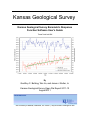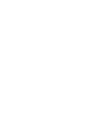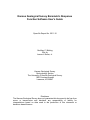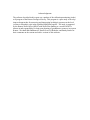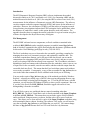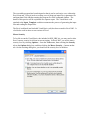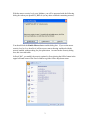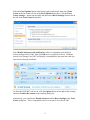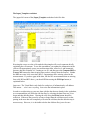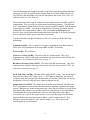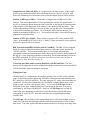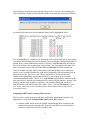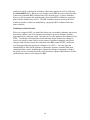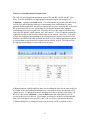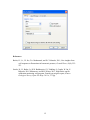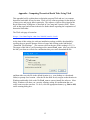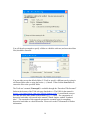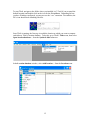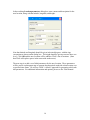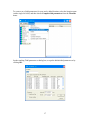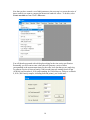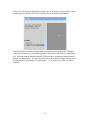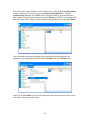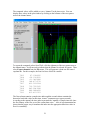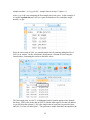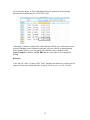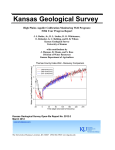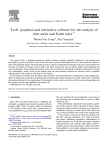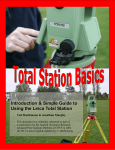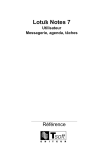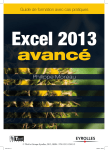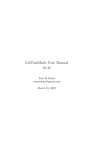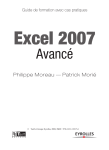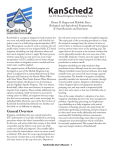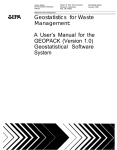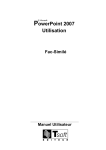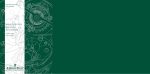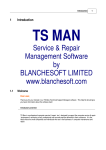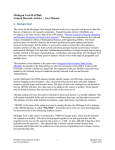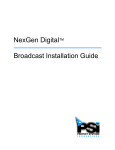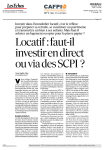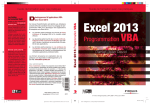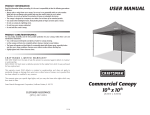Download the Kansas Geological Survey
Transcript
Kansas Geological Survey Kansas Geological Survey Barometric Response Function Software User’s Guide By Geoffrey C. Bohling, Wei Jin, and James J. Butler, Jr. Kansas Geological Survey Open File Report 2011-10 August 2011 The University of Kansas, Lawrence, KS 66047 (785) 864-3965; www.kgs.ku.edu Kansas Geological Survey Barometric Response Function Software User’s Guide Open-file Report No. 2011-10 Geoffrey C. Bohling Wei Jin James J. Butler, Jr. Kansas Geological Survey Geohydrology Section The University of Kansas Geological Survey 1930 Constant Avenue Lawrence, KS 66047 Disclaimer The Kansas Geological Survey does not guarantee this document to be free from errors or inaccuracies and disclaims any responsibility of liability for interpretations based on data used in the production of this document or decisions based thereon. Acknowledgments The software described in this report was a product of the calibration monitoring (index) well program of the Kansas Geological Survey. This program is a pilot study to develop improved approaches for measuring and interpreting hydrologic responses at the local (section to township) scale in the Ogallala-High Plains aquifer. The study is supported by the Kansas Water Office (KWO) with Water Plan funding as a result of KWO’s interest in and responsibility for long-term planning of groundwater resources in western Kansas. We thank Bob Buddemeier, Dustin Fross, Ed Reboulet, and Randy Stotler for their comments on the current and earlier versions of this software. Introduction The KGS Barometric Response Function (BRF) software implements the method discussed in Butler et al. (2011) and Stotler et al. (2011) for computing a BRF and the method discussed in Stotler et al. (2011) for using the BRF to correct water level (WL) measurements for the influence of barometric pressure (BP) fluctuations. The software can also compute earth tide response functions (ETRF) and correct for the influence of earth tides. However, the calculation of ETRFs is still the subject of ongoing research. Our preliminary investigations indicate that ETRF estimation can be problematic when the influence of earth tides is small, so this option should be used with caution. The appendix describes how to compute theoretical earth tides for a given location using free software developed at the Royal Observatory of Belgium. File Management The KGS BRF software has two components, an Excel worksheet contained in the workbook KGS_BRF.xls, and a compiled program (executable) named kgs_brf.exe, both of which are contained in the zip file that includes this document. Questions should be directed to Geoff Bohling ([email protected], (785) 864-2093). The Excel worksheet serves as a front end to the executable, providing a template for managing the water level, barometric pressure, and (optionally) earth tide data. The worksheet contains three buttons, one to fill gaps in the data records, one to run the computations for estimating a BRF (and also correct water levels), and one to correct water levels using a BRF that has already been computed. The Visual Basic code that is behind these latter two buttons reads information from the worksheet, writes it out to a set of input files for the executable, runs the executable, and then reads the output from the executable back into Excel. This means that the Excel worksheet cannot work without access to the executable. Consequently, a copy of the executable file, kgs_brf.exe, has to exist in the folder that contains the Excel workbook with which you are working. You may make copies of kgs_brf.exe using any of the methods provided by Windows Explorer – selecting an existing copy of the file, then copying and pasting the new copy in the desired folder, selecting and ctrl-dragging, etc. To see the full file name, with the extension, you will need to tell Windows Explorer to show you file extensions. But even if you don’t, the Excel file, KGS_BRF.xls, should be tagged with an Excel icon, distinguishing it from the executable. You will likely want to use workbooks that are named something other than KGS_BRF.xls. The Excel Visual Basic code is directly attached to the Input_Template worksheet in KGS_BRF.xls. This means that you can make copies of this worksheet and/or workbook, using any name you please, and the code will be part of each new copy. This allows you to create and save copies of the Input_Template worksheet using more meaningful names without “breaking” the software. But, again, you will need to copy the executable, kgs_brf.exe, to each folder that you work in. You cannot change the name of kgs_brf.exe because the Excel VB code looks for it by that name. 1 The executable program has been designed so that it can be used on its own, without the Excel front end. Using it involves creating a set of plain text input files (a parameter file and input data files) and then running the program in a DOS command window. The details of this process will be explained in a separate report. The Visual Basic code attached to the Input_Template worksheet automates the process of generating the input files and reading the output files. The Excel workbook (and included Visual Basic code) has been created in Excel 2003. It should also work in more recent versions of Excel. Macro Security To be able to run the Visual Basic code included in KGS_BRF.xls, you may need to alter Excel’s macro security level from its current setting. In Excel 2003, you set the macro security level by selecting Options… from the Tools menu, then selecting the Security tab on the Options dialog box, and then clicking the Macro Security… button on that tab. On the resulting dialog box, you should set the security level to Medium: 2 With the macro security level set to Medium, you will be presented with the following dialog box when you open KGS_BRF.xls (or any other workbook containing macros): You should click the Enable Macros button on this dialog box. If you set the macro security level to Low, then Excel will just open a macro-bearing workbook with the macros enabled, without asking for your permission. As noted on the Security dialog box, this is not advisable. In Excel 2007, you modify the security options by first selecting the Office button in the upper left-hand corner of the Excel window to get the Office drop-down menu: 3 Select the Excel Options button at the bottom right on this menu, then select Trust Center in the list on the left side of the Excel Options dialog box. Click the Trust Center Settings… button (on the right) and then select Macro Settings from the list on the left of the Trust Center dialog box: Select Disable all macros with notification, which is comparable to the Medium security setting in Excel 2003, then click OK (twice) to get back to Excel. With this security level setting, Excel 2007 will display a warning below the menu bar when you open a macro-bearing workbook: To allow the KGS BRF code to run, click the Options button to the right of the warning and select Enable this content on the resulting dialog box. Alternatively, you could choose Enable all macros under Macro Settings in the Trust Center dialog box. This is comparable to the Low security level in Excel 2003. 4 The Input_Template worksheet The (upper left corner of the) Input_Template worksheet looks like this: Hovering the cursor over the cells marked with triangles will reveal comments briefly explaining the cell contents. To use this spreadsheet, you update the information in the yellow cells appropriately; paste your measurement time, water level, and barometric pressure data into columns A-C, starting at row 20; and then press the Compute BRF or Correct WL button (the latter requires that you have already done the former). Neither the BRF nor water level correction (WLC) computations allow missing values in the measurements. If you have gaps in the data, like the WL measurements that are missing from cells B24 and B25 above, you should fill them using the Fill Gaps button, as explained below. Important: The Visual Basic code looks for each piece of information by cell address. This means . . . don’t move anything. Just revise the information in place. In order to avoid mixing up your new data with the data that are already in the worksheet, we recommend that you delete the old data first, by selecting the data from row 20 on down and then deleting them. Clearing the cells using the Delete button should be sufficient. If the new data record is as long or longer than the old data record, so that pasting in the new data will completely overwrite the old data, then the deletion step is not necessary. However, it is advisable to delete the old data first, just to be sure. 5 The code determines the length of the data record based on the measurement time data starting in cell A20. It reads down this column from row 20 until it finds a blank cell. The cell above this first blank cell is the last data point in the record, even if there are additional data below the blank cell. The measurement times listed in column A do not actually matter to the BRF and WLC computations. They are solely for informational and plotting purposes. The BRF and WLC computations assume that the data are (strictly) regularly sampled, with the sample interval given in cell B9. Time in these computations is given by the sample interval multiplied by the sample number (index). The code behind the Fill Gaps button, however, does use the measurement times and requires that they be in strictly increasing order (each time is strictly greater than the previous time). You should modify cells B4-B16 (labels in cells A4-A16) to specify the following information: Comment (cell B4): This is a place for user notes regarding the data and/or analysis. These notes will be passed on to the output BRF and WLC worksheets. Well (cell B5): The well name. Water Level Units (cell B6): The units of the WL measurements. This cell is implemented as a pick list allowing selection from the units listed in cells M5-M6 (feet and meters). See information about units on page 11. Barometric Pressure Units (cell B7): The units of the BP measurements. This cell is implemented as a pick list allowing selection from the units listed in cells P5-P10. See information about units on page 11. Earth Tide Units (cell B8): The units of the earth tide (ET) values. This information is not used if the number of ET lags is set to -1. If ET data are employed, the code will accept any units that you type into cell B8 and the ET response coefficients will end up having units of feet per earth tide unit, whatever that unit may be. Sample Interval (cell B9): The sample interval for the measurements. The BRF and WLC computations assume that the measurements are regularly sampled at the sample interval, and ignore the actual measurement time values listed in column A (except when selecting the data subsets to use for BRF and WLC computations, as described below). Assuming that these measurement time values are Excel date/time values, then a convenient way to specify the sample interval is to set cell B9 equal to the difference between the first two measurement times, that is, cell A21 minus cell A20. This difference will yield a numeric value, which is in days (e.g., 0.4167 days if the measurements are one hour apart). 6 Sample Interval Units (cell B10): Or, in other words, the units of time. If the sample interval is specified as described above (difference between cells A21 and A20, with those cells containing Excel date/time values), then the sample interval will be in days. Number of BP Lags (cell B11): The number of lagged values of BP to use in the analysis. This means the number of values preceding the current WL measurement. A lag of zero means the BP measurement at the same time as the current WL measurement, so the number of BP values used in the analysis is the number of BP lags plus 1. You could set the number of BP lags to 0 to use just the zero-lag BP value – meaning there would still be something to compute. To exclude BP values from the analysis, you should set the number of BP lags to -1. You would do this only if you wanted to analyze responses to earth tides alone. Number of ET Lags (cell B12): Same as above, except for ET values, instead of BP values. If the number of ET lags is set to -1, then ET values (column D) are not required and will be ignored if they are present. BRF Start Date and BRF End Date (cells B13 and B14): The BRF will be computed based on a subset of the data measured between the two date/time values specified in cells B13 and B14. The selection includes these two end points, assuming they correspond to actual measurement times in the data record. If you have set the number of BP lags to -1 (only analyzing responses to earth tides), the start and end dates will be for the ETRF calculation. See further information on selection of start and end dates in Guidelines for Data Selection on page 10. Correction Start Date and Correction End Date (cells B15 and B16): The WLC process will be applied to the subset of data between the two date/time values specified in cells B15 and B16, again including the end points. Filling Data Gaps The BRF and WLC computations do not allow missing values of WL or BP within the range of measurement times spanned by the BRF or correction start and end dates (cells B13 and B14 or cells B15 and B16). The same applies to ET values when earth tides are considered. For the sake of illustration, the WL and BP columns shown in the screen dump on page 5 include a few missing values. You can use the Fill Gaps button to interpolate across gaps within the data series, like the gap in the water level series represented by the empty cells B24-B25. However, the Fill Gaps code will not fill empty cells at the beginning or end of the record, like the three missing BP values represented by cells C20-C22, since this would involve extrapolating beyond the available data. The Fill Gaps code performs a linear interpolation between the observed data values on either side of the gap, interpolating to the provided measurement times for the missing data values. This code requires that the measurement times be in strictly increasing order 7 and will display an error message and stop if they are not. Once it is done running, the code will present a dialog box showing the number of missing data values that it filled in: As stated by the dialog box, the interpolated values will be highlighted in red: The red highlighting is a change to the formatting of the cells and will not go away unless you change the formatting by some mechanism, such as explicitly changing the format or pasting in new values with formats included. However, the Fill Gaps code will also set (or re-set) the font color for non-empty cells to black. The reasoning for this behavior is that if we pasted in a new data record and then ran Fill Gaps, the black and red font colors would then correctly indicate the measured and interpolated values in this new record, even if we hadn’t bothered to undo the red formatting of the interpolated cells in the previous record. However, a side effect of this behavior is that the code also eliminates the highlighting of interpolated cells if we run it again on a record that contains interpolated values. That is, if we ran Fill Gaps again with the worksheet in the state shown above, then the two interpolated WL values would be taken as “present” (not missing) and their font would be set to black. The resulting dialog box would also indicate that the code had filled in 0 WL values. That is, running Fill Gaps more than once on the same data record will obliterate the distinction between measured and interpolated values. Computing a BRF (and Correcting Water Levels) When you have your data in place and have modified the informational (yellow) cells appropriately, click on the Compute BRF (and Correct WL) button to 1) compute a BRF based on the WL and BP measurements in the worksheet with measurement times between the BRF Data Start and BRF Data End date/times (inclusive) specified in cells B13 and B14, and 8 2) use that BRF to remove (or significantly reduce) the influence of BP variations from the WL measurements in the worksheet with measurement times between the Correction Data Start and Correction Data End date/times (inclusive) specified in cells B15 and B16. The coefficients of the computed BRF, along with confidence intervals on those coefficients, will be written out to a new worksheet that is added to the current workbook. The name of this new worksheet will be BRF n, where n is an integer. The code will count all the worksheets in the active workbook whose names start with “BRF” and then set n to that number plus 1. The code will also add a plot to the BRF worksheet showing the BRF values (equation (2) of Butler et al. (2011)) with error bars. If ET values are used, then the BRF worksheet will also contain the earth tide response function (ETRF) coefficients and a plot of ETRF values with the corresponding error bars. This new BRF worksheet is yours to do with what you will: rename it, move or copy it, etc. It contains no links (via formulas) to the original data sheet or to the Visual Basic code and will not “break” if you move it. Nor does the BRF worksheet contain any VB code of its own, so if you copied or moved it to a new workbook, you would not be adding any macros to that workbook (leading to a need to enable macros when you open that workbook). All the VB code is associated only with the Input_Template worksheet (or copies thereof). However, if you want to use the BRF contained in this worksheet later to correct other water levels, then you should not alter the contents of this worksheet. When you correct water levels using a previously calculated BRF, the WLC code will expect to find the right information in appropriate cells in the BRF worksheet. The corrected water levels will also be written out to a new worksheet, which will be named WLC n, where n is 1 plus the number of worksheets in the current workbook whose names start with “WLC”. This worksheet will include a plot showing the original and corrected water levels, along with the BP values (on the secondary Y axis). This corrected water levels worksheet is also yours to do with what you will. Unlike the BRF worksheet, there is no need to be concerned about altering the contents of the WLC worksheet, since it will not be accessed again by the VB code. The listing of corrected WL values will not start until the number of measurements is equal to the number of BP lags plus 1. This is because this number of previous BP values has to be accumulated before the correction can be applied. Correcting Water Levels (with selected BRF) It is possible that you will want to correct a series of WL measurements using a BRF computed using some other series of measurements. You can accomplish this using the Correct WL (with Selected BRF) button. The correction will be applied to the measurements in the Input_Template worksheet (or copy thereof), but the BRF 9 coefficients will be read from the worksheet whose name appears in cell J14 (following the Selected BRF label). Whenever you compute a new BRF, the code will put the name of the newly generated BRF worksheet into cell J14 on the Input_Template worksheet. However, you can replace this with the name of any other BRF worksheet by typing the name of that worksheet into cell J14. The BRF worksheet needs to reside in the active workbook, but this could be accomplished by copying the BRF worksheet from some other workbook. Guidelines for Data Selection When you compute a BRF, you should do so based on a reasonably stationary data record that clearly exhibits water level responses to barometric pressure variations, possibly superimposed on a long-term trend. The same proviso also applies to the estimation of an ETRF. You should avoid using data records showing abrupt or short-term changes in water level caused by other factors, such as onset or cessation of pumping, since these changes could adversely impact the estimation of the BRF (and/or ETRF) coefficients (see discussion following equation (1) in Butler et al. (2011)). You may apply the estimated BRF to filter out the influence of barometric pressure variations from more complicated data records, including those impacted by changes in pumping, as long as the record you are correcting shares the same barometric response characteristics as those exhibited by the data used to compute the BRF. 10 Water Level and Barometric Pressure Units The cells for specifying the measurement units of WL and BP, cells B6 and B7 of the Input_Template worksheet, are implemented as drop-down pick lists using Excel’s Validation… option (on the Data menu). Given the number of possible units that can be used for WL and BP and the challenge of anticipating what combinations are most probable for this application, the software finesses the issue by converting WL to feet and BP to equivalent feet of water, performing all calculations in those units, and then transforming back to the original units. Currently, the list of WL units in cell B6 comes from cells M5 and M6, which contain “feet” and “meters”. Cells N5 and N6 contain the multipliers needed to convert each of these units to feet, namely 1 and 3.281. The code will use the multiplier corresponding to the selected units to convert water levels to feet. Similarly, the allowed BP units are listed in cells P5 to P10, with the multipliers required to convert them to equivalent feet of water listed in cells Q5 to Q10. The code will use the appropriate multiplier to convert BP to feet of water: Additional options could be added to these lists by adding the label for the units to the list in column M or P and adding the multiplier for conversion to feet to the adjacent cell in column N or Q. To add the new units to the drop-down list of options, select either cell B6 or B7, then select Validation… from the Data menu and expand the list of cells serving as the Source for the list. For example, to add meters to the list of allowable BP units, you could type meters in cell P11 and 3.281 in cell Q11, and then use the Data Validation dialog box to change the Source for the list in cell B7 to include cell P11: 11 References Butler, J.J., Jr., W. Jin, G.A. Mohammed, and E.C. Reboulet, 2011, New insights from well responses to fluctuations in barometric pressure, Ground Water, 49(4), 525533. Stotler, R., J.J. Butler, Jr., R.W. Buddemeier, G.C. Bohling, S. Comba, W. Jin, E. Reboulet, D.O. Whittemore, and B.B. Wilson, 2011, High Plains aquifer calibration monitoring well program: Fourth year progress report, Kansas Geological Survey, Open-File Rept. 2011-4, 175 pp. 12 Appendix: Computing Theoretical Earth Tides Using TSoft This appendix briefly explains how to obtain the program TSoft and use it to compute theoretical earth tides for any location. TSoft is a free software package for the analysis of time series, and gravity data in particular. The software, which was developed at the Royal Observatory of Belgium, is described in Van Camp and Vauterin (2005). Please refer to that paper and references therein for further details regarding the computation of theoretical earth tides. The TSoft web page is located at: http://seismologie.oma.be/TSOFT/tsoft.html At the time of this writing, the software installation package could be downloaded by scrolling down to near the bottom of this web page and clicking on the link labeled “Download TSoft Package”. (The current version at the time of this writing is 2.1.12.) The target of this link is a self-extracting archive named Tsoft_c.exe. After you click on the link, your browser will ask for confirmation that you want to download the file: and then either save the file in the default location (e.g., your desktop or a downloads folder) or prompt for a location. After the file has been saved, navigate to that location in Windows and double-click on the file Tsoft_c.exe to extract (install) the software. Most likely, Windows will show you a security warning, asking for confirmation that you really want to run the extractor. To do so, click the appropriate button (e.g., Run or OK) on the warning dialog box: 13 You will then be prompted to specify a folder to which the software (and associated data files) should be extracted: You can either accept the default folder (C:\Tsoft) or specify a different one by typing in a different folder name or using the browse (…) button. Then click the Start button to extract the files to the specified folder. The Tsoft user’s manual, Tsman.pdf, is available through the “Download TSoft manual” link near the bottom of the TSoft web page listed above. (The URL for the manual is http://seismologie.oma.be/TSOFT/Tsman.pdf.) It would make sense to save this file in the same folder as the software (e.g., C:\Tsoft). The computation of theoretical earth tides is discussed in the manual’s fourth chapter, entitled “Synthetic tides”. The remainder of this appendix presents the essential steps for computing theoretical earth tides at a desired location. Please refer to the TSoft manual for further information. 14 To start TSoft, navigate to the folder where you installed it (C:\Tsoft if you accepted the default location) and double-click on the icon for the file tsoft.exe. Depending on how you have Windows configured, you may not see the “.exe” extension. Nevertheless, the file’s icon should look something like this: Once TSoft is running, the first step is to add the location at which you want to compute earth tides to TSoft’s location database. To do this, go to TSoft’s Tides menu, then select Open location database… from the Synthetic tides submenu: In the Location database window, select Add location… from the Location menu: 15 In the resulting Location parameters dialog box, enter a name and description for the new location, along with the latitude, longitude, and height: Note that latitude and longitude should be given in decimal degrees, with the sign conventions as shown on the dialog box. The height should be given as meters above sea level. Click OK and the new location will be added to TSoft’s list of locations. (Note that TSoft will replace spaces in the name with underscores.) The next step is to add a set of tidal parameters for the new location. These parameters will be used in a subsequent step to compute the theoretical earth tide at that location over a specified time frame. We will use TSoft’s “default” approach for generating solid earth tide parameters. For additional information and options, please see the TSoft manual. 16 To create a set of tidal parameters for your newly added location, select the location name (with a single left click) and then choose Compute tidal parameters from the Theotide menu: On the resulting Tidal parameter set dialog box, accept the default tidal parameter set by clicking OK: 17 Now that you have created a set of tidal parameters, the next step is to create the series of times at which you want to compute the theoretical earth tide values. To do this, select Create new data set from TSoft’s File menu: You will then be presented with a dialog box asking for the time series specification. Presumably you will want to enter values that will generate a series of times corresponding to the measurement times for the water level data that you are analyzing. To generate a series of times at hourly (3600-second) intervals starting from 4:00 pm (16:00:00) on November 4, 2010, and extending for 120 full days to 4:00 p.m. on March 4, 2011 (2881 hourly samples, including both end points), you would enter: 18 After you click OK on the dialog box, the data set (an empty time series) will be created and the upper left corner of the TSoft window will show summary information: Note that the date format used in this display (and in time axis labels in the TSoft plot window) is dd-mm-yyyy, exactly the opposite of the format used in the previous dialog box. Also note that the duration shown (120.04 days here) includes the sample interval past the last sample time. The time span between the first and last sample times is given by (sample interval)*(number of sample points – 1), or, in this case, (3600 s)*(2880) = 120 days. 19 Now that you have generated the series of sample times, return to the Location database window (opening it if necessary by selecting Open location database… from the Synthetic tides submenu of the Tides menu, or using the Shift+L keyboard shortcut), select (single click) the location name on the left (Thomas_Co_IW in our example), and then select (also with a single click) the synthetic tide parameter set on the right (WDD): Take a moment to make sure that both the desired location and the synthetic tide parameter set are highlighted, and then select Calculate from the Theotide menu: Once you click Calculate, the code will compute the theoretical earth tide values for the selected location and specified times. 20 The computed values will be added as a new “channel” in the time series. You can display these values in the plot window by clicking on the leftmost of the two squares next to the channel name: To export the computed values from TSoft, click the rightmost of the two squares next to the channel name. It will turn red to indicate that the channel is selected for export. Then select Export channels from the File menu. This will generate a plain text file named expchan.dat. For this example, the first few lines of this file contain: 7383 7384 7385 7386 7387 7388 7389 7390 7391 97.1388935 -50.1369591 -31.3465880 148.4776570 433.5105504 732.7225562 945.0343588 986.9680693 815.4135353 The first column contains a sample time index and the second column contains the theoretical earth tide value for that time, in nm/s2 (nanometers per square second). According to the manual, the time index represents the “number of sample intervals since the first January of the first year of the current data series.” A bit of experimentation has shown that the proper way to translate this index into the appropriate date/time value in Excel is essentially: 21 sample time/date = (1/1/yyyy 0:00) + (sample interval in days) * (index + 1) where yyyy is the year containing the first sample time in the series. In this example, if we import expchan.dat into Excel (as a space-delimited text file), and add a couple headers, we get: Since the series starts in 2010, we can add sample times by entering midnight of Jan 1, 2010, as an “anchor” for the calculations, then generate a column of times using the formula above, formatting the results as date/time values: The first sample time, in cell C2, is highlighted, and its formula appears in the formula bar above. $E$2 refers to the date in cell E2, with the dollar signs to fix that cell address as you fill down the column, (1/24) is the sample interval (one hour) expressed in days, and (A2+1) is first cell index plus 1. This generates a sample time that corresponds to the 22 series start time shown in TSoft, and pulling down the formula to the last sample generates the intended end time of 3/4/2011 16:00: Generating a column of sample times in this fashion will help you confirm that you are properly matching up the computed earth tides with your water level measurements. Once you have done so, you can transfer the earth tide values column D of the Input_Template worksheet in KGS_BRF.xls (or a copy thereof) by copying and pasting. Reference Van Camp, M., and P. Vauterin, 2005, Tsoft: graphical and interactive software for the analysis of time series and Earth tides, Computers & Geosciences, 31(5), 631-640. 23