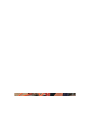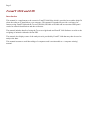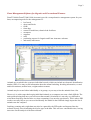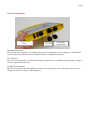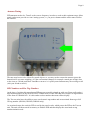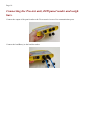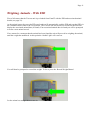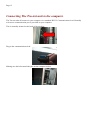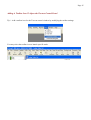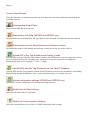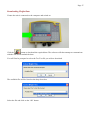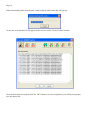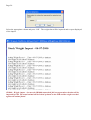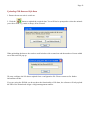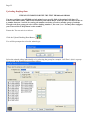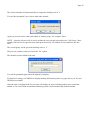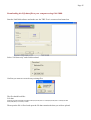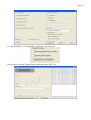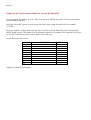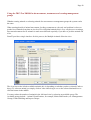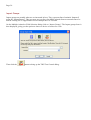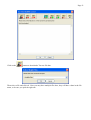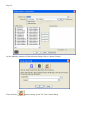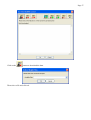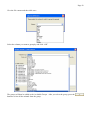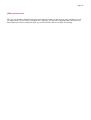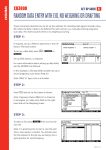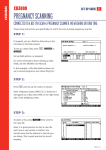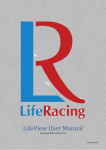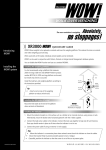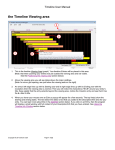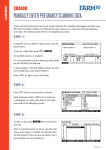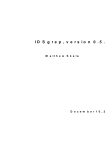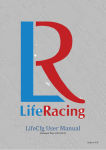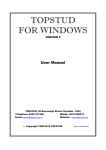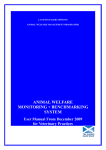Download TRU-Test Book - 832KB (0.81MG)
Transcript
Page 1 Contents Contents .......................................................................................................................................................1 FarmIT 3000 and EID..................................................................................................................................2 Introduction..............................................................................................................................................2 Farm Management Software for Organic and Conventional Farmers.....................................................3 The XR3000, SR3000, JR3000 from Tru-test .............................................................................................5 Tru-test Connections................................................................................................................................7 EID Panel Readers .......................................................................................................................................8 Antenna Tuning .......................................................................................................................................9 EID Numbers and Ear Tag Numbers .......................................................................................................9 Connecting the Tru-test unit, EID panel reader and weigh bars................................................................10 Weighing Animals – With EID .................................................................................................................11 Connecting The Tru-test unit to the computer...........................................................................................12 Tru-test Control Panel................................................................................................................................14 Adding A Toolbar Icon To Open the Tru-test Control Panel ................................................................15 Control Panel Buttons........................................................................................................................16 . Downloading Weight Data .................................................................................................16 Downloading Life Data (XR3000 and SR3000 only)..........................................................16 Downloading the Unit Serial Number and Software Version..............................................16 Upload EID’s, Ear Tag Numbers and Drafting Codes ........................................................16 Upload EID’s and Ear Tag Numbers from the FarmIT Database ........................................16 Upload configuration settings (XR3000 and SR3000 only)................................................16 Modify the Life Data Settings ..............................................................................................16 Modify the Communication Settings ...................................................................................16 Downloading Weight Data ....................................................................................................................17 Uploading EID Data and Life Data .......................................................................................................21 Uploading Drafting Data .......................................................................................................................22 Setting up the Life Data File using the Tru-Test Unit ...........................................................................24 Downloading the Life data file to your computer using Link 3000. .....................................................25 Setting Up the Tru-test unit to draft by a selected life data field...........................................................28 Using the TRU-Test XR3000 to do movements, treatments an creating management groups .............29 Import Groups....................................................................................................................................30 Creating a Animal Movement from Weighing and Drafting Data ....................................................35 Other points to note................................................................................................................................41 Page 2 FarmIT 3000 and EID Introduction This manual is a supplement to the extensive FarmIT 3000 Help which is provided as an online help file when the software is installed on your computer. This manual is intended to provide a reference for farmers using FarmIT3000 and the Tru-test XR3000, SR3000 or JR3000 and an associated EID panel reader for animal identification and data collection. The manual includes details of using the Tru-test weigh heads and FarmIT 3000 Software to achieve the weighing of animals with and with out EID. The manual also displays some of the analysis tools provided by FarmIT 3000 that may then be used to analyse the data. This manual assumes a small knowledge of computers and is not intended as a ‘computer training’ manual. Page 3 Farm Management Software for Organic and Conventional Farmers FarmIT 3000 & FarmIT 3000 Gold (Accounts) provide a comprehensive management system for your farm, encompassing tools for the management of: • • • • • • • • • • beef stock sheep and flocks fields farm dogs control of medicines, chemicals & fertilisers customers suppliers sales purchasing reports for Organic and Farm Assurance schemes and much, much more Animals are recorded in the system as individual records, which can include an electronic identification number (EID). You may record information about the animal including: breeding information, vet and medical treatments, medical tests, weights and movements. Animals may be treated either individually or in groups, or you may select the animals from a list. However it is at this stage that keeping individual animals on a computer can seem a little difficult. The main problem being that once you have more than around 100 animals it is not only very difficult to select them from large lists but also very time consuming if you need to type them in. This is where EID readers can really help as you can scan and identify the animal in the field and simply import the list of animals onto the computer. Lambing, scanning and weight data may also be captured by the EID reader and imported into the software directly, thus eliminating the need to type in the data. This will save considerable time, leaving more time for the analysis of the data collected. Page 4 Once the data is collected, FarmIT 3000 really starts to help with breeding analysis, weighing analysis and graphical tools to decipher the mass of data. You may even export the report to Microsoft Excel for further analysis, or link directly to the FarmIT database which is a standard Microsoft Access database file to further analyse your data. Page 5 The XR3000, SR3000, JR3000 from Tru-test The Tru-test XR3000, SR3000 and JR3000’s provide an extremely easy to use, reliable and efficient way of weighing and collecting animal data. When combined with an EID panel reader, you can weigh and record the weight against an animal record with a single button confirmation. All readers communicate with the PC via standard RS232 communications, allowing us to load EID information and in the case of the XR3000 life data (information about the animal) into the reader, and download animal weight data from the readers FarmIT 3000 comes complete with export and import routines allowing you to exchange data to and from the Tru-test. Page 6 The Tru-test units are designed to connect to ‘weigh bars’ these are the actual units which convert the weight into electrical signals for the unit. So the system would comprise the following. 1. Tru-test XR3000 2. 1 or 2 weigh bars Tru-test XR3000 and Weigh Bars. Page 7 Tru-test Connections Communication Ports 12 Volt Power Weigh Bar Connections Communication Ports The Tru-test units provide two communication ports for connection to your computer or an EID panel reader. Both ports work the same by default but may be configured separately. 12 Volt Power The Tru-test unit provides a 12Volt internal battery, which may be recharged using the battery charger which is supplied with the unit. Weigh Bar Connections The Tru-test unit provides the capability to connect two weigh bars; some crates may only need one. Weigh bars come in a range of load capacities. Page 8 EID Panel Readers The EID panel reader is an electronic box which energises and reads an EID tag. Panel readers are referred to as such because the antenna is normally in the form of a panel. In reality the antenna is a series of wire loops, however manufacturers normally imbed the loops on a plastic panel in order to make the antenna robust. A typical panel reader therefore comprises the following components 1. Panel Antenna. 2. Control Unit - Electronics enclosed in a waterproof box with an output via a cable. 3. Some form of power supply, either a transformer for mains power or a battery. Agrident ASR 454 Panel Reader: Control Box and Panel Antenna Page 9 Antenna Tuning EID antennas need to be ‘Tuned’ to the correct frequency in order to work at their optimum range. Most panel readers now provide an ‘auto’ tuning system, i.e. you press a button and the reader tunes itself to the antenna. The tune may however be effected by metal objects, so you may need to retune the antenna (press the button) before you start weighing, or if the environment changes for example a metal gate swings close to the crate or a friend parks their Land Rover next to it. A poorly tuned antenna may not read tags at all. (Ask your friend to move!). EID Numbers and Ear Tag Numbers At the time of writing this manual most EID tags are normally printed up with your Farm prefix and a 6 digit animal number, in the form UK700977100001 however the EID chip has a unique 16 digit number in the form 0974500003452. It is this rather useless number that most readers display. The Tru-test units have the ability to store an electronic tag number and an associated farm tag or full UK tag number (SR3000, XR3000, DR3000 only). As an animal enters the crush its EID is read by the panel reader, which passes the EID to the Tru-test unit. The unit will then search its memory to find the EID and then display the associated ear tag number/animal record. Page 10 Connecting the Tru-test unit, EID panel reader and weigh bars. Connect the output of the panel reader to the Tru-test unit via one of its communication ports. Connect the load Bar(s) to the load bar socket. Page 11 Weighing Animals – With EID First of all ensure that the Tru-test unit is pre loaded from FarmIT with the EID and associated animal details (see page 22). As the animal enters the crate, the EID panel reader will automatically read the EID and pass the EID via the communications cable to the Tru-test unit. The Tru-test unit will search its records for the EID and display the associated animal data (if found). If no associated animal data is found you will be prompted to create a new animal record. If we assume for a moment that the animal has been found the unit will proceed in weighing the animal, until the weight has stabilized. At this point the ‘Stable Light’ will come on. You will then be prompted to record the weight. To do so press the ‘Record Weight Button’ Let the animal out and get the next one in. Page 12 Connecting The Tru-test unit to the computer. The Tru-test units all connect to your computer via a standard RS 232 Communications lead. Normally at least one communication port is provided on your computer. This is normally situated on the back of the machine. Plug in the communications lead. Making sure the holes match the pins on the computer socket. Page 13 Ensure that the other end Plugs into the tru-test unit…. Page 14 Tru-test Control Panel The Tru-test Control Panel provides the interface for configuring the Tru-test weighing head, loading Life Data, loading EID’s into the unit and extracting data from the unit. You need no other software in order to use the Tru-Test Weigh head unit with FarmIT 3000. The buttons along the top let you download or upload data. The ‘Data Downloaded’ window will display the data after download is completed. You may also reconfigure the unit if required. Page 15 Adding A Toolbar Icon To Open the Tru-test Control Panel Tip! – Add a toolbar icon for the Tru-test control window by modifying the toolbar settings. You may select the toolbar icon to launch specific tasks. Page 16 Control Panel Buttons The panel provides seven button along the top, these button are sometimes disabled depending on the operation required. . Downloading Weight Data Downloads weight data from the unit. Downloading Life Data (XR3000 and SR3000 only) Downloads the list of animals EIDs and Tag Numbers from the reader for importing into the software. Downloading the Unit Serial Number and Software Version Downloads the readers serial number and software version just in case we need to check it. Upload EID’s, Ear Tag Numbers and Drafting Codes Uploads EIDs and associated Ear Tag Numbers from the FarmIT Database, you are prompted to select a group of animals and specify a drafting code, which the Tru-test unit may then be configured to automatically draft on. For example 1 = Left, 2 = Right. Upload EID’s and Ear Tag Numbers from the FarmIT Database Uploads EIDs and Ear Tag Numbers from the FarmIT Database, based on current animals ‘On Holding’ and including animals identified as ‘Lost’ or selected animals only, for example ‘all ewes’. Upload configuration settings (XR3000 and SR3000 only) Uploads the specific configuration for life data and weigh data files. Modify the Life Data Settings Select the life data fields to be uploaded. Modify the Communication Settings Select the communication port (COM1 or COM2) and modify other settings. Page 17 Downloading Weight Data Ensure the unit is connected to the computer and switch on. Click the button to download the required data. The software will then attempt to communicate with the unit and download the data. You will first be prompted to select the Tru-Test file you wish to download. The available files will be listed on the drop down box. Select the file and click on the ‘OK’ button. Page 18 When downloading data from the unit a small window with a status bar will pop up. As the data is downloaded it will appear in the text box on the Tru-test Control window. Once the download is complete click the ‘OK’ button to save the weight data, you will be prompted to save the data to file. Page 19 Give the file a name and then click save. This will be confirmed. You will then be prompted to confirm whether the data relates to Cattle, Sheep etc. Select the animal type e.g ‘Sheep’ and click ‘OK’. You may then be asked to confirm the columns. Page 20 Select the appropriate column and press ‘OK’. The weight data will be imported and a report displayed of the import. JR3000 – Weight import – because the JR3000 cannot hold full ear tag numbers the data will be imported by EID. The actual animal will be looked up based on the EID and the weight recorded against the animal found. Page 21 Uploading EID Data and Life Data 1. Ensure the tru-test unit is switch on. button to upload the required data. You will first be prompted to select the animals 2. Click the you wish to load, e.g. cattle or sheep; all or selected. When uploading the data to the reader a small window with a status bar and the number of items added out of the total will pop up. We may configure the life data to upload from a configuration file. Please contact us for further information on this. If you are using the JR3000 you do not have the functionality of life data, the software will only upload the EID of the animal and assign a 4 digit management number. Page 22 Uploading Drafting Data THIS ONLY WORKS FOR THE TRU-TEST XR3000 and DR3000 You may configure your XR3000 to draft animals on a specific field of the animal’s life data. To achieve this with FarmIT 3000 we have added a field called ‘Draft’ to the life data. We then set this to a number between 1 and 99, increasing the number each time you select another group of animals. Therefore the first group you select will be drafting number 1, the next 2, etc. You may then configure your Tru-test unit to draft based on the number. Ensure the Tru-test unit is switch on. Click the Upload Drafting Data Button You will be prompted to select the animal type Select the animals either individually or by selecting the group for example ‘Cull Ewes’ (this is a group of ewes we have identified as requiring culling). Page 23 The selected animals will automatically be assigned a drafting code of ‘1’. You are then prompted if you wish to load other animals. Again you need to select either individuals or another group. For example ‘Ewes’ NOTE - selecting all ewes will of course include the ewes already selected by the ‘Cull Group’, these animals will however be ignored from subsequent selections. I.E animals are only added to the unit once. The second group will be given the drafting code of ‘2’. This process continues until you select the ‘No’ option. The animals are then added to the unit. You will be prompted again when the upload is complete. For details of setting your XR3000 to display drafting information please see page 180 of you Tru-test XR3000 user manual. Once the unit is configured the Tru-test unit will display an arrow indicating which way to draft the animal or if it is used with an automated drafting system it will automatically draft the animal. Page 24 Setting up the Life Data File using the Tru-Test Unit Turn the TRU-Test XR 3000 on. Press SETUP. Press the button corresponding to LIFEDATA. Set the fields up so they read: LABLE ON/OFF TYPE TEXT ETN b TEXT EID b TEXT SEX b TEXT CG.TYPE b TEXT G.TYPE b TEXT SPARE r TEXT SPARE r TEXT SPARE r ID b b r r r r r r FORMAT OR LENGTH 30 30 10 10 5 1 1 1 REPEAT r r r r r r r r Once the fields are set up pres ESC then key corresponding to LIFEDATA, then the key corresponding to TABLE. Now the key corresponding to . Pres the key corresponding to DEL ALL use the I to select Yes and press ENTER, then use the I to select Yes again and press enter. Page 25 Downloading the Life data file to your computer using Link 3000. Start the Link3000 software and make sure the TRU-Test is connected and turned on. Select “Life data only” and click download. Confirm you want to overwrite any existing files. The file should look like: Life data F01ETN(30)isID,F11EID(30)isID,F21SEX(10)notID,F31CG.TYPE(30)notID,F41G.TYPE(5)notID ETN,EID,SEX,CG.TYPE,G.TYPE Then open the file in Excel and open the file that contains the data you wish to upload. Page 26 Copy the columns from the file containing the data to the appropriate life data column in the life data file. Go back to Link3000 and click “Setup” Page 27 Set “Program Mode” to “Upload files to indicator” and click “Ok” Now press the “Upload” button to upload the data to the TRU-Test. Page 28 Setting Up the Tru-test unit to draft by a selected life data field Once the upload is complete, go to the TRU-Test and press SETUP once more. Now press the button corresponding to DRAFT. Select the ‘Draft BY’ option, you select any life field or any weight file data field. For example ‘G.TYPE’ Select the number of ranges then enter the text to look for in the life data field, please note that this MUST match exactly if the animal is to be drafted as required. For example if the optional Geno Types are T3 and T5 these must match exactly what is in the life data. Set the fields up so they read: RANGE 1 2 3 4 5 6 7 8 9 10 Adjust to fit drafting requirement. MATCH TEXT T3 T5 ARROW I J Page 29 Using the TRU-Test XR3000 to do movements, treatments and creating management groups Whether treating animals or selecting animals for movements or management groups the system works the same. When entering details of animal movements, feeding, treatments etc, the only real problem is where to get the list of animals from that are involved. For individual animals this is very easy however creating a movement document for 85 animals is much more difficult especially if you have to pick the animals off a list. FarmIT provides a single interface for this process, the Multiple Animals Selection view. The view lists on the left the available animals, this is depending on whether you have selected Cattle or sheep. To select an animal you simply click on it the either drag it over to the selected Animals box or click the button in the middle. You may reduce the number of animals in the left hand view by selecting an available group. The Available groups include – Animal Classifications, for example, Males and Females, etc. Managements Groups, Linked Holding and Import Groups. Page 30 Import Groups Import groups are actually what we are interested in here. They represent lists of animals ‘Imported’ using the ‘Import Button’. Thus you may get your list of available animals from an external source be that an existing file or supported device for example the Tru-Test unit. On the Multiple Animal or Field Selection dialog click on “Import Groups”. The Import groups form is then displayed, giving you the option to choose a device or browse for a file. Then click the button to bring up the TRU-Test Control dialog. Page 31 Click on the button to download a Tru-test file data. Then select a file and click ok. Note you may have multiple files here, they will have a date in the file name, so be sure you pick the right one. Page 32 Once the file has downloaded click ok, you will be prompted to save the data to file. Page 33 Give the file a name and then click save. If you do not want to save the file simply click cancel. You will then be prompted to select the column by which to ‘Group’ the available animals. For example to group the animals by the drafting direction select the ‘Draft’ column. We would NOT recommend the ‘Weight’ column, as it is likely you will have far to many variations. Select the column you want to group by and click “OK” The groups will then be added to the Available Groups. After you select the group, press the button to select all the animals from the group. Page 34 Once you have selected the animals press the “OK” button to continue. Page 35 Creating a Animal Movement from Weighing and Drafting Data To do a movement go to the ‘Movement’ menu and select the type of movement, we will do an ‘Off Movement’. Click on the “Select Animals” button to bring up the Multiple Animal or Field Selection dialog. Page 36 On the Multiple Animal or Field Selection dialog click on “Import Groups”. Then click the button to bring up the Tru-Test Control dialog. Page 37 Click on the button to download the data. Then select a file and click ok. Page 38 Once the file has downloaded click ok, you will be prompted to save the data to file. Page 39 Give the file a name and then click save. Select the column you want to group by and click “OK” The groups will then be added to the Available Groups. After you select the group, press the button to select all the animals from the group. Page 40 Once you have selected the animals press the “OK” button to return to the Stock movement screen. Click “Save And Confirm” to finish the movement. Page 41 Other points to note. The Tru-test unit has a limited keyboard, some characters that you may use on your computer you can not input on the Tru-test unit for example the \ character. It is therefore important that you do not use these characters when creating life data, as you will NOT be able to use them for drafting.