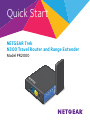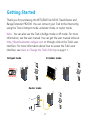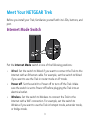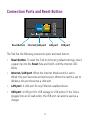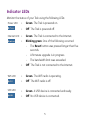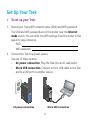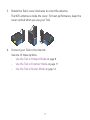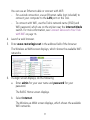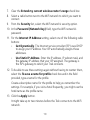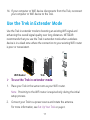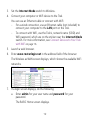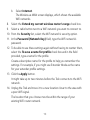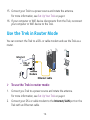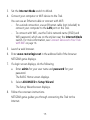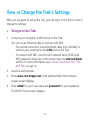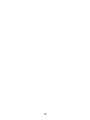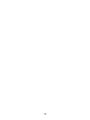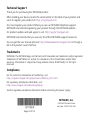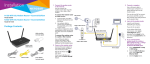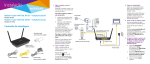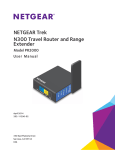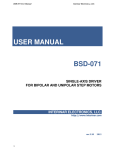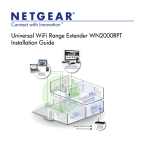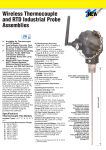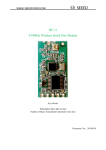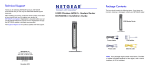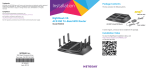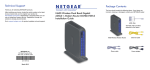Download NETGEAR Trek N300 Travel Router and Range Extender Model
Transcript
Quick Start NETGEAR Trek N300 Travel Router and Range Extender Model PR2000 R EA G ET N t ern et/ N LA US USB N B WiFi LA Internet Int Power Re se Getting Started Thank you for purchasing the NETGEAR Trek N300 Travel Router and Range Extender PR2000. You can connect your Trek to the Internet by using the Trek in hotspot mode, extender mode, or router mode. Note: You can also use the Trek in bridge mode or AP mode. For more information, see the user manual. You can get the user manual online at http://downloadcenter.netgear.com or through a link in the Trek’s user interface. For more information about how to access the Trek’s user interface, see View or Change the Trek’s Settings on page 17. Hotspot mode Extender mode WiredOff s PowerWirele WiredOff es PowerWirel r Powe NET r Powe net GE AR Inter NET net GEA WiFi Inter R USB WiFi USB Router mode WiredOff s PowerWirele r Powe NE et TG Intern EA R WiFi USB 2 Meet Your NETGEAR Trek Before you install your Trek, familiarize yourself with its LEDs, buttons, and port. Internet Mode Switch Put the Internet Mode switch in one of the following positions: • Wired. Set the switch to Wired if you want to connect the Trek to the Internet with an Ethernet cable. For example, set the switch to Wired if you want to use the Trek in router mode or AP mode. • Power off. Set the switch to Power off to turn off the Trek. Make sure the switch is set to Power off before plugging the Trek into an electrical outlet. • Wireless. Set the switch to Wireless to connect the Trek to the Internet with a WiFi connection. For example, set the switch to Wireless if you want to use the Trek in hotspot mode, extender mode, or bridge mode. 3 Connection Ports and Reset Button Reset button Internet/LAN port LAN port USB port The Trek has the following connection ports and reset button: • Reset button. To reset the Trek to its factory default settings, insert a paper clip into the Reset hole and hold it until the Internet LED blinks. • Internet/LAN port. When the Internet Mode switch is set to Wired, this port becomes an Internet port. When the switch is set to Wireless, this port becomes a LAN port. • LAN port. A LAN port for any Ethernet-enabled device. • USB port. A USB port for USB storage or USB printer. If the Trek is plugged into an AC wall outlet, the USB port can also be used as a charger. 4 Indicator LEDs Monitor the status of your Trek using the following LEDs: Power LED • Green. The Trek is powered on. • Off. The Trek is powered off. Internet LED • WiFi LED USB LED Green. The Trek is connected to the Internet. • Blinking green. One of the following occurred: • The Reset button was pressed longer than five seconds. • A firmware upgrade is in progress. • The bandwidth limit was exceeded. • Off. The Trek is not connected to the Internet. • Green. The WiFi radio is operating. • Off. The WiFi radio is off. • Green. A USB device is connected and ready. • Off. No USB device is connected. 5 Set Up Your Trek ¾¾ To set up your Trek: 1. Record your Trek’s WiFi network name (SSID) and WiFi password. The SSID and WiFi password are on the sticker near the Internet mode switch. You can write the WiFi settings from the sticker in this space for easy reference. SSID: WiFi password: 2. Connect the Trek to a power source. Use one of these options: • AC power connection. Plug the Trek into an AC wall outlet. • Micro USB connection. Connect a micro USB cable to the Trek and to a USB port on another device. d Wirer Off les PoweWire ed Wir Off s er Pow Wirele net Inter via r Powe NE et TG Intern EA R NE WiFi TG USB AC power connection EA R Micro USB connection 6 3. Rotate the Trek’s cover clockwise to orient the antenna. The WiFi antenna is inside the cover. For best performance, keep the cover vertical when you use your Trek. net Inter via d Wire Off er les Pow Wire N ET R G EA R EA G ET N Int ern Power Internet WiFi USB USB i WiF B R US rnet Inte GEA LAN B NET N US USB N WiFi LA LA AN et/ t/L Internet erne set Int Power set Re er Pow Re 4. Connect your Trek to the Internet. Use one of these options: • Use the Trek in Hotspot Mode on page 8 • Use the Trek in Extender Mode on page 11 • Use the Trek in Router Mode on page 14 7 Use the Trek in Hotspot Mode Use the Trek in hotspot mode to connect to a public hotspot. The Trek’s firewall protects your devices from known DoS attacks and port scans from the Internet. CAUTION: Most public WiFi hotspots offer no security. NETGEAR recommends that you do not send personal information over the Internet when using a public WiFi hotspot. d Wire Off er les Pow Wire er Pow NET rnet GEA Inte R WiFi USB Trek ¾¾ To use the Trek in hotspot mode: 1. Connect your Trek to a power source and rotate the antenna. For more information, see Set Up Your Trek on page 6 2. Set the Internet Mode switch to Wireless. 3. Connect your computer or WiFi device to the Trek. 8 You can use an Ethernet cable or connect with WiFi: • For a wired connection, use an Ethernet cable (not included) to connect your computer to the LAN port on the Trek. • To connect with WiFi, use the Trek’s network name (SSID) and WiFi password, which are on the sticker near the Internet Mode switch. For more information, see Connect Devices to Your Trek with WiFi on page 16. 4. Launch a web browser. 5. Enter www.routerlogin.net in the address field of the browser. The Wireless as WAN screen displays, which shows the available WiFi networks. 6. If a login screen displays, do the following: a. Enter admin for your user name and password for your password. The BASIC Home screen displays. b. Select Internet. The Wireless as WAN screen displays, which shows the available WiFi networks. 9 7. Clear the Extend my current wireless router’s range check box. 8. Select a radio button next to the WiFi network to which you want to connect. 9. From the Security list, select the WiFi network’s security option. 10. In the Password (Network Key) field, type the WiFi network’s password. 11. For the Internet IP Address setting, select one of the following radio buttons: • Get Dynamically. The Internet service provider (ISP) uses DHCP to assign your IP address. Your ISP automatically assigns these addresses. • Use Static IP Address. Enter the IP address, IP subnet mask, and the gateway IP address that your ISP assigned. The gateway is the ISP’s gateway to which your Trek connects. 12. To be able to use these settings again without having to reenter them, select the To save a name for profile check box and in the field provided, type a name for the profile. Create a descriptive name for the profile to help you remember the settings. For example, if you visit a hotel frequently, you might use the hotel name as the profile name. 13. Click the Apply button. It might take up to two minutes before the Trek connects to the WiFi network. 10 14. If your computer or WiFi device disconnects from the Trek, reconnect your computer or WiFi device to the Trek. Use the Trek in Extender Mode Use the Trek in extender mode to boosting an existing WiFi signal and enhancing the overall signal quality over long distances. NETGEAR recommends that you use the Trek in extender mode when a wireless device is in a dead zone where the connection to your existing WiFi router is poor or nonexistent. d Wire Off er les Pow Wire er Pow NET rnet GEA WiFi Router Trek Inte R WiFi USB ¾¾ To use the Trek in extender mode: 1. Place your Trek in the same room as your WiFi router. Note: Proximity to the WiFi router is required only during the initial setup process. 2. Connect your Trek to a power source and rotate the antenna. For more information, see Set Up Your Trek on page 6. 11 3. Set the Internet Mode switch to Wireless. 4. Connect your computer or WiFi device to the Trek. You can use an Ethernet cable or connect with WiFi: • For a wired connection, use an Ethernet cable (not included) to connect your computer to the LAN port on the Trek. • To connect with WiFi, use the Trek’s, network name (SSID) and WiFi password, which are on the sticker near the Internet Mode switch. For more information, see Connect Devices to Your Trek with WiFi on page 16. 5. Launch a web browser. 6. Enter www.routerlogin.net in the address field of the browser. The Wireless as WAN screen displays, which shows the available WiFi networks. 7. If a login screen displays, do the following: a. Enter admin for your user name and password for your password. The BASIC Home screen displays. 12 b. Select Internet. The Wireless as WAN screen displays, which shows the available WiFi networks. 8. Select the Extend my current wireless router’s range check box. 9. Select a radio button next to a WiFi network you want to connect to. 10. From the Security list, select the WiFi network’s security option. 11. In the Password (Network Key) field, type the WiFi network’s password. 12. To be able to use these settings again without having to reenter them, select the To save a name for profile check box and in the field provided, type a name for the profile. Create a descriptive name for the profile to help you remember the settings. For example, if you might use Extender Mode as the name for your extender profile settings. 13. Click the Apply button. It might take up to two minutes before the Trek connects to the WiFi network. 14. Unplug the Trek and move it to a new location closer to the area with a poor WiFi signal. The location that you choose must be within the range of your existing WiFi router network. 13 15. Connect your Trek to a power source and rotate the antenna. For more information, see Set Up Your Trek on page 6 16. If your computer or WiFi device disconnects from the Trek, reconnect your computer or WiFi device to the Trek. Use the Trek in Router Mode You can connect the Trek to a DSL or cable modem and use the Trek as a router. Internet d Wire Off er les Pow Wire DSL or cable er Pow NET rnet GEA Inte R WiFi USB Trek Modem Ethernet cable ¾¾ To use the Trek in router mode: 1. Connect you Trek to a power source and rotate the antenna. For more information, see Set Up Your Trek on page 6 2. Connect your DSL or cable modem to the Internet/LAN port on the Trek with an Ethernet cable. 14 3. Set the Internet Mode switch to Wired. 4. Connect your computer or WiFi device to the Trek. You can use an Ethernet cable or connect with WiFi: • For a wired connection, use an Ethernet cable (not included) to connect your computer to the LAN port on the Trek. • To connect with WiFi, use the Trek’s network name (SSID) and WiFi password, which are on the sticker near the Internet Mode switch. For more information, see Connect Devices to Your Trek with WiFi on page 16. 5. Launch a web browser. 6. Enter www.routerlogin.net in the address field of the browser. NETGEAR genie displays. 7. If a login screen displays, do the following: a. Enter admin for your user name and password for your password. The BASIC Home screen displays. b. Select ADVANCED > Setup Wizard. The Setup Wizard screen displays. 8. Follow the onscreen instructions. NETGEAR genie guides you through connecting the Trek to the Internet. 15 Connect Devices to Your Trek with WiFi To use WiFi to connect your computer or WiFi device (such as a smartphone or gaming device) to your Trek’s WiFi network, use the Trek’s network name (SSID) and WiFi password on the sticker near the Internet Mode switch. Note: You can also use WPS to connect WiFi devices to your Trek. For more information, see the user manual. You can get the user manual online at http://downloadcenter.netgear.com or through a link in the Trek’s user interface. For more information about how to access the Trek’s user interface, see View or Change the Trek’s Settings on page 17 ¾¾ To connect devices to your Trek with WiFi: 1. Open the software utility that manages your WiFi connections on the computer or WiFi device that you want to connect to your Trek. This utility scans for all wireless networks in your area. 2. Find and select your Trek’s SSID. The SSID is on the sticker near the Internet Mode switch. 3. Enter the Trek’s WiFi password (or your custom password if you changed it) and click the Connect button. The WiFi password is on the sticker near the Internet Mode switch. 4. Repeat Step 1 through Step 3 to add other computers or WiFi devices. 16 View or Change the Trek’s Settings After you use genie to set up the Trek, you can log in to the Trek to view or change its settings. ¾¾ To log in to the Trek: 1. Connect your computer or WiFi device to the Trek. You can use an Ethernet cable or connect with WiFi: • For a wired connection, use an Ethernet cable (not included) to connect your computer to the LAN port on the Trek. • To connect with WiFi, use the Trek’s network name (SSID) and WiFi password, which are on the sticker near the Internet Mode switch. For more information, see Connect Devices to Your Trek with WiFi on page 16. 2. Launch a web browser. 3. Enter www.routerlogin.net in the address field of the browser. A login screen displays. 4. Enter admin for your user name and password for your password. The BASIC Home screen displays. 17 18 19 Technical Support Thank you for purchasing this NETGEAR product. After installing your device, locate the serial number on the label of your product and use it to register your product at https://my.netgear.com. You must register your product before you can use NETGEAR telephone support. NETGEAR recommends registering your product through the NETGEAR website. For product updates and web support, visit http://support.netgear.com. NETGEAR recommends that you use only the official NETGEAR support resources. You can get the user manual online at http://downloadcenter.netgear.com or through a link in the product’s user interface. Trademarks NETGEAR, the NETGEAR logo, and Connect with Innovation are trademarks and/or registered trademarks of NETGEAR, Inc. and/or its subsidiaries in the United States and/or other countries. Information is subject to change without notice. © NETGEAR, Inc. All rights reserved. Compliance For the current EU Declaration of Conformity, visit http://support.netgear.com/app/answers/detail/a_id/11621/. For regulatory compliance information, visit: http://www.netgear.com/about/regulatory/. See the regulatory compliance document before connecting the power supply. NETGEAR, Inc. 350 East Plumeria Drive San Jose, CA 95134, USA August 2014