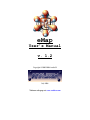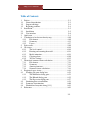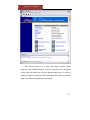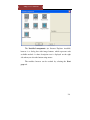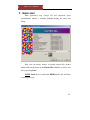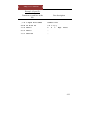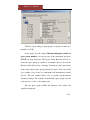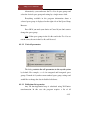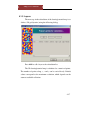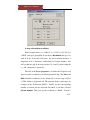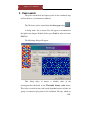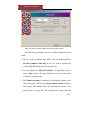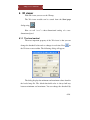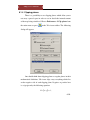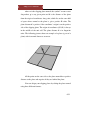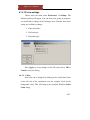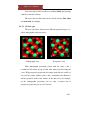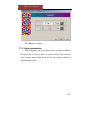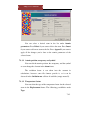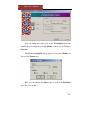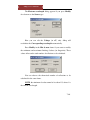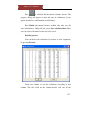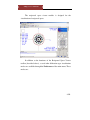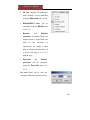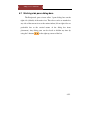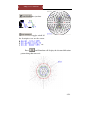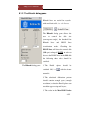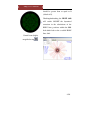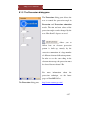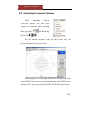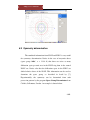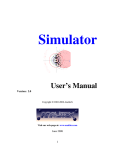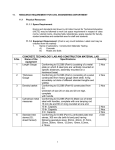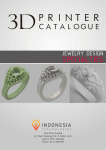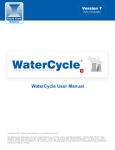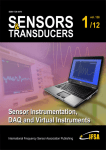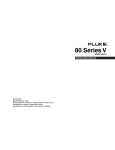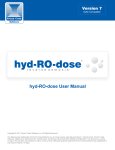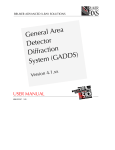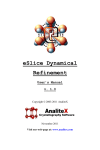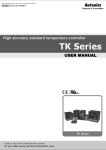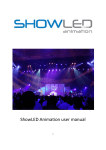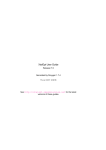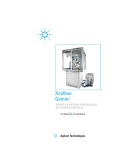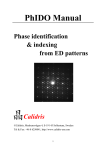Download User`s Manual v. 1.2
Transcript
eMap User’s Manual v. 1.2 Copyright © 2003-2008 AnaliteX July 2008 Visit our web-page at: www.analitex.com eMap User’s Manual Table of Contents 1 Preface ....................................................................................... 2-3 1.1 General introduction 2-3 1.2 Support offerings 2-4 1.3 Reporting problems 2-4 2 Installation ................................................................................. 2-5 2.1 Installation 2-5 2.2 User interface 2-6 3 Quick start ................................................................................. 3-9 4 Calculation of an electron density map ................................... 4-10 4.1.1 File formats ................................................................. 4-10 4.1.2 Symmetry .................................................................... 4-13 4.1.3 Layers .......................................................................... 4-17 5 Peak search .............................................................................. 5-20 6 3D viewer ................................................................................ 6-26 6.1.1 The level control ......................................................... 6-26 6.1.2 Rotating and zooming the model ................................ 6-28 6.1.3 Model animation ......................................................... 6-29 6.1.4 Clipping planes ........................................................... 6-30 6.1.5 3D view settings .......................................................... 6-35 7 Theoretical structure factors calculation ................................. 7-39 7.1.1 File formats ................................................................. 7-39 7.1.2 Symmetry .................................................................... 7-41 7.1.3 Atomic parameters ...................................................... 7-42 7.1.4 Structure factors calculation ....................................... 7-44 8 Reciprocal space viewer .......................................................... 8-49 8.1 Working side pane dialog bars. 8-52 8.1.1 The Diffraction dialog pane ........................................ 8-53 8.1.2 The Kikuchi dialog pane ............................................. 8-55 8.1.3 The Precession dialog pane ......................................... 8-57 8.2 Simulating Precession Patterns 8-59 8.3 Symmetry determination 8-60 8.4 Simulation of mayenite along [111] 8-61 9 References ............................................................................... 9-62 2-2 eMap User’s Manual 1 Preface This preface provides information about the eMap User’s Manual and links to AnaliTEX technical support. 1.1 General introduction eMap is a program which allows you to perform the following types, or processing modules, of data handling: 1. Calculate an electron density (from X-ray diffraction) or electrostatic potential (from electron diffraction) maps and save them in a file with special format, supported by eMap; 2. Perform a peak search in the calculated three-dimensional electron density/electrostatic potential maps. The peak positions can be saved in RES file format which can be read directly into Diamond or any other program for atomic structure visualization; 3. Visualization of calculated maps in 3D with a possibility of rotation and zooming in real-time. There is a possibility to add clipping planes in order to see internal details or slices of the map; 4. Calculate theoretical structure factors using tables of atomic scattering factors for X-ray and electron crystallography. 5. Visualize diffraction patterns for X-rays and electrons. 2-3 eMap User’s Manual 1.2 Support offerings You can always contact AnaliTEX by email ([email protected]). 1.3 Reporting problems If you can have problems running eMap or any component, please report them to the AnaliTEX support team by email ([email protected]). 2-4 eMap User’s Manual 2 Installation eMap runs under Windows® 2000, XP and Vista. About 65MB of hard disk space is needed for the eMap program. 2.1 Installation Install the program by clicking on Setup.exe located in the directory eMap on the CD. The program will ask you to choose destination location, the default is C:\Program Files\AnaliTEX\eMap. Use Browse if you want to put the program in another directory, or on another drive. Click Next when the program folder and drive are as required. Then you will be asked to select program folders under which eMap is run from the Start menu. Select the program folder (default = eMap) and click on Finish. IMPORTANT: Windows Vista users and users with limited access rights may need to run eMap as Administrator for the first time. For example, Windows Vista has enhanced security setting. Windows Vista users only: using Windows Explorer locate the eMap executable (under default location C:\Program Files\AnaliTEX\eMap or the destination folder chosen by the user during the installation step). Click on the eMap program using the right mouse button and choose Run as administrator from the context menu 2-5 eMap User’s Manual 2.2 User interface The user interface of eMap is designed in order to achieve the principle "The program drives the user". Thus, the most common errors and mistakes in the data handling process can be avoided. Any processing module can be started from the Start page. NOTE: This page will only appear if the MS Internet Explorer is installed. In case if eMap will failed to locate the Internet Explorer then the simplified Installed components dialog will appear. 2-6 eMap User’s Manual The modules browser is a page with image buttons, which represent each available module. A short description text is displayed on the right side when you select the button using mouse. In order to launch a required component, click on the short description text on the right side of the corresponding image button. 2-7 eMap User’s Manual The Installed components (no Internet Explorer installed) browser is a dialog box with image buttons, which represent each available module. A short description text is displayed on the right side when you select the button using mouse. The modules browser can be reached by selecting the Start page tab. 2-8 eMap User’s Manual 3 Quick start Each processing step (except 3D and reciprocal space visualizations) follows a common principle having the same start dialog Here you can always choose a recently opened file (mouse double-click on the name in the Recent files column) or load a new one by pressing Load. NOTE: Load doesn’t work in the DEMO mode and will show a warning message. 3-9 eMap User’s Manual 4 Calculation of an electron density map You can start the module by pressing from the Start page. Load a desired file or double-click on a recently opened file. 4.1.1 File formats eMap supports 3 different file formats right now. 4.1.1.1 TXT files Any text file TXT can be simply edited. The format is as follows. Any line starting with semi-colon ';' is treated as a comment line. Example: ; a b c Alpha Beta Gamma – this is a comment line The 1st non-comment line must have the unit cell parameters separated by space(s) or tab(s): a b c α β γ. Example: 40.687 40.687 12.546 90 90 120 All following lines must have 5 numbers separated by space(s) or tab(s) and contain h k l Ampl Phase. Here h, k, l are Miller indices, Ampl and Phase are the corresponding structure factor amplitude and phase (in degrees). 4-10 eMap User’s Manual Example of input file: Comments to each line of the file Line description ; a b c Alpha Beta Gamma Comment line 50 50 50 90 90 90 a b c α β γ 1 0 0 2000 0 h 0 0 2 2000 0 … 1 0 1 8000 180 … k l Ampl Phase 4-11 eMap User’s Manual 4.1.1.2 HKL files There are two different types of HKL files supported by eMap. The first is an output from Triple2, the second is an output from TriMerge (Calidris, Sweden). Any text file can be simply edited and then the TXT extension can be changes to HKL. The format is as follows. Any line starting with semi-colon ';' is treated as a comment line. TriMerge file example Triple2 file example ; Comment SpaceGroup: 4 SpaceGroup 4 Cell: 42.7 41.7 73.0 90 104.6 90 Cell_A 42.7 KASH_Radius: 27.66 Cell_B 41.7 Format: h k l a p Cell_C 73.0 -------------------------- Alpha 90 Beta 104.6 Gamma 90 H K L Amp Pha --------------------0 0 -1 253.3 180 1 0 0 461.7 0 1 0 -1 219.6 0 0 1 -1 326.8 75 0 0 -2 875.3 0 0 0 -1 253.3 180 1 0 0 461.7 0 1 0 -1 219.6 0 0 1 -1 326.8 75 0 0 -2 875.3 0 4-12 eMap User’s Manual 4.1.2 Symmetry The program will automatically jump to the next dialog Select the symmetry…: Here you can: 1. Change the space group by pressing Modify or clicking inside the box with space group name (Cm). 2. Change the unit cell parameters by pressing Modify; You can press Next > after expansion (if needed). 4.1.2.1 Space Group The Space Group Browser dialog: 4-13 eMap User’s Manual The first step in editing a space group is to specify its name or a number (1 to 230). In the upper List Box under Hermann-Mauguin symbol or space group number you can put any of the mentioned and press ENTER on your keyboard. The Space Group Browser will try to locate the space group by symbol or its number. In case of error the Browser will notify you by a warning. You must use the correct form of the name for the space group without any spaces. You can use the short symbol (Cm) or the less ambiguous full international symbol (C1m1). The full symbol allows you to specify unconventional symmetry settings. For example, in monoclinic space groups you can select any of a, b and c as the unique axis. For the space group number the Browser will assume the standard setting only. 4-14 eMap User’s Manual Alternatively, you can browse the Tree List of space groups and select the desired space group and setting by a single mouse-click. Everything available in the program information about a selected space group is displayed on the right side of the Space Group Browser. Press OK if you made your choice or Cancel if you don't want to change the space group. Note: If the space groups in the List Box and in the Tree List are not the same, the one in the List Box will be used. 4.1.2.2 Unit cell parameters The dialog restricts the cell parameters to the crystal system by default. For example, a ≡ b for tetragonal and hexagonal space groups. Unmark it if you have non-standard space group settings and would like to change the data in disabled edit boxes. 4.1.2.3 Reflections list expansion Any 3D density/potential map is calculated using 3D Fourier transformation. In this case the program requires a list of all 4-15 eMap User’s Manual reflections. After pressing Next button eMap will try to expand loaded reflections (if they are unique in the file). In case of large data it may take some time. The expansion of reflections procedure proceeds with merging them first. eMap merges all symmetry-related reflections (if any). Then expands them in order to get a full list of symmetry-related reflections using the specified space group's symmetry operations. However, only one of the two reflections in a Friedel pair is generated, so hkl is included but not hk l . 4-16 eMap User’s Manual 4.1.3 Layers The next step in the calculation of the density/potential map is to define a 3D grid (matrix) using the following dialog: Press Add to add a layer to the calculation list. The 3D density/potential map is calculated as a matrix of points. The number of points along x, y and z can be varied freely. Default values correspond to the maximum resolution, which depends on the outmost available reflection. 4-17 eMap User’s Manual A map with uniform resolution. In the example above a = 39.668 Å, b = 8.158 Å, c=23.392 Å, β = 90.05˚ and space group Cm. If you choose Resolution and type 1 in each of X-dir, Y-dir and Z-dir boxes, the grid resolution becomes 1 Ångström in all 3 directions. Switch back to Sections number. You will see that the grid of the map now has 39, 8 and 23 points along the x, y and z directions, respectively. The idea of the Layer properties is to define the 3D grid in real space in order to calculate your density/potential map. The Start and End fractional coordinates are by default all set in the range of [0 to 1]. This defines a single unit cell. The program divides each range, for example in the X-direction (EndX – StartX) by the corresponding number of sections for this direction SectionsX, if you have selected Section number. Thus you get the resolution as (EndX – StartX) / 4-18 eMap User’s Manual SectionsX etc. On the other hand, if you define the resolution along each of X, Y and Z directions, the procedure is the opposite – the program calculates the number of sections by (EndX – StartX) / ResolutionX. Why do we need the number of sections and the resolution? The number of sections defines the grid in 3D real space and eMap will calculate the value of density/potential in every grid point. In the above example you'll get 39*8*23 = 7176 points. The resolution defines the grid step in real and reciprocal spaces. With higher resolution, the file size will grow proportionally. Each grid point occupies 4 bytes in the file (float data type). Thus the file size is four times larger than the number of points. In addition to that, eMap pre-calculates the same map with 1 byte size for each grid point. This adds 25% to the file size. Usually, there are no problems working with files around 100 Mb (except 3D viewer, which is a really memory consuming module!). This corresponds to a map with 300x300x300 grid points. GENERAL NOTES. A. The calculated density/potential map is not normalized by the scale factor of 1/(2·V) where V is the volume of the unit cell. The normalization factor can be added on demand. B. You can use non-integer Miller indices hkl. This is suitable for some applications such as quasicrystals. 4-19 eMap User’s Manual 5 Peak search The peak search finds the highest peaks in the calculated map and lists them as xyz fractional coordinates. The 3D viewer can be started from the Start page using . A dialog with a list of recent files will appear as mentioned in the Quick start chapter. Double click or press Load in order to load an EDM file. The following dialog will appear: This dialog helps to choose a suitable value of the density/potential threshold in the Threshold density value frame. This value is critical for the peak search algorithm because it looks for groups of connected grid points in the calculated 3D map, which are 5-20 eMap User’s Manual above the threshold value. Such a group will be treated as a single peak. The following diagram can represent the pixel connection rules: This picture shows a part of a map where eMap will find 9 wellseparated peaks (on the left). The threshold value is too low, so there are peaks connected to each other (on the right). It is easy to select a desired threshold value in order to separate "atoms" which can be treated as peaks in the calculated 3D map. The position of the peak will be determined by the position of the maximum value within the group of the grid points. You can check each layer moving the scroll bar in the Layer position and coordinate frame. There is a possibility to choose any projection type (X, Y and Z). In case of big unit cell dimensions you can make a big view of the layer by pressing View. This will create a special window: 5-21 eMap User’s Manual Here you can resize the window in order to enlarge the image. At the same time you can change the threshold value by pressing < THRESH (decrease) or THRESH > (increase) on the top left. Moving from one layer to another can be done using < LAYER (decrease layer number) or LAYER > (increase layer number). The information about the current layer and the threshold value are displayed at the top right corner. When you are satisfied with the results, close the view window and press Next. The peak search dialog will open: 5-22 eMap User’s Manual Here you can set up the initial data for the peak search. The following possibilities can be considered during the peak search: 1. The use of the asymmetric unit (ASU). You can mark/unmark the use the asymmetric unit only in case you want to perform the search within ASU/whole unit cell respectively; 2. You can change the Min peak distance (in Ångström) between peaks. eMap removes all peaks which are too close to each other leaving the strongest peak; 3. The Number of atoms is calculated by dividing the volume of the whole unit cell or ASU by the Average atomic volume (default is 20 Å3/atom). This number limits the total number of peaks to be printed into an output file. The program will output only the 5-23 eMap User’s Manual strongest peaks when the total number of peaks found in the 3D map is greater than the Number of atoms; 4. You can change the output file name or select an already existing file for overwriting. The program makes the output in RES file format which can be loaded into a structure visualization program (such as Diamond); Pressing Search peaks starts the peak search. The progress line will run twice. The first time eMap looks for peaks. The second time the program processes the list of found peaks using the Number of atoms, Minimum peak distance and the ASU (if marked). Any of these two operations can be aborted at any time pressing Abort. The results of the peak search will be written into the RES file with the file name specified in the Results file name edit box. In the current version eMap assigns the atomic symbol of carbon (C) to all atoms. The peak height of a corresponding atom appears instead of the temperature factor in the output file. This helps to distinguish really strong (heavy atoms) from light peaks: TITL eMap output CELL 1.5406 ZERR 4 8.158 0.000 12.342 14.452 90.000 90.000 90.000 0.000 0.000 0.000 0.000 0.000 LATT -1 SFAC C C1 1 0.000000 0.583333 0.828571 1 70011.74 C2 1 0.500000 0.383333 0.328571 1 70011.73 C3 1 0.000000 0.883333 0.000000 1 69661.37 C4 1 0.500000 0.083333 0.500000 1 69661.37 C5 1 0.000000 0.400000 0.314286 1 68412.18 5-24 eMap User’s Manual C6 1 0.500000 0.566667 0.814286 1 68412.17 C7 1 0.500000 0.783333 0.328571 1 66551.02 C8 1 0.000000 0.183333 0.828571 1 66551.02 C9 1 0.775000 0.583333 0.100000 1 64150.78 C10 1 0.275000 0.383333 0.600000 1 64150.78 When the peak search is performed over the whole unit cell, eMap writes LATT –1 (corresponds to the P1 space group) into the output file, because the file contains all atoms. The peak list can be opened in any text editor and edited. 5-25 eMap User’s Manual 6 3D viewer With 3D viewer you can see the 3D map. The 3D viewer module can be started from the Start page dialog using . Here we call 'voxel' a three-dimensional analog of a twodimensional pixel. 6.1.1 The level control The most important property of the 3D viewer is that you can change the threshold value and see changes in real-time. Press on the 3D viewer extra toolbar. The following dialog will appear: The dialog displays the minimum and maximum values found in the loaded map file. The default threshold value is always half-way between minimum and maximum. You can change the threshold by 6-26 eMap User’s Manual moving the scroll bar or editing manually the box to the right of the Threshold label. 6.1.1.1 Estimate volume and surface area The dialog shows the surface area and volume above the current threshold in Å2 and Å3 per unit cell. The surface area is approximated by triangles, which fit the best to the surface with the given threshold value. Summing up all the values over the given threshold and multiplying by the elementary volume of a single voxel gives the approximation of the volume. 6-27 eMap User’s Manual 6.1.2 Rotating and zooming the model Rotate the model with the mouse. Press and hold the left mouse button within the 3D view area, move the mouse across the screen. Zoom the model using the mouse wheel or A and Z buttons on your keyboard. The series of screenshots shows the sequential zooming the loaded model by the mouse wheel. 6-28 eMap User’s Manual 6.1.3 Model animation Model animation will set the 3D viewer in automatic rotation mode or so-called animation mode, Preferences Animation from the main menu. The animation can be toggled on / off. Animatio Animatio n is ON: n is OFF: Press and hold the left mouse button within the 3D view area, move the mouse across the screen and release the button. The model will continue to rotate in that direction (Animation mode). 6-29 eMap User’s Manual 6.1.4 Clipping planes There is a possibility to use clipping planes which allow you to cut away a part of space in order to see in details the internal content of the map being visualized. Choose Preferences Clip planes from the main menu or press on the 3D viewer toolbar. The following dialog will appear. One should think about clipping planes as regular planes in their mathematical definition. 3D viewer clips away everything which lies on the negative side of each clipping plane. Negative or positive here is a sign given by the following equation: D = [n o p ] + d , 6-30 eMap User’s Manual where n is the clipping plane normal, the symbol ° means vector dot-product, p is any given point and d is the distance of the plane from the origin of coordinates. Any point, which lies on the same half of space where normal to the plane is, gives positive D value. The plane distance d is positive if the coordinate’s origin is on the positive side of the clipping plane. The origin of coordinates (0, 0, 0) is always in the middle of the unit cell. The plane distance d is in Ångström units. The following picture shows an example of a plane (a part of a plane) with its normal shown as an arrow: All the points on the same side as the plane normal have positive distance to the plane and negative if they are behind the plane. You can design your clipping plane by editing the plane normal using three different formats: 6-31 eMap User’s Manual 1. Reciprocal, when the plane normal components are treated as h, k, l indices; 2. Real space Cartesian (orthogonal) plane normal coordinates; 3. Real space fractional (generally, non-orthogonal) plane normal coordinates. Any clipping plane is defined internally in eMap in real space Cartesian coordinates. However often it is more convenient for the user to define it in terms of reciprocal space by assigning hkl indices. There are 3 clipping planes added to the Clipping planes dialog in the example: n = (1, 0, 0), d = 30, n = (0, 1, 0), d = 30 and n = (0, 0, 1), d = 30. The following sequence of 3D images represents step-by-step addition and applying these three clipping planes: 6-32 eMap User’s Manual Sequentially applying 3 clipping planes: (a) initial structure, (b) adding (1, 0, 0) d = 30 clipping plane, (c) adding (0, 1, 0) d = 30 clipping plane, (d) adding (0, 0, 1) d = 30 clipping plane. Clipped regions marked by arrows. Mark Reverse normal if the normal should be inversed. You can limit the volume displayed by several planes. Press Add button to add a plane into the list. Press Remove to remove the selected clipping plane from the list. Select a plane in the list if you want to change the value for already designed clipping plane. The current 6-33 eMap User’s Manual plane settings (the plane normal components and the plane distance) will be automatically displayed and ready to edit. To after the edited values press Update. Press Apply if you want to see the results of setting the clipping planes. The total number of clipping planes depends on the OpenGL implementation. The number of clipping planes is limited by six in all current (by the year 2004) implementations of OpenGL on all available PC video cards. The total number of clipping planes can be seen on the very top of the dialog – it shows the text of the frame as Plane 1 of 6, where 6 is the maximum number of available clip planes in the current OpenGL release. NOTE: if your 3D video hardware is old and doesn't support clipping planes on the hardware level the OpenGL software implementation will clip your structure without using the hardware. This can slow down the visualization during zooming or rotation. 6-34 eMap User’s Manual 6.1.5 3D view settings Choose from the main menu Preferences Settings. The following dialog will appear. You can choose the group of properties you would like to change in the left upper box. Currently three basic setting are available to change: 1. Fonts and colors; 2. Grid and axes; 3. Projection type. Press Apply to see the changes in the 3D viewer. Press OK or Cancel to leave the dialog. 6.1.5.1 Colors Any color can be changed by clicking in the small colored box on the left side of the explanation text (for example, black for the background color). This will bring up the standard Windows Select Color dialog: 6-35 eMap User’s Manual Under basic colors you can choose the color needed. If a color is missing you can define you own under Custom colors by selecting an empty square and then clicking Define Custom Colors. Press OK when ready. Internal and external surfaces of your model can be changed in the same way. 6.1.5.2 Axes properties This dialog allows you to change the properties of the three basic axes X, Y and Z and define the grids in X, Y and Z planes. 6-36 eMap User’s Manual Toggle the plane grid ON / OFF by marking/unmarking Draw lines in the corresponding tab (X axis, Y axis or Z axis). Grid ON Grid OFF Each axis is spit into 10 steps from 0.0 to 1.0 with 0.1 step by default. If you would like to change this, unmark Auto grid and edit Splits. The default range [0.0; 1.0] can also be changed. Unmark Auto scale and edit the minimum and maximum values. Mark Show numbers if you would like to show the numbers related to the axis. 6-37 eMap User’s Manual You can assign a label to each axis, marking Label and inserting a label text into the edit box. The axis color and line color can be edited; activate Line color and Axis color accordingly. 6.1.5.3 3D view type The user can choose between two different projection types, socalled orthographic and perspective; Orthographic view Perspective view With orthographic projection, points with the same x and y coordinates fall exactly on top of each other when you look along the z-axis. With perspective projection, the image looks like we would see it in real life; points with the same x and y coordinates but different z will be separated. Look at the corners of the unit cell as an example; on the orthographic projection you see only 4 corners but in perspective projection you see all 8 corners. 6-38 eMap User’s Manual 7 Theoretical structure factors calculation You can calculate the theoretical structure factors for X-ray or electrons using the module Theoretical structure factors. The module can be started from the Start page by pressing the corresponding button. A dialog with a list of recent files will appear as mentioned in the Quick start chapter (see 3). Double click or press Load in order to load a file. 7.1.1 File formats eMap supports 4 different file formats. 7.1.1.1 TXT files or eMap file format Any text file TXT can be simply edited. Any line starting with semicolon ';' is treated as a comment line. An example of an input file is presented here. Example: title = Brucite source = x-ray wavelength = CuA1 min_d = 0.7000 max_d = 10.000000 space_group = 164 unit_cell_a = 3.150000 unit_cell_b = 3.150000 unit_cell_c = 4.770000 unit_cell_al = 90.000000 7-39 eMap User’s Manual unit_cell_bt = 90.000000 unit_cell_gm = 120.000000 ;atom Symb Lbl x y AN33, AN12, AN13, AN23 z OCC OXID ISO_U AN11, AN22, atom = Mg, Mg1, 0.000000, 0.000000, 0.000000, atom = O, O1, 0.333330, 0.666670, 0.220500, atom = H, H1, 0.333330, 0.666670, 0.418000, The format is self-explanatory, except, maybe lines with atomic parameters. Any line with atomic parameters must start with 'atom =' text and has at least first 5 non-empty fields. Commas must separate all fields. You can leave the field empty (space or tab) if you want to use a default value. The fields are: 1. the atomic element symbol (as in the Mendeleyev Periodic Table); 2. the atomic label (can be any text label); 3. x, y and z fractional coordinates of the atom; 4. occupation factor (assumed 1.0 if missing); 5. oxidation number (assumed 0 if missing); 6. temperature factor. In case of temperature factors see the table with examples: Example 1 ;isotropic temperature factor B atom = N, N, 0.30901, -0.014, 0.11601, 1.0, 0.0, iso = {B, 23.2} 7-40 eMap User’s Manual Example 2 ;isotropic temperature numbers are omitted factor U, occupancy and oxid. atom = N, N, 0.30901, -0.014, 0.11601, , , iso = {U, 23.2} Example 3 ;anisotropic temperature factor B (other choices are U or T(beta)) ; instead of <B11> etc. must be real numbers atom = Ca, Ca1, 0.30901, -0.014, 0.11601, , , aniso = {B, <B11>, <B22>, <B33>, <B12>, <B13>, <B23>} 7.1.1.2 PDB files PDB files from the protein data bank can be used as input. 7.1.1.3 CIF files CIF files can be read directly by eMap. The program will search only for specific information in the file, such as unit cell parameters, symmetry and atomic co-ordinates. 7.1.1.4 INS files (Shelx) Shelx instruction files (INS) files can be read directly by eMap. The program will search only for specific information in the file, such as unit cell parameters, symmetry and atomic parameters (the same as in the case of CIF files). 7.1.2 Symmetry This dialog has almost the same appearance and functions as described in 0. 7-41 eMap User’s Manual Press Next > to continue. 7.1.3 Atomic parameters This dialog helps you to edit the properties of atoms available in the loaded file as well as to delete or add new atoms. You can notice some relations between this dialog and the same dialog available in the Diamond program. 7-42 eMap User’s Manual You can select a desired atom in the list under Atomic parameters. Press Delete if you want to delete the atom. Press Insert if you want to add a new atom to the list. Press Append if you want to apply all the changes you've done to the atomic parameters of the selected atom. 7.1.3.1 Atomic position, occupancy and symbol You can edit the atomic position, the occupancy, and the symbol or even change the element in the Atom frame. The oxidation factor is not taken into the account in calculations, however some file formats provide it, so it can be observed in the Oxidation no. edit box if available (empty means 0). 7.1.3.2 Temperature factors You can select the type of the temperature factor for the selected atom in the Displacement frame. The following possibilities under Type: 7-43 eMap User’s Manual 1. Not defined. All edit boxes will be disabled, no temperature factor will be used during the calculations for the selected atom; 2. U (anisotropic). The anisotropic U-temperature factor with six components is required. Empty edit boxes mean 0; 3. B (anisotropic). The anisotropic B-temperature factor with six components is required. Empty edit boxes mean 0; 4. Beta (anisotropic). The anisotropic β-temperature factor with six components is required. Empty edit boxes mean 0; 5. U (isotropic). The isotropic U-temperature factor with a single component is required. Empty edit box means 0; 6. B (isotropic). The isotropic B-temperature factor with a single component is required. Empty edit box means 0; Press Append to apply the changes. 7.1.4 Structure factors calculation The following dialog helps to change the source, the wavelength and the limits of calculations: 7-44 eMap User’s Manual You can change the source type in the Wavelength frame and modify the wavelength by pressing Modify. Source can be X-ray or electrons. The X-ray wavelength dialog appears if you press Modify for X-ray as the Source type: Here you can choose the Source type as well as the Radiation type (Kα1, Kα2 or Kαm). 7-45 eMap User’s Manual The Electron wavelength dialog appears if you press Modify for electrons as the Source type: Here you can edit the Voltage (in eV) only. eMap will recalculate the Corresponding wavelength automatically. Press Modify in the Min & max frame if you want to modify the minimum and maximum limiting d-values (in Ångström). These values affect on the total number of reflections to be calculated. You can observe the theoretical number of reflections to be calculated in the same frame. NOTE: the minimum d-value cannot be less then λ/2, where λ is the current wavelength. 7-46 eMap User’s Manual Press to calculate the theoretical structure factors. The progress dialog will appear to show the state of calculations (it can appear shortly for a small number of reflections). Press Finish (the button becomes enabled only after you did some calculations). eMap will ask you to Save calculated data. Here you can select a file name for the data to be saved. Peak list preview You can browse the reflections list (before or after expansion) by pressing Preview: Select any column to sort the reflections according to that column. The first click on the column header will sort all the 7-47 eMap User’s Manual reflections in descending order. The second click will sort them in ascending order (NOTE: not available in DEMO mode). It is possible to edit the data in the five columns: h, k, l, F(hkl) and Pha(deg). Double-click at the cell you want to edit. The other columns are not available for editing because of their dependency on these five. NOTE: Usually, it is best to edit merged data files to keep the correct relations between symmetry-related reflections. Edit function is not available in DEMO mode. 7-48 eMap User’s Manual 8 Reciprocal space viewer 8-49 eMap User’s Manual The reciprocal space viewer module is designed for the visualization of reciprocal space. In addition to the functions of the Reciprocal Space Viewer toolbar (described above), several other diffraction type visualization modes are available through the Preferences of the main menu. These modes are: 8-50 eMap User’s Manual • 2D view. Regular 2D diffraction mode (default). Can be controlled using the Diffraction pane (see 0); • Kikuchi/HOLZ lines. Can be controlled using the Kikuchi pane (see 8.1.2); • and Rotation Rotation animation. In rotation mode, the electron beam is rocked back and forth in one direction, or equivalently, the sample is tilted back and forth in that direction. It is fixed to the range [–1º to +1º], with 30 steps. • Precession and Animate precession. Can be controlled using the Precession pane (see 8.1.3). Set scale allows you to scale the simulated diffraction pattern exactly. 8-51 eMap User’s Manual 8.1 Working side pane dialog bars. The Reciprocal space viewer offers 3 pane dialog bars on the right side (default) of the main view. These bars can be re-attached to any side of the current view or the main window (left or right sides are preferable due to the vertical nature of the dialog bar items placement). Any dialog pane can be closed or hidden any time by using the 2 buttons in the right top corner of the bar. 8-52 eMap User’s Manual 8.1.1 The Diffraction dialog pane The Diffraction dialog pane allows the user to control the current zone axis indices, the Stereographic projection view, show/hide the hkl Miller indices for all reflections, show/hide the annotation text, change some parameters of the diffraction pattern such as the beam convergence angle, the voltage (electron diffraction) and the thickness (electron diffraction). When you move around over the stereographic projection, the index at the bottom left gives the nearest Miller indices. Leftclick and the stereographic projection will be reoriented, with that zone axis [given at upper left] at its center. The Diffraction dialog pane. 8-53 eMap User’s Manual does just that: toggles on/off all the descriptive text on the screen: etc. Press and Simulator will display the electron diffraction pattern along that zone axis: 8-54 eMap User’s Manual 8.1.2 The Kikuchi dialog pane Kikuchi lines are useful for crystals with small unit cells, i.e. < 8 Å or so. … The Kikuchi dialog pane allows the user to control the disk size (convergence angle), the threshold for Kikuchi lines visualization and mode. HOLZ lines Checking the HOLZ lines will show the central disk (000-spot) enlarged. NOTE: in order to observe the HOLZ lines in the 000-disk the following three rules should be satisfied: The Kikuchi dialog pane. 1. The Ewald switched ON, i.e. sphere should be with the frame around it. 2. The calculated diffraction pattern should contain enough spots (enough resolution) so that the Ewald sphere can reach the upper reciprocal layers; 3. The value in the Max HOLZ index 8-55 eMap User’s Manual should be greater than or equal to 0 (default is 0). Checking/unchecking the HOLZ shift will switch ON/OFF the dynamical correction in the calculations of the HOLZ lines positions within the 000disk which leads to the so-called HOLZ Central beam (highly magnified using lines shift. ). 8-56 eMap User’s Manual 8.1.3 The Precession dialog pane The Precession dialog pane allows the user to control the precession angle in Precession and Precession animation modes. The min and max values of the precession angles can be changed by the user. Here 0 and 3 degrees are used. allows you to follow how an electron precession pattern is built up, namely by the successive summation of a large number of different electron diffraction patterns. In order to see the same thing in the electron microscope, the precession must be slowed down to about 1 Hz. For more information about the precession technique, see the home pages of NanoMEGAS at The Precession dialog pane. http://www.nanomegas.com/ 8-57 eMap User’s Manual 1. At 0° precession the electron diffraction pattern is just the normal selected area electron diffraction (SAED) pattern. 2. As the precession angle is increased the momentary electron diffraction pattern looks more and more misaligned. Notice also that the highest resolution reflections are further out with Precession ON. 3. When the precession angle is even larger, the FOLZ reflections (marked red here) start to appear at high resolution. The pink circle is centered on a small red cross, at the distance corresponding to the respective tilt in degrees. It is shown only when the Spot visualization mode is set to the right: 8-58 eMap User’s Manual 8.2 Simulating Precession Patterns When simulating electron precession patterns, the most clear patterns are obtained when choosing Data type Fhkl: and Rendering Greyscale: For the mineral mayenite along the [011] zone axis, the precession pattern at 0° precession is: Increasing the precession angle will lead to an expansion of the central ZOLZ and even more marked broadening of the FOLZ circle. Already at 0.2° precession angle the ZOLZ and FOLZ start to merge: 8-59 eMap User’s Manual 8.3 Symmetry determination The combined information from ZOLZ and FOLZ is very useful for symmetry determination. Notice in the case of mayenite above (space group I 4 3d , a = 11.98 Å) that there are twice as many diffraction spots per unit area in the FOLZ ring than in the central ZOLZ are. Notice also that the diffraction spots in the FOLZ are shifted relative those of the ZOLZ. This information can be used to determine the space group, as described in detail by [7]. Experimentally, the symmetry can be determined from such precession patterns by the program Space Group Determinator from Calidris, Sollentuna, Sweden. An example is shown below: 8-60 eMap User’s Manual 8.4 Simulation of mayenite along [111] Here the symmetry is 6mm in the ZOLZ but only 3m1 in the FOLZ. This excludes tetragonal and hexagonal space groups, but allows trigonal and cubic space groups. The systematic absences (analysed in the bottom window) are only compatible with rhombohedral (in hexagonal setting) [001] and I-centered cubic, along [111]. 8-61 eMap User’s Manual 9 References 1. Z.L. Wang. Elastic and Inelastic Scattering in Electron Diffraction and Imaging. Springer. 1995, 476 pp. 2. E.J. Kirkland. Advanced Computing in Electron Microscopy. Springer. 1998, 250 pp. 3. R. Vincent, P. Midgley, Double conical beam-rocking system for measurement of integrated electron diffraction intensities. Ultramicroscopy. 55 (1994) 271-282. 4. P. Oleynikov, S. Hovmöller, X.D. Zou. Precession electron diffraction: observed and calculated intensities. Ultramicroscopy. 107 (2007), 523-533. A PDF file may be downloaded from http://www.fos.su.se/~svenh/index.html 5. P. Oleynikov. Exploring reciprocal space – electron diffraction, texture and precession, Ph.D. thesis, Stockholm University, Department of Structural Chemistry, 2006. (90 pages + 7 papers. Free copies may be obtained from the author or via AnaliTEX or Calidris). 6. J.P. Morniroli, A. Redjaïmia, S. Nicolopoulos. Contribution of electron precession to the identification of the space group from microdiffraction patterns. Ultramicroscopy. 107 (2007) 514-522. 7. J.P. Morniroli, J.W. Steeds. Microdiffraction as a tool for crystal structure identification and determination. Ultramicroscopy. 45 (1992) 219-239. 8. The whole of Ultramicroscopy Vol. 107 (2007) issues 6-7, is devoted to the electron precession technique. 9. A large number of references on electron precession can be found at the NanoMEGAS home page http://www.nanomegas.com/bibliography2.php. 9-62