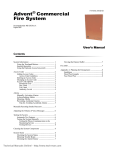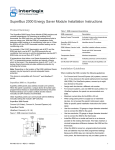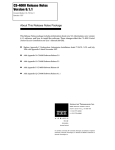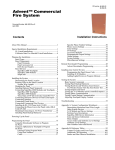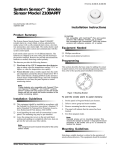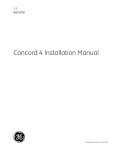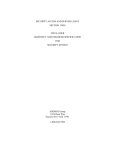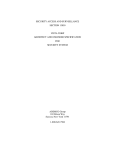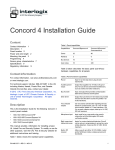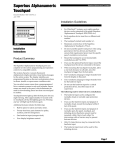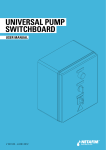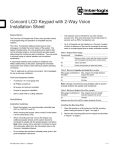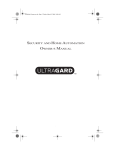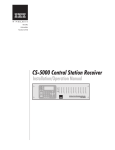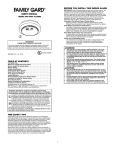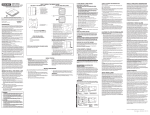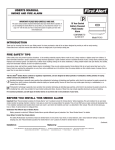Download Page 1 1 SuperBus® 2000 2 x 20 LCD Alphanumeric Touchpad
Transcript
ITI Part No. 60-803 & 60-809 Document Number: 466-1632 Rev. B September 2000 Installation Instructions Product Summary Installation Guidelines The ITI® SuperBus 2000 2 x 20 LCD (liquid crystal display) Alphanumeric Touchpad gives you complete on-site system programming and operation control of a compatible security system (see the section “Specifications”). ❑ A two-line, 40-character display provides visual system status messages. The display identifies any programmed location, allowing the user to determine where an alarm, trouble, or open-sensor condition exists. Other features include: ❑ ❑ ❑ ❑ Touchpad buttons that light up after the first button press and remain lit until about 15 seconds after the last button press. Adjustable display contrast and backlighting. Built-in hardwire input (can be supervised with EOL resistor in SuperBus 2000 panels). Built-in door, which covers right-side buttons (60-809 only). SuperBus 2000 Panels vs. SuperBus Panels SuperBus 2000 panels assign module unit numbers automatically when the panel is powered up. This eliminates manually setting unit numbers and the chance of identical unit number conflicts. SuperBus 2000 Panels ❑ ❑ ❑ Table 1: Maximum Bus Devices Per Panel Panel 62 UltraGard 8 Concord 16 Concord Express 4 ❑ ❑ ❑ ❑ ❑ Do not exceed the total panel output power when using panel power for bus devices, touchpads, and hardwired sensors that require it (see specific panel Installation Instructions). Maximum current draw from the touchpad is 120 mA. Minimum current draw from the touchpad when the panel is operating only on backup battery is 15 mA. Mount the touchpad in an environmentally controlled area (32° to 140° F) (0° to 60° C). When using the optional touchpad hardwire input, use only shielded wire (22-gauge or larger), and do not exceed the maximum wire length limits in Table 2 between the touchpad and detection device. Note Shield wire must be connected to earth ground. Table 2. Hardwire Input Wire Length Limits Gauge SuperBus Panels ❑ ❑ UltraGard Concord (software versions 1.0–1.6) Max. Wire Length 18 (shielded) 1000 Feet 22 (shielded) 350 Feet ❑ ❑ ❑ SuperBus® 2000 2 x 20 LCD Alphanumeric Touchpad Maximum Bus Devices Advent Advent Concord (software versions 2.0 and newer) Concord Express SuperBus panels communicate with SuperBus 2000 modules but require the module unit number to be set manually. Touchpads automatically default to unit number 001. For the maximum number of bus devices and touchpads per panel see Table 1. When mounting the touchpad back-plate, allow a 1inch clearance on all sides since the touchpad is larger than the back-plate. Use 4-conductor, 22-gauge or larger stranded wire from the touchpad to the control panel. Follow the wire length limits outlined in the specific panel Installation Instructions between the touchpad and control panel. 1 Tools Needed The following must be observed in UL installations To mount the touchpad in a gang box: ❑ 1. Separate the mounting bracket from the back-plate by loosening the two bottom screws and unlatching the tabs from the mounting slots (see Figure 1). 2. Line up the gang box mounting holes with the holes on the gang box (see Figure 2). 3. Secure the back-plate to the gang box with panhead screws. ❑ ❑ ❑ The touchpad hardwire input must not be used for fire alarm initiating devices. Only UL-listed devices may be connected to the touchpad hardwire input. The touchpad hardwire input can be configured for normally closed or normally open protection devices. For UL installations with UltraGard and Concord (software versions 1.0–1.6) panels, do not use the touchpad hardwire input. Note Do not overtighten screws or the back-plate may bind and prevent the touchpad from mounting properly. Tools Needed WALL MOUNTING HOLES (X4) ❑ ❑ ❑ ❑ ❑ Drill with bits Screwdrivers #6 screws and anchors (included) Panhead screws for a gang box installation Saw or utility knife for cutting wallboard BACK PLATE MOUNTING TABS (X3) Note Do not use screws larger than #6 or the touchpad will not seat properly onto the back-plate. WIRE ACCESS HOLE Installation The touchpad can be installed on a wall or in a gang box. To mount the touchpad on a wall: 1. GANG BOX MOUNTING HOLES (X2) Separate the mounting bracket from the back-plate by loosening the two bottom screws and unlatching the tabs from the mounting slots (see Figure 1). 3101G02B.DS4 Figure 2. Back-Plate and Mounting Holes 2. Place the back-plate on the wall and mark the four mounting holes and the wire access hole (see Figure 2). Be sure to leave a 1-inch clearance on all sides of the back-plate. 3. Drill holes and insert appropriate anchors. 4. Secure the back-plate to the wall with included screws. Wiring consists of connecting the touchpad wiring harness to the panel terminals. You may also connect an optional hardwire sensor to the touchpad hardwire input wires. 5. Cut a hole in the wall where the wire access hole was marked to pull your cable through. Before You Begin Wiring MOUNTING SLOTS OPENING FOR CONNECTOR 1. Disconnect the panel AC power transformer and backup battery (turn off power switch on UltraGard panels). 2. Run a 4-conductor, 22-gauge wire cable from the panel to the touchpad location. 3. Splice the 4-conductor cable wires to the matching colored wires located on the touchpad wiring harness. Find your panel in the next section for specific wiring instructions. CABLE OPENING LOOSEN BOTTOM SCREWS (X2) 3101G03B.DSF Figure 1. Touchpad Mounting Slots 2 SuperBus® 2000 2 x 20 LCD Alphanumeric Touchpad Wiring Wiring Panels Concord Systems with software version 2.0 or newerWire a 2K ohm EOL resistor (49-467) in series with normally closed switches and in parallel with normally open switches (see Figure 4). UltraGard Panels 1. Connect the touchpad wiring to the panel terminals as shown in Figure 3. Wire multiple touchpads in parallel. 2. If desired, connect an optional hardwire switch to the yellow touchpad wires as shown in Figure 3 (unsupervised in UltraGard systems). Concord Systems with software versions 1.0–1.6 - This switch must be unsupervised and a resistor must not be used. Note The optional touchpad hardwire input must be added to panel memory. See the Concord/Concord Express panel Installation Instructions for setting the configuration. Note The optional touchpad hardwire input must be added to panel memory. See the UltraGard panel Installation Instructions or Reference Manual for setting the configuration. 3. 3. Insert the touchpad wiring harness connector onto the pins located on the rear of the unit. Make sure the yellow wires are to the left, as shown. Insert the touchpad wiring harness connector onto the pins located on the rear of the unit. Make sure the yellow wires are to the left. PANEL TERMINALS CONTROL PANEL DC OUT BUS A BUS B GND 12 13 14 15 OPTIONAL SWITCH WITH MAGNET OPTIONAL N/O SWITCH WITH MAGNET +12V BUS BUS A BUS B 3 4 5 6 WHITE BLACK WHITE GREEN RED (Not to be used in UL listed installations) GND 2K OHM EOL RESISTOR GREEN RED (Concord 2.0 or later and Concord Express panels) BLACK Connect Shield to Earth Ground Connect Shield To Earth Ground OPTIONAL N/C SWITCH WITH MAGNET SHIELDED CABLE YELLOW NOT USED SHIELDED CABLE YELLOW NOT USED TAB SLOT(3) TAB SLOT(3) TOUCHPAD WIRING HARNESS 49-430 WIRING HARNESS 49-430 8557155B.DSF 8557148B.DS4 Figure 4. Wiring the Touchpad to Concord and Concord Express Panels Figure 3. Wiring the Touchpad to UltraGard Panels Advent Panels Concord/Concord Express Panels 1. Connect the touchpad wiring to the panel terminals as shown in Figure 4. Wire multiple touchpads in parallel. 2. If desired, connect an optional hardwire switch to the yellow touchpad wires as shown in Figure 4. Concord Express Systems- Wire a 2K ohm EOL resistor (49-467) in series with normally closed switches and in parallel with normally open switches (see Figure 4). SuperBus® 2000 2 x 20 LCD Alphanumeric Touchpad 1. Splice the touchpad wiring to the panel SuperBus wiring harness as shown in Figure 5. Wire multiple touchpads in parallel. 2. If desired, connect an optional hardwire switch to the yellow wires on the touchpad wiring harness. Wire a 2K ohm EOL resistor (49-467) in series with normally closed switches and in parallel with normally open switches (see Figure 5). Note The optional touchpad hardwire input must be added to panel memory. See the Advent panel Installation Instructions for setting the configuration. 3 Mounting the Touchpad 3. Insert the touchpad wiring harness connector onto the pins located on the rear of the unit. Make sure the yellow wires are to the left (see Figure 5). PANEL SUPERBUS WIRING HARNESS 49-462 BLACK (GND) WHITE (BUS B) GREEN (BUS A) RED (+12 VDC) TO ADDITIONAL SUPERBUS TOUCHPADS AND/OR MODULES OPTIONAL N/O SWITCH WITH MAGNET these panels, alphanumeric touchpads default to 001. If desired or necessary, the unit number must be manually changed. Guidelines for Assigning Alphanumeric Touchpad Unit Numbers (Concord panels with software versions 1.0–1.6 and UltraGard panels) Use the following guidelines to avoid communication conflicts between bus devices and the panel: ❑ ❑ ❑ SPLICE 2K OHM EOL RESISTOR OPTIONAL N/C SWITCH WITH MAGNET Connect Shield to Earth Ground Always start with one touchpad connected to the panel and make sure it is working properly before connecting additional touchpads. Whenever possible, such as in new installations, assign alphanumeric touchpad unit numbers before beginning all other panel programming. Other bus devices with device unit number DIP switches (ESM, HIM, etc.) must be set to the desired unit number before applying power and entering program mode. Power Up and Bus Communication SHIELDED CABLE YELLOW Powering Up UltraGard Panels NOT USED TAB SLOT(3) TOUCHPAD WIRING HARNESS 49-430 First Touchpad 1. Disconnect all bus device wiring from the panel except for the touchpad location closest to the panel. 2. Verify that all wiring at the panel and touchpad wiring harness is correct. 3. With the panel power switch off, connect the panel battery and plug in the panel AC power transformer. 4. Set the panel RUN/PROGRAM switch to RUN. 5. Turn on the panel power switch. 6. Put the touchpad into the manual configuration mode by pressing and holding the touchpad D and 6 buttons until the display shows DA 001 (unit number 001). 7. Set the panel RUN/PROGRAM switch to PROGRAM and the display should read PROGRAM MODE. 8. Verify correct operation by pressing STATUS or BYPASS. The display should show a different menu item for each button pressed. 8543109C.DSF Figure 5. Wiring the Touchpad to Advent Panels Mounting the Touchpad 1. Align the slots on the touchpad with the slots on the back-plate. Insert the mounting tabs into the mounting slots and press the keypad toward the wall/gang box. 2. Tighten the two bottom screws. Setting Touchpad Unit Numbers Note In multiple partition systems all new touchpads default to partition 1. To change partition assignment please see specific panel Installation Instructions. All partitions must be disarmed before entering program mode. If your installation only calls for one alphanumeric touchpad, you may proceed with other system programming. If you have more alphanumeric touchpads to connect and assign device addresses, use the following procedure before proceeding with any other system programming. Panels automatically assign or learn the unit numbers of each bus device upon power up or entering programming mode. SuperBus 2000 panels (Advent panels and Concord panels with software version 2.0 or newer) automatically assign different unit numbers to each SuperBus 2000 module. SuperBus panels (UltraGard panels and Concord panels with software versions 1.0–1.6) do not automatically assign different unit numbers to each SuperBus 2000 module. For 4 SuperBus® 2000 2 x 20 LCD Alphanumeric Touchpad Power Up and Bus Communication Additional Touchpad 1. Disconnect the panel AC power transformer, backup battery, and turn off the power switch. 2. Connect all bus device wiring to the panel (including the wiring that was disconnected in step one of the first touchpad installation), but make sure no new touchpads are connected to their wiring harnesses yet. 3. Verify that all wiring at the panel and at the added touchpad wiring harnesses are correct (but do not connect any touchpads to their wiring harness). 4. Apply power to the panel (turn on the power switch). 5. Set the RUN/PROGRAM switch to PROGRAM. Existing (previously installed) touchpad(s) display PROGRAM MODE. Or—The display shows ENTER CODE or 1-OFF (1 blinking), indicating you need to enter the install code. After entering the install code, existing touchpads display PROGRAM MODE. 19. Set the RUN/PROGRAM switch to PROGRAM so the panel can learn all bus device unit numbers. All touchpads should display PROGRAM MODE. 20. Set the RUN/PROGRAM switch to RUN. 21. At each touchpad, verify correct operation by pressing STATUS. The display should show the current system status. Powering up Concord Panels with Software Version 2.0 or Newer and Concord Express Panels 1. Verify that all wiring between the panel and touchpad is correct. 2. Connect the panel battery and plug in the panel transformer. Alphanumeric touchpads show “SCANNING BUS DEVICES,” then a date and time display. 3. Verify correct operation by pressing ‚. The display should show the current system status. Note Note After entering the install code to get into program mode, the panel allows you to switch between RUN and PROGRAM mode for 1 hour without re-entering the code. 6. At an existing touchpad, press BYPASS or STATUS until the display shows TOUCHPAD OPTIONS. 7. Press COMMAND and the display shows UNIT NUMBER. 8. Press COMMAND; existing touchpads will display DA 00N (where N is the unit number 0–7). Make a note of this touchpad unit number. 9. If after pressing ‚ the touchpad does not display the current system status, see “Troubleshooting.” Powering up Concord Panels with Software Versions 1.0–1.6 First Touchpad 1. Verify that all wiring between the panel and touchpad is correct. 2. Check the unit number DIP switches on all other bus devices (ESM, HIM, etc.) and make note of their respective unit numbers. Check the unit numbers of all other existing touchpads and write them down. Note 10. Check the unit number DIP switches on other bus devices (ESM, HIM, etc.) and make a note of their respective unit numbers. Touchpads default to unit number 001 when first installed. If possible, leave this unit number open. If unit number 001 is not available, or there are multiple touchpads installed see the section “Additional Touchpads” below. 11. Connect the wiring harness to one new touchpad. 12. Put the new touchpad into the manual configuration mode by pressing and holding the touchpad D and 6 buttons until the display shows DA 001 (unit number 001). 13. Press BYPASS and the display shows ENTER _. 3. Connect the panel battery and plug in the panel transformer. Alphanumeric touchpads show “SCANNING BUS DEVICES,” then a date and time display. 4. Verify correct operation by pressing ‚. The display should show the current system status. 14. Enter a unit number different from that of the existing touchpads and any other bus devices in the system by pressing any of the touchpad buttons numbered 0 through 7. Note If after pressing ‚ the touchpad does not display the current system status, see “Troubleshooting.” 15. Press BYPASS then STATUS to lock in and display the new unit number for the touchpad. Additional Touchpads 16. Disconnect this touchpad and repeat steps 11 through 16 for any other new alphanumeric touchpads. Be sure to disconnect each touchpad after assigning its unit number. 1. Verify that all wiring between the panel and touchpad is correct. 2. Check the unit number DIP switches on other bus devices (ESM, HIM, etc.) and make a note of their respective unit numbers. 3. Connect the panel battery and plug in the panel transformer. Alphanumeric touchpads show “SCANNING BUS DEVICES,” then a date and time display. 17. After assigning unit numbers to all the new touchpads, connect each touchpad to its respective wiring harness. 18. Set the RUN/PROGRAM switch to RUN. All touchpads should display 1 - OFF. SuperBus® 2000 2 x 20 LCD Alphanumeric Touchpad 5 Deleting Touchpads/Unit Numbers from Panel Memory 4. At a touchpad, press and hold the D and 6 buttons (together) for at least 2 seconds. The display should show DA n, where n is the current unit number (000 – 015) for the touchpad. Note At this time, the touchpad is in configuration mode and no longer communicating with the panel. The system may immediately indicate a bus failure. Ignore the failure and continue with the procedure. The failure will clear after the unit number has been successfully changed. Note If the touchpad does not display anything or displays, “Touchpad Not Enrolled,” see “Troubleshooting.” Existing Installations 1. Verify that all wiring between the panel and touchpad is correct. 2. Connect the panel battery and plug in the panel transformer. 3. At an existing touchpad, press 8 to select SYSTEM MENU. 5. Press ƒ. The display shows ENTER _. 6. Enter an unused three digit unit number (000 – 015), then press ƒ. The display shows DA n, where n is the new unit number for the touchpad. 4. Press 0 to select ENTER PROGRAM MODE. 5. Enter your install access CODE (0123 is default). 7. Press ‚ to exit from the configuration mode. 6. 8. Repeat steps 4–8 for all connected alphanumeric touchpads. Enter item number 48001 to add bus devices. All installed devices are automatically added (learned) into panel memory when DEVICES ADDED is displayed. 7. Press ‚ once to exit program mode. 8. New alphanumeric touchpads should display “Security is Off,” while existing touchpads will display custom or programmed text. Note If the new unit number for the touchpad was previously added (learned) by the panel, communication between the touchpad and the panel begins immediately. However, if the new unit number for the touchpad has never been added (learned) by the panel, continue with step nine. 9. Force the panel to scan bus devices. ❑ For systems where this is the only installed touchpad, remove the panel AC power and backup battery power, then re-apply power. ❑ For systems with more than one touchpad, go to another system touchpad and enter 8 + installer CODE (default = 4321) + 0 + 1. The display shows SCANNING BUS DEVICES, then a date and time display. 10. Exit the program mode. The touchpad and all other bus devices should operate correctly and any bus failures should be cleared. Note If the panel still indicates a bus failure the panel may have previously learned a unit number that is no longer used by any bus device. Delete the unused unit number. Note If the touchpad does not display anything or displays, “Touchpad Not Enrolled,” see “Troubleshooting.” Deleting Touchpads/Unit Numbers from Panel Memory Please see the specific Installation Instructions for information on deleting touchpads/unit numbers. Adjusting Contrast and Backlighting Please see the specific panel Installation Instructions or User’s Manual for more information. Testing 11. Verify correct operation by pressing ‚. The display should show the current system status. CAUTION Note If after pressing ‚ the touchpad does not display the current system status, see “Troubleshooting.” Powering Up Advent Panels New Installations 1. Verify that all wiring between the panel and touchpad is correct. 2. Connect the panel battery and plug in the panel transformer. The alphanumeric touchpad should display “Security is Off,” or any other programmed text. 6 Contact the central monitoring station before activating alarms to avoid dispatching local police and fire departments. Test the touchpad by arming and disarming the system, activating the touchpad panics, bypassing sensors, and by turning lights on and off to verify the correct operation. Refer to the panel Owner’s Manual for system operating instructions. Panel Programming An alphanumeric touchpad must be used to program some panels. For a complete description of programming commands, refer to the specific panel Installation Instructions. SuperBus® 2000 2 x 20 LCD Alphanumeric Touchpad Troubleshooting Troubleshooting Tables 3, 4, and 5 describe actions you can take to correct problems you may experience when connecting bus devices to each of the different panels. Table 3: UltraGard Troubleshooting Problem All touchpads display 1 - OFF but they don’t work or won’t enter program mode. Action/Solution 1. 2. The touchpad displays the 1. message BUS FAIL UNIT N (N = unit number of failed bus device). 2. 3. The panel reports a trouble 1. condition on the touchpad loop. 2. 3. Disconnect all touchpads except the original. Set the panel mode switch to PROGRAM, enter the install code, and switch back to RUN. Assign a different unit number to each touchpad using the procedure outlined in this document. Turn off the panel power switch. Check the wiring at all bus devices and correct where necessary. Assign a different unit number to each touchpad using the procedure in this document. Set the panel mode switch to PROGRAM then back to RUN. Change the unit number on the new bus device to an unused unit number. Turn power OFF then ON. Set the mode switch to PROGRAM then back to RUN. Turn off the panel power switch. Check and correct the touchpad wiring. The panel must learn the hardwire loops again when a touchpad unit number is changed. SuperBus® 2000 2 x 20 LCD Alphanumeric Touchpad Table 4: Concord and Concord Express Troubleshooting Problem Action/Solution The touchpad doesn’t 1. power up (no display and no beeps when buttons are pressed). 2. 3. Check for correct wiring connections at the touchpad and panel terminals. Make sure the panel battery is connected correctly and that the panel transformer is plugged in. Make sure the panel transformer is not plugged into an electrical outlet controlled by a switch. Relocate the transformer to an unswitched outlet if necessary. The touchpad display 1. appears blank, but beeps sound when buttons are pressed. Check the touchpad display contrast setting. It may be set to 0 (no display). The touchpad displays 1. a flashing star [*], indicating a trouble condition, and the system doesn’t 2. respond to commands from the touchpad. Check for correct bus wiring connections (green and white wires) at the touchpad and panel terminals. Make sure the touchpad unit number is set to a number different from all other bus device unit numbers. If necessary, change the touchpad unit number. (Concord panels with software versions 1.0–1.6 only). Table 5: Advent Troubleshooting Problem Action/Solution The touchpad display 1. seems “stuck” in the program mode. Check that the panel is not in the program mode of operation. The touchpad displays 1. “**********”, an error message, or appears “dead” and 2. does not respond to button presses. 3. 4. Check that the wiring connector is plugged into the back of the touchpad. Check for incorrect wiring, opens, or shorts. Check panel power. From another touchpad enter program mode and verify touchpad is enrolled. The touchpad displays 1. “Touchpad Not Enrolled.” Perform the procedure for “Existing Installations” under the section “Powering up Advent Panels,” in this document. 7 Specifications Specifications Notices Touchpad/Panel Compatibility: Touchpad Part No. Compatible Panel(s) FCC Part 15 Information to the User Changes or modifications not expressly approved by Interactive Technologies, Inc. can void the user’s authority to operate the equipment. 60-803-04 Concord, Concord Express FCC Part 15 Class A 60-809-03 Custom Concord Versions 60-809-03-SEC Security Pro® UltraGard and Custom Versions This equipment has been tested and found to comply with the limits for a class A digital device, pursuant to part 15 of the FCC rules. These limits are designed to provide reasonable protection against harmful interference when the equipment is operated in a commercial environment. 60-803-03 UltraGard and Custom Versions 60-803-01 Advent Power Requirements: 12 VDC nominal 120 mA maximum (from panel) Display: 2-line, 40-character (2 x 20), backlit, alphanumeric liquid crystal Zone Input: One supervisable hardwire zone input Data I/O: 4-wire ITI SuperBus 2000 auto addressing digital data bus Storage Temperature: -30° to 140° F (-34° to 60° C) Operating Temperature: 32° to 140° F (0° to 60° C) Maximum Humidity: 90% (±5%) relative humidity, noncondensing Listings (see note): UL 985 Household Fire Warning System Units This equipment generates, uses, and can radiate radio frequency energy and, if not installed and used in accordance with the instruction manual, may cause harmful interference to radio communications. Operation of this equipment in a residential area is likely to cause harmful interference in which case users will be required to correct the interference at their own expense. FCC Part 15 Class B This equipment has been tested and found to comply with the limits for a Class B digital device, pursuant to part 15 of the FCC Rules. These limits are designed to provide reasonable protection against interference in a residential installation. This equipment generates, uses, and can radiate radio frequency energy and, if not installed and used in accordance with the instructions, may cause harmful interference to radio communications. However, there is no guarantee that interference will not occur in a particular installation. If this equipment does cause harmful interference to radio or television reception, which can be determined by turning the equipment off and on, the user is encouraged to try to correct the interference by one or more of the following measures: ❑ ❑ ❑ ❑ Reorient or relocate the receiving antenna. Increase the separation between the equipment and receiver. Connect the affected equipment and the panel receiver to separate outlets, on different branch circuits. Consult the dealer or an experienced radio/TV technician for help. UL 1023 Household Burglar-Alarm System Units UL 1610 Central Station BurglarAlarm Units (Commercial Burglary) CSFM California State Fire Marshall Note See specific panel Installation Instructions for complete UL installation requirements for the system you are installing. Dimensions: 4.60” x 7.75” x 1.2” (H x W x D) Chassis Material: High-Impact ABS plastic Case Color: Belgian gray with gray imprints Interactive Technologies, Inc. 2266 Second Street North North Saint Paul, MN 55109-2900 T: 651/777-2690 F: 651/779-4890 1-800-777-1415 www.ititechnologies.com Security Automation Fire Protection Access Control © 2000 Interactive Technologies, Inc. an Interlogix™ company. Interlogix is a trademark of Interlogix, Inc. ITI, SuperBus, Advent, UltraGard, and Security Pro are registered trademarks of Interactive Technologies, Inc. Concord is a trademark of Interactive Technologies, Inc. 8 SuperBus® 2000 2 x 20 LCD Alphanumeric Touchpad