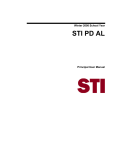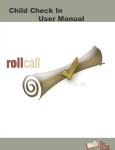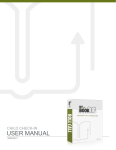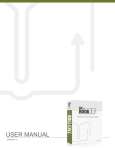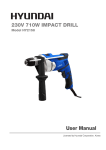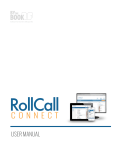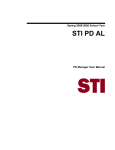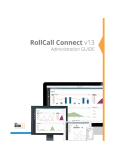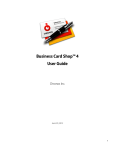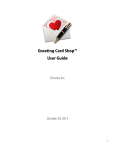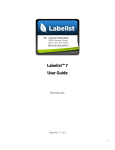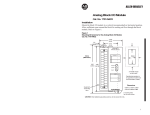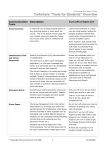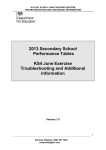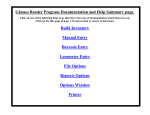Download USER MANUAL - s3.amazonaws.com
Transcript
MOBILE check-in user manual version 12 Table of Contents MOBILE CHECK IN OVERVIEW Check In / Out Process..................................................................................................................4 Check in with an iPad, smart phone or other mobile device........................................................4 Name Tags and Security Tags...................................................................................................5 Check Out.....................................................................................................................................5 INSTALLING ROLL CALL for MOBILE CHECK-IN Hardware/Software Requirements................................................................................................6 Roll Call workstations..............................................................................................................6 Mobile device............................................................................................................................6 Fixed IP address........................................................................................................................6 Roll Call Software Installation......................................................................................................6 Single user version....................................................................................................................6 Network Version.......................................................................................................................6 Print Station Hardware Installation...............................................................................................7 Dymo Labelwriter.. 7 Brother Wireless Label Printer (QL-710w)..............................................................................7 CONFIGURING MOBILE CHECK-IN User Security and Check In Users................................................................................................8 Activate Roll Call Security.......................................................................................................8 Create Check In Users..............................................................................................................8 Mobile Check In User...............................................................................................................9 Print Queue User.....................................................................................................................10 Name Tags & Parent Tags...........................................................................................................11 Check In Preferences..................................................................................................................13 Groups.........................................................................................................................................14 People..........................................................................................................................................15 CUSTOMIZING CHECK-IN LABELS Set the Label Size........................................................................................................................16 Customize the Parent Tag...........................................................................................................16 Define the Canvas...................................................................................................................17 Place Objects...........................................................................................................................18 Save Parent Tag Definition.....................................................................................................19 Test the Parent Tag......................................................................................................................20 Customize the Child Name Tag..................................................................................................20 Define the Canvas...................................................................................................................20 Save Child Tag Definition.......................................................................................................23 Test the Child Tag.......................................................................................................................23 Customize the Adult/Youth Name Tag.......................................................................................24 Define the Canvas...................................................................................................................24 Save Adult Tag Definition.......................................................................................................27 Test the Adult/Youth Tag.............................................................................................................27 CREATING GROUPS Group Hierarchy.........................................................................................................................28 Enter general information.......................................................................................................28 Add Members..........................................................................................................................29 Create sessions........................................................................................................................29 Preferences..............................................................................................................................30 Mass Enrollment.........................................................................................................................30 USING MOBILE CHECKIN Getting Started............................................................................................................................32 Mobile CheckIn Trial..............................................................................................................32 Enter License Number............................................................................................................32 Logging in with your Mobile Device..........................................................................................32 Roll Call Configuration...........................................................................................................32 Login Screen...........................................................................................................................34 Checking in Using Last Name or Phone Number.......................................................................35 Importing Photos.........................................................................................................................36 Checking in by Group or Service................................................................................................37 Entering Allergies/Notes.............................................................................................................37 Checking in by Keyword............................................................................................................38 Check in Visitors.........................................................................................................................40 Printing Name Tags and Parent Tags..........................................................................................41 Checking Out..............................................................................................................................42 ATTENDANCE REPORTS Attendance Summary..................................................................................................................44 Attendance by Person.................................................................................................................46 Attendance by Type....................................................................................................................50 Attendance by Session................................................................................................................51 Absent Present Report.................................................................................................................52 Visitor Report..............................................................................................................................54 MOBILE CHECK IN OVERVIEW Check In / Out Process The child check in system in Roll Call allows you to check students into their classes, record attendance and print name tags and security labels. With Mobile CheckIn you can check students in using a mobile device, then print labels at a centralized print station. To check students out simply compare the security code on the child’s name tag with the security code on the parent tag. Check in with an iPad, smart phone or other mobile device When the student arrives to check in, the first thing you need to do is identify that student or family. You can identify them in a variety of ways.: • by name • by phone • by group • by keyword • by service Use an iPad or other mobile device to check students 4 Name Tags and Security Tags Once the student checking in has been identified and checked into their class, name tags and parent tags can be printed at a centralized printing station. Name tags and parent tags can be printed on a Dymo Labelwriter connected to a computer that is logged into Roll Call as a print queue user, or on a Brother wireless printer defined on a computer where Roll Call is running. The name tags and parent tags can be printed on the Dymo 30256, Dymo 30334 or the Brother 62mm x 100 mm labels. The name tag can contain the child’s name, allergy and notes information as well as the security number. A parent tag or security can also be printed. This tag will only include the security number on it. There will be no information about the child on this tag. The parent brings this tag to the classroom to pick up their child. The teacher will compare the numbers on the child’s name tag with the number on the parent tag. If they match, the teacher can release the child. Place your logo here. Security number. Child’s name tag can include name, class checked into, parents names, allergies and Parent tag only has security number on it. Check Out To check a child out, simply compare the parent tag with the child’s tag to determine if the child can be released. You can also use the mobile device to check students out. This will record the check out time. 5 INSTALLING ROLL CALL for MOBILE CHECK-IN Hardware/Software Requirements Roll Call workstations If you will only be using Roll Call on one computer as your print station, you’ll want to install Roll Call Standalone. If you will be using multiple print stations or additional check in stations, each “kiosk” needs to have a computer with Roll Call Client. That computer must have a network connection so that it can connect to Roll Call Server. Mobile device You can use an iPad, iPod, smart phone or other tablet to check students in. The device must be able to connect to your local area network. If you will be checking in students from outside your local area network, that device must be able to access the Internet. Fixed IP address If you will be checking students in from outside your local area network, you’ll need a fixed IP address for your Roll Call Server machine. This process is discussed further in our white paper on Internet port forwarding. http://www.bythebook.com/dmdocuments/ PortForwarding.pdf Roll Call Software Installation Single user version The single user version of Roll Call allows one user, on one computer to access Roll Call. For the single user installation, use the following instructions. To install Roll Call double click on the Roll Call installer file you downloaded. The install program will prompt you through the process. Click on the NEXT button to continue through each step of the process. Once the installation is complete, you will have a Roll Call icon on your desktop. If you are a Mac user, you will need to drag the application to your dock. To use Roll Call, double click on that icon. The first time you start Roll Call it will ask if you wish to run the Full or the Lite version. Choose Full. Network Version A network installation of Roll Call allows multiple people to access the data. If you have a multi-user license, multiple users can access the data simultaneously. For example, if you want to have 3 check in stations, you will need to use the network version of Roll Call so all 3 stations are looking at the same information. For the network installation, you will need to have your computers networked together. You will need to install Roll Call Server software on the computer that will house the database. You will need to install Roll Call Client software on all computers that need access to the data. 6 To install Roll Call Server double click on the Roll Call Server installation file. The install program will prompt you through the process. Click on the NEXT button to continue through each step of the process. Once the installation is complete, there will be a Roll Call Server icon on the desktop. To start Roll Call Server, double click on the icon. For users to work in Roll Call the Server must be running. To install Roll Call Client double click on the Roll Call Client installation file. The install program will prompt you through the process. Click on the NEXT button to continue through each step of the process. Once the installation is complete, there will be a Roll Call Client icon on the desktop. To start Roll Call, double click on the icon. The Client will see Roll Call Server running on the network and connect to it. The first time you connect in, it will ask if you wish to run the Full or the Lite version. Choose Full. Print Station Hardware Installation There are 2 options for printing name tags and parent tags when you are using a Mobile Device to check students in. The first is to have a Dymo Labelwriter connected to a computer that is logged into Roll Call as a “print queue” user. The second option is to have a Brother QL 710w wireless printer installed on your network. You’ll need to have that printer defined on the computer that will be logged into Roll Call during the check in process. Dymo Labelwriter If you will be printing name tags and/or security labels, plug your Labelwriter into a USB port. Make sure to install the printer drivers first then follow directions for plugging in the printer.. If you are on a Windows machine, go to Printers and Faxes at the operating system level and choose properties for the Dymo Labelwriter. Click on Printing Preferences. For the 30334 labels, click Portrait. For the 30256 labels, select Landscape. Click on the ADVANCED button, then select the appropriate labels size. If you are a portable church, or are plugging the Labelwriters in each Sunday, please note, on some Windows machines, a new printer definition is created each time you plug in the printer. Make sure you only have ONE Labelwriter printer definition and that it is online. Brother Wireless Label Printer (QL-710w) If you will be using Mobile CheckIn (iPads, Tablets or Smartphones) for checkin, you may choose to print your labels on a Brother wireless printer. You will need to install the print drivers for each Brother printer on a computer that will be logged into Roll Call during your check in timeframe. You can define multiple brother printers on a single computer, but make sure to give them unique names. 7 CONFIGURING MOBILE CHECK-IN To begin configuring Roll Call to use the mobile child check in features, expand the Check In/Out menu. Click on the Setup menu item. Begin entering the information and click NEXT through each page. As you complete a section, a green check mark will be displayed on the related icon at the top. When all icons have a green check, you know you are ready to start using the check in system. User Security and Check In Users. To use Roll Call’s mobile check in system you must “sign into” the system as a mobile check in user. The type of user determines the screens you will see. So the first thing you will need to do to activate the security system and set up the “check in” type users. Activate Roll Call Security To activate the security system within Roll Call you must give the Director user a password. To do this: 1. Expand the Check In/Out menu. 2. Click on the Setup menu item. 3. Enter the password you’d like to give to Director. Then re-enter that password to confirm. 4. Click SAVE. Make sure to save this password before you click NEXT to go to the next step in the process. Expand Check In/ Out menu. Click on Setup. Click on an area to go directly there. Make sure to click SAVE before leaving this page. Click NEXT through all the steps. Create Check In Users After you’ve entered the Director password and clicked NEXT, you will be at the window to add check in users. To add a check in user, click on the plus sign in the lower left of the window. Enter the following information: 1.Username – enter the name for this specific check in user. 2.Password – enter a password for this specific user or leave it blank. 3. Confirm – re-enter the password if you entered one. 4. Check In User (Client) – choose this option for client check in station users 5. Check In User (Mobile) - choose this option for users that will be using mobile devices. 6. Print Queue - choose this option for a user that will be your printing station. 7. Click OK to save this user. 8 Click the plus sign to add a check in user. Enter a user name and password for this user. Make sure to choose a check in “type” user. You are now taken to the window to select the properties for this specific check in user. Mobile Check In User Make sure that you create a mobile check in user name for each person/mobile device. You can not log onto multiple mobile devices with the same user name. Once you’ve created your “mobile check in user’ There are several parameters that you must set for that user. For each mobile check in user you can set the following defaults: Self Check In - If you will be using the mobile device as an “unassisted” station, you’ll want to mark Self Check In. When this is set, no address information is displayed, the user may not log out of the system and the user will not be able to get to the URL area to go to a different web address. Check Out - If your user has check out privileges, you can check students out of classes using the mobile device. When a student is checked out using the system, the check out time is recorded. Add Visitor - If this is checked, the ADD VISITOR button will be displayed on the check in pages. This will allow you to enter visitor name, address, phone and email information. Then you can check them into groups, classes or services. Check in Using - Choose the method you’d like to use to check students in. Would you like to pull them up by their last name, phone number or keyword? You can also choose to check in by group or service. These options present a list of people enrolled in the group or service. The user can mark those present and click CHECKIN. 9 Return Families or Individuals – If you user is set to “return families”, once you enter the last name or last 4 digits of the phone number, a list of families will be returned that meet the entered criteria. Then the user will need to click on the appropriate family. Next a list of family members will be presented so you can choose the ones that will be checking in. If your user is set to “return by individual”, a list of people that meet that criteria will be displayed. For example, if you search by name and enter “Smith”, a list of everyone who has the last name “Smith” will be returned. You can highlight one or more from the list to check them in. Default Campus - If system preferences are set to allow multiple campuses, each check in user can have a default campus defined. This means that the user will only be able to check into groups/classes/services that are from that campus. For example, if the check in user has a default campus “Southside”, they will only see groups that also have Southside as the campus. List only Children - If you log in as a mobile check in user that has “list only children” marked, only children will be returned in the list for you to choose who will be checked in. For example, if you have a Smith family with mom and dad and 2 children, when you search by their name, only the 2 children will be listed for check in. Default Print Queue - You can connect the mobile check in user with a specific print queue. Let’s say you have an upstairs and downstairs entrance. You can set up 2 different print queue’s: one upstairs and one downstairs. Then the mobile check in users upstairs would send the name tags to the print queue upstairs. Mark the options that apply to the mobile user you are creating. Print Queue User If you are using Mobile CheckIn and want to have name tag and parent tags created, you’ll need to set up a “print queue” user. Once you’ve created the user name and password, you’ll need to define the following parameter: Default Campus - If system preferences are set to allow multiple campuses, each check in user can have a default campus defined. This means that the user will only be able to check into groups/classes/services that are from that campus. For example, if the check in user has a default campus “Southside”, they will only see groups that also have Southside as the campus. 10 Printer Type (local or remote) - If you will be using the Dymo Labelwriter printers to print your name tags and security tags, you’ll want to set the Print Queue user to “local” printer. You do not need to create a print queue user for each Dymo printer you’ll be using. However, if you’d like more control over which printer the name tags will go to, you can create a print queue for each of your Dymos, then connect a mobile check in user to a specific print queue. If you will be using the Brother wireless printer, you will want to set the Print Queue user to “remote”. Then select the printer that will be associated with that print queue. Each brother printer needs to have it’s own print queue user. To print to the Brother printers you do not need to be logged on as the print queue user. You just need to be logged onto Roll Call from a computer that has the printer defininitions for the Brother printers. Choose local printer when setting up Print Queue user for Dymo printers. Choose remote printer when defining a print queue for use with the Brother wireless printer. Name Tags & Parent Tags Use the “tags” section to set your preferences for printing name tags and parent tags. Once you hit next from the check in user screen, you will be asked if you want to print name tags upon check in. If you do, click Yes. Click NEXT Next, you’ll be asked which size you’d like to use. We have 2 standard sizes. The 30256 is the larger shipping size label. The 30334 is a smaller multi-purpose label. If you’d like to use a different size label, or customize the information that is printed on the label, choose the customize option. This will take you to the form to create your label. For detailed instructions on customizing the name tags, see the next chapter on Customizing Name Tags and Parent Tags. The next window asks if you’d like to print a parent tag for children. The parent tag lists only the security number that matches the child’s name tag. Parent tags are only printed for people in the database whose family position is Child. Also on the screen you may indicate the number you’d like to use as the security number on the name tag and the parent tag. You may choose from the family number, a random security number that uses numbers and characters or a random security number that is strictly numbers. Click NEXT. 11 Indicate if you’d like parent tags printed for children. Indicate the security number you’d like displayed. Click NEXT. From the next window, select the information you’d like printed on the child’s name tag. 1.Logo –if you are using the 30256 size labels, you can print a ministry logo in the upper left of the label. You don’t want this logo to be a super high resolution logo or it will take a long time to print. 2.Barcode – some churches print the barcode on the label itself for easy check out. 3. Security number - choose the security number you’d like printed on the child’s name tag. The badge number is not allowed if you will be printing parent tags. The badge number uniquely identifies the child. The family number is a number assigned to the family in roll call. The random security number is randomly determined by the system. The random number will change from week to week. The badge number and family number will not change from week to week. 4.Allergies – any allergies listed in the “Special Needs” comment section will be displayed on the name tag if this is checked. 5. Last Name same size as First – By default the first name is in a larger font that the last name. If you’d like them to be the same size, check this box. 6. Session Time or Check In Time - You can choose to include the group start time or the actual time that they checked in. Mark the options you’d like to include on the name tag for children. Click NEXT. 12 When you’ve checked the options you’d like for the name tag, click NEXT to choose a logo for Youth and Adult name tags. The youth and adult name tags will only include their name, the date of the event and the group they are checking into. There is no security number, barcode or allergy information printed on an Adult tag. To add a logo for the Youth/Adult tag, click the box for logo. Click the ADD IMAGE button and navigate to that image file. Click NEXT to continue through the check in set up process. At this point you may want to install your Dymo printer and run a test label to make sure everything looks okay. Once you have the printer installed, click on the PRINT TEST button. If everything prints okay, click NEXT to continue through the set up process. Check In Preferences The check in preferences allow you to set the “check in time frame”. You can set the number of minutes before a class, event, worship service starts you’d like to begin the check in process. You can also set the number of minutes before a class ends that you will no longer allow anyone to check into that class. To enter these preferences, click NEXT from the print test label window, or click on the preferences setup graphic. As an example, let’s say we have a Sunday school class that meets from 9:30 to 10:30, if we set our beginning time to 30 minutes before, we can begin checking kids in at 9:00 a.m. In this same example if we set the ending minutes to 15, we could check students into that class until 10:15. At 10:15 we would no longer see this class in our list of classes to check into. You can click on a check in graphic to go directly to that section. Enter the start and end time preferences. 13 Groups To use the child check in functionality, there must be something to check into. You can check people into Groups or Services. The Groups area in Roll Call is where you would set up your Sunday school classes, VBS, membership classes etc. The Services area is where you set up your worship services. Each group that you will be checking into must have at least 1 session. A session is the day and time that it meets. For example, if you had a first grade Sunday school class that meets at 9:30 and 11:00, those times would be sessions. To add a group through the check in setup area, click on the plus sign in the lower left corner. You are now at the window to add a group. For more details on creating groups, see the “Creating Groups” chapter in this manual. Click the plus sign to add a group. Enter the group name header information. To change the time, click in the start time. The row will be highlighted. Click again to change. Click the plus sign to add sessions (day and time). 14 People You will also need to have your children entered into the system and enrolled into their classes to use the check in system. To enter people through the check in setup area, click the plus sign in the lower left corner. You are now at the people entry screen. For more details on entering people, see the “Entering People” chapter in this manual. To add people, click on the plus sign in the lower left. Enter the contact information for this person. Click SAVE & CLOSE to save and leave. 15 CUSTOMIZING CHECK-IN LABELS If you would like to use a label size other than the 30256 or the 30334, you will need to create a custom label. If you’d like additional information on the name tags that is not included on the standard 30256 or 30334 labels, you’ll need to create a custom label. If you choose to customize your labels, you’ll need to customize the parent tag, child tag and adult/youth tag Set the Label Size In order to customize your check-in labels you must go into the Check-In/Out setup wizard from the Navigator screen. 1. Click on the Tags icon 2. Answer Yes to the question “Do you want to print tags?” 3. Click NEXT 4. Mark the Label Size option Custom 5. Choose the Label Size you will be using. If you will be adding information to the 30256 or 30334 labels, you’ll need to select that size in the custom area. 6. Choose Portrait or Landscape (this will depend on your label size and orientation) 7. Click NEXT Mark option for custom. Then choose label size. Customize the Parent Tag If you have marked the option to create custom labels, you will need to also customize the parent tag. From this window, answer “Yes” if you wish to print a parent tag. Next choose the security number you’d like to use on the parent tag. Once you’ve made those selections you may begin defining your parent tag. 1. Click CUSTOMIZE PARENT TAG 2. The canvas and object library windows are displayed. The canvas is used to layout the tag and position the fields on the tag. The object library contains all the available fields that can be used on the canvas. 3. To create the parent tag, define the canvas, place fields on the canvas, and format the fields. 4. Click SAVE icon to save the parent tag definition. 16 Define the Canvas Before you begin dragging and dropping fields onto your canvas, you’ll want to: 1. Set the page size 2. Place your markers 3. Outline the upper left quadrant with a box. This makes it easy to see the area you have to work in. Click on the page size icon. This will allow you to set the page size and orientation. Click on page set up icon. Select your Dymo Printer and Label Size. The canvas area that represents the label is the upper left quadrant. If any objects are placed outside of that quadrant, multiple labels will be printed. Next you’ll need to place your markers at the appropriate height. The markers are the lines that go horizontally across the canvas. They have an arrow on the right side of the grid. If you don’t see the markers, right mouse click on the canvas and select Display>Markers. There are three markers: Detail, Break and Footer. All three of these markers need to be set just above the line, which represents the bottom of the label. If these markers need to be moved, click on the arrow then drag to the appropriate position. Do not place fields below these lines. Click on marker arrow to move up or down. 17 You may wish to draw a box around the area on the canvas where you can place fields. This makes it much easier to see the area that you’ll be using. Click on the box icon on the left side of the canvas. Place your cursor in the upper left of the label area and drag it to the lower right area of the label area. You now have a white area in the upper left quadrant that represents the area that you can place fields. Click on “draw box” icon. Draw box on canvas to represent the area where you can place objects. Place Objects You may place static text, images or data from the object library on your canvas. To place static text onto the canvas, click on the Text tool on the left side of the canvas. Now draw a text box on the canvas. Enter your text. You may use the property box on the right to modify the size and font of the text. Click on Text tool. Enter your static text. To place an image on the label, open the image file in a previewer, copy it and paste it on the canvas. You can then resize it and move it where you’d like it. Please note, if your image is a large high-resolution image, it can slow down your printing time. To place data or system information, drag the applicable field from the object library onto the canvas. To change the size or font of the data, select the field on the canvas, and use the property box to change size and font. 18 Object library. Lists all data that can be printed on tag. Drag field from object library onto canvas To align fields on the canvas, use the alignment tool on top of the canvas to center, align left or align right. Fields that would make sense to include on the parent tag would be Current Date, Family Number, or Security Code. A full list and descriptions of the fields available in the Object Library can be found in Appendix A. Highlight all the fields on the canvas. Use the alignment tool to align left, right, center. Save Parent Tag Definition Once you’ve created your parent tag, click the SAVE icon to save your customizations. Click the SAVE icon to save your customized tag. 19 Test the Parent Tag After saving your definition, you’ll want to test it. Close the canvas window. Click PRINT TEST LABEL. If everything prints okay, click NEXT to move on to the customization of the child tag. If the parent tag did not print properly, click CUSTOMIZE again to make necessary corrections. Click to test the label. This is a bit of a trial and error process. Once everything is working, you will want to delete the box outline around the objects on the canvas. Highlight the box and click the delete key on your keyboard. Make sure only the outline is highlighted, not all the objects within the box. Customize the Child Name Tag Once you’ve completed the customization of the parent tag, you can move on to customize the child’s name tag. From this window, you can set your security number, customize the tag and test the tag. 1. Click CUSTOMIZE CHILD TAG 2. The canvas and object library windows are displayed. The canvas is used to layout the tag, as well as position fields on the tag. The object library contains all the available fields that can be used on the canvas. 3. To create the child tag, define the canvas, place fields on the canvas, and format those fields. 4. Click SAVE icon to save the child tag definition. Define the Canvas Before you begin dragging and dropping fields onto your canvas, you’ll want to: 1. Set the page size 2. Place your markers 3. Outline the upper left quadrant with a box. This makes it easy to see the area you have to work in. Click on the page size icon. This will allow you to set the page size and orientation. 20 Click on page set up icon. Select your Dymo Printer and Label Size. The canvas area that represents the label is the upper left quadrant. If any objects are placed outside of that quadrant, multiple labels will be printed. Next you’ll need to place your markers at the appropriate height. The markers are the lines that go horizontally across the canvas. They have an arrow on the right side of the grid. If you don’t see the markers, right mouse click on the canvas and select Display>Markers. There are three markers: Detail, Break and Footer. All three of these markers need to be set just above the line, which represents the bottom of the label. If these markers need to be moved, click on the arrow then drag to the appropriate position. Do not place fields below these lines. Click on marker arrow to move up or down. You may wish to draw a box around the area on the canvas that you can place fields. This makes it much easier to see the area that you’ll be using. Click on the box icon on the left side of the canvas. Place your cursor in the upper left of the label area and drag it to the lower right area of the label area. You now have a white area in the upper left quadrant that represents the area that you can place fields. 21 Click on “draw box” icon. Draw box on canvas to represent the area where you can place objects. Place Objects You may place static text, images or data from the object library on your canvas. To place static text onto the canvas, click on the Text tool on the left side of the canvas. Now draw a text box on the canvas. Enter your text. You may use the property box on the right to modify the size and font of the text. Click on Text tool. Enter your static text. To place an image on the label, open the image file in a previewer, copy it and paste it on the canvas. You can then resize it and move it where you’d like it. Please note, if your image is a large, high-resolution image, it can slow down your printing time. Object library. Lists all data that can be printed on tag. Drag field from object library onto canvas 22 To place data or system information, drag the applicable field from the object library onto the canvas. To change the size or font of the data, select the field on the canvas, then use the property box to change size and font. To align fields on the canvas, use the alignment tool on top of the canvas to center, align left or align right. A full list and descriptions of the fields available in the Object Library can be found in Appendix A. Highlight all the fields on the canvas. Use the alignment tool to align left, right, center. Save Child Tag Definition Once you’ve created your parent tag, click the SAVE icon to save your customizations. Click the SAVE icon to save your customized tag. Test the Child Tag After saving your definition, you’ll want to test it. Close the canvas window. Click PRINT TEST LABEL. If everything prints okay, click NEXT to move on to the customization of the adult/youth tag. If the child tag did not print properly, click CUSTOMIZE again to make necessary corrections. Click to test the label. 23 This is a bit of a trial and error process. Once everything is working, you will want to delete the box outline around the objects on the canvas. Highlight the box and click the delete key on your keyboard. Make sure only the outline is highlighted, not all the objects within the box. Customize the Adult/Youth Name Tag Once you’ve completed the customization of the child tag, you can move on to customize the adult/youth name tag. From this window: 1. Click CUSTOMIZE ADULT TAG 2. The canvas and object library windows are displayed. The canvas is used to layout the tag, as well as position fields on the tag. The object library contains all the available fields that can be used on the canvas. 3. To create the adult tag, define the canvas, place fields on the canvas, and format those fields. 4. Click SAVE icon to save the adult tag definition. Define the Canvas Before you begin dragging and dropping fields onto your canvas, you’ll want to: 1. Set the page size 2. Place your markers 3. Outline the upper left quadrant with a box. This makes it easy to see the area you have to work in. Click on the page size icon. This will allow you to set the page size and orientation. Click on page set up icon. Select your Dymo Printer and Label Size. The canvas area that represents the label is the upper left quadrant. If any objects are placed outside of that quadrant, multiple labels will be printed. Next you’ll need to place your markers at the appropriate height. The markers are the lines that go horizontally across the canvas. They have an arrow on the right side of the grid. If you don’t see the markers, right mouse click on the canvas and select Display>Markers. There are three markers: Detail, Break and Footer. All three of these markers need to be set just above the line, which represents the bottom of the label. If these markers need to be moved, click on the arrow then drag to the appropriate position. Do not place fields below these lines. 24 Click on marker arrow to move up or down. You may wish to draw a box around the area on the canvas that you can place fields. This makes it much easier to see the area that you’ll be using. Click on the box icon on the left side of the canvas. Place your cursor in the upper left of the label area and drag it to the lower right area of the label area. You now have a white area in the upper left quadrant that represents the area that you can place fields. Click on “draw box” icon. Draw box on canvas to represent the area where you can place objects. Place Objects You may place static text, images or data from the object library on your canvas. To place static text onto the canvas, click on the Text tool on the left side of the canvas. Now draw a text box on the canvas. Enter your text. You may use the property box on the right to modify the size and font of the text. Click on Text tool. Enter your static text. 25 To place an image on the label, open the image file in a previewer, copy it and paste it on the canvas. You can then resize it and move it where you’d like it. Please note, if your image is a large, high-resolution image, it can slow down your printing time. To place data or system information, drag the applicable field from the object library onto the canvas. A full list and descriptions of the fields available in the Object Library can be found in Appendix A. Object library. Lists all data that can be printed on tag. Drag field from object library onto canvas To change the size or font of the data, select the field on the canvas, and use the property box to change size and font. If you don’t see the property list, double click on the field on the canvas. Scroll down to find font and size section. Make any changes here. To align fields on the canvas, use the alignment tool on top of the canvas to center, align left or align right.. Highlight all the fields on the canvas. Use the alignment tool to align left, right, center. 26 Save Adult Tag Definition Once you’ve created your adult tag, click the SAVE icon to save your customizations. Test the Adult/Youth Tag After saving your definition, you’ll want to test it. Close the canvas window. Click PRINT TEST LABEL. If everything prints okay, you are done with customizing the labels. If the tag did not print properly, click CUSTOMIZE again to make necessary corrections. Click to test your customization of the adult tag. This is a bit of a trial and error process. Once everything is working, you will want to delete the box outline around the objects on the canvas. Highlight the box and click the delete key on your keyboard. Make sure only the outline is highlighted, not all the objects within the box. 27 CREATING GROUPS Group Hierarchy Groups are defined by the following classifications: 1. Campus. If your church has multiple campuses or locations with different groups and classes at each site, you may want to define your groups at the campus level. The campus indicates which site or location the group stems from. 2. Group Type. The next level in the hierarchy is group type. This tells us the general classification of the group. Is the group a committee, a small group, a Sunday school class or a youth group? Your church defines these group types or classifications. Roll Call’s default group types are Group and Class. 3. Department. The next level in the hierarchy is the department. The department is the ministry area within your church that is responsible for overseeing the group. Children’s Ministry, Congregational Care, Youth and Music are some common departments. 4. Status. The status indicates whether the group is active or inactive. Add a Group Enter general information From the Check In wizard, in the groups area, click on the plus sign to add a group. Once you are in the screen to add the group: 1. Enter the values for Campus, Group Type, Department and Status. 2. Enter the specific Group Name. 3. If the group has a leader, enter the last name in the Leader field. Press tab to view a list of the folks with that last name. Select from the list. 4. If the group has a co-leader, enter the last name in the Co-Leader field. Press tab to view a list of the folks with that last name. Select from the list. 5. Enter the Location of the group, if applicable. 6. Indicate if the group meets weekly or randomly. A group or class that you will be checking into, must be set up as a weekly group. 7. You may enter any comments or notes in the Notes field. 8.The Start Date will default to today’s date. You may change it if you’d like. To use the check in system, you must also enroll your children into the group/class and define the days and times that this class meets. Enter leader’s last name, then press TAB. Select from the list Select the group type, department and name of this group. Click plus sign to add members to this class. Choose weekly or random frequency. 28 Add Members To enroll people into the group, press the Members tab. From within the members tab: 1. Click the plus sign in the lower left of the window. A new window will be displayed for you to enter the Last Name and First Name (or portion of the last name) of the person you want to enroll. 2. Select the appropriate person to enroll in the group. 3. Tab across to enter any of the custom field data for this person. If you need to define the membership custom field names, click CHANGE TITLES and enter the name of the data you’d like to capture. Enter last name or portion of last name. Further refine list by entering first name. Double click on the name to select it. If the name is highlighted, press enter to select. Create sessions Next, you’ll want to indicate which days and at what times the group meets. The meeting days and times are called sessions in Roll Call. A group that meets weekly can have an unlimited number of sessions. You can only check people into groups that are currently meeting. To create a session: 1. Click on the session tab, if sessions are not currently displayed. 2. Click on the plus sign in the lower left. A row will be displayed, with a default of Sunday and time of 12 a.m. 3. Use the Day of Week drop down box to select the appropriate day. 4. Enter the Start Time. 5. Enter the End Time. 6. Place your cursor under Room and double click to enter the room number of this group meeting. Select the day that the group meets. Enter start and end times. Click on the plus sign to add a new session. 29 Preferences Use the preferences tab in the group screen to: 1. Tell Roll Call how many labels you wanted printed upon check in into this group. 2. Tell Roll Call which fields to print on the Attendance Roster. 3. Set age ranges for graduation. Enter roster preferences. Enter the number of labels to print on child check in. Enter age ranges if you will be graduating on birthdays. Mass Enrollment To enroll multiple people into a group at once, choose Mass Enrollment from the Administration menu at the top. Select Association To limit the people in the list based on an association, click over each association you’d like in the list. Select Male or Female To limit the list of possible enrollees to a certain Gender, check the box for Male or Female. This can also be used in combination with Age range and association. For example, if you wanted only male members, you could check the box for male and click over the association Member. Enter an age range To limit the selection of possible enrollees based on age, enter an Age range. You can also use this option in combination with Male/Female and Association. So if you wanted to limit the list to boys ages 6 – 8, you could check male, and enter an age range of 6 – 8. Press CONTINUE to get your list of potential enrollees. Mark the box to Select All if you want everyone in the list to be enrolled in the group. Or, highlight each person you want enrolled. To highlight multiple people, hold down the Apple/CMD key on the Mac, or the CTRL key on Windows. Select using query editor If there is different criteria you’d like to use to determine potential enrollees, you can use the query editor to get that list. For this example let’s say we want a list of those people that live in a certain city. From this window, click the QUERY EDITOR button. The query editor will be displayed. 1. Change the Query In field to Address. 30 2. 3. 4. 5. Select City from the Field Name drop down box. Highlight “is equal to” in the Comparison box. Enter the name of the city in the Value field. Click on the QUERY button. A list of people that live in that city will be displayed. Mark the box to Select All if you want everyone in the list to be enrolled in the group. Or, highlight each person you want enrolled. To highlight multiple people, hold down the Apple/CMD key on the Mac, or the CTRL key on Windows. From within the group you wish to enroll people into, select the Mass Enroll option under Utilities. Use this window to build the list of possible enrollee’s into this group. Choose associations, gender or age ranges that should be included in the list. Highlight all the people you’d like to enroll in the group. Click ENROLL SELECTED. 31 USING MOBILE CHECKIN Roll Call Mobile CheckIn is an add-on component to the Roll Call software package. It allows you to check in students or adults using an iPad, iPod touch, tablet or a smart phone that has access to the Internet or wireless connection to your local area network. When you use a mobile device to check students in, the name tags and security tags can be printed on a Dymo Labelwriter connected to a computer logged into Roll Call as a Print Queue users. Labels can also be printed on the Brother QL 710w wireless printer. You will need to logged into Roll Call from a computer that has the Brother printer defintions. Getting Started Mobile CheckIn Trial We offer a 30 day trial of Mobile CheckIn, if you would like to give it a test drive. You will need to activate your trial by doing the following: 1. Login to Roll Call as Administrator or Director 2. Select File>Enter License from the top menu 3. Click on the Mobile CheckIn tab 4. Click on the TRY IT button 5. Restart Roll Call Enter License Number If you’ve purchased a license for the Mobile CheckIn component, you’ll need to enter your license number to begin using it. To do this: 1. 2. 3. 4. 5. Login as Administrator or Director Select File>Enter License from the top menu Click on the Mobile CheckIn tab Enter the License Number Click OK Logging in with your Mobile Device Roll Call Configuration You can run Mobile Check In with Roll Call standalone or the network version of Roll Call. If you are printing to the Dymo printers, make sure to log onto Roll Call as the print queue user. If you are printing to the Brother printers, make sure to log onto Roll Call; it does not matter which Roll Call user you use. Mobile Device on Same Network If you are running your mobile devices off the same network as your Roll Call system, you will need to determine the IP address of Roll Call Server. If you look on the Server dashboard, the IP address is displayed for you. It would be best to configure this machine to have a fixed IP address, so that address does not change from week to week. This is discussed further in our white paper on Internet port forwarding http://www.bythebook. com/dmdocuments/PortForwarding.pdf 32 To get to the Mobile CheckIn login screen, open your browser and type the IP Address of your Roll Call Server machine. If you are running Roll Call standalone, you will need to determine the IP address of that machine. On the Mac, go to the Apple and select System Preferences, then Network. This window will show you the IP address. On Windows, go to the Start menu in the lower left of your screen. In the Search box, type in CMD, select the CMD under Programs. In the Window that pops up, type in “ipconfig” and press return. This will give you your IP address. Once you know the IP Address, you’ll use that as the web address in your browser. Open your browser and enter http://enter-ip-here . If you do not have a fixed IP address this number could change each week. If you do have a fixed IP address you can create web app icon on your home screen. To do this: 1. Tap the share button 2. Tap the icon labeled add to home screen 3. Name the web app icon Tap the share button. 33 Enter the name you’d like to use for the web app icon. Mobile Device on Different Network If you are checking in from a remote location and are using a 3G network, you will need to create a fixed IP address for your Roll Call. A good example of this would be a bus ministry where you’d have the bus driver check the students in before they get to church. Creating a fixed IP is discussed further in our white paper on Internet port forwarding, http://www.bythebook.com/dmdocuments/PortForwarding.pdf To log in, open your browser and enter http://enter-ip-here. Since you have a fixed ip address you can create an icon for this web page on your home screen. To do this: 1. Tap the share button 2. Tap the icon labeled add to home screen 3. Name the web app Login Screen You are now at the log in screen for the Mobile Check In system. Select the appropriate user name. Make sure that each device logs in with a different user name. Enter the password. Click LOGIN.. Login using your Mobile check in user name. 34 Checking in Using Last Name or Phone Number Once you’ve logged in, you’ll see two tabs: dashboard and check in. Click on the Check In tab. Next, select by Name or by Phone. To check someone in: 1. Touch the field to get the keypad. 2. Enter the last name or last 4 digits of the phone number of the family who is present to check in. 3. Touch SEARCH. Use the drop down to select by Last Name or by Phone Enter last name or last 4 of phone number, then click SEARCH. 4. 5. 6. 7. 8. A list of families with that last name will be presented. Tap on the appropriate family. A list of each individual in that family will be presented. Tap each person that needs to check in. Click NEXT. Select the family that is present to check in. 35 Select the children that will be checking in. 9. Now you are at the confirmation screen for the first family member checking in. 10. Mark the class or classes they are checking into, click CHECKIN. 11. The confirmation screen for the next family member will be displayed. Continue this process until all family members are checked in. 12. Once each family member is checked in, the name tags will be printed at the centralized print queue station. Select the class this student will be attending. Click CHECKIN Importing Photos You can pull in photo’s into Roll Call from the check in screen. Click on the Photo/Edit button from the confirmation screen. Then click “choose file”. At this point you’ll be given the option to choose a picture from your camera roll or take a picture. 1. Tap on PHOTO/EDIT 2. Click on CHOOSE FILE 3. If you are on an iPad, iPod, or iPhone you’ll be given the option to use an existing photo or to take one. Tap on the option you’d like. 36 Click PHOTO/EDIT button. Click the choose file button, then select your method of pulling in the photo. Entering Allergies/Notes To enter one time instructions or allergy information, press the ALLERGY/NOTES button. A window will be displayed to enter this information. The allergy information will be stored in the person’s record. The notes are not stored. They are meant for onetime instructions. Both pieces of information will be printed on the name tag label. Click ALLERGIES/NOTES. Enter the allergy information or the one time notes. Checking in by Group or Service Checking in by Group or Service is a great way to record real-time attendance. Please note that name tags are not printed using this method. When you choose “by Group”, you’ll be presented with a list of students enrolled in the group/class. You highlight the students as they arrive and click CHECKIN. Attendance is now recorded for those students. Once you’ve logged in, you’ll see two tabs: dashboard and check in. Click on the Check In tab. Next, make sure to select “by Group” from the drop down. 1. Touch the Group you’ll be checking kids into. 2. Highlight one or more students, then click CHECKIN. 3. Repeat as needed. 37 Select “by Group” from the drop down, then tap the group you’ll be recording attendance for. Tap one or more students then click CHECKIN. Click CHECKIN. Checking in by Keyword Checking in by Keyword is a great way to handle check in for a Bus Ministry. You can create a keyword for each Bus Route, and assign that keyword to each child that is on a specific bus. Then the bus driver can have an iPad with 3G, and check students in as they get on the bus. When they arrive at church, their name tags will be ready for them. Once you’ve logged in, you’ll see two tabs: dashboard and check in. Click on the Check In tab. Next, make sure to select “by Keyword” from the drop down. 1. 2. 3. 4. 5. 6. Touch the Keyword for the particular bus route. Highlight one or more students, then click NEXT. You are now at the confirmation screen for the first highlighted child. Mark the class or classes they are checking into, click CHECKIN. The confirmation screen for the next student will be displayed. Name tags are printed at the church, if you’ve selected to print tags. 38 When you select “by Keyword” from the drop down, you’ll get a list of the keywords in your system. Click on the appropriate keyword. Tap on the students you wish to check in, click NEXT. Click CHECKIN. Choose the class they will be attending, click CHECKIN. 39 Check in Visitors To check visitors into a class or group, click on the ADD VISITOR button. Select an association of Visitor. Next enter the address and phone information if you’d like. Next enter the Mom and Dad’s information if you’d like to capture that. In the lower section enter the children’s names. You can enter up to four children through this screen. Click OK to save this information. Enter as little or as much information as your church wants to capture. At a minimum, enter the children’s names. Click OK to save this information and continue in the check in process The visitor family members are now listed. Tap on the students that will be checking in. Click NEXT. 40 Tap on the class you’d like to check them into. Click CHECKIN. Click on WHATS MEETING to see available classes to check them into. Printing Name Tags and Parent Tags Once a family has checked into their classes, the name tags will be printed based on the print queue associated with your mobile user. If you are printing to a local printer, you can view the status of the print jobs on the window that is displayed when you log in as the print queue user. If you should need to reprint, simply highlight the family name and click REPRINT. The name tags and security tag will be re-printed. If you are printing to a Brother printer, you will need to be logged into Roll Call from the computer that has the Brother printer definitions. You do not need to log in as the print queue user; you may log in as any Roll Call user. This is the window you’ll see when you log in as the print queue user. Using the Dashboard When you click on the Dashboard tab, you will see a list of all the classes that someone has checked into today. The head count and visitor counts for each class are listed on the right. Click on the class name to view a list of the people that have checked into that class. Once a family has checked into their classes, the name tags will be printed at the computer where you have logged onto Roll Call as the print queue user. You can have as many of these print queue stations logged in as you’d like. 41 Click on Dashboard tab to see head count information for each class. Tap on the class name in the dashboard to see a list of students checked into that class. Checking Out If the mobile check in user has “check out” privileges, you’ll be able to check students out of their classes. When you check them out, it records the time that they were checked out and the Roll Call user that checked them out. To check a student out, do the following: 1. Pull up the student based on name, phone or keyword. 2. Select the appropriate family. Click NEXT. 3. Tap on the students name. 4. From the confirmation screen, click CHECKOUT. 42 Click CHECKOUT To check a student out from a group list, do the following: 1. Select “by Group” from the Check In tab 2. Tap on the group you’d like to check student’s out of. 3. Tap on each student you’d like to check out. 4. Tap on the CHECKOUT button Tap on student’s name, then click CHECK OUT. 43 ATTENDANCE REPORTS To run the attendance reports you’ll need to log into the back end of Roll Call. From a Roll Call standalone or client, login as director or administrator or other standard user. Expand the Attendance menu and select reports. Attendance Summary The attendance summary report gives head count information for service and group attendance information. The Attendance Summary by Day lists the group or service, the meeting date, the number of people enrolled if the attendance is for a group, the number of visitors (people with the association of visitor) that attended, the head count and the number of people that attended. For a specific class/service and day the head count and number of people will be the same. However, on the summary lines, the number of people represents the number of “unique” people that attended those classes. So if someone attended 2 classes and a worship service, they would only be counted once. The Attendance Summary can also be run by week, month or year. When running for this time frame, it will display the head count. To run the attendance summary report by day: 1. Expand the Attendance menu. 2. Click on Reports. 3. Highlight Attendance Summary. 4. Enter the date range for the attendance data you are interested in. 5. Select “By Day” as the report type. Enter date range you are interested in. Also enter what type of attendance you are interested in. Highlight Attendance Summary Report. Click GENERATE to run the report. 6. Choose which attendance you want to run this for. You may select All and it will list all worship service attendance as well as all group attendance for the date range you entered. You may select Service, and then choose which services you’d like to see or you may choose groups, then pick the specific groups you’d like included in the report. 7. Click GENERATE to run the report. 44 Note the daily totals for each class. Since we selected all, the small group and worship services are included also. Note the combined totals for all Children’s classes. To run the Attendance Summary report by week, month or year: 1. Expand the Attendance menu. 2. Click on Reports. 3. Highlight Attendance Summary. 4. Enter the date range for the attendance data you are interested in. 5. Select by week, by month or by year as the report type. 6. Choose which attendance you want to run this for. You may select All and it will list all worship service attendance as well as all group attendance for the date range you entered. You may select Service, and then choose which services you’d like to see or you may choose groups, then pick the specific groups you’d like included in the report. 7. Click GENERATE to run the report. Enter date range. Choose the attendance you are interested in seeing. Select by week, month or year. Choose the specific values. 45 Note each of the classes I chose is listed. The head count for the entire week is listed. Click EMAIL to send this report to someone via Email. Click graph to create a graphical representation of this data. Graph of above attendance data. Note weeks along bottom. Attendance by Person The attendance by Person report outlines the different services or groups a person came to, if you run this report “by day”. If you run this report by week, month or year it will show you in a spreadsheet format how many times they attended each week, month or year. To run the attendance by person report by day: 1. Expand the Attendance menu. 2. Click on Reports. 3. Highlight Attendance by Person. 4. Enter the date range for the attendance data you are interested in. 5. Select “By Day” as the report type. 6. On the “Who” tab, select which people you want to run this for. You can choose by association, groups, keywords, shepherd areas or search the database. Once you choose your type, you can pick the specific values. For example, if you wanted to see all your Members and Regular Attenders, choose Associations, then click on Member and Regular Attender to select those values. 46 Highlight Attendance by Person. Click on the Who tab. And choose which people you want included in the report. Enter date range and select “by day” to get the detail attendance information. In this example I choose groups, and picked several Sunday School classes. Click to only show active groups in the list. Mark if you only want to see active members in the report. 7. Next click on the “What” tab to choose which attendance you want to run this for. You may select All and it will list all worship service attendance as well as all group attendance for the date range you entered. You may select Service, and then choose which services you’d like to see, or you may choose groups then pick the specific groups you’d like included in the report. Click on the “What” tab to choose the type of attendance data to include in the report. In this example I’ve chosen to include attendance for the 1st grade - 6th grade classes. 47 8. Next click on the Columns tab to choose the information you wish to include on the report. Click on a column name from the left column and move it to the middle column. 9. Click on the View People tab, to review the people that will be included in the report. 10. Click GENERATE to run the report. Click on the Columns tab to add additional fields to the report. Double click on a field in the left column to move it to the “Selected” column. Click on View Records tab to see all the people that will be included in the report. Shows a person’s name, then lists what they attended and the date they attended. 48 To run the by person report by week, month or year: 1. Expand the Attendance menu. 2. Click on Reports. 3. Highlight Attendance by Person. 4. Enter the date range for the attendance data you are interested in. 5. Select by week, by month or by year as the report type. 6. On the “Who” tab, select which people you want to run this for. You can choose by association, groups, keywords, shepherd areas or search the database. Once you choose your type, you can pick the specific values. For example, if you wanted to see all your Members and Regular Attenders, choose Associations, then click on Member and Regular Attender to select those values. Click on Attendance by Person. Click on Who tab. Choose who you wish to see in the report. In this example, I chose by Association. Then picked Member, Reg Attender and Occasional Attender. 7. Next click on the “What” tab to choose which attendance you want to run this for. You may select All and it will list all worship service attendance as well as all group attendance for the date range you entered. You may select Service, and then choose which services you’d like to see or you may choose groups, then pick the specific groups you’d like included in the report. Click on the What tab. Then choose the type of attendance data you wish to consider for this report. In this example I’ve chosen Service attendance. And chose these 3 services. 8. Next click on the Columns tab to choose the information you wish to include on the report. Click on a column name from the left column and move it to the middle column. 9. Click on the View People tab, to review the people that will be included in the report. 10. Click GENERATE to run the report. 49 Double click on a field from the left side column to move it to the Selected column. The report lists how many times a person came each month. The dash means there was no attendance for that month. The number of months attended and # months missing are also included. Note all the actions that can be performed. Attendance by Type The Attendance by Type report will list all the people who came to a group or service on a specific day. This is a great report to run if you want to see who came to your Sunday School classes last weekend and who was absent. Or you can see who attended last Saturday nights service. To create the Attendance by Type report, do the following: 1. Expand the Attendance menu. 2. Click on Reports. 3. Highlight Attendance Summary. 4. Enter the date range for the attendance data you are interested in. 5. Choose which attendance you want to run this for. You may select All and it will list all worship service attendance as well as all group attendance for the date range you entered. You may select Service, and then choose which services you’d like to see or you may choose groups, then pick the specific groups you’d like included in the report. 6. Click GENERATE to run the report. 50 Highlight Attendance by Type. Select the specific values based on the type of attendance you chose. Select which type of attendance you are interested in. Select group, service or all. Click on the Columns tab to select additional data to be included on the report. Click GENERATE to run the report. Double click or drag a field from left side to “Selected” column. Lists the class name. Lists members present for the date. Lists absent members. Attendance by Session The Attendance by Session report will list all the people who came to a specific group session or a specific service time on a specific day. To create the Attendance by Session report, do the following: 1. Expand the Attendance menu. 2. Click on Reports. 3. Highlight Attendance by Person. 51 4. Enter the date range for the attendance data you are interested in. 5. Choose which attendance you want to run this for. You may select All and it will list all worship service attendance as well as all group attendance for the date range you entered. You may select Service, and then choose which services you’d like to see or you may choose groups, then pick the specific groups you’d like included in the report. 6. Click GENERATE to run the report. The report lists the name of the group or service and the specific time. All who attended at that time are listed. Absent Present Report The absent/present report allows you to find folks who have been absent so many weeks or who have attended so many times in a certain time frame. To run the Absent/Present report: 1. Expand the Attendance menu. 2. Click on Reports. 3. Highlight Absent Present. 4. Enter the date range for the attendance data you wish to view. 5. On the “Who” tab, select the people to consider for the attendance report. You can choose by association, groups, keywords, shepherd areas or search the database. Once you choose your type, you can pick the specific values. For example, if you wanted to evaluate attendance for all your Members and Regular Attenders, choose Associations, then click on Member and Regular Attender. Highlight the Absent/Present report. From the “who” tab, choose which people you’d like to consider for the report. Enter date range of attendance that will be included on report. 52 6. Next click on the “What” tab to choose which attendance you want to use in determining who was present or absent. You may select All and it will evaluate attendance for all services and groups. Select Services and choose the specific services to only look at attendance for those services. Select Groups to choose specific groups. In determining if a person was absent or present, which attendance should be considered... All, specific groups or specific service attendance. 7. Click on the “When” tab to enter your absent present criteria. Enter how many weeks you wish to look back. Choose to find people who were absent or find people who were present. Enter how many times. 8. Next click on the Columns tab to choose the information you wish to include on the report. Click on a column name from the left column and move it to the middle column. 9. Click on the View People tab, to review the people that will be included in the report. 10. Click GENERATE to run the report. Enter how many weeks to look back from ending date. Indicate how many weeks absent or present. Enter if you are looking for people absent or present. Shows number of weeks missing. Lists all the people that met that criteria. Shows attendance by week. 53 Visitor Report The Visitor report will list all your first time, second time, third time visitors, based on the association of visitor and the attendance data you wish to evaluate. To create the Visitor report, do the following: 1. Expand the Attendance menu. 2. Click on Reports. 3. Highlight Visitor Report. 4. Enter week of attendance you are interested in looking at. 5. Choose the type of visitor you are looking for from the drop down under the Who tab. Then choose the association(s) you use to indicate a visitor. 6. Click on the “what” tab and indicate which type of attendance you wish to evaluate. 7. Click GENERATE to run the report. Highlight Visitor report. Choose the number of times visited. Choose the association your church uses for visitors. Choose the type of attendance you wish to consider when determining if it was their 1st, 2nd or 3rd time visiting. Click GENERATE to run. Our list of 1st time visitors on the 15th. 54