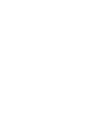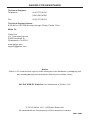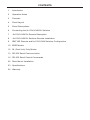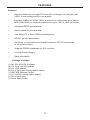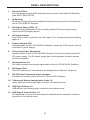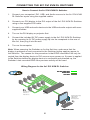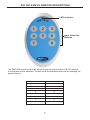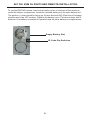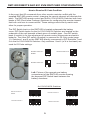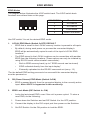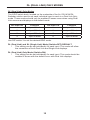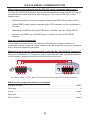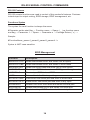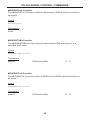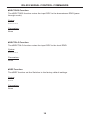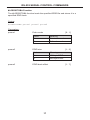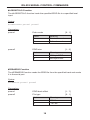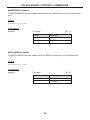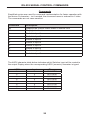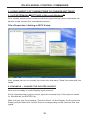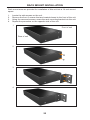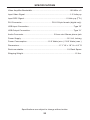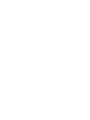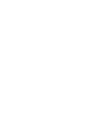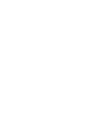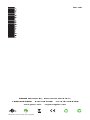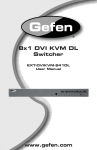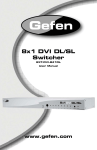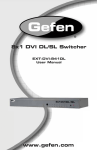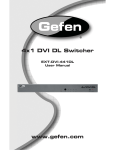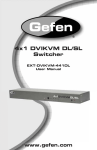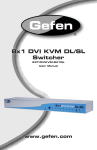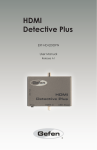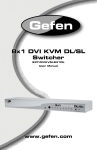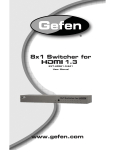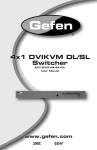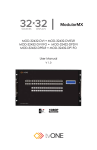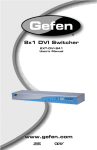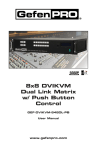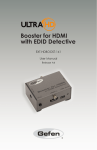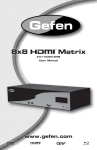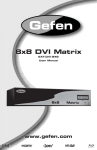Download ® 8x1 DVI KVM DL Switcher
Transcript
® 8x1 DVI KVM DL Switcher EXT-DVIKVM-841DL User Manual www.gefen.com ASKING FOR ASSISTANCE Technical Support: Telephone (818) 772-9100 (800) 545-6900 Fax(818) 772-9120 Technical Support Hours: 8:00 AM to 5:00 PM Monday through Friday, Pacific Time Write To: Gefen Inc. c/o Customer Service 20600 Nordhoff St Chatsworth, CA 91311 www.gefen.com [email protected] Notice Gefen, LLC reserves the right to make changes in the hardware, packaging and any accompanying documentation without prior written notice. 8x1 DVI KVM DL Switcher is a trademark of Gefen, LLC. © 2014 Gefen, LLC., All Rights Reserved. All trademarks are the property of their respective owners Rev A8 CONTENTS 1Introduction 2 Operation Notes 3Features 4 Panel Layout 5 Panel Descriptions 6 Connecting the 8x1 DVI KVM DL Switcher 7 8x1 DVI KVM DL Remote Description 8 8x1 DVI KVM DL Switcher Remote Installation 9 RMT-8IR Remote and 8x1 DVI KVM Switcher Configuration 10 EDID Modes 12 DL (Dual Link) Only Modes 13 RS-232 Serial Communication 14 RS-232 Serial Control Commands 22 Rack Mount Installation 23 Specifications 24Warranty INTRODUCTION Congratulations on your purchase of the 8x1 DVI KVM DL Switcher. Your complete satisfaction is very important to us. Gefen Gefen delivers innovative, progressive computer and electronics add-on solutions that harness integration, extension, distribution and conversion technologies. Gefen’s reliable, plug-and-play products supplement cross-platform computer systems, professional audio/video environments and HDTV systems of all sizes with hard-working solutions that are easy to implement and simple to operate. The Gefen 8x1 DVI KVM DL Switcher The rack-mountable Gefen 8x1 DVI KVM DL Switcher offers an economical solution by eliminating the need to purchase many displays for each computer in a studio or lab situation. A plug-and-play solution that supports both Macintosh and IBM-PC computers, the 8x1 DVI KVM DL Switcher shares one DVI display with up to eight computers or other DVI video sources. A single USB 2.0 port, keyboard & mouse ports, and an analog audio jack are also switched. The switcher saves space on your desktop by eliminating a crowded workspace full of DVI monitors, keyboards & mice, and USB and audio cables. Switching of DVI sources is easy and reliable. How It Works The DVI monitor is connected to the 8x1 DVI KVM DL Switcher’s output. Up to eight DVI video sources connect to the switcher’s DVI inputs using included high quality DVI cables. The included power supply is connected to the switcher via the locking power plug and then to a power outlet. The currently selected DVI video signal appears on the shared monitor. DVI Video sources (and optionally keyboards and mice, USB and audio cables) are selected/switched using the RMT-8IR remote control, RS-232 control, or the input selector push button on the front panel of the switcher. 1 OPERATION NOTES READ THESE NOTES BEFORE INSTALLING OR OPERATING THE GEFEN 8X1 DVI KVM DL SWITCHER • The 8x1 DVI KVM DL Switcher will take any of up to eight (8) DVI dual-link or single-link resolution inputs and switch them, one at a time, to a DVI output device such as a display/monitor or projector. Dual link resolutions up to 3840 x 2400 are supported. • The 8x1 DVI KVM DL Switcher is housed in a metal box for better RF shielding. 2 FEATURES Features • Switches between any eight DVI Dual-link or Single-Link sources, with USB 2.0 and analog audio to one display • Supports 1080p Full HD at 120Hz and dual-link resolutions up to 3840 x 2400 (WQUXGA) or single-link resolutions up to 1920 x 1200 (WUXGA) • Advanced EDID management • Saves space on your desktop • Use either PC or Mac USB keyboard/mouse • RS-232 port for automation • Switching is controlled via included IR remote, RS-232 commands, or front-panel button • Supports DDWG standards for DVI monitors • Locking Power Supply • Rack-mountable Package Includes (1) 8x1 DVI KVM DL Switcher (8) 6 ft. Dual Link DVI cables (8) 6 ft. USB cables (8) 6 ft. 3.5mm jack analog audio cables (1) RMT-8IR Remote Control (1) 5V / 4A DC locking power supply (1) Set of rack ears (1) Quick Start Guide 3 PANEL LAYOUT Front Panel 1 2 4 5 3 Back Panel 10 6 11 7 4 12 9 8 PANEL DESCRIPTIONS 1 External IR Port For connection of external IR extension device such as the Gefen IR Extender (part # EXT-RMT-EXTIR). 2 IR Receiver Receives IR signal from the handheld Infrared remote control unit included with the 8x1 DVI KVM DL Switcher. 3 DVI Signal Status LEDs 1-8 Provide visual confirmation of the currently selected DVI input signal being output to the DVI display device. 4 DVI Input Selector Push-button switch cycles the next DVI input 1-8 in a forward sequence starting again at 1. 5 Power Indicator LED Indicates when the 8x1 DVI KVM DL Switcher is receiving 5V DC power from its included AC power supply. 6 5V Locking Power Receptacle Supplies power to the 8x1 DVI KVM DL Switcher from the included external 5V DC power supply. The 5V power supply has a locking power tip which screws into this receptacle. 7 DVI Input Ports 1-8 DVI video sources one through eight attach to the 8x1 DVI KVM DL Switcher. 8 DVI Output Port This DVI output port is connected to the display device (Monitor, Projector). 9 RS-232 Serial Communications Interface Provided for external control of the 8x1 DVI KVM DL Switcher. 10 3.5mm mini-Stereo Analog Audio Jacks 1-8 Audio Sources one through eight connect to the switcher here. 11 USB Type B Ports 1-8 USB devices one through eight connect to the switcher here. 12 USB Type A Control Ports 1-2 The keyboard & mouse for controlling the selected remote computer or device connects to the switcher here. 5 CONNECTING THE 8X1 DVI KVM DL SWITCHER How to Connect the 8x1 DVI KVM DL Switcher 1. Connect your computers’ DVI, USB, and Audio sources to the 8x1 DVI KVM DL Switcher inputs using the supplied cables. 2. Connect your DVI display to the DVI output of the 8x1 DVI KVM DL Switcher using a user-supplied DVI cable. 3. Connect your USB and audio devices to the USB and audio outputs with usersupplied cables. 4. Turn on the DVI display or projector first. 5. Connect the included 5V DC power supply to the 8x1 DVI KVM DL Switcher by by screwing its 5V DC power supply tip into the receptacle in the rear of the unit, then plug it into the wall. 6. Turn on the computer. Note: When powering the Switcher on for the first time, make sure that the display is powered on and connected to the Switcher before applying power to the Switcher. The reason for this procedure is that EDID information will only be copied from the display device to DVI sources upon power-up. If power is applied to the Switcher before the display device is connected and powered up, the Switcher’s last recorded EDID from previous activity will be used. Wiring Diagram for the 8x1 DVI KVM DL Switcher DVI DUAL LINK CABLE AUDIO CABLE USB CABLE 8x DVI Dual Link Sources USB Sources Audio Sources Switcher DVI Dual Link Display USB Keyboard USB Mouce & Powered Speaker EXT-DVIKVM-841DL 6 8X1 DVI KVM DL REMOTE DESCRIPTION LED Indicator Input Selection Buttons The RMT-8IR remote control will allow the user to choose which of 8 DVI sources or computers will be selected. Please use the information below when selecting the desired source: RMT-8IR Button DVI Source 1 1 2 2 3 3 4 4 5 5 6 6 7 7 8 8 7 8X1 DVI KVM DL SWITCHER REMOTE INSTALLATION To use the RMT-8IR remote, remove the battery cover on the back of the remote to reveal the battery compartment. Insert the included battery into the open battery slot. The positive (+) side should be facing up. Ensure that both DIP (Dual Inline Package) switches are in the OFF position. Replace the battery cover. The remote ships with 2 batteries. One battery is needed for operation and the other battery is complimentary. Empty Battery Slot IR Code Dip Switches 8 RMT-8IR REMOTE AND 8X1 KVM SWITCHER CONFIGURATION How to Resolve IR Code Conflicts In the event that IR commands from other remote controls conflict with the supplied RMT-8IR remote control, changing the remote channel will alleviate this issue. The RMT-8IR remote control and the 8x1 DVI KVM DL Switcher both have banks of DIP (Dual Inline Package) Switches for configuring the remote channel that both units use to communicate. These settings must exactly match each other for proper operation. The DIP Switch bank on the RMT-8IR is located underneath the battery cover. DIP Switch banks for the 8x1 DVI KVM DL Switcher are located on the underside of the unit beneath a black piece of metallic tape. One DIP switch bank (4-switch) is for the adjustment of remote control frequencies and switch behavior. The other DIP switch (8-switch) is reserved for DL Only mode (page 11). Switches 1 and 2 on the RMT-8IR directly correspond to DIP Switches 1 and 2 on the 8x1 DVI KVM DL Switcher. Only switches 1 and 2 (of 4 in that bank) are used for IR Code settings. Remote Channel 1: Default Remote Channel 2: 1 2 Remote Channel 3: 1 2 1 2 Remote Channel 4: 1 2 Left: Picture of the opened rear battery compartment of the RMT8-IR remote showing the exposed DIP Switch bank between the battery chambers. 8x1 DVI KVM DL Switcher Remote Channel 1: Default Remote Channel 2: 1 2 3 4 1 2 3 4 Remote Channel 3: Remote Channel 4: 1 2 3 4 1 2 3 4 9 EDID MODES EDID. What is it, and what is it used for? Under normal circumstances, a computer source device (digital or analog) will require information about a connected device/display to assess what resolutions and features (capabilities) are possible. The source device can then cater its output to create resolutions and/or features that are compatible with the attached device/display. This capability information is called EDID (Extended Display Identification Data). A source device can only accept and read one EDID data structure/record from a connected source device/display. Likewise, the source device can output only one video resolution to a connected device/display. The importance of EDID with regards to the 8x1 DVI KVM DL Switcher The 8x1 DVI KVM DL Switcher handles multiple sources/inputs. Each connected source device must correctly read one EDID data structure in order to address its display device correctly. EDID management is carefully handled by the Switcher to insure that EDID is recorded and retransmitted to sources properly at all times, otherwise display of input sources might not happen correctly (or at all). Managing EDID with the 8x1 DVI KVM DL Switcher The 8x1 DVI KVM DL Switcher has 2 modes for routing EDID: 1. The default mode is the LOCAL mode which will store the EDID of a source device (one for each input) into the 8x1 DVI KVM DL Switcher. The EDID stored in each LOCAL location can be from a local display device or from a remote source over the RS-232 serial communications port. The 8x1 DVI KVM DL Switcher also includes a built-in EDID memory bank which can store up to 7 separate EDID data structures which can then be loaded to each of the LOCAL EDID locations. 2. The second mode is the DS (Down Stream) mode which functions as a simple EDID pass-through. In this mode, the display device connected to the 8x1 DVI KVM DL Switcher will pass its EDID directly to whichever DVI input source is currently selected. HDCP is supported in this mode only. NOTE: The 8x1 DVIKVM DL/SL Switcher also features an EDID Lock Mode, allowing the EDID to be stored. See the following page for details. How do I change EDID modes in the 8x1 DVI KVM DL Switcher? There is an bank of 4 DIP switches located on the main circuit board on the underside of the 8x1 DVI KVM DL Switcher. DIP switch 3 can be used to set either the DS or LOCAL EDID modes. The bank of 8 DIP switches are used for the DL (dual link) only feature and are discussed later on page 12. TIP: Advanced EDID functions can also be managed via the RS-232 serial communications port. See page 13 for more information on the RS-232 serial communication features. 10 EDID MODES EDID Modes The diagram below illustrates the 4 DIP switch bank. The 8 DIP switch bank functions are outlined later on this page. DIP SWITCH Function 1 IR Channel 2 IR Channel 3 EDID Mode 4 EDID Lock Mode 1 2 3 4 Use DIP switch 3 to set the desired EDID mode. 1. LOCAL EDID Mode (Switch 3=OFF) DEFAULT • EDID that is stored in the LOCAL memory location is passed to all inputs. • By default, during each power on process the connected display’s EDID will be automatically copied to each of the input’s LOCAL EDID locations.* • The EDID stored in the LOCAL locations can be overwritten with another EDID from the following locations (These options can only be initiated by using RS-232 serial communication commands) : • Built-in EDID memory bank (up to 7 EDID records can be stored) • EDID collected directly from the input display* • Externally uploaded via the RS-232 command set (see p. 13) *For the default EDID writing process to be successful the connected display must be powered on. 2. DS (Down Stream) EDID Mode (Switch 3=ON) • EDID is passed directly from the connected display to the currently active input. Note: HDCP is supported in this mode only. 3. EDID Lock Mode (DIP Switch 4 = ON) • Locks the last stored EDID, even if the unit is power-cycled. To store a new EDID, do the following: 1. Power-down the Switcher and set DIP Switch 4 to the OFF position. 2. Connect the display to the DVI output port then power-on the Switcher. 3. Set DIP Switch 4 to the ON position to lock the EDID. 11 DL (DUAL LINK) ONLY MODES DL (Dual Link) Only Modes The 8 DIP switch bank, located on the underside of the 8x1 DVI KVM DL Switcher cab be used to set each individual input to work in a Dual Link Only mode. These modes should only be enabled if issues occur when using Dual Link sources and displays in the default mode. DIP SWITCH Function DIP SWITCH Function 1 Input 1 Mode 5 Input 5 Mode 2 Input 2 Mode 6 Input 6 Mode 3 Input 3 Mode 7 Input 7 Mode 4 Input 4 Mode 8 Input 8 Mode Use DIP switch 3 to set the desired EDID mode. DL (Dual Link) and SL (Single Link) Mode (Switch=OFF) DEFAULT • This setting can be set individually for each input. This mode will allow the connection of both Dual Link and Single Link displays. DL (Dual Link) Only Mode (Switch=ON) • This setting can be set individually for each input. This mode should be enabled if issues with the default occur with Dual Link displays. 12 RS-232 SERIAL COMMUNICATION What features are available via the RS-232 serial communications port? The 8x1 DVI KVM DL Switcher can accept commands through the RS-232 serial communications port located on the rear panel. The current RS-232 control features are: • Switching/routing of inputs to outputs without the RMT-8IR remote control. • Switch EDID modes without operating the DIP switches on the underside of the unit. • Managing the EDID bank and EDID that is loaded into the LOCAL EDID. • Upload new EDID’s to the EDID bank or directly to the LOCAL EDID location. How do I use these features? These features were initially intended for utilization by custom installers in automated setups. However, these features can be tested by using any computer with a terminal emulation program. What pins are used for communication with the 8x1 DVI KVM DL Switcher? Only pins 2 (Receive), 3 (Transmit), and 5 (Ground) are used for communication. A null-modem adapter should not be used with this product. 54321 12345 9876 6789 Only Pins 2 (RX), 3 (TX), and 5 (Ground) are used on the RS-232 serial interface What are the communication port settings? Bits per second ............................................................................................ 19200 Data bits ............................................................................................................... 8 Parity ............................................................................................................. None Stop bits ................................................................................................................1 Flow Control .................................................................................................. None 13 RS-232 SERIAL CONTROL COMMANDS RS-232 Features RS-232 remote functions are used to control of this product’s features. Features include input to output routing, EDID storage, EDID management, etc. Functions Syntax The syntax for each function is always the same: #Character as the start flag → Function name → Space ( _ ) as function name end flag → Parameter 1 → Space → Parameter n → Carriage Return ( \r ) → Sample: #FunctionName_param1_param2_param3_param4...\r Syntax is NOT case sensitive. EDID Management Function Description #EDIDDSTOLO Read downstream EDID and stores into all inputs #EDIDDSTOBA Read downstream EDID and stores in EDID Bank #EDIDBATOLO Read from EDID bank and store into all local inputs #DDCTODS Route input DDC to downstream EDID (pass-through mode) #DDCTOLO Routes input DDC to local EDID #DEF Sets unit to default factory settings #LOEDIDTOBA Load EDID from serial port and store in EDID bank #LOEDIDTOLO Loads EDID from serial port and store in any input #PRBAEDID Reads EDID from EDID bank and sends to serial port #PRDSEDID Reads downstream EDID and sends it to serial port #PRLOEDID Reads local input EDID and sends it to serial port 14 RS-232 SERIAL CONTROL COMMANDS #EDIDDSTOLO Function The #EDIDDSTOLO function reads the downstream EDID and stores into all local inputs. Syntax: #EDIDDSTOLO Parameters: None #EDIDDSTOBA Function The #EDIDDSTOBA function reads the downstream EDID and stores it to a specified EDID bank. Syntax: #EDIDDSTOBA param1 Parameters: param1 EDID bank offset [1 - 7] #EDIDBATOLO Function The #EDIDBATOLO function reads an EDID from an EDID bank and stores it in all inputs. Syntax: #EDIDBATOLO param1 Parameters: param1 EDID bank offset 15 [1 - 7] RS-232 SERIAL CONTROL COMMANDS #DDCTODS Function The #DDCTODS function routes the input DDC to the downstream EDID (passthrough mode). Syntax: #DDCTODS Parameters: None #DDCTOLO Function The #DDCTOLO function routes the input DDC to the local EDID. Syntax: #DDCTOLO Parameters: None #DEF Function The #DEF function set the Switcher to the factory default settings. Syntax: #DEF Parameters: None 16 RS-232 SERIAL CONTROL COMMANDS #LOEDIDTOBA Function The #LOEDIDTOBA function loads the specified EDID file and stores it in a specified EDID bank. Syntax: #LOEDIDTOBA param1 param2 param3 Parameters: param1 param2 param3 Echo mode Value Meaning 0 Semi echo mode 1 Full echo mode EDID size Value Meaning 1 128 byte EDID 2 256 byte EDID EDID bank offset 17 [0 - 1] [1 - 2] [1 - 7] RS-232 SERIAL CONTROL COMMANDS #LOEDIDTOLO Function The #LOEDIDTOLO function loads the specified EDID file to a specified local input. Syntax: #LOEDIDTOLO param1 param2 Parameters: param1 param2 Echo mode Value Meaning 0 Semi echo mode 1 Full echo mode EDID size Value Meaning 1 128 byte EDID 2 256 byte EDID [0 - 1] [1 - 2] #PRBAEDID Function The #PRBAEDID function reads the EDID file from the specified bank and sends it to the serial port. Syntax: #PRBAEDID param1 param2 Parameters: param1 EDID bank offset [1 - 7] param2 File type [0 - 1] Value Meaning 0 .BIN file 1 .TXT file 18 RS-232 SERIAL CONTROL COMMANDS #PRDSEDID Function The #PRDSEDID function reads the downstream EDID and sends it to the serial port. Syntax: #PRDSEDID param1 Parameters: param1 File type Value Meaning 0 .BIN file 1 .TXT file [0 - 1] #PRLOEDID Function The #PRLOEDID function reads the local EDID and spools it to the serial port. Syntax: #PRLOEDID param1 Parameters: param1 File type Value Meaning 0 .BIN file 1 .TXT file 19 [0 - 1] RS-232 SERIAL CONTROL COMMANDS Commands Simplified syntax was used for command implementation for faster operation with the device: # character – isn’t needed, the command name is reduced to 1 letter. The commands are not case-sensitive. Command Description M Displays the current matrix status in tabular form P Displays the function menu 1 Switch to Input 1 2 Switch to Input 2 3 Switch to Input 3 4 Switch to Input 4 5 Switch to Input 5 6 Switch to Input 6 7 Switch to Input 7 8 Switch to Input 8 The ASCII character table below indicates which Switcher input will be routed to the output Display when the corresponding ASCII (numeric) character is typed. ASCII 1 2 3 4 5 6 7 8 Input 1 2 3 4 5 6 7 8 Binary 0011 0001 0011 0010 0011 0011 0011 0100 0011 0101 0011 0110 0011 0111 0011 1000 20 RS-232 SERIAL CONTROL COMMANDS 2. USING SHORT-CUT CHARACTERS TO CHANGE SETTINGS 2.1 HYPERTERMINALtm SETTINGS in Microsoft Windowstm First, please setup correct communications by performing these commands (as shown on the screen shot immediately below): File->Properties->Setting->ASCII Setup Also, please be sure to unmark the check box that says “Send line ends with line feeds.” 2.2 EXAMPLE -- CHANGE THE ROUTED SOURCE Now you are ready to route Display input sources. At the Hyperterminal cursor prompt, type the numeral key of the input to switch to, followed by the ENTER key. Wait until you see the message “Function Done” on the Display. At this point the Display should show the correct Source corresponding to the numeral that was typed. 21 RACK MOUNT INSTALLATION Rack mount ears are provided for installation of this unit into a 1U rack mount space. 1. 2. 3. 4. Locate the side screws on the unit. Remove the front 2 screws that are located closest to the front of the unit. Using the removed screws, screw the rack mounting bracket into the unit. Repeat the procedure on the opposite side of the unit. 1 Front of unit Rear of unit 2 3 4 22 SPECIFICATIONS Video Amplifier Bandwidth...................................................................165 MHz x 2 Input Video Signal................................................................................1.2 Volts p-p Input DDC Signal...........................................................................5 Volts p-p (TTL) DVI Connector..................................................... DVI-I 29-pin female (digital only) USB Input Connection................................................................................Type “B” USB Output Connection.............................................................................Type “A” Audio Connector..................................................... 3.5mm mini-Stereo phone jack Power Supply..................................................................................5V / 4A, locking Power Consumption......................................12.5 Watts (min.) / 32.5 Watts (max.) Dimensions.......................................................................17.1” W x 1.8” H x 4.2” D Rack-mountable..............................................................................1U Rack Space Shipping Weight............................................................................................12 lbs. Specifications are subject to change without notice. 23 WARRANTY Gefen warrants the equipment it manufactures to be free from defects in material and workmanship. If equipment fails because of such defects and Gefen is notified within two (2) years from the date of shipment, Gefen will, at its option, repair or replace the equipment, provided that the equipment has not been subjected to mechanical, electrical, or other abuse or modifications. Equipment that fails under conditions other than those covered will be repaired at the current price of parts and labor in effect at the time of repair. Such repairs are warranted for ninety (90) days from the day of reshipment to the Buyer. This warranty is in lieu of all other warranties expressed or implied, including without limitation, any implied warranty or merchantability or fitness for any particular purpose, all of which are expressly disclaimed. 1. Proof of sale may be required in order to claim warranty. 2. Customers outside the US are responsible for shipping charges to and from Gefen. 3. Copper cables are limited to a 30 day warranty and cables must be in their original condition. The information in this manual has been carefully checked and is believed to be accurate. However, Gefen assumes no responsibility for any inaccuracies that may be contained in this manual. In no event will Gefen be liable for direct, indirect, special, incidental, or consequential damages resulting from any defect or omission in this manual, even if advised of the possibility of such damages. The technical information contained herein regarding the features and specifications is subject to change without notice. For the latest warranty coverage information, refer to the Warranty and Return Policy under the Support section of the Gefen Web site at www.gefen.com. PRODUCT REGISTRATION Please register your product online by visiting the Register Product page under the Support section of the Gefen Web site. 24 Rev A8 20600 Nordhoff St., Chatsworth CA 91311 1-800-545-6900 818-772-9100 www.gefen.com Pb This product uses UL listed power supplies. fax: 818-772-9120 [email protected]