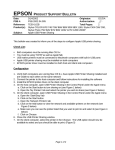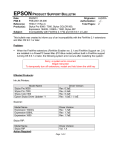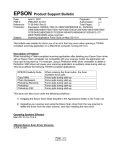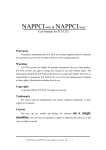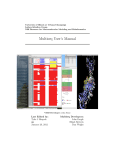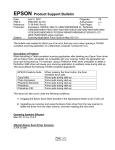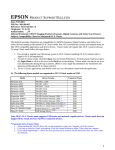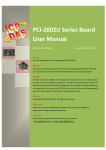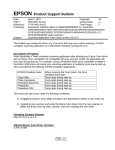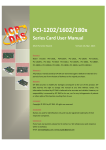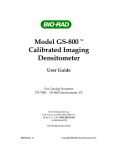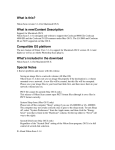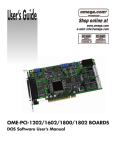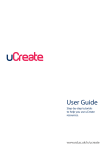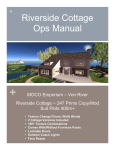Download Scanner How-to - CSSCR - University of Washington
Transcript
Scanning at CSSCR Written by Marcos Torres Center for Social Science Computation & Research 145 Savery Hall University of Washington Seattle WA 98195 U.S.A. (206)543-8110 October 2004 http://julius.csscr.washington.edu/pdf/scanning.pdf Scanning using the EPSON Expression® 1640XL 1) Place item(s) to be scanned on the scanner bed as shown below. Multiple originals can be placed on the scanner bed, space permitting; however, it is advisable to have all the documents be of one type (i.e., all photographs, or all text, etc). Note orientation of image in illustration. The top of the image should rest against the left edge of the scanner bed. You may need to reposition the original image on the scanner bed if the edges of the image get cut off during the scanning process. Note the difference between previewing and scanning. Previewing brings a copy of your document onto the screen. Adjustments are made to the image at the preview stage. Once the preview image looks acceptable, it is scanned. Once scanned, the image can be saved to a file or sent to Photoshop CS (the option available here at CSSCR) for further manipulation. Fig. 1. From EPSON Expression® 1640XL User’s Guide, page 14 2) Open the scanner application. Two ways are available to access the scanning program. a) Click on Fig. 2 . Through option a), you can specify the file to which your scanned images will be saved by clicking on this drop-down triangle and then following the instructions provided. Fig. 3 b) Or open the scanner program through Photoshop CS. This will scan your images directly to Photoshop CS as Photoshop documents. Fig. 4 Click on the shortcut icon to Photoshop CS on the desktop. Depending on the particular scanning station you choose, the icon for Photoshop CS may be located on a different part of the desktop. Otherwise, using a similar process as in option a), click . Fig. 5 Note that the option for saving scanned images is not available when the scanner program is opened through Photoshop CS. Fig. 6 CSSCR mt 9/04 scanflatbed Page 1 of 5 CSSCR mt 9/04 scanflatbed Page 2 of 5 3) Choose the level of scanning options you’d like to have available by selecting one of the different EPSON scan dialog boxes. Before previewing, choose the Mode from the list in the drop down menu (Fig. 7). Each mode has a different set of options, with more scanning options made available as one moves from the Home Mode, to the Office Mode, to the Professional Mode. Fig. 7 When selecting Home Mode, an auto preview occurs. This is a function of the Auto Preview option. It is not necessary that Auto Preview be checked. However, some of the options for Home Mode will not work until a preview has been conducted. In addition, depending on what Document Type is chosen, different options are made available. For example, if Document Type is set to Photo, the Preview button gains a drop down menu. Normal or Thumbnail previews are chosen here. If a blue box surrounds your previewed image, it means you are in thumbnail mode. In order to have the capability to change the settings of your image, switch to Normal from this drop down menu. Fig. 8 Home Mode is fairly straightforward, with most settings automated. However, the various settings are discussed below. Office Mode has an Orientation option listed. However, this option is inoperative in the Epson Expression® 1640XL. It is best to leave the settings as shown above. Office Mode is not recommended for photographs. Some of the options in Professional Mode are available through Explorer-type plus and minus (+ and-) signs and a scroll bar. CSSCR mt 9/04 scanflatbed Page 3 of 5 4) Select Document Type. In Home Mode, several options are available. Choose the one that is applicable for your situation. Again, note whether the preview is in Normal or Thumbnail view. (In certain situations, the thumbnail images will be previewed a-kilter. This does not happen all the time. For whatever reason, changing the sequence of the documents on the scanner bed seems to solve this. However, if this fix does not work, preview your documents in Normal.) In Office Mode, specify the document size. In Professional Mode, there is no need to specify Document Type at the time of previewing. 5) Preview the document(s). In Home Mode, Auto Preview may have taken place. If not, click on the Preview button. For Office and Professional Modes, press the Preview Button. Except for thumbnail view, previewed images will come up on a preview window (Fig. 9). This is the default preview This is the same preview rotated 90o clockwise Fig. 9 Once previewed, images can be rotated clockwise 90o using bottom of any one of the EPSON scan dialog boxes. On the Preview tab check the box Fig 10 . at the The rotation applies to all images; it is not possible to select only a few images for rotation. During scanning, the images will retain the 90o rotation. The rotation option can be selected after the preview has taken place. 6) From the Preview Window, select those images that will be scanned. Select each image by placing a marquee around it. You can click and drag the marquee, you can let the scanner place the marquee around the image, or you can have a marquee dropped onto the Preview Window. Any marquee can be resized and moved. Erases selected marquee. Scanner auto-selects size and placement of marquee. Fig. 11 Drops marquee onto Preview Window. Number of selected images. Click on this prior to scanning so all selected images are scanned. Else, only the highlighted image will be scanned. CSSCR mt 9/04 scanflatbed Page 4 of 5 7) Choose settings and options for each image. In all three modes, the effects of the various options chosen can be seen immediately on the selected image in the Preview Window. Note, however, that changes made through the Configuration button (identified earlier) apply to ALL items selected. Considerations to take into account when setting up the scan options are listed below. 8) Click Scan. The scanned images will open in Photoshop CS, or they will be saved to a file you specified earlier, or a window will pop up asking where to save the scanned image(s). Remember that if you have multiple images to scan at one pass, you need to press the “All” button (Fig. 11) before scanning. Considerations to take into account when scanning Fig. 12 From EPSON Expression® 1640XL User’s Guide, page 27 Scaling (Resizing images) Scaling refers to the final size of the scanned image at a specific resolution in terms of dpi. If for example the size of the final image needs to be 8x10 inches and the original document is 4x5 inches, then the scaling needed is 200%. That is, a doubling of the size of the original document. If the resolution of the 8x10 image needs to be 300 dpi, the Scale needs to be set at 200% and the Resolution at 300 dpi. Fig. 13 In Figure 13 above, the dpi is set at 300, but the scaling still needs to be changed to 200% to gain a doubling in size of the original image at a final resolution of 300 dpi. CSSCR mt 9/04 scanflatbed Page 5 of 5 Descreening Filter and Unsharp Mask Filter All three modes (Home, Office and Professional) have a Descreening Filter. In addition, Office and Professional Modes have an Unsharp Mask Filter. The descreening filter aids in avoiding moiré patterns (think of two combs overlapping; the pattern generated by the overlapping teeth is a moiré pattern (pronounced “more ray”)). Moiré patterns are more likely to occur when scanning previously printed pictures (i.e., images from magazine pages). Unsharp Mask Filter aids in removing some of the blurriness inherent in scanning images from a scanner. Try previewing with and without this filter to see the different effects. Saving Images psd (Photoshop document): Photoshop’s native format. Most commonly used. However, other programs may not recognize this file extension. jpg (Joint photographic experts group): Saves compressed, with an attending loss of resolution. If a jpg image is saved again, it is compressed further. It is best to work with an image as a psd image and then save a final version as a jpg for posting on the web. tiff: Can be saved compressed or uncompressed. LZW compression for tiff files. It is lossless (i.e., there is no loss of resolution when compressing a tiff file using LZW). This is a good format to use for saving image files. Images saved as tiff files can be opened later by a number of applications. References: EPSON Expression® 1640XL User’s Guide. (2003). Document Number CPD-10855R2 11/03. Tally, T. (2000). MagicScan: User’s Manual and Scanning Guide Version 4. Fremont, CA: UMAX Technologies Inc. and Taz Tally. SCANNING USING THE NIKON SUPER COOLSCAN 500 ED Preliminary precautions: Notice the condition of the status light in the upper right corner of the unit. If the light is blinking, DO NOT turn off the scanner, insert or remove adapters or film, use other USB devices or turn them on or off, or operate camera control software for digital cameras connected via USB (From User’s Manual, p. 5). If the status light does not stop blinking, ask one of the CSSCR consultants on duty for help. There is a difference between previewing and scanning. Note what term is being used. 1) Select the proper adapter. Inserting Adapters. With the scanner on and the status light glowing steadily, insert the proper adapter for slides or 35mm film (Fig. 1). Wait for the status light to stop blinking (it will take from 20 to 30 seconds). If the proper adapter is already in the scanner and the status light is glowing steadily, go to the next step. For 35mm film with 2-6 frames For slides Fig. 1. Types of adapters. From NIKON Super CoolScan 5000 ED User’s Manual, p. 25. Removing Adapters. Make sure no media (film or slide) is in the adapter in the scanner (the SA-21 adapter has a locking mechanism that will not allow it to be removed if there is film in the adapter. If the film jams, see pp. 60-61 of the User’s Manual). With the status light glowing steadily, remove the adapter in the scanner. Wait for the status light to stop blinking before inserting the proper adapter. 2) Open the NIKON Super CoolScan 5000 ED as a stand-alone application or through Photoshop CS. a) Stand-alone: Open with this sequence: Fig. 2. b) Open through Photoshop CS: This will scan your images directly to Photoshop CS as Photoshop documents. Fig. 3. Click on the shortcut icon to Photoshop CS on the desktop. Depending on the particular scanning station you choose, the icon for Photoshop CS may be located on a different part of the desktop. CSSCR mt 9/04 scanslide/neg Page 1 of 5 CSSCR mt 9/04 scanslide/neg Page 2 of 5 Otherwise, using a similar process as in option a), click Fig. 4. Some permutation of the following window will open (Fig. 5). If Tool Palette 1 is not visible, click on the Tools button and select Tool Palette 1. Fig. 5. Note the various options in Tool Palette 1. Some of these may already be opened when the application is opened initially. You can open or close them with the arrows on the left, and scroll through the options using the scroll bar on the right. 3) Insert film as shown (Fig. 6). Fig. 6. From NIKON Super CoolScan 5000 ED User’s Manual, p. 28. CSSCR mt 9/04 scanslide/neg Page 3 of 5 4) Select film type and if its use will be in black & white or color. Choose Grayscale for BW viewing/printing. Thumbnail Drawer tab. The Drawer will open. Click on this button to display/hide the image(s) in the Thumbnail drawer. Eject film Click to close the drawer. Click to expand the drawer. Fig. 7. Once loaded, thumbnails can be reviewed and selected from the Drawer. Fig. 8. 5) Select image(s) for previewing. Select any or all of the images to be previewed using the typical CLICK, or SHIFT- CLICK, or CTRL-CLICK options available in other applications. If you are not familiar with these options, ask a consultant. Selected thumbnails can be identified by the blue border around them (Fig. 9). Fig. 9. 6) Click the Preview button. Once previewed, images can be selected for viewing by clicking on their thumbnail image (or thumbnail number if thumbnails are hidden). 7) Arrange the selected Preview image prior to scanning using the tools in Tool Palette 1, identified in Fig.5 and shown here in Fig. 10. Identifying all the tools in TP1 is beyond the scope of this basic introduction. However, some are essential prior to scanning. The various tools can be set up differently for each individual image to be scanned, even if a batch scan is performed. Fig. 10 CSSCR mt 9/04 scanslide/neg Page 4 of 5 Layout Tools aid in orienting and identifying what will be scanned of the selected Preview image. The “R” at the far left identifies the orientation of the original image. The “R” in a red box means the original orientation of the image has been reversed, regardless of whether the image appears Fig. 11. upside down or sideways. A black box means the orientation is original. If the “R” is on its side but still in the black box, it simply means the image has been rotated, but not reversed. The two arrows in the upper right rotate the image, the two arrows in the lower right flip the image along the horizontal or vertical planes. Selecting the marquee tool allows one to identify the area of the Preview image to be scanned (in some cases, for example, only part of the Preview image may be needed, not the entire thing). As the marquee size changes, the numbers in these three areas change (note that you can select what the numbers mean in terms of measurement). For now, leave “Keep this Crop” as the default. With the area of the Preview image selected, specify either a desired height or width in “Keep this Output Size.” Changing one automatically changes the other to reflect the ratio of the marquee selection. Fig. 12. For now, use the number in “Keep this File Size” for informational purposes only. The number will change once a desired resolution is selected here. Select the desired resolution based on the final application of the image. For typical printing of up to an 8x10 print, 200 to 300 pixels per inch (ppi) is fine. Note that once the Resolution is changed down to 200 or 300, the file size is dramatically reduced (assuming the default resolution had been 4000 ppi originally). Enabling the Scan Image Enhancer adjusts brightness and contrast automatically. Click Redraw to note what the changes will look like. Be sure the image is in the “Processed” window and not the “Natural” window (see Fig. 5 for the location of these windows, which are available through tabs). Sometimes the changes will be subtle. Fig. 13. In Scanner Extras at the bottom of Tool Palette 1 (Fig. 13) make sure for now the Pixel Data Size is at a Scan Bit Depth of 8. (Higher depths make for richer color tones when printing to a compatible printer. However, selecting higher bit depths increases the size of the file. Change the bit depth only after you have informed yourself more about it—something beyond the scope of this introduction). 8) Select display/save options using the Prefs button. Note in Fig. 5 the location of the Prefs button (towards the left of the window—it is a blue button). The options offered here can be set at any time before scanning. Except for Single Scan, Batch Scan, and File Saving, it is best to leave these options alone. Within Single Scan and Batch Scan, you can select to save images to a disk. If this is selected, at the time of scanning you will be prompted to identify its location (Fig. 14). By saving to disk, images will be saved directly after scanning. They will not CSSCR mt 9/04 scanslide/neg Page 5 of 5 be displayed on the screen. If you wish to see the scanned images immediately after scanning them, do not select the Save to Disk option. 9) Press the Scan Button. If you selected to save images to disk, the following box will appear (Fig. 14). You can leave the defaults or change the File Naming settings. Select the File Saving options by clicking here. You can also select the File Format (see below for a brief description of a few formats). Fig. 14. Saving Images psd (Photoshop document): Photoshop’s native format. Most commonly used. However, other programs may not recognize this file extension. jpg (Joint photographic experts group): Saves compressed, with an attending loss of resolution. If a jpg image is saved again, it is compressed further. It is best to work with an image as a psd image and then save a final version as a jpg for posting on the web. tiff: Can be saved compressed or uncompressed. LZW compression for tiff files. It is lossless (i.e., there is no loss of resolution when compressing a tiff file using LZW). This is a good format to use for saving image files. Images saved as tiff files can be opened later by a number of applications. References: NIKON Supercool Scan 5000 ED User’s Manual. (no date). SB3102000201(30). Tally, T. (2000). MagicScan: User’s Manual and Scanning Guide Version 4. Fremont, CA: UMAX Technologies Inc. and Taz Tally.