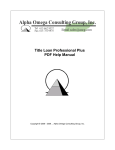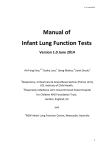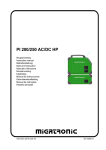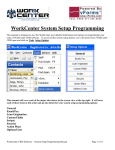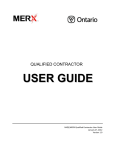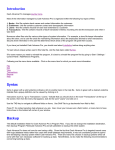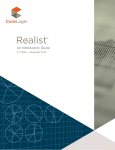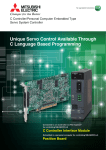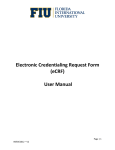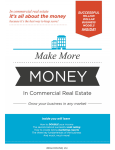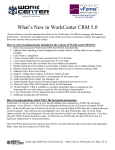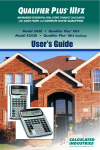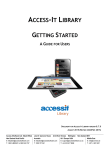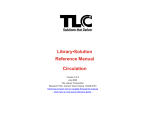Download Mortgage Quest ® - Market Focus, Inc.
Transcript
Mortgage Quest ® The Best Marketing & CRM Software for the Mortgage Industry V 4.1.7 Mortgage Quest User Guide – Version 4.1.7 Mortgage Quest ® 1 What’s New Mortgage Quest Version 4.1.7 New Features and Enhancements Mortgage Quest 4.1.7 adds many new features and services. Website Integration – Mortgage Quest integrates with a website provided by LinkURealty. Leads from the website are imported into Mortgage Quest and added to marketing campaigns. HTML Campaigns - You can now create a marketing campaign which consists of 1 or more HTML documents. This can be used to send documents, such as digital newsletters or any HTML on a scheduled basis from Mortgage Quest. Annual Review Field and Report - A new field has been added that tracks when a client's annual review is due. This field is set to 1 year after the closing date automatically. Mortgage Quest reminds you when annual reviews are due. A new report shows all annual reviews for a specific time period.and contact records either manually or when importing from another program. Export Labels to Excel - When printing labels, this feature allows you to export that data to excel. This is very useful for sending data to a printer or mailing house for special mailings. Display Single E-mail - Mortgage Quest now displays a single e-mail for previewing before sending. Send E-Mail or Letters to Group - This feature allows you to send an e-mail or print a letter to an entire group of people without having to create a campaign. Mortgage Checklists - You can now define and track a list of tasks within Mortgage Quest for any purpose. Due dates can be set based on open, closed, or approval dates. Mortgage Quest reminds you when tasks are due. Backup and Restore Reports and Letters to Internet - You can now backup your letters and reports to our secured Internet storage site. Birthday Report – The Birthday Report shows all birthdays that are due within a certain time period. Mortgage Quest User Guide – Version 4.1.7 Mortgage Quest Setup The information in this section describes the installation and setup procedures for Mortgage Quest. If you encounter any problems, Technical Support is available Monday through Friday, 8am to 5pm Pacific Time. Call (800) 708-9715 or fax a description of the problem to (858) 536-9033. You can also visit www.emarketfocus.com technical support page to access the Internet Help Desk. System Requirements CPU Requirements: Desktop PCs: Pentium 4, 2.0Ghz or higher CPU, or AMD Athlon/Sempron equivalent. Laptops & Notebooks: Pentium M CPU or higher. 50 megabytes of hard disk space for program installation. 512 megabytes of RAM or higher Windows 7, Vista, Windows XP, Windows Server 2003. Legacy support for Windows 98SE, Windows NT 4.0 SP 6, Windows 2000 SP 2. Laser printer (ink jet printers are not recommended for campaign mail merge print jobs) Color or monochrome monitor Microsoft Word 2003 or higher Microsoft Outlook 2003 or higher for the Interface module WinfaxPro 10.03 or higher if you want to fax letters through Mortgage Quest Internet Service Provider that provides SMTP e-mail compatibility to email letters through Mortgage Quest The requirements listed above are minimum specifications. Mortgage Quest may run on computers that do not meet these requirements. As the machine specifications lower from the requirements above, program performance degrades and some features may not work properly. Market Focus technical support is limited to servicing computers that meet the requirements above. If your machine does not meet these requirements, Mortgage Quest User Guide – Version 4.1.7 Mortgage Quest Setup 3 and you plan to use it primarily for Mortgage Quest, please upgrade the computer accordingly. Installation and Setup Procedures Installing Mortgage Quest from CD 1. 2. Close all programs currently running. Insert the Mortgage Quest installation CD into your computer. Note: After a few moments, the Mortgage Quest installation screen should appear. If it does not appear, open the My Computer icon and open the icon for the Mortgage Quest CD. Double click the Setup file. 1. 2. Click Next. Click Finish. Registering Mortgage Quest Single Version Perform the following steps to start and register the Mortgage Quest Single version: Step 1 – Start Mortgage Quest Double click the Mortgage Quest icon to start it. Step 2 – Accept License Agreements Read the license agreement and click OK to accept. Step 3 – Fill Out Registration Screen 1. Enter your first and last name into the registration screen. Make sure it is spelled correctly and has the correct punctuation because this is the way it will be written in letters. 2. Enter the remaining information and click OK. Step 4 – Select Interface Modules Mortgage Quest User Guide – Version 4.1.7 1. 2. Select the interface modules to use. Click Continue. Step 5 – Register Mortgage Quest or Run in Trial Mode 1. When you purchase Mortgage Quest, Market Focus will email you a password and set up your account. If you have access to the Internet, click Register. 2. To enter a password, click Start in Trial Mode. Then select File \ Administration \ Register Program using Passwords. Enter the password e-mailed to you by Market Focus. 3. If you have problems, contact Market Focus for assistance. In the meantime, click Run in Trial Mode and begin using Mortgage Quest until the problem is resolved. 4. If you are evaluating Mortgage Quest, click Start in Trial Mode. This enables you to use the program for 30 days. At the end of the trial period, you will no longer be able to use Mortgage Quest until you purchase and register the program. The trial is also limited to 30 records. Mortgage Quest User Guide – Version 4.1.7 Mortgage Quest Setup 5 Installing Mortgage Quest Marketing Letters The standard 82 marketing letters are installed automatically when you install Mortgage Quest. If you purchased additional letters, follow the steps below to install them. Mortgage Quest must be installed and registered with the correct user name before you can register letters. Market Focus has marketing letters which target specific groups of people. It also has special interest letters on various topics, such as health and fitness, running, tennis, etc. You can install marketing letters via the Internet or with passwords. To install letters via the Internet: 1. Select File / Register. Mortgage Quest downloads the zip files from its website and creates the marketing campaigns on your system. To install letters manually: Start Mortgage Quest and select File / Administration / Install Marketing Letters / Enter Passwords. An installation wizard guides you through the process. This procedure installs letters and e-mail versions. If you are installing Special Interest letters, follow steps 1 – 4 below. If you are installing Series 1 – 5, follow steps 1-3. Step 1 – Select Letter File to Install 1. 2. Click and locate the letter file to install. Click Next. Step 2 – Enter Password Enter the password for the letters selected and click Next. Mortgage Quest User Guide – Version 4.1.7 Step 3 – Enter Days Between Letters Enter the number of days between each letter. This value determines how often you want to send letters. The default value is to send letters every 7 days. Step 4 – Add People to Campaign Now? 1. Click Yes if you want to automatically add people to this special interest campaign. Mortgage Quest adds all people who have the corresponding special interest checkbox marked. 2. Click No to manually add people to the campaign. 3. Click Finish. If you have more letters to install, click Yes. Installing Mortgage Quest Modules 1. 2. Start Mortgage Quest. Select File / Register and Mortgage Quest accesses the Internet to enable any modules ordered. Mortgage Quest Network Version Installation Mortgage Quest has two networked versions. The Team version allows one loan officer and any number of assistants access to the program. The Multi-User Enterprise version is for multiple loan officers and assistants to access the program. Both network versions consist of a Client component and a Data Server component. The Data Server component allows multi-user access. The Client component is installed on workstation computers that access the Data Server component across the network. The Team and Enterprise Network installation is documented in a separate user guide called Network Installation and User Guide. Mortgage Quest E-Mail Setup There are two different ways you can send e-mail to your clients and prospects. You can send e-mail directly from Mortgage Quest using your SMTP mail server. Or Mortgage Quest User Guide – Version 4.1.7 Mortgage Quest Setup 7 Mortgage Quest can send e-mail through Outlook. The easiest setup is to use Outlook for sending Mortgage Quest e-mail. To use Outlook to send Mortgage Quest e-mail: 1. Start Mortgage Quest. 2. Select Tools / Options and click the E-Mail Setup tab. 3. Check Send E-Mail to Outlook. 4. Close and save. To send e-mail directly through Mortgage Quest: In order to send e-mail through Mortgage Quest, you must have an Internet Service Provider (ISP) that provides SMTP e-mail capability. If you can e-mail through Outlook, you have an SMTP mail server and can e-mail through Mortgage Quest. E-mail setup requires 2 pieces of information: Your e-mail address SMTP Outgoing Mail Server If your mail server requires authentication, you will need your log on user name and password. Your SMTP information is located in the Microsoft Outlook account information. If you use Microsoft Exchange, you need to contact your system administrator to get the SMTP mail server information. Perform the following steps to find the SMTP information. These steps are for Outlook 2002 and will vary depending on your version of Outlook. If you need help, contact Market Focus technical support. 1. Start Outlook. 2. Select Tools / E-mail Accounts. 3. Select “View or change existing e-mail accounts” and click Next. 4. Select your default e-mail account and click Change. 5. Write down the information in the Outgoing Mail Server (SMTP) field. 6. If Log on using Secure Password Authentication (SPA) is marked, write down your User Name and Password. If you don’t know your password, contact your ISP or system administrator for this information. 7. Click Cancel to close Outlook. Mortgage Quest User Guide – Version 4.1.7 8. 9. Start Mortgage Quest. Select Tools / Options and the E-mail Setup tab. 10. Enter your e-mail address. Note: If you are using the Multi-User Enterprise system, you must enter email addresses for all registered users. After completing the e-mail setup, click the User Registration icon to enter multiple e-mail addresses. 11. Enter the SMTP Mail Server information 12. Leave the Port Number at 25, unless you know the mail server requires a different number. Mortgage Quest User Guide – Version 4.1.7 Mortgage Quest Setup 9 13. If the e-mail service, such as Yahoo or Gmail, require SSL, check Use SSL E-Mail Server. 14. If your mail server requires authentication, mark the Mail Server Requires Authentication checkbox. 15. Enter your username and password 16. Select the Authentication mode. The most common mode is AUTH LOGIN. If the e-mail test fails, try the CRAM-MD5 mode. 17. Click Send Test E-Mail to send a test e-mail to Market Focus technical support. If the e-mail test fails, please consult your ISP to make sure you entered the correct information. Note: Software firewalls such as Norton, McAffee, and ZoneAlarm will block Mortgage Quest from sending e-mail. You’ll need to configure these programs to allow Mortgage Quest access to the Internet (specifically TCP Port 25). If you are unsure how to do this, consult the help system for the firewall program or contact technical support for the firewall program.If you still have problems after verifying the ISP information and configuring software firewalls, contact Market Focus technical support for further troubleshooting. 18. The Log E-mail Events is used to diagnose problems between the SMTP mail server and Mortgage Quest. Leave it unmarked unless you have problems. 19. Please consult the section called E-Mail Options for a description of the other e-options shown. Reinstalling Mortgage Quest Use the following steps to reinstall the program. This will not erase information in your database. 1. Open the My Computer icon. 2. Open Control Panel. 3. Open Add/Remove Programs. 4. Find Mortgage Quest in the list and select it. Note: If Mortgage Quest is not on the list, reinstall the program using the installation CD or from the Internet. 5. Click the Change/Remove or Add/Remove button, depending on your version of Windows. 6. Click Next. 7. Click Finish. Reinstalling Mortgage Quest Marketing Letters If you have previously installed letters via the Internet, follow this procedure. If you installed letters manually, follow the procedure described earlier in this section, Installing Mortgage Quest Marketing Letters. 1. Select File / Administration / Install Marketing Letters / Reinstall Extra Marketing Campaigns from the Internet. 2. You also can select Reinstall Basic Letters and E-Mail to install the 82 standard letters and e-mail. Mortgage Quest User Guide – Version 4.1.7 Uninstalling Mortgage Quest Uninstalling Mortgage Quest removes the program and all user data. However, previous back ups are not removed. To prevent data loss, make a back up of your data, letters and any graphic files before uninstalling. 1. Open the My Computer icon. 2. Open Control Panel. 3. Open Add/Remove Programs. 4. Find Mortgage Quest 32 in the list and select it. 5. Click the Change/Remove or Add/Remove button. 6. Select the Remove option. 7. Click Next. 8. Click Finish. Contacting Technical Support Our goal at Market Focus is to provide our customers with the highest quality support to answer questions and resolve problems. Ours is not a “one size fits all” approach to support. Instead, we have developed a variety of services that respond to the diverse requirements of our customers. Our tiered support and upgrade plans provide you with the maximum flexibility based on your particular business needs. For more information on Technical Support policies, please visit www.emarketfocus.com/support and download our manual. Hours of Operation Mortgage Quest Technical Support is available Monday through Friday, from 8 am to 5 pm, Pacific Standard Time. Contacting Technical Support You can contact Technical Support using following methods: Telephone: 800-708-9715 x3 Fax: 858-225-3515 Internet: www.emarketfocus.com/support to access the Internet Help Desk. Support Services Market Focus, Inc. uses the latest Internet technology to provide you with many support services, including: Mortgage Quest Knowledge Base – Central repository for articles on helpful tips, answers to “how to” questions, solving problems and other useful information. Mortgage Quest Help Desk – Customers can submit support requests and track their status through individual accounts. Mortgage Quest Update Service – Program updates and new features are downloaded automatically from Mortgage Quest. Mortgage Quest Online Training – Learn how to use Mortgage Quest’s basic features via the Internet. The training is divided into topic areas. Mortgage Quest User Guide – Version 4.1.7 Mortgage Quest Setup 11 Mortgage Quest Overview Contact Management Mortgage Quest contains two databases that allow you to store key information about your current and potential clients. The Borrowers database includes information on past and prospective borrowers obtaining loans. The Contacts database contains all non-borrowers such as Realtors, builders, escrow agents, and attorneys involved in the loan process. In addition, use the Contacts database to enter people who may refer business to you, such as financial planners, CPAs and friends. There are many features available for using information in the Contacts and Borrowers databases. These features help you manage your ongoing business as well as keep track of your prospects and people referring business to you. Lead Management Mortgage Quest provides lead management tools to help you track and manage leads more effectively. You can track various sales activities to help you manage your prospect pipeline. This allows you to know where prospects are in the sales cycle and which activities increase your close rate. For example, you can track how much time you spend with prospects and other marketing activities, such as letters and email sent, the number of calls, appointments, tasks, interviews, and applications taken over a certain time period. A forecasting tool allows you to predict your pipeline as you work with your prospects. Mortgage Quest also contains lead management reports to help you analyze your sales statistics. Prospect Marketing Mortgage Quest contains two prospect marketing campaigns designed to stay in contact with people shopping for loans. The Shopping-Refinance campaign sends customers weekly letters or e-mail about what to consider when refinancing. The Shopping-Purchase campaign sends weekly letters or e-mail to people looking to purchase a home. These letters contain tips and information about finding and purchasing a home. Mortgage Quest User Guide – Version 4.1.7 Customer Loyalty Marketing The Loan Cycle provides the capability to market to your new borrowers and contacts, such as Realtors, builders, escrow agent/attorneys, and even the seller. Each person in a loan transaction has the potential to reward you with referrals. The purpose of the Loan Cycle is to continuously stay in contact with people you have done business with and ask for referrals. Sending Loan Cycle letters on a periodic basis is a proven way to increase business from past clients and your business contacts. The Loan Cycle letters are designed specifically for the purpose of the loan (i.e., refinance or purchase) and the type of person receiving the letter (i.e., borrower, listing agent, escrow agent/attorney, builder, etc.). The categories of letters include: Open Letters and E-Mail Status and Milestone Letters and E-Mail Close Letters and E-Mail 3- Month Letters and E-Mail 6-Month Letters and E-Mail 12-Month Letters and E-Mail Past Buyer Letters and E-Mail The Loan Cycle is fully automated and starts as soon as you enter a borrower into the database and open a loan. Mortgage Quest sends an Open letter and a series of Status letters to the Borrower and everyone in the related parties group. When you enter a Close date into the Borrower’s record, a Close letter is sent. The Close date is then used to track when to send the 3, 6, and 12-month letters to the related parties. After the 12-month letter is sent, the borrower is sent Past Buyer letters every quarter for three more years. The Loan Cycle can be customized so you can choose not to send specific categories of letters. For example, if your loan processing department sends out a different Open letter for you, you can tell Mortgage Quest not to send Open letters. In addition, you can choose not to send letters to certain categories of people. For example, you can choose not to send Status letters to builders. All Loan Cycle Letters can be printed, e-mailed, or faxed. Database Marketing The key to any database marketing program is its ability to find people most likely to do repeat business with you. Mortgage Quest has easy-to-use tools to search for these customers. For example, you can find all past customers whose interest rates are greater than 6% and closed two years ago. You can also monitor desired interest rates and notify borrowers when current rates are favorable. Mortgage Quest can also notify you before a borrower’s ARM adjusts or when a balloon payment becomes due. Relationship Marketing Mortgage Quest User Guide – Version 4.1.7 Mortgage Quest Overview 13 Mortgage Quest utilizes a proven marketing strategy for generating exceptional sales results. You can create relationship marketing campaigns for any purpose, such as sending letters periodically to FSBOs, first time buyers, Realtors, builders and any other referral source. You can also send special interest letters or e-mail to your clients and business partners. For example, you can send golfing tips to your clients who are golfers. This takes relationship marketing to a more personal level. Mortgage Quest tracks all letters sent so that you can determine who is receiving letters and the success of your marketing campaigns. Monitoring Events The Event Monitor reminds you of important events every time you start Mortgage Quest. The following events are monitored: Letters due to print Birthdays, including spouses and children Anniversaries Custom actions Annual Review dates ARM adjust dates Balloon payment due dates Favorable interest rates Expired lock dates Prepayment Penalty dates Custom events expired Microsoft Outlook Interface Module The Mortgage Quest Outlook interface module provides capabilities to share information between Mortgage Quest and Microsoft Outlook 2003 and higher. Mortgage Quest provides the following integration features: Data is synchronized between Mortgage Quest and Outlook Contacts folder You can create and edit linked tasks and appointments from Mortgage Quest. You can also assign other people to the tasks created in Mortgage Quest and e-mail it to them. Linked tasks and appointments are displayed in Mortgage Quest Information added or modified in Mortgage Quest is transferred automatically to Outlook Create a standard series of tasks with the Activity Manager for workflow management. Create Rate Lock Expire events in Outlook. Mortgage Quest User Guide – Version 4.1.7 Create birthday events in Outlook. View all Outlook appointments and tasks from Mortgage Quest. Use the Outlook e-mail editor to send temporary e-mail through Mortgage Quest. Read Outlook Inbox and Sent folders to create an e-mail history for borrowers and contacts. E-mail Market Module The E-mail Marketing Module is an add-on that allows you to e-mail Mortgage Quest letters. Mortgage Quest sends e-mail directly through your Outgoing SMTP mail server. All e-mail is sent in graphical HTML format. E-mail letters are created with Microsoft Word and Mortgage Quest controls when they are sent. A broadcast e-mail feature allows you to send graphical HTML newsletters to a group of people easily without using Word. Microsoft Word Mortgage Quest is designed to work easily with Microsoft Word 2003 and higher. Whenever you create, edit or print Mortgage Quest letters, you must do so through Mortgage Quest. Mortgage Quest controls Word to perform these functions easily. You don’t have to know how to perform mail merges with Mortgage Quest because it is automatic when you print letters. Everything is preset to work automatically. Mortgage Quest Systems Mortgage Quest has three systems to meet different marketing and operational needs. Professional System – designed for laptop and desktop computers for one loan officer. Team System – a professional system that can be connected to a network. Ideal for one loan officer and multiple assistants who want to access a common database. Enterprise System – a multi-user version program that can be installed on a network or on one computer for company-wide marketing for an entire group. Internet WebDesk – designed to provide access to Mortgage Quest, Microsoft Office and Outlook via the Internet. The WebDesk is available in all three systems. Mortgage Quest Services Mortgage Quest services provide extra features on a cost per use or monthly basis. Many of these services are provided as part of the annual support and maintenance subscription.Mortgage Quest is integrated with these services so they are easy to access and use. The following services are integrated with or provided by Mortgage Quest. Mortgage Quest User Guide – Version 4.1.7 Mortgage Quest Overview 15 Website Integration Service – Mortgage Quest imports leads from websites hosted by LinkUSystems. Imported leads can be added to marketing campaigns for automated follow up. Order Postcards and Greeting Cards from In Touch Today, Inc. Letter printing and mailing service from Eye Comm, Inc. Realtor Co-Branding Service – Provides e-mail service so your photo and your Realtor partner’s photo appear in e-mail sent to common customers. E-Card Service – Seasonal, Holiday and birthday e-cards are provided so you can e-mail them to both borrowers and contacts. Backup and Synchronization Service – Allows you to backup Mortgage Quest data to a remote server and provides the ability to sync 2 or more Mortgage Quests via the Internet. E-Mail Integration Service – Allows Mortgage Quest to send e-mail to third party SMTP e-mail providers, such as Yahoo, Gmail, and Hotmail. Image Hosting Service – Hosts images used in e-mail header and signature files. These are applied automatically by Mortgage Quest. Mortgage Quest User Guide – Version 4.1.7 Managing Borrowers & Contacts Borrowers Database Overview The Borrowers database contains your prospect and past borrower information. This information is divided into 9 tabbed screens and 4 side lists used to display names, campaigns, letters and activity series. Borrowers – general information, names, addresses, telephone numbers and loan status. Loan Details – financial information about the loan. Notes – general notes about the borrower. Checklist – tracks tasks defined for the borrower. Loan Status – indicates the items needed to complete the loan. This information can be imported from other loan processing programs, such as Point, Genesis, Contour etc. Outlook Activities – When the Outlook interface module is enabled, the Activities screen shows all Outlook appointments and tasks from within Mortgage Quest. Marketing – marketing and lead information, such as borrower goals, desired interest rate, referral lead and referral source. Personal Info – demographic information, such as employment, marital status, income, debts, birthdays and anniversaries. Interests – indicates special interests, which can be used to send special interest letters. Custom – contains fields that you define to contain any information. Records List – Shows a list of borrowers on the left side of the screen. Double click on a person and Mortgage Quest displays the record. To select the Borrowers database, click Mortgage Quest User Guide – Version 4.1.7 . Managing Borrowers & Contacts 17 Borrower Main Screen The Borrower screen contains general fields such as names, addresses and telephone numbers. Personal Title Click the list preceding the first name field and highlight the desired title, if any. Names First names are spell-checked automatically, and are compared with personal titles to make sure they match. For example, if you select “Mr.” and the first name is “Nancy,” a message appears indicating that the title is male and the first name is female. After entering the Borrower’s last name, press F2 to copy the last name to the coBorrower’s last name field. Greeting The Greeting field is used as the salutation in letters to Borrowers. Greetings can be formal or informal. For example, “Dear Mr. Smith” is a formal greeting; “Dear Robert” is an informal greeting. The type of salutation is determined by the style you select. Select Tools/Options and the Printing tab to set this option. The greeting field is created automatically when you save the record or when you click the Greeting button. You may also type in a different greeting if you prefer. The Greeting field is generated automatically when you first save borrower data. The Greeting field is used as the salutation in letters to Borrowers. Greetings can be formal or informal. For example, “Dear Mr. Smith” is a formal greeting; “Dear Robert” is an informal greeting. The type of salutation is determined by the style you select. Select Tools/Options and the Printing tab to set this option. The greeting field is created automatically when you save the record or when you click the Greeting button. You may also type in a different greeting if you prefer. Create Date Mortgage Quest automatically enters the date the Borrower record was created. This date is important because it is used to select records by various reports. Addresses Mortgage Quest User Guide – Version 4.1.7 Enter the property address, then the mailing address. All letters are sent to the mailing address. If the mailing address is the same as the property address, click Copy or press F4. When you enter a zip code and the Automatic Zip code feature is enabled, the city and state information is automatically entered. If the zip code is not in the database, you can add the zip code to the list. You can also enter zip codes into the zip code database through the Modify Lists feature. Select Tools / Modify Lists and borrower or contact lists. Phone Numbers Enter the phone numbers for the borrower Best Time Select the best time of day to contact this person. Other Phones Click Other Phones to display alternative phones. Best Way to Communicate The checkboxes next to the various phone numbers indicate the best way to contact this person. For example, mark the Home checkbox if this person prefers to be contacted at home. E-mail Addresses Enter the E-mail address for the borrower and coborrower. E-Mail Click E-Mail to create a temporary e-mail message. E-mail co-borrower Mark this check box to send a carbon copy of e-mail sent to the borrower. Owner This is the registered owner of Mortgage Quest. This list will contain multiple names for the Enterprise system. Status Select the appropriate descriptor from the Status List: Client: The borrower is in the process of obtaining a loan Prequalify: The borrower expressed interest in obtaining a loan and is in the pre-qualifying stages Prospect: The borrower is a potential client Shopping - The borrower is shopping for loans. Add the borrower to either the Shopping Refinance or Shopping Purchase campaign depending on the Loan Purpose button set (i.e., Refinance or Purchase) E-Shopping – same as the shopping status described above, but the letters will be e-mailed instead of printed. To create additional Status types, select a blank status from the list. Then type the new status value and press Enter. Sales Stage Select the sales stage that represents where the borrower is in the sales cycle. Mortgage Quest User Guide – Version 4.1.7 Managing Borrowers & Contacts 19 Pipeline The pipeline field is set automatically based on open and close dates as follows: Prospect: The open and close date fields are empty. In Processing: There is an open date, but the close date is empty. Funded: There is a close date. Priority Select the priority for this borrower. Priority can be set to High, Medium or Low depending on the level of interest. Mail Status The Mail Status field allows you to choose whether or not a person will receive letters. If you want a person to receive letters, select Send Letters. If you do not want a person to receive any letters, select Don’t Send Letters. When entering new people into Mortgage Quest, the Mail Status should be set to Send Letters. The Mail Status field allows you to choose whether or not a person will receive letters. If you want a person to receive letters, select Send Letters. If you do not want a person to receive any letters, select Don’t Send Letters. Property Type Select the type of property for the loan, such as Primary residence, investment, construction, etc. To enter a new property type to the list, select a blank item, type in the new value and press Enter. Transaction Type Select Refinance, Purchase, Heloc or Reverse. You can define a default value when creating new records by selecting Tools/Options and the General tab. Then set the Default Trans. Type. Loan Status Click the Loan Status list and select the appropriate status for the loan. If the borrower is a prospect, Loan Status should be empty. The following Loan Status values may cause automatic actions in Mortgage Quest: Open - Add borrower to the Loan Cycle and causes an Open letter to become due to print Approved - If the borrower is in the Loan Cycle, stop sending Status letters Closed - If the borrower is in the Loan Cycle, cause a Close letter to become due to print. Pending - The loan approval is pending. Cancelled – The loan is cancelled. Denied – The loan has been denied. To create additional Loan Status types, click the Loan Status button. Loan Cycle Loan Cycle field indicates whether or not the borrower is receiving Loan Cycle letters. Select Add to Loan Cycle to open the loan and add the person to the Loan Cycle in one step. You can also remove the person from the Loan Cycle by selecting Remove from Loan Cycle. Mortgage Quest User Guide – Version 4.1.7 Select Add to Loan Cycle to add a borrower to the Loan Cycle and schedule an Open letter. Loan Cycle field indicates whether or not the borrower is receiving Loan Cycle letters. Select Add to Loan Cycle to open the loan and add the person to the Loan Cycle in one step. You can also remove the person from the Loan Cycle by selecting Remove from Loan Cycle. E-mail Letters Checkbox The E-mail Letters option enables Mortgage Quest to automatically e-mail Loan Cycle letters to borrowers. Mortgage Quest determines if this person is eligible to receive e-mail letters based on the Loan Cycle options. Select Tools / Options and click Loan Cycle to change or set these values. An e-mail address must be entered before the E-mail Letters checkbox can be set. Fax Letters Checkbox The Fax Letters option enables Mortgage Quest to automatically fax Loan Cycle letters to borrowers. Mortgage Quest determines if this person is eligible to receive faxes based on the Loan Cycle options. Select Tools / Options and click Loan Cycle to change or set these values. A fax number must be entered before the Fax Letters checkbox can be set. Spanish Letters Checkbox The Spanish Letters option enables Mortgage Quest to automatically send Loan Cycle letters written in Spanish. Spanish letters are sold separately. The checkbox will be dimmed if they are not installed. Review The Annual Review field is set automatically to 365 days from the date entered in the Close date field on the Loan Details screen. This field is monitored and will remind you when it’s time for the review. Action Select an action from the list. To create a new Action, select a blank item from the list, enter the information and press Enter. Action Date Enter the date that you want this action to occur or click the icon to display a calendar. Mortgage Quest's Event Monitor will notify you when this date occurs. Last Action When you select a new action, the previous action is saved in this field. If there is a value in this field and a new action is selected, the last action value is stored in the notes. Mortgage Quest User Guide – Version 4.1.7 Managing Borrowers & Contacts 21 Borrower Lists You can display 4 borrower lists along the left side of the main screen. The lists provide easy access to many features, such as drag and drop. To show and hide lists: 1. Select View / Lists and select the list to show or hide, such as the Record, Campaign, Letters, and Activity lists. 2. Press F8 to show or hide the campaigns, letters, or activity lists 3. Press F9 to show or hide the records list. Borrower Record List The borrower record list shows a list of all borrowers in the database. Borrowers’ names are color coded to indicate various conditions: Blue – The borrower is in a campaign or an activity. Grey – The borrower’s mail status is set to Don’t Send Letters. White – The borrower is not in a campaign or activity and the mail status is set to Send Letters. Note: If a borrower is in an activity and the mail status is set to Don’t Send Letters, the name will appear in blue. The borrowers list has the following features: Search – Click in the borrower list and begin typing the last name of the borrower. When the name is found in the list, double click on the name or press the Enter key to display the borrower record. Right Mouse Click – Right mouse click on borrower to view the campaigns or activity the person is in. Double Click – Double click a borrower to go to that person’s database record. Drag and Drop – You can drag a borrower from the list and drop it on other lists to perform various actions. Click the left mouse button on a borrower in the list and hold it down while moving the mouse over an Mortgage Quest User Guide – Version 4.1.7 item in another list (e.g., campaigns list). Let go of the mouse button to drop the borrower on the item desired. o Campaigns List – Add the borrower to a campaign. o Letters and E-mail List – Send the person a letter or e-mail. o Activity – Add the borrower to an activity. Campaigns, Letters and Activities Lists The lists show campaigns, letters and e-mail, and activities series for borrowers only. Double click on an item to edit it. You can selectively show one or more of the lists. Loan Details Screen The Loan Details Screen contains fields pertaining to the specifics of the loan, such as interest rates, loan programs, and important dates for monitoring the status of the loan. Financial Fields Open Date - Date loan was opened Approval Date-- Loan approval date Est. Close - Estimated close date Close Date - Actual close date Lock Expire - Interest lock date Prepay. Penalty – Date there is no longer a prepayment penalty for this loan. ARM Adjust – Date the ARM loan will adjust Balloon Adj. – Date the Balloon payment is due Mortgage Quest User Guide – Version 4.1.7 Managing Borrowers & Contacts 23 Loan ID - Unique ID to identify the loan 2 Ovr. Split - Overage split with your company Com. Split – Commission split with your company Appr. Value – Appraised value of the home Comm – Commission earned for this loan Appraiser - Appraiser of the home Processor – The processor for this loan Price - Sales price of home Base Amt - Base loan amount Loan Amt - Amount of loan % Down - Automatically created from the sales price and loan amount Rate - Loan interest rate Margin - Margin applied to adjustable loans Points - Points for the loan Ovr% - Overage percent applied to this loan LTV - Loan to value is automatically created from sales price and loan amount Ann. Cap – The annual cap for adjustable loans Life Cap - Interest rate lifetime cap for adjustable loans Payment - Monthly Payment Lender - Lender of the loan Program - Type of loan Index - Index used in adjustable loans File ID – If this loan was imported from another program, this field contains the file or record ID used to create the record nd Loan ID – Unique ID of the second loan Second Mortgage Fields The Second Mortgage fields are used for blended loans. Commission Calculation Commission is calculated as follows: Commission = Points x Base Amount x Commission Split + Overage % x Overage Split x Loan Amount For zero point loans, you must manually enter the commission. Commission is calculated as follows: Commission = Points x Base Amount x Commission Split + Overage % x Overage Split x Loan Amount Commission Split Enter your commission split with your company. The preset values can be set in the General Preference screen. Select Tools/Options and the General Tab. Mortgage Quest User Guide – Version 4.1.7 Ovr % This field is the overage amount applied to the loan. Overage Split Enter your overage split with your company. The preset values can be set in the General Preference screen. Select Tools/Options and the General Tab. Checklist Screen The Checklist screen allows you to define and track a series of tasks to be completed for the borrower. The screen has the following columns: Checkbox – Click the box to select the task. Task – Task name. If the task name is bold, the task is due today. Due – Date the task is due. If the tasks is red, the task is overdue. Bold tasks indicate the task is due today. Completed – Date the task was completed. Assigned – The initials of the person who is assigned the task. Date Shortcuts help you enter dates into the Due and Completed columns quickly: Double Click – Enter today’s date into the field. Right Mouse Click – Displays a calendar so you can pick the date. .The following features are provided: Add – Add a single task to the list. Lists – Displays a list of checklists with predefined tasks that you create. This is useful when you want to do the same tasks multiple times. For example, you can define a list of tasks to be done when you open a new loan. These tasks are created when you select the list. Mortgage Quest User Guide – Version 4.1.7 Managing Borrowers & Contacts 25 Delete – Deletes a task. Print – Prints a list of tasks assigned to the borrower displayed. Complete – Enters a date in the Completed column for all marked tasks. Select All – Selects all tasks in the screen. Select None – Unmarks all tasks in the list. Notes Screen The notes screen allows you to enter unlimited notes for the borrower, such as conversations. This screen also contains areas for displaying linked appointments and tasks items. The following features are provided for entering notes: Set Time – Timestamps the note. Clear – Clears the entire note. Print – Prints the notes. Note List – Select commonly used notes from the list and it will be entered into the note. To add a note to the list, click in the list, enter a new note and press Enter. New (Outlook only) – Create a linked appointment or task. The Outlook appointment or task is created and linked to the person displayed. Edit (Outlook only) – Display the appointment or task selected. You can modify appointment and task information. Delete (Outlook only) – Delete an Outlook appointment or task. Mortgage Quest User Guide – Version 4.1.7 List (Outlook only) – Display all appointments and tasks in a larger list. Outlook Activities Screen The Outlook Activities screen shows all Outlook appointments and tasks from within Mortgage Quest. You can add, edit and delete Outlook appointments and tasks from this screen. You can also change the view to display appointments for a certain time period and tasks based on the task status. Outlook Activities Features Maximize/Minimize Screen – Click “+” to maximize the appointments or tasks list. Click “-“ to minimize the list. Double Click (To Edit) – Double click on an appointment or task to display an edit screen. Changes are saved in Outlook. Change Sort Order – Click on a column title (e.g., Category) to change the sort order for displaying appointments and tasks. Right Mouse (To Display Menu) – Click the right mouse button on the appointments or tasks list and a menu displays so you can create, edit, or delete an item. If you linked an appointment or task to a borrower or contact record, select Go To Linked Record to display the person’s record. Drag and Drop (To Add) – When the Borrower or Contact Records list is displayed, you can select a person from the list and drag them to the appointments or tasks list to create a linked item. Hold the left mouse button down on a person’s name and move the mouse directly over the appointments or tasks list, and then release the mouse button. Complete Tasks – To mark a task completed, click the checkbox next to the task item. The item in Outlook will also be marked complete. Mortgage Quest User Guide – Version 4.1.7 Managing Borrowers & Contacts 27 Appointment View – Select a time period (Today, or next 7 days, etc) from the Appointment View list. The appointment start date is used to select appointments to view. Task View – The task status is used to change the list of tasks displayed. You can also select Overdue tasks, which is based on the task’s due date. Loan Status Screen The Loan Status screen contains items needed to complete the loan. A marked box means that the item is needed to complete the loan. This information is merged into the Mortgage Quest status letters and printed during the Loan Cycle. You may change any loan status title. For example, you can change “Credit Report” to something else. However, the status titles in all Mortgage Quest Status letters must be changed as well to match. Mortgage Quest imports loan status information from other loan processing systems and updates information in this screen. These systems include Calyx, Genesis and Contour. See Importing from Other Programs before renaming the status fields. Marketing Screen The Marketing screen contains fields to capture key marketing information about this borrower. Mortgage Quest User Guide – Version 4.1.7 Goals Mark the reasons why the borrower and co-borrower are obtaining a loan. You can select a custom goal from the Other list. To create a goal in this list, enter the goal name and press Enter. Desired Rate Enter the interest rate the borrower is waiting for before obtaining a loan. This field is used by the Rate Watch feature to notify you when current interest rates are less than or equal to the desired rate. Lead Source Contains the source of the lead. To add an item to the list of sources, enter the new source name and press Enter. Referral Type This field classifies the borrower based on how much business he or she gives you. Possible classifications include customer, client, or advocate. You may also add other classifications. Referred By Contains the name of the person who referred the borrower to you. Click Add Referral to assign a borrower or contact as the referring person. You cannot enter the name of the person into this field. Referred To Contains the name of a contact to which you referred this borrower. For example, you might refer a borrower to a financial planner or a life insurance representative and you want to record this fact. Click Add Referred To to assign the person. You can’t enter the person’s name into this field. Referrals Given Contains the total number of referrals the borrower has given you. This number is updated automatically when you assign borrowers as the referral sources. It can't be modified. Last Campaign and Date Mortgage Quest User Guide – Version 4.1.7 Managing Borrowers & Contacts 29 Contains the name and date of the last marketing campaign completed. Personal Info Screen The Personal Info screen contains demographic information, such as birthdays and anniversaries for the borrower and co-borrower. Fields SSN - Social Security Number Gender – select the button indicating male or female Employer - Place and address of work Position - Position held at place of employment Ethnicity - Ethnicity of primary borrower Marital Status - Marital status of primary borrower Salary – Gross monthly salary FICO - Credit scores Years on Job - Number of years on the job Self Employed – Mark if self employed Anniversary - Enter the day, month and current year to be reminded when the anniversary expires Birthday – Date of birth. Total Income - Combined income of borrower and co-borrower Ages – current ages of borrower and co-borrower Total Debts - Total debt Debt Ratio - Total Debt divided by Total Income Mortgage Quest User Guide – Version 4.1.7 Children’s Birthdays – Enter the first names only and each child’s date of birth. Interests Screen The Interests screen contains various boxes to record the interests of the borrower and co-borrower. Market Focus has written special interest letters that you can send to both borrowers and contacts. For example, you can send golf letters to people interested in golf. If these letters are installed and you mark the Golf box, you can add the borrower to a golf campaign. You can add interests by clicking to the right of an empty box and entering a name. You can also rename interests by clicking on the name and changing the text. However, if you plan to purchase interest letters from Market Focus, don’t rename any of the interests for which you purchase letters. The automatic add feature uses the interest names as they are defined. Custom Screen The Custom screen contains fields that you define to capture information about the borrower or co-borrower. You can capture any type of information, such as dates, and numbers. Any custom field you define can be searched for reports, adding people to campaigns and creating groups. Mortgage Quest User Guide – Version 4.1.7 Managing Borrowers & Contacts 31 Mortgage Quest allows you to define three types of fields: General Fields - Contain general information. Merge Fields - Contain general information that can be merged into letters. Monitor Fields - Special date fields that are tracked by the Event Monitor. When a monitor field contains a date that is equal to or earlier than the current date, the Event Monitor notifies you. To define a field, click to the left of the list and enter the name of the field. You can rename fields by clicking on the name and changing the text. The General and Merge fields are lists so it is easy to select repeated information. For example, you could define a field called Prequalified and add items named Yes and No. To add an item, enter the information into a blank field and press Enter. To remove an item from the list, double click on the item. Contacts Database Overview The Contacts database contains information about your non-borrowers, such as Realtors, builders, escrow agents, attorneys, etc. You may also enter personal contacts and other people you do business with. You cannot create databases for different types of contacts. For example, you cannot create a separate database just for Realtors. Mortgage Quest has a group field that allows you to group your contacts. The groups can be used to select people for marketing campaigns, viewing and reports. The Contacts database has many of the same features as described in the Borrowers database section. The contact information is divided into 6 tabbed screens and 4 side lists used to display names, campaigns, letters and activity series. Mortgage Quest User Guide – Version 4.1.7 Contact – general information, names, addresses and telephone numbers and status. Personal Info – demographic information, such as marital status, birthdays and anniversaries and spouse information. Notes – general notes about the contact. Outlook Activities – When the Outlook interface module is enabled, the Outlook Activities screen shows all Outlook appointments and tasks from within Mortgage Quest. Interests – indicates special interests, which can be used to send special interest letters. Custom – contains fields that you define to contain any information. To select the Contacts database: Click the Contacts icon . Contact Main Screen Personal Title Click the list preceding the first name field and highlight the desired title, if any. Names First names are spell-checked automatically, and are compared with personal titles to make sure they match. For example, if you select “Mr.” and the first name is “Nancy,” a message appears indicating that the title is male and the first name is female. Greeting The Greeting field is used as the salutation in letters to Contacts. Greetings can be formal or informal. For example, “Dear Mr. Smith” is a formal greeting; “Dear Robert” is an informal greeting. The type of salutation is determined by the style you select. Select Tools/Options and the General tab to set this option. The greeting field Mortgage Quest User Guide – Version 4.1.7 Managing Borrowers & Contacts 33 is created automatically when you save the record or when you click the Greeting button. You may also type in a different greeting if you prefer. The Greeting field is generated automatically when you first save contacts data. The Greeting field is used as the salutation in letters to Contacts. Greetings can be formal or informal. For example, “Dear Mr. Smith” is a formal greeting; “Dear Robert” is an informal greeting. The type of salutation is determined by the style you select. Select Tools/Options and the General tab to set this option. The greeting field is created automatically when you save the record or when you click the Greeting button. You may also type in a different greeting if you prefer. Company Name As you enter the company name, Mortgage Quest searches for existing companies and will add the address information as you type. To select the company displayed, press Tab or Enter. When there are no matching companies, the address fields will be blanked. Continue typing the company name and press Tab or Enter when completed. The company information will be added to the list when you enter and save the address information. To turn off this feature, select Tools / Options and click General. Unmark the Search Company Name box. Addresses All letters are sent to the mailing address. If you want to send letters to the home address, enter the information and mark the box named Mail to Home Address. When you enter a zip code and the Automatic Zip code feature is enabled, the city and state information is automatically entered. If the zip code is not in the database, you can add the zip code to the list. You can also enter zip codes into the zip code database through the Modify Lists. Select Tools / Modify Lists. Phone Numbers Enter the phone numbers. Best Time Select the best time of day to contact this person. Best Way to Communicate The checkboxes next to the phone numbers indicate the best way to contact this person. For example, mark the Home checkbox if this person prefers to be contacted at home. E-Mail Click E-Mail to create a temporary e-mail message. Owner This is the registered owner of Mortgage Quest. This list will contain multiple names for the Enterprise system. Status Select the appropriate descriptor from the Status List: Client: The Contact has a business relationship with you or is in a related parties group. Prospect: The Contact is a potential client. Mortgage Quest User Guide – Version 4.1.7 To create additional Status types, select a blank status from the list. Then type the new status value and press Enter. Sales Stage Select the sales stage the contact is in the sales cycle. Priority Select the priority for this contact. Priority can be set to High, Medium or Low. Mail Status When entering new people into Mortgage Quest, the Mail Status should be set to Send Letters. The Mail Status field allows you to choose whether or not a person will receive letters. If you want a person to receive letters, select Send Letters. If you do not want a person to receive any letters, select Don’t Send Letters. Comment [CText3]: Platform: HTML Help 1.x The Mail Status field allows you to choose whether or not a person will receive letters. If you want a person to receive letters, select Send Letters. If you do not want a person to receive any letters, select Don’t Send Letters. Comment [CText4]: Platform: Printed Manual Title Select the appropriate title from the list, such as President, Manager, etc. To add additional titles, select a blank title, enter the text and press Enter. Group Select the appropriate group from the list to categorize this contact. Groups are used for adding people to campaigns, viewing and creating reports. To add additional groups, select a blank group, enter the text and press Enter. E-mail Address Enter the E-mail address for the contact. Click Send to create a temporary e-mail message. Website Address Enter the website address for this contact. Clicking Visit starts Microsoft Explorer and visits the web page. Get Photo If you have the photo of the contact, click Get Photo and select the photo file. E-mail Letters Checkbox The E-mail Letters option enables Mortgage Quest to automatically e-mail Loan Cycle letters to contacts. Mortgage Quest determines if this person is eligible to receive e-mail letters based on the Loan Cycle options. Select Tools / Options and click Loan Cycle to change set these values. A fax number must be entered before the Fax Letters checkbox can be set. Fax Letters Checkbox The Fax Letters option enables Mortgage Quest to automatically fax Loan Cycle letters to contacts. Mortgage Quest determines if this person is eligible to receive faxes based on the Loan Cycle options. Select Tools / Options and click Loan Cycle to change set these values. Spanish Letters Checkbox The Spanish Letters option enables Mortgage Quest to automatically send Loan Cycle letters written in Spanish. Spanish letters are sold separately. The checkbox will be dimmed if they are not installed. Mortgage Quest User Guide – Version 4.1.7 Managing Borrowers & Contacts 35 Action Select an action from the list. To create a new Action, select a blank item from the list, enter the information and press Enter. Action Date Enter the date that you want this action to occur or click the icon to display a calendar. Mortgage Quest's Event Monitor will notify you when this date occurs. Last Action When you select a new action, the previous action is saved in this field. If there is a value in this field and a new action is selected, the last action value is stored in the notes. Create Date Mortgage Quest automatically enters the date the Contact record was created. This date is important because it is used to select records by various reports. Contact Lists You can display 4 contacts lists along the left side of the main screen. The lists provide easy access to many features, such as drag and drop. To show and hide lists: 1. Select View / Lists and select the list to show or hide, such as the Record, Campaign, Letters, and Activity Series lists. 2. Press F8 to show or hide the campaigns, letters, or activity series lists 3. Press F9 to show or hide the records list. Contact Record List The contact record list shows a list of all contacts in the database. Contacts names are color coded to indicate various conditions: Blue – The contact is in a campaign or an activity series. Grey – The contact’s mail status is set to Don’t Send Letters. Mortgage Quest User Guide – Version 4.1.7 White – The contact is not in a campaign or activity series and the mail status is set to Send Letters. The contacts list has the following features: Search – Click in the contacts list and begin typing the last name of the contact. When the name is found in the list, double click on the name or press the Enter key to display the contact record. Right Mouse Click – Right mouse click on contact to view the campaigns or activity series the person is in. Double Click – Double click a contact to go to that person’s database record. Drag and Drop – You can drag a contact from the list and drop it on other lists to perform various actions. Click the left mouse button on a contact in the list and hold it down while moving the mouse over an item in another list (e.g., campaigns list). Let go of the mouse button to drop the contact on the item desired. o Campaigns List – Add the contact to a campaign. o Letters and E-mail List – Send the person a letter or e-mail. o Activity Series – Add the contact to an activity series. Campaigns, Letters and Activities Lists The lists show campaigns, letters and e-mail, and activities series for contacts only. Double click on an item to edit it. You can selectively show one or more of the lists. Personal Info Screen The Personal Info screen contains demographic information, such as birthdays and anniversaries for the contact and spouse. Fields Mortgage Quest User Guide – Version 4.1.7 Anniversary – Enter the day, month and current year to be reminded when the anniversary expires Managing Borrowers & Contacts 37 Marital Status – Marital status of primary borrower School – where the contact attended school Years Exp. – Number of years in this profession Hobbies – general hobbies. This field is used for compatibility with older versions of Mortgage Quest. See Interests screen. Sports – general sports. This field is used for compatibility with older versions of Mortgage Quest. See Interests screen Asst. First – Assistant’s first name Asst. Last – Assistant’s last name Birthdays – Enter the date of birth. Ages – current ages of contact and spouse. This field is calculated automatically when the birthday is entered. Other Phones – Enter alternate phones or the spouse’s phone information E-Mail Address – Enter alternate or spouse’s email address. Clicking Send creates a temporary e-mail message. Spouse – Name of the spouse Occupation – Spouse’s occupation Employer – Spouse’s employer Children’s Birthdays – Enter the first names only and enter each child’s date of birth. Assignments – The number of times this contact is in a related parties group. This field cannot be modified directly. It updates when the contact is added to a related parties group. Referrals – The number of referrals this contacts has given you. You cannot modify this field directly. It is updated when you assign this contact as the referring source for a borrower. Referral Type - This field classifies the contact based on how much business he or she gives you Last Campaign and Date – Contains the name and date of the last marketing campaign completed Notes Screen The notes screen allows you to enter unlimited notes for the contact, such as conversations. This screen also contains areas for displaying linked appointments and tasks items. The following features are provided for entering notes: Set Time – Timestamps the note. Clear – Clears the entire note. Print – Prints the notes. Mortgage Quest User Guide – Version 4.1.7 Note List – Select commonly used notes from the list and it will be entered into the note. To add a note to the list, click in the list, enter a new note and press Enter. New (Outlook only) – Create a linked appointment or task. The Outlook appointment or task is created and linked to the person displayed. Edit (Outlook only) – Display the appointment or task selected. You can modify appointment and task information. Delete (Outlook only) – Delete an Outlook appointment or task. List (Outlook only) – Display all appointments and tasks in a larger list. Interests Screen The Interests screen contains various boxes to record the interests of the contact and spouse. Market Focus has written special interest letters that you can send to both borrowers and contacts. For example, you can send health and fitness tips to clients. If these letters are installed and you mark the Health & Fitness box, you can add the contact to the Health & Fitness campaign. You can add interests by clicking to the right of an empty box and entering a name. You can also rename interests by clicking on the name and changing the text. However, if you plan to purchase interest letters from Market Focus, don’t rename any of the interests for which you purchase letters. The automatic add feature uses the interest names as they are defined. Custom Screen The Custom screen contains fields that you define to capture information about the contact. You can capture any type of information, such as dates, and numbers. Any custom field you define can be searched for reports, adding people to campaigns and creating groups. Mortgage Quest allows you to define three types of fields: General Fields - Contain general information. Merge Fields - Contain general information that can be merged into letters. Monitor Fields - Special date fields that are tracked by the Event Monitor. When a monitor field contains a date that is equal to or earlier than the current date, the Event Monitor notifies you. To define a field, click to the left of the list and enter the name of the field. You can rename fields by clicking on the name and changing the text. The General and Merge fields are lists so it is easy to select repeated information. Mortgage Quest Record Toolbar The upper toolbar provides quick access to commonly used Mortgage Quest features. This toolbar can be hidden or repositioned. To hide or view the Record Toolbar: Mortgage Quest User Guide – Version 4.1.7 Managing Borrowers & Contacts 39 Select View / Toolbars / Hide Record Toolbar or Show Record Toolbar. To move the Record Toolbar: Click on the toolbar and drag it to a new location on the screen. You can change the toolbar shape by clicking on the edge of the toolbar and dragging the corner. To reset the Record Toolbar position: Select View / Toolbars / Reset Toolbar. If the toolbar has been moved, you can double click on it to reset to its default position. The following describes each toolbar feature: Display first record Display previous record Display next record Display last record Create new record Save changes to record Undo changes to record Attach files to record Duplicate record Merge Record Print record summary Delete record Find record Display records in spreadsheet view Display company list Set or clear bookmark Assign borrower or contact to a related parties group Display letters and e-mail sent and received from borrower or contact Display user registration information Refresh the borrower and contact screen data Log an inbound or outbound call Mortgage Quest User Guide – Version 4.1.7 Show dashboard screen Entering New Borrower and Contact Records There are several ways to create a new database record. New Icon Click the New icon. The borrower or contact screen appears with blank fields. Duplicate Icon Click the Duplicate icon. The Duplicate command creates a new record with the same information as the one displayed. Menu Select Record / New from the upper menu. You can also click the right mouse button to display a short cut menu and select New. Creating Borrowers from Contact Records To create a borrower record from an existing contact record: 1. Go to the record in the contact database. 2. Select Record / Create Borrower Record. Creating Contacts from Borrower Records To create a contact record from an existing borrower record: 1. Go to the record in the borrower database. 2. Select Record / Create Contact Record. When your past borrowers purchase other homes or refinance their existing homes, you should create a new borrower record. Since each borrower record represents a loan transaction, you should add the borrower again and record the details of the new loan. You should then go to the duplicate borrower record and set the Mail Status to Don’t Send Letters. If you modify the existing record for the new transaction, you will lose information about all past loans with customers. This affects loan reports. Create a new borrower record for each loan transaction. When your past borrowers purchase other homes or refinance their existing homes, you should create a new borrower record. Since each borrower record represents a loan transaction, you should add the borrower again and record the details of the new loan. You should then go to the duplicate borrower record and set the Mail Status to Don’t Send Letters. If you modify the existing record for the new transaction, you will lose information about all past loans with customers. This affects loan reports. Data Entry Options Mortgage Quest allows you to set data entry options for your databases. Select Tools / Options and click the General Tab. Automatic Capitalization The Capitalize Names option allows you to enter information without worrying about capitalization. Mortgage Quest User Guide – Version 4.1.7 Managing Borrowers & Contacts 41 When entering borrower and contact last names, the auto-capitalize feature correctly capitalizes names beginning with Mc, Mac, and O', such as McDonald, MacDonald, and O'Neal. Hyphenated last names are also capitalized correctly, such as BentlySmith. When entering company names, such as ABC Realtors, the ABC is not capitalized. Mortgage Quest will not capitalize any part of a company name that is 3 characters or less. In these cases, you need to provide the correct capitalization. Note: If Mortgage Quest doesn’t capitalize a name correctly, press Tab to leave the field and then click in the field to make changes. Automatic Zip Code Entry The Automatic Zip Code option automatically inserts the city and state information when you enter a zip code. Mortgage Quest searches the zip code database for this information. If a zip code is not found, you can add this information into the database for future reference. Greeting Style This option allows you to choose between formal and informal greeting styles. Formal greetings use Mr. and Mrs. and the last name. Informal greetings use first names. To change this option, select Tools/Options and click the Printing tab. Default Transaction Type (Borrowers) When creating new borrower records, the Default Transaction Type sets the transaction type field to Purchase or Refinance. Search Company Name When entering company names for contacts, Mortgage Quest will search for matching names already entered as you type. If you type a new company name the address information is blank. When you enter the address information of the new company and click Save, this company will be added to the search list. Merging Records If you have duplicate records, you can merge them into 1 record. To merge records: 1. Click 2. Click the first record to merge in the borrower or contact side list. 3. Click the second record to merge in the side list and the following screen displays. Mortgage Quest User Guide – Version 4.1.7 on the toolbar. Features Merge – Merges the records into 1. The direction of the merge is determined by the arrow. For example, the record on the left is merged with the record on the right. After the merge, the record on the left is deleted. Switch – Changes the direction of the merge. For example, changing the direction would merge the record on the right with the record on the left. Deleting Borrowers and Contacts There are several ways to delete a borrower or contact record. Delete Icon Click the Delete icon . Menu Select Record / Delete from the upper menu. You can also click the right mouse button to display a short cut menu and select Delete. Delete Groups of Borrower or Contact Records This feature allows you to delete more than one record at a time. We recommend that you back up your database before deleting groups of record in case you make a mistake. To delete a group of records: 1. Perform a backup of your user data. See the section on Back up and Restore for more information. 2. Create a query that selects the records to be deleted. See the section called Using Queries to Find People for information on how to create queries. 3. Go to either the borrower or contact database and select Group / Set Borrower Group or Set Contact Group. 4. Select the query to find records to delete. 5. Select Record / Delete / Group Delete. All records in the group will be deleted. Mortgage Quest User Guide – Version 4.1.7 Managing Borrowers & Contacts 43 Attaching Files to Borrowers and Contacts Mortgage Quest can attach any file to a borrower or contact record. This helps you organize important files associated with particular clients and prospects. You can also view files from Mortgage Quest. However, you must have the appropriate program installed on your computer in order to view files of that type. For example, to view Excel spreadsheets, you must have Microsoft Excel installed on your computer. To view PDF files, the Adobe Reader program must be installed, etc. To attach a file: 1. Go to the borrower or contact record. 2. Click to display the attached file screen. The attached files screen has the following options: Add: A browse screen opens for you to select a file to be attached. Browse your folders to find and then select the file. When a file is selected, it is not moved from its location. Mortgage Quest only saves a link to the file. If you move the file to a different folder, you should remove the link and then add again. Remove: Remove an attached file link. This does not delete the file that is attached; it removes the association with this record. View: View all checked files with the appropriate program. For example, the file 2006 sales analysis spreadsheet is marked and it will be displayed in Excel. Clear: Clears all checked files. Creating Related Parties Groups The Mortgage Quest Assign feature allows you to create related parties groups of borrowers and people involved with the loan, such as sellers, Realtors, builders, escrow agents, and attorneys. These people will receive Loan Cycle letters. There are two ways to assign people to a related parties group. You can assign a contact by name or you can display a list of contacts and select people from the list. Mortgage Quest User Guide – Version 4.1.7 A related parties group is everyone involved with the loan: Realtors, builders, borrower, seller, attorneys, etc. The Mortgage Quest Assign feature allows you to create related parties groups of borrowers and people involved with the loan, such as sellers, Realtors, builders, escrow agents, and attorneys. These people will receive Loan Cycle letters. There are two ways to assign people to a related parties group. You can assign a contact by name or you can display a list of contacts and select people from the list. Assigning Contacts by Name to Related Parties Groups 1. Go to the borrower record. 2. Select Assign / and the Assignment Type of person involved with the loan, such as the listing agent, selling agent, escrow attorney, seller or builder. 3. Enter the name of the person you want to assign and click OK. You can enter the exact name or you can enter a partial name. For example, you can enter a D in the last name field to display contacts whose last name begins with D. 4. Mortgage Quest will search the Contacts database for the person entered. If it finds the person, a message appears to confirm the assignment. If more than one person is found, highlight the person from the list and click Select 5. If Mortgage Quest doesn't find the person, a message asks if you want to add the contact. Click Yes and a screen appears to add the contact. Enter the desired information and click Save. Assigning Contacts from List to Related Parties Groups 1. Click the Assign Related Parties icon or select Assign/Contact from the menu. 2. When you assign a contact, you must select an assignment type. All assignment types, except Other, receive Loan Cycle letters. Mortgage Quest User Guide – Version 4.1.7 Listing Agent Selling Agent Seller Builder Escrow/Attorney Other (will not receive letters) Managing Borrowers & Contacts 45 3. 4. Select the contact to be assigned from the contacts list and click the Assign button or double-click the name. The selected contact is moved from the list of contacts to the list of Current Assignments. Click Close when finished. Removing Contacts from Related Parties Groups 1. Click the Assign Related Parties icon or select Assign/Contact. 2. Highlight the name of the contact in the Current Assignments list and click Remove or double-click the name. The contact is moved from the Current Assignments list to the contact’s list. 3. Click Close when finished. Viewing Related Parties Groups 1. Go to the borrower’s record. 2. Select View / Related Parties from the upper menu. There are several reports that show multiple related parties groups. Select Reports / Borrower Reports / Related Parties Report. You can also select Reports / Contact Reports / Related Parties Reports to show contacts and which groups they are in. Tracking Referrals One of the best ways you can increase your referral business is to formally thank people who refer borrowers to you. Mortgage Quest has an easy method for thanking people and keeping track of your referrals at the same time. Whenever you assign a referral, you can add them to a Referral Thank You campaign. Immediately, a letter becomes due to print to the person who gave you the referral. Assigning Referral Sources 1. Go to the borrower record. 2. Select the Assign / Referral Source or click the Add Referral button on the Marketing screen. 3. Enter the referring person's first and last name and click OK. 4. Mortgage Quest searches for the person entered. If it finds the person, a message appears to confirm the assignment. If Mortgage Quest doesn't find the person, a message asks if you want to add the person. Click Yes and a screen appears to add the person. Enter the desired information and click Save. You can enter the exact name or a partial name. For example, you can enter a D in the last name field to display all people whose last name begins with D. Highlight the person to assign and click Select. Removing Referrals 1. Go to the borrower record and click the Marketing tab. 2. Click Remove Referral. Referral Fields When you assign a referral, Mortgage Quest updates three fields. Referrals Given - total number of referrals the borrower or contact has given you. (Borrowers or Contacts database) Referred By - name of the person who referred the borrower to you. (For Borrowers only) Mortgage Quest User Guide – Version 4.1.7 Lead Source - group of the referring person or other lead source you can define. Automatically set to the group of referring person or you can select a source from the list. (For Borrowers only) View Referrals Given This feature shows a list of all referrals a borrower or contact has given you. 1. Go to the person's record in either the Borrowers or Contacts database. 2. Select View / Referrals Given A report is available which shows a list of referrals given. Select Reports / General Reports / Referrals Received. Creating and Using Predefined Checklists Mortgage Quest has a method for creating a list of predefined tasks in a checklist. This is useful for defining the same set of tasks that you want to track in various situations. For example, you can define a series of tasks to be accomplished when you receive a new lead or open a loan. The Checklist tab shows all tasks created for individual borrower records. To enable the checklist tab: 1. Select Tools\Options and click the General tab. 2. Mark the checkbox named Show Checklist Screen. 3. Close. To display the checklists: 1. Go to the borrowers database and click Checklist tab. 2. Click Lists and the Checklist Manager screen displays. The Checklist Manager screen has the following options: Select – Adds all tasks defined in the checklist selected to the borrower record displayed. New – Creates a new checklist. Edit – Edits an existing checklist. Mortgage Quest User Guide – Version 4.1.7 Managing Borrowers & Contacts 47 Copy – Copies all tasks defined in one checklist into another. Rename – Changes the name of a checklist. Delete – Deletes a checklist. Print – Prints all tasks in the checklist. To create a new checklist: 1. Go to the borrowers database and click Checklist tab.. 2. Click Lists and the Checklist Manager screen displays. 3. Click New and the following screen appears: Note: When you click New, there will be no tasks defined in the list. if you click Edit, there will be tasks defined in the list. Click on the task and the information will appear at the bottom of the screen where you can change values. The Checklist screen has the following options: New – Adds a new task to the checklist. Task Description – Enter the name of the task. Due Days After – Enter the number of days the task will be due from the Date Entered value field. For example, if you enter a 2 and select Open Date from the Date Entered list, the task due date will be set to 2 days after the Open date. Date Entered – Used to calculate the task due date automatically. When a date value is entered into the borrower record field, the due Mortgage Quest User Guide – Version 4.1.7 date for the task is set to the date entered into the field, plus the number days entered in the Due Days After field. For example, if you select Close Date and the value in the Due Days After field is set to 7, this task is due 7 days after the close date entered into the borrower record. Values include Approval Date, Close Date, Open Date, Checklist Selected, Lock Date. Assigned To – Assigns the task to a specific person. Add People – Adds people the list of people tasks can be assigned to. Delete – Deletes a task. Select Assign Tracking Closing Gifts Mortgage Quest has a gift tracking system that allows you to track closing gifts sent to customers. The tracking system has the following features: From any Mortgage Quest record, you can display the gifts sent to that person A Referral Gift Report shows the gifts sent. To track a closing gift: 1. Go to the borrower record. 2. Select Assign / Closing Gift. 3. If the gift is not in the list, click Add to add a gift. 4. Click Show to view the gifts already sent to this person. 5. Highlight a gift in the list and click Select. Sending Temporary E-Mail Messages The borrower and contact main screens contain E-Mail buttons are used to create temporary e-mail messages. You can create message using Mortgage Quest’s e-mail editor or the Microsoft Outlook default editor. Mortgage Quest User Guide – Version 4.1.7 Managing Borrowers & Contacts 49 To use the Outlook editor: 1. Select Tools / Options / E-Mail Setup. 2. Click Use Outlook for Temp E-mail In order to use the Mortgage Quest e-mail editor, you must first setup Mortgage Quest SMTP e-mail. See the section called Mortgage Quest E-mail Setup for more information. 1. When you click E-Mail, the following screen displays. 2. Fill in the e-mail recipients, subject and your message. 3. The signature block at the end of the email is generated from information in the register screen and email options selected. Select Tools / Options and click the email tab to change this information. 4. Click Send to send the message. 5. If desired, you can save the e-mail message in the notes. Using the Dashboard to Manage Borrowers The Mortgage Quest Dashboard provides many tools to help you manage your data more effectively and give you feedback on your business without having to run reports. Click to show the dashboard. The dashboard shown below is divided into three sections. Upper Section – has controls for selecting data shown in the grid and the charts. It also has a summary for each registered loan officer. Grid Section – shows the records selected in a grid layout. Chart Section – shows three sets of charts that summarize data selected in the upper section. Mortgage Quest User Guide – Version 4.1.7 Upper Section Features The Upper Section of the dashboard has controls to select records based on specific criteria, called filters. Records can be selected by sales stage, pipeline and the date borrowers were created in Mortgage Quest. When filters are applied, Mortgage Quest selects records based on the filter values and updates the summary grid, the main grid and charts accordingly. Filter Controls Sales Stage – Shows only borrowers who have this sales stage value Pipeline – Shows only borrowers who have this pipeline value Dates – Shows only borrowers whose create dates are between the dates selected. You can select from the dates list or enter dates into the fields. Show Charts – Selects the type of charts to display. User – (Multi-Use Only) If you have the privilege to view all users’ data, you can set the filter to view only one user’s data. # of Files, Amount – Controls the type of data shown in the charts, the number of files or dollar amounts. Hide Charts – When marked, the charts are not displayed in the dashboard. Hiding the charts increases the speed Mortgage Quest can display the dashboard. Also, the main grid can be expanded to show more records when the charts are hidden. Records – Shows the number of records selected by the filter. Apply – Select borrower records based on the data selected in the filter. For example, you can show all borrowers whose pipeline is set to Prospect and which were created last week. Clear – Clears the current filter in place. Mortgage Quest User Guide – Version 4.1.7 Managing Borrowers & Contacts 51 Save – Saves the filter criteria selected and automatically applies the filter when the dashboard is redisplayed. Summary Grid The summary grid shows a summary of the data selected by the filter. If you are using the Multi-User Enterprise system and have the privilege to view all user’s data, the summary grid will show each loan officer’s data selected by the filter. The summary grid uses the pipeline field to determine the number of leads, loans in processing and funded loans shown. Mortgage Quest also determines if leads are unworked. An unworked lead is where there have been no calls, tasks, appointments, e-mail or letters sent to the lead. Grid Section Features The Grid Section of the dashboard shows all borrower records selected by the filter set in the Upper Section. It has the following features: + - Click to expand the grid to show more records Checkbox – Mark the checkbox to enable various controls at the bottom of the screen, such as the Delete button Scroll Bars – Click the horizontal and vertical scroll bars to view more records. Sort Data – Click a heading title, such as Name, to sort the data in the grid. Double Click – Double click the left mouse button on a record in the grid and the full record is displayed. The dashboard is minimized at the bottom of the screen. Click the dashboard icon to maximize the dashboard. Right Mouse Click – Right mouse click on a record in the grid to display a short cut menu of common commands The buttons at the bottom of the screen perform various actions on records selected in the grid: Select All – Marks all record checkboxes in the grid. Select None – Unmarks all record checkboxes in the grid. Set Sales Stage – Set the sales stage field to a selected value for all marked checkboxes. Set Pipeline – Set the pipeline field to a selected value for all marked checkboxes. Set Loan Status – Set the loan status field to a selected value for all marked checkboxes. Add to Campaign – Add all marked records to a campaign. Notes – Show the notes screen for the highlighted record in the grid. This feature only works with one record. Delete – Permanently delete all records with marked checkboxes. Assign – (Multi-User versions only) If you have the privilege to view all loan officer’s data, you can reassign records to another user. Mortgage Quest User Guide – Version 4.1.7 Chart Section Features The Chart Section of the dashboard shows charts generated from records selected by the filter applied in the Upper Section. There are three categories of charts that can be displayed: Leads, Pipeline and Production. The Show Charts list in the Upper Section determines which type of charts is displayed. All charts can show the number of files or the total dollar amount, as specified in the Upper Section. Also, click on a chart to increase or decrease the size of the chart. Lead Charts – The Lead Charts show you where your leads are coming from and what sales stage they are in. o Lead Source Chart – Summarizes data from the Lead Source field in the Marketing tab. o Lead Type Chart – Summarizes data from the Transaction field in the main borrower screen. o Sales Stage – Summarizes data from the Sales Stage field in the main borrower screen. Pipeline Charts – The Pipeline Charts show your pipeline of open and closed loans over a given time period. o Pipeline – Summarizes data from the Pipeline field in the main borrower screen. o Loan Status – Summarizes data from the Loan Status field on the main borrower screen. o Loan Program – Summarizes data from the Loan Program field on the loan details screen. Production Charts – The Production Charts show key performance indicators related to the applications taken, funded and by lead source. o Close Ratio – The Close Ratio is determined by values in the Pipeline field on the main borrower screen. The ratio is calculated by the number of funded loans divided by the total loans either funded or in processing. o Application Ratio – The Application Ratio is determined by Pipeline field on the main borrower screen. It is calculated by the number of loans that are either funded or in processing divided by the total number of borrower records. o Application Ratio (Lead Source) – The Application Ratio by lead source uses the same calculations as the Application Ratio described above. The only difference is that the data is segmented by lead source so you can tell which lead sources are providing the most applications. Using the Dashboard to Manage Contacts The Mortgage Quest Dashboard provides many tools to help you manage your data more effectively and give you feedback on your business without having to run reports. Click to show the dashboard. The dashboard shown below is divided into three sections. Mortgage Quest User Guide – Version 4.1.7 Managing Borrowers & Contacts 53 Upper Section – has controls for selecting records shown in the grid and the charts. It also has a summary for each registered loan officer. Grid Section – shows the records selected in a grid layout. Chart Section – shows three sets of charts that summarize data selected in the upper section. Upper Section Features The Upper Section of the dashboard has controls to select records based on specific criteria, called filters. Records can be selected by sales stage, group, status and the date records were created in Mortgage Quest. When filters are applied, Mortgage Quest selects records based on the filter values and updates the summary grid, the main grid and charts accordingly. Filter Controls Sales Stage – Shows only contacts who have the selected sales stage value Group – Shows only contacts who have the selected group value Dates – Shows only contacts whose create dates are between the dates. You can select from the list or enter dates into the fields. Status – Shows only contacts who have the selected status value User – (Multi-user versions Only) If you have the privilege to view all users’ data, show only the selected user’s records. Hide Charts – When marked, the charts are not displayed in the dashboard. Hiding the charts increases the speed Mortgage Quest can display the dashboard. Also, the main grid can be expanded to show more records when the charts are hidden. Records – Shows the number of records selected by the filter. Mortgage Quest User Guide – Version 4.1.7 Apply – Select contact records based on the data selected in the filter. For example, you can show all contacts whose group is set to Realtor and which were created last week. Clear – Clears the current filter in place. Save – Saves the filter criteria selected and automatically applies the filter when the dashboard is redisplayed. Summary Grid The summary grid shows a summary of the data selected by the filter. If you are using the Multi-User Enterprise system and have the privilege to view all users’ data, the summary grid will show each loan officer’s data selected by the filter. The summary grid uses the create date field to determine the number of contacts shown. Grid Section Features The Grid Section of the dashboard shows all contacts records selected by the filter set in the Upper Section. It has the following features: + - Click to expand the grid to show more records Checkbox – Mark the checkbox to enable various controls at the bottom of the screen, such as the Delete button Scroll Bars – Click the horizontal and vertical scroll bars to view more records. Sort Data – Click a heading title, such as Name, to sort the data in the grid. Double Click – Double click the left mouse button on a record in the grid and the full record is displayed. The dashboard is minimized at the bottom of the screen. Click the dashboard icon to maximize the dashboard. Right Mouse Click – Right mouse click on a record in the grid to display a short cut menu of common commands The buttons at the bottom of the screen perform various actions on records selected in the grid: Select All – Marks all checkboxes in the grid. Select None – Unmarks all checkboxes in the grid. Set Sales Stage – Set the sales stage field to a selected value for all marked checkboxes. Set Group – Set the group field to a selected value for all marked checkboxes. Set Status – Set the status field to a selected value for all marked checkboxes. Add to Campaign – Add all marked records to a campaign. Notes – Show the notes screen for the highlighted record in the grid. This feature only works with 1 record at a time. Delete – Permanently delete all records with marked checkboxes. Mortgage Quest User Guide – Version 4.1.7 Managing Borrowers & Contacts 55 Chart Section Features The Chart Section of the dashboard shows charts generated from records selected by the filter applied in the Upper Section. Click on a chart to increase or decrease the size of the chart. Group Chart – This chart uses the group field to summarize the contact records selected by the filter. Status Chart – This chart uses the status field to summarize the contact records for the filter. Sales Stage Chart – This chart uses the sales stage field to summarize the contact records for the filter. Sorting Contacts and Borrowers Select Edit / Sort to order the records in the following ways: Last Name: Alphabetical order by last name. This is the default order Zip Code: Ascending numerical order, starting with the lowest zip codes City: Alphabetical order by city Status: Alphabetical order by status field Group: Alphabetical order by group field (Contacts only) Company: Alphabetical order by company (Contacts only) Showing Duplicates This tool looks for duplicate borrower and contact records. When it finds a duplicate it marks the checkbox and puts a line through the name. The criteria for finding duplicates are to match the borrower’s first and last names. When duplicates are found, the oldest record is marked based on the create date. If a name is grey, it means the Mail Status is set to Don’t Send Letters. This helps to determine which record is active. This tool can also be used to delete multiple borrower records. Mark the checkbox next to any borrower you wish to delete and click Delete Selected. Select Tools / Show Duplicates / Borrowers to display the screen below. You can sort the list by Name, E-Mail, or mailing address. Mortgage Quest User Guide – Version 4.1.7 The Show Duplicates screen has the following options: Select All: Select all records in the list Select None: Unmark all records in the list Select Empty Addresses: Mark all records that have an incomplete mailing addresses Delete Selected: Delete all marked records in the list Using Groups to Select People to View The Set Group feature allows you to limit the records you want to view. It uses queries to determine the type of records selected. For example, you can define a query to create a group of only borrowers whose Loan Status is Approved. A group limits the types of records you want to look at in the borrowers or contacts database. The Set Group feature allows you to limit the records you want to view. It uses queries to determine the type of records selected. For example, you can define a query to create a group of only borrowers whose Loan Status is Approved. When a group is set, the name of the group appears at the bottom of the screen. Also the records toolbar will change to reflect the number of records in the group. To set a Group using a Query: 1. Go to the borrower or contact database. 2. Select Group / Set Contact Group or Set Borrower Group. Mortgage Quest User Guide – Version 4.1.7 Managing Borrowers & Contacts 57 3. Select a query from the list or create a new query to define a new group. See Creating Queries for the steps to create a query. Only records selected by the query will be visible in the group. To set a Group to show people in a campaign: 1. Go to the borrower or contact database. 2. Select Group / Show People in Campaign 3. Select a campaign in the list. Only people in the campaign will be displayed. To clear a Group: 1. Go to the borrower or contact database. 2. Select Group / Clear Contact Group or Clear Borrower Group. 3. The group name is set to None and all records can be viewed. Setting Loan Cycle Status Letter Options The Loan Cycle Status Letter Options shows status letter timing options and status letter recipients. Select View / Status Letter Options to display these values for a single borrower. See Customizing the Loan Cycle for more information. Viewing Letters Sent to a Borrower or Contact You can show letters that have been sent to the borrower or contact currently displayed. You can view letters sent from marketing campaigns and letters sent individually. To view letters: 1. Go to the borrower or contact record. 2. Click the Letters icon or select View / Letters Sent / Campaign Letters. If there is more than one campaign in the list, select the campaign to display the letters sent. 3. Select View / Letters Sent / Single Letters to display letters sent one at a time. Viewing Campaign Status Viewing Campaign Status is useful when you want to know if a borrower or contact is in a campaign and the status of the campaign. You can also remove the person from a campaign. To view campaign status: 1. Go to the borrower or contact record. 2. Select View / Campaign Status from the upper menu. You can also right mouse click and select View Campaigns. 3. If there is more than one campaign listed, click on the campaign to change the status information. Finding Borrowers and Contacts Mortgage Quest has many ways to find people quickly. You can find individuals or groups of people. You can also search contact and borrower fields and find people whose data matches. A replace feature allows you to replace data found in fields. Mortgage Quest User Guide – Version 4.1.7 Record List Using the Borrower and Contact record list is the fastest way to search for a specific person. 1. 2. 3. If the Record List is not displayed, Select View / Lists and select Show Record List. Click in the record list and begin typing the last name of the person. Mortgage Quest searches for the name in the list. Double click on the name found or press the Enter key to go to the person’s full database record. Look Up The Lookup menu allows you to search for a specific person by: Last Name First Name E-mail address Phone Numbers Loan ID (borrowers only) Property Address (borrowers only) Social Security Number (borrowers only) To look up a person: 1. Select Lookup / and lookup type. 2. Enter the appropriate information. You can enter partial data or the exact data you want to find. 3. Click OK. Mortgage Quest searches for people who match the data entered. If more than one person is found, the Card File View displays. If only one person is found, Mortgage Quest displays the person's full record in either the Borrowers or Contacts database. Card File View The Card File View screen is used in many of Mortgage Quest features to display borrower and contact information. The Card File View displays various groups of people in the following situations: Card File View Icon - Lookup - if more than one borrower or contact is found Group Lookup - list of borrowers or contacts found Show Contact List - from the Borrowers database shows list of contacts Show Borrower List - from the Contacts database shows list of borrowers Event Monitor - shows a list of people for various events, such as call backs, anniversaries, interest rate watch, etc. Mortgage Quest User Guide – Version 4.1.7 Managing Borrowers & Contacts 59 displays borrowers and contacts Searching for a Name in the Card File View 1. Enter the last name in the Search Name field. 2. If all borrowers and contacts are displayed, the list will first contain all people whose last name begins with A. When you enter a different last name in the Search Name field, the list shows all people whose last name begins with that letter. 3. If the list doesn't show all borrower and contacts, Mortgage Quest searches only for people displayed in the list. Note: The Card File View icon on the Mortgage Quest main menu only displays a limited number of people to conserve memory. Enter the last name of the person in the Search Name field to find a specific person. The Card File View does not display all borrowers and contacts at one time. Note: The Card File View icon on the Mortgage Quest main menu only displays a limited number of people to conserve memory. Enter the last name of the person in the Search Name field to find a specific person. Select Button Depending on the Mortgage Quest feature, the Select button allows you to select a person from the list in the Card File View. Otherwise, it will be dimmed to indicate that it is unavailable. The Select button is available to select people for related parties groups or referral sources. Go To Button 1. Highlight a person in the list and click Go To to move to the full record in the Borrowers or Contacts database. 2. To return to the Card File View, click the Return to Card File View button at the bottom of the screen. Notes Button Mortgage Quest displays the notes window. Reset Event Button When you select an event from the Event Monitor (see View / Event Monitor), a list of people displays in the Card File View. Click Reset Event when you have finished with the event, such as calling someone or entering a new date. Mortgage Quest User Guide – Version 4.1.7 Print Labels Click Print Labels to print labels or envelopes to the highlighted person or for all people in the list. Add to Campaign Button Click Add to Campaign to add the highlighted person or the entire list of people to a campaign. A list of eligible campaigns displays. See Managing Marketing Campaigns for more information on adding people to campaigns. Print List Button Print the list of people displayed. Caution: If the Card File View icon is selected to display all borrowers and contacts, Print List will print every person in the database. Set Loan Status Button When you highlight a borrower and click Set Loan Status, the Loan Status screen displays. You can set information in this screen and it will be merged into status letters for the borrower and all people in the related parties group. Print Letter Button 1. Highlight a person and click Print Letter. 2. Select a letter from the list. The person's notes are updated with the time and the name of the letter sent. Send E-mail Button 1. Highlight a person and click Send E-mail. 2. Select an e-letter from the list. The person's notes are updated with the time and the name of the letter e-mailed. Fax Letter Button 1. Highlight a person and click Fax Letter. 2. Select a letter from the list. The person's notes are updated with the time and the name of the letter faxed. Group Lookup The Group Lookup allows you to find people within a specific group. You can find people in the following groups: Company (contacts only) City Zip Code Contact Title Contact Group Loan Status (borrowers only) Priority Status Referral Source Lead Source To look up a group of people: Mortgage Quest User Guide – Version 4.1.7 Managing Borrowers & Contacts 61 1. 2. Select Group Lookup / and the type of group. Enter the search information. You can enter partial search data or the exact data you want to find. Note: You may also click the View button to display a list of possible groups to search. Highlight the group to search and click Select. 3. Mortgage Quest searches for people who match the group selected and displays them in the Card File View. Searching Database Fields You can find people from specific data entered into their database fields. For example, you can search people who have "President" entered into the title field. To search a field: 1. Click the Binoculars icon or select Edit / Find from the main menu. 2. Select the field to search in the Search Field list. 3. Enter the data you want to find into the Search For field. You can also specify how Mortgage Quest finds matching records: Click the Exact Match checkbox to find records that exactly matches the data entered. If the Exact Match checkbox is unmarked, you can enter partial data and Mortgage Quest will find data that partially matches. 4. 5. Click the Match Case checkbox to find records that have the exact capitalization. For example, Johnson doesn't match johnson. If Match Case checkbox is unmarked, capitalization is not used to find data. Click Find to search for matching records. Mortgage Quest displays the first matching record. Press Enter or click Find again to find the next record. When the last record is found, Mortgage Quest displays a message. If you press Find again, the first record displays again. Replacing Data You can search database fields for specific items and replace data. To replace data: 1. Click the Binoculars icon or select Edit / Find from the main menu. 2. Select the field to search and set the search method as described in searching fields. 3. Click Find. Mortgage Quest User Guide – Version 4.1.7 4. Enter data into the Replace With field and click Replace. Mortgage Quest will replace the data in the field. If the Ask First checkbox is marked, Mortgage Quest will ask before replacing the data in the field. 5. Click Replace All to replace all items found with the data entered. Caution: Always make a backup of your data before using Replace All. This feature cannot be undone if you make a mistake. Viewing Data in Spreadsheet Format The Spreadsheet View allows you to view multiple records in spreadsheet format. If you have a group set to limit the records viewed, the spreadsheet will display only those records in the group. You can view records in read-only search mode or in edit mode. Click the Spreadsheet icon or select View / Spreadsheet / and Read Only or Edit Mode. If you click the icon, the spreadsheet will be in Read Only mode. Read Only Mode When you view the spreadsheet in Read Only mode, you can search for people within the list. Depending on the order, you can search for people by typing letters or numbers of the item. Borrowers Database – Search by last name or telephone number by typing in letter or number. Contacts Database – Search by company name, last name or telephone number. Searching for a specific telephone number begins with the prefix, not the area code. For example, if the telephone number is (619) 536-2112, the search begins with 5. Edit Mode When you view data in edit mode, you can change data in any field displayed. Caution: Be careful when changing data because there is no Undo feature and data is saved when you move to a different record. If you edit a field that is selected from a list, for example the Status field, the new data may not display in the Status list. If this happens you need to add the item to the Status list and the data will appear. Closing the Spreadsheet There are three ways to close the spreadsheet screen. When you close the screen, the record highlighted will be displayed. 1. Double click or press Enter on a record. 2. Click the icon at the top upper left and select Close. 3. Click the Close box at the top right side of the screen. Spreadsheet Manager The Spreadsheet Manager allows you to create various views of your data in a spreadsheet format. You can set a specific view to be used as the default. Mortgage Quest User Guide – Version 4.1.7 Managing Borrowers & Contacts 63 To access the Spreadsheet Manager: Select View / Spreadsheet. The Manager has the following features: Select - use the selected view as the default View - display the selected view New - create a new view Edit - edit an existing view Delete - delete an existing view Rename - rename an existing view To create a Spreadsheet view: 1. Select View / Spreadsheet Manager. 2. Click New. 3. Select the fields you want to view and double click or click the Select button. 4. Click Save and enter a name to describe the view. 5. If you want this view used as the default when you display the spreadsheet, highlight the view and click Select. View List of Contacts To view a list of contacts in the Card File View, select View / List of Contacts. View List of Borrowers To view a list of borrowers in the Card File View, select View / List of Borrowers. View List of Companies To view a list of companies from the Contacts database, click the Company List icon or select View / List of Companies. Mortgage Quest selects the companies based on the company street address. If a company doesn’t show up in the list, check Mortgage Quest User Guide – Version 4.1.7 to see if it has a street address. You can change company address information and use the update feature described below to change records. Enter Inserts company information into the current Contact record. Update Updates all contact records that match the company address. This provides an easy way to correct any errors in a company address or change an address if a company moves. Undo Reverts any changes made to the company data. Report Lists the people associated with the companies in the list. Bookmarks Bookmarks help you to flag borrower and contact records. These flags can be used in various ways, such as returning to certain records or creating action lists. To set a bookmark 1. Go to the borrower or contact record. 2. Click the Bookmark icon or select Bookmarks / Set from the upper menu. A bookmark icon appears in the lower right hand corner or the screen. To clear a bookmark 1. Go to the desired record. 2. Mortgage Quest User Guide – Version 4.1.7 Click the Bookmark icon or select Bookmarks / Clear from the upper menu. The bookmark icon is removed. Managing Borrowers & Contacts 65 3. If you want to clear all bookmarks from the database, choose Clear All from the Bookmarks menu. Moving Between Bookmarks 1. Select Bookmarks / Next to move to the next record with a bookmark. 2. Select Bookmarks / Previous to move to previous record with a bookmark. 3. Select the Bookmarks / Go To and select a name to display. Show All Bookmarks Set You can display all bookmarks set for both borrowers and contacts in the Card File View. Select Bookmarks / Show All Bookmarks. Mortgage Quest User Guide – Version 4.1.7 Using Microsoft Outlook Interface Microsoft Outlook Interface Module Overview The Mortgage Quest Outlook interface module provides capabilities to share information between Mortgage Quest and Microsoft Outlook. This section describes how information is shared between the two programs and the Activity Manager, which allows you to define a series of activities that are created automatically for workflow management. Mortgage Quest provides the following integration features: Data is synchronized between Mortgage Quest and the Outlook Contacts folder. You can create and edit linked tasks and appointments from Mortgage Quest. You can also assign these tasks to other people inside or outside your office. Linked tasks and appointments are displayed in Mortgage Quest You can view all Outlook tasks and appointments from within Mortgage Quest. All e-mail sent and received in Outlook are linked to borrower and contact records. Information added or modified in either Mortgage Quest or Outlook is transferred automatically. Mortgage Quest borrower loan details are transferred into Outlook notes. You create and manage a series of activities through the Activity Manager. You can create rate lock events in the Outlook calendar. You can select which Outlook folders to use with Mortgage Quest. Microsoft Exchange compatible. To Enable/Disable Outlook Interface: 1. Start Mortgage Quest. 2. Select Tools / Options and the Outlook tab. 3. Mark or unmark the Use Outlook checkbox. A marked box means the Outlook interface is enabled.. Mortgage Quest User Guide – Version 4.1.7 Using Microsoft Outlook Interface 67 4. If desired, mark the Show Linked Tasks and Appts checkbox. When this feature is enabled, Mortgage Quest shows a history of all linked tasks and appointments for the person displayed. Synchronizing Outlook Data with Mortgage Quest Outlook Setup If you plan to add records in Outlook first, you’ll need to create Outlook categories to indicate Borrower and Contact records. 1. Start Outlook. 2. Click the Contacts folder and open any record. 3. At the bottom of the screen, click Categories. 4. Enter MQBorrower and click Add to List. 5. Enter MQContact and click Add to List. Transferring Mortgage Quest records to Outlook When you add a record in Mortgage Quest, an Outlook record in the Outlook Contacts folder is created if the Automatic Create option is set. If this option is not set, you must use the Record / Send To / Microsoft Outlook command to create the Outlook record manually from the Mortgage Quest record. This is useful if you do not want all Mortgage Quest records in Outlook. As you make changes to the Mortgage Quest record, these changes will be made to the linked Outlook record as well. For Mortgage Quest Borrower records, an option is available to transfer loan details into Outlook notes. When you add a Borrower record in Mortgage Quest, an Outlook record is created with the category set to MQBorrower. When adding a Contact record in Mortgage Quest, an Outlook record is created with the category set to MQContact. To enable/disable the Automatic Create Option: 1. Start Mortgage Quest. 2. Select Tools / Options and the Outlook tab. 3. Mark or unmark Automatic Create. To enable/disable the Loan Details in Outlook Notes: 1. Start Mortgage Quest. 2. Select Tools / Options and the Outlook tab. 3. Mark or unmark Add Loan Details to Notes. Transferring Outlook records to Mortgage Quest If you add a new Contact record in Outlook, a new record will be created in Mortgage Quest only when the Outlook category is set to either MQBorrower or MQContact. When you change Outlook Contact records, that information is transferred to linked Mortgage Quest records automatically. For example, if you add a note to an Outlook Contact record, the note is changed in the corresponding Mortgage Quest record dynamically. A Mortgage Quest option is available to enable or disable this Outlook Events feature. It is recommended that you first synchronize your Mortgage Quest data with Outlook before changing records directly in Outlook. Synchronizing your data ensures that Mortgage Quest User Guide – Version 4.1.7 Outlook records are linked correctly with Mortgage Quest Borrower and Contact records. To enable/disable the Outlook Events feature: 1. Start Mortgage Quest. 2. Select Tools / Options and the Outlook tab. 3. Mark or unmark Enable Events. Synchronizing Data with Outlook Select File / Synchronize Data / Microsoft Outlook. If you have records in Outlook that you want created in Mortgage Quest, set the category of each Outlook record to either MQBorrower or MQContact. Mortgage Quest uses the category to determine if a record is a Borrower or Contact. Records that don't have these values will be ignored. The category is set automatically when information is transferred from Mortgage Quest to Outlook. Mortgage Quest has a utility to display all Outlook records so you can set the categories as shown below. Set the category of Outlook records to Borrower, Contact or No Import as needed. You can select multiple records and set the category. Hold the CTRL key down and then click on records to highlight them. Then click Borrower, Contact or Don’t Import button to set the category. You can also sort the list by Name, Company or Category. Mapping Outlook Folders When you enable the Outlook interface module, Mortgage Quest communicates with Outlook’s default contact, calendar and task folders on your local computer. However, if you created other Outlook folders or you want to use public folders on Microsoft Exchange Server, you can map these folders in Mortgage Quest. Mortgage Quest User Guide – Version 4.1.7 Using Microsoft Outlook Interface 69 Note: If you do not use Outlook’s default folders, certain features may not be supported. For example, the Outlook task reminder feature is only supported in the default task folder. To map Outlook Folders: 1. Start Mortgage Quest. 2. Select Tools / Options and click the Outlook tab. 3. Click Map Outlook Folders and the screen below displays. 4. The left list shows registered Mortgage Quest users. The right list shows the Outlook folders on your local machine and any public folders that are available on Exchange Server. 5. Select a user and select a Contacts, Task or Calendar folder from the Outlook folders list. Then click the appropriate button (i.e., Contacts, Tasks or Calendar) to select it. 6. Click Save when finished. Note: The Reset button resets all Outlook folders to Default. Managing Outlook Appointments and Tasks The Outlook Interface allows you to create and manage appointments and tasks directly from Mortgage Quest. This eliminates the need to repeatedly switch between the two programs. Creating and Managing Outlook Appointments There are multiple ways to create Outlook appointments from Mortgage Quest. You can create linked and unlinked appointments. A linked appointment associates the appointment with a particular Mortgage Quest borrower or contact. This allows you to see a history of appointments from the Mortgage Quest record. You also can view, edit or delete linked appointments from Mortgage Quest. Mortgage Quest User Guide – Version 4.1.7 When you create an unlinked appointment from Mortgage Quest, the appointment is created in the Outlook calendar but it is not linked to any particular person. You must manage unlinked appointments from Outlook. The Outlook Activities screen displays all linked and unlinked Outlook appointments. You can create and edit all appointments through the Outlook Activities screen. See the section on Displaying Outlook Activities for a description of how to add and edit appointments. To create a linked appointment with a person in Mortgage Quest: 1. Go to the Mortgage Quest record. 2. Select Activities / Create Outlook Appointment / Link to Person 3. Enter the appropriate information in the screen below. 4. Click Save to create the appointment in the Outlook calendar. The appointment title and start date displays in the Mortgage Quest record. Note: You can create an appointment by right clicking the mouse button and selecting Activities / Create Outlook Appointment / Link to person. You can also click New on the person’s Notes screen. To edit a linked appointment: 1. Go to the Mortgage Quest record and click the Notes tab. 2. Select the appointment to edit from the list and click Edit 3. Mortgage Quest reads the appointment information from Outlook and displays the screen below. 4. Make any changes needed and click Save. Mortgage Quest updates the appointment information in Outlook. Mortgage Quest User Guide – Version 4.1.7 Using Microsoft Outlook Interface 71 Creating and Managing Outlook Tasks There are multiple ways to create Outlook tasks from Mortgage Quest. You can create linked and unlinked tasks. A linked task associates the task with a particular Mortgage Quest Borrower or Contact. This allows you to see a history of tasks from the Mortgage Quest record. You can view, edit or delete linked tasks from Mortgage Quest. When you create an unlinked task from Mortgage Quest, the task is created in the Outlook task list but it is not linked to any particular person. You manage unlinked tasks from Outlook. Both linked and unlinked tasks can be assigned to others. This allows you to formally assign and track tasks to others inside or outside your office. The Outlook Activities screen displays all linked and unlinked Outlook tasks. You can create and edit all tasks through the Outlook Activities screen. See the section on Displaying Outlook Activities for a description of how to add and edit tasks. To create a linked task with a person in Mortgage Quest: 1. Go to the Mortgage Quest record. 2. Select Activities / Create Outlook Task / Link to Person 3. Enter the appropriate information in the screen below. 4. Click Save to create the task in the Outlook task list. The task title and due date displays in the Mortgage Quest record. Note: You can create a task by right clicking the mouse button and selecting Activities / Create Outlook Task / Link to person. You can also click New on the person’s Notes screen. Mortgage Quest User Guide – Version 4.1.7 To edit a linked task: 1. Go to the Mortgage Quest record and click the Notes tab. 2. Select the task to edit from the list and click Edit. 3. Mortgage Quest reads the task information from Outlook and displays the screen below. 4. Make any changes needed and click Save. Mortgage Quest updates the task information back to Outlook. To assign Outlook tasks to others: 1. Go to the Mortgage Quest record. 2. Select Activities / Create Outlook Task / Link to Person. 3. Fill in the Outlook task information. 4. Select the person to whom you are assigning the Outlook task. If the person is not in the Assigned To list, click List and the screen below displays. Add the person and their e-mail address. Note: Where possible use the role of the assigned person instead of the actual name. That way, if you need to make a change, you can simply change e-mail addresses of the person. If you plan to use the Activity Manager to define a series of automated activities, use the role of the person. For example, use Processor as the name of the assigned person instead of Jill. 5. Click Save to create the Outlook task. 6. Switch to Outlook and click Send/Receive to e-mail the task. The following describes the flow information when you assign tasks to other people: Mortgage Quest User Guide – Version 4.1.7 The task is put into your Outlook Outbox and e-mailed to the person receiving the task. Using Microsoft Outlook Interface 73 The task is created in your Outlook task list and cannot be modified by you because you assigned it to another person. The recipient of the task receives the e-mailed task and Accepts or Declines the task. When the person accepts the task, the task is entered into the person’s Outlook task list and an e-mail is sent back to you. When a person declines a task, you are also updated via e-mail. When you open the Accept or Declined e-mail message, the corresponding Outlook task is updated in your task list. The e-mail is then deleted from your Inbox when you close it. The assign status of the task is also updated. Outlook tasks have one of the following assigned status values: o Not Delegated – The task is assigned to you. o Status Unknown – The person assigned the task has not responded. o Accepted – The assigned person accepted the task. o Declined – The assigned person declined the task. As the assigned person works on your task, he or she can send you task status reports via e-mail. They use the Actions / Send Status Reports option from within Outlook to send reports back to you. When you open a Status e-mail, the corresponding task in your Outlook task list is updated and the e-mail is deleted automatically. When a person completes a task, a task complete e-mail is sent to you. The e-mail updates the corresponding task and the e-mail is deleted. Note: This scenario assumes people assigned to tasks receive their e-mail through Outlook. If they receive e-mail through a program other than Outlook (e.g, Hotmail, Yahoo, or AOL), they will receive an e-mail message containing the task subject. However, they will not be able to accept, decline or send status back automatically. Instead, they can reply to you via e-mail and you must manually track the status of the assigned task. Mortgage Quest User Guide – Version 4.1.7 The E-mail recipient list has the following features: New – Create a new recipient entry. Edit – Change a recipient entry. Delete – Delete a recipient. You cannot delete a registered Mortgage Quest user or a person who is assigned to an activity series. See Using the Activity Manager. In this case, you will need to reassign all activities assigned to the person you are deleting. Note: Where possible, use the role of the person instead of the actual name. That way, if you need to make a change, you can simply change e-mail addresses of the person. Report – List all activities this person is assigned. Useful for deleting a recipient. Displaying All Outlook Activities All Outlook tasks and appointments can be displayed on the Outlook Activities screen. The Outlook Activities is available in both the Borrowers and Contacts databases and displays the exact information. When you create tasks and appointments from Mortgage Quest, the Outlook Activities screen is updated. If you create tasks and appointments in Outlook, you need to refresh the Outlook Activities screen in Mortgage Quest. To refresh the Outlook Activities screen: 1. 2. Mortgage Quest User Guide – Version 4.1.7 Click on the toolbar and mark Read Outlook Appointments and Read Outlook Tasks. All Outlook tasks and appointment will be read and shown in the list based on the view options selected. Using Microsoft Outlook Interface 75 You can add, edit and delete Outlook appointments and tasks from this screen. You can also change the view to display appointments for a certain time period and tasks based on the task status. Outlook Activities Features Maximize/Minimize Screen – Click “+” to maximize the appointments or tasks list. Click “-“ to minimize the list. Double Click (To Edit) – Double click on an appointment or task to display an edit screen. Changes are saved in Outlook. Change Sort Order – Click on a column title (e.g., Category) to change the sort order for displaying appointments and tasks. Right Mouse ( To Display Menu) – Click the right mouse button on the appointments or tasks list and a menu displays so you can create, edit, or delete an item. If you linked an appointment or task to a borrower or contact record, select Go To Linked Record to display the person’s record. Drag and Drop (To Add) – When the Borrower or Contact Records list is displayed, you can select a person from the list and drag them to the appointments or tasks list to create a linked item. Hold the left mouse button down on a person’s name and move the mouse directly over the appointments or tasks list, and then release the mouse button. Complete Tasks – To mark a task completed, click the checkbox next to the task item. The item in Outlook will also be marked complete. Appointment View – Select a time period (Today, or next 7 days) from the Appointment View list. The appointment start date is used to select appointments to view. Task View – The task status is used to change the list of tasks displayed. You can also select Overdue tasks, which is based on the task’s due date. Mortgage Quest User Guide – Version 4.1.7 Using the Activity Manager The Activity Manager allows you to define a series of activities that you always want to perform. For example, you can define an activity series for following up with new leads. You could also define an activity series for when a loan opens. An activity series consists of one or more activities. There are two types of activities. The first type is to add a person to a campaign. The second type is to create an Outlook task. Keep in mind that activities define events that you want performed every time you add a person to the series. You create and modify activity series using the Activity Manager. The Activity Manager has the following features: New – Create a new activity series. Save – Save changes to an activity series description. Undo – Undo changes to an activity series description. Edit – Edit an activity series. Rename – Rename an activity series. Delete – Delete an activity series. Report – Create a report that shows all people in an activity series. Mortgage Quest User Guide – Version 4.1.7 Using Microsoft Outlook Interface 77 Creating a New Activity Series To create a new activity, select Activities / Activity Manager to display the Activity Manager screen. Then click New and follow the steps below: Step 1: Enter Activity Name and Description 1. Enter the activity series name and description. 2. Click Next. Step 2: Select Type of Activity 1. The activity series type indicates who can be added to the activity series, such as Borrowers, Contacts or both Borrowers and Contacts. This is important because it determines the campaigns that are available for the activity series as well as who can be added to it. 2. Click Next. Step 3: Select Activities 1. Select the action from list: Add to campaign or Add Task. 2. When adding Outlook tasks, fill out the information to define the task. You can also assign this Outlook task to another person if desired. Keep in mind that when defining Outlook tasks, the information you enter will be used every time you add a Borrower or Contact to this activity series. This is especially important if you are assigning Outlook tasks to other people. When you assign a person to a task, they will always be assigned this task when you add someone to the series. The Task Mode indicates if the task is Independent or Dependent. An Independent task will be created in Outlook immediately when someone is added to the series. A Dependent task will not be created in Outlook until the previous task or campaign is completed. The first activity in a series must be Independent. Note: There are no start and due date fields in the Outlook task definition screen. These dates are created automatically when you add a person to the activity series. The days between the start and due dates is determined by the task length value. Mortgage Quest User Guide – Version 4.1.7 When adding campaign activities, select the campaign from the list of eligible campaigns. The activity series type determines which campaigns are available. You can also indicate if the campaign is Dependent or Independent. When you add someone to the activity series, the person is added immediately to all Independent campaigns. If a campaign in the series is Dependent, the person is added to campaign only when the preceding activity (i.e., Task or Campaign) is completed. The following example demonstrates how dependent and independent activities work for handling prospects. Keep in mind that these activities can be assigned to various people on your team. a. b. c. d. e. f. Add Independent Task – Conduct Initial Interview Add Dependent Task – Run Credit Report Add Dependent Campaign – Guaranty Letter Campaign Add Dependent Task – Schedule High Trust Interview Add Dependent Task – Conduct High Trust Interview Add Dependent Campaign – Prequal Letter Campaign When you add a prospect to this activity series, Mortgage Quest creates an Outlook task for the Conduct Initial Interview activity. Since all other activities are dependent, they must wait until the preceding activities are completed. When you conduct the interview and mark the Outlook task complete, Mortgage Quest creates an Outlook task for running the credit report. When you mark this task complete, Mortgage Quest adds the person to the Guaranty Letter campaign. When you print the guaranty letter, Mortgage Quest creates the Schedule Conduct High Trust Interview task. When this task is completed, the Conduct High Trust Interview task is created and so on. Mortgage Quest User Guide – Version 4.1.7 Using Microsoft Outlook Interface 79 Note: The previous example requires that you create 2 campaigns that have one letter in each before you can create the activity series: one for the Guaranty letter and one for the Prequal letter. Notice also that there are two tasks for the High Trust Interview: Scheduling and Conducting. This allows for assigning the tasks to different people. For example, an assistant could be responsible for scheduling and the loan originator would be responsible for conducting the interview. Both Add Campaign and Add Task activities have a Days value that is important. For Outlook tasks, the Days values determines the start date of the task. The example below shows that the Follow up activity has 7 for the Days value. When you add a person to this activity series, the start date of the Outlook task is the current date plus the number of Days. Therefore, if you add a person to this activity series on 07/10/2005, the Outlook task start date will be 07/17/2005. In addition, the Outlook due date is set to the start date plus the task length value. In this example, if the task length is 1, the due date is set to 07/18/2005. The Days value for Add Campaign activities determines when the first letter of the campaign is scheduled to print. When you add a person to the activity series, the first letter of the campaign will become due on the current date plus the number of days. If the Days value is 0, the first letter is due to print on the day you add the person to the activity series. The Select Activities screen has the following features: Add – Add an Outlook task or add to campaign based on the Action value. Edit – Edit an Outlook task definition. Remove – Remove an Outlook task from the list. Days – Change the number days value. Mortgage Quest User Guide – Version 4.1.7 Step 4: Define Activity Events (Optional) An activity event determines automatically when to add and remove people to and from the activity series. For example, add a borrower to an activity series when the status is Prospect and remove the borrower from an activity series when the status is Client. An activity event consists of the action to take (i.e., Add or Remove), the database trigger field to monitor (e.g., Borrower Status), and the trigger value (e.g, equals to Client). Mortgage Quest monitors the events you define and takes the specified action when information in the trigger field matches the trigger value. The following fields are available for creating activity events for borrowers: Borrower Status Loan Purpose Loan Status Priority Property Type Sales Stage The following fields are available for creating activity events for contacts: Contact Status Contact Group Priority Title Sales Stage Note: You cannot create activity events for Contacts & Borrower-type activities. Mortgage Quest User Guide – Version 4.1.7 Using Microsoft Outlook Interface 81 Adding People to Activity Series After an activity series is created you can add people from the Borrower and Contacts databases manually. If you defined Activity events, a person is added to an activity series when the trigger values match the event conditions. Mortgage Quest checks all activity events when you save the record. The following describes how to manually add a person to an activity series. To add a person using drag and drop and the activities list: 1. If the Activities list is not showing, select View / Lists and Show Activities List. 2. Go to the contacts or borrowers database to display the list of activities. 3. Find the person in the Record list by typing the last name. 4. When the person is found, click on the name in the list, hold the left mouse button down and drag the name to a campaign in the Activities list. Let go of the mouse button. To add a person to an activity from the menu: 1. Go to the person’s record in the Borrowers or Contacts database. 2. Select Activities / Add to Activity. You can also right mouse click and select Activities / Add to Activity. 3. Select an activity from the list. 4. If the activity series contains Outlook tasks, Mortgage Quest creates linked Outlook tasks with the person displayed. If Outlook tasks are assigned to other people, they are e-mailed the task. For more information on how assigned Outlook tasks are managed, see the section called Creating and Managing Outlook Tasks. 5. If the activity contains add to campaign activities, the person displayed is added to the campaign and the first letter is scheduled to print at the appropriate time. Removing People from Activities Series There are several ways to remove people from activities. You can manually remove them or Mortgage Quest automatically removes them if you defined an Activity event and the trigger value matches the event condition. The following describes how to manually remove a person from an activity. To remove a person from an activity: 1. Go to the person’s record in the Borrowers or Contacts database. 2. Select Activities / Remove from Activity. You can also right mouse click and select Activities / Remove from Activity. 3. Select an activity from the list. 4. Mortgage Quest removes the person from all activities created. All unassigned Outlook tasks created by this activity series are deleted from the Outlook task list. However, Mortgage Quest cannot delete assigned Outlook tasks. If the person was added to a campaign, they are removed. Viewing Activity Series Status One of the advantages of defining activity series is that you can view the status of multiple tasks on one screen. To determine if a person is in an Activity Series: 1. If the Record List is not Showing, select View / Lists and Show Record List. Mortgage Quest User Guide – Version 4.1.7 2. 3. 4. Locate the person in the list. If the person’s name is blue, this means that the person is in an Activity Series or a campaign. Click the right mouse button to display all activities and campaigns. To view Activity Series status: 1. Go to the person’s record in the borrowers or contacts database. 2. Select Activities / View Activity Status. You can also right mouse click and select Activities / View Activity Status. 3. If the person is in multiple activities, select an activity from the list. The screen below displays all tasks created by the activity series. The upper screen shows all Outlook tasks created. 4. The lower screen shows the campaigns the person was added to by the activity series. The upper activity status screen has the following features. These features are not available for tasks assigned to other people. Click the box beside tasks to select them in the list. Edit – Edit an Outlook task. Delete – Delete an Outlook task. Mark Complete – Mark an Outlook task complete. Select All – Mark all items in the list. Select None – Unmark all items in the list. The lower activity status screen has the following features. Remove – Remove this person from the campaign. View – View a list of all campaigns this person is in. Mortgage Quest User Guide – Version 4.1.7 Using Microsoft Outlook Interface 83 Report – Print an activity series report Order – View all activities in order Refresh Mortgage Quest with Outlook Data As you add and modify Outlook task and appointment information from Outlook, it is useful to occasionally refresh Mortgage Quest data. When you refresh, all linked appointments and tasks are read from Outlook into Mortgage Quest. This is a different feature than synchronizing data between Mortgage Quest and Outlook. This feature is also used to read e-mail received and sent from Outlook. To refresh Mortgage Quest with Outlook data: 1. Start Mortgage Quest 2. 3. Click to refresh Mortgage Quest with Outlook data. Select the refresh options from the screen displayed below: The Refresh screen has the following features. Refresh Screens – Refresh screens with data that may have been changed by Outlook or another user in a network environment. Read Outlook Appointments – Read all Outlook appointments and link them to Mortgage Quest borrower and contact histories. Read Outlook Tasks – Read all Outlook tasks and link them to Mortgage Quest borrower and contact histories. Read Outlook Inbox – Read all e-mail in the Outlook Inbox and link them to Mortgage Quest borrowers and contacts. Read Outlook Sent Folder – Read all e-mail sent from Outlook and link them to Mortgage Quest borrowers and contacts. Read Outlook Drafts Folder – Moves all Mortgage Quest e-mail in the Drafts folder to the Outbox folder.. Note: Mortgage Quest links e-mail received and sent from Outlook by matching the Outlook e-mail addresses with the main e-mail address in the Mortgage Quest borrower and contact records. Mortgage Quest keeps a permanent copy of any e-mail Mortgage Quest User Guide – Version 4.1.7 that can be linked to a borrower or a contact, even if you delete the e-mail from Outlook. You can increase the speed of the refresh by deleting e-mail from your Outlook Inbox and Sent folders after you refresh with Mortgage Quest. Displaying E-Mail Sent and Received When you send e-mail directly through Mortgage Quest, it is tracked and linked to the borrower and contact records. In addition, the Mortgage Quest Refresh feature reads all e-mail messages sent and received in Outlook and links them to borrower and contact records that have matching e-mail addresses. This allows you to view all e-mail sent and received from your borrowers and contacts from Mortgage Quest. Plus, if you are using a multi-user version of Mortgage Quest, you can see all e-mail correspondence sent by other users as well. To display e-mail sent to a borrower or contact: 1. 2. 3. From Mortgage Quest, go to the borrower or contact record. Click and select E-Mail Sent. You can also select View / Letters & E-Mail / E-Mail Sent to Person. The screen below shows all e-mail sent directly from Mortgage Quest and Outlook: The E-Mail Sent screen displays all e-mail sent through Mortgage Quest and through Outlook. To change the order of the e-mail displayed, click the column heading, such as Name, E-Mail Mode, E-Mail Name or Date Sent. Mortgage Quest User Guide – Version 4.1.7 E-Mail Mode – The column labeled E-Mail Mode indicates how the email was sent and has the following possible values: o Outlook E-Mail – E-mail was sent from Outlook. o Temp E-Mail – E-mail sent through Mortgage Quest’s e-mail editor. Using Microsoft Outlook Interface 85 o Single E-Mail – E-mail letter sent through Mortgage Quest. Print – Print the e-mail. Delete – Delete the e-mail stored in Mortgage Quest. This does not delete the e-mail stored in Outlook. E-Mail Received – Display all e-mail received from this person. To display e-mail received from a borrower or contact: 1. 2. 3. From Mortgage Quest, go to the borrower or contact record. Click and select E-Mail Received. You can also select View / Letters & E-Mail / E-Mail Received from Person. The screen below shows all e-mail received from the person: The E-Mail Received screen displays all e-mail received from the borrower or contact through Outlook’s Inbox. It has the following features: Reply – Displays the Mortgage Quest e-mail editor so you can reply to the e-mail selected. The e-mail sent is tracked through Mortgage Quest. Print – Print the e-mail. Delete – Delete the e-mail stored in Mortgage Quest. This does not delete the e-mail stored in Outlook. E-Mail Sent – Display all e-mail sent to this person. Track Rate Locks in Outlook Mortgage Quest has a Lock Expire field on the Loan Details screen that is used to monitor lock expiration dates. When this feature is enabled, Mortgage Quest uses these dates to create rate lock events in the Outlook calendar. Track Rate Locks has the following features: Mortgage Quest User Guide – Version 4.1.7 The rate lock event is created as a linked, all day event in the Outlook calendar. The title of the event will be Rate Lock Expire, followed by the name of the linked Borrower. Rate lock events are created automatically when you add a Borrower record and enter a lock expiration date in the future. The event is created when you save the data. Mortgage Quest will not create rate lock events if the lock expiration date is earlier than the current date. If you modify a lock expiration date in Mortgage Quest, it will update the rate lock event in Outlook as well. If you import data from another program, such as Calyx or Encompass, rate lock events will be created and updated from the imported lock expiration dates. Note: If you are importing lock expiration dates from another LOS program, do not modify the expiration dates in Mortgage Quest. Otherwise, they will be overwritten the next time you import. Expiration dates should be kept current in the LOS program. To enable the Track Rate Locks in Outlook feature: 1. Start Mortgage Quest. 2. Select Tools / Options / Outlook. 3. Mark the Track Rate Locks In Outlook checkbox. 4. If you want to be reminded before the locks expire, select a value from the list called Remind Days Before Lock Expire. 5. Click Close. Mortgage Quest performs a refresh with your Outlook data. If you have any lock expire dates in Mortgage Quest that expire in the future (i.e., greater than or equal to the current date), rate lock events will be created in Outlook. Mapped Mortgage Quest and Outlook Fields The following table shows how Mortgage Quest fields are mapped to Microsoft Outlook fields. Mortgage Quest Borrower and Contact records are mapped differently. Mortgage Quest Field Outlook Field Borrower name Contact Name Work phone Business phone Fax Business fax Home phone Home phone Cell phone Mobile Pager Pager Email Email Borrower Records Only Employer name and address Business address Mailing address Home address Property address Other address Mortgage Quest User Guide – Version 4.1.7 Using Microsoft Outlook Interface 87 Loan details Contact notes MQBorrower Categories Contact Records Only Company name Company name Mailing address Business address Home address Home address Spouse Spouse Title Job title Group Department Web site Web page address MQContact Categories Mortgage Quest User Guide – Version 4.1.7 Managing Your Leads Mortgage Quest provides lead management tools to track sales activities and make predictions about your prospect pipeline. These tools help you answer common sales management questions that ultimately increase your sales. How many leads did I have this month? How many leads were converted to customers? What is the sales cycle to convert leads to customers? Are there sales activities that shorten the sales cycle? How much time did I spend on the phone this week with prospects? How many calls did I make to prospects? How many emails, letters, tasks and appointments did I make with prospects? What is my projected sales forecast for this month? Am I spending too much time on certain activities that do not increase my sales? Which activities help me close more loans? Tracking the Sales Stage Mortgage Quest has a sales stage field in both the borrower and contact databases which can be used to define your sales process. As your prospects move through this process, this field contains the current sales stage. The sales stage field can be used in queries to find people at a certain stage. This field can also be used for defining campaign and activity manager events. For example, you could add a prospect to a campaign when the sales stage is set to Conducted Interview. The list of sales stage items can be modified by using the Tools \ Modify Lists menu. Add and remove items as necessary to define your sales process. Mortgage Quest User Guide – Version 4.1.7 Managing Your Leads 89 Logging Call Activity When you make outbound or receive inbound calls, you can log how much time you spend with a person and save the call result. This helps you identify the total time spent with prospects as well as the productivity of your calls. To log a call: 1. Go to the person’s Mortgage Quest record. 2. Click Log Call . The Log Call screen has the following features: Inbound / Outbound – Indicates the direction of the call. Save Call Result in Notes – The call results and the call duration will be recorded in the Notes section of the main screen. Call Number – The list contains phone numbers which you can access when making an outbound call. Times Called – The number of times you called or received calls from this person. Total Duration – The total number of minutes you have spent with this person. Call Duration – When you click Start Call, the call will be timed until you click Stop Call. You can also enter the call duration directly into this field. Sales Stage – This is the same sales stage field on the main screen. You can change the sales stage from this list and it will update the main screen field. Call Result – After you complete a call, select the call result from the list. You must select a result before you can save the call. Mortgage Quest User Guide – Version 4.1.7 Notes– Enter notes in three separate areas as needed: Biggest problem, Objective and Other Notes. When making outbound calls, this information helps you focus your conversation. Start/Stop Call – Click Start Call to begin the call timer. When you finish a call, click Stop Call. Save Call – Save the call results. If the Save Call in Notes checkbox is marked, the results will be saved also in the main notes screen. Cancel Call – Don’t save the call. Save Notes – Save information in the Notes. Forecast – Displays the forecast screen for entering forecast information. Making Sales Forecasts When you believe a prospect is likely to become a customer, you can put them on your sales forecast. This will help you track your prospects more effectively. To add a person or view the forecast: 1. 2. Go to the person’s Mortgage Quest record. Select View / Forecast. The forecast screen has the following features: Est. Sale Date – Estimated sale date. Enter the date directly into the field or click the calendar to pick a date. Probability – Select the probability for making the sale. The probability cannot be less than 50%. Sale Value – Enter the value of the sale or loan amount. Comments –Enter any comments regarding this forecasted sale. Save – Saves the forecast information. Remove – Removes the prospect from the forecast. Mortgage Quest User Guide – Version 4.1.7 Managing Your Leads 91 Lead Management Reports Mortgage Quest has several lead management reports that enable you to analyze your sales activities. This information is useful to determine which activities are most productive and which are not. Lead Management Report – Summarizes all sales activities, such as calls made and received, email and letters sent, sales cycle and conversion rate. Lead Detail Report – Shows all sales activities by lead, such as calls made and received, email and letters sent, interviews conducted, and tasks and appointments set. Lead Stage and Call Report – Summarizes leads by sales stage and call results. Forecast Report – Shows all leads on the forecast, including confidence level, sale value, and notes and telephone numbers for follow up calls. Using Queries to Find People Query Essentials Many Mortgage Quest features allow you to search, sort and group information. These features are important for obtaining information that pertains to your specific marketing goals and objectives. With continued use, your database will grow and you will need to manage many records. You may have 1,000 records in your database, but at times you may be only interested in 10 records, or just one specific record. Mortgage Quest allows you to define queries to select only certain database records. A query is a conditional statement used to search for records in the database. You use queries for reports, marketing campaigns and creating groups. For example, you may want to create a group of borrowers who have open loans worth more than $100,000. You create a query to find these records for the group. Creating queries involves the following steps: 1. Entering a query title. Titles should be descriptive to help you recognize the query at a future time, such as “Prospect Realtors” or “Loans over $100,000.” The new title appears in the list of queries displayed on the screen. 2. Adding a condition. A condition has three parts: field, operator, and comparison value. Mortgage Quest User Guide – Version 4.1.7 a. Field: Database field you want to search. There are different kinds of fields, such as dates, numbers, and text fields. Mortgage Quest searches these fields to determine if the record is retrieved. b. Operator: The operator is used to compare records, such as greater than, less than, or equal to. Comparison Value: Specifies the values used to find records. Comparison values may be words, numbers, or dates. 3. Adding a Connector. Connectors are either AND or OR. A connector connects two or more conditions together to retrieve records. For example, consider the query: Borrowers who have loans over $300,000 AND live in San Diego. Both conditions must be true in order to retrieve the record. 4. Adding Conditions and Connectors. To fully specify the records you want to find, a query may need to have more conditions. c. How to Create a Query Queries can be created from several different areas of Mortgage Quest. The query process begins when you choose one of the following Mortgage Quest features: Set Group Select Group / Set Group. Reports Queries from the Reports menu. Create Target List from the Campaign Manager Wizard. To create a query: The following describes the general steps for creating a query for setting a group view in the Borrowers database. The same steps apply for the Contacts database and for other functions that use queries. 1. Go to the Borrowers database. 2. Select Group / Set Group. A list of borrower queries displays. 3. Click New. 4. Enter a title for the query. Give the query a descriptive name so that it can be easily recognized later. Click OK. 5. Click Add. Mortgage Quest User Guide – Version 4.1.7 Using Queries to Find People 93 6. 7. 8. Step 1 - Pick a Field. Select a Mortgage Quest field to search. Step 2 - Pick Operator. The operator is used to compare records, such as greater than, less than, or equal to, etc. Step 3 - Enter a Value. This specifies the values used to find the records. Comparison values may be words, numbers, or dates depending on the type of field searched. Enter a value and click Finish or click Ask Later. Ask Later means that you’ll be asked for values each time you use the query. Adding Additional Conditions to the Query You may need to add more than one condition to your query to select the records you desire. 1. Click Add. 2. Select a Connector: 3. AND - Both this condition and the prior condition must be true. OR - Either this condition or the prior condition must be true. Repeat Steps 6-8 above to define the new condition. Adding a Bracket The Bracket option provides you with the capability to create complicated query conditions. Brackets are used when there are two or more conditions and you want certain conditions evaluated together. 1. Select the beginning condition to bracket. 2. Click Bracket. 3. Click Insert. 4. Select the ending condition to bracket by double-clicking the mouse the desired condition. Parentheses are inserted around the beginning and ending conditions. Removing 1. 2. 3. 4. a Bracket Select the first condition that contains the first bracket. Click Bracket. Click Remove. Select the ending condition by double-clicking the mouse. The parentheses are removed. Using a Query: 1. Click Close to return to the Borrower Queries list. 2. Highlight a query and click Select. Editing a Query You may change the comparison values, operators, and fields of the condition. You may also move conditions around and you may switch connectors (i.e., AND to OR and vice versa). To edit a query: 1. Select the query to edit from the queries list. 2. Click Edit. 3. If there is more than one condition in the query, click the condition you wish to edit. 4. Click Edit. 5. Click the step you wish to change. Switching Connector Types Mortgage Quest User Guide – Version 4.1.7 The Switch button allows you to switch a connector type. It is only valid if you have more than one condition. It switches OR to AND and vice versa. 1. Select the line with the connector to switch. 2. Click Switch. Moving Conditions Move is only valid if you have two or more conditions. It moves selected conditions from one place to another. For example, if you have two conditions, The Move button moves the first condition to line 2. The second condition is now line 1. 1. Select the line with the condition to move. 2. Click Move. A check mark appears in front of the condition. 3. Select the line where you want to move the condition. 4. Press Enter or double-click the condition. Query Tutorial In this tutorial you will set a group view for loans greater than $270,000 that closed in 2008. This query has the following parts: Fields = Loan amount and closing date Operators = greater than and between two dates Connectors = AND Final Query = Loan amount is greater than $270,000 AND the close date is between 01/01/07 and 12/31/07. Getting Ready to Use the Query 1. 2. Go to the Borrowers database. Create two borrower records with the following information: Borrower 1: First Name: Elizabeth Last Name: Roleder Loan Amount: $350,000 Close Date: 01/20/07 Borrower 2: First Name: Cynthia Last Name: Kasten Loan Amount: $590,000 3. Close Date: 11/29/07 Select Group / Set Group. Creating the Query 1. 2. 3. Mortgage Quest User Guide – Version 4.1.7 Click New. Enter a title, such as “Loans in 2002 over $270,000” and click OK. Step 1: Pick a Field Using Queries to Find People 95 4. Select the “Loan Amount” field in the list and click Next. Step 2: Pick an Operator 5. Click “Greater than”. Step 3: Enter a Value 6. Enter the number “270,000” and click Finish. Add a Connector. If you have one condition, connectors are not needed. In our example we have two conditions. Click Add. 7. Click AND. Pick a Field: 8. Select “Close Date” and click Next. Pick Operator: Click “Between Two Dates.” Enter Dates: From: 01/01/07 To: 12/31/08 9. Click Finish. 10. The entire query should appear as follows: Loan amount is greater than 270000 AND (close date ranges from 01/01/08 to 12/31/08) 11. Click Close to save the query and return to the Borrower queries window. 12. Highlight the query title and click Select to set the group view. 13. The group should show at least the two records entered earlier in this tutorial. Delete these two records when you are finished with the tutorial. 14. Select Group / Clear Group to show all records. Query Suggestions Creating queries is a very powerful feature that allows you to control and access the data exactly as you desire. Queries help you manage your data efficiently as your database grows with past, present, and future clients. This section contains some suggestions for creating queries. Queries can be broad or narrow depending on your data. Broad queries result in retrieving more records than a narrow query. For example, the broad query “loans greater than $100,000” would locate more records than the narrow query “loans equal to $100,000.” Of course, the actual number of records located depends on your data. Use your knowledge of the database to construct narrow or broad queries to meet your specific needs. In general, avoid creating very complex queries. They can be erroneous and may not locate the records you want. If the query does not locate the desired information, here are a few things to check: Check the query. Are the field, operator, and comparison value correct? Is the query impossible? For example the query “Loan amounts greater than $150,000 AND loan amounts less than $150,000” will not locate any records. This condition does not work because AND is the connector. In this example, it means that a loan has to be both greater and less than $150,000 to be found by the query, which is impossible. Mortgage Quest User Guide – Version 4.1.7 Check the fields in the Borrowers and Contacts databases. Are there values that match the query condition and comparison values? The query might be correct, but there may be no data to match the records. Before creating queries, it may be helpful to first write down exactly what you want to accomplish. Once you state the query in your own words, determine the corresponding fields, operators, and values needed to construct the query. Consider the following statement: “I want to set a group view that includes only Borrowers who have open FHA loans.” To construct the query you need to consider what fields you need to search as well as the possible values contained in each field. In this example: Fields: Loan Status, Loan Program Operators: Exactly matches Comparison values: OPEN, FHA. Query: Loan Status exactly matches ”OPEN” AND Loan Program exactly matches “FHA.” Mortgage Quest User Guide – Version 4.1.7 Using Queries to Find People 97 Mortgage Quest Reports Using Predefined Reports One of Mortgage Quest’s goals is to provide many predefined industry-specific reports that you may need to manage and control your business. There are reports for borrowers, contacts and both borrowers and contacts. If you are using the Multi-User Enterprise system, you can report by loan officer or across all loan officer data. Running Predefined Reports All predefined reports have a common method for running them. Most of the reports need date information to select records. For example, the Closing Report uses the Estimated Close Date to select people for the report. This allows you to limit the amount of data selected for a report. You can run reports for different time periods, such by week, month, year or year to date. To run a predefined report: 1. Select Reports / and select a borrower, contact or general report. The Report Date Range screen provides the following features: Mortgage Quest User Guide – Version 4.1.7 Enter Date Range - Enter the date range that will be used to select records for the report. The type of date used is listed below the fields. o All Data – Selects all data for the report. o Month – Select a month for the date range. o Year to Date – Enters the year to date. o Enter date range directly into the fields. Print – Print the report. Preview – Previews the report. Edit – Edit the Report Form. Not all reports can be edited. Be very careful when editing predefined reports. Limit your changes to formatting .If you delete a field, you might not be able to run the report. Borrower Reports Related Parties Report This report shows the borrowers and all the contacts involved with the loan transaction. It uses the date contacts were assigned to loans. Borrower List This report generates a list of borrowers. It uses the borrower Create Date field to select borrowers for the report. Borrower Profile This report shows the information of the borrower currently displayed. It does not use a date range to select people. However, you can edit and preview the report. Closing Report This report summarizes all your closed loans during a specific time. It uses the Estimated Close Date to select records. Commission Forecast This reports shows earned commissions on closed loans. It uses the values in the Commission field. It does not calculate commissions. The Close Date is used to select borrowers. Lead Summary This report uses the Lead Source field on the Borrower Marketing screen to summarize where your leads that closed are originating. It uses the Borrower Close Date to select borrowers. Loan Processing Report This report shows the loan status for open loans. It uses the Open Date to select borrowers. Annual Review Report This report shows the annual reviews that are due during a certain time period. Other Related Parties Reports Mortgage Quest User Guide – Version 4.1.7 Mortgage Quest Reports 99 This report shows a borrower and the specific type of person assigned to the loan. For example, if selling agent is selected, it will show borrowers and only assigned selling agents involved with the loan. It uses the Assignment Date to the related parties group to select records. Pipeline Report This report shows the pipeline statistics for open loans. It uses the Open Date to select borrowers. Lead Management Report – Summarizes all sales activities, such as calls made and received, email and letters sent, sales cycle and conversion rate. Lead Detail Report – Shows all sales activities by lead, such as calls made and received, email and letters sent, interviews conducted, and tasks and appointments. Lead Stage and Call Report – Summarizes leads by sales stage and call results. Forecast Report – Shows all leads on the forecast, including confidence level, sale value, notes and telephone numbers for follow up calls. Contact Reports Related Parties Report This report shows contacts and all the related parties they are in during a specific time period. It lists the contact name and the assigned borrowers. It uses the Assignment Date to select contacts for the report. Company List This report shows a list of companies and their associated contacts. It groups companies by address. It uses the Contact Create Date to select records. Contact List This report lists the contacts in the Contacts database. It uses the Create Date to select contacts. Contact Profile This report shows the information of the contact currently displayed. It does not use a date range to select people. However, you can edit and preview the report. Group Report This report uses the Group field to summarize your contacts. It uses the Create Date to select contacts. Lead Detail Report – Shows all sales activities by lead, such as calls made and received, email and letters sent, interviews conducted, and tasks and appointments. Lead Stage and Call Report – Summarizes leads by sales stage and call results. General Reports Letter History This report shows all letters printed during a certain time period. It uses the date the letter was printed. Market Production This report shows all marketing letters that were sent during a certain time period and the number of referrals and clients received. When you add a referral or when Mortgage Quest User Guide – Version 4.1.7 the status of a borrower or contact is set to Client, Mortgage Quest flags the last marketing letter sent to the person. This report helps determine the success of your marketing. Referral Gift This report lists the people who received gifts from you. It uses the date the gift was assigned to a person. Referrals Provided This report lists the people you have referred to other professionals. It uses the date when you referred the person to others (i.e., when you used the Refer To feature). Referrals Received This report lists the people who gave you referrals. It uses the date you assigned a person as the referral source for a borrower. Birthday Report This report shows all birthdays that are due within a certain time period. Verify E-Mail Address Format This report verifies that e-mail addresses are in the correct format. For example, all e-mail addresses must have an @ sign and at least 1 period. Verification does not check to see if the e-mail address actually exists or will not bounce back. Creating and Editing Custom Reports Custom reports are created using the Queries, which were discussed in the previous section. To create a custom report, you need to create a query that is used to find people for the report and then select which fields to output. Once a report is created, you can modify the report to change the layout. To create a custom report: 1. Select Report / Report Queries. 2. Select the type of report to create: Borrower, Contact or Borrower and Contact report. 3. Create a new query using the features discussed in the section called Using Queries to Find People. You can also select an existing query. 4. Click Report. 5. Select the fields for the report by double-clicking on the fields in the left list to move them to the right list. Click Close when finished. Mortgage Quest User Guide – Version 4.1.7 Mortgage Quest Reports 101 A Report Summary screen displays the report characteristics. It has the following features: Edit Query – Modify the query used to find people for the report. Pick Output Type – For normal reports, use a column report. You can also export data to a file. Edit Output Fields – Add or remove fields shown in the report. Edit Sort Order – Specify the order of the records reported. Browse Query Results – When Run Report is clicked, shows data in a spreadsheet format. Hide Duplicate Records – If there are duplicate records found in the query results, they will not be included in the report. Run Report – Runs the report. If the Browse Query Results is unmarked, a Report Setup screen displays. The Report Setup screen gives you options for editing the report form and outputting the report. Mortgage Quest User Guide – Version 4.1.7 Output Direction – Specifies where to output the report: o Printer o Disk File o Screen Start Report – Runs the report Edit Form – Modify the report form Browse Results – Displays the data in spreadsheet format Reset Form – Returns the report form to its original state. Removes any changes made. View Text File – Select a text file and display the data. To edit a report: 1. Once a report is created using the steps described above, you can modify the report: 2. Select Report / Report Queries and select the type of report. 3. Select the query used for the report and click Report. 4. The Report Summary screen displays the report characteristics that can be edited. 5. If you want to edit the report form, click Run Report and then Edit Form on the Report Setup screen. Report Form Edit Tools With Mortgage Quest you can customize report forms to suit your business needs. This section explains how to use the Edit Form functions to modify report forms. Many of the tools described in this section are advanced and are for more complicated report functions. However, there are basic features for customizing the report form, such as changing fonts, adding text, and drawing lines. Report Form Objects Mortgage Quest reports are composed of objects that can be manipulated in a variety of ways. Text, fields, and graphics are all “objects” that you can drag to wherever you want them. A selected object has dark squares called object handles in the corners and sometimes midway along the sides. Label Objects – Text objects that can be selected, moved or deleted. Field Objects – Displays data from a database. Graphic Objects – Includes pictures, lines, rectangles and other drawn objects. To edit the report form: 1. Select Report / Report Queries and select the type of report. 2. Select the query and click Report. 3. The Report Summary screen displays the report characteristics that can be edited. 4. Click Run Report to display the Report Setup screen. 5. Click Edit form. To close the report form: Click the Mortgage Quest User Guide – Version 4.1.7 icon to close the screen. Mortgage Quest Reports 103 Report Form Band Types Depending on your needs, there are several optional bands you can use in reports: Title/Summary Band The Title band contains information that appears before the main report. A report title can be as simple as the name of the report at the top of the first page, or it can be an introductory paragraph or even a cover letter. It’s anything you want to appear on the first page of your report. The information contained in the Title band is printed once for the entire report. The Summary Band is one or more pages that appear after the main report. It can contain summary information (totals or averages) or text that summarizes the contents of the report. Like the title, it is printed once per report. To add Title and Summary Bands: 1. Select Report / Title Summary. 2. Mark the Title Band checkbox. 3. If you want the Title to appear on a new page, mark New Page. 4. Mark the Summary checkbox. 5. If you want the Summary to appear on a new page, mark New page. 6. Click OK. 7. The Title and Summary bands are added to the form. 8. Click the up arrow and drag the band down to create space for the title page. Add other objects to the page as described later as needed. Page Header Band At the top of each page of the main report is the Page Header band. A page header might include the report title, date, page number, and so on. It will appear on every printed page. Group Header Band When the data is grouped, each group can have a group header printed before it. These headers help to identify the information that is contained within each level of grouping. Detail Band The Detail band that makes up the report usually contains field information from the databases. The information printed in the Detail band usually comes directly from fields or from calculations performed on fields. Mortgage Quest User Guide – Version 4.1.7 Group Footer Band When data is grouped, each group can have a group footer printed after it. These footers typically display summaries and/or subtotals of the information that is contained within each level of grouping. Page Footer Band At the bottom of each page of the main report is the Page Footer band. Like the page header, the page footer usually contains a combination of fixed and variable data, report name, date, page number, and so on. It can also include summary information (such as totals or averages) for data on that page. Changing Report Band Area Size A report band can be any size you like. Click the arrow to the left of the band and drag the band up or down to change the area of the band area size. Adding and Changing Label Objects When the report is created, the report form contains label objects that describe the output fields selected. These can be changed and other text objects can be added to the form. To add label objects: 1. Select Report / Insert Control / Label. 2. Type the label. Drag the label to any place in the form. 3. To change the font, select Format / Font and select the font type and size. 4. If you always use the same font for labels, you can change the default font used for the report. Select Report / Default Font and select the font desired. To change the label font: 1. Click on the label. 2. Select Format / Font and select the desired font style and size. Adding Graphic and Picture Objects to Report Form You can add lines, rectangles, rounded rectangles and pictures to the form. 1. Select Report / Insert Control and select Line, Rectangle, Rounded Rectangle, or Picture. 2. The object is created at the upper left of the title or page header band area. 3. Drag the object to the desired location. To resize the object, click the bottom right edge of the object and drag it down or up. 4. To resize a picture, double click on the picture and select scaling objects as needed. Adding Fields to Report Form Your report can include database fields, variables, calculated values, and calculated fields. When you created the report, the form contains the output fields selected. However, if there are too many fields for the width of the report, you may have to Mortgage Quest User Guide – Version 4.1.7 Mortgage Quest Reports 105 add them manually. Also, if you edit the report and add another field, you may have to add it manually as well. To add a field to the report form manually: 1. Select Report / Report Queries and select the type of report. 2. Select the query used for the report and click Report. 3. Click Run Report. 4. Click Browse Results. Write down the names of the fields in the spreadsheet view. You will need to know the names of the fields if they are not already in the form. 5. Close the spreadsheet view. 6. Click Edit Form. 7. Typically, you’ll add the field to the Detail band area. Resize this band, if needed, to make room for the new field. 8. Select Report / Insert Control / Field. 9. Enter the name of the field to add in the Expression field and click OK. 10. The field is created in the upper left corner of the form. Click on the field and drag to the correct location. You can also resize the field by dragging the lower right corner of the field out or in. 11. Repeat the steps above to add more fields. Previewing Changes As you make changes to the report form, you can preview and print the report to see how it looks. To preview the report: Right mouse click in the report form and select Preview. Mortgage Quest User Guide – Version 4.1.7 Managing Marketing Campaigns Marketing Campaign Components The Campaign Manager allows you to create and manage marketing campaigns. Marketing campaigns involve sending one or more letters or e-email to a group of people on a timed basis. When creating marketing campaigns, you need to consider: When do I want the campaign to begin? Who do I want to receive the campaign letters? Which letters do I want to send? How often do I want to send letters? Marketing campaigns consist of these elements: Target List - The Target List contains the group of people who will receive letters. Letter List - The Letter List contains one or more letters sent during a marketing campaign. There is no limit to the number of letters in a Letter List. Campaign Status - A marketing campaign can have the following operational statuses: o Incomplete - The campaign is missing a component. o Ready - The campaign is ready to print the first marketing letter. o Active - The first letter of the campaign has been printed. The campaign has scheduled letters to print in the future. o Completed - All letters of the campaign have been printed. o Cancelled - A once active campaign has been cancelled. Start Date - The date the marketing campaign begins. Campaign Manager Features The Campaign Manager provides various features for creating and managing marketing campaigns. Mortgage Quest User Guide – Version 4.1.7 Managing Marketing Campaigns 107 To display the Campaign Manager, click . The Campaign Manager has the following features: New – Create a new campaign. Save – Save changes to a campaign description. Undo – Undo changes to a campaign description. Edit – Edit a campaign. Rename – Rename a campaign. Delete – Delete a campaign. Report – Create a report that shows the people in a campaign and the letters sent. Map – Map special interest categories to a marketing campaign Test – Prints all letters or sends e-mail in the campaign. This is useful for testing the formatting and for reviewing the marketing content of the letters.. Mortgage Quest User Guide – Version 4.1.7 Creating New Marketing Campaigns To create a new campaign, click click New. to display the Campaign Manager and then Step 1: Enter Campaign Name and Description 1. Enter the campaign name and description. 2. Click Next. Step 2: Select Type of Campaign 1. The campaign type indicates who will be receiving letters, such as borrower, contacts or both borrowers and contacts. This selection is important because it determines the letters available for the letter list and the people who can be added to the Target List. 2. For example if you select a borrower campaign, you can only use borrower type letters and you can only add borrowers to the Target List. 3. Click Next. Step 3: Select Letters for the Campaign The Letter List is the list of marketing letters that will be mailed to people in the campaign. You can create a new list or import a list of letters from another campaign. The campaign type determines the letters available for the Letter list. For example, if the campaign type is for contacts, only contact letters are listed. Note: You must first create marketing letters using the Letter Manager before you can use them in campaign Letter List. Also, the type of letter is very important when creating the letter. For example, if you create a letter that is a contact-type letter, the letter will not be available when creating a borrower-type campaign. To create a new Letter List: 1. Select the letters from the left list and click Add or double click to move them to the Letters in Campaign list. Mortgage Quest User Guide – Version 4.1.7 Managing Marketing Campaigns 109 2. 3. 4. 5. 6. Set the Days Between Letters value at the bottom right side of the screen. This value specifies how often to send letters. The default value is 7 days. The order of the letters in the right list determines when the letters will be printed. The first letter to print is the top letter. To change the order after letters have been moved, click the small box to the left of the letter name, hold the left mouse button down and drag the letter up or down. To change the days between letters in the list, click the letter and then Change Days. Click Next when finished. To import letters from another campaign: 1. Click Import. 2. Select a campaign. The letters used in the selected campaign will be imported into the letter list. Step 4: Select People for the Campaign The Target List is the group of people who will receive letters during the marketing campaign. You can import an existing Target List from another campaign or create a new one. The type of campaign determines the people displayed in the list. For example, if the campaign type is for borrowers, only borrowers will be displayed in the list. A (B) appears after a borrower’s name to help distinguish borrowers from contacts. Note: You can create a campaign without selecting people for the Target List in the campaign manager. After a campaign is created, there are several ways to add people to campaigns from the Borrowers or Contacts databases. See the section on Adding People to Campaigns. To create a new Target List: 1. You can select people for the campaign in one of two ways: Mortgage Quest User Guide – Version 4.1.7 Find each person in the list and double-click or click Add to move the person to the right list. Comment [CText6]: Platform: HTML Help 1.x 2. Click Select Query. You can select a query to find specific people for the marketing campaign. For example, you can find contacts that have the group value of Realtors. See Creating Queries. Click Next when finished. Note: Only people with Mail Status set to Send Letters can be added to Target Lists. To import a Target list from another campaign: 1. Click Import. 2. Select a campaign. The people in the campaign will be imported into the Target List. Step 5: Define Campaign Events (Optional) A campaign event determines when to add and remove people to and from the marketing campaign. For example, add a borrower to a campaign when the Status is set to Prospect and remove when the Status is Client. A campaign event consists of the action to take (i.e., Add or Remove), the database field to monitor (e.g., Borrower Status field) and the trigger value (e.g., equals to Prospect). Mortgage Quest monitors the events you define and takes the specified action when information in the database field matches the trigger values. There are many advantages to using campaign events: You can define events to remove a person from one campaign and add the person to a different campaign. Mortgage Quest always notifies you before adding or removing a person from a campaign. You can define one-letter special purpose campaigns and add people automatically. The following fields are available for creating campaign events for Borrower campaigns: Borrower Status Loan Purpose Loan Status Priority Property Type Sales Status The following fields are available for creating campaign events for Contact campaigns: Contact Status Contact Group Priority Sales Status Title Note: You can't create campaign events for Contacts & Borrower-type campaigns Mortgage Quest User Guide – Version 4.1.7 Managing Marketing Campaigns 111 To create a campaign event: 1. Select an action from the Action list (i.e., Add or Remove) 2. Select a field from the Trigger Fields list. 3. Select a value from the Trigger Value list. 4. Click Add Event to add the event to the list. You can create several events for a campaign by using the OR and AND connectors. For example, you can create an event to add a person to a campaign when Contact Group equals "Realtor" OR when Contact Group equals "Selling Agent" OR Contact Group equals "Listing Agent". In this case, when the Contact Group field matches any of the target values, the person will be added to the campaign. You also can define events using different fields. For example, you can add a person to a shopping campaign when the Loan Purpose field equals "Refinance" AND the Borrower status field equals "Shopping". In this case, both have to match the target values before the person is added. Event Suggestions Campaign events are very flexible and can be used for many different purposes. The following are suggestions for creating events. Avoid very complex events. It may be difficult to determine exactly when they add or remove people because of the number of fields and connectors involved. If you have a complex situation that you want to add or remove someone from a campaign, it's better to define a specific value for one of the fields. Use the Modify List feature under Tools to add values to any list. Then you can specify these values in events to trigger certain actions. In some situations, it may be better to use the Add to Campaign or Remove from Campaign commands under the File menu to add or remove people manually. Mortgage Quest User Guide – Version 4.1.7 You can create a series of events that transfers a person from one campaign to another when database information changes. Consider this scenario: You have two campaigns called Prequalify and First Time Buyer. Define events for the Prequalify campaign to add when the Borrower Status field equals "Prequalify " and remove when the Borrower Status equals "Client." Define events for the First Time Buyer campaign to add when the Borrower Status equals "Client" When you enter a borrower and set the Borrower status to "Prequalify" and save, the borrower will be added to the Prequalify Campaign. When you change the Borrower Status to "Client", two events occur. The borrower will be removed from the Prequalify campaign and added to the First Time Buyer campaign automatically. Step 6: Select Campaign Start Date 1. Enter the date to start the marketing campaign or click the Calendar button to select a date. 2. Enter the number of days before the first letter. When you add a new person to a campaign, this value is used to schedule the first letter of the campaign. For example, if you enter a 30 and add a person to this campaign today, their first letter is scheduled to print in 30 days. 3. The default value is 0, which means the first letter is due to print the day you add a person to a campaign. 4. Click Next. Step 7: View New Campaign Status If the Campaign status is Ready and you have added people to the Target List, there are letters due to print for this campaign. If you left the Target List empty, the letters will become due to print when you add people to the campaign later. If the Campaign status is Incomplete, the Letter List is empty. Go back to Step 3 and select letters for the campaign. Editing Marketing Campaigns Once a campaign is created, you can change it to meet your needs. However, not all components can be changed. You can edit a campaign from the Campaign Manager or from the borrower or contact campaign list. You can edit the following components: Name and description Letter List Target List Events Number of Days before first letter Campaign Status You cannot edit the following: Mortgage Quest User Guide – Version 4.1.7 Type of campaign Managing Marketing Campaigns 113 Campaign Start Date To edit a campaign from the campaign list: 1. If the campaign list is not showing, select View / Lists and Show Campaigns List. 2. Go to the Contacts or Borrowers database to display the campaigns to edit. For example, if you want to edit a borrower type campaign, you must be in the borrower’s database for the campaign to show in the list. 3. Double click on the campaign to edit. To edit a campaign from the Campaign Manager: 1. To edit a campaign, click to display the Campaign Manager. 2. Select the campaign to edit from the list and click Edit. 3. The campaign wizard displays, click the tab of the component to edit. 4. Click Close to save changes. Caution: When you cancel and then restart an active campaign, everyone in the campaign will receive Letter 1. To change the Target List: 1. Click the Target List tab. 2. You can add people and remove people from the list by using the Add and Remove buttons. 3. If you selected a query to add people to the campaign, you can rerun the query to add and remove people from the Target List. If you didn’t use a query when you created the campaign, the Rerun option is not available. 4. Click Rerun Query and select one of the following options: Add People Only – Add people if they are not in the campaign and they are selected by the query. Remove People Only – Remove people from the campaign if they are no longer selected by the query. Add and Remove People – Add new people selected by query and remove people who are not selected by the query. As an example of how these rerun options work, let’s say you created a query that selected borrowers for this campaign whose status is set to Prospect. Over time, you’ll add borrower records whose status is set to Prospect and there will be borrower records whose status field is changed from Prospect to Client or some other value. When you rerun the query for this campaign and select the Add and Remove option, it will add new people whose status is Prospect and remove people whose status is not set to Prospect. To change the Letter List: 1. Click the Letter List tab. 2. Use the Add and Remove buttons to add and remove letters from the list. You can also change the days between letters. Caution: Be very careful when changing a Letter List of an Active campaign. You could get errors when printing letters. The following are precautions: Mortgage Quest User Guide – Version 4.1.7 You can add letters to the end of a Letter List. The only precaution is people who have completed the campaign (i.e., received all letters in the list) will not receive the newly added letters. It’s best to add letters to the campaign before people finish the campaign. This doesn’t apply to the special interest campaigns purchased by Market Focus. The installer will start people in the campaign on the new letter. If you remove a letter from a Letter List, you may get errors if that letter is due to print. If you change the number of days between letters, the change doesn’t take effect until the previous letter is printed. For example, let’s say you change the days between letters of letter 2 from 7 days to 30 days. This change doesn’t affect any letters scheduled to print. The change takes effect after letter 1 is printed and letter 2 is scheduled 30 days later. To change the campaign status: A campaign can have the following statuses: 1. 2. 3. 4. Ready – Letters have not been printed. Active – Letters were printed. Completed – All people have been sent all letters in the campaign. Cancel – Cancel an active campaign Restart – Restart a cancelled or completed campaign. To edit a campaign, click to display the Campaign Manager. Select the campaign to edit from the list and click Edit. Click the Status tab and change the campaign status. Click Close. Mapping Special Interests to Marketing Campaigns The Borrowers and Contacts databases have an Interest screen where you can record areas of interest. This feature allows you to map a specific interest to a marketing campaign. When the interest checkbox is marked in the borrower or contact Interest screen, the person will be added to the campaign. Likewise, if the checkbox is unmarked, that person will be removed from the campaign. If you purchase Special Interests letters from Market Focus, the interest checkbox is automatically mapped to the campaign when it is installed. If you create your own interest campaigns, this feature allows you to map checkboxes on the Interest screen to your campaign: To map an interest checkbox to a campaign: 1. Create the marketing campaign using the Campaign Manager. If you want to add both borrowers and contacts to the campaign, create a Both type of campaign. 2. Click Map. 3. Select Map Borrowers or Map Contacts interests and click Select. 4. Select the interest to map from the left list. 5. Select the campaign from the right list. 6. Click Map. Repeat steps 3 and 4 to map other interests. 7. Click Close when finished. Mortgage Quest User Guide – Version 4.1.7 Managing Marketing Campaigns 115 Adding People to Marketing Campaigns After a marketing campaign is created you can add people to a campaign from the Borrower and Contacts databases and from the Card File View. You can add one person or a group of people to any ready or active campaign. To add a person using drag and drop and the campaign list: 1. If the campaign list is not showing, select View / Lists and Show Campaigns List. 2. Go to the Contacts or Borrowers database to display the list of campaigns. 3. Find the person in the Record list by typing the last name. 4. When the person is found, click on the name in the list, hold the left mouse button down and drag the name to a campaign in the Campaigns list. Let go of the mouse button. 5. An options screen appears. See screen below. To add a person to a campaign from a menu command: 1. Go to the person’s record in the contacts or borrowers database. 2. Select File / Add to Campaign or right mouse click and select Add to Campaign. 3. Select a campaign from the list. 4. An options screen appears with the following information: Mortgage Quest User Guide – Version 4.1.7 Add Person Displayed – Adds one person. Add All – Adds all borrowers or contacts to the campaign. People to Add – Shows the number people to add to the campaign. Schedule Date – Date when the letter will become due to print. Click calendar or enter a new date. Starting Letter – Shows the name of the first letter in the campaign. Query Used – Show the name of the query used, if any, to create the Target List. Campaign Type – Shows the type of campaign. Letter Button – Changes the starting campaign letter for the person or people added to the campaign. By default, people added will start with letter 1 of the campaign. This option allows you to start people on a different letter in the campaign. To add a group of people to a campaign: 1. Go to the Contacts or Borrowers database. 2. Select Group / Set Group. 3. Select a query that will set the group view. Only people selected by the query will be displayed. The name of the query appears at the bottom of the screen. 4. Select File / Add to Campaign or right mouse click and select Add to Campaign. 5. Select a campaign. 6. The Add options screen displays. Select Add All to add everyone in the group to the campaign. The People to Add field displays the number of people in the group that will be added to the campaign. 7. Select other options as desired and click OK. To add people from the Card File View: The Card File View is used in many features to display lists of people. For example, it’s used to display rate watch, birthdays, ARM adjust and balloon adjust events. You can add everyone listed in the Card File View to a campaign. 1. While the Card File View is displayed, click Add to Campaign. 2. Select a campaign. 3. The Add Options screen displays. The default option is to add the person highlighted in the Card File View list to the campaign. Click Add All People to add everyone in the list. Note: If you click Add All People, you may get a message stating that you can’t add everyone to this type of campaign. This means that the list of people contains both borrowers and contacts. But the campaign selected is for only borrowers or only contacts. 4. Click OK. Removing People from Marketing Campaigns There are several ways to remove people from campaigns: From the Menu: Go the person’s record and select File / Remove from Campaign. Edit the Campaign: Go to the Campaign Manager and edit the campaign. Click the Target List tab and remove the person from the list. If you created the Target List using a query, you can rerun the query and select Remove People Only from the options. People not selected by the query will be removed. Mortgage Quest User Guide – Version 4.1.7 Managing Marketing Campaigns 117 Viewing Campaign Status: Go to the person’s record and select View / Campaign Status. Then click Remove. Viewing Campaign Status When you want to know whether or not a person is in a campaign, you can display the campaign status for a specific person. To view campaign status from the Records List: 1. If the Record List is not showing, select View / Lists and Show Record List. 2. Locate the person in the Records List. 3. If the person’s name is blue, this means this person is in an activity or a campaign. 4. Click the right mouse button to display the list. To view campaign status for the person displayed: 1. Go to the person’s record. 2. Select View / Campaign Status or right mouse click and select View Campaigns. 3. A list of campaigns displays with information on the last letter sent and the next letter due to print. 4. If more than one campaign is listed, click on the campaign to view the status. Mortgage Quest User Guide – Version 4.1.7 Canceling and Restarting Campaigns After you print the first letter of a campaign, the status is set to Active. Once a campaign is Active, you can cancel or restart the campaign. To cancel 1. 2. 3. 4. 5. a campaign: Go to the Campaign Manager. Select the campaign to cancel. Click Edit and the Status tab. Change the status to Cancel. Click Finish. To restart a campaign: 1. Go to the Campaign Manager. 2. Select the campaign to restart. 3. Click Edit and the Status tab. 4. Change the status to Restart. When you restart a campaign, everyone in the Target List will start at letter 1. 5. Click Finish. Campaign Status Report The Campaign Status report shows which letters are scheduled to print for a specified time period. 1. Go to the Campaign Manager. 2. Select the campaign from the list. 3. Click Report. 4. Enter the time period in which letters will be due. For example, if you want to know what is due today, enter today’s date. If you want to know what letters are scheduled next month, enter from today’s date to the date 30 days from now. Consumer Shopping Marketing Campaigns Two Customer Shopping campaigns allow you to stay in contact with people who inquire about rates and services before they open a loan. The Shopping-Purchase campaign consists of 10 letters for people looking to purchase a home. The Shopping-Refinance campaign consists of 8 letters to people considering refinancing their home. Each campaign sends letters weekly. These two prospect campaigns use Mortgage Quest's automatic campaign events to add and remove people from the campaigns. The Shopping-Purchase campaign has the following defined events: ADD when borrower status equals Shopping AND loan purpose equals Purchase. REMOVE when borrower status equals Client. The Shopping-Refinance campaign has the following events: ADD when borrower status equals Shopping AND loan purpose equals Refinance. REMOVE when borrower status equals Client. Shopping-Purchase Letters Mortgage Quest User Guide – Version 4.1.7 Managing Marketing Campaigns 119 Letter 1 - Thank You for Inquiring Letter 2 - Follow Up Letter 3 - Determining Maximum Monthly Payment Letter 4 - Down Payment Needed Letter 5 - Determining the Best Time to Buy Letter 6 - Tips on Financing Letter 7 - House Hunting Guidelines Letter 8 - Home Inspection Tips Letter 9 - What is Negotiable? Letter 10 - Tips for Making an Offer Shopping-Refinance Letters Letter 1 - Thank You for Inquiring Letter 2 - Follow Up Letter 3 - Should You Refinance? Letter 4 - Reasons for Refinancing Letter 5 - Refinancing and Home Equity Letter 6 - Typical Refinance Costs Letter 7 - Locking Interest Rates Letter 8 - Items Needed for Home Inspection Tracking Marketing Newsletters A newsletter is typically produced by a program other than your word processor, such as Publisher or Pagemaker. This feature allows you to track any newsletter through Mortgage Quest just like a regular marketing campaign. Although Mortgage Quest will not print newsletters, it reminds you to send each newsletter, prints labels for mailing, and keeps track of each newsletter sent by noting this in the individual’s record. Comment [CText7]: Platform: HTML Help 1.x This feature allows you to track any newsletter through Mortgage Quest just like a regular marketing campaign. Although Mortgage Quest will not print newsletters, it reminds you to send each newsletter, prints labels for mailing, and keeps track of each newsletter sent by noting this in the individual’s record. Comment [CText8]: Platform: Printed Manual To track newsletters with Mortgage Quest: 1. Create blank letters using Word for each newsletter you want to send. Give each letter a name that describes the newsletter being sent, such as Realtor Newsletter 1, Realtor Newsletter 2, etc. When you create the letter, don't type any text because you never actually print this letter. It is used mainly to help keep track of which newsletter to send. For instructions on creating new letters, see Managing Mortgage Quest Letters. 2. Create a new campaign using the Campaign Manager and label it according to the purpose of the newsletter (e.g., Realtor Newsletters). 3. Select people you want to send the newsletters to for the Target List. Mortgage Quest User Guide – Version 4.1.7 4. 5. 6. 7. 8. Mortgage Quest User Guide – Version 4.1.7 For the Letter List, move each empty letter you created (e.g., Realtor Newsletter 1) to the right side of the list and set the number of days between each newsletter. Follow the remaining steps to complete the campaign so that it is Ready. Close the Campaign Manger and click the Print Monitor icon. Highlight the campaign and click the Labels Only button. Mortgage Quests will ask if you want to print labels for the campaign and whether or not you want to track the newsletter sent. Tracking newsletters allows you to view which newsletters a borrower or contact received. The Letters icon displays tracked newsletters and other letters sent to each person. The tracked newsletters will also be used in the Market Production Report so you can track your results. Managing Marketing Campaigns 121 Loan Cycle Marketing The Loan Process & Loan Cycle Marketing The Loan Cycle follows the loan acquisition process. 1. Create a new borrower record in the Borrowers database. 2. Use the Assign Contacts feature to create a related parties group. In other words, you will be assigning all contacts involved with the loan. If a Realtor is both the listing and the selling agent, assign that person as the selling agent. Everyone in the related parties group will receive letters, except those assigned as “Other.” Note: The Selling Agent is sometimes called the buyer's agent. 3. Select Add to Loan Cycle from the Loan Cycle list to add the borrower to the Loan Cycle. This automatically sets the Loan Status to Open and enters an Open Date. 4. Click the Print Monitor icon. Select Loan Cycle item in the list and click Print. Open letters are printed to everyone in the related parties group. 5. Update the Loan Cycle if the letters printed correctly. Then print labels for the Loan Cycle. 6. After you print the Open Letter, Status Letters are due to print 7 days later. Everyone in the related parties group will receive status letters. The days between status letters can be changed. See Customizing Mortgage Quest for information. 7. As you work with the borrower to collect the needed information for the loan, you can track items needed. Go to the Borrowers database and click Loan Status tab. Click the checkboxes next to the items needed. This information is merged into the Status Letters when printed. 8. When the loan is approved, set the Loan Status field to Approved. This skips the loan status letters due to print. 9. When the loan closes, set the borrower Loan Status field to Close. Today’s date is automatically entered into the borrower Close Date field on the Loan Details screen. A Close Letter is immediately due to print for the borrower and the related parties group. 10. The date entered in the Close Date field is used to determine when the 3, 6, 12 month letters become due to print for the borrower and related parties group. 11. After the 12-month letter is printed, the borrower is transferred to the After Loan Cycle campaign that schedules home ownership letters to the borrower quarterly for the next 3 years. Mortgage Quest User Guide – Version 4.1.7 Communicating with the Related Parties Group This feature allows you to send an e-mail or print a letter to everyone involved with the loan. For example, you may want to let everyone know when key milestones occur, such as when the loan has been approved or funded. Only borrower type letters can be emailed to the group. Also everyone in the group will receive the same e-mail or letter. Therefore, letters should be written so they are appropriate for the different types of people involved, such as listing agents, selling agents, sellers, borrower, etc. To send an e-mail or letter: 1. Go to the borrower record. 2. Select File / Send / Letter or Email to Related Parties.. 3. Select the letter or e-mail to send.. 4. A list of people involved with the loan is displayed. See below. 5. If you do not want a person to receive the letter, unmark the checkbox. 6. Click Send. Select All – Selects everyone in the list.. Select None – Unmark all checkboxes. Send – Send the letter or e-mail to everyone selected.. Edit – Edit the letter in Word. Subject – Edit the subject line of the e-mail to be sent. Adding Past Borrowers to Loan Cycle The Loan Cycle is designed to work with new borrowers opening loans. This allows borrowers and the related parties group to receive the entire set of Loan Cycle letters at appropriate times. However, you can add past borrowers to the Loan Cycle and Mortgage Quest will schedule the appropriate letter based on the close dates. Which letters are scheduled is determined by the Add to Loan Cycle options set in the tools screen. To change these options, select Tools / Options and select the Loan Cycle tab. See Customizing the Loan Cycle for more information. Mortgage Quest User Guide – Version 4.1.7 Loan Cycle Marketing 123 To add past borrowers to the Loan Cycle: 1. Mortgage Quest determines which Loan Cycle letter is due to print based on the open and close dates. 2. Enter the borrower data and the actual Open date and Close dates. 3. Set the Loan Status to Closed. 4. Click Save. 5. If desired, create the related parties group using the Assign / Contact. 6. Select Add to Loan Cycle from the Loan Cycle list. 7. Mortgage Quest determines which letter is due to print based on the Open and Close dates entered and the Add to Loan Cycle options in the tools screen. See Customizing the Loan Cycle for more information on these options. Customizing the Loan Cycle The Loan Cycle is an automatic process that can be customized to meet your needs. You can fax, print, e-mail or skip certain letters. You can also set the days between status letters. See the section on Customizing Mortgage Quest for more information on Loan Cycle options. Setting Status Letter Options for a Specific Loan In some situations you may want to set Status Letters options that apply only to a specific borrower. For example, if a borrower is getting a construction loan, you can set the days between status letters to 30. You can also skip status letters to people in the related parties group. To change Status Letter options: 1. Go to the Borrower record. 2. Select View / Status Letter Options. 3. Make any changes desired. These changes only affect this borrower. 4. Click Close. Mortgage Quest User Guide – Version 4.1.7 Days Between Open Letter – The number of days the first status letter is scheduled after you print the Open Letter. Days Between Status Letters – the number days between subsequent status letters. Status Letter Recipients – Marked checkboxes means the person will receive status letters. Unmark checkboxes means to skip status letters. Removing People from the Loan Cycle During the Loan Cycle, there may be times when you no longer want to send letters to certain people involved with a loan. The following methods are provided: To remove a person from the related parties group: 1. Go to the borrower record and click the Assign Related Parties icon. 2. Double-click on the name, or select the name and click Remove, to remove the person from the list. To prevent a person from receiving any letters at all: Go to the person's database record and set the Mail Status to Don't Send Letters. To cancel the Loan Cycle for a specific borrower: 1. Go to the borrower record. 2. Set Loan Status to ‘Remove from Loan Cycle.’ Types of Loan Cycle Letters Open Letters The Open letter is sent to the borrower and related parties group when the loan status is set to Open. There are open letters for purchase and refinance transactions. Status Letters Mortgage Quest sends Status letters on a periodic basis to borrowers and the related parties group after Open letters are printed. Information in the borrower’s Loan Status screen is merged into status letters. People receive Status letters until the loan closes. The Close Date field is used to determine when the loan closes. Note: The estimated close date has no affect on the Loan Cycle. Close Letter When you enter a Close date into the borrower record, a Close letter becomes due to print for the borrower and the related parties. Status letters are no longer sent. The Close date is then used to track when to send the 3, 6, and 12-Month Letters. 3, 6, and 12- Month Letters These letters are sent at 3, 6, and 12-month intervals after the Close date. They are designed to follow up the successful completion of the loan and to generate repeat and referral business. When the 12-month letter of the Loan Cycle is printed, Mortgage Quest automatically adds borrowers to the After Loan Cycle campaign. Mortgage Quest User Guide – Version 4.1.7 Loan Cycle Marketing 125 After Loan Cycle Letters The first After Loan Cycle letter becomes due to print 120 days after the 12-month letter is printed. You can change the number of days between the 12-month letter and the first After Loan Cycle letter. Mortgage Quest User Guide – Version 4.1.7 Managing Mortgage Quest Letters Mortgage Quest and Microsoft Word Interaction Mortgage Quest controls Microsoft Word when you create, edit, or print Mortgage Quest letters. If Microsoft Word is not already running, Mortgage Quest starts it automatically with the correct setup for a new or existing letter. Once you finish, you must save your changes and exit Microsoft Word. Mortgage Quest will not close it automatically. You must also exit Word before you print letters through Mortgage Quest. Mortgage Quest Letters Mortgage Quest letters have three components: Letter name Microsoft Word document Letter type Letter Name The Mortgage Quest letter name is used to identify the letter. When you use the letter within Mortgage Quest, you reference it by the letter name, not the actual Word document. Microsoft Word Document When you create a letter through Mortgage Quest, it creates a Word document. The document name consists of a letter, seven numbers and three-digit extension, such as l0001322.ms6. The document does not use standard extensions, such as .DOC because this helps to distinguish between Mortgage Quest letters and other Word documents. Mortgage Quest links the letter name to the Word document. Although you may edit the Word document directly, we recommend that you always edit letters through Mortgage Quest. That way you are assured that you are editing the correct document. Letter Type Each letter has a specific type to identify the kinds of people who will receive it. Mortgage Quest User Guide – Version 4.1.7 Managing Mortgage Quest Letters 127 Note: Letter Type is very important because it restricts who can receive the letter. For example, if you create a contact-type letter, it will not be available if when you create a borrower-type campaign. Borrowers Only Contacts Only Borrowers and Contacts LC_Contact - This is a special letter type that is used for Loan Cycle processing. These letters are addressed to contacts and reference borrower information. Note: You cannot create LC_Contact of letters with Mortgage Quest and they cannot be used in custom campaigns you create. Letter Basics Each Mortgage Quest letter is a Word form letter that contains mail merge fields. You’ll find mail merge fields at the top of letters and sometimes embedded in the body of the letter. When you print the letter, information from Mortgage Quest databases is merged into these fields. You can add other mail merge fields into letters using the Word command called Insert Merge Field. Many letters reference information found in the Mortgage Quest register screen, such as your company name, work phone number and assistant’s name. Click the Register icon to view this screen. Each letter has a merge field called <<M_DEAR>>. This field is the salutation for the letter. When the letter is printed, Mortgage Quest merges the information contained in the Greeting field in the borrower or contact record. As you enter borrowers and contacts, make sure the Greeting field contains the salutation desired when sending letters to that person. Mortgage Quest automatically generates this information, but you can change it if needed. Mortgage Quest automatically writes your name and title at the bottom of the letter when it is printed. Each letter ends approximately 5 lines after the last sentence so there is room for your signature or scanned image of your signature. Note: Do not type your name at the end of a letter; otherwise, you will see two names at the bottom of the letters. Spanish Letters The Mortgage Quest Spanish letters module contains the 78 basic letters translated into Spanish, such as Loan Cycle letters, shopping and past buyer letters. The borrowers and contacts general screen has a checkbox called Spanish Letters, which tells Mortgage Quest to select the Spanish version when letters are printed. All Spanish letters have the prefix “S-“to help you distinguish them from their English equivalent. When you click the Letter Manager icon, you can view Spanish or English letters. You can also create custom Spanish letters for marketing campaigns. Spanish letters can only be printed. If you fax or e-mail a letter to a person who has the Spanish Letters checkbox marked, they will receive the English version. Mortgage Quest User Guide – Version 4.1.7 Letter Graphics (optional) Each Mortgage Quest letter contains two graphic files that can be linked to your photo and signature. In order for Mortgage Quest to print signatures and photos in letters, you must have graphic files that conform to a specific standard. These images must be bitmap images and have the extension .BMP. They must also be a certain size otherwise they will not print correctly. Signature Graphic – It is not required to have a signature graphic image. The signature graphic file can be created using a scanner and photo-imaging software. The size of the image must be 250 pixels wide by 134 pixels high and it must be a bitmap image. The width of the graphic can be larger than 250 pixels. But the height of the image should be 134 pixels. Appendix A contains a template to assist you with scanning signatures. Photo Graphic – It is not required to have a photo image. You can choose to print only the signature graphic. If you want to print photo images, have your picture taken and save it as a digitized image. You may also need photo-imaging software to resize the image. The digitized image should be 75 pixels wide by 113 pixels high and it must be a bitmap image (.BMP) Registering graphics in Mortgage Quest In order to use graphics in Mortgage Quest, you must register them. If you have a Multi-User Enterprise system, you can register photo and signature images for each registered user. To register graphics: 1. 2. 3. 4. Click the Register icon. Click Get Signature File and then select the appropriate bitmap file. Click Get Photo File and the select the appropriate bitmap file. Repeat for each registered user on the system. Editing Letters with Graphic Images All Mortgage Quest letters have graphic images links that can be edited. To edit a letter with graphics: 1. First register the graphic files for each user. 2. Click Letter Manager. 3. For Multi-User Enterprise system users, click Graphics and select a loan officer. This user’s graphics will appear in the edited letter. 4. Select a letter and click Edit. 5. If you registered a photo image, it will appear to the right of the merge fields for the name and address. Click next to the <G_NAME1> merge field and notice that this area of the letter has two columns. To reposition the photo image: 1. Edit a letter. 2. Click on the photo image. 3. At the top of the screen, you’ll see the Word ruler and left indent marker. It is positioned at the 5-inch mark. Click on the marker, hold the mouse button down and slide the photo left or right as desired. Note: If you want to reposition the photo image for all letters, you must edit each letter. To resize the signature image: 1. Edit a letter. 2. Click the signature image at the bottom of the letter and it will be surrounded by a rectangle. Mortgage Quest User Guide – Version 4.1.7 Managing Mortgage Quest Letters 129 3. Position the cursor over one of the black rectangles, hold the left mouse button down and drag up or down to resize the image. Note: If you want to resize the signature image for all letters, you must edit each letter and make the change. You may copy and paste the signature image into other letters to save time. E-mail Letters If you purchased the E-mail marketing module, you receive the basic 78 Mortgage Quest Word letters in e-mail format. Each letter is prefixed with “E-“to help distinguish them from letters that are printed. You can create letters designed for email marketing campaigns. When you create an e-mail letter you need to add an email subject that will be displayed by the recipient’s e-mail program. When Mortgage Quest sends e-mail letters, it performs a mail merge with Word and writes other information at the end of the e-mail, such as your e-mail address, website address, company name and phone numbers. A number of e-mail options are available that define how this information is displayed. See Setting E-mail Options for more information. Mortgage Quest supports HTML e-mail. Whatever you can do in Microsoft Word, you can do with Mortgage Quest. However, keep in mind that e-mail letters appear differently depending on how they are viewed with Word. For more information on e-mail options, see printing letters. To check the e-mail layout: 1. Edit or create the e-mail letter. 2. In Word, select View / Web Layout. This is how the e-mail will look when it is received in an e-mail program, such as Outlook. Using the Letter Manager The Letter Manager is used to manage Mortgage Quest letters. Click the Letter Manager Mortgage Quest User Guide – Version 4.1.7 icon. The Letter Manager has the following features: New – Create a new letter. Edit – Edit an existing letter. Import – Create a Mortgage Quest letter from a Word document. Rename – Rename a letter. Delete – Deletes a letter. Select Graphic – Used with the Enterprise system to select a graphic signature and photo to be used when you edit a letter. Edit E-mail Subject – Edit the subject line for an e-mail letter. Get Attachments – Used to select files to be attached to the e-mail letter whenever it is sent. This can include any file type, such as a PDF, Excel Spreadsheet or Word Document. Get E-Mail Header – Selects an HTML file that defines the header of an e-mail. Each e-mail letter can have a unique header file. Get E-Mail Signature – Selects an HTML file that defines the signature of an e-mail. Each e-mail can have a unique signature file. Type – Displays the type of letter selected. E-Mail Attachments – Shows the files that will be sent as a attachments when it is e-mailed. Mortgage Quest User Guide – Version 4.1.7 Managing Mortgage Quest Letters 131 E-Mail Header – Displays the file containing the e-mail header information applied to this e-mail. E-Mail Signature – Displays the file containing the e-mail signature information applied to this e-mail.. To create a new letter: 1. 2. Click the Letters icon. Select the type of letters to display, such as English, e-mail, Spanish or All versions. 3. Click New. 4. Select the type of letter to create, such as Borrowers, Contacts or Borrowers and Contacts. The type of letter must match the type of person you plan to send the letter to. For example, if you plan to send the letter to borrowers only, Borrower must be selected as the letter type. 5. Enter a unique name for the letter. 6. For an e-mail type letter, enter the e-mail subject. 7. Mortgage Quest opens the new letter with database merge fields for the address portion of the letter. 8. Write the letter and insert any database merge fields desired. Note: Do not type your name or title at the end of the letter. Mortgage Quest does this automatically. 9. Save your changes and exit Word. 10. Click Close to exit the Letter Manager. 11. Caution: Don’t use Save As to save the letter to a different Word document. You cannot use this document in Mortgage Quest. (i.e. the Saved As document) To edit a letter using the Letters List: 1. If the Letters List is not displayed, select View / Lists and Show Letters List. 2. Go to the Borrowers or Contacts database to show the appropriate letters to edit. For example, when you are in the contacts database, only contact type letters will be shown in the list. 3. Double click on the letter in the list to edit. 4. Mortgage Quest starts Word and opens the letter selected. 5. To edit an additional letter, return to Mortgage Quest’s Letter Manager. You do not need to exit your word processor. 6. When finished editing letters, exit Word before printing letters. To edit a letter using the Letters Manager: 1. 2. 3. 4. 5. 6. Click Letters icon. Select the type of letters to display. Select a letter and click Edit. Mortgage Quest starts Word and opens the letter selected. To edit an additional letter, return to Mortgage Quest’s Letter Manager. You do not need to exit your word processor. When finished editing letters, exit Word before printing letters. To import a letter: You can create a Mortgage Quest letter from another Word document. 1. Click the Import button. 2. Select the type of letter to create. 3. Enter the name of the letter. 4. Locate the Word document you want to import and select it. Mortgage Quest User Guide – Version 4.1.7 5. 6. 7. The document is inserted into the Mortgage Quest letter and Word is started. Edit the letter as needed and save. Exit Word before importing another letter. To rename a letter: You may rename any letter except Loan Cycle letters. 1. Click the Letter Manager icon. 2. Select the letter and click Rename. 3. Enter a new name and click OK. To delete a letter: You may delete any letter that is not used in active or ready campaigns. You also cannot delete Loan Cycle letters. 1. Click the Letter Manager icon. 2. Select the letter and click Delete. 3. The letter name and the word document are deleted. Customizing Mortgage Quest Letters Mortgage Quest has several tools which allow you to apply custom changes to all letters. For example, you can change the page margins or insert letterhead graphics for all letters. The following attributes can be applied to all letters: Resize Photo and Signature Graphics – The height and width of these graphics can be changed. Letter Margins – You can change the left, right, top, and bottom margins. Number of lines – The number of lines between the top of the letter and the date merge field can be modified. This is useful to position each letter for windowed envelopes or to fit each letter to your stationery. Letterhead Graphics – You can select a letterhead graphic and insert it into each letter. The graphic is always positioned at the very top of the letter. Postscript Customization – This feature gives you the option to apply a postscript (P.S. statement) at the end of each letter below your signature. Changing the Letter Template Changes to the letter template are applied to all letters. 1. Before changing the template and updating all Mortgage Quest letters, it is recommended that you first back up your letters. 2. Select Tools / Options and the Printing tab. 3. Click Template Setup. 4. Click Yes if you want to insert a letterhead graphic in all letters. A window displays so you can select the graphic file. 5. Mortgage Quest then opens a template in Word and inserts the letterhead graphic if one was selected. This template is used to create new Mortgage Quest letters, so it is important that you do not add any text into the template. Mortgage Quest User Guide – Version 4.1.7 Managing Mortgage Quest Letters 133 6. To change the photo and signature graphics, click on the graphic and drag it to increase or decrease its size. 7. To change the page margins, select File / Page Setup in Word and modify the margins as needed. 8. To change the number of lines, you can delete or add lines between the top of the page and the field named <<G_date>>. 9. When you are finished customizing the template, exit Word and save your changes. 10. In Mortgage Quest, click Update Letters to apply your changes to all letters. Adding Images to E-Mail In order to add images to Mortgage Quest e-mail letters, you must first upload the images to the Market Focus Image website and then insert links into the Word document that reference those images. When a person receives the e-mail, the images will appear in the e-mail. To upload images: 1. Select Tools \ Image Manager. 2. The screen below displays. The Image Manager screen has the following features: Image Folder – The first time you select images, Mortgage Quest asks you to name the folder on the image website. Enter a name that is short and easy to remember because you will be referencing this folder name in Word documents. At the top of the screen shows the full path of the image folder. Select Images – Click Select Images to select and upload images to your image folder. Select a folder on your local computer that contains the image files to be uploaded, such as My Documents. All JPG images found in the selected folder is displayed. Mortgage Quest User Guide – Version 4.1.7 Image File Requirements File size must be under 300,000 bytes. File names should be short, meaningful, and should not contain any special characters. For example, you might have an image of a sales chart named sc#32322.jpg. Rename this to what the image represents, such as saleschart.jpg. It will be much easier to reference this image with a shortened name. And special characters can cause errors when the file is referenced. Only JPG file types can up loaded. This is the best image type for e-mail. The total amount of space on the image website is limited to 5MB per system. You should delete images that are no longer used so you can keep below this limit. Print – Print a list of all graphic files uploaded to the image website. This is useful when inserting them into Word documents. How to Insert Images in Word Documents 1. Select the Letters Manager icon on the left toolbar 2. Create a new e-mail or edit an existing e-mail letter. 3. Click in the Word document where you would like the image to appear. 4. In Word, select the Insert \ Picture. 5. In the filename field, type the complete path of the image folder and the file name. For example, enter http://www.marfocus.com/images/myfolder/birthday.jpg. Myfolder is your folder name and birthday.jpg is the name of the image file you want to reference. 6. IMPORTANT: Click the down arrow next to the Insert button and select Link to File. 7. 8. The image should appear in the Word Document. If it does not appear, check the spelling of the path and filename. Close the Word Document and test the e-mail by sending it to your e-mail address. If the images do not appear, then you didn’t select Link to File option or the image filename was misspelled. Adding P.S. Statements The Postscript Setup screen allows you to specify 4 unique P.S. Statements for your letters. Mortgage Quest adds a Word textbox below your signature. When the letter is printed, Mortgage Quest will insert the P.S. statement into the letter as determined by the options selected below. To enable P.S. statement processing: 1. Mortgage Quest User Guide – Version 4.1.7 Select Tools / Options / Printing. Managing Mortgage Quest Letters 135 2. 3. Write Postscript on Letters checkbox. Click Postscript Setup and the screen below displays. The Postscript Setup screen has the following features: PS1, PS2, PS3, PS4 – Enter unique P.S. statements into the fields. When Mortgage Quest prints a letter, it will insert the appropriate P.S. statement based on the value in the textbox. For example, if the textbox contains PS1, the statement in the PS1 field will be inserted into the letter. Distance Below Signature – Select the inches below the signature to create the textboxes that contain the P.S. Statement. A good value to select is .5 inches. Postscript Options – Select the option to be applied to all letters. Mortgage Quest User Guide – Version 4.1.7 o Create Empty Textboxes – This option creates empty textboxes for all letters. You can then enter P.S. statements directly into each letter as needed. Select this option if you want unique P.S. statements for each letter. o Move Existing Textboxes Only – After you create textboxes, you can move them up or down based on the Distance Below Signature value. o Set PS1 for All Letters – This option creates textboxes and inserts the word PS1 into them. Use this option to create a default P.S. statement for all letters. If desired, you can edit specific letters and enter a unique P.S. statement or the values PS2, PS3, PS4. o Set PS2 for All Letters – This option creates textboxes and inserts the word PS2 into them. Use this option to create a default P.S. statement for all letters. If desired, you can edit specific letters and enter a unique P.S. statement or the values PS1, PS3, PS4. o Set PS3 for All Letters This option creates textboxes and inserts the word PS3 into them. Use this option to create a default P.S. statement for all letters. If desired, you can edit specific letters and enter a unique P.S. statement or the values PS1, PS2, PS4. o Set PS4 for All Letters – This option creates textboxes and inserts the word PS4 into them. Use this option to create a default P.S. statement for all letters. If desired, you can edit specific letters and enter a unique P.S. statement or the values PS1, PS2, PS3. o Update Letters – Updates all letters based on the Postscript Options and Distance settings. Save – Save the PS field values. The example below shows the textbox created below your name and title are placed by Mortgage Quest. When Mortgage Quest prints this letter, it replaces PS1 with the statement entered in the PS1 field in the preference screen. Inserting Mortgage Quest Fields into Letters When you print letters, Mortgage Quest commands your word processor to perform a mail merge. This means that data from the Mortgage Quest databases are merged into letters and then printed. You may edit any letter and delete or insert other merge fields to meet your needs. See the section on Mortgage Quest Merge Fields for a complete list of borrower and contact merge fields. To insert merge fields: 1. Click the Letters Manager icon and create a new letter or edit an existing one. 2. When the letter displays in Word, place the cursor where you want the field inserted. 3. Click Insert Merge Fields or press ALT + SHIFT + F keys simultaneously to display a list of fields. 4. Double-click on the field or highlight the field and click OK. The field is placed at the location of the cursor. To delete merge fields: 1. Edit the letter. 2. Select the entire merge field, including the brackets. 3. Press the Backspace or Delete key. Note: Be careful when deleting merge fields. If you don’t delete the entire merge field, you’ll get errors when printing. Mortgage Quest User Guide – Version 4.1.7 Managing Mortgage Quest Letters 137 Writing Temporary Letters When you are in the borrower or contact database, you can write a temporary letter to the person displayed. Mortgage Quest displays a template with the appropriate merge fields. Note: This feature should only be used to write temporary letters to people. They cannot be used in Mortgage Quest campaigns or other print letter features. To write a temporary letter: 1. Go to the person's record in either the borrower or contact record. 2. Select File / Send / Temporary Letter. 3. Mortgage Quest starts Microsoft Word with a special template that has the header merge fields displayed. The templates are called contact.mq1 for contacts and borrower.mq1 for borrowers. 4. In Microsoft Word, Select Tools / Options and click the View tab. Make sure the Field Codes checkbox is unmarked. Then click OK. 5. Return to your temporary letter and click the <<ABC>> button to the right of the Insert Word Field button. This will allow you to view the person's data from Mortgage Quest. 6. Type your letter and then print it through Word. You can insert other Mortgage Quest fields by clicking Insert Merge Field. 7. Exit Word when finished. Caution: When you are finished with your temporary letter, always exit Word. If you don't, you will get the error: FILE ACCESS DENIED when you: Restart Mortgage Quest Print campaign letters through Mortgage Quest Write another temporary letter View Letter Files View Word Processor Files displays a window containing the names of all Mortgage Quest letters and their filenames. To view word letter files: 1. Select File / Administration / View Letter Files. 2. Click 3. Click Mortgage Quest User Guide – Version 4.1.7 to print the list. to close. Printing/Sending Letters and E-Mail Print and E-Mail Monitor The Print and E-Mail Monitor searches for letters due to print and displays them in a list. When you print, Mortgage Quest selects the correct letter, determines the person receiving the letter, and then sends commands to Microsoft Word to merge and print, fax or e-mail letters. Once Mortgage Quest prints, it schedules the next letter in the campaign. When you start Mortgage Quest, the Event Monitor searches for letters due to print and displays the Print Monitor in the list of events that are found. Select Print Monitor and click Select. A list of all campaigns with letters due to print displays. You can also search for letters to print by clicking the Print Monitor icon. Print Letters and Labels and Send E-mail Mortgage Quest User Guide – Version 4.1.7 Printing/Sending Letters and E-Mail 139 Select a campaign and click Print/Send. Mortgage Quest prints, faxes, or e-mails the letters in the campaign. The print mode (i.e., print, fax, or e-mail) is determined by a number of factors. If printing the Loan Cycle, the print mode is determined by the options described in the section on the Loan Cycle. After the letters are printed, Mortgage Quest asks if the letters were printed successfully. Click Yes and the campaign is updated and now ready to print labels. Click Print again to print labels for the campaign. Mortgage Quest only prints labels for letters actually printed. No labels will be printed for letters that are faxed or emailed. If the letters don’t print successfully, click No when asked if they printed OK. This allows you to reprint the campaign. The S button at the top of the Print Monitor determines which is printed first: labels or letters. It is recommended that letters be printed first, then labels. If you print labels first, labels are printed for everyone in the campaign, regardless of the print mode. If you print letters first, labels are not printed for letters that are faxed or emailed. Selected Printer The selected printer shown in the list will be used when you print letters. This is usually your default printer. When you switch to a different printer, Mortgage Quest will use this printer temporarily and then switch back to your default printer. To change your default printer used with Mortgage Quest, select Tools / Options / Printing and select the printer. Print/Send All 1. Click Print All to print all campaigns shown in the list. The processing is the same as with printing individual campaigns described above. Note: Mortgage Quest only prints either all labels or all letters selected. 2. Click the Labels/Letters icon to select Letters or Labels. 3. Click Print All. 4. Mortgage Quest will print all the letters or labels for the items shown. 5. After printing, Mortgage Quest asks if the printing was successful. If you answer No, Mortgage Quest asks if any of the campaigns printed correctly. If you click Yes, Mortgage Quest displays the campaigns printed. You may then move the campaigns that completed successfully to the right side of the window. Click Close and Mortgage Quest updates the campaigns completed. The campaigns that did not print correctly may then be reprinted. Reset to Letters If the campaign is set to print Labels, Reset to Letters will allow you to print letters again. Skip Labels This option allows you to skip printing labels for a campaign. Labels Only The Labels Only button is used to process newsletter-type campaigns. This type of campaign is used to remind you to send a newsletter. Click Labels Only to print labels for the campaign and then record that the newsletters were sent to the people involved. Label and Envelope Setup The Label Setup feature allows you to select the type of labels or envelopes to print. Mortgage Quest User Guide – Version 4.1.7 Changing Label Types 1. Click Label Setup on the Print Monitor screen. You can also select Tools / Options and the Printing tab to access the label setup. 2. Select the type of label from the list. If you want to print envelopes, select the Laser Bus Envelope 9 ½ by 4 1/8. 3. Click Apply. 4. Click Close. Printing Envelopes 1. Click Label Setup on the Print Monitor screen or select Tools / Options and the Printing tab. Click Label Setup. 2. Select Laser Bus Envelope and click Apply. 3. Click Close. Editing Labels and Envelopes 1. Click Label Setup on the Print Monitor screen or select Tools / Options and the Printing tab. Click the Label Setup button. 2. Select the label to edit and click Edit. A report form opens for the label. 3. Click the fields labeled Line 1 through Line 5. Use the arrow keys to move the fields to a new location. You can also use the mouse to drag the fields. 4. Close the form and save changes. Caution: Never delete a field or you will get errors when printing. Position Label This feature allows you to set the column and row of the starting label position. Date Field The Print Date field contains the date that will appear on printed letters. Today’s date is the default for the Print Date, but you may enter past or future dates. If you change this date, however, it affects when the next letter in the campaign is due to print. To cancel printing: Hold the Q key down while printing. Displaying Letters and E-Mail Due In the Print and E-mail Monitor screen, click View Letters to display a list of people who will receive letters and e-mail. It also shows the print mode for each letter, such as print, skip, fax, or e-mail. If desired, you can skip letters or e-mail. Mortgage Quest User Guide – Version 4.1.7 Printing/Sending Letters and E-Mail 141 To Skip Letters: 1. Select a person or select a group of people by selecting the first person, hold the Shift key down and selecting the last person in the group. 2. Click Skip. 3. You can skip an entire campaign by clicking Select All and then Skip. Note: After changing the print mode, click Close and print the campaign letters immediately. If you select a different campaign, the changes will be lost. Other View features: Loan Status – For borrowers only. Displays a Loan Status screen where you can set the items needed to complete a loan. Report – Generates a list of people for this campaign who will receive letters. Sort By Last Name – For Loan Cycle Only. Sorts the list by last name. This is useful for skipping multiple letters to the same person. Check – For e-mail only. Click on a person and click Check to display their e-mail address. You can change it or add a new one. Skipped – Indicates if an e-mail address is either missing or has an invalid format. Previewing E-Mail Before Sending Mortgage Quest processes all e-mail and then queues it to send. The screen below shows all e-mail to be sent. You can view the content of each e-mail and select email to be skipped. Unmark checkboxes next to names who you do not want to send e-mail. Mortgage Quest User Guide – Version 4.1.7 The E-mail screen has the following features: Sort – Click the Name or E-Mail Address column to sort the items in the list. Sorting by E-mail is useful to find duplicate addresses. Select All – Mark all checkboxes. E-mail is sent if the checkbox is marked. Select None – Unmark all checkboxes. E-mail is not sent if a checkbox is unmarked. Show Dups – Show duplicate e-mail addresses and unmark the checkboxes to skip the e-mail. Click the E-Mail column to sort the list by e-mail address and view the duplicates. View E-Mail – Select a person in the list and click View E-Mail to view the e-mail to be sent. Send E-Mail – Send all e-mail that have the send checkbox marked. Cancel – Do not send any e-mail. If you cancel, you will have to reprocess the campaign again through the Print and E-Mail Monitor. Printing and E-Mailing Single Letters This feature allows you to print or e-mail single letters to borrowers and contacts. It does not affect active campaigns or the Loan Cycle. When you send a single letter, the person’s notes are updated with the name of the letter sent. You can print, fax or e-mail single letters from various places in Mortgage Quest: Card File View Borrower and Contact Databases To send a letter using drag and drop and the Letters list: 1. If the Letters list is not showing, select View / Lists and Show Letters List. 2. Go to the contacts or borrowers database to display the list of appropriate letters. 3. Find the person in the Record list by typing the last name. Mortgage Quest User Guide – Version 4.1.7 Printing/Sending Letters and E-Mail 143 4. When the person is found, click on the name in the list, hold the left mouse button down and drag the name to a letter in the Letters list. Let go of the mouse button to begin the printing process. To send a letter from the Card File View: 1. With the Card File View displayed, select a person. 2. Click Print Letter, Fax Letter or Send E-Mail. 3. A list of eligible letters displays. For example, if you are printing a letter to a contact, only contact letters are displayed. If you click Email, only e-mail type letters are displayed 4. Select a letter and click Select. 5. Mortgage Quest commands Word to print, fax or e-mail the letter. 6. The person’s notes are updated with the name of the letter sent. To send a letter from the Borrower or Contact Database: 1. Go to the person's record. 2. Select File / Send / Printed Letter / Single Letter or Select File / Send / E-Mail Letter / Single E-mail. 3. A list of eligible letters displays. Select a letter and click Select. 4. Mortgage Quest commands Word to print, fax or e-mail the letter 5. The person’s notes are updated with the name of the letter sent. Send Letter or E-Mail to Group This feature allows you to print a letter or send an e-mail to a group of people. The group is defined by a query you create to select records in the borrowers or contacts database. See the section on Using Queries to Find people for more information on how to create queries. To send a letter or e-mail to a group of people: 6. Go to the Borrowers or Contacts database. 7. Select Group / Set Group and choose the query that defines the group. 8. Select File / Printed Letter / Group Letter or File / E-Mail Letter/Group E-Mail. 9. Select the letter or e-mail from the list displayed and that letter or email will be sent to everyone in the group. If you are sending an e-mail, only records with e-mail addresses are selected. Broadcast E-Mail This feature allows you to e-mail an HTML document to a group of people. Mortgage Quest sends the document “as is” to everyone in the group. It doesn’t perform any mail merges with Microsoft Word and everyone in the group gets the same document. Before using this feature, perform the e-mail test setup to verify that you can send email through Mortgage Quest successfully. Select Tools / Options and the E-mail tab and perform the e-mail test. To broadcast an e-mail: 1. If e-mailing borrowers only or contacts only, go to the appropriate database. If you’re sending e-mail to borrowers and contacts, you can be in either database. Mortgage Quest User Guide – Version 4.1.7 2. Select File / Send / Broadcast E-mail. An e-mail wizard guides you through the following steps: Step 1 – Who are you E-mailing? 1. Select the people you want to e-mail: borrowers only, contacts only or borrowers and contacts. 2. Click Next Step 2 – Select Group to E-mail 1. Select the group to e-mail. The group can be all borrowers or contacts or you can choose Select Group. Note: Only people who have e-mail addresses and whose Mail Status is to Send Letters will be selected. 2. Click Next. If Select Group is chosen, select the query that defines the group to e-mail. For example, if you are e-mailing to contacts, a list of Contact queries is displayed. Note: To verify people in the group before sending a broadcast e-mail, use the Set Group feature for borrowers or contacts. This will show who will be send the e-mail. Step 3 – Select HTML file or Send E-Card 1. If you are sending an HTML document, click Select File and find the HTML file that will be e-mailed to everyone in your group. The file should have the extension .HTM or .HTML. 2. If you are sending an e-card, click the E-Card checkbox. The checkbox will not show if E-Card Service is not enabled. 3. Click Next. Step 4 – Select File Attachments (Optional) 1. Click Add and select a file to attach to the e-mail. You can add multiple files of any type. 2. Click Next. Step 5 – Select Alternate Text File (Optional) 1. Some e-mail programs cannot display HTML formatted e-mail. You can create a text file that contains a message to display if the e-mail is rejected. 2. Click Select File and select the text file. 3. Click Next Step 6 – Enter E-mail subject 1. Enter a subject that will appear in the recipient’s e-mail program. This subject will appear in all recipient’s e-mail. 2. Click Next. Step 7 – Enter Reply To E-mail address 1. When a person in the e-mail group replies to the e-mail, it will be returned to this address. This allows you direct all e-mail replies to an assistant or other department. 2. Enter an e-mail address and click Next. Step 8 – Broadcast E-mail summary 1. Verify the information on the summary page. 2. Click Send to send the e-mail to everyone in the group. You can display a list of people who will receive the e-mail. You can also skip people in the list. This is useful if you need to restart the broadcast and skip people who may have already been sent the e-mail. 3. After the e-mail is sent, everyone’s notes will be updated with the name of the e-mail file sent. You may also print a report showing people who received the e-mail. Mortgage Quest User Guide – Version 4.1.7 Printing/Sending Letters and E-Mail 145 Printing Labels There are times when you want to print labels to a group without setting up a campaign and printing letters first. This feature allows you to print labels for any type of mailings, such as sending newsletters, birthday cards or other promotional items. You can print labels from: Card File View Borrowers or Contacts database Label Wizard To print labels from the Card File View: The Card File View is used in various features. For example, it is used to list people who have birthdays coming. 1. Click Print Labels. 2. Select Print All Labels to print everyone displayed in the Card File View. To print labels to a group: 1. Go to the Contacts or Borrowers database. 2. Select Group / Set Borrower Group or Contact Group depending on which database you are in. 3. Select a query that defines the group. 4. Select File / Print Labels / Borrower or Contact Labels. 5. Select Print All Labels to print labels to everyone in the group. To print labels using the Label Wizard 1. Select File / Print Labels / Label Wizard. 2. Click the types of people for the labels: borrowers, contacts or both. 3. Click Group to print to a group of people or click All to print to everyone. 4. Select the print order. The company option is only for contact labels. 5. Print labels. You can display a list of people selected before printing. You can also skip people in the list. 6. Click Export to Excel and the label data will be exported to your Mydocuments folder in the spreadsheet name you provide. Faxing Letters Mortgage Quest faxes letters automatically to borrowers and contacts with the use of WinFax PRO. You can even schedule your faxes to go out at a later time. Mortgage Quest controls the entire process for you. In order to fax letters using Mortgage Quest, you must have successfully installed and tested WinFax PRO, version 8.0 or higher, with Microsoft Word. Follow the WinFax PRO installation guide test procedures and make sure you can fax a letter using Word. If you have difficulties installing WinFax PRO, please contact WinFax PRO technical support. Market Focus, Inc. technical support cannot help you with any WinFax PRO installation problems. When Mortgage Quest faxes letters, it uses your word processor to perform the mail merge with the appropriate letter and the receiving person. It then sends the merged document to WinFax PRO, which schedules the fax in the Outbox. The time the letters are actually transmitted is determined by the options selected in the Faxing Options screen. WinFax PRO controls the faxing process and will update the Send Mortgage Quest User Guide – Version 4.1.7 Log with the status of each faxed letter. See Customizing Mortgage Quest for more information on Faxing options. Entering Fax Numbers In order to fax letters, you must enter valid fax numbers into the borrowers and contacts database. Also, Mortgage Quest has to know when to use the long distance and area code prefixes. If the area code in the fax number matches the Fax Setup Local Area Code or it is empty, it is considered a local call and Mortgage Quest will not add the long distance prefix or the area code. If the area code is different from the Fax Setup Local Area Code, it is considered a long distance call. In this case, Mortgage Quest will add the long distance prefix and the area code to the number when faxing. Note: In some cities, local calls may have the same area code as long distance calls. You have to know when to dial a 1 and the local area code. To handle this situation, don't enter a Local Area Code in the Fax Setup screen. Enter the area code in the fax number only when you need to dial it. Mortgage Quest will consider it a long distance number and will use the long distance prefix and the area code. Another special case involves areas where you have to dial a 1 and the local number with no area code (e.g., 1-536-9090). In this case, enter a 1 in the area code and Mortgage Quest will dial the 1 and the local number. Faxing Campaign Letters 1. 2. 3. 4. 5. Mortgage Quest User Guide – Version 4.1.7 Create the campaign using the Campaign Manager. When letters are due to print, select the Print Monitor. Select the campaign and click View Letters. Change the print mode from Letters to Fax for the letters you want faxed. Close and then click Print. Printing/Sending Letters and E-Mail 147 Monitoring Events Event Monitor Every time you start Mortgage Quest, the Event Monitor checks for all the events that are due that day. Events can be letters to print, expired dates, or a notification that the current interest rate is less than or equal to the borrower's desired interest. A date expires when it is before or equal to today's date. Monitoring Custom Events You can define your own monitor event fields to remind you of important dates you want to track. When you define a monitor field, Mortgage Quest will notify you when it contains a date that is expired (i.e., equal to or earlier than today's date). See Defining Custom fields for more information. To view a list of people with expired dates: 1. 2. 3. 4. Mortgage Quest User Guide – Version 4.1.7 Click the Monitor Event icon. Highlight the name of the event. Click Select. The Card File View displays a list of people with expired dates. 5. 6. 7. Custom events will continue to be displayed until you clear the field or enter a new date in the future. Click Reset Event to clear or set a new date in the future. Click Close. Monitoring Predefined Events Mortgage Quest has several monitored fields in the borrowers and contacts database. When these dates expire, Mortgage Quest will display the names of the people in the Card File View. The following fields are monitored, each in slightly different ways. Event Fields Action (borrowers and contacts) Anniversaries (borrowers and contacts) Annual Review (borrowers only) Birthdays (borrower and co-borrower, contact, spouse and children) Holiday and Seasonal E-Cards (Monthly Service) Prepayment Penalty Date (borrowers only) Expired Lock Date (borrowers only) Desired Interest Rates (borrowers only) ARM Adjust (borrowers only) Balloon Adjust (borrowers only) Action Event The Action event reminds you to take some action, such as call someone back or send someone something. This event is displayed when a borrower or contact's Action date field contains a date that is equal to or before today's date. The Action event will continue to display until you clear the date or set a new date in the future. Birthday and Anniversary Events Birthdays and anniversaries can be displayed before the actual date in order to give you time to send cards. You can set the number of days before the event you want to be reminded. Select the Tools / Options and the Events tab. Birthday and anniversary events will only be displayed for a short period of time. They will not display when the date in the field is less than today's date. You'll need to reset birthdays and anniversaries to the next year; otherwise, they will not show up the following year. When you reset birthdays, the age is advanced 1 year. To reset birthdays, select Tools / Reset Birthdays. Annual Review Events This event reminds you when it is time to conduct a client annual review. The annual review date is calculated automatically from the Closing Date field on the Loan Details screen. Importing close dates will also set the Annual Review date field. Holiday and Seasonal E-Card Events When the E-Card service is enabled, Mortgage Quest will remind you when it’s time to send the appropriate e-card to your users. When the event is selected, the Broadcast E-mail Wizard is displayed to e-mail the e-card. Lock Expired, Contingency, ARM and Balloon Adjust Dates Mortgage Quest User Guide – Version 4.1.7 Monitoring Events 149 These events work exactly like birthdays and other events. The only difference is that when you reset these events, Mortgage Quest retains the date in the field. You can set the number of days before the event you want to be reminded. Select the Tools / Options and the Events tab Monitoring Interest Rates An event called Rate Watch is used to notify you when there are borrowers whose desired rates are equal to or less than the current interest rate. The Event Monitor searches the borrower Desired Rate field on the Borrower Marketing screen to determine when to notify you. To enable the Rate Watch Monitor: 1. Select Tools / Options and the Events tab. 2. Mark the Rate Watch checkbox. 3. Enter today's interest rate in Watch Rate Value field. 4. Click OK. As you interview borrowers, enter their desired interest rates into the borrower Desired Rate field on the Borrower Marketing screen. Mortgage Quest selects borrowers when the current Rate Watch value is less than or equal to borrower’s Desired Rate. Mortgage Quest displays these borrowers in the Card File View. The Reset Event button on the Card File View is used to reset the Desired Rate field to zero so that the Event Monitor will no longer display the borrower. Resetting Events: The borrower and contact events can be reset from a number of places in Mortgage Quest. The Event Monitor screen has a Reset All button. Select the event and click Reset All to reset all events. The Card File View screen has a Reset Event button. Select the person in the list and click Reset Event to reset the date. You can manually change the expired date of an event in a borrower’s or contact’s record. For example, enter another date into the Action date field. This will reset the event. Mortgage Quest User Guide – Version 4.1.7 Customizing Mortgage Quest Selecting Options Mortgage Quest has many options that allow you to determine how various features work. Select Tools / Options to display the options screen. General Options General options allow you to customize data entry, styles, and general features. Capitalize Names If marked, the first letter of names, companies, and cities will be capitalized automatically. This allows you to enter data without worrying about capitalization. Mortgage Quest User Guide – Version 4.1.7 Customizing Mortgage Quest 151 When entering borrower and contact last names, the auto-capitalize feature correctly capitalizes names beginning with Mc, Mac, and O', such as McDonald, MacDonald, and O'Neal. Hyphenated last names are also capitalized correctly, such as BentlySmith. When entering company names, such as ABC Realtors, the ABC is not capitalized. Mortgage Quest will not capitalize any part of a company name that is 3 characters or less. In these cases, you need to provide the correct capitalization. Note: If Mortgage Quest doesn't capitalize a name correctly, press Tab to exit the field. Then click into the field and capitalize the name as needed. Click Save to save the changes. Automatic Zip Code If marked, the city and state information will be inserted automatically after entering a zip code. If the zip code is not in the zip code list, you will be asked to add the new zip code to the list. Search Company Name If marked, Mortgage Quest searches a company name list as you enter a company name for a new contact record. As you type, matching companies appear and it fills in the address information. Hide Unused Custom Fields If marked, all unlabeled custom fields on the Custom screen are hidden. This applies to both borrower and contact databases. Hide Unused Interest Fields If marked, all unlabeled interest fields on the Interests screen are hidden. This applies to both borrower and contact databases. Show Field and Item Help If marked, Mortgage Quest displays messages when you place the cursor over fields and other items, such as buttons, icons, etc. Commission Split The commission split with your company. This value is used to calculate commissions. Overage Split The overage split with your company. This value is used to calculate commissions. Stationery Cost Cost of one letter and envelope. This value is used to calculate the mailing costs for the Market Production Report. Postage Cost of mailing a letter. This value is used to calculate the mailing costs for the Market Production Report. Default Trans. Type When adding new borrower records, the transaction type is set to this value by default (i.e., Refinance or Purchase) Show Checklist Screen Enables the Checklist screen so you can track tasks within Mortgage Quest. Mortgage Quest User Guide – Version 4.1.7 Don’t Calculate Commission Mortgage Quest calculates commission using a standard formula. Mark this checkbox to disable the calculation and enter the commission value into the field directly. On Startup When Mortgage Quest starts, this option determines which database is displayed first. Values include: Show Last Used – Displays the last database you were in when you exited the program. Show Borrowers First – Displays the Borrowers database on startup. Show Contacts First – Displays the Contacts database on startup. Loan Cycle Options The Loan Cycle is an automated process for communicating with everyone involved with a loan. These options allow you to customize how the Loan Cycle functions. Print Modes for Loan Cycle Letters On the left side of this list shows the different types of people that receive letters, such as borrower, listing agent, etc. At the top shows the different letters of the Loan Cycle, such as Open, Status, Close, etc. Select the mode of printing for each type of person and letter type. For example, if you want the Selling Agent Open letter e-mailed, select e-mail from the list. If you want to skip all letters to the builder, select skip for all types of letters in the builder row. When you set the print mode to fax or e-mail, there are other conditions that must be met before Mortgage Quest can send the letter in this mode. If the print mode if set to fax, Mortgage Quest will fax the letter if the person has a fax number entered and Mortgage Quest User Guide – Version 4.1.7 Customizing Mortgage Quest 153 the Fax Letters checkbox is marked in the record. If these conditions are not met, the letter will be printed. If the print mode is set to e-mail, the person must have an e-mail address entered and the E-Mail Letters checkbox is marked within the record. If these conditions are not met, the letter will be printed. Days Between These values determine when certain letters are scheduled to print. Open & First Status Letter – Set the number of days to print the first status letter. After you print the Open letter, the first status letter is scheduled this number of days later. Status Letters – Set the number of days between status letters. Status letters become due to print until the loan is approved or closed. After you print the first status letter, subsequent status letters will become due to print this number of days later. 12 Month Letter and First After Loan Cycle Letters – After the 12 month letter is printed, the borrower is added to the After Loan Cycle campaign. The first letter is scheduled this number of days later. Add to Loan Cycle Events The Loan Cycle is time sensitive because it follows the application and closing of loans. When you add borrowers to the Loan Cycle, there are “values” that determine which letter in the cycle becomes due to print. At some point it won’t make sense to send a particular letter. For example, if it’s been one month after a borrower opens a loan, you probably wouldn’t want to send the open letter, which thanks them for the application. Open – If it’s been this number of days past the open date, schedule a status letter if there is no close date entered. Close – If it’s been this number of days past the close date, schedule the 3-month letter. 3 Month – If it’s been this number of days past the 3-month anniversary, schedule the 6-month letter. 6 Month – If it’s been this number of days past the 6-month anniversary, schedule the 12-month letter. 12 Month – If it’s been this number of days past the 12-month anniversary, add the person to the After Loan Cycle campaign. Set Fax Letters Sets the Fax Letters checkbox for all borrowers and contacts that have fax numbers. Set E-mail Letters Sets the E-mail Letters checkbox for all borrowers and contacts that have e-mail addresses. Automatically Set E-mail Loan Cycle Option When creating new records either manually or when importing, mark the Set Loan Cycle E-Mail mode checkbox on the Importing Options screen. Mortgage Quest User Guide – Version 4.1.7 Events Options Event Options allow you to specify which events you want to monitor and how many days to be reminded before the actual date expires. You can improve Mortgage Quest performance by marking only events you want monitored. General Events Contact and Borrower Birthdays - Mark if you want to monitor birthdays of contacts and borrowers. Spouses’ Birthdays - Mark if you want to monitor birthdays of spouses. Children's Birthdays - Mark if you want to monitor birthdays of children. Anniversaries - Mark if you want to monitor Borrower and Contact anniversaries. Action Dates - Mark if you want to monitor your action dates to Borrowers and Contacts. Track Letters to Print - Mark if you want Mortgage Quest to track when letters are due to print. This should always be marked unless you don't print any letters. Check Events on Startup – Mark if you want Mortgage Quest to search for all events every time it is started. Unmarking this checkbox improves startup performance. If you unmark this checkbox, click the Event Monitor Mortgage Quest User Guide – Version 4.1.7 icon when you want to search events. Check Letters on Startup – Mark if you want Mortgage Quest to search for letters due to print every time it is started. Unmarking this checkbox improves startup performance. If you unmark this checkbox, Customizing Mortgage Quest 155 click the Print Monitor due to print. icon when you want to search for letters Days before Birthdays and Anniv. – The number of days you want to be reminded before all birthdays and anniversaries. Reset Birthday Events – Resets all birthday events to the current year. If you do not reset birthdays, they do not display for the next year. This feature creates birthday events for the current year so you can be notified when its time to send a card. Borrower Monitor Events Prepayment Penalty Date - Mark if you want to monitor contingency dates. Rate Watch – Mark if you want to monitor desired interest rates Rate Watch Value - Enter the current interest rate to monitor. Mortgage Quest searches for borrowers whose desired rate field contain values greater than or equal to the rate watch value. Lock Expired - Mark if you want to monitor lock expired dates. ARM Adjust Date – Mark if you want to monitor the date ARM loans adjust. Balloon Adjust Date – Mark if you want to monitor adjust dates for balloon loans. Annual Review - Mark if you want to monitor Borrower annual review dates. The review date is set to 365 days from the close date field value. This is done when importing or manually entering close dates. Days Before Annual Review – The number of days you want to be reminded before the Annual Review date. Days Before Lock and Conting. – The number of days you want to be reminded before the Lock and Contingency dates expire. Days Before Balloon Adjust – The number of days you want to be reminded before Balloon Adjust date expires. Days Before ARM Adjust – The number of days you want to be reminded before the ARM Adjust date expires. Printing Options The Printing options control how Mortgage Quest prints letters and envelopes. Mortgage Quest User Guide – Version 4.1.7 Print Labels or Envelopes If marked, Mortgage Quest prompts you to print labels after printing letters. If you do not want to use labels, unmark this checkbox. Print Name Prefix If marked, prefixes such as Mr., Mrs. and Ms. will be printed with your name at the bottom of letters. Mortgage Quest uses prefix information from the user registration screen. No Duplicate Labels If marked, Mortgage Quest eliminates duplicate labels to the same person. Print Title on Letters If marked, your title will be printed on letters. Mortgage Quest uses the title entered in the User Registration screen. Print Mail Code on Labels If marked, a mail code that identifies a loan officer is printed on each label. This is useful when printing mailing labels for postcards or newsletters that contain loan officer information, such as pictures, names, etc. The code helps you identify that a person’s address correlates with specific loan officers. This option is only applicable with multi-user systems. Remove + 4 Part of Zipcode If marked, the 4 digit zipcode extension is removed from letters, envelopes and labels. Contact Labels Specifies the style for printing labels to contacts: Mortgage Quest User Guide – Version 4.1.7 Customizing Mortgage Quest 157 Company Name First. Company Name Second. Pause for Stationery Change This option is only valid for the Multi-User Enterprise system. Mortgage Quest prints letters in loan officer order. If marked, Mortgage Quest will pause after each group of loan officer letters print. This allows you to load custom stationery for each loan officer. Write Postscript on Letters Mortgage Quest writes postscript statements at the end of letters when this option is marked. See Customizing Mortgage Quest letters for more information. Format Labels Prepares labels in the format recommended by the Postal service in the U.S. and Canada. Greeting Style This option allows you to choose between formal and informal greeting styles. The formal style uses the name prefix and the person’s last name. The informal style uses only the person’s first name. Formal: Dear Mr. Dwyer: Informal: Dear Gary: Label Style This option allows you to choose between formal and informal label styles. The formal style uses the name prefix. The informal style does not use the name prefix. Formal: Mr. Gary Dwyer Informal: Gary Dwyer Normally Used Printer Select the printer you use to print letter and labels. Use Microsoft Word Envelope If marked, Mortgage Quest uses the Microsoft Word envelope template for printing envelopes. Print Return Address on Word Envelope If marked, Mortgage Quest prints a return address on envelopes. If your envelope has a preprinted return address, unmark this option. Edit Word Envelope This feature starts Microsoft Word and displays the envelope template used to print envelopes. You can change fonts, and other printer specific aspects of the envelope, such as tray selection, orientation and size. Template Setup This option displays a letter template in Word so you can make changes to the margins, graphics and other common values. When you are finished, close Word and click Update Letters. Please see the section on Customizing Mortgage Quest Letters for more information. Update Letters Mortgage Quest User Guide – Version 4.1.7 Mortgage Quest reads the values in the template file and applies those values to all letters. Postscript Setup This option controls how you apply up to 4 different P.S. statements to your letters. Please see the section on Customizing Mortgage Quest Letters for more information. Reschedule Letters The maximum number of letters that can be queued to print for one campaign is approximately 2300. This option allows you to set the number of letters to print today to below this value. The letters not printed will be rescheduled to the next day. You can also use this feature to reduce the number of letters you want to print for any campaign. For example, if a campaign has 1000 letters due to print and you only want to print 400, click Reschedule Letters and enter 400. Mortgage Quest reschedules 600 letters for the next day and brings the total to print today to 400. Reinstall Letters This feature reinstalls the standard letters and e-mail. Label Setup This option allows you to change the style of label or envelope. See Printing Letters and Labels for more information. E-Mail Options When Mortgage Quest sends e-mail, it writes optional information at the bottom of the e-mail, such as your e-mail and web site addresses. The e-mail options specify which information to include as well as what subject line to write for status letters. Mortgage Quest User Guide – Version 4.1.7 Customizing Mortgage Quest 159 Company Name Include the company name at the end of all e-mail. Office Phone Number Include the office phone number at the end of all e-mail. Fax Number Include the fax number at the end of all e-mail. Pager Include the pager number at the end of all e-mail. Cell Phone Number Include the cell phone number at the end of all e-mail. Loan Officer E-Mail Address Include the loan officer e-mail address at the end of all e-mail. Loan Officer Website URL Include website URL at the end of all e-mail. Set Same Options Set the same e-mail ending options for all users in a Multi-User Enterprise system. Status Letter Subject Options When e-mailing Loan Cycle Status letters, there are several options you can set regarding the subject line: Property Address in subject for Status e-mail – Put property address first in the subject for status e-mail to listing, attorneys, and escrow agents (e.g., 2299 Mesa – Loan Status:) Borrower name first in Status e-mail – Put borrower name first in the subject for e-mail to selling agents (e.g., John Smith – Loan Status:) Include Loan Status in Status e-mail –This option appends the borrower loan status to the e-mail subject for all e-mail status letters (e.g., John Smith – Loan Status: Open) Use E-Mail PS Line Add a P.S. type of tag line after the loan officer information. Enter the tag line information into Tag Line field. Put First Name in E-Mail Subject If marked, Mortgage Quest puts the e-mail recipient’s first name in the subject line (e.g., “Joe, Your Loan has been Approved!”) Show Subjects List all e-mail letters and subjects. Set E-mail Ending Labels This option allows you to set e-mail labels which appear at the end of all e-mail. For example, if “Office:” is in the field, the e-mail ending will include the label Office: and then the phone number. (e.g., Office: 888-788-8877). Note: Do not enter actual information in the field, such as your company name. Mortgage Quest User Guide – Version 4.1.7 Get E-Mail File Mortgage Quest can use separate HTML files, which can contain graphics, links and other information, with its standard e-mail. When you select a header or signature file, Mortgage Quest inserts the HTML files at the beginning and ending of the email. If you have e-mail stationery, Mortgage Quest inserts the letter content at specific HTML tags. Market Focus must set up your stationery to be used with Mortgage Quest letters. A set-up fee may be required. Clear E-Mail File Clear the HTML file selected. View E-Mail Files View the HTML files selected. Select User In a Multi-User Enterprise system, select a user to set individual e-mail options. Mortgage Quest User Guide – Version 4.1.7 Customizing Mortgage Quest 161 E-Mail Setup E-Mail Address Enter your e-mail address. SMTP Server Enter the SMTP Mail Server. Port Number Leave the Port Number at 25, unless you know the mail server requires a different number. Timeout SMTP timeout value. E-Mail Wait Wait this number of seconds between sending consecutive e-mail. This is useful for throttling e-mail. Mail Server Requires Authentication Mark this checkbox if your mail server requires authentication. User Name – Mail server user name Password – Mail server password Authentication Mode – Select the Authentication mode. The most common mode is AUTH LOGIN. If the e-mail test fails, try the CRAM-MD5 mode Use Outlook for Temporary E-Mail Use the default Outlook editor when sending temporary e-mail. Log E-Mail Events Mortgage Quest User Guide – Version 4.1.7 This option is used for analyzing problems with sending e-mail through Mortgage Quest’s SMTP utility. Send E-Mail to Outlook Mortgage Quest sends all e-mail to either the Outlook Outbox or in some cases the Outlook Drafts folder, depending on the Outlook options selected. If the option to hold e-mail is selected in Outlook, you may have to click the Outlook Send / Receive button to actually send the e-mail. Don’t Save E-Mail When this option is marked, Mortgage Quest creates a copy of all e-mail sent and links them with the borrower or contact record. This is useful for creating a history of e-mail sent to people. Don’t Move from Drafts Folder If Send E-Mail to Outlook is marked, Mortgage Quest sends e-mail through Outlook to the default folder for Unsent e-mail. If Outlook is configured to save Unsent email in the Drafts folder, Mortgage Quest normally will move the e-mail from the Drafts folder to the Sent Folder. If this option is marked, e-mail will remain in the Drafts folder. Use SSL E-Mail Server If your e-mail server requires SSL capabilities, mark this checkbox. Yahoo, Gmail and Hotmail e-mail services require SSL. Send Test E-mail This button tests the e-mail mail server. It tries to send a test e-mail to Market Focus using the Mail Server information entered above. You must also enter your e-mail address in the User Registration screen. Show Log Show the SMTP event log for analyzing errors. Faxing Options When Mortgage Quest faxes letters, it uses various options to control Winfax Pro, such as scheduling information. Mortgage Quest User Guide – Version 4.1.7 Customizing Mortgage Quest 163 Enable Faxing Mark this checkbox to enable faxing. Fax Driver Used Select the Winfax Pro driver from the list. This is usually [Winfax]. Outside Line Number If you need to dial an extra number to get an outside line, (e.g., 9) enter that number, followed by a comma. The comma is a pause command and is required. You may enter multiple commas if you telephone system requires longer pauses to dial through your modem. Long Distance Prefix Enter the long distance prefix number needed to make long distance calls. This is usually a 1. Local Area Code Enter your local area code, which is used to determine when to apply the long distance prefix. Schedule Fax Time There are two methods for scheduling faxes. You can schedule faxes at a specific time of day or after printing letters. Mortgage Quest sends this information to Winfax Pro, which will schedule the faxes in its Outbox. Time of Day Scheduling – enter the time of day to schedule such as 11:00 PM. Use the buttons to advance or decrease the time. After Printing Schedule – Clear any Time of Day schedule values and enter the number of minutes to wait after the letter is printed. The main purpose of this value is to prevent Winfax from starting to fax letters before Mortgage Quest is finished processing all letters. If you are printing and faxing a large number of letters, this number should be high, such as 30 or longer. Mortgage Quest User Guide – Version 4.1.7 Importing Options When Mortgage Quest imports data from another program, such as Calyx Point, there are number of options that control how data is translated and used. These options can also be accessed from the Import screen. See Importing Data. Update All Files After Mortgage Quest records are created, they can be updated. If marked, all imported records will be read and updated. If unmarked, only certain records are updated. For example, when updating borrower records, only open loans and prospects are updated. Closed loans are not. Update Time & Chaos If marked, imported data is also transferred to Time & Chaos. Import Denied Loans If marked, Mortgage Quest ignores any borrower records that have a loan status of denied, cancelled, or withdrawn. Update Names If marked, Mortgage Quest will update its first and last name fields with the names imported. Unmark this if you want to be able to use different names in Mortgage Quest than the names imported. For example, a borrower’s formal name in the 1003 is Francis Jones. Mortgage Quest will create the record as Francis Jones. If you change the name to Frank to be more informal, unmark this option; otherwise it will be overwritten with Francis when his record is updated. Create ARM and Balloon Adjust Dates Mortgage Quest User Guide – Version 4.1.7 Customizing Mortgage Quest 165 If marked, Mortgage Quest will create these dates from Calyx Point and Encompass imported data only. Add to Loan Cycle If marked, Mortgage Quest adds borrower records to the Loan Cycle based on their open and close dates. Switch Mail Address If marked, Mortgage Quest switches the property address to the mailing address fields when the borrower loan status is closed. This allows future mailings to be received at the new address. Track Birthdays If marked, Mortgage Quest translates imported borrower and contact birthdays into birthday events, so they can be tracked. Match Loan IDs When importing loans, use the Loan ID to determine if the borrower record already exists in Mortgage Quest. Match Loan IDs When importing loans, use the Loan ID to determine if the borrower record already exists in Mortgage Quest. Import Partial SSN If marked, Mortgage Quest imports only the last 4 digits of the social security number.. Outlook Options These options control how Mortgage Quest interacts with Microsoft Outlook. Mortgage Quest User Guide – Version 4.1.7 Use Outlook If marked, Mortgage Quest will update Outlook records. Show Linked Tasks and Appts. If marked, Mortgage Quest will read Outlook linked appointments task information and display the items in the borrower and contact Notes screen. Program performance may be improved if this option is unmarked. Track Rate Locks in Outlook If marked, create Rate Lock Events in Outlook from Mortgage Quest’s lock expire dates on the Loan Details screen. Remind Days Before Lock Expire Rate Lock Events will be created in Outlook with the reminder feature turned on and the remind time set to this value. Add Loan Details to Notes Transfer Mortgage Quest borrower loan details into the Outlook contact record notes. Enable Events When Outlook Events are enabled, any changes to Outlook contacts, appointments and tasks that are linked to Mortgage Quest records will be updated automatically. Automatic Create When Automatic Create is enabled, an Outlook record is automatically created when a new Mortgage Quest record is entered. If this is unmarked, you must use the Record / Send to /Microsoft Outlook to create a new record. Once a Mortgage Quest record is created in Outlook, it will be updated when information changes. Open at Start Up When this option is marked, Mortgage Quest starts Outlook as part of its start up process. If you are using Vista, Outlook must be started along with Mortgage Quest. Permanently Delete from Outlook You can delete an Outlook task or appointment displayed in Mortgage Quest. If this option is unmarked, the deleted item stays in the Deleted Items folder. If this option is marked, the item is also deleted from the Deleted Items folder (Recommended). Create Outlook Birthdays If marked, create Outlook birthday events from Mortgage Quest’s birthday fields. Only the main Borrower and Contact birthdays can be created in Outlook. Clear Outlook Rate Locks Deletes all Rate Lock Events created from Mortgage Quest data. Map Outlook Folders With Outlook you can create other personal folders for contacts, tasks and the calendar. This feature allows you to select which folders Mortgage Quest will use to synchronize data. Note: If you plan to use reminders with Outlook tasks, leave the Task folder set to Default. Outlook does not support reminders in other personal folders. Synchronization Report Mortgage Quest User Guide – Version 4.1.7 Customizing Mortgage Quest 167 This report is useful for checking the links between Mortgage Quest and Outlook records. Clear Outlook Birthdays Removes all birthday events created in Outlook from Mortgage Quest birthday fields. Clear Outlook Links Mortgage Quest tracks links between borrower and contact records and the Outlook records in the Contacts folder. Clear Outlook Links clears these links. The links are reestablished the next time you sync with Outlook. Clear Deleted Items Folder Removes all items in the Outlook Deleted Items folder. View Log The log tracks Outlook errors that may have occurred. Defining Custom Fields Mortgage Quest allows you to define your own fields for borrower and contact records. There are three types of fields you can define: General, Merge, and Monitor fields. The General and Merge fields are list type fields. General fields contain any information about borrowers or contacts. Merge fields contain information that can be merged into letters. They also can be used as general fields. Monitor fields are date fields that can be tracked by the Event Monitor. When Mortgage Quest starts, these fields are searched. When a date matches or is less than the current date, the field title will appear in the Event Monitor window. To define a custom field: 1. Go to the Borrowers or Contacts database. 2. Click the Custom tab. 3. Click to the left of a field you wish to define. 4. Enter the name of the field. 5. Click in the field and enter any information, such as number, characters or dates and press the tab key to add to the list. Customizing Lists You can modify the information that appears in many lists. A list speeds data entry because you select an item from a list instead of typing it into a field. You can add, delete, and rename items in lists. Many of the lists used in Mortgage Quest have automatic add and delete features. To add an item in a list, place the cursor in a list. Enter a new item and press Tab. The new item will be added to the list. If you can’t place your cursor in the list, it means that you cannot add items. It is a select only list. To delete an item, select the item from a list and then double click on the item. Mortgage Quest User Guide – Version 4.1.7 To customize lists: 1. Select Tools / Modify Lists / Borrowers Lists or Contacts Lists. 2. Select a list to modify from the pull-down menu at the top of the screen. The items for each list are then displayed. 3. You can then add, rename and delete items for a list. Mortgage Quest User Guide – Version 4.1.7 Customizing Mortgage Quest 169 Mortgage Quest Tools Backing Up and Restoring Mortgage Quest Data Backup and Restore provides the means for protecting the information stored in your databases. It is important to make backups of Mortgage Quest frequently. The frequency of your backups depends on how many changes you make. We recommend that you back up your database at least once a week. If you make many changes, you should back up more frequently. Mortgage Quest provides several methods for backing up and restoring your data. You can back up and restore the following types of data, which uses the following files: Borrower and Contact databases (MQDATA.ZIP) Reports (MQREPORTS.ZIP) Letters (MQLETTERS.ZIP) Backup for Merging (MQMERGE.ZIP) Mortgage Quest also has a special feature for moving data between two computers called Backup for Merging. This option allows you to back up Mortgage Quest data on one computer and merge the data to a different computer. The difference between the Backup for Merge and a normal backup is that the regular backup replaces all data, whereas the Backup for Merge changes only the data in borrower and contact records that were added or modified. Mortgage Quest User Guide – Version 4.1.7 To back up Mortgage Quest data: When you backup, Mortgage Quest compresses the information into a single file and copies it to the location you choose. You can back up to diskette, hard drive or a zip drive. It also creates an archive copy in the c:/program files/market focus/mortgage quest/backup/archive folder. 1. Select File / Back Up Data To and one of the following locations: Floppy A – diskette. Local Folder – market focus/mortgage quest/backup folder. Browse – Select a folder for backup. 2. 3. 4. Secured Internet Storage – uploads encrypted backup file to an internet site. Select the type of data to back up: User Data Reports Letters Spanish Letters If you selected to Floppy A, a checkbox named Make Copy is displayed. If marked, a copy of the back up is created in the local folder also. Click Back Up. To restore Mortgage Quest data: Restoring data replaces your current Mortgage Quest data. You should only restore your current databases if they are damaged and you need to recover previous data, or if you want to copy all Mortgage Quest data to a secondary system (e.g., laptop computer). 1. Select File / Restore Data From and one of the following locations: Mortgage Quest User Guide – Version 4.1.7 Floppy A – diskette. Local Folder – market focus/mortgage quest/backup folder. Browse – Select a folder for backup Mortgage Quest Tools 171 2. 3. Secured Internet Storage – Restores encrypted backup file from the internet site. Select the type of data restore: User Data Reports Letters Spanish Letters Click Restore. After the data is restored, Mortgage Quest updates the tables to ensure they are current. Synchronizing Data – Backup for Merging Back Up for Merging is designed to merge information from one computer to another. It should not be used in place of normal backups because it only uses customers and contacts data. It does not back up other important information, such as campaigns, referrals, assignments, etc. Select File / Synchronize / Back Up Data for Merging and one of the following locations. It creates a file called MQMERGE.ZIP. Select File / Synchronize / Merge Data From and one of the following locations to perform the merge. Floppy A – diskette. Local Folder – market focus/mortgage quest/backup folder. Browse – Select a folder for backup. Secured Internet Storage – uploads encrypted merge file to an internet site. Synchronizing Data – Merge Data The Merge Data feature allows you to merge borrower and contact data from a Back Up for Merging file (MQMERGE.ZIP). This allows you to work at home and then merge borrower and contact data back at the office. The following procedure illustrates how to manage two different Mortgage Quest programs on two different computers. 1. Start by making a regular backup of your Mortgage Quest data. 2. Install Mortgage Quest on your second computer system and use the Restore command to load all data you backed up in step 1. 3. You can use your second computer system to add or modify contact and borrower data. 4. Perform a Back Up for Merge on your second computer system to diskette. 5. Go to your first Mortgage Quest program. 6. Perform Merge Data. Note: The Synchronize Data feature only merges borrower and contact records that were last changed or added. If you use any other Mortgage Quest feature, such as creating, modifying or printing campaigns, letters, reports, etc, these changes are not synchronized. If you want to use all of Mortgage Quest’s features on two different computers, we recommend that you do the following so that both Mortgage Quests will contain the same data: 1. Back up User Data on computer 1. 2. Restore this back up on computer 2. Mortgage Quest User Guide – Version 4.1.7 3. 4. Use computer 2 as needed. When finished, back up User Data. Restore the User Data on computer 1. Administration Tools The administration tools help you manage the Mortgage Quest system, such as user registration, installing letters and other add-on modules. View User Registration – Single User Version The User Registration screen contains information about the registered Mortgage Quest user on a single or team system. You can change any information except the first and last name. To display the User Registration screen: Select File / Administration / View User Registration or click . The following are key fields and functions: License – License number that will appear on letters and e-mail. Print license – When checked, put license number on letters and email. Company – Used in the campaign letters. E-Mail – Required when sending e-mail. Set Password – Set the password used to log in to Mortgage Quest. Get Signature File – Select a scanned image file of your signature. Optional. Get Photo File – Select a digitized image file of your photo. Optional. Mortgage Quest User Guide – Version 4.1.7 Mortgage Quest Tools 173 View User Registration – Multi-User Version The User Registration screen contains information about multiple Mortgage Quest users on the Multi-User Enterprise System. Each registered user has a registration screen where their information is stored. There are also features for adding and removing users. A user must have the Mortgage Quest System Administrator Option marked to access these multi-user options. To display the User Registration screen: Select File / Administration / View User Registration or click . You can change any information except the first and last name, and the company name. The following are key fields and functions: E-Mail – All users must have an e-mail address in order to e-mail letters. License – User license information. Print License – Prints license information on letters and e-mail. Password – This is optional. Get Signature File – Select a user first and then select a scanned image file for each user. Optional. Get Photo File – Select a user first and then select a digitized image file for each user. Optional. To change user information: Mortgage Quest User Guide – Version 4.1.7 1. 2. 3. Select File / Administration / View User Registration or click Select a user from the User list at the bottom right. Change the desired information and click Save. . To add new users: 1. Display the User Registration screen. 2. Click Add New User. 3. Insert the Enterprise System Registration Disk and click OK. 4. Enter first and last name and other pertinent information. 5. Press Save when you finish entering data. 6. A warning appears to make sure that the name entered is spelled and punctuated correctly. Click OK. 7. The name cannot be changed once you register it, so it is important to make sure it is correct! 8. After the user is registered, the loan officer's name appears in the names list. To remove users: 1. Display the User Registration screen. 2. Select the person to remove from the list of users. 3. Click Remove User. 4. Insert the Enterprise System Registration Disk and click OK. 5. If there are borrower and contact records assigned to the removed user, the following message displays: “There are unassigned records. Assign a loan officer?” Click Yes to display a list of loan officers. Select a person from the list and click Select. All borrower and contact records that were assigned to the removed loan officer are assigned to the person you selected. 6. Click No to postpone assigning these records to a loan officer. However, you will not be able to print until you assign a loan officer to all unassigned borrowers and contacts. If desired, you may enter the borrower and contact databases and assign different loan officers to these unassigned records one at a time. This is done by selecting a loan office in the list of owners. To increase maximum users: The Increase feature allows you to increase the maximum number of licensed loan officers that can be added to Mortgage Quest. The maximum number of licensed loan officers is 150. You can add loan officers one at a time for up to 15 loan officers, and then in blocks of 5 users for up to 150 loan officers. 1. Call Market Focus to order an increase in the number of licensed loan officers. Market Focus will process your order and issue you a new authorization number. 2. Start Mortgage Quest and display the user registration screen. 3. Click Increase Users. 4. Enter the number received from Market Focus, Inc. into the screen and click OK. 5. Insert Enterprise System Registration Disk and press OK. 6. Use the Add New User feature to add loan officers. Mortgage Quest Teams You can organize Mortgage Quest users into different teams. When you create teams, a user can be designated to view all team members’ data. The Team Manager provides the features to manage and create teams. See the Organizing Users into Teams section for more information on creating teams. To create a team: Mortgage Quest User Guide – Version 4.1.7 Mortgage Quest Tools 175 1. 2. 3. 4. Click Team Manager. Move users into the team list. Designate at least one person to view all other team member’s data. Close and name the team. Mortgage Quest User Options Each user can be assigned different options, which gives them permission to access various Mortgage Quest features. The following options are available: Access to All Users – Mark this if you want a person to see all loan officers’ data. If unmarked, a person can only view his or her own data. System Administrator – Mark this if you want a person to have access to all critical management functions, such as Adding and removing users, changing passwords, backing up data, etc. Access to All Team Users – Mark this if you want a person to have access to all team users’ data. This option has no effect if the user is not a member of a team. Access to All Letters – Mark this if you want a person to have access to all basic Mortgage Quest letters. Since these are common letters used by all users, you don’t want everyone editing them. If unmarked, users can create letters for their own marketing needs. Assistant Account – Restricted user, who cannot create records. To set user options: 1. Select a user from the list and click User Options. 2. Mark the Options and click OK to save. Change Password This feature displays the user registration screen that contains the password field. Enter the password and click save. Select File / Administration / Change Password. View System Information This feature displays system information for diagnostic purposes, such as where other programs are installed and different system resources. Select File / Administration / View System Information. View Installed Modules and Letters This feature displays the Mortgage Quest add-on modules and letters that are installed. Select File / Administration / View Installed Modules and Letters. View Letter Files This feature displays the Mortgage Quest letter name and the corresponding Microsoft Word document file. Select File / Administration / View Letter Files. Mortgage Quest User Guide – Version 4.1.7 Install Marketing Letters This feature registers and installs add-on campaign letters purchased from Market Focus. An installation wizard guides you through the follow steps. You need a letters zip file and a password before you can register letters. Select File / Administration / Install Marketing Letters. Install Add-on Modules This feature registers and installs add-on modules purchased from Market Focus. 1. Select File / Administration / Register Modules. 2. Enter the module password. Add/Delete Users If you are using the Multi-User Enterprise system and have system administrator privileges, this feature displays the User Registration screen for adding and removing users from the system. See View Registration for more information. Repair Databases Windows is notorious for corrupting database files and damaging data. This can happen if Windows freezes, you experience a power interruption, or if you restart the computer while Mortgage Quest is running. Mortgage Quest has a repair utility for correcting many of these problems, such as "Not a database" and "Index doesn't match table" error messages. The repair utility also checks for invalid data in important databases that can cause other problems in Mortgage Quest, such as the "End of File Encountered" or subscript out of range message. To run the Repair Databases: 1. Select File / Repair Databases. 2. Mortgage Quest first analyzes all databases for damage and checks for invalid data. If you can't start Mortgage Quest: If you cannot start Mortgage Quest without errors, run a check databases program from the Windows Program menu. 1. Select Start / Programs / Market Focus / Check Databases. 2. After the Check program completes, start Mortgage Quest. If you still can't start Mortgage Quest, try running the Check Databases program again. After several tries, call Technical Support because you may have to reinstall Mortgage Quest. Note: If an error occurs while running the Repair or Check Databases program, select the Ignore option whenever it is displayed. If a File Open Window appears and prompts you to select a table, select Cancel. Rerun the Repair program until it completes without errors. Call Technical Support if the Repair Databases program doesn’t resolve the problem. Change Area Codes This tool allows you to change area codes for borrower and contact telephone numbers. Mortgage Quest User Guide – Version 4.1.7 Mortgage Quest Tools 177 To change area codes: 1. Select Tools / Change Area Codes. 2. Enter the old area code to change. 3. Enter the new area code. 4. Click Change. Mortgage Quest replaces the old area code with the new one entered. Creating Greeting Fields This feature creates new greeting fields for all borrowers or contacts. Its main purpose is to switch greeting styles or to create the greeting fields after data has been imported. To create greeting fields: 1. Select Tools / Create Greeting Fields. 2. Mortgage Quest analyzes every record and creates the greetings field according to the preferences set for Greeting Style. Capitalize Fields This feature allows you to apply correct capitalization to name, company and address fields for the borrower and contact databases. Its main purpose is to correct important fields that may contain all upper case letters. To apply capitalization: 1. Select Tools / Capitalize Records. 2. Mortgage Quest will apply the correct capitalization to name, company and address fields. System Information This window shows information about your system. From Mortgage Quest's main menu select File / Administration / View System Registration. Exporting Borrowers and Contacts Mortgage Quest allows you to export borrower and contact information to data files in various formats. Typically, you export data to a file that is then imported and used in a different program, such as Excel or a loan processing system. You can select any Mortgage Quest database field to export, including custom fields. However, you cannot export borrower or contact notes. To create an export report: 1. Select File \ Export. 2. Select the type of data to export: 3. 4. Mortgage Quest User Guide – Version 4.1.7 Borrowers. Contacts. Borrowers and contacts. Select an existing query or create a new query that will select records to export. Click Report. 5. 6. 7. 8. 9. Double click on the fields in the left list to move them to the right list. Click Close when finished. Click Pick Output Type and select type of file to create, such as text with comma-separated fields. Enter the file name that will contain the exported data. The default is QMF_TEMP. Don’t enter a file extension because this is added by Mortgage Quest based on the file type selected. Click Close. Click Run Query to export the data to the file name. Mortgage Quest exports the data to the installation location, such as c:/program files/market focus/mortgage quest. To edit an export report: 1. Click Reports / Report Queries. 2. Select the type of data to export: 3. 4. 5. Borrowers. Contacts. Borrowers and contacts. Select query used to export the data. Click Report. You can change the following components: Query Output type Exported fields Sort order Click Run Query to export the data. To run an export report: 1. Click Reports / Report Queries. 2. Select the type of data to export: 3. 4. 5. Mortgage Quest User Guide – Version 4.1.7 Borrowers. Contacts. Borrowers and contacts. Select query used to export the data. Click Report. Click Run Query. Mortgage Quest Tools 179 Multi-User Enterprise System Introduction The Multi-User Enterprise system makes it possible for a branch office to coordinate all marketing and customer service activities through one integrated program. This gives your entire office the competitive advantage to increase business and provide exceptional customer service. With all the powerful features of the single user version, the multi-user program is designed for a local area network. However, if you don’t have a network, the program can be used on a standalone computer where an assistant can coordinate marketing activities for all loan officers. The Multi-User Enterprise system has the following benefits: Coordinates Marketing Since all data is contained in one database, it’s easy to create marketing campaigns for all loan officers. When Mortgage Quest prints letters, it sorts by loan officer and writes the name of the loan officer on the letter. It can also select the loan officer’s scanned signature and photo if available. This dramatically improves productivity and increases profits because loan officers will have more time to generate business and service customers more efficiently. Simplifies Sales Management The Multi-User Enterprise system contains a centralized database for all loan officers, allowing you to track your business more effectively. You can run reports on all data to get the big picture or create reports by individual loan officer. Everything you need to know about your sales activity is in one central location. Improves Quality Control Mortgage Quest has many features, which can be customized to meet your particular needs. For example, you can edit or create marketing letters and reports. Mortgage Quest Multi-User version improves quality because once these modifications are made, they can be used by all loan officers. Now you can be sure that all customer correspondence is of the highest quality and is used consistently by all loan officers. Mortgage Quest User Guide – Version 4.1.7 Multi-User Features Administration There are features available for adding and removing users to the system, as well as giving users system privileges. See View User Registration – Multi-User version for more information on these functions. Logon and Passwords When users start Mortgage Quest, they select their name from a list of registered users and enter a password. Initially, the password is blank. To change a password: 1. 2. 3. 4. 5. Select File / Administration / View User Registration or click the icon. Select a user from the list at the bottom right side of the screen. Click User Options. Enter or change the password. Click OK. Network Features A Network menu option provides the following functions: Show Users Logged On Display a list of people logged on. Show Record Locks Display a list of record locks set by other users. This feature is useful to see who has records locked or performing other features that are blocking you from performing a certain task. View User Options Display user privileges. Set User View Available only if user has Access to All Users privilege. View all data or the data of the user logged on. Switch Users Available only if user has Access to All Users privilege. View the data of another user. Switch Team Available only if the user is a member of multiple teams and has Access to All Team Users privilege. This option allows user to switch team views. Show Team Members Available only if the user has Access to All Team Users privilege. Mortgage Quest User Guide – Version 4.1.7 Multi-User Enterprise System 181 User Options Each user can be assigned different options, which gives them permission to access various Mortgage Quest features. The following options are available: Access to All Users – Mark this if you want a person to see all loan officers’ data. If unmarked, a person can only view his or her data. System Administrator – Mark this if you want a person to have access to all critical management functions, such as adding and removing users, changing passwords, backing up data, etc. Access to All Team Users – Mark this if you want a person to have access to all team users’ data. This option has no effect if the user is not a member of a team. Access to All Letters – Mark this if you want a person to have access to all basic Mortgage Quest letters. Since these are common letters used by all users, you don’t want everyone editing them. If unmarked, users can create letters for their own marketing needs. Organizing Users into Teams When you organize Mortgage Quest users into teams, a user can view their individual data or all team members’ data. The Access to All Team Users option gives a person access to all team members’ data. Also, a Mortgage Quest user can be a member of more than one team. For example, a processor can be a member of two different teams. When the processor logs onto Mortgage Quest they can select which team’s data to view. To Set Up a Team: A user must have System Administrator privileges to set up a team. 1. 2. Click the icon to display the register screen. Click Team Manager to display the Team Manager screen. The Team Manager has the following features: Mortgage Quest User Guide – Version 4.1.7 New – Create a new team. Edit – Add or remove users from the team. Delete – Delete a team. Rename – Rename a team. Report – List the users of a team. 1. 2. 3. Click New to create a new team. Select a Mortgage Quest user from the left list and click Add. If you want a user to be able to view all team members’ data, add the user to the Team List and then click Set View. Click Close and enter a unique team name. Before you can close, one or more users must be set to View All team members’ data. 4. The team creator screen has the following features: Add – Add a user to the team. Remove – Remove a user from the team. Set View – Give a team member the privilege to view all other team members’ data. Rem View – Remove a team member’s privilege to the view all team members’ data. Close – Close and save changes. Cancel – Close and don’t save changes. Assigning Loan Officers to Borrowers and Contacts When a loan officer creates a borrower or contact record, the owner field is set to the loan officer’s name. The owner field is used to determine who the record belongs to. When a letter is printed to a borrower or contact, Mortgage Quest puts the loan officer’s name (as determined by the owner field) in the letter. All records must be assigned to a loan officer before you can print letters. Mortgage Quest User Guide – Version 4.1.7 Multi-User Enterprise System 183 Other loan officers cannot change loan officer owner fields, unless they have a system privilege to view all user’s data. Printing Letters When printing campaign letters, the assigned loan officer's name for each borrower or contact is printed at the bottom of the letters. When printing Loan Cycle letters, borrowers and all contacts involved with the loan receive letters. The loan officer assigned to the borrower determines which name is printed on letters to contacts. For example, you create a borrower and assign a loan officer named Bill Smith. You then relate two contacts (e.g. a builder and an escrow/attorney) to the borrower with the Assign Contact command because they are involved with the transaction. Now let's say that the builder and escrow/attorney contacts are assigned to a different loan officer named Mary Jones. When you enter the borrower into the Loan Cycle and open the loan, the borrower, builder and escrow/attorney will receive Open letters. The loan officer information printed in these letters will be Bill Smith's, even though Mary Jones is the assigned loan officer to the builder and escrow/attorney. This is Bill Smith's loan, not Mary Jones' loan. If the builder and the escrow/attorney are in a marketing campaign, Mary Jones' information will be printed on all letters to these people because Mary Jones is the assigned loan officer to these contacts. Using Queries Queries are used to select records. If you want to create a query for a specific loan officer, use the Loan Officer field and select the name of the loan officer. Only those records assigned to the loan officer will be selected. If you don't use the Loan Officer field in a query, all loan officers' data will be selected. See Creating Queries for more information. Time Stamping Notes When entering notes for a borrower or contact and click Set Time, your login name appears in the notes as the author. Mortgage Quest User Guide – Version 4.1.7 Importing Introduction Mortgage Quest has special interface modules that import information from different loan processing, prequalification, and lead generation programs. The data is already mapped to Mortgage Quest fields. So with one push of a button, information is imported into Mortgage Quest. This saves valuable time because information is only entered once and special update features synchronize Mortgage Quest data with other programs' databases or files. As information changes in another program, Mortgage Quest can update its records to reflect the new changes. Each interface module has different features depending on the other program features. Check with a particular interface module for specific details. In general Mortgage Quest can: Import e-mail leads received in Outlook. Create borrower and contact records from 1003 information. Keep data current in Mortgage Quest as information in the 1003 changes. Update loan status as loan is processed. Create a related parties group with borrowers' and Realtor data from 1003. Add related parties group to the Loan Cycle to print Open, Status, Close and 3, 6, 12-month referral letters. Mortgage Quest can import data from the following: ACT! 3.0,4.0,2000 Byte Enterprises Calyx Point Contour Loan Handler Encompass Fannie Mae 3.2 Files Genesis 2000 LoanSoft Mortgage Quest User Guide – Version 4.1.7 Importing 185 Importing Features Mortgage Quest uses a common set of features to manage and control importing data. The availability of a particular Mortgage Quest feature depends on the types of data contained in the other program. The import screen has the following features: Read Data From – Select the interface module or file to be imported. Program/File Location – Specifies where the other program is located or the file to be imported. Mortgage Quest User – If you are using the Multi-User Enterprise system, you can select a user to import. Other Program Loan Rep ID – Information in this field is used to determine which loan files belong to a Mortgage Quest user. For example, if Mortgage Quest User John Brown identifies his loans as JB, this field should contain JB. Use Map Loan Officer IDs to set this field. Read Borrowers – Reads information from another program or data file and creates and updates borrower records. Read Contacts – Reads information from another program or data file and creates and updates contact records. Setup Wizard – Guides you through the setup process for importing data. Import Options – Display importing options in effect. Remove Last Import – Remove any records created during the last import. Show Links – Displays Mortgage Quest records and their corresponding loan file or record ID. Mortgage Quest User Guide – Version 4.1.7 Map Loan Officer IDs – Reads the Rep IDs in other loan program and displays them so you can map an ID with a Mortgage Quest user. To import data: 1. 2. 3. Click the import icon. The import screen displays where you can manage and control importing. This screen is used to import data from another program, such as Calyx, Encompass, Genesis, Contour or a data file. Select Read New Borrowers or Read New Contacts. Depending on the type of data imported, one of these options may not be available. Setup for Importing from Other Programs The import setup wizard guides you through the steps required to import data from another program, such as Calyx Point, Encompass, Genesis, Contour, etc. These steps vary depending on the type of data and the program being imported. If you are importing from ACT! or a data file, see the Setup Wizard for Importing ACT! or Setup Wizard for Data File, which describe different steps. Step 1 – Update all files? This option is used for updating borrower and contact records. It pertains mainly when importing borrowers. If Yes, update all records that were previously imported. If No, update only certain records depending on the record status. For example, it only updates prospect and records that have open loans. Closed loans are not updated. Step 2 – Import Cancelled Loans? If Yes, import all loan files regardless of the status. If No, import only open and closed loans; cancelled, denied and withdrawn loans are ignored. Step 3 – Add Data to Time & Chaos? If Yes, transfer imported data to Time & Chaos. If No, don’t transfer data. Step 4 – Add Borrowers to Loan Cycle? If you are importing borrower data, you can add records to the Loan Cycle automatically based on the open and close date fields. Select Yes if the program you are importing has accurate open and close dates. Otherwise, select No. Step 5 – Switch Mailing Address? When the loan status for a borrower is closed, switch the property address to the mailing address so that future letters will be received at the new address. This only applies to primary loans. It is ignored for investment, secondary and other types of loans. Select Yes to switch the address. Click No if you want to switch the address manually in the borrower record. Step 6 – Track Birthdays? If the data you are importing contains birthdays, Mortgage Quest can remind you of these dates. Click Yes to create birthday events from the imported data. Click No if you don’t want to track birthdays. Step 7 – Data Location Mortgage Quest tries to locate the source of the imported data based on the other program default location. If the data is not found or is incorrect, click Find Data to Mortgage Quest User Guide – Version 4.1.7 Importing 187 locate the data source. If the data source is on a network drive, you’ll need to browse the network to find the data. Step 8 – Loan Officer ID Setup If the program you are importing from contains other loan officers’ loans, click Map IDs to select rep ids to each registered Mortgage Quest user. If the other program contains just your data, click Finish. See Map Loan Officer ID’s for more information. Setup for Importing ACT! The import setup wizard guides you through the steps required to import data from ACT! databases. In order to import from ACT!, you need to map Mortgage Quest fields to the ACT! fields. This only has to be done once for each database. The Import Template Manager manages the process for creating and editing templates. It has the following features: New – Create a new template. Edit – Edit an existing template. Rename – Renames a template. Delete – Deletes a template. Report – Prints a report showing how fields are mapped between ACT! and Mortgage Quest. Groups – Specific ACT! groups will be imported with a template. To create a new ACT! template: 1. 2. 3. 4. 5. 6. 7. 8. 9. Mortgage Quest User Guide – Version 4.1.7 Click the import icon. Select ACT from the Read Data From list. Click Setup Wizard. Click New. Mortgage Quest selects the last ACT! database opened to import. If this is incorrect, click Find Data and select the ACT! database to import. The ACT! database is usually located in the My Documents folder and has the file extension “DBF”. If the database is password protected, enter the user and password used to access the database. Click Next. If the ACT! database contains other loan officers’ data, click Map IDs to map the Mortgage Quest user to the ACT! owner field. See Map Loan Officer ID’s for more information. Select the type of people to import: borrowers or contacts. You cannot import both borrowers and contacts with the same template. If the ACT! database has both borrower and contact records, you can create ACT! groups for borrowers and contacts. Then create a template for borrowers and another one for contacts. Click Next. Mortgage Quest already maps common fields with ACT!, such as names, addresses and phone numbers. The mapping screen allows you to map other ACT! fields to the corresponding Mortgage Quest field. 10. Select an ACT! from the left list. 11. Select a Mortgage Quest field from the right list. 12. Click Map to map the two fields together. Continue mapping fields as needed. 13. Click Report to print a list of mapped ACT! and Mortgage Quest fields. 14. Click Close when finished and enter a name for the template. 15. Click Yes if you are importing specific ACT! groups into Mortgage Quest. 16. Select an ACT! group from the left list and click Add to move it to the Import Group List. Mortgage Quest imports ACT! records only if they are members of the groups or subgroups in this list. 17. Click Close when finished. 18. Close the template manager to return to the import screen. If you are importing Borrowers, click Import Options to set options as desired. 19. Once a template is created, select it from the Read Data From list and click Read Borrower or Read Contacts to import data. Setup for Importing Data Files The import setup wizard guides you through the steps required to import data from a file, such as an Excel spreadsheet or a text file. In order to import a data file, you need to map Mortgage Quest fields to the data file fields. This only has to be done once for each data file. The Import Template Manager manages the process for creating and editing templates. It has the following features: New – Create a new template. Edit – Edit an existing template. Mortgage Quest User Guide – Version 4.1.7 Importing 189 Rename – Renames a template. Delete – Deletes a template. To create a new data file template: 1. 2. 3. 4. 5. 6. Click the import icon. Select Import File from the Read Data From list. Click Setup Wizard. Click New. Enter a template name and click Next. Select Import File Type. The file type describes the format of the data to be imported. Click Next. Note: Mortgage Quest cannot import Excel Workbooks. You must open the workbook file and save it using the type “Excel 4.0 Worksheet.” Then select this file to import. 7. Select the type of people you are importing. Mortgage Quest cannot import both borrowers and contacts from one data file. Click Next. 8. Indicate the status of the people being imported: Clients – All imported people will have the Mortgage Quest status field set to Client. Prospects – All imported people will have Mortgage Quest status field set to Prospect. Use status field – Select if the imported data has a status field that can be mapped to the Mortgage Quest status field. 9. Click Next. 10. Click Select File to select the file to import and then click Next. 11. Mortgage Quest displays one record read from the import file and displays it in the left list. Mortgage Quest User Guide – Version 4.1.7 12. Select the first item in the import data list. Select the Mortgage Quest field that corresponds to this data item and click Map. 13. Continue mapping import data fields with the Mortgage Quest fields. Make sure you go in the order or the list. If there is no corresponding Mortgage Quest field, click Skip. 14. Click View to see the mapping between Mortgage Quest and the data being imported. 15. Click Save and then Close when finished. 16. Click Report to print a list of mapped ACT! and Mortgage Quest fields. 17. Once a template is created, select it from the Read Data From list and click Read Borrower or Read Contacts to import data. 18. To use select a different file to import, click and select the file. The file needs to have the same order of fields; otherwise the data will not map correctly with Mortgage Quest fields. Read Borrowers This feature reads borrower data from another program or data file and creates new borrower records in Mortgage Quest. If a borrower already exists in Mortgage Quest the record will be updated with the imported information. If the loan program has a section that identifies the contacts or agents involved with the loan, Mortgage Quest will create contact records and create the related parties group automatically. To read new borrowers: 1. 2. Click the Import icon. Select the name of the other program or the template name from the Read Data From list. 3. If you are using the Multi-User Enterprise system, select the Mortgage Quest user from the list of users. You can also select All Loan Officers from the list. However, you should map loan officer IDs to all Mortgage Quest users before you use the All Loan Officers option. 4. If you mapped Rep IDs to Mortgage Quest users, only files that match the Other Program Loan Officer ID data will be read. If this field is blank, all files are read and created in the name of the loan officer selected. 5. Click Read Borrowers. 6. When Mortgage Quest reads borrowers from another program or data file, it searches its Borrowers database to see if the record already exists. Mortgage Quest will not create another borrower record if it finds a match. A match is found in one of the following conditions: 7. Social Security numbers match. 8. Loan IDs match. 9. If the social security numbers and loan IDs don’t match, Mortgage Quest uses the primary borrower's first and last name. 10. If Mortgage Quest doesn't find a matching borrower, it will create a new record in the Borrowers database. 11. If a borrower has been previously imported, Mortgage Quest updates the record with new imported information. If the Update All option is set to Yes, Mortgage Quest updates all previously imported records. If it is not set, only open loans and prospects are updated. Closed loans are not updated. This improves importing performance. Mortgage Quest User Guide – Version 4.1.7 Importing 191 Read Contacts The majority of interface modules create contact records in Mortgage Quest from information stored in the other program's Agent screen. These are automatically created and assigned to the related parties for the loan. The Read Contacts feature creates and updates contact records in Mortgage Quest if contacts are stored in separate databases or data files. Contacts are all non-borrowers, such as personal contacts, Realtors, attorneys, financial planners, etc. To read contacts: 1. 2. 3. 4. 5. 6. 7. 8. Click the Import icon. Select the name of the other program or the template name from the Read Data From list. If you are using the Multi-User Enterprise system, select the Mortgage Quest user from the list of users. You can also select All Loan Officers from the list. However, you should map loan officer IDs to all Mortgage Quest users before you use the All Loan Officers option. If you mapped Rep IDs to Mortgage Quest users, only files that match the Other Program Loan Officer ID data will be read. If this field is blank, all files are read and created in the name of the loan officer selected. Click Read Contacts. When Mortgage Quest reads contacts from another program or data file, it searches its Contacts database to see if the record already exists. Mortgage Quest will not create another contact record if it finds a match. A match is found if the record has not been previously imported and the first and last names are the same. If Mortgage Quest doesn't find a matching contact, it will create a new record in the Contacts database. If a contact has been previously imported, Mortgage Quest updates the record with new imported information. Importing Options The Setup Wizard guides you through setting import option. This option allows you set options without using the Setup Wizard. Update All Files After Mortgage Quest records are created, they can be updated. If marked, all imported records will be read and updated. If unmarked, only certain records are updated. For example, when updating borrower records, only open loans and prospects are updated. Closed loans are not. Update Time & Chaos If marked, imported data is also transferred to Time & Chaos. Import Denied Loans If marked, Mortgage Quest ignores any borrower records that have a loan status of denied, cancelled, or withdrawn. Add to Loan Cycle If marked, Mortgage Quest adds borrower records to the Loan Cycle based on their open and close dates. Switch Mail Address Mortgage Quest User Guide – Version 4.1.7 If marked, Mortgage Quest switches the property address to the mailing address fields when the borrower loan status is closed. This allows future mailings to be received at the new address. This only applies to primary loans. Track Birthdays If marked, Mortgage Quest translates imported borrower and contact birthdays into birthday events. A birthday event doesn’t use the year the person was born; it uses the current year so it can track it and remind you when it is going to expire during the year. Create Balloon / Arm Adjust Dates If marked, Mortgage Quest creates and tracks these dates based on data imported from the 1003. Match Loan IDs If marked, Mortgage Quest checks the Loan ID field to determine if a borrower record exists and should be updated, or it is a new transaction and creates a new record. Set Loan Cycle Email Mode If marked, Mortgage Quest automatically sets the Loan Cycle Send Mode to e-mail when records are created either manually or from importing. Remove Last Import This feature removes borrower and contact records recently imported. Its purpose is to remove records incorrectly imported. It can be especially useful if data fields from a file or ACT! are mapped incorrectly. You can remove the imported records, remap fields and then import again. Note: Only records from the last import are removed. For example, if you click Read Borrowers twice, you cannot remove any records created from the first import. Show Links This feature allows you to view the links between the Mortgage Quest borrowers and the other programs borrower file. If a Mortgage Quest borrower record is incorrectly linked to a file, you can do the following to relink the record: 1. Select the borrowers in the list to clear. You can also select all borrowers. 2. Click Clear Links and then Close. 3. Click Read Borrowers to relink the borrowers. If you are having difficulty linking the correct Mortgage Quest borrower with the correct borrower file, enter the corresponding loan number in the Mortgage Quest borrower record before importing. Map Loan Officer IDs This feature reads the Rep IDs from the other loan program and displays them for mapping with Mortgage Quest users. If all files belong to one loan officer and you are using a single version, you don’t need to map IDs. Mortgage Quest User Guide – Version 4.1.7 Importing 193 To Map Loan Officer IDs: 1. Select the Mortgage Quest user from the left list. 2. Select the Other Rep ID from the right list. 3. Click Map. 4. Continue mapping users to IDs as needed. 5. Click Close when finished to save changes. Mapping Rep IDs in a Multi-User System If you are using the Multi-User Enterprise system, you should map Rep IDs for all Mortgage Quest users. The following is a method for mapping and verifying Rep IDs. Loan officers that don’t have mapped Rep IDs are ignored. 1. Map all Mortgage Quest users to Rep IDs. If there are Rep IDs of people no longer with the company, map them temporarily to Mortgage Quest users. After you import data for these users, map them to their actual Rep ID. 2. Select a Mortgage Quest user and click Read Borrowers to import borrowers. 3. Verify that the correct records were imported for the user. If they are incorrect, click Remove Last Import and correct the ID mapping problem. 4. Repeat steps 2 and 3 for all loan officers. 5. When all data has been imported, you can use the All Loan Officers option with confidence that the Rep IDs are correctly mapped. Display Import Results When you import data, you can choose to display the import results. This allows you to see which records will be updated and added. You can also select which records to import and which to skip. Mortgage Quest User Guide – Version 4.1.7 The Import Results screen has the following features: Import Checkbox – All marked records will be imported. Click the checkbox to mark and unmark records. Select All – Mark all import checkboxes. Select None – Unmark all import checkboxes. Select – Import records that meet a certain criteria, such as added only updated only, only open loans, or only closed loans. Import – Import all records with marked Import CheckBoxes. Cancel – Cancel the import. No records will be imported. Import Results Report When you import borrowers or contacts, you can print an Import Results report. The report shows the borrowers and assigned contacts added or linked with Mortgage Quest records. If a person is already in Mortgage Quest, the report shows the person linked with the other program's file. Byte Qualifier Series Interface User Notes The Mortgage Quest Interface Kit allows you to read data directly from the Qualifier Series for Windows and create Mortgage Quest borrower and contact records. The following are exceptions to the common interface features. When linking records between Mortgage Quest and the Byte Qualifier Series, you can enter the Byte filename into the Mortgage Quest loan ID field to force it to link. Mortgage Quest will read the Byte Lock Expiration Date only when the date is in the form of mm/dd/yr, for example: 05/30/03. It will not read the date as Fri. May 30, 1998. Byte stores this data differently than other dates and will be viewed as empty when read by Mortgage Quest. Mortgage Quest User Guide – Version 4.1.7 Importing 195 Calyx Point Interface User Notes The Mortgage Quest Interface Kit allows you to read data directly from Calyx Point for Windows and create Mortgage Quest borrower and contact records. You can also create Calyx Point borrower and prospect files from Mortgage Quest borrower information. The following are exceptions to the common import features: Other Program Locations - Mortgage Quest reads a file called winpoint.ini to determine which Calyx folders you can access. This file is located in the Windows folder. If the correct Calyx folders don't appear in the Read Data From list, use the Calyx Point Data Folder Manager to create or gain access to the folders you want to read. If Point is not installed on your computer, you’ll need to create folders for your Point files. To import files when Calyx Point is not installed 1. 2. 3. 4. 5. Create a folder to contain your Point borrower files: C:/PNTDATA/BORROWER. Move all files that have the file extension “.BRW” into this folder. Create a folder to contain your Point prospect files: C:/PNTDATA/PROSPECT. Move all files that have the file extension “.PRS” into this folder. If you want to have other Point data folders to import, you’ll need to edit the winpoint.ini file located in the Mortgage Quest program folder, C:/PROGRAM FILES/MARKET FOCUS/MORTGAGE QUEST. For example, you might want to create a folder for closed loans, “C:/PNTDATA/CLOSED/BORROWER. Edit the winpoint.ini as follows. Whatever folder you create, you must have subfolders named Borrower and Prospect. [Directories] Folder0=C:/PNTDATA Folder1=C:/PNTDATA/CLOSED Folder2=SENTINEL To create Calyx Point files from Mortgage Quest records: 1. Start Mortgage Quest. 2. Go to the borrower record. 3. Select Record / Send to / Point Prospect or Point Borrower. 4. If you created multiple data folders in Calyx, a list of folders is displayed. Select the data folder for the new file. 5. Enter the name of the Point file and click Save. Mortgage Quest creates the file in the directory with information from the borrower record. Calyx Point Tracking Items The following Calyx Point tracking items are read into Mortgage Quest status fields when updating borrower information. The information comes from the Calyx Point General Tracking screen. The information contained in the Mortgage Quest status fields are merged automatically into status letters printed for the borrower and all assigned contacts. Basic Documents Mortgage Quest Status Field Credit Report Credit Report Mortgage Quest User Guide – Version 4.1.7 Appraisal Report Appraisal Preliminary Title Report Preliminary Title Report Line 1 Credit Explanation Letter Line 2 Tax Return & W2's Line 3 Sales Escrow Instructions Line 4 Rental Agreement Line 5 Homeowners Assoc. Info To transfer Calyx Point comments to Mortgage Quest: You can enter 3 lines of comments into Calyx and these will be entered into the borrower status screen. 1. Go to the Loan Status area of the General Tracking screen in Calyx. 2. Enter a date into the Date field just below the Est Close field. Then enter comment number 1 in the adjacent Comments area. 3. Enter comment number 2 into the Comments area just below comment number 1. 4. Enter comment number 3 into the Comments area just below comment number 2. Other Tracking Items VOE Employment Verification VOD Verification of Deposit VOM Mortgage Verification POINT Fields Imported into Mortgage Quest The following fields are imported from POINT and used to create records in Mortgage Quest: Borrower name Co-borrower name Home address Property address Priority of borrower Borrower birth date Borrower’s age Co-borrower’s age Co-borrower birthdate Borrower marital status Borrower’s dependents Co-borrower’s dependents Co-borrower marital status Call back date Home phone number Work phone number Borrower’s fax number Co-Borrower’s fax number Borrower’s email address Co-borrower’s email address Borrower’s FICO score Co-borrower’s FICO score Loan amount Loan to value Loan id Interest rate Type of loan Sales price Mortgage Quest User Guide – Version 4.1.7 Importing 197 Base loan amount Loan status Down payment Lock date Close date Estimated close date Application date Contingency date Purpose of loan Approval date ARM adjustment date Balloon adjustment date Commission Appraiser Appraised value Margin Points Lender Borrower social security Co-borrower social security Borrower’s self-employment status Co- borrower’s self-employment status Borrower’s employer and address Co-borrower’s employer and address Borrower’s occupation Co-borrower’s occupation Borrower’s ethnicity Co-borrower’s ethnicity Borrower’s salary Co-borrower’s salary Total income Co-borrower work phone number Debt ratio Lifetime Cap Annual Cap Monthly payment Borrower’s gender Co-borrower’s gender Borrower’s years on job Co-borrower’s years on job Total debts Loan processor Selling agent information * Escrow agent information * Listing agent information * Builder information * Attorney information * Seller information * * Separate database records are created in Mortgage Quest and automatically assigned to related parties of the loan. Mortgage Quest Fields Exported to POINT The following fields are used to create a POINT borrower or prospect file from Mortgage Quest data: Borrower name Co-borrower name Home address Property address Borrower’s age Co-borrower’s age Borrower marital status Borrower’s dependents Work phone number Home phone number Mortgage Quest User Guide – Version 4.1.7 Borrower’s fax number Co-borrower’s fax number Borrower’s email address Co-borrower’s email address Loan amount Interest rate Type of loan Sales price Down payment Lender Close date Estimated close date Appraiser Appraised value Borrower social security Co-borrower social security Borrower’s self-employment status Co- borrower’s self-employment status Borrower’s employer and address Co-borrower’s employer and address Borrower’s occupation Co-borrower’s occupation Borrower’s ethnicity Co-borrower’s ethnicity Borrower’s salary Co-borrower’s salary Call back date Co-borrower work phone number Borrower’s gender Co-borrower’s gender Borrower’s years on job Co-borrower’s years on job Contour Loan Handler Interface User Notes The Mortgage Quest Interface Kit allows you to read data directly from Contour's Loan Handler program and create Mortgage Quest borrower and contact records. Loan Handler Tracking Items The following Loan Handler tracking items are read into Mortgage Quest status fields when updating borrower information. The information contained in the Mortgage Quest status fields are merged automatically into status letters printed for the borrower and all assigned contacts. Loan Handler Tracking Items Mortgage Quest Status Field Credit Report Credit Report Credit Explanation Credit Explanation Letter Current Pay Stubs Employment Verification Last 2 years W-2s Tax Return & W2's Rental Agreement Rental Agreement Appraisal Report Appraisal Escrow Instructions Sales Escrow Instructions Escrow Deposit Verification of Deposit Preliminary Title Report/CC&Rs Preliminary Title Report Homeowners Assoc. Certif. Homeowners Assoc. Info. Mortgage Quest User Guide – Version 4.1.7 Importing 199 HUD-1 on Previous Residence Mortgage Verification Contour Fields Imported into Mortgage Quest The following fields are imported from Contour and used to create records in Mortgage Quest: Borrower name Co-borrower name Home address Property address Borrower’s age Co-borrower’s age Borrower marital status Co-borrower marital status Borrower’s dependents Loan officer ID Borrower’s email address Co-borrower’s email address Home phone number Work phone number Borrower’s fax number Co-Borrower’s fax number Co-borrower’s work number Co-Borrower’s home number Borrower’s FICO score Co-Borrower’s FICO score Loan amount Loan to value Loan id Interest rate Type of loan Sales price Base loan amount Loan status Down payment Lock date Close date Estimated close date Application date Contingency date Purpose of loan Approval date Commission Appraiser Appraised value Margin Points Lender Borrower social security Co-borrower social security Borrower’s self-employment status Co- borrower’s self-employment status Borrower’s employer and address Co-borrower’s employer and address Borrower’s occupation Co-borrower’s occupation Borrower’s ethnicity Co-borrower’s ethnicity Borrower’s salary Co-borrower’s salary Total income Total debts Debt ratio Lifetime Cap Annual Cap Monthly payment Mortgage Quest User Guide – Version 4.1.7 Borrower’s gender Co-borrower’s gender Borrower’s years on job Co-borrower’s years on job Second loan amount Loan processor Referral source Selling agent information * Listing agent information * Builder information * Escrow agent information * Seller information * Encompass Interface User Notes The Mortgage Quest Interface Module for Encompass allows you to read data directly from Encompass and create and update Mortgage Quest records. Mortgage Quest reads Borrower information from the 1003 file. Contact records associated with the 1003 are read from the Encompass Contact File for each loan. Mortgage Quest also reads the Business Contacts Roledex to create and update Mortgage Quest Contact records. Note: Borrower records are not created from the Encompass Contact File Roledex. They are created from actual loan files. Encompass Setup Requirements Mortgage Quest uses the Encompass SDK software to read Encompass data. The following is needed to enable the SDK software on each computer that will be used to import data from Encompass into Mortgage Quest: Unique SDK license key obtained from Ellie Mae or Market Focus for each computer. Internet Connection. Encompass software installed as a client, standalone or server. Encompass Setup Instructions Mortgage Quest imports data from Encompass installed in standalone and client / server environments. Select Encompass (Networked) to read data from an Encompass client / server installation. Select Encompass (Offline) to read data from an Encompass standalone installation. Both interface modes must be set up using the Setup Wizard before they can be used. Encompass Network Setup 1. 2. 3. 4. 5. Mortgage Quest User Guide – Version 4.1.7 Select Encompass (Networked) from the Read Data From menu. Click Setup Wizard and select the common import options needed. Select the Encompass Server location from the screen shown below. If the Encompass server is on a LAN, enter the computer name or IP address where the Encompass Server is installed. Click Browse to browse the network and locate the computer, if needed. The default port is 11091. Click Advanced and enter a different port number, if needed. If the Encompass Server is installed on a Web Service (IIS), enter the IP address of the server. The default port for No Encryption is 80 and 443 with Encryption. The default virtual root is Encompass. Click Importing 201 Advanced to enter a different Port number and the virtual root, if needed. 6. 7. 8. Enter the Encompass Login and password information to log into the Encompass Server, as shown below. Mortgage Quest controls which loans are imported based on your Encompass Organizational Hierarchy. If you want to import all loans for a branch or company, enter a user that has the appropriate role to see all loans, such as a Manager or Branch Manager. Click Test Login to verify that you can log into Encompass. Encompass Offline Setup 1. 2. Mortgage Quest User Guide – Version 4.1.7 Select Encompass (Offline) from the Read Data From list. Click Setup Wizard and select the common import options needed. 3. 4. Enter the Encompass Login and password information to log into the standalone version of Encompass. Click Test Login to verify the log in information. Creating Encompass Loans from Mortgage Quest When displaying a Borrower record in Mortgage Quest, you can create an Encompass loan for that borrower. However, before you can create loans from Mortgage Quest, you need to perform the setup procedures described above for Offline or Networked Encompass systems. 1. 2. 3. 4. Go to the Mortgage Quest Borrower record. Right mouse click and select Send To / Encompass. You can also select Record / Send To / Encompass from the upper menu. If you set up both Offline and Networked systems, select the system to create the loan. Mortgage Quest logs into the selected system and displays the screen below: Loan Name – Mortgage Quest uses the last name and first initial of the borrower for the Encompass loan name. Enter a new loan name if there is an existing Encompass loan with the same name. Folder – Select the Encompass folder where the loan will be created. Loan Officer – Select the Encompass loan officer for the loan. Logged In – Shows the Encompass system where the loan will be created. Create – Create the loan in Encompass. Log In – If you have both the Encompass Offline and Encompass Networked systems setup, you can log into the other system. Mortgage Quest Fields Used to Create Loans Borrower name Co-borrower name Home address Property address Borrower gender Co-borrower gender Borrower marital status Co-borrower marital status Mortgage Quest User Guide – Version 4.1.7 Importing 203 Borrower email address Co-borrower email Address Borrower home phone number Co-borrower home phone Borrower fax number Co-borrower fax number Borrower work number Co-borrower work number Borrower cell phone Co-borrower cell phone Borrower employer Co-borrower employer Borrower occupation Co-borrower occupation Borrower work address Co-borrower work address Borrower self employment status Co-borrower self employment Borrower SSN Co-borrower SSN Borrower ethnicity Co-borrower ethnicity Loan amount Loan to value Sales price Interest rate Type of loan Down payment Purpose of loan Appraiser Borrower FICO Co-borrower FICO ARM index ARM margin ARM caps Encompass Fields Imported into Mortgage Quest Borrower name Co-borrower name Home address Property address Borrower gender Co-borrower gender Borrower marital status Co-borrower marital status Borrower email address Co-borrower email Address Borrower home phone number Co-borrower home phone Borrower fax number Co-borrower fax number Borrower work number Co-borrower work number Borrower cell phone Co-borrower cell phone Borrower employer Co-borrower employer Borrower occupation Co-borrower occupation Borrower work address Co-borrower work address Borrower years on job Co-borrower years on job Borrower self employment status Co-borrower self employment Borrower SSN Co-borrower SSN Mortgage Quest User Guide – Version 4.1.7 Borrower birthday Co-borrower birthday Borrower ethnicity Co-borrower ethnicity Loan amount Loan to value Loan id Interest rate Type of loan Sales price Open date Close date Estimated close date Lock date Down payment Approval date ARM adjustment date Balloon adjustment date Purpose of loan Current loan status Lender Appraiser Borrower FICO Co-borrower FICO Appraised value Loan processor ARM index ARM margin ARM caps Selling agent information * Listing agent information * Builder information * Escrow agent information * Seller information * * Separate Contact records are created in Mortgage Quest and automatically assigned to related parties group for the loan. Fannie Mae 3.2 Interface User Notes Mortgage Quest can import and create Fannie 3.2 files. However, many of the advanced importing features are not available because fields used to control these features are not included in the Fannie Mae 3.2, such as Open and Close dates. Mortgage Quest Setup to Import Fannie Mae 3.2 Files 1. Select File \ Importing or click the Importing icon on the left toolbar. 2. Select Fannie Mae 3.2 from the Read Data From list. 3. Click the … button to the right of the Program / File Location. 4. Browse to the folder containing the Fannie 3.2 files and select it. 5. If the folder contains files that belong to other loan officers, click Map Loan Officer IDs. Mortgage Quest presents a list of IDs based on the Fannie Mae interviewer field. See the section on Mapping Loan Officer IDs for more information. To import Fannie Mae 3.2 files 1. Select File \ Importing or click the Importing icon on the left toolbar. 2. Select Fannie Mae 3.2 from the Read Data From list. 3. Files will be read from the folder location shown in the Program / File Location field. Click the … button to change folders if needed. 4. Click Read Borrowers. To export Fannie Mae 3.2 files from Mortgage Quest 1. Go to the borrower record to export. Mortgage Quest User Guide – Version 4.1.7 Importing 205 2. 3. 4. Right mouse click on the record and select Send To \ Fannie Mae 3.2 File or select Record \ Send To \ Fannie Mae 3.2 File. The file name created defaults to the borrower’s last name and the first letter of the first name (e.g., smithj.fnm). Enter a different name if desired. Start your LOS program and import the Fannie Mae file you created from Mortgage Quest. Fannie Mae 3.2 fields imported and exported from Mortgage Quest Borrower name Co-borrower name Home address Property address Borrower gender Co-borrower gender Borrower marital status Co-borrower marital status Borrower email address Co-borrower email Address Borrower home phone number Co-borrower home phone Borrower work number Co-borrower work number Borrower employer Co-borrower employer Borrower occupation Co-borrower occupation Borrower work address Co-borrower work address Borrower self employment status Co-borrower self employment Borrower SSN Co-borrower SSN Borrower marital status Co-borrower marital status Borrower age Co-borrower age Borrower birthday Co-borrower birthday Borrower salary Co-borrower salary Loan amount Appraised value Sales price Interest rate Purpose of loan Appraiser ARM caps ARM margin Genesis 2000 Interface User Notes The Mortgage Quest Interface Kit allows you to read data directly from Genesis 2000 and create Mortgage Quest borrower and contact records. Genesis Fields Imported into Mortgage Quest The following fields are imported from Genesis and used to create records in Mortgage Quest: Borrower name Co-borrower name Home address Property address Mortgage Quest User Guide – Version 4.1.7 Borrower’s age Co-borrower’s age Borrower marital status Co-borrower marital status Borrower’s dependents Borrower/Coborrower Email Addresses Home phone number Work phone number Borrower’s fax number Co-Borrower’s home number Co-borrower’s work number Application date Loan amount Loan to value Loan id Interest rate Type of loan Sales price Base loan amount Loan status Down payment Close date Purpose of loan Approval date Lender Appraiser Borrower social security Co-borrower social security Borrower’s self-employment status Co- borrower’s self-employment status Borrower’s employer and address Co-borrower’s employer and address Borrower’s occupation Co-borrower’s occupation Borrower’s ethnicity Co-borrower’s ethnicity Borrower’s salary Co-borrower’s salary Total income Loan processor Selling agent information * Builder information * Listing agent information * Seller information * Escrow agent information * * Separate database records are created in Mortgage Quest and automatically assigned to related parties of the loan. LoanSoft Interface User Notes The Mortgage Quest Interface Kit allows you to read data directly from LoanSoft and create Mortgage Quest borrower records. LoanSoft Fields Imported in Mortgage Quest The following fields are imported from LoanSoft and used to create records in Mortgage Quest: Borrower name Co-borrower name Home Address Property Address Mortgage Quest User Guide – Version 4.1.7 Importing 207 Work phone number and extension Home phone number Borrower social security number Co-borrower social security number Pager Email address Borrower employer Co-borrower employer Borrower occupation Co-borrower occupation Co-Borrower work number Type of loan Borrower birth date Co-borrower birth date Origination date Approval date Points Total Income Loan amount Interest rate Sales price of home Down payment Term of loan Loan purpose Borrower salary Co-borrower salary Loan margin Appraised value Lifetime loan cap Annual cap Loan to value Debt ratio Loan index Monthly payment Loan processor Loan id Borrower’s age Co-borrower’s age Children’s ages Marital status Ethnicity Open date for loan MarketerPro Interface User Notes The Mortgage Quest Interface Kit allows you to read data directly from Marketer Pro and create Mortgage Quest borrower records. Imported fields from MarketerPro Borrower name Co-borrower name Home Address Property Address Work phone number and extension Home phone number Borrower social security number Co-borrower social security number Borrower employer Co-borrower employer Borrower occupation Co-borrower occupation Co-Borrower work number Type of loan Origination date Loan ID Mortgage Quest User Guide – Version 4.1.7 Loan amount Interest rate Sales price of home Down payment Term of loan Loan purpose Borrower salary Co-borrower salary Loan margin Appraised value Lifetime loan cap Annual cap Loan to value Total Income Loan index Loan processor Borrower’s age Co-borrower’s age Ethnicity Marital status Importing E-Mail Leads If you receive leads via e-mail, Mortgage Quest can be customized to import them from Outlook’s Inbox. This feature requires the Mortgage Quest Outlook Interface module. Also, since e-mail leads come in many different formats, a set up fee is required to customize Mortgage Quest to import the data from your specific e-mail form. Please contact Market Focus, Inc. if you are interested in importing e-mailed leads. To import e-mail leads: 1. 2. 3. 4. Mortgage Quest User Guide – Version 4.1.7 Click the Import icon. Select the name of the template (created by Market Focus) from the Read Data From list. Click Read Borrowers or Read Contacts as appropriate for the type of e-mail lead. Mortgage Quest reads all e-mail in the Outlook Inbox and looks for the specific e-mail subject that identifies e-mail leads. It then displays the following screen: Importing 209 The E-Mail Leads to Import screen has the following features: “A” Column – mark the checkboxes in the A column that you want to assign to user. Dup Column – Indicates that this is a duplicate lead. A duplicate lead may already be in Mortgage Quest or there may be two e-mail leads with the same name and address. Assign To Column – The name of the person to whom the lead is assigned. If this column is empty, the lead will not be imported. Assign – Select a person to assign the lead. If you are using a multiuser version of Mortgage Quest, you can divide leads among multiple loan officers. The Assign Lead screen displays. See below. Show Form – Show the e-mail form. Select All – Select all leads in the list. Select None – Unselect all leads in the list. Clear – Clear the Assign To field for all selected leads in the list. Continue – Close and import all assigned leads. In order to import e-mail leads into Mortgage Quest, you need to assign them to a registered user (e.g., Christian Armstrong). Unassigned leads will not be imported. After leads are imported into Mortgage Quest, all e-mail leads are deleted from Outlook’s Inbox. To assign leads: 1. Mortgage Quest User Guide – Version 4.1.7 Mark the checkboxes next to the lead in the A column. You can use Select All to mark all the checkboxes at one time. 2. Click Assign and the Assign Leads screen displays, shown below. You can assign all marked leads to one user or you can divide leads equally among multiple users selected. The Assign Leads screen has the following features: Users List – Shows all registered users, which can be one for a single user or multiple users in a multi-user system. User Selected – Shows the user currently selected and who will be assigned leads. Assign Percentage – Indicates the percentage of marked leads to assign to the person in the User Selected field. Leads To Assign – The number of leads that will be assigned to the User Selected. The Assign Percentage feature changes this value. For example, if you select 50 in the Assign Percentage field, the Leads to Assign value is set to 5. Total Marked Leads – The number of leads that were marked for assignment. Total Users – The number of users in the Users List. Divide Equally – Divide the number of marked leads equally among the users selected in the Users List. To select multiple users in the list, hold the CTRL key down and click users in the list. Assign – Assign the marked leads to the users selected. Mortgage Quest User Guide – Version 4.1.7 Importing 211 Mortgage Quest Services Introduction Mortgage Quest is integrated with third party products and services on a pay per use or monthly basis. This provides you with an easy method for ordering products and services when needed and in any quantity you require. Mortgage Quest’s account management system tracks your orders and usage. You simply add money to your account and Mortgage Quest deducts the cost of each service by the appropriate amount used. Special management reports are available to show your account balance, order history and service usage statistics. Mortgage Quest is integrated with the following services: Website Integration with LinkuRealty (monthly) Postcards and Greeting Card Campaigns (www.intouchtoday.com) Address Verification (www.melissadata.com) Letter Printing (Eye Comm) Account Management In order to use Mortgage Quest services on a pay per use basis, you need to add money to your service account and have access to the Internet. As you use each service, the cost is deducted from your account. You can add money to your account anytime via the Internet. You can also call Market Focus Sales at 800-708-9715 to order by phone. Account Management is not needed for the Website Integration service. To add money to the account via the Internet: 3. Start Mortgage Quest. 4. Select Services / Account Management / Add to Account. 5. Mortgage Quest displays a web page in your Internet browser. Follow the instructions to complete the secure credit card entry form. Upon completion, an order confirmation is e-mailed to you by the credit card processing company. 6. Market Focus will receive your order and process it within one business day. After the order is processed, you will receive an e-mail Mortgage Quest User Guide – Version 4.1.7 7. from Market Focus indicating that your account has been updated on the Internet. When you receive the Market Focus e-mail, select Services / Account Management / View Balance. Mortgage Quest reads the information from the Internet and updates your account. Account Management Reports There are two reports to help you manage your Mortgage Quest service account. To run these reports, select Services / Account Management / Reports. Order History – Shows a history of product orders during the time period you specify. Usage Report – Shows the amount of products and services used during the time period you specify. Website Integration Mortgage Quest is integrated with mortgage websites hosted by LinkURealty. Leads from the website are imported into Mortgage Quest and can be added to marketing campaigns for follow up. Import Leads – All forms on the website are imported into Mortgage Quest. The website also emails you when a lead is generated on the website. Campaign Triggers – You can configure Mortgage Quest to add different leads to specific campaigns. For example, when prospects fill out a prequalify form, the lead can be added to a prequalify marketing campaign when the lead is imported. Auto Checking – You can configure Mortgage Quest to check for leads periodically. Lead Tracking – Mortgage Quest tracks all leads imported from the website and you can search for leads imported during certain time periods. The dashboard shows you production results of your website. Mortgage Quest User Guide – Version 4.1.7 Mortgage Quest Services 213 To set up the website integration: 8. Contact Market Focus to order the website. 9. Once the website is ready, select Services / Integrated Websites / Setup and the following screen displays. The setup screen has the following features: Site Number – This is provided by Market Focus. Last Checked Website – Shows the last time the website was checked by Mortgage Quest. Mortgage Quest User Guide – Version 4.1.7 Check Every (Minutes) – Enter the number of minutes Mortgage Quest will check the website for new leads. Enable Auto Checking must be checked. Enable Auto Checking – Mortgage Quest will check the website for new leads based on the Check Every (Minutes value). Note Mortgage Quest must be running for auto checking to work. Add to These Campaigns – When leads are imported, they can be added to campaigns. For each website form (shown on the left), select the campaign to be used when Mortgage Quest imports leads from that form. To check leads manually: 1. Select Services / Integrated Websites / Read Leads. 2. Once the website is ready, select Services / Integrated Websites / Setup and the following screen displays. To show leads imported: 1. Select Services / Integrated Websites / Show Requests / <Timeframe>. 2. A screen displays showing all leads received within the time frame selected.. Postcards and Greeting Card Campaigns Mortgage Quest has an order and tracking system for ordering postcards, birthday cards and greeting card campaigns from In Touch Today (www.intouchtoday.com). Postcards In Touch Today has many different types of postcards that you can order through Mortgage Quest. There are two different options available when ordering postcards. You can order cards that are shipped back to you and you mail them; or you can order cards that are mailed by In Touch Today. Mortgage Quest sends the required information for both options to In Touch Today. The turn around time for postcard orders is approximately 7-10 business days for orders that are printed and shipped back to you for mailing. The turn around time for postcard orders that are mailed by In Touch Today is approximately 10-14 business days. The following postcard categories can be ordered through Mortgage Quest: Announcement Asset Reallocation Commercial Loans Equity Expiring ARM For Sale By Owner Home Equity Home Tips Homekeeper Humorous Inspirational Interest Only Loans Investment Property Owners Just Refinanced Landscape Move Up Neighborhood Newlywed Non-Prime Real Estate Investment Recipe Recruiting Referral Request Referral Source Refinance Low Renters Reverse Mortgage Seasonal Mortgage Quest User Guide – Version 4.1.7 Mortgage Quest Services 215 Rate Seminar Announcement Special Occasion Subprime Switch to Fixed Transitional Birthday Card Campaigns In Touch Today has four different themes of Birthday Card campaigns that you can send to both Mortgage Quest borrowers and contacts, and their spouses. When you put someone on one of these campaigns, Mortgage Quest uploads the required information to In Touch Today and tracks the information in Mortgage Quest. In Touch Today mails the birthday cards for the next three years in time for each person’s birthday. Mortgage Quest continues to track the birthdays so you will know when cards are sent. Also, you can view which borrowers and contacts are on the In Touch Today Birthday Card campaigns. Greeting Card Campaigns In Touch Today has greeting card campaigns that are integrated into Mortgage Quest. When you add someone to these campaigns in Mortgage Quest, the appropriate information is transmitted to In Touch Today. These greeting card campaigns are created in Mortgage Quest when the In Touch Today service is enabled. These special campaigns have all the features of regular Mortgage Quest campaigns, such as the methods for adding and removing people to and from campaigns, viewing status and tracking marketing results. Borrower Greeting Card Campaigns: 6 Card After Closing Purchase – After closing greeting card campaign for purchases is a special way to say Thank You to your clients. Send greeting cards for 3 years after the loan closes. The first card is sent 6 months after the close date. This allows you to send a closing gift and follow up with a greeting card six months later. 6 Card After Closing Refinance – After closing greeting card campaign for refinances is a special way to say Thank You to your clients. Send greeting cards for 3 years after the loan closes. This first card is sent 6 months after the close date. This allows you to send a closing gift and follow up with a greeting card six months later. 7 Card After Closing Purchase – After closing greeting card campaign for purchases is a special way to say Thank You to your clients. Send greeting cards for 3 years after the loan closes. 7 Card After Closing Refinance – After closing greeting card campaign for refinances is a special way to say Thank You to your clients. Send greeting cards for 3 years after the loan closes. 7 Thank You Greeting Card – Thank you greeting card campaign is a special way to say Thank You to your clients. Cards are sent every 6 months for 3 years. 6 Card Seasonal – A seasonally appropriate greeting card is sent to your client for 6 times during the year. 12 Card Seasonal – Seasonal greeting card campaign is sent every month throughout the year to your clients. Mortgage Quest User Guide – Version 4.1.7 Contact Greeting Card Campaigns: 12 Card Referral (Monthly) – Keep in touch with your professional referral sources (Realtors, CPA's, Financial Planners, etc.) with greeting cards. These cards are sent for you automatically every 1 month for 1 year. 12 Card Referral (Quarterly) - Keep in touch with your professional referral sources (Realtors, CPA's, Financial Planners, etc.) with greeting cards. These cards are sent for you automatically every quarter for 3 years. 7 Thank You Greeting Card – Thank you greeting card campaign is a special way to say Thank You to your clients. Cards are sent every 6 months for 3 years. 6 Card Seasonal – A seasonally appropriate greeting card is sent to your client for 6 times during the year. 12 Card Seasonal – Seasonal greeting card campaign is sent every month throughout the year to your clients. In Touch Today Set Up Before you can order In Touch Today’s products and services, you need to enable the service in Mortgage Quest, add money to your account and choose In Touch Today graphic options for postcards and greeting cards. If you are using the MultiUser Enterprise version of Mortgage Quest, you’ll also need to indicate which users have permission to order products and services. To enable In Touch Today Services: 1. Start Mortgage Quest. 2. Select Services / In Touch Today / Enable Service. To select In Touch Today graphic options: The primary tasks that need to be completed in Mortgage Quest involve making sure that each registered loan officer’s information is complete and accurate, deciding on the postcard format and selecting the appropriate graphic files for your photo, company logo and signature. 1. Start Mortgage Quest. 2. Click the Register icon to view the register screen. For each registered loan officer, make sure all the information is complete and accurate. The required fields will appear on the postcard: Loan Officer Title Company Name Company Address Email Address Work Phone Work Fax 3. If you are using a multi-user version of Mortgage Quest, you need to indicate who will have permission to order products and services. This is not required for the single version. Do the following for each Mortgage Quest User Guide – Version 4.1.7 Mortgage Quest Services 217 Mortgage Quest user that you will allow to order products and services. You must have administrator privileges to enable this option. a) Select the Mortgage Quest user from the drop down list and click User Options. b) Mark the Order Products and Services option and click OK. 4. Click ITT Setup to display In Touch Today Set Up screen. The screen below presents the selected loan officer’s information, such as name, title, fax, office and email address. The company address is also displayed. It is very important that this information is complete and accurate. The Postcard Setup tab has the following options. Note: Your company logo can be placed in two locations on the postcard. Also, if you do not want your company logo or picture on the postcard, be sure to unmark the checkboxes next to each option. Company Logo 1 – When marked, your company logo will appear at the top of the postcard, next to the company address. Unmark the checkbox to remove this option. Company Logo 2 – When marked, your company logo will appear above your name. Unmark the checkbox, to remove this option. Personal Photo – When marked, the selected personal photo will appear on the postcard. Unmark the checkbox to remove this option. Equal Housing Logo – When marked, the equal housing logo will appear on all postcards, just below the company return address. Photo File – If the Personal Photo option is marked, click Photo File and select the TIF that contains the loan officer’s photo. The graphic Mortgage Quest User Guide – Version 4.1.7 must be black and white, and the dimensions must be no smaller than 600 by 600 pixels, or 300 DPI. (2”x 2”) Company Logo – If the Company Logo 1 or Company Logo 2 option is marked, click Company Logo and select the TIF file that contains your company logo. The graphic must be black and white, and the dimensions must be no smaller than 600 by 600 pixels, or 300 DPI. (2”x 2”) 5. Click the Greeting Card Setup Tab if you plan to order In Touch Today greeting and birthday card campaigns. All card campaigns require a signature file. When you are finished selecting setup options, click Close. 6. The Greeting Card Setup screen has the following options: Signature – Click Signature and select the TIF file that contains the loan officer’s signature. The graphic must be black and white, and the dimensions must be exactly 1200 by 300 pixels, or 300 DPI. (4”x 1”) Set Order Products and Services Permission (Optional) If you are using the Multi-User Enterprise version of Mortgage Quest, do the following to give individual users permission to order products and services: 1. 2. 3. 4. 5. Mortgage Quest User Guide – Version 4.1.7 Select the user from the user list on the registration screen. Click User Options. Mark Order Products and Services checkbox to allow this user to order products and services. If the checkbox is unmarked, this person cannot order. Click OK. Repeat the steps above for each user. Mortgage Quest Services 219 Ordering Postcards Mortgage Quest has a card ordering system that allows you to order many different kinds of postcards from In Touch Today. Mortgage Quest tracks all cards ordered so you can see the results of your marketing efforts, as well as prevent sending the same cards to the same people. When ordering postcards, you should be able to answer these basic questions: Which In Touch Today postcard do you want to send? Who do you want to send the postcards to: Borrowers, Contacts or Both? Do you want: In Touch Today to mail the postcards for you? OR In Touch Today to print the cards and mail them back to you so you can mail them? Select Product and Order Options 1. Select Services / In Touch Today / Order Postcards and Birthday Campaigns. 2. 3. 4. 5. Mortgage Quest User Guide – Version 4.1.7 Set the Product Type to Postcards. Select the Product Category of the postcard you want to order (e.g., Recipe). Select the In Touch Today Product Item, that identifies the specific postcard that you want to order (e.g., R001-M). The product item is very important and is the same item identifier found in the In Touch Today catalog and on the company website. The Product Comment field describes the postcard. To view the actual postcard image, click View Product. Mortgage Quest opens your 6. 7. 8. 9. browser to the In Touch Today website page that shows the specific product item selected. Select the Target Audience, that indicates the appropriate people to send the card (e.g., Borrowers). Select the Delivery Options. If you select Ship to You and You Mail, you’ll need to enter the Quantity. If you have a multi-user system, select the Loan Originator also. The postcards that you order will be printed with the selected loan officer’s information and graphic options, as defined by the In Touch Today Setup. If you select Mailed by In Touch Today, you do not have to select the quantity or the loan officers because this is determined by Mortgage Quest when you select people to receive the cards. Click Next. Note: The following section is needed only if you want In Touch Today to mail postcards for you. Skip this section if the postcards will be shipped back to you for you to mail. Select People to Receive Cards 1. If you want In Touch Today to mail postcards for you, you need to select the people who will receive them. Mortgage Quest uploads to In Touch Today the name and address of each person selected. The screen below provides various ways to select people to receive postcards. 2. The list of people available depends on the Target Audience you selected previously. For example, the screen below shows both Borrowers (B) and Contacts (C) in the list. Mortgage Quest selects only people whose Mail Status field is set to Send Letters. 3. You can add people to the Upload List one at a time by clicking Add. Click Add All to add everyone. 4. You can also use the Query feature to find specific groups of people to receive postcards. For example, you might define a query to find all borrowers and contacts whose Mortgage Quest status field is set to Client. For more information on how to use queries, see the section on Using Queries to Find People. 5. Click Next. Mortgage Quest User Guide – Version 4.1.7 Mortgage Quest Services 221 Add Product to Order The screen below shows a summary of the product you are ordering and the cost. 1. 2. 3. Mortgage Quest User Guide – Version 4.1.7 After reviewing the product summary, click Add Product to Order. Mortgage Quest then asks if you want to add additional products. If you click Yes, you will be transferred to the Select Product and Order Options screen; otherwise, the Submit Order screen displays. If you want to clear all products added to the order and start over, click Clear Entire Order. Submit Order The Submit Order screen allows you to review all products ordered. The Submit Order screen has the following options: Submit – When you are finished reviewing the entire order, click Submit to e-mail the order for processing. If you added any postcards that will be shipped back to you by In Touch Today, a screen displays requesting your shipping address. The shipping address cannot be a P.O Box number. Be sure to indicate if this is a business or home address. Add Another Product – If you want to add another product, this button transfers you back to the Select Product and Order Options screen. View Order – Displays a screen showing order details. You can print a summary of the entire order. Unmark the checkboxes next to a product to remove a product from the order. View Mail List – If you order a product that In Touch Today mails for you, View Mail List displays a list of people selected to receive each product in the order. Unmark the checkboxes next to people to remove them from the order. You also print this list. Ordering Birthday Card Campaigns Ordering birthday card campaigns follow the same steps as those described for ordering postcards. Please refer to the section above for a description of all the features. The following describes the process for ordering birthday card campaigns. You can order birthday cards for Borrowers and Contacts. You can also send cards to the Mortgage Quest User Guide – Version 4.1.7 Mortgage Quest Services 223 main person as well as to their spouses. To send birthday cards, you must enter the birthday in appropriate fields in the Borrowers and Contacts database. 1. 2. 3. 4. 5. 6. 7. 8. 9. Select Services / In Touch Today / Order Postcards and Birthday Card Campaigns. Select Birthday Card Campaign from the Product Type list. Select the birthday card theme from the Product Category list. The Product Comment field describes each theme. Click View Product to visit In Touch Today’s web page that shows the actual birthday cards. Select the Target Audience who will receive the cards, such as Contacts, Borrowers or Both. The Delivery Option indicates the person who will receive the cards, such as Main Person, Spouse or Both. Click Next to select the people to add. The Target Audience and Delivery Option determine the list of people shown in the Select People to Receive Cards screen. Only people who have birthdays entered in Mortgage Quest, and whose Mail Status field is set to Mail Letters, will be displayed. Click Add to add people to the campaign. Click Next when finished. Click Add Product to Order. You can add additional products or submit the order as described in the previous section. Viewing Birthday Card Campaigns Mortgage Quest tracks everyone placed on In Touch Today birthday card campaigns. To view the list, select Services / In Touch Today / View Birthday Campaigns. To remove someone from the campaign, mark the checkbox next to their name and click Remove. An e-mail is sent to In Touch Today to remove the selected people from the campaign. Mortgage Quest User Guide – Version 4.1.7 Ordering Greeting Card Campaigns When you enable the In Touch Today service, Mortgage Quest creates special greeting card campaigns. These campaigns have all the features of other Mortgage Quest campaigns, such as the methods for adding and removing people, viewing status and tracking marketing results. When you add people to In Touch Today Greeting Card campaigns and submit the order, Mortgage Quest uploads the mailing addresses to In Touch Today only one time. In Touch Today mails each greeting card to all people in the campaign at the appropriate time. Mortgage Quest continues to track each person you add to In Touch Today campaigns. However, since In Touch Today is mailing the card, Mortgage Quest can only estimate the date the card is actually sent. To order a greeting card campaign: 1. Start Mortgage Quest. 2. Add a borrower or contact to the appropriate In Touch Today Greeting Card campaign. There are many ways to add people to campaigns. See the section on Managing Marketing Campaigns for the various ways to add people to campaigns. 3. 4. 5. Click the Print Monitor icon. The Greeting Card campaign will be listed in the Print monitor. Select the Greeting Card campaign and click Upload Now. This is the process to order the campaign and upload the information to In Touch Today. The following screen displays: 6. The people in the list will be uploaded to In Touch Today only one time and the cost of the order is calculated. If you want to remove someone from the campaign, unmark the checkbox next to their name. Mortgage Quest User Guide – Version 4.1.7 Mortgage Quest Services 225 7. 8. 9. Click Submit to upload the marked people in the list to In Touch Today and Mortgage Quest returns to the Print Monitor. Your account will be reduced by the amount of the order submitted. You can also print a sales receipt of the order. You’ll notice that the button named Upload Now has been changed to Track Items. Click Track Items to record that cards were sent. When the next greeting card in the campaign becomes due, it will show in the Print Monitor and the button name is either Upload Now (if you added someone new to the campaign) or Track Items (if the next card is due). When In Touch Today receives the greeting card campaign order, it will send each card at the appropriate time. When the In Touch Today campaign appears in the print monitor, continue to click Track Items to record that the card was sent. Other Features Mortgage Quest has the following features to help you manage your postcard and greeting card campaigns: When you have In Touch Today mail postcards for you, Mortgage Quest will warn you if you order the same postcard for the same person in the future. When you upload a list of borrowers or contacts to In Touch Today, Mortgage Quest checks to see if the addresses are complete and that you do not have duplicate names in the list. Only people whose Mail Status is set to Send Letters are eligible for uploading. When uploading contact addresses to In Touch Today, Mortgage Quest will use the home address fields if the Mail to Home Address checkbox is marked. When you change a borrower or contact address, Mortgage Quest will send a change of address request to In Touch Today if that person is on a greeting card campaign. If you delete a person from Mortgage Quest and that person is on a greeting card campaign, a remove request is e-mailed to In Touch Today. If you remove a person from an In Touch Today greeting card campaign, a remove request is e-mailed to In Touch Today. Letter Printing Service Market Focus, Inc. has partnered with a direct marketing communications firm named Eye Comm to print and mail Mortgage Quest letters. This service is on demand so you can choose when you want to print letters on your computer or send them to Eye Comm for printing and mailing. Here’s how it works: When letters are due to print, you are given an option to print to your computer or send to Market Focus, Inc. which tracks and sends the letters to Eye Comm. When the Send to Market Focus option is selected, Mortgage Quest performs the mail merge on your computer and then e-mails the output, along with a matching address list to Market Focus. The letters are tracked in Mortgage Quest exactly the same way. Mortgage Quest User Guide – Version 4.1.7 Key features of the service include: Letters are printed on your stationery. Addresses are printed on envelopes. First class stamps are applied to envelopes. The cost for printing and mailing is deducted from your service account. There are no minimums to the number of letters you can send for printing and mailing. Letter Printing Service Setup There are several steps you must complete before you send letters for printing. 1. Send your stationery and envelopes to Eye Comm, Inc. 10960 Wheatlands Ave. Ste 108, Santee CA 92071, Phone 619-448-6111. 2. Add money to your service account. 3. Scan your signature and register it in Mortgage Quest. See Registering Graphics for more information. 4. Enable the print service. To Enable the Service: 1. Start Mortgage Quest. 2. Select Services / Eye Comm (Mail Letters) / Enable Service. 3. Select Services / Eye Comm (Mail Letters) Install PDF printer. Using the Print Service 1. 2. Select the print monitor to show which letters are due to print. Click Print or Print all and the screen below displays. 3. Select Send to Market Focus. Mortgage Quest performs the mail merge and displays a submit screen when finished. This screen show the cost and gives you the option to view letters before submitting them Mortgage Quest User Guide – Version 4.1.7 Mortgage Quest Services 227 Realtor Co-Branding Service Market Focus has developed a marketing strategy designed to co-brand yourself with your Realtor partners. This strategy encourages referrals from Realtors as a result of sending letters and e-mail with both your and the assigned Realtor’s information and photo to common prospects and past clients. This service includes co-branded marketing campaigns that can be either printed or e-mailed. It also includes image hosting on Market Focus’ e-mail servers which contain uploaded photos for use with Mortgage Quest e-mail. The Realtor Co-Branding Service includes the campaigns listed below. Each letter and e-mail in these campaigns has your information and the assigned Realtor’s information. Mortgage Quest User Guide – Version 4.1.7 Purchase Shopping Co- Marketing – 10 letters and e-mail designed to stay in contact with prospects looking to purchase a home. In Process Letters – The Loan Cycle open, status, close letters and e-mail have been modified to include both your and the assigned Realtor’s photos and contact information. Past Buyer – 60 letters and e-mail to send to past customers monthly for 5 years. Each letter and e-mail is co-branded with you and the assigned Realtor. Using the Co-Branding Service Step 1: Select Your Photo and Enter Your Contact Information 1. 2. 3. 4. Click the icon to display the registration screen. Make sure you have entered your company name and work phone number. Click Get Photo File and select the file containing your photo. When you select the photo, the file is uploaded to Market Focus’ web servers and is available for e-mail. Close Step 2: Create Realtor Records and Select Photos 1. 2. Click the Contacts icon to enter the Contacts database. If the Realtor is already in Mortgage Quest, go to the person’s record. 3. If the Realtor is not in Mortgage Quest, click the New Record icon and enter the Realtor’s contact information and save. Key information is the company name and work phone number. Click Get Photo and select the file containing the Realtor’s photo. The image will be uploaded to Market Focus’ web servers when selected. 4. Step 3: Assign Realtor to Borrower Record 1. Click the Borrowers icon to enter the Borrowers database. 2. If the borrower is already in Mortgage Quest, go to the person’s record. 3. If the borrower is not in Mortgage Quest, click the New Record icon and enter the person’s information and save. 4. To assign the Realtor, select the Assign menu at the top of the screen and then Selling Agent. 5. Enter the name of the Realtor and click OK. 6. Add the borrower to one of the co-branded campaigns and both your information and the assigned Selling Agent’s information will appear together in the letter or e-mail. Photo Requirements and Recommendations The photos used with the Co-Branding service should be a certain size and resolution in order to produce high quality letters and e-mail. When printing letters, the quality and resolution of your printer also plays an important part in how photos will appear. Mortgage Quest User Guide – Version 4.1.7 Photo Type – The recommended type of photo to be used is a JPEG or JPG type. An alternate format that can be used is BMP. Mortgage Quest Services 229 Photo Size – The photo size used in letters and e-mail is 90 pixels wide by 132 pixels high. Your photos do not have to be exactly this size but the ratio between the width and height should be around 68% (90 divided by 132). For example, you might have a photo that is 360 pixels wide by 500 pixels high. This can be used because the ratio is around 68% (i.e., 360 divided by 500). If you select a photo that does not have this ratio, Microsoft Word scales the image to fit and it may look distorted. For example, square photos (e.g, 500x500) will be distorted. Photo Resolution – The industry standard for printing photos is 300 dot per inch (DPI). Photos for e-mail can have a lower resolution, such as 96 DPI. Photo Examples– The photos below show examples of images that will be distorted when printed or emailed. The last example shows the recommended ratio between width and height. The photo’s width and height are the same and will be distorted. The photo’s width is greater than its height and will be distorted. This photo has the ideal ratio of width to height. E-Card Service Market Focus’ e-card service gives you another effective way to communicate with everyone in your database easily and consistently. There are e-cards for each major holiday and for the seasons of the year. In addition, there are several types of birthday e-cards you can send. Market Focus e-cards have unique features which make them even more powerful and effective: Each e-card has a salutation line, such as Dear William, which personalizes the e-mail. You can add personal messages to each e-card individually or to all ecards. The birthday e-card is integrated with Mortgage Quest’s birthday reminder so you can e-mail the e-cards on the person’s birthday. A new Mortgage Quest “Holiday” event reminds you to send the appropriate e-card at the appropriate time. Mortgage Quest User Guide – Version 4.1.7 Sending Holiday and Seasonal E-Cards When you start Mortgage Quest, it searches for e-card events and reminds you 3 days before the actual due date. The holiday or season name appears in the event monitor screen. Click on the e-card name in the list and then click Select. The Broadcast E-mail Wizard displays and is used to control sending the e-cards. You can send e-cards without waiting for the event reminder at any time. Select File \ Send \ Broadcast E-Mail \ E-Cards to display the Broadcast E-mail Wizard. Follow the steps for using the Broadcast E-mail Wizard. If needed, please review the section called Broadcast E-mail for detailed instructions. When you reach the step for selecting the HTML file, click Sending E-Cards. Select the appropriate e-card from the list. Click the Next button and complete the remaining steps. When you reach the E-Mail Summary Page, click Send and the E-Card Control screen displays. See the section on Using the E-Card Control Screen. Sending Birthday E-Cards Mortgage Quest tracks borrower and contact birthdays and reminds you when they are due in the Event Monitor screen. Click on the birthday event and the Card File View displays. Click the Send E-Card button and the E-Card Control screen appears. Mortgage Quest User Guide – Version 4.1.7 Mortgage Quest Services 231 Tip: Ideally, you will want to send e-cards on the person’s birthday. To set Mortgage Quest to remind you on the exact date, select Tools \ Options \ Events tab. Set the Days Before Birthdays and Anniversaries to 0. Using the E-Card Control Screen The E-Card Control screen provides features to view and customize each e-card before you e-mail them. This screen is used for holiday and seasonal e-cards, as well as birthday e-cards. The people selected to receive e-cards are shown in the list. Each person has a line through their name to indicate they have not been selected yet. You must select people in the list to receive the e-card by clicking each checkbox or the Select All button Select All Marks everyone in the list to indicate they will receive e-cards. Select None Unmarks everyone in the list to indicate they will not receive e-cards. Send E-Cards Mortgage Quest sends e-cards to all people who have a checkmark. Customize You can customize each e-card, such as changing the subject line or adding a personal message. Click on a person’s name and click Customize. The screen below displays. Change If there is more than one version of an e-card, such as birthday e-cards, you can select the one you want for each person. Click on a person’s name and then click Change. Select the e-card desired. Zoom Out / Zoom In Mortgage Quest User Guide – Version 4.1.7 Displays the e-card in more detail so you can view the personal message and other information. Customizing E-Cards You can customize e-cards in a variety of ways, such as changing the default e-mail subject line and creating a personalized message. You can customize e-cards individually for each person or apply the customization to all e-cards. Click Update All E-Cards to update all e-cards for all people in the list. Sending Single E-Cards You can send individual e-cards without using the Broadcast E-mail feature. To send a single e-card: 1. Go to the person’s record. 2. Select File \ Send \ E-card 3. Select the e-card to send. 4. Use the control screen features discussed above to send the e-card. Internet Backup and Synchronization Service The Internet Backup and Synchronization service enables you to back up your data to Market Focus’ remote Internet site for extra security. All backups are encrypted to further protect your data. This service also provides a method for synchronizing Mortgage Quest data between versions installed on separate computers. For example, you can synchronize data between Mortgage Quest installed at the office and another Mortgage Quest program installed on your computer at home. To back up your Mortgage Quest data to the Internet: 1. Select File \ Back Up Data to \ Market Focus. 2. A backup file of your data is created and uploaded to the Internet. Mortgage Quest keeps 7 backup files on the server at any given time. To restore your Mortgage Quest data from the Internet: 1. Select File \ Restore Data From \ Market Focus. 2. A list of backup files on the Internet is displayed. Each backup file has the date and time in the name so you can determine the latest backup. 3. Select the backup file to restore. The file is downloaded to your computer and Mortgage Quest restores the data. Mortgage Quest User Guide – Version 4.1.7 Mortgage Quest Services 233 To synchronize your data between multiple Mortgage Quest programs: 1. On Computer 1: Select File \ Synchronize Data \ Back Up for Merging to \ Market Focus. This will create a back up of your Borrowers and Contacts data only and upload the file to the Market Focus Internet servers. 2. On Computer 2: Select File \ Synchronize Data \ Merge Data from \ Market Focus. The special file created on Computer 1 is downloaded from the Internet server and modified records are updated. Note: Only modified Borrower and Contact records are synchronized. Mortgage Quest does not synchronize marketing campaigns, letters, assignments, and many other features. Caution: There is a possibility of data loss or some records may not be merged if 2 people modify the same person’s record in 2 different Mortgage Quest programs. The merge feature used the last modified date for each record and determines which is the newest. The newest record overwrites the older record. Mortgage Quest User Guide – Version 4.1.7 Marketing Letters and Strategies Introduction Mortgage Quest's campaign manager provides the tool to manage effective marketing campaigns for any purpose. Once a campaign is set up, it runs automatically until completion. You can write your own marketing letters, although, writing high quality and effective marketing letters is a time consuming process. Market Focus is continually developing marketing materials that can be used only with Mortgage Quest. These letters are designed to provide valuable information to your prospects and business associates. The letters quote industry experts who give the information in the letters credibility. The letters end with a request for referrals or their business. Mortgage Quest marketing letters install into campaigns so all you have to do is tell Mortgage Quest who to send them to. The next few sections describe each marketing module and the associated marketing strategy. The following marketing letters are sold separately. All marketing campaign letters come in print and e-mail formats. Series 1 - Special Letters to Specific Realtors Series 2 - Special Letters to Consumers Series 3 - General Letters to Realtors Series 4 - Special Letters to Realtors Series 5 - Special Letters to Past Borrowers Special Interest Letters – 24 Categories Series 1 - Special Letters to Specific Realtors Series 1 letters are designed for specific categories of Realtors, such as Top Realtor, New Realtor, Realtor Assistant and Alternate Sources of referrals. Top Realtor Campaign Build long-lasting relationships with top Realtors who can supply you with many referrals. These value-added letters provide effective strategies to help Realtors develop their business. As a result, your business will increase from their referrals. Mortgage Quest User Guide – Version 4.1.7 Marketing Letters and Strategies 235 1. 2. 3. 4. 5. 6. 7. 8. 9. 10. How to categorize listing prospects for effective time management Effective strategies for handling and delegating paperwork How to increase buyers' commitment Techniques for getting referrals Strategies for selling every listing Rules for listing information Checklist for a smooth transaction Emergency tactics for closing a sale How to get neighbors to an open house How to use benefit summaries to sell houses New Realtor Campaign Build long-lasting relationships with new Realtors beginning their careers. Give them useful strategies and tips for success and they will reward you with referrals. 1. How to find and use mentors 2. Resources for generating business 3. How to make the most from each telephone call 4. Techniques for making appointments over the phone 5. Guidelines to develop a farm 6. 10 magic questions to ask prospects 7. How to be well-equipped with the "Tools of the Trade" 8. Dealing with cultural diversity 9. Techniques for closing the deal 10. Tips for calling prospects Realtor's Assistant Campaign Develop relationships with Realtor assistants with these effective strategies to improve their job performance. It’s the assistant's job to know what is going on and they are in an ideal position to send business your way. 1. Effective time management techniques 2. Creative ideas for dealing with stress in the workplace 3. Turning time into money 4. Evaluating levels of performance 5. Improving service 6. Setting goals for better health 7. Questions to ask prospective clients 8. Systematic procedure for following up on phone inquiries 9. How to get neighbors to an open house 10. Turning expired listings into clients Alternate Sources Campaign Use this campaign to develop relationships with any referral source, such as CPA's, builders, financial planners, attorneys, escrow agents, and Realtors. These valueadded letters will help people develop their business. These letters can help you with your professional goals as well. 1. How to gain exposure and credibility 2. Strategies for generating referrals 3. The career benefits of public speaking 4. Developing speaking skills 5. How to write a list article 6. How to avoid burn-out and achieve balance in life 7. More tips on achieving balance in life Mortgage Quest User Guide – Version 4.1.7 8. Turning negative thoughts into positive ones 9. Exercises for getting rid of frustration 10. Fun thoughts on decision making Series 2 - Special Letters to Consumers The Series 2 letters are designed primarily for providing valuable information to potential borrowers. Each campaign has a specific marketing strategy depending on the type of person receiving the letters, such as FSBOs, First Time Buyers, Past Buyers, or borrowers who have been turned down. Money Management Campaign When customers are denied a loan, don't qualify or need to save money before applying for a loan, stay in touch for one year. Share sound financial advice and ask for referrals. Once they're in a better financial situation, they'll come back for the loan. Mortgage Quest reminds loan officers monthly to send each letter. 1. Available resources 2. Tips for saving money 3. Coping with credit problems 4. Figuring out your debts 5. Planning a budget 6. Paying with cash 7. Obtaining secured credit 8. Obtaining unsecured credit 9. Credit card guidelines 10. Credit card finance charges 11. Determining credit card debt 12. Obtaining your credit report For Sale By Owner #1 Campaign A hot marketing target! Establish a relationship with these prospects by sending tips for selling their home. Offer services for prequalifying potential buyers. Help sell their home and they'll call when they're ready for a loan. 1. Pros & cons of selling your own home 2. Qualifying the buyers 3. What to say to buyers 4. Writing a fact sheet 5. Legal advice for the purchase contract 6. Attracting drive-by prospects 7. Getting your home in shape 8. Tips for selling your house 9. Open house tips 10. Having a safe open house For Sale By Owner #2 Campaign 1. 2. 3. 4. 5. 6. Mortgage Quest User Guide – Version 4.1.7 How to appraise the value of your home Hiring your own house inspector Tips for running ads Tips for writing ads How to spread your fact sheet around Preparing your home for move-in condition Marketing Letters and Strategies 237 7. 8. 9. 10. A handy guide for inspecting your home Tips for brightening up the inside and outside of your home Tips for showing your house Considerations for hiring a professional agent First Time Buyer Campaign Provide first time buyers with valuable information while promoting services and asking for referrals. Mortgage Quest reminds loan officers to print letters weekly. 1. Importance of getting prequalified 2. Home financing questions 3. Finding a good Realtor 4. Mortgage options 5. Understanding the mortgage "language" 6. Comparing points vs. no points 7. Comparing BPMI vs. LPMI 8. Preparing for the loan interview 9. Qualifying for the loan 10. Processing the loan Past Buyer Campaign Keep in touch with past customers and help them save money and increase the value of their home. Develop customer loyalty and ask for referrals. 1. Security alternatives for the home 2. Home improvement projects 3. Tips for hiring a contractor 4. Buying materials for remodeling 5. Painting guide 6. Protecting your valuables 7. Storage tips 8. Working with an interior designer 9. Types of kitchen renovation 10. Desirable features in a kitchen Alternate Sources Campaign This campaign develops relationships with any referral source, such as CPA's, builders, financial planners, attorneys, escrow agents and Realtors. Help people develop their business and ask for referrals. 1. Power of positive thinking 2. Building business with referrals 3. Sales communication 4. Customer satisfaction 5. Presentation basics 6. Having fun at work 7. Keep customers coming back 8. Customers as family 9. Retaining unhappy customers 10. How to remember names Mortgage Quest User Guide – Version 4.1.7 Builders Campaign Build long-lasting relationships with builders in your area. These 10 letters provide effective tips and strategies for helping builders with their business. As a result, you’ll benefit from their referrals. 1. Survey tips from the National Association of Home Builders 2. Sample questions for a home buyer satisfaction survey 3. More tips for developing a customer survey 4. How to run an effective meeting 5. Importance of quality checks 6. How to improve your communication at work 7. Guidelines for computerizing your business 8. Software and hardware considerations for a computer system 9. Creative management ideas for the home builder 10. Tips for implementing a new computer system Series 3 - General Purpose Realtor Letters Build long-lasting relationships with Realtors in your area. These 50 letters provide effective tips and strategies for helping Realtors build their business. As a result, you’ll benefit from their referrals. Realtors Campaign 1 1. 2. 3. 4. 5. 6. 7. 8. 9. 10. Tips for successful direct marketing Techniques for effective listening How to make a successful cold call How to market yourself to the FSBO How to focus and persist in achieving your goals How to be the master of your time Tips for the listing presentation Creating an effective personal brochure A tool for identifying your seller’s concerns Tips for servicing the listing Realtors Campaign 2 1. 2. 3. 4. 5. 6. 7. 8. 9. 10. Tips for negotiating How to effectively use your assistant’s time The use of thank you cards and other reasons to write Important phone skills for your assistant and others Strategies for getting price reductions after the listing Avoiding the pitfalls of selling Turning self-defeating thoughts into empowering convictions How to capitalize on expired listings Strategies for becoming a property expert How to make more money selling fewer homes Realtors Campaign 3 1. 2. 3. 4. 5. Mortgage Quest User Guide – Version 4.1.7 Pearls of wisdom from a well-known business author Tips for bringing the seller more money More tips for bringing the seller more money How to wrap up an open house Open House Checklist Marketing Letters and Strategies 239 6. 7. 8. 9. 10. Tips for making your phone time profitable How to improve your telephone prospecting skills A strategy for approaching the expired listing How to remain optimistic How to get testimonials and referrals Realtors Campaign 4 1. 2. 3. 4. 5. 6. 7. 8. 9. 10. How to make a good impression on the phone and in person Tips for the listing appointment from a top producer Creative ways to gain exposure A tool for planning your direct mail marketing campaigns Helping the FSBO with a description of the types of buyers Cold calling tips from top real estate trainers Checklist for creating a Relocation Packet Tips for the offer presentation Identifying ways you may be wasting your time Identifying your 3 largest time-wasters Realtors Campaign 5 11. 12. 13. 14. 15. 16. 17. 18. 19. Advice for becoming a top producer Door-knocking rules and other tips for meeting homeowners Ideas for finding the lowest-cost, highest-producing prospects Six niches in the real estate market for doubling your income Contacting homeowners with the use of a helpful neighborhood survey Emergency prescription for sellers Letter for the non-owner occupied expired listing How to acquire relocation prospects and accounts How to solicit investment real estate referrals from past clients and/or friends 20. How to organize your high volume of transactions Series 4 - Special Letters to Realtors Build long-lasting relationships with Realtors in your area. Send letters with tips to help them build their business. These 50 letters quote industry experts and ask for referrals, giving you the opportunity to build loyalty and benefit from their referrals. General Tips for Success - Campaign 1 1. 2. 3. 4. 5. 6. 7. 8. 9. 10. Importance of setting goals Traits and skills for success Technology in the real estate industry Tips for the optimum use of technology Importance of knowing your services Tips for dealing with difficult people Recipe for a sale Client follow-up and referrals Survival strategies 8 ways to say thank you Marketing Tips – Campaign 2 1. Mortgage Quest User Guide – Version 4.1.7 Rating your networking skills 2. 3. 4. 5. 6. 7. 8. 9. 10. Creating a Career Book Prospecting with your Career Book Building rapport with sellers Tips for going through the sellers’ home Surviving the economic roller coaster How to draw attention to your business cards Writing effective prospecting letters Tips for cold calling Keeping in touch with postcards Listing the Property – Campaign 3 1. 2. 3. 4. 5. 6. 7. 8. 9. 10. How to secure and retain listings How to select the best clients Preparing for the listing presentation Tips for the listing presentation Creating a listing packet What to do during the listing appointments Steps for taking the listing How to make the listing a success Ways to ensure sellers prepare their home Organization can make the difference Selling the Property – Campaign 4 1. 2. 3. 4. 5. 6. 7. 8. 9. 10. Staging the inside of the home Staging the outside of the home Tips for showing a home Writing ads that appeal to buyers Determining the value of home improvements Getting buyers to the homes Helping buyers find what they’re looking for Holding an open house Targeting job transfers Following up to close Tips for the Broker/Owner – Campaign 5 1. 2. 3. 4. 5. 6. 7. 8. 9. 10. Tips for recruiting Tips for interviewing How to validate your interview process Importance of modern technology What do employees want from you? How to make your office secure Ways to motivate your sales staff Proven tips for ad writing Characteristics of a change leader How to manage change Series 5 - Special Letters to Consumers Build long term relationships with your past customers with these special letters to consumers. These letters are designed for increasing loyalty and generating referrals. Give your clients valuable tips on home ownership and other financial information to constantly stay in contact. Mortgage Quest User Guide – Version 4.1.7 Marketing Letters and Strategies 241 1. 2. 3. 4. 5. 6. 7. 8. 9. 10. 11. 12. 13. 14. 15. 16. 17. 18. 19. 20. 21. 22. 23. 24. 25. 26. 27. 28. 29. 30. 31. 32. 33. 34. 35. 36. 37. 38. 39. 40. 41. 42. 43. 44. 45. 46. 47. 48. 49. 50. Tips on fire extinguishers Organizing home-related documents Tips for choosing carpet Window options for space Qualities of a remodeler Tips for houseplants Tips for selecting wallpaper Planning for a remodeling project How to plan for a home office How to manage your credit cards How to handle a power failure How to open up small spaces Interviewing remodeler’s past customers Tips for organizing your garage Basics of a good paint job How to pull a room together Essential tasks for your garden Repairs that maximize a sell How to maintain your appliances Maintaining good credit Home projects that pay Basics of good design in a home Ideas for enhancing a room Applying stains to wood A payment plan for remodeling Buying a home to sell Advantages of contractor buying your supplies How to select a new refrigerator Planning your landscaping Ideas for managing debt Checklist for a garage sale Landscaping for added value How to prevent termites Tabletop tips for the holidays Importance of a permit for remodeling Ideas for enhancing a bathroom Pointers for debating a move Tips for lighting your rooms Creating clutter-free home to sell Home equity ideas Features that define ideal home Tips for selecting plants Cleaning your air ducts How to judge if a house fits Types of heaters for decks Considerations for a bigger house Tips for contingent sale offers Property tax bill information Avoiding common tax mistakes Tips for refinancing Special Interest Letters Take relationship marketing to the next level with Special Interest letters. Find out what interests your customers and clients and send them valuable information on Mortgage Quest User Guide – Version 4.1.7 these topics. These letters can be used for both borrowers and contacts, such as Realtors and other affinity sources who may refer business to you. The following topic areas are available for purchase. Each series can be printed or emailed and sold separately. 1. 2. 3. 4. 5. 6. 7. 8. 9. 10. 11. 12. 13. 14. 15. 16. 17. 18. 19. 20. 21. 22. 23. 24. Mortgage Quest User Guide – Version 4.1.7 Bicycling Birding Boating Cats Dogs Fishing Gardening Golfing Health & Fitness Home Improvement Inspirational Investing Management Retirement Running Self Improvement Selling Skiing Swimming Tennis Travel Walking Wine Working Parents Marketing Letters and Strategies 243 Mortgage Quest Merge Fields Borrower Merge Fields The following fields are available to insert into borrower letters. Field Name M_PREFIX M_FIRST_NA M_MID M_LAST_NAM M_ADDRESS M_CITY M_STATE M_ZIP M_REFNAME M_SOURCE M_EMAIL M_ACTION M_TELEPHON M_WORK_EXT M_DEAR G_NAME1 G_NAME2 G_DATE B_CO_PREI B_CO_FIRST B_CO_LAST B_PROPADDR B_PROPCITY B_PROPSTAT B_PROPZIP B_PROPPHON B_ACT_CLOS B_EST_CLOS B_OPENDATE Mortgage Quest User Guide – Version 4.1.7 Description Personal title First name Middle initial Last name Address City State Zip Person who referred borrower to you Referring source of the borrower Email address Borrower action field Home phone number Work extension Salutation (Dear Mr. Smith) Borrower's full name Co-borrower's full name Current date Co-borrower personal title Co-borrower first name Co-borrower last name Property Address Property City Property State Property Zip Work Phone number Actual closing date Estimated closing date Loan open date B_LOANAMT B_LOANRATE B_LOANTYPE B_SALEPRIC B_LOANSTAT B_DOWNPAY B_PURPOSE B_CONTING B_LOANID B_LOANLTV B_LOCKDATE B_CREDREPX B_ELETTERX B_APPRAISX B_E_VERIFX B_W2X B_S_INSTRX B_VERDEPX B_HOMEINFX B_MORTVERX B_RENTALX B_TITLEREX B_FILERDYX B_OTHERX B_SUBMITX B_APPROVEX B_SEL1LAST B_SEL1FIRS B_SEL1CPNY B_SEL2LAST B_SEL2FIRS B_SEL2CPNY B_LST1LAST B_LST1FIRS B_LST1CPNY B_LST2LAST B_LST2FIRS B_MARGIN B_LST2CPNY B_ESCRLAST B_ESCRFIRS B_ESCRCPNY B_OTDATA B_OTDATA2 B_OTDATA3 B_APPRDATE B_LOANPROC B_BASELOAN Mortgage Quest User Guide – Version 4.1.7 Loan amount Loan interest Type of loan Home sales price Loan status Down payment Loan purpose (refinance or purchase) Date a contingency is removed Loan ID Loan to value Interest lock date Loan status (Credit report) Loan status (Credit Explanation letter) Loan status (Appraisal) Loan status (Employment verification) Loan status (Tax & W2 forms) Loan status (Sale escrow instructions) Loan status (Verification of deposit) Loan status (Home association information) Loan status (Mortgage verification) Loan status (Rental agreement) Loan status (Title report) Loan status (File ready) Loan status (Other checkbox) Loan status (File submitted) Loan status (Loan approved) Assigned selling agent last name Assigned selling agent first name Assigned selling agent company Assigned seller last name Assigned seller first name Assigned seller company Assigned listing agent last name Assigned listing agent first name Assigned listing agent company Assigned builder last name Assigned builder first name Margin for the loan Assigned builder company Assigned escrow/Attorney last name Assigned escrow/Attorney first name Assigned escrow/Attorney company Loan status (other data line 1) Loan status (other data line 2) in letters Loan status (other data line 3) Loan approval date Loan processor name Base loan amount Mortgage Quest Merge Fields 245 B_APPRAIS B_ANCAP B_APRVAL B_POINTS B_CLOSE2 B_TOTINCOM B_TOTDEBT B_MOPAY B_LENDER B_TARGRATE B_INDEX B_EMAIL R_PREFIX R_LAST_NAM R_FIRST_NA R_INITIAL R_TITLE R_HOMEPHON R_WORKPHON R_WORK_EXT R_CARPHONE R_FAX_NUMB R_STREET R_CITY R_STATE R_ZIP R_COMPANY R_LP_FIRST R_LP_LAST R_LP_FIRS2 R_LP_LAST2 R_PAGER R_EMAIL R_WEBSITE MERGE1 MERGE2 MERGE3 MERGE4 MERGE5 MERGE6 MERGE7 MERGE8 MERGE9 Mortgage Quest User Guide – Version 4.1.7 Appraiser name Lifetime cap Appraised value of home Points Second mortgage closing date Borrower total income Borrower total debt Monthly payment Lender name Desired interest rate for the borrower Loan index used Borrower email address Your personal title Your last name Your first name Your middle initial Your title Your home phone number Your work phone number Your work extension Your car phone Your fax number Your street address Your city Your state Your Zip Code Your company Your assistant 1 first name Your assistant 1 last name Your assistant 2 first name Your assistant 2 last name Your pager number Your email address Your website URL User-defined merge field 1 User-defined merge field 2 User-defined merge field 3 User-defined merge field 4 User-defined merge field 5 User-defined merge field 6 User-defined merge field 7 User-defined merge field 8 User-defined merge field 9 Contact Merge Fields The following fields are available to insert into contact letters. Field Name M_PREFIX M_LAST_NAM M_FIRST_NA M_MID M_TITLE M_COMPANY M_ADDRESS M_CITY M_STATE M_ZIP M_ACTION M_EMAIL M_TELEPHON M_WORK_EXT M_DEAR G_DATE G_NAME1 G_NAME2 A_CO_PREFI A_CO_FIRST A_CO_MID A_CO_LAST A_FAX A_CARPHONE A_HOMEPHON A_PAGER R_PREFIX R_LAST_NAM R_FIRST_NA R_INITIAL R_TITLE R_HOMEPHON R_WORKPHON R_WORK_EXT R_CARPHONE R_FAX_NUMB R_STREET R_CITY R_STATE R_ZIP R_COMPANY R_LP_FIRST Mortgage Quest User Guide – Version 4.1.7 Description Personal title (Mr., Mrs., etc.) Last name First name Middle initial Title Company Mailing street address City State Zip Code Contact’s action field Contact’s email Telephone number Telephone extension Salutation (Dear Mr. Smith) Current date Contact’s full name Co-contact’s full name Co-contact’s personal title Co-contact’s first name Co-contact’s middle initial Co-contact’s last name Fax number Car phone Home phone Pager number Your personal title Registered owner last name Your first name Your middle initial Your title Your home phone Your work phone Your work extension Your car phone Your fax number Your street address Your city Your state Your Zip Code Your company Your assistant 1 first name Mortgage Quest Merge Fields 247 R_LP_LAST R_LP_FIRS2 R_LP_LAST2 R_PAGER R_EMAIL R_WEBSITE MERGE1 MERGE2 MERGE3 MERGE4 MERGE5 MERGE6 MERGE7 MERGE8 MERGE9 Your assistant 1 last name Your assistant 2 first name Your assistant 2 last name Your pager number Your email address Your website User-defined merge field 1 User-defined merge field 2 User-defined merge field 3 User-defined merge field 4 User-defined merge field 5 User-defined merge field 6 User-defined merge field 7 User-defined merge field 8 User-defined merge field 9 Contact and Borrower Merge Fields The following fields are available to insert into letters that have a letter type of Both. These letters can be sent to both borrowers and contacts. The following fields are common between the borrower and contact database fields. Field Name M_PREFIX M_LAST_NAM M_FIRST_NA M_MID M_COMPANY M_ADDRESS M_CITY M_STATE M_ZIP M_ACTION M_EMAIL M_TELEPHON M_WORK_EXT M_DEAR G_DATE G_NAME1 G_NAME2 G_REFER R_PREFIX R_LAST_NAM R_FIRST_NA R_INITIAL R_TITLE R_HOMEPHON R_WORKPHON Mortgage Quest User Guide – Version 4.1.7 Description Personal title (Mr., Mrs., etc.) Last name First name Middle initial Company Mailing street address City State Zip Code Next Action field E-mail address Telephone number Telephone extension Salutation (Dear Mr. Smith) Current date Full name of borrower or contact Full name of co-borrower or co-contact Person referring borrower Your personal title Your last name Your first name Your middle initial Your title Your home phone number Your work phone number R_WORK_EXT R_CARPHONE R_FAX_NUMB R_STREET R_CITY R_STATE R_ZIP R_COMPANY R_LP_FIRST R_LP_LAST R_LP_FIRS2 R_LP_LAST2 R_PAGER R_EMAIL R_WEBSITE MERGE1 MERGE2 MERGE3 MERGE4 MERGE5 Your work extension Your car phone Your fax number Your street address Your city name Your state Your Zip Code Your company Your assistant 1 first name Your assistant 1 last name Your assistant 2 first name Your assistant 2 last name Your pager number Your email address Your website address User-defined merge field 1 User-defined merge field 2 User-defined merge field 3 User-defined merge field 4 User-defined merge field 5 Loan Cycle Letter Merge Fields for Contacts The following fields can be inserted into Loan Cycle letters that are sent to contacts. For example, these fields can be used in open, status, close, 3,6 and 12 month letters to various assigned contact groups, such as listing agents, selling agents, etc. They cannot be used for new letters created. Field Name M_PREFIX M_LAST_NAM M_FIRST_NA M_MID M_TITLE M_COMPANY M_ADDRESS M_CITY M_STATE M_ZIP M_EMAIL M_TELEPHON M_ACTION M_SOURCE M_REFNAME M_WORK_EXT M_DEAR G_DATE G_NAME1 Mortgage Quest User Guide – Version 4.1.7 Description Contact’s personal title (Mr., Mrs., etc.) Contact’s last name Contact’s first name Contact’s middle initial Contact’s professional title Contact’s company name Contact’s mailing street address Contact’s city Contact’s state Contact’s Zip Code Contact’s email address Contact’s telephone number Action field Source of borrower Person who referred the borrower Contact’s telephone extension Contact’s salutation (Dear Mr. Smith) Current date Contact’s full name Mortgage Quest Merge Fields 249 G_NAME2 G_B_PREFIX G_B_LAST G_B_FIRST G_B_MID G_CO_PREFI G_CO_LAST G_CO_FIRST G_CO_MID G_PROPADDR G_PROPCITY G_PROPSTAT G_PROPZIP G_PROPPHON G_CREDREPX G_ELETTERX G_APPRAISX G_E_VERIFX G_W2X G_S_INSTRX G_VERDEPX G_HOMEINFX G_MORTVERX G_RENTALX G_TITLEREX G_FILERDYX G_OTHERX G_SUBMITX G_APPROVEX G_OTDATA G_OTDATA2 G_OTDATA3 A_CO_PREFI A_CO_FIRST A_CO_MID A_CO_LAST A_FAX A_HOMEPHON A_CARPHONE A_PAGER R_PREFIX R_LAST_NAM R_FIRST_NA R_INITIAL R_TITLE R_HOMEPHON R_WORKPHON R_WORK_EXT Mortgage Quest User Guide – Version 4.1.7 Co-contact’s full name Assigned borrower personal title Assigned borrower last name Assigned borrower first name Assigned borrower middle initial Assigned co-borrower personal title Assigned co-borrower last name Assigned co-borrower first name Assigned co-borrower middle initial Assigned borrower property address Assigned borrower property city Assigned borrower property state Assigned borrower property zipcode Assigned borrower property phone Loan status (Credit report) Loan status (Credit Explanation letter) Loan status (Appraisal) Loan status (Employment verification) Loan status (Tax & W2 forms) Loan status (Sale escrow instructions) Loan status (Verification of deposit) Loan status (Home association information) Loan status (Mortgage verification) Loan status (Rental agreement) Loan status (Title report) Loan status (File ready) Loan status (Other checkbox) Loan status (File submitted) Loan status (Loan approved) Loan status (other line1) Loan status (other line2) Loan status (other line3) Co-Contact personal title Co-Contact first name Co-Contact middle initial Co-Contact last name Contact fax number Contact home phone number Contact car phone number Contact pager number Your personal title Your last name Your first name Your middle initial Your title Your home phone number Your work phone number Your work extension R_CARPHONE R_FAX_NUMB R_STREET R_CITY R_STATE R_ZIP R_COMPANY R_LP_FIRST R_LP_LAST R_LP_FIRS2 R_LP_LAST2 R_PAGER R_EMAIL R_WEBSITE B_LOANPROC B_ACT_CLOS B_EST_CLOS B_OPENDATE B_LOANAMT B_LOANRATE B_LOANTYPE B_SALEPRIC B_LOANSTAT B_DOWNPAY B_PURPOSE B_CONTING B_LOANID B_LOANLTV B_LOCKDATE B_APPRDATE B_APPRAIS B_LENDER B_ANCAP B_APRVAL B_POINTS B_CLOSE2 B_TOTINCOM B_TOTDEBT B_MOPAY B_TARGRATE B_INDEX B_SEL1LAST B_SEL1FIRS B_SEL1CPNY B_SEL2LAST B_SEL2FIRS B_LST1LAST B_LST1FIRS Mortgage Quest User Guide – Version 4.1.7 Your car phone Your fax number Your street address Your city Your state Your Zip Code Your company Your assistant 1 first name Your assistant 1 last name Your assistant 2 first name Your assistant 2 last name Your pager number Your email address Your website address Loan Processor Actual closing date Estimated closing date Loan open date Loan amount Loan interest Type of loan Home sales price Loan status Down payment Loan purpose (refinance or purchase) Date a contingency is removed Loan ID Loan to value Interest lock date Loan approval date Appraiser Lender Annual cap Appraised value Points Close date for second loan Total income Total debt Monthly payment Borrower desired interest rate Loan index Assigned selling agent last name Assigned selling agent first name Assigned selling agent company Assigned seller last name Assigned seller first name Assigned listing agent last name Assigned listing agent first name Mortgage Quest Merge Fields 251 B_LST1CPNY B_LST2LAST B_LST2FIRS B_LST2CPNY B_ESCRLAST B_ESCRFIRS B_ESCRCPNY MERGE1 MERGE2 MERGE3 MERGE4 MERGE5 Mortgage Quest User Guide – Version 4.1.7 Assigned listing agent company Assigned builder last name Assigned builder first name Assigned builder company Assigned escrow or attorney last name Assigned escrow or attorney first name Assigned escrow or attorney company name User-defined merge field 1 User-defined merge field 2 User-defined merge field 3 User-defined merge field 4 User-defined merge field 5 Comment [CText9]: Platform: Printed Manual Appendix A Comment [CText10]: Platform: Printed Manual Comment [CText11]: Platform: Printed Manual Signature Scanning Template Sign your name in the box below and then scan this page. Use scanning or other graphic software to set signature dimensions to about 134 pixels high at 300dpi . This image must be saved as a bitmap file. For photos, dimensions should be about 324x414 pixels at 300 dpi. Note: Do not touch or cross the borders when signing in the box below. Allow some space between your signature and the border so that the scanner can select the signature without including the border. Market Focus offers signature scanning services for a fee of $25 per signature. Please mail us the original signature(s) (signed in the box above) along with your payment. The scanned signatures can be sent to you via e-mail or on diskette. Please indicate your delivery preference with your request. Mail the order to: Market Focus 10650 Scripps Ranch Blvd #121 San Diego, CA 92131 Mortgage Quest User Guide – Version 4.1.7 253