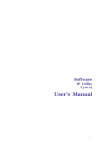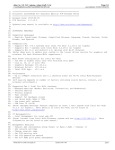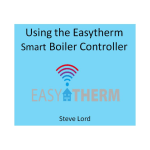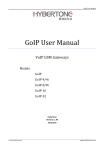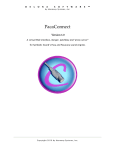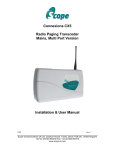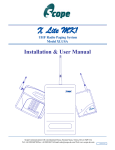Download User`s Manual - ACTi Corporation
Transcript
Software ACTi IP Utility V3.00.03 User’s Manual APP-2100 This document is copyrighted, 2003-2005, by ACTi Corporation. All rights are reserved. ACTi Corporation reserves the right to make improvements to the products described in this manual at any time without notice. No part of this manual may be reproduced, copied, translated or transmitted in any form or by any means without the prior written permission of the original manufacturer. Information provided in this manual is intended to be accurate and reliable. However, the original manufacturer assumes no responsibility for its use, or for any infringements upon the rights of third parties that may result from its use. All other product names or trademarks are properties of their respective owners. V3.00.03 Edition October, 2005 i Table of Contents 1 Getting Started ___________________________________________________1 Start ACTi IP Utility _____________________________________________________ 1 2 IP Utility Listing User Interface _____________________________________1 Understating the User Interface _________________________________________ 1 Server Information _____________________________________________________ 2 Edit Account ___________________________________________________________ 3 Page of Account and Password Setting __________________________________ 4 Account and Password setting __________________________________________ 5 Update the Setting of Server ____________________________________________ 6 Server Detail Information _______________________________________________ 7 The Page of Server Detail Information ___________________________________ 8 3 Firmware Upgrade User Interface ___________________________________9 Understating the User Interface _________________________________________ 9 Firmware Update ______________________________________________________ 10 The Page of Firmware Upgrade Setting _________________________________ 11 Firmware Upgrade Version Error _______________________________________ 12 4 IP Utility Backup and Restore ______________________________________13 Understating the User Interface ________________________________________ 13 Backup _______________________________________________________________ 14 Resotre_______________________________________________________________ 15 The Page of Restore Setting ___________________________________________ 16 ii 1 Getting Started 1 Install ACTi IP Utility IP utility is installed along with the Streaming Activator installation. To run this software, please install Streaming Activator first. Start ACTi IP Utility To start ACTi IP Utility, double-click the “ACTi IP Utility” icon on the desktop. After double-click “ACTi IP Utility”, you will see the page. Figure 1. Acti IP Utility 1. :Listing of available servers. User can edit “Hostname” 1 “LAN IP“ “WAN IP” of connections in this page. :User can upgrade firmware to video server/IP 2. camera/Transcoder in this page by uploading firmware image and MD5 file. 3. :User can backup and restore the settings of a specific server in this page. 4. :“First Page” “Previous Page” “Next Page” “Last Page”,click these buttons to skim over listing. 5. :Click this button to close IP Utility. 2 22 IP Utility Listing User Interface ACTi IP Utility is designed with a user-friendly interface, and deployed with minimal training. Understanding the User Interface Figure 2. ACTi IP Utility Listing User Interface 1. Refresh: Click this button to search available servers and display the new searched results. 2. Edit Account: Click this button to display a page for you to set this device’s account and password. 3. Select All: 4. Unselect All: 5. Edit: Select all listed connections. Cancel all selected connections. Click this button to let “Hostname” “LAN IP” “WAN IP” of selected connections to be changeable. 6. Update: Update all setting of selected connections, and servers will reboot after several minutes. 1 Server Information Figure 3. Server Information 1. Hostname: 2. LAN IP: 3. WAN IP: The name of server. The IP of server in local area network. The IP of server in wide area network. NOTE: Before connecting a server, make sure you have chosen the correct type of IP for your device. 4. MAC: 5. Version: 6. Model: 7. Account: The MAC address of server. The firmware version of the video server/IP camera/Transcoder. The device type of video server/IP camera/Transcoder. Enter the account name authorized by the server for you to change the setting . 8. Password: Enter the password authorized by the server for you to change the setting . 9. Detail: Click the picture button to display a page with detailed information of the server. 2 Edit Account Figure 4. Edit Account 1. Select the video sever/IP camera/Transcoder that you would like to Edit. 2. Click “Edit Account” button to display the page of account and password setting. 3 Page of Account and Password Setting Figure 5. PTZ Control Panel 1. Account: 2. Password: 3. Apply: The account to be authorized by the server. The password to be authorized by the server. Click “Apply” button to fill setting of previous selected connections with account and password of this page. 4 Account and Password setting Figure 6. Account and password setting 1. All accounts of selected connections have been set by account data of previous page. 2. All passwords of selected connections have been set by password data of previous page. 5 Update the Setting of Server Figure 7. Update the Setting of Server 1. Click the “Edit” button, the “Hostname” “LAN IP” “WAN IP” settings of selected servers will be changeable. 2. Edit the textbox of hostname of the device. 3. Edit the textbox of LAN IP of the device. 4. Edit the textbox of WAN IP of device. 5. Click the “Update” button, your setting data for selected devices will be updated. These settings will take effect and after 40secs for those devices to reboot. NOTE: Before sending setting data to the server, make sure you use authorized accounts and passwords and choose the correct type of IP for your device. 6 Server Detail Information Figure 8. Server detail information 1. Click this picture button to display the page of server detailed information. 7 The Page of Server Detail Information Figure 9. The Page of Server detail Information 8 33 Firmware Upgrade User Interface Understanding the User Interface Figure 10. ACTi IP utility User Interface 1. Refresh: Click this button to search available servers and display the new searched results 2. Edit Account: Click this button to display a page for you to set this device’s account and password. 3. Select All: 4. Unselect All: 5. Upgrade: Select all listed connections. Cancel all selected connections Click this button to display the page to upgrade firmware. 9 Firmware Update Figure 11. Firmware Upgrade 1. Selecting the device that your will update its firmware. 2. Enter the authorized account of this device. 3. Enter the authorized password of this device. 4. Click “Upgrade” button to display the page to upgrade firmware. 10 The Page of Firmware Upgrade Setting Figure 12. The Page of Firmware Upgrade Setting 1. Login: 2. Password: Enter the account password related to the account name. 3. Firmware: Select the firmware images to be upload by clicking on the Enter the account name authorized by this server. “Browse” button and find specified img. 4. MD5: Select the MD5 file to be upload by clicking on the “Browse” button and find specified MD5. NOTE: Make sure you select the firmware image and the MD5 of the same version. 5. Apply: Click “Apply” button to start uploading the firmware image and MD5 file to the device, and device will reboot. It will take around 5 mins. 6. Reset: Click “Reset” button to clear your current setting. NOTE: Before upgrading the firmware and MD5 of the server, make sure you choose the correct version of this server . 11 Firmware Upgrade Version Error Figure 13. Firmware Upgrade Version Error 12 44 IP Utility Backup and Restore Understanding the User Interface Figure 14. Backup and Restore User Interface 1. Refresh: Click this button to search available servers and display the new searched results. 2. Edit Account: Click this button to display a page for you to set this device’s account and password. 3. Select All: 4. Unselect All: 5. Backup: Click this button to backup all of setting of selected device. 6. Restore: Click this button to restore the setting of you selected device. 7. Backup to the Directory: Setting the backup file path where you will put Select all listed connections. Cancel all selected connections. the files of the settings of devices. 13 Backup Figure 15. Backup 1. Selecting all the devices that your would like backup their settings. 2. Enter the authorized account name of this server. 3. Enter the authorized account password of this server. 4. Click “Backup” button to backup the setting of selected servers. 5. Once succeed, the “Backup Finished” message will appear. 14 Resotre Figure 16. Restore 1. Selecting the server that your would like to restore its setting. 2. Enter the authorized account name of this server. 3. Enter the authorized account password of this server. 4. Click “Restore” button to display the Page of Restore Setting for you to restore the settings. 15 The Page of Restore Setting Figure 17. The Page of Restore Setting 1. Config File: Click “Browse” button to select the backup file you wish restore the device to. 2. Apply: Click “Apply” button to restore the settings of this device to settings in the backup file 3. Reset: Click “Reset” button to clear your current settings for this server. 16