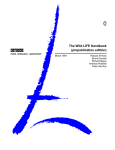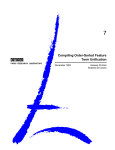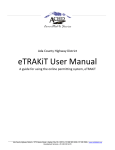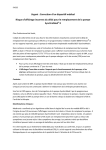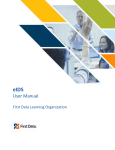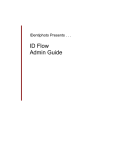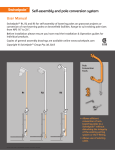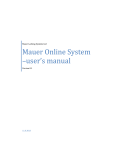Download Commercial Card Center Purchasing Cards Sign in/User Manual
Transcript
Commercial Card Center Purchasing Cards Sign in/User Manual www.commercialcardcenter.com TABLE OF CONTENTS User Set up ____________________________________________________________ 3 Security Verification ____________________________________________________ 5 Member Registration ____________________________________________________ 6 Sign In _______________________________________________________________ 7 Account Information ____________________________________________________ 8 Card Balances _________________________________________________________ 9 Change Delivery Method ________________________________________________ 10 Viewing Statement _____________________________________________________ 12 Card Holder Information________________________________________________ 15 Change Password______________________________________________________ 16 Forget Password/Re-Register ____________________________________________ 18 Questions ____________________________________________________________ 19 2 User Set Up Go to www.commercialcardcenter.com This is the main sign in screen. 1 Tab down to the Register Now line and type in the purchasing card number. 2 Click Submit. 3 1 2 3 4 5 On the back of the purchasing card is a Validation Number. It is only 3 digits. Type this number in on the Validation line. Tab down to the State line and type in KS for the State of Kansas. Tab to the Zip Code line and type in 66044 for the City of Lawrence zip code. This number may be different than the zip code for the location of the employee, but this is the address set up with the bank. Tab to the Expiration Date line and type in the expiration date found on the front of the purchasing card. Click Submit. 4 Security Verification The first time you sign in a Computer Identification screen will appear. This screen is telling you that they are capturing the IP address from the computer and storing it with the user identity for sign in purposes. When signing into the Commercial Card Center website, if the employee is not using the computer that is set up to identify the employee, then there is a possibility that it will not allow the employee to sign in. 1 If you are at the computer for the employee that the card is being set up for, click YES. 2 If you are not at the computer for the employee that the card is being set up for, click NO. 5 Member Registration 1 2 3 4 5 6 The next screen that will appear is the Member Registration screen. Create a User Name for the purchasing card holder. The User Name can be either uppercase or lowercase letters. Tab to the Password field and type in an easy to remember password. This password needs to include uppercase and lowercase letters and at least one number. Tab to the Confirm Password line and retype the password to confirm that it matches the first password typed in. Tab to the Email Address line and type in the employee’s email address. Tab to the Confirm Email Address line and retype the email address to confirm that it matches the email first typed. Click Submit. 6 Sign In You will then be rerouted back to the Sign In page. 1 Type in the User Name. 2 Type in the Password. 3 Click Submit. 7 Account Information The employee’s Account Summary will appear. Review the following information to make sure that it matches the employee. If any of the information does not match the employee then please contact Kaci Love in the Accounts Payable Department at 8323237. 1 The last 4 digits of the Account Number will appear. Check to make sure that these numbers match the Purchasing Card’s last 4 digits. 2 The Company Name will appear along with the cycle number for that employee. The cycles are split by Cycle 7 and Cycle 14. Cycle 7 is generated around the 20th of the month and Cycle 14 is generated around the 20th of the month. 3 Make sure the Primary Cardholder reads the cardholder’s name. 4 Make sure the Email Address matches the employee’s email address. 5 Make sure the on the Address line, the correct Department is listed first. 6 Make sure the Address matches the PO Box 708, Lawrence, KS 66044 address even though this may not be the employee’s location. This is the billing address. 7 Make sure if the Home Phone appears, that it matches the employee’s work phone number. 8 Card Balances 1 2 3 The Balance line will show the balance of the spent money to date. The Available Credit line will show how much money is available to use on the purchasing card. The Credit Limit is how much money can be spent on the purchasing card. 9 Change Delivery Method 1 The Change Delivery Method button will allow the employee to receive an electronic statement. 10 There is an option for an electronic statement and paper statement, however, no matter what, you will not receive a paper statement. The bank has it set up to not send out any paper statements, however, you can select the button that says Receive Both Paper and Electronic Statement and you will receive an electronic statement once a month. 11 Viewing Statements 1 To view all of the transactions made on the purchasing card, click on the View Transaction History button. 12 1 The drop down menu will go to the Current Transactions automatically. This will show all of the transactions made on the purchasing card before the statement has closed. Click on the drop down menu to select previous statement dates. 13 Past statements will give more information such as a phone number to the company if provided along with the state that the company is located in. 14 Cardholder Information Under the Account Info tab, click on Cardholder Info. The only information that is under the Cardholder Information tab is the employee’s email address. The employee can make any changes to their email address here. 15 Change Password Click on the Account Info tab on the left side of the page. Click on the Change Password button. 16 1 2 3 Type in the old password on the Old Password line. On the New Password line, type in the new password. Remember that it needs to include both upper case and lower case letters and at least one number. On the Confirm New Password line, type in the new password again to confirm that it matches the New Password typed in number 2. 17 Forget Password/Re-register If the employee should forget their User Name or Password, simply re-register as a “New Member”. They will be prompted to create a new password. This is the main sign in screen. 1 Tab down to the Register Now line and type in the purchasing card number. 2 Click Submit. 18 Questions If you should have any further questions regarding Commercial Card Center, please contact Kaci Love in Accounts Payable at 785-832-3237 or [email protected]. 19