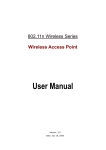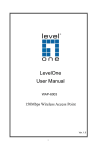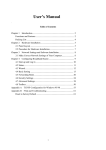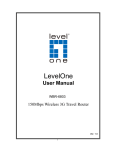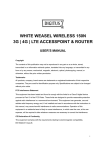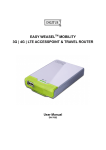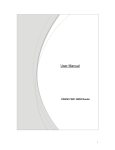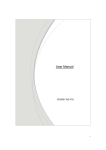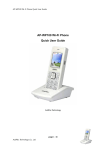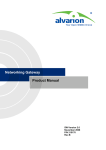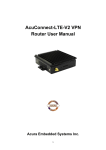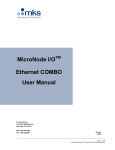Download AcuConnect™2.0 - Acura Embedded Systems
Transcript
AcuConnect 2.0 User Manual AcuConnect™2.0 3G Wireless WAN Mobile Broadband Modem + Router User Manual AcuConnect 2.0 User Manual 1.1. Establish WiFi Connection If you selected either WEP or WPA-PSK encryption, ensure these settings match your WiFi adapter settings. WiFi and encryption settings must match for access to the Wireless WAN Mobile Broadband modem and Router Configuration Menu, and the Internet. Please refer to your WiFi adapter documentation for additional information. Modem Open Protect cover. PCMCIA modem slot will be found. In general, for connecting with internet, pulg SIM card in the modem slot as follow. press yellow button on the modem and Sim Card holder will pop out. Plug Sim card holder with SIM card in the modem slot . 1 / 36 AcuConnect 2.0 User Manual 1.2. Using the Configuration Menu Once properly configured, the Wireless WAN Mobile Broadband Router will obtain and assign IP address information automatically. Configuration settings can be established through the Wireless WAN Mobile Broadband Router Configuration Menu. You can access this interface by performing the steps listed below: 1. Open a web-browser. 2. Type in the IP Address (http://192.168.123.254) of the Wireless WAN Mobile Broadband Router 3. Type “admin” in the Password field. Note: If you have changed the default IP Address assigned to the Wireless WAN Mobile Broadband Router, ensure you enter the correct IP Address now. 2 / 36 AcuConnect 2.0 Type “admin” in the Password field.Then, Click “logon” button. 3 / 36 User Manual AcuConnect 2.0 User Manual 1.2.1. Wizard setting Press “Wizard” button section 2.2.1) Or you may click on “Advanced Setup” each item from section 2.2.2 Click on “Enter” button to get start. for basic settings with simpler way. (Please check for advanced settings. (Please check With wizard setting steps, you could configure the router in a very simple way. This configuration wizard includes settings of a. Login Password, b. WAN Setup c. Wireless Setup, Press “Next” button to start configuration. 4 / 36 AcuConnect 2.0 User Manual Step 1: Allow you to change the system password. You can change Password here. 5/ 36 AcuConnect 2.0 User Manual It is recommended that you change the system the basis of security 1. Key in your Old Password (if it is the first initiation, the “ admin” will be the defaulted one. 2: Enter your New Password 3: Enter your Password again for confirmation; it must be the same as the New Password. 4. Then click on “Next” to get into next installation. Step 2:Select WAN Types will be used for Internet connection To setup 3G card please see page 36 6/ 36 AcuConnect 2.0 User Manual Pick up one of type you preferred to. Click on “Next” button Step 3: Configure the LAN IP Address, Host Name and Wan MAC Address LAN is short for Local Area Network, and is considered your internal network. These are the IP settings of the LAN interface for the Wireless WAN Mobile Broadband Router, and they may be referred to as Private settings. You may change the LAN IP address if needed. The LAN IP address is private to your internal network and cannot be seen on the Internet. Note: There are 254 addresses available on the Wireless WAN Mobile Broadband Router when using a 255.255.255.0 (Class C) subnet. Example: The router's IP address is 192.168.123.1. The available client IP range is 192.168.123.2 through 192.168.123.254. 1. LAN IP Address- The IP address of the LAN interface. The default IP address is: 192.168.123.254 2. Host Name is optional 3. WAN’s MAC Address If you click the Clone MAC button, you will find the MAC address of your NIC shown in WAN's MAC Address 4. Click on ” Next” to continue. 7 / 36 AcuConnect 2.0 User Manual Step 4: Configure the wireless settings. 1. Select Enabled or Disabled. The default setting is Enabled. 2. Network ID( SSID) will be defaulted 3: Channelconnection Select Wireless Channel matching to your local area for Wireless 4: Click on ” Next” to continue. 8 / 36 AcuConnect 2.0 User Manual Step 5: Select the Wireless security method of your wireless configuration. Click on ” Next” to continue. 9 / 36 AcuConnect 2.0 User Manual Step 6: Summary Clicking “Finish” button to back to Status Page 10 / 36 AcuConnect 2.0 User Manual 1.2.2. Advanced Setup > Basic Setting 1. LAP IP Address: the local IP address of this device. The computers on your network must use the LAN IP address of your product as their Default Gateway. You can change it if necessary. 2. LAN Netmask: the Netmask of the local IP address 3. WAN’s MAC Address: The WAN’s MAC of this device. If you want to clone the MAC address from your NIC, just click the Clone MAC and save 4. WAN Type: WAN connection type of your ISP. You can select a correct one from the following options Advanced Setup > Basic Setting > Primary Setup Select the WAN types you prefer to get on the internet connection 11 / 36 AcuConnect 2.0 User Manual Caution: For 3G WAN Networking. The WAN fields may not be necessary for your connection. The information on this page will only be used when your service provider requires you to enter a User Name and Password to connect to the 3G network. Please refer to your documentation or service provider for additional 12/ 36 AcuConnect 2.0 User Manual information. APN- Enter the APN for your PC card here. Pin Code-Enter the Pin Code for your PC card Dial-Number- This field should not be altered except when required by your service provider. User Name- Enter the new User Name for your PC card here. Password- Enter the new Password for your PC card here. Primary DNS- This feature allows you to assign a Primary DNS Server (Optional) Secondary DNS- This feature allows you to assign a Secondary DNS Server Optional) Maximum Idle Time-The Connection will be broken when the idle time arrives. 1: Pick up one of the types you preferred to. 2: Click on “ Next” button Advanced Setup > Basic Setting > DHCP Server 1. DHCP Server: Choose either Disable or Enable 2. Lease Time: DHCP lease time to the DHCP client 3. IP Pool Starting/Ending Address: Whenever there is a request, the DHCP server will automatically allocate an unused IP address from the IP address pool to the requesting computer. You must specify the starting / ending address of the IP address pool 4. Domain: Optional, this information will be passed to the client 13 / 36 AcuConnect 2.0 User Manual 5. Primayr DNS/Secondary DNS: This feature allows you to assign a DNS Servers 6. Primary WINS/Secondary WINS: This feature allows you to assign a WINS Servers 7. Gateway: The Gateway Address would be the IP address of an alternate Gateway. This function enables you to assign another gateway to your PC, when DHCP server offers an IP to your PC. After you finish your selection then Either Click on “Save” to store what you just pick or click “Undo” to give up Advanced Setup > Basic Setting > Wireless Wireless - Enabled is the default. Selecting this option will allow you to set your Wireless Access Point (WAP) settings. WMM Capable- Choose Enable or Disable WMM function SSID- Service Set Identifier (SSID) is the name designated for a specific wireless local area network (WLAN). The SSID's factory default setting is default. The SSID can be easily changed to establish a new wireless network.( Note: SSID names may contain up to 32 ASCII characters). Channel- Channel 11 is the default. Devices on the network must share the same channel. (Note: Wireless adapters automatically scan and match the wireless settings. You may also select the channel you wish to use). Security- You may select from three levels of encryption to secure your wireless network: No Encryption, WEP.802.1x, WPA-PSK, WPA, WPA2-PSK, or WPA2. Security- No Encryption is the default (as shown in the screen above). 14 / 36 AcuConnect 2.0 User Manual 1. WEP Security: Select the data privacy algorithm you want. Enabling the security can protect your data while it is transferred from one station to another. The standardized IEEE 802.11 WEP (128 or 64-bit) is used here. 2. WEP Key 1, 2, 3 & 4: When you enable the 128 or 64 bit WEP key security, please select one WEP key to be used and input 26 or 10 hexadecimal (0, 1,2…8, 9, A, B…F) digits. 3. 802.1X: Check Box was used to switch the function of the 802.1X. When the 802.1X function is enable 4. WPA-PSK/WPA-PSK2 : Another encryption options for WPA-PSK-TKIP and WPAPSK2-ADE . Enter a password in the WPA-PSK /WPA-PSK2 field between 8 and 63 characters long for ASCII.64 characters(0~9,a~f) for HEX. WPA/WPA2 :The uses have to get a access form RADIUS server by performing user authentication. Enter the IP address of Radius server and RADIUS Shared Key. 5: Click on “Save” to store you just select Advanced Setup > Basic Setting > Change Password You can change Password here. We strongly recommend you to change the system password for security reason. Click on “Save” to store what you just select or “Undo” to give up 15 / 36 AcuConnect 2.0 User Manual Advanced Setup > Forwarding Rules > Virtual Server This product’s NAT firewall filters out unrecognized packets to protect your Intranet, so all hosts behind this product are invisible to the outside world. If you wish, you can make some of them accessible by enabling the Virtual Server Mapping. A virtual server is defined as a Service Port, and all requests to this port will be redirected to the computer specified by the Server IP. Virtual Server can work with Scheduling Rules, and give user more flexibility on Access control. For Detail, please refer to Scheduling Rule. For example, if you have an FTP server (port 21) at 192.168.123.1, a Web server (port 80) at 192.168.123.2, and a VPN server at 192.168.123.6, then you need to specify the following virtual server mapping table: Service Port Server IP Enable 16 / 36 AcuConnect 2.0 21 19 80 19 1723 19 User Manual 2.168.123.1 2.168.123.2 2.168.123.6 V V V Click on “Save” to store what you just select or “Undo” to give up Advanced Setup > Forwarding Rules > Special AP Some applications require multiple connections, like Internet games, Video conferencing, Internet telephony, etc. Because of the firewall function, these applications cannot work with a pure NAT router. The Special Applications feature allows some of these applications to work with this product. If the mechanism of Special Applications fails to make an application work, try setting your computer as the DMZ host instead. 1. Trigger: the outbound port number issued by the application. 2. Incoming Ports: when the trigger packet is detected, the inbound packets sent to the specified port numbers are allowed to pass through the firewall. This product provides some predefined settings. 1. Select your application and 2. Click Copy to to add the predefined setting to your list. Note! At any given time, only one PC can use each Special Application tunnel. 17 / 36 AcuConnect 2.0 User Manual Click on “Save” to store what you just select or” Undo” to give up Advanced Setup > Forwarding Rules > Miscellaneous IP Address of DMZ Host DMZ (Demilitarized Zone) Host is a host without the protection of firewall. It allows a computer to be exposed to unrestricted 2-way communication for Internet games, Video conferencing, Internet telephony and other special applications. Click on “Save” to store what you just select or “Undo” to give up NOTE: This feature should be used only when needed. 18 / 36 AcuConnect 2.0 User Manual Advanced Setup > Security Setting > Packet Filters Packet Filter enables you to control what packets are allowed to pass the router. Outbound filter applies on all outbound packets. However, inbound filter applies on packets that destined to Virtual Servers or DMZ host only. You can select one of the two filtering policies: 1. Allow all to pass except those match the specified rules 2. Deny all to pass except those match the specified rules You can specify 8 rules for each direction: inbound or outbound. For each rule, you can define the following: 19 / 36 AcuConnect 2.0 User Manual • Source IP address • Source port • Destination IP address • Destination port • Protocol: TCP or UDP or both. • Use Rule# For source or destination IP address, you can define a single IP address (4.3.2.1) or a range of IP addresses (4.3.2.1-4.3.2.254). An empty implies all IP addresses. For source or destination port, you can define a single port (80) or a range of ports (1000-1999). Add prefix "T" or "U" to specify TCP or UDP protocol. For example, T80, U53, U2000-2999, No prefix indicates both TCP and UDP are defined. An empty implies all port addresses. Packet Filter can work with Scheduling Rules, and give user more flexibility on Access control. For Detail, please refer to Scheduling Rule. Each rule can be enabled or disabled individually. Click on “Save” to store what you just select or “Undo” to give up Inbound Filter: To enable Inbound Packet Filter click the check box next to Enable in the Inbound Packet Filter field Click on “Save” to store what you just select or “Undo” to give up 20/ 36 AcuConnect 2.0 User Manual Advanced Setup > Security Setting > Domain Filters Domain Filter let you prevent users under this device from accessing specific URLs. Domain Filter Enable Check if you want to enable Domain Filter. Log DNS Query Check if you want to log the action when someone accesses the specific URLs. Privilege IP Address Range Setting a group of hosts and privilege these hosts to access network without restriction. Domain Suffix A suffix of URL to be restricted; For example, ".com", "xxx.com". Action When someone is accessing the URL met the domain-suffix, what kind of action you want. Check drop to block the access. Check log to log these access. 21 / 36 AcuConnect 2.0 User Manual Enable Check to enable each rule. Click on “Save” to store what you just select or “Undo” to give up Advanced Setup > Security Setting > URL Blocking URL Blocking will block LAN computers to connect to pre-defined Websites. The major difference between “Domain filter” and “URL Blocking” is Domain filter require user to input suffix (like .com or .org, etc), while URL Blocking require user to input a keyword only. In other words, Domain filter can block specific website, while URL Blocking can block hundreds of websites by simply a keyword. URL Blocking Enable Check if you want to enable URL Blocking. URL If any part of the Website's URL matches the pre-defined word, the connection will be blocked. For example, you can use pre-defined word "sex" to block all websites if their URLs contain pre-defined word "sex". Enable Check to enable each rule. Click on “Save” to store what you just select or “Undo” to give up 22 / 36 AcuConnect 2.0 User Manual Advanced Setup > Security Setting > MAC Control MAC Address Control allows you to assign different access right for different users and to assign a specific IP address to a certain MAC address. MAC Address Control Check “Enable” to enable the “MAC Address Control”. All of the settings in this page will take effect only when “Enable” is checked. Connection control Check "Connection control" to enable the controlling of which wired and wireless clients can connect to this device. If a client is denied to connect to this device, it means the client can't access to the Internet either. Choose "allow" or "deny" to allow or deny the clients, whose MAC addresses are not in the "Control table" (please see below), to connect to this device. Association control Check "Association control" to enable the controlling of which wireless client can associate to the wireless LAN. If a client is denied to associate to the wireless LAN, it means the client can't send or receive any data via this device. Choose "allow" or "deny" to allow or deny the clients, whose MAC addresses are not in the "Control table", to associate to the wireless LAN 1: Click on “Save” to store what you just select or “Undo” to give up 2: Click on “Next Page” to go down or “Previous page” back to last page 23 / 36 AcuConnect 2.0 User Manual Advanced Setup > Security Setting > Miscellaneous Remote Administrator Host/Port In general, only Intranet user can browse the built-in web pages to perform administration task. This feature enables you to perform administration task from remote host. If this feature is enabled, only the specified IP address can perform remote administration. If the specified IP address is 0.0.0.0, any host can connect to this product to perform administration task. You can use subnet mask bits "/nn" notation to specified a group of trusted IP addresses for example, "10.1.2.0/24". NOTE: When Remote Administration is enabled, the web server port will be shifted to 80. You can change web server port to other port, too. Administrator Time-out The time of no activity to logout automatically, you may set it to zero to disable this feature. Discard PING from WAN side When this feature is enabled, any host on the WAN cannot ping this product. Disable UPNP: Choose enable or disable the UPNP feature Click on “Save” to store what you just select or” Undo” to give up 24 / 36 AcuConnect 2.0 User Manual Advanced Setup > Advanced Setting > System Log This page support two methods to export system logs to specific destination by means of syslog (UDP) and SMTP(TCP). The items you have to setup including: IP Address for Syslog Host IP of destination where syslog will be sent to. Check Enable to enable this function. E-mail Alert Enable Check if you want to enable Email alert (send syslog via email). SMTP Server IP and Port Input the SMTP server IP and port, which are concated with ':'. If you do not specify port number, the default value is 25. For example, "mail.your_url.com" or "192.168.1.100:26". Send E-mail alert to The recipients who will receive these logs, you can assign more than 1 recipient, using ';' or ',' to separate these email addresses. E-mail Subject The subject of email alert, this setting is optional. Click on “Save” to store what you just select or “Undo” to give up 25 / 36 AcuConnect 2.0 User Manual Advanced Setup > Advanced Setting > Dynamic DNS To host your server on a changing IP address, you have to use dynamic domain name service (DDNS). So that anyone wishing to reach your host only needs to know the name of it. Dynamic DNS will map the name of your host to your current IP address, which changes each time you connect your Internet service provider. Before you enable Dynamic DNS, you need to register an account on one of these Dynamic DNS servers that we list in provider field. To enable Dynamic DNS click the check box next to Enable in the DDNS field. Next you can enter the appropriate information about your Dynamic DNS Server. You have to define: Provider 26 / 36 AcuConnect 2.0 User Manual Host Name Username/E-mail Password/Key You will get this information when you register an account on a Dynamic DNS server. Click on “Save” to store what you just select or “Undo” to give up 27 / 36 AcuConnect 2.0 User Manual Advanced Setup > Advanced Setting > SNMP In brief, SNMP, the Simple Network Management Protocol, is a protocol designed to give a user the capability to remotely manage a computer network by polling and setting terminal values and monitoring network events. Enable SNMP You must check either Local or Remote or both to enable SNMP function. If Local is checked, this device will response request from LAN. If Remote is checked, this device will response request from WAN. Get Community Setting the community of GetRequest your device will response. Set Community Setting the community of SetRequest your device will accept. IP 1,IP 2,IP 3,IP 4 Input your SNMP Management PC’s IP here. User has to configure to where this device should send SNMP Trap message. SNMP Version Please select proper SNMP Version that your SNMP Management software supports. Click on “Save” to store what you just select or “Undo” to give up. 28 / 36 AcuConnect 2.0 User Manual Advanced Setup > Advanced Setting > Routing Routing Tables Allow you to determine which physical interface address to use for outgoing IP data grams. If you have more than one routers and subnets, you will need to enable routing table to allow packets to find proper routing path and allow different subnets to communicate with each other. Routing Table settings are settings used to setup the functions of static and dynamic routing. Dynamic Routing Routing Information Protocol (RIP) will exchange information about destinations for computing routes throughout the network. Please select RIPv2 only if you have different subnet in your network. Otherwise, please select RIPv1 if you need this protocol. Static Routing For static routing, you can specify up to 8 routing rules. You can enter the destination IP address, subnet mask, gateway, hop for each routing rule, and then enable or disable the rule by checking or un-checking the Enable checkbox. Click on “Save” to store what you just select or “Undo” to give up. 29 / 36 AcuConnect 2.0 User Manual Advanced Setup > Advanced Setting > System Time Get Date and Time by NTP Protocol Selected if you want to Get Date and Time by NTP Protocol. Time Server Select a NTP time server to consult UTC time Time Zone Select a time zone where this device locates. Set Date and Time using PC’s Date and Time Set the Date and Time from your PC Set Date and Time manually Selected if you want to Set Date and Time manually. Daylight Saving Click on “Save” to store what you just select or “Undo” to give up. 30 / 36 AcuConnect 2.0 User Manual Advanced Setup > Advanced Setting > Scheduling You can set the schedule time to decide which service will be turned on or off. Select the “enable” item. Press “Add New Rule” You can write a rule name and set which day and what time to schedule from “Start Time” to “End Time”. The following example configure “ftp time” as everyday 14:10 to 16:20 Click on “Save” to store what you just select. Advanced Setup > Advanced Setting > Performance 31 / 36 AcuConnect 2.0 User Manual Beacon Interval Beacons are packets sent by an Access Point to synchronize a wireless network. Specify a Beacon interval value between 1 and 1000. The default value is set to 100 milliseconds. DTIM interval: Enter a value between 1 and 65535 for the Delivery Traffic Indication Message (DTIM). A DTIM is a countdown informing clients of the next window for listening to broadcast and multicast messages. When the Access Point has buffered broadcast or multicast messages for associated clients, it sends the next DTIM with a DTIM Interval value. AP clients hear the beacons and awaken to receive the broadcast and multicast messages.The default value for DTIM interval is set to 3 Wireless mode Select wireless connection mode for wireless connection TX Rates Slect the basic transfer rates based on the speed of wireless adapters on the WLAN (wireless local area network). SSID Broadcast Choose enable or disable the wireless SSID broadcast. By turning off the broadcast of the SSID ,it is possible to make your wireless network nearly invisible. Speed Enhanced Mode This is Tx Brust function for Ralink wireless solution Antenna Transmit Power: Select the Transmit Power of the Antenna Click on “Save” to store what you just select or “Undo” to give up 32 / 36 AcuConnect 2.0 User Manual Advanced Setup > Tool Box > System Info You can view the System log, Routing Table information in this page 33/ 36 AcuConnect 2.0 User Manual Advanced Setup > Tool Box > Firmware Upgrade You can upgrade firmware by clicking Firmware “Upgrade” button Advanced Setup > Tool Box > Backup Setting You can backup your settings by clicking the Backup Setting button and save it as a bin file. Once you want to restore these settings, please click Firmware Upgrade button and use the bin file you saved Advanced Setup > Tool Box > Reset to Default You can also reset this product to factory default by clicking the Reset to default button Advanced Setup > Tool Box > Reboot You can also reboot this product by clicking the Reboot button 34 / 36 AcuConnect 2.0 User Manual Advanced Setup > Tool Box > Miscellaneous MAC Address for Wake-on-LAN Wake-on-LAN is a technology that enables you to power up a networked device remotely. In order to enjoy this feature, the target device must be Wake-on-LAN enabled and you have to known the MAC address of this device, say 00-11-22-33-44-55. To click on “Wake up” button will make the router to send the wake-up frame to the target device immediately. Domain Name or IP address for Ping Test Use ping to test connection of domain name or IP address Reboot Device in schedule When clicked on the Enable, device will reboot automatically follow the schedule rule, so you have to setup schedule rule first. Then the schedule time will show in the schedule the list. 35 / 36 AcuConnect 2.0 User Manual Setup 3G Card BASIC SETTING Primary Setup Select 3G in WAN Type APN setting: For Bell: inet.bell.ca For Telus: sp.telus.com For Rogers: internet.com Dialed Number: *99# 36/ 36