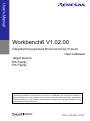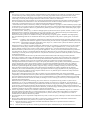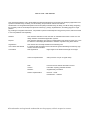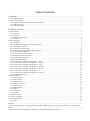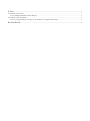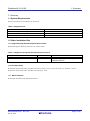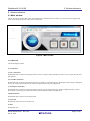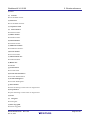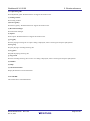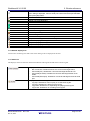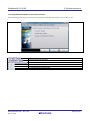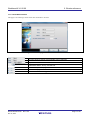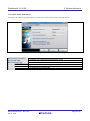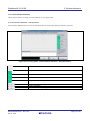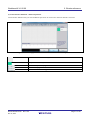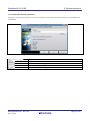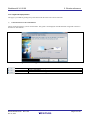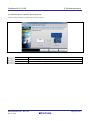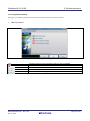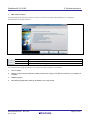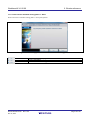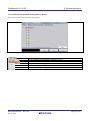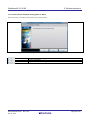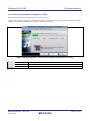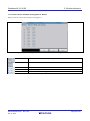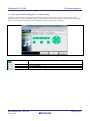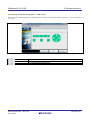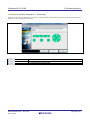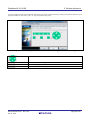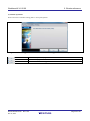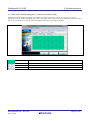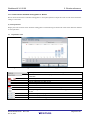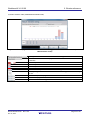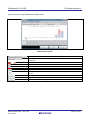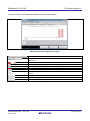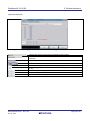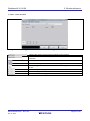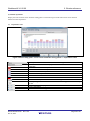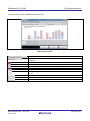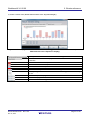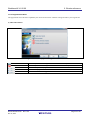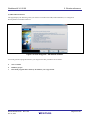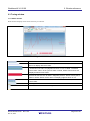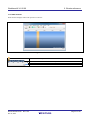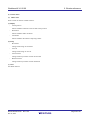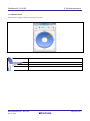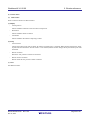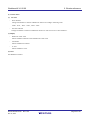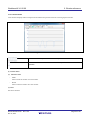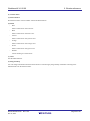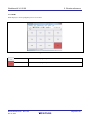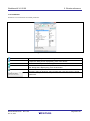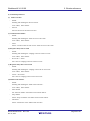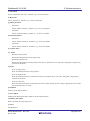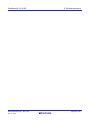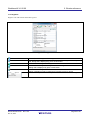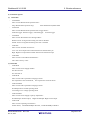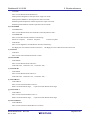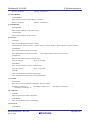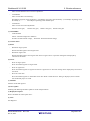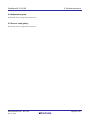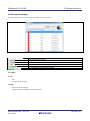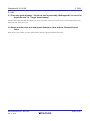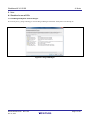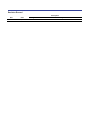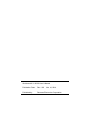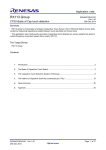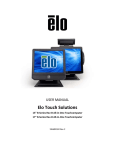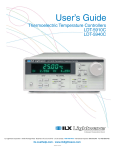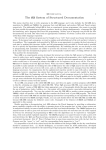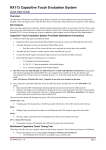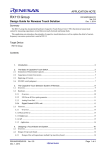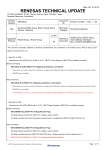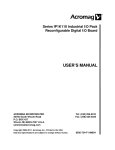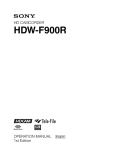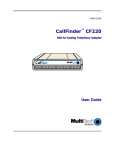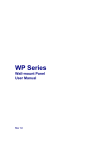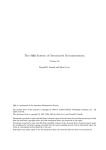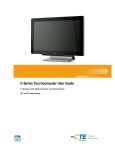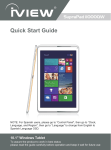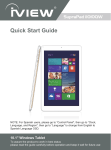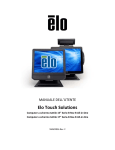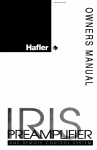Download Workbench6 V1.02.00
Transcript
User’s Manual Workbench6 V1.02.00 Integrated Development Environment for R-touch User’s Manual Target Device RX Family RX Family All information contained in these materials, including products and product specifications, represents information on the product at the time of publication and is subject to change by Renesas Electronics Corp. without notice. Please review the latest information published by Renesas Electronics Corp. through various means, including the Renesas Electronics Corp. website (http://www.renesas.com). www.renesas.com Rev.1.00 Nov 2014 Notice 1. Descriptions of circuits, software and other related information in this document are provided only to illustrate the operation of semiconductor products and application examples. You are fully responsible for the incorporation of these circuits, software,and information in the design of your equipment. Renesas Electronics assumes no responsibility for any losses incurred by you or third parties arising from the use of these circuits, software, or information. 2. Renesas Electronics has used reasonable care in preparing the information included in this document, but Renesas Electronics does not warrant that such information is error free. Renesas Electronics assumes no liability whatsoever for any damages incurred by you resulting from errors in or omissions from the information included herein. 3. Renesas Electronics does not assume any liability for infringement of patents, copyrights, or other intellectual property rights of third parties by or arising from the use of Renesas Electronics products or technical information described in this document. No license, express, implied or otherwise, is granted hereby under any patents, copyrights or other intellectual property rights of Renesas Electronics or others. 4. You should not alter, modify, copy, or otherwise misappropriate any Renesas Electronics product, whether in whole or in part. Renesas Electronics assumes no responsibility for any losses incurred by you or third parties arising from such alteration, modification, copy or otherwise misappropriation of Renesas Electronics product. 5. Renesas Electronics products are classified according to the following two quality grades: “Standard” and “High Quality”. The recommended applications for each Renesas Electronics product depends on the product’s quality grade, as indicated below. “Standard”: Computers; office equipment; communications equipment; test and measurement equipment; audio and visual equipment; home electronic appliances; machine tools; personal electronic equipment; and industrial robots etc. “High Quality”: Transportation equipment (automobiles, trains, ships, etc.); traffic control systems; anti-disaster systems; antcrime systems; and safety equipment etc. Renesas Electronics products are neither intended nor authorized for use in products or systems that may pose a direct threat to human life or bodily injury (artificial life support devices or systems, surgical implantations etc.), or may cause serious property damages (nuclear reactor control systems, military equipment etc.). You must check the quality grade of each Renesas Electronics product before using it in a particular application. You may not use any Renesas Electronics product for any application for which it is not intended. Renesas Electronics shall not be in any way liable for any damages or losses incurred by you or third parties arising from the use of any Renesas Electronics product for which the product is not intended by Renesas Electronics. 6. You should use the Renesas Electronics products described in this document within the range specified by Renesas Electronics, especially with respect to the maximum rating, operating supply voltage range, movement power voltage range, heat radiation characteristics, installation and other product characteristics. Renesas Electronics shall have no liability for malfunctions or damages arising out of the use of Renesas Electronics products beyond such specified ranges. 7. Although Renesas Electronics endeavors to improve the quality and reliability of its products, semiconductor products have specific characteristics such as the occurrence of failure at a certain rate and malfunctions under certain use conditions. Further, Renesas Electronics products are not subject to radiation resistance design. Please be sure to implement safety measures to guard them against the possibility of physical injury, and injury or damage caused by fire in the event of the failure of a Renesas Electronics product, such as safety design for hardware and software including but not limited to redundancy, fire control and malfunction prevention, appropriate treatment for aging degradation or any other appropriate measures. Because the evaluation of microcomputer software alone is very difficult, please evaluate the safety of the final products or systems manufactured by you. 8. Please contact a Renesas Electronics sales office for details as to environmental matters such as the environmental compatibility of each Renesas Electronics product. Please use Renesas Electronics products in compliance with all applicable laws and regulations that regulate the inclusion or use of controlled substances, including without limitation, the EU RoHS Directive. Renesas Electronics assumes no liability for damages or losses occurring as a result of your noncompliance with applicable laws and regulations. 9. Renesas Electronics products and technology may not be used for or incorporated into any products or systems whose manufacture, use, or sale is prohibited under any applicable domestic or foreign laws or regulations. You should not use Renesas Electronics products or technology described in this document for any purpose relating to military applications or use by the military, including but not limited to the development of weapons of mass destruction. When exporting the Renesas Electronics products or technology described in this document, you should comply with the applicable export control laws and regulations and follow the procedures required by such laws and regulations. 10. It is the responsibility of the buyer or distributor of Renesas Electronics products, who distributes, disposes of, or otherwise places the product with a third party, to notify such third party in advance of the contents and conditions set forth in this document, Renesas Electronics assumes no responsibility for any losses incurred by you or third parties as a result of unauthorized use of Renesas Electronics products. 11. This document may not be reproduced or duplicated in any form, in whole or in part, without prior written consent of Renesas Electronics. 12. Please contact a Renesas Electronics sales office if you have any questions regarding the information contained in this document or Renesas Electronics products, or if you have any other inquiries. (Note 1) “Renesas Electronics” as used in this document means Renesas Electronics Corporation and also includes its majority-owned subsidiaries. (Note 2) “Renesas Electronics product(s)” means any product developed or manufactured by or for Renesas Electronics. (2012.4) How to Use This Manual This manual describes the role of the Workbench6 integrated development environment for developing applications and systems for RH850 family, RX family, and RL78 family, and provides an outline of its features. Workbench6 is an integrated development environment (IDE) for RH850 family, RX family, and RL78 family, integrating the necessary tools for the development phase of software (e.g. design, implementation, and debugging) into a single platform. By providing an integrated environment, it is possible to perform all development using just this product, without the need to use many different tools separately. Readers This manual is intended for users who wish to understand the functions of the CS+ and design software and hardware application systems. Purpose This manual is intended to give users an understanding of the functions of the CS+ to use for reference in developing the hardware or software of systems using these devices. Organization This manual can be broadly divided into the following units. How to Read This Manual It is assumed that the readers of this manual have general knowledge of electricity, logic circuits, and microcontrollers. Conventions Data significance: Higher digits on the left and lower digits on the right Active low representation: XXX (overscore over pin or signal name) Note: Footnote for item marked with Note in the text Caution: Information requiring particular attention Remarks: Supplementary information Numeric representation: Decimal ... XXXX Hexadecimal ... 0xXXXX All trademarks and registered trademarks are the property of their respective owners. Table of Contents 1. Summary............................................................................................................................................ 1 1.1 System Requirements ..................................................................................................................................................... 1 1.2 Other installation files ..................................................................................................................................................... 1 1.2.1 Supported Integrated Development Environment .................................................................................................. 1 1.2.2 Run-time library ..................................................................................................................................................... 1 1.2.3 .NET Framework .................................................................................................................................................... 1 2. Window reference.............................................................................................................................. 1 2.1 Main window .................................................................................................................................................................. 1 2.1.1 Menu bar ................................................................................................................................................................ 1 2.1.2 Tool bar .................................................................................................................................................................. 3 2.1.3 Window display area .............................................................................................................................................. 4 2.1.4 Status bar ................................................................................................................................................................ 4 2.2 First step guide ................................................................................................................................................................ 5 2.2.1 Start page................................................................................................................................................................ 5 2.2.2 Integrated development environment selection ...................................................................................................... 6 2.2.3 Touch MCU selection ............................................................................................................................................ 7 2.2.4 Touch sensor CPU setting ...................................................................................................................................... 8 2.2.5 Touch sensor measurement method selection ........................................................................................................ 9 2.2.6 Touch interface definition .................................................................................................................................... 10 2.2.7 Project store directory selection ........................................................................................................................... 12 2.2.8 Dumping resistance selection ............................................................................................................................... 13 2.2.9 Target board preparation ...................................................................................................................................... 14 2.2.10 Target board startup ........................................................................................................................................... 16 2.2.11 Touch sensor automatic tuning phase 1 - Start ................................................................................................... 18 2.2.12 Touch sensor automatic tuning phase 1 - Result ................................................................................................ 19 2.2.13 Touch sensor automatic tuning phase 2 - Start ................................................................................................... 20 2.2.14 Touch sensor automatic tuning phase 2 - Tuning ............................................................................................... 21 2.2.15 Touch sensor automatic tuning phase 2 - Result ................................................................................................ 22 2.2.16 Touch sensor automatic tuning phase 3.............................................................................................................. 23 2.2.17 Touch sensor automatic tuning phase 3 - Result ................................................................................................ 32 2.2.18 Target board reboot ............................................................................................................................................ 43 2.3 Tuning window ............................................................................................................................................................. 45 2.3.1 Status monitor ...................................................................................................................................................... 45 2.3.2 Slider monitor....................................................................................................................................................... 47 2.3.3 Wheel monitor ...................................................................................................................................................... 49 2.3.4 Difference monitor ............................................................................................................................................... 51 2.3.5 Locus monitor ...................................................................................................................................................... 53 2.3.6 Measurements ...................................................................................................................................................... 54 2.3.7 Radar .................................................................................................................................................................... 56 2.3.8 Parameters ............................................................................................................................................................ 58 2.3.9 Registers ............................................................................................................................................................... 62 2.4 Adjustment guide .......................................................................................................................................................... 67 2.5 Source code gallery....................................................................................................................................................... 67 2.6 Document manager ....................................................................................................................................................... 68 2.6.1 Menu .................................................................................................................................................................... 68 3. FAQ ................................................................................................................................................... 1 3.1 First step guide displays “Could not load or assembly ‘ISWrapper.dll’ or one of its dependencies” in “Target board startup”.................................................................................................................................................................................. 1 3.2 Status monitor does not display the Reference value and the Threshold count value. .................................................... 1 4. Note ................................................................................................................................................... 1 4.1 Caution in use of CS+ ..................................................................................................................................................... 1 4.1.1 Enabling IronPython Console Plug-in .................................................................................................................... 1 4.2 Caution in use of e2 studio.............................................................................................................................................. 2 4.2.1 First step guide does not reply to your operation in “Target board startup”........................................................... 2 Revision Record ..................................................................................................................................... 3 Workbench6 V1.02.00 1. Summary 1. Summary 1.1 System Requirements System requirements for Workbench are as follows. Table 1-1Supported OS OS Windows Vista (32 bit, 64 bit) Windows 7 (32 bit, 64 bit) Windows 8 (32 bit, 64 bit) Remarks 1.2 Other installation files 1.2.1 Supported Integrated Development Environment Workbench supports Renesas electronics CS+ and e2 studio. Table 1-2 Supported Integrated Development Environment Integrated Development Environment Renesas electronics CS+ Renesas electronics e2 studio Version V.3.00.00 or later V3.1.0.24 or later Remarks Administrator right is necessary to enable Integration Service. 1.2.2 Run-time library Workbench needs Visual studio 2012 Run-time library (x86). Even if you use 64 bit OS (e.g. Windows 7 64 bit), Workbench needs Visual studio 2012 Run-time library for 32 bit. 1.2.3 .NET Framework Workbench needs Microsoft .NET framework 4.0. R01UH0001EJ0100 Nov 14, 2014 Rev.1.00 Page 1 of 81 Workbench6 V1.02.00 2. Window reference 2. Window reference 2.1 Main window This is the start-up window that opens when Workbench is launched. In this window, you can start First step guide and touch sensor monitoring tools, touch sensor tuning tools. Figure 2-1 Main window 2.1.1 Menu bar This menu displays menus. (1) Connection (a) CS+ connection Workbench starts connection with target board via CS+. If “Open” dialog is displayed, select a CS+ project file and press [OK] button. (b) e2 studio connection Workbench starts connection with target board via e2 studio. If “e2 studio Project / Workspace setup” dialog is displayed, select a e2 studio project folder and e2 studio workspace folder and press [OK] button. (c) Serial port connection Workbench starts connection with target board via serial port. If “Setup Serial port” dialog is displayed, select a serial port number connecting your target board and serial port baudrate and press [OK] button. (d) Disconnection Workbench ends connection with target board. (e) Close All Workbench closes all tools in window area. (f) Exit Workbench exits. R01UH0001EJ0100 Nov 14, 2014 Rev.1.00 Page 1 of 81 Workbench6 V1.02.00 2. Window reference (2) View (a) Tool bar Shows and hides tool bar. (a) Status bar Shows and hides status bar (3) Capacitive touch (a) Status monitor Start Status monitor. (a) Slider monitor Start Slider monitor. (b) Wheel monitor Start Wheel monitor. (c) Difference monitor Start Difference monitor. (d) Locus monitor Start Locus monitor. (e) Measurement view Start Measurements. (f) Radar view Start Radar. (g) Touch board Start Touch board. (h) Touch API Parameters Start Touch API Parameters (i) Touch API Registers Start Touch API Registers. (j) Start monitor Start the monitoring to touch sensor on target board. (k) Stop monitor Stop the monitoring to touch sensor on target board. (4) Tools (a) Navigator Start Navigator. (a) First step guide Start First step guide. R01UH0001EJ0100 Nov 14, 2014 Rev.1.00 Page 2 of 81 Workbench6 V1.02.00 2. Window reference (b) Adjustment guide Start Adjustment guide. Workbench does not support this function now. (c) Tuning window Start Tuning window. (d) Source gallery Start Source gallery. Workbench does not support this function now. (e) Document manager Start Document manager. (f) Option Starts Option. Workbench does not support this function now. (g) Log play Start the playing touch log file. If “Open” dialog is displayed, select a touch log file and press [OK] button. (h) Log stop Stop the playing or recoding touch log file. (i) Log pause Suspend the playing touch log file. (j) Log record Start the recording touch log file. If “Save As” dialog is displayed, select a touch log file and press [OK] button. (5) Window (6) Help (a) About Workbench Display Workbench version information. 2.1.2 Tool bar This toolbar shows command buttons. R01UH0001EJ0100 Nov 14, 2014 Rev.1.00 Page 3 of 81 Workbench6 V1.02.00 2. Window reference Workbench starts connection with target board via serial port. If “Setup Serial port” dialog is displayed, select a serial port number and serial port baudrate and press [OK] button. Workbench ends connection with target board. Starts Touch API Parameters. Starts Touch API Registers. Starts Status monitor. Starts Slider monitor. Starts Wheel monitor. Starts Option. Starts First step guide. Starts Adjustment guide. Starts Tuning window. Starts monitoring touch sensor on target board. Stop the monitoring touch sensor on target board. Starts the playing touch log file. Stops the playing touch log file. Suspend the playing touch log file. Starts the recording touch log file. 2.1.3 Window display area Touch sensor monitoring tools and Touch sensor tuning tools are displayed in this area. 2.1.4 Status bar This displays status of connection between Workbench and target board and status of touch log file. Displays status of connection between Workbench and target board. - Non connection: Workbench does not connect with target board. - Connected(CS+): Workbench connects with target board via CS+. - Connected(e2 studio): Workbench connects with target board via e2 studio. - Connected(Serial port): Workbench connects with target board via serial port. Displays status of touch log file. - Log stop: Workbench does not play or record touch log file. - Log play: Workbench is playing touch log file. - Log pause: Workbench is suspending the playing touch log file. - Log record: Workbench is recording touch log file. R01UH0001EJ0100 Nov 14, 2014 Rev.1.00 Page 4 of 81 Workbench6 V1.02.00 2. Window reference 2.2 First step guide First step guide generates the best program for the user’s touch sensor microcontroller and guides automatic tuning of touch sensor sensitivity. 2.2.1 Start page This is the start page of the First step guide. Press [Next] button. Figure 2-2 First step guide – Start page Cannot press this button. To the next page. Terminates the First step guide. R01UH0001EJ0100 Nov 14, 2014 Rev.1.00 Page 5 of 81 Workbench6 V1.02.00 2. Window reference 2.2.2 Integrated development environment selection Select the Integrated development environment (hereinafter called IDE) and whether to use emulator or not. Figure 2-3 First step guide – Integrated development environment selection Use CS+ with emulator. Use e2 studio with emulator Use e2 studio without emulator. Back to the previous page. To the next page. Terminates the First step guide. R01UH0001EJ0100 Nov 14, 2014 Rev.1.00 Page 6 of 81 Workbench6 V1.02.00 2. Window reference 2.2.3 Touch MCU selection This page is for selecting a touch sensor microcontroller to be used. Figure 2-4 First step guide – Touch MCU selection A series of touch sensor microcontroller can be selected. A group of touch sensor microcontroller can be selected. A part number of touch sensor microcontroller can be selected. Displays the number of touch sensors of the touch sensor microcontroller selected at Series, Group, and Part No. Back to the previous page. To the next page. Terminates the First step guide. R01UH0001EJ0100 Nov 14, 2014 Rev.1.00 Page 7 of 81 Workbench6 V1.02.00 2. Window reference 2.2.4 Touch sensor CPU setting This page is for selecting operating frequencies of the touch sensor microcontroller and touch sensors. Figure 2-5 First step guide – Touch sensor CPU setting A count source can be selected. Frequency of the selected count source can be set. A count source of CTSU can be selected. Back to the previous page. To the next page. Terminates the First step guide. R01UH0001EJ0100 Nov 14, 2014 Rev.1.00 Page 8 of 81 Workbench6 V1.02.00 2. Window reference 2.2.5 Touch sensor measurement method selection This page is for selecting touch detection method of the touch sensors. Figure 2-6 First step guide – Touch sensor measurement method selection Self-capacitance is selected as touch detection method. Mutual capacitance is selected as touch detection method. Back to the previous page. To the next page. Terminates the First step guide. R01UH0001EJ0100 Nov 14, 2014 Rev.1.00 Page 9 of 81 Workbench6 V1.02.00 2. Window reference 2.2.6 Touch interface definition Layout touch interfaces according to touch interfaces on your target board. (1) Touch interface definition – Self-capacitance Touch interface definition that you selected self-capacitance as touch sensor detection method is as follows. Figure 2-7 First step guide - Touch interface definition - Self-capacitance This is canvas that touch keys, sliders and wheels are laid out. Lays out a touch key on the canvas. Lays out a slider (horizontal) on the canvas. Lays out a slider (vertical) on the canvas. Lays out a wheel on the canvas. Back to the previous page. To the next page. Terminates the First step guide. R01UH0001EJ0100 Nov 14, 2014 Rev.1.00 Page 10 of 81 Workbench6 V1.02.00 2. Window reference (2) Touch interface definition – Mutual capacitance Touch interface definition that you selected Mutual capacitance as touch sensor detection method is as follows. Figure 2-8 First step guide – Touch interface definition – Mutual capacitance This is canvas that touch keys, sliders and wheels are laid out. Lays out a matrix key on the canvas. Back to the previous page. To the next page. Terminates the First step guide. R01UH0001EJ0100 Nov 14, 2014 Rev.1.00 Page 11 of 81 Workbench6 V1.02.00 2. Window reference 2.2.7 Project store directory selection This page is for selecting a directory to store a set of software for the touch sensor microcontroller corresponding to the selected IDE. Figure 2-9 First step guide – Project store directory selection Displays an absolute path of the folder. Starts “Folder browser dialogue. Back to the previous page. To the next page. Terminates the First step guide. R01UH0001EJ0100 Nov 14, 2014 Rev.1.00 Page 12 of 81 Workbench6 V1.02.00 2. Window reference 2.2.8 Dumping resistance selection This page is for setting dumping resistance values of the touch sensor microcontroller. Figure 2-10 First step guide – Dumping resistance selection A dumping resistance value for all TS can be set collectively. A dumping resistance value for each TS can be set respectively. Back to the previous page. To the next page. Terminates the First step guide. R01UH0001EJ0100 Nov 14, 2014 Rev.1.00 Page 13 of 81 Workbench6 V1.02.00 2. Window reference 2.2.9 Target board preparation This page is provided for guiding setup of the board with the touch sensor microcontroller. (1) Connection between PC and emulator Check connection between your PC and emulator. This guide is not displayed when Workbench recognized connection between PC and emulator. Figure 2-11 First step guide – Connection between PC and emulator Back to the previous page. To the next page. Terminates the First step guide. R01UH0001EJ0100 Nov 14, 2014 Rev.1.00 Page 14 of 81 Workbench6 V1.02.00 2. Window reference (1) Connection between emulator and target board Check connection between emulator and your target board. Figure 2-12 First step guide – Connection between emulator and target board Back to the previous page. To the next page. Terminates the First step guide. R01UH0001EJ0100 Nov 14, 2014 Rev.1.00 Page 15 of 81 Workbench6 V1.02.00 2. Window reference 2.2.10 Target board startup This page is provided for guiding startup of the board with the touch sensor microcontroller. (1) IDE with emulator Figure 2-13 First step guide – Target board startup Shows a process on the right side of this icon was completed. Shows a process on the right side of this icon was not completed. Back to the previous page. To the next page. Terminates the First step guide. R01UH0001EJ0100 Nov 14, 2014 Rev.1.00 Page 16 of 81 Workbench6 V1.02.00 (2) 2. Window reference IDE without emulator This page displays the following when you selected “e2 studio with USB (without Emulator)” in “Integrated Development Environment selection”. Figure 2-14 First step guide - IDE without emulator Back to the previous page. To the next page. Terminates the First step guide. User must generate a program and starts your target board. The procedures are as follows. 1. Start e2 studio. 2. Import a project output in directory which you choose in “Project store directory selection” to workspace of e2 studio. 3. Build the project. 4. Download program that is made by the build to your target board. R01UH0001EJ0100 Nov 14, 2014 Rev.1.00 Page 17 of 81 Workbench6 V1.02.00 2. Window reference 2.2.11 Touch sensor automatic tuning phase 1 - Start Starts touch sensor automatic tuning phase 1. Press [Next] button. Figure 2-15 First step guide – Touch sensor automatic tuning phase 1 Back to the previous page. To the next page. Terminates the First step guide. R01UH0001EJ0100 Nov 14, 2014 Rev.1.00 Page 18 of 81 Workbench6 V1.02.00 2. Window reference 2.2.12 Touch sensor automatic tuning phase 1 - Result Show result of touch sensor automatic tuning phase 1. Figure 2-16 First step guide – Touch sensor automatic tuning phase1 - Result Parasitic capacitance of TS is normal. This is Warning to the Parasitic capacitance of TS. This is Error to the Parasitic capacitance of TS. Back to the previous page. To the next page. Terminates the First step guide. R01UH0001EJ0100 Nov 14, 2014 Rev.1.00 Page 19 of 81 Workbench6 V1.02.00 2. Window reference 2.2.13 Touch sensor automatic tuning phase 2 - Start Starts touch sensor automatic tuning phase 2.Press [Next] button. Figure 2-17 First step guide – Touch sensor automatic tuning phase 2 - Start Back to the previous page. To the next page. Terminates the First step guide. R01UH0001EJ0100 Nov 14, 2014 Rev.1.00 Page 20 of 81 Workbench6 V1.02.00 2. Window reference 2.2.14 Touch sensor automatic tuning phase 2 - Tuning Starts touch sensor automatic tuning phase 2.Press [Next] button. Touch sensor automatic tuning phase 2 is in progress. When touch sensor automatic tuning phase 2 is finished, this page change to “Touch sensor automatic tuning phase 2 – Result” automatically. Figure 2-18 First step guide – Touch sensor automatic tuning phase 2 - Tuning Back to the previous page. Cannot press this button. Terminates the First step guide. R01UH0001EJ0100 Nov 14, 2014 Rev.1.00 Page 21 of 81 Workbench6 V1.02.00 2. Window reference 2.2.15 Touch sensor automatic tuning phase 2 - Result Display result of touch sensor automatic tuning phase 2 Figure 2-19 First step guide – Touch sensor automatic tuning phase 2 - Result Show sensor drive pulse frequency. Show sensor offset value. Back to the previous page. To the next page. Terminates the First step guide. R01UH0001EJ0100 Nov 14, 2014 Rev.1.00 Page 22 of 81 Workbench6 V1.02.00 2. Window reference 2.2.16 Touch sensor automatic tuning phase 3 (1) Self-capacitance Starts touch sensor automatic tuning phase 3. Press [Next] button. Figure 2-20 First step guide – Touch sensor automatic tuning phase 3 - Start Back to the previous page. To the next page. Terminates the First step guide. R01UH0001EJ0100 Nov 14, 2014 Rev.1.00 Page 23 of 81 Workbench6 V1.02.00 2. Window reference (a) Touch sensor automatic tuning phase 3 – Touch key tuning Touch key with TS number is surrounded by red frame is an object of sensitivity tuning. At first, push “Y” key on keyboard of your PC while touching the touch key with a finger well or with an iron stick. Afterwards repeat three times that “Y” key on keyboard of your PC while touching the touch key with a finger commonly. Figure 2-21 First step guide – Touch sensor automatic tuning phase 3- Touch key tuning Shows touch key for tuning. Back to the previous page. To the next page. Terminates the First step guide. R01UH0001EJ0100 Nov 14, 2014 Rev.1.00 Page 24 of 81 Workbench6 V1.02.00 2. Window reference (a) Touch sensor automatic tuning – Slider and Wheel checking Before sensitive tuning of slider and wheel, Workbench checks the status of all sliders and wheels. This check starts by press “Y” key on keyboard of your PC. In addition, you must not touch sliders and wheels during this check. Figure 2-22 First step guide – Touch sensor automatic tuning – Slider and Wheel checking Back to the previous page. To the next page. Terminates the First step guide. R01UH0001EJ0100 Nov 14, 2014 Rev.1.00 Page 25 of 81 Workbench6 V1.02.00 2. Window reference (b) Touch sensor automatic tuning phase 3 – Slider tuning After the check of sliders and wheels, Workbench starts sensitivity tuning of the sliders by pushing “Y” key on keyboard of your PC. Figure 2-23 First step guide – Touch sensor automatic tuning phase 3 – Slider tuning start Back to the previous page. To the next page. Terminates the First step guide. R01UH0001EJ0100 Nov 14, 2014 Rev.1.00 Page 26 of 81 Workbench6 V1.02.00 2. Window reference A slider composed of TS surrounded with red frame is an object of slider sensitivity tuning. After sliding the slider on your target board three or four times, press “Y” key on keyboard of your PC. Figure 2-24 First step guide – Touch sensor automatic tuning phase 3 –slider tuning Shows a slider for tuning. Back to the previous page. To the next page. Terminates the First step guide. R01UH0001EJ0100 Nov 14, 2014 Rev.1.00 Page 27 of 81 Workbench6 V1.02.00 2. Window reference (c) Touch sensor automatic tuning phase 3 – Wheel tuning After the check of sliders and wheels or sensitivity tuning of slider, Workbench starts sensitivity tuning of the wheels by pushing “Y” key on keyboard of your PC. Figure 2-25 First step guide – Touch sensor automatic tuning phase 3 – Wheel tuning start Back to the previous page. To the next page. Terminates the First step guide. R01UH0001EJ0100 Nov 14, 2014 Rev.1.00 Page 28 of 81 Workbench6 V1.02.00 2. Window reference A wheel composed of TS surrounded with red frame is an object of wheel sensitivity tuning. After spin the wheel on your target board three or four times, press “Y” key on keyboard of your PC. Figure 2-26 First step guide – Touch sensor automatic tuning phase 3 – Wheel tuning Shows a wheel for tuning. Back to the previous page. To the next page. Terminates the First step guide. R01UH0001EJ0100 Nov 14, 2014 Rev.1.00 Page 29 of 81 Workbench6 V1.02.00 2. Window reference (2) Mutual capacitance Starts touch sensor automatic tuning phase 3. Press [Next] button. Figure 2-27 First step guide – Touch sensor automatic tuning phase 3 – Mutual capacitance - Start Back to the previous page. To the next page. Terminates the First step guide. R01UH0001EJ0100 Nov 14, 2014 Rev.1.00 Page 30 of 81 Workbench6 V1.02.00 2. Window reference (a) Touch sensor automatic tuning phase 3 – Matrix key sensitivity tuning Matrix key with TS number surrounded by red frame is an object of sensitivity tuning. At first, push “Y” key on keyboard of your PC while touching the matrix key with a finger well or with an iron stick. Afterwards repeat three times that “Y” key on keyboard of your PC while touching the matrix key with a finger commonly. Figure 2-28 First step guide – Touch sensor automatic tuning phase 3 – Matrix key tuning Shows matrix key for tuning. Back to the previous page. To the next page. Terminates the First step guide. R01UH0001EJ0100 Nov 14, 2014 Rev.1.00 Page 31 of 81 Workbench6 V1.02.00 2. Window reference 2.2.17 Touch sensor automatic tuning phase 3 - Result Shows result of touch sensor automatic tuning phase 3. Press [Next] button to output the result of touch sensor automatic tuning to source files. (1) Self-capacitance Display the result of touch sensor automatic tuning phase 3 with following six kinds when touch sensor detection method is self-capacitance. (a) Capacitance value Figure 2-29 First step guide – Touch sensor automatic tuning phase 3 - Capacitance value Change the result of touch sensor automatic tuning phase 3. Select the number of TS to display to a window with 12 channels or with all channels. Show Capacitance of the maximum sensitive. Show Capacitance of Touch. Show Capacitance of Non-touch. Shows Capacitance of the offset. Show Threshold count value. Select TS to retry touch sensor automatic tuning phase 3. Press [Retry] to execute touch sensor automatic tuning phase 3 if TS to retry is set. Back to the previous page. To the next page. Terminates the First step guide. R01UH0001EJ0100 Nov 14, 2014 Rev.1.00 Page 32 of 81 Workbench6 V1.02.00 2. Window reference (a) Sensor Counter value (without Measurement count) Figure 2-30 First step guide - Touch sensor automatic tuning phase 3 - Sensor Counter value (without Measurement count) Change the result of touch sensor automatic tuning phase 3. Select the number of TS to display to a window with 12 channels or with all channels. Show Capacitance of the maximum sensitive. Show Capacitance of Touch. Show Capacitance of Non-touch. Show Threshold count value. Select TS to retry touch sensor automatic tuning phase 3. Press [Retry] to execute touch sensor automatic tuning phase 3 if TS to retry is set. Back to the previous page. To the next page. Terminates the First step guide. R01UH0001EJ0100 Nov 14, 2014 Rev.1.00 Page 33 of 81 Workbench6 V1.02.00 2. Window reference (b) Sensor Counter value (include Measurement count) Figure 2-31 First step guide - Touch sensor automatic tuning phase 3 - Sensor Counter value (include Measurement count) Change the result of touch sensor automatic tuning phase 3. Select the number of TS to display to a window with 12 channels or with all channels. Show Capacitance of the maximum sensitive. Show Capacitance of Touch. Show Capacitance of Non-touch. Show Threshold count value. Select TS to retry touch sensor automatic tuning phase 3. Press [Retry] to execute touch sensor automatic tuning phase 3 if TS to retry is set. Back to the previous page. To the next page. Terminates the First step guide. R01UH0001EJ0100 Nov 14, 2014 Rev.1.00 Page 34 of 81 Workbench6 V1.02.00 2. Window reference (c) Sensor Counter value (include Measurement count / Expansion display) Figure 2-32 First step guide - Touch sensor automatic tuning phase 3 - Sensor Counter value (include Measurement count / Expansion display) Change the result of touch sensor automatic tuning phase 3. Select the number of TS to display to a window with 12 channels or with all channels. Show Capacitance of the maximum sensitive. Show Capacitance of Touch. Show Capacitance of Non-touch. Show Threshold count value. Select TS to retry touch sensor automatic tuning phase 3. Press [Retry] to execute touch sensor automatic tuning phase 3 if TS to retry is set. Back to the previous page. To the next page. Terminates the First step guide. R01UH0001EJ0100 Nov 14, 2014 Rev.1.00 Page 35 of 81 Workbench6 V1.02.00 2. Window reference (d) Measurement time Figure 2-33 First step guide - Touch sensor automatic tuning phase 3 - Measurement time Change the result of touch sensor automatic tuning phase 3. Select the number of TS to display to a window with 12 channels or with all channels. Show Measurement time. Show total time of Measurement time. Select TS to retry touch sensor automatic tuning phase 3. Press [Retry] to execute touch sensor automatic tuning phase 3 if TS to retry is set. Back to the previous page. To the next page. Terminates the First step guide. R01UH0001EJ0100 Nov 14, 2014 Rev.1.00 Page 36 of 81 Workbench6 V1.02.00 2. Window reference (e) Slider / Wheel threshold Figure 2-34 First step guide - Touch sensor automatic tuning phase 3 – Slider / Wheel threshold Change the result of touch sensor automatic tuning phase 3. Select the number of TS to display to a window with 12 channels or with all channels. Show Threshold of Slider or Wheel. Select TS to retry touch sensor automatic tuning phase 3. Press [Retry] to execute touch sensor automatic tuning phase 3 if TS to retry is set. Back to the previous page. To the next page. Terminates the First step guide. R01UH0001EJ0100 Nov 14, 2014 Rev.1.00 Page 37 of 81 Workbench6 V1.02.00 2. Window reference (2) Mutual capacitance Display the result of touch sensor automatic tuning phase 3 with following five kinds when touch sensor detection method is mutual capacitance. (a) Capacitance ratio Figure 2-35 First step guide - Touch sensor automatic tuning phase 3 - Capacitance value Change the result of touch sensor automatic tuning phase 3. Select the number of TS to display to a window with 12 channels or with all channels. Show the inter electrode capacitance decrease value in the max load touch. Show the inter-electrode capacitance decrease value in the normal touch. Show Inter-electrode capacitance. Show Parasitic capacitance. Show Offset value Show Threshold count value. Select TS to retry touch sensor automatic tuning phase 3. Press [Retry] to execute touch sensor automatic tuning phase 3 if TS to retry is set. Back to the previous page. To the next page. Terminates the First step guide. R01UH0001EJ0100 Nov 14, 2014 Rev.1.00 Page 38 of 81 Workbench6 V1.02.00 2. Window reference (a) Sensor Counter value (without Measurement count) Figure 2-36 First step guide - Touch sensor automatic tuning phase 3 - Sensor Counter value (without Measurement count) Change the result of touch sensor automatic tuning phase 3. Select the number of TS to display to a window with 12 channels or with all channels. Show the inter electrode capacitance decrease value in the max load touch. Show the inter-electrode capacitance decrease value in the normal touch. Show Inter-electrode capacitance. Show Threshold count value. Select TS to retry touch sensor automatic tuning phase 3. Press [Retry] to execute touch sensor automatic tuning phase 3 if TS to retry is set. Back to the previous page. To the next page. Terminates the First step guide. R01UH0001EJ0100 Nov 14, 2014 Rev.1.00 Page 39 of 81 Workbench6 V1.02.00 2. Window reference (b) Sensor Counter value (include Measurement count) Figure 2-37 First step guide - Touch sensor automatic tuning phase 3 - Sensor Counter value (include Measurement count) Change the result of touch sensor automatic tuning phase 3. Select the number of TS to display to a window with 12 channels or with all channels. Show the inter electrode capacitance decrease value in the max load touch. Show the inter-electrode capacitance decrease value in the normal touch. Show Inter-electrode capacitance. Show Threshold count value. Select TS to retry touch sensor automatic tuning phase 3. Press [Retry] to execute touch sensor automatic tuning phase 3 if TS to retry is set. Back to the previous page. To the next page. Terminates the First step guide. R01UH0001EJ0100 Nov 14, 2014 Rev.1.00 Page 40 of 81 Workbench6 V1.02.00 2. Window reference (c) Sensor Counter value (include Measurement count / Expansion display) Figure 2-38 First step guide - Touch sensor automatic tuning phase 3 - Sensor Counter value (include Measurement count / Expansion display) Change the result of touch sensor automatic tuning phase 3. Select the number of TS to display to a window with 12 channels or with all channels. Show the inter electrode capacitance decrease value in the max load touch. Show the inter-electrode capacitance decrease value in the normal touch. Show Inter-electrode capacitance. Show Threshold count value. Select TS to retry touch sensor automatic tuning phase 3. Press [Retry] to execute touch sensor automatic tuning phase 3 if TS to retry is set. Back to the previous page. To the next page. Terminates the First step guide. R01UH0001EJ0100 Nov 14, 2014 Rev.1.00 Page 41 of 81 Workbench6 V1.02.00 2. Window reference (d) Measurement time Figure 2-39 First step guide – Touch sensor automatic tuning phase 3 - Measurement time Change the result of touch sensor automatic tuning phase 3. Select the number of TS to display to a window with 12 channels or with all channels. Show Measurement time. Show total time of Measurement time. Select TS to retry touch sensor automatic tuning phase 3. Press [Retry] to execute touch sensor automatic tuning phase 3 if TS to retry is set. Back to the previous page. To the next page. Terminates the First step guide. R01UH0001EJ0100 Nov 14, 2014 Rev.1.00 Page 42 of 81 Workbench6 V1.02.00 2. Window reference 2.2.18 Target board reboot This page builds source file that is updated by the result of touch sensor automatic tuning and reboot your target board. (1) IDE with Emulator Figure 2-40 First step guide – Target board reboot Shows a process on the right side of this icon was completed. Shows a process on the right side of this icon was not completed. Back to the previous page. To the next page. Terminates the First step guide. R01UH0001EJ0100 Nov 14, 2014 Rev.1.00 Page 43 of 81 Workbench6 V1.02.00 2. Window reference (2) IDE without Emulator This page displays the following when you selected “e2 studio with USB (without Emulator)” in “Integrated Development Environment selection”. Figure 2-41 First step guide – IDE without emulator User must generate a program and starts your target board. The procedures are as follows. 5. Start e2 studio. 6. Build the project. 7. Download program that is made by the build to your target board. R01UH0001EJ0100 Nov 14, 2014 Rev.1.00 Page 44 of 81 Workbench6 V1.02.00 2. Window reference 2.3 Tuning window 2.3.1 Status monitor Status monitor displays touch sensor sensitivity in real time. Figure 2-42 Status monitor Shows count value. Show reference value. When TS is a part of slider or wheel, Status monitor does not display reference value. Shows Threshold count value for judgment of touch or not. Hereinafter the “Threshold count value for judgment of touch no not” is called “Threshold count value”. When TS is a part of slider or wheel, Status monitor does not display threshold count value. Show result of Judgment process for touch or not. Hereinafter the “Judgment process for touch or not” is called “Judgment process”. When TS is a part of slider or wheel, Status monitor does not display judgment touch or not. Show numerical value of count value and reference count value, threshold count value. Show grid line. Show the value of count value on grid line. R01UH0001EJ0100 Nov 14, 2014 Rev.1.00 Page 45 of 81 Workbench6 V1.02.00 2. Window reference (1) Context menu (a) TS Select Select a TS number to monitor in Status monitor. (a) Display - Numerical value Show and hide numerical value of count value and reference value, threshold count value. - Scale Shows and hides the value of count value on grid line. - Zoom in Enlarge view area. - Zoom out Reduce view area. - Up Push upward view area. - Down Push downward view area. (b) Close Exit Status monitor. (2) Shortcut key (a) Ctrl + “+” Enlarge view area. (a) Ctrl + “-“ Reduce view area. (b) Ctrl + “Up”, Ctrl + “PageUp” Push upward view area. (c) Ctrl + “Down”, Ctrl + “PageDown” Push downward view area. R01UH0001EJ0100 Nov 14, 2014 Rev.1.00 Page 46 of 81 Workbench6 V1.02.00 2. Window reference 2.3.2 Slider monitor Slider monitor displays slider touch position in real time. Figure 2-43 Slider monitor Shows slider touch position. Shows numerical value of slider touch position. Shows TS number composing a slider. Shows slider resolution. R01UH0001EJ0100 Nov 14, 2014 Rev.1.00 Page 47 of 81 Workbench6 V1.02.00 2. Window reference (1) Context menu (a) Slider select Select a slider to monitor in Slider monitor. (a) Display - Touch position Shows and hides numerical value of slider touch position. - Resolution Shows and hides slider resolution. - TS number Shows and hides TS number composing a slider. (b) Setup - Horizontal Change slider image to horizontal. - Vertical Change slider image to vertical. - Forward order Change slider layout order of slider TS forward. - Backward order Change slider layout order of slider backward. (c) Close Exit Slider monitor. R01UH0001EJ0100 Nov 14, 2014 Rev.1.00 Page 48 of 81 Workbench6 V1.02.00 2. Window reference 2.3.3 Wheel monitor Wheel monitor displays wheel touch position in real time. Figure 2-44 Wheel monitor Shows wheel touch position. Shows numerical value of wheel touch position. Shows TS number composing a wheel. Shows wheel resolution. R01UH0001EJ0100 Nov 14, 2014 Rev.1.00 Page 49 of 81 Workbench6 V1.02.00 2. Window reference (1) Context menu (a) Wheel select Select a wheel to monitor in Wheel monitor. (a) Display - Touch position Shows and hides numerical value of wheel touch position. - Resolution Shows and hides wheel resolution. - TS number Shows and hides TS number composing a wheel. (b) Setup - Forward order Change the wheel layout order of wheel TS. When “Forward order” is checked, Wheel monitor changes the wheel layout order forward. When “Forward order” is not checked, Wheel monitor changes the layout wheel layout order backward. - Rotate clockwise Rotate the start position of wheel TS clockwise - Rotate counter-clockwise Rotate wheel TS start position counter-clockwise. (c) Close Exit Wheel monitor. R01UH0001EJ0100 Nov 14, 2014 Rev.1.00 Page 50 of 81 Workbench6 V1.02.00 2. Window reference 2.3.4 Difference monitor Difference monitor displays count value difference in real time. Figure 2-45 Difference monitor Shows count value difference. When TS is a part of slider or wheel, Difference monitor does not display reference value. Shows Y-axis value. Shows TS number. R01UH0001EJ0100 Nov 14, 2014 Rev.1.00 Page 51 of 81 Workbench6 V1.02.00 2. Window reference (1) Context menu (a) TS select - Next channels Change TS numbers to monitor in Difference monitor according to following order. TS00 – TS11、TS12 – TS23、TS24 – TS35 - Previous channels Change TS number to monitor in Difference monitor in order of reverse of “Next channels”. (a) Display - Difference count value Shows and hides numerical value of difference count value. - TS number Shows and hides TS number. - Y-Axis Shows and hides Y-Axis. (b) Close Exit Difference monitor. R01UH0001EJ0100 Nov 14, 2014 Rev.1.00 Page 52 of 81 Workbench6 V1.02.00 2. Window reference 2.3.5 Locus monitor Locus monitor displays slider touch position and wheel touch position in the form of line graph in real time. Figure 2-46 Locus monitor Shows slider touch position or wheel touch position. Shows the value of vertical axis of a slider touch position or wheel touch position (1) Context menu (a) Interface select - Slider Select a slider to monitor in Locus monitor. - Wheel Select a wheel to monitor in Locus monitor. (a) Close Exit Locus monitor. R01UH0001EJ0100 Nov 14, 2014 Rev.1.00 Page 53 of 81 Workbench6 V1.02.00 2. Window reference 2.3.6 Measurements Measurements displays count value and reference value, threshold count value, result of judgment in real time. Figure 2-47 Measurements Shows TS number. Shows count value. Shows reference count value. When TS is a part of slider or wheel, Measurements displays 65535 as the “Reference count value”. Show threshold count value. When TS is a part of slider or wheel, Measurements display 65535 as the “Threshold count value”. Shows result of the “Judgment process” as follows. Touch: On, Non-touch R01UH0001EJ0100 Nov 14, 2014 Rev.1.00 Page 54 of 81 Workbench6 V1.02.00 2. Window reference (1) Context menu (a) Status monitor Start Status monitor with TS number selected in Measurements. (b) Mark - Red Mark a selected row with red color. - Blue Mark a selected row with blue color. - Yellow Mark a selected row with yellow color. - Orange Mark a selected row with orange color. - Green Mark a selected row with green color. - Default Cancel marking of a selected row. (c) Close Exit the Measurements. (2) Drag and drop You can change TS number which the Status monitor is monitoring by drag and drop TS number selecting in the Measurements into the Status monitor. R01UH0001EJ0100 Nov 14, 2014 Rev.1.00 Page 55 of 81 Workbench6 V1.02.00 2. Window reference 2.3.7 Radar Radar displays a result of judgment process in real time. Figure 2-48 Radar Shows result of judgment process is non-touch. Shows result of judgment process is touch. R01UH0001EJ0100 Nov 14, 2014 Rev.1.00 Page 56 of 81 Workbench6 V1.02.00 2. Window reference (1) Context menu (a) Status monitor Select a TS number to monitor in Status monitor. (a) Mark - Red Mark a selected row with red color. - Blue Mark a selected row with blue color. - Yellow Mark a selected row with yellow color. - Orange Mark a selected row with orange color. - Green Mark a selected row with green color. - Default Cancel marking of a selected row. (b) Setup - TS00 – TS11 Change TS numbers to monitor in Radar to TS00 - TS11. - TS12 – TS23 Change TS numbers to monitor in Radar to TS12 – TS23. - TS24 – TS35 Change TS numbers to monitor in Radar to TS24 – TS35. (c) Close Exit Radar. (2) Drag and drop You can change TS number which the Status monitor is monitoring by drag and drop TS number selecting in the Measurements into the Status monitor. R01UH0001EJ0100 Nov 14, 2014 Rev.1.00 Page 57 of 81 Workbench6 V1.02.00 2. Window reference 2.3.8 Parameters Parameters can read and edit TouchAPI parameters. Figure 2-49 Parameters Reads TouchAPI parameters from target board. Reads TouchAPI parameters from parameter file. Select parameter file in “Open file” dialog that is displayed by press of this button. Writes TouchAPI parameters to target board. Writes TouchAPI parameters to parameter file. Select parameter file in “Save file” dialog that is displayed by press of this button. Writes TouchAPI parameters to TouchAPI source files. When “Folder browser” dialog is displayed, select a folder that TouchAPI project is stored. Shows “Description area” that explains about a selected Touch API parameter. R01UH0001EJ0100 Nov 14, 2014 Rev.1.00 Page 58 of 81 Workbench6 V1.02.00 2. Window reference (1) TouchAPI parameters (a) Drift correction - Enable Enabling and disabling the Drift correction. True: enable, False: disable - Interval Set interval time for the Drift correction. (a) Continual touch limiter - Enable Enabling and disabling the “Max successive ON count”. True: enable, False: disable - Value Set the “execution interval time” for the “Max successive ON count”. (b) Response delay time to touch - Enable Enabling and disabling the “Judging count non-touch to touch”. True: enable, False: disable - Non-touch -> Touch Set a value of “Judging count non-touch to touch”. (c) Response delay time to non-touch - Enable Enabling and disabling the “Judging count touch to non-touch”. True: enable, False: disable - Touch -> Non-touch Set a value of “Judging count touch to non-touch” (d) Multi touch canceller - Enable Enabling and disabling the “Multi touch canceller”. True: enable, False: disable - Start channel Set “Start TS number” that multi touch canceller effects. - Stop channel Set the “Stop TS number” that multi touch canceller effects. - Threshold Set the “Threshold” of the “Multi touch canceller”. R01UH0001EJ0100 Nov 14, 2014 Rev.1.00 Page 59 of 81 Workbench6 V1.02.00 2. Window reference (e) Threshold Set the “Threshold count value”. Number in “[]” shows TS number. (f) Hysteresis Set the “Hysteresis”. Number in “[ ]” shows TS number. (g) Slider parameter - Resolution Set the “Slider resolution”. Number in “[ ]” shows TS number. - Threshold Set the “Slider threshold”. Number in “[ ]” shows TS number. (h) Wheel parameter - Resolution - Set the “Wheel resolution”. Number in “[ ]” shows TS number. - Threshold Set the “Wheel resolution”. Number in “[ ]” shows TS number. (2) Context menu (a) Read - Read from target system Read TouchAPI parameters from target board. - Read from parameter file Read TouchAPI parameters from parameter file. Select a parameter file in “Open file” dialog that is displayed by selection of this menu. (a) Write - Write to target system Write TouchAPI parameters to target board. - Write to parameter file Write TouchAPI parameters to parameter file. Select a parameter file in “Save file” dialog that is displayed by selection of this menu. - Write to Touch API Write TouchAPI parameters to TouchAPI source files. When “Folder browser” dialog is displayed, select a folder that TouchAPI project is stored. (b) Initialize Initialize TouchAPI parameters. (c) Auto update Enabling and disabling automatic update of Touch API parameters. (d) Display description Shows and hides the “Description area”. (e) Close Exit Parameters. R01UH0001EJ0100 Nov 14, 2014 Rev.1.00 Page 60 of 81 Workbench6 V1.02.00 R01UH0001EJ0100 Nov 14, 2014 Rev.1.00 2. Window reference Page 61 of 81 Workbench6 V1.02.00 2. Window reference 2.3.9 Registers Registers can read and edit TouchAPI registers. Figure 2-50 Registers Reads TouchAPI registers from target board. Reads TouchAPI registers from parameter file. Select register file in “Open file” dialog that is displayed by press of this button. Writes TouchAPI registers to target board. Writes TouchAPI registers to register file. Select register file in “Save file” dialog that is displayed by press of this button. Writes TouchAPI registers to TouchAPI source files. When “Folder browser” dialog is displayed, select a folder that TouchAPI project is stored. Shows “Description area” that explains about a selected Touch API register. R01UH0001EJ0100 Nov 14, 2014 Rev.1.00 Page 62 of 81 Workbench6 V1.02.00 2. Window reference (1) TouchAPI registers (a) CTSUCR0 - CTSUSTRT Show “CTSU Measurement Operation Start”. Stop: Measurement operation stops, - Start: Measurement operation starts CTSUCAP Show “CTSU Measurement Operation Start Trigger Select”. SoftwareTrigger: Software trigger, ExternalTrigger: - External trigger CTSUSNZ Show “CTSU Wait State Power-Saving Enable”. Disable: Power-saving function during wait state is disabled Enable: Power-saving function during wait state is enabled - CTSUIOC Show “CTSU Transmit Pin Control”. Low: Low-level output from transmit channel non-measurement pin High: High-level output from transmit channel non-measurement pin - CTSUINIT Show “CTSU Control Block Initialization”. This value is always “Off”. (a) CTSUCR1 - CTSUPON Show “CTSU Power Supply Enable”. Off: Powered off On: Powered on - CTSUSCW Show “CTSU LPF Capacitance Charging Control”. Off: Capacitance switch turned off, - On: Capacitance switch turned on CTSUATUNE0 Show “CTSU LPF Capacitance Charging Control”. NormalOperation: Normal operating mode LowVoltage: Low-voltage operating mode - CTSUATUNE1 Show “CTSU Power Supply Capacity Adjustment”. NormalOutput: Normal output, - HighCurrentOutput: High-current output CTSUCLK Show “CTSU Operating Clock Select”. PCLK: PCLK、LPCLKdividedBy2: KCLK/2、PCLKdividedBy4: CKLK/4 R01UH0001EJ0100 Nov 14, 2014 Rev.1.00 Page 63 of 81 Workbench6 V1.02.00 - 2. Window reference CTSUMD Show “CTSU Measurement Mode Select“. SelfCapacitanceSingleScan: Self-capacitance single scan mode SelfCapacitanceMultiScan: Self-capacitance multi-scan mode MutualCapcitanceSimpleScan: Mutual capacitance simple scan mode MutualCapcitanceFullScan: Mutual capacitance full scan mode (b) CTSUSDPRS - CTSUPRRATIO Show “CTSU Measurement Time and Pulse Count Adjustment CTSU”. - CTSUPRMODE Show “CTSU Base Period and Pulse Count Setting”. Pulse510: 510 pulses, - Pulse126: 126 pulses, Pulse62: 62 pulses CTSUSOFF Show “CTSU High-Pass Noise Reduction Function Off Setting”. Off: High-pass noise reduction function turned on, Off: High-pass noise reduction function turned off (c) CTSUSST - CTSUSST - Show “CTSU Sensor Stabilization Wait Control”. (d) CTSUMCH0 - CTSUMCH0 Show “CTSU Measurement Channel 0”. CTSUTS0: TS0、CTSUTS1: TS1、CTSUST2: TS2、… (e) CTSUMCH1 - CTSUMCH1 Show “CTSU Measurement Channel 1”. CTSUTS0: TS0、CTSUTS1: TS1、CTSUST2: TS2、… (f) CTSUCHAC0 - CTSUCHAC0 Show “CTSU Channel Enable Control 0”. GPIO: Not measurement target, CapacitiveTouch: Measurement target (g) CTSUCHAC1 - CTSUCHAC1 Show “CTSU Channel Enable Control 1”. GPIO: Not measurement target, CapacitiveTouch: Measurement target (h) CTSUCHTRC0 - CTSUCHTRC0 Show “CTSU Channel Transmit/Receive Control 0”. R01UH0001EJ0100 Nov 14, 2014 Rev.1.00 Page 64 of 81 Workbench6 V1.02.00 Receive: Reception, 2. Window reference Transmit: Transmission (i) CTSUCHTRC1 - CTSUCHTRC1 Show “CTSU Channel Transmit/Receive Control 1”. Receive: Reception, Transmit: Transmission (j) CTSUDCLKC - CTSUSSMOD Show “CTSU Diffusion Clock Mode Select”. - CTSUCCCNT Show “CTSU Diffusion Clock Control”. (k) CTSUST - CTSUSTC Show “CTSU Measurement Status Counter”. Status0: Status0、Status1: Status1、Status2: Status2、Status3: Status3、Status4: Status4、Status5: Status5 - CTSUDTSR Show “CTSU Data Transfer Status Flag”. False: Measurement result has been read, - True: “Measurement result has not been read” CTSUSOVF Show “CTSU Sensor Counter Overflow Flag”. True: No overflow, - False: An overflow CTSUROVF Show “CTSU Reference Counter Overflow Flag”. True: No overflow, - False: An overflow CTSUPS Show “CTSU Mutual Capacitance Status Flag”. First: First measurement, Second: Second measurement (l) CTSUSSC - CTSUSSDIV Show “CTSU Spectrum Diffusion Frequency Division Setting”. DivideBy1: Divided by 1, DiviceBy16: Divided by 16 DivideBy2: Divided by 2, DivideBy3: Divided by 3, -, (m) CTSUSO0 - CTSUSO Show “CTSU Sensor Offset Adjustment”. - CTSUSNUM Show “CTSU Measurement Count Setting” (n) CTSUSO1 - CTSURICOA R01UH0001EJ0100 Nov 14, 2014 Rev.1.00 Page 65 of 81 Workbench6 V1.02.00 2. Window reference Show “CTSU Reference ICO Current Adjustment”. - CTSUSDPA Show “CTSU Base Clock Setting”. DivideBy2: Operating clock divided by 2、DivideBy4: Operating clock divided by 4、DivideBy6: Operating clock divided by 6, - - DiviceBy64: Operating clock divided by 64 - CTSUICOG Show “CTSU ICO Gain Adjustment”. Gain100: 100% gain, Gain66: 66% gain, Gain50: 50% gain, Gain40: 40% gain (o) CTSUERRS - CTSUICOMP Shows “TSCAP Voltage Error Monitor” Normal: Normal TSCAP voltage, Abnormal: Abnormal TSCAP voltage, (2) Context menu (a) Read - Read from target system Read TouchAPI registers from target board. - Read from register file Read TouchAPI registers from register file. Select a register file in “Open file” dialog that is displayed by selection of this menu. (b) Write - Write to target system Write TouchAPI registers to target board. - Write to register file Write TouchAPI registers to register file. Select a register file in “Save file” dialog that is displayed by selection of this menu. - Write to Touch API Write TouchAPI registers to TouchAPI source files. When “Folder browser” dialog is displayed, select a folder that TouchAPI project is stored. (c) Initialize Initialize TouchAPI registers. (d) Auto update Enabling and disabling automatic update of Touch API parameters. (e) Display description Shows and hides the “Description area” (f) Close Exit Registers. R01UH0001EJ0100 Nov 14, 2014 Rev.1.00 Page 66 of 81 Workbench6 V1.02.00 2. Window reference 2.4 Adjustment guide Workbench does not support this function now. 2.5 Source code gallery Workbench does not support this function now. R01UH0001EJ0100 Nov 14, 2014 Rev.1.00 Page 67 of 81 Workbench6 V1.02.00 2. Window reference 2.6 Document manager Document manager can read and search documents about touch sensor. Figure 2-51 Document manager Input keyword to search. Start searching keyword. Stop searching keyword. Clear result of searching keyword. Enabling and disabling cache for searching keyword. Show progress of searching keyword. 2.6.1 Menu (1) File - Exit Exit Document manager. (2) Help - About Document manager Display Document manager version information. R01UH0001EJ0100 Nov 14, 2014 Rev.1.00 Page 68 of 81 Workbench6 V1.02.00 3. FAQ 3. FAQ 3.1 First step guide displays “Could not load or assembly ‘ISWrapper.dll’ or one of its dependencies” in “Target board startup” Install Visual studio 2012 Run-time library for 32 bit to your PC. Even if you use 64 bit OS, you must install the Visual studio run-time library for 32 bit. 3.2 Status monitor does not display the Reference value and the Threshold count value. When TS is a part of slider or wheel, Status monitor does not display threshold count value. R01UH0001EJ0100 Nov 14, 2014 Rev.1.00 Page 1 of 81 Workbench6 V1.02.00 4. Note 4. Note 4.1 Caution in use of CS+ 4.1.1 Enabling IronPython Console Plug-in Press menu [Tool] – [Plug-in Setting] to start the Plug-in Manager and enable “IronPython Console Plug-in”. Figure 4-1 Plug-in Manager R01UH0001EJ0100 Nov 14, 2014 Rev.1.00 Page 1 of 81 Workbench6 V1.02.00 4. Note 4.2 Caution in use of e2 studio 4.2.1 First step guide does not reply to your operation in “Target board startup” When the model number of the microcomputer on target board does not accord with the model number of the microcomputer which you chose, "Target board startup" may not reply to your operation. Please terminate e2 studio in this case. R01UH0001EJ0100 Nov 14, 2014 Rev.1.00 Page 2 of 81 Revision Record Description Rev. 1.0 Date Nov 14, 2014 Page - Summary First Edition issued Workbench6 V1.02.00 User’s Manual Publication Date: Rev.1.00 Nov 14, 2014 Published by: Renesas Electronics Corporation http://www.renesas.com SALES OFFICES Renesas Electronics America Inc. 2801 Scott Boulevard Santa Clara, CA 95050-2549, U.S.A. Tel: +1-408-588-6000, Fax: +1-408-588-6130 Renesas Electronics Canada Limited 1101 Nicholson Road, Newmarket, Ontario L3Y 9C3, Canada Tel: +1-905-898-5441, Fax: +1-905-898-3220 Renesas Electronics Europe Limited Dukes Meadow, Millboard Road, Bourne End, Buckinghamshire, SL8 5FH, U.K Tel: +44-1628-585-100, Fax: +44-1628-585-900 Renesas Electronics Europe GmbH Arcadiastrasse 10, 40472 Düsseldorf, Germany Tel: +49-211-6503-0, Fax: +49-211-6503-1327 Renesas Electronics (China) Co., Ltd. Room 1709, Quantum Plaza, No.27 ZhiChunLu Haidian District, Beijing 100191, P.R.China Tel: +86-10-8235-1155, Fax: +86-10-8235-7679 Renesas Electronics (Shanghai) Co., Ltd. Unit 301, Tower A, Central Towers, 555 Langao Road, Putuo District, Shanghai, P. R. China 200333 Tel: +86-21-2226-0888, Fax: +86-21-2226-0999 Renesas Electronics Hong Kong Limited Unit 1601-1613, 16/F., Tower 2, Grand Century Place, 193 Prince Edward Road West, Mongkok, Kowloon, Hong Kong Tel: +852-2265-6688, Fax: +852 2886-9022/9044 Renesas Electronics Taiwan Co., Ltd. 13F, No. 363, Fu Shing North Road, Taipei 10543, Taiwan Tel: +886-2-8175-9600, Fax: +886 2-8175-9670 Renesas Electronics Singapore Pte. Ltd. 80 Bendemeer Road, Unit #06-02 Hyflux Innovation Centre, Singapore 339949 Tel: +65-6213-0200, Fax: +65-6213-0300 Renesas Electronics Malaysia Sdn.Bhd. Unit 906, Block B, Menara Amcorp, Amcorp Trade Centre, No. 18, Jln Persiaran Barat, 46050 Petaling Jaya, Selangor Darul Ehsan, Malaysia Tel: +60-3-7955-9390, Fax: +60-3-7955-9510 Renesas Electronics Korea Co., Ltd. 12F., 234 Teheran-ro, Gangnam-Ku, Seoul, 135-920, Korea Tel: +82-2-558-3737, Fax: +82-2-558-5141 © 2014 Renesas Electronics Corporation. All rights reserved. Colophon 3.0 Workbench6 V01.02.00 R01UH0001EJ0100