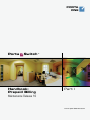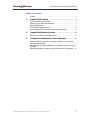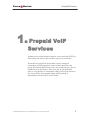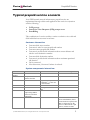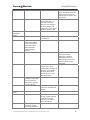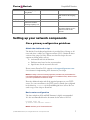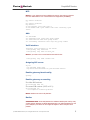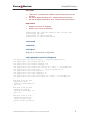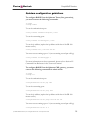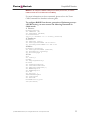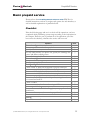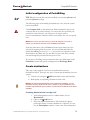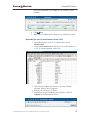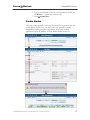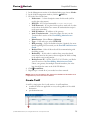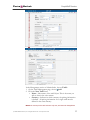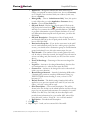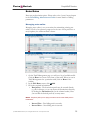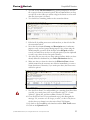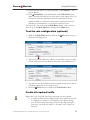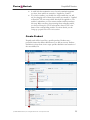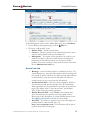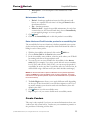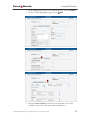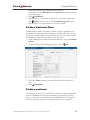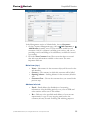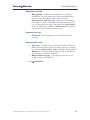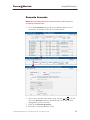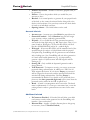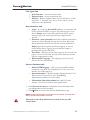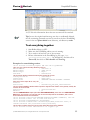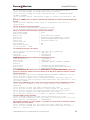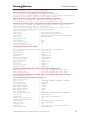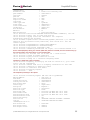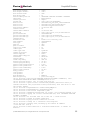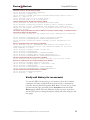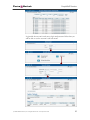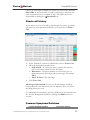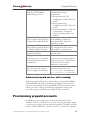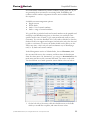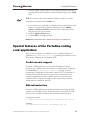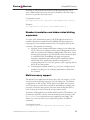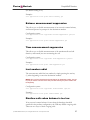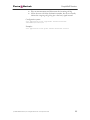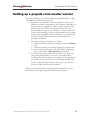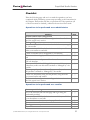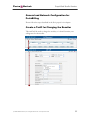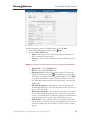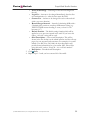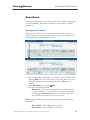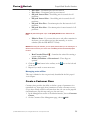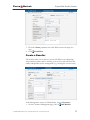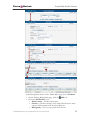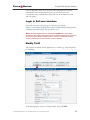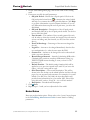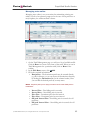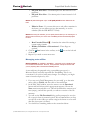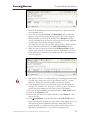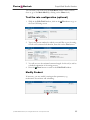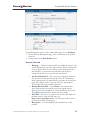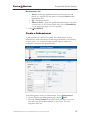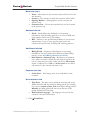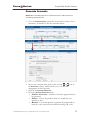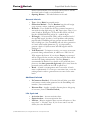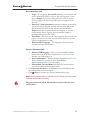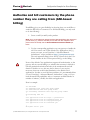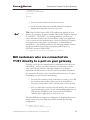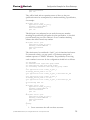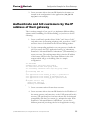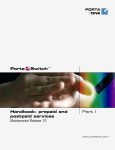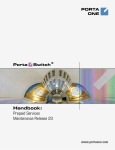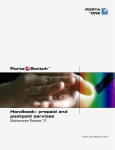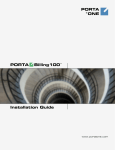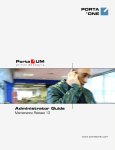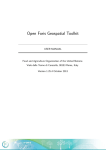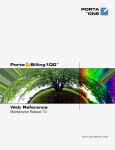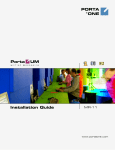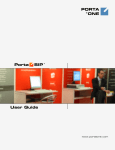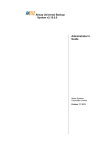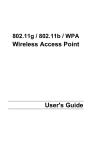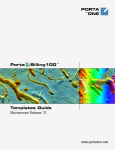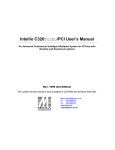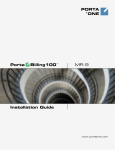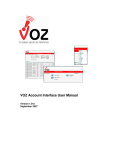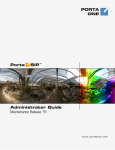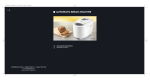Download PortaBilling: Handbook, part I - Prepaid Billing
Transcript
PORTA ONE Porta Switch Handbook: Prepaid Billing Maintenance Release 16 TM Part I www.portaone.com Porta Switch PortaSwitch handbook: Prepaid Billing Copyright notice & disclaimers Copyright © 2000-2008 PortaOne, Inc. All rights reserved PortaSwitch Handbook: Prepaid Billing, April 2008 Maintenance Release 16 V1.16.3 Please address your comments and suggestions to: Sales Department, PortaOne, Inc. Suite #400, 2963 Glen Drive, Coquitlam BC V3B 2P7 Canada. Changes may be made periodically to the information in this publication. Such changes will be incorporated in new editions of the guide. The software described in this document is furnished under a license agreement, and may be used or copied only in accordance with the terms thereof. It is against the law to copy the software on any other medium, except as specifically provided in the license agreement. The licensee may make one copy of the software for backup purposes. No part of this publication may be reproduced, stored in a retrieval system, or transmitted in any form or by any means, electronic, mechanical, photocopied, recorded or otherwise, without the prior written permission of PortaOne Inc. The software license and limited warranty for the accompanying products are set forth in the information packet supplied with the product, and are incorporated herein by this reference. If you cannot locate the software license, contact your PortaOne representative for a copy. All product names mentioned in this manual are for identification purposes only, and are either trademarks or registered trademarks of their respective owners. © 2000-2008 PortaOne, Inc. All rights Reserved. www.portaone.com 1 Porta Switch PortaSwitch handbook: Prepaid Billing Table of Contents Preface ............................................................................................................................ 3 1. Prepaid VoIP Services ................................................................4 Typical prepaid service scenario............................................................................ 5 Setting up your network components.................................................................. 7 Basic prepaid service................................................................................................ 12 Provisioning prepaid accounts .............................................................................. 43 Special features of the PortaOne calling card application .......................... 45 2. Prepaid Card Reseller Services .............................................. 49 Setting up a prepaid card reseller service........................................................ 50 3. Configuration Examples for Cisco Gateways ..................... 76 Authorize and bill customers by the phone number they are calling from (ANI-based billing) ......................................................................................... 77 Bill customers who are connected via T1/E1 directly to a port on your gateway ........................................................................................................................ 78 Authenticate and bill customers by the IP address of their gateway .... 80 © 2000-2008 PortaOne, Inc. All rights Reserved. www.portaone.com 2 Porta Switch PortaSwitch handbook: Prepaid Billing Preface This document provides PortaBilling100 users with step-by-step instructions and examples for setting up various prepaid and postpaid services on a VoIP network. Where to get the latest version of this guide The hard copy of this guide is updated at major releases only, and does not always contain the latest material on enhancements occurring between minor releases. The online copy of this guide is always up to date, and integrates the latest changes to the product. You can access the latest copy of this guide at: www.portaone.com/support/documentation/ Conventions This publication uses the following conventions: Commands and keywords are given in boldface Terminal sessions, console screens, or system file names are displayed in fixed width font Caution indicates that the described action might result in program malfunction or data loss. NOTE: Notes contain helpful suggestions about or references to materials not contained in this manual. Timesaver means that you can save time by performing the action described in the paragraph. Tips provide information that might help you solve a problem. © 2000-2008 PortaOne, Inc. All rights Reserved. www.portaone.com 3 Porta Switch Prepaid VoIP Services 1. Prepaid VoIP Services Prepaid services enable Internet telephony service providers (ITSPs) to offer calling card services that customers can pay for in advance. The market for prepaid services includes tourists, immigrant communities, mobile populations such as military personnel, and people with limited credit histories who cannot otherwise get a private telephone line in their homes. These users can all gain immediate access to long-distance or international calling services from wherever they are located by using prepaid calling cards purchased at supermarkets and other types of retail outlets. © 2000-2008 PortaOne, Inc. All rights Reserved. www.portaone.com 4 Porta Switch Prepaid VoIP Services Typical prepaid service scenario In an ITSP internal network infrastructure, prepaid services are implemented through a debit card application that works in conjunction with the following: VoIP gateway Interactive Voice Response (IVR) prompt server PortaBilling This combination of services enables a carrier to authorize voice calls and debit individual user accounts in real time. Customer interaction: Customer dials access number Customer is asked to enter prepaid card number Customer enters prepaid card number Customer is provided with information about current balance and asked to enter destination number Customer dials destination number Customer is provided with information about maximum permitted call duration Call is connected After disconnect, Customer’s balance is reduced. System components interaction: Customer GW IVR PortaBilling Dials the access number Accepts the call and launches the IVR Plays voice prompts (“Welcome…”), asks user to enter his PIN Enters his PIN Attempts to authenticate this PIN Sends authentication request using Radius protocol (User-Name equals PIN) Checks that such account exists in the database, that it is not blocked or expired, and that it is allowed to use the service at this location. Upon success, returns account’s © 2000-2008 PortaOne, Inc. All rights Reserved. www.portaone.com 5 Porta Switch Prepaid VoIP Services balance and other data. Also keeps information about this call in memory to prevent multiple logins with the same account ID If authentication is unsuccessful, asks to reenter PIN or hangs up. Otherwise, tells customer his current balance and prompts him to enter phone number he wishes to call Enters destination number Attempts to authorize call to the destination Sends authorization request using Radius protocol (User-Name equals PIN, CalledStation-ID equals number dialed by customer) Checks that account is allowed to call this destination, calculates maximum possible call duration based on account balance and rate for this destination If authorization has failed, prompts user to enter another number or hangs up. Otherwise, tells customer maximum allowed call duration and tries to call destination number Determines call route according to rules (dialpeers or gatekeeper information), attempts to connect the call When call is connected, sets timer to the maximum call duration Speaks on the phone Warns customer when he has only 1 minute left and, if timer hits zero and customer is still talking, disconnects the call After call is disconnected, sends accounting information © 2000-2008 PortaOne, Inc. All rights Reserved. www.portaone.com 6 Porta Switch Prepaid VoIP Services about the outgoing call using Radius Bills the account, customer and vendor for the outgoing call Hangs up Sends accounting information about the incoming telephony call Bills the vendor of the incoming telephony service, unlocks session for this account Setting up your network components Cisco gateway configuration guidelines Obtain the debitcard script The default Cisco debitcard application is provided free of charge to all users who have a valid Cisco support contract (CCO). Obtain the latest version of the script (2.0.2.8a). Please note that this script does not support any billing tricks, such as: • Announced and real call duration • Different rates based on the access number • Special rates for the account’s first call Please contact PortaOne TCL support at [email protected] for assistance in implementing these features in your script. NOTE: According to the Cisco licensing agreement, PortaOne may not distribute the Cisco debitcard application (neither the original nor a modified version). Please contact your Cisco representative to obtain the script. Place the debitcard script and all the required prompts on your TFTP server. For your convenience, the TFTP server is already pre-configured in the directory /tftpboot on the PortaBilling100 slave server. Do not send a copy of the script to PortaOne! Basic router configuration The latest telephony IOS and DSP firmware is highly recommended. It is also recommended that the hostname be the same as h323-id. hostname <h323_id> ip domain name <default domain> NOTE: VSA h323-gw-id=“hostname.domain” © 2000-2008 PortaOne, Inc. All rights Reserved. www.portaone.com 7 Porta Switch Prepaid VoIP Services NTP NOTE: It is very important to have reliable time services. Also make sure that the time zone abbreviation is one of the standard ones supported by PortaBilling. ntp server <name/IP> ……. ntp server <name/IP> ntp master 5 clock timezone <your time zone> 1 clock summer-time <your summer time zone> recurring <your rules> AAA aaa aaa aaa aaa new-model authentication login h323 group radius authorization exec h323 group radius accounting connection h323 stop-only group radius VoIP interface interface <your interface to the world> h323-gateway voip interface h323-gateway voip h323-id <h323_id> NOTE: If you want to use a virtual interface then add the line: h323-gateway voip bind srcaddr <IP> Outgoing SIP server sip-ua aaa username proxy-auth sip-server dns:<hostname-of-your-PortaSIP-server> Enable gateway functionality gateway Enable gateway accounting For older IOS versions: gw-accounting h323 vsa For newer IOS versions (12.2T or 12.3): gw-accounting aaa acct-template callhistory-detail NOTE: VSA does not work for all platforms. Radius IMPORTANT NOTE: Ports 1645/1646 are the traditional Radius ports used by many vendors without obtaining an official IANA assignment. The official assignment is now ports 1812/1813, and users are encouraged to migrate to these new ports when possible. © 2000-2008 PortaOne, Inc. All rights Reserved. www.portaone.com 8 Porta Switch Prepaid VoIP Services Cisco notes: “radius-server” commands will be available only after issuing “aaa new-model” command UDP port for RADIUS accounting server - default is 1646 (see note above) UDP port for RADIUS authentication server - default is 1645 (see note above) Keep in mind: Default ports for Cisco are 1645/1646 Defaults in /etc/ services are 1812/1813 radius-server radius-server radius-server radius-server host <name/IP> auth-port 1812 acct-port 1813 key <key> vsa send accounting vsa send authentication voice-card controller voice-port Depends on your hardware configuration call application voice & dial-peers call application voice russian tftp://…../app_porta_debitcard.tcl call application voice russian pin-len 0 call application voice russian language 1 en call application voice russian language 2 ru call application voice russian set-location ru 0 tftp://…./tcl/prompts/ru/ call application voice russian set-location en 0 tftp://…./tcl/prompts/en/ call application voice czech tftp://…../app_porta_debitcard.tcl call application voice czech pin-len 0 call application voice czech language 1 en call application voice czech language 2 cz call application voice czech set-location cz 0 tftp://……/tcl/prompts/cz/ call application voice czech set-location en 0 tftp://……/tcl/prompts/en/ ! dial-peer voice 201 pots application czech incoming called-number 201 port 0:D ! dial-peer voice 202 pots application russian incoming called-number 202 port 0:D ! dial-peer voice 60 voip destination-pattern .T session protocol sipv2 session target sip-server ! © 2000-2008 PortaOne, Inc. All rights Reserved. www.portaone.com 9 Porta Switch Prepaid VoIP Services Quintum configuration guidelines To configure RADIUS on the Quintum Tenor (first generation), you must execute the following commands: # config config# radius To set the authentication port: config radius# authenticationport p 1812 To set the accounting port: config radius# accountingport p 1813 To set the ip address (replace the ip address with that of the PB-100 master server): config radius# host p 192.168.100.211 You must set accounting type to 2 (one accounting record per call leg): config radius# accountingtype 2 For more information on these commands, please refer to Section IV: Command Line Reference in the Tenor user manual. To configure RADIUS on the Quintum CMS gateway, you must execute the following commands in admin mode: # config config# ri 1 To set the authentication port: config-RadiusInfo-1# set pap 1812 To set the accounting port: config-RadiusInfo-1# set pacp 1813 To set the ip address (replace the ip address with that of the PB-100 master server): config-RadiusInfo-1# set psipa 192.168.100.211 You must set accounting type to 2 (one accounting record per call leg): config-RadiusInfo-1# set at 2 © 2000-2008 PortaOne, Inc. All rights Reserved. www.portaone.com 10 Porta Switch Prepaid VoIP Services NOTE: Do not configure a RADIUS routing server unless you have one, or else the RADIUS records will not be delivered to PortaBilling. For more information on these commands, please refer to the Tenor CMS Command Line Interface reference guide. To configure RADIUS on the new generation of Quintum gateways (AX/DX series), you must execute the following commands in admin mode: # Ethernet: EthernetInterface set IPAddress {IP} set SubnetMask {NetMask} StaticIPRouteDir add 0.0.0.0 NetMask 0.0.0.0 Gateway {RouterIP} # TimeServer: TimeServer set UTCOffset {Hours} set PrimaryServerIPAddr 192.43.244.18 set SecondaryServerIPAddr 131.188.3.222 # Radius: RadiusInfo UserServer set PrimaryServerIPAddr {RadiusIP} set SharedSecret {SecretKey} set AccountingType 2 # Unit: SIte set Country 1 GateWay set OutgoingIPRouting 1 DialPlan set LongDistancePrefix set CarrierPrefixPattern set INTernationaLPrefix[1] set MAXDNlength 20 set MINDNlength 10 SLot SL2 set Online[1] 1 PUBlicNumberingPlan set CountryCode set AreaCode HuntLDNDirectory pub1 add {AccountID} © 2000-2008 PortaOne, Inc. All rights Reserved. www.portaone.com 11 Porta Switch Prepaid VoIP Services Basic prepaid service Please refer to the PortaBilling100 Web Reference Guide PDF file for detailed instructions on how to navigate and operate the web interface, as well as detailed explanations of particular fields. Checklist Print the following page and use it to check off the operations you have completed while performing system setup according to the instructions in this chapter. Please be sure to perform all of the operations (all of the boxes must be checked), otherwise the service will not work. Operation General configuration Enter company data under Company Info. Specify a base currency. For any other currency you plan to use, specify the exchange rate source and define exchange rates. Create all the required destinations. Network configuration Create a node for your gateway. Configure your gateway. Rating configuration Create a tariff A, which will be applied to prepaid card users. Insert rates in tariff A for the destinations you plan to call. Create a tariff B, which describes your termination costs. Insert rates in tariff B for the destinations you plan to call. Create your prepaid product. Create one accessibility entry for this product, using the node you created and tariff A. Create a vendor. Create a connection for this vendor using tariff B. Account provisioning Create a customer class which will apply to your prepaid card distributors. Create a retail customer who owns the prepaid cards. Generate accounts for this customer. Testing Try to make a test call. © 2000-2008 PortaOne, Inc. All rights Reserved. www.portaone.com Done [ [ [ ] ] ] [ ] [ [ ] ] [ [ [ [ ] ] ] ] [ ] [ [ ] ] [ ] [ [ ] ] [ ] 12 Porta Switch Prepaid VoIP Services Initial configuration of PortaBilling TIP: When the system has just been installed, use username pb-root and password pb-root to login. The following steps are normally performed only once, after the system has been installed: Visit Company Info on the main menu. Enter information about your company and set up a base currency. Of course this does not limit your operations to this currency only. However, on reports such as cost/revenue different currencies will be converted to the one you specify here. NOTE: Once you set up a base currency, it cannot be changed. If you make a mistake, you will have to start with a new PortaBilling environment. From the main menu, choose Users and create login entries for users who will be working with the system. It is not recommended that the default PortaBilling root user (pb-root) be used for any operations other than initial set-up. Make sure you are able to login as the newly-created user and change the password for the pb-root user. If you plan to do billing in more currencies than one, define them in the Currencies section and specify exchange rates in Exchange Rates. Create destinations This step is only required if you have not defined the necessary destinations before. There are two ways to insert new destinations into the system: • One-by-one, using the Add functionality on the web interface • Bulk update, by uploading destinations from a file NOTE: A file with the default destination set is supplied with PortaBilling. You can download it and then upload it to the server. However, it may be possible that your business requires different types of prefixes, so please check the data in the file before uploading. Creating destinations “one-by-one” 1. In the Management section of Admin-Index, choose Destinations. 2. Click on the Add button. 3. Fill in the required information. This includes the phone prefix and country. Country subdivision is optional. You can use the Description column to store some extra information © 2000-2008 PortaOne, Inc. All rights Reserved. www.portaone.com 13 Porta Switch Prepaid VoIP Services about the destination (for example, if it is a mobile or fixed number). 4. Click Save. 5. Repeat for any additional destinations you would like to add. Uploading a set of destinations from a file 1. In the Management section of Admin-Index, choose Destinations. 2. Click on Get default set to download a set of destinations as a CSV (Comma-Separated Values) file. 3. Open this file in Microsoft Excel or any other suitable program. Edit the data if required. 4. Save the file and close it in Excel. 5. Switch back to the PortaBilling web interface, and click Upload on the Destinations screen. © 2000-2008 PortaOne, Inc. All rights Reserved. www.portaone.com 14 Porta Switch Prepaid VoIP Services 6. Type in the filename of the file you have edited, or click on the Browse… button and select the file. 7. Click Save&Close. Create Nodes This step is only required if you have not entered your gateways into the system before. In this case, you must enter your gateways as nodes. PortaBilling requires some key information about your network equipment such as IP address, h323-id, Radius shared secret, etc. © 2000-2008 PortaOne, Inc. All rights Reserved. www.portaone.com 15 Porta Switch Prepaid VoIP Services 1. In the Management section of the Admin-Index page, choose Nodes. 2. In the Node management window, click the Add icon. 3. Fill in the New Node form: o Node name – A short descriptive name for this node (will be used in the select menus). o H323-ID – h323-id (recommended hostname.domainname). o VoIP Password – If you plan for this node to send calls to other nodes where the default Cisco remote IP authentication script is used, enter cisco here. o NAS-IP-Address – IP address of the gateway. o Auth. Translation rule – Leave this empty for now; see the Translation Rules section of the PortaBilling Administrator Guide. o Manufacturer - Select Cisco or Quintum. o Type – VoIP node type; select VOIP-GW. o RTP proxying – Leave the default selection (Optimal); for more details regarding NAT traversal, see the PortaSIP Administrator Guide. o Radius Client – Select if this node will be communicating with the billing system. o Radius Key – If this node is a radius client, enter the shared secret here; must be the same as that configured in NAS as a key in the radius server configuration. o Radius Source IP – See the Node ID, NAS IP address, and Radius source IP section of the PortaBilling Administrator Guide. Unless your gateway has multiple network interfaces, the value here should be the same as the NAS-IP-Address. 4. Click Save&Close. 5. Repeat steps 2-4 until all of your nodes have been entered. NOTE: There is some propagation delay between the database and the Radius server configuration file, but no more than 15 minutes. Create Tariff A tariff is a single price list for call services. A tariff combines: conditions which are applicable to every call regardless of the called destination per destination rates © 2000-2008 PortaOne, Inc. All rights Reserved. www.portaone.com 16 Porta Switch Prepaid VoIP Services In the Management section of Admin-Index, choose Tariffs. 1. On the Tariff Management page, choose Add. 2. Fill in the New Tariff form: o Name – Short name of the tariff object. This is the name you will see later in the select menus. o Currency – Indicates in which currency the pricing information is defined. All pricing information for a single tariff must be defined in the same currency. NOTE: The currency for the tariff is chosen only once, and cannot be changed later. © 2000-2008 PortaOne, Inc. All rights Reserved. www.portaone.com 17 Porta Switch Prepaid VoIP Services o Applied To – Designates whether this tariff will be used to charge your prepaid customers (in this case, choose a Customer) or to calculate costs associated with your vendors (in this case, choose a Vendor). o Managed By – Choose “Administrator Only” here (this option is only visible after you select Applied to: Customer above). o Service – Choose Voice Calls here. o Off-peak Period – Defines the off-peak period. Click on the Off-peak period wizard icon ( ) to summon the wizard, which will help you construct the correct period definition. Click Help to get more information on period format definition. If you do not differentiate between peak and off-peak rates, just leave this field blank. o Off-peak Description – Description of the off-peak period, automatically filled in by the off-peak period wizard. You do not have to fill in this field. o Destination Group Set – If you wish to enter rates in the tariff not for each individual prefix, but for a whole group of prefixes at once, you should create a destination group set and destination groups beforehand. Leave this select menu empty for now. o Free Seconds – The number of free seconds granted for each call. In order to claim free seconds, the length of the call must be at least one billing unit (first interval; see the Enter Rates section above). o Post-Call Surcharge – Percentage of the amount charged for the call. o Login Fee – Amount to be charged immediately after the first user authentication (i.e. after the user enters his PIN). o Connect Fee – Amount to be charged for each connected call (with a non-zero duration). o Round Charged Amount – Instead of calculating xDRs with a 5-decimal-place precision, round up xDR amount values (e.g. XXXXX.XX000 means rounding to cents, so that 1.16730 becomes 1.17). o Default Formula – The default rating formula which will be applied to every new rate created in the tariff. If you leave this empty, “old-style” rating will be used. o Short Description – A short tariff description. This will be shown in the rate lookup on the admin interface and the self-care pages for your accounts and customers. For example, for a tariff named Cust-ABC-Easy Call-1800, the short description will provide better information for your reseller ABC, who will be using this tariff, such as: “EasyCall – via a toll-free number”. o Description – Extended tariff description. 3. Click Save. 4. Repeat steps 1-3 until you have entered all of the tariffs. © 2000-2008 PortaOne, Inc. All rights Reserved. www.portaone.com 18 Porta Switch Prepaid VoIP Services Enter Rates Rates are per-destination prices. Please refer to the System Concepts chapter in the PortaBilling Administrator Guide for more details on billing parameters. Managing rates online Managing rates online is very convenient for maintaining existing rate tables, as well as for reference purposes. In the case of new price lists or major updates, the offline method is better. 1. On the Tariff Management page you will see a list of available tariffs. Click the Rates icon next to the name of the tariff. When you are in Tariff Management for a particular tariff, click on Rates in the toolbar. 2. In the Edit Rates screen, click Add. 3. Fill in the required information: o Destination – The destination prefix may be entered directly, e.g. 47 for Norway, or you can access the destinations directory by clicking the Destination link (in the column header). Here you can find the desired prefix by country name. NOTE: The phone prefix you are trying to create a rate for must already exist in Destinations. o Interval First – First billing unit in seconds. o Interval Next – Next billing unit in seconds. © 2000-2008 PortaOne, Inc. All rights Reserved. www.portaone.com 19 Porta Switch Prepaid VoIP Services o Price First – Per-minute price for first interval. o Price Next – Per-minute price for next interval. o Off-peak Interval First– First billing unit in seconds for offpeak time. o Off-peak Interval Next – Next billing unit in seconds for offpeak time. o Off-peak Price First – Per-minute price for first interval of offpeak time. o Off-peak Price Next – Per-minute price for next interval of offpeak time. NOTE: Off-peak fields appear only if an off-peak period has been defined for the tariff. o Effective From – If you want this rate to take effect sometime in the future, you can either type in a date manually, or use the calendar (click the DD-MM-YYYY link). NOTE: When using the calendar, you can specify that the date you are entering is in a different time zone than your current one. PortaBilling will then automatically adjust the time. o Rate Formula Wizard – Launches the wizard for creating a custom rating formula o Hidden, Forbidden or Discontinued – These flags are optional. icon on the left end 4. Click the Save button in the toolbar, or the of the row. 5. Repeat if you need to enter more rates. Managing rates offline NOTE: Templates are available in PortaBilling – a powerful tool for uploading rates from custom format data files. However, in this particular example we assume that you are preparing data in the default PortaBilling format. A rates table may be prepared using a spreadsheet processor (i.e. Microsoft Excel) and easily imported into PortaBilling. This is very convenient if you wish to make many changes. For example, you might want to increase all prices by 10%. 1. If you are not in Tariff Management for your tariff, go to the main menu, click on Tariffs, and then click on the tariff name. 2. In the Edit Tariff window, move the mouse over the Download button and hold it there until a popup menu appears. Choose the Now menu item and click on it. This will download the current set of rates (empty), and will also provide you with an overview of the file structure. © 2000-2008 PortaOne, Inc. All rights Reserved. www.portaone.com 20 Porta Switch Prepaid VoIP Services 3. You will see the File Download dialog and be prompted to save the file or open it from its current location. We recommend that you first save the file to the folder you will be using in the future to store tariff data files, then open it in Excel. 4. You should see something similar to the screenshot below: 5. Edit the file by adding more rows with rate data, so that it looks like the screenshot below. 6. Note that the columns Country and Description are for reference purposes only, and are ignored during import. Also, when using the default template you must fill in the data in the Off-peak columns even if your tariff does not have an off-peak period (use the clipboard to easily copy values for the four peak columns). 7. Also note that you may only use those phone prefixes which you have already defined as destinations (see Create Destinations above). 8. Make sure that you clear the values in the Effective From column (which means that the new rates are effective immediately) or enter a future date there. Otherwise, if you retain past dates, then these rates will fail to upload. 9. Save the file in Excel. You will probably get a warning from Excel that your file “may contain features that are not compatible with CSV (Comma delimited)”. Ignore this, and choose Yes to retain CSV format. 10. Close the file in Excel. If you performed step 6, then disregard the message “Do you want to save the changes you made”, as this is only due to the fact that your format is not the native Excel XLS format. 11. Go back to the PortaBilling web interface and the Edit Tariff screen. 12. Click on the Upload button. © 2000-2008 PortaOne, Inc. All rights Reserved. www.portaone.com 21 Porta Switch Prepaid VoIP Services 13. Either enter the name of your file manually, or click Browse… and choose the file. 14. Click Save&Close. You should return to the Edit Tariff screen, where a message will inform you of the status of the import. Also, you will receive an email confirmation about the tariff upload. If any operation failed, you will receive the portion of data which was not uploaded as an attachment, so you can try to import it later. You can verify your work using the Edit Rates feature. After you have done so, go to the Main Menu (by clicking on the Home icon). Test the rate configuration (optional) 1. While in the Edit Tariff window, click on the the Test Call Rating screen. Test button to go to 2. Type in the phone number for which you would like to test the rating, as well as the estimated call duration, then click on the Test button. 3. You will now see the estimated amount charged for this call, as well as a detailed explanation of the rating process. 4. Press the Close button to return to the Edit Tariff window. Create all required tariffs Repeat the Create Tariff and Enter Rates steps until you have created: • A tariff for each account’s billing scheme, these tariffs are created as “Applied to: Customer”. For example, if you plan to charge your customers more when they access toll-free lines instead of local ones, you need two tariffs, i.e. “Normal” and “Using Tollfree line”. © 2000-2008 PortaOne, Inc. All rights Reserved. www.portaone.com 22 Porta Switch • • Prepaid VoIP Services A tariff with the termination costs for each termination partner you have, these tariffs are created as “Applied to: Vendor”. If you have resellers, you should also create tariffs that you will use for charging each of them, these tariffs are created as “Applied to: Reseller”. Do not create tariffs which will be applied to your resellers’ subscribers yet. First create resellers and then return to this step. Make sure that, when creating these subscriber tariffs, you choose Managed by NNN in the menu, where NNN is the name of the corresponding reseller. For more details, see the Setting up a prepaid card reseller service section. Create Product Prepaid cards will be issued for a specific product. Products are a powerful feature that defines different ways to bill an account. Product definition is always done in two steps: product definition and creation of the accessibility list. © 2000-2008 PortaOne, Inc. All rights Reserved. www.portaone.com 23 Porta Switch Prepaid VoIP Services In the Management section of the Admin-Index page, choose Products. 1. On the Product management page, click the Add icon. 2. Fill in the “Add product” form: o Product name – Product object name. o Currency – Product currency. Only tariffs which have the same currency will be permitted in the accessibility list. o Managed by – If you plan for this product to be used for your reseller’s accounts, so that the reseller himself can change the parameters of this tariff and create new accounts with this product, choose the customer’s name from the menu. Otherwise choose Administrator only here. General Info tab o Breakage – Leftover balance which is considered “useless” (for statistical purposes). Accounts with a balance below breakage will be counted as depleted. This does not affect account authentication or authorization, so the account can still make calls if there is enough money left to cover at least the first interval. o Account default ACL – The access level assigned by default to new accounts created with this product. The ACL determines which operations may be performed by accounts on the self-care pages. The default value is “Account self-care” (pre-defined ACL), which allows all possible operations. o Default Discount Plan – Leave None as the selected entry, since discount plans are typically used for postpaid services. Please refer to the description of volume-based discounts in the PortaBilling Administrator Guide for more details. o Info URL – If you have an external server with a description of product features, enter the URL here (e.g. http://www.myproduct.com). Your customers will be able to go there from their self-care page. © 2000-2008 PortaOne, Inc. All rights Reserved. www.portaone.com 24 Porta Switch Prepaid VoIP Services o Description – Your description of the intended use of this product. Maintenance Fee tab o Period – Surcharge application interval; will be shown in call history as a separate line each time it is charged. None disables the maintenance fees. o Fee – Surcharge amount. o Effective from – Apply the specified maintenance fee only after a certain date (no fees assessed until then); choose Immediately to start applying charges as soon as possible. 3. Click Save. 4. Click on the Accessibility tab to edit this product’s accessibility. Enter Node and Tariff into the product’s accessibility list The accessibility list has two functions: it defines permitted access points (nodes and access numbers) and specifies which tariff should be used for billing in each of these points. 1. With the Accessibility tab selected, click on the Add icon. 2. Choose Voice Calls in the Service select menu. 3. In the Accessibility entry window, select the node where your IVR will be running and choose the appropriate tariff. 4. You can also use an access number for Accessibility in the Access code field. For example, if you have a node with two access numbers, local (12345) and toll-free (1800 12345), you can set up the product’s accessibility in such a way that if a customer calls via a toll-free line, he will be billed using a different tariff (one which includes surcharges). NOTE: The Access Code feature requires modification of Cisco platform application scripts; see Help item on the Accessibility screen for more information. The Access Code feature on the Quintum platform requires the ACCESSCODE feature (available in the recent firmware). 5. The Info Digits menu allows you to apply different tariffs depending on the type of line from which your customer originates a call. If you are unsure whether your telecom sends such information, leave the default value ANY. 6. Click Save to save this accessibility entry. 7. Repeat steps 1-6 if you want to define more accessibility entries. Create Vendors This step is only required if you have not entered information about your vendors into the system before. Vendors are your termination partners or the providers of incoming toll-free lines. © 2000-2008 PortaOne, Inc. All rights Reserved. www.portaone.com 25 Porta Switch Prepaid VoIP Services 1. In the Management section of the Admin interface, choose Vendors. 2. On the Vendor Management page, choose Add. 3. Fill in the New Vendor form. Please note that there are two tabs available on the screen. The most important fields are: © 2000-2008 PortaOne, Inc. All rights Reserved. www.portaone.com 26 Porta Switch Prepaid VoIP Services Main form (top) o Vendor Name – Short name for the vendor object; will be used on the web interface. o Currency – The currency in which this vendor charges you. o Opening balance – Starting balance for the vendor; default is zero. Additional info o Billing period – Split period for vendor statistics. User-Interface o Time zone – The time zone which the vendor uses for his billing period. Statistics will be divided into periods according to this time zone. 4. Click Save&Close. 5. Repeat steps 2-4 to add all of your vendors. © 2000-2008 PortaOne, Inc. All rights Reserved. www.portaone.com 27 Porta Switch Prepaid VoIP Services Define connections This step is only required if you have not entered information about your vendors into the system before. Vendors are your termination partners or the providers of incoming toll-free lines. 1. In the Management section of the Admin interface, choose Vendors. 2. Click on the Connections icon next to the vendor name. 3. Press Add to add a new connection. 4. Fill in the connection information. If you send traffic to the vendor via telephony, choose the node and enter an optional port pattern. If you send traffic via VoIP, enter the remote IP address. Choose the © 2000-2008 PortaOne, Inc. All rights Reserved. www.portaone.com 28 Porta Switch Prepaid VoIP Services tariff which defines your termination costs for this connection/vendor. Description and Capacity are mandatory for all connection types. 5. Click Save&Close. 6. Repeat steps 3-5 to add more connections to the same vendor, then click Close in order to exit to the Vendor Management screen. 7. Repeat steps 2-6 to add connections for other vendors. Create a Customer Class Customer class provides the ability to define a group of parameters in a centralized way, then apply those parameters to many customers at once. (If you have already created a customer class that you can use for prepaid card distributors, skip this step and go to the next one.) 1. In the Management section of the Admin interface, choose Customer Classes. 2. On the Customer Class Management page, choose Add. 3. Fill in the Name parameter; the other fields can be left empty for now. 4. Click Save&Close. Create a customer A customer is an owner of accounts. The customer’s contact information is used to distribute account usage information, call statistics, invoices, and so on. Even if your company owns and distributes all of its prepaid cards, you will need at least one customer object for your company. © 2000-2008 PortaOne, Inc. All rights Reserved. www.portaone.com 29 Porta Switch Prepaid VoIP Services In the Management section of Admin-Index, choose Customers. 1. On the Customer Management page, choose Add Customer or Add Reseller (normally, most of your customers would be retail customers. Only if a customer is reselling your services, and you are providing services and billing to his subscribers, would he be created as a reseller). 2. Fill in the New Customer form. Please note that there are several tabs with extra information available on the screen. The most important fields are: Main form (top) o Name – Short name for the customer object; will be used on the web interface. o Currency – The currency in which this customer will be billed. o Opening balance – Starting balance for the customer; default is zero. o Customer Class – Choose the customer class you created in the previous step. Address info tab o Email – Email address for distribution of accounting information. After the billing period is over, a list of xDRs and other statistics will be sent to this address. o Bcc – Delivery to the specified email address of your account representative a copy of every outgoing email sent to the customer; this may be used for debug and archiving purposes. © 2000-2008 PortaOne, Inc. All rights Reserved. www.portaone.com 30 Porta Switch Prepaid VoIP Services Additional info tab o Billing period – Frequency of distribution of accounting information. For more details about different available billing periods, see the PortaBilling Administrator Guide. o Send Statistics – Summary only – Distribute a call summary only, and do not attach a details file; this might be useful in the case of a large amount of calls. Other options are full statistics (attach a complete list of xDRs) or do not send (no not deliver call statistics to this customer via email at all). Payment info tab o Credit limit – If left empty, there is no credit limit for this customer. User Interface tab o Time zone – The time zone in which the customer will see his xDRs, and which will also define his billing period. For example, if you choose America/New_York here and the billing period is Monthly, this means the billing period will start on the first day of the month at 00:00 New York time. o Web Interface Language – The language to be used on the customer self-care web interface. 3. Click Save&Close. © 2000-2008 PortaOne, Inc. All rights Reserved. www.portaone.com 31 Porta Switch Prepaid VoIP Services Generate Accounts NOTE: Before generating accounts for a production system, read the section on “Provisioning prepaid accounts”. 1. Go to the Customers screen (the screen which contains a list of customers). It should look like the screenshot below: 2. Next to the customer name, click on the Account or icon (the one in the Accounts column), which will take you to the account management for that customer. 3. Click on the Account generator. 4. Fill in the “Account generator” form: © 2000-2008 PortaOne, Inc. All rights Reserved. www.portaone.com 32 Porta Switch Prepaid VoIP Services o Number of accounts – Number of accounts (prepaid cards) to be generated. o Product – Choose the product which you would like your accounts to have. o Blocked – It is normal practice to generate all your prepaid cards as blocked, so they cannot be misused before being sold to the dealer or end customer. You can always activate the whole batch of cards or an individual card later. o Opening balance – The initial balance on the card. Account info tab o Account type – Account type; select Debit for prepaid service. o Generation method – Choose Random here; this will assign every account a unique, randomly-generated PIN. o ID prefix – If you would like all of the generated accounts to start with the same digit string (e.g. 98), enter it here. Thus, if you enter 98 and an ID length of 10, account IDs (PINs) will look like this: 98NNNNNNNN, where N = random digits. o ID length – All account IDs (PINs) will be numerical and of the specified length. In order to avoid problems with the prepaid card print-shop, PortaBilling will not generate account numbers with a leading zero. Also, PortaBilling will only allow generation of a batch with feasible parameters, e.g. it is impossible to generate a batch of 1,000 accounts with ID length 4 and ID starting at 55. o Starting ID – Only available in Sequential generation and is always numeric. o VoIP Password – To improve security, you can use an account password during authentication, in addition to a PIN. Not all IVRs support this feature. If you choose Empty, no password will be assigned to the account, and the password check will be switched off during authentication. Choosing Empty is recommended by default. If you decide to use passwords, then please use the Auto-generated digits only option, since then the password can be entered in the IVR via phone keys. o Batch – A batch is a management unit for accounts. The batch name is alphanumeric. You can type a new name here, or use the existing name in order to generate more accounts for the same batch. Additional Info tab o E-Commerce Enabled – If checked, this will allow your debit card owners to make online payments via the PortaBilling web interface. (Leave unchecked.) o Discount Plan – Applies a specific discount plan to this group of accounts. (Leave as Product Default.) © 2000-2008 PortaOne, Inc. All rights Reserved. www.portaone.com 33 Porta Switch Prepaid VoIP Services Life Cycle tab o Activation date – Account activation date. o Expiration date – Account expiration date. o Lifetime – Relative expiration date; account will expire on “first usage date” + “life time” days. If you do not want to use this feature, leave the field blank. User Interface tab o Login – If you choose Account ID (default), your customer will use his account ID (PIN) to login to the self-care pages. If you choose Empty, the account owner will not be able to use the self-care pages at all until a login has been assigned for his account. o Password – Auto-generated means that a random password for web access will be assigned for each account (these passwords will be included in the .CSV file with the account information). Empty means that no password will be assigned, so account owners will be able to login to the web interface simply by providing their account ID (PIN). o Time Zone – When an account owner accesses the web self-care pages to see a list of his calls, the time will be shown in the time zone most appropriate for him. o Web Interface Language – The language to be used on the account self-care web interface. Service Features tab o Preferred IVR language – This is a custom attribute which is transferred to the IVR. Leave English here if you are not sure whether your IVR supports it. o Associated number – Redirect number (discussed in the Use the Redirect Number Feature section of the PortaBilling Administrator Guide). Leave this empty. o UM enabled, Follow Me enabled and other IP Centrex features – Leave these unchecked for prepaid cards. 5. Click Generate Accounts; a confirmation screen will indicate that your information has been accepted. 6. Click Close to return to the account administration page. NOTE: Account generation tasks are executed every few minutes, and it may take a while to generate large numbers of accounts. Generated cards will be distributed via email to the user who created them. © 2000-2008 PortaOne, Inc. All rights Reserved. www.portaone.com 34 Porta Switch Prepaid VoIP Services A CSV file with information about the new accounts will be attached. Tip: In case the original email message was lost or accidentally deleted, the file containing generated accounts is stored on the slave PortaBilling server in the user porta-admin home directory, sub-directory cards. Test everything together 1. 2. 3. 4. Start Radius debug on GW. Make sure the PortaBilling radius server is running. Try to make a call and use one of the accounts. Browse information in the PortaBilling log file (type “less /var/log/porta-billing.log”). Or, alternatively, find this call in Trace call, then click on View details and View log. Example of a normal debug session: Jun 05 18:04:54: Processing request (BE ver1.245.2.4,pid85499): There is a copy of all the incoming attributes in the log. NAS-IP-Address = '193.28.87.3' NAS-Port-Name = 'ISDN 2:D:23' NAS-Port-Type = 'Async' User-Name = '59153211058' The User-Name attribute contains the PIN number entered by the user. Calling-Station-Id = '14257891107' Service-Type = 'Login-User' h323-conf-id = '465F5B2B F42F11DA 8274BDD0 75CFFB2D' h323-conf-id is the unique ID for every call. Password = '' h323-ivr-out = 'PortaBilling_Original_CLD:4041234567' This is a special PortaBilling attribute which reports the original access number on the gateway used by the customer to access the IVR. h323-ivr-out = 'transactionID:361' NAS-Port = '0' This is an authentication request (also called first authentication), since there is no Called-StationID attribute. The purpose is to verify that such an account really exists in the database, and to return account attributes such as account balance. Jun 05 18:04:54: h323-conf-id=465F5B2B F42F11DA 8274BDD0 75CFFB2D/4, call-id= Jun 05 18:04:54: Found a call in cache with such id Jun 05 18:04:54: PrepareNexecute 'AccountAuth' Jun 05 18:04:54: Found Account: 59153211058[96,debit,balance=10.00000] of customer SmartCall SRL [20,balance=0.00000,limit=none] The line above confirms that such an account has indeed been found in the database. Jun 05 18:04:54: Account 59153211058 is not logged in yet © 2000-2008 PortaOne, Inc. All rights Reserved. www.portaone.com 35 Porta Switch Prepaid VoIP Services Jun 05 18:04:54: Account has an empty password, skip the password check Jun 05 18:04:54: Attempt to charge account with a login fee Jun 05 18:04:54: Logging in account '59153211058'(96) to '465F5B2B F42F11DA 8274BDD0 75CFFB2D' Jun 05 18:04:54: Account '59153211058' logged in, setting call lifetime to 1800 sec Since this is a debit account, the session is locked and the call lifetime is increased to prevent multiple login attempts. Jun 05 18:04:54: Updating account usage of '59153211058' with 'Mon Jun 5 18:04:54 2006' The first use date for the account is updated. Jun 05 18:04:54: PrepareNexecute 'UpdateAccountUsage' Jun 05 18:04:54: Authentication acknowledge response Here is an overview of all the information sent back to the gateway: h323-credit-amount = 10.00 h323-billing-model = 1 h323-ivr-in = Tariff:SmartCall Prepaid h323-ivr-in = PortaBilling_AccountBalance:10.00000 h323-ivr-in = PortaBilling_ProductBreakage:0.10000 h323-ivr-in = available-funds:10.00 h323-return-code = 0 h323-currency = USD h323-preferred-lang = en Jun 05 18:04:54: ...Done. This completes processing for the request. Jun 05 18:06:13: Processing request (BE ver1.245.2.4,pid85499): NAS-IP-Address = '193.28.87.3' User-Name = '59153211058' Called-Station-Id = '16046282508' Called-Station-Id contains the destination number dialed by the user. Calling-Station-Id = '14257891107' Service-Type = 'Login-User' h323-conf-id = '465F5B2B F42F11DA 8274BDD0 75CFFB2D' Password = '' h323-ivr-out = 'PortaBilling_Seed:10649791024' h323-ivr-out = 'PortaBilling_Original_CLD:4041234567' h323-ivr-out = 'transactionID:362' Since Called-Station-ID is present, this is an authorization (or second authentication) request. The purpose is to determine whether the account is allowed to call this phone number and what the maximum allowed call duration is. Jun 05 18:06:13: h323-conf-id=465F5B2B F42F11DA 8274BDD0 75CFFB2D/4, call-id= Jun 05 18:06:13: Found a call in cache with such id Jun 05 18:06:13: Copied account: 59153211058[96,debit,balance=10.00000] of customer SmartCall SRL [20,balance=0.00000,limit=none] from '193.28.87.3' into the current request Thanks to the PortaBilling call cache, you do not need to look up the account in the database once again. Jun 05 18:06:13: Checking if this call comes through a VoIP from vendor connection Jun 05 18:06:13: No VoIP from vendor connections were found Jun 05 18:06:13: Account 59153211058 is already logged in, same session Jun 05 18:06:13: Account has an empty password, skip the password check Jun 05 18:06:13: Applying override translation rule on CLD ... Jun 05 18:06:13: Translation 's/^\*3164\*//' applied: '16046282508' unchanged Internal PortaBilling number translation. Jun 05 19:34:28: Applying customer dialing translation rule on CLD ... Jun 05 19:34:28: Translation 'local_to_e164($_,{cc=>'420',ip=>'00'});#% cc=420 ip=00' applied: '0016046282508' -> '16046282508' The customer’s translation rule is now applied, i.e. the number is converted from the format the customer dialed (with 00) into E.164 format. Jun 05 18:06:13: Setting up a new charge with tariff 'SmartCall Prepaid' ... Jun 05 18:06:13: Checked 2006-06-06 03:06:13 Europe/Prague against 'hr{21-7} wd{mo-fr }, wd{sa su }': 1 © 2000-2008 PortaOne, Inc. All rights Reserved. www.portaone.com 36 Porta Switch Prepaid VoIP Services Jun 05 18:06:13: Start of call is peak level 1 Off-peak period check: yes, off-peak rates will be applied to this call. Jun 05 18:06:13: PrepareNexecute 'GetPricePerDestination*' Jun 05 18:06:13: Compute maximum call duration for leg Account 59153211058 to destination with funds 10.00000 (account funds 10.00000) Based on the account’s current balance, the maximum call duration is calculated. Jun 05 18:06:13: Maximum call duration: 9840 announced as 12000 (!+0.1+164x60x0.05+0*20%) by rate 93 using 10649831771 as seed Because the rate uses tricky options, the announced call duration is different from the real call duration. Jun 05 18:06:13: Limited call duration for Debit account - enhance call lifetime with 9900s to Mon Jun 5 20:51:13 2006 Jun 05 18:06:13: Enhance lifetime with 1800s to Mon Jun 5 20:51:13 2006 Jun 05 18:06:13: Authentication acknowledge response h323-billing-model = 1 h323-ivr-in = Tariff:SmartCall Prepaid h323-ivr-in = PortaBilling_CLI:14257891107 h323-ivr-in = PortaBilling_CompleteNumber:16046282508 h323-ivr-in = DURATION:9840 h323-return-code = 0 h323-currency = USD h323-credit-time = 12000 h323-preferred-lang = en Jun 05 18:06:13: ...Done. This completes processing for the request. Jun 05 18:09:03: Processing request (BE ver1.245.2.4,pid85499): NAS-IP-Address = '193.28.87.3' NAS-Port-Name = 'ISDN 2:D:23' NAS-Port-Type = 'Async' User-Name = '59153211058' Called-Station-Id = '16046282508' Calling-Station-Id = '14257891107' Acct-Status-Type = 'Stop' Service-Type = 'Login-User' h323-gw-id = 'begemot.' h323-call-origin = 'answer' h323-call-type = 'Telephony' Call origin and call type define which call leg you are receiving information about. h323-setup-time = '04:04:44.226 EEST Tue Jun 6 2006' h323-connect-time = '04:04:44.238 EEST Tue Jun 6 2006' h323-disconnect-time = '04:09:03.223 EEST Tue Jun 6 2006' The three attributes above define call initiation, call connect and call disconnect time, respectively. h323-disconnect-cause = '10' This call was disconnected normally (the user hung up). h323-voice-quality = '0' h323-conf-id = '465F5B2B F42F11DA 8274BDD0 75CFFB2D' Acct-Session-Id = '0000063E' Acct-Input-Octets = '129836' Acct-Output-Octets = '272020' Acct-Input-Packets = '7387' Acct-Output-Packets = '8398' Acct-Session-Time = '259' Acct-Delay-Time = '0' h323-incoming-conf-id = '465F5B2B F42F11DA 8274BDD0 75CFFB2D' subscriber = 'RegularLine' gw-rxd-cdn = 'ton:0,npi:0,#:4041234567' calling-party-category = '9' transmission-medium-req = '0' h323-ivr-out = 'PortaBilling_Session:unlock' h323-ivr-out = 'Tariff:Unknown' release-source = '4' gw-rxd-cgn = 'ton:0,npi:0,pi:1,si:0,#:14257891107' gw-collected-cdn = '16046282508T' © 2000-2008 PortaOne, Inc. All rights Reserved. www.portaone.com 37 Porta Switch Prepaid VoIP Services charged-units = '0' disconnect-text = 'normal call clearing (16)' peer-address = '14257891107' info-type = 'speech' peer-id = '710' peer-if-index = '218' logical-if-index = '126' acom-level = '20' coder-type-rate = 'g729br8' noise-level = '4294967237' voice-tx-duration = '136050 ms' tx-duration = '154970 ms' Acct-Authentic = 'RADIUS' NAS-Port = '0' Exec-Program-Log = 'porta-billing.pl' Jun 05 18:09:03: h323-conf-id=465F5B2B F42F11DA 8274BDD0 75CFFB2D/4, call-id= Jun 05 18:09:03: Found a call in cache with such id Jun 05 18:09:03: Copying access CLD '4041234567' into request's PortaBilling_Original_CLD attribute Jun 05 18:09:03: Copied account: 59153211058[96,debit,balance=9.7] of customer SmartCall SRL [20,balance=0.00000,limit=none] from '193.28.87.3' into the current request Jun 05 18:09:03: PrepareNexecute 'GetActiveLegIdByAcct' Jun 05 18:09:03: PrepareNexecute 'DeleteActiveLeg' Jun 05 18:09:03: Force unlock requested by NAS Jun 05 18:09:03: Scheduling 59153211058 for logout, call lifetime reduced to 15 For the answer/telephony call leg, the account (debit card) session is unlocked, since the customer hung up the incoming session; thus there will be no more outgoing calls. Jun 05 18:09:03: Set lifetime with 15s to Mon Jun 5 18:09:18 2006 Jun 05 18:09:03: Looking up vendor/connection Jun 05 18:09:03: Trying to match connection for call Jun 05 18:09:03: Looking for a connection Telephony/answer Checking for a PSTN from Vendor connection. Jun 05 18:09:03: Telephony, matching by the node IP '193.28.87.3', port 'ISDN 2:D:23' and CLD '4041234567' Jun 05 18:09:03: Unknown node IP or no telephony connections for this node Jun 05 18:09:03: Connection to vendor not found Jun 05 18:09:03: No connection from vendor Jun 05 18:09:03: Accounting response Jun 05 18:09:03: ...Done. This completes processing for the request. Jun 05 18:09:03: Processing request (BE ver1.245.2.4,pid85499): NAS-IP-Address = '193.28.87.3' User-Name = '59153211058' Called-Station-Id = '16046282508' Calling-Station-Id = '14257891107' Acct-Status-Type = 'Stop' Service-Type = 'Login-User' h323-gw-id = 'begemot.' h323-call-origin = 'originate' h323-call-type = 'VoIP' h323-setup-time = '04:06:19.533 EEST Tue Jun 6 2006' h323-connect-time = '04:06:24.481 EEST Tue Jun 6 2006' h323-disconnect-time = '04:09:03.211 EEST Tue Jun 6 2006' h323-disconnect-cause = '10' h323-voice-quality = '16' h323-conf-id = '465F5B2B F42F11DA 8274BDD0 75CFFB2D' call-id = '[email protected]' Acct-Session-Id = '00000640' Acct-Input-Octets = '158500' Acct-Output-Octets = '129836' © 2000-2008 PortaOne, Inc. All rights Reserved. www.portaone.com 38 Porta Switch Prepaid VoIP Services Acct-Input-Packets = '7925' Acct-Output-Packets = '7387' Acct-Session-Time = '159' Acct-Delay-Time = '0' h323-incoming-conf-id = '465F5B2B F42F11DA 8274BDD0 75CFFB2D' subscriber = 'RegularLine' session-protocol = 'sipv2' gw-rxd-cdn = 'ton:0,npi:0,#:444444444' h323-ivr-out = 'PortaBilling_Original_CLD:444444444' h323-ivr-out = 'PortaBilling_Seed:10649791024' h323-ivr-out = 'PortaBilling_Session:unlock' h323-remote-address = '70.68.128.186' release-source = '4' remote-media-address = '70.68.128.186' gw-rxd-cgn = 'ton:0,npi:0,pi:1,si:0,#:14257891107' gw-collected-cdn = '16046282508T' gw-final-xlated-cdn = 'ton:0,npi:0,#:16046282508' gw-final-xlated-cgn = 'ton:0,npi:0,pi:1,si:0,#:14257891107' charged-units = '0' disconnect-text = 'normal call clearing (16)' peer-address = '16046282508' info-type = 'speech' peer-id = '910' peer-if-index = '225' logical-if-index = '0' codec-bytes = '20' coder-type-rate = 'g729br8' ontime-rv-playout = '154850' remote-udp-port = '5060' remote-media-udp-port = '35422' vad-enable = 'disable' receive-delay = '57 ms' round-trip-delay = '364 ms' hiwater-playout-delay = '97 ms' lowater-playout-delay = '57 ms' gapfill-with-interpolation = '0 ms' gapfill-with-prediction = '610 ms' gapfill-with-redundancy = '0 ms' gapfill-with-silence = '20 ms' early-packets = '14' late-packets = '23' lost-packets = '2' Acct-Authentic = 'RADIUS' Exec-Program-Log = 'porta-billing.pl' Jun 05 18:09:03: h323-conf-id=465F5B2B F42F11DA 8274BDD0 75CFFB2D/4, [email protected]/4 Jun 05 18:09:03: Found a call in cache with such id Jun 05 18:09:03: Copied account: 59153211058[96,debit,balance=10.00000] of customer SmartCall SRL [20,balance=0.00000,limit=none] from '193.28.87.3' into the current request Jun 05 18:09:03: PrepareNexecute 'GetActiveLegIdByAcct' Jun 05 18:09:03: PrepareNexecute 'DeleteActiveLeg' Jun 05 18:09:03: Force unlock requested by NAS Jun 05 18:09:03: Scheduling 59153211058 for logout, call lifetime reduced to 15 Jun 05 18:09:03: Logging out account '59153211058'(96) from '465F5B2B F42F11DA 8274BDD0 75CFFB2D' Jun 05 18:09:03: Set lifetime with 15s to Mon Jun 5 18:09:18 2006 Jun 05 18:09:03: Looking up vendor/connection Jun 05 18:09:03: Trying to match connection for call Jun 05 18:09:03: Looking for a connection VoIP/originate Jun 05 18:09:03: Outgoing VoIP, matching by the remote IP address '70.68.128.186' (env 4) Jun 05 18:09:03: Found connection 3 'X-Telecom Termination' to vendor 'XTelecom' © 2000-2008 PortaOne, Inc. All rights Reserved. www.portaone.com 39 Porta Switch Prepaid VoIP Services Connection found, so the call should be billed. Jun 05 18:09:03: Found vendor/connection Jun 05 18:09:03: Charging call ... Jun 05 18:09:03: Checked 2006-06-06 03:06:24 Europe/Prague against 'hr{21-7} wd{mo-fr }, wd{sa su }': 1 Jun 05 18:09:03: Start of call is peak level 1 Jun 05 18:09:03: End of call is peak level 1 Verifying whether peak or off-peak rate should be applied. Jun 05 18:09:03: Can reuse the already initialized charge. Jun 05 18:09:03: Calculating account's charge by tariff 'SmartCall Prepaid' Jun 05 18:09:03: Call to '16046282508' with duration 159 seconds will be charged for 180 seconds and cost is 0.3 (0.1+3x60x0.05+20%) by rate 93 using 10649831771 as seed The account charge is calculated; note that, in addition to normal per-minute charges, a connection fee and a post-call surcharge have been applied. Jun 05 18:09:03: Setting up a new charge with tariff 'Termination to X-Telecom' ... Jun 05 18:09:03: Using peak rate, since no off-peak is defined Jun 05 18:09:03: PrepareNexecute 'GetPricePerDestination*' Jun 05 18:09:03: Calculating vendor's charge by tariff 'Termination to XTelecom Now your termination costs to the vendor are calculated. Jun 05 18:09:03: Call to '16046282508' with duration 159 seconds will be charged for 162 seconds and cost is 0.064 (1x30x0.02+22x6x0.02) by rate 92 using 10649831771 as seed Jun 05 18:09:03: Charging account for the call Jun 05 18:09:03: Inserting CDR Jun 05 18:09:03: PrepareNexecute 'InsertAccountCDR' Jun 05 18:09:03: Charging debit account 59153211058 0.3 Jun 05 18:09:03: PrepareNexecute 'UpdateDebitAccountBalance' The CDR is inserted and the account’s balance is modified. Jun 05 18:09:03: Debit account of retail customer, bill only the account Since this is a debit account, the customer’s balance is not affected. Jun 05 18:09:03: Charging vendor for the call Jun 05 18:09:03: Charging vendor 3 'X-Telecom' 0.064 Jun 05 18:09:03: Inserting CDR Jun 05 18:09:03: PrepareNexecute 'InsertVendorCDR' Jun 05 18:09:03: PrepareNexecute 'UpdateVendorBalance' The CDR is inserted and the vendor’s balance is modified. Jun 05 18:09:03: Accounting response Jun 05 18:09:03: ...Done. Verify call history for an account To view the xDR of an account, go to Customers, select the Customer owning the accounts, and click on the Accounts icon; or, alternatively, select the Account Info link from the Main Menu. You can also go to the account self-care page (accessible via the Accounts menu item in the Home popup menu). The only difference is that account’s owner does not have the option of seeing incomplete (failed) calls when using the selfcare pages. © 2000-2008 PortaOne, Inc. All rights Reserved. www.portaone.com 40 Porta Switch Prepaid VoIP Services Login with the account’s web access login and password. After that you will be able to see the account’s self care menu. © 2000-2008 PortaOne, Inc. All rights Reserved. www.portaone.com 41 Porta Switch Prepaid VoIP Services Choose the date range for which you want to see a list of calls, and click Show xDR. In the results table you will see call charges and other fees, such as maintenance fees or refunds (if any). The report can be also downloaded by clicking the Download icon. Check call history If you want to see a list of all calls going through the system, or perhaps only those for some particular destination, you can do this in Trace a Call. In the “Helpdesk” section of Admin-Index, choose Trace a Call Fill in the check phone number form: o h323-conf-id – If you need to trace a specific call, enter the h323-conf-id here; otherwise leave this empty. o Destination – The phone number you are looking for or a destination pattern (first digits and a percent sign, for example 420%). o From, To Date – The date range. Click Trace Call. Advantage of this method: You can see all call attempts, including unsuccessful calls, with disconnect reasons displayed. Also, you can see the billing history for a call. For administrator convenience, accounts’ xDRs can be also reached from the Account Management window by clicking the xDRs icon for an account. Common Symptoms/Problems Common Symptom/Problem © 2000-2008 PortaOne, Inc. All rights Reserved. www.portaone.com Description/Solution 42 Porta Switch Prepaid VoIP Services Radius debug on GW shows requests, but PortaBilling Radius debug does not. There are several reasons why communication may be unsuccessful: 1. Wrong radius server IP configuration in GW. Verify and correct. 2. Wrong radius port(s) configuration in GW. Verify and correct. 3. IP network problems. Verify that your network is configured correctly, including cables and firewalls. PortaBilling Radius debug Verify and correct Node IP address shows requests arriving but says in PortaBilling. Consider any “request from unknown client”. propagation delay, which may require 15 minutes. Arriving PortaBilling Radius Verify if PortaBilling Node Radius debug showing requests displays key configuration is the same as a “failed to decrypt” message. GW radius key (shared secret). PortaBilling replies with Verify product accessibility list and authentication reject. account status. Debug session looks normal but The most common reason for this GW hangs up (or says nothing) is the lack of a particular prompt on after receiving authentication IVR prompt servers. This situation confirmation. may occur only for specific monetary or time values. Account balance not decreased Verify that the GW is transmitting after successful call, and call stop accounting records. Set does not appear in call history. accountingtype 2 for Quintum or gw-accounting h323 vsa for Cisco. Advanced prepaid service with roaming Deploying prepaid card products with roaming is easy with PortaBilling! Just install additional gateways in different geographical locations and enter the corresponding nodes in PortaBilling. Then create tariffs which reflect your service charges for different geographical locations, and extend the product accessibility list using new nodes and tariffs. Provisioning prepaid accounts PortaBilling account management is based on batches and control numbers. A batch is a named set of accounts. By giving descriptive names to batches you can keep your accounts well organized. (Examples of batch names: “FLEX CARD 10$”, “EASY CALL 5$”.) Accounts in each batch © 2000-2008 PortaOne, Inc. All rights Reserved. www.portaone.com 43 Porta Switch Prepaid VoIP Services are automatically numbered by control numbers, starting with one. If you are generating more accounts for an existing batch, PortaBilling will continue control number assignment from the next available number in the sequence. Available account management options: Single account Whole batch batch + list of control numbers batch + range of control numbers It’s a good idea to print the batch and control number on the prepaid card and keep a card distribution register, so that later you can block some specific cards in case of fraud, or give extra promotional credit to some customers. You can also distribute all of your cards as blocked, so that the dealer will call your support and request card activation only once the card is sold to a customer. Of course, the dealer should not be able to see the PIN at any time – this is why we need an alternate way of identifying a card, i.e. by batch and control number. In the Management section of Admin-Index, choose Customers, click the accounts link next to the customer, and then select the batch name from the select menu. Or, alternatively, you can go to Account info in the main menu and choose the customer and batch you want to work with. You should then see a batch operation screen similar to the one below: 1. On the left side of the screen, click the checkbox next to the fields which you would like to update, and enter the new values. © 2000-2008 PortaOne, Inc. All rights Reserved. www.portaone.com 44 Porta Switch Prepaid VoIP Services 2. You can update a whole batch, or only update individual accounts, by entering their control number (or control number range) in the Ctrl# field. TIP: If you click on the control number (leftmost column), it will be automatically inserted into the Ctrl# field. 3. Let us assume you would like to unblock accounts and add $5 to their balance. You should then click the checkboxes next to Modify balance and Block/Unblock, enter the balance adjustment value, and pick the new account status. 4. Click the Update batch button. 5. Confirm OK in the popup window. NOTE: Balance adjustment will be reflected in call history as a separate line. Special features of the PortaOne calling card application Here is a list of features not available in Cisco’s standard calling card application (app_debitcard.2.0.2.8.tcl), including information on how they can be configured in the PortaOne IVR. Credit account support PortaOne’s IVR application can work with both debit and credit accounts. For credit accounts, the amount of available funds, computed by PortaBilling as (credit_limit – balance), is played. So for an account with a credit limit of $100 and a balance of $75, the amount of available funds is $25. If both an account and a customer have been assigned a credit limit, then the available funds for the account and customer will be computed according to this same formula, with the smaller amount returned to the IVR. ANI authentication PortaOne’s IVR application can perform authentication using the ANI number of an incoming call leg. If authentication is successful, the IVR does not ask for a PIN, and starts with the balance announcement. Configuration syntax: call application voice <app-name> ani-authentication <yes|no> Example: call application voice porta ani-authentication yes © 2000-2008 PortaOne, Inc. All rights Reserved. www.portaone.com 45 Porta Switch Prepaid VoIP Services Normally, if ANI authentication fails the IVR will prompt the user to enter a PIN number. However, this may be disabled so that the script is then used to provide ANI-only service. Configuration syntax: call application voice <app-name> card-authentication <yes|no> Example: call application voice porta card-authentication no Number translation and abbreviated dialing expansion As a part of the authorization process, the IVR application receives a translated destination number from PortaBilling and then initiates an outgoing call to this number (instead of the one originally dialed by the customer). This permits the following: • Applying various number translation schemes on the billing side, e.g. the same access number and the same IVR application can be used for customers with different dialing habits. Customer A may dial the phone number as 0114202123456, while customer B dials it as 004202123456. PortaBilling will apply the respective customer’s translation rules and return the normalized number 4202123456. This significantly simplifies configuration of outgoing dial-peers on your Cisco gateway, since outgoing calls are always in the same format. • Translating short dialed numbers (e.g. 101) into complete phone numbers according to a list of dialing abbreviations defined for the customer. Multi-currency support The default Cisco application will always play only one currency, i.e. that associated with the specific language. You can change the TTS module configuration so that “dollars” will be played for English and “crowns” for Czech, but you cannot allow customers with balances in dollars and pounds to access the same gateway and work with the English IVR, as some of them are bound to hear the wrong currency name. PortaOne’s IVR application, in tandem with PortaOne TTS modules, can dynamically switch the currency announced based on the currency code (h323-currency) for a particular account supplied by the billing. This allows you to use the same access number for products in different currencies. Configuration syntax: call application voice <app-name> multi-currency <yes|no> © 2000-2008 PortaOne, Inc. All rights Reserved. www.portaone.com 46 Porta Switch Prepaid VoIP Services (the default setting is no) Example: call application voice porta multi-currency yes Balance announcement suppression This allows you to disable announcement of an account’s current balance, and instead proceed to prompt for the destination number. Configuration syntax: call application voice <app-name> balance-suppression <yes|no> Example: call application voice porta balance-suppression yes Time announcement suppression This allows you to disable announcement of the maximum allowed call duration, and instead just start connecting the call. Configuration syntax: call application voice <app-name> time-suppression <yes|no> Example: call application voice porta time-suppression yes Last number redial The customer may redial the last number by simply pressing the star key (*) when beginning to enter the destination number. NOTE: Once you have already entered some digits of the destination number, the star key may be used to reset the current entry and start entering the phone number from the beginning. Configuration syntax: call application voice <app-name> redial-enable <yes|no> Example: call application voice porta redial-enable yes Disallow calls when balance is too low If an account’s current balance is lower than the breakage threshold specified in the product configuration, the IVR may disable outgoing calls. There are two ways to block outgoing calls: © 2000-2008 PortaOne, Inc. All rights Reserved. www.portaone.com 47 Porta Switch • • Prepaid VoIP Services Play an announcement and disconnect the incoming call leg. Allow the user to dial the destination number, but do not actually initiate the outgoing call, giving just a fast busy signal instead. Configuration syntax: call application voice <app-name> check-low-balance <disconnect|nocalls|no> Example: call application voice porta check-low-balance nocalls © 2000-2008 PortaOne, Inc. All rights Reserved. www.portaone.com 48 Porta Switch Prepaid Card Reseller Services 2. Prepaid Card Reseller Services © 2000-2008 PortaOne, Inc. All rights Reserved. www.portaone.com 49 Porta Switch Prepaid Card Reseller Services Setting up a prepaid card reseller service This is very similar to the general prepaid set-up described above. Only a few additional comments are necessary: • Resellers are not allowed to create new tariffs or products. In addition to security considerations, this is because accessibility to a product must be configured in order to create it properly. The person doing this must be well-acquainted with your VoIP network structure (gateways, access lines, etc). Your reseller will not have this knowledge; in fact you will probably not even want to share such information with him. Therefore, your admin staff will create tariffs and products for him, and configure the products’ accessibility. • The correct sequence of actions is as follows: 1. Create the tariff you will use to charge the resellers (Ordinary type). 2. Create the customer as a reseller, assigning this tariff to him. 3. Create tariffs and products for his subscribers, making sure that you mark them as Managed by that customer. • For improved security, resellers are not able to view their own rates on the web interface, so that you are in control when informing them of rate changes. For example, at the beginning of the month you may choose to enter a rate change effective the first day of the following month; however, you can notify the customer of this only one week in advance. Please use the checklist on the following page to ensure that you have performed all the required operations in the correct sequence. © 2000-2008 PortaOne, Inc. All rights Reserved. www.portaone.com 50 Porta Switch Prepaid Card Reseller Services Checklist Print the following page and use it to mark the operations you have completed while performing system setup according to the instructions in this chapter. Please make sure that you perform all of the operations (all of the boxes must be checked), otherwise the service will not work. Operations to be performed as an administrator Operation General and network configuration Perform the general and network configuration as described in the Basic prepaid service section Rating configuration Create a tariff A, which will contain the wholesale rates you apply to your reseller Insert rates in tariff A for the destinations to which you will allow your reseller to send calls Create a customer class to be applied to your resellers Create a reseller and apply tariff A to him on the Additional Info tab Specify a username and password for the reseller to access the self-care interface Create a tariff B, which will be applied to your reseller’s subscribers; make sure this tariff is marked as “Managed by” the reseller Create a prepaid product to be used by your reseller; make sure this product is marked as “Managed by” the reseller Create one accessibility entry for this product, using the node you created earlier and tariff B Perform vendor configuration according to the instructions in the Basic prepaid service section Done [ ] [ ] [ ] [ [ ] ] [ ] [ ] [ ] [ ] [ ] [ ] [ ] [ [ ] ] [ ] Operations to be performed as a reseller Account provisioning Go to the customer self-care web page and log in using the credentials provided Insert rates in tariff B for the destinations to which you will allow your subscribers to send calls Create a subcustomer who owns the prepaid cards Generate accounts for this subcustomer Testing Try to make a test call © 2000-2008 PortaOne, Inc. All rights Reserved. www.portaone.com 51 Porta Switch Prepaid Card Reseller Services General and Network Configuration for PortaBilling Please follow the steps described in the Basic prepaid service chapter. Create a Tariff for Charging the Reseller This tariff will be used to charge the reseller, so it should contain your selling rates for the reseller. © 2000-2008 PortaOne, Inc. All rights Reserved. www.portaone.com 52 Porta Switch Prepaid Card Reseller Services In the Management section of Admin-Index, choose Tariffs. 1. On the Tariff Management page, choose Add. 2. Fill in the New Tariff form: o Name – Short name of the tariff object. This is the name you will see later in the select menus. o Currency – Choose the currency in which you will charge your reseller. NOTE: The currency for the tariff is chosen only once, and cannot be changed later. o Applied To – Choose Reseller here. o Service – Choose Voice Calls here. o Off-peak Period – Defines the off-peak period. Click on the Off-peak period wizard icon ( ) to summon the wizard, which will help you construct the correct period definition. Click Help to get more information on period format definition. If you do not differentiate between peak and off-peak rates, just leave this field blank. o Off-peak Description – Description of the off-peak period, automatically filled in by the off-peak period wizard. You do not have to fill in this field. o Destination Group Set – If you wish to enter rates in the tariff not for each individual prefix, but for a whole group of prefixes at once, you should create a destination group set and destination groups beforehand. Leave this select menu empty for now. o Free Seconds – The number of free seconds granted for each call. In order to claim free seconds, the length of the call must be at least one billing unit (first interval; see the Enter Rates section above). © 2000-2008 PortaOne, Inc. All rights Reserved. www.portaone.com 53 Porta Switch Prepaid Card Reseller Services o Post-Call Surcharge – Percentage of the amount charged for the call. o Login Fee – Amount to be charged immediately after the first user authentication (i.e. after the user enters his PIN). o Connect Fee – Amount to be charged for each connected call (with a non-zero duration). o Round Charged Amount – Instead of calculating xDRs with a 5-decimal-place precision, round up xDR amount values (e.g. XXXXX.XX000 means rounding to cents, so that 1.16730 becomes 1.17). o Default Formula – The default rating formula which will be applied to every new rate created in the tariff. If you leave this empty, “old-style” rating will be used. o Short Description – A short tariff description. This will be shown in the rate lookup on the admin interface and the self-care pages for your accounts and customers. For example, for a tariff named Cust-ABC-Easy Call-1800, the short description will provide better information for your reseller ABC, who will be using this tariff, such as: “EasyCall – via a toll-free number”. o Description – Extended tariff description. 3. Click Save. 4. Repeat steps 1-3 until you have entered all of the tariffs. © 2000-2008 PortaOne, Inc. All rights Reserved. www.portaone.com 54 Porta Switch Prepaid Card Reseller Services Enter Rates Rates are per-destination prices. Please refer to the System Concepts chapter in the PortaBilling Administrator Guide for more details on billing parameters. Managing rates online Managing rates online is very convenient for maintaining existing rate tables, as well as for reference purposes. In the case of new price lists or major updates, the offline method is better. 1. On the Tariff Management page you will see a list of available tariffs. Click the Rates icon next to the name of the tariff. When you are in Tariff Management for a particular tariff, click on Rates in the toolbar. 2. In the Edit Rates screen, click Add. 3. Fill in the required information: o Destination – The destination prefix may be entered directly, e.g. 47 for Norway, or you can access the destinations directory by clicking the Destination link (in the column header). Here you can find the desired prefix by country name. NOTE: The phone prefix you are trying to create a rate for must already exist in Destinations. o Interval First – First billing unit in seconds. o Interval Next – Next billing unit in seconds. © 2000-2008 PortaOne, Inc. All rights Reserved. www.portaone.com 55 Porta Switch Prepaid Card Reseller Services o Price First – Per-minute price for first interval. o Price Next – Per-minute price for next interval. o Off-peak Interval First– First billing unit in seconds for offpeak time. o Off-peak Interval Next – Next billing unit in seconds for offpeak time. o Off-peak Price First – Per-minute price for first interval of offpeak time. o Off-peak Price Next – Per-minute price for next interval of offpeak time. NOTE: Off-peak fields appear only if an off-peak period has been defined for the tariff. o Effective From – If you want this rate to take effect sometime in the future, you can either type in a date manually, or use the calendar (click the DD-MM-YYYY link). NOTE: When using the calendar, you can specify that the date you are entering is in a different time zone than your current one. PortaBilling will then automatically adjust the time. o Rate Formula Wizard – Launches the wizard for creating a custom rating formula o Hidden, Forbidden or Discontinued – These flags are optional. icon on the left end 4. Click the Save button in the toolbar, or the of the row. 5. Repeat if you need to enter more rates. Managing rates offline This step is identical to the one previously described in the Basic prepaid service chapter. Create a Customer Class Customer class provides the ability to define a group of parameters in a centralized way, then apply those parameters to many customers at once. (If you have already created a customer class that you can use for prepaid card distributors, skip this step and go to the next one.) 1. In the Management section of the Admin interface, choose Customer Classes. 2. On the Customer Class Management page, choose Add. © 2000-2008 PortaOne, Inc. All rights Reserved. www.portaone.com 56 Porta Switch Prepaid Card Reseller Services 3. Fill in the Name parameter; the other fields can be left empty for now. 4. Click Save&Close. Create a Reseller The reseller entity you are about to create will define your relationship with a business partner who is reselling your services, and will allow him further independent service management (e.g. creating his own accounts). In the Management section of Admin-Index, choose Customers. 1. On the Customer Management page, choose Add Reseller. © 2000-2008 PortaOne, Inc. All rights Reserved. www.portaone.com 57 Porta Switch Prepaid Card Reseller Services 2. Fill in the New Customer form. Please note that there are several tabs with extra information available on the screen. The most important fields are: Main form (top) o Name – Short name for this reseller; this will be used on the web interface. o Currency – The currency in which this reseller will be billed. o Opening Balance – Starting balance for the customer; the default is zero. o Customer Class – Choose the customer class you have created in the previous step Address Info tab o Email – Make sure you enter the reseller’s valid email address here; otherwise he will not be able to receive files with the PINs he generates. Also, once the billing period is over this email address will be used to deliver of a list of xDRs and an invoice to your reseller. o Bcc – Delivery to the specified email address of your account representative a copy of every outgoing email sent to the customer; this may be used for debug and archiving purposes. Additional Info tab o Billing Period – Frequency of distribution of accounting information. For more details about different available billing periods, see the PortaBilling Administrator Guide. o Send Statistics – Summary only – Distribute a call summary only, and do not attach a details file; this might be useful in the case of a large amount of calls. Other options are full statistics (attach a complete list of xDRs) or do not send (no not deliver call statistics to this customer via email at all). Payment Info tab o Credit Limit – If left empty, there is no credit limit for this reseller; so you will probably want to enter a value here. User Interface tab o Time Zone – The time zone in which the reseller will see his xDRs, and which will also define his billing period. For example, if you choose America/New_York here and the billing period is Monthly, the billing period will start on the first day of the month at 00:00 New York time. o Web Interface Language – The language to be used on the customer’s self-care web interface. © 2000-2008 PortaOne, Inc. All rights Reserved. www.portaone.com 58 Porta Switch 3. Click Prepaid Card Reseller Services Save&Close. Create a Tariff for the Reseller This tariff will be used by the reseller to charge his subcustomers. The reseller will perform the actual tariff configuration on the self-care interface. You just need to provide him with a framework by preallocating a tariff. © 2000-2008 PortaOne, Inc. All rights Reserved. www.portaone.com 59 Porta Switch Prepaid Card Reseller Services In the Management section of Admin-Index, choose Tariffs. 1. On the Tariff Management page, choose Add. 2. Fill in the New Tariff form: o Name – Short name of the tariff object. This is the name you will see later in the select menus. o Currency – Choose the currency in which your reseller plans to operate. NOTE: The currency for the tariff is chosen only once, and cannot be changed later. o Applied To – Choose Customer here. o Managed By – Choose your reseller in the list. o You may skip all the other parameters, as the reseller will be able to adjust them according to his needs. o Short Description – A short tariff description which will be understandable to your reseller. o Description – An extended tariff description. 3. Click Save. 4. Repeat steps 1-3 until you have entered all of the tariffs your reseller needs. Create a Product for the Reseller As was the case above with tariffs, you need only create a framework for your reseller to enable him to perform further independent product management. © 2000-2008 PortaOne, Inc. All rights Reserved. www.portaone.com 60 Porta Switch Prepaid Card Reseller Services In the Management section of the Admin-Index page, choose Products. 1. On the Product Management page, click the Add icon. 2. Fill in the Add Product form: o Product name – Product object name. o Currency – Product currency. Only tariffs which have the same currency will be permitted in the accessibility list. o Managed by – Choose your reseller from the list. © 2000-2008 PortaOne, Inc. All rights Reserved. www.portaone.com 61 Porta Switch Prepaid Card Reseller Services 3. Click Save. 4. Click on the Accessibility tab to edit this product’s accessibility. Enter node and tariffs into the product’s accessibility list The reseller will not have access to information about your network, and therefore cannot view accessibility information. You may define it for him as follows: 1. With the Accessibility tab selected, click on the Add icon. 2. Choose Voice Calls in the Service select menu. 3. In the Accessibility entry window, select the node where your IVR will be running and choose the appropriate tariff to charge end-users (accounts under this reseller). 4. In the Reseller’s Tariff drop-down menu, you can also choose which tariff will be used to charge the reseller when an account with this product makes a phone call. By default, the system applies the tariff assigned to the reseller in customer info; but here you can override this and, for instance, bill the reseller according to a higher rate for use of a product requiring higher maintenance on your end. 5. You can also use an access number for Accessibility in the Access code field. For example, if you have a node with two access numbers, local (12345) and toll-free (1800 12345), you can set up the product’s accessibility in such a way that if a customer calls via a toll-free line, he will be billed using a different tariff (one that includes surcharges). NOTE: The Access Code feature requires modification of Cisco platform application scripts; see the Help item on the Accessibility screen for more information. The Access Code feature on the Quintum platform requires the ACCESSCODE feature (available in the recent firmware). 6. The Info-digits menu allows you to apply different tariffs depending on the type of line from which your customers originate calls. If you are unsure whether your telco sends such information, leave the default value ANY. 7. Click Save to save this accessibility entry. 8. Repeat steps 1-6 if you want to define more accessibility entries. Create Vendors If you have already created vendors as a part of the basic prepaid service setup, you may proceed to the next step. Otherwise, please consult the instructions in the Create Vendors section of the Basic prepaid service chapter. Actions to be performed by the Reseller At this point you have finished with the administrator part of the work. You just need to send the reseller his login credentials for the PortaBilling © 2000-2008 PortaOne, Inc. All rights Reserved. www.portaone.com 62 Porta Switch Prepaid Card Reseller Services self-care interface, while the rest of the tasks described below will be performed by the reseller himself. They are listed here for your convenience only; normally the reseller will use the instructions in the self-care guide. Login to Self-care Interface Open the customer self-care page in a browser (by default https://<your-porta-billing-slave-server-name>:8444) and type in the username/password which was provided to you. NOTE: Sometimes administrators try pressing the Logout button on the admin interface and then logging in using the reseller’s username and password. This will not work, since you are still in the admin realm, to which your reseller does not have access. You must login from the customer’s self-care interface. Modify Tariff The reseller can adjust various parameters of a tariff (e.g. off-peak period or rounding). In the Management section of Admin-Index, choose Tariffs. © 2000-2008 PortaOne, Inc. All rights Reserved. www.portaone.com 63 Porta Switch Prepaid Card Reseller Services 1. On the Tariff Management page, click on the name of the existing tariff. 2. If necessary, modify the tariff parameters: o Off-peak Period – Defines the off-peak period. Click on the Off-peak period wizard icon ( ) to summon the wizard, which will help you construct the correct period definition. Click Help to get more information on period format definition. If you do not differentiate between peak and off-peak rates, just leave this field blank. o Off-peak Description – Description of the off-peak period, automatically filled in by the off-peak period wizard. You do not have to fill in this field. o Free Seconds – The number of free seconds granted for each call. In order to claim free seconds, the length of the call must be at least one billing unit (first interval; see the Enter Rates section above). o Post-Call Surcharge – Percentage of the amount charged for the call. o Login Fee – Amount to be charged immediately after the first user authentication (i.e. after the user enters his PIN). o Connect Fee – Amount to be charged for each connected call (with a non-zero duration). o Round Charged Amount – Instead of calculating xDRs with a 5-decimal-place precision, round up xDR amount values (e.g. XXXXX.XX000 means rounding to cents, so that 1.16730 becomes 1.17). o Default Formula – The default rating formula which will be applied to every new rate created in the tariff. If you leave this empty, “old-style” rating will be used. o Short Description – A short tariff description. This will be shown in the rate lookup on the admin interface and the self-care pages for your accounts and customers. For example, for a tariff named Cust-ABC-Easy Call-1800, the short description will provide better information for your reseller ABC, who will be using this tariff, such as: “EasyCall – via a toll-free number”. o Description – Extended tariff description. 3. Click Save. 4. Repeat steps 1-3 until you have adjusted all of the tariffs. Enter Rates Rates are per-destination prices. Please refer to the System Concepts chapter in the PortaBilling Administrator Guide for more details on billing parameters. © 2000-2008 PortaOne, Inc. All rights Reserved. www.portaone.com 64 Porta Switch Prepaid Card Reseller Services Managing rates online Managing rates online is very convenient for maintaining existing rate tables, as well as for reference purposes. In the case of new price lists or major updates, the offline method is better. 1. On the Tariff Management page you will see a list of available tariffs. Click the Rates icon next to the name of the tariff. When you are in Tariff Management for a particular tariff, click on Rates in the toolbar. 2. In the Edit Rates screen, click Add. 3. Fill in the required information: o Destination – The destination prefix may be entered directly, e.g. 47 for Norway, or you can access the destinations directory by clicking the Destination link (in the column header). Here you can find the desired prefix by country name. NOTE: The phone prefix you are trying to create a rate for must already exist in Destinations. Interval First – First billing unit in seconds. Interval Next – Next billing unit in seconds. Price First – Per-minute price for first interval. Price Next – Per-minute price for next interval. Off-peak Interval First– First billing unit in seconds for offpeak time. o Off-peak Interval Next – Next billing unit in seconds for offpeak time. o o o o o © 2000-2008 PortaOne, Inc. All rights Reserved. www.portaone.com 65 Porta Switch Prepaid Card Reseller Services o Off-peak Price First – Per-minute price for first interval of offpeak time. o Off-peak Price Next – Per-minute price for next interval of offpeak time. NOTE: Off-peak fields appear only if an off-peak period has been defined for the tariff. o Effective From – If you want this rate to take effect sometime in the future, you can either type in a date manually, or use the calendar (click the DD-MM-YYYY link). NOTE: When using the calendar, you can specify that the date you are entering is in a different time zone than your current one. PortaBilling will then automatically adjust the time. o Rate Formula Wizard – Launches the wizard for creating a custom rating formula o Hidden, Forbidden or Discontinued – These flags are optional. icon on the left end 4. Click the Save button in the toolbar, or the of the row. 5. Repeat if you need to enter more rates. Managing rates offline NOTE: Templates are available in PortaBilling – a powerful tool for uploading rates from custom format data files. However, in this particular example we assume that you are preparing data in the default PortaBilling format. A rates table may be prepared using a spreadsheet processor (i.e. Microsoft Excel) and easily imported into PortaBilling. This is very convenient if you wish to make many changes. For example, you might want to increase all prices by 10%. 1. If you are not in Tariff Management for your tariff, go to the main menu, click on Tariffs, and then click on the tariff name. 2. In the Edit Tariff window, move the mouse over the Download button and hold it there until a popup menu appears. Choose the Now menu item and click on it. This will download the current set of rates (empty), and will also provide you with an overview of the file structure. 3. You will see the File Download dialog and be prompted to save the file or open it from its current location. We recommend that you first save the file to the folder you will be using in the future to store tariff data files, then open it in Excel. 4. You should see something similar to the screenshot below: © 2000-2008 PortaOne, Inc. All rights Reserved. www.portaone.com 66 Porta Switch Prepaid Card Reseller Services 5. Edit the file by adding more rows with rate data, so that it looks like the screenshot below. 6. Note that the columns Country and Description are for reference purposes only, and are ignored during import. Also, when using the default template you must fill in the data in the Off-peak columns even if your tariff does not have an off-peak period (use the clipboard to easily copy values for the four peak columns). 7. Also note that you may only use those phone prefixes which you have already defined as destinations (see Create Destinations above). 8. Make sure that you clear the values in the Effective From column (which means that the new rates are effective immediately) or enter a future date there. Otherwise, if you retain past dates, then these rates will fail to upload. 9. Save the file in Excel. You will probably get a warning from Excel that your file “may contain features that are not compatible with CSV (Comma delimited)”. Ignore this, and choose Yes to retain CSV format. 10. Close the file in Excel. If you performed step 6, then disregard the message “Do you want to save the changes you made”, as this is only due to the fact that your format is not the native Excel XLS format. 11. Go back to the PortaBilling web interface and the Edit Tariff screen. 12. Click on the Upload button. 13. Either enter the name of your file manually, or click Browse… and choose the file. 14. Click Save&Close. You should return to the Edit Tariff screen, where a message will inform you of the status of the import. Also, you will receive an email confirmation about the tariff upload. If any operation failed, you will receive the portion of data which was not uploaded as an attachment, so you can try to import it later. © 2000-2008 PortaOne, Inc. All rights Reserved. www.portaone.com 67 Porta Switch Prepaid Card Reseller Services You can verify your work using the Edit Rates feature. After you have done so, go to the Main Menu (by clicking on the Home icon). Test the rate configuration (optional) 1. While in the Edit Tariff window, click on the the Test Call Rating screen. Test button to go to 2. Type in the phone number for which you would like to test the rating, as well as the estimated call duration, then click on the Test button. 3. You will now see the estimated amount charged for this call, as well as a detailed explanation of the rating process. 4. Press the Close button to return to the Edit Tariff window. Modify Product If necessary, you may modify certain product parameters, e.g. maintenance fee amounts and scheduling. © 2000-2008 PortaOne, Inc. All rights Reserved. www.portaone.com 68 Porta Switch Prepaid Card Reseller Services In the Management section of the Admin-Index page, choose Products. 1. On the Product Management page, click on the name of the product in the list. 2. Change values in the Edit Product form: General Info tab o Breakage – A leftover balance which is considered “useless” (for statistical purposes). Accounts with a balance below breakage will count as depleted. This does not affect account authentication or authorization, so the account can still make calls if there is enough money left to cover at least the first interval. o Account Default ACL – The access level assigned by default to new accounts created with this product. The ACL determines which operations may be performed by accounts on the self-care pages. The default value is “Account self-care” (pre-defined ACL), which allows all possible operations. o Default Discount Plan – Leave None as the selected entry, since discount plans are typically used for postpaid services. Please refer to the description of volume-based discounts in the PortaBilling Administrator Guide for more details. o Info URL – If you have an external server with a description of product features, enter the URL here (e.g. http://www.myproduct.com). Your customers will be able to go there from their self-care pages. o Description – Your description of the intended use of this product. © 2000-2008 PortaOne, Inc. All rights Reserved. www.portaone.com 69 Porta Switch Prepaid Card Reseller Services Maintenance tab o Period – Surcharge application interval; will be shown in call history as a separate line each time it is charged. None disables maintenance fees. o Fee – Surcharge amount. o Effective From – Apply the specified maintenance fee only after a certain date (no fees assessed until then); choose Immediately to start applying charges as soon as possible. 3. Click Save&Close. Create a Subcustomer A subcustomer is an owner of accounts. The subcustomer’s contact information is used to distribute account usage information, call statistics, invoices, and so on. At least one subcustomer object is required to contain the actual accounts (prepaid cards). In the Management section of Admin-Index, choose Subcustomers. 1. On the Subcustomer Management page, choose Add. 2. Fill in the New Customer form. Please note that there are several tabs with extra information available on the screen. The most important fields are: © 2000-2008 PortaOne, Inc. All rights Reserved. www.portaone.com 70 Porta Switch Prepaid Card Reseller Services Main form (top) o Name – Short name for the customer object; will be used on the web interface. o Currency – The currency in which this customer will be billed. o Opening Balance – Starting balance for the customer; the default is zero. o Customer Class – Choose the customer class you have created in the previous step Address Info tab o Email – Email address for distribution of accounting information. After the billing period is over, a list of xDRs and other statistics will be sent to this address. o BCC – Delivery to the specified email address of your account representative a copy of every outgoing email sent to the customer; this may be used for debug and archiving purposes. Additional Info tab o Billing Period – Frequency of distribution of accounting information. For more details about different available billing periods, see the PortaBilling Administrator Guide. o Send Statistics – Summary only – Distribute a call summary only, and do not attach a details file; this might be useful in the case of a large amount of calls. Other options are full statistics (attach a complete list of xDRs) or do not send (no not deliver call statistics to this customer via email at all). Payment Info tab o Credit Limit – If left empty, there is no credit limit for this customer. User Interface tab o Time Zone – The time zone in which the customer will see his xDRs, and which will also define his billing period. For example, if you choose America/New_York here and the billing period is Monthly, the billing period will start on the first day of the month at 00:00 New York time. o Web Interface Language – The language to be used on the customer’s self-care web interface. 3. Click Save&Close. © 2000-2008 PortaOne, Inc. All rights Reserved. www.portaone.com 71 Porta Switch Prepaid Card Reseller Services Generate Accounts NOTE: Before generating accounts for a production system, read the section on “Provisioning prepaid accounts”. 1. Go to the Subcustomers screen (the screen which contains a list of customers). It should look like the screenshot below: 2. Next to the customer name, click on the Account or icon (in the Accounts column), which will take you to the account management for that customer. 3. Click on the Account Generator. 4. Fill in the Account Generator form: o Number of Accounts – Number of accounts (prepaid cards) to be generated. o Product – Choose the product which you would like your accounts to have. o Blocked – It is normal practice to generate all prepaid cards as blocked, so they cannot be misused before being sold to the © 2000-2008 PortaOne, Inc. All rights Reserved. www.portaone.com 72 Porta Switch Prepaid Card Reseller Services dealer or end customer. You can always choose later to activate the whole batch of cards, or an individual card. o Opening Balance – The initial balance on the card. Account info tab o Type – Select Debit for prepaid service. o Generation Method – Choose Random here; this will assign every account a unique, randomly-generated PIN. o ID Prefix – If you would like all of the generated accounts to start with the same digit string (e.g. 98), enter it here. Thus, if you enter 98 and an ID length of 10, account IDs (PINs) will look like this: 98NNNNNNNN, where N = random digits. o ID Length – All account IDs (PINs) will be numerical and of the specified length. In order to avoid problems with printing prepaid cards, PortaBilling will not generate account numbers with a leading zero. Also, PortaBilling will only allow generation of a batch with feasible parameters, e.g. it is impossible to generate a batch of 1,000 accounts with ID length 4 and ID starting at 55. o VoIP Password – To improve security, you can use an account password during authentication, in addition to a PIN. Not all IVRs support this feature. If you choose Empty, no password will be assigned for the account, and the password check will be switched off during authentication. Choosing Empty is recommended by default. If you decide to use passwords, then please use the Auto-generated digits only option, since then the password can be entered in the IVR via phone keys. o Batch – A batch is a management unit for accounts. A batch name is alphanumeric. You can type a new name here, or use the existing name in order to generate more accounts for the same batch. Additional Info tab o E-Commerce Enabled – If checked, this will allow your debit card owners to make online payments via the PortaBilling web interface. (Leave unchecked.) o Discount Plan – Applies a specific discount plan to this group of accounts. (Leave as Product Default.) Life Cycle tab o Activation date – Account activation date. o Expiration date – Account expiration date. o Lifetime – Relative expiration date; account will expire on “first usage date” + “life time” days. If you do not want to use this feature, leave the field blank. © 2000-2008 PortaOne, Inc. All rights Reserved. www.portaone.com 73 Porta Switch Prepaid Card Reseller Services User Interface tab o Login – If you choose Account ID (default), your customer will use his account ID (PIN) to login to the self-care pages. If you choose Empty, the account owner will not be able to use the self-care pages at all until a login ID has been assigned for his account. o Password – Auto-generated means that a random password for web access will be assigned for each account (these passwords will be included in the .CSV file with account information). Empty means that no password will be assigned, so account owners will be able to login to the web interface simply by providing their account ID (PIN). o Time Zone – When an account owner accesses the web self-care pages to see a list of his calls, the time will be shown in the time zone most appropriate for him. o Web Interface Language – The language to be used on the account’s self-care web interface. Service Features tab o Preferred IVR language – This is a custom attribute which is transferred to the IVR. Leave English here if you are not sure whether your IVR supports it. o Associated number – Redirect number (described in the Use the Redirect Number Feature section of the PortaBilling Administrator Guide). Leave this empty. o UM enabled, Forward Mode and other IP Centrex features – Leave these unchecked for prepaid cards. 5. Click Generate Accounts. A confirmation screen will indicate that your information has been accepted. 6. Click Close to return to the account administration page. NOTE: Account generation tasks are executed every few minutes; it may take a while to generate large numbers of accounts. The generated cards will be distributed via email to the user who created them. © 2000-2008 PortaOne, Inc. All rights Reserved. www.portaone.com 74 Porta Switch Prepaid Card Reseller Services A CSV file with information about the new accounts will be attached. © 2000-2008 PortaOne, Inc. All rights Reserved. www.portaone.com 75 Porta Switch Configuration Examples for Cisco Gateways 3. Configuration Examples for Cisco Gateways © 2000-2008 PortaOne, Inc. All rights Reserved. www.portaone.com 76 Porta Switch Configuration Examples for Cisco Gateways Authorize and bill customers by the phone number they are calling from (ANI-based billing) PortaBilling gives you great flexibility in choosing how you would like to authorize and bill your customers. For ANI-based billing, you only need to do the following: 1. Create a tariff (or tariffs) and a product. Note: If you are providing both prepaid cards and ANI-based billing, take measures to prevent fraud (e.g., someone could dial your IVR and enter their neighbor’s home phone number as the PIN). See the Error! Reference source not found. topic below. 2. Use the corresponding application on your gateway to handle the call. You can use one of the default Cisco applications (clid_*), create your own, or use PortaOne’s “Advanced Remote Authenticate” script (available at http://store.portaone.com). The only important thing is that ANI (CLI) must be in the UserName attribute in the AAA requests which go to the billing. None of the default Cisco applications support call authorization, so the gateway will not consult billing as to whether the customer is allowed to call this particular destination and what is the maximum allowed call duration. Needless to say, this may lead to abuse of your service; moreover, there are several other drawbacks to the default Cisco applications. In order to avoid all these problems, it is recommended that you use PortaOne’s “Advanced Remote Authenticate” script, or (if you need advanced IVR capabilities such as “announce available balance or number of minutes”) modify the debit card application. Here is a sample: aaa new-model aaa authentication login h323 group radius aaa authorization exec h323 group radius aaa accounting connection h323 stop-only group radius ! gw-accounting h323 vsa ! call application voice ani tftp://…/portaone.tcl call application voice ani authenticate-by ani call application voice ani skip-password yes call application voice ani authorize yes ! dial-peer voice 1 pots © 2000-2008 PortaOne, Inc. All rights Reserved. www.portaone.com 77 Porta Switch Configuration Examples for Cisco Gateways application ani incoming called-number . port 1:D ! gateway ! 3. Create a customer who will own these accounts. 4. Create accounts with an Account ID identical to the phone number from which the service is to be used. TIP: Check in which format ANI (CLI) numbers are reported by your gateway. For example, the phone number 42021234567 might be reported as “21234567”, “021234567”, or something different. You must use exactly the same format for the Account ID (or change your application so as to convert it to the desired format). Only one extra item is required in the application configuration for PortaOne’s “Advanced Remote Authenticate” – the translate parameter. The following example assumes that phone numbers arrive in the local format, prefixed by 0, e.g. 021234567 instead of 42021234567: call application voice ani translate "/^0/420/" Bill customers who are connected via T1/E1 directly to a port on your gateway Typically, you do not use authentication or authorization for such “portbased billing”, since you are always sure that your customer is on the other end of the physical line. Although it might be a good idea to implement call authorization so that you can control which destinations the customer is allowed to call to, we will not discuss this here. For portbased billing, you need only do the following: 1. For each such customer, create a tariff that you want to use to bill the customer and a product. Only one row in Accessibility is necessary, with the node “ANY” and the tariff you have created. 2. Now you must make sure that each call made by that customer is tagged as belonging to him. Use the corresponding application on your gateway to handle the call. You can use the PortaOne’s “Session name” application, or create your own. The often difficult part in gateway configuration is designing dial-peers to match certain voice ports. Dial-peers should resemble the following configuration: dial-peer voice 1 pots application client_on_port_1 © 2000-2008 PortaOne, Inc. All rights Reserved. www.portaone.com 78 Porta Switch Configuration Examples for Cisco Gateways direct-inward-dial port 1:D They will be listed with an operation status of down, as the port specification must be accompanied by a number matching a specification, for example: dial-peer voice 1 pots application client_on_port_1 incoming called-number . direct-inward-dial port 1:D This dial-peer is not adequate for our needs, because any number matching the specification will prefer the port specification, i.e. this dialpeer will match any port. The solution is to use a number-matching scheme that will not match any number. dial-peer voice 1 pots application client_on_port_1 incoming called-number A direct-inward-dial port 1:D This solution may be considered a “hack”, yet it is functional and secure. For increased security, you may specify a 32-character string with a random sequence of “ABCD” characters. The probability of receiving such a number is near zero. So the configuration should look as follows: aaa new-model aaa authentication login h323 group radius aaa authorization exec h323 group radius aaa accounting connection h323 stop-only group radius ! call application voice client_on_port_1 flash:app_session_name.2.1.0.tcl call application voice client_on_port_1 user-name abc_ltd ! call application voice client_on_port_2 flash:app_session_name.2.1.0.tcl call application voice client_on_port_2 user-name xyz_inc ! gw-accounting h323 vsa ! dial-peer voice 1 pots application client_on_port_1 incoming called-number A direct-inward-dial port 1:D ! dial-peer voice 2 pots application client_on_port_2 incoming called-number B direct-inward-dial port 2:D ! gateway ! 1. Create customers who will own these accounts. © 2000-2008 PortaOne, Inc. All rights Reserved. www.portaone.com 79 Porta Switch Configuration Examples for Cisco Gateways 2. Create accounts with an Account ID identical to the name you entered in the configuration for the applications (abc_ltd and xyz_inc in our example). Authenticate and bill customers by the IP address of their gateway This is another example of how easy it is to implement different billing schemes with PortaBilling. For IP-based billing, you just have to do the following: 1. Create a tariff and a product. Since “Node” and “Access Code” only make sense for incoming telephony calls, set node to “ANY” and leave Access Code blank for the IP-based billing product. 2. Use the corresponding application on your gateway to handle the call. You can use the Cisco application remote_ip_authenticate, PortaOne’s “Advanced Remote Authenticate” (recommended), or create your own. The only important thing is that the IP address of the remote GW be in the User-Name attribute in the AAA requests which will go to the billing. Here is a sample configuration: aaa new-model authentication login h323 group radius aaa authorization exec h323 group radius aaa accounting connection h323 stop-only group radius ! gw-accounting h323 vsa ! call application voice remote_ip tftp://…/portaone.tcl call application voice remote_ip authenticate-by ip call application voice remote_ip_auth password cisco ! dial-peer voice 11 voip application remote_ip incoming called-number . ! 3. Create a customer who will own these accounts. 4. Create accounts with an Account ID identical to the IP address of the remote gateway, and enter cisco as the VoIP password for this account. (The password cisco has been chosen only for backward compatibility with the Cisco remote_ip_authenticate script. With PortaOne’s “Advanced Remote Authenticate” you can use a different password; just change the list in the application config). © 2000-2008 PortaOne, Inc. All rights Reserved. www.portaone.com 80