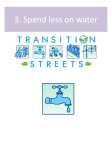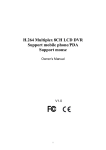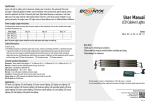Download Module 1
Transcript
Rapid prototyping is the name given to a host of related technologies that are used to fabricate physical objects directly from CAD data sources. These methods are unique in that they add and bond materials in layers to form objects. Such systems are also known by the general names solid freeform fabrication and layered manufacturing and offer advantages in many applications compared to classical subtractive fabrication methods such as milling or turning. This guide will cover functions common to all versions of the Z Print software. Some of the functions included are loading, copying, and printing. These are the functions that are must commonly used when creating a model using a Z Corp printer. Legend The colors in this legend correspond with specific processes on the inside pages. Getting Started Loading a model in to the Z Print Software. Functions Basic Functions of the Z Print software. Printing Time Estimater and printing. Equipment • Computer • Z Print Software • CAD Software About Z Corporation Z Print Basics Z Corporation manufactures office-compatible 3D printers that quickly and inexpensively produce real physical models directly from digital data. The 3D Printers use ink-jet printing technology to deposit a binder onto a powder, building the parts layer by layer. The finished parts are exact representations of the design created in CAD or other digital data. These models can be handled, reviewed and exchanged to enhance communication in the product design and development process. 3D Printers are used in a broad range of industries including automotive, defense, consumer products, electronics, architecture, medical, and geographic information systems. How to use the Z Print Software Environment Classroom, Office, or Computer Lab Information tip: Storing files in a project specific directorty will make them easy to find when it is time to build models. Computer Running Z Print Software Technician Education in Rapid Prototyping and Virtual Manufacturing Technologies www.rptechnologies.com © 2004 RP Technologies. All Rights Reserved. 0 Getting Started Getting Started: Open Getting Started: Units Set up the Z Corp printer to build according to the user manual. Open the Z Print software by clicking on the Start button, selecting the Z Print Software program group, and finally selecting the Z Print icon. The Z Print software will automatically popup an Open dialog box when it launches. Navigate to the directory where the file for the model is located. Select the model file and press the Open button. The Z Print software will process the file and display a Choose Units dialog box. Verify the Unit of Measurement setting and change if needed. Select the powder type the model will be built with and click the OK button. Functions: Copy/Paste Functions: 3D Print Setup Functions: 3D Print Setup The model will be displayed in several different views in the Z Print software. To build multiples of the same model, click on the model to be duplicated and select Copy from the Edit menu. Select Paste from the Edit menu. The Z Print software will automatically orient each additional model. Once the models have been laid out in the build area, select 3D Print Setup from the File menu. This will display the build paramaters. In the 3D Print Setup dialog box it is possible to verify and change build parameters such as layer thickness and powder type. There are several advanced settings which normally do not need to be changed. If any settings have been changed click the OK button, otherwise click the Cancel button. Printing: Time Estimator Printing Printing A print time estimator is included in the Z Print software. To use it, select Print Time Estimator from the File menu. This is a useful tool for estimating how long it will take to complete the models in the build volume. To print a model, select 3D Print from the File menu. A dialog box will appear where various print options can be change. These options include: layer print range, logging, and start time. Make sure the Z Corp Printer is online before clicking the OK button. After the software runs various checks to make sure the printer is ready, it will begin to print. Observe the printer as it builds the first several layers to verify it is building properly. Occasionally during the build verify that the printer is operating correctly.