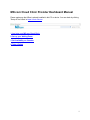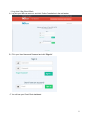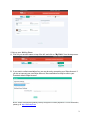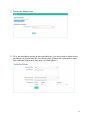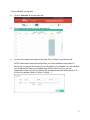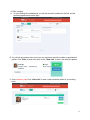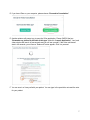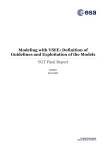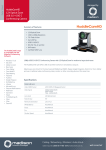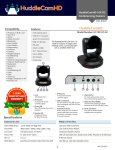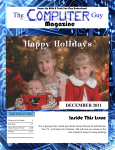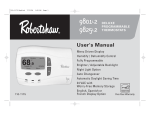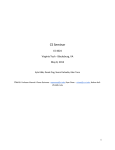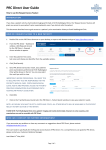Download 1-click provider user manual template - IE for HP.docx
Transcript
MD.com Cloud Clinic Provider Dashboard Manual Please make sure that VSee is already installed in this PC or device. You can check by clicking "Setup & Test VSee" at https://clinic.md.com: 1. Log in to your MD.com Cloud Clinic 2. Set up your Waiting Room 3. Set Availability on Calendar 4. Take a Patient 1 1. Log in to VSee Cloud Clinic A. Log into your MD.com account, and click ‘Online Consultation in the red header. B. Fill in your User Name and Password and click "Sign In". C. You will see your Cloud Clinic dashboard. 2 2. Set up your Waiting Room A. Click on your account name on top of the left, and click on "My Clinic" from the drop menu. B. If you want to collect consultation fee, you may do so by connecting your Stripe Account. If you do not connect your own Stripe Account, the consultation fee may be sent to your Practice's default Stripe Account. NOTE: Stripe is the payment gateway used by the system to collect payments. For more information, please go to: http://www.stripe.com 3 C. Choose your Waiting Room D. Fill up the descriptions and set up the consultation fee. If you do not wish to collect the any consultation fee, please insert $ 0 in the Amount field. (Patients will not be asked to enter their credit card number when they enter your Waiting Room.) 4 3. Set availability on calendar A. Click on "Calendar" on the top menu bar. B. Click and drag the duration for your appointments. C. You can set to repeat on the days of the week. Click "Confirm" to set the time slot. NOTE: Please select the entire duration when you will be available to take patient. In Section 2D, you can set the duration of your consultation. For example, if you are available from 10AM to 4PM. Drag your availability from 10AM to 4PM. And if you set your appointment duration as 15 min in Section 2D, the appointment slots will be shown in 15min slots for patients (10AM, 10.15AM, 10.30AM, …) 5 4. Take a patient A. On your Waiting Room dashboard, you will see the walk-in patients on the left, and the upcoming appointments on the right. B. You will see two options when you hover your mouse on the walk-in patient or appointment patient. Click "Chat" to send a text chat or click “Start Visit” to start a visit with your patient. C. On the Member page Click “Video Call” to start a video call with a patient in your waiting room. 6 D. If you have VSee on your computer, please choose “Proceed to Consultation” E. Another window will prompt you to open the VSee application. Please CHECK the box “Remember my choice for all links of this type.”and click “Launch Application”. Your local video window will launch in few seconds and you will see yourself. If the video call doesn’t start in 40 seconds, you will see a “Relaunch” button appear. Click it to proceed. F. You are now in a 2-way call with your patient. You can type in the provider's note and the note for your patient. 7 G. Click on "Complete Visit" once you ended your session with your patient. H. If you did set an amount for your consultation in Section 2D (for eg. USD 50), the patient will be charged after you click on “Complete Visit”. A visit is considered Complete only after you click on “Complete Visit”. 8