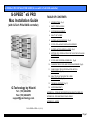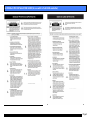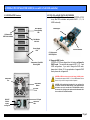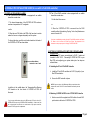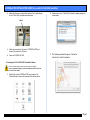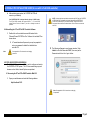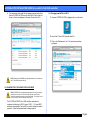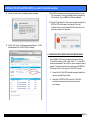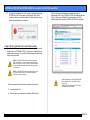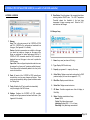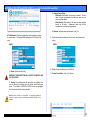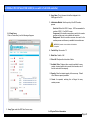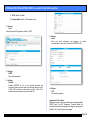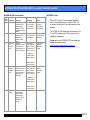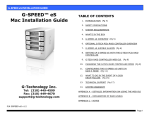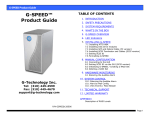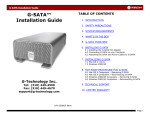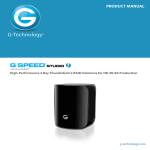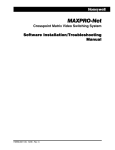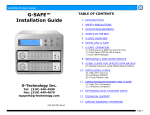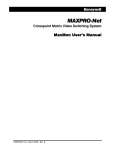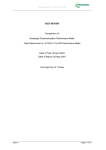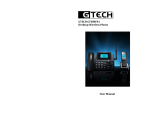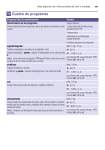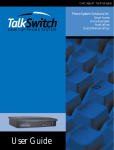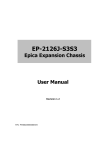Download G-SPEED eS Pro Manual (with G-Tech PCIe - G
Transcript
G-SPEED eS PRO INSTALLATION GUIDE (for use with G-Tech RAID controller) GUIDE Guide G-SPEED™ eS PRO Mac Installation Guide (with G-Tech PCIe RAID controller) G-Technology by Hitachi Tel: (310) 449-4599 Fax: (310) 449-4670 [email protected] TABLE OF CONTENTS 1. INTRODUCTION (Pg 4) 2. SAFETY PRECAUTIONS 3. SYSTEM REQUIREMENTS 4. WHAT’S IN THE BOX 5. G-SPEED eS PRO OVERVIEW (Pg 5) 6. G-TECH PCIe x8 RAID CONTOLLER OVERVIEW 7. G-SPEED eS PRO AUDIBLE ALARMS (Pg 6) 8. SETTING UP G-SPEED eS PRO WITH THE G-TECH PCIe RAID CONTROLLER 9. G-TECH RAID CONTROLLER WEB GUI (Pg 8) 10. CHANGING THE G-TECH RAID CONTROLLER MODE (Pg 9) 11. CONFIGURING TWO G-SPEED eS PRO UNITS IN RAID 5 MODE (Pg 11) 12. WHAT TO DO IN THE EVENT OF A DISK DRIVE FAILURE (Pg 15) 13. TECHNICAL SUPPORT (Pg 17) 14. LIMITED WARRANTY APPENDIX A – DETAILED INFORMATION ON USING THE WEB GUI APPENDIX B – EXPLANATION OF RAID LEVELS APPENDIX C – NOTES P/N G-SPEED eS PRO v1.2 (11/11) Page 1 G-SPEED eS PRO INSTALLATION GUIDE (for use with G-Tech RAID controller) GUIDE Guide Page 2 G-SPEED eS PRO INSTALLATION GUIDE (for use with G-Tech RAID controller) GUIDE Guide Page 3 G-SPEED eS PRO INSTALLATION GUIDE (for use with G-Tech RAID controller) GUIDE Guide 1. INTRODUCTION Thank you for purchasing G-SPEED eS PRO from G-Technology by Hitachi! Specifically designed for professional content creation applications, G-SPEED eS PRO features a highspeed mini-SAS interface and provides RAID 0, 1, 3, 5, RAID 6 and JBOD functionality when used in conjunction with the G-Tech PCI Express (PCIe) mini-SAS RAID controller. Two G-SPEED eS PRO units can be attached to the G-Tech RAID controller for storage capacities to 8 TB and data rates over 600 MB/sec. G-SPEED eS PRO supports multi-stream video editing workflows on Mac PRO workstations. 4. WHAT’S IN THE BOX Take a moment to ensure that the following items are included in the box. If anything is missing, please call G-Tech at (310) 449-4599. Please keep the shipping container and packing materials. In the unlikely event that you need to return G-SPEED eS PRO to us for any reason, you must use the G-Tech shipping container. If the Product is returned damaged caused by improper packaging, the warranty will be void and liability will rest with the user. If you purchased G-SPEED eS PRO with the G-Tech PCIe RAID controller before November 2011, the system has been set up at the factory for use with the G-Tech PCIe RAID controller in RAID 0 mode. The controller also supports RAID 1, 3, 5, 6 and JBOD modes. Refer to Section 10 if you wish to change the mode of operation. 2. SAFETY PRECAUTIONS The disk drives contained in your G-SPEED eS PRO are delicate electronic instruments and are susceptible to damage due to excessive physical shock. Place the unit in a vented area away from moisture or liquids. Please handle the unit with care. Do not open the case. Doing so will void the warranty. If the Product is returned with damage caused by improper handling, the warranty will be void and liability will rest with the user. 3. SYSTEM REQUIREMENTS • • • Apple Mac PRO (Intel Mac) workstation Mac OS X 10.4.x or higher G-Tech PCIe x8 mini-SAS RAID Controller • G-SPEED eS PRO storage system • 4 removable SATA drive modules (installed in unit) • (2) disk module keys • 2-meter mini-SAS cable • AC Power cable • Optional – G-Tech PCIe x8 RAID controller • Configuration Utility & Installation CD Page 4 G-SPEED eS PRO INSTALLATION GUIDE (for use with G-Tech RAID controller) GUIDE Guide 6. G-TECH PCIe x8 RAID CONTOLLER OVERVIEW The G-Tech PCIe RAID controller connects G-SPEED eS PRO to any Mac PRO workstation and provides RAID 0, 1, 3, 6 & JBOD functionality. 5. G-SPEED eS PRO Overview (4) Removable Disk Drive Modules Drive Module Power/Activity LED RAID Engine Disk Module Lock Hole Power Supply LED PCIe x8 interface (2) High-speed mini-SAS ports Temperature/Fan RPM Warning LED G-SPEED eS PRO has been set up at the factory in RAID 0 mode. The controller also supports RAID 1, 3, 5, 6 and JBOD modes. Refer to Section 10 if you wish to change the mode of operation. Removable Fan Alarm Mute Button mini-SAS Port ON/ OFF Switch “smart” cooling fan 6.1 Supported RAID Levels G-SPEED eS PRO was shipped from the factory configured in RAID 0 mode. The controller also supports RAID 1, 3, 5, 6 and JBOD configurations. If you wish to change the RAID mode, please refer to Section 10. For an explanation of supported RAID levels, please refer to Appendix B. G-SPEED eS Pro sold before November 2011 are configured for use with the G-Tech PCIe RAID controller. Units purchased after this date are set up for use with the ATTO R680 RAID controller. See section 10 to configure units purchased after November 2001 for use with the G-Tech RAID controller. AC Input Cable Lock Hole Page 5 G-SPEED eS PRO INSTALLATION GUIDE (for use with G-Tech RAID controller) GUIDE Guide 7. G-SPEED eS PRO AUDIBLE ALARMS 7.1 The G-SPEED eS PRO enclosure is equipped with an audible alarm that sounds when: 7.2 The G-Tech RAID controller is also equipped with an audible alarm that sounds when: 1. A disk drive failure occurs 1. The internal temperature of the G-SPEED eS PRO enclosure reaches a temperature of 60° centigrade or 2. When the G-SPEED eS PRO is removed from the RAID controller without first selecting “Unplug” in the Array Maintenance menu in the web GUI. and/or 2. When the main FAN fails or the RPM of the fan slows to a state where the fan can no longer adequately cool the system. If you hear an audible alarm coming from the G-Tech RAID controller, see Section 12 “What to do in the Event of a Disk Drive Failure”. See Appendix A.2 for information on the proper way to hot “Unplug” G-SPEED eS PRO. To silence the alarm, push the mute button located on the back of the G-SPEED eS PRO as shown below Mute Button located on rear of unit 8. SETTING UP G-SPEED eS PRO WITH THE G-TECH PCIe RAID CONTROLLER G-SPEED eS PRO comes pre-configured in RAID 0 mode and formatted for MAC OS X. Connecting G-SPEED eS PRO to your Mac PRO and configuring your system takes just a few steps as outlined below. 8.1 Installing the G-Tech PCIe RAID Controller In addition to the audible alarm, the Temperature/Fan Warning LED located on the front bezel of G-SPEED eS PRO will illuminate. 1. Install the G-Tech RAID controller into SLOT 4 (top slot) of your Mac PRO workstation. 2. Secure the RAID controller in place. NOTE: If you are using an AJA, Blackmagic Design or equivalent video capture card, install it in SLOT 3 unless otherwise instructed by the card vendor. 8.2 Attaching G-SPEED eS PRO to the G-TECH RAID Controller 1. If you hear an audible alarm and see the RED warning LED on the front of GSPEED eS PRO, stop using G-SPEED eS PRO immediately. Check to see if the fan is spinning and move the unit to a cooler location. If you require a new fan, contact G-Tech Support for a replacement. Attach one end of the supplied mini-SAS cable to the mini-SAS port located on the back of G-SPEED eS PRO. Page 6 G-SPEED eS PRO INSTALLATION GUIDE (for use with G-Tech RAID controller) GUIDE Guide 2. Attach the other end of the mini-SAS cable to Port 1 (leftmost port) on the G-Tech RAID controller as shown below. 2. Double-click on the “G-Tech RAID Controller” installer package as shown below. PORT 1 3. Attach the power cord to the back of G-SPEED eS PRO and connect the other end to AC power. 4. Power on G-SPEED eS PRO. 3. The following window will appear. Follow the instructions to load the software. 8.3 Loading the G-Tech PCIe RAID Controller Software Check for software updates at http://www.g-technology.com/Support/ If you are upgrading software you must un-install the previous version first. See section 8.4 for details 1. Double-click on the G-SPEED eS PRO icon located in the “Manuals-Drivers” folder on the included CD as shown below. Page 7 G-SPEED eS PRO INSTALLATION GUIDE (for use with G-Tech RAID controller) GUIDE Guide 4. After restarting your system, the G-SPEED eS PRO will mount on your desktop. Your G-SPEED eS PRO is shipped from the factory in RAID 0 mode. The G-Tech RAID controller also supports RAID 1, 3, 5, 6 and JBOD modes. Refer to Section 10 below if you wish to change the mode of operation. NOTE: A shortcut has been provided to access the web GUI. Drag the “G-SPEED eS PRO Web GUI” file (located in the folder Manuals-Drivers\G-SPEED eS Pro\Shortcut to Web GUI) to your Documents folder. Drag the file from the Documents folder to the dock as shown below. Click on the icon to access the web GUI. 8.4 Uninstalling the G-Tech PCIe RAID Controller Software 1. Double-click on the uninstall.command file located in the “Manuals-Drivers/G-SPEED es Proz” folder on the included CD as shown above. 2. A Terminal window will open and you may be prompted to enter your password to delete the installed driver and web GUI. Note: See appendix A.4.5 for instructions on changing password 2. The following will appear in your browser window. Enter “admin” as the User Name and “0000” (four zeros) as the Password and click on the <Login> button. 9. G-TECH RAID CONTROLLER WEB GUI The G-Tech RAID controller web GUI is used to configure and monitor the G-SPEED eS PRO system. The GUI is accessed using any web browser such as Safari, Internet Explorer or equivalent. 9.1 Accessing the G-Tech PCIe RAID Controller Web GUI 1. Open your web browser and enter the following address: http://localhost:7412 Note: See appendix A.4.5 for instructions on changing the password Page 8 G-SPEED eS PRO INSTALLATION GUIDE (for use with G-Tech RAID controller) GUIDE Guide 3. The main screen of the web GUI will appear as shown below. Note that the G-SPEED eS PRO is set up as a RAID 0. Each of the four drives in the unit are displayed in the lower Section of the GUI. 10.1 Changing from RAID 0 to RAID 5 1. Unmount G-SPEED eS PRO by dragging the icon to the trash. 2. Launch the G-Tech RAID Controller web GUI. 3. Click on the “Maintenance” Link. The window shown below will appear. NOTE: Please refer to APPENDIX A for detailed information on the features of the G-Tech RAID Controller web GUI. 10. CHANGING THE G-TECH RAID CONTOLLER MODE NOTE: G-SPEED eS Pro purchased after November 2011 will not be setup at the factory for use with the G-Tech PCIe RAID controller and will not be mounted on the desktop as shown in the following steps. To configure the unit for use with the G-Tech RAID controller skip to Step 5 The G-SPEED eS PRO/G-Tech RAID controller combination is configured at the factory in RAID 0 mode. RAID 1, 3, 5, 6 and JBOD modes are also available. The web GUI is used to change the mode of operation. Follow the directions below to change modes. Page 9 G-SPEED eS PRO INSTALLATION GUIDE (for use with G-Tech RAID controller) GUIDE Guide 4. Click on the <DELETE> button. The following window will appear. Click the <OK> button to proceed. 6. Click the <Create Array> button. The “Create Array” window will appear. 7. Select your desired RAID level (in this example RAID 5) for “Array Type:”, enter G-SPEED eS PRO-R5 for “Array Name:”, select Foreground and Write Back for “Initialization Method:” and “Cache Policy:” respectively and click the <Select All> button. WARNING: This will delete any data stored on G-SPEED eS PRO! 5. The GUI will refresh and the array is now deleted. NOTE: In this example we are creating a RAID 5. The system can also be set up in RAID 1, 3, 6 or JBOD mode by selecting the appropriate setting in the “Array Type:” pull-down menu. Page 10 G-SPEED eS PRO INSTALLATION GUIDE (for use with G-Tech RAID controller) GUIDE Guide 8. Click the <Create> button. The following window will appear. 10. The RAID 5 initialization process takes approximately one hour per TB of final capacity. Once the initialization process is complete, the GUI will indicate “Type” as RAID 5 and “Status” as Normal . 11. The Mac OS will display the “Disk Insertion” window indicating the GSPEED eS PRO is now ready to be initialized. Click on the <Initialize> button to launch the Apple Disk Utility and refer to your system documentation for instructions. 9. Click the <OK> button. The following window will appear. The GUI will indicate that the G-SPEED eS PRO is initializing. 11. CONFIGURING TWO G-SPEED eS PRO UNITS IN RAID 5 MODE Each G-SPEED eS PRO unit is configured at the factory with the G-Tech RAID controller in RAID 0 mode. RAID 1, 3, 5 , 6 and JBOD modes are also available. The web GUI is used to change the mode of operation. Follow the directions below to configure two G-SPEED eS PRO arrays in RAID 5 mode using the G-Tech RAID controller. 1. Ensure that the G-Tech RAID controller is properly installed and the driver and web GUI are loaded 2. Attach both G-SPEED eS PRO units to the G-Tech RAID controller as shown below, power the units and restart your computer. Page 11 G-SPEED eS PRO INSTALLATION GUIDE (for use with G-Tech RAID controller) GUIDE Guide PORT 1 PORT 2 6. Click on the “Maintenance” link next to the array with “OS Name” HP Disk 0_0. The window shown below will appear. 3. Both systems will mount to the desktop. 4. Unmount both G-SPEED eS PRO units by dragging the icons to the trash. 5. Launch the G-Tech RAID Controller web GUI. With the two units attached to the G-Tech RAID controller, the GUI will display information like that shown below. 7. Click the <Delete> button. The following window will appear. WARNING: This will delete any data stored on G-SPEED eS PRO! 8. Click the <OK> button to delete the array. Page 12 G-SPEED eS PRO INSTALLATION GUIDE (for use with G-Tech RAID controller) GUIDE Guide 9. Click on the “Maintenance” link next to the array with “OS Name” HP Disk 0_1. The window below will appear. 10. Click the <Delete> button and the following window will appear. 11. Click the <OK> button to delete the array. Both arrays have now been deleted as shown below. 12. Click the <Create Array> button. The “Create Array” window will appear. WARNING: This will delete any data stored on G-SPEED eS PRO! Page 13 G-SPEED eS PRO INSTALLATION GUIDE (for use with G-Tech RAID controller) GUIDE Guide 13. 14. Select RAID 5 for “Array Type:”, enter G-SPEED-eS PRO-R5 for “Array Name:”, select Foreground and Write Back for “Initialization Method:” and “Cache Policy:” respectively and click the <Select All> button then Click the <Create> button. 15. Click the <OK> button. The following window will appear to indicate that the G-SPEED eS PRO is initializing. 16. The RAID 5 initialization process takes approximately one hour per TB of final capacity. Once the initialization process is complete, the GUI will indicate “Type” as RAID 5 and “Status” as Normal. The following window will appear. Page 14 G-SPEED eS PRO INSTALLATION GUIDE (for use with G-Tech RAID controller) GUIDE Guide 17. The Mac OS will display the “Disk Insertion” window indicating the G-SPEED eS PRO is now ready to be initialized. Click on the <Initialize> button to launch the Apple Disk Utility and refer to your system documentation for instructions. The GUI will display information like that shown below. An exclamation mark on the G-SPEED eS PRO icon indicates that the “Status” of the array is Critical. The lower portion of the GUI indicates which drive in which G-SPEED eS PRO unit has failed. 12. WHAT TO DO IN THE EVENT OF A DISK DRIVE FAILURE The G-Tech RAID controller continually monitors the health of each of the disk drives in G-SPEED eS PRO. In the event of a disk failure, an audible alarm will sound. The web GUI will also report the failed drive and its physical position. NOTE: If G-SPEED eS PRO was configured in a protected RAID mode (RAID 1, 3, or 5), a drive failure does not result in data loss. However, the array is now in an unprotected state and the failed drive should be replaced as soon as possible to avoid data loss. NOTE: If G-SPEED eS PRO was configured in RAID 6 mode, up to two drives can fail with no loss of data. Replace any failed drive as soon as possible. Follow the steps below to identify and replace a failed drive. In this example there are two G-SPEED eS PRO units connected to the G-Tech RAID controller. Drive 7 of the G-SPEED eS PRO connected to Port 2 of the GTech RAID controller has failed. 1. Launch the web GUI. 2. Mute the alarm by clicking on the <Beeper Mute> button. Page 15 G-SPEED eS PRO INSTALLATION GUIDE (for use with G-Tech RAID controller) GUIDE Guide 3. Remove the failed drive (In this example Drive 3, of the GSPEED eS PRO connected to port 2 of the G-Tech RAID controller) by inserting the provided key in to the lock hole and gently sliding the drive module out of the enclosure. WARNING: Make absolutely sure that you remove the failed drive indicated by the GUI. If multiple G-SPEED eS PRO units are connected to the G-Tech RAID controller, it is a good idea to follow the cable to ensure you know which Port # the array is connected to on the RAID controller. REMOVING THE WRONG DRIVE WILL RESULT IN THE LOSS OF THE ARRAY AND ALL OF THE CONTENT STORED ON G-SPEED eS PRO. 4. Replace the failed drive with a new disk module and secure in place. Once the drive has spun up to speed, the GUI will indicate that the array is rebuilding (The “Status” shows Rebuilding and the percentage complete) as shown below. The rebuild time is approximately 2 hours per TB. X 5. Once the rebuild is complete, G-SPEED eS PRO is back to Normal and protecting your valuable data once again. PORT 1 PORT 2 Page 16 G-SPEED eS PRO INSTALLATION GUIDE (for use with G-Tech RAID controller) GUIDE Guide 13. TECHNICAL SUPPORT If you encounter any difficulties while installing G-SPEED eS PRO, please contact G-Tech Technical Support via one of the following: Telephone: (310) 449-4599 Fax: (310) 449-4670 E-mail: [email protected] Internet: http://www.g-technology.com/support When contacting Technical Support, make sure to be in front of your computer and have the following information readily available: • • • • • Your G-SPEED eS PRO serial number (on bottom of unit) Operating system and version Computer brand and model Amount of memory installed Other devices attached to your computer Thank you for purchasing G-SPEED eS PRO. If you have any comments or questions about this manual or the Product, please call (310) 449-4599, or send an email to [email protected]. 14. LIMITED WARRANTY G-Technology by Hitachi warrants your Product against any defect in material and workmanship, under normal use, for the designated warranty period. If the Product should become defective within the warranty period, G-Tech, will at its discretion, repair or replace the Product. Repair or replacement parts or Products will be furnished on an exchange basis and will be either new or reconditioned. All replaced parts or Products shall become the Property of G-Tech. This warranty shall not apply if the Product has been damaged by accident, misuse, abuse or as a result of unauthorized service or parts. Warranty service is available to the purchaser by obtaining a Return Material Authorization number (RMA) and by delivering the Product during the warranty period to an authorized G-Tech service facility or to G-Tech. The purchaser shall bear all shipping, packing and insurance costs and all other costs, excluding parts and labor, necessary to effectuate repair, replacement or refund under this warranty. All returned Product must be shipped to G-Tech in the original shipping container. For more information on how to obtain warranty service, an RMA number or to acquire shipping materials, contact G-Technology at 3528 Hayden Ave., Culver City, CA 90232, (310) 449-4599 or [email protected]. IN THE EVENT A PRODUCT BECOMES DEFECTIVE DURING THE WARRANTY PERIOD, THE PURCHASER’S EXCLUSIVE REMEDY SHALL BE REPAIR OR REPLACEMENT AS PROVIDED ABOVE. INCIDENTAL OR CONSEPROUENTAL DAMAGES, INCLUDING WITHOUT LIMITATION LOSS OF DATA, ARISING FROM BREACH OF ANY EXPRESS OR IMPLIED WARRANTY ARE NOT THE RESPONSIBILITY OF GTECH AND, TO THE EXTENT PERMITTED BY LAW, ARE HEREBY EXCLUDED BOTH FOR PROPERTY DAMAGE, AND TO THE EXTENT NOT UNCONSCIONABLE, FOR PERSONAL INJURY DAMAGE. Page 17 G-SPEED eS PRO INSTALLATION GUIDE (for use with G-Tech RAID controller) GUIDE Guide APPENDIX A: WEB GUI 5. Drive Status: Check the status of all connected hard drives including detailed SMART data. The HDD Temperature Threshold adjusts the threshold of the hard drive temperature to trigger a warning email. Default is 140°F, and should not be changed. A.1 Manage: Array 1. Manage: Array: This is the main screen of the G-SPEED eS PRO web GUI. G-SPEED eS is configured and monitored from this page. (See Appendix A.1 for details) Devices: Hard drive parameters are modified on this page (you should not make any changes on this page as the drives are configured for optimal performance with the GSPEED eS PRO. Information about the RAID controller is displayed here and this page is also used to update the RAID firmware. Spare Pool: When configured in protected mode drives can be assigned to a “spare pool” (sometimes called hot spare). These drives will be automatically added to the Array in the event of a drive failure. 2. Event: All events of the G-SPEED eS PRO controller are recorded here, such as array changes and failures. These events can be emailed by setting up email notification under the “Settings” tab. 3. Tasks: Schedule the G-Tech controller to automatically verify the integrity of the RAID volume. 4. Settings: Configure the G-SPEED eS PRO controller settings such as login password and email notification. (See Appendix A.4 for details) 1. Name: Array name (as shown in GUI only). 2. Type: Displays RAID level of array. 3. Capacity: you guessed it… capacity of the array. 4. Cache Policy: Displays current write cache policy for RAID protected arrays. (for more info see appendix A.1.7.7) 5. Block Size: Displays current block size. 6. Sector Size: Displays current sector size. 7. OS Name: Controller assigned name that will display in Disk Utility. 8. Status: Displays current status of array. Normal: All OK Critical: Drive failure has occurred Initializing: Building RAID 1, 3, 5, or 6 array Rebuilding: Parity data being reconstructed Page 18 G-SPEED eS PRO INSTALLATION GUIDE (for use with G-Tech RAID controller) GUIDE Guide 3. Change Cache Policy: Write-back: Data written to the array is cached. This will result in higher performance, but data loss may occur in case of a power failure. Write-through: Data written to the array is always passed directly to the disks. Subsequent reads may still be completed from the cache, if appropriate. 4. Rename: Renames array as displayed in the GUI. A.2 Maintenance: Displays configuration and maintenance options for current array. The options differ depending on RAID level of the array. RAID 0 1. Delete: Deletes current Array WARNING: THIS OPERATION WILL DELETE THE ARRAY AND ALL DATA ON IT!! 5. Shows the devices currently part of the Array, their location and status. RAID 5 6. Verify: Verifies the integrity of the RAID set. 7. Change Cache Policy: (See A.2.3 Above) 2. Unplug: This will disconnect the Array from the controller. Be sure to unmount all volumes from the system before using this option. This enables G-SPEED eS PRO units to be unplugged from the system without causing an alarm. NOTE: While the controller is “hot pluggable,” we recommend shutting the system down when connecting or disconnecting G-SPEED eS PRO from the controller. Page 19 G-SPEED eS PRO INSTALLATION GUIDE (for use with G-Tech RAID controller) GUIDE Guide 2. Array Name: This is the name that will be displayed in the MAIN page of the GUI. 3. Initialization Method: Sets the priority of the RAID creation process. A.3 Create Array: Click on “Create Array” and the following will appear. Quick Init: Default for RAID 0 arrays. NOT recommended for creation of RAID 3, 5 or RAID 6 arrays. Foreground: All controller resources are used for the creation process and the array is not available until complete. Background: Minimal controller resources are used for the creation process and the array is available for immediate use. NOTE: RAID protection is not available until initialization is complete 4. Cache Policy: See section 7.3. 5. Block Size: Default = 64K. 6. Select All: Simple method to select all disks. 7. Available Disks: Displays disks currently available for array creation, showing location, drive model, serial number, size of the disk and current free capacity. 8. Capacity: Enter the desired capacity of the new array. Default is the Maximum capacity available. 9. Create: As expected, selecting this will begin the array creation process. 1. Array Type: select the RAID level for new array. A.4 Physical Device Information: Page 20 G-SPEED eS PRO INSTALLATION GUIDE (for use with G-Tech RAID controller) GUIDE Guide 1. Settings: System: 1. Location: Shows the location of disks attached to the controller 2. Model: Displays the drive model and serial number of disks currently attached to the controller. 3. Capacity: Displays the advertised capacity of the disks currently attached to the controller. 4. Max Free: Displays the maximum free capacity of the disks currently attached to the controller. 5. Rescan: Rescans the mini-SAS bus to detect any new devices attached. 6. Beeper Mute: Mutes audible beeper. 1. SAF-TE Config File: Not currently supported. 2. Audible Alarm: Enables or disables the audible alarm. Default = Enabled. 3. Staggered Spinup: Not currently supported. Default = Disabled. NOTE: Beeper will sound when a drive fails or an array is disconnected from the system without first selecting “Unplug” in the Array Maintenance menu. 4. Spin down idle disk: Not currently supported. Default = Disabled. 5. Rebuild Priority: Default = Medium 6. Auto Rebuild: Enables or disables the auto-rebuild feature. When enabled, a critical RAID 1, 3, 5 or RAID 6 array will automatically rebuild when a new drive is inserted. See Section 12. Default = Enabled. 7. Continue Rebuilding on Error: Default = Disabled Appendix A.4: Settings 8. INIT13 Support: Default = Enabled. Page 21 G-SPEED eS PRO INSTALLATION GUIDE (for use with G-Tech RAID controller) GUIDE Guide 9. NCQ: Default = Enabled. 10. Adapter Mode: Default = RAID adapter mode. 2. Settings: User: Used to change the GUI password. Default = “0000” 5. Settings: Email: Enter your email information and password to enable mail notification in the event of a fault with G-SPEED eS Pro. 3. Settings: SNMP: Not currently supported. 4. Settings: Network: Enables G-SPEED eS Pro to be remotely monitored and configured. Attach a network cable to the ethernet connector on the G-Tech RAID controller and and restart your Mac. Enter the IP address in any web browser to access the web GUI. 6. Settings: NTP: Not currently supported. Appendix A.5: Drive Status Displays the status of all connected hard drives including detailed SMART data. The HDD Temperature Threshold adjusts the threshold of the hard drive temperature to trigger a warning email. Default is 140°F, and should not be changed. Page 22 G-SPEED eS PRO INSTALLATION GUIDE (for use with G-Tech RAID controller) GUIDE Guide APPENDIX B: RAID levels explained RAID Level 0 Description Disk striping 1 Mirroring 5 Disk striping with distributed parity Advantage Offers the highest performance and a useable storage capacity of 100% of total available storage capacity Maximum level of data protection as identical data is written to multiple drives High read performance, medium write performance with data protection in case of a drive failure. APPENDIX C: Notes Disadvantage No fault tolerance failure of one drive in the array results in complete data loss Ideal For… Content creation applications requiring highest storage capacity Useable storage space is 50% of total available capacity Applications in which data security is paramount Useable storage capacity equals total capacity of all drives in the array less the capacity of one drive. Content creation applications requiring data protection When the G-Tech web GUI is open dropped frames may occur in editing applications such as Final Cut PRO. We recommend not having the GUI open while working in these programs. Two G-SPEED eS PRO storage units can be attached to the G-Tech RAID controller for up to 8TB of capacity and over 600 MB/sec of performance. Replacements / extra G-SPEED eS PRO disk modules are available for purchase online at: www.g-technology.com/products/g-speed-es.cfm For example, a 4x 1TB RAID 5 yields a useable capacity of 3 TB. 6 Disk striping with dual distributed parity High read performance, medium write performance with data protection in case of up to two drive failures. Disk failure results in drop in performance Useable storage capacity equals total capacity of all drives in the array less the capacity of two drives. Content creation applications requiring data protection For example, a 4x 1TB RAID 5 yields a useable capacity of 3 TB. JBOD Just-a-bunchof-disks Each drive can be accessed as an individual volume. Useable storage capacity is 100% of total available storage. Disk failure results in drop in performance No fault tolerance Audio applications Page 23