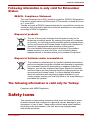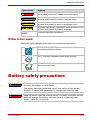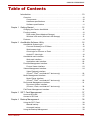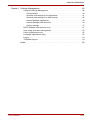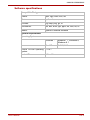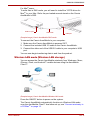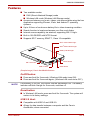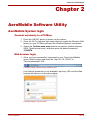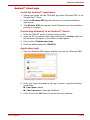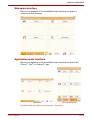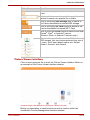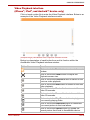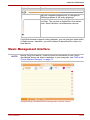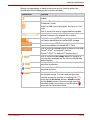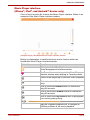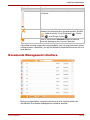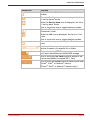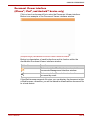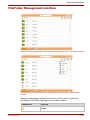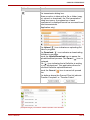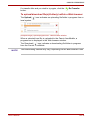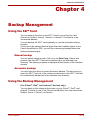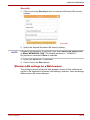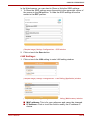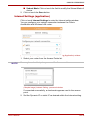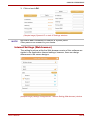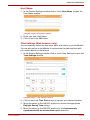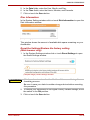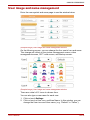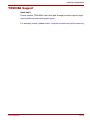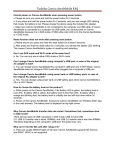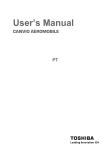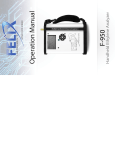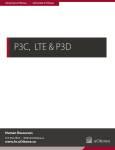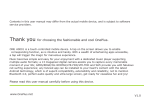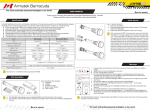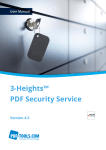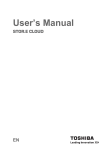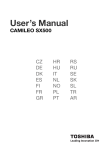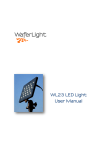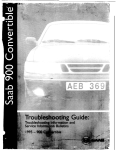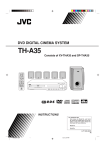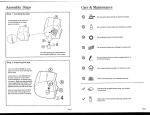Download User`s Manual - produktinfo.conrad.com
Transcript
User’s Manual CANVIO AEROMOBILE EN CANVIO AEROMOBILE Regulatory statements User’s Manual CE Compliance Toshiba Europe GmbH hereby declares that the Canvio AeroMobile is in compliance with the essential requirements and other relevant provisions of Directive 1999/5/EC. Responsible for CE marking is Toshiba Europe GmbH, Hammfelddamm 8, 41460 Neuss, Germany. A copy of the official Declaration of Conformity can be obtained from following website: http://epps.toshiba-teg.com. Working Environment The Electromagnetic Compliance (EMC) of this product has been verified typically for this product category for a so called Residential, Commercial & Light Industry Environment. Any other working environment has not been verified by Toshiba and the use of this product in these working environments is maybe restricted or cannot be recommended. Possible consequences of the use of this product in non verified working environments can be: Disturbances of other products or of this product in the nearby surrounding area with temporarily malfunction or data loss/ corruption as result. Example of non verified working environments and related advices: ■ Industrial environment (e. g. where 3-phase 380V mains is being used mainly): Danger of disturbances of this product due to possible strong electromagnetic fields especially near to big machinery or power units. ■ Medical environment: The compliance to the Medical Product Directive has not been verified by Toshiba, therefore this product cannot be used as a medical product without further verification. The use in usual office environments e.g. in hospitals should be no problem if there is no restriction by the responsible administration. ■ Automotive environment: Please search the owner instructions of the related vehicle for advices regarding the use of this product (category). ■ Aviation environment: Please follow the instructions of the flight personnel regarding restrictions of use. Additional Environments not Related to EMC ■ Explosive atmosphere: The use of this product in such special working environment (Ex) is not allowed. User’s Manual EN-2 CANVIO AEROMOBILE Following information is only valid for EU-member States: REACH - Compliance Statement The new European Union (EU) chemical regulation, REACH (Registration, Evaluation, Authorization and Restriction of Chemicals), entered into force on 1 June 2007. Toshiba will meet all REACH requirements and is committed to provide our customers with information about the chemical substances in our products according to REACH regulation. Disposal of products The use of the symbol indicates that this product may not be treated as household waste. By ensuring this product is disposed of correctly, you will help prevent potential negative consequences for the environment and human health, which could otherwise be caused by inappropriate waste handling of this product. For more detailed information about recycling of this product, please contact your local city office, your household waste disposal service or the shop where you purchased the product. Disposal of batteries and/or accumulators The crossed out wheeled dust bin symbol indicates that batteries and/or accumulators must be collected and disposed of separately from household waste. By participating in separate collection of batteries, you will help to assure the proper disposal of products and thus help to prevent potential negative consequences for the environment and human health. For more detailed information about the collection and recycling programs available in your country, please contact your local city office or the shop where you purchased the product. The following information is valid only for Turkey: Compliant with AEEE Regulation. Safety icons This manual contains safety instructions that must be observed to avoid potential hazards that could result in personal injuries, damage to your equipment, or loss of data. These safety cautions have been classified according to the seriousness of the risk, and icons highlight these instructions as follows: User’s Manual EN-3 CANVIO AEROMOBILE Signal Words Meaning DANGER Indicates an imminently hazardous situation which, if not avoided, will result in death or serious injury. WARNING Indicates a potentially hazardous situation which, if not avoided, could result in death or serious injury. CAUTION Indicates a potentially hazardous situation which, if not avoided, may result in minor or moderate injury. CAUTION Indicates a potentially hazardous situation which, if not avoided, may result in property damage. NOTE Provides important information. Other icons used Additional icons highlight other helpful or educational information: TECHNICAL NOTE: This icon indicates technical information about the device. HINT: This icon indicates helpful hints and tips. DEFINITION: This icon indicates the definition of a term used in the text. Battery safety precautions DANGER Do not immerse the device (with the internal battery in it) in liquid such as water, beverages, or other fluids. The battery (including protection circuit) may catch on fire, smoke, explode, or cause heat generation by unexpected electrical load. DANGER Keep the device (with the internal battery in it) away from heat and fire. Heat will damage the battery and may cause it to generate heat, smoke, catch fire, or explode. User’s Manual EN-4 CANVIO AEROMOBILE DANGER Do not disassemble the device and the internal battery. Disassembly or modification of the battery may damage the protection circuit. This may cause the battery to generate heat, smoke, catch fire, or explode. WARNING Keep away from small children. Keep the battery away from small children. If the battery or any of its component parts is swallowed, seek medical attention immediately. WARNING Stop charging if the charging process cannot be finished. If the battery can not finish the charging process within the specified time, halt the charging process. The battery may generate heat, smoke, catch fire, or explode. WARNING This device has a rechargeable battery inside. Do not throw away used batteries as home rubbish. Please bring them to a recycle agency or put in a recycle box for portable rechargeable batteries. If used batteries are thrown away as home rubbish, there is a possibility that they may cause the rubbish collection to catch fire or smoke. CAUTION Only charge the battery in temperatures between 5º C and 35º C. Charging outside of this temperature range may cause the battery to leak, generate heat, or result in serious damage. It may also cause the battery's performance and life to deteriorate. Safety information and Rules and Regulations for wireless LAN CAUTION Wireless LAN devices may cause interference with medical equipment such as cardiac pacemakers. If you use personal medical equipment, consult with your physician and medical equipment instructions before using the Product. The Product should not be used in environments with medical equipment such as hospitals and medical offices, or near users of personal medical equipment, as use of this Product may cause injury in such environments. CAUTION Always turn off wireless functionality if the computer is near automatic control equipment or appliances such as automatic doors or fire detectors. Radio waves can cause malfunction of such equipment, possibly resulting in injury. User’s Manual EN-5 CANVIO AEROMOBILE ■ Do not use the Wireless LAN functionality near a microwave oven or in areas subject to radio interference or magnetic fields. Interference from a microwave oven or other source can disrupt Wireless LAN operation. ■ The transmission speed over the wireless LAN, and the distance over which the wireless LAN can reach, may vary depending on surrounding electromagnetic environment, obstacles, access point design and configuration, client design and software/hardware configurations. The transmission rate described is the theoretical maximum speed as specified under the appropriate standard – the actual transmission speed will be lower than the theoretical maximum speed. Notice The information contained in this manual, including but not limited to any product specifications, is subject to change without notice. TOSHIBA EUROPE GMBH PROVIDES NO WARRANTY WITH REGARD TO THIS MANUAL OR ANY OTHER INFORMATION CONTAINED HEREIN AND HEREBY EXPRESSLY DISCLAIMS ANY IMPLIED WARRANTIES OF MERCHANTABILITY OR FITNESS FOR ANY PARTICULAR PURPOSE WITH REGARD TO ANY OF THE FOREGOING. TOSHIBA ASSUMES NO LIABILITY FOR ANY DAMAGES INCURRED DIRECTLY OR INDIRECTLY FROM ANY TECHNICAL OR TYPOGRAPHICAL ERRORS OR OMISSIONS CONTAINED HEREIN OR FOR DISCREPANCIES BETWEEN THE PRODUCT AND THE MANUAL. IN NO EVENT SHALL TOSHIBA BE LIABLE FOR ANY INCIDENTAL, CONSEQUENTIAL, SPECIAL, OR EXEMPLARY DAMAGES, WHETHER BASED ON TORT, CONTRACT OR OTHERWISE, ARISING OUT OF OR IN CONNECTION WITH THIS MANUAL OR ANY OTHER INFORMATION CONTAINED HEREIN OR THE USE THEREOF. GNU General Public License (“GPL”) Firmware incorporated into this product may include third party copyrighted software licensed under the GPL or Lesser General Public License (“LGPL”) (collectively, “GPL Software”) and not Toshiba's End User License Agreement. A copy of that license may be obtained at http://www.gnu.org, and www.toshiba.eu/externalstorage/support. With respect solely to the GPL Software, no warranty is provided, to the extent permitted by applicable law. Modification of or tampering with the Software is solely at your own risk and will void the product warranty. Toshiba is not responsible for any such modification or tampering. Toshiba will not support any product in which you have or have attempted to modify the Software supplied by Toshiba. User’s Manual EN-6 CANVIO AEROMOBILE Copyright This manual may not be reproduced in any form without the prior written permission of Toshiba. No liability is assumed with respect to the use of the information contained herein. ©2014 Toshiba Europe GmbH, All Rights Reserved. Trademarks Canvio AeroMobile is a trademark of Toshiba America Information Systems, Inc. and/or Toshiba Corporation. Google, Google Play and Android are trademarks of Google Inc. Mac, Mac OS, iPad, iPhone and Time Machine are trademarks of Apple Inc., registered in the U.S. and other countries. IOS is a trademark or registered trademark of Cisco in the U.S. and other countries and is used under license. Wi-Fi® is a registered trademark of the Wi-Fi Alliance®. Windows is a registered trademark of Microsoft Corporation in the United States and other countries. All other brand and product names are trademarks or registered trademarks of their respective companies. User’s Manual EN-7 CANVIO AEROMOBILE Table of Contents Introduction. . . . . . . . . . . . . . . . . . . . . . . . . . . . . . . . . . . . . . . . . . . . . . . . 10 Overview . . . . . . . . . . . . . . . . . . . . . . . . . . . . . . . . . . . . . . . . . . . . . . . . . . . . . . 10 Components . . . . . . . . . . . . . . . . . . . . . . . . . . . . . . . . . . . . . . . . . . . . . . . . 10 Hardware specifications . . . . . . . . . . . . . . . . . . . . . . . . . . . . . . . . . . . . . . . 10 Software specifications . . . . . . . . . . . . . . . . . . . . . . . . . . . . . . . . . . . . . . . . 11 Chapter 1 Getting Started . . . . . . . . . . . . . . . . . . . . . . . . . . . . . . . . . . . . . . . . . . . . . 12 Charging the Canvio AeroMobile . . . . . . . . . . . . . . . . . . . . . . . . . . . . . . . . . . . 12 Function modes . . . . . . . . . . . . . . . . . . . . . . . . . . . . . . . . . . . . . . . . . . . . . . . . . 12 DAS mode (Direct-Attached Storage) . . . . . . . . . . . . . . . . . . . . . . . . . . . . . 12 Wireless LAN mode (Wireless LAN storage) . . . . . . . . . . . . . . . . . . . . . . . 13 Features . . . . . . . . . . . . . . . . . . . . . . . . . . . . . . . . . . . . . . . . . . . . . . . . . . . . . . 14 Chapter 2 AeroMobile Software Utility. . . . . . . . . . . . . . . . . . . . . . . . . . . . . . . . . . . . 16 AeroMobile System login. . . . . . . . . . . . . . . . . . . . . . . . . . . . . . . . . . . . . . . . . . 16 Connect wirelessly to a PC/Mac® . . . . . . . . . . . . . . . . . . . . . . . . . . . . . . . . 16 Web browser login . . . . . . . . . . . . . . . . . . . . . . . . . . . . . . . . . . . . . . . . . . . 16 Client login for iPhone® or iPad® . . . . . . . . . . . . . . . . . . . . . . . . . . . . . . . . . 17 Android™ client login . . . . . . . . . . . . . . . . . . . . . . . . . . . . . . . . . . . . . . . . . 18 AeroMobile main interface. . . . . . . . . . . . . . . . . . . . . . . . . . . . . . . . . . . . . . . . . 19 Web main interface . . . . . . . . . . . . . . . . . . . . . . . . . . . . . . . . . . . . . . . . . . . 20 Application main interface . . . . . . . . . . . . . . . . . . . . . . . . . . . . . . . . . . . . . . 20 Pictures Management interface. . . . . . . . . . . . . . . . . . . . . . . . . . . . . . . . . . . . . 22 Picture Viewer interface . . . . . . . . . . . . . . . . . . . . . . . . . . . . . . . . . . . . . . . 23 Videos Management interface. . . . . . . . . . . . . . . . . . . . . . . . . . . . . . . . . . . . . . 24 Video Playback interface (iPhone®, iPad®, and Android™ device only) . . . . . . . . . . . . . . . . . . . . . . . 26 Music Management interface . . . . . . . . . . . . . . . . . . . . . . . . . . . . . . . . . . . . . . 27 Music Player interface (iPhone®, iPad®, and Android™ device only) . . . . . . . . . . . . . . . . . . . . . . . 29 Documents Management interface . . . . . . . . . . . . . . . . . . . . . . . . . . . . . . . . . . 31 Document Viewer interface (iPhone®, iPad®, and Android™ device only) . . . . . . . . . . . . . . . . . . . . . . . 32 File/Folder Management interface. . . . . . . . . . . . . . . . . . . . . . . . . . . . . . . . . . . 33 Chapter 3 SD™ Card Management . . . . . . . . . . . . . . . . . . . . . . . . . . . . . . . . . . . . . 37 Unmount SD card . . . . . . . . . . . . . . . . . . . . . . . . . . . . . . . . . . . . . . . . . . . . . . . 37 Access to SD Card . . . . . . . . . . . . . . . . . . . . . . . . . . . . . . . . . . . . . . . . . . . . . . 37 Chapter 4 Backup Management . . . . . . . . . . . . . . . . . . . . . . . . . . . . . . . . . . . . . . . . 38 Using the SD™ Card . . . . . . . . . . . . . . . . . . . . . . . . . . . . . . . . . . . . . . . . . . . . . 38 Manual backup . . . . . . . . . . . . . . . . . . . . . . . . . . . . . . . . . . . . . . . . . . . . . . 38 Automatic backup . . . . . . . . . . . . . . . . . . . . . . . . . . . . . . . . . . . . . . . . . . . . 38 Using the Backup Management . . . . . . . . . . . . . . . . . . . . . . . . . . . . . . . . . . . . 38 User’s Manual EN-8 CANVIO AEROMOBILE Chapter 5 Settings Management. . . . . . . . . . . . . . . . . . . . . . . . . . . . . . . . . . . . . . . . 40 Using the Settings Management . . . . . . . . . . . . . . . . . . . . . . . . . . . . . . . . . . . . 40 Configurations . . . . . . . . . . . . . . . . . . . . . . . . . . . . . . . . . . . . . . . . . . . . . . . 40 Wireless LAN settings for the Application . . . . . . . . . . . . . . . . . . . . . . . . . . 41 Wireless LAN settings for a Web browser. . . . . . . . . . . . . . . . . . . . . . . . . . 43 Internet Settings (application) . . . . . . . . . . . . . . . . . . . . . . . . . . . . . . . . . . . 45 Internet Settings (Web browser) . . . . . . . . . . . . . . . . . . . . . . . . . . . . . . . . . 46 System settings. . . . . . . . . . . . . . . . . . . . . . . . . . . . . . . . . . . . . . . . . . . . . . 47 DHCP Settings (Web browser only) . . . . . . . . . . . . . . . . . . . . . . . . . . . . . . . . . 51 User image and name management . . . . . . . . . . . . . . . . . . . . . . . . . . . . . . . . . 52 Cache (Applications only) . . . . . . . . . . . . . . . . . . . . . . . . . . . . . . . . . . . . . . . . . 53 Language (Applications only) . . . . . . . . . . . . . . . . . . . . . . . . . . . . . . . . . . . . . . 53 Logout . . . . . . . . . . . . . . . . . . . . . . . . . . . . . . . . . . . . . . . . . . . . . . . . . . . . . . . . 53 TOSHIBA Support . . . . . . . . . . . . . . . . . . . . . . . . . . . . . . . . . . . . . . . . . . . . . . . 54 Index . . . . . . . . . . . . . . . . . . . . . . . . . . . . . . . . . . . . . . . . . . . . . . . . . . . . . 55 User’s Manual EN-9 CANVIO AEROMOBILE Introduction Overview The Toshiba Canvio AeroMobile allows you to wirelessly access your music, videos, pictures, and data, streaming it to your iPad®, iPhone®, tablets, smartphones, and notebooks, no longer requiring you to tangle with cords or cables. With the internal SSD storage, there is no need to worry about running out of space on your mobile devices and the built-in USB 3.0 port makes file transfer easier and much faster. Components The Canvio AeroMobile includes the following components: ■ AC adapter ■ USB 3.0 cable ■ Quick Start guide ■ Pouch Hardware specifications Product dimension: 123.5 mm (L) x 63.0 mm (W) x 12.5 mm (H) [4.9 in (L) x 2.5 in (W) x 0.5 in (H)] Weight: approx. 120 g Battery: 3100mAh Li-ion type (Charging time: max. 3 hours) Environmental requirements: Wireless LAN Standard: 802.11 b/g/n Frequency: 2.4 GHZ Speed: 1T1R up to 150 Mbps Operating: 5 to 35º C (41 to 95º F) Storage: -20 to 60º C (-4 to 140°F) Operating: 20-80% Storage: 8-90% Temperature Humidity User’s Manual EN-10 CANVIO AEROMOBILE Software specifications Compatible file types: Videos: mp4, 3gp, m4v, mov, avi Music: mp3, m4a, aac, wav Pictures: jpg, bmp, png, gif, tif Documents: pdf, doc, docx, ppt, pptx, xls, xlsx, txt, rtf Others: Opens in external software System requirements: Operating System iPhone® system: or Android™: User’s Manual iPad® Windows®: Windows® 7, Windows 8, Windows 8.1 Mac OS: X 10.7, 10.8 operating 5.1 to 7 2.3 to 4.2 EN-11 CANVIO AEROMOBILE Chapter 1 Getting Started Charging the Canvio AeroMobile The Canvio AeroMobile can be charged via the AC adaptor and USB cable. Charge the Canvio AeroMobile when you see that the battery indicator is Yellow (indicates low battery charge). USB 3.0 port AC adaptor USB cable (Sample Image) Canvio AeroMobile charging To charge the Canvio AeroMobile: 1. Attach the USB cable to the AC adaptor. 2. Plug the USB cable into the USB 3.0 Host port on the Canvio AeroMobile. 3. Plug the AC adapter into a live electrical wall outlet. While charging, the battery indicator light will blink slowly (interval time is 2 seconds). Function modes There are two available function modes on the Canvio AeroMobile. You can either connect to it directly with the included USB cable (DAS mode) or connect wirelessly (Wireless LAN mode). DAS mode (Direct-Attached Storage) To operate via DAS mode, connect the Canvio AeroMobile to the computer’s USB port using the included USB cable. User’s Manual EN-12 CANVIO AEROMOBILE For Mac® users: To write files in DAS mode, you will need to install the “NTFS driver for Mac®” to your Mac. Refer the pre-loaded manual stored on the Canvio AeroMobile’s SSD. USB 3.0 port USB cable USB port (Sample Image) Canvio AeroMobile DAS mode To connect the Canvio AeroMobile to your computer: 1. Make sure the Canvio AeroMobile is powered OFF. 2. Connect the included USB 3.0 cable to the Canvio AeroMobile. 3. Connect the other end of the USB 3.0 cable to your computer’s USB port. You can now begin transferring data to and from the product. Wireless LAN mode (Wireless LAN storage) You can access the Canvio AeroMobile wirelessly from Windows®, Mac®, iPhone®, iPad®, and Android™ mobile devices using the AeroMobile Client™. Router (Sample Image) Canvio AeroMobile Wireless LAN mode Press the ON/OFF button to power on the system. The Canvio AeroMobile automatically functions in Wireless LAN mode once the AeroMobile Client™ has been set up, see “Connect wirelessly to a PC/Mac®” on page 16. User’s Manual EN-13 CANVIO AEROMOBILE Features ■ Two available modes: ■ DAS (Direct-Attached Storage) mode ■ Wireless LAN mode (Wireless LAN Storage mode) ■ Access and stream your music, videos, pictures and data using the free Application supporting iPhone®, iPad®, and Android™ operating systems. ■ Up to 8 Hours of continuous battery life in video streaming condition. ■ Search function to locate and access your files much faster. ■ Internet access capability via wireless, supporting 802.11 b/g/n. ■ Built-in 128 GB SSD with NTFS format. ■ Supports SD™ memory, SDHC™, Class 10 compatible. SD™ Card indicator light Wi-Fi®/SSD indicator light Battery indicator light On/Off button SD™ Card slot USB 3.0 Host Reset button (Sample Image) Canvio AeroMobile features On/Off button: ■ Press and hold for 2 seconds, (Wireless LAN mode turns ON). ■ Press and hold for 2 seconds again, (Wireless LAN mode turns OFF). NOTE If the battery is too low, you cannot turn the AeroMobile ON. The battery indicator will blink Orange for 6 seconds, and then off. Reset button: ■ In Wireless LAN mode, press and hold for 5 seconds. The system will restore to its factory settings. USB 3.0 Host: ■ Compatible with USB 3.0 and USB 2.0. ■ Allows for data transfer between a computer and the Canvio AeroMobile, when connected. User’s Manual EN-14 CANVIO AEROMOBILE ■ Allows you to charge the product battery when connected to the AC adapter. SD™ Card Slot: ■ Class 10 compatible, supports SD™ flash memory and SDHC™. ■ In Wireless LAN mode, you can access the SD™ Card. Battery Indicator light: ■ Green: The battery power is ≥ 30%. ■ Yellow: The battery power is < 30% and > 10%. ■ Orange (blinking fast): the product is out of battery power or the operating temperature is too high. the product will shut down after 30 seconds. ■ Green or Yellow (blinking slowly): The battery is charging. ■ Green (Not blinking): Finish charging. ■ Green or Yellow (blinking fast): The product is shutting down or turning ON. ■ LED Off: The device is powered OFF. Wireless LAN/SSD indicator: ■ Wireless LAN Mode ■ Blue: Wireless LAN is ON (no data access). ■ Blue (blinking): Wireless LAN is ON (accessing storage). ■ Blue (turned off): Wireless LAN is OFF. ■ DAS Mode ■ White: No data access. ■ White (blinking): Accessing data. ■ White (turned off): “Safely Remove”, system “Sleep” or “Standby.” SD™ Card indicator: ■ Only glows in Wireless LAN Mode ■ Violet: No SD™ Card access. ■ Violet (blinking): Accessing SD™ Card. ■ Violet (turned off): SD™ Card enters into standby. User’s Manual EN-15 CANVIO AEROMOBILE Chapter 2 AeroMobile Software Utility AeroMobile System login Connect wirelessly to a PC/Mac® 1. Press the ON/OFF button to power on the system. 2. Once the Wi-Fi® indicator light stops blinking, enable the Wireless LAN feature on your PC/Mac and open the Wireless Network connection. 3. Select the Toshiba wssd xxxx wireless connection (default wireless SSID: Toshiba wssd xxxx), and then enter the default password 12345678. Web browser login 1. Once you have successfully connected to your Canvio AeroMobile, open a Web browser and enter the "http://10.10.10.254" or "http://wirelessssd/" URL. (Sample Image) Web browser address field If an Internet connection is not available, input any URL and the Web browser will take you to the above page. (Sample Image) Log in screen User’s Manual EN-16 CANVIO AEROMOBILE 2. Enter your login information in the Log In screen, using the following credentials: ■ User Name: admin ■ User Password: Leave the field blank 3. Click or touch the Log In button to access the main Web Interface. Client login for iPhone® or iPad® Install the application for iPhone® and iPad® 1. Search and locate the free TOSHIBA app called “Wireless SSD” in the Apple® Store. 2. Install the Wireless SSD app and follow the on-screen installation instructions. 3. The Wireless SSD icon appears on the Desktop once the installation process is complete. Connecting wirelessly to an iPhone® or iPad® 1. Press the ON/OFF button to power on the system. 2. Once the Wi-Fi® indicator light stops blinking, go to Setting, and then the Wireless LAN option in your iPad®/iPhone®. 3. Click or touch Toshiba wssd xxxx. 4. Enter the default password 12345678. Application login 1. Run the “Wireless SSD” applet, and then log into the “Wireless SSD.” (Sample Image) iPhone® or iPad® Log in screen 2. Enter your login information in the Log In screen, using the following credentials: ■ User Name: admin ■ User Password: Leave the field blank 3. Click or touch the OK button to access the main interface. User’s Manual EN-17 CANVIO AEROMOBILE Android™ client login Install the Android™ application 1. Search and locate the free TOSHIBA app called “Wireless SSD” in the Google Play™ Store. 2. Install the Wireless SSD app and follow the on-screen installation instructions. 3. The Wireless SSD icon appears on the Desktop once the installation process is complete. Connecting wirelessly to an Android™ device 1. Press the ON/OFF button to power on the system. 2. Once the Wi-Fi® indicator light stops blinking, go to Setting, and then the Wireless LAN option in your tablet or smart phone. 3. Click or touch Toshiba wssd xxxx. 4. Enter the default password 12345678. Application login 1. Run the “Wireless SSD” applet, and then log into the “Wireless SSD.” (Sample Image) Android™ Log in screen 2. Enter your login information in the Log In screen, using the following credentials: ■ User Name: admin ■ User Password: Leave the field blank 3. Click or touch the OK button to access the main interface. User’s Manual EN-18 CANVIO AEROMOBILE AeroMobile main interface When entering the main interface, AeroMobile may inform you if a new Firmware is available. The following 3 options are available: ■ OK to update ■ Cancel ■ Do not prompt (Sample Image) Firmware update screen If you select OK to update, the system will inform you to wait 5 minutes. (Sample Image) Firmware update - wait 5 minutes screen If you select Cancel, you may be informed of any available upgrades the next time you login and enter the AeroMobile main interface. If you select Do not prompt, AeroMobile will never again automatically inform you of a firmware upgrade, however, you can manually upgrade the firmware on the Setting page, see “Upgrade the Firmware:” on page 50. User’s Manual EN-19 CANVIO AEROMOBILE Web main interface Below is an example of the AeroMobile main interface viewed in a computer’s Web browser. (Sample Image) AeroMobile main interface - Web browser Application main interface Below is an example of the AeroMobile main interface viewed in the iPhone®, iPad®, or Android™ app. Tablet/iPad® Smart phone/iPhone® (Sample Image) AeroMobile main interface - application User’s Manual EN-20 CANVIO AEROMOBILE AeroMobile main interface functionality Below is a description of each button/icon and its function within the AeroMobile main interface: Button/Icon Function Displays the picture preview. Click or touch the Picture button to enter Pictures Management. Displays the video files preview. If no videos are available, the default image is used. Click or touch the Videos button to enter Videos Management. Displays the document files preview. If no documents are available, the default image is used. Click or touch the Documents button to enter Documents Management. Click or touch the File/Folder button to enter the File/Folder Management Interface. This is where you can create folder(s), copy file(s)/folder(s), delete file(s)/folder(s), share file(s), upload/ download file(s) etc. Click or touch Back up data button to access Back up menu, see “Backup Management” on page 38. The SD™ Card is available. Internet connection is available. No Internet connection is available. Displays the current battery level of the Canvio AeroMobile. Click or touch the Settings button to enter the Canvio AeroMobile system settings. Click or touch the SSD Storage icon to switch to the Canvio AeroMobile’s internal SSD storage. Click or touch the SD Card button to switch to the Canvio AeroMobile’s inserted SD™ Card. User’s Manual EN-21 CANVIO AEROMOBILE Pictures Management interface NOTE Before using this feature, content should be transferred to the Canvio AeroMobile device via direct connection to your computer, see “DAS mode (Direct-Attached Storage)” on page 12. When you click or touch the Picture button the Pictures Management window appears. Below is an example of the Pictures Management interface window. (Sample Image) AeroMobile Pictures Management interface window Below is a description of each button/icon and its function within the AeroMobile Pictures Management interface window: Button/Icon Function Click or touch the Back button to return to the main window. When the Sort by name icon is displayed, the list is in “sort by name” mode. When the Sort by date icon is displayed, the list is in “sort by date” mode. Click or touch the icon to toggle between modes. When the Thumbnail icon is displayed, the list is in “Thumbnail” mode. When the List icon is displayed, the list is in “List” mode. Click or touch the icon to toggle between modes. User’s Manual EN-22 CANVIO AEROMOBILE Button/Icon Function You can choose picture files from the Calendar menu. Enter key letters or numbers in the search box to perform a search of a specific file or folder. Click or touch the SSD Storage icon to switch to the Canvio AeroMobile’s internal SSD storage. Click or touch the SD Card button to switch to the Canvio AeroMobile’s inserted SD™ Card. Click or touch the Local button to switch to the local iPhone®, iPad®, or Android™ device. (iPhone®, iPad®, or Android™ devices only.) When switching to the Canvio AeroMobile's internal SSD storage, you can choose pictures from one of 4 users. The 4 user default names are: Default, Owner1, Owner2, and Owner3. Picture Viewer interface Click or touch a picture file to enter the Picture Viewer interface. Below is an example of the Picture Viewer interface window. (Sample Image) AeroMobile Picture Viewer interface window Below is a description of each button/icon and its function within the AeroMobile Pictures Management interface window: User’s Manual EN-23 CANVIO AEROMOBILE Button/Icon Function Click or touch the Back button to return to the Pictures Management interface window. Click or touch the Download button to download the current picture to the local album. Click or touch the Upload button to upload the current picture from local to AeroMobile device. Click or touch the Play/Pause button to start/stop the photo slide show. When the Loop playback icon is displayed, the photo slide show plays in “Loop playback” mode. When the Sequential icon is displayed, the photo slide show plays in “Sequential” mode. Click or touch the icon to toggle between modes. Click or touch the Share button to share the current picture to social media or email. Videos Management interface NOTE Before using this feature, content should be transferred to the Canvio AeroMobile device via direct connection to your computer, see “DAS mode (Direct-Attached Storage)” on page 12. When you click or touch the Videos button the Videos Management window appears. Below is an example of the Videos Management interface window. (Sample Image) AeroMobile™ Videos Management interface window User’s Manual EN-24 CANVIO AEROMOBILE Below is a description of each button/icon and its function within the AeroMobile Videos Management interface window: Button/Icon Function Click or touch the Back button to return to the main window. When the Sort by name icon is displayed, the list is in “sort by name” mode. When the Sort by date icon is displayed, the list is in “sort by date” mode. Click or touch the icon to toggle between modes. When the Thumbnail icon is displayed, the list is in “Thumbnail” mode. When the List icon is displayed, the list is in “List” mode. Click or touch the icon to toggle between modes. Enter key letters or numbers in the search box to perform a search of a specific file or folder. You can choose picture files by this Calender menu. Click or touch the SSD Storage icon to switch to the Canvio AeroMobile’s internal SSD storage. Click or touch the SD Card button to switch to the Canvio AeroMobile’s inserted SD™ Card. Click or touch the Local button to switch to the local iPhone®, iPad®, or Android™ device. (iPhone®, iPad®, or Android™ devices only.) When switching to the Canvio AeroMobile's internal SSD storage, you can choose pictures from one of 4 users. The 4 user default names are: Default, Owner1, Owner2, and Owner3. User’s Manual EN-25 CANVIO AEROMOBILE Video Playback interface (iPhone®, iPad®, and Android™ device only) Click or touch a video file to enter the Video Playback interface. Below is an example of the Video Playback interface window. (Sample Image) AeroMobile Video Playback interface window Below is a description of each button/icon and its function within the AeroMobile Video Playback interface window: Button/Icon Function Click or touch the Back button to return to the main window. Click or touch the Zoom button to adjust the playback screen size. Click or touch the Previous button to switch to the previous video playback. Click or touch the Next button to switch to the next video playback. Click or touch the Rewind button to rewind the video 20 seconds. Click or touch the Forward button to forward the video 20 seconds. Click or touch the Play/Pause button to play/pause the currently playing video. Click or touch the Download button to download the current picture to the local album. Click or touch the upload button to upload the current picture from local to AeroMobile device. User’s Manual EN-26 CANVIO AEROMOBILE Button/Icon Function Drag the Playback progress bar, to navigate to different positions in the video playback. Drag the Volume control bar to adjust the volume of the video. The volume is divided into four states: Quiet, Small, Medium, and Maximum volume. If the Web browser supports video playback, you can play the video within a Web browser, otherwise, you will be asked to download the video to a local device. Music Management interface NOTE Before using this feature, content should be transferred to the Canvio AeroMobile device via direct connection to your computer, see “DAS mode (Direct-Attached Storage)” on page 12. (Sample Image) AeroMobile Music Management interface window User’s Manual EN-27 CANVIO AEROMOBILE Below is a description of each button/icon and its function within the AeroMobile Music Management interface window: Button/Icon Function Click or touch the Back button to return to the main window. When the Thumbnail icon is displayed, the list is in “Thumbnail” mode. When the List icon is displayed, the list is in “List” mode. Click or touch the icon to toggle between modes. Enter key letters or numbers in the search box to perform a search of a specific file or folder. Click or touch the SSD Storage icon to switch to the Canvio AeroMobile’s internal SSD storage. Click or touch the SD Card button to switch to the Canvio AeroMobile’s inserted SD™ Card. Click or touch the Local button to switch to the local iPhone®, iPad®, or Android™ device. (iPhone®, iPad®, or Android™ devices only.) Click or touch the All Songs button to view all of the song files available on the Canvio AeroMobile (default mode). Click or touch the Albums button to view all of the song files by albums. Click or touch the Artist button to view all of the song files by Artist. Click or touch the Favorites button to view all of your favorite songs. You can add songs to the favorites screen by clicking or touching the ( ) button on the All music screen, Album screen, and the Artist screen. Remove songs from the Favorites screen by clicking or touching the ( ) button on the Favorites screen. User’s Manual EN-28 CANVIO AEROMOBILE Music Player interface (iPhone®, iPad®, and Android™ device only) Click or touch a music file to enter the Music Player interface. Below is an example of the Music Player interface window. (Sample Image) AeroMobile Music Player interface window Below is a description of each button/icon and its function within the AeroMobile Music Player interface window: Button/Icon Function Click or touch the Back button to return to the Music Management interface window. The Favorites icon displays in the Music Player interface window when playing in Favorites mode. Return to the begininng or previous music playback Click or touch the Next button to switch to the next song. Click or touch the Rewind button to rewind the song 20 seconds. Click or touch the Forward button to forward the song 20 seconds. Click or touch the Play/Pause button to play/pause the currently playing song. Drag the Playback progress bar, to navigate to different positions in the music playback. User’s Manual EN-29 CANVIO AEROMOBILE Button/Icon Function Drag the Volume control bar to adjust the volume of the music. Click or touch the Music mode button to switch between the following four musical modes: Shuffle ( ) (default mode), Loop Playback ( ), Order Play ( ), and Single Cycle ( ). Click or touch the Favorites button to add the currently playing music to your Favorites. If the Web browser supports music playback, you can play the music within a Web browser, otherwise, you will be asked to download the music file to a local device. Documents Management interface (Sample Image) AeroMobile Documents Management interface window Below is a description of each button/icon and its function within the AeroMobile Documents Management interface window: User’s Manual EN-30 CANVIO AEROMOBILE Button/Icon Function Click or touch the Back button to return to the main window. When the Sort by name icon is displayed, the list is in “sort by name” mode. When the Sort by date icon is displayed, the list is in “sort by date” mode. Click or touch the icon to toggle between modes. When the Thumbnail icon is displayed, the list is in “Thumbnail” mode. When the List icon is displayed, the list is in “List” mode. Click or touch the icon to toggle between modes. You can choose picture files by this Calender menu. Enter key letters or numbers in the search box to perform a search of a specific file or folder. Click or touch the SSD Storage icon to switch to the Canvio AeroMobile’s internal SSD storage. Click or touch the SD Card button to switch to the Canvio AeroMobile’s inserted SD™ Card. Click or touch the Local button to switch to the local iPhone®, iPad®, or Android™ device. (iPhone®, iPad®, or Android™ devices only.) User’s Manual EN-31 CANVIO AEROMOBILE Document Viewer interface (iPhone®, iPad®, and Android™ device only) Click or touch a document file to enter the Document Viewer interface. Below is an example of the Document Viewer interface window. (Sample Image) AeroMobile Document Viewer interface window Below is a description of each button/icon and its function within the AeroMobile Document Viewer interface window: Button/Icon Function Click or touch the Back button to return to the Documents Management interface window. Click or touch the Share button to share the current document by email. If the Web browser supports file view, you can display the document within a Web browser, otherwise, you will be asked to download the document file to a local device. User’s Manual EN-32 CANVIO AEROMOBILE File/Folder Management interface (Sample Image) AeroMobile File/Folder Management interface - Application window (Sample Image) AeroMobile File/Folder Management interface - Web browser window Below is a description of each button/icon and its function within the AeroMobile File/Folder Management interface window: Button/Icon Function Click or touch the Back button to return to the main window. User’s Manual EN-33 CANVIO AEROMOBILE Button/Icon Function When the Thumbnail icon is displayed, the list is in “Thumbnail” mode. When the List icon is displayed, the list is in “List” mode. Click or touch the icon to toggle between modes. Enter key letters or numbers in the search box to perform a search of a specific file or folder. Click or touch the SSD Storage icon to switch to the Canvio AeroMobile’s internal SSD storage. Click or touch the SD Card button to switch to the Canvio AeroMobile’s inserted SD™ Card. Click or touch the Local button to switch to the local iPhone®, iPad®, or Android™ device. (iPhone®, iPad®, or Android™ devices only.) Click or touch the Refresh button to refresh the screen. Click or touch the Share button to share the current document by email. (Within an Application only.) A Checkmark icon indicates that the file or folder is selected. Click or touch the Setting button to display the following options: Application User’s Manual Web browser EN-34 CANVIO AEROMOBILE Button/Icon Function Click or touch the Transmission button to enter the File transmission dialog box. When an action is taken with a file or folder (copy, cut, upload, or download), the File transmission dialog box opens. A progress bar of each transmission is displayed as well as successful and failed transmissions. (Application only.) The Upload ( ) icon indicates an uploading file/ folder in progress. The Download ( ) icon indicates a downloading file/folder in progress. Touch the Upload/Download icon to pause the upload/download process. The Pause ( ) icon is displayed. The ( ) icon indicates that a file/folder is waiting for upload/download. This application allows for individual file/folder upload/download. Touch the Cancel ( ) icon to cancel all queued files. The buttons above the Queued Files list indicate “Transfer Complete” or “Transfer Failed.” (Sample Image) Document Viewer Queued Files window User’s Manual EN-35 CANVIO AEROMOBILE If a transfer fails and you wish to try again, click the ( button. ) Re-Transfer To upload/download file(s)/folder(s) within a Web browser: The Upload ( local system. ) icon indicates an uploading file/folder in progress from a (Sample Image) Upload progress bar - Web browser window When a selected local file is uploaded to the Canvio AeroMobile, a progress bar is displayed in the Web browser window. The Download ( ) icon indicates a downloading file/folder in progress from the Canvio AeroMobile. NOTE User’s Manual The downloading method may vary, depending on the Web browser used. EN-36 CANVIO AEROMOBILE Chapter 3 SD™ Card Management Unmount SD card Click or touch SD card button, open the pop up menu to unmount SD Card. Access to SD Card Click or touch SD Card button to access the SD Card. User’s Manual EN-37 CANVIO AEROMOBILE Chapter 4 Backup Management Using the SD™ Card You can back up the files on the SD™ Card to one of the four user directories: Default, Owner1, Owner2, or Owner3. The backup is an incremental backup. You can backup the SD™ card manually or use the automatic backup function. If the size of the backup files are larger than the available space on the Canvio AeroMobile’s SSD, you will see a warning message before the backup process begins. Manual backup You can select a backup user. Click or touch Start Copy. Videos and pictures from the SD™ Card will be backed up to the selected user directory. The backup progress is displayed at the bottom of the interface window. Automatic backup You also have the option to select Automatic backup. The next time you insert the SD™ Card, all of the videos and pictures on the SD™ Card will be automatically backed up to the selected user directory. Using the Backup Management (For iPhone®, iPad®, and Android™ devices only.) You can back up the videos and pictures on your iPhone®, iPad®, and Android™ device to one of the Canvio AeroMobile's four user directories: Default, Owner1, Owner2, or Owner3. User’s Manual EN-38 CANVIO AEROMOBILE Click or touch the Start Backup button to start the backup process. (Sample Image) Back up data window The backup progress bar is displayed in the bottom of the interface window. (Sample Image) Back up data window If the size of the backup files are larger than the available space on the Canvio AeroMobile’s SSD, you will see a warning message before the backup process begins. User’s Manual EN-39 CANVIO AEROMOBILE Chapter 5 Settings Management Using the Settings Management Click or touch the Setting button on the upper-right corner of the Main interface window to enter the setting interface window. The following modules are available: ■ Configurations ■ User image and name ■ Cache (Application only) ■ Language (Application only) ■ About ■ Logout Configurations Below is an example of the Settings Configuration window for the Application. (Sample Image) Settings Configurations - (Application) window User’s Manual EN-40 CANVIO AEROMOBILE Below is an example of the Settings Configuration window for a Web browser. (Sample Image) Settings Configurations - (Web browser) window Wireless LAN settings for the Application Click or touch WiFi Setting to enter the Wireless LAN settings window. (Sample Image) Settings Configurations - Wi-Fi® window The following options are available: ■ SSID ■ Channel ■ Mode ■ Security User’s Manual EN-41 CANVIO AEROMOBILE SSID: 1. Click or touch the SSID button to enter the SSID settings window. (Sample Image) Settings Configurations - SSID settings window 2. Enter your SSID. The default SSID is “Toshiba wssd xxxx.” 3. Click or touch the Save button. Channel: 1. Click or touch the Channel button to enter the Wireless LAN Channel window. 2. Select the desired Wireless LAN channel, or set it to Auto. 3. Click or touch the Save button. Mode: 1. Click or touch the Mode button to enter the Wireless LAN mode window. (Sample Image) Settings Configurations - Select Mode window 2. Select the desired Wireless LAN mode. 3. Click or touch the Save button. User’s Manual EN-42 CANVIO AEROMOBILE Security: 1. Click or touch the Security button to enter the Wireless LAN security window. (Sample Image) Settings Configurations - Security window 2. Select the desired Wireless LAN security setting. NOTE Password authentication is required if you select WPA-PSK, WPA2-PSK or Mixed WPA/WPA2- PSK. The default password is “12345678.” No password is needed if None is selected. 3. Enter your password, if requested. 4. Click or touch the Save button. Wireless LAN settings for a Web browser The setting functions within the Web browser version of this software are similar to the Application Wireless LAN settings, however, there are design differences in the screen designs. User’s Manual EN-43 CANVIO AEROMOBILE In the Web browser, you can elect to Show or Hide the SSID settings. 1. To Show the SSID settings move the switch in the upperright corner of the screen to the ON position. To Hide the SSID settings move the switch to the OFF position. (Sample Image) Settings Configurations - SSID window 2. Click or touch the Save button. LAN Settings: 1. Click or touch the LAN setting to enter LAN setting window. (Sample Image) Settings Configurations - LAN Setting (Application) window (Sample Image) Settings Configurations - LAN Setting (Web browser) window ■ MAC address: This is for your reference and cannot be changed. ■ IP Address: Click or touch the field to modify the IP address of device. User’s Manual EN-44 CANVIO AEROMOBILE ■ Subnet Mask: Click or touch the field to modify the Subnet Mask of device. 2. Click or touch the Save button. Internet Settings (application) Click or touch Internet Settings to enter the Internet setting window. You can configure your network connection between the Canvio AeroMobile and Wireless LAN router. (Sample Image) Settings Configurations - Internet Setting (Application) window 1. Select your router from the Access Points list. NOTE You may be asked to input a password for the connection. (Sample Image) Internet Setting - password window If connected successfully, a checkmark appears next to the access point. 2. Set the Dynamic IP or static IP as desired within the Internet setting. User’s Manual EN-45 CANVIO AEROMOBILE 3. Click or touch OK. (Sample Image) Dynamic IP or static IP Settings windows NOTE Be careful when connected to network in a public place. Other person can connect to your device. Internet Settings (Web browser) The setting functions within the Web browser version of this software are similar to the Application Internet settings, however, there are design differences in the screen designs. (Sample Image) Settings Configurations - Internet Setting (Web browser) window User’s Manual EN-46 CANVIO AEROMOBILE System settings In the System settings, you can modify the user’s password, change the host name, and check the Canvio AeroMobile's SSD capacity and remaining capacity, and upgrade the firmware. (Sample Image) System Settings window Modify Admin Password: 1. In the System Settings window click or touch Modify Admin Password to open the Modify Admin Password window. (Sample Image) Modify Admin Password window 2. Enter your new login information in the following fields: ■ User Name ■ User Password ■ Confirm Password 3. Click or touch the Save button. User’s Manual EN-47 CANVIO AEROMOBILE Host Name: 1. In the System Settings window click or touch Host Name to open the Host Name window. (Sample Image) Host Name window 2. Enter your new Host Name. 3. Click or touch the OK button. Time Settings (Web browser only): You can manually select the time zone, date, and time for your AeroMobile. You can also set your AeroMobile to synchronize the date and time with your mobile device or the Internet. 1. In the System Settings window click or touch Time Settings to open the Time Settings window. (Sample Image) Time Settings window 2. Click or touch the Time Zone button to choose your desired location. 3. Move the switch to the ON/OFF position to choose the appropriate Daylight Saving Time setting. 4. Move the switch to the ON/OFF position for the Automatically synchronize with an internet time server selection. User’s Manual EN-48 CANVIO AEROMOBILE 5. In the Date fields, enter the Year, Month, and Day. 6. In the Time fields, enter the Hours, Minutes, and Seconds. 7. Click or touch the Save button. Disc Information: In the System Settings window click or touch Disk Information to open the Disk Information window. (Sample Image) Disk Information window This window shows the amount of available disk space remaining on your AeroMobile. Reset the Settings/Restore the factory setting (Web browser only): 1. In the System Settings window click or touch Reset Settings to open the Reset Settings window. (Sample Image) Reset Settings window CAUTION All information stored on the AeroMobile will be erased during this formatting process. Be sure to save your data to another storage device before executing this procedure. 2. To restore your AeroMobile to its original Factory Default settings, move the switch to the ON position. 3. Click or touch the Save button. User’s Manual EN-49 CANVIO AEROMOBILE Upgrade the Firmware: 1. In the System Settings window click or touch Upgrade Firmware to open the Upgrade Firmware window. 2. Click or touch the Online Upgrade button. If new Firmware is available, the following screen appears. (Sample Image) Upgrade Firmware window 3. Click or touch the OK button. If no new Firmware is available, the screen below appears. (Sample Image) No detected firmware window If you are in a Web browser, you will have the option to upgrade manually with the screen below. (Sample Image) Manual Upgrade window 4. Click or touch the Upgrade button. The following screen appears. (Sample Image) Wait 5 minutes window 5. Reconnect your AeroMobile. User’s Manual EN-50 CANVIO AEROMOBILE DHCP Settings (Web browser only) You can set up the DHCP server information. 1. Click or touch Settings. 2. Click or touch Configuration, and then DHCP server. (Sample Image) DHCP Server window 3. Enter the required information. You can also check the client list. (Sample Image) Client list window User’s Manual EN-51 CANVIO AEROMOBILE User image and name management Enter the user symbol and name page to see the window below. (Sample Image) User image and name management window On the following screen, you can change the four user’s Icon and name. This change will reflect on the picture management screen, video management screen, SD™ card screen, and Backup screen. (Sample Image) User image and name management window There are a total of 12 icons to choose from. You can also type a new name for each user. 1. Click or touch Settings. 2. Click or touch a User icon, and then Name. In this window, you can change the User icon and User name, (e.g. “Default” to “Father”). User’s Manual EN-52 CANVIO AEROMOBILE Cache (Applications only) Applying caches settings on your local device will improve the response speed of the Canvio AeroMobile. You can adjust the size of the caches, which increases the performance. 1. Click or touch Settings. 2. Click or touch Cache. (Sample Image) Cache window 3. Select the desired Cache size. Language (Applications only) You can select the desired language for your Canvio AeroMobile. The default language is English. (Sample Image) Language window Logout To logout the current user, go to the login screen. For security reasons, if you log out after you set a password, you will be required to use the password when logging back in. User’s Manual EN-53 CANVIO AEROMOBILE TOSHIBA Support Need help? Please contact TOSHIBA’s hard drive and storage products support page: www.toshiba.eu/externalstorage/support For warranty claims, please check: computers.toshiba.eu/options-warranty User’s Manual EN-54 CANVIO AEROMOBILE Index A F AeroMobile System login . . . . . . . . . . . 16 AeroMobile main interface Application . . . . . . . . . . . . . 20 Functionality. . . . . . . . . . . . 21 Web browser . . . . . . . . . . . 20 AeroMobile Software Utility Main interface . . . . . . . . . . 19 Android™ device Application login. . . . . . . . . 18 Connect wirelessly. . . . . . . 18 Install application . . . . . . . . 18 File/Folder Management interface . . . . . . . . . . . . . . . . . . .33 Function modes DAS mode . . . . . . . . . . . . .12 Wireless LAN mode . . . . . .13 B Backup Management . . . . . . . . . . . 39 C Cache . . . . . . . . . . . . . . . . . . . . 54 Canvio AeroMobile Charging . . . . . . . . . . . . . . 12 Features. . . . . . . . . . . . . . . 14 Function modes . . . . . . . . . 12 Client login Android™. . . . . . . . . . . . . . 18 Components . . . . . . . . . . . . . . . 10 Contacting Toshiba . . . . . . . . . . 55 D DHCP settings . . . . . . . . . . . . . 52 Document Viewer interface. . . . 32 Documents Management interface . . . . . . . . . . . . . . . . . . 31 H Hardware specifications. . . . . . .10 I Icon Safety . . . . . . . . . . . . . . . . . .3 iPhone® and iPad® Install application . . . . . . . .17 iPhone® or iPad® Application login . . . . . . . . .17 Client login . . . . . . . . . . . . .17 Connect wirelessly . . . . . . .17 L Language. . . . . . . . . . . . . . . . . .54 Logout . . . . . . . . . . . . . . . . . . . .54 M Management Name . . . . . . . . . . . . . . . . .53 User image . . . . . . . . . . . . .53 Music Management interface. . .27 Music Player interface . . . . . . . .29 O Overview . . . . . . . . . . . . . . . . . .10 P Picture Viewer interface. . . . . . .23 Pictures Management interface . . . . . . . . . . . . . . . . . . .22 User’s Manual EN-55 CANVIO AEROMOBILE S Safety Icons . . . . . . . . . . . . . . . . . . 3 SD™ Card Automatic backup . . . . . . . 37 Manual backup . . . . . . . . . 37 Using . . . . . . . . . . . . . . . . . 37 Settings Management . . . . . . . . . . . 41 Settings Management Configurations . . . . . . . . . . 41 Internet Settings (application) . . . . . . . . . . . . 46 Internet Settings (Web browser) . . . . . . . . . . 47 Wireless LAN (Application). . . . . . . . . . . . 42 Wireless LAN (Web browser) . . . . . . . . . . 44 Software specifications . . . . . . . 11 System login Web browser login . . . . . . . 16 T Trademarks. . . . . . . . . . . . . . . . . 7 V Video Playback interface . . . . . 26 Videos Management interface . 24 W Wireless connection PC/Mac® . . . . . . . . . . . . . . 16 User’s Manual EN-56