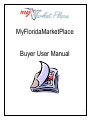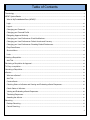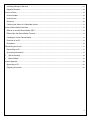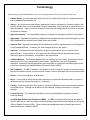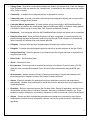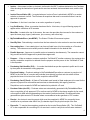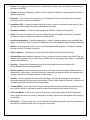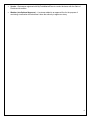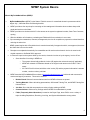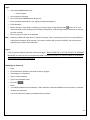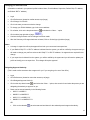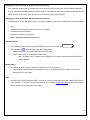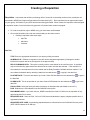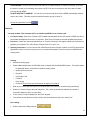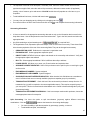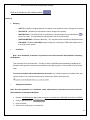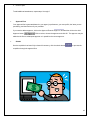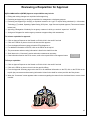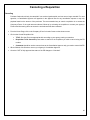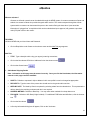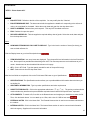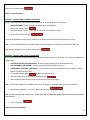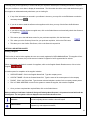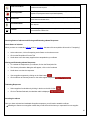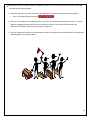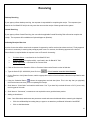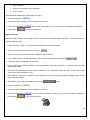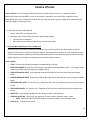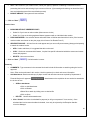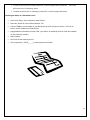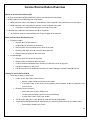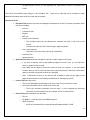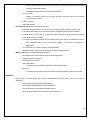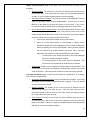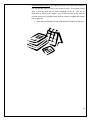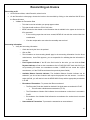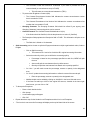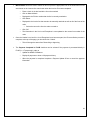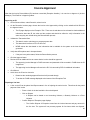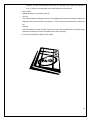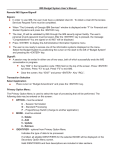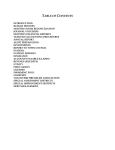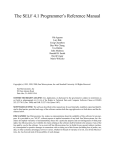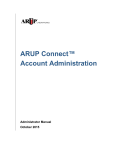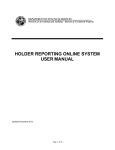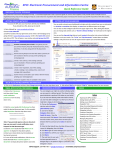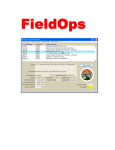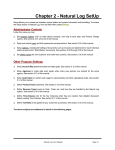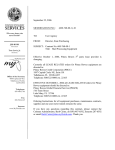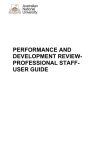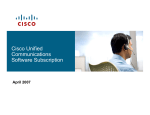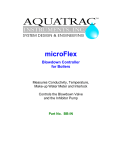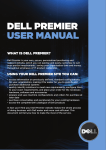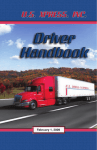Download MyFloridaMarketPlace Buyer User Manual
Transcript
MyFloridaMarketPlace Buyer User Manual 1 Table of Contents Terminology ........................................................................................................................................................................... 4 MFMP System Basics ......................................................................................................................................................... 9 What is MyFloridaMarketPlace (MFMP)? ..................................................................................................................... 9 Login ................................................................................................................................................................................. 10 Logout .............................................................................................................................................................................. 10 Changing your Password .............................................................................................................................................. 10 Changing your Personal Profile ................................................................................................................................... 11 Delegating Approval Authority ...................................................................................................................................... 11 Changing your User Preferences- Email Notifications ............................................................................................. 12 Changing your User Preferences- Default Locale and Currency ............................................................................ 13 Changing your User Preferences- Resetting Default Preferences ......................................................................... 13 Drop Down Boxes .......................................................................................................................................................... 13 Shortcut Menu ................................................................................................................................................................. 13 Links ................................................................................................................................................................................. 13 Creating a Requisition ....................................................................................................................................................... 14 Add Title ........................................................................................................................................................................... 14 Reviewing a Requisition for Approval ............................................................................................................................. 19 To Deny a requisition: ........................................................................................................................................................ 19 Canceling a Requisition ..................................................................................................................................................... 20 eQuotes ............................................................................................................................................................................... 21 What are eQuotes? ........................................................................................................................................................ 21 Add Title ........................................................................................................................................................................... 21 Create eQuote ................................................................................................................................................................ 22 Checking Status of eQuotes and Viewing and Evaluating eQuote Responses ................................................... 25 Check Status of eQuotes .............................................................................................................................................. 25 Viewing and Evaluating eQuote Responses .............................................................................................................. 25 Tabulating Responses ................................................................................................................................................... 25 Awarding the eQuote ..................................................................................................................................................... 25 Receiving ............................................................................................................................................................................. 27 Desktop Receiving ......................................................................................................................................................... 27 Central Receiving ........................................................................................................................................................... 27 2 Indicating Receipt of Services ...................................................................................................................................... 27 Negative Receipts .......................................................................................................................................................... 28 Invoice eForms ................................................................................................................................................................... 29 Invoice Header ................................................................................................................................................................ 29 Invoice Lines ................................................................................................................................................................... 30 Summary ......................................................................................................................................................................... 30 Checking the Status of a Submitted Invoice .............................................................................................................. 31 Invoice Reconciliation Overview ...................................................................................................................................... 32 What is an Invoice Reconciliation (IR)? ...................................................................................................................... 32 Roles within the Reconciliation Process ..................................................................................................................... 32 Creating an Invoice Reconciliation .............................................................................................................................. 32 Overview of an IR ........................................................................................................................................................... 33 Exceptions ....................................................................................................................................................................... 34 Reconciling an Invoice ....................................................................................................................................................... 37 Reconciling an IR ........................................................................................................................................................... 37 Accounting Information .................................................................................................................................................. 37 Split Accounting .......................................................................................................................................................... 38 Manual Match ............................................................................................................................................................. 39 Invoice Approval ................................................................................................................................................................. 40 Approving an IR .............................................................................................................................................................. 40 Disputing a line item ....................................................................................................................................................... 40 3 Terminology When working in MyFloridaMarketPlace, there are some general terms that you should be familiar with: • Ad-Hoc Report– A customized report that is the result of a data analysis that you complete within the MyFloridaMarketPlace Analysis tool • Agency - Any of the various state offices, departments, boards, commissions, divisions, bureaus, and councils and any other unit of organization, however designated, of the executive or cabinet branch of state government. “Agency” does not include the university and college boards of trustees or the state universities or colleges • Approval authority – The responsibility to approve a request for a delegated customer in the system • Approvable - A transaction that requires approval from designated personnel called an Approver in the MyFloridaMarketPlace system before further action can be taken • Approval flow - Approval flows specify which individual(s) reviews a transaction prior to its acceptance in MyFloridaMarketPlace. Customers can view the approval flow in the system • Approver – A customer who has the authority to approve a transaction when it is active in their approval queue. In many cases, a set of approvers with different levels of approval authority are required to approve a transaction, as indicated in the approval flow • Available Balance - The Available Balance File is an auxiliary file, from FLAIR, that maintains current balances for Fund Cash, Unexpended Fund Releases, Organization Cash, and Organization Allotments. Customer’s with the appropriate group may select to override the automatic system check of this file by selecting the Available Balance Override Indicator (ABOI) • Bill To Address - The Bill To Address is the address in which invoices for goods and services must be sent and the date the invoice is received at this location is used to determine the Invoice Received Date • Browse – The act of looking for an attachment • Buyer - A term used to identify anyone who requisitions or processes a purchase order or invoice for goods and services through the system (i.e. customer) • Catalog - Organized descriptive list of goods or services on Statewide Term Contracts made available to potential buyers. Catalogs can be either line item catalogs, ordering instructions, or Punchout catalogs • Central Receiver - The customer(s) identified to receive goods shipped to an agency’s central receiving address • Certified Minority Business Enterprise (CMBE) – A CMBE is a vendor which has met the State of Florida’s definition of a minority vendor and the qualification requirements to be certified as such by the Office of Supplier Diversity (OSD). These vendors have designated codes to identify their minority status and they are viewable in MFMP 4 • Change Order - Requisition created when changes are made to a Purchase Order. Once the changes to the Purchase Order are approved, the “change order” is transmitted to the vendor and a new version of the Order is created • Commodity – A tangible item of physical property as opposed to a service • Commodity code - A system of numbers (with descriptions) designed to identify and list commodities or services by categories and classes • Contracts (Master Agreements) - A formal contract set up electronically in MyFloridaMarketPlace through which a customer can create Master Agreement Releases (MAR) or Purchase Orders against. A Contract or MA# is set up for every State Term Contract available as a catalog • Dashboard – Your homepage within the MyFloridaMarketPlace Analysis tool which can be customized • Delay Purchase Until - When the Delay Purchase Until date is populated, a created requisition will proceed through the approval flow and is held from going through FLAIR Integration (if encumbered) and/or becoming a Purchase Order until the date specified • Delegatee - Customer who has been delegated approval authority by another customer • Delegator - Customer who has delegated approval authority to another customer in the User Profile • Desktop Receiving - Receiving process for purchases where the original requester is responsible for completing the receipt • Direct Order – See Purchase Order • eForm - An electronic form. • Encumbrance - Reserving funds for a particular purchase in the State’s Financial System (FLAIR). When an order is marked Encumbered Funds, this will be done automatically through MFMP and FLAIR • eProcurement - Applies consumer-friendly eCommerce technology to simplify and streamline the purchasing process; integrates customer and vendor business processes • eQuote - Electronic quotation for goods and/or services submitted to vendor’s and responded to electronically. Vendors must select that they would like to receive eQuotes when they complete their Vendor Registration • Exception – Refers to variances between the Purchase Order, Receipt (if applicable), and the Invoice Reconciliation including Amount Variance Exception, Accounting Verification Exception, etc. These exceptions must be accepted or reconciled by the agency in order to process an Invoice Reconciliation • Groups – Groups and their corresponding permissions are assigned to customers by their System Administrator to control the level of access a customer can have to system functions, notifications or operations 5 • Invoice – A document, written or electronic, delivered to the Bill To address indicated on the Purchase Order showing the itemization of goods and/or services rendered, their associated costs, and the total costs • Invoice Reconciliation (IR) – Is created when an Invoice eForm is submitted in MFMP or a vendor submits an electronic invoice. The IR shows all exceptions that must be reconciled before it can be approved for payment • Line Item – A line item is one item on an order, regardless of quantity • Log Out Warning - When your session has been idle for 14 minutes, a Logout Warning popup will appear with a countdown of 60 seconds • Menu Bar - Located at the top of the screen, the menu bar provides direct access for the customer to open the home page, logout, preferences, tips, currency, and online help • MyFloridaMarketPlace ( aka MFMP) - The State of Florida eProcurement system • Need By Date - Date advising a vendor when the item ordered is to be received or services rendered • Non-catalog Item – A non-catalog item is an item not listed in as a line item catalog or a Punchout catalog. The customer must manually enter the detail information for the desired item • Parallel Approver - Approvers in parallel receive a transaction simultaneously. The transaction cannot fully process until all the approvers in parallel have approved it • Preparer – When a customer creates a requisition “On Behalf Of” another customer, the customer who actually created the requisition is referred to as the preparer and the person in the “On Behalf Of” field is the requester • Purchasing Unit Identifier (PUI) - : A number that defaults as per the requester’s profile and is used by the system for transaction routing purposes • Punchout Catalog – Punchout catalogs in MyFloridaMarketPlace allow a customer to punch out of MFMP to the Web site of a vendor and purchase items directly from that web site which will then populate the items in line item form on the requisition within MFMP • Purchasing Card (P-Card) – A State of Florida bank card issued to State employees to be used for the purpose of payment for commodities and services as determined by their agency practices. Requisitions can be created in MFMP and marked to be paid with a P-card • Purchase Order (aka PO) – Purchase orders are automatically generated in MyFloridaMarketPlace when a requisition is fully approved. PO’s are then sent by MFMP to the chosen supplier by fax, email, or through their ASN account (depending on the vendor’s preferred method). Encumbered orders generated an alpha-numeric PO number where unencumbered orders generate a “DO” number • Receipt – An electronic receiving report which must be completed in MFMP for commodity items contained on a purchase order within five (5) calendar days of the physical receipt of the item • Reconcile - To resolve the exceptions contained on the Invoice Reconciliation (IR). The “On Behalf Of” is also responsible for reconciling IR’s for services in order to verify that services were rendered 6 • Redact - Obscuring or removing sensitive (confidential) information prior to scanning and attaching a document into MFMP • Release - A document notifying a vendor to make a specified shipment, or release against a Contract (Master Agreement) • Requester – The customer who is listed in the ‘On Behalf Of’ field on a requisition when a need for procuring goods or services is established • Requisition (PR) – A request created to identify a need to procure a commodity and/or service. Once fully approved a purchase order will be automatically generated • Requisition Number - A unique number assigned by MFMP to identify each requisition • Roles - Roles are PUI specific and used for routing purposes in the approval workflow. Customers may have no roles or multiple roles based upon their position • Security Administrator - Individual responsible for creating, updating, deleting, and inactivating their agency’s user profiles, Ship To and Bill To addresses, as well as establishing and resetting passwords • Session - A single period of time of use in the MyFloridaMarketPlace system. A customer’s session will time-out after 15 minutes of inactivity • Ship To Address – The address to which goods are shipped and services are rendered • Shortcut Menu (also known as Navigation Panel) - Located on the left sidebar of the Home Page, the shortcut menu provides links for easy access to MFMP actions and displays the number of outstanding items that need attention • Sourcing - The process of procuring a good or service through a formal solicitation in the MyFloridaMarketPlace Sourcing application • Split Accounting - A feature that allows the cost of a line item to be split between different accounts, organizations, and/or funds. At the line item level, customers can specify a split for the charge across multiple accounts by percentage, quantity, or total amount • Swoosh - The menu graphic located on the Home Page. The Swoosh image allows customers to access the following functional areas of the website: Create, Status, Approve, Receive, or Explore and correlates to the same features on the Shortcut Menu • Two-way Match – A two-way match is the process by which the system matches the purchase order and invoice to check for variances in quantity or amount and applies to all orders for services • Three-way Match – A three-way match is the process by which the system matches the purchase order, receipt and invoice to check for variances in quantity or amount and this applies to all orders for commodities • User Profile - The user profile is the set of information that contains a specific customer’s preferences and settings in addition to their roles and groups in the system 7 • Vendor – Businesses registered with MyFloridaMarketPlace to conduct business with the State of Florida and its entities. • Watcher (aka Optional Approver) – A customer added to an approval flow for the purpose of monitoring a transaction but who doesn’t have the authority to approve or deny. 8 MFMP System Basics What is MyFloridaMarketPlace (MFMP)? ¾ MyFloridaMarketPlace (MFMP) is the State of Florida’s source for centralized electronic procurement which began July 1, 2003 that offers the following benefits: • MFMP provides a One-stop shop for accessing on-line catalogs and information about vendors that provide goods and services to the State. • MFMP provides more choices with 24/7 online access to the system’s registered vendors, State Term Contracts, quoting. • With the validation of information, purchasing and F&A benefit from a reduction in error rates. • By automating the transactions, contracts, and approvals; the time for requisition to payment is reduced therefore reducing the order time. ¾ MFMP system begins with a Requisition that is routed electronically for approvals which, once approved, becomes the Order that is sent to the vendor. • Receipts are completed electronically for commodities and for services the electronic invoice is routed to the original requester or On Behalf Of for approval. • Invoices are input into the system either by the vendor, electronic invoices or by the agency, Invoice eForm. Some benefits of invoicing in MFMP are o The system electronically audits the invoice (IR) against the order and receipt (if applicable). o MFMP will maintain a PO Balance based on the original order amount minus IR’s in ‘Paid’ status o All ‘Paid’ IR’s will be listed, with links to the invoice (IR) and the payment information ie warrant number, voucher number, paid date • MFMP hosts the MyFloridaMarketPlace website (www.myfloridamarketplace.com) with tools and resources for vendors and agency customers. These tools consist of Bulletin Board: Where all communications sent from MFMP to liaisons are posted Training Materials: Where all training presentations, OnDemand Training Tool, and MFMP Training Site links are found Job Aids: Short Job Aids are posted on a variety of topics relating to MFMP Communications: Where survey findings and the MFMP View eNewsletter is posted FAQ’s (Frequently Asked Questions): Located on the Buyer Page, these FAQ’s cover a variety of topics including Requisitions, Receiving, Invoicing, and System Administration among others 9 Login • Go to MyFloridaMarketPlace.com o Click on Buyers • Click on Online Purchasing • Click on the MyFloridaMarketPlace (Buyer) link • Enter Username (Obtained from your agency’s system administrator) • Enter Password • Before clicking the Login button or entering you have the option to drop the box down ( ) under ‘Go To’ and choose the area you are seeking such as Creating a Requisition or Reconciling Invoices, otherwise you can just go to the next step • Note: Click on Login or hit enter on the keyboard Sessions in MFMP will expire after 15 minutes of inactivity. After 14 minutes you will receive a Logout Warning Popup with a countdown of 60 seconds. If you want to continue with your work in MFMP, click on the Cancel Logout and your session will remain open. Logout Click on Logout (located on menu bar across top of page) – DO NOT USE THE ‘X” AT THE TOP OF THE INTERNET BROWSER, this does not end your session with MFMP, the system will time you out which creates an unnecessary login and decreases system performance. Changing your Password • Login • Click Preferences (located on menu bar across top of page) • Click Change Your Password • Type in current password • Type in new password (twice) • Click OK ( • Notes: • Your MFMP password must be between 7 and 8 characters. Remember MFMP is a secure system; you should ) not share your password. • You will be required to change your password every 90 days. 10 Changing your Personal Profile (Information contained in your personal profile includes: Name, E-mail address, Supervisor, Default “Ship To” address, and Default “Bill To” address) • Login • Click Preferences (located on toolbar across top of page) • Click Change Your Profile • Click in the area you want to make the change • To change your E-Mail Address, type in the correct address • For all other, click on the drop down button ( • Click on Next (top right side of page - • Continue through screens until all changes have been made • After the Summary of Changes has been reviewed, Click on Submit (top right side of page) ) and select the ‘Other…’ option ) Notes: • A change in supervisor will require approval from both your current and new supervisor. • If your Default “Ship To” or “Bill To” address is deleted from the system, you will be notified by the system and you will need to change your profile to select a valid “Ship To” or “Bill To” address. No approvals are required for this change. • If your supervisor is deleted from the system, you will be notified by the system and you will need to update your profile to identify your new supervisor. This change will require approval. Delegating Approval Authority (This is used to allow someone else to approve for you if you are going to be out of the office.) • Login • Click Preferences (located on menu bar across top of page) • Click Delegate Approval Authority • Click on the drop down button ( ) and select the ‘Other…’ option, then search for and select the person you are delegating the authority to approve for you. • Dates can be entered manually in the following format: M/D/YY or M/DD/YY MM/D/YY or MM/DD/YY M/D/YYYY or M/DD/YYYY MM/D/YYYY or MM/DD/YYYY OR Click on the calendar ( ) to select start and end dates for the selected person’s approval authority. 11 • Enter a reason for the delegation and check whether or not you want to continue to receive e-mail notifications to see what was approved while you were out. • Click Next (top right side of page - ) This will allow you to view the approval flow tab for this request. • Click Next (top right side of page - ) • After the Summary of Changes has been reviewed, Click on Submit (top right side of page) • Approving the Delegation: The delegation will not start until your supervisor approvers it and the delegate accepts/approves the delegation • Delegation Start and End Times: The delegation starts at 12:00 A.M. on the date selected and ends at 11:59 P.M. on the date selected. Therefore, the start date selected should be the first full day you will be gone and the end date should be the last day you’ll be gone (NOT THE DATE YOU RETURN). • Selecting an Identity: Once the delegation begins, when the person to whom the authority was delegated logs in to the system, they will have to choose who they want to work as, they will either choose themselves or the person they have been delegated to act on the behalf of. • Approval Flow and History: When a person (Employee A) who has been delegated the authority to approve items on behalf of another person(Employee B), approves items in the system, it will show that the item was approved by Employee A on behalf of Employee B in both the Approval Flow tab and the History tab. Changing your User Preferences- Email Notifications As a Requisitioner, notices can be received for every approval and/or when fully approved. As an Approver, notices can be received when a transaction is waiting for approval and/or when approval is overdue. As a Receiver, notices can be received when an order is expected to arrive which will need a receipt created for it. • Login • Click Preferences (located on menu bar across top of page) • Click Change E-Mail Notification Preferences • Select the Type of Email Preferences to be updated using the drop down menu ( • On the “Edit Email Notification Preferences” screen, select the Notification Method for items when you are an approver, then when you are a watcher, by clicking on the arrow ( ) ) • For the Notification frequency, update each line to Send Once, Send Repeatedly, or Never Send • Click Save ( • These changes will not require supervisory approval. ) 12 Changing your User Preferences- Default Locale and Currency Your locale and currency settings indicate your country and the primary currency you use for business transactions. They are used as your defaults when you create a request. The default for locale is the English-United States and the default currency is US Dollar. There should not be any reason to change these defaults. Changing your User Preferences- Resetting Default Preferences (Defaults include: inline Help, expand line by line (shipping details and comments), and show all confirmation pages.) • Login • Click Preferences (located on menu bar across top of page) • Click Reset Default Preferences • Preferences available are displayed. • Reset – does all preferences, not just one. Drop Down Boxes • Drop Down Boxes are located throughout MFMP and hold the last 5 selections. • The calendar icon can be selected to aid with inputting dates. Double arrows move you forward/backward a complete year Single arrow moves you forward/backward a month Jack.Test Hint: The words Today, Tomorrow, and Yesterday can be typed into the date area and MFMP will capture the date Shortcut Menu • The navigation panel or shortcut menu is the blue bar to the left of the screen This navigation panel can be minimized with the arrow at the right of the panel in order to maximize the working space on the screen Links • Hyperlinks are located throughout MFMP. Any word or section of words that have a blue underline will link out to more information in regards to that area when clicked upon. (Supplier: Office Depot BSD; clicking on this link will provide additional information about the supplier) 13 Creating a Requisition Requisition - A document that notifies a purchasing office of a need for a commodity and/or service, requisitions are automated in MFMP [and if approved] generates a Purchase Order (PO). Each requisition has an approval flow based on your agency, information in your profile and the items being purchased. When created, the requisition will be assigned a requisition number. Once it has been fully approved a Purchase Order number is assigned. ¾ To create a requisition, login to MFMP using your User Name and Password ¾ Click on the Requisition link under the Create heading on the shortcut menu • Creating a requisition takes three steps: Add Title Add Items Checkout Add Title TITLE: Enter the appropriate title based on your agency’s titling convention ON BEHALF OF: Defaults to requester’s name but can be changed as appropriate (If changed to another individual, this person will be the first approver in the approval flow) DELAY PURCHASE UNTIL: This option is usually used to create orders for the new fiscal year. A requisition may be held while fully approved and not delivered to the vendor until the date selected. If the requisition is encumbered, the encumbrance will not be created until the Delay Purchase Until date has been reached. You can indicate the desired date by selecting a date from the calendar box or typing in the date field PO START DATE: This is the start date of your order. Select PO Start Date from the calendar box or type in the date field PO END DATE: This is the end date of your order. Select PO End date from the calendar box or type in the date field FISCAL YEAR: Select the fiscal year that the requisition is associated with (will default to current FY) PUI#: Defaults to the PUI indicated in the On Behalf Of’s user profile. ENCUMBER FUNDS: If you check this box, MFMP encumbers the funds in FLAIR once the requisition is fully approved and the PO is issued. REQUESTER OLO: Same as PUI#. OLO is a FLAIR term and indicates the agency's highest possible level of organizational access REQUESTER SITE CODE: Automatically populated based on information from the On Behalf Of’s user profile (SITE CODE indicates the FLAIR site) 14 PCARD ORDER: Click this box to process this order as a P-card transaction. If this box is checked, you’ll have the option to record your purchasing card number. NOTE: If the box is checked you will not be able to initiate invoicing through MFMP. DO NOT SEND PO TO VENDOR: You can elect to create an order and not have MFMP automatically send the order to the vendor. This field requires a special permission (group) to check it. Click on #2 (Add Items) or Next Add Items Currently all State Term Contracts (STC) are loaded into MFMP in one of three ways: ¾ Line Item Catalog - State Term Contracts (STC) loaded and searchable as line item entries in MFMP are able to be selected and added as line items to a requisition. State Term Contracts are entered as Master Agreements ¾ Punch out – State Term Contracts that allow you to “Punchout” directly to the supplier’s Web site to add items to populate your requisition. Ex. Office Depot, Grainger, Dell, HP, Lenovo, etc. ¾ Ordering Instructions - Line item entries with a $0.00 amount which refer the customer to the STC page and the appropriate vendor to contact for a quote prior to a purchase being made. These items must be added as NonCatalog items Catalog: • Defaults to Catalog page • Select additional fields from the OPTIONS menu to display with the KEYWORDS search. This search allows for additional fields to be selected to initiate a catalog search. o MyGreenFlorida products o Recycled o Commodity Code o Favorites o Price ranges o Contracts (This is where you would search for Agency Term MA’s) • Enter in your criteria and click Search (For $0 purchases, click world icon to find ordering instructions) • Select by Contract Category and sub-categories. The number in parenthesis indicates the number of contracts loaded from which you can select. • To buy from a Punchout catalog click “Buy From Supplier” • To purchase an item that is a line-item catalog, find the desired item then click “Add to Cart” Non-catalog: • Select Create Non-Catalog Item tab 15 • The requester must enter a full description, commodity code, select the vendor location which will then populate the supplier field, select the method of procurement, add state contract number (if applicable), quantity, unit of measure, price and amount. Click OK and the item will populate as a line item on your requisition • To add additional line items, click the Add Items button • You may view your shopping cart by clicking on the shopping cart icon • Put a check mark to the left of the line item and click on Edit and complete the accounting information Accounting Information • It is best to search for the appropriate accounting data and not rely on the information that is stored in the drop down boxes. Use the drop down box menu and select other. Type in the field, search and select the appropriate data • Any field containing a red exclamation point (!) • The Organization Code, Expansion Option and Object Code must be filled out correctly. These three fields is a required field drive the auto-population of the rest of the accounting fields. They can be changed as necessary. o ORGANIZATION CODE: Defaults to the requester’s organization code o EXPANSION OPT: Select appropriate expansion option o OBJECT CODE: MFMP will select an object code based on the commodity code selected. Verify that the appropriate object was selected o BILL TO: Select appropriate address if bill to is different than ship to address o PCARD ORDER: Will allow you to enter your P-card number and expiration date o ADVANCE PAYMENT INDICATOR: Select if this purchase must be paid for prior to receiving the good and/or service o ENCUMBRANCE NUMBER: System assigned o ENCUMBRANCE LINE NUMBER: System assigned o AVAILABLE BALANCE OVERRIDE INDICATOR: When checked, this field allows an encumbrance even if sufficient funds are not currently available (requires a separate group for permission) o TRANSACTION FEE EXEMPT: Check this box if this vendor and/or purchase is exempt from the 1% transaction fee (you will be required to choose an applicable reason). This requires a special group in your user profile. This box is sometimes checked based on the Vendor’s business designation (non-profit, governmental entity). o TRANSACTION FEE EXEMPTION REASON: If this is an exempt vendor and/or purchase, choose the most appropriate reason for exemption Split Accounting: You have the option to split encumbrance (payment) against different accounting combinations. Click the button at the bottom the Accounting details page. You have the ability to split the transaction by percentage, quantity, or amount To add additional splits, click Add Split 16 Once you’ve made all the changes Save changes Click on #3 Checkout or the Checkout button Checkout • Shipping o SHIP TO: Defaults to shipping address in requester’s user profile but can be changed as necessary o DELIVER TO: Will default to requester but can be changed as necessary o NEED BY DATE: The Need By Date is completed by selecting a date from the calendar box or typing in the date. This represents the delivery date but is not a required field o SHIPPING METHOD: Defaults to Best Way. You may select other methods from drop down menu o FOB CODE: Defaults to INC-DEST (freight included) for a full listing of FOB codes please refer to the Freight Terms Job Aid • Comments Note: Once Submitted, comments are permanent record and cannot be deleted without contacting the Helpdesk. Type comments in the comments box. This box is used for justifications and explanations regarding the purchase and/or general comments to be available to other agency staff or to be included on the purchase order To include comments and/or attachments to the vendor, the “Include comment on purchase order” box must be checked. For comments that should be internal only, please uncheck the box. • Adding an Attachment Note: Once the requisition is in “Submitted” status, attachments are permanent record and cannot be deleted without contacting the Helpdesk. 1. Click the confidentiality box stating that you agree to not attach any confidential information into MFMP. 2. Click on Add Attachment 3. Click on Browse 4. Select File by clicking once on desired file 17 5. Click on Open. To add additional attachments, repeat steps 1 through 5. • Approval Flow Your approval flow is generated based on your agency’s preferences, your user profile, the items you are purchasing, and the total cost of your purchase. If you need to add an approver, click on the Approval Flow tab Approver button. and then click on the Add Click on select, choose the approver and click OK. The approver may be added as the first or subsequent approver or in parallel to the current approver. • Submit One the requisition has been fully reviewed for accuracy, click the submit button to process the requisition through the approval flow. 18 Reviewing a Requisition for Approval MyFloridaMarketPlace (MFMP) Approver responsibilities may include: ¾ Editing and making changes to a requisition before approving ¾ Reviewing and approving or denying a requisition for management or budgetary purpose ¾ Reviewing and approving or denying a requisition based on the “type” of request being submitted (i.e. Information Technology (IT) related, Operating Capital Outlay (OCO) item, Legal Counsel required approval, Telecommunications related, etc.) ¾ Approving a Delegation of Authority for an agency customer in which you are their “supervisor” in MFMP ¾ Acting as a Delegatee for another agency customer to approve/deny their transactions To review a requisition for approval: ¾ Click on Approve Requests on the Swoosh or Click the link in the email if received ¾ Click on the PR link or place a check in the box and click approve ¾ From the Approval Summary page review the PR and approve or ¾ For additional information on the PR, click on the PR link at the top left ¾ The procurement and accounting information is listed in the detail for review ¾ Scroll down to the “Comments” section and make comments as necessary ¾ If the information listed on the PR is correct, scroll to the top and Click on the approve button Approve To Deny a requisition: ¾ Click on Approve Requests on the Swoosh or Click the link in the email if received ¾ Click on the PR link or place a check in the box and click Deny ¾ From the Approval Summary page review the PR or for additional information on the PR, click on the PR link at the top left (the procurement and accounting information is listed in the detail for review) and click the Deny button ¾ When the “Comments” screen appears make comments regarding the reason for the denial and how to correct it and click OK 19 Canceling a Requisition Canceling Purchase Orders should only be canceled if non-received goods and/or services are no longer needed. For most agencies, a Cancellation Approver will populate in the approval flow for any cancellation request or may only populate based on the amount of the purchase. The recommended way to cancel a requisition is to access the Company eForms. If the order was encumbered, follow-up by reviewing the requisition or contact your agency’s Finance and Accounting Office to ensure the encumbrance has been released. ¾ From the Home Page, click on the Company eForm link under Create on the shortcut menu ¾ Click on the Cancel Requisition link • TITLE: Give the eForm an appropriate title according to your agency naming conventions • Requisition To Be Canceled: press select to search for the requisition you wish to cancel using the PR number • Comments should be used to communicate to the Cancellation Approver why you need to cancel this PR ¾ When finished, click Submit to route to your Agency’s Cancellation Approver ¾ Once the CLEF is fully approved the status of the PR changes to “Canceled” 20 eQuotes What are eQuotes? eQuotes are informal quotes that can be obtained through the MFMP system. A customer creates an eQuote and submits it to several vendors who provide that good and/or service. The vendors respond through the eQuote system and the customer can then award the quote to the vendor offering the best value. Upon award the information is “plugged into” a requisition which can be submitted and upon approval, will generate a purchase order (PO) that is sent to the vendor. TO BEGIN: LOGIN to MFMP with your User Name and Password. ¾ Click on Requisition under Create on the shortcut menu and the Add Title page appears. Add Title • TITLE: Type a descriptive title using your agency’s naming conventions • Click on the Next button OR click on Add Items link on the shortcut menu • Click on the eQuote button 1. Add eQuote Shipping Details Note: Information on this page must be entered correctly. Once you click the Next button, the information entered on this page cannot be modified. • SHIP TO: Defaults to requester’s ship to address in their user profile but can be changed as appropriate • DELIVER TO: Type the name of the person who should receive the goods and/or services • NEED-BY DATE: The Need-by Date is completed by selecting a date from the calendar box. This represents the delivery date for the resulting purchase order but is not required • SHIPPING METHOD: Defaults to Best Way. You may select other methods from drop down menu • FOB CODE: Defaults to INC-Dest (freight included). For additional FOB Codes and definitions, click the chooser icon • Click on the Next button • A Security Information dialog box will appear, Click on the Yes button 21 Create eQuote “STEP 1: Enter eQuote Info” Overview • EQUOTE TITLE: Defaults to the title of the requisition. You may modify the title, if desired. • EQUOTE RESPONSE DUE: The date entered tells the suppliers the deadline for responding to the eQuote in order to be considered for the award. Select the month, date and year from the drop-down menu • SHIP TO ADDRESS: Defaults from previous panel. This may NOT be edited at this time • FOB: Defaults from previous panel • DELIVERY NEEDED BY: Tells the supplier the required delivery date of goods. Select the month, date and year from the drop-down menu. Items • HOW MANY ITEMS WOULD YOU LIKE TO DISPLAY? Type in the box the number of items (line items) you want to obtain eQuotes for Click the Display button to go to Item Description boxes • ITEM DESCRIPTION: Item entry boxes are displayed. Type the specific item information in the Item Description box. Be as specific as possible when describing each item. This ensures quotes are receivedrelevant to your needs. Attachments can also be added further down on this page • QTY: Click in QTY field. Type the quantity needed for each of the specific item(s) • UNIT: Select the unit from the drop down menu. After line item fields are completed, click on the Finish Items Edit button to go to Specifications • SPECIFICATIONS: The Specifications section allows you to provide additional information about the items you are looking for • ADDITONAL INFORMATION: Type in product specifications and other requirements • SUBSTITUTE PRODUCTS: Click on the appropriate radio button. The option you select tells the vendor whether they are allowed to quote substitute equivalent items instead of the specific items requested • ATTACHMENTS: To attach a file, first click on the Browse button and navigate your hard drive to select the file. Then, click the Attach button. You can attach up to 2 files, with a size of 1.5MB or less each • EXTERNAL NOTES: Click in the Notes field. The External Notes section is used to communicate information to the vendors • INTERNAL NOTES: Click in the Notes field. The Internal Notes section is used to communicate information within the agency. Suppliers will not see this information 22 Click on the Continue button STEP 2: Select Suppliers OPTION 1: SEARCH FOR A SPECIFIC SUPPLIER Use this option when you know exactly which supplier(s) you would like to receive the eQuote. • SUPPLIER NAME: Type the full name or partial name of the supplier. • Click on the Search button • When the supplier is listed. Click in the box to the left of the supplier to select • Click on Add to eQuote button. You may add an additional supplier(s) by clicking on the Return to Search button and repeating the process. Note: A check mark will appear in the CMBE column when the supplier is a certified minority business enterprise. After selecting supplier(s), click on the Continue button OPTION 2: SEARCH FOR A LIST OF SUPPLIERS This option is useful when you do not know the suppliers that offer the product(s) you need or if you want to broaden your supplier base. • CATEGORY SELECTION (REQUIRED): Select a first-level category from the drop-down menu. • SUB CATEGORY (REQUIRED): Select a sub-category from the drop-down menu. • THIRD LEVEL CATEGORY (OPTIONAL): You may refine your search by adding a third-level category. Select a category from the drop-down menu. • Click on the Search button • Select all supplier(s) by clicking on the Select All button • Select supplier(s) individually by clicking in the box to the left of the supplier and a list of suppliers return Note: A check mark appears in the CMBE column when the supplier is a certified minority business enterprise. • After selecting supplier(s), click on the Add to eQuote button Note: You may select up to 50 suppliers only -- if more are listed, the eQuote will only be sent to the first 50 or you will get an error message. • Click on Continue STEP 3: Review and Submit 23 This step gives you the opportunity to review and edit your request for eQuote prior to sending the eQuote to suppliers. Use your scroll bar to move down to display all entered data. The information should be correct and detailed enough for the suppliers to understand exactly what items you are looking for. ¾ If any of the information you entered in your eQuote is incorrect, you may click on the Edit button to make the necessary changes ¾ If you do not wish to send the eQuote to the suppliers at this time, you may click the Save As Draft button ¾ If you wish to send the eQuote to supplier now, click on the Submit button to electronically submit the eQuote to the supplier(s) ¾ This returns you to the Add Items screen for your purchase requisition, click the Next button ¾ This takes you to the Summary Screen for your purchase requisition, click on the Exit button ¾ This takes you to the Confirm Exit Screen, click on the Save this request link OPTION 1 AND OPTION 2 NOTE: Inviting a Supplier This function is used to invite suppliers who are not currently registered in MyFloridaMarketPlace. This supplier will not receive an eQuote; however, they will be sent an invitation to register for future opportunities for eQuote. When using Option1 or Option 2 to search for suppliers, while on the Supplier Search Results screen, click on Invite Supplier. A window opens for completion of the supplier invitation: • SUPPLIER NAME: Click in the Supplier Name field. Type the company name • CONTACT NAME: Click in the Contact Name field. Type the name of the contact person in the company • PHONE: Click in the Phone field. Type the area code and telephone number for the company contact person • FAX or E-MAIL ADDRESS: In order for the system to contact the supplier, this must be completed • Once you have completed the required fields, click on the Submit button. Before proceeding to Check Status of eQuotes & Viewing and Evaluating eQuote Responses, it is important to become familiar with the following terms. The icon symbols or links are displayed on the screens where the actions occur. Additional Response Information Additional Response Information icon occurs if the supplier has provided additional information regarding the items in addition to what was required. Add On Products Add On Products icon occurs when the supplier quotes items in addition to the items you requested. (e.g. video equipment accessories) 24 sub Terms and Conditions Terms and Conditions icon occurs if the supplier has included their own terms and conditions with their response. Non-Cherrypickable Non- Cherrypickable icon means that the items described in a supplier's response come together as a package and cannot be purchased separately. Alternate Item Alternate Item icon occurs when the supplier quotes the item you requested, and offers a similar item as an alternate choice. Include Attachments Include Attachments icon occurs if the supplier has included any attachments as part of their response. Substitute A Substitution (Sub) link occurs when the supplier does not quote the item you requested, but instead offers a different item. Checking Status of eQuotes and Viewing and Evaluating eQuote Responses Check Status of eQuotes When you have an outstanding eQuote within a requisition, the status of that requisition will remain in "Composing”. • At the main menu, click on Composing under Status on the shortcut menu • Click on the Requisition ID or the Title • Scroll down to see how many suppliers have responded to your eQuote Viewing and Evaluating eQuote Responses • To evaluate the responses to your eQuote, click on the Description link • The Security Information dialog box will appear-, click on the Yes button • Scroll down to review the responses. • View a supplier response by clicking on the View button • Click on Return to Summary button to view other supplier responses Tabulating Responses • Select suppliers for tabulation by clicking in the box to the left of View • Click on Tabulate Selected, the tabulation table is displayed Awarding the eQuote Once you have reviewed and evaluated all supplier responses, you will need to award the eQuote. + Awarding an eQuote to one supplier means that you will select all the items you requested from one supplier. 25 + Awarding an eQuote to multiple vendors is acceptable; however, you may not include a vendor whose eQuote was submitted as Non-Cherrypickable. ¾ Create the requisition by clicking on the line items adjacent to the dollar figures quoted by the supplier(s). • ¾ Click on the Add to Requisition button Now you must complete the requisition process. From this point, the requisition process is the same. You must determine shipping location(s) and instructions, assign accounting to all line items, add comments and attachments (if desired), and submit the requisition for approval. ¾ Once you complete the requisition process and the requisition is fully approved, a purchase order will be generated and transmitted to the awarded supplier 26 Receiving Desktop Receiving If your agency utilizes desktop receiving, the requester is responsible for completing the receipt. The requester (user listed in the ‘On Behalf Of’ field) is the only user who can enter the receipt of those goods into the system. Central Receiving If your agency utilizes Central Receiving, the user with the applicable Central Receiving Role will need to complete the receipt. The requester will be added as an Optional Approver (Watcher). Indicating Receipt of Services Invoices for services will be routed to the requester for approval to confirm services have been received. Timely approval of invoices is necessary in ensuring that prompt payment is met. For services, the following approval of the Invoice Reconciliation is required before the request is sent to Finance & Accounting: ¾ Purchase Orders – user listed in the ‘On Behalf Of’ field ¾ Release Orders (PO against a MA) - user listed in the ‘On Behalf Of’ field ¾ Master Agreement – user listed in the ‘Contact’ field ¾ Click on Receive on the Swoosh or Click on Purchase Orders under Receive on the left side bar ¾ Type the Order ID (Ex. AXXXXXX), then Click on ( ¾ On the Receive or Verify Items Screen, mark the appropriate number of received items under the Accept field for each line item ¾ Using the Calendar Button ( ) choose the appropriate received date (Note: This is the day that you physically received the items not when you are completing the Receipt ¾ Scroll down to “Close Order” and mark the radio button “Yes” if you have fully received all items or “No” if you are only receiving part of the order ¾ Scroll down to “Comments”, comments are not required but are a good business practice ¾ Adding an Attachment ). *You’ll need to know the Order Number* Note: Once Submitted, attachments are permanent record and cannot be deleted without contacting the helpdesk. • Click the confidentiality box stating that you agree to not attach any confidential information into MFMP. • Click on Add Attachment 27 • Click on Browse • Select File by clicking once on desired file • Click on Open To add additional attachments, repeat steps 1 through 5. ¾ Click the Next Button ( ¾ Summary Screen will appear, review information for accuracy ¾ Click the Submit Button ( Home Button ( ) ), then you can select another to receive or go to the Home Page by clicking the ) at the top of the screen Negative Receipts Should you make a mistake on the receipt such as over-receiving or receiving on the wrong order, Correct the receipt by issuing a negative receipt. ¾ Click on Receive or Click on Purchase Orders under Receive on the left side bar. ¾ Type the Order ID (Ex. AXXXXXX), then Click on ( ¾ Then you should see the Select Receipt or Milestone Tracker Screen ¾ If you closed the order, you will need to reopen it by Clicking on the Reopen Order Button ( ¾ Click on the Reopen Order Button (if required) ¾ Now you can enter the negative amount in the Accepted field to correct the receipt (Ex. -1) and then enter the receipt date as today’s date ¾ Scroll down to Close Order, the radio button will default to “Yes” if you had to reopen the order. If you need it to stay open then click the radio button to “No”. ¾ Scroll down to “Comments”, comments are not required but are a good business practice especially when you are doing a negative receipt ¾ Attachments may be added (if needed) by clicking the ¾ Click the Next Button ( ¾ Summary Screen will appear, review information for accuracy ¾ Click the Submit Button ( Home Button ( ) ) button ) ), then you can select another to receive or go to the Home Page by clicking the ) at the top of the screen 28 Invoice eForms Invoice eForms- Invoice eForms are electronic versions of vendor’s paper invoices. For vendors who do not electronically invoice through MFMP, Invoice eForms must be completed. The invoice eForm creates an Invoice Reconciliation which is then reviewed by Finance and Accounting and either rejected or approved for payment through FLAIR (the State’s accounting system) ¾ ¾ Login with User Name and Password • Under Create, Click on Company eForm • Next page, select Invoice eForm, the Invoice Header page appears Invoice eForm # is assigned Must create one e-invoice per paper invoice received from vendor Important Note Regarding Invoices for Services When an invoice for services is created and submitted, the Invoice Reconciliation lists the requester as the first approver for the Invoice to verify services were rendered. The requester then receives an e-mail notification (based on their email notification preferences) and must go into the Reconcile Invoice folder and approve/submit the Invoice. (When approving, the requester is verifying that services were indeed rendered.) Invoice Header • TITLE: Enter the title following your agency’s standard titling convention • SUPPLIER INVOICE #: Enter the invoice number on the paper invoice provided by vendor. If no supplier invoice number is provided, follow your agency’s standard practice • SUPPLIER INVOICE DATE: Select date that is listed on the paper invoice from vendor using the calendar button • INVOICE RECEIVED DATE: Required field; Select date paper invoice was received, enter by using the calendar button • SERVICE START DATE: For Services only – Required by DFS, this is the beginning of the service period on the invoice • SERVICE END DATE: For Services only – Required by DFS, this is the beginning of the service period on the invoice • SUPPLIER: Automatically populated after the Vendor Location is selected below • VENDOR LOCATION: Choose from the drop-down or choose other to select the correct vendor • NOTE: Must be the same FEID # and Sequence number as chosen on the Purchase Order. SUBTOTAL: Total amount of invoice 29 • TAX: If tax is listed on your vendor invoice, follow your agency’s practice of obtaining a corrected invoice or processing the invoice and reducing it by the amount of the tax (If processing and reducing, tax should be listed here and rejected as part of the reconciliation process) • ¾ INVOICE AMOUNT: the system will auto-calculate Click on “Next” ( ) Invoice Lines • • INVOICING WITHOUT ORDER/RELEASE? Select No if you have an order number (Most common choice) Select Yes if you are invoicing against a Master Agreement with no individual order number PURCHASE ORDER: Use selection button and select Order or MA# to associate with e-invoice (If the incorrect vendor number was chosen on the prior page, this will return “No Results Found”) • GENERATE INVOICE: All lines from the order appear and you can modify as necessary (change price/quantity) to match the vendors invoice. ADD: Used to add items, it is suggested that this not be used. COPY: We do not recommend this feature, it copies line specific information behind the scenes and causes issues with payment ¾ DELETE: Use to remove items Click on “Next” ( ) if all information is correct Summary • COMMENTS: Type comments in the comment block and include all information to assist in getting the invoice approved. Note: Edits can be performed in this section; Use this opportunity to check and correct information. • Add Attachment: Attach scanned copy of paper invoice and other documents as required by Department of Financial Services for payment . Attachments on the requisition do not need to be attached to the Invoice eForm. ADD an attachment: • Click on Add Attachment • Click on Browse • Select file to attach by clicking once on desired file • Click on Open ¾ DELETE: Used to delete attachments Click “Submit” the invoice is submitted for payment (or will go to requestor if it is a service). Once submitted the invoice cannot be edited or deleted, it can only be rejected by the Exception Handler or Invoice Manager. 30 ¾ To save an Invoice and not submit, select Exit, on the next page click the Save link; The Invoice will be sent to the “Composing” queue ¾ To delete an invoice prior to submitting it, select Exit, on the next page click Delete Checking the Status of a Submitted Invoice • At the Home Page, select “Searches” under Explore • Select the “Search for Invoice Reconciliations” link • Remove IR#### - put last 6 digits of your IR# (known as the IR sequence number) - If IR # is not known, use the Order# in the Order ID field • Supply additional information to further “filter” your search as needed (If the IR or Order # is available, no other filters are needed) • Select “Search “ • Click on ID for the matching invoice • Click on payments – PAY#______ to obtain payment information 31 Invoice Reconciliation Overview What is an Invoice Reconciliation (IR)? ¾ An IR is created when MFMP matches an invoice to its purchase order and receipt ¾ MFMP handles services differently than commodities • MFMP performs a three- way match for commodities: invoice compared to the order and the receiving report • MFMP performs a two- way match for services: invoice compared to the order ¾ A DO with a “9” series commodity code is an order for services Discrepancies or differences are listed on the IR as exceptions • All exceptions must be reconciled before the IR can be approved for payment Roles within the Reconciliation Process • • Exception Handler Normally the first F&A Approver Responsible for reconciling all exceptions Ensures that the invoice matches to the terms of the order Ensures goods were received or services were approved Ensures that the transaction date is accurate Invoice Manager Ensures the invoice should be approved Ensures that the transaction date is accurate FLAIR username and password are recorded in FLAIR when the IR is approved Last agency approver of the invoice If DFS returns the IR for additional information, the Invoice Manager is added to the approval flow Creating an Invoice Reconciliation • There are two ways to create an IR: Invoice eForm (See Invoice eForm section) o Agency creates via paper invoice from the Vendor o A scanned image of the invoice and supporting documentation should be attached to the Invoice eForm Electronic Invoice (eInvoice) o Also known as a PO flip or ASN invoice o Vendors have the ability to submit invoices electronically o A paper copy of the invoice is not needed The IR will pre-audit your invoice against the order and receipt (if applicable) All exceptions/discrepancies will be displayed and you will be required to reconcile and resolve them o Reconciling is “auditing” the invoice 32 o By approving the invoice, you are bypassing the requirement to enter the information into FLAIR The Invoice Reconciliation page displays on the Exception Tab. There are six tabs that can be reviewed to obtain additional information about the IR, the order and the receipts: Overview of an IR Exception Tab performs the match and displays the discrepancy as well as providing information about the invoice including: o Invoice # o Transaction Date o Supplier o INEF link o Header Level Exceptions o The purchase order’s amount reflected here indicates how much is left to bill on the invoice o o Line Level Exceptions o This does not reflect any IR’s in Reconciling or Approving Status Information on the line of the order the IR is matched to o Comment Area o Attachment Area Approval Flow Tab defines who has approved and who needs to approve the invoice o If you have a business need to add additional approvers into the flow, you can add them before, in parallel or after yourself. o Don’t delete the final approver as this will cause an issue in the system. If you have added someone after you and now need to delete them, add yourself back in after them, delete them, approve it and the process will continue as is designed o Note: FLAIR does not show in the flow but will be added in after the last approver has approved the IR based on the Sampling threshold set for each agency by DFS Invoice Tab details the invoice o The Invoice Tab displays all information from the Invoice eForm or electronic invoice o Accounting information can be viewed on the invoice tab o This is the accounting information from the order; If you’ve changed the accounting information on the Exceptions’ tab, the changes will not be reflected here Order Tab displays information from the Order o PR Link o PO Balance – Order amount minus MFMP payments o MFMP Payments o All IRs in Paid status will be tracked including IRs Marked Paid in FLAIR 33 o Invoice Reconciliations in Reconciling, Approving, or Rejecting status will not be recorded as part of the payment history o o Cancelled warrants can also be tracked and recorded The ‘Line Items’ o Reflect a cumulative history of the order including how many items were received, invoiced and reconciled o Order Comments o Order Attachments Receipts Tab displays the all receipts for the order o If the tab is blank the order is for a service (commodity code beginning with “9” was used) o If the tab shows receipts only in composing status, the Receipt has not been completed o If the tab shows a receipt that is in ‘Approved’ status, the order was fully received and/or the ‘Close Order’ option was chosen o If a receipt is completed while the IR is processing, this will not change the exception on the IR. o The Transaction Date will not automatically update. You will have to adjust it as appropriate o You can review any receipt by clicking on the Receipt ID o Negative Receipts can be entered to correct Receipts completed in error History Tab tracks all changes/edits made on the IR o All customers who make changes to the IR will be logged here o Displays the date of the action o User performing the action o Action being taken o o If edited, click on the ‘Edited’ hyperlink to view what was edited Summary o If comments were made, click on the word ‘Comments’ hyperlink to view the comment Exceptions Once the IR is created, MFMP will conduct a match against the direct order, invoice, and receipt (if applicable) o The discrepancies will be listed as Exceptions o The Exception Details define what the Exception is o Click an Exception to see additional details about it o Some common Header Level and Line Level Exceptions are: 34 o Header Level Exceptions apply to the entire invoice and should be reviewed prior to accepting Amount Variance: The total cost of the invoice is different than the total cost of the purchase order. This variance will occur when you have a partial payment for an order. If you are making a partial payment, this is acceptable. Auto Reject Amount Variance: The invoice's amount, $128.04000USD, does not match the purchase order's amount, $0.00000USD. This will occur if the PO Balance on the Order is less than the amount to be invoiced. If this occurs, reconcile your order to ensure there is purchasing authority for the purchase. Invoice Reconciliation Already Exists: An Invoice Reconciliation with the same Invoice Number and Supplier already exists. This could be a result of the vendor having already sent an electronic invoice or the recycling of the last nine digits of an invoice number from the larger vendors (Office Depot). • If this occurs, the IR will be placed into auto-reject status • When an Invoice Reconciliation is auto-rejected, it causes agency Exception Handlers and Invoice Managers to have to clear the Exception before processing the Invoice Reconciliation, which provides agencies with an opportunity to confirm whether the invoice has in fact been duplicated, and reject the Invoice Reconciliation from the system. o To Reject the invoice, accept the rejection (The Invoice Manager will have to accept the rejection as well) o To process payment for the invoice, reject the Rejection. This will clear the error and the IR will be able to be processed. PCard Order: Invalid Invoices created from PCard orders are not accepted. This occurs when the P-Card box is checked on the Requisition, however, the vendor sends an EInvoice. If this was paid by P-Card, this invoice should be rejected. o Line Item Exceptions apply to each line and should be reviewed prior to accepting. Some common exceptions are: Accounting Verification Exception: Every IR will have this exception. Accounting information must be verified before accepting this exception. This is will appear on every line item on every IR. Quantity Variance: The quantity on the invoice line item is different from the quantity left to invoice on the order line item. This may occur when you have previously invoiced for the full amount of the order. Follow your agency practice for invoicing above the Order quantity. Price Variance: The price on the invoice line item is different from the price on the order line item. This occurs if the vendor charges a price other than that listed on the Order. Follow your agency’s standard practice concerning paying less than or more than the approved Order. 35 Received Quantity Variance: The quantity field on the invoice line item is different from the quantity left to invoice on the receipt line item. This typically occurs when a receiving report has not been completed for the IR. This can be determined by looking at the details. If the received amount is less than the invoiced amount, the requester/central receiver needs to complete the Receipt prior to approving. • Note: Once the Receipt has been completed the Exception will not clear 36 Reconciling an Invoice Reconciling an IR • On the Shortcut Menu, under Reconcile, select Invoice • On the Reconcile Invoices page, choose the invoice to be reconciled by clicking on the underlined link ID link or the Reconcile button. Validate the Transaction Date o This date is used to calculate your prompt payment date o This date should conform to FS 215.422 rules o MFMP selects the date based on the information that is available in the system at the time the IR is generated o If the receiving report has not been created, MFMP will not take the received date into consideration o View the receipts tab to see when the commodity was received Accounting Information Verify the Accounting information o Check the box by the line to be updated o Click on Edit o The information on the accounting details page is the accounting information from the direct order/contract; As an F&A approver, you are responsible for validating that the information is accurate o Final Payment Indicator: If the IR is the final invoice for the order, you can click the Final Payment Indicator to final out the encumbrance line in FLAIR (DO NOT check this field if you are processing IR without an encumbrance number, if MFMP did not create the original encumbrance, or if the FLAIR encumbrance has previously been finaled). o Available Balance Override Indicator: The Available Balance Override Indicator can be selected if you do not have funds but still require the payment from this account. In order to select this field, you will need to have the MFMP ABOI Group and the appropriate permissions in FLAIR o Encumbered Transaction: To process the IR as encumbered o The Encumber Funds box should be checked if the funds were encumbered in FLAIR o This will create a disbursement transaction (TR 70) The Encumbrance Number field indicates the encumbrance number that is recorded in FLAIR o Encumbrance Line Number fields indicate the encumbrance line number that is recorded in FLAIR o Unencumbered Transaction: To process the transaction as unencumbered 37 o The Encumber Funds box should be unchecked if you need to process the IR as unencumbered (no encumbrance set up in FLAIR) o This will create an unencumbered transaction (TR51) To process the IR against a Contract (MA) o The Contract Encumbrance Number field indicates the contract encumbrance number that is recorded in FLAIR o The Contract Encumbrance Line Number field indicates the contract encumbrance line number that is recorded in FLAIR o Grouping Character: The Grouping Character field should be utilized if your agency uses Grouping Characters, letters and symbols can be entered o Certified Forward: The Certified Forward field defaults to N (No) o o If the Order should be Certified, click the drop down box to select C (Certified) The Description field populates the Description field in FLAIR. This information will print out on reports o The field size is limited to 16 characters Split Accounting can be chosen to split the IR payment between multiple organizational codes, funds or budgets o Click on Split Accounting o This creates a line 1 and a line 2 with the IR’s original accounting information Select the method by which you would like the accounting split by Percentage is based on the percentage specified on each line, MFMP will split the cost o Amount will split the cost between lines by dollar amount Quantity will split the cost between lines based on the quantity specified On ‘Line 1’ you will need to enter the percentage, amount or quantity in the designated area o On ‘Line 2’ update the accounting information to reflect the area of the second split Enter the percentage, amount or quantity in the designated area o Additional splits can be added by clicking on ‘Add Split’ in the lower left-hand corner o If the lines now add up to 100% of the original line amount, viewable in the lower righthand corner, you can click on ‘OK’ To Accept the Exceptions o Place a check beside the line o Click Accept o A confirmation page will appear o Click ‘OK’ Repeat the above step for the Header Level Exceptions and the Line Level Exceptions “The invoice is now reconciled” message will display at the top left-hand side of the screen 38 Manual Match should be used to match an IR line up with the appropriate line on the Order when no line was chosen or the incorrect line was chosen when the Invoice eForm was completed o Place a check in the box beside the line to be matched o Click on Manual Match o Displayed is the PO line number that the line is currently matched to o Click Select o Displayed is the Invoice line that needs to be manually matched as well as all of the lines of the order. o Select the correct line from the order to match to o Click ‘OK’ o The information in the Line Level Exceptions is now updated to the correct line number of the order Once the Header Level and Line Level Exceptions have been accepted, the IR reconciliation process is complete, at the top of the page, you should click on ‘Submit’ o This will change the status from Reconciling to Approving The Payment Completed in FLAIR checkbox can be selected if the payment is processed directly in FLAIR (i.e. JT payments) in order to o Update the MFMP PO Balance o Display all payments to show a full payment history o When the payment is completed complete a Payment Update eForm to record the payment information 39 Invoice Approval Now that the Invoice Reconciliation (IR) has been reconciled (Exception Handler), it is now time to Approve it (Invoice Manager). The IR will be in Approving status. Approving an IR • On the Shortcut Menu, under Reconcile, select Invoice • On the Reconcile Invoices page, choose the invoice to be Approved by clicking on the underlined link ID link or the Approve button. The IR page displays on the Exception Tab. There are six tabs that can be reviewed to obtain additional information about the IR, the order and the receipts and should be utilized to verify information in the same way they are utilized during the Reconciliation process • Validate the Transaction Date This date is used to calculate your prompt payment date This date should conform to FS 215.422 rules MFMP selects the date based on the information that is available in the system at the time the IR is generated • Verify that all Exceptions are in Accepted status If they are in any other status, follow the Reconciliation process • Click the Approve button • Review the IR an additional time to ensure that the invoice should be approved The approving Invoice Manager’s FLAIR username and password will be recorded in FLAIR when the IR is approved The approving Invoice Manager will receive the IR if it is returned by DFS for additional information • Click Submit • At this time, the IR can be viewed to Determine the remaining approval flow that it will proceed through To review the FLAIR message displayed at the bottom of the Exceptions Tab Disputing a line item • A line on the IR can be placed into Dispute status in lieu of rejecting the entire invoice. This allows for the partial payment of the invoice o Place a check in the box beside the line to be disputed o Click on Dispute o A Dispute can be based on an Accounting Variance, a Quantity Variance or a Price Variance o Confirm Dispute of Exception page displays o The Confirm Dispute of Exception screen lists the invoiced amount and pay amount for the line item. The system will not process payment for line items which are disputed. 40 However, in order to fully dispute the line item, the quantity or price has to be reduced to zero. If the line is not reduced to zero, the IR total will not be reduced o Click on Edit o Update the amount or quantity to zero (0) o Click Ok o The Confirm Dispute of Exception screen will now display the payment information including the Disputed Invoice amount and the Pay Amount. The Pay Amount should be zero to reject the line o Click Ok o The IR will display a review of the IR. Ensure the invoice was reduced by the line amount being rejected by reviewing the Invoice information at the top of the page. o If the line was reduced as desired, click ‘Submit 41