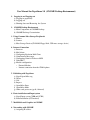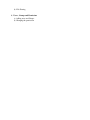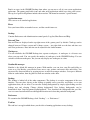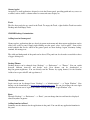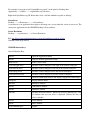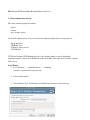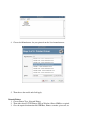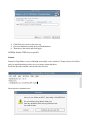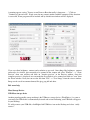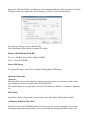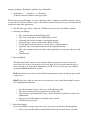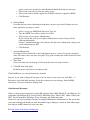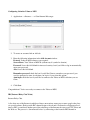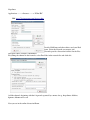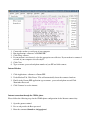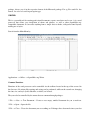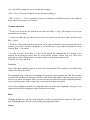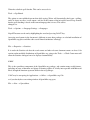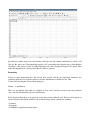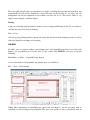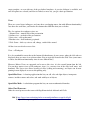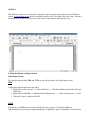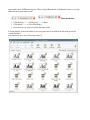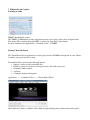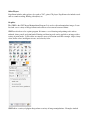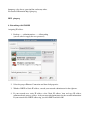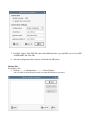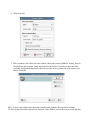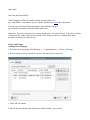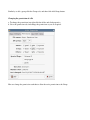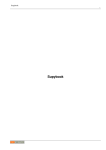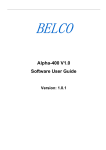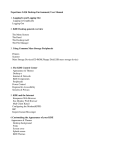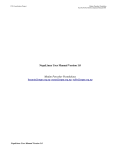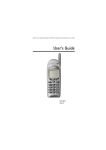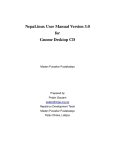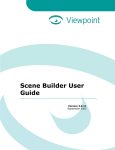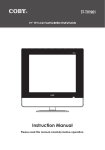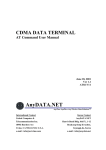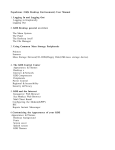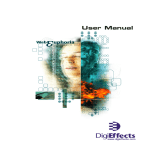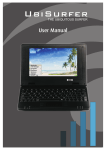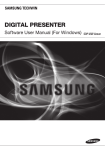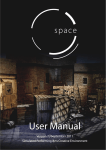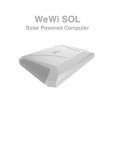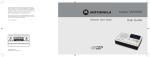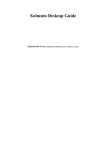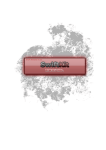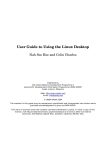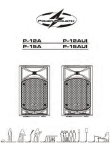Download User Manual for NepaLinux 2.0аа(GNOME Desktop Environment)
Transcript
User Manual for NepaLinux 2.0 (GNOME Desktop Environment) 1. Logging in and Logging out a) Logging in graphically b) Logging out c) Shutting down and Restarting the System 2. GNOME Desktop Environment a) Main Components of GNOME Desktop b) GNOME Desktop Customization 3. Using Common Mass Storage Peripherals a) Printers b) Scanner c) Mass Storage Devices(CDROM, Floppy Disk, USB mass storage device) 4. Internet Connection a) Browsers b) Mail clients c) Configuring Evolution Mail Client d) Gaim Internet Messenger e) Configuring Gaim for Yahoo or MSN f) Xchat(IRC) g) Modem configuration • External Modem • Internet connection from the CDMA phone 5. Publishing with Nepalinux a) Nepali OpenOffice.org b) Writer c) Calc d) Impress e) OpenOffice Draw f) OpenOffice Math g) Other word processors(gedit, Abiword) 6. Fonts installation and Input system a) Nepali Input system (XKB and SCIM) b) Fonts Installation (GUI method) 7. MultiMedia and Graphics in GNOME 8. Networking with GNOME a) Assigning IP address b) File Sharing 9. Users , Groups and Permission a) Adding users and Groups b) Changing the permission 1. Logging in and logging out Logging in Graphically At the login screen, use the username and password that you have created at the time of installation. If you want to change the language of the session, you can choose it from the language menu in the login screen. You cannot login as 'root' by default. If you want to login as user 'root', go to Actions. Configure the login Manager. It will ask the 'root' password that is created at the time of installation. Then go to Security and check "Allow root to Login with GDM". Click the close button and login with root. Remember, 'root' is the super user and unless required, do not login with user 'root'. Logout In order to logout, Go to Desktop>Log out in the top menu panel. Check "Save current setup" to save the currently active applications to be run by default at the next login and select "Log out". Finally press "OK" button to log out. Alternatively, you can press CTRL+ALT+BACKSPACE together to log out easily. Shutting down and Restarting the system: To restart or shutdown the system: Desktop > Shutdown You are then asked to shutdown or restart your system. 2.GNOME Desktop Environment GNOME Desktop environment provides a graphical interface for the Linux system. It includes a wide range of applications, including programs for email, Internet, messaging, word processing, financial accounting, conferencing, and more. Apart from providing very easytouse desktop, gnome also provides gnome development platform for building applications that integrate into the rest of the desktop. One nice thing with Linux is that, you're are not limited to a GUI provided by your OS manufacturer. You can in fact, have multiple desktop environments in a single system. GNOME and KDE are the two mostly used desktop environments used with Linux. Ref. Gnome Online help Manual Main Components of Gnome Desktop Panels and Menus : Panels are areas in the GNOME Desktop from where you can access all of your system applications and menus. The gnome panel holds icons and other small applications which ease using your system . The top level panel in NepaLinux includes the menu bar. The menu bar contains 3 special menus: Application menu: Gives access to all standard applications. Places Lists your home folder, networked servers, and the search feature etc. Desktop Contains Preferences and Administration control panels, Log Out, Shut Down and Help. Date and Time Date and Time are displayed on the top right corner of the gnome panel by default. Clock type can be changed between 12 hours system and 24 hours system just right click over the date and time area and select preferences. Date and time can be adjusted in the similar manner. Workspaces You can subdivide the GNOME Desktop into separate workspaces. A workspace is a discrete area where you can work. You can specify the number of workspaces in the GNOME Desktop. You can switch to a different workspaces, but you can only display one workspace at a time. Nautilus file manager Nautilus is the default file manager in gnome. With nautilus, you can view your files and folders as icons or as a list. Besides, you can also create, move, copy, rename, and remove files and folders. You can move files between folders by opening up two or more file manager windows. Just open a different folder in each window, then drag the files from one window to the other. Desktop The desktop is behind all of the other components. The desktop is an active component of the user interface. You can place objects on the desktop to quickly access your files and folders, or to start applications that you use often. User can alter desktop backgrounds by simply right clicking over the desktop area and selecting 'Change desktop background'. New desktop backgrounds can be downloaded from "http://art.gnome.org/backgrounds". Just download the background that you like, save it to some location and browse through that location and select that particular background. Preferences To customize the GNOME Desktop, click “Desktop” > “Preferences”. Task bar The task bar is an applet which shows you the titles of running applications on any desktop. Gnome Applet An applet is a small application, designed to sit in the Gnome panel, providing quick and easy access to a control, such as clock, a volume control or a network status display etc. Trash The files that you delete are stored in the Trash. To empty the Trash, right click the Trash icon on the Desktop and click Empty Trash. GNOME Desktop Customization Adding icons in Gnome panel Gnome applets, applications that are already in gnome main menu and other custom applications can be added very easily to panel. Simply right clicking over the panel, select “Add to panel”. Some of the useful controls that can be added in the gnome panel are showdesktop, logout, dictionary lookup. terminal, file manager etc. The width and background of the panel can be altered. The panel can also be made to auto hide to have a bigger desktop area. Desktop Themes Desktop themes can be changed from “Desktop” > “Preferences” > “Themes”. You can switch between different iconssets and border style. New themes can be downloaded at http://art.gnome.org/themes. You can directly run the Themes by typing themes:// in the Nautilus Address bar or press Alt+F2 and type themes:// Gnome Login screen Login screen can be changed from “Desktop”>”Administration” >”Login Window”. New themes can be downloaded at http://art.gnome.org/themes/gdm_greeter. We can also manage the auto login and allow the root user to login to the Gnome desktop through this “Login Window” also. Fonts Through “Desktop” > “Preferences” > “Fonts”, you can change font size and fontface displayed almost anywhere in gnome Adding launcher to Panel Launchers are the shortcuts for the applications in the panel. You can add any application launcher in the panel. For example if you want to add “OpenOffice.org writer” in the panel or Desktop then Application>Office>OpenOffice.org 2.0 writer Right click OpenOffice.org 2.0 Writer then select “Add this launcher to panel or desktop” ScreenSaver Desktop > Preferences > ScreenSaver A screensaver is an application that replaces the image on a screen when the screen is not in use. The screensaver application for the GNOME Desktop is XscreenSaver. Screen Resolution Desktop > preferences > Screen Resolution Ref. http://www.iosn.net/training/endusermanual/print/linuxuserguideall.pdf GNOME online help manual GNOME shortcut keys General Shortcut Keys Alt+F1 Open the Application Menu Alt+F2 Displays the Run application dialog Print Screen Takes a screen shot Ctrl+Alt+right arrow Switches to the workspace to the right of the current workspace. Ctrl+Alt+left arrow Switches to the workspace to the left of the current workspace. Ctrl+Alt+up arrow Switches to the workspace above the current workspace. Ctrl+Alt+down arrow Switches to the workspace below the current workspace. F1 Starts the online help browser and displays appropriate online Help. Alt+Space Pop up window menu Alt+F10 Maximize window Alt+F5 Unmaximize window Alt+F9 Minimize window Alt+Tab Switches between windows. When you use these shortcut keys, a list of windows that you can select is displayed. Release the keys to select a window. Alt+F4 Close window Alt+F7 Move window Ctrl+Alt+Backspace Logout Ref. Debian GNU/Linux Bible (Benjamin,Harris and Vyas) 3. Using common mass storage The more common peripherals include: printer scanner mass storage devices We shall be looking at how to access and use the common peripheral mass storage devices, floppy disk drive CDROM drive USB mass storage device CDRW drive CUPS, the Common UNIX Printing System, is the default printing system in Nepalinux. Nepalinux supports almost all of the Printer models by default. You don't need to install a separate Driver for it. Local Printer 1. Go to Desktop>Administration>Printing (you have to provide the root password) 2. Click on New printer 3. Choose Printer Type: Local Printer and click Forward to move to the next step. 4. Choose the Manufacturer for your printer from the list of manufacturers. 5. Then choose the model and click Apply. Network Printer 1. Choose Printer Type: Network Printer 2. Then either choose CUPS Printer (IPP) or Windows Printer (SMB) as required. 3. Give the required information like URI/Host, Printer, username, password, etc. 4. Click Forward to move to the next step. 5. Choose manufacturers from the list of manufacturers. 6. Then choose the model and click Apply. NOTE:By Default CUPS listen on port 631 Scanner Scanner in NepaLinux is accessed through xsane utility. xsane stands for "Scanner Access Now Easy" and is an application that provides access to image scanner hardware. For Xsane open the terminal, and switch to the root user. Then enter the command xsane. A warning appears saying "You try to run Xsane as Root,that really is dangerous......". Click on "Continue at your own risk". Xsane scans for any scanner attached with the computer. If the detection is successful, Xsane program will be invoked and by default two windows will be displayed. Users can adjust brightness, contrast and resolution as per need. Once things like brightness, contrast and modes are selected, place material to be scanned in the scanner and select "Window" > " Show Preview" from sane window and click on "Acquire preview" in the Preview window. Once the complete preview is displayed, user can mark the area which is to be scanned and click on "scan" from the Xsane window. Now you can save the file from "File" > "Save Image" from the viewer window. Image can be saved in common formats like jpeg, png,tiff and other. Ref. xsane help Mass Storage Device: USB Mass storage device Another popular portable storage medium is the USB mass storage device. (Flash Drives). As soon as you enter your USB disk it is automatically detected and an icon indicating your USB disk will appear in your Desktop. To safely remove your USB disk, click Right click USB drive icon on the Desktop and select “safely remove”. CDROM/DVDROM and Floppy Disks As in the case of USB Disk , when you enter CDROM, or DVDROM it will be automatically detected and an icon will appear in your Desktop. To safely remove these media, also right click these icon and select “safely remove”. CD/DVD Burner in NepaLinux GnomeBaker Application >Sound & Video > CD/DVD writer GnomeBaker The GnomeBaker application enables you to write and manipulate different types of CD/DVD recording media. Creating a Data CD To create a Data CD, choose Data CD from the Compilation Browser. Then drag the files you want to burn on the CD from the Filesystem Browser to the Compilation Browser. Then press the Create Data CD button in the lower right corner. After clicking it, you will see the following dialog: Select the speed that you want to burn the CD. Select the Dummy Write option to simulate CD writing. Blank a CDRW/Format DVDRW To erase a CDRW, choose Tools → Blank CDRW. Tools> Format DVDRW Burn an ISO Image To burn an ISO image, choose Tools → Burn CD Image/Burn DVD Image. 4.Internet Connection Browsers: Through which you can surf the Internet. Software program used to view and interact with various types of Internet resources available on the World Wide Web. The available Browsers in NepaLinux are Iceweasel Web Browser (Firefox) , Sea Monkey, Epiphany etc. Mail Clients: NepaLinux contains a large number of mail clients such as Evolution, Thunderbird and Balsa. Configuring Evolution Mail Client Evolution is the standard GNOME email client. It also supports extensive groupware and personal information management functionality, such as calendering and managing an address book, in an integrated packages. Evolution is polished, fast, and flexible. 1. Application > Internet > Evolution or directly click the launcher at the upper panel. The first time you run Evolution, it creates a directory called .evolution in your home directory, where it stores all of its local data. Then, it opens a FirstRun Assistant to help you set up email accounts and import data from other applications. 2. The Welcome page will be displayed. Click Forward to proceed to the Identity window. 3. Defining your Identity. ➢ ➢ ➢ ➢ ➢ ➢ ➢ ➢ Type your full name in the Full Name field. Type your email address in the EMail Address field (Optional) Select if this account is your default account (Optional) Type a reply to address in the ReplyTo field. Use this field if you want replies to emails sent to a different address. (Optional) Type your organization name in the Organization field. This is the company where you work, or the organization you represent when you send email. Click Forward. 4. Receiving Email The Receiving Email option lets you determine where you get your email. You need to specify the type of server you want to receive mail with. If you are unsure about the type of server to choose, ask your system administrator or ISP. A list of Server types are available, among them IMAP and POP are popular. POP: Downloads your email to your hard disk for permanent storage, freeing up space on the email server. IMAP: Keeps the email on your server so you can access your email from multiple systems. For configuration instructions, ➢ ➢ ➢ ➢ ➢ Type the hostname of your email server in the Hostname field. Type your username for the account in the username field. Select Security and Authentication Type . If you don't know about these, contact your administrator. Select if you want Evolution to remember your password. Click Forward to proceed. 5. Receiving Options If you select POP as your receiving server type, you need to specify the following options: ➢ Select if you want Evolution to automatically check for new mail. If you select this ➢ ➢ ➢ option, you need to specify how often Evolution should check for new messages. Select if you want to leave messages on the server. Select if you want to disable support for all POP3 extensions (support for POP3). Click Forward. 6. Sending Email Now that you have entered information about how you plan to get mail, Evolution needs to know about how you want to send it. ➢ ➢ ➢ ➢ Select a server type SMTP from the Server Type list. Type the SMTP server address in the Server field. Select if your server requires authentication. If you selected that your server requires authentication, you need to provide the following information: Security , Authentication type and username. For the correct information, contact your system administrator or ISP. Click Forward. 7. Account Management Now that you have finished the email configuration process, you need to give the account a name. The name can be any name you prefer. Type your account name on the Name field, then click Forward. 8. Time Zone Select your time zone on the map or Select from the time zone dropdown list. 9. Click OK, then click Apply Evolution opens with your new account created. Click Send/Receive to send and download your mails. Later on, if you want to change this account, or if you want to create a new one, click Edit > Preferences, then click Mail Accounts. Select the account you want to change, then click Edit. Alternately, add a new account by clicking Add. Gaim Internet Messenger Gaim is a multiprotocol instant messaging (IM) client for Linux, BSD, MacOS X, and Windows. It is compatible with AIM and ICQ (Oscar protocol), MSN Messenger, Yahoo!, IRC, Jabber, GaduGadu, SILC, Novell GroupWise Messenger, Lotus Sametime, and Zephyr networks. Gaim users can log in to multiple accounts on multiple IM networks simultaneously. This means that you can be chatting with friends on AOL Instant Messenger, talking to a friend on Yahoo Messenger, and sitting in an IRC channel all at the same time. Ref. http://gaim.sourceforge.net/about.php Configuring Gaim for Yahoo or MSN 1. Application>Internet > Gaim Internet Messenger 2. To create an account click on Add tab. 3. Enter the following information in the Add Account window: Protocol: Yahoo or MSN whatever you required. Screen Name: Your Yahoo or MSN Id (without any @ symbol or domain). Password: Leave this field blank for increased security, but if you'd like to log in automatically, enter your password. Alias: leave this field blank Remember password: check the box if you'd like Gaim to remember your password (you won't be prompted to enter it each time you log in, if you select this option) Autologin: check the box if you'd like to connect to the Yahoo or MSN each time you use Gaim. 4. Click Save Congratulations! You're now ready to connect to the Yahoo or MSN. IRC(Internet Relay Chat Xchat) Internet Relay Chat. A live chat area of the Internet in which realtime conversations among two or more people take place via special software. Each specific IRC channel begins with a # and is dedicated to a different area of interest. IRC is considered another part of the technology of the Internet the same way FTP, Telnet and the Web are. The process is demonstrated below by connecting to the freenode IRC channel in Nepalinux. Applications > Internet > XChat IRC Ref. www.7designavenue.com/glossary.htm Provide NickName and other choices and your Real name. Select the Network you want to join. Freenode provides discussion facilities for the Free and Open Source Software communities. For joining the channel in the freenode, select FreeNode in the network list and click edit. Add the channels beginning with the # sign and separated by commas for eg. #nepalinux, #debian, #gnome, #ubuntu and so on. Now you are in the online discussion Room. /nick <nickname> > changes your nick name. To register your Nick name so that it can't be used by anyone else, simply Type /msg NickServ register <your_password> /query <nickname> > private talks. <nickname>, message > message to individual /join #<channelname> >join to the channels For the next time, provide NickServ password and Server password and Enable Auto Connect to this network at startup for the Auto login and startup. Modem configuration External Modem 1. 2. 3. 4. Connect the modem to serial port of your computer Run Applications>Internet>GNOME PPP Click Setup>Detect If your modem is not detected, select the appropriate one at Device. If your modem is connected to com2 of your computer select /dev/ttyS1. 5. Click Close 6. Type username, password and phone number of you ISP and click connect. Internal Modem: 1. Click Applications>Internet>Gnome PPP 2. Under Modem Tab, Click 'Detect'. This will automatically detect the connected modem. 3. Finally in the Gnome PPP application type username , password and phone no and Click 'Remember Password' 4. Click 'Connect' to use the internet. Internet connection through the CDMA phone Please follow the following steps for the CDMA phone configuration for the Internet connectivity. 1. Open the gnome terminal. 2. Do: su and provide the Root password. 3. Enter the command:chmod +x /etc/ppp/peers/ 4. Click Applications>Internet>Gnome PPP 5. Click Setup 6. Under Modem Tab, Click Detect by choosing /dev/ttyS0 or /dev/ttyS1 in Device menu whatever will be appropriate for your CDMA. 7. After few seconds your CDMA will be detected. 8. Now click on Init Strings button 9. Double click on Init2 and provide the extra initialisation commands (note:you can find the extra initialisation commands in the CDMA phone manual) 10. After that click the Close Bold text button. 11. Finally in the Gnome PPP application type username , password and phone no 12. Click 'Remember Password' 13. Click 'Connect' to use the internet. (Note: FOR NTC CDMA phone Init Strings value is at+fclass=0;at+crm=2;at$qcmdr=3; 5. Publishing with GNOME Nepali OpenOffice.org Nepali OpenOffice.org (OOo) is a complete office suite in Nepali, featuring a word processor (Writer), a spreadsheet application (Calc), and presentation software (Impress). Besides these fundamental office applications, OOo also includes a vector drawing tool (Draw), database access program, publication of documents in the Portable Document Format (PDF) and presentations in the Flash (SWF) format! The OOo package is fully interoperable with the Microsoft Office suite. Using OpenOffice.org As a first step for information, it is important to know how the Help system works. To get help: Help > Contents Pay attention to the Options (where you can get help for the individual components in OpenOffice.org). Setting up OpenOffice.org preferences makes it work the way you want it . The entire controls for this are available at: Tools > Options For opening the document, whatever you saved in the openOffice.org, using the Microsoft Office package, always save it in the respective format of the Microsoft package. For eg. For word file .doc format , for excel .xls and for powerpoint .ppt. WRITER This is a powerful tool for creating professional documents, reports, newsletters and so on – it is a word processor that allows easy integration of charts and pictures, as well as other OpenOffice.org compatible documents. It can create anything from a simple letter to books, with professional layouts, making use of styles. Start it from the Main Menu by, Applications > Office > OpenOffice.org Writer Common Functions Functions of the word processor can be controlled via the toolbars located at the top of the screen. On the first row, file actions like opening and saving can be performed, while on the second row, changing the font, size, and style (bold, underline, or italics) are located. They can also be controlled by the menus that are common through packages: * File > New > Text Document Creates a new empty, untitled document for you to work on. * File > Open Opens the file. * File > Close Closes the document you are working on. If changes have been made since your last save, you will be prompted to save or discard those changes. * File > Save Saves the document you are currently working on. * File > Save As... Saves an updated version of a document in a different location, with a different name, from the previously saved version. Common Operations * To copy text: Select the text with the mouse, then select Edit > Copy. The selected text is kept in memory for use elsewhere. * To paste text: Find the spot where the text needs to be placed, place the cursor there, and then select Edit > Paste. * To cut text: This means that the selected text will be removed from the current location and kept in memory, to be placed elsewhere. Doing this is exactly like how a copy should be performed, except selecting Edit > Cut instead. * To undo an action: Select Edit > Undo. It will display the command that it is undoing at the moment. By browsing the menu, there are also keyboard shortcuts located next to it. Once more proficient use of the package occurs, it is much quicker to use keyboard shortcuts like Control+C for Copy, and so on. Formatting Some of the quick formatting options are bold, italics and underline. These options are available at the toolbar at the top of the screen. Text alignment plays a large role in controlling how portions of the document will look. For example, an address field at the top of your letter will have such details rightaligned, while the body and rest of the base text will be leftaligned. There are fouricons that are located next to the bold/italics/underline icons, providing options such as: rightalign, centrealign, leftalign and justified. You can also highlight text and/or its background (like you would with a highlighter and paper!), and change the font and/or background colours all with the icons there. Fonts Changing the font, size, and style (bold, underline, or italics) are located in the second row. This can be done by highlighting the desired text and clicking the appropriate button. Others Writer has a builtin spell checker. This can be accessed via: Tools > Spellcheck The option to autospellcheck means that while typing, Writer will dynamically check your spelling, and if it detects an error, it will output a redline at the bottom of the misspelled word. Keep in mind that the spell checking is based on the current language that is in use. This can be changed via: Tools > Options > Language Settings > Languages Nepali Thesaurus can be run by highlighting the word and pressing Ctrl+F7 key. Accessing word counts in the document is different to most other packages on a default installation of OpenOffice.org (this can differ with several Linux distributions' offerings): File > Properties > Statistics It is under the Statistics tab that the word counts and other relevant document counts are based. On certain vendor modified distributions of OpenOffice.org, going to the Tools > Word Count menu will allow the Statistics dialogue box to be displayed automatically. CALC This is the spreadsheet component of the OpenOffice.org package, and contains many useful features, including an array of functions and plenty of charting options. It is fully interoperable with Microsoft Excel, though the function separators differ in the two packages. CALC may be run opting for Applications > Office > OpenOffice.org Calc or if you already have an existing window of OpenOffice.org open, File > New > Spreadsheet. Spreadsheets contain many rows and columns, and each row and column combination is called a cell (like A1, B4, and so on). Upon inputting text into a cell, you might realize that the text is wider than the cell allows – this can be resized via rightclicking the cell, and selecting the Format Cells option. Then under the Alignment tab, selecting Line Break is what is required. Formatting If there is some information that has already been created, and the area should be formatted, one particular quick and easy option would be to use the AutoFormats available in Calc. This is done after selecting the area and then opting for: Format > AutoFormat These are predefined styles that are available in Calc, and if you have created your own particular style, you can add them into your new AutoFormats. In the object toolbar, there is an option to set the font colour within the cell. There are also options to increase/decrease the indents within a cell, and in the image below, controls for enabling: • Currency • Percentage • Add/Remove significant decimal places These are quick controls, and accessing them is as simple as clicking the icons that represent them, and automatically the cell will be formatted as stated. Not only can the borders be set easily, and cell backgrounds too, but the alignment of text within a cell can also be set. This can be either as top aligned, centre aligned, or bottom aligned. Sorting A big part of dealing with spreadsheets involves a lot of sorting and filtering of data. To sort a dataset, selecting the active cells, then on clicking Data > Sort will call a popup dialogue that has options for sorting the data based on the columns present, as well as if the data should be ascending or descending. IMPRESS No office suite is complete without a presentation piece, and OpenOffice.org shows its colours with Impress, the presentation piece in the suite. To get started with IMPRESS you need to opt the following: Main Menu > Office > OpenOffice.org Impress or if you already have an OpenOffice.org window open, its available at File > New > Presentation Unlike other components of OpenOffice.org, when you start Impress, you are presented with an AutoPilot, to start creating your presentation! This gives you options to start a presentation with an empty template, or even with one of the predefined templates. A preview dialogue is available, and once all options are selected (and Next is clicked, to move on), you get a basic presentation. Views There are several views in Impress, and some have overlapping names, but with different functionality! Just above the scroll bars, you'll notice five buttons that look like what you see below. The five options for workspace views are: * Normal view – normal look of the presentation * Outline view – overlook of the presentation. * Notes view – add speaker notes. * Handout view – how handouts get printed. * Slide Sorter – birds eye view to add, change, switch slides around. All the views can also be accessed via: View > Workspace It is also worthwhile to note that at the bottomlefthandcorner of your screen, where the slide tabs are displayed, there are more views to know about. You are typically located in the Slide View (same name as above, but different functionality since its on a different bar!) However, Master Views are supported and to access this view, it is the second button from the left. You can have master views of all workspace views (i.e. a master view of the slide itself, notes, and handouts). The Layer view allows layering of slides (adding and removing), and layers can be non printing or nondisplayed on screen, but printing only. OpenOffice Draw – A drawing application that lets you add, edit, and align objects; incorporate textures; include textures and colors; and work with layers of objects. OpenOffice Math – A calculation program that lets you create mathematical formulas. Other Word Processors Other free word processors that come with NepaLinux include Abiword and Gedit. Ref. 1. http://www.iosn.net/training/endusermanual/print/linuxuserguideall.pdf 2. OpenOffice.org user guide AbiWord The AbiWord word processor (abiword command) is the first application produced by the AbiSource project (www.abisource.com). Besides working with files in its own format (.abw and .zabw), Abiword can import files in Microsoft Word (doc) and serveral other formats (html,ptd,rtf,txt etc) 6. Fonts installation and Input System Nepali Input system: Two popular input method XKB and SCIM are used in NepaLinux for Nepali input system. XKB Adding the keyboard indicator in the panel. 1. Right click on the top panel > Add to the Panel > Keyboard Indicator then click Add and then Close. 2. Right click on the USA >Open Keyboard Preferences >click on Layout tab >Add 3. Then add “Nepal” and then click OK SCIM NepaLinux uses SCIM input system by default. For scim, just press Ctrl and SpaceBar key simultaneously after you open an application(Editors or publishers such as OpenOffice). At the bottom right of the screen, SCIM panel appears. Choose Nepali Romanized or Traditional layout as per your choice for the Nepali input system. Fonts installation: 1. Click Desktop > Preferences > Fonts 2. Click Details > Go to Font Folder 3. Paste the font you want to install in the fonts folder. You can directly get the font folder by accessing the fonts:/// location in the file manager on the system(Nautilus) or Alternatively press Ctrl F2 and type fonts:/// 7. Multimedia and Graphics Listening to Audio XMMS (X multimedia system) The XMMS ( X Multimedia system) applications can be used to play a wide variety of digital audio files format. These include the popular MP3 as well as the Open Ogg Vorbis format. It can be launched from applications> Sound & Video> XMMS. Playing Video with Totem The Totem Movie Player application is a movie player for the GNOME desktop based on xine library, it enables you to play movies or songs. Totem Movie Player provides the following features: ➢ Support a variety of video and audio files. ➢ Provide a variety of zoom levels and aspect ratios, and a full screen view. ➢ Seek and Volume controls. ➢ A playlist. ➢ A complete keyboard navigation. Application > Sound & Video >Totem Movie Player (By default the Volume is on Mute, off the Mute by right clicking on the volume menu on the panel) Other Players NepaLinux includes other palyers also such as VLC, gxine, CD player. NepaLinux also includes tools such as sound recording, Editing video(kino) etc. Graphics The GIMP is the GNU Image Manipulation Program. It is used to edit and manipulate images. It can load and save a variety of image formats and can be used to convert between formats. GIMP can also be used as a paint program. It features a set of drawing and painting tools such as airbrush, clone, pencil, and paint brush. Painting and drawing tools can be applied to an image with a variety of paint modes. It also offers an extensive array of selection tools like rectangle, ellipse, fuzzy select, bezier select, intelligent scissors, and select by color. GIMP offers a variety of plugins that perform a variety of image manipulations. Examples include bumpmap, edge detect, gaussian blur, and many others. For detailed information http://gimp.org REF. gimp.org 8. Networking with GNOME Assigning IP address 1. Desktop>Administration>Networking (you are asked to supply the root password) 2. Select the proper Ethernet Connection and then click properties. 3. Whether DHCP or Static IP address, consult your network administrator for the right one. 4. If your network uses static IP address select 'Static IP address' item and type IP address, subnetmask and gateway address. Ask your network administrator for the network information. If your network uses DHCP addressing, just click DHCP and click OK. 5. For DNS address Click DNS Tab then click ADD button the, type the DNS server of your ISP or INTRANET and Click OK. 6. After the configuration click 'Activate' and finally the OK button. Sharing Files For sharing a file 1. Desktop > Administration > Shared Folders you are asked to enter Root password, just enter the Root user password. 2. Then click Add 3. Here just Browse the folder you want to Share. Choose the protocol SMB for sharing. Provide Shared Name and comment. Check the Read Only check box if you want to share the folder read only, and check the Browsable check box to allow browse permission to the remote users. Finally Click OK. Here, we have successfully shared the folder (train)for both windows and NepaLinux machine To directly share the folder, right click it and click “Share Folder” provide the root password and then share name. Accessing the Shared Folder Click Computer and Then in nautilus window location address bar type, smb://<IP> or <hostname> or press Alt+F2 and then type smb://<IP or hostname> You can access the shared folder through the Network Places for this , type network:// in nautilus window location address bar. Alternately, To access network servers, choose Applications → Network Servers. A file object window is displayed. The window displays the network servers that you can access. Doubleclick on the network server that you want to access. 9.Users and Groups Adding users and groups a. To add the users and groups click Desktop > Administration > Users and Groups b. You are asked to enter password for root user. Just enter the root password. c. Click Add User button d. Provide the detail information about the user like username , password etc. Similarly, to add a group click the Groups tab, and then click Add Group button. Changing the permission of a file a. To change the permission just right click the folder and click properties b. Go to the permission tab, and change the permission as you are required. Here we change the permission such that to allow the write permission to the Group. References: http://www.wikipedia.org Debian GNU/Linux Bible (Benjamin,Harris and Vyas) http://gaim.sourceforge.net/about.php Gnome Online help Manual http://www.unixmanuals.com/ NepaLinux Manual for 1.0 and 1.1