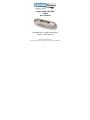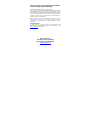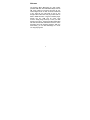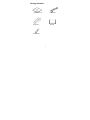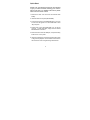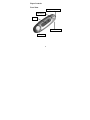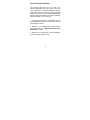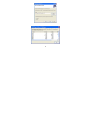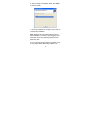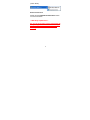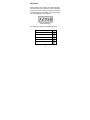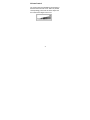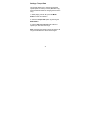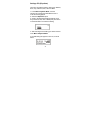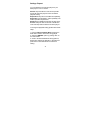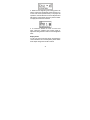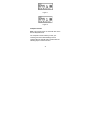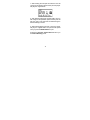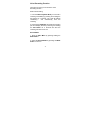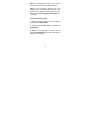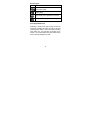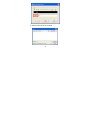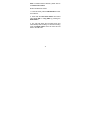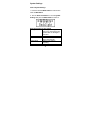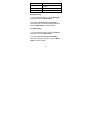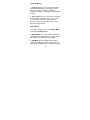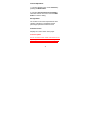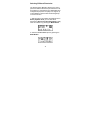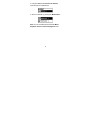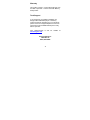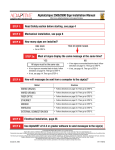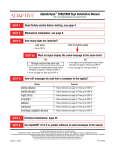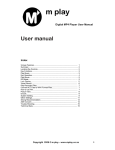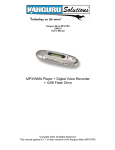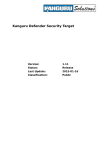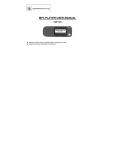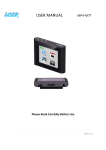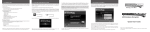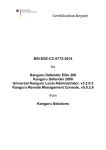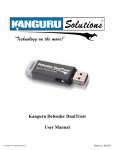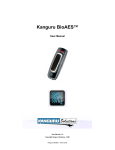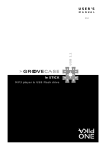Download Kanguru Micro MP3 PRO USB2.0 User`s Manual
Transcript
Kanguru Micro MP3 PRO USB2.0 User’s Manual MP3/WMA Player + Digital Voice Recorder FM Tuner + USB Flash Drive Copyright 2005, All Rights Reserved. This manual applies to 1.1 or later versions of the Kanguru Micro MP3 PRO. 1 Please be aware of the following points before using the Kanguru Micro MP3 PRO. Copyright© 2005, Kanguru Solutions. All rights reserved. DOS®, Windows 95®, Windows 98®, Windows NT®, Windows 2000®, Windows ME®, and Windows XP® are registered trademarks of Microsoft Inc. Apple® and Macintosh® are registered trademarks of Apple Computer Inc. IBM and OS/2 are registered trademarks of the International Business Machines Corporation. All other brand or product names are trademarks of their respective companies or organizations. Kanguru Solutions will not be held responsible for any illegal use of this product nor any losses incurred while using this product. The user is responsible for the copyright laws, and is fully responsible for any illegal actions taken. CUSTOMER SERVICE To obtain service or technical support for your system, please contact Kanguru Solutions Technical Support Department at 508-376-4245, or visit www.Kanguru.com for web support. Kanguru Solutions 1360 Main St., Millis, MA 02054 508.376.4245 • Fax 508.376.4462 www.kanguru.com 2 TABLE OF CONTENTS WELCOME...................................................................... 5 TECHNICAL SPECIFICATIONS ..................................... 6 PACKAGE CONTENTS .................................................. 7 QUICK START ................................................................ 8 OPERATIONAL NOTES ................................................. 9 PLAYER CONTROLS ................................................... 10 FRONT VIEW ................................................................ 10 SIDE VIEW .................................................................... 11 LCD ............................................................................... 12 DRIVER & UTILITY INSTALLATION ............................ 13 MAIN MENU.................................................................. 19 PLAYING MP3 MUSIC .................................................. 20 VOLUME CONTROL .................................................... 21 SETTINGS: TEMPO RATE ........................................... 22 SETTINGS: EQ (EQUALIZER) ..................................... 23 SETTINGS: REPEAT .................................................... 24 SETTINGS: REPEAT A-B MODE ................................. 25 3 VOICE RECORDING FUNCTION................................. 31 FM RADIO..................................................................... 38 SYSTEM SETTINGS..................................................... 40 DISCLAIMER ................................................................ 48 WARRANTY.................................................................. 49 TECH SUPPORT .......................................................... 49 4 Welcome The Kanguru Micro MP3 PRO is a high quality, portable USB flash drive MP3/WMA Player and an FM Tuner rolled into one! Store and play all your favorite digital music as well as Word, PowerPoint or any other file you need while on the go. The Kanguru Micro MP3 PRO will play all files with an MP3 or WMA extension! Plug this mini MP3 player directly into any USB port for quick, easy access! Simply drag and drop or save your files directly to the drive! The Kanguru Micro MP3 PRO will work with Windows, Macintosh and Linux, and is driverless with most Operating Systems. With one AAA battery, you can take advantage of 9 hours non-stop playing time. 5 Technical Specifications - Supports USB specification version 2.0 - Supports Windows 2000, ME, XP, Mac OS 9.2 or above and Linux 2.4.0 or above without device driver. - Supports Windows 98/98SE with device driver. - Key lock / write protect switch. - Hot Plug & Play. - Durable solid-state storage – data retention for at least 10 years. - Erase Cycles: 100,000 times - Support music format: MP3 / WMA - LCD Display: 96x32 Dot Matrix - Earphone jack: 3.5 mm - Audio output: 5mW + 5mW - Output frequency range: 20Hz – 20KHz - Battery Life: 9 hrs of continuous playback - EQ choices: Natural / Rock / Classical / Pop / Jazz / Soft / Bass - ID3 Tag Display - FM Radio Frequency Range: 76Mhz – 96MHz; 87MHz – 108MHz - Digital voice record in ADPCM 8kbps - Repeat read function (A - B). - Unit weight: approximate 30g (not including battery) - Bit Rates Supported: Supports 8Kbps ~ 320Kbps - S/N Ration: 85dB~90dB - Size: 99 x 31 x 22 mm - CE and FCC certificate of approval 6 Package Contents Installation CD USB Cable Earphones Manual AAA Battery 7 Quick Start Please note: the following instructions are intended to give you a brief overview, allowing you to use the player right away. For detailed instructions please refer to the rest of this manual. 1. Remove the back cover and insert the included AAA battery. 2. Install the drivers if required (Win98/98SE) 3. Connect the drive to an available USB port on your PC and the unit will appear as a “Removable Disk” under “My Computer”. 4. Double click on the “Removable Disk” icon to view its contents. To load audio files, simply save the desired MP3/WMA file to this drive. 5. Remove the drive from the USB port, and press the Play button to turn on the power. 6. Insert the headphones, and press the Play button again to begin audio playback. Use the Mode scroll wheel on the side of the unit to navigate through audio tracks. 8 Operational Notes 1. Please remove the battery if you do not plan to use the MP3 player for extended periods of time. 2. The MP3 player should be kept in areas free from extreme temperature changes, moisture, and dust. 3. The MP3 player cannot be turned on if the HOLD switch is in the ON position. 4. Please change the battery when the indicator appears and “Low Battery” is displayed. 5. The Mode/FF/RW button on the side of the player can be scrolled to the left or right and also pushed to make selections in the menus. 6. The MP3 player must be formatted FAT or FAT16 to playback audio files. NOTE: Only the 1GB Micro MP3 Pro must be formatted in the FAT32 format for MP3 playback. 9 Player Controls Front View Play/pause/power A-B Repeat LCD FF/Mode/Rew USB port 10 Side View Volume Volume + Hold button Earphone 11 LCD Play repeat mode A-B Repeat Battery indicator Hold icon Playback time Current operation Song Name Type of the song Repeat modes: Repeat, Repeat All, Random, Preview and Normal. Equalizer modes: Bass, Jazz, Classical, Soft, Rock, Pop and Normal. 12 Driver & Utility Installation The Kanguru Micro MP3 Pro can work as a standard USB flash drive and requires a one-time driver installation for Windows 98/98SE. Following these steps will also install the Sound Converter Utility which can be used on Windows 98/98SE, ME, 2000 and XP. Please follow these steps to install the drivers and utility on your computer: 1. Insert the include Drivers and Manuals CD into your CDROM drive (Note: Do not insert the disc into slot loading CD drives). 2. Browse to your CDROM drive in My Computer and double click on the “MP3 Player Utilities and Win98 Driver” folder. 3. Double click on “Setup.exe” and the installation process will begin (shown below). 13 4. Click the “Next Button.” 5. Next select a path to install to. To change the directory, click the “Browse” button. The “Disk Cost” button will show you all available drives on your computer and how much storage space is free on each (shown below). Note: Windows XP and 2000 users will be prompted whether to install for “Everyone” on the computer or “Just Me.” 14 15 6. After choosing an installation folder, click “Next” to start the install. 7. Once the installation is complete, click “Finish” to complete the installation. Note: Windows 98 users will be asked to reboot after installation is complete. Upon plugging in the drive after reboot, the operating system will auto detect the drive. 8. In your start menu there will be a program group for the player labeled MP3 Player Utilities 1.47 16 (shown below). Sound Convert Tool Please see the Playback Recorded Files section for more information. ***MP3 Player Update Tool*** Do not use this function unless instructed to do so by a Kanguru Solutions Technician. Doing so can damage your player and/or void your warranty. 17 Turning the power on/off To turn on the MP3 player, press and hold the PLAY button for 2 seconds. Once the player powers on the following image will be displayed on the LCD screen. Power On Screen To turn off the MP3 player, press and hold the PLAY button for 2 seconds. When the player has powered off the following image will be displayed on the LCD screen. Power Off Screen 18 Main Menu Upon powering on the player you will be prompted from the main menu to choose a mode. To enter the main menu from any mode, press down on and hold the Mode button (in the middle of the rolling wheel). The LCD will display the following: Power On Screen The following 5 options are available to select: Mode Icon Music Playback Mode Record Mode Record Playback Mode FM Mode System Settings Mode 19 Playing MP3 music 1. Turning on the power by pressing Play/Stop button momentarily. Enter the Music Playback Mode via the Main Menu and you will see the following interface: The 001-022 means there are 22 songs loaded on this particular MP3 player, and the current song 2. When you press Play/Stop button again, the current track will be played as shown above. The top left corner is the playback time indicator. 3. If you want to select previous/next song, turn the rolling wheel up and down to get the track. The music will stop if you press Play/Stop. 4. By pressing the Play/Stop button for 3 seconds, you can turn the power off. 20 Volume Control The volume steps (see illustration) will increase or decrease when the VOL+/VOL- button is pressed correspondingly. There are 32 volume steps and the volume level ranges from 0 to 31. 21 Settings: Tempo Rate Tempo Rate allows you to change the playback speeds (faster or slower) of music (MP3 files only) and recorded files while not changing the tone of the song. 1. While playing a music file, press the Mode button to enter the submenu. 2. Select the Tempo Rate option by pressing the Mode button. 3. Use the Next and Previous track buttons to speed up or slow down the songs. Note: Changing the speed of songs will apply to all songs and will remain in effect until changed. 22 Settings: EQ (Equalizer) There are 7 Equalizer modes to select from: Natural, Rock, Pop, Classical, Soft, Jazz and Bass. 1. In the Music Playback Mode, enter the submenu by pressing the Mode Button when a music file is being played. 2. Select the Equalizer option. 3. Scroll to the desired EQ setting (Natural, Rock, Pop, Classical, Soft, Jazz or Bass) and press down on the Mode button to select that setting. 4. After selecting the EQ setting you will be returned to the Music Playback Mode. 5 The EQ setting will appear in the LCD, as show below. 23 Settings: Repeat You can adjust the way files are played on your MP3 player to one of 5 modes: Normal: Plays the MP3s in order and stops after the last file has been played. This is the default playback setting. Repeat One: Plays the current MP3 file repeatedly. Repeat All: Plays all MP3s in order repeatedly until another operation is performed. Random: Plays all MP3s at random and then stops. Preview: Plays the first 10 seconds of all MP3s in order and stops after the last file has been played. To change the playback setting, please follow these steps: 1. Enter the Music Playback Mode and push the Mode button while a music file is being played. 2. Select the REPEAT option by pushing down on the mode button. 3. Scroll to the desired REPEAT setting (Normal, Repeat One, Repeat All, Random or Preview) and press down on the Mode button to select that setting. 24 Settings: Repeat A-B Mode The MP3 player has a built in feature that allows you to repeat a certain part of an audio track. This can be a useful tool for things such as language learning or memorization. Please follow these steps to repeat a portion of a file: 1. While playing the desired track, enter the submenu by pressing the Mode button then choose the Replay setting. 2. The repeat icon “A-“ will begin flashing on the screen waiting for you to set the beginning point. To set the beginning point, push the A-B Button or the Next Track button (shown below). 3. When the beginning point is selected the repeat icon “B” flashes, waiting for you to set the ending point. To set the ending point, push the A-B Button or the Next Track button (shown below). 25 4. When the A-B beginning and ending points are set the repeat icon will appear below the Play icon on the LCD screen (shown below). The player will repeat the content between the A and B points and will stop the repeat mode when the preset number of replay times has been reached. 5. To cancel the function or move on to the next track, select the “Repeat A-B” function again or adjust the rolling wheel to reach the next designated track. Replay Times To set how many times the player will repeat the content between the A and B points, please follow these steps change the number of times: 26 1. When playing a music file, push the Mode button to enter the submenu. 2. Select the Replay Times option and using the scroll wheel, set how many times you want the A-B content to repeat (Default setting is 5). Replay Gap The replay gap determines how long the player will pause before it replays the A-B content (measured in seconds). Please follow the following steps to change the interval: 1. When playing a music file, push the Mode button to enter the submenu. 2. Select the Replay Gap option and using the scroll wheel; set how many seconds you want the player to pause before repeating the A-B content (Default setting is 1). 27 Follow Reading Function When using an A-B repeat, the Follow Reading Function can be useful in helping to learn a language. Please follow the following steps to use this function: Note: This function does not work with files in the Record Playback Mode. 1. First setup an A-B Repeat on a music track (see Repeat A-B Mode section for setting an A-B Repeat). 2. Push the Next Track button to enter the Follow Reading mode. The repeat icon changes into the follow reading icon (see figure 1). Once the icon appears, the player will record your voice for the same amount of time between the A and B points. When the recording time is up, the player will replay the original audio and the icon will change (see figure 2). At this time you can hit push the Next Track Button to enter the Compare Function. Pushing the Previous Track button will return you to the A-B Repeat mode. 28 Figure 1 Figure 2 Compare Function Note: This function does not work with files in the Record Playback Mode. The Compare Function allows you hear your recording from the Follow Reading Function replayed after the original audio. Please follow the following steps to use this function: 29 1. After entering the Compare Function the icon will change on the display (shown below) and the player will play the original audio. 2. After finishing playing the original audio, the icon will change to two speakers (shown below) and will play the user’s voice that was recorded during the Follow Reading Function. 3. After finishing playing the user’s voice, the player will play the original audio. The process will repeat until you press the Mode button to quit. Pushing the Previous Track button will return you the Follow Reading mode. 30 Voice Recording Function There are two ways you can enter the Voice Recording function. Real Time Recording 1. From the Music Playback Mode you can start a recording immediately by pressing and holding the A-B button for 3 seconds. The LCD will display “Initiatilizing…” and automatically start the recording. 2. Pressing the A-B button will pause the recording (the time display will flash). Pressing and holding the A-B button for 3 seconds will save the recording and start a new one. Record Mode 1. Enter the Main Menu by pressing holding the Mode button. 2. Select the Record Mode by pressing the Mode button on the icon. 31 3. Start a recording by pressing the Play button (shown below). Recording Time Filename Recording time left Recording Mode 4. Pressing the A-B button will pause the recording (the time display will flash). Pressing and holding the A-B button for 3 seconds will save the recording and start a new one. Note: While recording, only the Play and A-B buttons will respond. Note: If the LCD displays “Memory Full”, there is not enough memory to save a recording and you will have to delete some files to free up space. 32 Note: All recordings are saved in the current directory that is set in the recording submenu. Note: If the LCD displays “Directory Full”, it is indicating that there are already 99 files in the directory and a different directory will need to be selected (see Selecting Different Directories for more info). Choosing Recording Type 1. When a recording is stopped, enter the submenu by pressing the Mode button. 2. Select the option REC Type by pressing the Mode button. 3. Select the recording type you wish to use by pushing the Mode button to select it (see table for details on each mode). 33 Record Types: Icon Description High Quality voice record, wav format, good audio quality Long-time voice record, act format, normal audio quality High Quality voice operated, wav format Long-time voice operated, act format Voice Operated Record Selecting a VOR record type means sound will control the recording process. The player will start recording when there is sound and stop recording when there isn’t. This will allow for storage to be saved. It is recommended using this feature when there is minimal background noise. 34 Playback Recorded Files 1. From the Main Menu, select the Record Playback Mode by pushing the Mode button. 2. Next choose the recording you want to playback by using the previous and next track wheel. 3. Push the Play button on the desired track to play. Convert ACT recordings to WAV files Recordings recorded in the ACT format with the player can be converted into WAV format with the included program on the CD (See Driver & Utility Install section for installation instructions). 1. Run the “Sound Converter Tool” that can be found in your Start Menu -> Programs -> MP3 Players Utilities 1.47 program group. 2. Click the open button to get the File Browser window. 35 3. Select the ACT file to be converted. 36 4. Click the “Convert” button to start converting it to a WAV file. In addition to converting ACT files to WAV files, the Sound Covert Tool can also play WAV and MP3 files. 37 FM Radio 1. From the Main Menu, select the FM Mode with by pressing the Mode button. 2. Auto Scanning: By holding the Previous or Next track wheel for 2 seconds the player will search for radio channels forward or backwards by 100KHz frequencies and automatically stop when it finds a channel. 3. Manual Scanning: Press the Previous track once and the frequency will decrease by 100KHz; Press the Next track once and the frequency will increase by 100KHz. 4. Saving Favorite Channels: Enter the FM submenu by pressing the Mode button then pressing the Mode button again on Save. 5. Selecting Favorite Channels: If you have more than one saved channel, you can navigate through them by pressing the Play button. Note: Up to 20 favorite channels can be saved. 38 Note: To delete favorite channels, please refer to the Delete Files section. Built-in FM Record Function 1. In the FM Tuner, press the Mode button to enter the submenu. 2. Scroll with the Next Track button and select either Fine REC or Long REC by pressing the Mode button. 3. The LCD will switch the recording screen and automatically start recording. To save the recording press the Mode button and it will save and exit back to the FM Tuner. 39 System Settings How to System Settings 1. Press and hold the Mode button for 3 seconds to enter the Main Menu. 2. Use the Next track button to scroll to System Settings and press the Mode button to select it. Brief Introduction to each setting Backlight How long the backlight will stay lit if no more buttons are pushed after the backlight is activated. Language Set players language Power off Set a time to shut down the player automatically Replay Mode Set the work status in repeating Contrast Adjust the LCD contrast 40 Memory Info Firmware Version Firmware Upgrade View memory size and usage Displays current firmware version See firmware update section Exit Exit the settings menu Backlight Setting 1. In System Settings menu, select the Backlight setting by pressing the Mode button. 2. Using the Next and Previous track button, select the time (in seconds) the backlight will stay lit. Press the Mode button to save the setting. Language Setting 1. In System Settings menu, select the Language setting by pressing the Mode button. 2. Using the Next and Previous track button, select the language of the player. Press the Mode button to save the setting. 41 Power Off Setting 1. Off Time allows you to set a time (in seconds) that will automatically shut off the player if there aren’t any operations when the playback or recording is stopped. A setting of 0 will disable this function. 2. Sleep Time allows you to set a time (in minutes) to automatically shut off the player in any mode if there aren’t any operations. This feature is a one-time use and will need to be reset once the player is powered back on. Replay Mode 1. In System Settings menu, select Replay Mode by pressing the Mode button. 2. Manual Mode will not automatically find the end of sentences in A-B Repeat mode. You will have to set the beginning and end points manually. 3. Auto Mode will automatically find the end of sentences in A-B Repeat mode. This is best used with English reading that has no background music. 42 Contrast Adjustment 1. In System Settings menu, select Contrast by pressing the Mode button. 2. Using the Next and Previous track button, select the contrast of the LCD. Press the Mode button to save the setting. Storage Status The number on the screen represents the total capacity of the drive in megabytes and the percentage represents the amount used. Firmware Version Displays the current version of the player. Firmware Update Do not use this function unless instructed to do so by a Kanguru Solutions Technician. Doing so can damage your player and/or void your warranty. 43 Selecting Different Directories The Kanguru Micro MP3 Pro allows for the user to put files in different directories (the directories must be created on a computer first) for classification and management purposes. The player can support up to 99 subfolders. Please follow the following steps to use this function: 1. With the player in stop status, (Example shown in Music playback mode, you can also select directories in Record and Record Playback modes) enter the submenu by pressing the Mode Button. 2. Select the Local Folder option by pressing the Mode Button. 44 3. Using the Next and Previous track buttons, scroll through the subdirectories. 4. Select a subfolder by pressing the Mode button. Note: You can set different directories for Music Playback, Record and Record playback mode. 45 Deleting Files The player allows you to delete files from the drive and saved FM channels in the Music Playback, Record playback and FM Mode. 1. With the player in stop status enter the submenu by pressing the Mode Button. 2. Select the Delete File or Delete All option by pressing the Mode Button. 46 3. Use the Next or Previous Track button to select change the selection from “No” to “Yes”. 4. To delete the file press the Mode button and the deleting process will start. The Delete All function will delete all files in the current mode under the current directory. For example, if you choose the Delete All function in Music mode, only music files will be deleted and not any recordings you’ve made. Note: Deleting saved FM channels requires only steps 1 and 2. Note: Deleting files is permanent and they will need to be recopied to the drive from a computer once deleted off the player. 47 Disclaimer All the information in this document is subject to change without prior notice. The manufacturer does not make any representations or any warranties (implied or otherwise) regarding the accuracy and completeness of this document and shall in no event be liable for any loss of profit or any other commercial damage, including but not limited to special, incidental, consequential, or other damages. No part of this document may be reproduced or transmitted in any form by any means without the express written permission of the manufacturer. All brand names and product names used in this document are trademarks or registered trademarks of their respective holders. 48 Warranty This product carries a 1-year limited warranty from the date of purchase. 1 Year for the Flash Memory, 90 days labor. Tech Support If you experience any problems installing your Kanguru Micro MP3 PRO player or have any technical questions regarding any of our products, please call our tech support department. Our tech support is free and available Monday thru Friday, 9am to 5pm EST Call 1-508-376-4245 or visit our website at www.kanguru.com Kanguru Solutions 1360 Main St. Millis, MA 02054 49