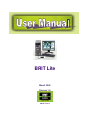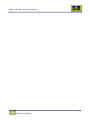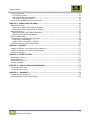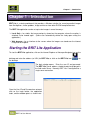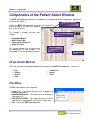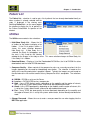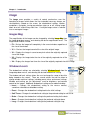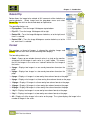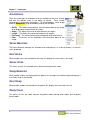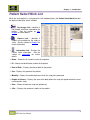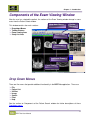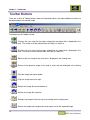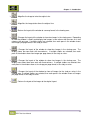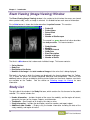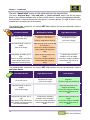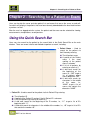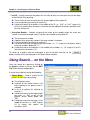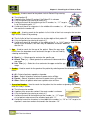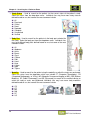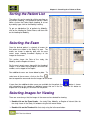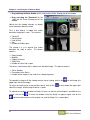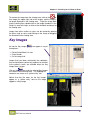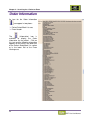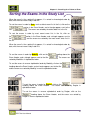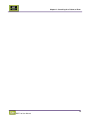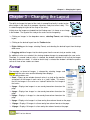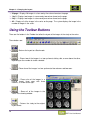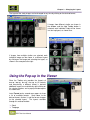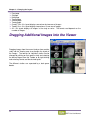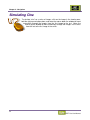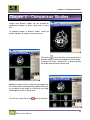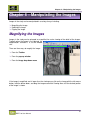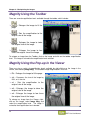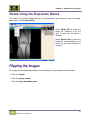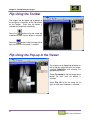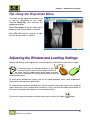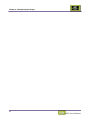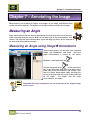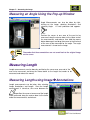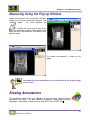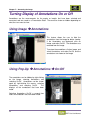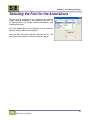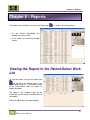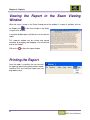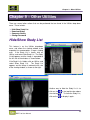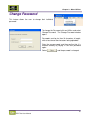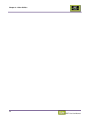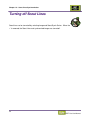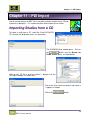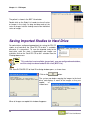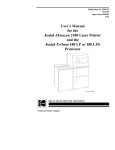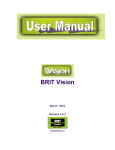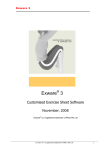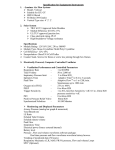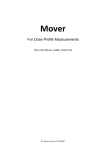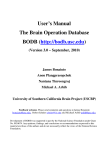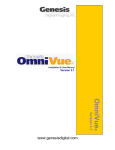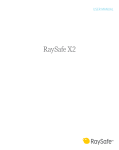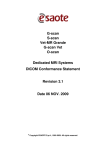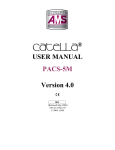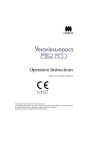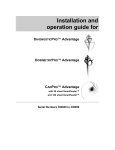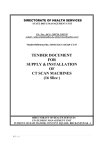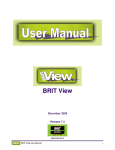Download BRIT Lite User Manual 1.5
Transcript
BRIT Lite March 2008 Release 1.5 UM-BLT-001.5 Notices, Copyrights, and Revision Records Notices and Copyrights Notice This document is subject to change without notice and does not represent a commitment by BRIT Systems, Inc. The information set forth in this document and all rights in and inventions disclosed herein and the patents that might be granted thereon disclosing or employing the materials, methods, techniques, or apparatus described herein are the exclusive property of BRIT Systems, Inc. Copyright Copyright 2008, BRIT Systems, Inc. All rights reserved. Printed in the United States of America Trademarks BRIT (Beyond Roentgen Imaging Technology), BRIT Systems, Inc., BRIT Viewer, and the Pincher-Man logo/icon are trademarks of BRIT Systems, Inc. Microsoft and MS-Windows are registered trademarks of Microsoft Corporation. All other product names or trademarks mentioned herein are the property of their respective owners ii BRIT Lite User Manual Notices, Copyrights, and Revision Records Revision Records Revision Record for User Manual for BRIT Lite Rev. # Date Sections/Pages Affected Change Authority Author Release Number 1 July 2006 All Initial T. Harris 13 2 July 2007 Updated format, new features Updates T. Harris 1.4 3 Mar 2008 Add PDI Import feature Updates T. Harris 1.5 Copyright 2008 BRIT Systems, Inc. Printed in U.S.A. All rights reserved Technical Publications Department BRIT Systems, Inc. 1909 Hi Line Drive Dallas, Tx 75207 iii BRIT Lite User Manual Notices, Copyrights, and Revision Records iv BRIT Lite User Manual Table of Contents Table of Contents CHAPTER 1 – INTRODUCTION ........................................................................................................................ 1 STARTING THE BRIT LITE APPLICATION .............................................................................................................. 1 COMPONENTS OF THE PATIENT SELECT W INDOW................................................................................................ 2 Drop-down Menus ....................................................................................................................................... 2 Quick Search Bar ........................................................................................................................................ 8 Patient Select/Work List .............................................................................................................................. 9 Study List Area .......................................................................................................................................... 10 COMPONENTS OF THE EXAM VIEWING W INDOW ................................................................................................ 11 Drop Down Menus..................................................................................................................................... 11 Toolbar Buttons ......................................................................................................................................... 12 Exam Viewing (Image Viewing) Window................................................................................................... 14 Study List................................................................................................................................................... 14 USING THE MOUSE .......................................................................................................................................... 15 CHAPTER 2 – SEARCHING FOR A PATIENT OR EXAM.............................................................................. 17 USING THE QUICK SEARCH BAR ....................................................................................................................... 17 USING SEARCH… ON THE MENU ...................................................................................................................... 18 ICONS ON THE PATIENT SEARCH AREA ............................................................................................................. 22 SORTING THE PATIENT LIST ............................................................................................................................. 23 SELECTING THE EXAM...................................................................................................................................... 23 SELECTING IMAGES FOR VIEWING..................................................................................................................... 23 KEY IMAGES .................................................................................................................................................... 25 ORDER INFORMATION ...................................................................................................................................... 26 SORTING THE EXAMS IN THE STUDY LIST .......................................................................................................... 27 CHAPTER 3 – CHANGING THE LAYOUT ...................................................................................................... 29 FORMAT .......................................................................................................................................................... 29 USING THE TOOLBAR BUTTONS ........................................................................................................................ 30 USING THE POP-UP IN THE VIEWER................................................................................................................... 31 DRAGGING ADDITIONAL IMAGES INTO THE VIEWER ............................................................................................ 32 CHAPTER 4 – NAVIGATION ........................................................................................................................... 33 MOVING TO THE NEXT IMAGE ........................................................................................................................... 33 MOVING TO THE NEXT SERIES .......................................................................................................................... 33 MOVING TO THE NEXT STUDY........................................................................................................................... 33 SIMULATING CINE ............................................................................................................................................ 34 CHAPTER 5 – COMPARISON STUDIES ........................................................................................................ 35 CHAPTER 6 – MANIPULATING THE IMAGES............................................................................................... 37 MAGNIFYING THE IMAGES ................................................................................................................................. 37 Magnify Using the Toolbar ........................................................................................................................ 38 Magnify Using the Pop-up in the Viewer ................................................................................................... 38 Magnify Using the Drop-down Menu......................................................................................................... 39 ROTATING THE IMAGES .................................................................................................................................... 39 Rotate Using the Toolbar .......................................................................................................................... 40 Rotate Using the Pop-up in the Viewer ..................................................................................................... 40 Rotate Using the Drop-down Menus ......................................................................................................... 41 v BRIT Lite User Manual Table of Contents FLIPPING THE IMAGES ...................................................................................................................................... 41 Flip Using the Toolbar ............................................................................................................................... 42 Flip Using the Pop-up in the Viewer .......................................................................................................... 42 Flip Using the Drop-down Menu................................................................................................................ 43 ADJUSTING THE W INDOW AND LEVELING SETTINGS ........................................................................................... 43 CHAPTER 7 – ANNOTATING THE IMAGE..................................................................................................... 45 MEASURING AN ANGLE .................................................................................................................................... 45 Measuring an Angle using Image Annotations ...................................................................................... 45 Measuring an Angle Using the Pop-up Window ....................................................................................... 46 MEASURING LENGTH ....................................................................................................................................... 46 Measuring Length using Image Annotations ......................................................................................... 46 Measuring Using the Pop-up Window....................................................................................................... 47 ERASING ANNOTATIONS ................................................................................................................................... 47 TURNING DISPLAY OF ANNOTATIONS ON OR OFF .............................................................................................. 48 Using Image Annotations...................................................................................................................... 48 Using Pop-Up Annotations On/Off ................................................................................................... 48 SELECTING THE FONT FOR THE ANNOTATIONS .................................................................................................. 49 CHAPTER 8 – REPORTS ................................................................................................................................ 51 VIEWING THE REPORT IN THE PATIENT/SELECT W ORK LIST ............................................................................... 51 VIEWING THE REPORT IN THE EXAM VIEWING W INDOW ...................................................................................... 52 PRINTING THE REPORT .................................................................................................................................... 52 CHAPTER 9 – OTHER UTILITIES ................................................................................................................... 53 HIDE/SHOW STUDY LIST .................................................................................................................................. 53 DOWNLOAD STATUS ........................................................................................................................................ 54 COMPRESSION QUALITY................................................................................................................................... 54 CHANGE PASSWORD ....................................................................................................................................... 55 CHAPTER 10 – SCOUT LINES/SYNCHRONIZATION ................................................................................... 57 TURNING ON SCOUT LINES ............................................................................................................................... 57 TURNING OFF SCOUT LINES ............................................................................................................................. 58 CHAPTER 11 – PDI IMPORT ........................................................................................................................... 59 IMPORTING STUDIES FROM A CD ...................................................................................................................... 59 SAVING IMPORTED STUDIES TO HARD DRIVE .................................................................................................... 60 vi BRIT Lite User Manual Chapter 1 – Introduction Chapter 1 – Introduction BRIT Lite is a viewing workbench that provides a Windows solution for screening medical images from film digitizers, frame grabbers, image archives or from other DICOM-compliant devices. The BRIT Lite application can be set up to view images in one of two ways: Local Only – for studies that were previously viewed on the computer, where the monitor is attached, to be viewed again. (Some sites automatically delete the study upon exiting the application.) Web browser – for an interface to the servers where the images are stored over the internet using Internet Explorer. Starting the BRIT Lite Application To start the BRIT Lite application, click on the Internet Explorer or Netscape Navigator icon on the desktop and enter the address (or URL) for BRIT Lite, or click on the BRIT Lite icon ( the desktop. ) on The login window opens. Enter the user ID and password. The BRIT Lite Server address should already be displayed in the field under Server. Normally BRIT Lite is configured for a single server connection. Once the User ID and Password are entered, click on the Login button, the application loads, and the window opens as shown here: 1 BRIT Lite User Manual Chapter 1 – Introduction Components of the Patient Select Window The BRIT Lite application displays in a window that is divided into various components, depending on the current activity. Drop-down Menus Initially, the BRIT Lite application allows the user to get a list of all the patients, or search for a patient by a variety of criteria. This window is divided into four main sections: Quick Search Bar Drop-down Menus Quick Search Bar Patient Select/Work List Study List Area This section provides just an overview of the components of each window. For further details, see the appropriate section. Patient Select/ Work List/ Study List Drop-down Menus There are five menus that provide additional functionality in the BRIT Lite application. These are: File Utilities Search Help Patient List Image Print File Menu The File menu contains four selections: Login – This is grayed out once the user is logged in to the BRIT Lite server. Read DICOM PDI CD – This allows the user to import a study from a CD Save PDI CD to DISK – This allows the user to save the study that was imported from the CD to their hard drive Exit – Closes the BRIT Lite application 2 BRIT Lite User Manual Chapter 1 – Introduction Patient List The Patient list… selection is used to get a list of patients that are already downloaded locally or when a patient is already selected and the study is displayed in the viewing area. Selecting Patient list... on the menu toggles the window to display the list of patients in the Patient Select/Work List portion of the window. Utilities The Utilities menu contains four selections: Hide/Show Study List – Allows the list of studies for the patient to display or be hidden. If the list of patient studies is shown, this menu selection becomes Hide Study List. If Hide Study List is selected, the Study List disappears and the area is fully used for the Viewing window for the images in the study or series. This menu selection changes to Show Study List if the Study List is hidden. Download Status – Displays a list of the Downloaded DICOM files, the list of DICOM files to be downloaded, and the failed DICOM downloads. Compress Quality – Allows control of the compression class on a case-by-case basis for the images depending on the need for teleradiology consultation. The selection is based on the ability of the receiving workstation’s graphical support. Typically the images are sent based on the desired matrix size and the amount of lossy compression that is acceptable. The selections are: DICOM – DICOM as exists on the Server Lossless – DICOM JPEG lossless compression High – Lossy JPEG highest quality, depending on the modality and the region of interest; this is set by the systems administrator, and can be adjusted based on need. Good – Lossy JPEG good quality, depending on the modality and the region of interest; this is set by the systems administrator, and can be adjusted based on need. Fast – Lossy JPEG, but lower quality for faster download, depending on the modality and the region of interest; this is set by the systems administrator, and can be adjusted based on need. Change Password – Allows the user to enter a new password for use when logging into the BRIT Lite application. 3 BRIT Lite User Manual Chapter 1 – Introduction Image The Image menu provides a variety of control mechanisms over the formatting of images which allows the user to decide how many images are simultaneously viewed on the screen, the window/level settings, rotation, annotations, navigation, turning presentation states on or off, turning image labels on or off, and utilizing scout lines. A multiple image screen is referred to as a montage of images. Images Mag The magnification of the images can be changed by selecting Image Mag from the Image drop-down menus, and selecting the desire magnification levels. The magnification choices include: Fit – Resizes the image to fit completely in the current window, regardless of the size of the window. X ½ – Resizes the image to one-half the size of the original image. X1 – Displays the image in a one-to-one pixel ratio to the originally captured size of the image. X2 – Displays the image twice the size of the originally captured size of the image. X4 – Displays the images four times the size of the originally captured size of the image. Windows/Levels The window/level settings are selected by selecting Windows/Levels from the Image drop-down menus, and selecting the desired window level setting. The window and level settings allows the user to change the range of densities being viewed on the screen. There are several actions that can be taken to change window and level settings, including preset values and manual settings. Window and leveling are the adjustments used for brightness and contrast control for the images. Additional window/level setting can be added including: Invert – Changes the window/level setting to the reverse contrast, sometimes referred to as blackbone setting. Reset – Changes the window/level setting back to the initial settings. Soft Tissue – Changes the window/level setting to the preferred setting for soft tissue. Brain – Changes the window/level setting to the preferred setting for the brain. Bone – Changes the window/level setting to the preferred setting for bone. Lung – Changes the window/level setting to the preferred setting for lung. 4 BRIT Lite User Manual Chapter 1 – Introduction Rotate/Flip Rotate allows the image to be rotated at 90° increments either clockwise or counter-clockwise. Select Image from the drop-down menu and select Rotate/Flip, then click on the desired rotate or flip direction. The rotate/flip choices are: Flip top/bot – Turns the image 180 degrees top to bottom. Flip L/R – Turns the image 180 degrees left to right. Rotate CW – Turns the image 90 degrees clockwise, or to the right, each time it is selected. Rotate CCW – Turns the image 90 degrees counter-clockwise, or to the left, each time it is selected. Format The montage, or format of images, is changed by selecting Images and Format from the main menu and the following menu displays. The formatting choices are: Stack – Opens up one window for each series in a study on the monitor, and places all the images in each series in a “stack” mode. This means that all the images in the series are “stacked” behind the first image of that series. 2/page – Displays two images in a one row by two column format on the page. 4/page – Displays four images in a two row by two column format on the page. 6/page – Displays six images in a two row by three column format on the page. 9/page – Displays nine images in a three row by three column format on the page. 12/page – Displays 12 images in a three row by four column format on the page. 16/page – Displays 16 images in a four row by four column format on the page. 20/page – Displays 20 images in a four row by five column format on the page. 1 by 2 – Displays two images in a one row by two column format on the page. 2 by 1 – Displays two images in a two row by one column format on the page. All – Displays all of the images in the series on the page. The system displays the image in the number of images in the series. 5 BRIT Lite User Manual Chapter 1 – Introduction Annotations. There are a few types of annotations that are available for the users to mark and note the relevant areas in the region of interest. These include measurements for distance and angles. To do annotations, select Image and then Annotations, and the following choices are available: On/Off – This allows measurements that have been done for the image to be displayed or removed from the image. Angle – This allows the user to do measurements for angles. Length – This allows the user to measurements for lengths. Font meas – This allows the font to be changed for measurement text Clear – This erases all the annotations that have been done on the image. Series Maximize The Series Maximize enlarges the selected series and displays it in a one-up format; it is the only series displayed. Next Series When multiple series are available for the study, this displays the next series in the study. Series Close This closes, or exits, the selected series, without closing the entire study. Study Maximize When multiple studies are displayed for the patient, this enlarges the selected study and displays it as the only study on the monitor. Next Study When multiple studies are available for the patient, this displays the next study in the list. Study Close This closes, or exits, the select study for the patient, without closing other studies for that patient that are open. 6 BRIT Lite User Manual Chapter 1 – Introduction Presentation State Presentation State turns the previous annotations and markings on or off. To turn on the feature, select Image and then select Presentation State from the Image drop-down menu. If Presentation State is checked, the annotations are displayed, if unchecked, the annotations are turned off. Image Labels Selecting Image Labels turns the labels for the image on or off. To turn on the feature, select Image and then select Image Labels. If Image Labels is checked, the labels are displayed, if unchecked, the labels are turned off. Scout/Synch Series Scout lines are used to determine the location of the images in one series compared to another (saggital to axial, for example) for MR and CT. Scout lines can be used alone to reflect the position on the axial or saggital images in relation to the Scout image. The Synch feature is typically used in conjunction, so that when one image is advanced, or zoomed in one series, all the synchronized series also advance or zoom in relation to the corresponding series, and the corresponding reference points are marked on each image. To turn on this feature, select Image, and then select Scout/Synch Series. On one of the series, scroll to the next image, and the scout lines appear on the Topogram, as shown here: If Scout/Synch Series is checked, the Scout Lines are shown, and the series are synchronized. If Scout/Synch Series is unchecked, the Scout Line are not displayed and the series synchronization is turned off. Reset All Selecting Reset all returns the images and series to their original state, removes all newly marked annotations that were not saved with the original study, and resets the window/level settings. Close All Selecting Close All exits all open studies for every patient. 7 BRIT Lite User Manual Chapter 1 – Introduction Search The Search menu brings up the search window. This allows the user to perform and advanced search for patients by various criteria such as Patient ID, Patient Name, Initial plus ID, Accession number, Study date and time, Body Part, Modality, Age, etc. For further details on Searching for a patient, see the section called Using Search… on the Menu. Print The Print menu allows the user to print a hardcopy of either the Report or the Order for the selected study. The Report and Order must be available for this to print. Help The Help menu provides some quick help on usage of BRIT Lite, the mouse, start-up procedure, the logs, and provides access to the full user manual. It also displays the version number and the release date of the BRIT Lite software. Quick Search Bar The Quick Search Bar allows a search for the patient to be performed. The criteria to search by include: Patient Name – Patient first and last name Patient ID – Patient identification number Init+ID – Initial plus the last four digits of the ID number Accession number – Number assigned for the study by the modality when the exam begins See the section Searching for a Patient or an Exam for further details on how to use the Quick Search Bar fields. 8 BRIT Lite User Manual Chapter 1 – Introduction Patient Select/Work List When the entire patient list is displayed, the left window displays the Patient Select/Work List with the patient information, which includes: - Key Images Link – Identifies if Key Images have been selected for the patient. See the section on Key Images for further details. - Reports Link – Identifies if Reports are available for the study or series. See the section on Reports for further information. - Information Link – Displays the Patient Order information. See the section on Information for further details. Name – Shows the first and last name of the patient ID – Shows the identification number of the patient Date of Birth – Displays the date of birth for the patient Sex – Displays the gender of the patient Modality – Shows the medical device on which the study was performed Region of Interest – Displays the area of the body where the study was performed for the most current patient study. Date – Shows the date the study was performed #Stu – Displays the number of studies for the patient 9 BRIT Lite User Manual Chapter 1 – Introduction Study List Area The right side of the window displays the exam information with the most recent study expanded to show the thumbnails for the studies and series. Below the most recent exam is a list of older studies for the patient. This area contains the following information about the exams: Date – The date the exam was performed Modality – The medical device on which the exam was captured Region of Interest – The body part on which the exam was performed - Key Images Link – Identifies if Key Images have been selected for the patient. See the section on Key Images for further information. - Reports Link – Identifies if Reports are available for the study or series. See the section on Reports for further information. - Information Link – Displays the Patient Order information. Information for further details. See the section on Thumbnails – Small images showing the first image in the series or study Description – Contains the study description Accession Number – Displays the accession number assigned to the study by the modality Report Snippet – Displays a fragment of the report for this exam Additional older studies are shown below with the Date of the Study, the Modality and the Region of Interest. To open these studies, click on the to expand the study to show the thumbnails, description, accession number, and report snippet. If there are more than four additional studies, a button is shown and indicates the number of additional studies that are available. Click on this button to expand the list of studies for the patient. 10 BRIT Lite User Manual Chapter 1 – Introduction Components of the Exam Viewing Window After the user has selected the patient, the sections of the Exam Viewing window change in some areas from the Patient Select window. This window contains four main sections: Drop-down Menus Toolbar Buttons Exam Viewing Area Study List Area Drop-down Menus Toolbar Buttons Exam Header Thumbnails Additional Exams Study List Exam Viewing Drop Down Menus There are five menus that provide additional functionality in the BRIT Lite application. These are: File Patient List Utilities Image Search Print Help See the section on Components of the Patient Search window for further descriptions of these Drop-down menus. 11 BRIT Lite User Manual Chapter 1 – Introduction Toolbar Buttons There are a series of Toolbar buttons under the Drop-down Menus that allow additional functions to be performed on the selected image. The buttons on the Toolbar include: – Displays the next study that has been selected for the patient that is displayed in the viewing area. The studies must be selected from the Study List area first. – Displays the next series that has been selected for this patient that is displayed in the viewing area. The series must be selected from the Study List area first. – Moves to the next image in the series that is displayed in the viewing area. – Returns to the previous image in the study or series that was displayed in the viewing area. – Flips the image from top to bottom. – Flips the image from left to right. – Rotates the image 90° counterclockwise. – Rotates the image 90° clockwise. – Enlarges the image to fit to the size of the window for the viewing area. – Returns the image to the original one-to-one pixel size of the captured image. 12 BRIT Lite User Manual Chapter 1 – Introduction – Magnifies the image to twice the original size. – Magnifies the image to four times the original size. – Returns the layout of the window to a one-up format in the viewing area. – Changes the layout of the window to show two images in the viewing area. Depending on how the window is sized it could display two images in one column with two rows, or in two columns with one row. If multiple studies are selected, then each pane in the window shows two images per page format in the study or series. – Changes the layout of the window to show four images in the viewing area. The display shows two rows each with two columns. If multiple studies are selected, then each pane in the window shows four images per page format in the study or series. – Changes the layout of the window to show nine images in the viewing area. The display area shows three rows each with three columns. If multiple studies are selected, then each pane in the window shows a nine image per page format in the study or series. – Changes the layout of the window to show all images for the study or series in the viewing area. If multiple studies are selected, then each pane in the window shows all images per page format in the study or series. – Returns the layout of the images to the original layout. 13 BRIT Lite User Manual Chapter 1 – Introduction Exam Viewing (Image Viewing) Window The Exam Viewing (Image Viewing) window is the section to the left where the exams are viewed when a patient study, series, or image is selected. It is divided into four main areas of information. First, a blue banner is shown that further describes the patient’s exam. This contains: Patient ID Patient Name Date of Birth Gender Number of Studies open The second is a green banner that further describes the study or series. This banner contains: Study Number Modality Region of Interest Study Date Exam Description Number of Images Number of Series The third is a blue banner that is above each individual image. This banner contains: Series Number Body Part Description of the Series Number of the image in the total number of images in the series that is being displayed. The fourth is the area in which the images are displayed in the format selected from the Toolbar. This is where the exams are viewed, compared, measured, and manipulated. There are a few additional features that are available by clicking various buttons on the mouse; however, most tools are available on the Toolbar. See the section on Selecting Images for Viewing for more information. Study List The right side of the window is the Study List area, which contains the list of exams for the patient selected. This section includes the: Header Information – Includes the date of the exam, the modality, and the region of interest, along with the icons for Key Images, Reports, and Information Thumbnails – Small images of an image in the study or series Study Information – Includes the description, accession number, and report snippet Additional older Studies – Displays only the header information including the date of the study, modality, and region of interest. 14 BRIT Lite User Manual Chapter 1 – Introduction The most recent study is expanded to show: Date of the Study Modality – Medical device on which the exam was performed Region of Interest – Body part on which the exam was performed Thumbnails – Small representation of an image in the study or series Description – Identifies the modality and the region of interest for the study or series Accession Number – Displays the accession number assigned to the patient’s exam by the modality Report Snippet – Displays a fragment of the radiologist’s report on the study or series By clicking on the next to the older exams, the information is expanded for that exam, and displays the same information as the most recent study shown at the top of the study list. For more details on the Study Lists, see the section on Selecting the Exam. Using the Mouse BRIT Systems recommends that a three-button mouse be used when working with the BRIT Lite application. Generally a three-button mouse is recommended for use with the BRIT Lite application. In most cases the: Left button – Used to select the image, and move to the next image Middle button – Used to control brightness and contrast Right button – Used for special functions If a two-button mouse is the only type available, it can be used to duplicate the functions of a three-button mouse by using the: Left button – Used to select the image, and move to the next image Both buttons – Used to control brightness and contrast Right button – Used for special functions Typically the users utilize the left and middle mouse buttons primarily during the viewing of images. The term "click" or “press” or “select” means to position the mouse pointer (or cursor) over the item of interest, then press the mouse button once and immediately release it. The term “left click” means to click using the left button on the mouse. The term “right click” means to click using the right button on the mouse. 15 BRIT Lite User Manual Chapter 1 – Introduction The term “double-click” means to click twice quickly on the mouse button. The terms "drag and drop", "click and hold", or “press and hold” means that the left mouse button is pressed and held down over an item and the mouse is moved in the appropriate direction, then the button is released to leave the item where it is currently placed. This type of action is used to move items to another part of the window. The following table summarizes the various BRIT Lite functions that can be performed using the three button mouse. Left Mouse Button Middle Mouse Button Right Mouse Button Select menus, icons, and images Set optimal window/level to set brightness and contrast Bring up pop-up menus to manipulate the image (Click on image area of interest) (Click on the image) (Click on the item) Increment through a series of images Adjust the gray levels in the image to set contrast. (Click on the image) (Click on the image and hold the mouse button and drag left or right) Drag images up, down, left, or right. Adjust the density range in the image. To dynamically increment through a series of images. (Click on the image and hold the mouse button and drag the image to the desired location) (Click on the image and hold the mouse button and drag up or down) (Click on the image and hold the mouse button and drag up or down) The following table summarizes the various BRIT Lite functions that can be performed using the two button mouse. Left Mouse Button Right Mouse Button Both Buttons Select menus, icons, and images Bring up pop-up menus to manipulate the image Set optimal window level to set brightness (Click on the image) (Click on image area of interest) (Click on the item) Increment through a series of images Adjust the gray levels in the image to set contrast. (Click on the image) (Click on the image and hold the mouse button and drag left or right) Drag images up, down, left, or right. To dynamically increment through a series of images. Adjust the density range in the image. (Click on the image and hold the mouse button and drag the image to the desired location) (Click on the image and hold the mouse button and drag up or down) (Click on the image and hold the mouse button and drag up or down) 16 BRIT Lite User Manual Chapter 2 – Searching for a Patient or Exam Chapter 2 – Searching for a Patient or Exam Users can log into the server and view patient lists and exams that are on the server, or work offline which only displays the patients that have been formerly downloaded to the local machine from a previous session. After the user has logged onto the system, the patient and the exam can be selected for viewing, measurements, manipulations, or comparisons. Using the Quick Search Bar Users can also search for the patient by the search fields in the Quick Search Bar on the main window. There are several criteria and methods to perform a search, including: Patient Name – Used to search for the patient via their Name by entering: The full patient name A portion of the Patient name if the exact spelling of the patient name is unknown A list of all patients by entering an asterisk (*) A wild card search for the beginning of the name, i.e., “SM*” to get a list of patients whose names begin with “SM”. A wild card search for characters in the middle of the name, i.e., “HANE” to get a list of names that contain the characters “HANE”. Patient ID – Used to search for the patient via their Patient ID by entering: The full patient ID A portion of the Patient ID number if the full Patient ID is unknown A list of all patients by entering an asterisk (*) A wild card search for the beginning of the ID number, i.e., “11*” to get a list of IDs beginning with “11”. A wild card search for characters in the middle of the number, i.e., “45” to get a list of IDs that contain the number “45”. 17 BRIT Lite User Manual Chapter 2 – Searching for a Patient or Exam Init+ID – Used to search for the patient via first initial of their last name plus the last four digits of their Patient ID by entering: The first initial of their last name plus the last four digits of their patient ID A list of all patients by entering an asterisk (*) A wild card search for characters in the middle of the ID, i.e., “H18*” or “*H41*” to get a list of IDs that contain those characters, but there may be additional characters before or after the H18 and the H41. Accession Number – Number assigned to the exam by the modality when the exam was started. It cannot be changed, and it is not the same number as the patient ID. The full accession number A portion of the accession number if the exact number is unknown A list of all patients by entering an asterisk (*) A wild card search for the beginning of the number, i.e., “11*” to get a list of patients whose accession numbers begin with “11”. A wild card search for characters in the middle of the number, i.e., “16” to get a list of IDs that contain the characters “16”. To search for a patient, enter the information in one of the fields and click on the button, and the results are displayed in the Patient Search window. Using Search… on the Menu Users can search for a patient by clicking on the Search... button at the top, and the BRIT Lite Patient Search window opens. A search for the patient can be performed by: Patient Name – Used to search for the patient via their Name by entering: The full patient name A portion of the Patient Name if the exact spelling of the patient name is unknown A list of all patients by entering an asterisk (*) A wild card search for the beginning of the name, i.e., “SM*” to get a list of patients whose names begin with “SM”. A wild card search for characters in the middle of the name, i.e., “HAR” to get a list of names that contain the characters “HAR”. 18 BRIT Lite User Manual Chapter 2 – Searching for a Patient or Exam Patient ID – Used to search for the patient via their Patient ID by entering: Sarah The full patient ID A portion of the Patient ID number if the Patient ID is unknown A list of all patients by entering an asterisk (*) A wild card search for the beginning of the ID number, i.e., “11*” to get a list of IDs beginning with “11”. A wild card search for characters in the middle of the number, i.e., “45” to get a list of IDs that contain the number “45”. Initial + ID – Used to search for the patient via first initial of their last name plus the last four digits of their Patient ID by entering: H0224 The first initial of their last name plus the last four digits of their patient ID A list of all patients by entering an asterisk (*) A wild card search for characters in the middle of the ID, i.e., “H18*” to get a list of IDs that contain those characters, but there may be additional characters before or after the 18. 12 100 Age – Used to search for the age of the patient. Select the age range criteria from the drop-down menu and enter the age in the next field by selecting and entering: Equal ( = ) – Select equal to and enter the specific age. Greater Than ( > ) – Select greater than and enter the lower end of the age range. Less Than ( < ) – Select less than and enter the upper end of the age range. Gender – Used to search for the gender of the patient by selecting one of the following from the menu: All – Select all patients regardless of gender. Male – Selects all patients who have a gender status of Male. Female – Selects all patients who have a gender status of Female. Other –Selects all patients who have a gender status of Other. Accession Number – Used to search for the patient via the number assigned by the modality when the study is started. The full accession number Acc# 502240807101000 A portion of the accession number if the exact number is unknown A list of all patients by entering an asterisk (*) A wild card search for the beginning of the number, i.e., “11*” to get a list of patients whose accession numbers begin with “11”. A wild card search for characters in the middle of the number, i.e., “16” or “*16*” to get a list of patient’s accession numbers that contain the characters “16”. 19 BRIT Lite User Manual Chapter 2 – Searching for a Patient or Exam Study Status – Used to search for the patient via the current status of the patient’s study. Select the status from the drop-down menu. Individual sites may have more study statuses defined based on use, but some of the most common include: Status All Examined Critical Read Reported Complete Unmatched Verified Body Part – Used to search for the patient via the body part selected for the study. Select the body part from the drop-down menu. Individual sites may have different body parts defined based on use, but some of the most common include: All Abdomen Ankle Breast Chest CSpine Foot Hand Knee LSpine Neck TSpine Modality – Used to search for the patient using the modality on which the study was performed. Select the status from the drop-down which can include CT (Computer Tomography), CR (Computed Radiography, or X-Ray), MR (Magnetic Resonance Imaging or MRI), NM (Nuclear Medicine), RF (Radio Fluoroscopy), and US (Ultrasound) to search for the medical device on which the study or series was performed. Individual sites may have more study modalities defined based on use, but some of the most common include: CR CT MR NM RF US 20 BRIT Lite User Manual Chapter 2 – Searching for a Patient or Exam Study Date and Time – Used to search for the patient based on the date and time the study was performed. Click on the radio button next to the field and enter the specific data. Searching for the study date and time can be based on: Studies performed any date and time – Includes all studies Studies performed within the last – Enter the number and select days or hours. Study date between – Enter the range of dates for the study Search Favorite – Used to select the preferred search from the criteria that were previously saved. These are shown in the drop-down menu. If one of the saved searches is no longer button. needed, click on the Name New Favorite – If a specific type of search is performed frequently, the search can be saved. The Name New Favorite field is used to save the search criteria entered so that it can be recalled later without having to re-enter the search criteria. To save the criteria selected, enter the name of the search in the “OR Name New Favorite” field and click on the button. The search criteria is now saved and can be reused at any time. Maximum Results – Enter the highest number of patient names for the system to display as the result of the search in the field. Once the search information is entered, click on the displayed in the Patient Select/Work List area of the window button and the results are To close the window, click on the button. There are five buttons on the Patient Search dialog box, which are: – Erases all information entered into any of the fields – Performs the search for the patients based on the criterion entered in the fields – Closes the Patient Search Window – Deletes the selected search criteria from the list. – Saves the entered search criteria with the name entered in the “OR Name New Favorite” field above. . 21 BRIT Lite User Manual Chapter 2 – Searching for a Patient or Exam Icons on the Patient Search Area When the patient list is displayed, there are several icons on this window that the user can click on to obtain additional data. These are: – Key Images – Indicates that there are images that have been selected as important or relevant to the exam. When this is selected, the images appear in the Exam Viewing Area on the left. See the section on Key Images for more details. – Reports – Indicates that the report is available and ready to be read. When this Report icon is selected, the Patient Select portion of the window is divided in half, and the Report is shown in the lower half of this window. See the section on Reports for more details. – Information – Indicates that the exam order information is available and can be viewed. When this Information icon is selected, the Patient Select portion of the window is divided in half, and the Patient Order information is shown in the lower half of this window. See the section on Order information for further details. To select the desired patient, position the cursor on the desired patient name, and click one time. The exams for that patient are shown on the right in the Study List Area. 22 BRIT Lite User Manual Chapter 2 – Searching for a Patient or Exam Sorting the Patient List The patient list can be sorted by clicking one time on any column heading. For example to sort by Patient Name, click on the Patient Name heading, or to sort by modality type, click on the Modality heading. To get an alphabetical list of patients by Modality, click on the heading for Patient Name, and then click on the heading for Modality. Selecting the Exam Once the desired patient is selected, all exams for that patient are shown in the Study List area. The exams are shown in order by date, with the most recent exam showing thumbnail displays of the images for that exam. This section shows the Date of the study, the Modality, and the Region of Interest. For the most recent exam, along with the thumbnail images, it also shows the Description, the Accession number, and a snippet of the Report. Four additional exams are shown below by date. To select one of these exams, click on the Plus ( ) icon to expand the exam and view the images for that exam. If more than four additional older exams are available for the patient, the button is shown with information on the number of additional exams that are in the list. Click on this button to expand the list to display all the exams for the patient. Selecting Images for Viewing There are several ways that the images in the exam can be selected for viewing: Double-click on the Exam Header – the study Date, Modality, or Region of Interest titles for the study shown in the Study List window using the left mouse button. Double-click on the Thumbnail for that study using the left mouse button. 23 BRIT Lite User Manual Chapter 2 – Searching for a Patient or Exam Drag and drop the Exam Header for the study into the Exam Viewing part of the window Drag and drop the Thumbnail for the study into the Exam Viewing part of the window. Notice that the window changes to display more information about the exam. First, a blue banner is added that further describes the patient’s exam. This contains: Patient ID Patient Name Date of Birth Sex Number of Studies open The second is a green banner that further describes the study or series. This banner contains: Study Number Modality Region of Interest Study Date Number of series that is open The third is a blue banner that is above each individual image. This banner contains: Series Number Description of the Series Number of the images in the series that is being displayed. To expand the image to fill the viewing area for closer viewing, click on the upper right side of the image). To return the viewing area to the previous format, click on the side of the image), and the original format is shown. for that image (the for that image (the upper right To expand the window, and hide the Study List area, so that the entire window is available for the images, click on the . To return the window so that the Study List appears again, click on the and the window reduces to the original size, and the Study List is shown again. 24 BRIT Lite User Manual Chapter 2 – Searching for a Patient or Exam To remove the image from the viewing area, click on the for that image (the upper right side of the image), and the image is no longer displayed in the viewing area. To get the image back into the viewing area, double-click on the image thumbnail in the Study List area to the right, or click on the thumbnail and drag it to the viewing area. Images from other studies or series can be viewed by opening the other study or series and clicking on the image or dragging the thumbnail to the viewing area. Key Images An icon for Key images ( three places: ) can appear in any of Patient Select/Work List area Exam Header On the image itself Images that have been selected by the radiologist, that are identified as particularly important or relevant to the patient’s exam, are available when the Key Images icon is shown. Click on the icon and the selected Key Images are shown in the Viewing Area. The Radiologist’s comments are shown as a “yellow sticky” tab. Notice also that the notes for the key images appear as a “yellow sticky” note on the image tagged as a Key Image. 25 BRIT Lite User Manual Chapter 2 – Searching for a Patient or Exam Order Information An icon for the Order Information ( ) can appear in two places: Patient Select/Work List area Exam Header The (Information) icon is available to display the Order information for the patient. Click on this icon and the following information appears for the exam in the lower half of the Patient Study/Work List section or in the lower half of the Exam Viewing area. 26 BRIT Lite User Manual Chapter 2 – Searching for a Patient or Exam Sorting the Exams in the Study List When the exam list for a patient first appears, it is sorted in chronological order by date, with the most recent study listed first. To sort the exams in order by Date, such as oldest exam first in the list, click on the title - section in the Exam Header, and a triangle appears next to the . The exams are sorted by the oldest date first in the list. To sort the exams in order by most recent exam first in the list, click on the section in the Exam Header, and a triangle appears next to the the list. , and the exams are sorted by the most recent date first in When the exam list for a patient first appears, it is sorted in chronological order by date, with the most recent study listed first. To sort the exams in order by Modality, click on the Exam Header, and a triangle appears next to the title sorted by Modalities in alphabetical order. heading above the . The exams are To sort the exams in reverse alphabetical order by Modality, click on the heading above the Exam Header, and a triangle appears next to the title and the exams are sorted by Modality in reverse alphabetical order. , To sort the exams in order by Region, click on the heading above the Exam Header. The exams are sorted by Region in alphabetical order. To sort the exams in reverse alphabetical order by Region, click on the heading above the Exam Header, and the exams are sorted by Region in reverse alphabetical order. 27 BRIT Lite User Manual Chapter 2 – Searching for a Patient or Exam 28 BRIT Lite User Manual Chapter 3 – Changing the Layout Chapter 3 – Changing the Layout The ability to change the layout of the study is accomplished easily in order to view other images in the study or to compare a previous study to a current study. This is called changing the layout of the study or the series. Initially when the images are loaded into the Viewing area, it is shown as one image in the window. The layout of the study or the series can be changed by: Clicking on Images in the drop-down menus, selecting Format, and clicking on the desired layout. Clicking on the desired layout from the Toolbar button Right clicking on the image, selecting Format, and selecting the desired layout from the drop down menu Dragging additional images into the viewing area from the current study or another study As additional series are selected, the viewing window changes to accommodate the new series. Therefore, if a second study or series is selected, the window is divided in half so that the images from both studies are shown. If a third or fourth study is selected the window is divided in quarters so that all three or four studies are shown. Format The montage, or format of images, is changed by selecting Images and Format from the main menu and the following menu displays. The formatting choices are: Stack – Opens up one window for each series in a study on the monitor, and places all the images in each series in a “stack” mode. This means that all the images in the series are “stacked” behind the first image of that series. 2/page – Displays two images in a one row by two column format on the page. 4/page – Displays four images in a two row by two column format on the page. 6/page – Displays six images in a two row by three column format on the page. 9/page – Displays nine images in a three row by three column format on the page. 12/page – Displays 12 images in a three row by four column format on the page. 16/page – Displays 16 images in a four row by four column format on the page. 29 BRIT Lite User Manual Chapter 3 – Changing the Layout 20/page – Displays 20 images in a four row by five column format on the page. 1 by 2 - Displays two images in a one row by two column format on the page. 2 by 1 - Displays two images in a two row by one column format on the page. All – Displays all of the images in the series on the page. The system displays the image in the number of images in the series. Using the Toolbar Buttons There are five buttons in the Toolbar that affect the layout of the images in the study or the series. These buttons are: – Returns the layout to a Stack mode. – Places two of the images in a two-up format side-by-side, or one above the other, depending on the number of studies selected. – Places four of the images in a four-up format of two columns and two rows. – Places nine of the images in a nine-up format, three rows with three columns, as shown to the right: – Shows all of the images in the series in the viewing window. – Returns the study to the original layout format. 30 BRIT Lite User Manual Chapter 3 – Changing the Layout The layout of the study images can be changed at any time by clicking on the desired format. If images from different studies are shown in the window, and the 4/pg Toolbar button is selected, each individual study will be shown in a four-up layout, as shown here. If images from multiple studies are selected, each individual image can be shown in a different layout by clicking on the image and selecting the layout, as shown in the example to the right: Using the Pop-up in the Viewer Since the Toolbar only provides the formats of one-up, two-up, four-up, nine-up, or All formats and occasionally a different format is desired, additional layouts are available by right-clicking on the viewing window, and a pop-up window opens as shown here: Select Format and a second menu opens to show a list of available formats. Scroll down to the desired format, click on it, and the format changes to the selected layout. The layouts available through this method include: Stack Two/page 31 BRIT Lite User Manual Chapter 3 – Changing the Layout Four/page Six/page Nine/page Twelve/page Sixteen/page Twenty/page One by Two – this layout displays one column by two rows of images. Two by One – this layout displays two columns in one row of images. All – this layout displays all images in the study or series. The format used depends on the number of images. Dragging Additional Images into the Viewer Dragging images from the current study or from another study into the Viewing area also changes the layout of the images. The formats for individual studies can be changed by clicking on that specific study and selecting the desired format from the Toolbar or by right-clicking and selecting Format and the desired layout. The different studies are separated by a dark green border. 32 BRIT Lite User Manual Chapter 4 - Navigation Chapter 4 – Navigation There are several ways to go to the next or previous image in the study, or in the series by using the mouse, the toolbar, drop-down menus, or pop-up menus. Moving to the Next Image Once the patient and image are selected, click the left mouse button on the image and the system advances forward to the next image, one image each time the left mouse button is pressed. On the Toolbar, click on previous image. to move to the next image, or click on to move to the Moving to the Next Series Once a series is open, to move to the next series by clicking on the button on the Toolbar. On the drop-down menu, select Image and select Next Series. Moving to the Next Study Select multiple studies for the patient. Once multiple studies are open, to move to the next study, click on the button on the Toolbar. On the drop-down menu, select Image and select Next Study. 33 BRIT Lite User Manual Chapter 4 - Navigation Simulating Cine To simulate “cine” on a series of images, click on the image in the viewing area, hold the right mouse button down, and move the mouse down the window to move numerically through the images from the first image to the last. Move the mouse up the window to move numerically through the images in the series from the last to the first image in the series. 34 BRIT Lite User Manual Chapter 5 – Comparison Studies Chapter 5 – Comparison Studies Images from different studies can be selected for comparison between an older image and a current one. To compare images in different studies, select the patient and open an image in the current exam. Click on the next to the other exam containing the previous images to which the comparison will be made, to expand the study. Double-click, or drag and drop the image to bring into the viewing area. Additional images from that study can be brought into the viewing area and compared by double-clicking on the thumbnail of the image, or clicking on the image and dragging it into the viewing area. To close the study, click on the to close the exam. 35 BRIT Lite User Manual Chapter 5 – Comparison Studies If images from another study need to be brought into the viewing area for comparison, click on the next to the desired exam containing the additional images to which the comparison will be made, to open the study. Double-click on the image to bring into the viewing area. Additional images from older studies can be brought into the viewing area in this manner, and all are arranged accordingly. 36 BRIT Lite User Manual Chapter 6 – Manipulating the Images Chapter 6 – Manipulating the Images Images in the study can be manipulated in a variety of ways including: Magnifying the Image Rotating the Image Flipping the Image Magnifying the Images Images in the study can be enlarged, or magnified, for easier viewing of the detail of the images. Typically when the image is first opened, the magnification selected is fit to the window size. There are three ways to magnify the image: From the Toolbar From the pop-up window From the Image drop-down menu If the image is magnified, and is larger than the viewing area, click on the image with the left mouse button, hold the button down, and drag the image around the Viewing Area until the desired portion of the image is shown. 37 BRIT Lite User Manual Chapter 6 – Manipulating the Images Magnify Using the Toolbar There are several magnification levels available through the toolbar, which include: – Enlarges the image to fit the page – Sets the magnification to the original size of the image – Enlarges the image to twice the original size of the image – Enlarges the image to four times the original size of the image To enlarge an image from the Toolbar, click on the image and click on the toolbar magnification level. The image is resized to the magnification level selected. Magnify Using the Pop-up in the Viewer There are also a variety of magnification levels available by right-clicking on the image in the Viewer, and selecting Image Mag. The available image magnifications sizes are: Fit – Enlarges the image to fit the page x½ – Decreases the size of the image by 50%, or ½ the size x1 – Sets the magnification to the original size of the image x2 – Enlarges the image to twice the original size of the image x4 – Enlarges the image to four times the original size of the image To enlarge an image from the Viewer, rightclick on the image, select Image Mag, and select the magnification level. The image is resized to the magnification level selected. 38 BRIT Lite User Manual Chapter 6 – Manipulating the Image Magnify Using the Drop-down Menu There are also a variety of magnification levels available by clicking Image in the drop-down menus, and selecting Image Mag. The available image magnifications sizes are: Fit – Enlarges the image to fit the page x½ – Decreases the size of the image by 50%, or ½ the size x1 – Sets the magnification to the original size of the image x2 – Enlarges the image to twice the original size of the image x4 – Enlarges the image to four times the original size of the image To enlarge an image from the Viewer, click on Image, select Image Mag, and select the magnification level. The image is resized to the magnification level selected. Rotating the Images The images can be rotated clockwise or counterclockwise by using one of these three methods: From the Toolbar From the pop-up window From the Image drop-down menu 39 BRIT Lite User Manual Chapter 6 – Manipulating the Images Rotate Using the Toolbar The images can be rotated clockwise or counterclockwise by using either of the Rotate buttons on the Toolbar. button to rotate the image Select the 90° counterclockwise, or to the left, for each time the button is selected. Select the button to rotate the image 90° clockwise, or to the right, for each time the button is selected. Rotate Using the Pop-up in the Viewer The images can also be rotated clockwise or counterclockwise by right-clicking on the image, selecting Rotate/Flip. Select Rotate CCW to rotate the image 90° counterclockwise, or to the left, for each time the button is selected. Select Rotate CW to rotate the image 90° clockwise, or to the right, for each time the button is selected. 40 BRIT Lite User Manual Chapter 6 – Manipulating the Image Rotate Using the Drop-down Menus The images can also be rotated clockwise or counterclockwise by clicking on Image in the dropdown menus, selecting Rotate/Flip. Select Rotate CW to rotate the image 90° clockwise, or to the right, for each time the button is selected. Select Rotate CCW to rotate the image 90° counterclockwise, or to the left, for each time the button is selected. Flipping the Images The images can be flipped top to bottom or left to right by using one of these three methods: From the Toolbar From the pop-up window From the Image drop-down menu 41 BRIT Lite User Manual Chapter 6 – Manipulating the Images Flip Using the Toolbar The images can be flipped top to bottom or left to right by using either of the Flip buttons on the Toolbar. Each time the button is selected the image flips accordingly. button to flip the image top Select the to bottom for each time the button is selected. Select the button to flip the image left to right, for each time the button is selected. Flip Using the Pop-up in the Viewer The images can be flipped top to bottom or left to right by right-clicking on the image, selecting Rotate/Flip and selecting the appropriate direction. Select Flip top/bot to flip the image top to bottom for each time the button is selected. Select Flip L/R to flip the image left to right, for each time the button is selected. 42 BRIT Lite User Manual Chapter 6 – Manipulating the Image Flip Using the Drop-down Menu The images can be flipped top to bottom or left to right by right-clicking on the image, selecting Rotate/Flip and selecting the appropriate direction. Select Flip top/bot to flip the image top to bottom for each time the button is selected. Select Flip L/R to flip the image left to right, for each time the button is selected. Adjusting the Window and Leveling Settings Window and leveling are the adjustments used for brightness and contrast control for the images. To manually adjust the Window (Brightness) and Leveling (Contrast) over the entire range of values for the image, hold the middle mouse button down and move the mouse, or hold both left and right mouse buttons down for the two button mouse. To select preset window/level settings, click on the Image drop-down menu, select window/level, and select the desired preset specification. To automatically get optimum Window and Leveling settings on the image, relative to the region of interest where the cursor is placed (either on bone or tissue), click with the middle mouse button, or click both left and right mouse buttons for the two button mouse. To return the image to the original setting or exam layout, click on the Toolbar button. 43 BRIT Lite User Manual Chapter 6 – Manipulating the Images 44 BRIT Lite User Manual Chapter 7 – Annotating the Image Chapter 7 – Annotating the Image Measurements can be done for Angles and Lengths of the image, and different fonts can be selected as desired. Annotations can also be turned on and off for the image. Measuring an Angle Angle measurements can be done by positioning the cursor over one area of the part to be measured, drag the mouse down to the lower end of the measurement, and release, then hold the mouse button down again and drag the mouse to the third end of the area to be measured for the angle. Measuring an Angle using Image Annotations Angle measurements can be taken after selecting Image, and Annotations, and Angle. Once the angle measurement is turned on, the cursor becomes a small protractor tool . Position the top left of the at one area of the part to be measured, drag the cursor down to the lower end of the measurement, and release, then hold the mouse button down again and drag the cursor to the third end of the area to be measured for the angle. The lengths and the angle measurements are shown. Note: Note: Remember that these annotations are not saved back to the original image on the server. 45 BRIT Lite User Manual Chapter 7 – Annotating the Image Measuring an Angle Using the Pop-up Window Angle Measurements can also be taken by rightclicking on the image, selecting Annotations, and selecting Angle. A small protractor tool appears. Position the cursor at one area of the part to be measured, drag the mouse down to the lower end of the measurement, and release, then hold the mouse button down again and drag the mouse to the third end of the area to be measured for the angle. The angle measurement is shown on the image. Note: Note: Remember that these annotations are not saved back to the original image on the server. Measuring Length Length measurements can be done by positioning the cursor over one end of the area to be measured, and drag the mouse down to the length that needs to be measured, and release the mouse. Measuring Length using Image Annotations Length measurements can be taken after selecting Image, Annotations, and Length. Once the Length measurement is turned on, the cursor becomes an , position the cursor at one area of the length to be measured, drag the mouse down to the lower end of the measurement, and release. 46 BRIT Lite User Manual Chapter 7 – Annotating the Image Measuring Using the Pop-up Window Length measurements can also be taken by rightclicking on the image, selecting Annotations, and selecting Length. The cursor becomes an . Position the cursor at one area of the part to be measured, drag the mouse down to the lower end of the measurement, and release, then hold the mouse The Length measurement is shown on the image. Note: Note: Remember that these annotations are not saved back to the original image on the server. Erasing Annotations The annotations made by the user logged in can be erased by selecting Image, Annotations, and Clear. This does not affect annotations saved previously by the Radiologist, Technologist, or other clinician using BRIT Vision or BRIT View Thi 47 BRIT Lite User Manual Chapter 7 – Annotating the Image Turning Display of Annotations On or Off Annotations are the measurements for the angles or lengths that have been selected and measured, and are saved as a Presentation State. These can be shown or hidden depending on what the users want to view. Using Image Annotations This feature allows the user to hide the annotations from the image for better viewing. If the Annotations are displayed, click on Image, and select On/Off. The annotations are removed from the image. To restore the annotations, click on Image, and select Annotations and select On/Off, and the annotations are shown on the image. Using Pop-Up Annotations On/Off The annotations can be hidden by right-clicking on the image, selecting Annotations and selecting On/Off. Annotations can be shown again by right-clicking the mouse, selecting Annotations, and selecting On/Off. This displays all the annotations that have been made. Selecting Annotations On/Off a second time hides the annotations that have been made. 48 BRIT Lite User Manual Chapter 7 – Annotating the Image Selecting the Font for the Annotations The font can be selected for the annotations by selecting Image, selecting Annotations, and selecting Font meas, or by right-clicking on the image, selecting Annotations, and selecting Font meas. The Font window opens up to allow the user to select the font that will be used for the annotations. Select the Font, Font Style, and Size, then click on OK. The next time a measurement is taken, the new font applies. 49 BRIT Lite User Manual Chapter 7 – Annotating the Image 50 BRIT Lite User Manual Chapter 8 – Reports Chapter 8 – Reports If the reports are available for an exam, the Report icon ( On the Patient Select/Work window in the icon section ) is shown in one of two places: List In the Study List in the Exam Header section Viewing the Report in the Patient/Select Work List To view the report, click on the Report icon ( ) to the left of the patient name in the Patient/Select Work list. The bottom section of the Patient/Select Work List opens to display the report. The report in this window should not be resized but can be moved to another part of the window. Click on the X to close the report window. 51 BRIT Lite User Manual Chapter 8 – Reports Viewing the Report in the Exam Viewing Window When the exam is shown in the Exam Viewing part of the window, if a report is available, click on the Report icon ( ) in the Exam Header in the Study List part of the window. A separate window opens to allow the user to view the report. This separate window can be resized and moved anywhere by dragging and dropping it to the desired area of the window. Click on the to close the report window. Printing the Report Once the report is available, the user can print the report by opening the patient and the report, selecting Print and selecting Report from the drop-down menus. 52 BRIT Lite User Manual Chapter 9 – Other Utilities Chapter 9 – Other Utilities There are several other actions that can be performed that are found in the Utilities drop down menu. These include: Hide/Show Study List Download Status Compress Quality Change Password Hide/Show Study List This feature is on the Utilities drop-down menu, and allows the viewing window to be expanded to accommodate a larger viewing area. If the Study List is shown, click on Utilities, and select Hide Study List. The Study List disappears and the image is expanded to the full size of the window, as shown below: If the Study List is hidden, click on Utilities, and select Show Study List. The Study List appears and the image is reduced to the size of the viewing window, as shown to the right: Another way to hide the Study List is to click on the in the top blue bar above the viewing area. To show the Study List, click on the to display it again. 53 BRIT Lite User Manual Chapter 9 – Other Utilities Download Status This selection displays the Downloaded DICOM files, the list of DICOM files to be downloaded, and the failed DICOM downloads. Compression Quality Compress Quality – Allows the user to control the compression class on a case-by-case basis for the images depending on the need for teleradiology consultation. The selection is based on the transmission speed between the sending and receiving sites. Typically the images are sent based on the desired matrix size and the amount of lossy compression that is acceptable. The selections are: DICOM – The DICOM files as exist on the server. Lossless – compression. DICOM JPEG lossless High – Lossy JPEG highest quality, depending on the modality and the region of interest, typically this is set by the systems administrator, and can be adjusted based on need. Good – Lossy JPEG good quality, depending on the modality and the region of interest typically this is set by the systems administrator, and can be adjusted based on need. Fast – Lossy JPEG, but lower quality for faster download, depending on the modality and the region of interest, typically this is set by the systems administrator, and can be adjusted based on need. 54 BRIT Lite User Manual Chapter 9 – Other Utilities Change Password This feature allows the user to change their individual password. To change the Password, click on Utilities and select Change Password. The Change Password window opens. Passwords must be les than 16 characters in length, with at least two of the characters being alphabetic. Enter the new password, and then confirm that it is entered correctly by keying in the new password again. Select , and the password is changed. 55 BRIT Lite User Manual Chapter 9 – Other Utilities 56 BRIT Lite User Manual Chapter 10 – Scout Lines/Synchronization Chapter 10 – Scout Lines/Synchronization Scout Lines and Synchronization are typically used in conjunction, so that when one image is advanced, or zoomed in one series, all the synchronized series also advance or zoom in relation to the corresponding series, and the corresponding reference points are marked on the topogram or Scout. Turning on Scout Lines Scout lines are used to determine the location of the images in one series compared to another (saggital to axial, for example) for MR and CT. Scout lines are used alone to reflect the position on the axial or saggital images in relation to the Scout image, to display the corresponding plane of interest in the series as compared to the Scout image. Scout lines can be used as a stand alone feature, such that when the user left-clicks on the area of interest in the Scout image, the other series is adjusted to display the corresponding plane of interest. To use scout lines, follow these steps: 1. Select the patient and exam, and display the study on the monitor. 2. Format the series as desired. 3. Turn the Scout lines on by selecting Image and Scout/Synch Series. 4. Click on the desired location in the image. 5. The Scout line on the scout image displays the relationship of the selected image to the Topogram or scout, and the images are synchronized so that when one image is advanced the synchronized image is advanced as well. 57 BRIT Lite User Manual Chapter 10 – Scout Lines/Synchronization Turning off Scout Lines Scout lines can be turned off by selecting Image and Scout/Synch Series. When the is removed, the Scout Lines and synchronized images are turned off. 58 BRIT Lite User Manual Chapter 11 – PDI Import Chapter 11 – PDI Import One of the new features of BRIT Lite is the ability to import studies from a CD that a patient has brought in. This section describes how to import these studies. Importing Studies from a CD To import a study from a CD, select the “Read DICOM PDI CD” from the File drop-down menu, as shown here: The DICOMDIR Scan window opens. Click on the button, and the Browse for Folder window opens, as shown below: Click on the CD Drive and the patient is brought into the DICOMDIR window, as shown here: Click on the to select the patient, and notice a appears in the box. Click on the button. 59 BRIT Lite User Manual Chapter 11 – PDI Import The patient is shown in the BRIT Lite window. Double click on the Study List header to view all series or images in the study, or drag and drop each of the series or images into the viewing area to view individual series or images. Saving Imported Studies to Hard Drive For workstations configured appropriately for saving the PDI CD studies to a hard drive, the “Save PDI CD to disk” is available; otherwise, it is greyed out. To save the imported study to the hard drive, once the study is downloaded and images are available, click on the “Save PDI CD to disk” selection from the File drop-down menu. Note: Note: This selection is not available (greyed out), even on configured workstations, until the study has been loaded to the client (BRIT Lite). The “Save DICOM PDI CD to Hard Drive dialog window opens, as shown here: Click on the button. The system now begins copying the images to the hard drive, and displays a count of the images as they are copied, as shown here: When all images are copied this window disappears. 60 BRIT Lite User Manual