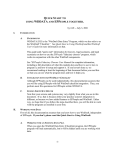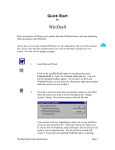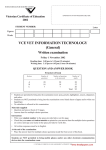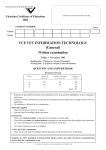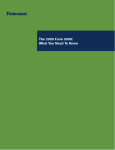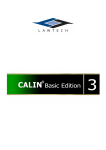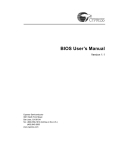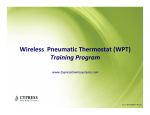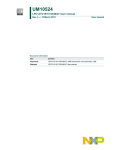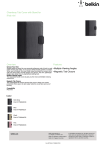Download Eidelman Associates EP People™ Fiduciary Chooser™ User Manual
Transcript
Eidelman Associates
EP People™
Fiduciary Chooser™
User Manual
Eidelman Associates
November 12, 2001
Eidelman Associates 2001
EP Expert Fiduciary Chooser
Table of Contents
I.
INTRODUCTION
1
A.
Documentation.
1
B.
This is a Work in Progress
1
C.
Why EPPeople?
2
II.
THE SOLUTION
2
A.
EP Fiduciary Chooser
1.
Screen – What it looks like
2.
Benefits to Users
3.
Benefits to System Authors
4.
The Technology
2
2
3
4
4
B.
Entering the People
1.
Architecture and Benefits:
5
5
III.
WORKING WITH THE EPPEOPLE.EXE PROGRAM
5
A.
EPPeople Automatically Linked to the WinDraft Checklist
5
B.
EPPeople as a stand-alone Program
6
IV.
A.
WORKING WITH DATA
6
Clients and Matters
6
B.
Working with People
1.
Table View Screen: Enter and view data in table view:
2.
Record View Screen: A form for one record at a time
7
8
8
C.
Working with the Roles Tree
1.
Select a Client-Matter
2.
The Roles Tree
3.
Drag and Drop
4.
Copying Branches of the Tree
a)
Copy any Node to any Like Node
b)
Mirror Image Copying
5.
Working with the Tree Display
9
9
10
11
12
12
13
14
D.
15
The People List
i
E.
V.
Saving Your Data
15
BLAST-OFF TO OUTPUT YOUR DATA TO WINDRAFT
16
A.
How to Blastoff
16
B.
What Happens
16
C.
Blastoff Options
16
VI.
PRINTING THE EPPEOPLE
17
VII.
EPPEOPLE TECHNICAL NOTES
22
A.
Authoring – Programming the Documents
1.
Getting the Data into the Documents using GETDATA
2.
“Scope” of the Variables
3.
Using Personal Pronoun Functions
a)
How the functions work
b)
Using the functions with EPPeople
4.
Using Word fields
5.
Using the Fiduciary Variables in Context
a)
Without FOR Loops
b)
With FOR Loops
c)
Combining The Two Approaches
22
22
23
24
24
24
26
27
27
27
27
B.
Authoring – Programming the Checklist
28
1.
Use VBScript or JavaScript programming in a .WDS file to have variables and Events
in WinDraft’s checklist interact dynamically with EPPeople.EXE.
28
2.
Events that interact with EPPeople can include Windraft system events (Blastoff,
Save, Open), or can be programmed to react when the user exits from a field or clicks an
Author-defined button.
28
3.
You can also interact with EPPeople’s Database or XML files from other parts of the
system, such as blastoff programs in Word VBA, etc.
28
C.
Authoring – Editing Templates
28
1.
Understanding EPPeople Templates and Data Files
28
a)
First, open the data file or template file.
28
b)
Second, right mouse click on the appropriate level and make the changes you want.
28
c)
Finally, save the data file or template.
28
2.
How to create a new role or document
28
3.
How to remove a role, document or a grantor
30
4.
How to change the properties of a node
31
5.
How to reorganize the tree structure
31
6.
Summary
31
D.
“Under The Hood” -- Working with EPPeople Role Files
ii
32
1.
a)
b)
c)
d)
How the Files Fit Together
About XML
General.EPT
Client .EP files:
Technical Notes on Working with the XML and MDB files
32
32
33
33
35
VIII. NEW FEATURES NOT YET DOCUMENTED
36
IX.
WISH LIST
37
X.
APPENDIX – SETUP AND TROUBLESHOOTING
38
A.
Setup and Architecture
38
1.
3 Parts of Setup (These may be combined into one or more setup routines. 38
a)
Set up DLL’s and registry settings to make the Windows installation compatible
with all of tools being used. (All Microsoft. They are latest versions of ADO, XML, etc.)
38
b)
Set up Application files you need to run the EPPeople part of the application. They
go on Drive C: if you are a typical local user, and on a network “share” (a shared
directory) if you are working on a network.
38
c)
Programming or setting up the practice system variables and WinDraft scripting to
“lock into” the EPPeople way of doing it, including stylistic and legal drafting issues.
38
2.
Troubleshooting: Temp Blastoff Text Files on Temp Directory
38
a)
Temp File Output Location.
38
b)
Making your Temp files Visible
39
B.
Note on Database Connections:
40
C.
Troubleshooting EPPeople Issues – Following the data
1.
Database Entries
2.
The Roles Tree
3.
"Blast-off" Temp Text Files
4.
Variables Merged into the Documents
40
40
40
41
41
D.
Setup Procedures on Windows 95 and NT
42
E.
MDAC Drivers
46
XI.
AUTHORING -- OTHER MIRROR-IMAGE FUNCTIONS
46
XII.
APPENDIX – MORE AUTHORING EXAMPLES
47
A.
Will
47
XIII. AUTHORING – THE EPPEOPLE OUTPUT
A.
Getdata Commands
48
48
iii
B.
Examples
1.
The User’s View:
2.
The Blastoff File temporary Data
a)
In WDOutputAll.txt
49
49
49
49
C.
53
In Husb.FDPOA.txt
iv
Eidelman Associates
EP People
Fiduciary Chooser for EP Expert™
I.
Introduction
A.
Documentation.
When you first use the program, you should review the “Quick Start To Using
EPPeople,” which contains a step-by-step list of what to do to create the data and
assign the roles for an estate plan. It is not a substitute for this documentation,
however.
Also, there is a list of undocumented features or various notes and screen shots to
be incorporated into the manual at the end of this documentation.
B.
This is a Work in Progress
Our EPPeople module of EP Expert and this documentation are works in
progress. As technology changes, and as more law firms get experience with it
and request additional features, this program will continue to be enhanced in a
number of ways. These enhancements may include the estate planning
functionality, the way it integrates with the WinDraft environment, its user
interface and programming interface, and the way the setup/installation works.
Consequently, do not be alarmed if the version you are working does look or
work exactly as described in this document.
Please visit www.lawtech.com/windraftupdate for further information. And
please send us an email, or give a call, as you find issues or have suggestions,
either as to the program itself or the documentation.
We believe that this manual and the combination of the examples we have set up
for your practice system will be sufficient to allow both users and WinDraft
System Authors to work effectively with the program. If there are items that are
new enough that they haven’t been documented, we apologize, and thank you for
working with us as we add new features. We believe that it is better to use our
latest (tested) work than programming with an older version, even if the
documentation isn’t yet complete.
Eidelman Associates 2001
-1-
C.
Why EPPeople?
EPPeople solves a difficult document programming problem. In the past, it has
been extremely complex and tedious to program fiduciaries for estate planning
documents, especially when “mirror image” documents for Husband and Wife are
required.
In programming estate planning documents, half of the battle is dealing with
people and their roles in the different documents. Simply stated, it is complicated
to a degree that far exceeds the amount of effort it takes to solve the problem one
project at a time.
Database designers speak of “many-to-many” relationships, and here we have
many-to-many-to-many-to-many-to-many. There are husbands and wives, each
of whom have many documents, each of which have many fiduciary roles, each of
which can have an array of people associated with them (many successors, and at
each level of succession, there can be one or more co-fiduciaries), and each
person may have a different relationship to the husband and wife.
That complex data structure is compounded by the need to be able to insert this
information into documents with great flexibility in the way the data is combined
and formatted. The way the information is merged into the documents may vary
from state to state, firm to firm, and attorney-to-attorney, depending on the law
and the drafting style of the attorneys.
II.
The Solution
EP Expert now includes a flexible, user-friendly approach to managing the information
about people and their roles in the documents; it is called EPPeople. It combines an
Windows Explorer-like “tree control,” drag-and-drop interface, and advanced
programming approaches using XML1 and COM2.
A.
EP Fiduciary Chooser
1.
Screen – What it looks like
1
XML – Extensible Markup Language – See www.xml.org, www.msdn.microsoft.com/xml, and “Why I like
XML,” http://www.xmlmag.com/upload/free/features/xml/2000/04fal00/dw0004/dw0004.asp.
2
COM – Microsoft’s “Component Object Model” architecture. See http://www.microsoft.com/com/.
-2-
2.
Benefits to Users
• User-friendly
• Powerful
• Fast
• Only enter each name once, then drag-and-drop the person to the
role in the right document.
• Automatically handles punctuation and wording
• Offers great flexibility in the formats you can use to output data
into a document:
-3-
Mix and match the
options!
Examples: The phrases below are variable outputs that can fill in the
blank in the following sentence. “I appoint ________ to serve as initial
Trustee.”
Depending upon the options chosen, here are some ways EP Expert can
automatically fill in the blank:
•
•
•
•
John A. Smith
John A. Smith, Fred Smith, and Sally F. Johnson
my wife, Sally Johnson, my brother, Fred Smith, and my sister,
Jane McMurphy
my brother, ROBERT SMITH, residing in St. Louis, Missouri, and
my sister, SALLY F. ROGERS, now residing in San Francisco,
California.
3.
Benefits to System Authors
• Easier and faster to program
• Consistent naming convention for fiduciary variables
• Great flexibility
• Lower cost
• Removes drudgery from dealing with fiduciaries.
4.
The Technology
Uses the modern XML format to store data about the roles. This offers
dozens of advantages, including flexibility, compatibility, and ease of use.
The programs are written in Microsoft Visual Basic, and interact with your
-4-
choice of database. (By default, it’s an Access 2000 MDB file (Jet 4.0),
but it could also be Access 97, SQL Server, or others).
B.
Entering the People
1.
Architecture and Benefits:
The people are stored in a database table. This has several advantages:
•
•
•
•
Easy to enter the data
Enter each person’s information just once
Use the data for other purposes, such as marketing, conflicts of
interest searching, and matter management.
Compatible with other databases the firm uses.
The data is typically stored in Access or SQL Server tables.
III.
Working with the EPPeople.exe Program
In normal use, the program will be accessed using the first method described below, as an
ActiveX program called from within WinDraft’s Wddata.exe checklist.
EPPeople can be accessed in two ways:
A.
EPPeople Automatically Linked to the WinDraft Checklist
EPPeople.exe is an ActiveX component in the Microsoft COM architecture. (See
www.microsoft.com/com.) COM stands for “Component Object Model,” and is
an architecture by which one application can “talk” to another application
programmatically.
WinDraft, through its VBScript interface (WinDraft 4.0 and later), and EPPeople
both support COM, and can talk to each other programmatically. That is,
WinDraft events (button clicks, blastoff, etc.) can launch a VBScript subroutine
that tells EPPeople what to do, and vice versa.
The WinDraft practice system checklist now has automatic events and buttons on
the WinDraft checklist that activate automatic File New, File Open, and File Save
functions so that the user does not need to worry about what the EPPeople file is
named, where it is saved, etc. The EPPeople data is saved right within the
WinDraft WDD file when it is saved (using Save As), so that neither the user nor
any document management system need to worry about managing them
Import/Export Role Data
In normal operation, File|New, File|Open, File|Save, etc. are handled in the
WinDraft checklist, and they will automatically create, save and close the
-5-
EPPeople Roles data files, saving the data within the WinDraft checklist. If you
need to import and expert the people information from the WDD file, there are
now buttons on the checklist for that:
B.
EPPeople as a stand-alone Program
You can also run EPPeople like any other program. That is, it can be launched
from the Start|Programs menu, or from Windows Explorer. It has its own File
Open, File Save/Save As functions, and to output data to WinDraft, it has its own
File|Blastoff function.
To use it in this way, separately launch EPPeople, work with it as a separate
program, and use the Windows Taskbar or Alt-Tab to move between WinDraft,
Word and EPPeople, just as you do with other programs.
IV.
Working with Data
EPPeople can work with data in a firm’s own database or case management system, or
even with Microsoft Outlook. If set up that way, then your firm may enter clients,
matters and people using a different interface.
The examples below assume that you are adding and editing clients, matters and people
through our very basic interface described below.
A.
Clients and Matters
Before you can add people for a client/matter, you need to add a client and matter
code.
In normal operation, you add the client and matter code in the WinDraft interface
under the File Info screen. When you click the “Assign Roles” button, the system
-6-
will automatically create a new EPPeople roles file with the correct client and
matter automatically inserted into the database.
Manually, you can also click on the View|Clients and Matters menu choice, and
then add a client and matter by clicking on the appropriate tab and add button.
Refresh will sort the list in alphabetical order.
(Implementation Note: It is also possible to have a drop-down box on the
WDDATA screen to select the client and matter. Call Eidelman Associates about
this customization. In a document management setting, e.g., DOCS Open, it will
select files from DOCS Open. Our database will also integrate with the DOCS
database or any ODBC database for that matter.)
B.
Working with People
To work with the people, click on the View|People menu, and add as many people
as you want for the matter you are working with. You can come back at any time
and add more people or make changes.
NOTE: You can filter the data so that you can view ALL the data, or just one
client or client/matter.
NOTE FURTHER: when working with people in EPPeople, it will display both
matters relevant to that Client and people who are assigned to a special matter
called “Common.” “Common” is used, for example, to put in the names of
attorneys or staff members who frequently serve as either fiduciary or witness.
-7-
1.
Table View Screen: Enter and view data in table view:
2.
Record View Screen: A form for one record at a time
-8-
C.
Working with the Roles Tree
If you are using the standard WinDraft setup:
When you open an existing WinDraft checklist, it will automatically launch
EPPeople and load the right people and roles.
When you create a new WDD file with a new Client.Matter:
•
•
•
First, go to the File Info screen.
Second, enter the Client and Matter number into the client and
matter fields.
Third, click the “Assign Roles” button.
(If the EPPeople interface is in back of the checklist, you may have to
click on the EPPeople task on the task bar at the bottom of your screen OR you
can alt-TAB to get to the EPPeople screen. You can then add the people to the
database, then drag and drop the people to the right roles.
If you launched EPPeople manually, to create a new file from the EPPeople
interface, simply run File|New.
1.
Select a Client-Matter
(If you haven’t already entered the data for the client, matter and people,
you should do that first.)
-9-
First, select a client and matter to work with. This is required to populate
the right side of the screen with the people.
2.
The Roles Tree
Here is what the tree looks like before you drag and drop any people to
the roles on the left side of the tree control:
As you can see, the husband and wife are at the highest level, then their
documents, followed by the roles for those documents.
You can expand and collapse the tree in the same way as with other
Windows programs and WinDraft’s checklist program.
-10-
3.
Drag and Drop
Start with the Husband’s documents. Click on a person on the right, drag
them onto the role on the left, and release the mouse button to “drop” the
person on the role.
You can have co-fiduciaries by dropping two or more people on any given
role.
As you add a person to a role, the system will automatically keep count.
That is, if you add Agent(1), the interface will open up Agent(2), and so
forth. There is no limit to the number of levels you can have, and there is
no limit to the number of people you can have at any level. (Note: The
WinDraft System Author must make sure that the document language and
the corresponding variables are consistent with the number of levels of
roles etc.).
-11-
4.
Copying Branches of the Tree
a)
Copy any Node to any Like Node
The copy function is extremely flexible.
You can copy any node to any node that has the same type of
information.
Example:
Copy What
To
What gets copied
Husband
Wife
All people, in all roles,
for all documents
Husband’s Will
Wife’s Will
All people and all roles
for the will only.
Husband’s
FDPOA
Husband’s
HDPOA
All people and all roles
for the DPOA
-12-
Husband’s
FDPOA Agents
Wife’s Will
Personal Reps
All people for the
selected roles
NOTE: You cannot currently copy all DPOA people to all Will,
because the Will doesn’t have agents, and the DPOA doesn’t have
Personal Representatives. That stated, you can do just about
anything else.
Copy and paste work just like other Windows application. You can
execute them from either the Edit menu, or by clicking the right mouse
button on the node you want to copy from and paste to, like this:
Right Mouse Click:
NOTE: If you make a mistake, simply delete the new information you
copied.
b)
Mirror Image Copying
Just as EP Expert offers an elegant way to handle “mirror image”
documents for husband and wife, EPPeople offers an elegant way
to handle mirror-image fiduciaries when it copies.
When you copy from Husband’s roles to Wife’s roles, the system
will automatically swap the Husband and Wife roles, pronouns
and the order in which they are mentioned in the documents.
All you have to do is check the “swap” option:
Mirror image copy examples:
-13-
Copy From Husband
5.
Pasted to Wife
Working with the Tree Display
In general, there is nothing new to learn about working with the tree. It is
essentially the same as working with the WinDraft checklist tree or the
Windows Explorer tree.
There are a few minor items to note:
1. If you drag a person onto another person, the person you drop will be
inserted above the person who was already there.
But if you drag a person onto a role, the person will be placed at the
bottom of the list of people for that role.
Be careful when doing this, as it will affect how the people are
mentioned in the documents.
-14-
2. When working with the data, pressing F5 or Edit|Clean up Tree
Display will close all nodes that are empty, open nodes that have
people in them, and update the display of any data that has changed.
This is a helpful cosmetic tool to handle as the last item after entering
all people and all roles.
3. When editing data for people and clients/matters, pressing Edit|Refresh
People List will refresh the data with any new data that has changed.
This particularly applies to a multi-user setting where another user has
changed data for a record you have open on the screen.
D.
The People List
The people list contains information about the people relevant to a client’s file.
The colors help distinguish common people (in green), grantors (in red), and the
people filed under the current client (in black).
Common people can be hidden using the View | Common People menu.
(Note that the lines they are on remain, but appear blank. Thus, you won’t want
to use this feature if you have a large number of attorneys, etc.)
By default, people in the list are sorted by last name. However, sorting is possible
by any of the columns in the list by clicking on the corresponding column header.
It's also possible to rearrange the columns in the list by dragging and dropping the
column headers.
Double-clicking on a person in the list takes you directly to the record view of
that person.
E.
Saving Your Data
WinDraft has two modes to have the WinDraft checklist program save the data. It
can either be saved as a separate .EP file, or it can be saved within the standard
WinDraft data file – the normal method.
If using EPPeople as a stand-alone program, use File|Save to save the data as a
.EP file.
-15-
V.
Blast-Off to Output Your Data to WinDraft
A.
How to Blastoff
In normal operation, EPPeople will blast off automatically when you blastoff
from WinDraft’s checklist screen.
If the script has not been set up to do that, or if you are operating EPPeople as a
separate application, then click the File|Blastoff menu.
B.
What Happens
EPPeople will output a number of temporary data files to the Windows TEMP
directory so that WinDraft can read that data as it assembles documents. What
those files are and what is in them is described in the Technical Notes section
below.
C.
Blastoff Options
WinDraft will output the .Names information with various options (See below).
Select those options by clicking on the appropriate choices on the “Options”
menu.
The options are saved in the WinDraft.ini file, so they may be different if you
change machines or login as someone else.
Mix and match the
options!
You can mix and match the options in various combinations.
These options generally speak for themselves, except that the two “comma”
options.
-16-
•
“Use Comma before the “‘and’”
-- Yes – “John Smith, Bob Jones, and Fred Jones”
-- No – “John Smith, Bob Jones and Fred Jones”
•
“Use comma at the end of the names list”:
-- Yes – Use this to insert the names in a sentence, such as “I appoint my
brother, Robert Smith, to be my Trustee.
-- No – Use this if the people will be listed in a column, and you don’t
want the final comma. For example:
“I appoint the following Trustees, to serve in the order named:
First, my brother, Robert A. Smith
Second, my sister, Sally A. Smith
Third, my uncle, John F. Smith
Although there are times you might like to mix and match them, at this
point the selection is all or nothing.
If you use relationships:
•
•
The system will automatically handle the mirror image relationships
correctly. For example, in a second marriage, the husband’s would say
“my son, John,” and the wife’s would say “my step-son, John,”.
If the person names him or herself as trustee, it will output “myself”
instead of “my self, John A. Smith,”.
Note that the order will be the same as you see on the tree. If the husband names
himself and his wife, it would say “I appoint myself and my wife, Sally A.
Smith.” If he lists her first, then it would say “I appoint my wife, Sally A. Smith,
and myself to be Trustee.
VI.
Printing the EPPeople
There are now at least 6 ways to print out the data that’s in the EPPeople XML file:
A. BASIC PRINT
Version 2.1 and higher has a File|Print menu choice that prints out a
basic printout of the people and roles.
B. OUTPUT DATA
IN TEXT FILE
Data is output
automatically to a
tab-delimited text
file that looks like
this when attached
The EPPeople data is available for you to print out or otherwise use
the role data. Each time we “blast off,” the system outputs not only
the data for WinDraft to use in the current set of documents, but an
ASCII text file that can be used in any number of different ways.
(The format is a tab-delimited table, with the name of the field at the
top of each column in the table in the first row.
-17-
to or imported
into an Access
file. Right now it
goes into the data
directory and is
named
client.matter.txt.
C. MICROSOFT
ACCESS REPORT
WIZARD
Sample Access
Report Created
with a few mouse
clicks in the report
Wizard
-18-
The above was
created with a
report Wizard that
looked like the
next few screens.
Layout Options in
the Wizard
include the
following.
Stepped Layout
You can also pick
color schemes,
-19-
fonts, etc.
Outline Layout
-20-
Designer View of
the Report created
by the Wizard.
From here, you
can change the
text and
formatting.
D. EXCEL PIVOT
TABLE
The text file can
also be read into
an Excel table and
manipulated in a
pivot table that
looks like the
example to the
right.
(Status – We
haven’t yet
created a generic
way to create
this.)
-21-
E. WORD
MAILMERGE.
Word MailMerge
can incorporate
the data into Word
documents. The
repeat loops aren’t
working quite the
way we’d like
(there seems to be
no way to
suppress the
output in the
columns that
should be group
fields, such as
husb, will, etc.
(Arita).
F. HTML
(optionally using
XSL)
XML/HTML/XSL
VII.
EPPeople Technical Notes
If you are just a WinDraft user, rather than an IS person or system author, you do not
need to worry about the following information.
A.
Authoring – Programming the Documents
(There are more examples in an appendix. See XIII, Appendix – More Authoring
Examples.)
1.
Getting the Data into the Documents using GETDATA
With the EPPeople program, the beginning of each document template
will generally have two GETDATA command lines to get these temporary
“blastoff files.” Other GETDATA commands are in EPStart.doc or
GRGender.doc on the subdocs directory. Those GETDATA commands
are:
•
•
Estate Planning questions other than fiduciaries.
Fiduciaries – all (with long paths for variable names – e.g.
(Husb.Will.Trustee(1).Name)
-22-
•
•
Fiduciaries – husb or wife for all documents (medium length paths
for variable names – Will.Trustee(1).Name
Fiduciaries – each document (shortest length paths for variable
names – Trustee(1).Name.
These files are automatically written to and read from the Windows TEMP
directory, which we get from the Windows API.
2.
“Scope” of the Variables
Each variable for a person or a role level can be referred with or without
the “path” that shows what document and which grantor it relates to.
For improved readability and less risk of errors, we recommend that you
refer to a variable by using the shortest version of the name. (Note: If you
want to use the longer name, you can. It does no harm. It’s just that the
shorter names are easier to understand when you are reading the
document.)
Example of how to use the variable for Initial Trustees in the husband’s
revocable trust (at the Role Level):
Example – If
var is used in
this document
Husband’s
Rev Trust
Example
“Home”
document
of the var.
Husb’s
Rev Trust
Variable as used in the
document–
Initial Trustee(s) in the
Husband’s Revocable Trust
[Trustee(1).Names]
Husband’s
Pour-over Will
Husb’s
Rev Trust
[RT.Trustee(1).Names]
Letter to both
clients
summarizing
the documents.
Husb’s
Rev Trust
[Husb.RT.Trustee(1).Names]
GETDATA
reads data
from this temp
text file
husb.will.txt
husb.txt
wdoutputall.txt
Explanation
Scope: Only in the “home” document.
If a var is in its “home” document, no
qualifying path is required. You can
optionally use a longer path name, but it is
better style not to, both for readability and
portability.
Scope: In any of husb’s docs.
Because the will is calling a trust variable,
you need to put “RT.” in front of it. But you
don’t need the “husb.” because it is the
husb’s doc calling another document of the
husb.
Scope: Any document.
You need the full path because it’s being
called from a document that is not only not
the “home” document, but not even the
husband’s document.
Example with Same Variables down to the Person Level:
Note: When referring to a person, rather than a role, in the examples
above, the use of the Husb. or Wife. and document. to the left of the role is
the same as the example above, but you replace the “.Names” with
“.Person(1).Name”, etc.
Example – If var is used in this
document
Variable –
First Person serving as
Initial Trustee or co-trustee in the
Husband’s Revocable Trust
-23-
[Trustee(1).Person(1).Name]
Husband’s
Rev Trust
Husband’s
Pour-over Will
Letter to both clients
summarizing the documents.
3.
[RT.Trustee(1).Person(1).Name]
[Husb.RT.Trustee(1).Person(1).Name]
Using Personal Pronoun Functions
a)
How the functions work
EP Expert uses a gender “function” that works like this:
I give to [HimHer(GrantorSpouse)], to be
[HisHers(GrantorSpouse)]…
If [GrantorSpouse] in this example = 1 (for male), the sentence will
output
I give to him, to be his…
If [GrantorSpouse] in this example = 2 (for female), the output will
be:
I give to her, to be hers…
To see how these variables work, see GenderTerms.RUL, an
ASCII file on the practice system subdocs directory. It identifies
every gender-specific and number-specific term that has been set
up, and you can add your own.
b)
Using the functions with EPPeople
When using the output from EPPeople:
When working with an individual person, what goes in the
parentheses is the index variable for that role.person, such as:
For each person, there is a name, state, zip, etc., and there is
always a .index, which will have the following values:
Value of .index
Gender and number [HeShe(person(1).index)]
1
One male
he
2
One female
she
3
Multiple people
they
-24-
4
One entity (corp,
etc.)
it
JAE NOTE: Originally, we used to always use “.index”.
However, now EPPeople will also output the root variable with no
“dot” that is the same as .index. This makes the appearance of
functions much easier to read, such as [HeShe(Trustee(1))] instead
of [HeShe(Trustee(1).index)]. The use of “.index” is now optional.
To the extent that other parts of the manual discuss or give
examples using the .index, they apply equally to the root variable
without the .index.
The “.index” will be output both for each role.person and each
row.level (eg. Initial trustee, first successor, etc,) and the number
of each person who may act as cotrustee at any level. Thus, you
can use either or both of the following:
“[Trustee(1).Names] shall serve as Initial Trustee.”
“[Trustee(1).Name] shall serve as Initial Trustee.”
•
Note that the above has one .Name/.Names for each level
of succession of a role. This is how you refer to the one or
more people in a role collectively in the middle of a
sentence. The role(level) variables, such as
[Trustee(1).Name], are for the 1 to n people in that role,
collectively, who may be a fiduciary or co-fiduciaries.
You cannot use this to insert names individually into a
document, such as in a column list or in beneath a signature
line. For that, see the example below.
•
The author can use either “Name” or “Names”
interchangeably in the template. )
-25-
Here’s how you use the pronoun functions:
Desired result:
If he shall survive …
WinDraft coding:
If [HeShe(Trustee(1))] shall survive…
“I appoint [Trustee(1).Person(1).Name], who lives at
[Trustee(1).Person(1).Street], [Trustee(1).Person(1).City].
•
4.
Note that here there is one variable for each PERSON. By
going to the person level, you deal with each person
individually. You would use this form of the variables
when working with one person at a time, such as inserting
their names beneath signature lines.
Using Word fields
This document is not to explain how to use fields.3
You can embed a field with a set command near the beginning of the
document.
Note: You can avoid the “bad cosmetics” of the “Error.
Bookmark Not Found” message by setting the Word field variable
near the top of the document. When you then recalcualte (Cntrl A,
Cntrl F9) this will eliminate the “Error” message. If you do not
SET the Word field near the top of the document, you WILL get
the “Error” message, but when the document merges the value will
be correct. Therefore, this is a cosmetics issue.
When WinDraft runs, it will replace the WinDraft variable so that the
value of the WinDraft variable is used by Word in recalculating Word
fields. For example:
{SET Agent1HeShe “[HeShe(Agent(1))]” }
This will allow you to insert the field {Agent1HeShe} anywhere in the
document and have it insert the WinDraft variable.
We do this frequently with the grantor and grantor’s spouse variables, and
with the first level fiduciaries, such as agent in DPOA’s, (Durable Power
3
You can read about that elsewhere, e.g. Insert, Field in Word, then click Help. This will
get you started.
-26-
of Attorney), but not with variables that are only used one or two times in
a document.
5.
Using the Fiduciary Variables in Context
a)
Without FOR Loops
Simply insert them in a sentence wherever they go. Such as, “I
appoint [Trustee(1).Names] to serve as co-Trustees.”
b)
With FOR Loops
The sequences of levels represented by the number in parentheses
allow them to be used in a FOR loop. See WinDraft author’s
manual for how FOR loops work.
An Example that shows the syntax is as follows:
I appoint the following Trustees, who shall serve in the order listed
below:
[;; the next line will insert a line for each trustee: ]
[FOR I = 1 TO Trustee.Levels INCLUDE “TrusteeName.doc”]
(In this example, TrusteeName.doc includes one line, like this:
[;; TrusteeName.doc]
[Trustee(I).Name]
c)
Combining The Two Approaches
Here's an example that uses the two approaches, depending on
whether or not there is just one trustee:
[IF Trustee.Levels = "1"]
I appoint [Trustee(1).Names] to serve as Trustee.
[ELSE]
I appoint the following Trustees, who shall serve in the order listed
below:
[;; the next line will insert a line for each trustee: ]
[FOR I = 1 TO Trustee.Levels INCLUDE “TrusteeName.doc”]
[ENDIF]
-27-
B.
C.
Authoring – Programming the Checklist
1.
Use VBScript or JavaScript programming in a .WDS file to
have variables and Events in WinDraft’s checklist interact
dynamically with EPPeople.EXE.
2.
Events that interact with EPPeople can include Windraft
system events (Blastoff, Save, Open), or can be programmed
to react when the user exits from a field or clicks an Authordefined button.
3.
You can also interact with EPPeople’s Database or XML files
from other parts of the system, such as blastoff programs in
Word VBA, etc.
Authoring – Editing Templates
1.
Understanding EPPeople Templates and Data Files
When you create a new data file that contains EPPeople data, that data is
stored in XML, and it is based on an XML file stored on ...\template with
names like “General.ept” (for married husband and wife), “wifeonly.ept”,
etc.
If you want to change the relevant grantors (husb, wife or both),
documents, or roles, you do that the same way in a client data file and in
the templates.
2.
a)
First, open the data file or template file.
b)
Second, right mouse click on the appropriate level and
make the changes you want.
c)
Finally, save the data file or template.
How to create a new role or document
To create a new role or document, right-click on the node hosting the new
item and select Template à New node from the popup menu, where node
is either a document or a role:
-28-
Enter the name of the new node in Text to display and the corresponding
blastoff code in Blastoff Text.
In example above, after clicking on Create Role, a new role will be added
to the Will document, as shown below.
-29-
Only documents and roles can be added to the template. Levels are
automatically added when dragging people onto a role or onto the last
level of a role. Grantors cannot be added although they can be removed
from the template, as explained in the following section.
3.
How to remove a role, document or a grantor
Right-click on the node that you want to remove and select Template >
Remove node, where node can either be a document, a role or a grantor.
By removing a grantor, you can create templates for Man-Only or WomanOnly estate planning.
-30-
4.
How to change the properties of a node
Right-click on the document or role that you want to modify and select
Template > Node properties, where node is either a document or role.
Change the properties of the node in the following dialog box, and click
on Apply.
The Node properties menu applies only to roles and documents.
5.
How to reorganize the tree structure
It's possible to rearrange roles and documents in the template by drag &
drop. When dragging roles or documents, you need to keep the SHIFT key
pressed. This is to distinguish the Drag and Drop operation on template
nodes from the Drag and Drop on people, and to avoid accidental
rearrangements of the tree structure.
6.
Summary
These are the template operations available for each type of node in the
tree:
Person
Level
Role
Document
Grantor
N/A
N/A
Remove role
Role properties
New role
Remove document
Document properties
New document
Remove grantor
-31-
D. “Under The Hood” -- Working with EPPeople Role Files
1.
How the Files Fit Together
Under the new system, a complete set of data consists of 3 types of data
files that “talk to each other.”
<>
<>
WinDraft .WDD file.
EPPeople .EP file (usually
embedded within the .WDD
data file)
Contains answers about
the estate plan. One per
client.
XML file that contains the
links between documents,
roles, and people. The links to
people point to records in the
database file.
a)
Microsoft Access .MDB.
Database file that contains
information about people, clients,
matters. (You don’t need Access
to work with these files.)
About XML
XML (Extensible Markup Language) is a format for data that is
taking the computing world and the Internet by storm. It is a
hierarchical format (like an outline) that stores data in an ASCII
text file that you can edit with Notepad, Word, or specialized
editors like XMLSpy and EditML.
What’s so good about XML is that it is a format that, unlike most
other formats, it can be read both by humans and by computers.
See “Get Up to Speed with XML”
(http://www.xmlmag.com/upload/free/features/xml/1999/01win99/
bfwin99/bfwin99.asp) and “Why I like XML”
(http://www.xmlmag.com/upload/free/features/xml/2000/04fal00/d
w0004/dw0004.asp). Also see www.xml.org.
EPPeople stores information about the fiduciary roles and other
roles in an XML format.
-32-
b)
General.EPT
If you want to change the grantor, documents or roles in a client
data file or a template for a new one, it’s easy. Just right click on
the grantor, document, or role, then click “Template”, and select
the appropriate action.
For single people, there are template files called: “ManOnly.EPT”
and “WomanOnly.EPT”.
When you create a new data file, the system creates a new file that
defines the documents, roles, and output information. It does so
based on a “template” file called “General.ept” or another template
file that has the file extension “.EPT”. The EPT files are stored on
a directory set in WinDraft.ini, which by convention is the practice
system \Template directory.
The content and format of a General.EPT file looks like this:
As you can see, the General.EPT file defines the documents, roles
and output, but has no information in it about people.
There can be different .EPT templates for different firms, states
and factual situations. By default they are named General.EPT,
but they can also have other names, and a macro can use different
EPT files to create a new .EP roles file depending on the facts.
c)
Client .EP files:
As mentioned above, EPPeople has two modes of operation:
-33-
•
Normal: Integrated so that EPPeople data is saved with the
WDDATA Checklist, so there are no separate EPPeople
data files.
•
Special: Launched by itself from Windows.
Except for importing and exporting, in normal operation the user
does not need to worry about .EP files. WinDraft “stuffs” them
into the normal .WDD WinDraft checklist data file and manages
them automatically.
The following was written before we started storing them in the
WDD file. Everything below except for File operations is still
valid.
_____________________________________
The EPPeople role files are formatted in XML, and have file
names that end with “.EP”. They are generally stored on the
practice system data directory, such as \windraft\epFirm\data.
They look like the following example:
(JAE Note: The XML file now has the person’s name in it as well,
which will synchronize the info if the person id has changed in the
database. (This would occur, for example, if the data were entered
in one MDB, then imported into another.) JAE: Please paste in a
new picture. )
-34-
Note that the file is the same as the EPT template file, except that it
contains additional information about each person and about the
levels for each fiduciary role.
Because the person’s name, address, and other personal
information is looked up in a database, the EP file does not contain
the actual information about each person, but rather an index field
that is a link to the person’s information in the database.
d)
Technical Notes on Working with the XML and MDB files
This approach works great, as long as the environment is stable, in
that:
•
The database must match the .EP data file. If you email
an .EP file to someone who is set up with a different
database, or different version of the same database, the
“person ID” field will point to the wrong person, and it
won’t work right.
(At the moment, there is no way to combine 2 different
database files unless they started from the same one and are
replicas that can be sync’d using MS synchronization
technology. This is what a firm will use to share network
databases and off-line databases used on laptops.)
•
The roles defined in the .EP file must match the roles
used in the documents. If an .EP file has roles and people
in it, and we create a new role by adding it to the
documents and NEW.EPT, the new role will be picked up
-35-
by new .EP files created from that point on, but the new
role won’t automatically be added to the existing .EP files.
(Programming note: This will be changed in a future
version that will be released in January, 2001.)
Neither of these is a problem in a production setting, but this can
be inconvenient for a developmental, testing environment in which
you want to email sample data files and databases around. For
testing, until you get it the way you want it, it is best to be as
flexible as possible.
(Programming Note: Should we eliminate the need for the
MDB file and store all the data in the XML file? We’ll
have to see how much the users see the MDB as an
advantage vs. something that gets in the way. It’s much
better in a stable, network environment, but a pain if users
are emailing data files around and don’t have enough tech
support to handle database synchronization.)
VIII.
New Features Not Yet Documented
This is a list of features that have been added to the program, but not yet documented:
•
More robust output of children information:
o His, hers, ours
o Step children, natural/adopted children, all children
o .ChildOf
•
.TypeCode output
(Each role has a variable .TypeCode, such as [Trustee(1).TypeCode]. It is a text
string that contains one or more characters: G for Grantor, S for Spouse, O for at
least one other real person, and C for Corporation.
•
Using vbscript to pull beneficiaries and children into the WinDraft checklist
o (Add Husb & wife info into checklist)
It is possible to set up a button or other event in the WinDraft checklist so
that when you click it, fields from the roles table are imported into the
Checklist.
For example, you can set up a FOR loop in the checklist for beneficiaries,
with questions about the trusts being set up for each of them, and a Role in
-36-
the EPPeople tree called “Beneficiaries” for the Revocable Trust. When
you click the button, the people will be pulled in from the tree into the
checklist. You can then answer the questions, blast off, and get a separate
trust with correct names and other info from both the checklist and
EPPeople merged into the document. Call EA if you are interested in an
example of this.
•
•
•
•
Husb. and Wife. variables for mirror image. (Move from WDOpen.dot into
WinDraft.dot)
Editing the template, moving nodes. Also can change General.ept this way.
Sorting, moving columns
Double Click on person in roles tree to edit a person.
Explain – Switch to, Retry messages with export, etc.
Explain setup isssues -- Explain about self-registering and our Wise update.
New WDS buttons:
IX.
Wish List
Tooltips in data entry.
File Name: EPPeopleManual.doc
-37-
X.
Appendix – Setup and Troubleshooting
A.
Setup and Architecture
Setup depends upon the configuration of the firm’s network, etc. Generally it can
be described as follows:
1.
2.
3 Parts of Setup (These may be combined into one or more
setup routines.
a)
Set up DLL’s and registry settings to make the Windows
installation compatible with all of tools being used. (All
Microsoft. They are latest versions of ADO, XML, etc.)
b)
Set up Application files you need to run the EPPeople
part of the application. They go on Drive C: if you are a
typical local user, and on a network “share” (a shared
directory) if you are working on a network.
c)
Programming or setting up the practice system
variables and WinDraft scripting to “lock into” the
EPPeople way of doing it, including stylistic and legal
drafting issues.
Troubleshooting: Temp Blastoff Text Files on Temp Directory
a)
Temp File Output Location.
Where are the temp files?
The temp files are on your Windows temp directory, which varies
depending on your setup.
The different modules of WinDraft pass data to each other by
writing the data to temporary files, which we call “Blastoff files.”
They are in an ASCII text format and can be edited with Notepad,
Word or your favorite editor.
In earlier versions of WinDraft, the temp directory was set in the
WinDraft.ini file.
-38-
Current versions of WinDraft rely on Windows, and Windows uses
the temp directory. Typical settings are:
Operating Environment
Windows 3.1, NT, 2000
Windows 95/98
NT, Win2K, XP Profiles
Default Settings
\temp
\windows\temp\
Here is a directory display of 2 of the files in my temp directory in my jae-nt5 login profile:
(The temp directory can be obtained programmatically from a Windows System Object in VB,
Windows API in VB or C++, and in batch files using the TMP or TEMP environment variable.)
b)
Making your Temp files Visible
Q. I can’t find the temp files, even by searching my entire hard disk. Am I in the twilight
zone?
A. No, you aren’t in the twilight zone. The files are hidden from your display.
If you want to “go under the hood” and look at the temporary blastoff files and you can’t find
them:
I have found that on a Win 2K machine, and some other environments, searching for the temp
files and trying to find them by navigating the \documents and settings folder that contains the
profile, comes up blank, and I’ve gotten very frustrated that I knew they were there but couldn’t
find them. The trick is that you have change your file settings because they are hidden away.
(Change them on the Tools|Folder Options menu.)
-39-
B.
Note on Database Connections:
WinDraft.ini practice system now has the following items:
EPConnectionString=
See http://www.able-consulting.com/ADO_Conn.htm#DSN for examples of the kinds of
entries that can be put in here. (There are links from there to Microsoft documentation on
the various options.) This setting is used to make EPPeople compatible with a people
database that is in a wide variety of formats, connected using a variety of methods and
drivers. Typical entries would be:
EPConnectionString=DSN=EP People
EPConnectionString=Dbq=n:\windraft\EPFirmIntitials\data\eppeople.mdb
C.
Troubleshooting EPPeople Issues – Following the data
We may hear, "I added three additional people, but they didn't stick. They didn't
come into the document." Troubleshooting this is difficult unless we know the
specifics. Here are the things to look for:
1.
Database Entries
Are the people you entered in the database? If you add a person, that
person should still be in the database, whether or not you dragged any of
the people into roles or saved the WinDraft data file. (Take a look with
EPPeople's view people menu choice, or from the data checklist by
clicking on the "Edit People" button. Or you can go into the
EPPeople.mdb file with Access and take a look.)
Is the client code field right? Note that the client number in the client
database and the EPPeople XML data must match. Generally, this must
also match the Client number in the checklist. Please don't change client
numbers unless you are sure you know what you are doing or you may get
unpredictable results.
2.
The Roles Tree
If you dragged and dropped the people into the roles tree, are they still
there? Don't forget that if you add them to the roles tree, you still have to
Save within the WinDraft checklist in order for the role data to be saved.
-40-
3.
"Blast-off" Temp Text Files
When you "blast off," EPPeople will output a number of text files to your
Windows TEMP directory. (If you don't know how to find your temp dir,
search for one of the files. They have file names like husb.txt, husb.rt.txt,
etc. See Troubleshooting: Temp Blastoff Text Files on Temp Directory,
below.) Open these files and see if the data is in there. If the data is in the
roles tree, and if EPPeople is operating correctly, then blast-off should
output the data to these files.
4.
Variables Merged into the Documents
If the data is in the temporary blastoff files, but not coming into the
documents, then there may be a problem with the GETDATA commands
in the model documents. GETDATA commands to pull in the right data
are in the model documents, generally organized like this:
Variables for which the
document is the "home"
document.
Variables for all documents
Variables for all of man's
documents or all of woman's
documents.
-41-
DOT files being merged (eg.
FDPOAHusb.dot, RT_Wife.dot, etc.)
..\subdocs\EPStart.Doc
..\subdocs\GRGender.doc or
EPStart.doc
D.
Setup Procedures on Windows 95 and NT
EPPeople Setup Notes
Loading Windows Components that EPPeople Uses
Most files and setup notes are on http://eahome.lawtech.com:85/~clifiles/eppeople2/
JAE 11/12/2001
A. Table of components you need to load for each Windows environment:
(As you can see, if you have Windows XP, you don’t have to load anything except our setup file.
If you have Windows 95, you need to load everything.)
Win 95
Win 98/
ME
Win NT
Win2000
(Ships with
IE 5.0)
DCOM
MSI (Microsoft
Win. Installer)
Yes.
Yes
MDAC 2.5 or
higher
Yes -- Load unless IE 5.0 or higher
is loaded*
XML 3.0
Yes -- Load unless IE 6.0 (ships with Win XP) or
higher is loaded *
Win XP
(Ships with
IE 6.0)
Yes
* Note – Even if you already have MDAC 2.5 and XML 3.0, it’s a good idea to update to the
latest versions if you don’t have them. See below.
B. Steps to set up EPPeople in a Windows 95 and NT environment will be:
With Windows 95 or NT, loading all of these may require rebooting
the computer 3 or 4 times or so. Also, note:
o If the EPPeople setup tells you that you have a more recent component and that you
should probably keep it, go ahead and click Yes to keep the newer version on your
system.
o If EPPeople setup tells you it needs to update your Windows and reboot, remember
that after you do that, you need to run EPPeople setup again.
1. Take a clean machine to test with that already has Word and
WinDraft set up and working right.
-42-
2. Load any needed Microsoft drivers to bring the Windows components
up to current levels.
a. DCOM and MSI for Windows 95. Only needed if you have Windows 95
and they
have not been installed by some other program:
•
DCOM (for Windows 95) .
Download from Microsoft
(http://www.microsoft.com/com/resources/downloads.asp) or from
Lawtech: dcom95.exe. There is also an update for Windows 98.
•
Microsoft Windows Installer (MSI) (any version is OK for our
needs)
o New version 2.0 for Windows NT and 2000 (ships with
Windows XP):
http://www.microsoft.com/downloads/release.asp?releaseid=32
832&NewList=1.
o Version 1.2 for Win 9X and ME:
http://www.msdn.microsoft.com/downloads/sample.asp?url=/
msdn-files/027/001/455/msdncompositedoc.xml
b. MDAC 2.5 or higher.
(Included with IE 5.0 and higher. SQL Server 2000 client setup installs 2.6.)
(See http://support.microsoft.com/view/dev.asp?ID=hl&pg=mdac.asp) for a
(FAQ about MDAC, and
http://support.microsoft.com/view/dev.asp?ID=hl&pg=mdac.asp to get to the
MDAC download page. If you want to go to 2.6 without loading 2.5 first, talk
to Jim about the JET issue before you load it or load 2.5, then upgrade to 2.6.)
Only needed if you don't have IE 5.0 or higher or another
program that has loaded current MDAC drivers. The MS
Web page has a component checker utility that checks your
system for what you have.
c. XML 3.0 Parser (MSXML 3.0)
Included in IE 6.0 and higher (ships with Win XP ).
As of November 1, 2001, the current version is SP2.
http://download.microsoft.com/download/xml/SP/3.20/W9X2KMeXP/ENUS/msxml3sp2Setup.exe, or see www.microsoft.com/xml.
3. Run the EPPeople setup.exe (after unzipping it). (Current version 2.0.2).
Files are on http://eahome.lawtech.com:85/~clifiles/eppeople2/.
Install EPPeople.exe to the same folder as you have the
other WinDraft executables. (Generally c:\program files\windraft).
-43-
4. PRACTICE SYSTEM SETUP. Run the practice system setup per EA instructions. (Note:
Loading EPPeople without the practice system setup is not enough. The practice system
setup is required to create needed ini file settings and copy the necessary files to the system.)
The setup file will copy the practice system files to the network or c:\windraft\epxxx (where
the epxxx will be your firm’s practice system name), and add EPPeople entries into the
WinDraft.ini file. See Technical Notes below for discussion of changes to WinDraft.ini.)
5. TESTING: Test and troubleshoot any issues.
(Note: When you first open the checklist program, but without any data loaded, the EPPeople
program is loaded but hidden. You have to open a data file or click one of the buttons on the
People screen in the checklist before the EPPeople program displays.)
o Load EPPeople by itself.
o From Windows, not WinDraft's checklist, load eppeople.
(Start|Programs|WinDraft|EPpeople)
o Create a set of roles – File|New, Hampton, 0001, and you should get a
populated tree.
o Test as appropriate (drag and drop some roles, then File|Save),
o Then File|Exit. (Note: If it works without error, then that means that
EPPeople is loaded and working properly, including XML parser and
MDAC.)
o Use a sample data file.
o Open a sample data file (Hampton)
o Make sure there are people in the roles table and no error messages (other than
possibly the "switch to or retry")
o Blast off the financial durable power of attorney (FDPOA).
(Note: If this works, then the OLE Automation aspects are working properly,
so that WinDraft’s checklist program, WDDATA, can correctly “talk to”
EPPeople, and drafting engine, WinDraft.wll, and the forms are correctly
reading the EPPeople output.)
o Go through the steps in the "Quick Start to using EPPeople" to create a new one, and
blast off. If that works, then you are in business. (Note: There have been some
settings, all involving machines created through a cloning process, such as “Ghost,”
in which everything worked fine with an existing data file, but creating a new data file
caused an error message.)
C. EXPLANATION.
What's going on with this program is that WDDATA.EXE, written in
-44-
C++, and EPPeople.exe, written in VB, talk to each other using
Microsoft's Component Object Model (COM) architecture, including
database integration using ADO (which requires that current MDAC
drivers), and stores the data in XML format. If the DLL's aren't
all current and the registry settings aren't all correct, then
either the EPPeople program doesn't work right at all, or the
integration between the two programs doesn't work well.
It's pretty easy with Windows 2000, Office 2000, and IE 5.5 already
installed on a PC, because we just need to install our program
and the XML parser (one click, no reboot) and everything works
right.
With Win95 and NT 4, it can be tricky, and loading all the components
needed to bring Windows up to current DLL's can be a pain. If you can use
Ghost or other cloning method to make that work on other machines
it really helps, so that you don't have to keep rebooting for each machine.
We should go through this process on a test machine, get it working figure out what
adjustments are needed, then probably nuke it
and do it again, and then clone that one.
Because of all the rebooting, it's good to multi-task, so that you
can be doing something else while waiting for the computer to reboot.
Don't waste a morning watching the screen while you load all this stuff.
D. Technical Notes – WinDraft.ini settings
Changes to WinDRaft.ini for EPPeople. The lines indicated in yellow and italics below
are the ones that are inserted in the WinDraft.ini file.
The ones in the [WinDraft section are those that store the output options, and are not
needed for the program to run properly. (They are created under View|Options.) ]
The ones for the practice system are required to support the database access. The path
will differ depending on your setup. (network or local, practice system directory name,
etc.)
__________________________________________________
[WinDraft]
ProgDir=C:\Program Files\WinDraft
WinDraftDir=C:\WinDraft
WatchAssembly=1
Author=1
Editor=1
DOCSOpen=0
UserID=
-45-
LogFile=C:\WINDOWS\TEMP\wdlog.txt
AlwaysWatch=0
SaveInDMSOn=0
epOptFirstNames=0
epOptUpperCase=1
epOptResidence=0
epOptRelationShips=0
epOptCommaAnd=1
epOptFinalComma=0
[EPXXX-System]
DocDir=C:\WinDraft\EPXXX
SubDir=C:\WinDraft\EPXXX\SUBDOCS
WddDir=C:\WinDraft\EPXXX\DATA
XI.
BMacro=BlastOffEstatePlanningOutputHusbWifeFiles
BFile=EPXXX.TXT
Script=EPXXX.int
DefTemplate=C:\WinDraft\EPXXX\TEMPLATE\WDFMT.DOT
AltTemplate=C:\WinDraft\EPXXX\TEMPLATE\WDFMTALT.DOT
AltFormat=0
ResetToStyles=0
ChecklistHelp=C:\WinDraft\EPXXX\TEMPLATE\EPXXX.nfo
ScriptHelp=EPXXX.nfo
ChecklistHelpURL=C:\WinDraft\EPXXX\htmlhelp
ScriptHelpURL=C:\WinDraft\EPXXX\htmlhelp
ChecklistTemplate=C:\WinDraft\EPXXX\TEMPLATE\EPXXX.wdt
EPConnectionString=DRIVER=Microsoft Access Driver (*.mdb); DBQ=C:\WinDraft\EPXXX\DATA\EPPeople.MDB
TemplatesDir=C:\WinDraft\EPXXX\TEMPLATE
DocumentsDir=C:\WinDraft\EPXXX\DATA
FileSection=EPXXX-Documents
A.
MDAC Drivers
EPPeople requires MDAC 2.5 or higher. If it’s not there, you may get an error
message like this when you load a data file:
“(430) class does not support automation. Or does not support expected
interface. Server busy - Lawtech program is not responding. Click
appropriate to activate program and correct problem.”
Eppeople then comes up not populated.
XII.
Authoring -- Other Mirror-Image Functions
We added a function to EPPeople.exe that doesn’t really have anything to do with people
and roles. It makes it much easier for an author to ask separate questions for husband and
wife, and have the system automatically plug the right information for the husband or
wife when the documents are “blasted off.”
-46-
Most of the time, other than people and their roles, the same questions and answers are
used for the husband and wife’s documents.
There are a number of situations in which you want to ask separate questions for the
husband and wife, such as specific gifts.
In the Checklist
In the Model Document
Precede variable name with “.husb” or
.”.wife”
Do not use Husb. Or Wife. In the variable
name.
Example:
Example:
Husb.SpecificGifts
[SpecificGifts]
Wife.SpecificGifts
This is handled in the Blastoff Macro called
EstatePlanningBlastoffOutputHusbWifeFiles. It outputs two files, one for husb and one
for wife that can be pulled in with a GETDATA command.
XIII.
Appendix – More Authoring Examples
A.
Will
ARTICLE VII
APPOINTMENT OF PERSONAL REPRESENTATIVE
I appoint [PR(1).Names] to be my personal representative.
[IF PR(2).count > "0"][;; if there is a 2nd level PR][;; if levels = exactly 2, put it in the para. If
more than 2, put them in a list. ]
If [PR(1).Names] cannot act, or [isare(PR(1))] unwilling to act, I appoint[IF PR.Levels =
"2"][PR(2).Names].
[ELSE
], in the order named, the following successor personal representatives:
[FOR I = 2 TO PR.Levels INCLUDE "PersRep.doc"][;
][ENDIF]
[ENDIF]
-47-
I direct that my personal representatives not be required to furnish bond, surety, or other security.
[IF MinorChildYN = "Y"]
ARTICLE VII
APPOINTMENT OF GUARDIAN
[IF GrantorIsMarried = "Y"]If my spouse does not survive me, [ENDIF]I appoint
[Guardian(1).Name] to be the guardian of my minor children.
[IF Guardian.Levels > "1"]
If [HeShe(Guardian(1))] is unable or unwilling to serve, I appoint [Guardian(2).Name] as my
successor guardian.
[ENDIF]
[ENDIF][;; minor children]
XIV.
Authoring – The EPPeople Output
A.
Getdata Commands
Note that each template with have to get the data that is relevant to that document.
Here are guidelines:
•
•
•
Always get the data for that specific document if there are roles
defined in that document. (Eg. Husb.will.txt for the Husband’s Will
template, WillHusb.dot).
If you are doing the husband’s documents (or joint), get Husb.txt. If
you are doing the wife’s document (not joint), get Wife.txt.
If you are using data relating to the other spouse or otherwise need or
you need Husb. And Wife. info, get WDOutputAll.txt.
-48-
B.
Examples
1.
The User’s View:
2.
The Blastoff File temporary Data
At blastoff, the system will output a number of temporary “blast off data files” that
WinDraft reads using a GETDATA command.
There are 3 levels of files that contain the same data with different “paths” for the
variables.
WDOutputAll.txt
Husb.txt and Wife.txt
Husb.Will.Txt and other document-specific information
Here is the ouput with the full path for each variable for the agents in the screen
shown above.
a)
In WDOutputAll.txt
husb.FDPOA.Agent(1).Count = 2
husb.FDPOA.Agent(1).Names = JILL LYNN HAMPTON and ROBERT JOHNSON
husb.FDPOA.Agent(1).Name = JILL LYNN HAMPTON and ROBERT JOHNSON
husb.FDPOA.Agent(1).Person(1).RecordID = 172
husb.FDPOA.Agent(1).Person(1).LastName = Hampton
husb.FDPOA.Agent(1).Person(1).FirstName = Jill
husb.FDPOA.Agent(1).Person(1).FullName = Jill Lynn Hampton
husb.FDPOA.Agent(1).Person(1).Middle = Lynn
husb.FDPOA.Agent(1).Person(1).RelToHusb = wife
husb.FDPOA.Agent(1).Person(1).RelToWife = self
husb.FDPOA.Agent(1).Person(1).Gender = F
husb.FDPOA.Agent(1).Person(1).ClientMatter = UNANSWERED
husb.FDPOA.Agent(1).Person(1).ClientID = Hampton
husb.FDPOA.Agent(1).Person(1).MatterID = 0001
-49-
husb.FDPOA.Agent(1).Person(1).DOBMMDDYYYY = UNANSWERED
husb.FDPOA.Agent(1).Person(1).DateOfBirth = UNANSWERED
husb.FDPOA.Agent(1).Person(1).DateOfDeath = UNANSWERED
husb.FDPOA.Agent(1).Person(1).Street1 = 4329 Timberdale Road
husb.FDPOA.Agent(1).Person(1).Street2 = UNANSWERED
husb.FDPOA.Agent(1).Person(1).City = Miami
husb.FDPOA.Agent(1).Person(1).ST = FL
husb.FDPOA.Agent(1).Person(1).State = Florida
husb.FDPOA.Agent(1).Person(1).Zip = 55555
husb.FDPOA.Agent(1).Person(1).Code = UNANSWERED
husb.FDPOA.Agent(1).Person(1).BusPhone = UNANSWERED
husb.FDPOA.Agent(1).Person(1).HomePhone = (305) 532-1457
husb.FDPOA.Agent(1).Person(1).EMail = UNANSWERED
husb.FDPOA.Agent(1).Person(1).Pager = UNANSWERED
husb.FDPOA.Agent(1).Person(1).Fax = UNANSWERED
husb.FDPOA.Agent(1).Person(1).MaritalStatus = UNANSWERED
husb.FDPOA.Agent(1).Person(1).AKAName = UNANSWERED
husb.FDPOA.Agent(1).Person(1).NickName = UNANSWERED
husb.FDPOA.Agent(1).Person(1).Prefix = UNANSWERED
husb.FDPOA.Agent(1).Person(1).Salutation = UNANSWERED
husb.FDPOA.Agent(1).Person(1).SalutationCouple = UNANSWERED
husb.FDPOA.Agent(1).Person(1).Suffix = UNANSWERED
husb.FDPOA.Agent(1).Person(1).CityOrCounty = UNANSWERED
husb.FDPOA.Agent(1).Person(1).County = Miami-Dade
husb.FDPOA.Agent(1).Person(1).Country = UNANSWERED
husb.FDPOA.Agent(1).Person(1).GovernmentID = UNANSWERED
husb.FDPOA.Agent(1).Person(1).Citizen = Cuba
husb.FDPOA.Agent(1).Person(1).CompetencyCode = UNANSWERED
husb.FDPOA.Agent(1).Person(1).AgentName = UNANSWERED
husb.FDPOA.Agent(1).Person(1).LivingArrangements = UNANSWERED
husb.FDPOA.Agent(1).Person(1).ClientOfFirm = UNANSWERED
husb.FDPOA.Agent(1).Person(1).PersonNotes = UNANSWERED
husb.FDPOA.Agent(1).Person(1).Name = JILL LYNN HAMPTON
husb.FDPOA.Agent(1).Person(1).Index = 2
husb.FDPOA.Agent(1).Person(1) = 2
husb.FDPOA.Agent(1).Person(1).Relationship = wife
husb.FDPOA.Agent(1).Person(2).RecordID = 167
husb.FDPOA.Agent(1).Person(2).LastName = Johnson
husb.FDPOA.Agent(1).Person(2).FirstName = Robert
husb.FDPOA.Agent(1).Person(2).FullName = Robert Johnson
husb.FDPOA.Agent(1).Person(2).Middle = UNANSWERED
husb.FDPOA.Agent(1).Person(2).RelToHusb = friend
husb.FDPOA.Agent(1).Person(2).RelToWife = friend
husb.FDPOA.Agent(1).Person(2).Gender = M
husb.FDPOA.Agent(1).Person(2).ClientMatter = UNANSWERED
husb.FDPOA.Agent(1).Person(2).ClientID = Hampton
-50-
husb.FDPOA.Agent(1).Person(2).MatterID = 0001
husb.FDPOA.Agent(1).Person(2).DOBMMDDYYYY = UNANSWERED
husb.FDPOA.Agent(1).Person(2).DateOfBirth = UNANSWERED
husb.FDPOA.Agent(1).Person(2).DateOfDeath = UNANSWERED
husb.FDPOA.Agent(1).Person(2).Street1 = 6969 Atom Avenue
husb.FDPOA.Agent(1).Person(2).Street2 = UNANSWERED
husb.FDPOA.Agent(1).Person(2).City = Studio City
husb.FDPOA.Agent(1).Person(2).ST = CA
husb.FDPOA.Agent(1).Person(2).State = California
husb.FDPOA.Agent(1).Person(2).Zip = 90069
husb.FDPOA.Agent(1).Person(2).Code = UNANSWERED
husb.FDPOA.Agent(1).Person(2).BusPhone = UNANSWERED
husb.FDPOA.Agent(1).Person(2).HomePhone = (805) 234-9870
husb.FDPOA.Agent(1).Person(2).EMail = UNANSWERED
husb.FDPOA.Agent(1).Person(2).Pager = UNANSWERED
husb.FDPOA.Agent(1).Person(2).Fax = UNANSWERED
husb.FDPOA.Agent(1).Person(2).MaritalStatus = UNANSWERED
husb.FDPOA.Agent(1).Person(2).AKAName = UNANSWERED
husb.FDPOA.Agent(1).Person(2).NickName = UNANSWERED
husb.FDPOA.Agent(1).Person(2).Prefix = UNANSWERED
husb.FDPOA.Agent(1).Person(2).Salutation = UNANSWERED
husb.FDPOA.Agent(1).Person(2).SalutationCouple = UNANSWERED
husb.FDPOA.Agent(1).Person(2).Suffix = UNANSWERED
husb.FDPOA.Agent(1).Person(2).CityOrCounty = UNANSWERED
husb.FDPOA.Agent(1).Person(2).County = Los Angeles
husb.FDPOA.Agent(1).Person(2).Country = UNANSWERED
husb.FDPOA.Agent(1).Person(2).GovernmentID = UNANSWERED
husb.FDPOA.Agent(1).Person(2).Citizen = UNANSWERED
husb.FDPOA.Agent(1).Person(2).CompetencyCode = UNANSWERED
husb.FDPOA.Agent(1).Person(2).AgentName = UNANSWERED
husb.FDPOA.Agent(1).Person(2).LivingArrangements = UNANSWERED
husb.FDPOA.Agent(1).Person(2).ClientOfFirm = UNANSWERED
husb.FDPOA.Agent(1).Person(2).PersonNotes = UNANSWERED
husb.FDPOA.Agent(1).Person(2).Name = ROBERT JOHNSON
husb.FDPOA.Agent(1).Person(2).Index = 1
husb.FDPOA.Agent(1).Person(2) = 1
husb.FDPOA.Agent(1).Person(2).Relationship = friend
husb.FDPOA.Agent(1).Index = 3
husb.FDPOA.Agent(1) = 3
husb.FDPOA.Agent(1).TypeCode = SO
husb.FDPOA.Agent(2).Count = 1
husb.FDPOA.Agent(2).Names = JEFFREY M. SMITH
husb.FDPOA.Agent(2).Name = JEFFREY M. SMITH
husb.FDPOA.Agent(2).Person(1).RecordID = 173
husb.FDPOA.Agent(2).Person(1).LastName = Smith
husb.FDPOA.Agent(2).Person(1).FirstName = Jeffrey
-51-
husb.FDPOA.Agent(2).Person(1).FullName = Jeffrey M. Smith
husb.FDPOA.Agent(2).Person(1).Middle = M.
husb.FDPOA.Agent(2).Person(1).RelToHusb = UNANSWERED
husb.FDPOA.Agent(2).Person(1).RelToWife = UNANSWERED
husb.FDPOA.Agent(2).Person(1).Gender = M
husb.FDPOA.Agent(2).Person(1).ClientMatter = UNANSWERED
husb.FDPOA.Agent(2).Person(1).ClientID = Common
husb.FDPOA.Agent(2).Person(1).MatterID = EP
husb.FDPOA.Agent(2).Person(1).DOBMMDDYYYY = UNANSWERED
husb.FDPOA.Agent(2).Person(1).DateOfBirth = UNANSWERED
husb.FDPOA.Agent(2).Person(1).DateOfDeath = UNANSWERED
husb.FDPOA.Agent(2).Person(1).Street1 = 4510 E. Thousand Oaks Boulevard
husb.FDPOA.Agent(2).Person(1).Street2 = Suite 200
husb.FDPOA.Agent(2).Person(1).City = Westlake Village
husb.FDPOA.Agent(2).Person(1).ST = CA
husb.FDPOA.Agent(2).Person(1).State = California
husb.FDPOA.Agent(2).Person(1).Zip = 55555
husb.FDPOA.Agent(2).Person(1).Code = UNANSWERED
husb.FDPOA.Agent(2).Person(1).BusPhone = UNANSWERED
husb.FDPOA.Agent(2).Person(1).HomePhone = UNANSWERED
husb.FDPOA.Agent(2).Person(1).EMail = UNANSWERED
husb.FDPOA.Agent(2).Person(1).Pager = UNANSWERED
husb.FDPOA.Agent(2).Person(1).Fax = UNANSWERED
husb.FDPOA.Agent(2).Person(1).MaritalStatus = UNANSWERED
husb.FDPOA.Agent(2).Person(1).AKAName = UNANSWERED
husb.FDPOA.Agent(2).Person(1).NickName = UNANSWERED
husb.FDPOA.Agent(2).Person(1).Prefix = UNANSWERED
husb.FDPOA.Agent(2).Person(1).Salutation = UNANSWERED
husb.FDPOA.Agent(2).Person(1).SalutationCouple = UNANSWERED
husb.FDPOA.Agent(2).Person(1).Suffix = UNANSWERED
husb.FDPOA.Agent(2).Person(1).CityOrCounty = UNANSWERED
husb.FDPOA.Agent(2).Person(1).County = Ventura
husb.FDPOA.Agent(2).Person(1).Country = UNANSWERED
husb.FDPOA.Agent(2).Person(1).GovernmentID = UNANSWERED
husb.FDPOA.Agent(2).Person(1).Citizen = UNANSWERED
husb.FDPOA.Agent(2).Person(1).CompetencyCode = UNANSWERED
husb.FDPOA.Agent(2).Person(1).AgentName = UNANSWERED
husb.FDPOA.Agent(2).Person(1).LivingArrangements = UNANSWERED
husb.FDPOA.Agent(2).Person(1).ClientOfFirm = UNANSWERED
husb.FDPOA.Agent(2).Person(1).PersonNotes = UNANSWERED
husb.FDPOA.Agent(2).Person(1).Name = JEFFREY M. SMITH
husb.FDPOA.Agent(2).Person(1).Index = 1
husb.FDPOA.Agent(2).Person(1) = 1
husb.FDPOA.Agent(2).Person(1).Relationship =
husb.FDPOA.Agent(2).Index = 1
husb.FDPOA.Agent(2) = 1
-52-
husb.FDPOA.Agent(2).Person(2).Index = 0
husb.FDPOA.Agent(2).Person(2).Name = UNANSWERED
husb.FDPOA.Agent(2).TypeCode = O
husb.FDPOA.Agent.Levels = 2
husb.FDPOA.Agent.Count = 2
C.
In Husb.FDPOA.txt
Agent(1).Count = 2
Agent(1).Names = JILL LYNN HAMPTON, and ROBERT JOHNSON
Agent(1).Name = JILL LYNN HAMPTON, and ROBERT JOHNSON
Agent(1).Person(1).RecordID = 172
Agent(1).Person(1).LastName = Hampton
Agent(1).Person(1).FirstName = Jill
Agent(1).Person(1).FullName = Jill Lynn Hampton
Agent(1).Person(1).Middle = Lynn
Agent(1).Person(1).RelToHusb = wife
Agent(1).Person(1).RelToWife = self
Agent(1).Person(1).Gender = F
Agent(1).Person(1).ClientMatter = UNANSWERED
Agent(1).Person(1).ClientID = Hampton
Agent(1).Person(1).MatterID = 0001
Agent(1).Person(1).DOBMMDDYYYY = 12/17/46
Agent(1).Person(1).DateOfBirth = December 17, 1946
Agent(1).Person(1).DateOfDeath = UNANSWERED
Agent(1).Person(1).Street1 = 4329 Timberdale Road
Agent(1).Person(1).Street2 = UNANSWERED
Agent(1).Person(1).City = Miami
Agent(1).Person(1).ST = FL
Agent(1).Person(1).State = Florida
Agent(1).Person(1).Zip = 55555
Agent(1).Person(1).Code = UNANSWERED
Agent(1).Person(1).BusPhone = UNANSWERED
Agent(1).Person(1).HomePhone = (305) 532-1457
Agent(1).Person(1).EMail = UNANSWERED
Agent(1).Person(1).Pager = UNANSWERED
Agent(1).Person(1).Fax = UNANSWERED
Agent(1).Person(1).MaritalStatus = UNANSWERED
Agent(1).Person(1).AKAName = UNANSWERED
Agent(1).Person(1).NickName = UNANSWERED
Agent(1).Person(1).Prefix = UNANSWERED
Agent(1).Person(1).Salutation = UNANSWERED
Agent(1).Person(1).SalutationCouple = UNANSWERED
-53-
Agent(1).Person(1).Suffix = UNANSWERED
Agent(1).Person(1).CityOrCounty = UNANSWERED
Agent(1).Person(1).County = Miami-Dade
Agent(1).Person(1).Country = UNANSWERED
Agent(1).Person(1).GovernmentID = UNANSWERED
Agent(1).Person(1).Citizen = Cuba
Agent(1).Person(1).CompetencyCode = UNANSWERED
Agent(1).Person(1).AgentName = UNANSWERED
Agent(1).Person(1).LivingArrangements = UNANSWERED
Agent(1).Person(1).ClientOfFirm = UNANSWERED
Agent(1).Person(1).PersonNotes = UNANSWERED
Agent(1).Person(1).Name = JILL LYNN HAMPTON
Agent(1).Person(1).Index = 2
Agent(1).Person(1) = 2
Agent(1).Person(1).Relationship = wife
Agent(1).Person(2).RecordID = 167
Agent(1).Person(2).LastName = Johnson
Agent(1).Person(2).FirstName = Robert
Agent(1).Person(2).FullName = Robert Johnson
Agent(1).Person(2).Middle = UNANSWERED
Agent(1).Person(2).RelToHusb = friend
Agent(1).Person(2).RelToWife = friend
Agent(1).Person(2).Gender = M
Agent(1).Person(2).ClientMatter = UNANSWERED
Agent(1).Person(2).ClientID = Hampton
Agent(1).Person(2).MatterID = 0001
Agent(1).Person(2).DOBMMDDYYYY = UNANSWERED
Agent(1).Person(2).DateOfBirth = UNANSWERED
Agent(1).Person(2).DateOfDeath = UNANSWERED
Agent(1).Person(2).Street1 = 6969 Atom Avenue
Agent(1).Person(2).Street2 = UNANSWERED
Agent(1).Person(2).City = Studio City
Agent(1).Person(2).ST = CA
Agent(1).Person(2).State = California
Agent(1).Person(2).Zip = 90069
Agent(1).Person(2).Code = UNANSWERED
Agent(1).Person(2).BusPhone = UNANSWERED
Agent(1).Person(2).HomePhone = (805) 234-9870
Agent(1).Person(2).EMail = UNANSWERED
Agent(1).Person(2).Pager = UNANSWERED
Agent(1).Person(2).Fax = UNANSWERED
Agent(1).Person(2).MaritalStatus = UNANSWERED
Agent(1).Person(2).AKAName = UNANSWERED
Agent(1).Person(2).NickName = UNANSWERED
Agent(1).Person(2).Prefix = UNANSWERED
Agent(1).Person(2).Salutation = UNANSWERED
-54-
Agent(1).Person(2).SalutationCouple = UNANSWERED
Agent(1).Person(2).Suffix = UNANSWERED
Agent(1).Person(2).CityOrCounty = UNANSWERED
Agent(1).Person(2).County = Los Angeles
Agent(1).Person(2).Country = UNANSWERED
Agent(1).Person(2).GovernmentID = UNANSWERED
Agent(1).Person(2).Citizen = UNANSWERED
Agent(1).Person(2).CompetencyCode = UNANSWERED
Agent(1).Person(2).AgentName = UNANSWERED
Agent(1).Person(2).LivingArrangements = UNANSWERED
Agent(1).Person(2).ClientOfFirm = UNANSWERED
Agent(1).Person(2).PersonNotes = UNANSWERED
Agent(1).Person(2).Name = ROBERT JOHNSON
Agent(1).Person(2).Index = 1
Agent(1).Person(2) = 1
Agent(1).Person(2).Relationship = friend
Agent(1).Index = 3
Agent(1) = 3
Agent(1).TypeCode = SO
Agent(2).Count = 1
Agent(2).Names = JEFFREY M. SMITH
Agent(2).Name = JEFFREY M. SMITH
Agent(2).Person(1).RecordID = 173
Agent(2).Person(1).LastName = Smith
Agent(2).Person(1).FirstName = Jeffrey
Agent(2).Person(1).FullName = Jeffrey M. Smith
Agent(2).Person(1).Middle = M.
Agent(2).Person(1).RelToHusb = UNANSWERED
Agent(2).Person(1).RelToWife = UNANSWERED
Agent(2).Person(1).Gender = M
Agent(2).Person(1).ClientMatter = UNANSWERED
Agent(2).Person(1).ClientID = Common
Agent(2).Person(1).MatterID = EP
Agent(2).Person(1).DOBMMDDYYYY = UNANSWERED
Agent(2).Person(1).DateOfBirth = UNANSWERED
Agent(2).Person(1).DateOfDeath = UNANSWERED
Agent(2).Person(1).Street1 = 4510 E. Thousand Oaks Boulevard
Agent(2).Person(1).Street2 = Suite 200
Agent(2).Person(1).City = Westlake Village
Agent(2).Person(1).ST = CA
Agent(2).Person(1).State = California
Agent(2).Person(1).Zip = 55555
Agent(2).Person(1).Code = UNANSWERED
Agent(2).Person(1).BusPhone = UNANSWERED
Agent(2).Person(1).HomePhone = UNANSWERED
Agent(2).Person(1).EMail = UNANSWERED
-55-
Agent(2).Person(1).Pager = UNANSWERED
Agent(2).Person(1).Fax = UNANSWERED
Agent(2).Person(1).MaritalStatus = UNANSWERED
Agent(2).Person(1).AKAName = UNANSWERED
Agent(2).Person(1).NickName = UNANSWERED
Agent(2).Person(1).Prefix = UNANSWERED
Agent(2).Person(1).Salutation = UNANSWERED
Agent(2).Person(1).SalutationCouple = UNANSWERED
Agent(2).Person(1).Suffix = UNANSWERED
Agent(2).Person(1).CityOrCounty = UNANSWERED
Agent(2).Person(1).County = Ventura
Agent(2).Person(1).Country = UNANSWERED
Agent(2).Person(1).GovernmentID = UNANSWERED
Agent(2).Person(1).Citizen = UNANSWERED
Agent(2).Person(1).CompetencyCode = UNANSWERED
Agent(2).Person(1).AgentName = UNANSWERED
Agent(2).Person(1).LivingArrangements = UNANSWERED
Agent(2).Person(1).ClientOfFirm = UNANSWERED
Agent(2).Person(1).PersonNotes = UNANSWERED
Agent(2).Person(1).Name = JEFFREY M. SMITH
Agent(2).Person(1).Index = 1
Agent(2).Person(1) = 1
Agent(2).Person(1).Relationship =
Agent(2).Index = 1
Agent(2) = 1
Agent(2).Person(2).Index = 0
Agent(2).Person(2).Name = UNANSWERED
Agent(2).TypeCode = O
Agent.Levels = 2
Agent.Count = 2
-56-