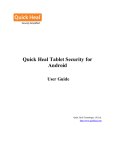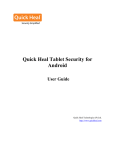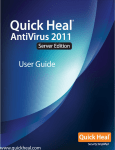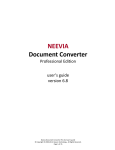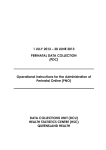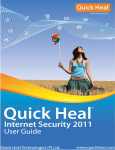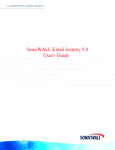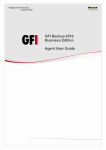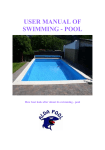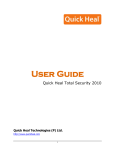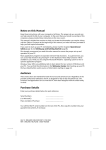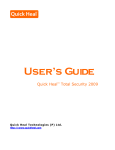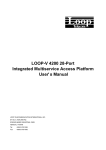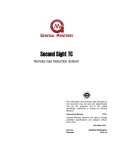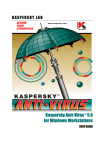Download Quick Heal Endpoint Security 5.3
Transcript
Quick Heal Endpoint Security 5.3
Administrator’s Guide
QHEPS Total
QHEPS Business
Quick Heal Technologies (P) Ltd.
http://www.quickheal.com
Copyright Information
Copyright Information
Copyright © 2013 Quick Heal Technologies (P) Ltd.
All Rights Reserved.
All rights are reserved by Quick Heal Technologies (P) Ltd.
No part of this software may be reproduced, duplicated or modified in any form or incorporated into any
information retrieval system, electronic or any other or transmitted in any form without prior permission
of Quick Heal Technologies (P) Ltd, 603 Mayfair Towers II, Wakdewadi, Shivajinagar, Pune-411 005,
India.
Marketing, distribution or use by anyone barring the people authorized by Quick Heal Technologies (P)
Ltd. is liable to legal prosecution.
Trademarks
Quick Heal and DNAScan are registered trademarks of Quick Heal Technologies (P) Ltd.
© 2013 Quick Heal Technologies (P) Ltd.
i
End-User License Agreement
End-User License Agreement
QUICK HEAL Endpoint Security 5.3 End-User License Agreement
IMPORTANT
PLEASE READ THIS END-USER LICENSE AGREEMENT CAREFULLY BEFORE USING THIS
SOFTWARE.
BY USING THIS SOFTWARE OR BY CLICKING THE "I AGREE" BUTTON OR LOADING OR
ATTEMPTING TO LOAD THE QUICK HEAL SOFTWARE, IN ANY WAY (WILL CONSTITUTE A
SYMBOL OF YOUR SIGNATURE), YOU ACKNOWLEDGE AND ADMIT THAT YOU HAVE
READ, UNDERSTOOD AND AGREED TO ALL THE TERMS AND CONDITIONS OF THIS ENDUSER LICENSE AGREEMENT. IF YOU DO NOT AGREE TO THE TERMS AND CONDITIONS
BELOW, DO NOT USE THIS SOFTWARE IN ANY WAY AND PROMPTLY RETURN IT OR
DELETE ALL THE COPIES OF THIS SOFTWARE IN YOUR POSSESSION.
This License is a legally enforceable contract between you as an individual (assuming you are above 18
years and/or eligible to enter into an agreement), or the Company or any legal entity/organization that will
be using the software (hereinafter referred to as 'you' or 'your' for the sake of brevity) referred to as the
licensee, and Quick Heal Technologies Private Limited, Pune (hereinafter referred as "Quick Heal" for
the sake of brevity) and you shall have the right to use the software subject to the terms and conditions
mentioned in this agreement or as amended by Quick Heal from time to time.
In consideration of payment of the License Fee, which is a part of the price, evidenced by the Receipt,
Quick Heal grants the Licensee, a non-exclusive and non-transferable right. Quick Heal reserves all rights
not expressly granted, and retains title and ownership of the Software, including all subsequent copies in
any media. This Software and the accompanying written materials are the property of Quick Heal and are
copyrighted. Copying of the Software or the written material is expressly forbidden.
1. DO'S & DON’TS
You can:
• Use one copy of the software on a single computer. In case of multi-users, use the software only
on the said number of systems as mentioned on the packaging.
• Make one copy of the software solely for the backup purpose.
• Install the software on a network, provided you have a licensed copy of the software for each
computer that can access the software over that network.
You cannot:
• Sublicense, rent or lease any portion of the software.
• Debug, decompile, disassemble, modify, translate, and reverse engineer the software.
• Try making an attempt to reveal/discover the source code of the software.
• Use for unlicensed and illegal purpose.
© 2013 Quick Heal Technologies (P) Ltd.
ii
End-User License Agreement
2. MANDATORY ACTIVATION
Quick Heal warns you that in the process of installation of the software, the other security
products/software installed on your computer may uninstall or be disabled if the same are not compatible
with the Quick Heal software. The license rights granted under this Agreement are limited for the first
twenty (20) days after you first install the Product unless you supply registration information required to
activate your licensed copy as described in Activation Wizard of the Product. You can activate the
Product through the Internet or telephone; toll charges may apply. You may also need to reactivate the
Product if you happen to re-install the product due to some reasons. There are technological measures in
this Product that is designed to prevent unlicensed or illegal use of the Product. You agree that we may
use those measures. You agree that the Quick Heal software may use the measures that can control and
prevent piracy of software. As a registered user, you are entitled to receive free (i.e. free of cost) virus
database updates and free (i.e. free of cost) version upgrade (whenever Quick Heal releases new version
upgrade) during the License period, subject to the terms and conditions mentioned herein.
As the only warranty under this Agreement, and in the absence of accident, abuse or misapplication,
Quick Heal warrants, to the original Licensee only, that the disk(s) on which the software is recorded is
free from defects in the materials and workmanship under normal use and service for a period of thirty
(30) days from the date of payment as evidenced by a copy of the Receipt. Quick Heal's only obligation
under this Agreement is, at Quick Heal's option, to either (a) return payment as evidenced by a copy of
the Receipt or (b) replace the disk that does not meet Quick Heal's limited warranty and which is returned
to Quick Heal with the copy of the Receipt.
3. THIRD PARTY WEBSITE LINKS
At some point the software product may include links to third party sites; you may link to such third party
websites as the user of this software. The third party sites are not under the control of Quick Heal and
Quick Heal is not responsible for the contents of any third party website, any links contained in the third
party websites. Quick Heal is providing these links to the third party websites to you only as a
convenience and is not responsible for any kind of loss/ damage arising out of it.
4. SUPPORT
Quick Heal offers support features during usage of this software with technical support team and/ or the
technical support team may, at your discretion, take remote computer access. The availing of this support
will be solely at your discretion and you are solely responsible to take the back-up of the existing
data/software/programs on your computer before availing such a support and you are liable to bear all the
direct, indirect and consequential cost associated to it. Quick Heal will not be held responsible for any
loss of data, any kind of direct/ indirect/ consequential loss or damage to data/ property arising during this
entire process. If at any point of time the Technical Support team is of the opinion that it is beyond their
scope, it will be the sole discretion of Quick Heal to suspend, cease, terminate or refuse such support as
Quick Heal does not claim any warranty and/or guarantee of any kind in providing the support feature.
5. EMAIL/ELECTRONIC COMMUNICATION
Once you register the software by activating the software product, Quick Heal may communicate with
you on the contact information submitted during the registration process through email or other electronic
communication device like telephone or a cell phone. The communication can be for the purpose of
product renewal or product verification for your convenience.
© 2013 Quick Heal Technologies (P) Ltd.
iii
End-User License Agreement
6. QUICK HEAL STATUS UPDATE
Upon every update of licensed copy, Quick Heal Update module will send current product status
information to Quick Heal Internet Center. The information that will be sent to the Internet Center
includes the Quick Heal protection health status like, which monitoring service is in what state in the
system. The information collected does not contain any files or personal data. The information will be
used to provide quick and better technical support for legitimate customers.
All the registered users/subscribers will get the updates free of cost from the date of license activation till
the expiry date of the license.
7. COLLECTION OF INFORMATION
Quick Heal's software may collect the following information which may / may not contain any personally
identifiable information either with or without your discretion/permission, solely for statistical purpose or
enhancing and evaluating the ability, effectiveness and performance of Quick Heal's product in
identifying and/or detecting the malicious behavioral pattern, inherently fraudulent websites and other
Internet security threats/ risks. This information will not be correlated with any personally identifiable
information and shall include, but not limited to:
•
•
•
•
•
•
•
Any type of executable files which the Quick Heal software may identify having a potentially
malware behavioral pattern.
Any type of information relating to the status of the software that whether there occurred any error
while installing the software or the installation was successful.
Any type of URLs of websites visited that the Quick Heal software deems inherently and potentially
fraudulent.
Any type of information that the Quick Heal software deems potentially fraudulent, posing security
risks/ threats.
Any type of information for identifying the Media Access Control (MAC) address of the Computer
on which the Quick Heal Software has been installed.
Any type of information for identifying the Internet Protocol (IP) Address and information required
for effective license administration and enhancing product functionality and usability.
You admit that the information/data as collected above can be used for analyzing, preventing and
detecting the potential internet security risks, publishing any type of data/ reports/ presentations on
the trends collected, sharing the data to create awareness with any organizations, vendors.
8. INDEMNIFICATION
a. You expressly understand, admit and warrant that in no event shall Quick Heal and/or any of its
directors, employees, agents, partners, distributors be liable from any and against all claims,
expenses, suits, costs, demands, judgments whatsoever made by you and/ or any third party for
any direct, indirect, incidental, special, punitive, consequential and/or exemplary damages
including, but not limited to damages for loss of business/profits, damages for loss of
confidential/other information, failure to meet any statutory duty/duty of reasonable care/duty in
good faith, economic/notional loss, loss for business interruption, goodwill, damage and loss of
data or programs, or other intangible losses (even if Quick Heal has been advised of the
possibility of such damages), to the fullest extent permissible by law:
i.
ii.
iii.
Arising due to your usage of Software;
Your negligence or inability of using the Software or support;
Any dispute between you and third party with respect to availing the Software;
© 2013 Quick Heal Technologies (P) Ltd.
iv
End-User License Agreement
iv.
v.
vi.
vii.
Your violation of any rights of any other individual and/or entity;
Your breach of the Agreement;
Your violation of any provisions under any acts in India or abroad;
The failure of Quick Heal to provide Support Service or any other service/information.
b. This limitation will apply to all causes of action whether arise in equity or tort, including but not
limited to breach of contract, breach of warranty, negligence, strict liability, misrepresentations
and hereby release Quick Heal and/or its directors, employees, agents, distributors from any and
all obligations, liabilities in excess of the limitation stated herein.
c. In the event, Quick Heal and/or its directors, agents, employees, distributors are found liable, You
Understand and accept that the liability of Quick Heal and/or its directors, agents, employees,
distributors shall be limited only up to and not exceed in any case the License fees incurred by
You in acquiring the software from Quick Heal or its distributors/agents. This Clause shall
survive the termination of this Agreement.
9. LIMITED WARRANTY AND DISCLAIMERS
The software provided by Quick Heal is “AS IS” and “AS AVAILABLE”
a. Quick Heal does not warrant, make any representations that the software will work uninterrupted,
timely, secure or error-free or shall meet any or all your requirements whether disclosed to Quick
Heal or any of its directors, agents, distributors and employees. The entire risks, faults as to
performance of the software, the responsibility for selecting the software to achieve your intended
results, the results obtained from the Software shall be assumed by You.
b. The disclaimers and limitations set forth herein will apply regardless of whether you accept the
software.
c. You understand and accept that the Software will substantially perform according to the
specifications, descriptions stated in the User Manual, (as updated from time to time), subject to
the following and Quick Heal expressly disclaims any and all liabilities arising from the
following circumstances:
i.
ii.
iii.
iv.
Any actions initiated by You or by third parties which were beyond the reasonable
control of Quick Heal;
Any failures, malfunctions, defects resulting from abuse, improper installation, theft,
misuse, accident, operation or maintenance, natural calamity, alteration, power failures,
casualty, repairs made by any other party than Quick Heal, alterations, neglect, nonpermitted modifications, acts of terrorism, vandalism;
The deficiencies, defects in Your computer and related infringements;
Your violations of the terms and conditions described in the User manual or in this
Agreement.
10. INTELLECTUAL PROPERTY
The software, source code, activation code, license keys, documentation, systems, ideas, information,
content, design and other matters related to the software, trademarks are the sole proprietary and
Intellectual Property rights of Quick Heal protected under the Intellectual property Laws and belongs to
Quick Heal. Nothing contained in this Agreement grant to You any rights, title, interest to intellectual
property, including without limitation any error corrections, enhancements, updates or modifications to
the Software whether made by Quick Heal or any third party. You understand and acknowledge that you
are provided with a License to use the software subject to the terms and conditions of this Agreement.
© 2013 Quick Heal Technologies (P) Ltd.
v
End-User License Agreement
11. GENERAL
a. Force Majeure. Quick Heal will not be liable for any delay or failure to fulfill its obligations
hereunder that results from any natural calamity (such as earthquake, flood etc.), war, civil
disturbance, government policies, or other cause/s beyond its control. Provided that Quick Heal
shall endeavour to complete the task within a reasonable period after happening of any event as
covered under such force majeure.
b. Legal Jurisdiction. This agreement and any matter relating thereto shall be subject only to
jurisdiction of Courts at Pune, India and shall be interpreted as per the terms of the law/s for the
time being in force in India. Any dispute which may arise out of this Agreement, breach of terms
and conditions under this Agreement, shall be settled by direct negotiations between You and
Quick Heal. In the case of failure to resolve the dispute in the manner set out above within 30
days from the date when the dispute arose, the dispute shall be referred to a panel of three
arbitrators, with Quick Heal appointing one arbitrator, You appointing one arbitrator and the
arbitrators so appointed jointly nominating a third presiding arbitrator. The venue of arbitration
shall be Pune. The arbitration proceedings shall be governed by the Arbitration and Conciliation
Act, 1996 and Indian Laws and shall be conducted in the English language. The arbitrators shall
also decide on the costs of the arbitration proceedings. To the extent possible, after the
commencement of any arbitral proceedings the Parties shall continue to perform their respective
obligations under this Agreement. The provisions of this Clause shall survive termination of this
Agreement. Subject to the provisions of this Clause, the Courts in Pune, India shall have
exclusive jurisdiction and the parties may pursue any remedy available to them at law or equity.
c. Complete Agreement. This Agreement comprises the entire agreement between the parties
regarding the subject matter, and supersedes any proposals, communications or advertising, oral
or written, with respect to the Software or subject matter of this Agreement. You shall be bound
by any and all clauses of the Agreement updated and displayed by Quick Heal on
www.quickheal.com (the website) from time to time and the Agreement displayed on the website
(from time to time) will be the finally concluded and binding Agreement between You and Quick
Heal for all legal purposes which includes your each activation, re-activation and renewal of this
Software. In case of any dispute/queries arising out of any translated versions of this Agreement,
Quick Heal hereby expressly specifies and confirms that the English version as displayed on the
website will be final for interpretation and the terms used, meaning conveyed in the English
version will be authoritative and binding. Any waiver by either party of any violation of any
provision of this agreement by the other party will not be deemed to waive any other violation of
the same or any other provision.
d. Severability. If any of the provisions contained in this Agreement is found by a court of
competent jurisdiction to be invalid, illegal or unenforceable in any respect, the validity, legality
or enforceability of the remaining provisions contained herein shall not be in any way affected or
impaired thereby and the balance of the Agreement will continue in full force and effect to the
maximum extent permitted by law or equity while preserving, to the fullest extent possible, its
original intent.
e. Survival. The Clauses in this Agreement including but not limited to rights to License fees
receivable, “Indemnification”, “Limited Warranties & Disclaimers” and “Intellectual Property”
shall survive expiration or termination of this Agreement.
f.
You cannot assign your rights or delegate duties or obligations under this Agreement. The failure
to exercise or delay in exercising a right or remedy by Quick Heal under this Agreement shall not
constitute a waiver of the right or remedy or a waiver of any prior, concurrent or subsequent right
or remedy.
© 2013 Quick Heal Technologies (P) Ltd.
vi
End-User License Agreement
g. The Section numbers and headings are included merely for the convenience of the parties and are
not to be construed in interpreting this Agreement.
h. Quick Heal reserves the right to co-operate with any legal process and may provide documents,
information related to your usage of the Software and your general usage of the Computer.
ALL MATTERS SUBJECTED TO PUNE (INDIA) JURISDICTION
© 2013 Quick Heal Technologies (P) Ltd.
vii
About This Document
About This Document
This Administrator’s Guide covers all the information about how to install and how to use Quick Heal
Endpoint Security in the easiest possible ways. We have ensured that all the details provided in this guide
are updated with the latest enhancements of the product.
The following list describes the conventions that we have followed to prepare this document.
Convention
Bold Font
Meaning
Anything highlighted in bold indicates that it is a menu title, window title,
check box, drop-down box, dialog, button names, hyperlinks, and so on.
This symbol indicates additional information or important information
about the topic being discussed.
<Step 1>
<Step 2>
The instruction mentioned in the numbered list indicates actions that you
need to perform.
© 2013 Quick Heal Technologies (P) Ltd.
viii
Contents
Contents
Chapter 1.
Introducing Quick Heal Endpoint Security ...................................................... 1
How Does Quick Heal Endpoint Security Work? .................................................................. 2
Network Deployment Scenarios ........................................................................................... 3
Scenario 1 ........................................................................................................................ 3
Title ..................................................................................................................................................................3
Network Setup Description ..............................................................................................................................3
Quick Heal Recommendation ..........................................................................................................................4
Scenario 2 ........................................................................................................................ 4
Title ..................................................................................................................................................................4
Network Setup Description ..............................................................................................................................4
Quick Heal Recommendation ..........................................................................................................................5
Scenario 3 ........................................................................................................................ 5
Title ..................................................................................................................................................................5
Network Setup Description ..............................................................................................................................5
Quick Heal Recommendation ..........................................................................................................................6
Chapter 2.
Getting Started .................................................................................................. 7
Prerequisites ........................................................................................................................ 7
System Requirements .......................................................................................................... 7
Installing Quick Heal Endpoint Security on Windows Operating System..............................11
Installing Multiple Quick Heal Endpoint Security Server ......................................................14
Chapter 3.
Post Installation Tasks .....................................................................................17
Registration .........................................................................................................................17
Registering Online ...........................................................................................................17
Internet Settings...............................................................................................................17
Reactivation ........................................................................................................................18
Reactivating Quick Heal Endpoint Security ......................................................................18
Configuring Update Manager ..............................................................................................18
How to Open Update Manager ........................................................................................19
Uninstalling Quick Heal Endpoint Security...........................................................................22
Chapter 4.
About Quick Heal Endpoint Security Dashboard ...........................................23
Home Page .........................................................................................................................23
Chapter 5.
Clients ...............................................................................................................26
Client Status ........................................................................................................................26
Client Action ........................................................................................................................26
Scan ................................................................................................................................27
Scan Settings................................................................................................................................................. 28
Update .............................................................................................................................29
Tuneup ............................................................................................................................29
© 2013 Quick Heal Technologies (P) Ltd.
ix
Contents
Tuneup Settings ............................................................................................................................................. 30
Application Control Scan..................................................................................................31
Scan Settings................................................................................................................................................. 32
Vulnerability Scan ............................................................................................................32
Chapter 6.
Client Deployment ............................................................................................34
Through Active Directory .....................................................................................................34
Synchronizing with Active Directory .................................................................................35
Exclusion ....................................................................................................................................................... 36
Remote Install .....................................................................................................................37
Notify Install ........................................................................................................................39
Client Packager ...................................................................................................................39
Login Script .........................................................................................................................41
Installing Login Script .......................................................................................................41
Opening Login Script Setup .............................................................................................41
Assigning Login Script .....................................................................................................42
Installing Quick Heal Endpoint Security on Mac Operating System .....................................42
Installing Clients on Linux-based Systems ..........................................................................43
Disk Imaging .......................................................................................................................44
Firewall Exception Rules .....................................................................................................44
Remote Uninstall .................................................................................................................45
Chapter 7.
Manage Groups ................................................................................................47
Adding a Group.............................................................................................................................................. 47
Adding a Subgroup ........................................................................................................................................ 47
Renaming a Group ........................................................................................................................................ 48
Deleting a Group ............................................................................................................................................ 48
Setting Policy to a Group ............................................................................................................................... 48
Changing Group of a Client ........................................................................................................................... 49
Importing from Active Directory ...................................................................................................................... 49
Chapter 8.
Manage Policies ...............................................................................................51
Understanding Security Policy Scenario ..............................................................................51
Creating Polices ..................................................................................................................52
Importing and Exporting Policies ......................................................................................54
Chapter 9.
Settings .............................................................................................................55
Client Settings .....................................................................................................................55
Scan Settings ..................................................................................................................55
Scanner Settings ........................................................................................................................................... 56
Virus Protection Settings................................................................................................................................ 57
Advance DNAScan Settings .......................................................................................................................... 57
Block suspicious packed files ........................................................................................................................ 58
Automatic Rogueware Scan Settings ............................................................................................................ 58
Disconnect Infected Clients from the network ................................................................................................ 58
Exclude Files and Folders.............................................................................................................................. 59
© 2013 Quick Heal Technologies (P) Ltd.
x
Contents
Exclude Extensions ....................................................................................................................................... 60
Email Settings ..................................................................................................................60
Email Protection ............................................................................................................................................. 61
Trusted Email Clients Protection.................................................................................................................... 61
Spam Protection ............................................................................................................................................ 61
External Drives Settings...................................................................................................63
External Drives Settings................................................................................................................................. 64
Autorun Protection Settings ........................................................................................................................... 64
Mobile Scan Settings ..................................................................................................................................... 64
IDS/IPS............................................................................................................................65
Firewall ............................................................................................................................66
Web Security ...................................................................................................................68
Browsing Protection Settings ......................................................................................................................... 69
Phishing Protection Settings .......................................................................................................................... 70
Web Categories ............................................................................................................................................. 71
Application Control...........................................................................................................72
Storage Device Control ....................................................................................................74
Update Settings ...............................................................................................................76
Internet Settings...............................................................................................................78
General Settings ..............................................................................................................79
Schedule Settings ...............................................................................................................80
Client Scan ......................................................................................................................80
Application Control...........................................................................................................82
Tuneup ............................................................................................................................83
Vulnerability Scan ............................................................................................................84
Chapter 10. Admin Settings .................................................................................................85
Server .................................................................................................................................85
Password .........................................................................................................................85
Notification .......................................................................................................................85
SMTP Settings .................................................................................................................89
Add Device ......................................................................................................................89
Redirection ......................................................................................................................90
Manage Users .................................................................................................................91
General............................................................................................................................92
Clients .................................................................................................................................93
Client Installation .............................................................................................................93
Inactive Client Settings ....................................................................................................93
Chapter 11. Reports..............................................................................................................95
Client ...................................................................................................................................95
Viewing Reports of Virus Scan ...................................................................................................................... 95
Viewing Reports of AntiMalware Scan ........................................................................................................... 96
Viewing Reports of Web Security .................................................................................................................. 97
© 2013 Quick Heal Technologies (P) Ltd.
xi
Contents
Viewing Reports of Tuneup............................................................................................................................ 97
Viewing Reports of Storage Device Control ................................................................................................... 98
Viewing Reports of Application Control .......................................................................................................... 99
Viewing Reports of IDS/IPS ......................................................................................................................... 101
Viewing Reports of Firewall ......................................................................................................................... 102
Viewing Reports of Vulnerability Scan ......................................................................................................... 103
Server ...............................................................................................................................104
Manage .............................................................................................................................104
Managing Settings ....................................................................................................................................... 104
Managing Export .......................................................................................................................................... 105
Managing Delete Reports ............................................................................................................................ 105
Chapter 12. Update Manager .............................................................................................107
Update Manager Status ....................................................................................................107
Update Manager Settings ..................................................................................................108
Alternate Update Managers...............................................................................................108
Chapter 13. License Manager ............................................................................................109
Status ................................................................................................................................109
License Order Form ..........................................................................................................110
Renew my license..........................................................................................................110
Add license for new endpoints .......................................................................................111
Buy additional feature ....................................................................................................111
Chapter 14. Technical Support ..........................................................................................113
Support .............................................................................................................................113
Accessing support options ........................................................................................................................... 113
Contact Quick Heal Technologies .....................................................................................115
© 2013 Quick Heal Technologies (P) Ltd.
xii
Introducing Quick Heal Endpoint Security
Chapter 1.
Introducing Quick Heal Endpoint
Security
For every organization, security of valuable data and resources is of paramount
concern. Today Web technology is an integral part of business processes for all
organizations. This puts them more at risk from new and unknown threats and
attacks. Quick Heal Endpoint Security (QHEPS) is designed to provide complete
security solutions to small and enterprise-level networks against various kinds of
malicious threats such as viruses, Trojans, worms, backdoors, spyware, riskware,
pornware, and hackers.
QHEPS is a Web-based management solution that integrates desktops, laptops
and network servers. It allows you to access all clients and servers in the network
and manage them remotely. You can deploy antivirus software applications,
configure security policies, signature pattern updates and software updates on the
clients and servers. You can also monitor clients to check whether there are any
policy breaches or security threats within the organization, and take appropriate
actions for ensuring security across the networks.
Quick Heal Endpoint Security works on Client/Server architecture. For our
convenience, we will refer to the system on which the Management Console is
installed as 'Console' and all other workstations/nodes of the network as 'Clients'.
Client Status
Displays the current status of the clients running on a server. Among other
updates, the status of a computer system also includes the scanning policy applied
to that computer, QHEPS installation date, when the protection software was last
updated, and security features enabled.
Client Action
Helps you scan computers, update virus database, tune up computer performance,
and verify security compliance in your organization.
You can remotely scan individual computers or computers in a group, customize
scan settings and stop scanning as per your preference. You can also improve the
performance of your computer systems by cleaning up disk space, registry entries,
and schedule defragmentation at next boot. You can update the QHEPS virus
database for the computers and verify security compliance as whether any
unauthorized applications are installed on any computers.
© 2013 Quick Heal Technologies (P) Ltd.
1
Introducing Quick Heal Endpoint Security
Client Deployment
Helps you synchronize with Active Directory groups to deploy and install
Endpoint Security Client on a computer remotely. It allows you to compress the
Quick Heal client setup into a self-extracting file to simplify delivery through
email, CD-ROM, or similar media. It also helps you enable the login script setup
to deploy Client on remote systems when they log on to the selected domain. It
also supports deployment through imaging and remote uninstallation of the
clients.
Manage Groups
Helps you manage computers in groups. You can create groups and subgroups to
manage clients. Policies can be set, added, deleted, or renamed for a particular
group. Clients can be moved from one group to another and groups can be
imported from Active Directory.
Manage Policies
Helps you create protection policies for scanning your systems and clients,
receiving emails, blocking or allowing external drives and devices. You can also
define rules for Firewall and web security, authorized and unauthorized
applications and so on. Various protection policies can be created according to the
requirements of different clients.
How Does Quick Heal Endpoint Security Work?
Quick Heal Endpoint Security (QHEPS) works on the Client/Server architecture
where the console manages all the client agents deployed on the network. The
console and client agents can be installed on almost all flavors of Microsoft
Windows operating systems. The client agents can also be installed on the
machines with Linux and Mac operating systems (OS). For a detailed description
of console and client agent system requirements and compatibilities, refer to
System Requirements in Chapter 2, “Getting Started”, p - 7.
QHEPS helps the administrators deploy Quick Heal AntiVirus remotely on the
specified computers, groups or domains, which are the part of the same domain.
Whenever the server copy of Quick Heal AntiVirus is updated, all computers
configured to update from the server will be automatically updated without user
intervention. QHEPS monitors these processes so that an administrator can view
the computers that have Quick Heal AntiVirus installed, the virus database date of
Quick Heal, whether Virus Protection is enabled, and if viruses are active in the
memory of workstations. If any virus is found active in the memory of a
workstation, that workstation gets disconnected from the network. If it detects that
Quick Heal is uninstalled from any workstation(s), it reinstalls Quick Heal
remotely without user intervention. This keeps the computers and the network
safe from virus threats.
© 2013 Quick Heal Technologies (P) Ltd.
2
Introducing Quick Heal Endpoint Security
Network Deployment Scenarios
Network setup differs from organizations to organizations depending on their size
and architecture. Some organizations prefer a simple network setup with one
server and multiple clients while some others may prefer a network setup with
subnets or DHCP servers. Also, an organization with a huge network setup may
have a single server with multiple LAN cards catering to the needs of networks
with different IP ranges.
Quick Heal realizes the challenges of varying network setups in different
organizations. Therefore installation recommendation for three prominent
network setups has been provided in the following section.
Scenario 1
Title
Installing Quick Heal Endpoint Security on a network with subnets configured
using static IP address
Network Setup Description
The entire network is configured using static IP addresses and the network
comprises of subnets connected to the main server. Quick Heal Endpoint Security
will be installed on the server and Quick Heal client agents will be deployed on
the client systems in the subnet.
Figure 1: A network with subnets using static IP address
© 2013 Quick Heal Technologies (P) Ltd.
3
Introducing Quick Heal Endpoint Security
Quick Heal Recommendation
•
•
•
Before installation, ensure that the server and clients are connected. Verify
this by pinging server to the clients and vice versa.
The server system should be configured using static IP address.
During installation of Quick Heal Endpoint Security, select IP Address in
the Server Information Screen.
Scenario 2
Title
Installing Quick Heal Endpoint Security on a network with clients configured
using DHCP server
Network Setup Description
The entire network is configured using a DHCP server. Quick Heal Endpoint
Security will be installed on server system and the Quick Heal client agents will
be deployed on the client systems.
Figure 2: A network with clients using DHCP server
© 2013 Quick Heal Technologies (P) Ltd.
4
Introducing Quick Heal Endpoint Security
Quick Heal Recommendation
•
•
•
Before installation, ensure that the server and clients are connected. Verify
this by pinging server to the clients and vice versa.
The server system and the DHCP server system should be configured
using static IP address.
During installation of Quick Heal Endpoint Security, select IP Address in
the Server Information Screen.
Scenario 3
Title
Installing Quick Heal Endpoint Security on a server with two network cards
Network Setup Description
The server consists of two network cards, each catering to a network of different
IP ranges (Ex: One network has the IP Range of 10.10.0.1 and the other network
has the IP Range of 192.168.100.10). Quick Heal Endpoint Security will be
installed on the server with two network cards and Quick Heal clients will be
installed on all client systems of both the networks.
Figure 3: A server with two network cards
© 2013 Quick Heal Technologies (P) Ltd.
5
Introducing Quick Heal Endpoint Security
Quick Heal Recommendation
•
•
•
Before installation, ensure that the server and clients are connected. Verify
this by pinging server to the clients and vice versa. Try to ping using IP
address and system name.
The server system should be configured using static IP address.
During installation of Quick Heal Endpoint Security, select Domain
Name in Server Information Screen. Provide the target server domain
name. You can also use Fully Qualified Domain Name (FQDN) of the
server if the client has access to a DNS server, which can resolve the
FQDN with the client IP address.
© 2013 Quick Heal Technologies (P) Ltd.
6
Getting Started
Chapter 2.
Getting Started
Quick Heal Endpoint Security (QHEPS) is simple to install and easy to use.
During installation, read each screen carefully and follow the instructions.
Prerequisites
Remember the following guidelines before installing QHEPS on your computer:
•
•
•
•
•
A machine with multiple antivirus software applications installed may
result in system malfunction. We recommend you to remove any other
antivirus software/hardware from your server and workstations before
proceeding with the QHEPS installation.
Close all open programs before proceeding with installing QHEPS.
Network should be configured with TCP/IP protocols.
To install on the server, you must have administrator or domain
administrator rights on the server.
In order to use Login Script Setup, Windows 2000 Server / Windows 2000
Advanced Server / Windows 2003 Server / Windows 2008 Server /
Windows 2008 Server R2 / Windows Server 2012 should be properly
configured with Active Directory services.
System Requirements
Quick Heal Endpoint Security server can be installed on a system with any one of
the following operating systems.
•
•
•
•
•
•
•
•
•
Microsoft Windows 2000 SP 4 Professional / Server / Advanced Server
Microsoft Windows XP Professional (32-bit/64-bit)
Microsoft Windows Server 2003 Web / Standard / Enterprise (32-bit/64bit)
Microsoft Windows Vista Home Basic / Home Premium / Business /
Enterprise / Ultimate (32-bit/64-bit)
Microsoft Windows 2008 Server Web / Standard / Enterprise (32-bit/64bit) / Datacenter (64-bit)
Microsoft Windows 2008 Server R2 Web / Standard / Enterprise /
Datacenter (64-bit)
Microsoft Windows 7 Home Basic / Home Premium / Professional /
Enterprise / Ultimate (32-bit/64-bit)
Microsoft Windows 8 Professional / Enterprise (32-bit/64-bit)
Microsoft Windows 8.1 Professional / Enterprise (32-bit/64-bit)
© 2013 Quick Heal Technologies (P) Ltd.
7
Getting Started
•
•
•
•
Microsoft Windows SBS 2011 Standard / Essentials
Microsoft Windows Server 2012 Standard / Essentials / Foundation /
Storage Server / Datacenter (64-bit)
Microsoft Windows MultiPoint Server 2012 Standard (64-bit)
Microsoft Windows Server 2012 R2 Standard / Datacenter (64-bit)
Minimum System Requirement for Console System
•
•
•
•
1 GHz 32-bit (x86) or 64-bit (x64) Intel Pentium processor or equivalent
1 GB of RAM
3250 MB of free disk space
Monitor that supports 1024 x 768 resolution in 256-color mode
Additional Software Required for Console System
Console needs to have Web server services of either Microsoft IIS or Apache
Web server on the system.
If Microsoft IIS is to be configured as Web server, the version requirements are as
follows:
•
•
•
•
•
•
•
IIS Version 5.0 on Windows 2000
IIS Version 5.1 on Windows XP
IIS Version 6.0 on Windows Server 2003
IIS Version 7.0 on Windows Vista and Windows Server 2008
IIS Version 7.5 on Windows 7 and Windows Server 2008 R2
IIS Version 8.0 on Windows 8 and Windows Server 2012
IIS Version 8.5 on Windows 8.1 and Windows Server 2012 R2
If Apache is to be configured as Web server, the version requirement is as
follows:
•
Apache Web Server 2.0 or later
Other Essential Configuration on Console System
•
•
•
•
Administrator or Domain Administrator access on the console system.
File and printer sharing for Microsoft Networks installed.
Transmission Control Protocol/Internet Protocol (TCP/IP) support
installed.
Internet Explorer Version 7, 8, 9, 10, or 11.
© 2013 Quick Heal Technologies (P) Ltd.
8
Getting Started
Client side requirements
Windows Workstations supported
•
•
•
•
•
•
•
•
•
•
•
•
•
Microsoft Windows 2000 SP 4 Professional / Server / Advanced Server
Microsoft Windows XP Home (32-bit) / Professional Edition (32-bit/64bit)
Microsoft Windows Server 2003 Web / Standard / Enterprise (32-bit/64bit)
Microsoft Windows Vista Home Basic / Home Premium / Ultimate /
Business / Enterprise (32-bit/64-bit)
Microsoft Windows Server 2008 Web / Standard / Enterprise (32-bit/64bit) / Datacenter (64-bit)
Microsoft Windows Server 2008 R2 Web / Standard / Enterprise
Datacenter (64-bit)
Windows 7 Home Basic / Home Premium / Professional / Enterprise /
Ultimate (32-bit/64-bit)
Microsoft Windows 8 Professional / Enterprise (32-bit/64-bit)
Microsoft Windows 8.1 Professional / Enterprise (32-bit/64-bit)
Microsoft Windows SBS 2011 Standard / Essentials
Microsoft Windows Server 2012 Standard / Essentials / Foundation /
Storage Server / Datacenter (64-bit)
Microsoft Windows MultiPoint Server 2012 Standard (64-bit)
Microsoft Windows Server 2012 R2 Standard / Datacenter (64-bit)
Mac Workstations supported
•
•
Mac OS X 10.6, 10.7, 10.8, 10.9
Mac Computer with Intel Processor
Linux Workstations supported
32-Bit:
•
•
•
•
•
•
•
Redhat 9
Redhat Enterprise Linux 4,5.3,6.0
Fedora 7,12,13, 14
SuSE 7.3, SuSE ES 10, SuSE ES 11
BOSS
Mandrake 9.2
Mandriva 2008
© 2013 Quick Heal Technologies (P) Ltd.
9
Getting Started
•
•
CentOS 5
Ubuntu 7.10, 10.04 LTS, 10.04.1 LTS
64-Bit:
•
•
•
•
Redhat Enterprise Linux 5.3,6.0
Fedora 13, 14
SUSE ES 11
Ubuntu 10.04 LTS, 10.04.1 LTS
Minimum System Requirements for Windows Client
•
•
•
•
•
•
•
•
256 MB of RAM
1800 MB of free disk space
1 GHz 32-bit (x86) or 64-bit (x64) processor for Windows Vista,
Windows 2008 Server and Windows 7
1 GB of RAM for Windows Vista and Windows 7
512 MB of RAM for Windows 2008 and Windows 2008 R2
For Windows 2000 – Service Pack 4 or later
Internet Explorer 5.5 or later
Administrative privilege is required for installation
Minimum System Requirements for Mac Client
•
•
512 MB of RAM
1200 MB free hard disk space
Minimum System Requirements for Linux Client
•
•
•
133 MHz or later Intel based (or compatible) processor
128 MB or later RAM
500 MB of free hard disk space
Note: The requirements outlined are minimum system requirements. We
recommend that your system should have higher configuration to obtain best
results.
To check for the latest system requirements, visit: www.quickheal.com.
© 2013 Quick Heal Technologies (P) Ltd.
10
Getting Started
Installing Quick Heal Endpoint Security on Windows Operating
System
To begin installation using the Quick Heal Endpoint Security DVD, follow these
steps:
1. Insert the Quick Heal Endpoint Security DVD in the CD/DVD drive.
2. The autorun feature of the CD/DVD is enabled and it opens an installation
screen automatically. Follow the instructions carefully.
Figure 4: Installation Screen
Sometimes the CD/DVD drive does not start automatically when DVD is inserted.
In such a case, follow these steps for installation:
1. Double-click My Computer or the Computer icon on the Desktop.
2. Right-click CD/DVD drive and select Explore.
3. Double-click Autorun.exe.
To continue with installation, follow these steps:
1. On the installation screen, click Install.
2. On the installation wizard, click Next.
The license agreement appears. Read the License Agreement carefully.
© 2013 Quick Heal Technologies (P) Ltd.
11
Getting Started
3. Click I agree to accept the license agreement and then click Next.
4. Click Browse if you want to install Quick Heal Endpoint Security on a
different location. To proceed with installation the default path, click Next.
The Quick Heal Endpoint Security installer will scan your system for virus infection
and verify the installed system components.
5. Select one of the following Web servers:
i.
IIS Server: Select IIS Server to install Quick Heal Endpoint Security
on an existing IIS installation. If IIS Server is not installed /configured,
you can proceed with the installation using Apache Web Server 2.0
provided in the Quick Heal Endpoint Security installer.
ii.
Apache Web Server: Select Apache Web Server to install Apache 2.0
on an existing installation. If an Apache Web server version 2.0 or
later installation is not found, Apache will be installed automatically.
Before installing the Apache Web server, refer to the Apache Web site for
the latest information on upgrades, patches, and security issues:
www.apache.org
6. Click Next.
7. On the server information screen, select one of the following:
i.
Domain Name: Provide the target server domain name. You can also
use Fully Qualified Domain Name (FQDN) of the server if the client
has access to a DNS server, which can resolve the FQDN with the
client IP address.
ii.
IP address: Provide the IP address of the target server. However,
selecting IP address is not recommended if your network is configured
using DHCP.
8. Under HTTP Port number, type a port to use as the server listening port. The
Quick Heal Endpoint Security server address will be the following:
http://{Quick_Heal_Endpoint_Security_Server_name}:{port
number}/qhscan503
9. You can also enable Secured Socket Layer (SSL) security. Select the Enable
Secure Socket Layer check box and type an SSL port number. If you enable
SSL, this port number will serve as a listening port for the server. The Quick
Heal Endpoint Security server address will be as follows:
https://{Quick_Heal_Endpoint_Security_Server_name}:{port
number}/qhscan503
10. Click Next.
A message appears for your verification about the web server settings.
11. To confirm, click Yes.
You can make changes in your setting if required.
© 2013 Quick Heal Technologies (P) Ltd.
12
Getting Started
If you are "using a proxy server on your network" or "using Socks Version 4 & 5
network", you need to enter the IP address (or domain name) and port of the proxy,
SOCKS V4 & SOCKS V5 server in the Connection settings. Username and password
are mandatory to log on.
The following Quick Heal Endpoint Security modules require such changes:
Registration Wizard, Update Manager, and Messenger. To enable and configure
proxy settings:
i.
Select Enable proxy settings.
ii.
Choose HTTP Proxy, Socks V 4 or SOCKS V 5 as per your settings
and then do the following:
In Server, type IP address of the proxy server or domain name (For
example: proxy.yourcompany.com).
In Port, type the port number of the proxy server (For example:
80).
In User name and Password, type your server logon credentials.
12. Click Next.
The Client Settings screen appears.
Quick Heal will be installed on the client/workstation as per the path specified in this
screen.
13. Type the client Installation path. Path can be provided using either
%PROGRAMFILES% or %BOOTDRIVE% variable. For example:
%PROGRAMFILES%\Quick Heal\Quick Heal or %BOOTDRIVE%\Quick
Heal.
14. Specify the Client Agent Communication Port.
The Quick Heal clients communicate with server to fetch important instructions such
as scanning and updates, and submit the log to Endpoint Security Server using this
Port Number, so ensure that this port number is not used by any other application in
the network.
15. Click Next.
A message appears for your confirmation. You can change the port number if
required.
16. To confirm, click Yes.
The Authentication screen appears.
Create Quick Heal Endpoint Security Administrator password to access the Web
console and client password to access the client settings at the client side. Confirm
the passwords in the text boxes. This helps prevent unauthorized users from
accessing the Web console and make changes in your settings or remove the clients.
Passwords for Administrator and Clients must be created. However, the password for
Administrator and Client should be different; else installation will not proceed.
The installation summary screen appears. You can change your settings if required.
17. Click Next.
© 2013 Quick Heal Technologies (P) Ltd.
13
Getting Started
A message appears stating that the Network connection on the system will be
temporarily disabled if you continue with the Quick Heal Endpoint Security
installation on the system.
18. To continue with installation, click OK.
The installation starts. Read the important information related to Quick Heal
Endpoint Security.
19. Click Next.
20. To register Quick Heal Endpoint Security and configure Update Manager,
click Next. If you want to perform these tasks later, clear these options.
21. To complete the installation, click Finish.
Installing Multiple Quick Heal Endpoint Security Server
Quick Heal Endpoint Security multiple server installation is a unique feature of
Quick Heal Endpoint Security. Administrators can install latest version of
Endpoint Security where the previous version is already installed. This feature
enables Administrators to easily migrate to the latest version of Quick Heal
Endpoint Security in simple ways.
Upgrading previous version of Quick Heal Endpoint Security to the latest
version
Quick Heal Endpoint Security can be upgraded in the following way:
1. Install Quick Heal Endpoint Security on the system where previous version of
Endpoint Security is installed.
2. Quick Heal Endpoint Security will detect the previous version and will show
the following message:
© 2013 Quick Heal Technologies (P) Ltd.
14
Getting Started
Figure 5: Pre-install Scan
3. To proceed with multi-server installation, click Yes.
After the installation of the latest version of Quick Heal Endpoint Security is
complete, open the previous version of Quick Heal Endpoint Security and follow
these steps:
i.
Select Admin Settings > Server > Redirection.
ii.
In Server Name/IP text box, type the Server Name or IP Address of the
latest version of Quick Heal Endpoint Security.
iii.
In Port text box, type the port number of the latest version of Endpoint
Security.
iv.
Click Apply.
This will send a notification about the latest version of Quick Heal Endpoint Security
to all Quick Heal clients, which will be redirected to the latest version.
4. The latest version of Quick Heal Endpoint Security will check if there are any
previous version of clients in the network. If detected, Quick Heal Endpoint
Security will automatically uninstall the previous version of clients and install
the latest version.
5. Once all the clients are upgraded, you can uninstall the previous version of
Quick Heal Endpoint Security from the system. Before uninstallation, note
down the Product Key and Activation Number of your Quick Heal Endpoint
Security that will be required for re-activation of the latest version of Quick
Heal Endpoint Security.
© 2013 Quick Heal Technologies (P) Ltd.
15
Getting Started
6. After uninstallation of the previous version of Quick Heal Endpoint Security,
re-activate the latest version of Quick Heal Endpoint Security with your
existing Product Key and Activation Number.
•
You can upgrade all the clients to the latest version within 30 days period only.
•
If you have configured previous version of Quick Heal Endpoint Security site
with IIS on Windows XP and 2K-based system and with SSL support enabled,
you will not be able to configure later version of Quick Heal Endpoint Security
site with SSL support on the operating systems mentioned in the preceding
section. In this case, you can install the latest version of Quick Heal Endpoint
Security with Apache Web Server.
•
If you have installed a previous version of Quick Heal Endpoint Security, do
not uninstall Apache Server during uninstallation of the previous version of
Quick Heal Endpoint Security.
© 2013 Quick Heal Technologies (P) Ltd.
16
Post Installation Tasks
Chapter 3.
Post Installation Tasks
Quick Heal Endpoint Security must be registered immediately after installation to
activate the copy; otherwise client deployment will not start.
Registration
Quick Heal Endpoint Security is simple to register.
Registering Online
If your system is connected to the Internet, you can register Quick Heal Endpoint
Security online in the following way:
1. Go to Start > Programs > Quick Heal EPS Console 5.3 > Activate Quick
Heal EPS Console.
2. On the Registration Wizard, type the Product Key and then click Next.
3. Type relevant information in the Purchased from, Register for and Name
text boxes and then click Next.
4. Type your personal details such as Company Email Address, Administrator
Email Address, Contact Number, and location details.
5. Click Next.
A confirmation screen appears with the information that you have entered. You can
change your information if required. To change your information, click Back to go to
the previous screen and make the required changes.
6. To confirm, click Next.
It takes a few seconds to register and activate your copy. Please stay connected to the
Internet during this process.
After the activation completes successfully, a message appears with the License
validity information for your reference.
7. To close the Registration Wizard, click Finish.
You can find the Product Key on the User Guide or inside the box. If you have
purchased the software online using credit card, you will find the Product Key in the
email confirming your order.
Internet Settings
When you open the registration wizard, the system tries to connect to the direct
Internet connection. If the default Internet connection is not found, it shows the
message “System is not connected to the Internet. Please connect to Internet and
try again”.
© 2013 Quick Heal Technologies (P) Ltd.
17
Post Installation Tasks
If you have alternative ways to connect to the Internet, follow these steps to
connect to the Internet and register online:
1. Click the Internet Settings button.
The Configure Proxy Settings screen appears.
2. To set the proxy setting for Internet, select Enable Proxy Setting.
The proxy settings details are activated.
3. In the Sever text box, type the sever name.
4. In the Port text box, type the port number.
You can also set authentication rule if you use Firewall or proxy server. For this,
type the User name and Password under Authentication.
5. To save your setting, click OK.
6. Click Retry to connect to the Internet.
If you get connected to the Internet, the online activation wizard opens and you can
activate your product online.
Reactivation
Reactivating Quick Heal Endpoint Security
Re-activation is a facility that ensures that you use the product for the full period
till your license expires. Re-activation is very helpful in case you format your
system when all software products are removed, or you want to install Quick Heal
Endpoint Security on another computer. In such cases, you need to re-install and
re-activate Quick Heal Endpoint Security on your system.
The re-activation process is similar to the activation process, with the exception
that you need not type the complete personal details again. Upon submitting the
Product Key, the details are displayed. You can just verify the details and
complete the process.
Note: If your license has expired and you try to reactivate it, a message about it is
displayed. You can renew your license by purchasing a renewal code.
Configuring Update Manager
Update Manager is a tool integrated with Quick Heal Endpoint Security. It is used
to download and manage the updates for Quick Heal Endpoint Security. It
provides you the flexibility to download the updates on a single machine. All the
Quick Heal Endpoint Security clients fetch the updates from this centralized
location. It also provides the facility of automatically updating Quick Heal
Endpoint Security for enhancements or bug fixes.
© 2013 Quick Heal Technologies (P) Ltd.
18
Post Installation Tasks
How to Open Update Manager
To open Update Manager, select Start > Programs > Quick Heal EPS Console
5.3 > Update Manager.
Update Manager includes the following features:
Status
Status includes information about the latest updates downloaded by Update
Manager. It displays the Version, Service Pack, and Virus Database Date of the
Quick Heal product.
Configuration
Configuration helps you customize and configure Update Manager. To access
Configuration, follow these steps:
1. Select Start > Programs > Quick Heal EPS Console 5.3 > Update
Manager.
2. Click Configuration.
3. Type the Super Administrator and Password and then click OK.
4. If you want to take the updates automatically, select Enable Automatic
Updates.
This feature is enabled by default. It is recommended that you do not disable this
feature.
5. Select the update mode from the following:
•
Download from Internet Center – Helps you download the updates to
your system from the default Internet Center.
•
Download from specified URL: Helps you take the updates from where
the updates are downloaded in the system with Internet connection. If the
system containing Update Manager is not connected to the Internet, it can
use the updates downloaded by a connected system.
In Server, type the URL.
In Port, type the port number.
•
Note: msg32.htm file should be present at the update location
where the updates are downloaded in the system with Internet
connection.
To create msg32.htm file, rename a text file as msg32.htm file.
Pick from the specified Path – Helps you pick the updates from a
specified folder of local system. This is helpful when your system is not
connected to the Internet, you can specify the path of the local folder
where the updates have been copied from other system.
For example, if you have downloaded the updates on other system, you
© 2013 Quick Heal Technologies (P) Ltd.
19
Post Installation Tasks
can copy them into a CD/DVD or pen drive and then paste in the local
folder and Update Manager will fetch the updates from this local folder
path.
Select the Pick from specified Path option.
Type or browse the path to the folder where the updates have been
copied in the local system.
• Download Endpoint Security Service Pack: Helps you download the
Quick Heal Endpoint Security Service Pack. By default, this feature is
enabled.
6. Select one of the following:
•
Download updates to: Helps you download the updates to the location as
preferred by you. All Quick Heal Clients will take the updates from this
centralized location.
• Always take backup before downloading new update: Helps you take
the backup of the existing updates before new updates are downloaded.
These backups are used in case a rollback to previous update is required.
By default, this feature is enabled.
• Delete report after: Helps you delete the reports as per the time interval
specified in the drop-down box. By default, this feature is enabled and the
default value of time interval in the drop-down box is 10 days.
7. To prevent unauthorized access to settings, select Enable Password
Protection and then configure it.
8. To save your changes, click Apply.
9. To restore the default settings, click the Default button.
Following are the two buttons that are accessible at all times:
•
•
Update Now
Rollback
Update Now
Helps you download the updates of Quick Heal Endpoint
Security.
Rollback
Helps you take the Update Manager back to the previous
update state. This feature will work only if Always take
backup before downloading new update option is selected
in the Configuration section of Update Manager. The steps for
performing Rollback are as follows:
1. Click the Rollback button.
The Quick Heal product for the Endpoint Security is
displayed.
2. Click Rollback.
© 2013 Quick Heal Technologies (P) Ltd.
20
Post Installation Tasks
Enabling password protection
Enable Password
Protection
This feature also allows you to change password of Update
Manager. Enabling password protection prompts you to enter
the password for the first time you access either Configuration
or Connection Settings feature of Endpoint Security. To
change the password, follow these steps:
1. Click the Change Password button.
2. In Enter Old Password, type your existing Super
Administrator Password.
3. In Enter New Password, type your new password.
4. In Confirm New Password, re-type your new password.
5. To save your new password, click OK.
Connection Settings
If a proxy server is being used on the network, you need to provide the IP address
(or domain name) and the port number of the proxy server in the Connection
Settings. To access Connection Settings, follow these steps:
1. Select Start > Programs > Quick Heal EPS Console 5.3 > Update
Manager.
2. Click Connection Settings.
3. Type the Super Administrator Password and click OK.
To enable HTTP proxy settings, follow these steps:
1. In the Connection Type list, select HTTP.
2. Select Enable Proxy.
3. In Proxy Type, select HTTP Proxy / Sock4 / Sock5.
4. In Server, type the IP address of the proxy server or domain name (e.g.
proxy.yourcompany.com).
5. In Port, type the port number of the proxy server (e.g. 80).
6. If required, type your logon credentials in User Name and Password in
Authenticate in case of firewall or proxy server section.
7. To save the changes, click Apply.
8. To restore the default settings, click the Default button.
Reports
The Reports section includes a log of updates or rollback activity. It provides the
details such as Date, Time, and Status of the updates or rollback activity.
© 2013 Quick Heal Technologies (P) Ltd.
21
Post Installation Tasks
To access Reports, follow these steps:
1. Select Start > Programs > Quick Heal EPS Console 5.3 > Update
Manager.
2. Click Reports.
You can perform the following actions on reports:
View
Select a report and click View to get the complete details of
the downloaded update or rollback.
Delete
Select a report and click Delete to delete the report.
Delete All
Click Delete All to delete all the reports in the section.
Previous
Helps you view the previous report.
Next
Helps you view the next report.
Save As
Helps you save a copy of the report in text format on your
local machine.
Print
Helps you take a printout of the report.
Close
Helps you exit from the report window.
Uninstalling Quick Heal Endpoint Security
Uninstalling Quick Heal Endpoint Security may expose your systems and
valuable data to virus threats. However, if you need to uninstall Quick Heal
Endpoint Security, follow these steps:
1. Go to Start > Programs > Quick Heal EPS Console 5.3 > Uninstall EPS
Console.
Quick Heal Endpoint Security Uninstaller will prompt for the Password.
2. Type Super Administrator Password.
3. Click Next.
4. Select Restart System Now to restart the system immediately or Restart
system later to restart system later.
5. To complete uninstallation of Quick Heal Endpoint Security, click Finish.
•
If you have assigned a script to install client by Login Script Setup to domain
servers, clear it through the Login Script Setup before proceeding with
uninstallation.
•
If you have configured the Quick Heal Endpoint Security site with Apache
Web Server, the uninstallation wizard will prompt you to uninstall Apache
Web Server. Select Uninstall Apache Server only if no other site is running
on Apache.
•
Before proceeding with uninstallation, ensure that all other running programs
are closed.
© 2013 Quick Heal Technologies (P) Ltd.
22
About Quick Heal Endpoint Security Dashboard
Chapter 4.
About Quick Heal Endpoint
Security Dashboard
Advanced graphical console gives current status of health of endpoints and
highlights critical security situations that need immediate attention.
This section explains how to navigate the web console.
To open the Web console:
•
•
•
Open a Web browser on a system in your network and then type:
http://{Quick_Heal_Endpoint_Security_Server_name}:{port
number}/qhscan503.
If your system uses SSL, type:
https://{Quick_Heal_Endpoint_Security_Server_name}:{port
number}/qhscan503
The Quick Heal Endpoint Security Home page appears.
Type the user name as ‘administrator’ in the User Name text box and
Super Administrator Password in the Password text box, and then click the
Login button. The Web console appears with a summary of the current
health status of the network..
Home Page
When you log on to the Quick Heal Endpoint Security console, Dashboard
appears. You can access all the features from Dashboard that include:
Menus: The top section includes the menus using which you can access and
configure various features.
Product Name and Version: Includes the product name, its version, service
pack, and product flavor.
Summary of network health: Gives a graphical representation of the current
network health.
© 2013 Quick Heal Technologies (P) Ltd.
23
About Quick Heal Endpoint Security Dashboard
The menus section includes the following:
Menus
Description
Admin Settings
Helps you configure the settings related to the features such as
Server and Clients.
Support
Helps you find out all the support options that Quick Heal provides.
The support options include Web Support, Email Support, Live Chat
Support, and Phone Support.
Help
Includes the Help file that helps you know about all the features,
how they work and how to configure them.
Logout
With this button, you can log out from the current session.
Home
Helps you visit the Home page, which is the Quick Heal Endpoint
Security Dashboard.
Clients
Helps you configure the settings related to Client Status and Client
Action.
Settings
Helps you configure the settings related to Client Settings and
Schedule Settings.
Reports
Helps you generate reports on all the features that you need.
The product name section includes the following:
Product Name
and Version
Description
Product Name
and Version
Displays the product name, its current version and service pack. It
also includes virus database date that helps in understanding if your
version is updated or whether it needs updates.
Update Manager
Helps you redirect to the Update Manager module that helps you to
manage about how to take the updates for the product.
View License
Helps you view the license details.
Summary of the current status of the clients in your network includes the
following:
Current Status
Description
Threat Level
Displays current threat level of your network. The threat levels
include:
•
Normal: Indicates that 12% of the clients detected viral infection
in last 24 hours.
•
Elevated: Indicates that 24% of the clients detected viral
infection in last 24 hours.
•
High: Indicates that 36% of the clients detected viral infection in
last 24 hours.
•
Critical: Indicates that more than 36% of the clients detected
viral infection in last 24 hours.
Important: Thorough scanning of the entire network is
recommended if the threat level alert is High or Critical.
Alert
An alert appears if the health of the network needs an immediate
action. Click the More link to see all the alerts. (The More link is
© 2013 Quick Heal Technologies (P) Ltd.
24
About Quick Heal Endpoint Security Dashboard
displayed only if multiple alerts are available.) You can take
appropriate action to fix the issue.
Network Health
View for
Graphical representation of the network health shows how secure
your system is currently. This is displayed in four grids that have the
following meanings:
•
Green (Normal): Indicates system is not infected and is secure.
•
Yellow (Elevated): Indicates low level of system infection.
•
Orange (High): Indicates high level of system infection that
requires immediate action.
•
Red (Critical): Indicates critical level of system infection that
requires immediate action.
Gives a graphical representation of the network health for the
selected time period. The graphs can be viewed for the following
time periods:
•
Last Week: Displays the report of the last seven days.
•
Last 24 Hours: Displays the report of the last 24 hours.
•
Last 15 Days: Displays the report of the last 15 days.
•
Last 30 Days: Displays the report of the last 30 days.
Deployment
Status
Displays the number of clients deployed in the network, unprotected
computers across your network and if deployment of any client has
failed.
If there are unprotected systems in your network a link Enumerate
Now is made available. Click the Enumerate Now link to view how
many unprotected computers there are in the network currently.
Also, the Click here for list link is displayed that helps you view the
complete list of all unprotected computers in the network.
If deployment of a client fails, a View Details link is made available
that helps you view the complete list of all the Quick Heal clients that
failed to deploy. Also, the View Installer Log link appears that help
you view the reason for client deployment failure.
Client Status
Displays the number of deployed clients, online clients, offline
clients, and the clients disconnected from the network.
Update Status
Displays the status of the clients updated till date, such as the
number of clients updated, clients that have not been updated since
three days, since the previous week, and since last fifteen days.
Web Security
Displays the blocked Web sites in a week. Top four categories are
displayed in graphical representation and the rest of the categories
are displayed under Others.
Storage Device
Control
Displays the number of blocked devices such as CD/DVDs,
configured USB devices, USB devices that have been accessed and
the devices that have been denied write permission in the last week.
Application
Control
Displays the status of all the blocked applications that have been
accessed in the last week. Top four categories are displayed in
graphical representation and the rest of the categories are displayed
under Others.
Vulnerability Scan
Top Vulnerabilities: Helps you understand top vulnerabilities
detected in the network. The count against the vulnerability indicates
how many vulnerabilities of the same type are present.
Vulnerability Severity: Helps you understand the criticality of the
vulnerabilities in the network. The vulnerabilities are prioritized
according to their severity.
© 2013 Quick Heal Technologies (P) Ltd.
25
Clients
Chapter 5.
Clients
Clients includes features that help you manage and control all the clients deployed
in the network. You can verify the current status of the clients and carry out
various activities. You can scan client computers, update the software application,
improve system performance, install and uninstall Quick Heal Endpoint Security
Client remotely. You can also manage client groups, create and apply scanning
policies and so on.
Client Status
Client Status gives the current status of all the clients in the network. The status
includes information such as the computer name, group name, domain name, IP
and MAC addresses. It also shows protection status, installation status, product
version, virus database date, last scan date, and protection polices among others.
To view Client Status, follow these steps:
1. Log on to the Quick Heal Endpoint Security web console and then select
Clients > Client Status.
2. Under EPS Console, select a group name.
In the right pane, all the computers of a relevant group are displayed.
3. Select a computer and then click View Status.
The status of the selected computer appears.
It also includes a View Installer Log link that helps you view if Quick Heal is not
installed on any Client computers. Click the View Installer Log link to view the
reason why a client failed to deploy.
You can either export the status or take a print out if required.
Show computers within
subgroup
Helps you view computers that are in a subgroup.
View Status
Helps you view the status of the clients.
Remove Client
Helps you remove an offline client from a group.
Search
Helps you search the client by computer name.
CSV
Helps you save the report in CSV format.
Client Action
Client Action allows you to scan computers remotely, update virus definitions,
and improve performance of the computers. It also helps in verifying security
compliance such as identifying unauthorized applications installed on any of the
computers in the network.
© 2013 Quick Heal Technologies (P) Ltd.
26
Clients
The following table shows a comparison of the features in Client Action that are
applicable for different Quick Heal Endpoint Security clients on different
operating systems:
Clients
Features
Windows
Mac
Scan
Linux
X
Update
Tuneup
X
X
Application Control Scan
X
X
Vulnerability Scan
X
X
Scan
This allows remote scanning of any computer in the network. A manual scan can
be initiated with preconfigured policies. This reduces the additional task of
personally overseeing each target computer.
To initiate scanning, follow these steps:
1. Log on to the Quick Heal Endpoint Security web console and then select
Clients > Client Action.
2. Click Scan.
A window displaying all the groups appears. Each group includes the names of
computers belonging to that group.
3. Under EPS Console, select a group.
In the right pane, all the computers of a relevant group are displayed.
4. To initiate scanning, click Notify Start Scan.
The selected computers are scanned for compliance.
You can stop scanning by clicking Notify Stop Scan or stop sending notification by
clicking Stop Notification any time you prefer.
Show offline clients
Helps you view the computers that are not online or are
disconnected from the network.
Show computers within
subgroup
Helps you display the computers that are in a subgroup.
Scan Settings
Helps you customize scan settings.
Notify Start Scan
Helps you notify the clients to start scanning.
Notify Stop Scan
Helps you notify the clients to stop scanning.
Stop Notification
Helps you stop notification.
© 2013 Quick Heal Technologies (P) Ltd.
27
Clients
Scan Settings
This feature allows you to customize the scan settings for a client machine.
To configure Scan Settings , follow these steps:
1. Log on to the Quick Heal Endpoint Security web console and then select
Clients > Client Action > Scan.
2. On the Scan screen, click Scan Settings.
3. On the Scan Settings screen, carry out the following:
i.
Select either Quick Scan or Full System Scan.
Quick Scan includes scanning of the drive where operating system is
installed and Full System Scan includes scanning of all fixed drives.
ii.
Select either Automatic or Advanced scan mode.
Automatic scanning involves optimum scanning and is selected by default.
iii.
Under Select the items to scan, select the files, file types (executable
files, packed files, archive files), and mailboxes that you want to scan.
iv.
In Archive Scan Level, set the scan level.
You can set the level for scanning in an archive file. The default scan level is
2. Increasing the default scan level may affect the scanning speed.
v.
In Select action to be performed when virus found in archive file,
select an action.
The actions include: Delete, Quarantine, and Skip. The action selected here
will be taken automatically.
vi.
In Select action to be performed when a virus is found, select an
action.
The actions include: Repair, Delete, Skip. The action selected here will be
taken automatically.
vii.
Under Antimalware Scan Settings, select Perform Antimalware
scan if required.
viii.
In Select action to be performed when malware found select an
action from the following:
Clean
Skip
The action selected here will be taken automatically.
ix.
Under Boot Time Scan Settings, select Perform Boot Time Scan.
The Select Boot Time Scan Mode option is activated.
Select one of the following scan options
Quick Scan
Full System Scan
© 2013 Quick Heal Technologies (P) Ltd.
28
Clients
Note: The setting for Boot Time Scan is applied only once and is not
saved.
4. After configuring the scan setting, click Apply.
The new setting is applied.
•
Scan packed files, Scan mailboxes, Antimalware Scan Settings, and Boot Time
Scan Settings are available only in the clients with Windows operating systems.
•
Notification for Scan from QHEPS web console will not be sent if the user is not
logged on to the Mac system.
Update
This feature allows you to update the client applications on any computer in the
network remotely. Quick Heal releases updates regularly to fix technical issues
and provide protection against new threats. Hence, it is recommended that the
protection software is updated regularly to the latest virus definitions.
To take the updates, follow these steps:
1. Log on to the Quick Heal Endpoint Security web console and then select
Clients > Client Action.
2. Click Update.
A window displaying all the groups appears. Each group includes the names of
computers belonging to that group.
3. Under EPS Console, select a group.
In the right pane, all the computers of a relevant group are displayed.
4. Select a computer and then click Notify Update Now.
The selected computers are updated with latest virus definitions.
5. To stop notification, click Stop Notification.
Select computers with
out-of-date Quick Heal
Helps you update computers with outdated virus definitions.
Show computers within
subgroup
Helps you display computers that are in a subgroup.
Notify Update Now
Helps you notify clients to update Quick Heal.
Stop Notification
Helps you stop notification.
Notification for Update from QHEPS web console will not be sent if the user is
not logged on to the Mac system.
Tuneup
This facility improves the performance of the computers by defragmentation and
by cleaning unwanted and junk files and invalid and obsolete registry entries.
While you work in applications, computers write junks on the drives or when you
visit Web sites, temporary files are created. Such junks and files occupy spaces in
© 2013 Quick Heal Technologies (P) Ltd.
29
Clients
memory resulting in slowing down of the computers. Tuning up your computers
cleans up such junks improving their performance.
•
The Tuneup feature is available only in the clients with Windows operating
systems.
•
The Tuneup feature is not available for Windows Server operating system.
To tune up the computers, follow these steps:
1. Log on to the Quick Heal Endpoint Security web console and then select
Clients > Client Action.
2. Click Tuneup.
A window displaying all the groups appears. Each group includes the names of
computers belonging to the group.
3. Under EPS Console, select a group for which you want to perform Tuneup
for.
By default it shows all the computers present under EPS console.
In the right pane, all the computers of a relevant group are displayed.
4. Select a computer and then click Notify Start Tuneup.
Tuneup notifications are sent to the selected computers and Tuneup is performed on
those computers.
You can stop Tuneup by clicking Notify Stop Tuneup or stop sending notification by
clicking Stop Notification any time you prefer.
Show offline clients
Helps you view the computers that are not online or are
disconnected from the network.
Show computers within
subgroup
Helps you display those computers that are in a subgroup.
Tuneup Settings
Helps you customize Tuneup settings.
Notify Start Tuneup
Helps you notify the clients to start Tuneup.
Notify Stop Tuneup
Helps you notify the clients to stop Tuneup.
Stop Notification
Helps you stop notification.
Tuneup Settings
These settings allow you to carry out different types of cleanups such as disks,
registry entries, or schedule a defragmentation at next boot.
To customize Tuneup settings, follow these steps:
1. Log on to the Quick Heal Endpoint Security web console and then select
Clients > Client Action > Tuneup.
2. On the Tuneup screen, click the Tuneup Settings button.
© 2013 Quick Heal Technologies (P) Ltd.
30
Clients
3. On the Tuneup Settings popup, select any of the following:
Disk Cleanup
Registry Cleanup
Defragment at next boot
However, all these options are selected by default.
4. To apply your settings, click Apply.
Disk Cleanup: Helps you find and remove invalid and unwanted junk files from
the hard disk drive. These files consume hard disk space and also slow down the
system considerably. Disk Cleanup deletes these files freeing up space that can be
used for other applications and helps in improving system performance. This
feature also deletes temporary files, Internet cache files, improper shortcut files,
garbage name files and empty folders.
Registry Cleanup: Helps you remove invalid and obsolete registry entries from
the system that appear due to improper uninstallation, non-existent fonts, and so
on. Sometimes during uninstallation, the registry entries are not deleted. This
leads to slower performance of the system. The Registry Cleanup removes such
invalid registry entries to boost the performance of system.
Defragment: Helps you defragment vital files, such as page files and registry
hives for improving the performance of the system. Files are often stored in
fragments in different locations slowing down system performance. Defragment
reduces the number of fragments and clubs all the fragments into one contiguous
chunk to improve system performance.
Application Control Scan
This allows you to check whether security compliance policies framed by your
organization are being followed at each endpoint. It also helps you in verifying
whether endpoints have any unauthorized applications other than the authorized
ones running on them.
The Application Control Scan feature is available only in the clients with Windows
operating systems.
To scan computers for compliance control, follow these steps:
1. Log on to the Quick Heal Endpoint Security web console and then select
Clients > Client Action.
2. Click Application Control Scan.
A window displaying all the groups appears. Each group includes the names of
computers belonging to the group.
3. Under EPS Console, select a group.
In the right pane, all the computers of a relevant group are displayed.
© 2013 Quick Heal Technologies (P) Ltd.
31
Clients
4. With the Scan Settings button, select your scan setting.
5. Select a computer and then click Notify Start Scan.
The selected computers are scanned for compliance.
You can stop scanning by clicking Notify Stop Scan or stop sending notification by
clicking Stop Notification any time you prefer.
Show offline clients
Helps you view the computers that are not online or are
disconnected from the network.
Show computers within
subgroup
Helps display the computers that are in a subgroup.
Scan Settings
Helps you customize the scan settings for application
control.
Notify Start Scan
Helps you notify the clients to start scanning.
Notify Stop Scan
Helps you notify the clients to stop scanning.
Stop Notification
Helps you stop notification.
Scan Settings
This feature helps you customize your scan preference. To customize Scan
Settings, follow these steps:
1. Log on to the Quick Heal Endpoint Security web console and then select
Clients > Client Action > Application Control Scan.
2. On the Application Control Scan, click the Scan Settings button and then
select any of the following:
Unauthorized applications: Helps you initiate scanning only for
unauthorized applications present on a client machine.
Unauthorized and authorized applications: Helps you initiate scanning
both for unauthorized and authorized applications present on a client
machine.
All installed applications: Helps you initiate scanning for all applications
installed on a client.
You can select any one of the options for application control scan.
Scanning by first two options may take time.
3. To apply your settings, click Apply.
Vulnerability Scan
This feature allows you to scan the known vulnerabilities in the installed
applications of various vendors such as Adobe, Apple, Mozilla, Oracle etc. and
the operating systems on the computers in your network and assess their security
status. You can probe the computers for applications, and operating system
patches for possible vulnerabilities. This is helpful to create security measures
against the known vulnerabilities and secure the computers against data outage.
© 2013 Quick Heal Technologies (P) Ltd.
32
Clients
To enable Vulnerability Scan, follow these steps:
1. Log on to the Quick Heal Endpoint Security web console and then select
Clients > Client Action.
2. Click Vulnerability Scan.
3. On the Vulnerability Scan page, click the Scan Settings button.
The Scan Settings dialog appears.
4. Under Scan for vulnerability against following software vendors, select
any of the following:
• Microsoft applications and other vendor applications
• Microsoft applications only
• Other vendor applications only
5. To save your settings, click Apply.
© 2013 Quick Heal Technologies (P) Ltd.
33
Client Deployment
Chapter 6.
Client Deployment
Client Deployment helps you synchronize with Active Directory groups to
remotely deploy and install Quick Heal Endpoint Security Client on computers. It
also compresses Quick Heal Endpoint Security Client setup and update files into a
self-extracting file to simplify delivery through email, CD-ROM, or similar
media. You can also enable login script setup to deploy Quick Heal Endpoint
Security Client on remote systems when they log on to the selected domain or
deploy Quick Heal Endpoint Security Clients through imaging. It also allows you
to uninstall clients remotely.
The following table shows a comparison of the features in Client Deployment that
are applicable for different Quick Heal Endpoint Security clients on different
operating systems:
Clients
Features
Windows
Mac
Linux
Through Active Directory
X
X
Remote Install
X
X
X
Notify Install
Client Packager
X
X
Login Script
X
X
Disk Imaging
X
X
Remote Uninstall
Through Active Directory
This feature helps you sync with Active Directory groups. Once you sync the
group, the clients will get installed on all the computers which come under your
domain network. A periodic check is carried out to find if any new computer is
added to your network. When a new computer is added, the client gets
automatically installed on that computer.
You can also exclude certain computers from the Active Directory group so that
the client is not installed on these computers.
Notes:
•
•
•
This installation method is available only with Microsoft Windows
operating system.
To synchronize with Active Directory your console should be installed on
the domain machine or should be a member of the domain.
Synchronization cannot be done with 'Default' group.
© 2013 Quick Heal Technologies (P) Ltd.
34
Client Deployment
•
•
•
Groups shown in Red Color are already synched with Active Directory.
The user should have permissions of “Domain Admins” to synchronize
with Active Directory.
The default synchronization time interval is GLOBAL.
Synchronizing with Active Directory
To sync Active Directory groups, follow these steps:
1. Log on to the Quick Heal Endpoint Security web console and then select
Clients > Client Deployment.
2. Click Through Active Directory.
A window appears with all the groups.
3. Under EPS Console, select a group.
In the right pane, Active Directory Container and Synchronization Interval of the
selected group are displayed, if already synched.
4. Right-click a group and select Synchronize with Active Directory.
The Select a Domain screen appears.
5. Select a domain and click Next.
The Authentication screen appears.
6. Specify the user name in the format of "domain name\username" and enter a
valid password and then click Next.
The Select Active Directory Container screen appears.
7. Select Domain Name or Active Directory Container for Synchronization.
If you select a Domain Name, the whole Active Directory gets synched and if you
select any Active Directory Container then only the selected container gets synched.
8. Click Next.
The Synchronization screen appears.
9. In Synchronization Interval, type the time interval when a periodic check is to
be performed for this group and then click Finish.
Time should be specified between 1 to 24 hours.
The directory is successfully synched.
Editing Synchronization
This feature gives you the flexibility to edit the time interval for carrying out
periodic checks to find if a new computer is added to the network.
The frequency can be changed depending on how many and how often new
computers are added.
© 2013 Quick Heal Technologies (P) Ltd.
35
Client Deployment
To edit the time interval, follow these steps:
1. Log on to the Quick Heal Endpoint Security web console and the select
Clients > Client Deployment.
2. Click Through Active Directory.
A window appears with all the groups.
3. Under EPS Console, right-click an already synched group and click Edit
Synchronization.
The authentication screen for Synchronization with Active Directory appears.
4. Type the password and click Next.
The Synchronization screen appears.
5. In the Synchronization interval text box, type the time interval.
Time should be specified between 1 to 24 hours.
6. To save the new setting, click Finish.
New synchronization setting is saved successfully.
Removing Synchronization
With this feature, you can remove the synchronization of a group in the following
way:
1. Log on to the Quick Heal Endpoint Security web console and then select
Clients > Client Deployment.
2. Click Through Active Directory.
A window appears with all the groups.
3. Under EPS Console, right-click a group that has already been synchronized
and click Remove Synchronization.
The synchronization of the selected group is removed successfully.
Exclusion
With this facility, selected workstations can be excluded from having the EPS
Console client installed on them. You can exclude workstations by Host Name, IP
Address or IP Range.
To exclude a workstation, follow these steps:
1. Log on to the Quick Heal Endpoint Security web console and then select
Clients > Client Deployment > Through Active Directory.
2. On the Through Active Directory page, click the Exclusion button.
A popup appears with the options about how you want to exclude a workstation.
3. On the Exclude Workstations screen, select one of the following:
Exclude by Host Name: If you select this option, type the Host Name and
click Add. The workstation is added to the Excluded Workstations list.
© 2013 Quick Heal Technologies (P) Ltd.
36
Client Deployment
Exclude by IP Address: If you select this option, type the IP address and
click Add. The workstation is added to the Excluded Workstations list.
Exclude by IP Range: If you select this option, type the Start IP Range
and End IP Range details and click Add. The workstations are added to
the Excluded Workstations list.
4. To save your settings, click Save.
Note: You can delete a workstation from the exclusion list whenever you prefer.
Remote Install
This feature allows you to deploy the Quick Heal client on all supported Windows
operating systems (OS).You can also install Quick Heal client on multiple
computers at a time. Before proceeding with Remote Install, it is recommended
that you go through the following requirements and changes:
Exception Rules:
•
•
•
•
•
On Windows Vista and later operating systems, Remote Installation is
possible only with ‘Built-in Administrator’ account. To enable ‘Built-in
Administrator’ account on computers running Windows Vista (or later),
follow these steps:
Open Command Prompt in administrative mode.
Type ‘net user administrator /active: yes’ and press Enter.
Change the password of ‘Built-in Administrator’ from Control
Panel > User Accounts.
For remote installation of Endpoint Security Client on Windows XP
Professional Edition, follow these steps:
Open My Computer.
Go to Tools > Folder.
Click the View tab.
Clear the option Use simple file sharing.
Click Apply and then click OK.
Remote Installation of Quick Heal is not supported on Windows XP Home
Edition. To install the Quick Heal client on Windows XP Home Edition,
other methods of installation can be used, like Notify Install, Login Script,
and Client Packager provided in Quick Heal Endpoint Security.
Remote Install is not supported with the users having blank passwords on
Windows XP and later operating systems.
To install Quick Heal Client on systems which are under Domain
Controller, specify the user name in 'DOMAINNAME\User Name' format
where DOMAINNAME is the name of the Domain Controller and User
Name is the name of the Domain Administrator.
© 2013 Quick Heal Technologies (P) Ltd.
37
Client Deployment
For Remote Install, follow these steps:
1. Log on to the Quick Heal Endpoint Security web console and then select
Clients > Client Deployment > Remote Install.
The Remote Install page opens.
2. You can initiate remote installation in any one of the following ways:
Remote Installation by Computers
a. Under Network Places, select a computer, and then click Add. You
can select multiple number of computers. You can also search a
computer by the Find computer utility.
Any computer in your network can be searched without enumerating the
network.
For adding a computer you are required to provide the user credentials of
the target computer, having administrator rights.
b. On the Enter Network Password dialog, type the user credentials of the
target computer and then click OK.
Repeat these steps for all the computers that you have selected. .
If the entered user credentials are correct, the target computers appear in the
Computers selected to protect list.
In case the user credentials to a computer are incorrect or you do not
remember the user credentials to a computer, you can skip to the next
computer and provide the user credentials to that computer by clicking the
Skip button.
Remote Installation by IP Address
a. Click the Add by IP Address button (you need not select any
computer from the Network Places list)
b. On the Add Computer by IP Address dialog, select either of the
following options:
Add by IP Address Range: If you select this option, you must
provide a range of IP Addresses in the Start IP Address option
and the End IP Address option. This is helpful if you want to
install the Quick Heal client on a number of computers which are
available in serial IP Address range at one go.
Add by IP Address: If you select this option, you need to provide
the IP Address of the target computer.
c. Once you have entered the IP Address, click Next.
For all the computers on which you want to install the client, you must
provide the user credentials using the User Accounts option.
d. For User Accounts under Add Computer by IP Address, click Add.
The Add User dialog appears.
e. On the Add User dialog, type the user credentials and then click OK.
© 2013 Quick Heal Technologies (P) Ltd.
38
Client Deployment
Repeat this for all the computers on which you want to install the client.
f. On the User Accounts list, click Finish.
All the computers are added to the Computers selected to protect list.
3. Click Install.
Upon completion of the installation of the Quick Heal client agent, the installation
status appears in the Result field of the selected computers list.
The Remote Install feature is available only in the clients with Windows operating
systems.
Notify Install
This facility allows you to send email notification to the computers in the network
to install the Quick Heal Endpoint Security client. The message can be typed and
saved for future notifications. This can be edited whenever required.
To notify clients to install the Quick Heal client, follow these steps:
1. Log on to the Quick Heal Endpoint Security web console and then select
Clients > Client Deployment > Notify Install.
The Notify Install screen appears.
2. In the To field, type the email address. In case of multiple recipients insert a
semi colon (;) between email addresses.
Modify the subject line of the message if necessary.
3. Click Send Notification.
The default email program on your system opens. Send the mail using the email
program.
Users have to click the link provided in the email that will redirect to the Quick
Heal client installation Web page. The users need to install ActiveX and click
Install to proceed with the Quick Heal client installation. After the Quick Heal
client installation is finished, the Quick Heal AntiVirus installation will be
initiated by the Quick Heal client.
The Notify Install feature is available only in the clients with Microsoft Windows and
Mac operating systems.
Client Packager
Client Packager can compress the Quick Heal client setup and update files into a
self-extracting file to simplify delivery through email, CD-ROM, or similar
media. It also includes an email function that can open your default email client
and allow you to send the package from the Client Packager tool.
© 2013 Quick Heal Technologies (P) Ltd.
39
Client Deployment
In Quick Heal Endpoint Security 5.3, Client packager can be created with or
without the Quick Heal installer and also with MSI-based client packager. The
Client agent installer including Quick Heal installer is helpful in situations where
there are network bandwidth limitations to download the Quick Heal installer
from the Endpoint Security server. In such cases, you can create the Client agent
installer including the Quick Heal installer and burn into a CD/DVD or copy it to
a USB removable disk for deployment on endpoints.
When users receive the package, they just have to double-click the setup program
to install. The Quick Heal clients installed through Client Packager communicates
to the Quick Heal Endpoint Security server.
To create a Quick Heal Client package, follow these steps:
1. Go to Start > Programs > Quick Heal EPS Console 5.3 > Client Packager.
2. To create client packager installer, select any of the following options:
•
Create Client Agent installer including Quick Heal installer: Select this
option to create the packager as an executable file. Quick Heal installer is
integrated with this packager so it is useful in deploying the Quick Heal
clients in low bandwidth workstations.
• Create Client Agent installer without Quick Heal installer: Select this
option to create the packager as an executable file. Quick Heal installer is
not integrated with this packager so this package is smaller in size and is
helpful in distributing through email attachments for installation.
• Create MSI Client Agent installer: Select this option to create the packager
as a Microsoft installer package. This package is useful in deploying the
Quick Heal clients through the following:
Active Directory group policies
Microsoft SMS server
3. Select the setup type from the following:
•
32-bit for 32-bit client packager
•
64-bit for 64-bit client packager.
4. Under Select Group, click Browse to select a group from the EPS Console
groups list.
The selected group gets assigned to the client packager and the installed client
through that client packager will move to the selected group of EPS Console.
5. Specify the folder path where you want to save Quick Heal Client Packager.
6. Click Create.
© 2013 Quick Heal Technologies (P) Ltd.
40
Client Deployment
•
The Client Packager feature is available only in the clients with Windows
operating systems.
•
To install Endpoint Security Client on 32-bit operating system, use 32-bit Client
packager.
•
To install Endpoint Security Client on 64-bit operating system, use 64-bit Client
packager.
Sending the package through email
You need to have the default mail client installed to use the Client Packager email
function.
To send the package from the console, follow these steps:
1. Click Send mail.
The default email client will open. The email with the default subject and message
appears. However, you can make changes to the subject and message, if required.
2. In the To field, specify the recipients of this package.
If required, you can also mark your email to other recipients in your organization in
the Cc or Bcc recipients.
3. Click Send.
Login Script
Installing Login Script
This feature allows you to assign a login script to the users so that they can deploy
Quick Heal Client on remote systems when they log on to the selected domain.
You can assign a script called QHEPS.BAT to the selected users in the domain.
This script will install Quick Heal Endpoint Protection on the system when the
user logs on to the concerned domain.
The Login Script feature is available only in the clients with Windows operating
systems.
Opening Login Script Setup
To open the Login Script Setup, follow these steps:
1. Select Start > Programs > Quick Heal EPS Console 5.3.
2. Click Login Script Setup.
3. Type the Super Administrator Password of Quick Heal Endpoint Security
and click OK.
The Login Script Setup application opens. The left panel of the application includes a
tree-like structure that displays all the domains in your network.
© 2013 Quick Heal Technologies (P) Ltd.
41
Client Deployment
Assigning Login Script
To assign Login Script, follow these steps:
1. Double-click the Domain.
2. Click the Domain Name.
3. Type the User Name and Password of the user having administrative
privileges of the selected domain. A list of all users of the selected domain is
displayed in the right panel.
i.
Select a user or multiple users from the list to assign login script.
ii.
To select all users, click Check All.
iii.
To deselect all the selected users, click Uncheck All.
4. Select Overwrite existing Login Script if you want to overwrite the existing
assigned login script of the selected users.
5. To assign login script to the selected users, click Apply.
When a user logs on to the domain server, the assigned login script will deploy the
Quick Heal client on the user system.
•
Users who do not have administrative privileges under the domain are
shown in red color.
•
The Result for a user can either be Assigned or Not Assigned. If the Result
of a user is Assigned, it indicates that a script is assigned to that user. If
the Result of a user is Not Assigned, it indicates that no scripts are
assigned to that user.
•
The Quick Heal client will get deployed only by the users having
administrative privileges on Windows 2000 and later operating systems.
6. To exit the Login Script Setup application, click Close.
Installing Quick Heal Endpoint Security on Mac Operating System
A Notify Install message containing a link for the installer file is sent from the
administrator before installing Quick Heal Endpoint Security.
To install Quick Heal Endpoint Security, follow these steps:
1. Type the link in the browser.
A web page appears that displays the prerequisites for installation and includes a
link to the installer file (Download Mac Client). Please read the prerequisites
carefully.
2. Click through the Download Mac Client link.
A tar file is downloaded that includes the installer.
3. Go to the location where you have saved the tar file and extract all its
components.
4. Double-click the installer file (EPSMACCL.DMG).
© 2013 Quick Heal Technologies (P) Ltd.
42
Client Deployment
5. Run the Installer to start the Quick Heal Endpoint Security installation.
Quick Heal Endpoint Security is installed successfully.
Installation of Standalone Quick Heal Total Security for Mac build will proceed
even if QHEPS client is installed.
Installing Clients on Linux-based Systems
Quick Heal clients need to be manually installed by the Administrator on Linuxbased systems.
To install the Quick Heal client on Linux-based systems, follow these steps:
1. For Linux-based client, copy the aclinux folder from the same system where
the Quick Heal Endpoint Security server is installed. For example, if Quick
Heal Endpoint Security is installed on C drive of the system, the aclinux
folder would be available on the following path: .%ProgramFiles%\Quick
Heal\Endpoint Security 5.3\Admin\web\build.
2. Open the terminal on the Linux-based system.
3. Trace the path where the aclinux folder is saved.
4. Type the command ./install to execute the installation script of Quick Heal.
The installation script will do the following:
It copies the necessary files to /usr/lib/Quick Heal folder.
It will install Quick Heal client successfully.
5. This completes the Quick Heal client installation on Linux-based systems. At
the command prompt, type qhscanui to open the Quick Heal scanner.
After installation:
•
•
If Online Protection is not installed by ./install script, you can install
online protection by running ./install script with --online parameter. If
automatic installation of Dazuko fails, it prompts for the dazuko file.
Quick Heal Online Protection (qhdaemon) requires Dazuko, a free
software project providing access control. In order to use qhdaemon, you
will need to compile Dazuko as kernel module or compile into the kernel.
Visit http://dazuko.org for more details.
Configure Quick Heal Online Protection. You can configure Quick Heal
Online Protection later by running "configqhonline" from
/usr/lib/QuickHeal/QuickHeal.
© 2013 Quick Heal Technologies (P) Ltd.
43
Client Deployment
Disk Imaging
You can deploy Endpoint Security client also through disk imaging like Sysprep.
To deploy clients through Disk Imaging, follow these steps:
1. Disconnect the computer that will be used as a source for disk imaging from
the network, or ensure that this computer is not able to communicate to the
Endpoint Security server.
2. Install operating system and other applications.
3. Install Client. To install Client, follow these steps:
i.
Create a Client Packager without AV Build
ii.
Create a Client Packager with AV Build
4.Create a disk image.
Note: All the Endpoint Security clients have GUID (Globally Unique Identifier).
If the Endpoint Security client (after installation on the computer that is the source
for disk imaging) communicates with the Endpoint Security server, the server will
automatically assign GUID to this client. If such a client is Disk Imaged, then the
Endpoint Security server will not able to uniquely identify the clients after
deployment of the image on multiple computers. To avoid this, ensure that the
Endpoint Security client does not communicate with the Endpoint Security server
when it gets installed on the computer that is the source for disk imaging.
The Disk Imaging feature is available only in the clients with Windows operating
systems.
Firewall Exception Rules
Operating systems such as Windows and Linux have their own Firewall bundled
with them. If the user prefers to retain the firewall bundled with the Operating
System, then exceptions can be created with Endpoint security for such systems.
These exception rules are created during installation of Quick Heal Endpoint
Security. For the system on which Quick Heal Endpoint Security is installed, the
exceptions will be automatically created during installation. For the Quick Heal
client the exception will automatically be created during deployment of Quick
Heal clients.
The system with Quick Heal Endpoint Security will require three exception rules:
one for the server, one for its own client, and one for the Endpoint Security site
configured on it.
The following are the exception rules for server:
•
•
Agent Server 5.3
Client Agent 5.3
© 2013 Quick Heal Technologies (P) Ltd.
44
Client Deployment
• Endpoint Security Site Port 5.3
The system with the Quick Heal client will require one exception rule to be
created. The following is the exception rule for clients:
• Client Agent 5.3
If the client system is a Linux-based system, the exception rule will be created in
its Firewall as a port number.
Remote Uninstall
With Remote Uninstall, you can remove the Quick Heal client along with
AntiVirus program from the computers on your network remotely.
The Remote Uninstall feature is available in the clients with Microsoft Windows,
Mac, and Linux operating systems.
To remove the client through Remote Uninstall, follow these steps:
1. Log on to the Quick Heal Endpoint Security web console and then select
Clients > Client Deployment > Remote Uninstall.
The Remote Uninstall dialog appears that displays all the groups. Each group
includes the name of computers belonging to the group.
2. Select the computer from which you want to uninstall the Quick Heal client.
To uninstall Quick Heal Client from all computers, click the checkboxes
available to the computer name columns.
You can also schedule uninstallation from computers that are not online or not
present in the network by selecting Show offline clients. Select the Show Computers
within subgroup to display the name of computers that are in the subgroup from the
list of computers without actually exploring the network.
3. Select Start Uninstall Notification.
The uninstallation starts.
Stop Uninstallation Notifications
If you want to send notifications to stop uninstallation to the computers that have
not yet started uninstallation, follow these steps:
1. Select the computers from which you want the clients should not be removed.
2. Click Stop Uninstall Notification.
Clients that have not yet started the client uninstallation will skip the uninstallation
request. However, clients that are already running the uninstallation program cannot
stop the uninstallation procedure.
Show offline clients
Helps you view the computers that are not online or are
disconnected from the network.
Show computers within
subgroup
Helps display the computers that are in a subgroup.
© 2013 Quick Heal Technologies (P) Ltd.
45
Client Deployment
Notification for Remote Uninstall from QHEPS web console will not be sent if the user
is not logged on to the Mac system.
© 2013 Quick Heal Technologies (P) Ltd.
46
Manage Groups
Chapter 7.
Manage Groups
This feature helps you create groups and subgroups, and apply a policy to a group
(or a subgroup). A group includes a number of clients and all the clients within a
group share the same policy. You can delete or rename a group or set different
policies for different group. You can also move clients from one group to another.
Adding a Group
To add a new group, follow these steps:
1. Log on to the Quick Heal Endpoint Security web console and then select
Clients > Manage Groups.
2. Select the root node, for example Endpoint Security, and then right-click it.
A submenu appears with the options such as Add Group, Delete Group, Rename
Group, Import from Active Directory, and Set Policy. However, only Add Group is
enabled.
3. Select Add Group.
The Add Group screen appears.
4. In the Enter Group Name text box, type a group name.
5. Click OK.
The new group is added.
Show computers within
subgroup
Helps you display the computers that are in a subgroup.
Search
Helps you search a computer name in a client.
CSV
Helps you save the report in CSV format.
No subgroup can be created under the Default group.
Adding a Subgroup
To add a subgroup, follow these steps:
1. Log on to the Quick Heal Endpoint Security web console and then select
Clients > Manage Groups.
2. Under EPS Console, select a group and then right-click it.
A submenu appears with the options such as Add Group, Delete Group, Rename
Group, Import from Active Directory, and Set Policy.
3. Select Add Group.
© 2013 Quick Heal Technologies (P) Ltd.
47
Manage Groups
The Add Group screen appears.
4. In the Enter Group Name text box, type a group name.
5. Click OK.
The subgroup is added.
Renaming a Group
To rename a group, follow these steps:
1. Log on to the Quick Heal Endpoint Security web console and then select
Clients > Manage Groups.
2. Under EPS Console, select a group and then right-click it.
A submenu appears with the options such as Add Group, Delete Group, Rename
Group, Import from Active Directory, and Set Policy.
3. Select Rename Group.
The Rename Group screen appears. The old group name is also displayed.
4. In the Enter New Name text box, type a new group name.
5. Click OK.
The group name is modified. However, the policy applied earlier to this group does
not change. To change a policy, you have to apply a new policy.
Deleting a Group
To delete a group, follow these steps:
1. Log on to the Quick Heal Endpoint Security web console and then select
Clients > Manage Groups.
2. Under EPS Console, select a group and then right-click it.
A submenu appears with the options such as Add Group, Delete Group, Rename
Group, Import from Active Directory, and Set Policy.
3. Select Delete Group.
A confirmation message is displayed.
4. Click OK.
The selected group is deleted.
Note: If you delete a group that includes subgroups, then all the subgroups are
also deleted.
Setting Policy to a Group
Policies may include different client settings for different groups in an
organization.
© 2013 Quick Heal Technologies (P) Ltd.
48
Manage Groups
To set a policy to a group, follow these steps:
1. Log on to the Quick Heal Endpoint Security web console and then select
Clients > Manage Groups.
2. Under EPS Console, select a group and then right-click it.
A submenu appears with the options such as Add Group, Delete Group, Rename
Group, Import from Active Directory, and Set Policy.
3. Click the Set Policy option.
A list of policies appears.
4. Select the policy that you want to apply.
The policy is applied. The applied policy is displayed in the right panel along with
the computer name, group, and other details.
Changing Group of a Client
This is helpful if you think a client should be in a certain group or the group has to
be changed because of policy change at your organization. In case a change is
incorporated, the protection policy of the new group will apply.
To change group of a client, follow these steps:
1. Log on to the Quick Heal Endpoint Security web console and then select
Clients > Manage Groups.
2. Under EPS Console, select a group.
A list of all clients of the selected group is displayed in the right panel.
3. Select a client and drag it to a different group where you want.
The client is included in the new group.
Importing from Active Directory
This feature allows you to import Active Directory Structure in the console. This
is helpful when you need to have group structure in the console that is already
available in the Active Directory.
Note:
•
To import from Active Directory, your Console must be installed on the
domain machine or it should be a member of the domain.
• “Import From Active Directory” cannot be done with the default group.
To import Active Directory Structure, follow these steps:
1. Log on to the Quick Heal Endpoint Security web console and select Clients
> Manage Groups.
2. Under EPS Console, right-click a group.
Add Group, Delete Group, Rename Group, Import from Active Directory, and Set
Policy options are displayed.
© 2013 Quick Heal Technologies (P) Ltd.
49
Manage Groups
3. Select the Import from Active Directory option.
The Active Domain Controller dialog appears.
4. Select a domain and then click Next.
The authentication screen appears.
5. Type the user name in the format "domain name\user name" and then enter
your password. Click Next.
6. On the Select Active Directory Container screen, select a Domain Name or
Active Directory Container to import.
7. If you select a Domain Name, the whole Active Directory will get imported
and if you select any Active Directory Container, only the selected container
will get imported.
8. Click the Finish button.
© 2013 Quick Heal Technologies (P) Ltd.
50
Manage Policies
Chapter 8.
Manage Policies
Each organization prefers to enforce a policy that regulates its users. Quick Heal
Endpoint Security allows the administrators to create policies that help centrally
control and manage the users belonging to a group.
You can create a policy about permission to visit only certain Web sites, scan
their systems regularly and implement policy for email communication. You can
also restrict usage of certain applications and USB-based devices. The Manage
Policies feature gives you the flexibility and control over creating new policies
and modifying or removing an existing policy. Different protection policies can
be created for different groups for better control.
Policies may include different client settings and scan schedules. Once a policy is
created, it can be easily applied to a group. The users under a group or a subgroup
will inherit the same policy. A group is nothing but a department in an
organization. You should create groups before you create a policy setting.
To learn about how to create a group, refer to Adding a Group in Chapter 7
“Manage Groups”, p - 47.
Understanding Security Policy Scenario
The following example illustrates how different security policies can be created
within an organization for different departments. Two departments namely
Marketing and Accounts have been taken as an example.
Policy Settings for Marketing and Account Departments Compared
Client Settings
Policy Features
Marketing Dept.
Accounts Dept.
Scan Settings
Scan mode
Automatic
Advanced
Virus Protection Setting
Enabled
Enabled
Block suspicious
packed files
Enabled
Enabled
Automatic Rogueware
scan
Enabled
Enabled
Disconnect Infected
Clients from the network
Not Enabled
Enabled
© 2013 Quick Heal Technologies (P) Ltd.
51
Manage Policies
Email Settings
Email Protection
Enabled
Enabled
Trusted Email Clients
Protection
Enabled
Enabled
Spam Protection Level
Soft
Strict
Scan External Drives
Enabled
Enabled
Autorun Protection
Enabled
Enabled
Mobile Scan
Not Enabled
Enabled
IDS/IPS
Enabled
Enabled
Disconnect system from
the network (only in
case of DDOS and Port
Scanning attack)
Not Enabled
Enabled
Firewall
Enabled
Enabled
Level
Low
High
Browsing Protection
Enabled
Enabled
Phishing Protection
Enabled
Enabled
Business
Allowed
Denied
Social Networking
Denied
Denied
CD/DVD Applications
Authorized
Unauthorized
Games
Unauthorized
Unauthorized
Removable Storage
Device Control
Enabled
Enabled
Block complete access
to removable devices
Not Enabled
Enabled
Read only and no write
access
Enabled
Not Enabled
Automatic update
Enabled
Enabled
Download from Internet
Enabled
Not Enabled
Download from
Endpoint Security
Server
Not Enabled
Enabled
Internet Settings
Proxy Settings
Enabled
Not Enabled
General Settings
Authorize access to the
client settings
Enabled
Enabled
External Drives
Settings
IDS/IPS
Firewall
Web Security
Web Categories
Application Control
Storage Device
Control
Update Setting
Creating Polices
You can create different policies with different client settings and scan schedules
to apply to different groups. This can help you manage the groups and users in a
better way.
© 2013 Quick Heal Technologies (P) Ltd.
52
Manage Policies
Creating a new policy
To create a new policy, follow these steps:
1. Log on to the Quick Heal Endpoint Security web console and then select
Clients > Manage Policies.
2. To create a new policy, click Add.
The new policy settings screen appears.
3. In the Policy Name text box, type the policy name.
After naming the new policy, you need to configure the client settings and schedule
settings.
4. To save your settings, click Save Policy.
While creating a new policy, you can allow the clients to configure their own
settings by selecting the Let clients configure their own settings option.
Renaming a policy
To rename a policy, follow these steps:
1. Log on to the Quick Heal Endpoint Security web console and then select
Clients > Manage Policies.
2. Click the policy that you want to rename.
The selected policy appears with its settings
3. In the Policy Name text box, rename the policy.
You can change the policy settings also.
4. To save your setting, click Save Policy.
Deleting a policy
To delete a policy, follow these steps:
1. Log on to the Quick Heal Endpoint Security web console and then select
Clients > Manage Policies.
2. Select the policy that you want to delete, and then click Delete.
A confirmation message appears.
3. If you are sure to delete the selected policy, click YES.
If the selected policy is applied to a group, it cannot be deleted and a message about
Failed to delete policies appears.
If a policy is applied to group and you want to delete it, apply a different policy to
that group so the target policy is not applied to any group and then delete such a
policy successfully.
© 2013 Quick Heal Technologies (P) Ltd.
53
Manage Policies
Importing and Exporting Policies
This feature allows you to import or export the policies of Quick Heal Endpoint
Security. If you need re-installation or have multiple computers and want the
same settings, you can simply export the settings configured on your current
computer and easily import them on the computer(s). Both the default settings and
the settings made by you can be exported.
Tip: The settings must be exported before you uninstall Quick Heal Endpoint
Security. Importing or exporting the settings can be done in the same way.
Exporting a policy
To export the policy settings, follow these steps:
1. Log on to the Quick Heal Endpoint Security web console and then select
Clients > Manage Policies.
2. Select a policy that you want to export and then click the Export button.
3. Select the drive and folder in which you want to store the policy.
4. Click Save.
The policy settings file is exported to the selected location.
Importing a policy
To import the policy settings, follow these steps:
1. Log on to the Quick Heal Endpoint Security web console and then select
Clients > Manage Policies.
2. Click the Import button.
3. Select the Import Settings file from the location where it exists.
A new message appears that allows you to select which policies you want to import.
4. Select the policies that you want to import and then click Import.
© 2013 Quick Heal Technologies (P) Ltd.
54
Settings
Chapter 9.
Settings
This feature allows the administrators to see and customize the settings of the
default policy. The default policy is available as soon as you install the product on
your system. The default policy includes both the client settings and schedule
scan settings and is optimal for security that you can apply to a group. However,
you can customize the settings according to the requirement but its name cannot
be changed. The default policy is also available in the Manage Policies option
(Quick Heal Endpoint Security > Clients > Manage Polices) from where you can
customize its settings.
Importantly, if you have customized the settings and later you want to revert to
the default settings, you can do so by clicking the Default button.
Client Settings
Scan Settings
This feature allows you to define a policy on how to initiate the scan of the client
systems in your organization. The policy can be refined to enable Virus Protection
or DNA scanning or include blocking of any suspicious packed files, and other
settings.
The following table shows a comparison of the features in Scan Settings that are
applicable for different Quick Heal Endpoint Security clients on different
operating systems:
Clients
Features
Windows
Mac
Linux
Automatic scan mode
X
Scan executable files
Scan all files (Takes longer
time)
X
X
Scan packed files
X
X
Scan mailboxes
X
X
Scan archives files
X
To create a policy for Scan Settings, follow these steps:
1. Log on to the Quick Heal Endpoint Security web console and then select
Settings.
2. On the Settings screen, click Scan Settings.
© 2013 Quick Heal Technologies (P) Ltd.
55
Settings
3. Under Scanner Settings, select the scan mode.
The Scan Mode includes Automatic and Advanced.
You can enable Virus Protection, Advance DNAScan, Block Suspicious files,
Automatic Rogueware Scan, Disconnect Infected Client from the network, Exclude
files and folders, and exclude extensions from being scanned.
4. To save your setting, click Save Policy.
Scanner Settings
Under Scanner Settings, you can select either of the following scanning options:
•
•
Automatic*: This is the default scan setting that ensures optimum
protection to the clients.
Advanced: If you select this option, you may further need to customize
the configuration of scanning options as per your requirement. When you
select this option, other features are activated that are described as follows:
Features
Description
Select items to scan
Select either of the options to scan:
•
Scan executable files:
executable files only.
•
Scan all files: Includes scanning of all files but takes
longer time for scanning.
Includes
scanning
of
Scan Packed Files*
Scans packed files inside an executable file.
Scan Mailboxes*
Scans emails inside the mailbox files.
Scan Archive Files*
Scans compressed files such as ZIP and ARJ files
including other files.
Archive Scan Level
You can set the level for scanning in an archive file. The
default scan level is set to 2. You can increase the default
scan level however that may affect the scanning speed.
Select action to be
performed when virus found
in archive file
You can select an action that you want to take when a
virus is found in archive file during an on-demand scan.
You can select any one of the following actions:
Select action to be
performed when a virus is
found
© 2013 Quick Heal Technologies (P) Ltd.
•
Delete – Deletes the entire archive file even if a single
file within the archive is infected.
•
Quarantine – Quarantines the archive containing the
infected file(s).
•
Skip – Takes no action even if a virus is found in an
archive file.
You can select an action that you want to take when a
virus is found during manual scan. You can select any one
of the following actions:
•
Repair – All the infected files are repaired
automatically. The files that are not repairable are
deleted.
•
Delete – All
automatically.
•
Skip – Takes no action even if a virus is found in a
file.
the
infected
files
are
deleted
56
Settings
To know for which clients the asterisked features are applicable, refer to the
comparison table at page, 55.
Virus Protection Settings
This feature helps you continuously monitor the client systems against viruses
that may infiltrate from sources such as email attachments, Internet downloads,
file transfer, and file execution. It is recommended that you always keep Virus
Protection enabled to keep the client systems clean and secure from any potential
threats.
The following table shows a comparison of the features in Virus Protection
Settings that are applicable for different flavors of Quick Heal Endpoint Security
clients:
Clients
Features
Windows
Mac
Linux
Load Virus Protection at
Startup
X
Display alert messages
Select action to be performed
when a virus is found
X
With Virus Protection, you can configure the following:
Features
Description
Load Virus protection at Startup
Enables real-time protection to load every time the system
is started.
Display Alert messages
Displays an alert message with virus name and file name,
whenever any infected file is detected by the virus
protection.
Select the action to be
performed when a virus is found
You can select an action that you want to take when a
virus is found during manual scan. You can select any
one of the following actions:
•
Repair – All the infected files are repaired
automatically. The files that are not repairable are
deleted.
•
Delete – All
automatically.
•
Deny Access – Access to an infected file is blocked.
the
infected
files
are
deleted
Advance DNAScan Settings
Helps you safeguard the client systems even against new and unknown malicious
threats whose signatures are not present in the virus definition database.
DNAScan is an indigenous technology of Quick Heal to detect and eliminate new
types of malware in the system. DNAScan technology successfully traps
suspected files with very less false alarms.
© 2013 Quick Heal Technologies (P) Ltd.
57
Settings
Advance DNAScan Settings also includes the following:
Features
Description
Enable DNAScan
Helps in scanning the systems based on Digital Network
Architecture (DNA) pattern.
Enable Behavior detection
system
Helps in scanning the files and systems based on their
behavior. If the files or systems behave suspiciously or
their behavior changes by itself is considered as
suspicious. This detection can be categorized based on
their criticality level as Low, Moderate, and High. You can
select the detection criticality level depending on how
often suspicious files are reported in your systems.
Submit suspicious files
Helps in submitting suspicious files to the Quick Heal
research lab automatically for further analysis.
Show notification while
submitting files
Displays a notification while submitting DNA suspicious
files.
•
The Advance DNAScan Settings feature is available only in the clients with
Windows operating systems.
•
The ‘Behavior detection system’ scan setting is not applicable for Windows XP
64-bit and Windows Server platforms.
Block suspicious packed files
This feature helps you identify and block access to the suspicious packed files.
Suspicious packed files are malicious programs that are compressed or packed
and encrypted using a variety of methods. These files when unpacked can cause
serious harm to the computer systems.
It is recommended that you always keep this option enabled to ensure that the
clients do not access any suspicious files and thus prevent the spread of infection.
The Block suspicious packed files feature is available only in the clients with Windows
operating systems.
Automatic Rogueware Scan Settings
This feature automatically scans and removes rogueware and fake anti-virus
software. If this feature is enabled, all the files are scanned for possible rogueware
present in a file.
The Automatic Rogueware Scan feature is available only in the clients with Windows
operating systems.
Disconnect Infected Clients from the network
This disconnects the infected client(s) from the network. The following options
are available:
When non-repairable virus found: Disconnects the client, if a non-repairable
virus is found running in the memory.
© 2013 Quick Heal Technologies (P) Ltd.
58
Settings
When suspicious file found by DNAScan: Disconnects the client, if any
suspicious file is found running in the memory.
The Disconnect Infected Clients from the network feature is available only in the
clients with Windows operating systems.
Exclude Files and Folders
This feature helps you decide which files and folders should be omitted from
scanning for known viruses, Advance DNAScan, and Suspicious Packed files. It
is helpful in case you trust certain files and folders and want to exclude them from
scanning.
The following table shows a comparison of the features in Exclude Files and
Folders that are applicable for different Quick Heal Endpoint Security clients on
different operating systems:
Clients
Features
Windows
Mac
Exclude from: Known Virus
Detection
Exclude from: DNAScan
Exclude from: Suspicious
Packed Files Scan
Exclude from: Behavior
Detection
Linux
X
X
X
X
X
X
X
To add a file or a folder, follow these steps:
1. Log on to the Quick Heal Endpoint Security web console and then click the
Settings tab.
2. On the Settings screen, click Scan Settings.
3. Under Exclude File and Folders, click Add.
4. On the Exclude Item screen, select either of the following:
Exclude Folder: If you select Exclude Folder, type the folder path in
Enter folder path.
If you want a subfolder also to be excluded from scanning, select Include
Subfolder.
Exclude File: If you select Exclude File, type the file path in Enter file
path.
5. Under Exclude from, select any of the following as per your requirement:
Known Virus Detection
DNAScan
Suspicious Packed Files Scan
Behavior Detection
© 2013 Quick Heal Technologies (P) Ltd.
59
Settings
6. To save your settings, click OK.
Important:
•
•
•
If you select Known Virus Detection, DNAScan and Suspicious Packed
File Scan will also be enforced and all the three options will be selected.
If you select DNAScan, Suspicious Packed File Scan will also be enforced
and both the options will be selected.
However, you can select Suspicious Packed File Scan or Behavior
Detection as a single option.
Exclude Extensions
This feature helps you exclude the files from scanning by real-time virus
protection by their extensions. This is helpful in troubleshooting performance
related issues by excluding certain categories of files that may be causing the
issue.
To exclude a file extension from scanning, follow these steps:
•
Under Exclude Extensions, type an extension in the file extension name
text box, and then click Add.
The file extension should in the format: xml, html, zip etc. without any dots.
The Exclude Extensions feature is available only in the clients with Windows
and Mac operating systems.
Email Settings
This feature allows you to customize the protection rules for receiving emails
from various sources. You can set rules for blocking spam, phishing and virus
infected emails.
The following table shows a comparison of the features in Email Settings that are
applicable for different Quick Heal Endpoint Security clients on different
operating systems:
Clients
Features
Windows
Enable Email Protection
Enable Trusted Email Clients
Protection
Mac
Linux
X
X
X
To configure Email Settings, follow these steps:
1. Log on to the Quick Heal Endpoint Security web console and then click the
Settings tab.
2. On the Settings screen, click Email Settings.
3. Select the options that you want to enable.
© 2013 Quick Heal Technologies (P) Ltd.
60
Settings
The Email Setting options include: Email Protection, Trusted Email Clients
Protection, Spam Protection, Spam Protection Level, white list, and black list.
4. To save your setting, click Save Policy.
Email Protection
With this feature, you can apply the protection rules to all incoming emails. These
rules include blocking infected attachments (malware, spam and viruses) in the
emails.
To apply email protection to the users in a group, select Enable Email Protection.
Once the feature is enabled, all incoming emails will be scanned before they are
sent to Inbox.
The Email Protection feature is available only in the clients with Microsoft Windows
and Mac operating systems.
Trusted Email Clients Protection
Since email happens to be the most widely used medium of communication, it is
used as a convenient mode to deliver malware and other threats. Virus authors
always look for new methods to automatically execute their viral codes using the
vulnerabilities of popular email clients. Worms also use their own SMTP engine
routine to spread their infection.
Trusted Email Clients Protection is an advanced option that authenticates emailsending application on the system before it sends emails. This option prevents
new ‘worms’ from spreading further. It includes a default email client list that is
allowed to send emails. Email clients in the default list include Microsoft Outlook
Express, Microsoft Outlook, Eudora, and Netscape Navigator.
Trusted Email Clients Protection supports most of the commonly used email
clients such as Microsoft Outlook Express, Microsoft Outlook, Eudora and
Netscape Navigator. If your email client is different from the ones mentioned, you
can add such email clients in the trusted email client list.
The Trusted Email Clients Protection feature is available only in the clients with
Windows operating systems.
Spam Protection
This feature allows you to differentiate genuine emails and filter out unwanted
email such as spam, phishing, and adult emails. We recommend you to always
keep Spam Protection enabled. If you enable Spam Protection, the Spam
Protection Level, White list, and Black list options are also activated.
The following table shows a comparison of the features in Spam Protection that
are applicable for different Quick Heal Endpoint Security clients on different
operating systems:
© 2013 Quick Heal Technologies (P) Ltd.
61
Settings
Clients
Features
Windows
Mac
X
Spam Protection
Spam Protection Level
Linux
X
X
Enable White list
X
Enable Black list
X
Configuring Spam Protection
To configure Spam Protection, follow these steps:
1. Log on to the Quick Heal Endpoint Security web console and then click the
Settings tab.
2. On the Settings screen, go to Client Settings > Email Settings.
3. Select Enable Spam Protection.
4. Under Spam protection level, set the protection level from the following:
Soft: Applies soft filtering spam protection policy.
Moderate: Ensures optimum filtering. It is recommended to have moderate
filtering enabled. However, this is selected by default also.
Strict: Enforces strict filtering criteria. However, it is not ideal as it may
block even genuine emails. Select strict filtering only if you receive too
many junk emails
5. Select Enable white list to implement protection rules for whitelisted emails.
6. Select Enable email black list to implement the protection rules for
blacklisted emails.
7. To save your settings, click Save Policy.
To know for which clients the asterisked features are applicable, refer to the
comparison table at page, 62.
Setting spam protection rule for Whitelist
Whitelist is the list of trusted email addresses. Content from the whitelisted email
IDs is allowed to skip the spam protection filtering policy and is not tagged as
SPAM.
This is helpful if you find that some genuine email IDs get detected as SPAM. Or
if you have blacklisted a domain but want to receive emails from certain email
addresses from that domain.
© 2013 Quick Heal Technologies (P) Ltd.
62
Settings
To add email addresses in the whitelist, follow these steps:
1. Select Enable White List.
Check whether Spam Protection is enabled. If Spam Protection is enabled only then
the whitelist option is activated.
2. In the Email ID text box, type an email address or a domain and then click
Add.
You can import email addresses or domains from text file using the Import button.
Note:
•
•
An emails address should be in the format: [email protected].
A domain name should be in the format: *@mytest.com.
The same email ID cannot be entered in both blacklist and whitelist.
Setting spam protection rule for Blacklist
Blacklist is the list of email addresses from which all emails are filtered
irrespective of their content. All the emails from the addresses listed here are
tagged as "[SPAM] -".
This feature is useful particularly if your server uses an open mail relay, which is
used to send and receive emails from unknown senders. This mailer system can be
misused by spammers. With blacklist, you can filter incoming emails that you do
not want or are from unknown senders both by email IDs and domains.
To add email addresses in the blacklist, follow these steps:
1. Select Enable black List.
Check whether Spam Protection is enabled. If Spam Protection is enabled only then
the blacklist option is activated.
2. In the Email ID text box, type an email address or a domain and then click
Add.
You can import email addresses or domains from text file using the Import button.
Note:
•
•
An emails address should be in the format: [email protected].
A domain name should be in the format: *@mytest.com.
The same email ID cannot be entered in both blacklist and whitelist.
External Drives Settings
Whenever your system comes in contact with any external devices, your system is
at risk that viruses and malwares may infiltrate through them. This feature allows
you to set protection rules for external devices such as CDs, DVDs, and USBbased drives.
© 2013 Quick Heal Technologies (P) Ltd.
63
Settings
The following table shows a comparison of the features in External Drives
Settings that are applicable for different Quick Heal Endpoint Security clients on
different operating systems:
Clients
Features
Windows
Mac
Linux
Scan External Drives
X
X
Autorun Protection Settings
X
X
Mobile Scan Settings
X
X
To configure External Drives Settings, follow these steps:
1. Log on to the Quick Heal Endpoint Security web console and then click the
Settings tab.
2. On the Settings screen, click External Drives Settings.
3. Select the options that you want to enable.
The External Drives Settings options include: External Drives Settings, Autorun
Protection Settings, and Mobile Scan Settings.
4. To save your setting, click Save Policy.
External Drives Settings includes the following:
External Drives Settings
With External Drives Settings, you can scan the USB-based drives as soon as they
are attached to your system. The USB-based drives should always be scanned for
viruses before accessing it from your system, as these devices are convenient
mediums for transfer of viruses and malwares from one system to another.
Autorun Protection Settings
Autorun Protection protects your system from autorun malware that tries to sneak
into the system from USB-based devices or CDs/DVDs using the autorun feature
of the installed operating system.
Mobile Scan Settings
This feature scans for viruses, spywares and other malwares in mobile devices. To
scan your mobile device you need to connect it to PC using any of the following
methods:
• USB Cable
• Bluetooth
Note: The Mobile Scan feature is not supported on server operating systems.
© 2013 Quick Heal Technologies (P) Ltd.
64
Settings
IDS/IPS
When you create a network where numerous machines are deployed, security is of
paramount concern. With IDS/IPS, you can detect attacks from various sources
such as IDS/IPS, Port scanning attack, Distributed Denial of Service (DDOS) and
so on. This detection implements a security layer to all communications and
cordons your systems from unwanted intrusions or attack. You can also take
actions like blocking the attackers for certain time, disconnecting the infected
system from the network, and also send an alert message to the administrator.
The IDS/IPS feature is available only in the clients with Microsoft Windows.
You can create different policies with varying IDS/IPS settings and apply them to
the groups so that each has separate policies based on the requirement.
1. Log on to the Quick Heal Endpoint Security web console and then click the
Settings tab.
2. On the Settings screen, click IDS/IPS.
3. Enable any of the following:
Enable IDS/IPS
Detect Port Scanning Attack
Detect DDOS(Distributed Denial of Service) Attack
4. From the following, select an action to be performed when attack is detected:
Block Attackers IP for … Minutes.
Enter time here.
Disconnect system from the network (only in case of DDOS and Port
Scanning attack).
Display alert message when attack is detected.
This helps you take an appropriate action when attack is detected.
5. To save your setting, click Save Policy.
Customization for Port Scanning
Further customization settings for Detect Port Scanning Attack and Detect DDOS
(Distributed Denial of Service) Attack are as follows:
1. On the IDS/IPS screen, click Customize available next to Detect Port
Scanning Attack or Detect DDOS (Distributed Denial of Service) Attack.
A dialog for further settings appears.
2. Select one of the levels from:
Soft: Detects attack if many ports are scanned.
Normal: Detects attack if multiple ports are scanned.
Strict: Detects attack even if a single port is scanned.
© 2013 Quick Heal Technologies (P) Ltd.
65
Settings
Custom: Helps you customize the attack condition and number of scanned
ports exceeds than field.
3. To exclude an IP address that you do not want to be scanned, click Add under
Excluded IP Addresses.
4. On the Add IP Address screen, type an IP Address or IP range and then click
OK.
5. To exclude Port that you do not want to be scanned, click Add available under
Excluded Ports.
6. On the Add Port screen, type a Port or Port range and then click OK.
Customization for Distributed Denial of Service
Further customization settings for Distributed Denial of Service Attack are as
follows:
1. On the IDS/IPS screen, click Customize available next to Detect DDOS
(Distributed Denial of Service) Attack.
A dialog for further settings appears.
2. Select one of the levels from:
Soft: Detects if many attacks occur.
Normal: Detects if multiple attacks occur.
Strict: Detects attack even if a single attack occurs.
Custom: Helps you customize the attack condition and number of attack
sources exceeds than the specified limits.
3. To exclude an IP address that you do not want to be scanned, click Add under
Excluded IP Addresses.
4. On the Add IP Address screen, type an IP Address or IP range and then click
OK.
5. To exclude Port that you do not want to be scanned, click Add option
available under Excluded Ports.
6. On the Add Port screen, type a Port or Port range and then click OK.
Firewall
Firewall shields your system by monitoring both inbound and outbound network
traffic. It analyzes all incoming traffic whether it is secure and should be allowed
through, and checks whether the outgoing communication follows the compliance
that you have set for security policies. Firewall works silently in the background
and monitors network activity for malicious behavior.
You can create different policies for various groups/departments like enabling
Firewall protection, applying Firewall security level with an exception rule and
other settings according to the requirements. For example, you can apply security
level as High for the Accounts Department, and apply an exception rule by
© 2013 Quick Heal Technologies (P) Ltd.
66
Settings
entering the policy with additional policy settings. You can also apply the Display
alert message when firewall violation occurs and Enable firewall reports options.
While for Marketing Department, you can create a policy with security level as
Low without an exception rule and apply the Enable firewall reports options only.
The Firewall feature is available only in the clients with Microsoft Windows.
To configure a policy for Firewall setting, follow these steps:
1. Log on to the Quick Heal Endpoint Security web console and then click the
Settings tab.
2. On the Settings screen, click Firewall.
3. To enable Firewall, select Enable Firewall.
4. In the Level option, select one of the following:
Block all
High
Medium
Low
5. If you want an alert message about firewall violation, select Display alert
message when firewall violation occurs.
6. If you want reports for all blocked connections, select Enable firewall
reports.
7. To save your setting, click Save Policy.
Note: If the Firewall policy is set as 'Block All' or 'High', Firewall will block all
connections and generate many reports that may impact your network traffic.
Exceptions
Security Level
Description
Block all
Blocks all Inbound and Outbound traffic without any exception. This
is the strictest level of security.
High
Blocks all Inbound and Outbound traffic with an exception rule. The
exception policy can be created for allowing or denying traffic either
for inbound or outbound through certain communication Protocols,
IP address, Ports such as TCP, UDP, ICMP.
Medium
Blocks all Inbound and allows all Outbound traffic with an exception
rule.
The exception policy can be created for allowing or denying traffic
either for inbound or outbound through certain communication
Protocols, IP address, Ports such as TCP, UDP, ICMP. For
example, if you allow receiving data from a certain IP address, the
users can receive data but cannot send to the same IP address.
To take more advantage of this security level policy, it is advisable
that you allow receiving inbound traffic and block outbound traffic.
© 2013 Quick Heal Technologies (P) Ltd.
67
Settings
Low
Allows all Inbound and Outbound traffic.
When you apply Low security level, it is advisable that you create
an exception rule for denying particular inbound or outbound data
with the help of certain Protocols, IP address, and Ports to take
more advantage of the security level policy.
Exceptions
With exceptions, you can allow genuine programs to perform communication
irrespective of Firewall level set as High or Medium. You can add exception to
allow inbound and outbound communication through IP Addresses and Ports.
With Exceptions, you can block or allow Inbound and Outbound communication,
through IP Addresses and Ports.
To configure a policy with the Exceptions rule, follow these steps:
1. Under Exceptions, click Add.
2. On the Add/Edit Exception screen, type a name in the Exception Name text
box and select a protocol. Click Next.
The protocol includes: TCP, UDP, and ICMP.
3. Select a direction for traffic and then click Next.
Traffic direction includes: Inbound and Outbound.
If you select Outbound, the setting applies only to the Outbound traffic. If you
select both Inbound and Outbound, the setting applies to both types of traffic.
4. Under IP Address, type an IP address or IP range and then click Next.
If you select Any IP Addresses, you need not type an IP address as all IP addresses
will be blocked.
5. Under TCP/UDP Ports, type a port or port range and then click Next.
If you select All Ports, you need not type a port as all ports are selected.
6. Under Action, select either Allow or Deny. Click Finish.
Web Security
This feature helps you create security policies for a department or group where
Browsing and Phishing Protection can be enabled. This blocks malicious and
phishing websites. You can also restrict or allow access to the websites as per
your requirement.
The following table shows a comparison of the features in Web Security that are
applicable for different Quick Heal Endpoint Security clients on different
operating systems:
© 2013 Quick Heal Technologies (P) Ltd.
68
Settings
Clients
Features
Windows
Mac
Linux
Browsing Protection
X
Phishing Protection
Restrict access to particular
categories of Websites (Web
Categories)
X
Block specified websites
X
X
To create a policy for Web Security, follow these steps:
1. Log on to the Quick Heal Endpoint Security web console and then click the
Settings tab.
2. On the Settings screen, click Web Security.
3. Under Web Security, select either of the following or both:
Browsing Protection
Phishing Protection
4. Select Display alert message when website is blocked if you want to get an
alert message when a blocked website is accessed by a user.
5. Under Web Categories, restrict or allow access to the Web sites based on
their categories as per the security policy of your organization.
If you block a category, all the Web sites under it will be blocked.
6. Under Block specified websites, enter the websites that you want to block.
This is helpful if you are sure to block certain Web sites.
7. Select Enable Web Security reports if you want to generate reports for all
blocked websites.
If you select this option, a large number of reports will be generated depending upon
the web usage.
8. To save your setting, click Save Policy.
The features such as Display alert message when website is blocked and
Enable Web Security reports are available only in the clients with Windows
operating systems.
Browsing Protection Settings
While users visit malicious websites some files may get installed on their systems.
These files can spread malware, slow down the system, or corrupt other files.
These attacks can cause substantial harm to the system.
© 2013 Quick Heal Technologies (P) Ltd.
69
Settings
Browsing Protection ensures that malicious websites are blocked while the users
in a group are accessing the Internet. Once the feature is enabled, any site that is
accessed is scanned and blocked if found to be malicious.
Phishing Protection Settings
Phishing is a fraudulent attempt, usually made through email, to steal your
personal information. These emails usually appear to have been sent from
seemingly well-known organizations and sites such as banks, companies and
services seeking for your personal information such as credit card number, social
security number, account number or password.
Administrators can enable Phishing Protection that prevents users from accessing
phishing and fraudulent websites. As soon as a site is accessed, it is scanned for
any phishing behavior. If found so, then it is blocked to prevent any phishing
attempts.
Exclusion for Browsing Protection and Phishing Protection
Exclusion enables you to apply an exception rule to the protection policy for
Browsing Protection and Phishing Protection. This helps you exclude the URLs of
the sites that are actually genuine but get erroneously detected either as malicious
or phishing sites. You are recommended to exclude only those URLs that you
trust to be safe and genuine.
You can exclude the URLs in the following way:
1. On the Web Security screen, click the Exclusion button.
The Exclude URLs dialog appears.
2. In the Enter URL text box, type the URL and then click Add.
The Report Miscategorized URL dialog appears. You can report about
miscategorization of the URL to the Quick Heal lab if it gets detected either as
malicious or a phishing site.
3. Select one of the reasons from the following:
URL is getting detected as Malicious.
URL is getting detected as Phish.
4. To report about miscategorization, click Yes. If you do not want to report
about miscategorization, click No.
The URL is added in the Exclude URL list.
5. To save your settings, click OK.
Add
Helps you exclude a URL from being detected as malicious or
phishing.
Delete
Helps you delete a URL from the Excluded URL list.
Report
Helps you report if a URL is miscategorized.
© 2013 Quick Heal Technologies (P) Ltd.
70
Settings
Web Categories
There are certain concerns that most organizations may face:
• System infection by malware.
• Users browsing unwanted websites.
• The employees idling away time.
To avoid these concerns the administrators need to have a policy that regulates
users and their web access activities.
The Web Categories feature helps the administrators centrally control and manage
the browsing behavior of the users. The administrators can create different
security polices for different groups according to their requirements and priorities.
The Web Categories feature is available only in the clients with Microsoft Windows
and Mac operating systems.
To configure Web Categories, follow these steps:
1. Log on to the Quick Heal Endpoint Security web console and then click the
Settings tab.
2. On the Settings screen, click Web Security.
3. Under Web Categories, select Restrict access to particular categories of
Websites.
The web categories are enabled and you can allow or deny access to each category.
4. Under Status to each category, select either Allow or Deny.
Exclusion for Web Categories
Exclusion helps you apply an exception rule to the protection policy for Web
Categories. This helps you when you want to restrict access to a website category
but you want to allow certain websites from the restricted category.
You can enlist such websites in the Exclusion list in the following way:
1. Under the Web Categories screen, click the Exclusion button.
The Exclude URLs dialog appears.
2. In the Enter URL text box, type the URL and then click Add.
The URL is added in the Exclude URL list.
3. Select Also Exclude Subdomains if you want to exclude the subdomains
also.
4. To save your setting, click OK.
Add
Helps you exclude a URL from being restricted even if it belongs to
the blocked category.
Delete
Helps you delete a URL from the Excluded URL list.
© 2013 Quick Heal Technologies (P) Ltd.
71
Settings
Block specified websites
This feature is helpful in restricting access to certain websites or when a website
does not fall into an appropriate category. It is also helpful if you have a shorter
list of the websites that you would prefer to restrict the websites than blocking the
entire category.
To block websites, follow these steps:
1. On the Web Security screen, select Restrict access to particular Websites
under Block specified websites.
The Block specified websites features (Add, Delete, Delete All) are activated.
2. To add a website, click Add.
3. On the Add URL screen, type a URL in the Enter URL text box.
If you want to block subdomain select Also Block Subdomains. For example, if you
block www.google.com and select 'Also block subdomains', all its subdomains such
as mail.google.com will also be blocked.
4. To save your setting, click OK.
•
The Block specified websites feature is available only in the clients with
Microsoft Windows and Mac operating systems.
•
The Also Block Subdomains feature is not applicable for the clients with Mac
operating systems.
Application Control
Organizations usually face the following concerns while using applications:
• No illegal or fake applications should be installed on client systems.
• Malicious applications should not infect the systems.
• Unnecessary applications should not clog the systems.
With this feature, the administrators can authorize or unauthorize the users to
access and work with certain applications, so that no one accesses an unwanted
application. If the users try to access an unauthorized application, a notification
can also be sent to the users about why they cannot access the application.
The administrators can create various policies based on the requirement of the
groups or departments. For example, for the users of the Marketing Dept., you can
allow access to File Sharing Applications and Web Browser while restrict access
to all other applications. For the Accounts Dept., you can allow access to Archive
Tools and Web Browsers only.
The Application Control feature is available only in the clients with Windows operating
systems.
© 2013 Quick Heal Technologies (P) Ltd.
72
Settings
To create a policy for Application Control, follow these steps:
1. Log on to the Quick Heal Endpoint Security web console and then click the
Settings tab.
2. On the Settings screen, click Application Control.
3. To block access to an application, select Block unauthorized application
when accessed.
4. If you want to send a notification when a blocked application is accessed,
select Notify clients when an unauthorized application is blocked.
5. Select either Authorized or Unauthorized to each application category as per
your requirement.
You can also customize the setting to the application category by clicking the Custom
button.
6. To save your setting, click Save Policy.
Custom
You can customize the application settings that would authorize or unauthorize
specific applications or categories. If you authorize or unauthorize an application
category, all the applications listed under that category are either allowed or
blocked.
For example, from the application category 'Email Clients', you can unauthorize
access to 'Thunderbird', and 'MailWasher' and authorize access to all the other
applications. Similarly, for the application version ‘Thunderbird', you can
unauthorize access to 'Thunderbird 1' and authorize access to all the other
versions of that application.
You can customize the applications in the following way:
1. Under Application Control, click Custom to an application category.
Ensure that the option Block unauthorized application when accessed is selected,
only then you can click the Custom option.
A list of applications under the selected application category appears.
2. In the list of applications, select all application names that you want to
unauthorize and leave out those that you want to authorize.
3. To save your setting, click Save Policy.
Add Application
This feature allows you to add a new application to the default list. Adding and
unauthorizing of an application or file that belongs to the operating system or
other system specific aspects may cause system malfunction. Hence it is advised
to add an application that is not a part of operating system or other system related
programs.
© 2013 Quick Heal Technologies (P) Ltd.
73
Settings
You can add an application in the following way:
1. On the Application Control screen, click the Custom Applications button
under Add Application.
2. On the Custom Applications screen, click Add Application.
3. Browse and give the path to the application.
4. In the Application Name text box, type an application name.
5. In the Application Category list, select a category.
You can also write a reason for adding a new application to the default list of
applications. This helps Quick Heal to improve the quality of the software product.
You can also submit the application metadata to the Quick Heal lab.
6. To add the application, click Add Application.
Submit Application metadata to Quick Heal lab
With this option, you can send metadata of an application to the Quick Heal lab
for including it in the application categories. Metadata includes information of
application such as its Name, Version, Company Name, and MD5. You can also
provide the reason for adding the application. This information will help us to
improve the Application Control module.
Application Categories include thousands of applications based on their
functionalities. If you block a category, all the applications in that category are
blocked.
However, if you have unauthorized an application category but an application is
not yet blocked, you can submit that application. Quick Heal analyzes the
application and then enlists it in the category.
Note:
•
•
User may get application blocked prompt even while copying or renaming
any unauthorized application.
Some unauthorized applications may start in case the application
executable is updated due to software update. Such applications can be
added to Endpoint Security Console and you are recommended to submit
the Metadata to the Quick Heal lab.
Storage Device Control
While working with data storage devices such as CD/DVDs and USB-based
devices such as pen drives, organizations are concerned with the following:
•
•
•
Client systems are clean and no malware is installed on them.
Autorun feature does not activate any infection.
Unnecessary data or applications do not clog the systems.
© 2013 Quick Heal Technologies (P) Ltd.
74
Settings
This feature allows the administrators to create policies with varying rights. For
example, administrators can block complete access to removable devices, give
Read only and no write access so that nothing can be written on the external
devices. They can also customize access to admin configured devices. Once the
policy is applied to a group, the access rights are also applied.
The Storage Device Control feature is available in the clients with Windows and Mac
operating systems.
To create a policy for Storage Device Control, follow these steps:
1. Log on to the Quick Heal Endpoint Security web console and then click the
Settings tab.
2. On the Settings screen, click Device Control.
A list of all removable devices, if you have added any, appears in the list.
3. To enable removable device control, select Enable Removable Device
Control.
4. Under Select policy for removable devices, select one of the following as per
your requirement:
Block complete access to removable devices
Read only and no write access
Customize access to admin configured devices
If you select Customize access to admin configured devices, Allow read
only access to other USB storage devices and Allow complete access to
CD/DVD drives options get activated that you can select as required.
You can customize the access policy to the individual devices by selecting
different rights (Block Access, Read Only Access, Full Access) available next to
each device.
5. To save your setting, click Save Policy.
This policy is applied to all the removable devices in the list. Even if you add a device
later the same policy will apply unless you customize the policy.
Note
For Windows Client
•
•
The Customized Access option of Storage Device Control is not supported
on Endpoint Security Client if installed on Windows 2000 family,
Windows XP Service Pack 1 and previous, and Windows 2003 without
Service Pack. Hence, encrypted devices will not be accessible on these
operating systems.
Only formatted USB Pen Drives with NTFS File System can be added for
authorization.
© 2013 Quick Heal Technologies (P) Ltd.
75
Settings
•
•
USB Pen Drives with GUID Partition Table (GPT) Partition Style cannot
be added for authorization.
If an authorized and encrypted device is formatted, the device will be
treated as unauthorized. Hence, Administrator will need to add the device
again in Storage Device Control and configure the policies accordingly.
For Mac Client
•
•
•
•
•
If the option 'Read only and No write access' is selected in Storage Device
Control of QHEPS and a USB device is attached, such a device may not
be accessible from the left pane in Finder for some time.
If a USB device is already attached to the machine and you are installing
Mac client, the device may not be shown as mounted for a fraction of
seconds.
If an NTFS USB device is attached to the machine during installation of
Mac client, two copies of the attached USB may be visible for a few
seconds.
If a USB device is to be shown as mounted or unmounted using terminal
commands, the Storage Device Control policy will not apply to that
device.
If you are installing Mac client on Mac OSX 10.9 while an FAT USB
device is attached to the machine, such a device will not be displayed as
mounted. To show the device mounted, you need to disconnect the device
and reconnect it.
Adding Device to Server
To know about how to add a device to the server, refer to Add Device in Chapter
10, “Admin Settings”, p - 89.
Update Settings
When a work environment has a large number of systems installed, the challenge
that the administrators usually face is how to update all the client systems for
security patches.
This feature allows you to create policies for taking the updates automatically for
the clients. You can create polices that help different clients take the updates from
different sources. Taking the updates from different sources reduce the load on a
single server.
The following table shows a comparison of the features in Update Settings that
are applicable for different Quick Heal Endpoint Security clients on different
operating systems:
© 2013 Quick Heal Technologies (P) Ltd.
76
Settings
Clients
Features
Windows
Mac
Enable Automatic Update
Show update notification
window
Frequency
Linux
X
X
Update Mode
To create a policy for Update Settings, follow these steps:
1. Log on to the Quick Heal Endpoint Security web console and then click the
Settings tab.
2. On the Settings screen, click Update Settings.
3. To take the updates automatically, select Enable Automatic Update.
4. To display notification window when the updates are taken, select Show
update notification window.
5. Under Frequency, set the schedule when you want to take the updates.
Automatic
As per schedule
If you select As per schedule, Daily Start time and Repeat after are
activated that you can set as per requirement.
6. To set how to take the updates, select one of the following options under
Update Mode:
Download from Internet
Download from Endpoint Security Server
Download from Specified Update Servers
For creating different policies, you can select different options for Update
Mode.
If you select Download from Specified Update Servers, you should enter
the update server locations in the list.
7. To save your settings, click Save Policy.
Note: If you select the option Download from Specified Update Servers, the
Linux client will download the updates from the Endpoint Security server.
To know for which clients the asterisked features are applicable, refer to the
comparison table at page, 77.
© 2013 Quick Heal Technologies (P) Ltd.
77
Settings
Entering update server locations
If you select the Download from Specified Updates Servers option, you are
advised to enter the update server location to take the updates. In case of large
networks, you can also deploy multiple Update Managers. This helps load
balancing as the clients can take the updates from different servers. If you have
configured multiple Update Managers in your network, specify their URLs in this
section. You can configure clients to take the updates from these locations in
Client Settings.
To enter a server location, follow these steps:
1. On the Quick Heal Endpoint Security Dashboard, click Home.
2. On the Home page, click the Update Manager link, available next to the
product name and version details.
3. On the Update Manager screen, click Alternate Update Managers.
4. In the Enter Update Manager URL text box, type a URL and then click
Add.
You can arrange the URLs according to your priority. The URLs added will be
available in the update server location list in Update Settings.
Internet Settings
This feature gives the administrators a wider choice of creating policies for the
client modules that need Internet connection to function. You can configure
different settings for the server and port so that the client modules such as Quick
Update, Spam Protection, Web Security, and Messenger have Internet connection.
This is very helpful in allowing the client modules to function in a secure work
environment where default Internet connection is not allowed.
To create a policy with Internet Settings, follow these steps:
1. Log on to the Quick Heal Endpoint Security web console and then click the
Settings tab.
2. On the Settings screen, click Internet Settings.
3. To set the proxy setting for Internet, select Enable Proxy Setting.
The proxy settings details are activated.
4. In Proxy Type, select the proxy type that you need for Internet connection.
Proxy types include: HTTP Proxy, SOCKS V4, and SOCKS V5.
5. In Proxy Server, type the sever name.
6. In Port, type the port number.
You can also set authentication rule if you use Firewall or proxy server. For this,
type the User name and Password under Authentication.
7. To save your setting, click Save Policy.
© 2013 Quick Heal Technologies (P) Ltd.
78
Settings
The Internet Settings feature is applicable for the clients such as Microsoft
Windows, Mac, and Linux operating systems.
General Settings
This feature allows you to create a policy that authorizes the clients to access
client settings and change their own password, enable or disable Safe Mode
Protection, Self Protection, and News Alert.
The following table shows a comparison of the features in General Settings that
are applicable for different Quick Heal Endpoint Security clients on different
operating systems:
Clients
Features
Windows
Mac
Linux
Authorize access to the client
settings
X
Enable Safe Mode Protection
X
X
Enable Self Protection
X
X
Enable News Alert
X
X
To create a policy for General Settings, follow these steps:
1. Log on to the Quick Heal Endpoint Security web console and then click the
Settings tab.
2. On the Settings screen, click General Settings.
3. To give access to the client settings, select Authorize access to the client
settings*.
Password setting is activated.
4. In Enter Password, type the password and then re-type the same password in
Confirm Password.
The clients will have to use these passwords for accessing the client settings.
5. To activate Safe Mode Protection, select Enable Safe Mode Protection*.
6. To activate Self Protection, select Enable Self Protection*.
7. To get the news alert about various incidents, select Enable News alert*.
8. To save your setting, click Save Policy.
To know for which clients the asterisked features are applicable, refer to the
comparison table at page, 79.
© 2013 Quick Heal Technologies (P) Ltd.
79
Settings
Schedule Settings
Scanning regularly keeps the systems clean and safe. In a large organization the
client systems may be installed in physically separated environments.
To centrally manage all the systems about how to scan and when to initiate
scanning, the administrator must have a policy. This feature helps you create
policies for scheduling scans for the client systems.
You can schedule scanning for the following.
Client Scan
This feature allows you to create polices to initiate scanning the clients
automatically at a convenient time. You can define whether the scan should run
daily or weekly, select scan mode (Quick Scan, Full System Scan). You can also
enable Antimalware while scanning. This will supplement other automatic
protection features to ensure that the client systems remain malware-free.
The following table shows a comparison of the features in Client Scan that are
applicable for different Quick Heal Endpoint Security clients on different
operating systems:
Clients
Features
Windows
Mac
X
Client Schedule Scan
Antimalware Scan Settings
Linux
X
X
To create a scan schedule policy for Client Scan, follow these steps:
1. Log on to the Quick Heal Endpoint Security web console and then click the
Settings tab.
2. On the Settings screen, go to Schedule Settings > Client Scan.
3. Configure the following settings: Client Schedule Scan, Scanner Settings, and
Antimalware Scan Settings.
4. To save your settings, click Save Policy.
Note: You can revert to the default settings whenever you prefer by clicking the
Default button.
Client Schedule Scan
This feature helps you define scan schedules for the clients at a certain frequency.
© 2013 Quick Heal Technologies (P) Ltd.
80
Settings
To configure Client Schedule Scan, follow these steps:
1. Under Client Schedule Scan, select Enable Schedule Scan.
2. In Frequency, select either the Daily or Weekly option.
3. In Start At, set time in hours and minutes.
4. If you want to repeat scanning of your clients, select Repeat Scan and set the
frequency after what interval the scan should be repeated.
5. To get notification when a client is offline, select Notify if client is off-line.
Scanner Settings
This feature helps you define what scan mode you prefer for scanning the clients
or what items you want to scan.
To configure Scanner Settings, follow these steps:
1. Under How to Scan, select a scan mode from the following:
Quick Scan (Scan Drive where operating system is installed)
Full System Scan (Scan all the fixed drives).
2. To set optimal setting, select the Automatic option.
3. To set advanced setting, select the Advanced option.
If you select the Advanced option, further settings such as scan items and scan types
are activated.
4. Under Select items to scan, select any of the following:
Scan executable files
Scan all files (Takes longer time)
Scan packed files
Scan mailboxes
Scan archives files
5. If you select the Scan archives files option, you can set the following also:
Archive Scan Level: You can set up to level 5.
Select action to be performed when virus is found in archive file: You can
select one of the actions from Delete, Quarantine, Skip.
6. In Select action to be performed when a virus is found, select an action
from the following: Repair, Delete, Skip.
Antimalware Scan Settings
This feature helps you enable scanning for malware. To configure Antimalware
Scan Settings, follow these steps:
1. To enable scanning for malware, select Perform Antimalware scan.
© 2013 Quick Heal Technologies (P) Ltd.
81
Settings
2. In Select action to be performed when malware found, select an action
from the following: Clean and Skip.
Scan packed files, Scan mailboxes, and Antimalware Scan Settings are available only
in the clients with Windows operating system.
Application Control
This feature allows you to create polices to initiate scanning of the applications
installed on the clients automatically at a convenient time. It also helps you scan
all authorized and unauthorized applications present on the clients.
To create a policy for scanning applications, follow these steps:
1. Log on to the Quick Heal Endpoint Security web console and then click the
Settings tab.
2. On the Settings screen, go to Schedule Settings > Application Control.
3. Configure the following settings: Application Control Schedule Scan and
Scan and Report.
4. To save your setting, click Save Policy.
Note: You can revert to the default settings whenever you prefer by clicking the
Default button.
The Application Control Schedule Scan feature is available only in the clients with
Windows operating systems.
Application Control Schedule Scan
This feature helps you define schedules to scan applications at a preferred or
specified frequency. To configure Application Control Schedule Scan, follow
these steps:
1. Under Application Control Schedule Scan, select Enable Schedule Scan.
2. In Frequency, select either the Daily or Weekly option.
3. In Start At, set time in hours and minutes.
4. If you want to repeat scanning for the applications, select Repeat Scan and set
the frequency of interval after which the scan should be repeated.
5. To get notification when a client is offline, select Notify if client is off-line.
Scan and Report
This feature allows you to initiate scanning of the applications in various ways.
Under Scan and Report, select one of the following options:
Unauthorized applications
© 2013 Quick Heal Technologies (P) Ltd.
82
Settings
Unauthorized and authorized applications
All installed applications
Tuneup
This feature helps you create polices to tune up the clients automatically at
preferred time and intervals.
To create a policy for Tuneup, follow these steps:
1. Log on to the Quick Heal Endpoint Security web console and then click the
Settings tab.
2. On the Settings screen, go to Schedule Settings > Tuneup.
3. Configure the following settings: Tuneup Schedule Scan and Tuneup Settings.
4. To save your setting, click Save Policy.
Note: You can revert to the default settings whenever you prefer by clicking the
Default button.
The Tuneup Schedule Scan feature is available only in the clients with Windows
Desktop operating systems.
Tuneup Schedule Scan
This feature helps you define schedules to tune up the clients at the preferred
frequency.
To configure Tuneup Schedule Scan, follow these steps:
1. Under Tuneup Schedule Scan, select Enable Schedule Scan.
2. In Weekday, select a day of the week.
3. In Start At, set time in hours and minutes.
4. If you want to repeat scanning, select Repeat Scan and set the frequency after
what interval the scan should be repeated.
5. To get notification when a client is offline, select Notify if client is off-line.
Tuneup Settings
This feature helps you define how the tuneup process should run and what should
be cleaned. You can select either or all of the following options:
Disk cleanup
Registry cleanup
Defragment at next boot
© 2013 Quick Heal Technologies (P) Ltd.
83
Settings
Vulnerability Scan
This feature helps you schedule vulnerability scan for the clients so that the
clients are scanned for possible vulnerabilities.
To create a policy for Vulnerability Scan, follow these steps:
1. Log on to the Quick Heal Endpoint Security web console and then click the
Settings tab.
2. On the Settings screen, go to Schedule Settings > Vulnerability Scan.
3. Configure the following settings: Vulnerability Scan and Scan and Report.
4. To save your setting, click Save Policy.
Note: You can revert to the default settings whenever you prefer by clicking the
Default button.
The Vulnerability Scan feature is available only in the clients with Windows operating
systems.
Scheduling Vulnerability Scan
This feature helps you define schedules to initiate vulnerability scan of the clients
as per your convenience.
To schedule Vulnerability Scan, follow these steps:
1. Under Vulnerability Scan, select Enable Schedule Scan.
2. In Weekday, select a day of the week.
3. In Start At, set time in hours and minutes.
4. If you want to repeat scanning, select Repeat Scan and then set the frequency
after what interval the scan should be repeated.
5. To get notification when a client is offline, select Notify if client is off-line.
Scan and Report
Under Scan and Report, select any of the following:
Microsoft applications and other vendor applications
Microsoft applications only
Other vendor applications only
© 2013 Quick Heal Technologies (P) Ltd.
84
Admin Settings
Chapter 10.
Admin Settings
The Admin Settings section includes the following topics:
Server
This feature allows you to configure various settings related to sever. This
includes settings on how to send notifications and for what reasons, SMTP
settings, and adding devices to allow access, redirecting server in case of need,
and managing users.
Password
To prevent unauthorized users from modifying your settings or removing the
Quick Heal client from computers it is advisable that you password-protect Quick
Heal Endpoint Security. Quick Heal Endpoint Security requires you to specify a
console password; however, you can modify your password from the Quick Heal
Endpoint Security.
To change the console password, follow these steps:
1. Log on to the Quick Heal Endpoint Security web console and then click the
Admin Settings tab.
2. On the Admin Settings page, go to Server > Change Password.
3. In the Old Password text box, type current Super Administrator Password.
4. In the New Password text box, type the new password, and then re-type the
new password in the Confirm Password text box.
5. Click Apply.
Notification
This feature helps you set rules for sending notifications for various events such
as when virus is detected, virus is active in memory, or there is a virus outbreak.
Notifications are sent against intrusion detection, if an unauthorized device or
application is accessed or virus definitions get outdated. This also includes alerts
for failure of synchronization with Active Directory, or any license related
information etc. Notifications keep you informed about the incidents occurring
across the network so that appropriate action can be taken to avoid any mishap.
Notification includes the following:
•
•
Email & SMS Notification – for notification for various incidents.
Configure Email & SMS for Event Notification – for creating a list of
Email IDs and Mobile Numbers for sending SMS.
© 2013 Quick Heal Technologies (P) Ltd.
85
Admin Settings
Email & SMS Notification
To configure Email & SMS Notification, follow these steps:
1. Log on to the Quick Heal Endpoint Security web console and then click the
Admin Settings tab.
2. On the Admin Settings page, go to Server > Notification.
3. To activate notifications to be sent, select the Select Event for which
notification should be sent option under Email & SMS Notification.
All other options under Notifications to be sent are activated.
4. Under Virus Infection and Virus Outbreak, select the mediums through
which you want to get the notification for the following incidents:
Virus detected on clients
Virus active on client
Virus outbreak in network
You can get notifications either through Email or SMS or both. However, for Virus
detected on clients, you can get the notification only through email.
If you select the option Virus outbreak in network, you can further customize the
settings on when you want the notifications. This alerts you on virus outbreaks.
To customize Virus outbreak in network, follow these steps:
Next to Virus outbreak in network, click Customize.
The Virus Outbreak details screen appears.
Under Total number of virus incidents exceeds, set number of incidents
and the number of systems on which the virus outbreak happens.
Under And in the time span of, set time about how often the notification
will be triggered.
To save your setting, click Save.
5. Under Intrusion Prevention, select the mediums through which you want to
get notification for the following incidents:
Intrusion detected on client
Port Scanning incident detected on client
DDOS Attack detected on client.
Note: The notification for Intrusion Prevention can be sent through emails only.
6. Under Device Control, select the mediums through which you want to get
notification for any of the following incidents:
Attempt to access unauthorized device
Note: The notification for Storage Device Control event can be sent through
email only.
© 2013 Quick Heal Technologies (P) Ltd.
86
Admin Settings
7.
Under Application Control, select the mediums through which you want to
get notification for any of the following incidents:
Attempt to access unauthorized application
Note: The notification for Application Control event can be sent through email
only.
8. Under Update, select the mediums through which you want to get the
notification for the following incidents:
Service pack is available
Clients are not updated to latest virus definitions
Update Manager virus definition date is older
Note: The notification for Clients is not updated event can be sent through email
only.
9. Under Install through Active Directory, select the mediums through which
you want to get the notification for the following incidents:
Synchronization with Active Directory failed
10. Under Clients, select the mediums through which you want to get notification
for any of the following incidents:
Client disconnected from the network on infection
Client disconnected from the network on DDOS Attack
Client disconnected from the network on Port Scan
Note: The notification for all incidents can be sent through email only.
11. Under License related, select the mediums through which you want to get
notification for any of the following incidents:
License expired
License is about to expire
License limit exceeds
12. To save your setting, click Apply.
Configuring Email & SMS for Event Notification
To configure Email & SMS Event Notification, follow these steps:
1. Log on to the Quick Heal Endpoint Security web console and then click the
Admin Settings tab.
2. On the Admin Settings page, go to Server > Notification.
3. In Configure Email & SMS for Event Notification, click Configure.
The Email & SMS Notification prompt appears.
4. In the List of Email IDs, type an email address and then click Add.
You can enter multiple email addresses.
5. In the List of Mobile Numbers, type a mobile number and then click Add.
© 2013 Quick Heal Technologies (P) Ltd.
87
Admin Settings
6. To save the email addresses and mobile numbers, click Apply.
7. To save your setting, click Apply.
Note: For receiving email notifications, you'll need to configure SMTP settings
first.
•
Currently notification through SMS facility is available only for the users based in
India.
•
For some events, SMS Notification may not be applicable.
•
Mobile numbers listed in the National Do Not Call Registry (DND) list may or may
not be able to receive notification depending on the Indian government's current
telephone regulatory policies.
Buy Now
This feature helps you buy Quick Heal Endpoint Security SMS bundle for sending
notification.
Number of sms left displays how many SMS notifications can be sent. As you
send the notifications, this limit is consumed. . To continue sending notification,
you need to have SMS limit that you can increase by buying the SMS bundle.
You can buy the SMS bundle in any of the following ways:
•
•
By clicking the Buy Now link: This link will redirect you to the portal of
Quick Heal Endpoint Security SMS bundle for notification where you
can buy SMS bundle.
By visiting the online portal directly: You can also visit the online portal
directly to buy the SMS bundle. The URL for SMS bundle is
http://www.quickheal.com/in/en/psms.
Note: The SMS notification bundle can be bought only if the users are based in India.
On the shopping portal, follow the instructions about how to buy the SMS bundle.
As soon as you buy the SMS bundle, the limit in the Number of sms left option
gets updated with due limit. If you find that the limit has not been reflected, you
can update it by clicking the Update License Information button.
You can refresh the SMS bundle limit by updating the license information in the
following way:
1. Log on to the Quick Heal Endpoint Security web console and then click the
Home tab.
2. On the Home page, click the View License link.
3. On the License Manager, click the Status button.
4. On the License Status screen, click the Update License Information button.
Your license is refreshed to display the updated balance.
© 2013 Quick Heal Technologies (P) Ltd.
88
Admin Settings
SMTP Settings
This feature helps you set the SMTP Host Details. All emails from Endpoint
Security Server such as Notification mails and Report mails will be sent to the
SMTP Server for further routing.
To configure the SMRP Settings, follow these steps:
1. Log on to the Quick Heal Endpoint Security web console and then click the
Admin Settings tab.
2. On the Admin Settings page, go to Server > SMTP Settings.
3. In the SMTP Server text box, type the IP Address or domain name of SMTP
server.
4. In the Port text box, type the port number.
5. In the Notify from Email Address text box, type the email address.
This email address will appear as From Address in all the emails sent from EPS
server.
6. For user authentication, type the user name in the User name text box.
The User name field depends on your SMTP server. It may ask you to provide either
user name or email ID.
7. In the Password text box, type the password.
8. In the Notify from Email Address text box, type the email address. This
email address will appear as From Address in all emails sent from EPS server.
9. In User Authentication Method, select either of the following:
•
None: Select this option to send email notification through HTTP
protocol.
• SSL: Select this option to send email notification through SSL (Secure
Sockets Layer) protocol.
• TLS: Select this option to send email notification through TLS (Transport
Layer Security) protocol.
10. To apply your settings, click Apply.
Add Device
This feature helps you get the details of removable devices and then add such
devices to the Manage Removable Devices list. The devices added here are listed
in the Storage Device Control feature under the Settings menu (Settings > Client
Settings > Device Control) where you can apply different policies to different
devices to manage them better.
© 2013 Quick Heal Technologies (P) Ltd.
89
Admin Settings
To add a device, follow these steps:
1. Log on to the Quick Heal Endpoint Security web console and then click the
Admin Settings tab.
2. On the Admin Settings page, go to Server > Add Device.
3. Plug a removable device to the system and click Add to fetch its details.
The devices details include Serial number, Manufacturer, Size, and Device name.
4. You can also select the option Make this device accessible only within your
corporate network.
Enabling this option makes the device inaccessible to all other system(s) that do not
have Endpoint Security Client installed. This helps to prevent data leak as users
cannot access the device on any other system outside your corporate network.
5. Click OK.
Note:
•
•
In case you are accessing web console on Windows Vista, turn off the
'Protected Mode' option in Internet Explorer.
If you are unable to add devices through the web console, you can also use
the Storage Device Control Tool to add devices. This tool is available at
the following location on the EPS Server: <Installation
folder>\Admin\dcconfig.exe.
Redirection
This feature helps you change the EPS Server for upgrading your EPS to new
version. This helps in redirecting all the existing clients to new EPS Server and
thereby using the new EPS server for communication. In case of software version
upgrade, the previous version EPS Client will get uninstalled and new version of
EPS Client will get installed.
The Redirection feature is not applicable for the clients with Mac operating systems.
However, Redirection is applicable for the client installed on Linux operating system
only if the redirected server has the same EPS Server version.
To configure Redirection , follow these steps:
1. Log on to the Quick Heal Endpoint Security web console and then click the
Admin Settings tab.
2. On the Admin Settings page, go to Server > Redirection.
3. In the Server Name/IP text box, type the sever name or IP address.
4. In the Port text box, type the Port number.
5. To apply your settings, click Apply.
© 2013 Quick Heal Technologies (P) Ltd.
90
Admin Settings
Manage Users
This feature helps you create a list of users of administrator level and report
viewer level. Different types of users include:
Super Administrator
A Super Administrator user has access to all the features of Quick Heal Endpoint
Security. A Super Administrator can create and modify Administrator users. Only
such a user has the privilege to uninstall Quick Heal Endpoint Security.
There can only be one user with Super Administrator privileges. The default user
name for Super Administrator is ‘administrator’.
Administrator
User with Administrator privileges has all the privileges of a Super Administrator,
with two exceptions:
•
•
Such a user cannot create another user with Administrator privileges.
Such a user cannot uninstall Quick Heal Endpoint Security.
Report Viewer
A user with the Report Viewer privileges can only view reports and status of
features. This user has no other privileges. However, this type of users can change
their own password.
Creating New Users
To create a new user, follow these steps:
1. Log on to the Quick Heal Endpoint Security web console and then click the
Admin Settings tab.
2. On the Admin Settings page, go to Server > Manage Users.
3. On the Manage Users page, click Add User.
An Add/Edit User dialog appears.
4. In the User Name text box, type the user name.
5. In the New Password text box, type the new password.
6. In the Confirm New Password text box, re-type the new password.
7. From the Type list, select the user type.
The user type includes: Administrator and Report Viewer.
8. To save you settings, click Save.
© 2013 Quick Heal Technologies (P) Ltd.
91
Admin Settings
Modifying Existing Users
To modify the settings of an existing user, follow these steps:
1. Log on to the Quick Heal Endpoint Security web console and then click the
Admin Settings tab.
2. On the Admin Settings page, go to Server > Manage Users.
A list of all users appears.
3. Click the Edit button next to the user that you want to edit.
You can modify the setting according to the right privileges assigned to you.
The Add/Edit User dialog appears.
4. In the New Password text box, type the new password.
5. In the Confirm New Password text box, re-type the new password.
6. From the Type list, select the new type if you want.
7. To save you settings, click Save.
Deleting Users
To delete an existing user, follow these steps:
1. Log on to the Quick Heal Endpoint Security web console and then click the
Admin Settings tab.
2. On the Admin Settings page, go to Server > Manage Users.
A list of all users appears.
3. Click Delete next to the user that you want to delete.
You can delete a user if you have the right privileges to do so.
A confirmation message appears.
4. To delete the users, click Yes.
General
This feature helps you configure the setting about when the running session
should time out. The running session will time out if the current session is
dormant for the time specified here.
To configure General, follow these steps:
1. Log on to the Quick Heal Endpoint Security web console and then click the
Admin Settings tab.
2. On the Admin Settings page, go to Server > General.
3. In the Set session time out period list, set time.
You can select either 20 minutes, 30 minutes, or 60 minutes.
4. To apply your setting, click Apply.
© 2013 Quick Heal Technologies (P) Ltd.
92
Admin Settings
Clients
Client Installation
This feature helps you specify the path to the location where you want to get the
client installed. By default a path is configured that you can change if required.
In order to change the Quick Heal client installation path, follow these steps:
1. Log on to the Quick Heal Endpoint Security web console and then click the
Admin Settings tab.
2. On the Admin Settings page, click Clients.
The Client Installation page appears.
3. In the Please specify client installation path text box, type the installation
path.
4. Under Scan and Report, select any of the following options as per
requirement:
•
Scan for vulnerabilities
•
Scan and report all installed applications
5. To apply the setting, click Apply.
•
The features Please specify client installation path and Scan and Report
are not available in the clients with Mac and Linux operating systems.
•
After you activate Quick Heal Endpoint Security, vulnerability scan runs on the
EPS server automatically. After installation, it may run on the client if the
option Scan for vulnerabilities is selected under Admin Settings > Clients >
Client Installation > Scan and Report. However, this option is selected by
default.
Inactive Client Settings
When you uninstall the Quick Heal client from a computer, the program
automatically notifies the server. When the server receives this information, it
removes the client icon in the computer tree subsequently.
However, if the client is removed using other methods, such as you reformat the
computer hard drive or delete the client files manually, Quick Heal Endpoint
Security will display the client as inactive. If a user unloads or disables the client
for an extended period of time, the server also displays the client as inactive.
To protect the display of active clients , you can configure Quick Heal Endpoint
Security to automatically remove inactive clients from the computer protection
list.
The Inactive Client Settings feature is available only in the clients with Microsoft
Windows, Mac, and Linux operating systems.
© 2013 Quick Heal Technologies (P) Ltd.
93
Admin Settings
To automatically remove inactive clients, follow these steps:
1. Log on to the Quick Heal Endpoint Security web console and then click the
Admin Settings tab.
2. On the Admin Settings page, click Clients.
The Client Installation page appears.
3. Under Inactive Client Settings, select Enable automatic removal of inactive
clients.
4. In the Remove a client if inactive for … list, select how many days after
Quick Heal Endpoint Security considers a client is inactive.
5. To apply the setting, click Apply.
© 2013 Quick Heal Technologies (P) Ltd.
94
Reports
Chapter 11.
Reports
This menu provides the latest information of all clients and keeps comprehensive
logs about virus incidents, policies, and updates. It gives the latest status of all the
connected online clients and the last update report of the offline clients. Use these
logs to assess virus protection policies of your organization and identify clients
that are at a higher risk of infection. You can use these logs to verify if the clients
have the latest updates.
Client
This feature helps you view the reports of all online and offline clients. The
reports of clients are available on the following modules: Virus Scan,
AntiMalware Scan, Web Security, Tuneup, Storage Device Control, Application
Control, IDS/IPS, Firewall, and Vulnerability Scan.
Viewing Reports of Virus Scan
This feature helps you generate reports about whether any virus is found after
scanning the clients through the Virus Protection, Scanner Scheduler, Memory
Scan, and Email Protection modules.
To view reports of Virus Scan, follow these steps:
1. Log on to the Quick Heal Endpoint Security web console and then click the
Reports tab.
2. On the Reports page, select Client > Virus Scan.
3. On the General Reports page, select the start and end dates for the reports.
4. Select a Group Name and a Computer Name.
If you want to generate reports for a group, leave the computer name text box blank.
If you want to generate reports for a computer name, enter the computer name in the
text field. The reports will be generated for that computer name.
5. Select the Report Type.
The report can be displayed both in Chart and Tabular forms.
6. To generate the report on the selected parameters, click Generate.
If you generate the report in chart format, you can print the report by clicking the
Print option. If you generate the report in tabular format, you can also save the
report as CSV or PDF.
© 2013 Quick Heal Technologies (P) Ltd.
95
Reports
This report page displays the following details of the clients:
Date and Time
Displays the date and time when the report is generated.
Computer Name
Displays the name of the computer.
Domain
Displays the domain to which the selected client logs in.
File Name
Displays the file names that are infected with viruses.
Virus Name
Displays the virus names that infect the files.
Action Taken
Displays the actions that were taken against viruses.
View Details
Displays further details for a report. To view the details, click
the View Details link.
Viewing Reports of AntiMalware Scan
This feature helps you generate reports about whether any malware is found after
scanning the clients through the Schedule Scan and On Demand Scan modules
(Clients > Client Action > Scan).
To view reports of Antimalware Scan, follow these steps:
1. Log on to the Quick Heal Endpoint Security web console and then click the
Reports tab.
2. On the Reports page, select Client > AntiMalware Scan.
3. On the General Reports page, select the start and end dates for the reports.
4. Select a Group Name and a Computer Name.
If you want to generate reports for a group, leave the computer name text box blank.
If you want to generate reports for a computer name, enter the computer name in the
text field. The reports will be generated for that computer name.
5. Select the Report Type.
The report can be displayed both in Chart and Tabular forms.
6. To generate the report on the selected parameters, click Generate.
If you generate the report in chart format, you can print the report by clicking the
Print option. If you generate the report in tabular format, you can also save the
report as CSV or PDF.
This report page displays the following details of the clients:
Date and Time
Displays the date and time when the report is generated.
Computer Name
Displays the name of the computer.
Domain
Displays the domain to which the selected client logs in.
Name of Malware
Displays the malware names.
Type of Malware
Displays the malware types.
Action Taken
Displays the actions that were taken against the malware
attack.
© 2013 Quick Heal Technologies (P) Ltd.
96
Reports
Viewing Reports of Web Security
This feature helps you generate reports on whether any websites were blocked
through the Browsing Protection, Phishing Protection, or block websites modules
(Settings > Client Settings > Web Security).
To view reports of Web Security, follow these steps:
1. Log on to the Quick Heal Endpoint Security web console and then click the
Reports tab.
2. On the Reports page, select Client > Web Security.
3. On the General Reports page, select the start and end dates for the reports.
4. Select a group name and a computer name.
If you want to generate reports for a group, leave the computer name text box blank.
If you want to generate reports for a computer name, enter the computer name in the
text field. The reports will be generated for that computer name.
5. Select the Report Type.
The report can be displayed both in Chart and Tabular forms.
6. To generate the report on the selected parameters, click Generate.
If you generate the report in chart format, you can print the report by clicking the
Print option. If you generate the report in tabular format, you can also save the
report as CSV or PDF.
Note: In case of Business flavor of Quick Heal Endpoint Security only the
Tabular format report for Web Security is available.
This report page displays the following details of the clients:
Date and Time
Displays the date and time when the report is generated.
Computer Name
Displays the name of the computer.
Domain
Displays the domain to which the selected client logs in.
Blocked Websites
Displays the websites that were blocked.
Category
Displays the category the blocked websites belong to.
Viewing Reports of Tuneup
This feature helps you generate reports on how many clients were tuned up and
how many were not tuned up at all (Clients > Client Action > Tuneup).
To view reports of Tuneup, follow these steps:
1. Log on to the Quick Heal Endpoint Security web console and then click the
Reports tab.
2. On the Reports page, select Client > Tuneup.
The reports are displayed in chart format.
© 2013 Quick Heal Technologies (P) Ltd.
97
Reports
3. To generate reports for a group, select the Group Name.
4. Select the Report Type.
The report can be displayed both in Chart and Tabular forms.
5. To generate the report on the selected parameters, click Generate.
If you generate the report in chart format, you can print the report by clicking the
Print option. If you generate the report in tabular format, you can print it or can also
save it as CSV or PDF.
This report page displays the following details of the clients:
Date and Time
Displays the date and time when Tuneup is performed.
Computer Name
Displays the name of the computer.
Domain
Displays the domain to which the selected client logs in.
Tuneup Status
Displays whether the client was tuned up.
Last Performed
Displays when last Tuneup was performed.
Viewing Reports of Storage Device Control
This feature helps you generate reports on polices for Storage Device Control
such as whether removable devices have been blocked and what actions were
taken against unauthorized devices (Settings > Client Settings > Device Control).
To view reports of Storage Device Control, follow these steps:
1. Log on to the Quick Heal Endpoint Security web console and then click the
Reports tab.
2. On the Reports page, select Client > Device Control.
3. On the General Reports page, select the start and end dates for the reports.
4. Select a Group Name and a Computer Name.
If you want to generate reports for a group, leave the computer name text box blank.
If you want to generate reports for a computer name, enter the computer name in the
text field. The reports will be generated for that computer name.
5. Select the Report Type.
The report can be displayed both in Chart and Tabular forms.
6. To generate the report on the selected parameters, click Generate.
If you generate the report in chart format, you can print the report by clicking the
Print option. If you generate the report in tabular format, you can also save the
report as CSV or PDF.
© 2013 Quick Heal Technologies (P) Ltd.
98
Reports
This report page for Storage Device Control displays the following details of the
clients:
Date and Time
Displays the date and time when the report is generated.
Computer Name
Displays the name of the computer.
Domain
Displays the domain to which the selected client logs in.
User Name
Displays the user name that belongs to the domain.
Device
Displays the devices that have been blocked.
Action Taken
Displays the actions that were taken against the violation of
the Storage Device Control policy.
Viewing Reports of Application Control
This feature helps you generate reports on how many applications were accessed
or installed or whether they were authorized or unauthorized applications.
The reports on Application Control can be generated for On Access Scan and
Application Installed separately.
On Access Scan
To view reports for On Access Scan, follow these steps:
1. Log on to the Quick Heal Endpoint Security web console and then click the
Reports tab.
2. On the Reports page, select Client > Application Control.
3. On the General Reports page, click the On Access Scan tab to generate
reports on the applications that were accessed.
4. Select the start and end dates for the reports.
5. Select a Group Name and a Computer Name.
If you want to generate reports for a group, leave the computer name text box blank.
If you want to generate reports for a computer name, enter the computer name in the
text field. The reports will be generated for that computer name.
6. Select the Report Type.
The report can be displayed both in Chart and Tabular forms.
7. To generate the report on the selected parameters, click Generate.
If you generate the report in chart format, you can print the report by clicking the
Print option. If you generate the report in tabular format, you can also save the
report as CSV or PDF.
© 2013 Quick Heal Technologies (P) Ltd.
99
Reports
This report page displays the following details of the clients:
Date and Time
Displays the date and time when the report is generated.
Computer Name
Displays the name of the computer for which the report is
generated.
Domain
Displays the domain to which the selected client logs in.
User Name
Displays the user name that belongs to the domain.
Blocked Application
Displays the applications that were blocked.
Application Version
Displays the version of the applications that were blocked.
Application
Category
Displays the category of the blocked applications.
Application Path
Displays the path of the blocked applications where they were
installed.
Application Installed
To view reports for Application Installed, follow these steps:
1. Log on to the Quick Heal Endpoint Security web console and then click the
Reports tab.
2. On the Reports page, select Client > Application Control.
3. On the Generate Reports page, click the Application Installed tab to generate
reports.
4. Select a Group Name and a Computer Name.
If you want to generate reports for a group, leave the computer name text box blank.
If you want to generate reports for a computer name, enter the computer name in the
text field. The reports will be generated for that computer name.
5. To generate the report on the selected parameters, click Generate.
You can take the print of the generated report or can also save the report as CSV or
PDF using the respective buttons.
This report page displays the following details of the clients:
Date and Time
Displays the date and time when the report is generated.
Computer Name
Displays the name of the computer for which the report is
generated.
Domain
Displays the domain to which the selected client logs in.
Group Name
Displays the group name that the selected client belongs to.
Module Name
Displays the module name that scanned the applications.
Summary
Displays the summary of the installed applications.
View Details
Displays further details of the installed applications. To view
the details, click the View Details link.
It also includes information of what authorized and
unauthorized applications are present on client machine.
© 2013 Quick Heal Technologies (P) Ltd.
100
Reports
Viewing Reports of IDS/IPS
This feature helps you generate reports on whether there was any Port scanning
attack, DDOS (Distributed Denial of Service) attack, or any attempt of intrusion,
and what actions were taken.
To view reports of IDS/IPS, follow these steps:
1. Log on to the Quick Heal Endpoint Security web console and then click the
Reports tab.
2. On the Reports page, select Client > IDS/IPS.
3. On the General Reports page, select the start and end dates for the reports.
4. Select a group name and a computer name.
If you want to generate reports for a group, leave the computer name text box blank.
If you want to generate reports for a computer name, enter the computer name in the
text field. The reports will be generated for that computer name.
5. In Report For, select the attack type for which the report is to be generated.
The report can be generated for the following modules: Intrusions Prevention, Port
Scanning, and DDOS Attack.
6. To generate the report on the selected parameters, click Generate.
You can take the print of the generated report or can also save the report as CSV or
PDF using the respective buttons.
This report page on Intrusion Prevention displays the following details of the
clients:
Date and Time
Displays the date and time when the report is generated.
Computer Name
Displays the name of the computer for which the report is
generated.
Domain
Displays the domain to which the selected client logs in.
Vulnerability
Detected
Displays the vulnerability detected in a client.
Action Taken
Displays the actions that were taken against the attack.
View Details
Displays further details of the installed applications. To view
the details, click the View Details link.
© 2013 Quick Heal Technologies (P) Ltd.
101
Reports
This report page on Port Scanning displays the following details of the clients:
Date and Time
Displays the date and time when the report is generated.
Computer Name
Displays the name of the computer for which the report is
generated.
Domain
Displays the domain to which the selected client logs in.
Attacker IP
Displays the IP address of the attacker.
Attacker MAC
Address
Displays the MAC address of the attacker.
Scanned Ports
Displays the Ports that were scanned.
Action Taken
Displays the actions that were taken against the attack
This report page on DDOS displays the following details of the clients:
Date and Time
Displays the date and time when the report is generated.
Computer Name
Displays the name of the computer for which the report is
generated.
Domain
Displays the domain to which the selected client logs in.
Attacker IP
Displays the IP address of the attacker.
Attacker MAC
Address
Displays the MAC address of the attacker.
Action Taken
Displays the actions that were taken against the attack.
Viewing Reports of Firewall
This feature helps you generate reports on the protection policy for Firewall such
as the blocked traffic for communications (Inbound or Outbound) and Firewall
security level (Settings > Client Settings > Firewall).
To view reports of Firewall, follow these steps:
1. Log on to the Quick Heal Endpoint Security web console and then click the
Reports tab.
2. On the Reports page, select Client > Firewall.
3. On the General Reports page, select the start and end dates for the reports.
4. Select a group name and a computer name.
If you want to generate a report for a group, leave the computer name text box blank.
If you want to generate a report for a computer name, select the group name and
then type a computer name. The report will be generated for the computer name that
belongs to the selected group.
5. To generate the report on the selected parameters, click Generate.
If you generate the report in chart format, you can print the report by clicking the
Print option. If you generate the report in tabular format, you can also save the
report as CSV or PDF.
© 2013 Quick Heal Technologies (P) Ltd.
102
Reports
This report page on Firewall displays the following details of the clients:
Date and Time
Displays the date and time when the report is generated.
Computer Name
Displays the name of the computer for which the report is
generated.
Domain
Displays the domain to which the selected client logs in.
Local IP
Displays the local IP address.
Remote IP
Displays the remote IP address.
Protocol
Displays the Protocol name.
Direction
Displays the direction of the blocked communication traffic.
Firewall Level
Displays the level of the Firewall security policy.
View Details
Displays further details of the installed applications. To view
the details, click the View Details link.
Viewing Reports of Vulnerability Scan
This feature helps you generate reports on vulnerabilities present in the computers
in the network. Reports can be filtered based on any of the following categories:
•
•
•
•
All Vulnerability
Severity
Vendor
Top Vulnerability
To view reports of Vulnerability Scan, follow these steps:
1. Log on to the Quick Heal Endpoint Security web console and then click the
Reports tab.
2. On the Reports page, select Client > Vulnerability Scan.
3. On the Generate Reports page, select the start and end dates for the reports.
4. Select a group name and a computer name.
If you want to generate a report for a group, leave the computer name text box blank.
If you want to generate a report for a computer name, select the group name and
then type a computer name. The report will be generated for the computer name that
belongs to the selected group.
5. In Report Type, select the type of report you want to generate.
6. To generate the report on the selected parameters, click Generate.
If you generate the report in chart format, you can print the report by clicking the
Print option. If you generate the report in tabular format, you can also save the
report as CSV or PDF.
© 2013 Quick Heal Technologies (P) Ltd.
103
Reports
This report page on Vulnerability Scan displays the following details of the
clients:
Date and Time
Displays the date and time when the report is generated.
Computer Name
Displays the name of the computer for which the report is
generated.
Domain
Displays the domain to which the selected client logs in.
Vulnerability Id
Displays the unique CVE-Id of a vulnerability incident.
Vulnerability Title
Displays the description of a vulnerability incident.
Severity
Displays the criticality of a vulnerability incident.
Vendor
Displays the name of a vendor from where the vulnerability is
reported.
View Details
Displays further details of the vulnerability. To view the details,
click the View Details link.
Server
This feature helps you check the event logs of all the incidents that took place on
server.
To view the event logs on Server, follow these steps:
1. Log on to the Quick Heal Endpoint Security web console and then click the
Reports tab.
2. On the Reports page, click the Server tab.
3. On the Event Logs page, select the category for the reports.
You can print the report or save the report as CSV or PDF using their respective
buttons. You can also delete the event logs, if you prefer.
Delete
Helps you delete the event logs.
Print
Helps you take the print of the event logs.
CSV
Helps you save the report in CSV format.
PDF
Helps you save the report in PDF format.
Manage
This feature helps you manage the reports generated on server and clients. You
can set when the reports can be removed automatically. You can also export the
reports and delete them manually.
Managing Settings
This feature helps you set when to remove the reports automatically in the
following way:
© 2013 Quick Heal Technologies (P) Ltd.
104
Reports
1. Log on to the Quick Heal Endpoint Security web console and then click the
Reports tab.
2. On the Reports page, select Manage > Settings.
3. On the Settings page, set the following:
In Automatically delete reports older than…days, set the number of
days when the reports should be deleted automatically.
In Automatically email reports for past… days to following recipients,
set the number of past days for which the reports are required.
In the Email Address text box, type the email addresses.
If you type multiple email IDs, separate them by a comma.
4. Under Email Frequency, set frequency and time when the reports should be
sent.
5. Under Select Reports to email, set the types of reports that you want to
email.
6. To save your settings, click Save.
Managing Export
This feature helps you export the reports in PDF in the following way:
1. Log on to the Quick Heal Endpoint Security web console and then click the
Reports tab.
2. On the Reports page, select Manage > Export.
3. Under Select Criteria, select what reports you want to export from the
following:
To export all the reports, select All Reports.
In As per below criteria, set the criteria such as start date and end date,
select a group name, and then type a computer name.
4. Under Select Reports, select the modules for which you want to export the
reports.
The modules of the flavor of Quick Heal Endpoint Security that you might have are
displayed.
5. After setting all the criteria, click Export to export the reports in PDF.
Managing Delete Reports
This feature helps you delete the reports manually in the following way:
1. Log on to the Quick Heal Endpoint Security web console and then click the
Reports tab.
2. On the Reports page, select Manage > Delete Reports.
© 2013 Quick Heal Technologies (P) Ltd.
105
Reports
3. Under Manually delete reports, select one of the following options:
Delete reports older than …days: Select the number of days to remove
the reports older than the days you want to.
Delete all reports: Select this option if you want to remove all the reports
generated till now.
4. Under Select Reports, select the report types that you want to remove from
the following:
Clients Reports
Server Reports
5. After setting the criteria, click Delete to remove the reports.
© 2013 Quick Heal Technologies (P) Ltd.
106
Update Manager
Chapter 12.
Update Manager
Update Manager is a tool integrated with Quick Heal Endpoint Security. It is used
to download and manage the updates for Quick Heal Endpoint Security. It
provides you the flexibility to download the updates on a single machine. All the
Quick Heal Endpoint Security clients fetch the updates from this centralized
location. It also provides the facility of automatically updating Quick Heal
Endpoint Security for enhancements or bug fixes. Update Manager integrated
with Quick Heal Endpoint Security includes all the features that are available in
the Update Manager application. Any change in settings made here will reflect in
the Update Manager application.
Update Manager Status
This feature includes information of all types of updates downloaded by Update
Manager. It displays the Version, Service Pack, and the Virus Database Date of
the Quick Heal product accompanying the console.
Additionally, it also provides the following details:
Computer Name
Displays the name of the computer where Update Manager is
installed.
IP Address
Displays the IP address of the computer where Update
Manager is installed.
Status
Provides the information about Update Manager, whether it is
online or offline.
The two buttons available under Status are:
Buttons
Description
Update Now
Click this button to send a Notification from Quick Heal
Endpoint Security to Update Manager to start downloading the
updates. This process occurs in the background and will not
be visible to the user. Click Back to go to the Status page.
Rollback
Click this button to take the Update Manager back to the
previous update state. This feature will work only if Always
take backup before downloading new update option is
selected in the configuration section of the Update Manager
application. The steps for performing Rollback are as follows:
1. Click the Rollback button.
A pop-up window opens. The Quick Heal product for the
Endpoint Security is displayed.
2. To begin the Rollback process, click Rollback.
© 2013 Quick Heal Technologies (P) Ltd.
107
Update Manager
Update Manager Settings
The following are the features available under Update Manager Settings:
Features
Description
Enable Automatic
Updates
Select this box to enable automatic update of Quick Heal
Endpoint Security. However, this feature is enabled by default.
It is recommended that you do not disable this feature.
Always take backup
before downloading new
update
Select this box to enable to take the backup of the existing
updates before new updates are downloaded. These backups
are used in case a rollback to previous update is required.
However, this feature is enabled by default.
Delete report after
Select this box to enable deletion of reports automatically after
the time you specify. This feature is enabled by default and the
default time is 10 days.
To save you settings, click the Apply button.
Alternate Update Managers
In case of large network, you can deploy multiple Update Managers on different
servers. This helps in load balancing and you can configure Clients in Client
Settings to take the updates from these locations.
To configure Alternate Update Mangers, follow these steps:
1. Log on to the Quick Heal Endpoint Security web console.
2. On the Home page, click the Update Manager link available along with the
product name and details.
3. On the Update Manager page, click the Alternate Update Manager tab.
4. In Enter Update Manager URL, type a URL and then click Add.
You can edit or delete the URL whenever required.
© 2013 Quick Heal Technologies (P) Ltd.
108
License Manager
Chapter 13.
License Manager
This feature allows you to manage the Quick Heal Endpoint Security licenses.
You can check the status of your Quick Heal Endpoint Security license, renew
your license, add new licenses to your existing setup, buy additional features
packs, and update license information.
Status
This feature helps you check the current status of your license information. To
check the status of your license, follow these steps:
1. Log on to the Quick Heal Endpoint Security web console.
2. On the Home page, click the View License link available along with the
product name and details.
3. On the License Manager page, click the Status tab.
The license information includes the following details:
Company Name
Displays the name of the company to which Quick Heal
Endpoint Security is registered.
Product Name
Displays the product name. Example: Endpoint Security –
Total.
Product Key
Displays the Product Key of Quick Heal Endpoint
Security.
Product Type
Displays the product type. Example: Regular.
Installation Number
Displays the installation number.
License Valid till
Displays expiry date of the Quick Heal Endpoint Security
license.
Maximum number of
systems under console
Displays total number of systems which can be protected
with Quick Heal Endpoint Security.
Update License Information
This feature is useful to synchronize your existing license information with Quick
Heal Activation Server. You can update your license information whenever
required.
This is helpful in updating the following license information:
License expiry date: If you renewed the license but the expiry date is not
updated or displays the old expiry date.
© 2013 Quick Heal Technologies (P) Ltd.
109
License Manager
Number of SMS left: If you have purchased SMS bundle for notification
but the limit has not been refreshed.
Note: If you want to renew your existing license and you do not know how to
renew it or are facing any problem during renewal, you can call the Quick Heal
Support team and provide your Product Key.
License Order Form
This feature helps you create a license order form for an additional license,
renewal of your exiting license, or new feature packs. This is an offline activity
and helps you only in creating the license order.
After generating an order form, take out its print, contact a vendor or dealer, and
submit it. You can also send an email with the license order form to the Quick
Heal sales team, we will contact you for further process.
To create a license order form, follow these steps:
1. Log on to the Quick Heal Endpoint Security web console.
2. On the Home page, click the View License tab.
3. On the License Manager page, click the License Order Form tab.
4. To create a License Order form, select one of the following:
• Renew my license: Helps you renew your current license.
• Add license for new endpoints: Helps you buy additional licenses.
• Buy additional feature: Helps you buy additional features packs.
5. Click Place an Order.
An order is created.
Take out a print of the form, sign on it and send it to a vendor or Quick
Heal Technologies (P) Ltd. to process the order.
You can also send an email with the order form to us.
Renew my license
If you select the Renew my license option, you are redirected to the online portal
of Quick Heal where you can place an order for your license renewal. As you visit
the portal, your license details are displayed.
On the Quick Heal online portal, do the following:
1. Under Product Details, verify your product license details.
2. Under Please provide your renewal order details, enter Duration for which
you want to renew and Renew the license for the systems.
3. Click Submit.
A summary of the license renewal order is displayed. Verify it carefully as your order
will be processed according to your preference. If you want to modify your order,
© 2013 Quick Heal Technologies (P) Ltd.
110
License Manager
you can go to the previous page by clicking the Back button and make the required
changes.
4. Type the email IDs to whom you want to send the order.
5. Click Place a Request.
Your license renewal request number is generated. Save this number as you will need
to quote this number in all communications related to license renewal.
6. Click Finish.
Add license for new endpoints
If you select the Add license for new endpoints option, you are redirected to the
online portal of Quick Heal where you can place an order for additional licenses
for endpoints. As you visit the portal, your license details are displayed.
On the Quick Heal online portal, do the following:
1. Under Product Details, verify your product license details.
2. Under Please provide your Additional license details, enter the number of
systems for which you want additional licenses.
3. Click Submit.
A summary of the additional license order is displayed. Verify it carefully as your
order will be processed according to your preference. If you want to modify your
order, you can go to the previous page by clicking the Back button and make the
required changes.
4. Enter email IDs to whom you want to send the order.
5. Click Place a Request.
Your license addition request number is generated. Save this number as you will need
to quote this number in all communications related to additional license order.
6. Click Finish.
Buy additional feature
If you select the Buy additional feature option, you are redirected to the online
portal of Quick Heal where you can place an order for a license for additional
features. As you visit the portal, your license details are displayed.
On the Quick Heal online portal, do the following:
1. Under Product Details, verify your product license details.
2. Under Please provide details of feature packs which you wish to subscribe,
select the feature packs that you want to subscribe.
3. Click Submit.
A summary of the order for feature packs is displayed. Verify it carefully as your
order will be processed according to your preference. If you want to modify your
© 2013 Quick Heal Technologies (P) Ltd.
111
License Manager
order, you can go to the previous page by clicking the Back button and make the
required changes.
4. Enter email IDs to whom you want to send the order.
5. Click Place a Request.
Your license request number for new feature packs is generated. Save this number as
you will need to quote this number in all communications related to new feature
packs.
6. Click Finish.
© 2013 Quick Heal Technologies (P) Ltd.
112
Technical Support
Chapter 14.
Technical Support
Quick Heal provides extensive technical support for the registered users. It is
recommended that you have all the necessary details with you during the call to
receive efficient support from the Quick Heal support executives.
Support
The Support option includes FAQ where you can find answers to the most
frequently asked questions, options to submit your queries, send emails about
your queries, or call us directly.
Accessing support options
To access the Support options, follow these steps:
1. Log on to the Quick Heal Endpoint Security web console.
2. On the top right on the Quick Heal Endpoint Security Dashboard, click the
Support button.
3. Select any of the following support options that you need:
Web Support
Email Support
Live Chat Support
Phone Support
Web Support
To view the frequently asked questions, click the Visit FAQ button or click the
Visit Forums button to share tips, solutions, and to submit your queries.
Email Support
To submit your queries, click the Submit Ticket button. When you click the
Submit Ticket button, you are redirected to the support Web page of Quick Heal
where you can submit your queries.
Live Chat Support
This feature allows you to chat with the Quick Heal technical executives to get
your issues resolved.
Phone Support
This feature helps you to call the Quick Heal technical experts for instant support.
Contact number for the phone support: +91–92722–33000.
© 2013 Quick Heal Technologies (P) Ltd.
113
Technical Support
Support Tips
When is the best time to call?
Quick Heal Technologies (P) Ltd. provides technical support between 9:30 AM
and 6:30 PM, Monday to Saturday IST (India Standard Time).
Which number to call?
Quick Heal users can call +91–92722–33000.
Quick Heal users in India can call at +91–92722–33000.
Regional support for South India is available at +91–90431–21212 (Malayalam,
Tamil, Telugu, and Kannada)
For support in other countries:
To submit online queries and to avail of the online chat facility, visit
http://www.quickheal.com/contact_support (24/7)
To check for the phone numbers in specific countries, visit
http://www.quickheal.com/int_techsupp
To check for the dealers in your country, visit http://www.quickheal.com/locatedealer.
The details that are necessary during the call are:
•
•
•
•
•
•
•
Product Key that is included in the boxed version of the products. If the
product is purchased online, then the Product Key can be obtained from
the email confirming the order.
Information about the computer: brand, processor type, RAM capacity, the
size of the hard drive and free space on it, as well as information about
other peripherals.
The operating system: name, version number, language.
Version of the installed anti-virus and the virus database.
Software installed on the computer.
Is the computer connected to a network? If yes, contact the system
administrators first. If the administrators cannot solve the problem they
should contact the Quick Heal technical support.
Details: When did the problem first appear? What were you doing when
the problem appeared?
What should I say to the technical support personnel?
You need to be as specific as possible and provide maximum details as the
support executive will provide solution based on your input.
© 2013 Quick Heal Technologies (P) Ltd.
114
Technical Support
Global Support Center
Telephone Support: +91–92722–33000.
Email: [email protected]
Online Support
Submit your query at http://quickheal.com/submitticket.asp.
Online chat is available at http://quickheal.com.
Contact Quick Heal Technologies
Head Office
Quick Heal Technologies (P) Ltd.
603, Mayfair Towers II,
Wakdewadi, Shivajinagar,
Pune 411 005, Maharashtra
Email: [email protected]
For more details, please visit: www.quickheal.com.
© 2013 Quick Heal Technologies (P) Ltd.
115