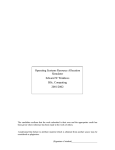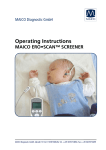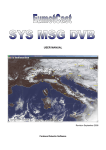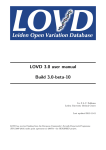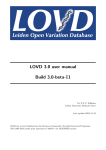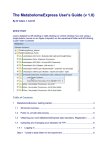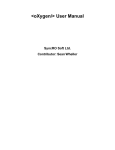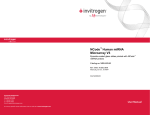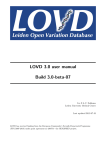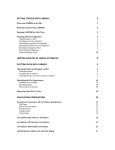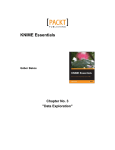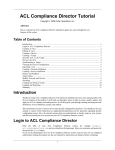Download GenePilot v1.0b
Transcript
Gene Pilot v1.07b GenePilot V1.07b August 28, 2003 Table of Contents Chapter 1: Getting Started ............................... 1 Installation .......................................................... 2 Windows Instructions: ............................................................................................. 2 Mac OS Classic (8.1 or greater) Instructions: ....................................................... 2 Mac OS X Instructions: ............................................................................................ 2 Solaris Instructions:.................................................................................................. 3 Linux Instructions: ................................................................................................... 3 HP-UX Instructions: ................................................................................................. 3 Generic Unix Instructions:....................................................................................... 3 All Other Platforms Instructions: ........................................................................... 4 Tutorials ..................................................................................................................... 5 Creating Dataset Templates ..................................................................................... 6 Preparing Data .......................................................................................................... 8 Chapter 2: Main Window ............................... 12 Menu Choices .......................................................................................................... 13 Data Adjustment Settings ....................................................................................... 15 Filtering Options ..................................................................................................... 15 Data Adjustment Options ....................................................................................... 15 Missing Data Imputation Options ......................................................................... 16 Dataset Info ............................................................................................................. 16 Interface - Row Info Import .................................................................................. 17 Interface - Replicate Column Combine Panel...................................................... 18 Chapter 3: Dataset Display ............................. 21 Parts - Heatmap Panel ............................................................................................ 22 Dataset Display- Menu Choices ............................................................................. 23 Preferences - Row Info Display ............................................................................. 26 Preferences - Gene Ontology.................................................................................. 27 Interface - Copy to Clipboard ............................................................................... 29 Interface - Copy to File ........................................................................................... 29 Interface - Search .................................................................................................... 30 Common Windows - Row Information Window ................................................. 31 Common Windows - Palette ................................................................................... 31 Common Page - Row Information Page ............................................................... 32 Common Interfaces - Url Lookup Editor ............................................................. 33 Chapter 4: Hierarchical Clustering ............... 35 Run Settings ............................................................................................................. 36 Results - Parts - Left Panel..................................................................................... 37 Results - Parts - Right Panel .................................................................................. 39 Results - Menu Choices .......................................................................................... 41 Interface - Create Dataset ...................................................................................... 43 Preferences - Row Info Display ............................................................................. 44 Preferences - Gene Ontology.................................................................................. 45 Interface - Copy to Clipboard ............................................................................... 47 Interface - Copy to File ........................................................................................... 47 Interface - Search .................................................................................................... 48 Chapter 5: K-Means Clustering ..................... 49 Run Settings ............................................................................................................. 50 Results - Parts – Graph and Button Panel ........................................................... 50 Results - Parts – Heatmap Panel ........................................................................... 52 Results - Menu Choices .......................................................................................... 53 Windows - Create Dataset ...................................................................................... 56 Preferences - Row Info Display ............................................................................. 57 Preferences - Gene Ontology.................................................................................. 58 Interface - Copy to Clipboard ............................................................................... 60 Interface - Copy to File ........................................................................................... 60 Interface - Search .................................................................................................... 61 Chapter 6: SOM............................................... 62 Run Settings ............................................................................................................. 63 Results - Parts – Node Panel .................................................................................. 64 Results - Parts – Heatmap Panel ........................................................................... 65 Results - Menu Choices .......................................................................................... 67 Windows - Create Dataset ...................................................................................... 70 Preferences - Row Info Display ............................................................................. 71 Preferences - Gene Ontology.................................................................................. 72 Interface - Copy to Clipboard ............................................................................... 74 Interface - Copy to File ........................................................................................... 74 Interface - Search .................................................................................................... 75 Chapter 7: SAM ............................................... 76 Run Settings ............................................................................................................. 77 Results - Parts – FDR Graph ................................................................................. 78 Results - Parts – Score Graph ................................................................................ 78 Results - Parts – Heatmap Panel ........................................................................... 79 Results - Menu Choices .......................................................................................... 81 Windows - Create Dataset ...................................................................................... 84 Preferences - Row Info Display ............................................................................. 85 Preferences - Gene Ontology.................................................................................. 86 Interface - Copy to Clipboard ............................................................................... 88 Interface - Copy to File ........................................................................................... 88 Interface - Search .................................................................................................... 89 References ......................................... 90 Index.................................................. 91 Chapter 1 Getting Started Description GenePilot™ is a stand-alone application designed to provide an intuitive and comprehensive interface for analyzing MicroArray Data. It combines the most popular and widely used tools with features that greatly enhance the ability of the user to datamine their information. It is simple enough to use for any user to feel comfortable in using most of it’s features within a half hour. This contrasts with most of the popular tools that are currently available, which are quite confusing for even veterans at MicroArray Analysis. To get started, it is recommended that the user start with one of the sample Datasets. The first is a sample of a cDNA Dataset, from the NCI. It is based on the NCI T-Matrix Dataset, and has very interesting results. It can be found in the ‘Sample Data’ folder, and it’s name is ‘NCI_T_Matrix.txt’. 1 GenePilot V1.07b August 28, 2003 Installation Getting Started Installation Windows Instructions: Instructions After downloading, double-click GenePilot_v1b.exe Notes If you do not have a Java virtual machine installed, be sure to download the package above which includes one Mac OS Classic (8.1 or greater) Instructions: Instructions After downloading, double-click GenePilot_v1b.exe Notes Requires PowerPC and Mac OS 8.1 or later You may need to install Mac OS Runtime for Java (MRJ) 2.2 or later before using this package. The installer is MacBinary encoded and should be automatically decoded after downloading. If it is not automatically decoded, you can decode it using StuffIt Expander 4.5 or later Mac OS X Instructions: Instructions After downloading, double-click GenePilot_v1b.exe Notes Requires Mac OS X 10.0 or later The compressed installer should be recognized by Stuffit Expander and should automatically be expanded after downloading. If it is not expanded, you can expand it manually using StuffIt Expander 6.0 or later. If you have any problems launching the installer once it has been expanded, make sure that the compressed installer was expanded using Stuffit Expander. If you continue to have problems, please contact technical support 2 GenePilot V1.07b August 28, 2003 Installation Getting Started Solaris Instructions: Instructions After downloading open a shell and, cd to the directory where you downloaded the installer. At the prompt type: sh ./GenePilot_v1b.bin Notes You need to install a Java 1.1.8 (or later) virtual machine. You can download one from Sun’s Java web site or contact your OS manufacturer Linux Instructions: Instructions After downloading open a shell and, cd to the directory where you downloaded the installer. At the prompt type: sh ./GenePilot_v1b.bin Notes You need to install a Java 1.1.8 (or later) virtual machine. You can download one from Sun’s Java web site or contact your OS manufacturer HP-UX Instructions: Instructions After downloading open a shell and, cd to the directory where you downloaded the installer. At the prompt type: sh ./GenePilot_v1b.bin Notes You need to install a Java 1.1.8 (or later) virtual machine. You can download one from Sun’s Java web site or contact your OS manufacturer Generic Unix Instructions: Instructions After downloading open a shell and, cd to the directory where you downloaded the installer. At the prompt type: sh ./GenePilot_v1b.bin Notes You need to install a Java 1.1.8 (or later) virtual machine. You can download one from Sun’s Java web site or contact your OS manufacturer 3 GenePilot V1.07b August 28, 2003 Installation Getting Started All Other Platforms Instructions: Instruction(Unix or Unix-like operating systems) For Java 2, after downloading, type java -jar GenePilot_v1b.jar If that does not work, try java -classpath [path to]classes.zip:GenePilot_v1b.jar install If that does not work either, on sh-like shells, try cd [to directory where GenePilot_v1b.jar is located] CLASSPATH=GenePilot_v1b.jar export CLASSPATH java install Or for csh-like shells, try cd [to directory where GenePilot_v1b.jar is located] setenv CLASSPATH GenePilot_v1b.jar java install Instructions (for other platforms) Be sure you have Java 1.1.8 or later installed. You can download Java from Sun’s site In a console window, change to the directory where you downloaded GenePilot_v1b.jar to before running the installer Your operating system may invoke Java in a different way. To start the installer, add GenePilot_v1b.jar to your CLASSPATH, then start the main class of the installer named install 4 GenePilot V1.07b August 28, 2003 Tutorials Getting Started Tutorials Sample Data We highly recommend that you go through the tutorials, especially the Sample Data tutorial. Within this tutorial you will be walked through the whole process of bringing a Dataset into GenePilot and stepping through most of the features that GenePilot has to offer. You can access this tutorial with Help->Tutorials>Sample Data, once you have launched GenePilot. We estimate that the average user can get through the comprehensive tutorial in about two hours unless they get side-tracked by the very interesting (and actual) data that is used in the Tutorial. This sample data is the NCI T-Matrix1375 data which contains gene expression results from various kinds of cancer. Your Data When you have completed the Sample Data tutorial (or choose to skip the tutorial) and are ready to import your own data, we highly recommend that you use this tutorial to walk you through the process of importing your own data for the very first time. 5 GenePilot V1.07b August 28, 2003 Creating Dataset Templates Getting Started Creating Dataset Templates Description The very first step which needs to be taken in order to analyze data in GenePilot is to export a template which is specific to the Dataset. By exporting a template, it can be customized to exactly fit the needs of the dataset, avoiding the need to add or delete rows or columns. Once the template is created, the information can then be filled in (See Preparing Data) and loaded into GenePilot. The Make Dataset Template window can be opened by accessing the menu item; File->Dataset->Create Template. Select Dest File This field sets the name and location of the template file. Click on the ‘Set Path’ button to select the location and file name. Make Dataset Template Select Data Chip Type This selection sets the type of chip used to generate the data. The following types are available: Other - This is for Chip Types that aren’t listed. cDNA - This is for data that is produced using cDNA type chips. Affy - This is for data that is produced using Affymetrics chips. There is one additional field in this selection, in the form of a checkbox, Call Columns. This only applies to Affy data and should be checked if there is columns of Call Data included after each Data Column. Include Replicate Column Vector This selection adds in a Vector for specifying replicate columns for each experiement. This Vector can then be used by GenePilot to do a sophisticated combine of the replicate columns. This information can also be used in sorting the columns in the result displays for all of the analytic programs. Select Row Type This selection sets the type of data that is represented in each row. The following types are available: Other - This is for types of data which is different from the listed types. gene - This is for when the rows are genes. drug - This is for when the rows are drugs. 6 GenePilot V1.07b August 28, 2003 Creating Dataset Templates Getting Started Select Number of each type of Vector: This selection sets the quantity of each type of vector that will be included with the Dataset. It is recommended that each Dataset have at least one Classification vector included in order to fully utilize the power of GenePilot. The following types of Vectors are as follows: Classification - This vector defines the Class (i.e. Breast, Lung for Cancers) of each column of data. Shape - This vector type defines a shape or vector (i.e. expression values of a row). Pairs - This vector type matches column pairs (1, -1, 2, -2, etc) good for before/after data. Select Row Information Fields to include This selection sets the type of Row Information that will be included in the Dataset. Note that GenePilot provides an interface for importing data from an outside source by using some of the ID’s (Fields with <Query Field> can be used for importing additional information). This allows for importing minimal information then populating the dataset with a significant amount of information through the Data import process (fields with <Import Item> are fields that can be imported). GenePilot supports the following information: Clone ID - <Query Field><Import Item> Commonly used in NCI Data (CLID) GenBank Accession - <Query Field><Import Item> UniGene Name - <Query Field><Import Item> UniGene Symbol - <Query Field><Import Item> LocusLink ID - <Query Field><Import Item> Chromosome Location - <Import Item> Gene Aliases - <Import Item> UniGene Name - <Import Item> Summary Function - <Import Item> Gene Ontology Annotations - <Import Item> Representative mRNA Acc - <Import Item> Representative Protein Acc - <Import Item> UniGene Cluster ID - <Query Field><Import Item> Enzymatic Function - <Import Item> Misc or Orig Desc - Suggested field for description information included with Original data. Button - Create Template This button creates the template. Button - Cancel This button closes the window without creating the template. 7 GenePilot V1.07b August 28, 2003 Preparing Data Getting Started Preparing Data 1 2 3 4 5 6 7 8 9 A Input Data: 1-Dataset Name, 2-Type of Data, 3-Model Number, 4-Lead Columns before Data, 5-Dataset Information, 6Column Name Row, 7-Classifidcation Vector, 8-Shape Vector, 9-Pair Vector, A-Data Row Description To simplify the process of data importation, GenePilot uses a template format. This structured template uses keywords and tab-delimiting for creating an intuitive template to provide GenePilot with the information necessary for the best results while analyzing your data. In the description of the fields below, required information is marked with <required>. Each required row must be in the order as laid out in the template. It is recommended that you use a spreadsheet to create this data, then save it as ‘tab-delimited text’. A very important part of the input data is the Vectors Section. In this section, you can define Classification Vectors, Shape Vectors and Pair Vectors. These vectors can be used as supervising vectors in the Supervised Analysis (i.e. SAM). The Classification vectors are used by all the tools to indicate classes (i.e. Breast Cancer, Lung Cancer, Melanoma, etc.), which is extremely useful when viewing the results. Input - Name <Required> This entry will be the Name that this Dataset is referred to, throughout GenePilot. It must be located in the second column of the fist row, and the first column must have ‘# Dataset Name’. Input - Type of Data (0 - Other, 1 - cDNA, 2 - Affy) <Required> 8 GenePilot V1.07b August 28, 2003 Preparing Data Getting Started This entry tells the program what type of chip was used to produce the data. It can be one of three possibilities: 0 - Other Data - This applies to all data that isn’t defined 1 - cDNA Data - This applies to data created with cDNA-style chips. 2 - Affy Data - This applies to data created with Affymetrics chips. The number that defines the chiptype for the current Dataset must be located in the second column, the first column must have, at the start ‘# Type of Data’. Input - Model Number <Optional> This entry tells the program the model number of the chip, if applicable. In future releases, this information can be used to import additional data about the rows of information, such as accession numbers and gene names. The model number must be located in the second column, with the first column starting with ‘# Model Number’. Input - Lead Col Count <Required - Do Not Edit!> This entry provides information to the import code to indicate where the Data Columns start. Do Not Edit! Input - Information <Optional - Recommended> This entry provides information about the dataset, that is displayed with the Dataset Information. This information is especially useful, when several versions of the same Dataset are being used, and specific entries are made to explain the differences. The Information must be located in the second column, with the first column starting with ‘# Information’. Input - Column Names <Required> Column names define the names for each column that are displayed in the result windows. It is very important to choose names that will make sense when viewing the results. Each name should be placed above the corresponding column of data, starting in the 5th column. The first column must start with ‘# Column Names’. Input - Vectors - Replicates Vector <Optional> This entry ties the replicate columns together which represent the same experiment. Starting with 0 (zero), assign the same number to each replicate for an experiment. If there are three columns of data for each experiment then there should be three 0’s, three 1’s, three 2’s, etc. The following describes the entries needed: Column 1 - <leave blank> Column 2 - Vector - Type - Must begin with ‘Replicates’ Column 3 - Vector Name - Must be ‘Replicates’. First Data Column to last - Number representing which column group this column is part of. 9 GenePilot V1.07b August 28, 2003 Preparing Data Getting Started Input - Vectors - Classification Vector <Optional - Recommended> This entry defines the class which each column is associated with. With a Dataset with Cancer data, this could be Breast, Lung, Melanoma, etc. This class information can be selected and displayed under each column name for every Analytical result, which can prove extremely useful in understanding the results. You can define and include as many different classification vectors as you wish. All Vectors must be in the rows immediately following the Column Names row. The following describes the entries needed: Column 1 - <leave blank> Column 2 - Vector - Type - Must begin with ‘Class’ Column 3 - Vector Name - Defines the name of the vector used throughout GenePilot. First Data Column to last - Name of the Class - Make sure it’s identical to others of same type (i.e. Breast, Lung, etc.) Input - Vectors - Shape Vector <Optional> This entry defines the Shape Vector associated with this Dataset. This can be a vector from one of the rows or a cluster of rows, it can be the time, or any other set of numbers that define a shape that may be used to analyze the data. You can define and include as many different Shape vectors as you wish. All Vectors must be in the rows immediately following the Column Names row. The following describes the entries needed: Column 1 - <leave blank> Column 2 - Vector - Type - Must begin with ‘Shape’ Column 3 - Vector Name - Defines the name of the vector used throughout GenePilot. Column 5 - <leave blank> Column 5 to n - Column Value - Each column must have a number entry. Input - Vectors - Pair Data <Optional> This entry defines the Pair Data associated with this Dataset. This type of vector defines the pairing in Datasets that contain pairs of data. Each pair of columns will have it’s own pair of numbers, starting with ‘1,-1’, with one of the pair having a positive value and the other having a negative value. Values must start with 1 (-1) and progress up with no missing gaps. You can define and include as many different Pair vectors as you wish. All Vectors must be in the rows immediately following the Column Names row. The following describes the entries needed: Column 1 - <leave blank> Column 2 - Vector - Type - Must begin with ‘Pair’ Column 3 - Vector Name - Defines the name of the vector used throughout GenePilot. Column 4 - <leave blank> Column 5 to n - Column Value - Each column must have a matching column whose value is matched and opposite. Input - Data Header <Required> This entry is used to define the start of the ‘Data’ portion of the input form. It contains the headers that can be used as a column guide. The first column must begin with ‘# <Name of first Row Information Field>’ 10 GenePilot V1.07b August 28, 2003 Preparing Data Getting Started Input - Data Rows <Required> These rows contain the Data. The following describes the entries needed: Column 1 - Row Name - Defines the name of this row (i.e. <gene name>). Shown in result windows, with Information. Column 2 - Identifier - Defines the Identifying number, preferably the Accession number for this row. Column 3 - Information - Defines the information that you wish to see displayed in the results window, next to each row. Column 4 - Weight - If no specific weight, set to 1 or leave blank. Column 5 to n - Column Value - Any value, but don’t use scientific notation! 11 GenePilot V1.07b August 28, 2003 Chapter 2 Main Window Description The main window is the control window for GenePilot™. From this window, Datasets can be uploaded, selected, closed or saved. Preprocessing settings can be set, information for datasets can be viewed, and analytical runs can be configured. The purpose of this window is to control the process of Analyzing MicroArray Data. Following is a description on how to navigate through the process of Analyzing data with GenePilot™. 12 GenePilot V1.07b August 28, 2003 Base Interface Menu Choices Menu Choices Archive Dataset File->Dataset->Create Archive This is used to Save the Dataset, the settings used for preprocessing and the analytics, and the saved results. All of this information is stored in pkzip format, to save room for storage. This format is also very useful for sending the results of a Dataset analysis to a colleague. Upon importing this archive, another user can view exactly the same results as the sender. Close Dataset File->Close Dataset->’Dataset Name’ This selection is used to close an open Dataset. If the Dataset being closed is the current Dataset and another Dataset is open, then the other Dataset will become the current Dataset. Export Dataset File->Dataset->Export Dataset This Selection is used to export the current dataset out to the same format that is used for loading a Dataset into GenePilot. This can be very useful when a new dataset is created out of a result window. Load Dataset Archive File->Dataset->Load Archive This is used to load in a Dataset that was Archived with ‘Create Archive’ (Archive Dataset). This will include the Dataset information, run settings and Saved Results. Make Template File->Dataset->Make Template This is used to create a template for importing Data. This is likely the very first step that a new user will do, as it is the necessary first step in bringing data into GenePilot. New Dataset File->New This is used to load a new Dataset into GenePilot. The dataset file should be in the format described in ‘Import Format’, is needs to be in ASCII format with columns of information separated by a Tab. Once GenePilot has imported the Dataset, the main window will display the ‘Dataset Info’ screen. Open Dataset File->Open->’Dataset Name’ This selection is used to open a Dataset that has already been loaded into the system. Once GenePilot has opened the Dataset, the main window will display the ‘Dataset Info’ screen. Pre-Process Settings Action->Pre-processing This selection is used to view the preprocessing settings for this Dataset. This is where the Filtering, Data Adjustment and Missing Data Imputation selections are made. Go to Pre-Processing section to find out more about the options of this interface. Quit This selection is used to quit out of GenePilot. File->Quit 13 GenePilot V1.07b August 28, 2003 Menu Choices Base Interface Row Info Display File->Preferences->Row Info Display This selection is used to set the Row Information fields that will be displayed as Row Information to the right of the Result Heatmap. Run Hierarchical Action->Hierachical This selection is used to bring up the interface for selecting the Hierarchical Clustering settings and running the analytical program. Go to Hierachical Clustering to find out more about the options of this interface. Run K-Means Action->K-Means This selection is used to bring up the interface for selecting the K-Means Clustering settings and running the analytical program. Go to K-Means Clustering to find out more about the options of this interface. Run SOM Action->SOM This selection is used to bring up the interface for selecting the SOM Clustering settings and running the analytical program. Go to SOM Clustering to find out more about the options of this interface. Run SAM Action->SAM This selection is used to bring up the interface for selecting the SAM settings and running the analytical program. Go to SAM to find out more about the options of this interface. Save Dataset File->Save Dataset This selection is used to save the current Dataset settings. This includes preprocessing settings and settings used by Analytic programs run on the Dataset. Select Open Dataset File->Select Dataset->’Dataset Name’ This selection is used to select the current Dataset to use, when more than one Dataset is open. Upon selecting a new Dataset, the main window will display the ‘Dataset Info’ screen. Save Settings File->Save Setup This selection is used to save settings that were used for preprocessing or Analytic runs. These settings will become the default settings for future new Datasets. For preprocessing, the settings will be stored according to the Data Type. Url Targets for Row Fields Interface File->Preferences->Field Info Urls This selection launches the preferences window for Field Info Target Url. View Dataset Heatmap View->Current Dataset This selection is used to launch a window containing a heatmap of the current Dataset, along with row and column information. 14 GenePilot V1.07b August 28, 2003 Data Adjustment Settings Base Interface View Dataset Info View->Datset Info This selection is used to view the information that is displayed when a Dataset is opened or imported. Data Adjustment Settings Filtering Options Percent Present >= n (cDNA or Other) This option filters out rows of data with less than n of present (not missing) values. Less than n Negative Values < p (Affymetrix) This option filters out rows that have at least n values less than p. Standard Deviation (Row Vector) >= n (All) This option filters out rows of data that have a standard deviation of less than n. At least n Observations abs(Val) >= p (All) This option filters out rows that have less than n values which have an absolute value greater than p. MaxVal – MinVal >= n (All) This option filters out rows whose maximum value minus the minimum value is less than n. Calculate Remaining Button This Button runs the current filter settings to show how many rows will remain after filtering. Data Adjustment Options No Data Adjustment This option results in no data adjustment. Mean Centering This option mean centers each row of data. Median Centering This option median centers each row of data. Linear Calibration This option is specific for Affymetrix data and Highly recommended by leading experts in Statistics as applied to DNA data. 15 GenePilot V1.07b August 28, 2003 Dataset Info Base Interface Missing Data Imputation Options Nearest Neighbor This option is currently the only missing-data imputation method offered with this software package. Dataset Info Dataset Info Panel Description This display shows information about the current Dataset and allows the user to quickly access saved results and delete Dataset and saved results. Information Panel This Panel displays the information about this dataset that was either contained in the input template ‘Information’ field, or it was entered into the Information field when a sub-Dataset was created from a result window. Results Panel This Panel lists the saved results from analytic runs. From this panel, a saved result can be launched for viewing or can be deleted. Graph Panel This panel shows a graphical representation the values contained in a Dataset. It shows the distribution of values. GenePilot V1.07b August 28, 2003 16 Row Info Import Base Interface Button Panel This panel contains buttons for acting on the Dataset. These are the current Buttons: Import Row Info From Internet - Launches interface for Row Info Import. Delete Dataset - Deletes the current Dataset. Interface - Row Info Import Description This interface provides the steps to import additional Row Information from the Stanford Source Website, which can greatly enhance the information that can easily be displayed in GenePilot. There is a large selection of information that GenePilot can handle including Gene Ontology information. The only requirement is that the dataset already contains one of the fields that can be used for the query. Step 1 - Select ID Field In this section, the Row Info Field that will be used for the query needs to be selected. Step 2 - Save Query File In this section, the query file is exported to the File Path that is selected. Step 3 - Launch Browser with Submittal Page In this section, GenePilot launches a browser window with the URL set to the batch query Row Info Import Interface submittal. The File that was saved in Step 2 must be specified, then the types of data that are desired must be selected. After the Batch is done running, the ‘Download the results file’ link needs to be selected and the resulting web page saved. Step 4 - Import new information In this section, the new Row Information is imported. Note that if a Dataset has been reloaded into GenePilot and the first three steps have already been taken and a result page is still present, then the second and third steps can be skipped (The Field used in the earlier query must be selected) and the earlier file can be imported. If the ‘Overwrite existing information’ checkbox is selected then all Row info fields will be overwritten where the incoming data has valid data (if empty field in incoming data, then original data, if present will remain). If the checkbox is not selected, then existing fields with valid data will not be overwritten, but where these fields are empty, valid incoming data will be filled in. 17 GenePilot V1.07b August 28, 2003 Replicate Column Combine Base Interface Button - Import New Information This Button imports the data into GenePilot. Button - Cancel This button closes the interface without any additional actions. Interface - Replicate Column Combine Panel Replicate Column Combine Panel Description This interface allows for combining replicate Columns using a variety of methods and to also exclude the Rows with bad Data from the resulting Dataset. A display showing the quality of the combined data (measured by SD/Mean of the combined data for each row/column combination). Row information is included in order to see which rows have the bad (or good) data. Those rows can be sorted in two ways and a block of rows can be selected to exclude. 18 GenePilot V1.07b August 28, 2003 Base Interface Replicate Column Combine Column and Row Statistics Display On the right hand side of the interface is a display which shows the quality of the replicates in relation to the other columns. The combined column Name (Name of first column in each set) is displayed at the top. To the right of that is the legend defining the colors used in the Heatmap. The Heatmap utilizes the colors to indicate the quality of the combined values. To select rows, click and drag. If more rows than can be displayed at once need to be selected, page down to ending row and select that row while holding down the ,<shift> key, this will extend the selection down to the selected row. To the right of the Heatmap is the Row Information. Clicking on a row in this section will bring up an information window with all loaded information about that Row. Set Name for Combined Dataset This field is for setting the new name of the combined Dataset. By default, ‘Comb’ is added to the name of the current Dataset. Not that each Dataset name must be unique. Set Description for Combined Dataset This field is for setting the description of the combined Dataset. By default, the description of the current dataset is placed in this field. We recommend that you add a description of what selections you used to produce the combined dataset. Select Type of Combine These radio buttons offer the selection of the type of method that will be used to combine the values in the replicate columns. If there is only one value then that value is used. If there are two values then the Average of those two values are used. If there are three or more values then the choices are: Median Value - The median value is used . Mean Value - The Mean (or Average) value is used. Weighted Mean Value - The weighted mean value where the weight is equal to 1/variance. Choose what to exclude Currently there is one choice of what to exclude: Exclude Selected Rows - This allows for selecting the worst rows in the dataset to exclude. Choose Row Order There are currently two ways to sort the statistics information in the Column and Row Statistics Display. They are: 95th Percentile Quantity - The row order is determined by the count of cels in Row where the SD/Mean of the Combined Data shows a value in the top 5 percent as the primary count and the average value for SD/Mean (With a maximum cut-off value) as a secondary sort. Average StandDev over Mean - The row order is determined by the average value for SD/Mean (With a maximum cut-off value) as a secondary sort. 19 GenePilot V1.07b August 28, 2003 Base Interface Replicate Column Combine Button - Create Combined Dataset This button executes the creation of the new Dataset with the combined rows. 20 GenePilot V1.07b August 28, 2003 Chapter 3 Dataset Display Description The Dataset Display provides a means to view a Dataset prior to running analytics on it. It can display all rows, only filtered rows or the rows that remain after filtering. If one or more Classification Vectors are loaded, the rows are sorted by classification. 21 GenePilot V1.07b August 28, 2003 Heatmap Panel Dataset Display Parts - Heatmap Panel 4 7 2 3 5 6 1 Dataset Display Heatmap: 1-Heatmap, 2-Column Information, 3-Class Indication (when avail), 4-Gene Ontology Names (when avail), 5-Gene Ontology Indication (when avail), 6-Row Information, 7-Class Information (when avail) Description This panel contains information about the rows. The central part is the Heatmap, which contains colors from the Palette to indicate values of each row (or cluster). When Classification Vector(s) are available a Class Indication row which, indicates the classes of each column, above the Average Heatmap. At the top is the Column Info, in the form of text rotated counterclockwise by 90 degrees. To the right of the Heatmap, is the Gene Ontology indication when Gene Ontology information has been imported into GenePilot for this Dataset. To the right is the Row Information, which contains the description of the row. In the top right corner, the legend for the Class Indication will define the colors for each class, when Classification Vector(s) are available. Heatmap – Bottom Left The heatmap contains rectangles color-coded in the Palette colors to represent the value of each cel (juncture of 1 row and 1 column). By default, these colors are Red (highest value) and Green (lowest value). When No-Normalize is selected, the value range is defined by the min and max values in the entire Dataset (Rows remaining after filtering), with zero being the medium value. When Normalize is selected, then the value range for each row is defined by the min and max values in that row, with the mean value being the medium value. Class Indication – Above Heatmap If there is Classification Vector(s), there will be Class Indicators above the Average Heatmap. This is a row of rectangles, which are color-coded to indicate the class of each column as defined by the Class Information block in the Top Right corner. Column Names – Upper Left The Column Information contains the column names, rotated counterclockwise by 90 degrees, above each column in the Heatmap. 22 GenePilot V1.07b August 28, 2003 Dataset - Menu Choices Dataset Display Gene Ontology Names - Middle Right (If Gene Ontology Information) The Gene Ontology Names is a variable-column display that displays the Gene Ontology Names that are currently chosen either automatically (Most common in dataset or most common in selected rows) or by the User. Using File->Preferences->Gene Ontology Display, these different choices can be set. If specific Gene Ontologies are selected by the user, the settings can be easily changed back to automatic selection by clicking on this (Gene Ontology Names) display. Gene Ontology Indication - Bottom Middle The Gene Ontology Indication indicates the Gene Ontologies that are associated with each row. The Gene Ontologies are chosen either automatically (Most common in dataset or most common in selected rows) or by the User. Using File->Preferences->Gene Ontology Display, these different choices can be set. Row Information – Bottom Right Row information contains the row name and row information to the right of each row in the heatmap. Class Information – Top Right (If Class Vector) If there is Classification Vector(s), there will be Class Information which defines the color coding for the Class Indication row. Actions: 1. Clicking and dragging on the bitmap will select those rows. 2. Holding down the shift key and selecting a row will extend the row from the previous selection down to the selected row. This can be used to select rows in a group that is larger than those seen on the screen. Dataset Display- Menu Choices About This selection shows the about screen for GenePilot. Help->About Bitmap from Selected Action->Save Sel to Bitmap This selection creates a gif bitmap containing all of the information specified by the selected rows. Bitmap from All Action->Save All to Bitmap This selection creates a gif bitmap containing all of the information in the Left Panel. Copy to Clip Action->Copy to Clip This selection launches an interface for copying all or selected rows to the clipboard. This interface also allows for selecting the Row Information Fields which the user is interested in. 23 GenePilot V1.07b August 28, 2003 Dataset - Menu Choices Dataset Display Copy to File Action->Copy to File This selection launches an interface for copying all or selected rows to a file. This interface also allows for selecting the Row Information Fields which the user is interested in. Create Vector Action->Create Vector This selection launches the Create Vector dialog box along with the mean vector of the currently selected rows. Gene Ontology Display File->Preferences->Gene Ontology Display This selection launches the preferences window for Gene Ontologies. Within this preference window the following can be set; set number of columns, set automatic preferences for selection of Gene Ontologies, select specific Gene Ontologies to display. Generate Gene Ontology Statistics Action->Generate GO Statistics This selection launches an html page that contains the statistics for the Gene Ontologies for the rows in the following order of precedence: 1. Selectd rows . 2. All rows being displayed. Help Help->Help This selection shows the Help for the Dataset Display. Help-PDF Help->Help-PDF This selection launches an html browser with this User manual. Launch Info Page Action->Launch Info Page This selection launches an information page containing a matrix of the genes vs. Gene Ontologies (if available) and a listing of all of the Row Information Fields along with links to websites which have further information. Make Dataset Not currently implemented Action->Make Sub-Dataset Quit This selection closes the Result Window. File->Quit Row Info Display File->Preferences->Row Info Display This selection launches the preferences window for Row Information. This preferences window is used to define the Row Information that is displayed to the right of the heatmap. Search Action->Search This selection launches the search interface, which allows the user to search the rows for a String. See ‘Search Interface’ for more information on the Search Interface. 24 GenePilot V1.07b August 28, 2003 Dataset - Menu Choices Dataset Display Search Again Action->Search Again This selection searches for the next case of the search string using the settings from the previous search. Select Classification Vector (If Avail) Classes-> ‘Class Vector Name’ If there is one or more Classification Vectors, then one of those vectors can be selected for class indication of columns in either the Column Dendigram (if column clustering was selected) or the Class Indicator, in the Right Panel. Select Heatmap Palette – Red/Green Palette->Red-Green This selection selects the traditional colors of Red and Green for the heatmap. Red is positive or Correlated and Green is negative or Anti-Correlated. Select Heatmap Palette – Yellow/Blue Palete-> Yellow -Blue (Default) This selection selects the traditional colors of Yellow and Blue for the heatmap. Yellow is positive or Correlated and Blue is negative or Anti-Correlated. Select Heatmap Palette – Gray Scale Palette->Gray Scale This selection selects shades of gray for the heatmap. Light Gray is positive or Correlated and Dark Gray is negative or Anti-Correlated. Show Palette Palette->Show Palette This selection Launches the Palette Window, which shows the color palette used by the heatmap. Show Rows Normalized Normalize->Norm This selection changes the heatmap to show each row normalized. That means that the color corresponding to the highest value in the palette will be applied to the highest value in the row, the color corresponding to the lowest value in the palette will be applied to the lowest value in the row, and all other values will be scaled accordingly. Show Rows Un-Normalized Normalize->NoNorm This selection displays the traditional heatmap display where color selections from the palette are determine from the highest and lowest value among the data (not just in a row). View Original Data Show->Original Data This selection shows the original data that was imported into GenePilot. View Adjusted Data Show->Adjusted Data This selection shows the adjusted data (if preprocessing has been done on the Dataset). This means that rows that have been filtered out are not included, missing data has been filled in through calculations and the Data has been adjusted. 25 GenePilot V1.07b August 28, 2003 Row Info Display Dataset Display View Filtered Out Data Show->Filtered Out Data This selection shows the Rows of data that have been filtered out during preprocessing. Url Targets for Row Fields Interface File->Preferences->Field Info Urls This selection launches the preferences window for Field Info Target Url. Window Selection Windows-><Window Name> This selection brings the selected window up to the front. Preferences - Row Info Display Description The Row Info Display Preferences Window is used to specify the Row Information fields that will be displayed to the right of the Heatmap. In addition to selecting the fields, the field order can be specified along with the character separating the contents of each field. Fields are selected for inclusion by moving them from the left column (Available) over to the right column (Included). The order of display is set by their row order, with the first row being the first display field. Select separator char This selection sets the character that will separate the information from each field. Row Info Field Selection Panel Select Row Info Fields: This section allows for selection of the specific fields that will be displayed in the row info and the order of these fields. It has the following buttons: >> - This button moves the currently hilited field in the left column over to the right column. << - This button moves the currently hilited field in the right column over to the left column. up - This button moves the currently hilited field in the right column up one row. down - This button moves the currently hilited field in the right column down one row. Button - Make Changes This button must be clicked in order for the changes to be made. Button - Cancel This button cancels any changes that were made and closes the window. 26 GenePilot V1.07b August 28, 2003 Gene Ontology Preferences Dataset Display Preferences - Gene Ontology Description This interface is used to set the Gene Ontology preferences for this screen. The choices include automatic selection of the most common Gene Ontology categories based upon either the currently selected rows or for all rows. If the selected rows have preference and there aren’t enough categories to fill the number of columns, then the most common categories across all rows are used to fill in the categories. Specific Gene Ontology categories can also be specified, this is aided by the List Show Choices and List Order Choices for quickly finding specific Gene Ontologies. Select Number of Gene Ontology Columns to show This selection sets the number of columns that will be displayed. Gene Ontology Settings Panel Select GO Types in Display This selection sets the Gene Ontology Categories to Display with the following options: Biological Process - Shows only Biological Process Cellular Component - Shows only Cellular Component Biological Process & Cellular Component - Shows both Categories Molecular Function - Shows only Molecular Function Biological Process & Molecular Function - Shows both Categories Cellular Component & Molecular Function - Shows both Categories All - Shows all three Categories Select control for Gene Ontology Columns This selection sets the way that Gene Ontology Columns are selected with the following options: Auto Selection - Chooses most common Gene Ontologies among selected rows (if avail) then fills in remaining, if necessary, from most common among remaining rows. Auto Set - Chooses most common Gene Ontologies among displayed rows. User Select - Displays rows that the user has specifically selected. This gets turned off when the user clicks on the Gene Ontology Names. 27 GenePilot V1.07b August 28, 2003 Dataset Display Gene Ontology Preferences Select or View Gene Ontology Entries This section is for viewing or selecting specific Gene Ontologies by checking the checkbox either manually or using the ‘Select Top’ button under the list. List Show Choices This selection sets the Gene Ontologies that will be displayed in the list for selection. It has the following choices: Show All GO - Displays all of the Gene Ontologies that are associated with the current Dataset. Show only GO from Set - Displays the Gene Ontologies that are associated with the currently displayed genes. Show only GO from Selected - Displays only the Gene Ontologies that are associated with the currently selected genes. List Order Choices This selection sets the order that the Gene Ontologies are displayed in the list for selection. It has the following choices: Sort by name - Sorts the Gene Ontologies by their name. Sort by Set qty - Sorts by the number of times that each Gene Ontology is associated to a gene in the currently displayed genes. Sort by Selected qty - Sorts by the number of times that each Gene Ontology is associated to a gene in the currently selected genes. Button - Select Top This button selects the Gene Ontologies that are at the top of the list, in the quantity specified. Button - Unselect All This button unselects all of the currently selected Gene Ontologies. Button - Save Changes This button sets the currently selected settings and closes the window. Button - Cancel This button closes the window without setting any of the changes made. 28 GenePilot V1.07b August 28, 2003 Copy to Clipboard/File Dataset Display Interface - Copy to Clipboard Description This Interface allows the user to select which Row Information Fields to include in the Copy to Clipboard and to also select whether they want to copy only the selected rows or all of the rows. Select how much data to copy This selection allows the user to select whether the rows copied include only selected rows or all rows. Select Row Information Fields to include This section allows the user to specify which rows they’d like to include in the Copy to Clipboard. Each Row Information Field that is checked will be included in the copy. Copy to Clipboard Interface Button - Copy to Clipboard This Button Initializes the copy and closes the window Button - Cancel This Button closes the window without doing the copy. Interface - Copy to File Description This Interface allows the user to select which Row Information Fields to include in the Copy to File and to also select whether they want to copy only the selected rows or all of the rows. Select File Path This selection is used to set the path to the output file. Click on the ‘Set Output Path’ to set the file. Traditional copy and paste methods work in this field. Select how much data to copy This selection allows the user to select whether the rows copied include only selected rows or all rows. Select Row Information Fields to include Copy to File Interface This section allows the user to specify which rows they’d like to include in the Copy to File . Each Row Information Field that is checked will be included in the copy. 29 GenePilot V1.07b August 28, 2003 Row Information Window Dataset Display Button - Copy to File This Button Initializes the copy and closes the window Button - Cancel This Button closes the window without doing the copy. Interface - Search Description This interface is used to set the search term and the settings for the search. The search can be restricted to just the visible Row Information or to all Row Information. It can also be set to be case sensitive. Enter Search String The search string is entered into this field. Traditional copy and paste methods work on this field. Search Interface Select Row Information to Search Selecting ‘Visible Fields’ restricts the search to just the information that is visible, as set in the Preferences>Row Info Display. Selecting All Fields causes the search to include all Row Info Fields, whether visible or not. Select Case Sensitive Checking this box will cause the search to be case sensitive. Button - Search This Button activates the search. Button - Cancel This button closes the interface without searching. 30 GenePilot V1.07b August 28, 2003 Row Information Page Dataset Display Common Windows - Row Information Window Description The Row Information Window displays all of the information that GenePilot knows about the current row of information. This window is launched by clicking on a row within the Row Info section of a result screen. It is a single-row version of the Info Page that contains information about one or more rows of information, a hashtable showing the relationships between the selected genes and the Gene Ontology Categories (when Gene Ontology information is imported or loaded) and links to additional information. Row Information Window Additional Information When a Row Information window is launched, a reference gets added to the Window menu. Multiple instances of this window can be launched at the same time, which each new one getting a unique number (in order). Selecting this window from the Window menu will bring it to the front. Traditional copy methods should work on all platforms (i.e. <ctrl>c on Windows) to allow for copying and pasting into another program. Common Windows - Palette Heatmap Palette Window Description The Palette Window displays the palette that is being used by the Heatmap. When Normalize is selected, the min and max colors represent the min and max values for each row. When Normalize is not selected, then the medium value is 0 and the min and max values are determined by the Absolute maximum value on either side of zero (if the lowest value is -3 and the largest value is 5, then min will be equal to -5 and max will be equal to 5). 31 GenePilot V1.07b August 28, 2003 Row Information Page Dataset Display Common Page - Row Information Page Description The Row Information Page is an html page that is generated by GenePilot. It includes a hashtable showing the relationships between the selected genes and the Gene Ontology Categories (when Gene Ontology information is imported or loaded), all of the Row information for each of the currently selected rows and links to more information from the fields that are configured to have links (using Preferences->Set Links). The purpose of this page is to provide maximum information for selected genes in a format that can be easily emailed to a colleague. Gene Ontology Hashtable Row Information Page This image, which has the same prefix as the webpage, contains a hashtable of up to 50 of the most common Gene Ontologies with circles in the rows that they are included in. Clicking on the row description (same description as set by the user for Row Information) will take the user to the full description of known information contained within GenePilot. Row Information Each Row among the selected rows will have it’s own information section in this html page. Within this section will be displayed all of the information that has been loaded into GenePilot for this Row. Also within this section will be links to additional information if there is information that has a valid link set. Additional information The image at the top (when there is Gene Ontology Information) has the same name (ending in .gif) as the html page. This is to make it easy to either save the page for later viewing or to send the pair to a colleague for their viewing. 32 GenePilot V1.07b August 28, 2003 Dataset Display Url Loolup Editor Common Interfaces - Url Lookup Editor Description The Url Lookup Editor provides a means to set Lookup Urls for Row Info Fields. It is broken into two parts: The Row Info Field Lookup Editor which sets a Lookup Url to a Row Info Field. The Create Edit Lookup Url’s section which adds new Urls that can then be assigned to a Row Info Field. Current Row Info Field This selection sets the current Row Info Field. Current Lookup name This selection contains a list of the Lookup’s that are available for the current Row Info Field. When a Row Info Field is first set, it displays the current Lookup selected for the current Row Info Field. To Change the set Lookup for a Row Info Field, select a different Lookup then click on the ‘Save Current Lookup Choice’ button. Current Lookup Path This text field displays the actual Url for the currently selected Lookup. Url Lookup Editor Button - Save Current Lookup Choice This Button saves the Currently selected Lookup as the Lookup for the current Row Info Field. Button - ‘Reset saved Lookup Choice This Button restores the currently saved Lookup for the current Row Info Filed. Select Lookup to Edit or ‘Create New’ This selection is for selecting a Lookup to edit or choosing to create a new Lookup. Name This selection displays the current name for a Lookup. To update a name for an existing Lookup, change the name in this field then click on the ‘Update Cur Lookup’ button. When creating a new Lookup, the name of that Lookup will be entered here. URL This selection displays the current Url for a Lookup. To update a Url for an existing Lookup, change the Url in this field then click on the ‘Update Cur Lookup’ button. When creating a new Lookup, the Url will be entered here. GenePilot V1.07b August 28, 2003 33 Url Loolup Editor Dataset Display Select Valid Row Info Fields This section with it’s check boxes sets the Row Info Fields which can use this Lookup. Button - Save Cur Lookup This button saves the new Lookup. Button - Update Cur Lookup This button updates the current Lookup. Button - Reset This button resets the fields back to their saved settings for an existing Lookup and clears the fields for a new Lookup. 34 GenePilot V1.07b August 28, 2003 Chapter 4 Hierarchical Clustering Description Hierarchical Clustering is one of the most commonly used unsupervised methods for analyzing MicroArray Data. It is a bottom-up Clustering method, that starts at individual rows, clustering rows/clusters together until all of the rows and clusters are represented by a single cluster. The columns can also be clustered in an identical manner. This method provides a very good ‘first look’ at the Dataset. Patterns can be very easily spotted, in the heatmap, with the data clustered this way. Utilizing the color coded column dendigram, the quality of the samples can quickly be discerned by how well classes group together. For more information on Hierarchical Clustering, read more about it in ‘Cluster Analysis and Display of Genome-Wide Expression Patterns’(Reference 3 - MB Eisen, et al.). 35 GenePilot V1.07b August 28, 2003 Run Settings Hierarchical Clustering Run Settings Description The Run Settings provide a means to alter the way that Hierarchical Clustering analyzes the data. It is recommended that the default settings be used, prior to gaining more indepth knowledge on the ramifications of each setting. In the vast majority of cases, the default settings will be more than adequate. Linkage Measure This setting determines which part of a cluster is used to determine the distance from another cluster or row. The choices are: 1. Average – The average vector, for the cluster is calculated, then used for calculating distances. 2. Single – The closest row vector, in a cluster, to another row vector or cluster is used for calculating distances. Row Similarity Metric This setting determines how Pearson’s correlation will be applied to the row clustering. There are two choices: 1. Correlation(centered) – The row is mean centered before calculating. 2. Correlation(uncentered) – The row is not centered before calculating. Cluster by Column Checkbox This Checkbox determines whether the columns of this dataset will be clustered. If the box is checked, the columns will be clustered. Col Similarity Metric This setting determines how Pearson’s correlation will be applied to the column clustering. There are two choices: 1. Correlation(centered) – The row is mean centered before calculating. 2. Correlation(uncentered) – The row is not centered before calculating. Group Anti-correlated Rows with Correlated Rows Checkbox This setting determines whether the value Pearson’s Correlation will be made an absolute value before subtracting it from 1, in row clustering distance calculations. If the absolute value is used, then two vectors that are mirrors (vertically) of each other will cluster close to each other. If the absolute value isn’t used, then two vectors that are mirrors of each other will not be clustered together. 36 GenePilot V1.07b August 28, 2003 Hierarchical Clustering Results - Left Panel Group Anti-correlated Cols with Correlated Cols Checkbox This setting determines whether the value Pearson’s Correlation will be made an absolute value before subtracting it from 1, in col clustering distance calculations. If the absolute value is used, then two vectors that are mirrors (vertically) of each other will cluster close to each other. If the absolute value isn’t used, then two vectors that are mirrors of each other will not be clustered together. Memory Model (Small – Faster, Large- Larger Clusters) This setting determines how many stored distances are used for row clustering. A simple model of Hierarchical clustering stores every distance between every row. What this means is that if there are n rows, then the size of memory required to run will be (n) x (n – 1) x 4, where 4 is the number of bytes necessary to hold the information. This means that for a 10k row dataset, 400megs of ram will be used, just to hold the distance calculations. The alternative is to calculate the distances every time, leading to prohibitive run times. The solution that GenePilot uses is to only store a percentage of the closest distances. This is more complicated in the traditional method, but it runs faster and uses far less memory than the traditional method. There are 3 choices (small, medium, large), with larger clusters. For most uses, the Small memory model should be sufficient. The smallest using less memory and running faster. The Largest uses more memory and results in Results - Parts - Left Panel 2 3 1 Left Panel Parts: 1-Heatmap, 2-Column Dendigram, 3-Row Dendigram Description This panel displays a small cel version of the heatmap, with a row dendigram on the left, and a column dendigram, above the heatmap, when the columns have been clustered. The top dendigram is color coded, if Classification Vector(s) are available. Clusters can be selected by either clicking on a node, in the left dendigram or selecting rows in the heatmap. Selecting these clusters will cause the associated rows to be displayed in the right panel. 37 GenePilot V1.07b August 28, 2003 Results - Right Panel Hierarchical Clustering Heatmap – Center The heatmap contains rectangles color-coded in the Palette colors to represent the value of each cel (juncture of 1 row and 1 column). By default, these colors are Red (highest value) and Green (lowest value). When No-Normalize is selected, the value range is defined by the min and max values in the entire Dataset (Rows remaining after filtering), with zero being the medium value. When Normalize is selected, then the value range for each row is defined by the min and max values in that row, with the mean value being the medium value. Column Dendigram – Top (Column Clustering selected) If Column clustering has been selected, there will be a dendigram, at the top. If there is a Category Vector, for this dataset, the top dendigram will be color-coded, by class. The column dendigram displays the cluster tree of the columns. Similar columns are clustered together with either another column or a cluster, depending on which is closer. Distances can be roughly determined by the height of the node that binds the two entities (columns or clusters) together. Row Dendigram –Left To the left of the heatmap, is the row dendigram. The Row Dendigram displays the cluster tree of the rows. Similar rows are clustered together with either another row or a cluster, depending on which is closer. Distances can be roughly determined by the distance of the node that binds the two entities (row or cluster), from the heatmap on the right. Actions: 1. Clicking on a node point of a cluster will select the cluster represented by that node. The selected rows will be displayed in the right panel. 2. Clicking on the heatmap and dragging the mouse, while keeping the left mouse button depressed will select those rows. Note that more rows than originally chosen will usually be selected, as the program will look for a common node to the selected rows, then select all rows owned by the cluster represented by a node. The selected rows will be displayed in the right panel. 3. Holding down the shift key and selecting a row will extend the row from the previous selection down to the selected row. This can be used to select rows in a group that is larger than those seen on the screen. The selected rows will be displayed in the right panel. 38 GenePilot V1.07b August 28, 2003 Results - Menu Choices Hierarchical Clustering Results - Parts - Right Panel 4 8 5 3 2 1 6 7 Results -Right Panel: 1-Heatmap, 2-Average Heatmap, 3-Column Information, 4-Column Dendigram, 5-Gene Ontology Descipriptions, 6-Gene Ontology Indications, 7-Row Information, 8-Class Information, <Not Shown>Class Indication Description This panel contains the specific information, for the current cluster that has been selected in the Left Panel. The central part is the Heatmap, which contains colors from the Palette to indicate values of each row (or cluster). Above the Heatmap is the Average Heatmap, a single-row heatmap that indicates the average vector of the current cluster. When Classification Vector(s) are available and there was no column clustering, a Class Indication row which, indicates the classes of each column, is above the Average Heatmap. Above all of this is the Column Info, in the form of text rotated counter-clockwise by 90 degrees. If the columns have been clustered, the Column Info is topped by a dendigram of the column clustering, which is either black or color-coded, depending on if Classification Vector(s) are available. To the right of the Heatmap, is the Gene Ontology indication when Gene Ontology information has been imported into GenePilot for this Dataset.To the right is the Row Information, which contains the description of the row. In the top right corner, the legend for the Class Indication will define the colors for each class, when Classification Vector(s) are available. Heatmap – Bottom Left The heatmap contains rectangles color-coded in the Palette colors to represent the value of each cel (juncture of 1 row and 1 column). By default, these colors are Red (highest value) and Green (lowest value). When No-Normalize is selected, the value range is defined by the min and max values in the entire Dataset (Rows remaining after filtering), with zero being the medium value. When Normalize is selected, then the value range for each row is defined by the min and max values in that row, with the mean value being the medium value. Average Heatmap – Above Heatmap The Average Heatmap is a single-rowed version of the Heatmap. It represents the average vector for the current cluster. 39 GenePilot V1.07b August 28, 2003 Hierarchical Clustering Results - Menu Choices Class Indication – Above Average Heatmap If there is Classification Vector(s), there will be Class Indicators above the Average Heatmap. This is a row of rectangles, which are color-coded to indicate the class of each column as defined by the Class Information block in the Top Right corner. Column Names – Upper Left The Column Information contains the column names, rotated counter-clockwise by 90 degrees, above each column in the Heatmap. Column Dendigram – Top Left (If Column Clustering Selected) If Column clustering has been selected, there will be a dendigram, at the top. If there is a Category Vector, for this dataset, the top dendigram will be color-coded, by class. The column dendigram displays the cluster tree of the columns. Similar columns are clustered together with either another column or a cluster, depending on which is closer. Distances can be roughly determined by the height of the node that binds the two entities (columns or clusters) together. Gene Ontology Names - Middle Right (If Gene Ontology Information) The Gene Ontology Names is a variable-column display that displays the Gene Ontology Names that are currently chosen either automatically (Most common in dataset or most common in selected rows) or by the User. Using File->Preferences->Gene Ontology Display, these different choices can be set. If specific Gene Ontologies are selected by the user, the settings can be easily changed back to automatic selection by clicking on this (Gene Ontology Names) display. Gene Ontology Indication - Bottom Middle The Gene Ontology Indication indicates the Gene Ontologies that are associated with each row. The Gene Ontologies are chosen either automatically (Most common in dataset or most common in selected rows) or by the User. Using File->Preferences->Gene Ontology Display, these different choices can be set. Row Information – Bottom Right Row information contains the row name and row information to the right of each row in the heatmap. Class Information – Top Right (If Class Vector) If there is Classification Vector(s), there will be Class Information which defines the color coding for the Class Indication row. Actions: 1. Clicking and dragging on the bitmap will select those rows. 2. Holding down the shift key and selecting a row will extend the row from the previous selection down to the selected row. This can be used to select rows in a group that is larger than those seen on the screen. 3. When user selected gene ontologies are displayed, the Gene Ontology displays can be reverted back to automatic mode by clicking on the Gene Ontology Names. GenePilot V1.07b August 28, 2003 40 Results - Menu Choices Hierarchical Clustering Results - Menu Choices Bitmap from Selected Action->Save Sel to Bitmap This selection creates a gif bitmap containing all of the information in the right Panel. If no rows are selected, in the Left Panel, then it will not produce a Bitmap. If rows are selected in the Right Panel, then those rows will be included. If rows are selected in the Left Panel, but none are selected in the Right Panel, then all rows in the Right Panel will be included in the Bitmap. Bitmap from All Action->Save All to Bitmap This selection creates a gif bitmap containing all of the information in the Left Panel. Copy to Clip Action->Copy to Clip This selection launches an interface for copying all or selected rows to the clipboard. This interface also allows for selecting the Row Information Fields which the user is interested in. Copy to File Action->Copy to File This selection launches an interface for copying all or selected rows to a file. This interface also allows for selecting the Row Information Fields which the user is interested in. Create Vector Action->Create Vector This selection launches the Create Vector dialog box along with the mean vector of the currently selected rows. Gene Ontology Display File->Preferences->Gene Ontology Display This selection launches the preferences window for Gene Ontologies. Within this preference window the following can be set; set number of columns, set automatic preferences for selection of Gene Ontologies, select specific Gene Ontologies to display. Generate Gene Ontology Statistics Action->Generate GO Statistics This selection launches an html page that contains the statistics for the Gene Ontologies for the rows in the following order of precedence: 1. Selectd rows in Right Panel. 2. Rows of currently selected cluster in left panel. 3. All rows in left panel. Launch Info Page Action->Launch Info Page This selection launches an information page containing a matrix of the genes vs. Gene Ontologies (if available) and a listing of all of the Row Information Fields along with links to websites which have further information. 41 GenePilot V1.07b August 28, 2003 Results - Menu Choices Hierarchical Clustering Make Dataset Action->Make Sub-Dataset This selection launches and interface that let’s the user define criteria for creating a new Dataset from rows of the current Dataset. For Hierarchical Clustering, there will need to be a cluster selected in the Left Panel. Then those rows or the selected rows, among those rows can be used as the rows to use in a new Dataset, or they can be excluded from a new Dataset Quit This selection closes the Result Window. File->Quit Save Results File->Save Results This selection is used to save the current result. This will save the results of an Analytic run so that the results can be viewed immediately. Once an analytic result is saved, for a Dataset, a button will be added to the Dataset Information screen to quickly view the saved result. Search Action->Search This selection launches the search interface, which allows the user to search the rows for a String. See ‘Search Interface’ for more information on the Search Interface. For Hierarchical Clustering, the search will search the currently selected cluster (from left Panel) first, it will then search beyond that and start at the beginning, when it reaches the end of the Dataset. Search Again Action->Search Again This selection searches for the next case of the search string. Select Classification Vector (If Avail) Classes-> ‘Class Vector Name’ If there is one or more Classification Vectors, then one of those vectors can be selected for class indication of columns in either the Column Dendigram (if column clustering was selected) or the Class Indicator, in the Right Panel. Select Heatmap Palette – Red/Green Palette->Red-Green This selection selects the traditional colors of Red and Green for the heatmap. Red is positive or Correlated and Green is negative or Anti-Correlated. Select Heatmap Palette – Yellow/Blue Palete-> Yellow -Blue (Default) This selection selects the traditional colors of Yellow and Blue for the heatmap. Yellow is positive or Correlated and Blue is negative or Anti-Correlated. Select Heatmap Palette – Gray Scale Palette->Gray Scale This selection selects shades of gray for the heatmap. Light Gray is positive or Correlated and Dark Gray is negative or Anti-Correlated. 42 GenePilot V1.07b August 28, 2003 Create Dataset Interface Hierarchical Clustering Show Palette Palette->Show Palette This selection Launches the Palette Window, which shows the color palette used by the heatmap. Show Rows Normalized Normalize->Norm This selection changes the heatmap to show each row normalized. That means that the color corresponding to the highest value in the palette will be applied to the highest value in the row, the color corresponding to the lowest value in the palette will be applied to the lowest value in the row, and all other values will be scaled accordingly. Show Rows Un-Normalized Normalize->NoNorm This selection displays the traditional heatmap display where color selections from the palette are determine from the highest and lowest value among the data (not just in a row). Url Targets for Row Fields Interface File->Preferences->Field Info Urls This selection launches the preferences window for Field Info Target Url. Interface - Create Dataset Description This Interface is used to create a new Dataset by using a cluster or selected text within a cluster for defining either the rows in the new dataset, or the rows to be excluded in the new Dataset. Set New Dataset Name: This text field is the name that the new Dataset will receive. It is seeded with the result Dataset Name along with ‘- HC’ to indicate that it was created using the results from a Hierarchical Clustering result screen. That name can bet set to anything, as long as the name is not already in the system. Create Dataset Settings Window Select Columns to Include (Default=All) The button (Select Columns) launches a window that allows for selection of the columns to be included in the new Dataset. If no column selection is made then all columns will be used. Set New Dataset Info: This text field is the Dataset information field. It is seeded from the result Dataset Information. Additional information should be added, here to provide a pedigree for the new Dataset. 43 GenePilot V1.07b August 28, 2003 Row Info Display Settings Hierarchical Clustering Set Whether to Include or Exclude Selections When Include is selected, only the rows designated will be used in the new Dataset. When Exclude is selected, the rows designated will be subtracted from the rows that made it through the filtering process (if any), to create a new Dataset. Use Current Selected Rows and Use Current Cluster Radio Buttons These radio selections only show up if rows are selected in the right panel, otherwise the entire cluster selected in the Left Panel will be used. If ‘Use Current Selected Rows’ is selected, then the rows selected in the Right Panel Heatmap will be used. If ‘Use Current Cluster’ is selected, then the rows contained in the currently selected cluster will be used. Button - Create Dataset This button creates the new Dataset. Button - Cancel This button closes the interface window without any further action. Preferences - Row Info Display Description The Row Info Display Preferences Window is used to specify the Row Information fields that will be displayed to the right of the Heatmap. In addition to selecting the fields, the field order can be specified along with the character seperating the contents of each field. Fields are selected for inclusion by moving them from the left column (Available) over to the right column (Included). The order of display is set by their row order, with the first row being the first display field. Select separator char This selection sets the character that will separate the information from each field. Row Info Field Selection Panel Select Row Info Fields: This section allows for selection of the specific fields that will be displayed in the row info and the order of these fields. It has the following buttons: >> - This button moves the currently hilited field in the left column over to the right column. << - This button moves the currently hilited field in the right column over to the left column. up - This button moves the currently hilited field in the right column up one row. down - This button moves the currently hilited field in the right column down one row. 44 GenePilot V1.07b August 28, 2003 Gene Ontology Preferences Hierarchical Clustering Button - Make Changes This button must be clicked in order for the changes to be made. Button - Cancel This button cancels any changes that were made and closes the window. Preferences - Gene Ontology Description This interface is used to set the Gene Ontology preferences for this screen. The choices include automatic selection of the most common Gene Ontology categories based upon either the currently selected rows or for all rows. If the selected rows have preference and there aren’t enough categories to fill the number of columns, then the most common categories across all rows are used to fill in the categories. Specific Gene Ontology categories can also be specified, this is aided by the List Show Choices and List Order Choices for quickly finding specific Gene Ontologies. Select Number of Gene Ontology Columns to show This selection sets the number of columns that will be displayed. Gene Ontology Settings Panel Select GO Types in Display This selection sets the Gene Ontology Categories to Display with the following options: Biological Process - Shows only Biological Process Cellular Component - Shows only Cellular Component Biological Process & Cellular Component - Shows both Categories Molecular Function - Shows only Molecular Function Biological Process & Molecular Function - Shows both Categories Cellular Component & Molecular Function - Shows both Categories All - Shows all three Categories 45 GenePilot V1.07b August 28, 2003 Hierarchical Clustering Gene Ontology Preferences Select control for Gene Ontology Columns This selection sets the way that Gene Ontology Columns are selected with the following options: Auto Selection - Chooses most common Gene Ontologies among selected rows (if avail) then fills in remaining, if necessary, from most common among remaining rows. Auto Set - Chooses most common Gene Ontologies among displayed rows. User Select - Displays rows that the user has specifically selected. This gets turned off when the user clicks on the Gene Ontology Names. Select or View Gene Ontology Entries This section is for viewing or selecting specific Gene Ontologies by checking the checkbox either manually or using the ‘Select Top’ button under the list. List Show Choices This selection sets the Gene Ontologies that will be displayed in the list for selection. It has the following choices: Show All GO - Displays all of the Gene Ontologies that are associated with the current Dataset. Show only GO from Set - Displays the Gene Ontologies that are associated with the currently displayed genes. Show only GO from Selected - Displays only the Gene Ontologies that are associated with the currently selected genes. List Order Choices This selection sets the order that the Gene Ontologies are displayed in the list for selection. It has the following choices: Sort by name - Sorts the Gene Ontologies by their name. Sort by Set qty - Sorts by the number of times that each Gene Ontology is associated to a gene in the currently displayed genes. Sort by Selected qty - Sorts by the number of times that each Gene Ontology is associated to a gene in the currently selected genes. Button - Select Top This button selects the Gene Ontologies that are at the top of the list, in the quantity specified. Button - Unselect All This button unselects all of the currently selected Gene Ontologies. Button - Save Changes This button sets the currently selected settings and closes the window. Button - Cancel This button closes the window without setting any of the changes made. 46 GenePilot V1.07b August 28, 2003 Copy to File Hierarchical Clustering Interface - Copy to Clipboard Description This Interface allows the user to select which Row Information Fields to include in the Copy to Clipboard and to specify the rows that they want included in the selection. Select how much data to copy This section determines which rows will be selected. If ‘All Rows’ are selected, then all of the rows in the left panel are copied to the clipboard. If ‘Selected Rows’ are selected: If rows are selected in the right panel, only those rows will be included. If rows are displayed in the right panel, but no rows are selected, all rows displayed in the right panel will be included. If no rows are selected in the Left Panel, then all rows will be included. Copy to Clipboard Interface Select Row Information Fields to include This section allows the user to specify which rows they’d like to include in the Copy to Clipboard. Each Row Information Field that is checked will be included in the copy. Button - Copy to Clipboard This Button Initializes the copy and closes the window Button - Cancel This Button closes the window without doing the copy. Interface - Copy to File Description This Interface allows the user to select specify a File Path in which to write out information contained in this result. This information will include the rows specified and the Row Information Fields that are chosen. Select File Path This selection is used to set the path to the output file. Click on the ‘Set Output Path’ to set the file. Traditional copy and paste methods work in this field. Copy to File Interface 47 GenePilot V1.07b August 28, 2003 Search Interface Hierarchical Clustering Select how much data to copy This section determines which rows will be selected. If ‘All Rows’ are selected, then all of the rows in the left panel are copied to the file. If ‘Selected Rows’ are selected: If rows are selected in the right panel, only those rows will be included. If rows are displayed in the right panel, but no rows are selected, all rows displayed in the right panel will be included. If no rows are selected in the Left Panel, then all rows will be included. Select Row Information Fields to include This section allows the user to specify which rows they’d like to include in the Copy to File . Each Row Information Field that is checked will be included in the copy. Button - Copy to File This Button Initializes the copy and closes the window Button - Cancel This Button closes the window without doing the copy. Interface - Search Description This interface is used to set the search term and the settings for the search. The search can be restricted to just the visible Row Information or to all Row Information. It can also be set to be case sensitive. Enter Search String The search string is entered into this field. Traditional copy and paste methods work on this field. Search Interface Select Row Information to Search Selecting ‘Visible Fields’ restricts the search to just the information that is visible, as set in the Preferences>Row Info Display. Selecting All Fields causes the search to include all Row Info Fields, whether visible or not. Select Case Sensitive Checking this box will cause the search to be case sensitive. Button - Search This Button activates the search. Button - Cancel This button closes the interface without searching. 48 GenePilot V1.07b August 28, 2003 Chapter 5 K-Means Clustering Description K-Means Clustering is a commonly used unsupervised method for analyzing MicroArray Data. It is a top-down Clustering method, that starts out by randomly distributing the data rows among a preset number of clusters. The average vector of each cluster is then calculated, then all of the rows are then moved to the cluster whose average vector it is closest to. This process is then repeated until either all rows have stopped changing clusters or a few rows are changing back and forth, between clusters, in a cyclic manner. The Vectors for these Clusters is then displayed in the top of the result screen, allowing the user to see the vectors for all of the clusters. Upon selection of a cluster, the vectors for all of it’s member rows will be displayed in gray, and the cluster average vector will be displayed in it’s assigned color. In the bottom, the heatmap and related information will be displayed, so that the member rows and information can be examined. For more information on K-Means Clustering, read more about it in ‘Cluster Analysis for Large Scale Gene Expression Studies’ (Reference 5 - A. Sturn). 49 GenePilot V1.07b August 28, 2003 K-Means Clustering Graph and Button Panel Run Settings Description Run settings provide a means to effect the number of clusters that are used. Number of Clusters This selection determines the number of clusters to be used. . Button – Run This button runs the K-Means Clustering analytic program Button – Reset This button resets the values to the last saved values. Button – View Saved Result This button is only present when a previous result has been saved. Clicking on this button will launch the saved result. Results - Parts – Graph and Button Panel Description The Graph panel contains a graph of either the average vectors of all of the clusters or of all of the cluster rows along with the cluster average vector, depending on whether the ‘All Clusters’ button is selected or a specific cluster button is selected. Along the x-axis the column number is represented, which corresponds with the column order as displayed in the heatmap in the lower panel. Along the y-axis, the value is represented. Graph – All Clusters K-Means Graph - All Clusters displayed When ‘All Clusters’ is selected, the graph will contain different colored lines representing the average vector of each cluster. The color of each line corresponds to the color on the cluster buttons on the right. 50 GenePilot V1.07b August 28, 2003 K-Means Clustering Graph and Button Panel Graph – Cluster n K-Means Graph: Cluster view When a cluster is selected, in the button panel, to the right of the graph, the graph will contain a set of gray lines, representing the vectors of each row in that cluster. On top of all those lines, will be a line representing the average vector of that cluster, in the color that represents that cluster. Button Panel To the right of the Graph is the Button Panel. This panel will contain a button at the top, named ‘All Clusters’, then buttons below it with the label of ‘Cluster n’, where n is 1 to the number of clusters. Actions: 1. Clicking on the ‘All Clusters’ button, in the Button Panel will display the K-Means Button average vector for each clusters in the graph, and will display the heatmap Panel: Cluster 2 representing the average vector, in the heatmap panel, below. Currently selected. 2. Clicking on a cluster button, in the Button Panel will display the vectors for all of the rows in a cluster, along with the average vector for the cluster, in the graph. It will also result in the heatmap for the cluster rows to be displayed in the heatmap panel, below. 51 GenePilot V1.07b August 28, 2003 K-Means Clustering Heatmap Panel Results - Parts – Heatmap Panel 4 7 2 3 5 6 1 Dataset Display Heatmap: 1-Heatmap, 2-Column Information, 3-Class Indication (when avail), 4-Gene Ontology Names (when avail), 5-Gene Ontology Indication (when avail), 6-Row Information, 7-Class Information (when avail) Description This panel contains information about the current rows, either in the current cluster or about the average heatmap for each cluster. The central part is the Heatmap, which contains colors from the Palette to indicate values of each row (or cluster). When Classification Vector(s) are available a Class Indication row which, indicates the classes of each column, above the Average Heatmap. At the top is the Column Info, in the form of text rotated counter-clockwise by 90 degrees. To the right of the Heatmap, is the Gene Ontology indication when Gene Ontology information has been imported into GenePilot for this Dataset. To the right is the Row Information, which contains the description of the row. In the top right corner, the legend for the Class Indication will define the colors for each class, when Classification Vector(s) are available. When ‘All Clusters’ is selected, this Panel will contain information about the average vectors of each cluster. When a cluster is selected, then this panel will contain information about each row in that cluster, sorted in the order of the closest correlated for (to the cluster average vector) to the furthest. Heatmap – Bottom Left The heatmap contains rectangles color-coded in the Palette colors to represent the value of each cel (juncture of 1 row and 1 column). By default, these colors are Red (highest value) and Green (lowest value). When No-Normalize is selected, the value range is defined by the min and max values in the entire Dataset (Rows remaining after filtering), with zero being the medium value. When Normalize is selected, then the value range for each row is defined by the min and max values in that row, with the mean value being the medium value. Class Indication – Above Average Heatmap If there is Classification Vector(s), there will be Class Indicators above the Heatmap. This is a row of rectangles, which are color-coded to indicate the class of each column as defined by the Class Information block in the Top Right corner. 52 GenePilot V1.07b August 28, 2003 K-Means Clustering Menu Choices Column Names – Upper Left The Column Information contains the column names, rotated counter-clockwise by 90 degrees, above each column in the Heatmap. Gene Ontology Names - Middle Right (If Gene Ontology Information) The Gene Ontology Names is a variable-column display that displays the Gene Ontology Names that are currently chosen either automatically (Most common in dataset or most common in selected rows) or by the User. Using File->Preferences->Gene Ontology Display, these different choices can be set. If specific Gene Ontologies are selected by the user, the settings can be easily changed back to automatic selection by clicking on this (Gene Ontology Names) display. Gene Ontology Indication - Bottom Middle The Gene Ontology Indication indicates the Gene Ontologies that are associated with each row. The Gene Ontologies are chosen either automatically (Most common in dataset or most common in selected rows) or by the User. Using File->Preferences->Gene Ontology Display, these different choices can be set. Row Information – Bottom Right Row information contains the row name and row information to the right of each row in the heatmap. Class Information – Top Right (If Class Vector) If there is Classification Vector(s), there will be Class Information which defines the color coding for the Class Indication row. Actions: 1. Clicking and dragging on the bitmap will select those rows. 2. Holding down the shift key and selecting a row will extend the row from the previous selection down to the selected row. This can be used to select rows in a group that is larger than those seen on the screen. 3. When user selected gene ontologies are displayed, the Gene Ontology displays can be reverted back to automatic mode by clicking on the Gene Ontology Names. Results - Menu Choices Bitmap from All Action->Save All to Bitmap This selection creates a gif bitmap containing all of the information in the Lower Panel. Bitmap from Graph Action->Graph to Bitmap This selection saves the current Graph to a gif bitmap. 53 GenePilot V1.07b August 28, 2003 K-Means Clustering Menu Choices Bitmap from Selected Action->Save Sel to Bitmap This selection creates a gif bitmap containing all of the information in the Lower Panel. If ‘All Clusters’ are selected, the bitmap will contain the Average Vectors of the clusters. If a cluster is selected and rows are selected, then only the selected rows will be included in the bitmap. If a cluster is selected and no rows are selected, the entire contents of the lower panel will be included in the bitmap. Copy to Clip Action->Copy to Clip This selection launches an interface for copying all or selected rows to the clipboard. This interface also allows for selecting the Row Information Fields which the user is interested in. Copy to File Action->Copy to File This selection launches an interface for copying all or selected rows to a file. This interface also allows for selecting the Row Information Fields which the user is interested in. Create Vector Action->Create Vector This selection launches the Create Vector dialog box along with the mean vector of the currently selected rows. Gene Ontology Display File->Preferences->Gene Ontology Display This selection launches the preferences window for Gene Ontologies. Within this preference window the following can be set; set number of columns, set automatic preferences for selection of Gene Ontologies, select specific Gene Ontologies to display. Generate Gene Ontology Statistics Action->Generate GO Statistics This selection launches an html page that contains the statistics for the Gene Ontologies for the rows in the following order of precedence: If in Cluster; 1. Selected Rows, 2. All Cluster Rows. If in All Clusters; 1. All Rows in Selected Clusters, 2. All Rows in all Clusters. Launch Info Page Action->Launch Info Page This selection launches an information page containing a matrix of the genes vs. Gene Ontologies (if available) and a listing of all of the Row Information Fields along with links to websites which have further information. Make Dataset Action->Make Sub-Dataset This selection launches and interface that let’s the user define criteria for creating a new Dataset from rows of the current Dataset. For K-Means Clustering, one or more clusters can be selected, with their rows to be used as the rows for the new Dataset, or to be excluded from the new Dataset. **Note** Rows that have been filtered out will be excluded from any new Dataset created this way. Quit This selection closes the Result Window. File->Quit 54 GenePilot V1.07b August 28, 2003 K-Means Clustering Menu Choices Save Results File->Save Results This selection is used to save the current result. This will save the results of an Analytic run so that the results can be viewed immediately. Once an analytic result is saved, for a Dataset, a button will be added to the Dataset Information screen to quickly view the saved result. Search Action->Search This selection launches the search interface, which allows the user to search the rows for a String. See ‘Search Interface’ for more information on the Search Interface. For K-Means Clustering, the search will search the currently selected cluster first, it will then continue the search through the remaining clusters, then start over at the beginning cluster. Search Again Action->Search Again This selection searches for the next case of the search string using the settings from the last search. Select Classification Vector (If Avail) Classes-> ‘Class Vector Name’ If there is one or more Classification Vectors, then one of those vectors can be selected for class indication of columns in either the Column Dendigram (if column clustering was selected) or the Class Indicator, in the Right Panel. Select Heatmap Palette – Red/Green Palette->Red-Green This selection selects the traditional colors of Red and Green for the heatmap. Red is positive or Correlated and Green is negative or Anti-Correlated. Select Heatmap Palette – Yellow/Blue Palete-> Yellow -Blue (Default) This selection selects the traditional colors of Yellow and Blue for the heatmap. Yellow is positive or Correlated and Blue is negative or Anti-Correlated. Select Heatmap Palette – Gray Scale Palette->Gray Scale This selection selects shades of gray for the heatmap. Light Gray is positive or Correlated and Dark Gray is negative or Anti-Correlated. Show Palette Palette->Show Palette This selection Launches the Palette Window, which shows the color palette used by the heatmap. Show Rows Normalized Normalize->Norm This selection changes the heatmap to show each row normalized. That means that the color corresponding to the highest value in the palette will be applied to the highest value in the row, the color corresponding to the lowest value in the palette will be applied to the lowest value in the row, and all other values will be scaled accordingly. 55 GenePilot V1.07b August 28, 2003 K-Means Clustering Create Dataset Show Rows Un-Normalized Normalize->NoNorm This selection displays the traditional heatmap display where color selections from the palette are determine from the highest and lowest value among the data (not just in a row). Url Targets for Row Fields Interface File->Preferences->Field Info Urls This selection launches the preferences window for Field Info Target Url. Windows - Create Dataset Description This Interface is used to create a new Dataset by using one or more clusters for defining either the rows in the new dataset, or the rows to be excluded in the new Dataset. In the current cluster, the selected rows can be used to further refine the selection Set New Dataset Name: This text field is the name that the new Dataset will receive. It is seeded with the result Dataset Name along with ‘- KM’ to indicate that it was created using the results from a K-Means Clustering result screen. That name can bet set to anything, as long as the name is not already in the system. Create Sub Dataset Interface Select Columns to Include (Default=All) The button (Select Columns) launches a window that allows for selection of the columns to be included in the new Dataset. If no column selection is made then all columns will be used. Set New Dataset Info: This text field is the Dataset information field. It is seeded from the result Dataset Information. Additional information should be added, here to provide a pedigree for the new Dataset. Set Whether to Include or Exclude Selections When Include is selected, only the rows designated will be used in the new Dataset. When Exclude is selected, the rows designated will be subtracted from the rows that made it through the filtering process (if any), to create a new Dataset. Select Check Boxes These check boxes give the option to select each cluster to be used for defining the rows to be included or excluded. GenePilot V1.07b August 28, 2003 56 K-Means Clustering Row Info Display Settings Use Selected Check Box This check box is only available for the current cluster. When checked, only the selected rows will be used. It is only shown when rows are selected in the heatmap. Button – Select All This button checks all of the Select Check Boxes, making it more convenient to select most of the clusters. Button – Clear All This button clears all of the Select Check Boxes, making it more convenient to turn off selection of most or all of the clusters. Button – Create Dataset This button creates the Dataset, once all of the settings are made. Button – Cancel This button closes this interface without creating the new Dataset. Preferences - Row Info Display Description The Row Info Display Preferences Window is used to specify the Row Information fields that will be displayed to the right of the Heatmap. In addition to selecting the fields, the field order can be specified along with the character seperating the contents of each field. Fields are selected for inclusion by moving them from the left column (Available) over to the right column (Included). The order of display is set by their row order, with the first row being the first display field. Select separator char This selection sets the character that will separate the information from each field. Row Info Field Selection Panel Select Row Info Fields: This section allows for selection of the specific fields that will be displayed in the row info and the order of these fields. It has the following buttons: >> - This button moves the currently hilited field in the left column over to the right column. << - This button moves the currently hilited field in the right column over to the left column. up - This button moves the currently hilited field in the right column up one row. down - This button moves the currently hilited field in the right column down one row. GenePilot V1.07b August 28, 2003 57 Gene Ontology Preferences K-Means Clustering Button - Make Changes This button must be clicked in order for the changes to be made. Button - Cancel This button cancels any changes that were made and closes the window. Preferences - Gene Ontology Description This interface is used to set the Gene Ontology preferences for this screen. The choices include automatic selection of the most common Gene Ontology categories based upon either the currently selected rows or for all rows in the current cluster. If the selected rows have preference and there aren’t enough categories to fill the number of columns, then the most common categories across all rows in the cluster are used to fill in the categories. Specific Gene Ontology categories can also be specified, this is aided by the List Show Choices and List Order Choices for quickly finding specific Gene Ontologies. Select Number of Gene Ontology Columns to show This selection sets the number of columns that will be displayed. Gene Ontology Settings Panel Select GO Types in Display This selection sets the Gene Ontology Categories to Display with the following options: Biological Process - Shows only Biological Process Cellular Component - Shows only Cellular Component Biological Process & Cellular Component - Shows both Categories Molecular Function - Shows only Molecular Function Biological Process & Molecular Function - Shows both Categories Cellular Component & Molecular Function - Shows both Categories All - Shows all three Categories 58 GenePilot V1.07b August 28, 2003 K-Means Clustering Gene Ontology Preferences Select control for Gene Ontology Columns This selection sets the way that Gene Ontology Columns are selected with the following options: Auto Selection - Chooses most common Gene Ontologies among selected rows (if avail) then fills in remaining, if necessary, from most common among remaining rows in the cluster. Auto Set - Chooses most common Gene Ontologies among the rows of the current cluster. User Select - Displays rows that the user has specifically selected. This gets turned off when the user clicks on the Gene Ontology Names. Select or View Gene Ontology Entries This section is for viewing or selecting specific Gene Ontologies by checking the checkbox either manually or using the ‘Select Top’ button under the list. List Show Choices This selection sets the Gene Ontologies that will be displayed in the list for selection. It has the following choices: Show All GO - Displays all of the Gene Ontologies that are associated with the current Dataset. Show only GO from Cluster- Displays the Gene Ontologies that are associated with genes from the current cluster.. Show only GO from Selected - Displays only the Gene Ontologies that are associated with the currently selected genes. List Order Choices This selection sets the order that the Gene Ontologies are displayed in the list for selection. It has the following choices: Sort by name - Sorts the Gene Ontologies by their name. Sort by Cluster qty - Sorts by the number of times that each Gene Ontology is associated to a gene in the currently cluster. Sort by Selected qty - Sorts by the number of times that each Gene Ontology is associated to a gene in the currently selected genes. Button - Select Top This button selects the Gene Ontologies that are at the top of the list, in the quantity specified. Button - Unselect All This button unselects all of the currently selected Gene Ontologies. Button - Save Changes This button sets the currently selected settings and closes the window. Button - Cancel This button closes the window without setting any of the changes made. 59 GenePilot V1.07b August 28, 2003 Copy to Clipboard/File K-Means Clustering Interface - Copy to Clipboard Description This Interface allows the user to select which Row Information Fields to include in the Copy to Clipboard and to specify the rows that they want included in the selection. Select how much data to copy This section determines which rows will be selected. When ‘All Rows’ is selected, then all of the rows in the current cluster are copied to the clipboard, or all clusters (along with their rows) are copied if no cluster is selected. When ‘Selected Rows’ is selected: If rows are selected in the Heatmap, only those rows will be included. If a cluster is selected but no rows are selected, all rows in that cluster will be included. If no cluster is selected then all clusters (along with their rows) will be copied. Copy to Clipboard Interface Select Row Information Fields to include This section allows the user to specify which rows they’d like to include in the Copy to Clipboard. Each Row Information Field that is checked will be included in the copy. Button - Copy to Clipboard This Button Initializes the copy and closes the window Button - Cancel This Button closes the window without doing the copy. Interface - Copy to File Description This Interface allows the user to select specify a File Path in which to write out information contained in this result. This information will include the rows specified and the Row Information Fields that are chosen. Select File Path This selection is used to set the path to the output file. Click on the ‘Set Output Path’ to set the file. Traditional copy and paste methods work in this field. Copy to File Interface 60 GenePilot V1.07b August 28, 2003 Search Interface K-Means Clustering Select how much data to copy This section determines which rows will be selected. When ‘All Rows’ is selected, then all of the rows in the current cluster are copied to the file, or all clusters (along with their rows) are copied if no cluster is selected. When ‘Selected Rows’ is selected: If rows are selected in the Heatmap, only those rows will be included. If a cluster is selected but no rows are selected, all rows in that cluster will be included. If no cluster is selected then all clusters (along with their rows) will be copied. Select Row Information Fields to include This section allows the user to specify which rows they’d like to include in the Copy to File . Each Row Information Field that is checked will be included in the copy. Button - Copy to File This Button Initializes the copy and closes the window Button - Cancel This Button closes the window without doing the copy. Interface - Search Description This interface is used to set the search term and the settings for the search. The search can be restricted to just the visible Row Information or to all Row Information. It can also be set to be case sensitive. The search function remembers the last row that it searched in a cluster. When a new cluster is selected, that information is reset. Enter Search String Search Interface The search string is entered into this field. Traditional copy and paste methods work on this field. Select Row Information to Search Selecting ‘Visible Fields’ restricts the search to just the information that is visible, as set in the Preferences>Row Info Display. Selecting All Fields causes the search to include all Row Info Fields, whether visible or not. Select Case Sensitive Checking this box will cause the search to be case sensitive. Button - Search This Button activates the search. Button - Cancel This button closes the interface without searching. 61 GenePilot V1.07b August 28, 2003 Chapter 6 SOM Description SOM is a commonly used unsupervised method for analyzing MicroArray Data. It is a top-down Clustering method, with a grid of nodes (square or hexagonal) which influence the vector shape of the adjacent nodes which are in their ‘neighborhood’. The grid is initially ‘seeded’ with either random values or random rows. Then, successive rows are randomly selected and placed into the node to which their vector is closest. Upon the placement of the row vector into the node, the node vector is recalculated based upon the relationship of it’s vector to the row vector. Then, the adjacent node vectors are also recalculated, out to the extent of the current ‘neighborhood’ size. These ‘neighborhood’ nodes are influenced to a lesser degree than the central node, based upon their distance from the central node and the neighborhood type. A neighborhood is a decreasing (with time) sphere of influence that one node has on it’s neighbors when each new row is placed within. This process is then repeated for the number of iterations that are specified, with the neighborhood decreasing in size throughout the process until the final iterations when only the central node is influenced. In the result screen the nodes are displayed in their grid, in the top pane. Each node displays a small graph in the middle and a bar along the left side that indicates the number of rows that are represented by that Node. The heatmap representing the vectors for these nodes are displayed in the lower panel, until a node is select. Upon selection of a node, the heatmap and related information will be displayed, so that the member rows and information can be examined. For more information on SOM, read more about it in ‘Cluster Analysis for Large Scale Gene Expression Studies’ (Reference 5 - A. Sturn). 62 GenePilot V1.07b August 28, 2003 Run Settings SOM Run Settings Description The Run Settings provide a means to alter the way that SOM analyzes the Data. It is recommended that the default settings are used, at first, then to try out the other settings to view other results. Because SOM is randomly seeded, initially, each run (even with the same settings) will result in unique results. It may therefore be useful to try several runs on a new Dataset to see what type of results can be yielded. Grid size in columns This selection determines the number node columns that will be used. Grid size in rows This selection determines the number of node rows that will be used. SOM Run Settings Menu Grid Type This selection determines the type of grid that will be used: 1. Square – each node is in the shape of a square and has 8 adjacent nodes. 2. Hexagon – each node is in the shape of a hexagon and has 6 adjacent nodes. Number of Iterations This selection determines the number of times that a row vector is randomly selected, then fit into the grid. The number selected should be at least 10 times the number of rows. Neighborhood Type This determines the distribution of strength of the influence that a placement in a node has on it’s neighbors: 1. Gausian – Linear weakening of influence with distance, from full strength on updated node, down to zero strength at current boundary of neighborhood. 2. Bubble – No weakening of influence within neighborhood. Initial Size of Neighborhood This determines the size of the neighborhood, at the start. With each cycle, the Neighborhood becomes marginally smaller, until the final placed nodes have no influence on the nodes around them. 63 GenePilot V1.07b August 28, 2003 Node Panel SOM Initial Seed Type This determines how the vectors within the nodes are initially seeded: 1. Random Rows – Each node is seeded with a random row from the Dataset. 2. Random Values – After calculating the Mean Value and Standard Deviation, random values are calculated and placed into each position of the vector for each node. Button – Run This button runs the K-Means Clustering analytic program Button – Reset This button resets the values to the last saved values. Button – View Saved Result This button is only present when a previous result has been saved. Clicking on this button will launch the saved result. Results - Parts – Node Panel SOM Node Panel: Square Grid (5 Columns X 5 Rows) Description The Node Panel contains the grid of nodes. Each node contains a small graph of the node vector, in the middle, and a bar along the left that indicates the number of member rows. In reference to a node, the first column is 0 and the first row is 0. To the right of the Nodes is the Legend, which gives information on the nodes and indicates which node is currently selected. The currently selected node will have it’s borders colored in green. SOM Hexagonal Nodes Nodes – Left The nodes are either square or Hexagonal, depending on the Grid Type selected. Within each node is a small graph in red, representing the node Vector. On the left side of each node is a blue bar, representing the number of rows associated with this node (this node having the vector which was closest to each row vector). 64 GenePilot V1.07b August 28, 2003 Heatmap Panel SOM Legend – Right The upper portion of the Legend serves as a legend for the node panel. In the lower part is text indicating to ‘Click node to select/deselect’, if no node is currently selected, or the coordinates of the node (0 based), if a node is selected. Actions: 1. Clicking on an unselected node will select that node as the current node. 2. Clicking on a selected node will unselect it. Results - Parts – Heatmap Panel Description This panel contains the specific information, for the rows (or nodes). The central part is the Heatmap, which contains colors from the Palette to indicate values of each row (or cluster). To the top, of each column is the Column Info, in the form of text rotated counter-clockwise by 90 degrees. A row of rectangles which are 4 7 2 3 5 6 1 Dataset Display Heatmap: 1-Heatmap, 2-Column Information, 3-Class Indication (when avail), 4-Gene Ontology Names (when avail), 5-Gene Ontology Indication (when avail), 6-Row Information, 7-Class Information (when avail) color-coded to indicate the class of each column, will be in between the Heatmap and the Column Info, when Classification Vector(s) are available. To the right of the Heatmap is the Gene Ontology (when available) indications. To the far right is the Row Information, which contains the description of the row. In the top middle is the Gene Ontology descriptions (when available). In the top right corner, the legend for the Class Indication will define the colors for each class, when Classification Vector(s) are available. When no node is selected, this Panel will contain information about the node vector of each node. When a node is selected, then this panel will contain information about each member row for that node, sorted in the order of the closest correlated for (to the node vector) to the furthest. 65 GenePilot V1.07b August 28, 2003 Heatmap Panel SOM Heatmap – Bottom Left The heatmap contains rectangles color-coded in the Palette colors to represent the value of each cel (juncture of 1 row and 1 column). By default, these colors are Red (highest value) and Green (lowest value). When No-Normalize is selected, the value range is defined by the min and max values in the entire Dataset (Rows remaining after filtering), with zero being the medium value. When Normalize is selected, then the value range for each row is defined by the min and max values in that row, with the mean value being the medium value. Class Indication – Above Average Heatmap If there is Classification Vector(s), there will be Class Indicators above the Heatmap. This is a row of rectangles, which are color-coded to indicate the class of each column as defined by the Class Information block in the Top Right corner. Column Names – Upper Left The Column Information contains the column names, rotated counter-clockwise by 90 degrees, above each column in the Heatmap. Gene Ontology Names - Middle Right (If Gene Ontology Information) The Gene Ontology Names is a variable-column display that displays the Gene Ontology Names that are currently chosen either automatically (Most common in dataset or most common in selected rows) or by the User. Using File->Preferences->Gene Ontology Display, these different choices can be set. If specific Gene Ontologies are selected by the user, the settings can be easily changed back to automatic selection by clicking on this (Gene Ontology Names) display. Gene Ontology Indication - Bottom Middle The Gene Ontology Indication indicates the Gene Ontologies that are associated with each row. The Gene Ontologies are chosen either automatically (Most common in dataset or most common in selected rows) or by the User. Using File->Preferences->Gene Ontology Display, these different choices can be set. Row Information – Bottom Right Row information contains the row name and row information to the right of each row in the heatmap Row Information – Bottom Right Row information contains the row name and row information to the right of each row in the heatmap. Class Information – Top Right (If Class Vector) If there is Classification Vector(s), there will be Class Information which defines the color coding for the Class Indication row. Actions: 1. Clicking and dragging on the bitmap will select those rows. 66 GenePilot V1.07b August 28, 2003 Menu Choices SOM 2. Holding down the shift key and selecting a row will extend the row from the previous selection down to the selected row. This can be used to select rows in a group that is larger than those seen on the screen. 3. When user selected gene ontologies are displayed, the Gene Ontology displays can be reverted back to automatic mode by clicking on the Gene Ontology Names. Results - Menu Choices Bitmap from All Action->Save All to Bitmap This selection creates a gif bitmap containing all of the information in the Lower Panel. Bitmap from Grid Action->Graph to Bitmap This selection saves the current node grid to a gif bitmap. Bitmap from Selected Action->Save Sel to Bitmap This selection creates a gif bitmap containing all of the information in the Lower Panel. If no nodes are selected, the bitmap will contain the node vector heatmap. If a node is selected and rows are selected, then only the selected rows will be included in the bitmap. If a node is selected and no rows are selected, the entire contents of the lower panel will be included in the bitmap. Copy to Clip Action->Copy to Clip This selection launches an interface for copying all or selected rows to the clipboard. This interface also allows for selecting the Row Information Fields which the user is interested in. Copy to File Action->Copy to File This selection launches an interface for copying all or selected rows to a file. This interface also allows for selecting the Row Information Fields which the user is interested in. Create Vector Action->Create Vector This selection launches the Create Vector dialog box along with the mean vector of the currently selected rows. Gene Ontology Display File->Preferences->Gene Ontology Display This selection launches the preferences window for Gene Ontologies. Within this preference window the following can be set; set number of columns, set automatic preferences for selection of Gene Ontologies, select specific Gene Ontologies to display. 67 GenePilot V1.07b August 28, 2003 Menu Choices SOM Generate Gene Ontology Statistics Action->Generate GO Statistics This selection launches an html page that contains the statistics for the Gene Ontologies for the rows in the following order of precedence: If in Node; 1. Selected Rows, 2. All NodeRows. If in All Node; 1. All Rows in Selected Nodes, 2. All Rows in all Nodes. Launch Info Page Action->Launch Info Page This selection launches an information page containing a matrix of the genes vs. Gene Ontologies (if available) and a listing of all of the Row Information Fields along with links to websites which have further information. Copy to Clip – Selected Action->Copy Sel to Clip This selection copies the currently selected Rows to the system Clipboard, along with row information and column headings. If no rows are selected, but a node is selected, then all of the rows in the current cluster are copied to the clipboard. If no nodes are selected, then the node Vector will be copied to the clipboard.. Copy to Clip – All Action->Copy All to Clip This selection copies all Rows to the System Clipboard, sorted by Nodes. Make Dataset Action->Make Sub-Dataset This selection launches and interface that let’s the user define criteria for creating a new Dataset from rows of the current Dataset. For SOM, one or more nodes can be selected, with their rows to be used as the rows for the new Dataset, or to be excluded from the new Dataset. **Note** Rows that have been filtered out will be excluded from any new Dataset created this way. Quit This selection closes the Result Window. File->Quit Save Results File->Save Results This selection is used to save the current result. This will save the results of an Analytic run so that the results can be viewed immediately. Once an analytic result is saved, for a Dataset, a button will be added to the Dataset Information screen to quickly view the saved result. Search Action->Search This selection launches the search interface, which allows the user to search the rows for a String with added options of searching visible Row Info fields or all Row Info Fields and case sensitive or not.. See ‘Search Interface’ for more information on the Search Interface. For SOM, the search will search the currently selected node first, it will then continue the search through the remaining nodes, then start over at the beginning cluster. Search Again Action->Search Again This selection searches for the next case of the search string using the settings from the previous search. 68 GenePilot V1.07b August 28, 2003 Menu Choices SOM Select Classification Vector (If Avail) Classes-> ‘Class Vector Name’ If there is one or more Classification Vectors, then one of those vectors can be selected for class indication of columns in either the Column Dendigram (if column clustering was selected) or the Class Indicator, in the Right Panel. Select Heatmap Palette – Red/Green Palette->Red-Green This selection selects the traditional colors of Red and Green for the heatmap. Red is positive or Correlated and Green is negative or Anti-Correlated. Select Heatmap Palette – Yellow/Blue Palete-> Yellow -Blue (Default) This selection selects the traditional colors of Yellow and Blue for the heatmap. Yellow is positive or Correlated and Blue is negative or Anti-Correlated. Select Heatmap Palette – Gray Scale Palette->Gray Scale This selection selects shades of gray for the heatmap. Light Gray is positive or Correlated and Dark Gray is negative or Anti-Correlated. Show Palette Palette->Show Palette This selection Launches the Palette Window, which shows the color palette used by the heatmap. Show Rows Normalized Normalize->Norm This selection changes the heatmap to show each row normalized. That means that the color corresponding to the highest value in the palette will be applied to the highest value in the row, the color corresponding to the lowest value in the palette will be applied to the lowest value in the row, and all other values will be scaled accordingly. Show Rows Un-Normalized Normalize->NoNorm This selection displays the traditional heatmap display where color selections from the palette are determine from the highest and lowest value among the data (not just in a row). Url Targets for Row Fields Interface File->Preferences->Field Info Urls This selection launches the preferences window for Field Info Target Url. 69 GenePilot V1.07b August 28, 2003 SOM Create Dataset Windows - Create Dataset Description This Interface is used to create a new Dataset by using one or more nodes for defining either the rows in the new dataset, or the rows to be excluded in the new Dataset. In the current node, the selected rows can be used to further refine the selection Set New Dataset Name: This text field is the name that the new Dataset will receive. It is seeded with the result Dataset Name along with ‘- SOM’ to indicate that it was created using the results from a SOM result screen. That name can bet set to anything, as long as the name is not already in the system. Select Columns to Include (Default=All) The button (Select Columns) launches a window that allows for selection of the columns to be included in the new Dataset. If no column selection is made then all columns will be used. Set New Dataset Info: This text field is the Dataset information field. It is seeded from the result Dataset Information. Additional information should be added, here to provide a pedigree for the new Dataset. Set Whether to Include or Exclude Selections When Include is selected, only the rows designated will be used in the new Dataset. When Exclude is selected, the rows designated will be subtracted from the rows that made it through the filtering process (if any), to create a new Dataset. Select Check Boxes These check boxes give the option to select each node to be used for defining the rows to be included or excluded. Use Selected Check Box This check box is only available for the current node. When checked, only the selected rows will be used. It is only shown when rows are selected in the heatmap. Button – Select All This button checks all of the Select Check Boxes, making it more convenient to select most of the nodes. 70 GenePilot V1.07b August 28, 2003 SOM Row Info Display Settings Button – Clear All This button clears all of the Select Check Boxes, making it more convenient to turn off selection of most or all of the nodes. Button – Create Dataset This button creates the Dataset, once all of the settings are made. Button – Cancel This button closes this interface without creating the new Dataset. Preferences - Row Info Display Description The Row Info Display Preferences Window is used to specify the Row Information fields that will be displayed to the right of the Heatmap. In addition to selecting the fields, the field order can be specified along with the character seperating the contents of each field. Fields are selected for inclusion by moving them from the left column (Available) over to the right column (Included). The order of display is set by their row order, with the first row being the first display field. Select separator char This selection sets the character that will separate the information from each field. Row Info Field Selection Panel Select Row Info Fields: This section allows for selection of the specific fields that will be displayed in the row info and the order of these fields. It has the following buttons: >> - This button moves the currently hilited field in the left column over to the right column. << - This button moves the currently hilited field in the right column over to the left column. up - This button moves the currently hilited field in the right column up one row. down - This button moves the currently hilited field in the right column down one row. Button - Make Changes This button must be clicked in order for the changes to be made. Button - Cancel This button cancels any changes that were made and closes the window. 71 GenePilot V1.07b August 28, 2003 Gene Ontology Preferences SOM Preferences - Gene Ontology Description This interface is used to set the Gene Ontology preferences for this screen. The choices include automatic selection of the most common Gene Ontology categories based upon either the currently selected rows or for all rows in the current node. If the selected rows have preference and there aren’t enough categories to fill the number of columns, then the most common categories across all rows in the node are used to fill in the categories. Specific Gene Ontology categories can also be specified, this is aided by the List Show Choices and List Order Choices for quickly finding specific Gene Ontologies. Select Number of Gene Ontology Columns to show This selection sets the number of columns that will be displayed. Gene Ontology Settings Panel Select GO Types in Display This selection sets the Gene Ontology Categories to Display with the following options: Biological Process - Shows only Biological Process Cellular Component - Shows only Cellular Component Biological Process & Cellular Component - Shows both Categories Molecular Function - Shows only Molecular Function Biological Process & Molecular Function - Shows both Categories Cellular Component & Molecular Function - Shows both Categories All - Shows all three Categories Select control for Gene Ontology Columns This selection sets the way that Gene Ontology Columns are selected with the following options: Auto Selection - Chooses most common Gene Ontologies among selected rows (if avail) then fills in remaining, if necessary, from most common among remaining rows in the node. Auto Node- Chooses most common Gene Ontologies among the rows in the current node. User Select - Displays rows that the user has specifically selected. This gets turned off when the user clicks on the Gene Ontology Names. Select or View Gene Ontology Entries This section is for viewing or selecting specific Gene Ontologies by checking the checkbox either manually or using the ‘Select Top’ button under the list. 72 GenePilot V1.07b August 28, 2003 SOM Gene Ontology Preferences List Show Choices This selection sets the Gene Ontologies that will be displayed in the list for selection. It has the following choices: Show All GO - Displays all of the Gene Ontologies that are associated with the current Dataset. Show only GO from Node- Displays the Gene Ontologies that are associated with genes from the current node.. Show only GO from Selected - Displays only the Gene Ontologies that are associated with the currently selected genes. List Order Choices This selection sets the order that the Gene Ontologies are displayed in the list for selection. It has the following choices: Sort by name - Sorts the Gene Ontologies by their name. Sort by Node qty - Sorts by the number of times that each Gene Ontology is associated to a gene in the currently node. Sort by Selected qty - Sorts by the number of times that each Gene Ontology is associated to a gene in the currently selected genes. Button - Select Top This button selects the Gene Ontologies that are at the top of the list, in the quantity specified. Button - Unselect All This button unselects all of the currently selected Gene Ontologies. Button - Save Changes This button sets the currently selected settings and closes the window. Button - Cancel This button closes the window without setting any of the changes made. 73 GenePilot V1.07b August 28, 2003 Copy to Clipboard/File SOM Interface - Copy to Clipboard Description This Interface allows the user to select which Row Information Fields to include in the Copy to Clipboard and to specify the rows that they want included in the selection. Select how much data to copy This section determines which rows will be selected. When ‘All Rows’ is selected, then all of the rows in the current node are copied to the clipboard, or all nodes (along with their rows) are copied if no node is selected. When ‘Selected Rows’ is selected: If rows are selected in the Heatmap, only those rows will be included. If a node is selected but no rows are selected, all rows in that node will be included. If no node is selected then all nodes (along with their rows) will be copied. Copy to Clipboard Interface Select Row Information Fields to include This section allows the user to specify which rows they’d like to include in the Copy to Clipboard. Each Row Information Field that is checked will be included in the copy. Button - Copy to Clipboard This Button Initializes the copy and closes the window Button - Cancel This Button closes the window without doing the copy. Interface - Copy to File Description This Interface allows the user to select specify a File Path in which to write out information contained in this result. This information will include the rows specified and the Row Information Fields that are chosen. Select File Path This selection is used to set the path to the output file. Click on the ‘Set Output Path’ to set the file. Traditional copy and paste methods work in this field. Copy to File Interface 74 GenePilot V1.07b August 28, 2003 Search Interface SOM Select how much data to copy This section determines which rows will be selected. When ‘All Rows’ is selected, then all of the rows in the current node are copied to the file, or all nodes (along with their rows) are copied if no node is selected. When ‘Selected Rows’ is selected: If rows are selected in the Heatmap, only those rows will be included. If a node is selected but no rows are selected, all rows in that node will be included. If no node is selected then all nodes (along with their rows) will be copied. Select Row Information Fields to include This section allows the user to specify which rows they’d like to include in the Copy to File . Each Row Information Field that is checked will be included in the copy. Button - Copy to File This Button Initializes the copy and closes the window Button - Cancel This Button closes the window without doing the copy. Interface - Search Description This interface is used to set the search term and the settings for the search. The search can be restricted to just the visible Row Information or to all Row Information. It can also be set to be case sensitive. The search function remembers the last row that it searched in a cluster. When a new cluster is selected, that information is reset. Enter Search String Search Interface The search string is entered into this field. Traditional copy and paste methods work on this field. Select Row Information to Search Selecting ‘Visible Fields’ restricts the search to just the information that is visible, as set in the Preferences>Row Info Display. Selecting All Fields causes the search to include all Row Info Fields, whether visible or not. Select Case Sensitive Checking this box will cause the search to be case sensitive. Button - Search This Button activates the search. Button - Cancel This button closes the interface without searching. 75 GenePilot V1.07b August 28, 2003 Chapter 7 SAM Description SAM is a supervised method for finding significant rows in a MicroArray. It requires Vector information in the form of either a Classification Vector or a Shape Vector. Using the information contained in one of these vectors, SAM ranks rows according to their significance to the Vector. In the case of Shape Vectors, rows whose vector has a shape similar to the Shape Vector (or it’s mirror image) will have greater significance, resulting in a lower FDR than those rows will less resemblance to the Shape Vector. In the case of Classification Vectors, Rows which have similar values in columns of the same class and (these similar values are) distinct from columns of other classes, have greater significance, resulting in a lower FDR than those rows with less cohesion within a class. An option that is available for Classification Vectors is to add additional runs where each class is compared against all other classes. This helps find rows where values in one class are similar, and the values of this class are distinct from the rest of the values. The result screen is made up of three panels. The FDR Graph Panel plots the FDR against the percentage of rows. The Score Graph Panel plots the score against the expected score. The Heatmap Panel displays the Heatmap and other related information for the significant rows, as selected by the Delta Slider on the top. For more information on SOM, read more about it in ‘Significance Analysis of microarrays applied to the ionizing radiation respons (Reference 1 - V. Tusher, et al.). 76 GenePilot V1.07b August 28, 2003 SAM Run Settings Run Settings SAM Run Settings Panel Description The Run Settings provide a means to alter the way that SAM Analyzes the Data. The primary action to make, is to select the Support Vector that will be used by SAM. It is recommended to Run each classification against all others, if a classification vector is selected. This will take longer to run, but will provide a wealth of information, well beyond that given by a single run, when more than two classes are present. Support Vector This selects the vector to be used by SAM. Run each classification against all others If the selected vector is a Classification vector and this selection is checked, SAM runs more than one time. In the first run, the Classification Vector is used. Then, for each class, as vector is generated where the current class retains it’s classification and all other classes are grouped together. This finds significant rows which are specific to a single class. Button – Run This button runs the K-Means Clustering analytic program Button – Reset This button resets the values to the last saved values. Button – View Saved Result This button is only present when a previous result has been saved. Clicking on this button will launch the saved result. 77 GenePilot V1.07b August 28, 2003 Graphs SAM Results - Parts – FDR Graph SAM FDR Graph Description The FDR graph plots the FDR, in the y-axis, against the percentage of the Dataset, in the x-axis. A vertical red line indicates the percentage of rows and FDR for the current Delta selection. The shape of the graph can quickly indicate the quality and distribution of data in a Dataset or Run. A line that starts out closer to horizontal, then curves up indicates a large number of rows that correlate well with the vector. A line that starts out with a steep upward curve, on the other hand indicates few (if any) rows that correlate with the vector. Actions: 1. Clicking along the line will change the Delta value to the closest delta value to the point selected. Results - Parts – Score Graph SAM Score Graph: Score vs Expected Score. Current Delta is plotted in Blue Description The Score Graph plots the score, in the y-axis, against the expected score (as calculated through regression), in the x-axis. A red parallelogram indicates the boundaries of the current Delta Selection. Points above the boundaries are red, to indicate correlated significance. Points below the boundaries are green, to indicate anti-correlated significance. Actions: None 78 GenePilot V1.07b August 28, 2003 Heatmap Panel SAM Results - Parts – Heatmap Panel 3 8 5 2 7 6 4 1 SAM Heatmap Panel: 1-Heatmap, 2-Class Indicator, 3-Column Information, 4-Gene Ontology Indicator, 5-Gene Ontology Names, 6Correlation Indicator and FDR, 7-Row Information, 8-Class Information Description This panel contains the specific information, for the rows (or clusters). The central part is the Heatmap, which contains colors from the Palette to indicate values of each row (or cluster). To the top, of each column is the Column Info, in the form of text rotated counter-clockwise by 90 degrees. A row of rectangles which are color-coded to indicate the class of each column, will be in between the Heatmap and the Column Info, when Classification Vector(s) are available. To the right of the Heatmap is a column indicating Correlation and the FDR. To the far right of the Heatmap, is the Row Information, which contains the description of the row. In the top right corner, the legend for the Class Indication will define the colors for each class, when Classification Vector(s) are available. When the Delta is set to it’s largest value, there will be few rows displayed. As the Delta value is lowered, more rows will be added, as the significance requirements are relaxed. Heatmap – Bottom Left The heatmap contains rectangles color-coded in the Palette colors to represent the value of each cel (juncture of 1 row and 1 column). By default, these colors are Red (highest value) and Green (lowest value). When No-Normalize is selected, the value range is defined by the min and max values in the entire Dataset (Rows remaining after filtering), with zero being the medium value. When Normalize is selected, then the value range for each row is defined by the min and max values in that row, with the mean value being the medium value. 79 GenePilot V1.07b August 28, 2003 Heatmap Panel SAM Class Indication – Above Average If there is Classification Vector(s), there will be Class Indicators above the Heatmap. This is a row of rectangles, which are color-coded to indicate the class of each column as defined by the Class Information block in the Top Right corner. Column Names – Upper Left The Column Information contains the column names, rotated counter-clockwise by 90 degrees, above each column in the Heatmap. Gene Ontology Names - Middle Right (If Gene Ontology Information) The Gene Ontology Names is a variable-column display that displays the Gene Ontology Names that are currently chosen either automatically (Most common in dataset or most common in selected rows) or by the User. Using File->Preferences->Gene Ontology Display, these different choices can be set. If specific Gene Ontologies are selected by the user, the settings can be easily changed back to automatic selection by clicking on this (Gene Ontology Names) display. Gene Ontology Indication - Bottom Middle The Gene Ontology Indication indicates the Gene Ontologies that are associated with each row. The Gene Ontologies are chosen either automatically (Most common in dataset or most common in selected rows) or by the User. Using File->Preferences->Gene Ontology Display, these different choices can be set. Correlation and FDR Column – Bottom Middle This column indicates whether a row is correlated (red) or anti-correlated(green) with the input vector. It also indicates the FDR value (percentage) for this row. Row Information – Bottom Right Row information contains the row name and row information to the right of each row in the heatmap. Class Information – Top Right (If Class Vector) If there is Classification Vector(s), there will be Class Information which defines the color coding for the Class Indication row. Actions: 1. Clicking and dragging on the bitmap will select those rows. 2. Holding down the shift key and selecting a row will extend the row from the previous selection down to the selected row. This can be used to select rows in a group that is larger than those seen on the screen. 80 GenePilot V1.07b August 28, 2003 Menu Choices SAM Results - Menu Choices Bitmap from All Action->Save All to Bitmap This selection creates a gif bitmap containing all of the information in the Lower Panel. Bitmap from Graphs Action->Graph to Bitmap This selection saves the two graphs (FDR and Score Plot) to a gif bitmap. Bitmap from Selected Action->Save Sel to Bitmap This selection creates a gif bitmap containing all of the information in the Lower Panel. If rows are selected, then only the selected rows will be included in the bitmap. If no rows are selected then all of the rows in the current Delta are saved to the bitmap. Copy to Clip Action->Copy to Clip This selection launches an interface for copying all or selected rows to the clipboard. This interface also allows for selecting the Row Information Fields which the user is interested in. Copy to File Action->Copy to File This selection launches an interface for copying all or selected rows to a file. This interface also allows for selecting the Row Information Fields which the user is interested in. Create Vector Action->Create Vector This selection launches the Create Vector dialog box along with the mean vector of the currently selected rows. Gene Ontology Display File->Preferences->Gene Ontology Display This selection launches the preferences window for Gene Ontologies. Within this preference window the following can be set; set number of columns, set automatic preferences for selection of Gene Ontologies, select specific Gene Ontologies to display. Generate Gene Ontology Statistics Action->Generate GO Statistics This selection launches an html page that contains the statistics for the Gene Ontologies for the rows in the following order of precedence: 1. Selectd rows in Right Panel. 2. Rows of currently selected cluster in left panel. 3. All rows in left panel. Display All Data Display->All Data This choice selects all Data to be displayed which includes Correlated Data and Anti-Correlated Data. Display Correlated Data Display->Correlated Data This Choice selects only Correlated Data to be displayed. Anti-Correlated data will be excluded from the display. 81 GenePilot V1.07b August 28, 2003 Menu Choices SAM Display Anti-Correlated Data Display->Ani-Corr Data This Choice selects only Anti-Correlated Data to be displayed. Correlated data will be excluded from the display. Launch Info Page Action->Launch Info Page This selection launches an information page containing a matrix of the genes vs. Gene Ontologies (if available) and a listing of all of the Row Information Fields along with links to websites which have further information. Make Dataset Action->Make Sub-Dataset This selection launches and interface that let’s the user define criteria for creating a new Dataset from rows of the current Dataset. For SAM, the FDR or selected rows can be used to determine rows to be included or excluded from the new Dataset. If a classification vector was used and multiple runs was selected, then one or more runs can be used to determine the rows to be included or excluded. Selected rows in the current run can also be used. Quit This selection closes the Result Window. File->Quit Save Results File->Save Results This selection is used to save the current result. This will save the results of an Analytic run so that the results can be viewed immediately. Once an analytic result is saved, for a Dataset, a button will be added to the Dataset Information screen to quickly view the saved result. Search Action->Search This selection launches the search interface, which allows the user to search the rows for a String. See ‘Search Interface’ for more information on the Search Interface. For K-Means Clustering, the search will search the currently selected cluster first, it will then continue the search through the remaining clusters, then start over at the beginning cluster. Search Again Action->Search Again This selection searches for the next case of the search string. Select Classification Vector (If Avail) Classes-> ‘Class Vector Name’ If the vector is a classification Vector, then it will be in this menu. If multiple runs were selected, then each class will also be included in the menu, so that each run can be viewed. If the Vector was a Shape Vector, but there are classification Vector(s) available, then they will be selectable for being used to indicate classes for the columns. 82 GenePilot V1.07b August 28, 2003 Menu Choices SAM Select Heatmap Palette – Red/Green Palette->Red-Green This selection selects the traditional colors of Red and Green for the heatmap. Red is positive or Correlated and Green is negative or Anti-Correlated. Select Heatmap Palette – Yellow/Blue Palete-> Yellow -Blue (Default) This selection selects the traditional colors of Yellow and Blue for the heatmap. Yellow is positive or Correlated and Blue is negative or Anti-Correlated. Select Heatmap Palette – Gray Scale Palette->Gray Scale This selection selects shades of gray for the heatmap. Light Gray is positive or Correlated and Dark Gray is negative or Anti-Correlated. Show Palette Palette->Show Palette This selection Launches the Palette Window, which shows the color palette used by the heatmap. Show Rows Normalized Normalize->Norm This selection changes the heatmap to show each row normalized. That means that the color corresponding to the highest value in the palette will be applied to the highest value in the row, the color corresponding to the lowest value in the palette will be applied to the lowest value in the row, and all other values will be scaled accordingly. Show Rows Un-Normalized Normalize->NoNorm This selection displays the traditional heatmap display where color selections from the palette are determine from the highest and lowest value among the data (not just in a row). Url Targets for Row Fields Interface File->Preferences->Field Info Urls This selection launches the preferences window for Field Info Target Url. 83 GenePilot V1.07b August 28, 2003 Create Dataset SAM Windows - Create Dataset Description This Interface is used to create a new Dataset by using one or more nodes for defining either the rows in the new dataset, or the rows to be excluded in the new Dataset. In the current node, the selected rows can be used to further refine the selection Select New Dataset Name: This text field is the name that the new Dataset will receive. It is seeded with the result Dataset Name along with ‘- SAM’ to indicate that it was created using the results from a SAM result screen. That name can bet set to anything, as long as the name is not already in the system. Create Sub Dataset Interface Select Columns to Include (Default=All) The button (Select Columns) launches a window that allows for selection of the columns to be included in the new Dataset. If no column selection is made then all columns will be used. Select New Dataset Info: This text field is the Dataset information field. It is seeded from the result Dataset Information. Additional information should be added, here to provide a pedigree for the new Dataset. Select Whether to Include or Exclude Selection When Include is selected, only the rows designated will be used in the new Dataset. When Exclude is selected, the rows designated will be subtracted from the rows that made it through the filtering process (if any), to create a new Dataset. Select Genes by FDR Checkbox and FDR value When checked, the row FDR’s will be used to select rows from all of the runs selected (no selection necessary if only one run). The FDR value sets the FDR to be used to determine rows selected. Select Check Boxes These check boxes will only be available if the was more than one run (i.e. The vector was a classification vector and the option to ‘Run each classification against all others’ was selected) These check boxes give the option to select each run to be used for defining the rows to be included or excluded. 84 GenePilot V1.07b August 28, 2003 SAM Row Info Display Preferences Use Selected Check Box This check box is only available for the current run. When checked, only the selected rows will be used. It is only shown when rows are selected in the heatmap. Button – Select All This button checks all of the Select Check Boxes, making it more convenient to select most of the runs. Button – Clear All This button clears all of the Select Check Boxes, making it more convenient to turn off selection of most or all of the runs. Button – Create Dataset This button creates the Dataset, once all of the settings are made. Button – Cancel This button closes this interface without creating the new Dataset. Preferences - Row Info Display Description The Row Info Display Preferences Window is used to specify the Row Information fields that will be displayed to the right of the Heatmap. In addition to selecting the fields, the field order can be specified along with the character seperating the contents of each field. Fields are selected for inclusion by moving them from the left column (Available) over to the right column (Included). The order of display is set by their row order, with the first row being the first display field. Select separator char This selection sets the character that will separate the information from each field. Row Info Field Selection Panel Select Row Info Fields: This section allows for selection of the specific fields that will be displayed in the row info and the order of these fields. It has the following buttons: >> - This button moves the currently hilited field in the left column over to the right column. << - This button moves the currently hilited field in the right column over to the left column. up - This button moves the currently hilited field in the right column up one row. down - This button moves the currently hilited field in the right column down one row. GenePilot V1.07b August 28, 2003 85 Gene Ontology Preferences SAM Button - Make Changes This button must be clicked in order for the changes to be made. Button - Cancel This button cancels any changes that were made and closes the window. Preferences - Gene Ontology Description This interface is used to set the Gene Ontology preferences for this screen. The choices include automatic selection of the most common Gene Ontology categories based upon either the currently selected rows or for all rows in the current delta range. If the selected rows have preference and there aren’t enough categories to fill the number of columns, then the most common categories across all rows in the delta range are used to fill in the categories. Specific Gene Ontology categories can also be specified, this is aided by the List Show Choices and List Order Choices for quickly finding specific Gene Ontologies. Select Number of Gene Ontology Columns to show This selection sets the number of columns that will be displayed. Gene Ontology Settings Panel Select GO Types in Display This selection sets the Gene Ontology Categories to Display with the following options: Biological Process - Shows only Biological Process Cellular Component - Shows only Cellular Component Biological Process & Cellular Component - Shows both Categories Molecular Function - Shows only Molecular Function Biological Process & Molecular Function - Shows both Categories Cellular Component & Molecular Function - Shows both Categories All - Shows all three Categories 86 GenePilot V1.07b August 28, 2003 SAM Gene Ontology Preferences Select control for Gene Ontology Columns This selection sets the way that Gene Ontology Columns are selected with the following options: Auto Selection - Chooses most common Gene Ontologies among selected rows (if avail) then fills in remaining, if necessary, from most common among remaining rows in the current delta range. Auto Delta Range - Chooses most common Gene Ontologies among the rows displayed for the current delta range. User Select - Displays rows that the user has specifically selected. This gets turned off when the user clicks on the Gene Ontology Names. Select or View Gene Ontology Entries This section is for viewing or selecting specific Gene Ontologies by checking the checkbox either manually or using the ‘Select Top’ button under the list. List Show Choices This selection sets the Gene Ontologies that will be displayed in the list for selection. It has the following choices: Show All GO - Displays all of the Gene Ontologies that are associated with the current Dataset. Show only GO from Delta Range- Displays the Gene Ontologies that are associated with genes from the current delta range. Show only GO from Selected - Displays only the Gene Ontologies that are associated with the currently selected genes. List Order Choices This selection sets the order that the Gene Ontologies are displayed in the list for selection. It has the following choices: Sort by name - Sorts the Gene Ontologies by their name. Sort by Delta Range qty - Sorts by the number of times that each Gene Ontology is associated to a gene in the currently delta range. Sort by Selected qty - Sorts by the number of times that each Gene Ontology is associated to a gene in the currently selected genes. Button - Select Top This button selects the Gene Ontologies that are at the top of the list, in the quantity specified. Button - Unselect All This button unselects all of the currently selected Gene Ontologies. Button - Save Changes This button sets the currently selected settings and closes the window. Button - Cancel This button closes the window without setting any of the changes made. GenePilot V1.07b August 28, 2003 87 SAM Copy to File/Clipboard Interface - Copy to Clipboard Description This Interface allows the user to select which Row Information Fields to include in the Copy to Clipboard and to specify the rows that they want included in the selection. Select how much data to copy This section determines which rows will be selected. When ‘All Rows’ is selected, then all of the rows in the current delta range are copied to the clipboard. When ‘Selected Rows’ is selected then only the selected rows will be included unless there are no selected rows, in which case all the rows in the current delta will be included. Select Row Information Fields to include This section allows the user to specify which rows they’d like to include in Copy to Clipboard Interface the Copy to Clipboard. Each Row Information Field that is checked will be included in the copy. Button - Copy to Clipboard This Button Initializes the copy and closes the window Button - Cancel This Button closes the window without doing the copy. Interface - Copy to File Description This Interface allows the user to select specify a File Path in which to write out information contained in this result. This information will include the rows specified and the Row Information Fields that are chosen. Select File Path This selection is used to set the path to the output file. Click on the ‘Set Output Path’ to set the file. Traditional copy and paste methods work in this field. Select how much data to copy This section determines which rows will be selected. When ‘All Rows’ is selected, then all of the rows in the current delta range are copied to the file. When ‘Selected Rows’ is selected then only the selected rows will be included unless there are no selected rows, in which case all the rows in the current delta will be included. 88 Copy to File Interface GenePilot V1.07b August 28, 2003 Search Interface SAM Select Row Information Fields to include This section allows the user to specify which rows they’d like to include in the Copy to File . Each Row Information Field that is checked will be included in the copy. Button - Copy to File This Button Initializes the copy and closes the window Button - Cancel This Button closes the window without doing the copy. Interface - Search Description This interface is used to set the search term and the settings for the search. The search can be restricted to just the visible Row Information or to all Row Information. It can also be set to be case sensitive. The search function remembers the last row that it searched in a set. When a new set is selected, that information is reset. Enter Search String The search string is entered into this field. Traditional copy and paste methods work on this field. Search Interface Select Row Information to Search Selecting ‘Visible Fields’ restricts the search to just the information that is visible, as set in the Preferences>Row Info Display. Selecting All Fields causes the search to include all Row Info Fields, whether visible or not. Select Case Sensitive Checking this box will cause the search to be case sensitive. Button - Search This Button activates the search. Button - Cancel This button closes the interface without searching. 89 GenePilot V1.07b August 28, 2003 References References References 1. SAM Reference: Virginia Tusher, Robert Tibshirani and Gilbert Chu (2000), 'Significance analysis of microarrays applied to the ionizing radiation response' PNAS 2001 98: 5116-5121, (Apr 24). 2. Good Paper on various clustering methods (1999) Tibshirani, R., Hastie, T. Eisen, M., Ross, D. , Botstein, D. and Brown, P. Clustering methods for the analysis of DNA microarray data Tech. report Oct. 1999. 3. Good paper on Hierarchical Clustering. Eisen MB, Spellman PT, Brown PO and Botstein D. (1998) Cluster Analysis and Display of Genome-Wide Expression Patterns. Proc Natl Acad Sci U S A 95, 14863-8. 4. Very good cluster Analysis Paper Sturn A, Quackenbush J, Trajanoski Z. Genesis (2002) Cluster analysis of microarray data. Bioinformatics. 2002 Jan;18(1):207-8. 5. Best paper on Clustering that I had seen, up to that date Alexander Sturn - Master Thesis (2001), Institute for Biomedical Engineering, Graz University of Technology, Graz, Austria. Cluster Analysis for Large Scale Gene Expression Studies 90 GenePilot V1.07b August 28, 2003 Index Index SAM 80 SOM 66 Class Information Hierarchical Clustering 40 K-Means Clustering 53 SAM 80 SOM 66 Classification Vector Creating Dataset Templates 7 Clone ID Creating Dataset Templates 7 Col Similarity Metric 36 Column Dendigram Hierarchical Clustering 40 Column Info Hierarchical Clustering 40 Column Names K-Means Clustering 53 SAM 80 SOM 66 Copy to Clip Dataset Display 23 Hierarchical Clustering 41 K-Means Clustering 54 SAM 81 SOM 67, 68 Copy to Clipboard Interface Dataset Display 29 Hierarchical Clustering 47 K-Means Clustering 60 SAM 88 SOM 74 Copy to File Dataset Display 24 Hierarchical Clustering 41 K-Means Clustering 54 A Adjusted Data Show 25 Archive Dataset 13 Average Heatmap Hierarchical Clustering 39 B Bitmap from All Dataset Display 23 Hierarchical Clustering 41 K-Means Clustering 53 SAM 81 SOM 67 Bitmap from Graph K-Means Clustering 53 Bitmap from Graphs SAM 81 Bitmap from Grid SOM 67 Bitmap from Selected Dataset Display 23 Hierarchical Clustering 41 K-Means Clustering 54 SAM 81 SOM 67 C Chromosome Location Creating Dataset Templates 7 Class Indicator Hierarchical Clustering 40 K-Means Clustering 52 91 GenePilot V1.07b August 28, 2003 Index SAM 81 SOM 67 Copy to File Interface Dataset Display 29 Hierarchical Clustering 47 K-Means Clustering 60 SAM 88 SOM 74 Correlation and FDR Column SAM 80 Create Dataset Hierarchical Clustering 43 K-Means Clustering 56 SAM 84 SOM 70 Create Vector Dataset Display 24 Hierarchical Clustering 41 K-Means Clustering 54 SAM 81 SOM 67 Creating Dataset Template Replicate Column Vector 6 Row Type 6 Creating Dataset Templates 6 Select Data Chip Type 6 Results Panel 16 Save 14 Select Current 14 Vew Info 15 View Heatmap 14 Dataset Display 22 Copy to Clipboard 23 Copy to Clipboard Interface 29 Copy to File 24 Copy to File Interface 29 Create Vector 24 Field Info Url Targets Interface 26 Gene Ontology Display Settings 24 Gene Ontology Statistics 24 Heatmap Panel 22 Help 24 Launch Info Page 24 Make Bitmap 23 Normalize Rows 25 Palette 31 Quit 24 Row Info Display 26 Row Information Page 32 Row Information Window 31, 33 Search 24, 30 Search Again 25 Select Heatmap 25 Url Lookup Editor 33 View Adjusted Data 25 View Filtered out Data 26 View Original Data 25 Dataset Info 16 D Data Adjustment Data Adjustment Options 15 Filtering Options 15 Linear Calibration 15 Mean Centering 15 Median Centering 15 View 13 Data Adjustment Settings 15 Dataset Archive Dataset 13 Close 13 Export Dataset 13 Filtering Options 15 Graph Panel 16 Import 13 Information Panel 16 Load Dataset Archive 13 Make Template 13 Missing Data Imputation 16 New 13 Open 13 E Enzymatic Function Creating Dataset Templates 7 Export Export Dataset 13 Export Dataset 13 Exporting Archive Dataset 13 F FDR Graph SAM 78 Field Info Url Targets Interface Dataset Display 26 GenePilot 14 92 GenePilot V1.07b August 28, 2003 Index Hierarchical Clustering 43 K-Means Clustering 56 SAM 83 SOM 69 Filter View 13 Filtered Data Show 26 Filtering Options 15 Min-Max 15 Negative Values 15 Observations 15 Percent Present 15 Standard Deviation 15 H Heatmap Hierarchical Clustering 39 K-Means Clustering 52 SAM 79 SOM 66 Heatmap Panel K-Means Clustering 52 SAM 79 SOM 65 Help Dataset Display 24 Hierarchical Clustering 35 Bitmap 41 Copy to Clipboard 41 Copy to Clipboard Interface 47 Copy to File 41 Copy to File Interface 47 Create Dataset 43 Create Vector 41 Field Info Url Targets Interface 43 Gene Ontology 40 Gene Ontology Display Settings 41 Gene Ontology Statistics 41 Launch Info Page 41 Left Panel 37 Memory Model 37 Palette 31 Quit 42 Results - Menu Choices 41 Right Panel 39 Row Info Display 44 Row Information Page 32 Row Information Window 31, 33 Run 14 Run Settings 36 Save Results 42 Search 42, 48 Search Again 42 Select Palette 42 Show Palette 43 G GenBank Accession Creating Dataset Templates 7 Gene Aliases Creating Dataset Templates 7 Gene Ontology Dataset Display 23 Hierarchical Clustering 40 K-Means Clustering 53, 66 SAM 80 Gene Ontology Anotations Creating Dataset Templates 7 Gene Ontology Display Dataset Display 24 Hierarchical Clustering 41 K-Means Clustering 54 SAM 81 SOM 67 Gene Ontology Settings K-Means Clustering 58 SAM 86 SOM 72 Gene Ontology Statistics Dataset Display 24 Hierarchical Clustering 41 K-Means Clustering 54 SAM 81 SOM 68 GenePilot Field Info Url Targets Interface 14 Grid size SOM 63 Grid Type SOM 63 I Import Load Dataset Archive 13 Importing Additional Row Info 17 Info Page 93 GenePilot V1.07b August 28, 2003 Index Dataset Display 24 Hierarchical Clustering 41 K-Means Clustering 54 SAM 82 SOM 68 Installation 2 All Other Platforms Instructions 4 Generic Unix Instructions 3 HP-UX Instructions 3 Linux Instructions 3 Mac OS Classic (8.1 or greater) Instructions 2 Mac OS X Instructions 2 Solaris Instructions 3 Windows Instructions 2 L Linear Calibration 15 Linkage Measure 36 Load Dataset Archive 13 LocusLink ID Creating Dataset Templates 7 M Main Window 12, 21 Description 12, 21 Menu Choices 13 Make Dataset Dataset Display 24 Hierarchical Clustering 42 K-Means Clustering 54 SAM 82 SOM 68 Make Template Dataset 13 Mean Centering 15 Median Centering 15 Missing Data Imputation 16 Nearest Neighbor 16 K K-Means Clustering 49 Bitmap 53 Copy to Clipboard 54 Copy to Clipboard Interface 60 Copy to File 54 Copy to File Interface 60 Create Dataset 56 Create Vector 54 Field Info Url Targets Interface 56 Gene Ontology 53, 66 Gene Ontology Display Settings 54 Gene Ontology Settings 58 Gene Ontology Statistics 54 Graph 50 Graph and Button Panel 50 Heatmap Panel 52 Launch Info Page 54 Normalize Rows 55 Palette 31 Quit 54 Row Info Display 57 Row Information Page 32 Row Information Window 31, 33 Run 14 Run Settings 50 Save Results 55 Search 55, 61 Select Palette 55 Show Palette 55 N Nearest Neighbor 16 Neighborhood Type SOM 63 New Dataset Make Template 13 Node Panel SOM 64 Normalize Row Hierarchical Clustering 43 Normalize Rows Dataset Display 25 K-Means Clustering 55 SAM 83 SOM 69 Number of Clusters K-Means Clustering 50 O Original Data Show 25 94 GenePilot V1.07b August 28, 2003 Index Launching settings interface 14 SAM 85 SOM 71 Row Info Import 17 Row Information Hierarchical Clustering 40 K-Means Clustering 53, 66 SAM 80 SOM 66 Row Information Page 32 Row Information Window 31, 33 Row Similarity Metric 36 Row Type Creating Dataset Templates 6 P Pairs Vector Creating Dataset Templates 7 Palette 31 Palette Show Dataset Display 25 Pre-Process Settings View 13 Preparing Data 8 Classification Vector 10 Column Names 9 Data Header 10 Data Rows 11 Dataset Name 8 Information 9 Lead Col Count 9 Model Number 9 Pair Data Vector 10 Replicates Vector 9 Shape Vector 10 Type of Data 8 Vectors 10 S SAM 76 Bitmap 81 Copy to Clipboard 81 Copy to Clipboard Interface 88 Copy to File 81 Copy to File Interface 88 Create Dataset 84 Create Vector 81 Display All Data 81 Display Anti-Correlated Data Only 82 Display Correlated Data Only 81 FDR Graph 78 Field Info Url Targets Interface 83 Gene Ontology 80 Gene Ontology Display Settings 81 Gene Ontology Settings 86 Gene Ontology Statistics 81 Heatmap Panel 79 Launch Info Page 82 Make Dataset 82 Normalize Rows 83 Palette 31 Quit 82 Row Info Display 85 Row Information Page 32 Row Information Window 31, 33 Run 14 Run Settings 77 Save Results 82 Score Graph 78 Search 82, 89 Select Palette 83 Save Results Q Quit 13 R Replicate Column Combine Panel 18 Column and Row Statistics Display 19 Mean Value 19 Median Value 19 Set Description 19 Set Name 19 Weighted Mean Value 19 Replicate Column Vector Add to Template 6 Representative mRNA Acc Creating Dataset Templates 7 Representative Protein Acc Creating Dataset Templates 7 Results Launching Row Info Display 14 Row Info Display Dataset Display 24, 26 Hierarchical Clustering 44 K-Means Clustering 57 95 GenePilot V1.07b August 28, 2003 Index SAM 82 Score Graph SAM 78 Search Dataset Display 30 Hierarchical Clustering 42, 48 K-Means Clustering 55, 61 SAM 82, 89 SOM 68, 75 Search Again K-Means Clustering 55 Select Palette SAM 83 SOM 69 Self Organizing Map See SOM 62 Self Organizing Maps Run 14 Settings Save 14 Shape Vector Creating Dataset Templates 7 Show Palette Hierarchical Clustering 43 K-Means Clustering 55 SOM 69 Significance of MicroArrays See SAM 76 SOM 62 Bitmap 67 Copy to Clip 68 Copy to Clipboard 67 Copy to Clipboard Interface 74 Copy to File 67 Copy to File Interface 74 Create Dataset 70 Create Vector 67 Field Info Url Targets Interface 69 Gene Ontology Display Settings 67 Gene Ontology Settings 72 Gene Ontology Statistics 68 Grid size 63 Grid Type 63 Heatmap Panel 65 Initial Seed Type 64 Initial Size of Neighborhood 63 Launch Info Page 68 Make Dataset 68 Menu Choices 67 Neighborhood Type 63 Node Panel 64 Normalize Rows 69 Number of Iterations 63 Palette 31 Quit 68 Row Info Display 71 Row Information Page 32 Row Information Window 31, 33 Run 14 Run Settings 63 Save Results 68 Search 68, 75 Select Palette 69 Show Palette 69 Summary Function Creating Dataset Templates 7 Support Vector SAM 77 T Tutorials Sample Data 5 Your Data 5 U UniGene Cluster ID Creating Dataset Templates 7 UniGene Name Creating Dataset Templates 7 UniGene Symbol Creating Dataset Templates 7 Url Lookup Editor Dataset Display 33 V Vectors Classification Vector 10 Pair Data 10 Preparing Data 10 Replicates Vector 9 Shape Vector 10 96 GenePilot V1.07b August 28, 2003