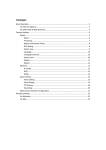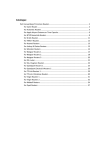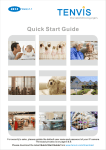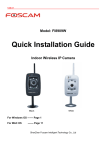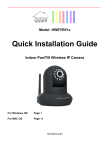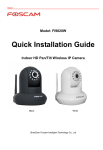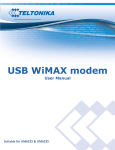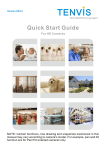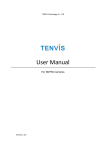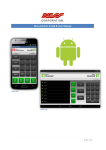Download 2013 TENVIS Quick Start Guide 2.1 20131224.cdr
Transcript
Version 2.1 R the world in my eyes Quick Start Guide For security’s sake, please update the default user name and password of your IP camera. The exact process is on page 9. Contents Chapter 1: Let’s get started What’s in the box Let’s show you around 1 1 2 How it works Chapter 2: Let’s get PC view For windows For MAC Change camera’s password 3 6 8 Chapter 3: Wi-Fi configuration Set up Wi-Fi connection 9 Chapter 4: Internet access configuration Set up Port Forwarding 10 Chapter 5: Mobile device configuration For iPhone and Android 12 Chapter 6: Last, but not least FAQ Learn more Support 15 16 16 NOTE: Certain functions mentioned in this manual may vary according to camera's model. For example, pan and tilt function are for Pan/Tilt enabled cameras only. Chapter 1: Let’s get started What’s in the box Wireless IP Camera x 1 Power Adapter x 1 User Manual x 1 CD x 1 Mounting Bracket(set) x 1 Screws and Plastic Screw Anchors Stickers Let’s show you around Reset Wi-Fi LAN Audio Out Reset Power LAN Power Wi-Fi LAN Power Reset 1 How it works Wired LAN View PC/MAC Wired Mobile Phone Wired WIFI Wireless Router PAD IP Camera Wireless LAN View PC/MAC Wired Mobile Phone Wireless WIFI Wireless Router PAD IP Camera Internet View PC/MAC ADSL Modem Wired Internet or Wireless 3G/4G or WIFI Wireless Router IP Camera LAN means Local Area Network 2 Mobile Phone PAD Chapter 2: Let’s get PC view Hardware Connection: Connect IP camera to your router, and make sure both the camera and your computer are connected to the same router via a network cable or Wi-Fi connection. For Windows 1. Insert the CD or download the software from www.tenvis.com/download . 2. Open the CD and use autorun to install. Then click 3. After installation, please double click . 4. Open Search Tool and click Search to search for cameras in LAN. Select the camera you want to set up. You can identify the camera by its serial number (S/N) which is labeled on the bottom of the camera. 5. For initial installation of the camera, please configure camera's network settings. Check Configure camera's network settings to start. 3 6. Click Auto adjust to automatically configure camera's network settings conforming to your computer's network settings. Or you can adjust the network settings manually. Enter camera's username and password and click Apply for the settings to take effect. Tips: Camera’s default username is admin , default password is admin 7. Once network configuration is completed, Search Tool will login to camera and open login page in your default browser automatically. You can also click Open in Search Tool to open camera's login page. Enter camera's username and password to login. Select browser mode to watch live video from the camera. 4 5. It is required to install a plug-in for the first login to Internet Explorer. Click Allow and download the plug-in and then install. You'll be able to watch live feed from camera after the plug-in is properly installed. Congratulations! Now you can watch live feed from the camera within local area network (LAN). 5 For Mac 1. Insert the CD and open TENVIS Search Tool.dmg . Or you could download the software i t from www.tenvis.com/download . 2. Drag TENVIS Search Tool into Applications folder to install. 3. Run the software in Launchpad and ignore the security warning. Click Search and select the camera you want to configure that appeared in the search result bar within your local area network. 4. Click Same as the computer. Then enter camera's default password and click Apply to configure camera's IP address. Tips: Camera’s default username is admin ; default password is admin 6 4. Double click the IP address listed in the TENVIS Search Tool. Default browser will be opened automatically to display the camera login page. 5. Select browser mode to watch live video from the camera. Congratulations! You have set up wired LAN view for MAC successfully. 7 Change Camera’s Password For security reason, please update the default username and password of your IP camera. 1. Login the camera and then go to Settings page. For Non-IE User For IE User 2. Click System and select Change Password to update camera’s password. 8 Chapter 3: Wi-Fi Configuration 1. Login to the camera and then go to Settings page. Check for Wi-Fi Status in About section. If the camera is not yet connected to a wireless router, it will show Disconnected . Set up Wi-Fi here ; click on it and you'll be redirected to Wi-Fi Settings page. If the camera is connected to a wireless router, the name for the connected network will appear. 2. Click and select your wireless router's Wi-Fi SSID (wireless network connection). Enter Wi-Fi password and click Save . 3. If the Status shows Connected, the camera is successfully connected to wireless network and you can detach network cable from the camera. If it is not connected, click Refresh or go back to Step 1 and try connecting again. Congratulations! Now you have set up Wi-Fi connection successfully. 9 Chapter 4: Internet access configuration 1 . Login the camera and go to Settings page. Then click on the DDNS URL for Internet view. If you can successfully access the camera via DDNS URL, you can also access the camera on any Internet enabled device. If attempt to access the camera via DDNS URL failed, please follow the instructions given on the next page. Tips: Some routers do not support computers access the camera in LAN by DDNS URL, so please try to access the camera from 3G/4G network or other router’s network. That means try a real Internet connection connect to the camera by DDNS URL maybe fixed the problem of getting failure. 2 .If it failed to access the camera via DDNS URL, please check DDNS status in the DDNS settings page and see whether the DDNS Update is successful. Go back to Chapter 2 and modify camera's connection settings if it shows failed. Please try to access the DDNS URL again and login to the camera if the DDNS Status shows successful. If all attempts failed, please follow the below instructions. 10 3 .Please do port forwarding on the router in order to properly access the camera via DDNS URL. You can get the camera's IP address and port using TENVIS IP Camera Search Tool first and then finish port forwarding manually. IP Port IP Port Tips: 1. The following link will give you a detailed explanation of port forwarding. Hope this helps. http://portforward.com/help/ portforwarding.htm 2. Please refer to Port Forwarding of Common Routers in Advanced User Manual for more instructions. Advanced User Manual is enclosed in CD or can be downloaded from official website. www.tenvis.com/ download 3. Should you require further assistance, please take snapshots of your router management interface of port forwarding section and send them to our Customer Service team. Our tech support will be happy to assist you. Congratulations! Now you can monitor what is happening anywhere anytime! 11 Chapter 5: Mobile device configuration 1. Search for TENVIS in App Store or Google Play and install TENVIS Slight Or visit www.tenvis.com/download to know more. 2. Run TENVIS Slight , c lick + button to add a camera. The application will search cameras in LAN automatically. 12 3. Select the detected camera or click Manually add camera to add cameras. Enter camera password and then click Preview. Tips: Camera information in the above snapshot is just for your reference. Default username is admin and default password is admin . 4. If you can get live video from the camera, click Save to store current camera settings. 13 5.Select the camera just added to get live video. Disable audio Enable listen Enable speak Disable alarm Enable alarm Adjust video brightness Adjust video contrast Set or go preset position Notice: 1. For remote live view, please refer to Chapter 4 Internet access configuration and finish configuration first. 2. Video quality on mobile phone is determined and significantly influenced by mobile signal strength. 3. When viewing the camera on computer and mobile phone at the same time, video quality settings on computer will be set to the same as that on mobile phone. Tips: Remote live view means getting live video from camera via a 3G/4G/Wi-Fi network outside the local area network in which the camera is located. Congratulations! You have set up Mobile view successfully. Now you can watch live feed from the camera on your phone anywhere anytime. 14 Chapter 6: Last, but not least FAQ 1. Why does my computer or security software say the software is dangerous and it is a virus? The search tool will detect device in your network, and it seems like a virus. Please ignore the warning and continue. 2. Why can’t the search tool cannot detect the camera? Please make sure the network cable is connected and turn off firewall and security software on your computer. And make sure the camera is connected to the router but not the computer. 3. Why does the camera always ask for username and password, or it says Incorrect User? The camera's default username is admin , and default password is admin . If you forget your username or password, you can reset the camera to factory settings to get the default username and password. 4. How can I reset the camera to factory settings? Please press the reset button under or on the camera for about 1 minute until the camera reboots. Please make sure the power supply is connected to the camera when you are doing it. 5. Why is there no audio from the camera (Only indoor camera support audio)? Please sign in Internet Explorer mode for IE. 6. Why can't the camera record video? Please sign in Internet Explorer mode for IE and right click IE icon and select “Run as Administrator” to run IE as administrator. 7. Why is the image blurry? Remove the protective film on the lens and rotate the lens of the camera to get a clear image. 15 8. The comparison of different browsers. IE Firefox, Chrome, Safari in all platforms Video Yes Yes Record Yes No Alert Record Yes(Only in live video page) No Alert by E-mail or FTP Yes Yes Multiple View Yes No Audio 2 Way No Learn more You can find more information, watch demos and learn more about TENVIS IP Camera at www.tenvis.com . Support If you have any problem with the camera settings, please visit our forum to search your problem or post thread for help. http://forum.tenvis.com Customer Service Time: 9:00-18:00 Beijing Time(UTC+8) Monday-Friday Telephone #: 0086-755-89732479 E-mail: [email protected] NOTE: Certain functions mentioned in this manual may vary according to camera's model. For example, pan and tilt function are for Pan/Tilt enabled cameras only. 16 R the world in my eyes TENVIS Technology Co., Ltd. www.tenvis.com How are we doing? Welcome to email our COO via [email protected] for any suggestion or complaint. Thanks for choosing TENVIS!