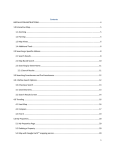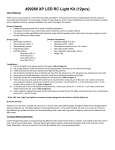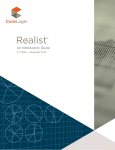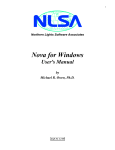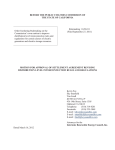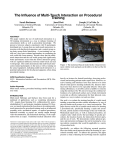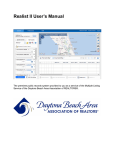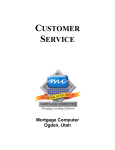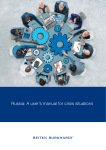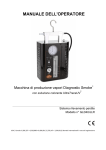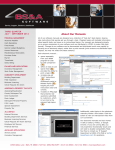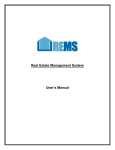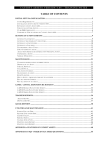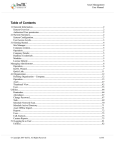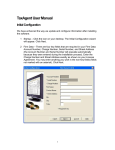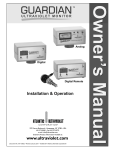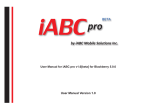Download Contents 1.1 Zooming - Prop Stream: Real Estate Software
Transcript
Contents 1.1 Zooming .............................................................................................................................................. 4 1.2 Panning ............................................................................................................................................... 4 1.3 Map Views........................................................................................................................................... 5 1.4 Additional Tools .................................................................................................................................. 5 2.0 Searching a Specific Address ................................................................................................................... 7 2.1 Search Results ..................................................................................................................................... 7 2.2 Map Based Search ............................................................................................................................... 9 2.3 Searching by Street Name................................................................................................................. 10 2.3.1 Search Results ............................................................................................................................ 10 3.0 Searching Foreclosures and Pre-Foreclosures ...................................................................................... 11 3.0.1 Refine Search Options ........................................................................................................................ 11 3.0.2 Saving a Search .............................................................................................................................. 12 3.1 Saved Searches.................................................................................................................................. 12 3.2 Search Results Screen ....................................................................................................................... 13 4.0 Trending ................................................................................................................................................ 15 4.1 Heat Map .......................................................................................................................................... 15 4.2 Compare ............................................................................................................................................ 16 4.3 Find It ................................................................................................................................................ 18 5.0 My Properties........................................................................................................................................ 19 5.1 My Properties Page ........................................................................................................................... 19 5.2 Deleting a Property ........................................................................................................................... 19 5.3 Map with Google Earth™ mapping service ....................................................................................... 19 6.0 Property Home Page ............................................................................................................................. 20 6.1 Property Details ................................................................................................................................ 20 6.1.1 Quick Property Details ............................................................................................................... 21 6.1.2 Full Property Details ................................................................................................................... 21 6.2 Statistics ............................................................................................................................................ 23 6.3 Comparable Properties (COMPS) ...................................................................................................... 23 6.3.1 Quick Comps .............................................................................................................................. 23 6.3.2 Full Comps Search ...................................................................................................................... 24 6.3.3 Full Comps Results ..................................................................................................................... 25 6.3.4 Map Based COMPS..................................................................................................................... 26 6.3.5 COMPS Report ........................................................................................................................... 26 6.3.6 Saving COMPS Results................................................................................................................ 26 6.4 Analysis Wizard ................................................................................................................................. 27 6.4.1 Step 1: Mortgages and Closing Costs ......................................................................................... 27 6.4.2 Step 2: Improvements and Rehab............................................................................................. 31 6.4.3 Step 3: Renting ........................................................................................................................... 31 6.4.4 Step 4: Monthly Operating Expenses......................................................................................... 34 6.4.5 Step 5: Sales Information ........................................................................................................... 35 6.4.6 Step 6: Complete Overview ....................................................................................................... 36 6.5 Neighbors .......................................................................................................................................... 37 6.6 Nearby Pre-Foreclosures................................................................................................................... 37 6.7 Nearby Foreclosures ......................................................................................................................... 38 6.8 Reports .............................................................................................................................................. 38 7.0 News...................................................................................................................................................... 40 8.0 Tools ...................................................................................................................................................... 40 8.1 Contact Manager .............................................................................................................................. 40 8.1.1 Adding a Contact ........................................................................................................................ 40 8.1.2 Edit and Delete Contacts............................................................................................................ 41 8.1.3 Managing Contacts .................................................................................................................... 42 8.1.4 Tenant Info ................................................................................................................................. 42 8.1.5 Appointments ............................................................................................................................ 43 8.1.6 Financial Statement ................................................................................................................... 44 8.2 Contracts ........................................................................................................................................... 45 8.3 My Account ....................................................................................................................................... 47 8.4 Preferences ....................................................................................................................................... 47 8.5 Analysis Wizard ................................................................................................................................. 48 8.6 Mortgage Calculator ......................................................................................................................... 48 8.7 Home Affordability Calculator .......................................................................................................... 50 8.8 Mortgage Accelerator ....................................................................................................................... 51 Terms of Use and End Users License Agreement ....................................................................................... 54 NOTICE: This publication is produced as a companion guide to the PropStream Real Estate Investment Software. It is provided with the understanding that the publisher is not engaged in rendering legal, accounting, or other professional opinions. If legal advice or other expert assistance is required, the service of a competent professional should be sought. Reproduction or translation of any part of the information contained herein, in any form or by any means, without the written permission of the owner is unlawful. Access to certain software features is subject to maintaining a valid data subscription. 1.0 Interactive Map The software’s Interactive Map can be found on the Lobby screen as well as throughout the various sections of the software. This section will show you how to navigate, zoom, pan, and change the various map views in the maps found throughout the software. 1.1 Zooming Zooming in and out of an image on the map can be done in several ways. 1) Click on the text at the bottom of the map labeled Zoom Out and Zoom In 2) Use the Scroll Bar at the bottom of the map (between the Zoom Out and Zoom In text). The scroll bar will indicate the current zoom level you are on. To zoom out, simply drag the bar to left with your mouse. To zoom in, drag the bar to the right. 3) Double click on the part of the map you wish to zoom in on. Each double click will bring you down one zoom level. 4) Use the Scroll Wheel on your mouse. Click on the part of the map you want to zoom in or out of, then move your mouse’s scroll wheel forward to zoom in, back to zoom out. 5) While holding down the Alt key on your keyboard, select an area you want to zoom in on by clicking on the map (this will anchor the top left corner of the box), then dragging your mouse to the end of your selection (this will anchor the bottom right corner of the box). Once you have the box over the area you want to zoom in on, release your finger from the left click button. 1.2 Panning The Interactive Map allows you to ‘pan’ around the vicinity of the area or property you are viewing. In order to view a satellite image of the area directly adjacent to the property, simply click on the map with your mouse, and without releasing the left click button on your mouse, move your mouse in the direction you would like the image to move. For example, to view the area directly above the area you are viewing, you would click and drag the map (and your mouse) downwards. 1.3 Map Views The Map View feature provides four different map views that you can view: Aerial, Hybrid, Street, and Bird’s Eye. The Aerial view provides you with a satellite image of the area, exactly as it would appear from the air directly above. The Street view lists and maps the streets in the area without any additional imagery. The Hybrid view combines both the Aerial and Street views into one by overlaying the Streets view onto the Aerial view. Here you can see both the satellite image and the streets that crisscross the map area you are viewing. The Bird’s Eye View provides an up close image of a particular area, as seen from an angle in the sky (or as a bird flying above would see the area). The Bird’s Eye view simply has two zoom levels, as it is meant to be a high quality image of a particular property or area. The Bird’s Eye view may not be available in all areas. To change the view you are in, simply click on the appropriate View Type button at the bottom of the map. The current view type’s text will be displayed in bold within the View Type menu. Note that the Hybrid View is the default view type. 1.4 Additional Tools Depending on the section your are on, the map area may provide additional features and tools. Estimated Value Heat Map: When this feature appears at the bottom of the map, checking the box next to it will display the estimated values for certain properties in the form of a heat map (where various colors represent different values). For more information on estimated value and on heat maps, please see the Trending section of the manual. Parcel Boundaries: Checking the box next to Parcel Boundaries will display the parcel lines for the individual properties in that area (where available). Parcel lines will only appear in the last three zoom levels of the map and in areas where parcel information is available. You may click on an individual parcel to get the address, the estimated value, and to save the property into your My Properties section. Unchecking the box next to Parcel Boundaries will simply make the parcel lines disappear, however you may still click on individual properties to obtain more information. NOTE: Parcel Boundaries and Parcel Data are not available in all areas. Selection Tools: In the Trending and Full Comps sections, additional selection tools are available in order to select certain properties or areas on the map for comparative purposes. These tools will appear to the far left of the map in the two sections mentioned above. There are three selection tools: Rectangle, Circle, and Freehand (or Connect the Dots). To use one of the tools, simply click on the appropriate shape within the Tools area. Selected shapes will be colored and highlighted. Rectangle: This tool allows you to draw a box or rectangle around a property or group of properties. To draw the box or rectangle, select the tool and click on the part of the map you would like the upper left hand corner of the box to be. Move your mouse over the group of properties you would like to include in the box (your mouse position becomes the lower right hand corner of the box). Once you have the box around your desired properties, use the right click button on your mouse to finalize the shape and disengage the drawing tool. Circle: This tool allows you to draw a circle around a property or group of properties. To use this tool, select it from the Tools section and click on the part of the map you would like the center of the circle to be. Using your mouse, move outwards away from the center until the circle encompasses the properties you want to include in your selection. Once you have the circle around your desired properties, use the right click button on your mouse to finalize the shape and disengage the drawing tool. Freehand: This tool allows you to draw a series of lines, which get connected into a shape, around a property or group of properties. To use this tool, click on the starting point of your group of properties and move your mouse to the next area. You will notice a line following your mouse. Once you have reached the point where you want that line to end, simply use the left click button on your mouse. This will fix the position of the first line and begin a new one. With each subsequent line or click, the selected area becomes highlighted. This tool is best used for outlining certain neighborhoods or properties that do not follow a certain geometrical shape. Once you have highlighted your selection area, use the right click button on your mouse to finalize the shape and disengage the drawing tool. 2.0 Searching a Specific Address The software allows you to pull up detailed information on millions of properties throughout the United States by simply typing in the full address, the street name, or selecting it from the map. To access this feature, go to the Property Search section within the Lobby. Within the Property Search area, enter the address information or APN (Assessor’s Parcel Number) of the property you are searching for. When entering an address, start at the top and enter the complete address of the property, including any suffixes (Ave, Blvd, St, etc). Next, select the state that the property is in, either by selecting it from the drop down menu, or by typing it in. In a similar fashion as the state, select the county, city, and zip code that the property is located in. Alternatively, you may simply enter in the address, state, and zip code fields. You will notice that the map to the right of the Property Search section will begin zooming into the particular state, county, etc .as you enter in the information. All fields must be filled out in order for a detailed search to take place. Once you have entered in all of the address information, click on the Search button at the bottom of the Property Search section To clear all of the fields and re-enter the information, click on the Reset button. 2.1 Search Results Once you click Search and the property is found, this will take you to the Search Results screen. The property that you searched for will appear in the orange bar in the middle of the screen along with some of its general property information. This information includes: Estimated Value*, Last Sale Price, Last Sale Date, Bedrooms, Bathrooms, and Square Footage. The property is also displayed in the map on the screen. The blue arrow indicates the property that you have searched for. To get all of the property’s information (up to 125 property related fields), as well as to be able to run COMPS and analyze the property, you must first add it to your My Properties section. To add the property you have just searched for, click on the Add button to the right of the property’s information. Below the property’s information are three tabs: Neighbors, Surrounding Pre-Foreclosures, and Surrounding Foreclosures. Neighbors: The Neighbors tab will list the 25 closest properties to the property you have searched for. For each “neighbor”, the address, bedrooms, bathrooms, square footage, last sale date, last sale amount, estimated value, and the distance from the subject property are listed. By default, the results *The Estimated Value field is for informational purposes only and is not meant as an assessment or appraisal of that property. This field does not take into consideration home improvements, views, etc and is simply meant as an estimate of what similar properties with similar recorded characteristics have sold or may sell for in that area. are sorted according to the distance from the subject property. You can resort these results by any field by simply clicking on the field name. The number next to each property corresponds to the numbered green arrows on the map. To find a particular property on the map, simply highlight that property by clicking anywhere in that row. The selected property will appear in red on the map. Additionally, the property’s basic information will appear in the box to the right of the map. To save that property into your My Properties section, click on the Add button to the left of the property in the list, or the Add Property button within the box to the right of the map. B y clicking the Search This Property button at the bottom of the box, a new search will be performed with that property as the subject property (appearing in Orange). Subsequently, its neighbors, surrounding pre-foreclosures, and surrounding foreclosures will now be displayed. Surrounding Pre-Foreclosures: The Surrounding Pre-Foreclosures tab will list the immediately surrounding pre-foreclosures to the subject property within a three mile radius. Although the software allows you to search for both pre-foreclosures and foreclosures from within the Lobby (and based on your specific criteria), this tab will list all preforeclosures immediately surrounding the property. The number of immediately surrounding pre-foreclosures is displayed in parenthesis within the tab. Similar to the Neighbors tab, the properties are mapped on the screen and listed within the tab along with their general property information. The number next to each property corresponds to the numbered green arrows on the map. To find a particular property on the map, simply highlight that property by clicking anywhere in that row. The selected property will appear in red on the map. Additionally, the property’s basic information will appear in the box to the right of the map. The Quick View button next to each preforeclosure listing allows you to view the information found on that particular pre-foreclosure document. You may save the pre-foreclosure property to your My Properties from within the Quick View page, or by clicking on the Add Property button within the box to the right of the map. *The Estimated Value field is for informational purposes only and is not meant as an assessment or appraisal of that property. This field does not take into consideration home improvements, views, etc and is simply meant as an estimate of what similar properties with similar recorded characteristics have sold or may sell for in that area. For more information on pre-foreclosures, pre-foreclosures documents, and the Quick View page, please see the Searching Pre-Foreclosures section of this manual. Surrounding Foreclosures: The Surrounding Foreclosures tab will list the immediately surrounding foreclosures to the subject property within a three mile radius. Although the software allows you to search for both pre-foreclosures and foreclosures from within the Lobby(and based on your specific criteria), this tab will list the foreclosures immediately surrounding the property. The number of immediately surrounding foreclosures is displayed in parenthesis within the tab. Similar to the Neighbors tab, the properties are mapped on the screen and listed within the tab along with their general property information. The number next to each property corresponds to the numbered green arrows on the map. To find a particular property on the map, simply highlight that property by clicking anywhere in that row. The selected property will appear in red on the map. Additionally, the property’s basic information will appear in the box to the right of the map.. The Quick View button next to each foreclosure listing allows you to view the information found on that particular foreclosure document. You may save the foreclosure property to your My Properties from within the Quick View page, or by clicking on the Add Property button within the box to the right of the map. For more information on foreclosures, foreclosures documents, and the Quick View page, please see the Searching Foreclosures section of this manual. 2.2 Map Based Search Another way to search for a specific property is to select it directly from the map. Using the map in the Lobby, or any map throughout the software, you can save properties directly from the map. *The Estimated Value field is for informational purposes only and is not meant as an assessment or appraisal of that property. This field does not take into consideration home improvements, views, etc and is simply meant as an estimate of what similar properties with similar recorded characteristics have sold or may sell for in that area. To zoom into an area from the Lobby section, use the map’s zoom tools to get to the area you are looking for. For information relating to zooming, please see Section 1.1 of this manual. Additionally, you may use the State, County, and City drop downs within the Property Search section to zoom into the city the property is located in (you may also use the zip code field). Once you have reached a certain zoom level, the parcel lines (where available) will be displayed for that area. To view the information relating to a particular parcel, simply click on the parcel itself. Selected parcels will become highlighted in red and will have a pushpin on top of them. By placing your mouse over the pin, the address and estimated value will be displayed along with the ability to save the properties into your My Properties section. To save the property, click on the Add to My Properties link within the text box. A confirmation screen will appear allowing you to go to the My Properties section, open up the property within the My Properties section, or to go back and continue with the screen you were on. Click on the appropriate button based on your selection. Note: Parcel Lines and Parcel Information are not available in all areas. 2.3 Searching by Street Name An additional method to search for a specific property is to search by street name. Within the Property Search area , enter the street name including any suffixes (Ave, Blvd, St, etc). Next, select the state that the property is in, either by selecting it from the drop down menu, or by typing it in. In a similar fashion as the state, select the county, city, and zip code that the property is located in. Alternatively, you may simply enter in the address, state, and zip code fields. You will notice that the map to the right of the Property Search section will begin zooming into the particular state, county, etc as you enter in the information. All fields must be filled out in order for a detailed search to take place. Once you have entered in all of the address information, click on the Search button at the bottom of the Property Search section. 2.3.1 Search Results Once you click Search and the street is found, this will take you to the Search Results screen. The Search Results screen will display all of the properties on that particular street within the database. The number *The Estimated Value field is for informational purposes only and is not meant as an assessment or appraisal of that property. This field does not take into consideration home improvements, views, etc and is simply meant as an estimate of what similar properties with similar recorded characteristics have sold or may sell for in that area. of matching properties appears in parenthesis in the tab at the bottom. The properties are mapped on the screen and listed within the tab along with their general property information. The number next to each property corresponds to the numbered green arrows on the map. To find a particular property on the map, simply highlight that property by clicking anywhere in that row. The selected property will appear in red on the map. Additionally, the property’s basic information will appear in the box to the right of the map. Once you have found the property you are searching for, click on the Search button next to that property. This will then perform a search of that property similar to Searching a Specific Address (see Section 2.0). 3.0 Searching Foreclosures and Pre-Foreclosures Within the Lobby section, the software provides daily updates to Pre-Foreclosure and Foreclosures (Bank/REO properties) in hundreds of counties across the United States, as they become available. Users have the choice of searching one or both of these categories. To perform a pre-foreclosure or foreclosure search, simply check the box next to the appropriate field in the Foreclosure Search area of the Lobby. Select the state you want to search from the dropdown, or simply type it in. After selecting the state, select the county within that state, followed by the city and/or the zip code. Alternatively, you may just enter the zip code without entering in the county or city. After each selection is made, the map on the right will zoom into the appropriate state, county, etc. as they are selected. In the state, county, and city drop downs, the number of current pre-foreclosures or foreclosures (or both, depending on your selection) in that area is displayed next to the state, county, and city’s name. Due to the number of results possible, searches can only be performed at the city or zip code level. Once you have filled in the appropriate fields, click on the Search button at the bottom of the Foreclosure Search screen. To clear all of the fields you have entered, click on the Reset button within that section. 3.0.1 Refine Search Options To narrow down the list of results within a specific area, you may use the Refine Search Options fields. This area displays a list of fields to refine your search criteria and narrow your results to the specific parameters you are looking for. You may narrow your results using as many fields as you like, however keep in mind that the broader your search criteria, the more the results that are displayed. Note: Please enter only numbers into the fields, leaving out any symbols such as the dollar sign ($). The fields are: Price/ Default – For pre-foreclosures, this is the amount of payments that are past due by the homeowner. Depending on the county, this may also be the unpaid balance of the mortgage in default, or the original loan amount for that mortgage. For foreclosure listings, this field represents the value at which the bank/lender repossessed the property. Listing Date – The date that the pre-foreclosure/foreclosure listing occurred or was recorded. By clicking on this field, a calendar will be displayed. Use the calendar to specify a date range for the Listing Date. Year Built – The year in which the property was built. Square Feet – The size of the property structure, in square feet. Number of Bedrooms – The number of bedrooms the residence contains. Number of Bathrooms – The number of bathrooms the residence contains. Once you have filled in the appropriate fields, click on the Search button at the bottom of the Foreclosure Search screen. To clear all of the fields you have entered, click on the Reset button within that section. 3.0.2 Saving a Search At the bottom of the Foreclosure Search screen is a Save Search field. This allows you to save the search you are performing within the Saved Searches section of the Lobby. To save a search, check the box next to the Save text. A Name field will appear, allowing you to name that particular search. Once you click on the Search button, it is automatically saved within the Saved Searches section to the right of the Foreclosure Search section. 3.1 Saved Searches The Saved Searches area within the Lobby lists all of the pre-foreclosures and foreclosures searches that you have saved. This section serves as an alert system, letting you know when, and how many, new properties match your specific requirements. Searches are sorted by date, with the most recently saved searches at the bottom. Next to each search’s name, the number of properties that match your specific search criteria in the last week, month, and 3 months are listed. Additionally, the date in which the search was last run appears to the right. To delete a saved search, click on the Delete button next to that particular search. To run a saved search, click on the Load button next to that particular saved search. This will populate the original information you had saved into the Foreclosure Search area. To view the new results of the saved search, click on the Search button at the bottom of the Foreclosure Search screen. 3.2 Search Results Screen Once all of the properties that met your criteria in the city or zip code you searched are loaded, they will be displayed in the Search Results screen. This screen provides a brief glimpse of the various properties that matched your search criteria. As a reminder, your search criteria appears in the orange area in the middle of the screen. The number of matching properties appears in parenthesis in the tab at the bottom. The basic information displayed is the pre-foreclosure or foreclosure document type, property address, number of bedrooms and bathrooms, the square footage, the estimated value of that property, and the amount and date of default. You may sort the list by any field, simply by clicking the field’s name at the top to sort either in ascending or descending order. Additionally, the properties on each screen are mapped at the top of the Search Results screen. Selecting a property from the listings at the bottom will highlight that property in red on the map and provide a quick snapshot of that property to the right of the map. Next to each property listing is a Quick View button. Click on this button to get more detailed information regarding the actual pre-foreclosure or foreclosure document that was filed. Clicking on the Quick View button will gray out the software, and display the document in the foreground. Additionally, you may access the Quick View page by selecting the property (by clicking anywhere on the row it is displayed), and clicking on the Quick View button in the box to the right of the map. Below is a basic breakdown of the information found in the various sections of the Pre-Foreclosure and Foreclosure Detail Reports: Note: The information found within these reports varies depending on the county and the actual recorded information for that document and property. Most Recent Foreclosure Transactions: This section provides you with detailed information regarding the pre-foreclosure itself, such as the amount of default, the date the notice was filed, and the court document number. In addition are the lender and trustee information, those responsible for foreclosing on and selling the property at auction, along with their respective addresses and telephone numbers. Owner Information: The owner information section includes the name, mailing address, and telephone number of the property’s current owner. Location Information: This section gives you the property’s legal location as it pertains to the county assessor and county maps. This section includes the properties legal subdivision and lot, as well as its unique Assessor’s Parcel Number (APN). Owner Transfer Information: The owner transfer information provides the last title transfer information filed with the county. This includes the date the sale was recorded, the sale amount, and the document number pertaining to that filing. Last Market Sale Information: This section provides you with information on the last sale price and date for the property. Characteristics: The property characteristics section provides information regarding the residence or physical structure built on the site. This includes the number of bedrooms, bathrooms, square footage, year built, and more. Site Information: The site information area gives a description on the site, or section of land, on which the foreclosed property resides. This information includes lot size, zoning information, and permitted land use. Tax Information: This section details all of the assessed value of both the residence/physical structure and the land it resides on. To print out a property’s Quick View page, simply click on Print… button at the bottom of the Quick View page. To return to the Search Results screen, click on Close button in the lower right corner of the Quick View page. Adding a Property In order to view the full property details (up to 125 property related fields) and perform an analysis on the property, it must first be added to the My Properties area of the software. To add a property, simply click on the Add Property button located at in the lower right corner of the Quick View page. Once a property is added, all relevant property information, including maps and full property details, will be loaded onto your computer. Due to the amount of information being loaded, and depending on your Internet connection, this process may take up to thirty seconds. The number next to each property corresponds to the numbered green arrows on the map. To find a particular property on the map, simply highlight that property by clicking anywhere in that row. The selected property will appear in red on the map. Additionally, the property’s basic information will appear in the box to the right of the map. To save that property into your My Properties section, click on the Add Property button within the Quick View page or the Add Property button within the box to the right of the map. B y clicking the Search This Property button at the bottom of the box, a new property search will be performed with that property as the subject property (as if you typed in its address into the Property Search section of the Lobby). Subsequently, its neighbors, surrounding pre-foreclosures, and surrounding foreclosures will now be displayed. For more information on the Property Search feature, refer to Section 2.0 of this manual. 4.0 Trending The Trending section of the software allows you to find and compare areas that meet both your investment capabilities and requirements. Trending allows you to compare values and growth rates across different areas, neighborhoods, and even from one property to the next. 4.1 Heat Map A Heat Map represents values in the form of colors, where lighter colors indicate lower values, and darker colors indicate higher values. The Trending application uses the Heat Map to represent various values and metrics on the map. The Heat Map can be used to display various property metrics, which can be changed by selecting the appropriate field in the Metrics drop down menu. These metrics are: Estimated Value, Square Feet, Lot Size, Number of Bedrooms, Estimated Value/Square Foot, Estimated Value/Lot Size, and Estimated Value/Bedroom. In addition to these property related metrics, Trending also allows you to map growth, or the change in value of properties, over a certain period of time. These growth values, also found in the Metrics drop down, are: 6 months, 1 year, 3 years, and 5 years. Each time you change the metric associated with the heat map, the colors will represent different values. You may use the Range section at the top of the screen in order to determine the values associated with the different colors for that metric. To change the opacity, or brightness, of the colors on the Heat Map, you can use the Opacity scroll bar directly on top of the map. Clicking on the right arrow, or simply dragging the bar to the right, will increase the brightness of the colors on the map. Clicking on the left arrow, or dragging the scroll bar to the left, will decrease the brightness. To turn the Heat Map on and off, simply check or uncheck the box at the top of the screen labeled Heat Map. 4.2 Compare The Trending application allows you to zoom down and compare value and growth of various areas based on your particular selections. Use your mouse, or the zoom features at the bottom of the map, to zoom into the particular area you are interested in trending. For more information on how to use the map’s zoom features and selection tools, please refer to Section 1.1 of the manual. Once you have reached the area and the zoom level at which you want to compare areas, you can use the selection tools to the left of the map to specify those areas. Depending on the shape of the area you want to select, choose from either the Rectangle, Circle, or Freehand selection tools. Use the tools to select the neighborhoods or properties you would like to trend or compare. You may make as many selections as you like, allowing you to compare multiple areas and neighborhoods at one time. Each selection you make will be filled in with a different color and assigned a number. Under the Compare tab at the bottom of the screen, more information regarding each selection will be displayed in the Shapes section. For each selection, the total number of properties within that selection, their average estimated value, average property size, average price/sq.ft, average bedrooms, and average bathrooms are displayed. To the right of the table is the Estimated Value section. In the Estimated Value section, the growth, or change in value, for that selection is graphed against its surrounding zip code, city, county, and state over the last five years. The color key on the right indicates which colors represent which geographic area. To view the value of the graph at any particular point, simply put your mouse over the appropriate color at the time period desired. To chart the growth of a different selection/shape, select that shape from the Shapes table to the left by clicking anywhere within its row. To compare the growth of two or more shapes against each other, select the checkboxes next to the appropriate shapes in the Shapes list. To compare all the shapes against each other, check the box at the top of the list. Once you have selected the appropriate shapes for comparison, click on the Compare button in the top right of the Shapes section. This will perform a side by side comparison of the selected shapes and graph their growth over the last five years in comparison to each other. To remove a shape from the Shapes list, simply click on the Remove button next to that corresponding shape in the table. Using the map, you may also add particular properties of interest to your My Properties section. In the areas where parcel information is available, simply click on the parcel and select the Add to My Properties link. For more information on saving properties from the map, please see Section 1.4 of the user manual. 4.3 Find It The Find It tab within the Trending application puts the software to work for you. This section will pinpoint the various areas and properties that meet your particular investment needs. The Find It section is divided into three parts: Location, Amenities, and Price. Location: Here you can specify the area you want to search within. Either select the state and city from the drop down menu, or simply type in the zip code. Amenities: This area allows you to specify certain property characteristics to be included in the results. These are bedrooms, bathrooms, and a property square footage range. Price: The Price section allows you to specify either a range in the estimated values of the properties you’re seeking, and/or a certain percentage growth over a set period of time. To enter a value in one of these fields, simply click on the field and type in the appropriate figures. If you are using the percentage growth field, select the time period over which the growth has taken place from the drop down menu. When you are finished, click on the Search button on the right hand side of the screen. The results will be displayed on the map. All the properties that met your particular criteria will be represented with a red dot. The higher the concentration of dots in a particular area, the more properties that met your requirements (thus making them a good candidate for possible investment in). Depending on your needs, you may also want to look more closely at “fringe” areas, those areas right on the border of the neighborhoods that did meet your requirements. To clear your search criteria and start over, click on the Reset button on the far right of the screen. 5.0 My Properties The My Properties area of the software is where all of your saved properties are kept. From here, you can view full property information, run comparable sales, analyze the properties in detail, as well as much more. The functionality that the My Properties area allows is the heart of the software, and helps you make informed decisions regarding potential investment properties. 5.1 My Properties Page The My Properties main page displays all of the saved properties from the searches you have performed. The information displayed on each property includes the complete address, number of bedrooms, bathrooms, the last sale date and price, as well as the estimated value for that property. To sort your listings based on any of the fields, simply click on the name of the field once to sort in ascending order, twice to sort in descending order. The properties that you have saved are plotted on the map above. To zoom into a particular property, simply select that property from the list below (selected properties will be highlighted in orange). By default, the My Properties page will include all of the properties that you have saved. You may filter your saved properties and show only those that have been saved through the Property Search screen, or the pre-foreclosure and foreclosure properties you have saved. To change the list, simply check or uncheck the box next to the Specific Search or Foreclosure text fields below the map. 5.2 Deleting a Property To delete a property from your My Properties area, check the box to the far left of the property you want to delete. Next, click on the Delete Checked Property button in the middle of the screen. A confirmation screen will pop up to confirm the deletion of the property. Click on ‘Yes’ to delete the property, or ‘No’ to keep it in your Properties page. Once a property is deleted, it can only be restored by repeating the search process and saving it back to My Properties. You may also select multiple properties to delete at once by selecting the check boxes next to each appropriate property. Only one confirmation screen will pop up regardless of the number of properties you have selected to be deleted. 5.3 Map with Google Earth™ mapping service In addition to the software’s built in mapping tool, users have the option to view selected properties through the Google Earth™ mapping service. If you have not already downloaded Google Earth™ mapping service to your computer, you can find the download link on the Google Earth™ mapping service website. To view a property, or multiple properties, using Google Earth™ mapping service, simply select the checkboxes at the far left of the properties, and click on the View All in Google Earth™ icon in the far left menu. The Google Earth™ mapping service application will launch with these properties prepopulated within it. Note: this mapping feature is designed so that you can view all the properties on one screen. This is useful when viewing properties within a limited geographic region. However, if you select one property in California, and one in New York, you will likely be staring at a map of the United States with the two respective properties plotted on the map. For more information on how to use Google Earth™ mapping service, please visit the Help section within the Google Earth™ mapping service application. 6.0 Property Home Page Each property in the My Properties section has its own home page, where you can view full property information, run comparable sales, analyze the property, and much more. To access this page, simply double click on the property from the My Properties page or click on the View button next to that property. Each property’s home page contains several features and sections including Quick and Full Details, an aerial image of the property, as well as additional tools and features in the tabs at the bottom of the page. For more information on how to use and view the map within the Property Home page, please see Section 1.0 of this manual. 6.1 Property Details The property details and characteristics for each property can be found in the upper left hand corner of the property’s home page. There are two types of Property Details: Quick Property Details, and Full Details. Note: The information found in the Property Details area is based on information from that particular county’s recordings as provided by various aggregators. The amount and accuracy of property information may vary from one area to another. The software providers can not add or alter the information found within these sections, and provide the information “As Is”. Always perform your own due diligence before deciding to purchase or invest in a property. 6.1.1 Quick Property Details The Quick Property Details provides you with a snapshot of that property’s characteristics. This information includes the Owner Information, Location Information, Property Characteristics, as well as the Site Information. Owner Information: The owner information section includes the name, mailing address, and telephone number of the property’s current owner. Location Information: This section gives you the property’s legal location as it pertains to the county assessor and county maps. This section includes the properties legal sub-division and lot, as well as its unique Assessor’s Parcel Number (APN). Property Characteristics: The property characteristics section provides information regarding the residence or physical structure built on the site. This includes the number of bedrooms, bathrooms, square footage, year built, and much more. Site Information: The site information area gives a description on the site, or section of land, on which the property resides. This information includes lot size, zoning information, and permitted land use. 6.1.2 Full Property Details The Full Property Details page provides more comprehensive information regarding that property, with up to 125 property related fields. To access the Full Property Details, click on the Full Details button within the Quick Property Details area. To return to the property’s home page, click on the Back to Property Home button in the lower right hand corner of the screen. The Full Property Details page is broken down into several sections. For foreclosure and pre-foreclosure properties, these are Property Characteristics, Foreclosure Info, Sales Info, and Tax Info. Properties that are not in foreclosure or pre-foreclosure will have the same sections except for the Foreclosure Info area. Below is a breakdown of the type of information found in each area of the Full Property Details page. Property Characteristics Section Owner Information: The owner information section includes the name, mailing address, and telephone number of the property’s current owner. Location Information: This section gives you the property’s legal location as it pertains to the county assessor and county maps. This section includes the properties legal sub-division and lot, as well as its unique Assessor’s Parcel Number (APN). Property Characteristics: The property characteristics section provides information regarding the residence or physical structure built on the site. This includes the number of bedrooms, bathrooms, square footage, year built, and much more. Site Information: The site information area gives a description on the site, or section of land, on which the property resides. This information includes lot size, zoning information, and permitted land use. Foreclosure Info Section Note: This section will only appear if the property was saved from the foreclosure or pre-foreclosure search results screen. Recent Foreclosure Transactions: This section provides you with detailed information regarding the preforeclosure itself, such as the amount of default, the date the notice was filed, and the court document number. In addition are the lender and trustee information, those responsible for foreclosing on and selling the property at auction, along with their respective addresses and telephone numbers. Owner Transfer Information: The owner transfer information provides the last title transfer information filed with the county. This includes the date the transfer was recorded, the transfer amount, and the document number pertaining to that filing. Sales Info Section Last Market Sale Information: This section provides information regarding the last sale price and date of the property (when the current owner purchased it). In addition to the last sale price and date, this section includes mortgage information such as the first and second loan amount, as well as the respective lends, and much more. Prior Sale Information: Similar to the Last Market Sale Information section before it, the prior sale information section lists the sale information for the previous owner of the property (the one before the current owner). This can be very useful in determining the property’s appreciation rate. By seeing how much the property’s value went up from the prior sale to the last sale, this can help you to determine how much you think it will rise in value if you choose to invest in it. Tax Info Section Tax Information: This section details all of the property tax related information for the property. This includes the annual property tax amount, and the assessed value of both the residence/physical structure and the land it resides on. 6.2 Statistics The Statistics tab of the Property Home page contains estimated value and growth information for that property and its surrounding areas. The graph on the left charts the estimated value of the property over the last five years. For comparison purposes, the surrounding zip code, city, county and state are also plotted on the graph. The color key on the right indicate the area that each color represents. To view the average estimated value for a particular area at a certain period of time, simply scroll your mouse over the line. The graph on the right charts the increase or decrease in the estimated values between periods as a percentage amount. Once again the surrounding zip code, city, county and state are also plotted on the graph. To view the percentage change in value from one period to the next for a particular area, simply scroll your mouse over the line. 6.3 Comparable Properties (COMPS) One key factor in determining a property’s value is to find out what similar properties in the same area have recently sold for. The Comparable Properties section provides you with detailed and up-to-date comparable sales from across the nation. To access a properties COMPS, simply click on the Comparable Sales tab at the bottom of the screen. There are three methods to search and determine comps: Quick Comps, Full Comps Search, and Mapbased Search. 6.3.1 Quick Comps The Quick Comps section provides an instant snapshot of “best matches” for the subject property you are viewing. Several factors are taken into account, including the property’s characteristics, sales information, and the distance from the subject property. This feature allows you to get an instant snapshot of what properties with similar characteristics have recently sold for. Each Quick Comp is numbered in the list below, with the numbers corresponding to the numbered green arrows in the map above. To find a particular property on the map, simply highlight that property by clicking anywhere in that row (highlighted properties will appear in orange in the list). The selected property will appear in red on the map. Next to each Quick Comp result is a Search button. Clicking on the Search button will perform a Property Search with that property’s address. This is similar to typing in the address of the property into the Property Search section of the Lobby. The property’s neighbors and immediately surrounding preforeclosures and foreclosures will be displayed. For more information on Property Search , please see Section 2.0 of this manual. 6.3.2 Full Comps Search The Full Comps Search allows you to specify your own comparable sales search criteria, returning only the results that meet that criteria. To access the Full Comps Search, click on the View Full Comps button at the top right of the Comparable Properties tab. A detailed search screen will appear that allows you to specify the exact criteria for the comparable sales you wish to view. Below is a breakdown of the search fields: Distance - The Distance field allows you to specify the maximum distance/radius the comparable sales can be from the property you are viewing. The default distance is set to 0.5 miles, with the maximum distance being 0.9 miles. Anything further would generally lie in a different neighborhood, therefore is generally not considered a comparable sale. Sale Date Range - Here you can select a specific date range in which the last sale of the comparable properties must fall within. The further back the sales date, the less likely it is that the market value is still the same today. The default value of these fields is one year back from today’s date. To specify the start date, select the starting date by clicking on the first field. A calendar will appear where you can select the start date from. To go to a previous month, click on the left arrow at the top of the calendar. Similarly, to go to the next month, click on the right arrow at the top of the calendar. Once you are in the right month, click on the date in which you want the search to go back to. Next, select the ending date for your date range in the same way you selected the start date. Square Feet -- This feature allows you to select the range in which the square footage of comparable properties returned must fall within. To manually specify a square footage range, select the minimum square footage the property must be by adjusting the first field. To adjust the square footage, simply type the number directly into the box provided. To select the maximum square footage of the property, use the second field and repeat the steps above. By default, this field is not populated. Bedrooms - Here you can specify the minimum and maximum number of bedrooms that the comparable properties can have. To set a minimum number of bedrooms, type that number into the first field. Type in the maximum number of bedrooms in the second field. By default, this field is not populated. Bathrooms - Here you can specify the minimum and maximum number of bathrooms that the comparable properties can have. To set a minimum number of bathrooms, type that number into the first field. Type in the maximum number of bathrooms in the second field. By default, this field is not populated. When you have entered in all of the appropriate information and filters, click on the Search button at the bottom of that section. To clear the information entered, click on the Reset button. 6.3.3 Full Comps Results The COMPS Results screen displays the property that the comparable properties matched in your search criteria. The screen is divided into two areas, with the map on top and the individual results listed and numbered below. On the map, the blue house pinpoints the location of the property you have open. The numbered green houses plot the location of the comparable properties listed below the map. Each house number corresponds to the property number on the far left of the property list. For example, the house marked ‘4’ on the map would correspond to the fourth property in the comps list below it. To find the house that corresponds to a property, simply click on the property from the list. The selected property will be highlighted in the list, and the corresponding house on the map will be in red. You may view all the comparable properties using Google Earth™ mapping service by just clicking on View All in Google Earth™ at the top of the screen. The comparable property list gives you a brief overview of the comparable homes that matched your search criteria. For each property, the address, number of bedrooms and bathrooms, the last sale price, the last sale date, and the distance from the initial property is listed. 6.3.4 Map Based COMPS The Map-based COMPS feature allows you to specify areas and neighborhoods from which you would like to pull COMPS from. From the COMPS search results screen, you can use the selection tools to the left of the map in order to select the neighborhoods that you would like to limit your COMPS results to. You may select more than one area or neighborhood to include in your COMPS results. For more information on using the selection tools, please refer to Section 1.4 of this manual. Once you have selected the areas you would like to include in your COMPS results, the list at the bottom will be resorted to only include properties with those highlighted neighborhoods. The Map Based Comps feature is a useful tool in eliminating properties and neighborhoods that may have different characteristics or home values than the property you are running the COMPS on. 6.3.5 COMPS Report The checkbox next to each comparable property allows you to specify whether or not to include this property in your analysis. To exclude a property, simply un-check the box at the far left of the corresponding property. To view a report of your property as well as its COMPS, click on View Comparable Report located at the bottom corner of the page. The report will provide you with an overview of your property compared to the averages of the COMPS you chose to include in the analysis, as well as more information on each COMP property included. 6.3.6 Saving COMPS Results You may choose to save the COMPS search results for a property in order to quickly access the information and avoid repeating the search steps. To save all of the COMPS search results, simply click on the Save COMPS Results button located in the left hand menu. To only save the COMPS results that you selected, click on the Save Selected Comps button. The COMPS report can be accessed in the Reports tab of that property only if the COMPS results have been saved. 6.4 Analysis Wizard The Analysis Wizard gives you a step by step breakdown of the costs, fees, repairs, income, and overall return on investment for any property you are looking to invest in or purchase. This 6-Step Wizard walks you through the real estate investment process. Partially fed by our daily updated real estate data, and driven by your input and estimates, the Analysis Wizard should be at the heart of any real estate investment decision. To access the Analysis Wizard, click on the Analysis tab within the Property Home page. You may jump back and forth between steps, or simply start with Step 1 and use the Next and Back buttons to move from one step to the next. 6.4.1 Step 1: Mortgages and Closing Costs The first step of the Analysis Wizard allows you to calculate mortgage and closing costs associated with the property you are analyzing. The first step of the Wizard consists of four distinct areas: Purchase Value, Foreclosure Expenses, Mortgages, and Closing Costs. Each step consists of multiple entries and calculations. Purchase Value – The purchase value field allows you to input what you will or think you can purchase the property for. Here you can enter in the Purchase Price for the property based on current market conditions or what you plan on offering for the property. For convenience, the Estimated Market Value, Assessed Value and the Last Sale Price of the property is provided as guideline in helping you make your offer. Mortgages – The mortgages area allows you to calculate your monthly mortgage payments based on your mortgage type, loan term, and interest rate. To begin, select the type of mortgage you plan on obtaining using the drop down menu. The choices are Interest Only, Fixed APR, Combination (interest only loan followed by a fixed rate mortgage), and Acceleration. Selecting either the interest only or fixed rate mortgage will gray out the fields for the other mortgage type. Enter in the amount of the first mortgage you plan to borrow, along with the down payment you plan on making in the appropriate fields below the mortgage type. Next, input the term of either the interest only or fixed interest mortgage you plan on taking out, followed by the annual interest rate you will be charged. If you selected a combination mortgage, first enter in the term and rate for the interest only portion of your loan, then for the Fixed Interest portion that follows. Adjustable Rate Mortgage If your mortgage is an Adjustable Rate Mortgage, you can specify the adjustable rates and the dates in which they adjust by clicking on the Define Rates button. A pop up screen will appear. In the Adjustable Rate Type dropdown, select the type of Adjustable Rate Mortgage: Standard or Hybrid. Rate Change Interval – The regular period of time at which your rate adjusts Expected Rate Change – The amount your rate will increase at each interval (do not enter in the % symbol) Limit Rate – This will set a cap for your interest rate, after which the rate will maintain fixed Limit Increase – This will set a maximum allowable increase over your base rate. For a Hybrid ARM (a fixed rate period followed by an adjustable rate mortgage), select Hybrid from the Adjustable Rate Type drop down menu. Hybrid ARM Type – Select from standard ARM types or select Custom to specify your own fixed rate and adjustable rate terms. Fixed Rate Term – The length of time the mortgage rate remains fixed. Rate Change Interval – The regular period of time at which your rate adjusts Expected Rate Change – The amount your rate will increase at each interval (do not enter in the % symbol) Once you have completed the various steps, click OK to save the information and go back to Step 1 of the Analysis Wizard. If your mortgage has a balloon payment at the end of a specific term, check the Has Balloon checkbox and enter in the number of payments, from the beginning of the loan, in which the balloon payment is due Mortgage acceleration works with a fixed rate mortgage. It is an additional amount, on top of the original mortgage payment, that you pay in order to decrease the term of your loan as well as the total interest paid. If you select the mortgage accelerator, enter in the additional payment amount along with the additional payment frequency (monthly, quarterly, semiannually, or annually). You may also choose to make bi-weekly payments by selecting the Yes field. The Mortgage Accelerator Calculator is provided for your convenience. For more information on this calculator, refer to the Tools section in this manual. At the bottom of the Mortgages section you will find the monthly payments you will incur to the lender based on the loan amount, term, and interest charged that you entered. If you selected a combination loan, then both the Interest Only monthly payment and the Fixed Interest monthly payment that follows the interest only term will be displayed. Finally, the total interest paid over the term of your mortgage will be displayed, along with the total out of pocket payments you would have made to your lender over the course of your loan term. If you selected the mortgage acceleration, you will notice a reduced loan term and increased monthly payment due to your additional payments. If you plan on taking a second mortgage in order to purchase the property, select the checkbox next to the Second Mortgage field. Repeat the steps above using your second mortgage type, rate, term, and amount. You may view each mortgage’s amortization schedule by simply clicking on the View Amortization button below each mortgage. The amortization schedule gives you a detailed breakdown of your monthly mortgage payment over the term of your loan, and how much of each month’s payment goes towards interest and principal. In addition, you can quickly reference both the equity amount and loan balance remaining for any month during the course of your mortgage term. To close the Mortgage Amortization Table, simply click on the ‘X’ in the right hand corner of the Mortgage Amortization Table screen. Closing Costs – The closing costs area of the first step allows you to project and calculate the estimated closing costs for your mortgages. In some cases, the property seller may offer to pay certain closing costs. To indicate that the seller will pay these fees, check the Paid by Seller box next to each field. If the seller will pay all of the closing costs, check the Paid by Seller box at the very top. This will check all the individual fields. Start by entering in the points charged by your lender. Each point represents 1% of the mortgage amount, which will be automatically calculated based on the mortgage amounts and points charged. Continue down the list of closing costs and enter in the appropriate costs that your lender charges. Laws in most states require lenders to publish their closing costs, so you can easily obtain this information from the lender you have selected. The various fees in the Closing Costs area are pre-populated based on national averages from across the United States. These figures serve as a reference only, and may vary depending on your geographic location, credit, mortgage type, and other factors. Not all the fields may apply, as your lender may not charge them or they could be included as part of your application fee. To reset all the fields to zero, simply click on the Clear All button at the bottom of the section. To repopulate the information, click on the Set Defaults button. Once you have gone through each field and entered in the appropriate amount, the total closing costs your lender will charge you will be displayed at the bottom. This amount will be due at the time the mortgage papers are singed (Closing), and therefore have a major effect in terms of the property’s short and long term investment potential. Foreclosure Expenses – The additional expenses area located in the bottom right of the screen allows you to factor in additional upfront costs for the property, such as the amount of default and penalties. The Amount of Default field is pre-populated for pre-foreclosure properties saved through the software. You may also manually adjust these amounts if you feel the amount will be higher or lower based on your research of the property. The Other Fees field can be used to add foreclosure related fees such as attorney and court fees. You may view and print a summary of your estimated mortgage and closing costs by clicking on the View Mortgage Report button located in the bottom right of the screen. Once you have completed Step 1, click on the Next button at the bottom of the screen to continue to Step 2: Improvements and Rehab. To save the information you have just entered and exit the wizard, click on the Save Data button in the bottom left hand corner. Additionally, you may reset the information by clicking the Start New Analysis button. 6.4.2 Step 2: Improvements and Rehab The second step of the Analysis Wizard entails estimating structural and cosmetic repairs and improvements to the real estate property you’re looking at. Ideally, this information would be based on a physical inspection of the property. For your convenience, a Home Inspection Checklist, along with general instructions on how to perform a preliminary home inspection are found in this step. Use the checklist to mark any needed improvements to the property, be it structural or cosmetic. Use this checklist to help determine the repair costs needed in order to bring the property up to your standards. NOTE: Your inspection should serve as a preliminary one to help determine the feasibility of purchasing the property. Always use a licensed home inspector to inspect the property prior to purchasing it. Each of the main cosmetic and structural areas within a property is listed in Step 2. Simply enter in the estimated cost to repair/restore this area into the appropriate field. To help you estimate material costs, each title links you to that area of a home improvement website. For example, if you are estimating the cost of replacing a bathroom fixture, click on the word bathroom in this step. This will load a separate internet browser with the home improvement’s website online listings of bathroom fixtures and their associated costs. By loading a separate browser, you can browse the website and determine the costs involved without leaving your place in the Wizard. Once you have found/estimated the appropriate costs for a certain improvement, enter it into the appropriate field. It is always better to overestimate a repair than to underestimate it. Underestimating may end up costing you thousands and making a once prime real estate opportunity into a money pit. At the bottom of the screen is a running total of the cost of the property’s rehabilitation and improvement in the Total Improvements Expenses. You may view and print a summary of your estimated improvements and upgrades by clicking on the View Improvements Report icon located in the bottom right corner. Once you have completed Step 2, click on the next button at the bottom of the screen to continue to Step 3: Renting. 6.4.3 Step 3: Renting The third step of the Analysis Wizard allows you to calculate expected rental income from the property, should you chose to rent it out. To start, first select whether or not the property will be an income property, one which is rented or leased to another tenant. At the top, select YES if you will rent out your property, or NO if you will not be. Selecting NO will skip this step and move on to Step 4. To start, all the fields in this step will be grayed out. Once you select YES at the top, the fields within this step will become editable. To begin the Rental Analysis, select the number of unit types that are available for rent. A unit type encompasses the identical unit types available, such as a studio, regardless of the quantity of studios for rent or lease. To add a unit type, click on the Add Unit Type button located at the bottom of the table. A row will be created in the Rent table for the unit type. Each row represents a unit type, and has several fields to input. To enter information into a row, simply click on the appropriate field and type in the relevant information. Name – You can give each unit type a name (ex: 1 Bedroom or Studio). Quantity – Specify the number of units for this unit type. Rent/Mo – The gross rent per month for this unit. SqFt – The square footage of the unit. $/ SqFt – The price per square foot of this unit. Occupancy % - The percentage of time, out of the year, that there will be a paying tenant in the unit. (If there is a paying tenant 6 months out of the year, you would enter the Occupancy % as 50. The percentage sign % does not need to be entered.) Annual % Increase- This is the annual percentage increase in rent that you will charge. Average Monthly Rent – The average monthly rent for this unit type, factoring in the quantity, rent per month, and the occupancy percentage. Example See below for an example of how a unit’s information would be imputed: You own a property that has two studio apartments. Based on your research and the comps in the area, you believe you can get $1,100/mo for your unit, which is 620 square feet. You believe the unit will be occupied by a paying tenant for 10 months out of the year. You would enter: Name: Studio Quantity: 2 Rent/Mo – 1,100 SqFt – 620 Occupancy % : 83.3 (which is 10÷12) Based on the information you entered, the $/SqFt field would be automatically calculated along with the Average Monthly Rent field. Alternatively, you can enter the square footage of the unit and the price per square foot you are looking to charge and have the Rent/Mo field automatically populated. If you expect to raise the rent by a fixed percent every year, then enter that amount into the Annual % Increase field and it will be included in the amortization calculation. The default amount for this field is based on the 2007 Consumer Price Index (CPI) which stands at approximately 4%. Continue with the property’s other rental unit types using the same steps as you did with the first one. Each unit type must be entered into a separate row in the table, along with the corresponding number of units each type has. Miscellaneous Income This area allows you to enter in additional income from your rental property. Enter in either the monthly or annual income you project for each of the fields. Depending on your property type, some fields may or may not apply. Annual Income Increase – This area allows you determine annual increases in your property’s miscellaneous rental income. This annual income increase can be based on inflation or your own estimated price increases. You may choose to enter an annual percent increase, or an annual fixed dollar increase. Simply select the appropriate button from the Type field, and enter in the amount in the field provided below. Summary The Summary area at the bottom of the screen provides an overview of the total rent you expect to collect from this property. The Total Gross Monthly Income field displays the sum of all the Average Monthly Rents for all of the unit types, plus your miscellaneous income. If your property will be managed by a property management company, their fees will usually be a percentage of the monthly rent. You can enter that percentage in the Property Management Fee % field. If you plan on managing the property yourself, keep this field at zero. Additionally, if you are working with real estate agents or brokers to lease your property, you will usually pay them a commission. You may enter in the leasing commissions paid (in the first year) as a percentage or as a fixed dollar amount. Entering in one field will automatically populate the other. The Total Net Monthly Income field will calculate your net rental income after the property management fee and leasing commissions have been deducted. You can view and print a summary of this rental information by clicking on of the View Rental Report button located at the bottom right of the page. Once your Rental Analysis is complete, click on the Next button at the bottom of the page to go to Step 4: Monthly Operating Expenses. 6.4.4 Step 4: Monthly Operating Expenses All properties require some upkeep and monthly out of pocket expenses regardless of whether they are occupied or not. This step of the Analysis Wizard helps you to determine and calculate those fees, and how they affect your overall bottom line for this property. The default setting for the monthly operating expenses is set for the entire property. Therefore, the insurance amount you enter would be for the entire property. If it is easier or more convenient to calculate these costs on a per unit basis, then check the box at the bottom next to Apply Operating Expenses per Unit. The total monthly operating expense for the entire property will be calculated at the bottom in both cases. Start by entering your estimated monthly or annual costs for each of the fields provided. Entering an amount into one of the two fields will automatically populate the other. Some fields only apply in certain situations. For example, if you are going to rent out the property, you may want to place an ad in the local newspaper, which would incur an advertising fee. However if you are planning on occupying the property, this fee would not apply and would therefore remain zero. Some fields, such as insurance, will apply regardless of whether you rent out, occupy, or leave the property vacant. Once you have entered all of the relevant information in the appropriate fields, continue to the Yearly Expenses Increase field. Here you can determine the annual increased cost in your operating expenses as either a percentage or as a fixed dollar amount. Simply select the field and enter in the corresponding value below. The Summary section will display the total monthly operating cost for your property. If you left the default setting of calculating for the entire property, then the field Total Monthly Operating Expenses will be displayed with a dollar amount. If, however, the Apply Operating Expenses per Unit box was selected, two fields will be displayed: Total Monthly Operating Expenses and Total Per Unit. This will show both the per unit monthly cost, and that of the entire property. You may view and print a summary of the property’s estimated monthly operating expenses by clicking on the View Expenses Report icon at the bottom of the Step 4 screen. Once you are finished with this step, click on the Next button at the bottom of the screen to go to Step 5: Sales Information. 6.4.5 Step 5: Sales Information Step five of the Analysis Wizard allows you to specify information relating to the sale of your property. Tax Rates Enter in your current income tax rates into the appropriate fields. The fields are: Capital Gains Tax Rate, State Income Tax Rate, and Federal Income Tax Rate. These fields will be used to calculate your total tax liability in the various analysis reports. You may also preset your tax rates in the Preferences feature in the Tools menu. This information will be used as a default in all of your property analysis, unless you specify otherwise. Sales Cost Rate This section allows you to specify your costs associated with the sale of your property. The Sales Cost Rate can either be a percentage of the purchase price, or a fixed dollar amount. Select the button next to the field you desire and enter in the percentage or fixed dollar value in the field below it. Depreciation Depending on your area, you may depreciate your property’s value and improvements over time, providing you with significant tax savings. In this section, you can determine the depreciable amount of your property, the number of years over which it depreciates fully, as well as the depreciation method you would like to use. In the Type field, select your depreciation value as either a percentage of your property’s purchase price, or as a fixed dollar amount. After you have determined the depreciable value, enter in the period over which the property fully depreciates in the Depreciable Years field. Finally, select the depreciation method you would like to use; Straight-line or Double Declining Balance. Check with a local certified accountant for more information regarding depreciation values and methods in your area. Property Value Increase Your property’s value will likely increase over an extended period of time based on either inflation, increasing market demand, or other factors. This section allows you to specify your property’s value increase up to the point of sale. Select from one of the following valuation methods Annual Market Value Increase Rate, a specific Cap Rate, Inflation, or a predetermined Fixed Selling Price. Simply select the method you would like to use by clicking on the circle next to that method, and enter in the annual percentage (or Cap Rate) into the appropriate field. Analysis Period This section allows you to determine the number of years (or months) over which you would like to perform an analysis of this property. In the First Payment Date field, select the date at which the analysis will begin. Below that, select the analysis period over which you would like to view Cash Flow and other analysis reports for this property. The choices are: 1 year, 3 years, 5 years, 10 years, Mortgage Term (the length of your mortgage), or over a number of Months. Simply select the button next to your choice. If you want to analyze the property over a period less than a year, select Months, and enter in the number of months over which you would like to analyze the property. Once you are finished with this step, click on the Next button at the bottom of the screen to go to Step 6: Complete Overview 6.4.6 Step 6: Complete Overview The final step of the Analysis Wizard is a complete overview of the expenses, fees, income, and investment potential for the property you are performing the analysis on. These are broken down in easy to read reports based on each step of the Analysis Wizard. A preview of each report is displayed on the screen for convenience. To view a report, simply click on the View Report button associated with that report. You can chose to save this analysis, along with its relevant reports, by clicking on the Save Data button at the bottom of the screen. A Saved message will appear on the screen once the information has been successfully stored. To re-run the report at a later date, simply select the Start New Analysis button at the bottom of the screen. Only a saved analysis will be stored in the Reports tab. The Mortgage Analysis, Improvements/Rehab Analysis, Rental Analysis, and Expenses Analysis reports are based on the information from Steps 1 through 4 of the Wizard. The Cash Flow, Tax & Deductions, and Property Sale reports gives you a detailed breakdown of your property’s expenses and income, rates of return, tax liabilities, as well as the gross and net profit over your specified term. The Complete Analysis Report is a comprehensive report from all the steps of the Analysis Wizard, in addition to a custom cover page with your logo and the property address. Whether you are a real estate agent presenting the property to a potential buyer, an investor looking to find funding, or are simply keeping records of properties you are interested in, the Complete Analysis report is a great informative presentation tool. The Complete Overview area is the last step of the Analysis Wizard; however it provides a crucial first step in presenting the property to partners and potential investors, and also in contacting the homeowner whose property you are looking to buy. For more information about each individual report, please see Section 6.8 Reports. 6.5 Neighbors The Neighbors tab will list the 25 closest properties to the property you have searched for. For each “neighbor”, the address, bedrooms, bathrooms, square footage, last sale date, last sale amount, estimated value, and the distance from the subject property are listed. By default, the results are sorted according to the distance from the subject property. You can resort these results by any field by simply clicking on the field name. The number next to each property corresponds to the numbered green arrows on the map. To find a particular property on the map, simply highlight that property by clicking anywhere in that row. The selected property will appear in red on the map. B y clicking the Search button to the left of each neighboring property, a new search will be performed with that property as the subject property (appearing in Orange). Subsequently, its neighbors, surrounding pre-foreclosures, and surrounding foreclosures will now be displayed. 6.6 Nearby Pre-Foreclosures The Nearby Pre-Foreclosures tab will list the immediately surrounding pre-foreclosures to the subject property within a three mile radius. Although the software allows you to search for both preforeclosures and foreclosures from within the Lobby(and based on your specific criteria), this tab will list all pre-foreclosures immediately surrounding the property. The number of immediately surrounding pre-foreclosures is displayed in parenthesis within the tab. Similar to the Neighbors tab, the properties are mapped on the screen and listed within the tab along with their general property information. The number next to each property corresponds to the numbered green arrows on the map. To find a particular property on the map, simply highlight that property by clicking anywhere in that row. The selected property will appear in red on the map. B y clicking the Search button to the right of each pre-foreclosure, a new search will be performed with that property as the subject property (appearing in Orange). Subsequently, its neighbors, surrounding pre-foreclosures, and surrounding foreclosures will now be displayed. For more information on pre-foreclosures, pre-foreclosures documents, and the Quick View page, please see the Searching Pre-Foreclosures section of this manual. 6.7 Nearby Foreclosures The Nearby Foreclosures tab will list the immediately surrounding foreclosures to the subject property within a three mile radius. Although the software allows you to search for both pre-foreclosures and foreclosures from within the Lobby(and based on your specific criteria), this tab will list the foreclosures immediately surrounding the property. The number of immediately surrounding foreclosures is displayed in parenthesis within the tab. Similar to the Neighbors tab, the properties are mapped on the screen and listed within the tab along with their general property information. The number next to each property corresponds to the numbered green arrows on the map. To find a particular property on the map, simply highlight that property by clicking anywhere in that row. The selected property will appear in red on the map. By clicking the Search button to the right of each pre-foreclosure, a new search will be performed with that property as the subject property (appearing in Orange). Subsequently, its neighbors, surrounding pre-foreclosures, and surrounding foreclosures will now be displayed. For more information on foreclosures, foreclosures documents, and the Quick View page, please see the Searching Foreclosures section of this manual. 6.8 Reports The Reports tab is where all the analysis reports for the property are stored. These reports are based on the analysis you performed on the property through the Analysis Wizard, as well as the corresponding COMPS and Property Details reports. Every time you run a new analysis for the property, a new set of reports are generated and stored in this area. These reports are: Complete Analysis Report – Combines all other reports into one comprehensive presentation report. A cover page is included with your logo and contact information pre-populated, along with the property address the report is for. Cash Flow Analysis – This report allows you to view all up front, recurring costs, and income over the duration of your analysis period. This report also calculates the point at which the property becomes profitable for you, as well as your net operating income and returns. Tax & Deductions – This report calculates your annual taxable income, liabilities, deductions, as well as your net income after taxes for the analysis period you have specified. Property Sale – This report relates to the sale of your property. Taking into account the value of your property at the time of sale, its depreciation, as well as your costs, this report allows you to determine your net profit/loss for each year of the analysis period. Mortgage Analysis – Provides a breakdown of the anticipated monthly mortgage payments and closing costs were you to purchase the property. Property Detail – A printable overview of the property’s characteristics, including square footage, previous sale prices, and more. Improvements/Rehab Analysis – The necessary cosmetic and structural improvements needed, along with their anticipated costs, to bring greater resale value to the property. Property Comps – This report is based on the saved COMPS search you performed on the property. The report provides the high, low, and average selling price of comparable properties as well as a detailed description of the comparable properties. Rental Analysis – The projected monthly rental and rental related income for this property. Expenses Analysis – The monthly operating costs associated with this property whether it is for rental maintenance, general upkeep, or as your primary residence. 7.0 News The News section provides updated real estate related news articles at your fingertips. Within the News section, the articles are listed at the top of the page. In order to browse through the various articles, you may use the scroll features in the top right hand corner of the page. To browse through the articles in a clockwise manner, click on the right arrow. To scroll in a counter-clockwise manner, click on the left arrow. The double arrows will take you to the last article in either direction. Click on the article’s title on the top in order to view that article within the screen. The headline news can also be found in the lower right hand corner of the Lobby page, under News Articles. To view one of the articles in the Lobby, click on that article and it will pop up. Once you are finished, click on the Close button at the bottom of the pop up window. 8.0 Tools The Tools section of the software provides convenient tools, calculators, and other features to help manage and analyze your real estate endeavors. 8.1 Contact Manager The Contact Manager feature allows you to store your pre-foreclosure and real estate related contacts in one convenient location. The Contact Manager appears in the top left hand corner of the Tools section of the software. Within the Contact Manager window, you can add, edit, and delete your contacts in the real estate industry. Searching You may search through your contact list using the Search interface at the top of the Contact Manager. You may search by name (first or last), contact type, or by property address. Once you’ve inputted the appropriate information, click on the Search button. To reset the search fields, click on the Clear Fields button. Additionally, you may display all contacts by clicking on the Show All button. 8.1.1 Adding a Contact Any time you add a property to My Properties, a contact is automatically created in your Contact Manager containing the name, address, and telephone number(when available) of that property’s homeowner. You may also create new contacts by clicking on the Add button located at the bottom of the Contact Manager screen. The New Contact screen will appear where you can enter in your contact’s information. Start by entering in the contact’s name using the First Name and Last Name fields at the very top of the screen. In the Contact Type drop down menu on the right, select the type of contact you are creating. There are eight contact types to choose from: Owner, Tenant, Attorney, Note Holder, Trustee, Lien Holder, Personal, and Other. The New Contact screen contains six sections (tabs): Phone Numbers, Contact Information, Notes, Appointments, Tenant Info (if contact type is Tenant), and Financial Statement. Phone Numbers In the Phone Numbers area, enter in the different telephone and fax numbers of your contact. The Lookup Phone Number button on the right will direct you to the telephone information directory at www.411.com . Once you are finished, click on the Contact Information tab at the top. Contact Information Here, you can enter in the physical address and general information regarding your contact. Enter in the appropriate information in the various sections. These sections include: Current Address Information, Previous Address Information, Marital Status, Social Info, and Email Address. Notes The Notes tab allows you to enter any notes or additional information relating to your contact, including any communications you may have with that individual. Once you are finished, you can add the new contact to your Contact Manager by selecting the Save & Close button at the bottom of the screen. If you do not wish to add this new contact or save the information you entered, click on the Cancel button. 8.1.2 Edit and Delete Contacts To edit a contact’s information, select the contact by clicking once on it and selecting the Edit Contact button at the bottom. This will open up the contact’s record. Once you have edited the appropriate information, click on the Save & Close button. If you select cancel or close the window without saving, the updated information will not be stored. To delete a contact, first select it from the Contact Manager screen. A selected contact will be highlighted in orange. Once you have selected the contact, click on the Delete button at the bottom of the screen. A confirmation screen will appear to confirm that you wish to delete the contact. To delete the contact, select YES on the confirmation screen, otherwise click NO to keep it stored. 8.1.3 Managing Contacts In addition to storing your contacts’ information, the Contact Manager also allows you to manage all communications and interactions with your various contacts. To access the contact management features, simply open the contact’s information and select from one of these tabs: Tenant Info, Appointments, and Financial Statement. 8.1.4 Tenant Info The Tenant Info section allows you to track rental information and payments for those contacts that are your tenants. This tab will only appear if the Contact Type in the dropdown menu is set as Tenant. To add a tenant’s initial rental information, fill in the appropriate amounts for the Monthly Rent, Security Deposit, Last Month’s Rent, and Deposit Refundable Fields. Make sure to save this information before exiting the window. To track the tenant’s monthly rent checks, simply add a record to the Payment History table. To add a received rent check, simply click on the Add button at the bottom of the screen. A pop up screen will appear prompting you to enter the check amount, check number, the date the check was received, any notes you want to add. To save this information, click on the Add button in the pop up screen. To cancel the new record, click on the Cancel button. Once the payment record is added, it is stored in the Payment History table. To remove a payment record, simply select the record and click on the Delete button at the bottom of the table. Sorting and Printing The Payment History table allows you to sort, in either ascending or descending order, your payment history records either by date, amount, check number, or notes. Click on the appropriate title at the top of the table in order to change the sorting criteria. You may filter through the payment records by using the Date Range Filter located at the top of the screen. Simply select the starting and ending date, and only payment records made within that period will be displayed. To print a tenant’s payment history, select the appropriate date range from the top, and click on the Print button at the bottom of the screen. Once you are finished, click on the Save & Close button to exit. 8.1.5 Appointments The Appointments tab allows you to manage and schedule appointments with your contacts. To schedule an appointment with a contact, open that contact’s information and click on the Appointments tab. In the appropriate fields, enter in the subject or purpose of the meeting, as well as the location of the meeting. From the drop down on the right, select the date of the appointment from the calendar. Finally, enter the time of the appointment in the appropriate fields. Once you have verified that all of the information is complete and accurate, click on the Schedule Appointment button. The scheduled appointment will appear, along with all other past and future appointments for that contact, in the Appointments table. You may sort the records in the Appointment table by date, time, location, or subject by clicking on the appropriate title at the top of the table. Once you are finished adding your appointments for that contact, click on the Save & Close button at the bottom of the screen. View and Print Appointments The Contact Manager allows you to view and print all your appointments for a specified date or date range. To view and print appointments, simply click on the View Appointments button located in the lower right hand corner of the main Contact Manager screen. A pop up window will appear with all scheduled appointments for all of your contacts. You can specify the date range to view and print by using the Date Range Filter drop downs at the top of the screen. Once you have selected the date range, click on the Print Report button at the top. A report with your scheduled meetings and appointments will be printed, indicating the subject, location, date, time, contact name, telephone number, and the property address of the contact. You may also delete an appointment from this screen by selecting the appointment and clicking on the Delete Appointment button at the top. Once you are finished, simply close the pop up window and exit out of the Contact Manager screen. 8.1.6 Financial Statement The Financial Statement tab allows you to record, monitor, and update the holdings, assets, and debts of your contacts and customers. Whether it’s for credit purposes, financial management, or mortgage brokerage, the Financial Statement section allows you to store and monitor information important to your business. To access the Financial Statement area for a contact, open the contact’s record and click on the Financial Statement tab at the end of the screen. This area consists of three sections: Income/Accounts, Assets, and Personal Property/Liabilities. Income/Accounts This area allows you to track the income and banking assets of your contact or prospective client. • • • Income: Wages & Salary: To add a job salary for the contact, click on this tab and select the New button from the bottom of the screen. To expand an entry, click on the button at the right of the entry. Enter in the appropriate employment information and work related compensation. You may add as many sources of income as necessary. Banking, Money Market Accounts: To add a bank or money market account, select this tab and click on the New button at the bottom of the screen. Enter in the name of the banking institution, the relevant account numbers and balance. Stocks and Bonds: If your contact’s assets include stocks or bonds, select this tab and click on the New button. Enter in the securities owned, the amount of each security, and any dividends the contact receives from each security. Assets This area allows you to track non-employment and physical assets for your contact. • Accounts Receivable – Select this tab to record all accounts receivable (or payable) for your contact as well as the remaining term • • Life Insurance Policies – Select and add the contact’s life insurance policies, their face value, and their total value. Real Estate Owned – If your contact/customer owns any real estate, click on this tab and the relevant property information, as well as any outstanding loan balances. Personal Property and Liabilities This area allows you to track other tangible assets of your contact as well as additional liabilities or outstanding debts owed. • • • Personal Property – To add a valuable asset (automobile, boat, etc) for your contact, select the New button and enter in the type of asset, the description, and the value of the asset. Liabilities – Select this tab to input any additional (non real-estate) debts or liabilities for your contact, such as a vehicle or student loan. Alternate Credit Info – Select this tab to add any additional creditors that this contact may have. Print Once all assets, liabilities, and income are recorded for your contact or prospective client, you can generate and print a complete financial statement for this individual. To generate a financial statement, click on the Print Financial Statement button located at the top of the Financial Statement screen. This will generate a printable financial statement, along with a cover sheet and formatted areas for each specific section. To save the financial information you entered, click on the Save & Exit button located at the bottom of the screen. You can always return to add, edit, or delete any of the information you entered. 8.2 Contracts The Contract Wizard allows you to generate and edit pre-populated real estate related contracts and documents. NOTE: All forms contained herein are provided for educational purposes only. The provider does not assert any warranty, express or implied, as to the legal effect and/or completeness of the forms. The provider hereby disclaims any and all liability with respect to these forms. The provider suggests that you contact an attorney to ensure that the forms are modified to meet the laws of your state. Step 1: To create a contract, select it from the template list provided on the screen. Once you have selected the appropriate contract, click on either of the Next buttons located on the screen. Step 2: In the second screen, a list of all the properties in your Properties section will appear. You may choose to associate a contract with one of these properties, or with no property at all. By associating a property, the contract will be pre-populated with the current property’s information, such as the address, legal description, etc. Additionally, when you save the contract, in addition to saving it within the Contract Manager, you will also be able to save it under that property’s Reports tab for later access. Select the property you would like to associate with the contract, or check Do Not Pre-Populate the Contract at the top, and click Next. Step 3: In this step, the various fields of the contract will be displayed for you to populate. Enter in the appropriate information in each section. In sections that require an individual’s name, such as a buyer or seller, a drop down menu allows you to select a name from your list of contacts, or you may simply type in a name. To move to the next page of the contract, click on the Next button at the bottom of the screen. Once you have completed all of the pages, you can then save the contract. Step 4: To save a contract, click on the Save button at the bottom. A pop-up will appear prompting you to name the saved contract. Enter in a name or title, and click OK. Your contract will be saved in the Saved Contracts area at the bottom of the Contract Manager screen. Additionally, if you associated a property with the contract, it will be saved in that property’s Reports tab. Editing a Contract To edit a saved contract, select it from the list at the bottom, and click on the Export and Edit or button located in the lower right hand corner. You will then be prompted to save the document to your computer. The full contract will then automatically load in your default text editing program (i.e. Microsoft Word® or similar). Once loaded, you may edit the contract and save it once again to your computer. Modifications made to the contract will not be saved in the Contract Manager or in the Reports tab. To delete a saved contract, select the contract from the Saved Contracts list, and click on the Delete button in the lower right hand corner. A confirmation pop-up will appear. To continue with the deletion, click OK, otherwise, click Cancel. NOTE: Deleting a contract from the Contract Manager will also delete it from the Reports tab of the associated property. Viewing A Contract To view a saved contract or a contract template, simply select the contract and click on the View button located at the bottom of the screen. 8.3 My Account You can add your contact information, as well as upload your own custom logo for use on the Analysis Reports and Templates using the My Account feature. To access this feature, click on the Tools menu at the top, and select the My Account icon from the bottom of the screen. Once the My Account Screen appears, fill in the contact information you want to use when generating reports within the software. You may also upload your company’s logo, or a custom one, to be included in these reports as well. To upload a logo, click on the Choose Logo button. Select the image from your computer that you want to use as your logo. Once you have made the selection, you will be able to preview it in the Logo window. To set this logo as your default logo, click on the Apply button at the bottom right of the window. Note: The acceptable image formats are .jpg, .bmp, and .png. To save your account information, click Ok. 8.4 Preferences The Preferences section consists of three tabs, one for ROI Analysis, one for Reports, and finally one for Search Preferences. The first tab allows you to store tax, depreciation, and property valuation information to be used as a default in all your property analysis. These fields will be displayed in Step 5 of the Analysis Wizard. You may edit these global fields from here, or per property from within the wizard. Under the Reports tab, you may select which logo, if any, appears on your reports and letters. The field labeled User Logo is the logo you saved in the My Account section. Search Preferences The software’s default setting is to display ten records in each search results page. To display more or less properties per page, select the Miscellaneous tab within the Preferences screen. Here you can adjust the records per page that are displayed (up to 100). Once you have selected the appropriate records per page, click on the Apply button. 8.5 Analysis Wizard The stand alone Analysis Wizard allows you to quickly perform a complete analysis of a property without having to save the property or associate it the analysis with a particular property. This feature also allows you save various analyses for later reference. The stand alone Analysis Wizard entails the same steps and information as the Analysis Wizard found in the Properties section. For detailed instructions on how to use the Analysis Wizard, please refer to Section 6.4 of the manual. Saving an Analysis Once all of the steps of the Analysis Wizard have been completed, click on the Save Data button in Step 6. A pop-up window will appear asking you to name the saved analysis. Once you have named that analysis, click OK. The saved analysis will appear in the left hand area of the screen. Renaming an Analysis To rename a saved analysis, simply select the analysis from the dropdown menu on the left, and click on the Rename button at the top of the screen. A new pop up window will appear prompting you to enter in a new name. Once you have entered the new name, click OK. Loading/Editing an Analysis To load a previously saved analysis, simply select the analysis from the dropdown list. Here you can make changes and resave an analysis. No changes will be saved unless the Save Data button in Step 6 is selected. Deleting an Analysis To delete an Analysis, select the saved analysis from the list, and click on the Delete button. A confirmation pop up will appear. To permanently delete the analysis, click OK. To cancel the deletion, click on the Cancel button. 8.6 Mortgage Calculator The Mortgage Calculator allows you to determine your monthly mortgage payment for a particular loan. This calculator can be used for Interest-Only Loans, Fixed APR Loans, and a combination of the two (Interest Only Loan Term followed by a Fixed APR Term). Selecting an Interest-Only or Fixed APR Mortgage Type will gray out the fields that are non-applicable for each. The Mortgage Calculator fields are as follows: Mortgage Type – Select the Mortgage Type from the drop down menu. The options are Interest Only, Fixed APR, and Combination. Amount – Enter in the amount you plan to borrow. Down Payment – Enter the amount of the down payment you plan on making for the property (typically 10%-20% of the property’s value). Interest Only Term – From the dropdown, select the term of your Interest Only Mortgage, or the Interest Only portion of your mortgage (if you selected ‘Combination’). Interest Only APR - The Annual Interest Percentage charged by your lender for your Interest Only Loan, or Interest Only portion of your loan. Fixed Interest Term - From the dropdown, select the term (in years) of your Fixed Interest Mortgage, or the Fixed Interest portion of your mortgage that follows the Interest Only Term (if you selected ‘Combination’ as the mortgage type). Fixed Interest APR – The annual interest percentage charged by your lender for the term of your Compound Period – The interval of time at which the interest rate is calculated. Adjustable Rate Mortgage If your mortgage is an Adjustable Rate Mortgage, you can specify the adjustable rates and the dates in which they adjust by clicking on the Define Rates button. A pop up screen will appear. In the Adjustable Rate Type dropdown, select the type of Adjustable Rate Mortgage: Standard or Hybrid. Rate Change Interval – The regular period of time at which your rate adjusts Expected Rate Change – The amount your rate will increase at each interval (do not enter in the % symbol) Limit Rate – This will set a cap for your interest rate, after which the rate will maintain fixed Limit Increase – This will set a maximum allowable increase over your base rate. For a Hybrid ARM (a fixed rate period followed by an adjustable rate mortgage), select Hybrid from the Adjustable Rate Type drop down menu. Hybrid ARM Type – Select from standard ARM types or select Custom to specify your own fixed rate and adjustable rate terms. Fixed Rate Term – The length of time the mortgage rate remains fixed. Rate Change Interval – The regular period of time at which your rate adjusts Expected Rate Change – The amount your rate will increase at each interval (do not enter in the % symbol) Fixed Interest Loan, or the Fixed Interest portion of your loan. Once you have entered in the appropriate information, your total monthly payment, total interest paid, and the total paid during the term of your loan will be displayed. If you selected a Combination mortgage, then the Monthly I.O. Payment field represents the monthly payment for the interest only term of your mortgage. The Monthly Fixed APR Payment field represents the monthly payment for the Fixed APR portion of your mortgage. The Total Interest field allows you to see the total interest you will have paid over the term of your mortgage, while the Total Paid field gives you grand total of what the property’s mortgage will cost over the term of the loan. 8.7 Home Affordability Calculator The Home Affordability Calculator helps you answer the question, ‘How much home can I afford?’ To begin, enter in your gross monthly income (before taxes) in the Monthly Income field. In the Monthly Expenses field, enter your total monthly expenses, including car payments, credit card bills, etc. Do not include your monthly rent in this area, or your current mortgage payment, unless you plan on keeping your current residence. In the Down Payment field, enter in the amount of money you plan on putting as a down payment towards a property (lenders typically require between 10%20% of the property’s value as a down payment, although some lenders require little or no money down). Finally, enter in the estimated interest rate you will be charged by your lender. Once you have entered in the information above, the calculator will display both a conservative and aggressive estimate regarding the value of the home you can purchase. The Conservative estimate uses a Monthly Payment to Monthly Income factor of 0.28, while the Aggressive estimate uses a factor of 0.33. In other words, your total monthly payment is calculated as 28% of your income for the conservative estimate, and 33% of your gross income for the aggressive estimate. The calculator also takes into consideration your monthly debt to income ratio. If your monthly expenses are 36% or more of your gross monthly income, then the Home Value amounts will default to zero as purchasing a home is not recommended. For the conservative and aggressive estimates, the Home Value, Loan Amount, and Monthly Payment are displayed. The Home Value is the purchase price of the home you can afford, while the Loan Amount calculates how much you would have to borrow from a lender based on your down payment amount. The Monthly Payment field calculates what your monthly payment would be for a 30-year Fixed APR mortgage, and does not include property taxes and insurance. To reset the calculator back to zero, click on the Reset button at the bottom of the calculator. To close the calculator, click on the Close button. 8.8 Mortgage Accelerator The Mortgage Accelerator Calculator allows you to enter and compare different mortgage repayment options in order to decrease your mortgage term and save money on interest. Mortgage Information To begin the mortgage repayment comparison, enter in your current mortgage related information. Enter in the mortgage amount, the term, and the interest rate. If known, also include the original mortgage date and the calculator will automatically determine your last payment date. The monthly payment amount is automatically calculated based on your term, interest rate, and mortgage amount. Repayment Plans The Mortgage Accelerator Calculator provides you with three standard repayment options, including the ability to add as many custom plans as you like. The three default repayment plans are: Standard – Your current payment plan. Bi-Weekly – A bi-weekly payment plan is one in which you pay half of your monthly mortgage payment every two weeks. This results in 13 full month payments per year, as opposed to the 12 full month payments you make with your standard plan. Double Principal – All monthly payments include a portion that goes towards interest, and a portion that goes towards the principal balance. In the double principal repayment plan, you would make an additional monthly payment equal to the principal portion of your standard plan. In the table, you can view your savings with the various repayment plans. The table includes: Effective Term – The number of months needed to pay off the principal balance Total Interest – The total interest paid over the term of the mortgage Interest Saved $ – The amount of interest you will save with the repayment plan compared to your Standard repayment plan. Interest Saved % - The interest saved represented as a percentage of the total interest paid using your Standard repayment plan. Adding a Custom Plan In order to add a custom repayment plan, simply click on the Add Custom Plan button at the bottom of the screen. The new plan will appear at the bottom of the table. To add a custom payment amount, simply click on the Extra Amount field and type in the amount. To specify the frequency of these payments, simply click on the Period field and select either annually, semi-annually, quarterly, or monthly from the drop down menu. Your selections will be reflected in the payment plan name (i.e. Payment + $200 Monthly). You may add as many custom payment plans as you like. Removing a Custom Payment Plan To remove a custom payment plan that you’ve added, simply select the plan from the table, and click on the Remove Plan button at the bottom of the screen. Graphing The Mortgage Accelerator Calculator will automatically graph the information in the table to provide a visual comparison of your savings. You can select the field being charted from the choices at the top. The choices are: Interest Save, Total Interest, Effective Term Months, Effective Term Years. Other Features The Mortgage Accelerator Calculator also provides additional features and functionality. Amortize – To view the full amortization schedule of any of the repayment plans, simply click on the repayment plan, and select the Amortize button at the bottom of the screen. The amortization schedule will allow you to view the date the payment is due, the amount to be paid, the portions going to interest and principal, and the remaining principal balance. Reset – The Reset button at the bottom of the screen will clear all of the mortgage information and payment plans that you have added. Close – To close the Mortgage Accelerator Calculator, simply click on the X in the upper right corner of the window, or select the Close button at the bottom of the screen. NOTICE TO ALL USERS: CAREFULLY READ THE FOLLOWING LEGAL AGREEMENT Terms of Use and End Users License Agreement The following software and subscription services are being provided to you by EquiMine, Inc. (“EquiMine”). As such, by agreeing to access such software and services, the end user (“Client”) hereby agrees to abide by the terms and conditions outlined below. By subscribing to EQUIMINE you become a CLIENT of EQUIMINE. EQUIMINE offers services to you, the CLIENT, conditioned on your agreement to adhere to the following Terms of Use without modification or reservation of any kind. CLIENT's agreement with EQUIMINE and/or use of EQUIMINE's services constitutes CLIENT's unconditional acceptance to these Terms of Use. These Terms of Use are subject to change by EQUIMINE, in its sole discretion, at any time, without prior notice by posting upon its web site. Based upon the CLIENT's agreement to adhere to, and fully comply with, these Terms of Use, EQUIMINE grants and conveys to the CLIENT, during the term of CLIENT's valid subscription, a non-exclusive, nontransferable license to use the data, information and services provided through the EQUIMINE website subject to the License Restrictions set forth hereafter. License Restrictions CLIENT represents, warrants, affirms and agrees that the data, information and services provided by EQUIMINE to CLIENT will only be used by CLIENT and that CLIENT will not permit or allow the data, information and services to be used by an agent, representative, consultant, officer, director, shareholder, parent organization, subsidiary organization, third party or any other person or entity unless CLIENT has the appropriate subscription allowing such expanded use. CLIENT further represents, warrants, affirms and agrees that CLIENT will not transfer, sell, convey, use, resell or sublicense any data, information or services provided by EQUIMINE to CLIENT in any medium, form, manner or format whatsoever, for any purpose including, but not limited to the following: 1. Use other than CLIENT's own personal use, i.e. no commercial purpose or use is permitted; 2. Reproduction, reformatting, publication, distribution or dissemination associated with any service or product provided or made available to any third party; 3. Marketing or telemarketing uses; 4. World Wide Web, Internet or online uses; 5. Real estate valuation models, programs or systems; 6. Inclusion or in combination with any other service or product of any kind; 7. Extracting, selecting or drawing out any data element for any use; 8. Real estate appraisal; 9. Credit evaluation and/or supporting; 10. Evaluating risk, marketing sale of insurance products of any kind, including but not limited to life, health, long-term care, disability, casualty, umbrella, mortgage, title or property; 11. Debt collection; and 12. Marketing or sale of legal goods and/or services of any kind, including but not limited to bankruptcy or real estate title/lien history unless CLIENT has the appropriate subscription allowing such expanded use. Proprietary Rights CLIENT represents, warrants, affirms and agrees that the data, information, services and EQUIMINE name are proprietary information and property of EQUIMINE, its suppliers and/or affiliates and are protected by copyright, trademark, trade name and other proprietary rights. CLIENT's license only allows CLIENT to use the data, information and services subject to the express limitations and restrictions provided for in these Terms of Use during the term of CLIENT’s valid subscription. Consequences of Non-Compliance with Terms of Use At any time that EQUIMINE believes, in its sole discretion, that CLIENT has violated any term, condition, restriction, permitted use or limitation provided in these Terms of Use, EQUIMINE may immediately terminate CLIENT's license and CLIENT's sole remedy shall be to receive a pro-rata refund of the monthly subscription/license fee paid by CLIENT for the remaining days of the then current month of prepaid fees. Terms of Subscription The term of CLIENT's subscription is one month, but automatically renews month-to-month unless terminated by CLIENT or EQUIMINE. Termination EQUIMINE reserves the right to cancel subscription services and this license to any CLIENT at any time for any, or no reason whatsoever, without recourse to CLIENT beyond a pro-rata refund of the monthly subscription/license fee paid by CLIENT for the remaining days of the then current month of prepaid fees. The CLIENT may cancel the CLIENT's subscriptions at any time. All fees due to EQUIMINE up to the end of the then current monthly billing cycle at time of termination shall remain payable to EQUIMINE. The CLIENT may terminate contract any one of three ways: 1. By e-mailing a cancellation request to [email protected] at least five (5) days prior to the desired cancellation date and providing CLIENTS account number. 2.. By faxing a cancellation request to 877-204-9040 at least five (5) days prior to the desired cancellation date. 3. By mailing a cancellation request at least ten (10) days prior to the desired cancellation date to: EQUIMINE ATTN: Cancellations 25531 Commercentre Dr, Ste 250, Lake Forest, California 92630. Survival of Terms The License Restrictions and Proprietary Rights described herein survive any termination of this agreement and/or CLIENT's subscription. CLIENT Services EQUIMINE allows CLIENTs to submit requests for real estate record information obtained from independent third-party real estate and other related service providers. CLIENTs agree to supply EQUIMINE with information about themselves and the property they want to inquire about. EQUIMINE will use this information to provide certain details to CLIENT concerning and in response to CLIENT’s request for information. CLIENT affirms that all of the information CLIENT provides to EQUIMINE, whether online or otherwise, is accurate and complete. CLIENT also agrees to update EQUIMINE with current and accurate information, if at any time the information CLIENT provided to EQUIMINE changes, EQUIMINE reserves its right to terminate or suspend access to EQUIMINE services to any CLIENT whose information EQUIMINE believes, at EQUIMINE's sole discretion, to be inaccurate or misleading. EQUIMINE may from time to time offer eligible CLIENTs promotional opportunities. Not all CLIENTs may be eligible to receive all promotional opportunities. CLIENT search volume is monitored to avoid abuse, data duplication or “data mining”. CLIENTS who reach or exceed monthly limit of 100 (one hundred) saved properties may be terminated or contacted on a case-by-case basis to upgrade to a larger subscription package. Any such actions are a violation of this agreement and may, at EQUIMINE’S sole discretion, result in immediate cancellation of CLIENT’S account. OTHER SERVICE PROVIDERS- NON LIABILITY OF EQUIMINE, INC. From time to time EQUIMINE may include on its websites, software, or service, third-party Service Providers. EQUIMINE posts these services as a service to its CLIENTs. EQUIMINE is not responsible for and makes no warranty or representation as to the quality or performance of the services offered by or through these other Service Providers. It is the CLIENT's responsibility, and EQUIMINE encourages this for all CLIENTs, to independently investigate the qualifications of each Service Provider and to carefully review each Service Provider offer prior to entering into any engagement or transaction. EQUIMINE is not responsible or liable for any acts or omissions created or performed by these other Service Providers. EQUIMINE's websites, software, or service, may contain links to websites maintained by third-party Service Providers. Such links are provided for CLIENT convenience and reference only. EQUIMINE does not operate or control, in any respect, any information, software, products or services available on such websites. EQUIMINE 's inclusion of a link to such websites does not imply any endorsement, warranty, guarantee or recommendation of these websites, contents, products or services of the sponsoring organization. Third-Party Content and Screening EQUIMINE is a data aggregator of content supplied by third parties and CLIENTs and as such does not have editorial control over the statements, or other content provided, expressed or implied by third parties. EQUIMINE reserves the right, but is not obligated, to screen and review any content provided to EQUIMINE and remove or edit any content, if it does not comply with laws, rules or regulations, or for any other reason EQUIMINE deems relevant. Modification Of EQUIMINE Services EQUIMINE reserves the right to modify or discontinue any service, portion or attribute thereof, and the offering of any information with or without notice to any CLIENT. EQUIMINE is not liable to any CLIENT in the event that EQUIMINE exercises its right to modify or discontinue any service. PAYMENT OF CHARGES A. EQUIMINE currently charges a monthly subscription fee. The monthly subscription fee is calculated from the day of the month that the CLIENT's paid Subscription commences. The CLIENT authorizes EQUIMINE to, and the CLIENT agrees that EQUIMINE may, charge to the CLIENT's credit card, debit card or bank account, in advance, the CLIENT's regular monthly Subscription fee for each month of the CLIENT's regular monthly Subscription on a recurring basis. The CLIENT authorizes EQUIMINE to, and the CLIENT agrees that EQUIMINE may, modify and/or change the monthly Subscription fee charged to the CLIENT upon thirty (30) days notice to the CLIENT sent by e-mail to CLIENTS email of record on file with EQUIMINE The monthly Subscription fee is non-refundable and accrues until canceled whether or not the CLIENT accesses the databases. B. On Time Payment The CLIENT is required to pay all charges on time and agrees to submit an accompanying payment authorization in connection with these charges when requested by EQUIMINE Credit card transactions require an acceptable and currently working/continuously valid credit card number/account. EQUIMINE may terminate or disable the CLIENT's participation in EQUIMINE services if the CLIENT fails to pay fully and in a timely manner any and all amounts due to EQUIMINE . If the CLIENT's credit card expires or is otherwise declined for payment, access to EQUIMINE services and websites can be modified or suspended without notice to the CLIENT. EquiMine may, if necessary, extend the expiration of your credit card in order to assure continued service. If any CLIENT payment is more than thirty (30) calendar days past due, a monthly late fee in the amount of 1.5% of the past due amount or the maximum allowable by law, whichever is less, shall accrue per month, and the entire amount of unpaid charges and/or any other outstanding balance (if any), plus this assessment, will become immediately due and payable. The CLIENT shall pay all costs of collection, including legal fees, incurred by EQUIMINE. The CLIENT is responsible for any premium charges incurred in connection with the use of information, content, goods, products or services that are provided at an extra cost. All fees are quoted and payable in United States Dollars. The CLIENT is also responsible for paying all applicable taxes for information, content, goods, products or services and any other costs incurred in connection with the use of or access to EQUIMINE and EQUIMINE’s services. C. Payment Methods The CLIENT's complete billing address and telephone number must be provided to process payments. EQUIMINE accepts major credit cards including Visa, MasterCard, Discover, and American Express and may accept bank drafts, including personal checks, money orders, cashier’s checks, and company checks sent by mail. EQUIMINE may charge a twenty-dollar ($20.00) handling fee, or the maximum allowable by law, whichever is less, for each check returned unpaid for insufficient funds or any other reason. D. Account Discrepancies A CLIENT may contact EQUIMINE Customer Service by e-mail at [email protected] or telephone at 877-204-9040 concerning charges or other questions regarding the status of the CLIENT’s Account. However, if the CLIENT's account questions are not satisfactorily resolved within fifteen (15) business days of CLIENT's calling or sending an e-mail, and in no event later than ninety (90) days after a questionable account billing or other discrepancy should have been discovered, the CLIENT must write to the Customer Service Department, EQUIMINE, Inc. 25531 Commercentre Dr, Ste 250, Lake Forest, CA 92630, delivered by United States mail or by fax to 877-204-9040. Otherwise, any and all such CLIENT complaints are irrevocably waived. DISCLAIMERS AND LIMITATIONS EQUIMINE attempts to ensure that the information contained in its service is accurate and reliable; however, errors sometimes occur. EQUIMINE does not guarantee the accuracy of the information contained in this service and instructs you to independently verify the accuracy of the information provided. In addition, EQUIMINE may make changes and improvements to the information provided herein at any time. THE WEBSITES AND THE INFORMATION, SOFTWARE, PRODUCTS AND SERVICES ASSOCIATED WITH THEM ARE PROVIDED "AS IS."EQUIMINE, INC. , ITS SUPPLIERS, PROFESSIONAL SERVICE PROVIDERS, THIRD-PARTY CONTENT PROVIDERS AND OTHER SERVICE PROVIDERS DISCLAIM ANY WARRANTY OF ANY KIND, WHETHER EXPRESSED OR IMPLIED, AS TO ANY MATTER WHATSOEVER RELATING TO THE WEBSITES AND ANY INFORMATION, SOFTWARE, PRODUCT, GOOD AND/OR SERVICE PROVIDED THEREIN, INCLUDING WITHOUT LIMITATION THE IMPLIED WARRANTIES OF MERCHANTABILITY, FITNESS FOR A PARTICULAR PURPOSE, TITLE, AND NONINFRINGEMENT. BY THE CLIENT'S USE OF EQUIMINE, INC. 'S EQUIMINE SERVICE, THE CLIENT AGREES AND ACKNOWLEDGES THAT THE CLIENT'S USE OF ALL EQUIMINE INFORMATION, SOFTWARE, PRODUCTS, GOODS AND/OR SERVICES PROVIDED IN, BY OR THROUGH EQUIMINE, INC. AND/OR ITS WEBSITES IS AT THE CLIENT'S OWN RISK. EQUIMINE, INC. AND/OR ITS SUPPLIERS AND PROVIDERS, ARE NOT LIABLE FOR ANY DIRECT, INDIRECT, PUNITIVE, INCIDENTAL, SPECIAL OR CONSEQUENTIAL DAMAGES OR OTHER INJURY ARISING OUT OF OR IN ANY WAY CONNECTED WITH THE USE OF EQUIMINE, INC.’S SERVICE OR WITH THE DELAY OR INABILITY TO USE ITS WEBSITES, OR FOR ANY INFORMATION, SOFTWARE, PRODUCTS, GOODS AND/OR SERVICES OBTAINED THROUGH THE WEBSITES, OR OTHERWISE ARISING OUT OF THE USE OF THE WEBSITES, WHETHER RESULTING IN WHOLE OR IN PART, FROM BREACH OF CONTRACT, TORTIOUS BEHAVIOR, NEGLIGENCE, STRICT LIABILITY OR OTHERWISE, REGARDLESS OF WHETHER OR NOT THE CLIENT KNOWS, SUSPECTS OR HAS BEEN ADVISED OF THE POSSIBILITY OF ANY SUCH DAMAGES. SOME JURISDICTIONS DO NOT ALLOW THE EXCLUSION OF IMPLIED WARRANTIES, SO THE ABOVE EXCLUSION MAY NOT APPLY TO THE CLIENT, IF THE CLIENT RESIDES IN SUCH A JURISDICTION. INDEMNITY As a condition precedent to the use of the EQUIMINE service and/or websites of EQUIMINE , the CLIENT agrees to defend and indemnify EQUIMINE, Inc. and its employees, agents and/or Service Providers from and against any and all liabilities, expenses (including attorneys' fees) and damages arising out of claims resulting from CLIENT's use of EQUIMINE 's EQUIMINE service, including without limitation, any claims alleging facts, that if true, would constitute a breach by CLIENT of this Agreement by the CLIENT. Choice of Law: This Agreement shall be deemed to have been made in the State of California. In any litigation arising out of this Agreement, the prevailing party shall be entitled to reasonable attorneys' fees and costs. Jurisdiction: All actions brought hereunder, whether at law or in equity, shall be brought in California state courts or federal courts located in the state of California. CLIENT consents to jurisdiction in the state of California and expressly waives any jurisdiction privileges which may be asserted in connection with this Agreement. MISCELLANEOUS TERMS This Agreement may not be modified except by a writing signed both parties. 1. A party’s failure to enforce strict performance of any provision of this Agreement will not constitute a waiver its right to subsequently enforce such provision or any other provision of this Agreement. 2. Reservation of Rights. EQUIMINE, Inc, Inc. reserves all rights not expressly granted to you in this license agreement. 3. This agreement shall be deemed as being jointly drafted and not construed in favor of or against any party. CONSENT I have carefully read and considered all provisions of this Agreement and agree that all of the terms set forth are fair and reasonable. I acknowledge and warrant that I unconditionally consent to all of the terms of this the terms of this Terms of Use agreement. BY INSTALLING THE SOFTWARE, YOU (EITHER AN INDIVIDUAL OR A SINGLE ENTITY) CONSENT TO BE BOUND BY AND BECOME A PARTY TO THIS AGREEMENT. IF YOU DO NOT AGREE TO ALL OF THE TERMS OF THIS AGREEMENT, DO NOT INSTALL THE SOFTWARE.