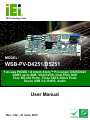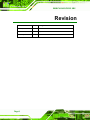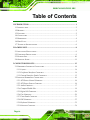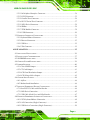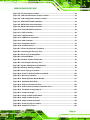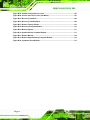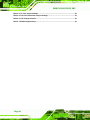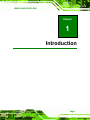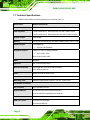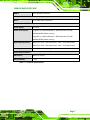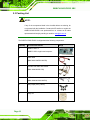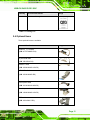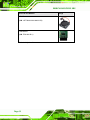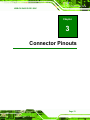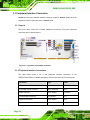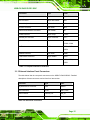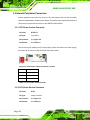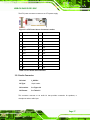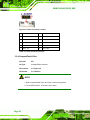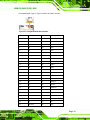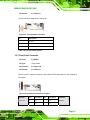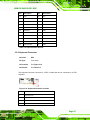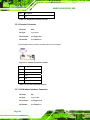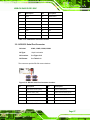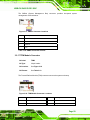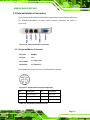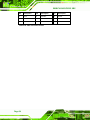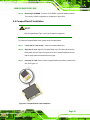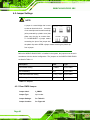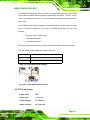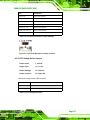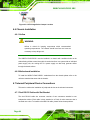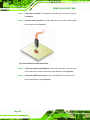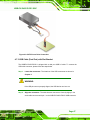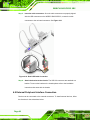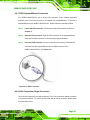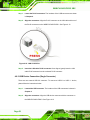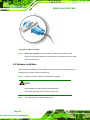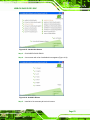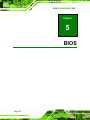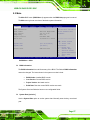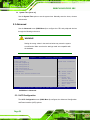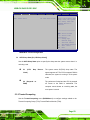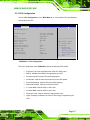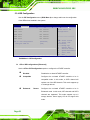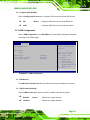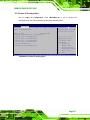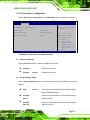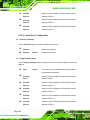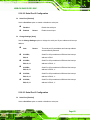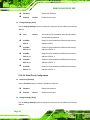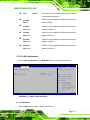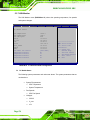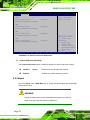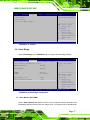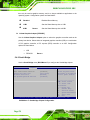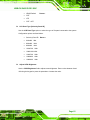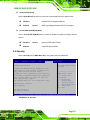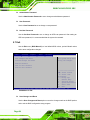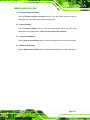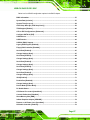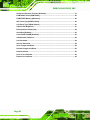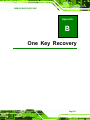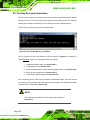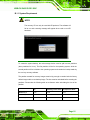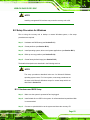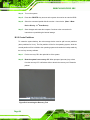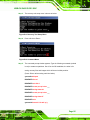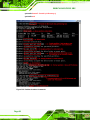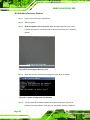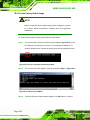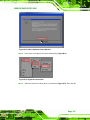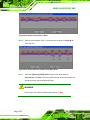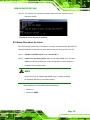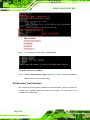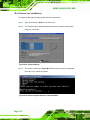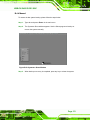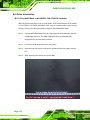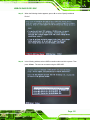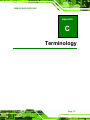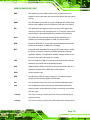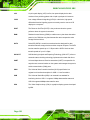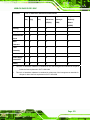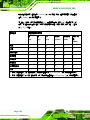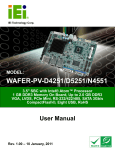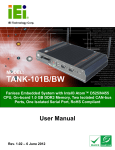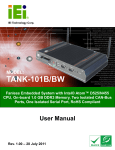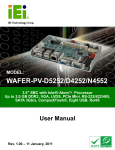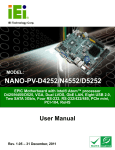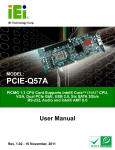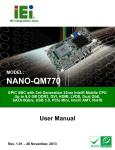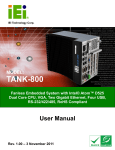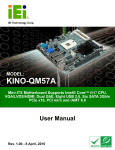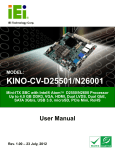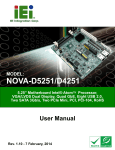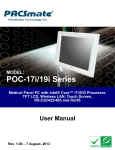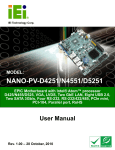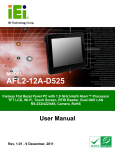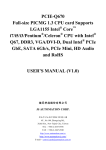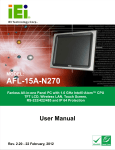Download WSB-PV-D4251_D5251-R10_UMN_v1.02
Transcript
WSB-PV-D4251/D5251 SBC IEI Technology Corp. MODEL: WSB-PV-D4251/D5251 Full-size PICMG 1.0 Intel® Atom™ Processor D525/D425 DDR3 up to 4GB, VGA/LVDS, Dual PCIe GbE Four RS-232 Ports, Three SATA 3Gb/s Ports Seven USB 2.0, RoHS, Audio User Manual Page i Rev. 1.02 – 21 June, 2012 WSB-PV-D4251/D5251 SBC Revision Date Version Changes 21 June, 2012 1.02 Correct some information in the manual 24 November, 2011 1.01 Updated Table 3-3: ATX Power Control Pinouts 14 January, 2011 1.00 Initial release Page ii WSB-PV-D4251/D5251 SBC Copyright COPYRIGHT NOTICE The information in this document is subject to change without prior notice in order to improve reliability, design and function and does not represent a commitment on the part of the manufacturer. In no event will the manufacturer be liable for direct, indirect, special, incidental, or consequential damages arising out of the use or inability to use the product or documentation, even if advised of the possibility of such damages. This document contains proprietary information protected by copyright. All rights are reserved. No part of this manual may be reproduced by any mechanical, electronic, or other means in any form without prior written permission of the manufacturer. TRADEMARKS All registered trademarks and product names mentioned herein are used for identification purposes only and may be trademarks and/or registered trademarks of their respective owners. Page iii WSB-PV-D4251/D5251 SBC Table of Contents 1 INTRODUCTION.......................................................................................................... 1 1.1 INTRODUCTION........................................................................................................... 2 1.2 BENEFITS ................................................................................................................... 2 1.3 FEATURES ................................................................................................................... 2 1.4 CONNECTORS ............................................................................................................. 3 1.5 DIMENSIONS ............................................................................................................... 4 1.6 DATA FLOW ................................................................................................................ 5 1.7 TECHNICAL SPECIFICATIONS ...................................................................................... 6 2 PACKING LIST ............................................................................................................. 8 2.1 ANTI-STATIC PRECAUTIONS ........................................................................................ 9 2.2 UNPACKING PRECAUTIONS ......................................................................................... 9 2.3 PACKING LIST........................................................................................................... 10 2.4 OPTIONAL ITEMS .......................................................................................................11 3 CONNECTOR PINOUTS........................................................................................... 13 3.1 PERIPHERAL INTERFACE CONNECTORS..................................................................... 14 3.1.1 Layout .............................................................................................................. 14 3.1.2 Peripheral Interface Connectors ..................................................................... 14 3.1.3 External Interface Panel Connectors............................................................... 15 3.2 INTERNAL PERIPHERAL CONNECTORS ...................................................................... 16 3.2.1 ATX Power Control Connector ........................................................................ 16 3.2.2 ATX Power Source Connector ......................................................................... 16 3.2.3 Audio Connector .............................................................................................. 17 3.2.4 CompactFlash® Slot........................................................................................ 18 3.2.5 Digital I/O Connector ...................................................................................... 20 3.2.6 Fan Connector ................................................................................................. 20 3.2.7 Front Panel Connector .................................................................................... 21 3.2.8 IDE Connector ................................................................................................. 22 3.2.9 Keyboard Connector ........................................................................................ 23 3.2.10 Inverter Connector......................................................................................... 24 Page iv WSB-PV-D4251/D5251 SBC 3.2.11 IrDA Infared Interface Connector.................................................................. 24 3.2.12 LVDS Connector ............................................................................................ 25 3.2.13 Parallel Port Connector ................................................................................ 26 3.2.14 RS-232 Serial Port Connector ....................................................................... 27 3.2.15 SATA Drive Connectors ................................................................................. 28 3.2.16 SMBus ............................................................................................................ 28 3.2.17 TPM Module Connector................................................................................. 29 3.2.18 USB Connectors............................................................................................. 30 3.3 EXTERNAL INTERFACE CONNECTORS ....................................................................... 31 3.3.1 Keyboard/Mouse Connector ............................................................................ 31 3.3.2 Ethernet Connectors ........................................................................................ 32 3.3.3 USB Port .......................................................................................................... 33 3.3.4 VGA Connector ................................................................................................ 33 4 INSTALLATION ......................................................................................................... 35 4.1 ANTI-STATIC PRECAUTIONS ...................................................................................... 36 4.2 INSTALLATION CONSIDERATIONS .............................................................................. 37 4.3 SO-DIMM INSTALLATION ....................................................................................... 38 4.4 COMPACTFLASH® INSTALLATION ............................................................................ 39 4.5 JUMPER SETTINGS .................................................................................................... 40 4.5.1 Clear CMOS Jumper........................................................................................ 40 4.5.2 CF Card Jumper .............................................................................................. 41 4.5.3 LCD Panel Resolution Jumper ........................................................................ 42 4.5.4 LCD Voltage Select Jumper ............................................................................. 43 4.6 CHASSIS INSTALLATION ............................................................................................ 44 4.6.1 Airflow.............................................................................................................. 44 4.6.2 Motherboard Installation................................................................................. 44 4.7 INTERNAL PERIPHERAL DEVICE CONNECTIONS ........................................................ 44 4.7.1 Dual RS-232 Cable with Slot Bracket.............................................................. 44 4.7.2 SATA Drive Connection ................................................................................... 45 4.7.3 USB Cable (Dual Port) with Slot Bracket ....................................................... 47 4.8 EXTERNAL PERIPHERAL INTERFACE CONNECTION ................................................... 48 4.8.1 PS/2 Keyboard/Mouse Connection .................................................................. 49 4.8.2 LAN Connection (Single Connector) ............................................................... 49 4.8.3 USB Device Connection (Single Connector) ................................................... 50 Page v WSB-PV-D4251/D5251 SBC 4.8.4 VGA Monitor Connection ................................................................................ 51 4.9 SOFTWARE INSTALLATION ........................................................................................ 52 5 BIOS .............................................................................................................................. 54 5.1 INTRODUCTION......................................................................................................... 55 5.1.1 Starting Setup................................................................................................... 55 5.1.2 Using Setup ...................................................................................................... 55 5.1.3 Getting Help..................................................................................................... 56 5.1.4 Unable to Reboot After Configuration Changes.............................................. 56 5.1.5 BIOS Menu Bar................................................................................................ 56 5.2 MAIN........................................................................................................................ 57 5.3 ADVANCED ............................................................................................................... 58 5.3.1 ACPI Configuration ......................................................................................... 58 5.3.2 Trusted Computing ........................................................................................... 59 5.3.3 CPU Configuration.......................................................................................... 61 5.3.4 IDE Configuration ........................................................................................... 62 5.3.5 USB Configuration........................................................................................... 63 5.3.6 Super IO Configuration ................................................................................... 65 5.3.6.1 Floppy Disk Controller Configuration...................................................... 66 5.3.6.2 Serial Port n Configuration ....................................................................... 67 5.3.6.3 IrDA Configuration................................................................................... 71 5.3.6.4 Parallel Port Configuration ....................................................................... 72 5.3.7 H/W Monitor .................................................................................................... 74 5.3.8 Serial Port Console Redirection ...................................................................... 75 5.4 CHIPSET ................................................................................................................... 76 5.4.1 Host Bridge ...................................................................................................... 77 5.4.2 South Bridge..................................................................................................... 78 5.4.3 Intel IGD SWSCI OpRegion............................................................................. 79 5.5 BOOT........................................................................................................................ 82 5.6 SECURITY ................................................................................................................. 83 5.7 EXIT ......................................................................................................................... 84 A BIOS OPTIONS .......................................................................................................... 86 B ONE KEY RECOVERY ............................................................................................. 89 B.1 ONE KEY RECOVERY INTRODUCTION ...................................................................... 90 Page vi WSB-PV-D4251/D5251 SBC B.1.1 System Requirement......................................................................................... 91 B.1.2 Supported Operating System ........................................................................... 92 B.2 SETUP PROCEDURE FOR WINDOWS .......................................................................... 93 B.2.1 Hardware and BIOS Setup .............................................................................. 93 B.2.2 Create Partitions ............................................................................................. 94 B.2.3 Install Operating System, Drivers and Applications ....................................... 97 B.2.4 Build-up Recovery Partition............................................................................ 98 B.2.5 Create Factory Default Image....................................................................... 100 B.3 SETUP PROCEDURE FOR LINUX .............................................................................. 105 B.4 RECOVERY TOOL FUNCTIONS ................................................................................ 108 B.4.1 Factory Restore ..............................................................................................110 B.4.2 Backup System ................................................................................................ 111 B.4.3 Restore Your Last Backup...............................................................................112 B.4.4 Manual............................................................................................................113 B.5 OTHER INFORMATION .............................................................................................114 B.5.1 Using AHCI Mode or ALi M5283 / VIA VT6421A Controller........................114 B.5.2 System Memory Requirement .........................................................................116 C TERMINOLOGY ......................................................................................................117 D HAZARDOUS MATERIALS DISCLOSURE ....................................................... 121 D.1 HAZARDOUS MATERIALS DISCLOSURE TABLE FOR IPB PRODUCTS CERTIFIED AS ROHS COMPLIANT UNDER 2002/95/EC WITHOUT MERCURY ..................................... 122 Page vii WSB-PV-D4251/D5251 SBC List of Figures Figure 1-1: WSB-PV-D4251/D5251 ................................................................................................2 Figure 1-2: Connectors ..................................................................................................................3 Figure 1-3: Dimensions (mm) ........................................................................................................4 Figure 1-4: Data Flow Diagram......................................................................................................5 Figure 3-1: Connector and Jumper Locations...........................................................................14 Figure 3-2: ATX Power Control Connector Location ................................................................16 Figure 3-3: ATX Power Source Connector Location.................................................................17 Figure 3-4: Audio Connector Location .......................................................................................18 Figure 3-5: CompactFlash® Slot Location.................................................................................19 Figure 3-6: Digital I/O Connector Location ................................................................................20 Figure 3-7: Fan Connector Locations.........................................................................................21 Figure 3-8: Front Panel Connector Location .............................................................................21 Figure 3-9: IDE Connector Location ...........................................................................................22 Figure 3-10: Keyboard Connector Location ..............................................................................23 Figure 3-11: Inverter Connector Location ..................................................................................24 Figure 3-12: IrDA Infrared Interface Connector Location .........................................................25 Figure 3-13: LVDS Connector Location......................................................................................25 Figure 3-14: Parallel Port Connector ..........................................................................................26 Figure 3-15: RS-232 Serial Port Connector Location................................................................27 Figure 3-16: SATA Drive Connector Location ...........................................................................28 Figure 3-17: SMBus Connector Locations .................................................................................29 Figure 3-18: TPM Module Connector Locations........................................................................29 Figure 3-19: USB Connector Location........................................................................................30 Figure 3-20: External Interface Connectors...............................................................................31 Figure 3-21: Keyboard Pinout and Configuration .....................................................................31 Figure 3-22: Ethernet Connector.................................................................................................32 Figure 3-23: VGA Connector .......................................................................................................33 Figure 4-1: SO-DIMM Installation ................................................................................................38 Figure 4-2: CompactFlash® Card Installation ...........................................................................39 Figure 4-3: Clear CMOS Jumper Location .................................................................................41 Page viii WSB-PV-D4251/D5251 SBC Figure 4-4: CF Card Jumper Location ........................................................................................42 Figure 4-5: LCD Panel Resolution Jumper Location ................................................................43 Figure 4-6: LCD Voltage Select Jumper Location .....................................................................44 Figure 4-7: Dual RS-232 Cable Installation ................................................................................45 Figure 4-8: SATA Drive Cable Connection.................................................................................46 Figure 4-9: SATA Power Drive Connection................................................................................47 Figure 4-10: Dual USB Cable Connection ..................................................................................48 Figure 4-11: PS/2 Connector .......................................................................................................49 Figure 4-12: LAN Connection ......................................................................................................50 Figure 4-13: USB Device Connection .........................................................................................51 Figure 4-14: VGA Connector .......................................................................................................52 Figure 4-15: Introduction Screen ................................................................................................53 Figure 4-16: Available Drivers .....................................................................................................53 Figure B-1: IEI One Key Recovery Tool Menu ...........................................................................90 Figure B-2: Launching the Recovery Tool .................................................................................94 Figure B-3: Recovery Tool Setup Menu .....................................................................................95 Figure B-4: Command Mode........................................................................................................95 Figure B-5: Partition Creation Commands.................................................................................96 Figure B-6: Launching the Recovery Tool .................................................................................98 Figure B-7: System Configuration for Windows .......................................................................98 Figure B-8: Build-up Recovery Partition ....................................................................................99 Figure B-9: Press any key to continue .......................................................................................99 Figure B-10: Press F3 to Boot into Recovery Mode............................................................... 100 Figure B-11: Recovery Tool Menu ........................................................................................... 100 Figure B-12: About Symantec Ghost Window ........................................................................ 101 Figure B-13: Symantec Ghost Path ......................................................................................... 101 Figure B-14: Select a Local Source Drive ............................................................................... 102 Figure B-15: Select a Source Partition from Basic Drive ...................................................... 102 Figure B-16: File Name to Copy Image to ............................................................................... 103 Figure B-17: Compress Image.................................................................................................. 103 Figure B-18: Image Creation Confirmation ............................................................................. 104 Figure B-19: Image Creation Process...................................................................................... 104 Figure B-20: Image Creation Complete ................................................................................... 104 Figure B-21: Press Any Key to Continue ................................................................................ 105 Figure B-22: Partitions for Linux.............................................................................................. 106 Page ix WSB-PV-D4251/D5251 SBC Figure B-23: System Configuration for Linux......................................................................... 107 Figure B-24: Access menu.lst in Linux (Text Mode) .............................................................. 107 Figure B-25: Recovery Tool Menu ........................................................................................... 108 Figure B-26: Recovery Tool Main Menu .................................................................................. 109 Figure B-27: Restore Factory Default ...................................................................................... 110 Figure B-28: Recovery Complete Window .............................................................................. 110 Figure B-29: Backup System.................................................................................................... 111 Figure B-30: System Backup Complete Window ................................................................... 111 Figure B-31: Restore Backup ................................................................................................... 112 Figure B-32: Restore System Backup Complete Window ..................................................... 112 Figure B-33: Symantec Ghost Window ................................................................................... 113 Page x WSB-PV-D4251/D5251 SBC List of Tables Table 1-1: Technical Specifications..............................................................................................7 Table 2-1: Packing List.................................................................................................................11 Table 2-2: Optional Items.............................................................................................................12 Table 3-1: Peripheral Interface Connectors ...............................................................................15 Table 3-2: Rear Panel Connectors ..............................................................................................15 Table 3-3: ATX Power Control Pinouts.......................................................................................16 Table 3-4: ATX Power Source Pinouts .......................................................................................17 Table 3-5: Audio Connector Pinouts ..........................................................................................18 Table 3-6: CompactFlash® Slot Pinouts ....................................................................................20 Table 3-7: Digital I/O Connector Pinouts....................................................................................20 Table 3-8: Fan Connector Pinouts ..............................................................................................21 Table 3-9: Front Panel Connector Pinouts.................................................................................22 Table 3-10: IDE Connector Pinouts.............................................................................................23 Table 3-11: Keyboard Connector Pinouts..................................................................................24 Table 3-12: Inverter Connector Pinouts .....................................................................................24 Table 3-13: IrDA Infrared Interface Connector Pinouts ............................................................25 Table 3-14: LVDS Connector Pinouts .........................................................................................26 Table 3-15: Parallel Port Connector Pinouts .............................................................................27 Table 3-16: RS-232 Serial Port Connector Pinouts ...................................................................27 Table 3-17: SATA Drive Connector Pinouts...............................................................................28 Table 3-18: SMBus Connector Pinouts ......................................................................................29 Table 3-19: TPM Module Connector Pinouts .............................................................................30 Table 3-20: USB Port Connector Pinouts...................................................................................30 Table 3-21: Keyboard Connector Pinouts..................................................................................31 Table 3-22: LAN Connector Pinouts ...........................................................................................32 Table 3-23: RJ-45 Ethernet Connector LEDs .............................................................................32 Table 3-24: USB Connector Pinouts ...........................................................................................33 Table 3-25: VGA Connector Pinouts...........................................................................................34 Table 4-1: Jumpers .......................................................................................................................40 Table 4-2: Clear CMOS Jumper Settings....................................................................................41 Page xi WSB-PV-D4251/D5251 SBC Table 4-3: CF Card Jumper Settings...........................................................................................42 Table 4-4: LCD Panel Resolution Jumper Settings...................................................................43 Table 4-5: LCD Voltage Selection ...............................................................................................43 Table 5-1: BIOS Navigation Keys ................................................................................................56 Page xii WSB-PV-D4251/D5251 SBC BIOS Menus BIOS Menu 1: Main .......................................................................................................................57 BIOS Menu 2: Advanced ..............................................................................................................58 BIOS Menu 3: ACPI Configuration ..............................................................................................59 BIOS Menu 4: TPM Configuration ...............................................................................................60 BIOS Menu 5: CPU Configuration ...............................................................................................61 BIOS Menu 6: IDE Configuration.................................................................................................62 BIOS Menu 7: USB Configuration ...............................................................................................63 BIOS Menu 8: Super IO Configuration........................................................................................65 BIOS Menu 9: Floppy Disk Controller Configuration Menu .....................................................66 BIOS Menu 10: Serial Port n Configuration Menu.....................................................................67 BIOS Menu 11: IrDA Configuration Menu...................................................................................71 BIOS Menu 12: Parallel Port Configuration Menu .....................................................................72 BIOS Menu 13: Hardware Health Configuration ........................................................................74 BIOS Menu 14: Serial Port Console Redirection .......................................................................76 BIOS Menu 15: Chipset ................................................................................................................77 BIOS Menu 16:Host Bridge Configuration .................................................................................77 BIOS Menu 17:Southbridge Chipset Configuration ..................................................................78 BIOS Menu 18: Intel IGD SWSCI OpRegion ...............................................................................80 BIOS Menu 19: Boot .....................................................................................................................82 BIOS Menu 20: Security ...............................................................................................................83 BIOS Menu 21:Exit........................................................................................................................84 Page xiii WSB-PV-D4251/D5251 SBC Chapter 1 1 Introduction Page 1 WSB-PV-D4251/D5251 SBC 1.1 Introduction Figure 1-1: WSB-PV-D4251/D5251 The WSB-PV-D4251/D5251 is a full-size PICMG 1.0 SBC featuring Intel® Atom D525 dual-core processor or Intel® Atom D425 single-core processor. On board storage is handled by three SATA 3Gb/s ports for connecting hard drives, optical drives or SSD. The board has two graphics outputs. A VGA output connects to a traditional VGA monitor and one LVDS connector supports 18-bit single-channel display. Other slots and connectors include four RS-232 serial ports, two Gigabit Ethernet connectors, seven USB ports, and digital I/O. 1.2 Benefits Some of the WSB-PV-D4251/D5251 motherboard benefits include: Low power consumption Wide range of I/O interfaces Dual display support 1.3 Features Some of the WSB-PV-D4251/D5251 motherboard features are listed below: Page 2 Full size PICMG 1.0 form factor WSB-PV-D4251/D5251 SBC RoHS compliant Seven USB 2.0 ports Three SATA 3Gb/s ports Four RS-232 serial ports Gigabit Ethernet 1.4 Connectors The connectors on the WSB-PV-D4251/D5251 are shown in the following figure. Figure 1-2: Connectors Page 3 WSB-PV-D4251/D5251 SBC 1.5 Dimensions The main dimensions of the WSB-PV-D4251/D5251 are shown in the diagram below. Figure 1-3: Dimensions (mm) Page 4 WSB-PV-D4251/D5251 SBC 1.6 Data Flow Figure 1-4 shows the data flow between the system chipset, the CPU and other components installed on the motherboard. Figure 1-4: Data Flow Diagram Page 5 WSB-PV-D4251/D5251 SBC 1.7 Technical Specifications WSB-PV-D4251/D5251 technical specifications are listed in Table 1-1. Specification WSB-PV-D4251/D5251 Form Factor PICMG 1.0 CPU Supported 1.8 GHz Intel® Atom D525 dual-core CPU with 1 MB L2 cache 1.8 GHz Intel® Atom D425 single-core CPU with 512 KB L2 cache System Chipset Intel® ICH8M Memory Two 204-pin 800 MHz DDR3 SDRAM SO-DIMM (system max. 4.0 GB) Graphic Engine Intel® GMA3150 Integrated Graphics Gen 3.5 DX9, 400 MHz Analog CRT (CRT hot plug supported) Up to 2048 x 1536 18-bit single-channel LVDS BIOS AMI BIOS Digital I/O 8-bit, 4-bit input/4-bit output Ethernet Controllers Two Realtek RTL8111E PCIe GbE controllers (LAN1 supports ASF2.0) Audio Realtek ALC888 HD Audio codec Super I/O Controller Fintek F81865 Watchdog Timer Software programmable supports 1~255 sec. system reset I/O Interface Connectors Fan connector One 3-pin wafer CPU fan Keyboard/Mouse One internal 6-pin wafer keyboard connector One external PS/2 keyboard/mouse connector Serial Ports Four RS-232 COM connectors USB 2.0/1.1 ports Six internal via pin header One external USB port Page 6 WSB-PV-D4251/D5251 SBC One 4-pin wafer connector SMBus Storage Three SATA 3Gb/s connectors SATA Environmental and Power Specifications Power Supply AT or ATX Power Consumption 5V @4.95ª (1.8 GHz Intel® Atom D525 dual-core CPU with 1066MHz DDR3 2GBx2 memory) [email protected] (1.8 GHz Intel® Atom D425 dual-core CPU with 1066MHz DDR3 2GBx2 memory) Operating temperature D525 CPU: -20ºC ~ 60ºC with free air, -20ºC ~ 70ºC with force air D425 CPU: -20ºC ~ 65ºC with free air, -20ºC ~ 70ºC with force air Humidity 5% ~ 95% (non-condensing) Physical Specifications Dimensions 338 mm x 122 mm Weight GW/NW 1.1 Kg Table 1-1: Technical Specifications Page 7 WSB-PV-D4251/D5251 SBC Chapter 2 2 Packing List Page 8 WSB-PV-D4251/D5251 SBC 2.1 Anti-static Precautions WARNING! Static electricity can destroy certain electronics. Make sure to follow the ESD precautions to prevent damage to the product, and injury to the user. Make sure to adhere to the following guidelines: Wear an anti-static wristband: - Wearing an anti-static wristband can prevent electrostatic discharge. Self-grounding:- Touch a grounded conductor every few minutes to discharge any excess static buildup. Use an anti-static pad: When configuring any circuit board, place it on an anti-static mat. Only handle the edges of the PCB: Don't touch the surface of the motherboard. Hold the motherboard by the edges when handling. 2.2 Unpacking Precautions When the WSB-PV-D4251/D5251 is unpacked, please do the following: Follow the antistatic guidelines above. Make sure the packing box is facing upwards when opening. Make sure all the packing list items are present. Page 9 WSB-PV-D4251/D5251 SBC 2.3 Packing List NOTE: If any of the components listed in the checklist below are missing, do not proceed with the installation. Contact the IEI reseller or vendor the WSB-PV-D4251/D5251 was purchased from or contact an IEI sales representative directly by sending an email to [email protected]. The WSB-PV-D4251/D5251 is shipped with the following components: Quantity Item and Part Number 1 WSB-PV-4251 or WSB-PV-5251 single board computer 2 SATA cable (P/N: 32801-000703-200-RS) 1 Dual RS-232 cable with bracket (P/N: 19800-000051-RS) 1 USB cable (P/N: 19800-003100-200-RS) 1 Mini jumper pack (2.0mm) 1 Utility CD Page 10 Image WSB-PV-D4251/D5251 SBC Quantity Item and Part Number 1 Quick installation guide Image Table 2-1: Packing List 2.4 Optional Items These optional items are available. Item and Part Number Image Audio kit_ 7.1 Channel (P/N: AC-KIT-888HD-R10) 4 ports USB cable (P/N: CB-USB14-RS) KB/MS Y cable (P/N: 32006-000300-100-RS) ATA 66 Flat Cable (P/N: 32200-000052-RS) SATA power cable (P/N: 32102-000100-200-RS) Parallel port cable (P/N: 19800-000400-100-RS) FDD cable (P/N: 2200-000017-RS) Page 11 WSB-PV-D4251/D5251 SBC Item and Part Number CPU Fan (P/N: 19FTS00032100-000001-RS) TPM Module (P/N: TPM-IN01-R11) Table 2-2: Optional Items Page 12 Image WSB-PV-D4251/D5251 SBC Chapter 3 3 Connector Pinouts Page 13 WSB-PV-D4251/D5251 SBC 3.1 Peripheral Interface Connectors Section 3.1.2 shows peripheral interface connector locations. Section 3.1.2 lists all the peripheral interface connectors seen in Section 3.1.2. 3.1.1 Layout The figure below shows the on-board peripheral connectors, rear panel peripheral connectors and on-board jumpers. Figure 3-1: Connector and Jumper Locations 3.1.2 Peripheral Interface Connectors The table below shows a list of the peripheral interface connectors on the WSB-PV-D4251/D5251. Detailed descriptions of these connectors can be found below. Connector Type Label ATX power control connector 3-pin wafer ATXCTL1 ATX power source connector 24-pin connector ATX1 Audio connector 10-pin header J_AUDIO1 CompactFlash® card slot CF card slot CF1 Digital I/O connector 10-pin header DIO1 Fan connector 3-pin wafer CPU_FAN1 Page 14 WSB-PV-D4251/D5251 SBC Connector Type Label Front panel connector 14-pin header F_PANEL1 IDE connector 40-pin box header IDE1 Internal keyboard connector 5-pin wafer KB1 Inverter connector 5-pin wafer INV1 IrDA Infrared Interface connector 5-pin header IR1 LVDS connector 20-pin crimp LVDS1 Parallel port connector 25-pin connector LPT1 RS-232 Serial port connectors 10-pin box header COM1, COM2, COM3, COM4 SATA drive connectors SATA connector SATA1, SATA2, SATA3 SMBus connector 4-pin wafer SMB1 TPM module connector 20-pin header TPM1 USB connectors 8-pin header USB1, USB2, USB3 Table 3-1: Peripheral Interface Connectors 3.1.3 External Interface Panel Connectors The table below lists the rear panel connectors on the WSB-PV-D4251/D5251. Detailed descriptions of these connectors can be found in a later section. Connector Type Label Keyboard/mouse connector PS/2 KB/MS1 LAN connectors RJ-45 LAN1, LAN2 USB connector USB 2.0 port USB_C1 VGA connector 15-pin female VGA VGA1 Table 3-2: Rear Panel Connectors Page 15 WSB-PV-D4251/D5251 SBC 3.2 Internal Peripheral Connectors Internal peripheral connectors are found on the motherboard and are only accessible when the motherboard is outside of the chassis. This section has complete descriptions of all the internal, peripheral connectors on the WSB-PV-D4251/D5251. 3.2.1 ATX Power Control Connector CN Label: ATXCTL1 CN Type: 3-pin wafer CN Location: See Figure 3-2 CN Pinouts: See Table 3-3 The connector is for enabling an ATX power supply. When connected to the power supply, the power can be turned on and off with the front panel switch. Figure 3-2: ATX Power Control Connector Location Pin Description 1 5VSB 2 PS_ON# 3 GND Table 3-3: ATX Power Control Pinouts 3.2.2 ATX Power Source Connector CN Label: ATX1 CN Type: 24-pin connector CN Location: See Figure 3-3 CN Pinouts: See Table 3-4 Page 16 WSB-PV-D4251/D5251 SBC The ATX power connector connects to an ATX power supply. Figure 3-3: ATX Power Source Connector Location Pin Description Pin Description 1 NC 13 NC 2 NC 14 -12V 3 GND 15 GND 4 +5V 16 PS_ON 5 GND 17 GND 6 +5V 18 GND 7 GND 19 GND 8 Power Good 20 NC 9 +5V Standby 21 +5V 10 +12V 22 +5V 11 +12V 23 +5V 12 NC 24 GND Table 3-4: ATX Power Source Pinouts 3.2.3 Audio Connector CN Label: J_AUDIO1 CN Type: 10-pin header CN Location: See Figure 3-4 CN Pinouts: See Table 3-5 This connector connects to an audio kit that provides connection for speakers, a microphone and an audio input. Page 17 WSB-PV-D4251/D5251 SBC Figure 3-4: Audio Connector Location Pin Description Pin Description 1 AC97_SYNC 2 AC97_BITCLK 3 AC97_SDOUT 4 AC97_PCBEEP 5 AC97_SDIN 6 AC97_RST# 7 AC97_VCC 8 AC97_GND 9 AC97_12V 10 AC97_GND Table 3-5: Audio Connector Pinouts 3.2.4 CompactFlash® Slot CN Label: CF1 CN Type: CompactFlash® card slot CN Location: See Figure 3-5 CN Pinouts: See Table 3-6 NOTE: 1. Both CompactFlash® Type I and Type II cards are supported. 2. To use SATA and CF, CF must be set to slave. Page 18 WSB-PV-D4251/D5251 SBC A CompactFlash® Type I or Type II card can be used in this slot. Figure 3-5: CompactFlash® Slot Location Pin Description Pin Description 1 GND 26 CD1# 2 D3 27 D11 3 D4 28 D12 4 D5 29 D13 5 D6 30 D14 6 D7 31 D15 7 CE# 32 CE2# 8 A10 33 VS1# 9 OE# 34 IOR# 10 A9 35 IOW# 11 A8 36 WE# 12 A7 37 IRQ 13 VCC 38 VCC 14 A6 39 CSEL# 15 A5 40 VS2# 16 A4 41 RESET# 17 A3 42 WAIT# 18 A2 43 INPACK# 19 A1 44 REG# 20 A0 45 BVD2 21 D0 46 BVD1 22 D1 47 D8 23 D2 48 D9 24 IOCS16# 49 D10 Page 19 WSB-PV-D4251/D5251 SBC Pin Description Pin Description 25 CD2# 50 GND2 Table 3-6: CompactFlash® Slot Pinouts 3.2.5 Digital I/O Connector CN Label: DIO1 CN Type: 10-pin header CN Location: See Figure 3-6 CN Pinouts: See Table 3-7 The digital I/O connector provides programmable input and output for external devices. The digital I/O provides 4-bit output and 4-bit input. Figure 3-6: Digital I/O Connector Location Pin Description Pin Description 1 Ground 2 VCC 3 Output 3 4 Output 2 5 Output 1 6 Output 0 7 Input 3 8 Input 2 9 Input 1 10 Input 0 Table 3-7: Digital I/O Connector Pinouts 3.2.6 Fan Connector CN Label: CPU_FAN1 CN Type: 3-pin wafer CN Location: See Figure 3-7 Page 20 WSB-PV-D4251/D5251 SBC See Table 3-8 CN Pinouts: The fan connector attaches to a cooling fan. Figure 3-7: Fan Connector Locations Pin Description 1 Ground 2 +12V (PWM) 3 FANIO1 Table 3-8: Fan Connector Pinouts 3.2.7 Front Panel Connector CN Label: F_PANEL1 CN Type: 14-pin header CN Location: See Figure 3-8 CN Pinouts: See Table 3-9 The front panel connector connects to the indicator LEDs and buttons on the computer's front panel. Figure 3-8: Front Panel Connector Location Function Pin Description Pin Description Function Power LED 1 VCC 2 VCC Speaker 3 N/C 4 N/C Page 21 WSB-PV-D4251/D5251 SBC Function PWRBTN HDDLED Pin Description Pin Description 5 GND 6 N/C 7 PWRBTSW- 8 Speaker 9 GND 10 N/C 11 VCC 12 Reset- 13 HDLED- 14 GND Function RESET Table 3-9: Front Panel Connector Pinouts 3.2.8 IDE Connector CN Label: IDE1 CN Type: 40-pin box header CN Location: See Figure 3-9 CN Pinouts: See Table 3-10 The IDE connector can connect to an IDE hard drive or optical device. Figure 3-9: IDE Connector Location Pin Description Pin Description 1 RESET# 2 GND 3 DATA 7 4 DATA 8 5 DATA 6 6 DATA 9 7 DATA 5 8 DATA 10 9 DATA 4 10 DATA 11 11 DATA 3 12 DATA 12 13 DATA 2 14 DATA 13 15 DATA 1 16 DATA 14 17 DATA 0 18 DATA 15 Page 22 WSB-PV-D4251/D5251 SBC Pin Description Pin Description 19 GND 20 N/C 21 IDE DRQ 22 GND 23 IOW# 24 GND 25 IOR# 26 GND 27 IDE CHRDY 28 BALE - DEFAULT 29 IDE DACK 30 GND 31 INTERRUPT 32 N/C 33 SA1 34 PDIAG# 35 SA0 36 SA2 37 HDC CD0# 38 HDC CSI # 39 HDD ACTIVE# 40 GND Table 3-10: IDE Connector Pinouts 3.2.9 Keyboard Connector CN Label: KB1 CN Type: 5-pin wafer CN Location: See Figure 3-10 CN Pinouts: See Table 3-11 The keyboard connector connects to a PS/2 Y-cable that can be connected to a PS/2 keyboard. Figure 3-10: Keyboard Connector Location Pin Description 1 Keyboard Clock 2 Keyboard Data 3 N/C 4 GND Page 23 WSB-PV-D4251/D5251 SBC Pin Description 5 VCC Table 3-11: Keyboard Connector Pinouts 3.2.10 Inverter Connector CN Label: INV1 CN Type: 5-pin wafer CN Location: See Figure 3-11 CN Pinouts: See Table 3-12 The backlight inverter connector provides power to an LCD panel. Figure 3-11: Inverter Connector Location PIN Description 1 ADJ 2 GND 3 +12V 4 GND 5 ON/OFF Table 3-12: Inverter Connector Pinouts 3.2.11 IrDA Infared Interface Connector CN Label: IR1 CN Type: 5-pin header CN Location: See Figure 3-12 CN Pinouts: See Table 3-13 Page 24 WSB-PV-D4251/D5251 SBC The infrared connector attaches to an infrared receiver for use with remote controls. Figure 3-12: IrDA Infrared Interface Connector Location PIN Description 1 VCC 2 NC 3 IR-RX 4 GND 5 IR-TX Table 3-13: IrDA Infrared Interface Connector Pinouts 3.2.12 LVDS Connector CN Label: LVDS1 CN Type: 20-pin crimp CN Location: See Figure 3-13 CN Pinouts: See Table 3-14 The LVDS connector is for an LCD panel connected to the board. Figure 3-13: LVDS Connector Location Pin Description Pin Description 1 GND 2 GND Page 25 WSB-PV-D4251/D5251 SBC Pin Description Pin Description 3 D0+ 4 D0- 5 D1+ 6 D1- 7 D2+ 8 D2- 9 CLK+ 10 CLK- 11 NC 12 NC 13 GND 14 GND 15 NC 16 NC 17 LCD Power 18 LCD Power 19 LCD Power 20 LCD Power Table 3-14: LVDS Connector Pinouts 3.2.13 Parallel Port Connector CN Label: LPT1 CN Type: 25-pin box header CN Location: See Figure 3-14 CN Pinouts: See Table 3-15 The parallel port connector connects to a parallel port connector interface or some other parallel port device such as a printer. Figure 3-14: Parallel Port Connector Pin Description Pin Description 1 STROBE# 2 DATA0 3 DATA1 4 DATA2 5 DATA3 6 DATA4 7 DATA5 8 DATA6 9 DATA7 10 ACKNOWLEDGE# Page 26 WSB-PV-D4251/D5251 SBC Pin Description Pin Description 11 BUSY 12 PAPER EMPTY 13 PRINTER SELECT 14 AUTO FORM FEED# 15 ERROR# 16 INITIALIZE# 17 PRINTER SELECT LN# 18 GND 19 GND 20 GND 21 GND 22 GND 23 GND 24 GND 25 GND 26 N/C Table 3-15: Parallel Port Connector Pinouts 3.2.14 RS-232 Serial Port Connector CN Label: COM1, COM2, COM3, COM4 CN Type: 10-pin box header CN Location: See Figure 3-15 CN Pinouts: See Table 3-16 The connectors provide RS-232 communications. Figure 3-15: RS-232 Serial Port Connector Location Pin Description Pin Description 1 Data Carrier Direct (DCD) 2 Receive Data (RXD) 3 Transmit Data (TXD) 4 Data Terminal Ready (DTR) 5 GND 6 Data Set Ready (DSR) 7 Request To Send (RTS) 8 Clear To Send (CTS) 9 Ring Indicator (RI) 10 Ground (GND) Table 3-16: RS-232 Serial Port Connector Pinouts Page 27 WSB-PV-D4251/D5251 SBC 3.2.15 SATA Drive Connectors CN Label: SATA1, SATA2, SATA3 CN Type: 8-pin SATA drive connectors CN Location: See Figure 3-16 CN Pinouts: See Table 3-17 The SATA connectors connect to SATA hard drives or optical drives. Figure 3-16: SATA Drive Connector Location Pin Description 1 GND 2 TX+ 3 TX- 4 GND 5 RX- 6 RX+ 7 GND 8 N/C Table 3-17: SATA Drive Connector Pinouts 3.2.16 SMBus CN Label: SMB1 CN Type: 4-pin wafer CN Location: See Figure 3-17 CN Pinouts: See Table 3-18 Page 28 WSB-PV-D4251/D5251 SBC The SMBus (System Management Bus) connector provides low-speed system management communications. Figure 3-17: SMBus Connector Locations Pin Description 1 GND 2 SMBDATA 3 SMBCLK 4 +5V Table 3-18: SMBus Connector Pinouts 3.2.17 TPM Module Connector CN Label: TPM1 CN Type: 20-pin header CN Location: See Figure 3-18 CN Pinouts: See Table 3-19 The Trusted Platform Module (TPM) connector secures the system on bootup. Figure 3-18: TPM Module Connector Locations Pin Description Pin Description 1 Clock 2 GND 3 Frame# 4 NC(KEY) Page 29 WSB-PV-D4251/D5251 SBC Pin Description Pin Description 5 Reset# 6 +5V 7 LAD3 8 LAD2 9 +3.3V 10 LAD1 11 LAD0 12 GND 13 SMB CLK 14 SMB DATA 15 +3.3V Standby 16 Serial IRQ 17 GND 18 Clock Run# 19 Power Down# 20 DREQ# Table 3-19: TPM Module Connector Pinouts 3.2.18 USB Connectors CN Label: USB1, USB2, USB3 CN Type: 8-pin header CN Location: See Figure 3-19 CN Pinouts: See Table 3-20 The USB header can connect to two USB devices. Figure 3-19: USB Connector Location Pin Description Pin Description 1 VCC 2 GND 3 DATA- 4 DATA+ 5 DATA+ 6 DATA- 7 GND 8 VCC Table 3-20: USB Port Connector Pinouts Page 30 WSB-PV-D4251/D5251 SBC 3.3 External Interface Connectors Figure 3-20 shows the WSB-PV-D4251/D5251 motherboard external interface connectors. The WSB-PV-D4251/D5251 on-board external interface connectors are shown in Figure 3-20. Figure 3-20: External Interface Connectors 3.3.1 Keyboard/Mouse Connector CN Label: KB/MS1 CN Type: PS/2 CN Location: See Figure 3-21 CN Pinouts: See Table 3-21 The keyboard and mouse connector is a standard PS/2 connector. Figure 3-21: Keyboard Pinout and Configuration Pin Description Pin Description 1 Keyboard Data 2 Mouse Data 3 GND 4 VCC 5 Keyboard Clock 6 Mouse Clock Table 3-21: Keyboard Connector Pinouts Page 31 WSB-PV-D4251/D5251 SBC 3.3.2 Ethernet Connectors CN Label: LAN1, LAN2 CN Type: RJ-45 CN Location: See Figure 3-22 CN Pinouts: See Table 3-22 A 10/100/1000 Mb/s connection can be made to a Local Area Network. Figure 3-22: Ethernet Connector Pin Description Pin Description 1 MDIA-3 5 MDIA1+ 2 MDIA3+ 6 MDIA2+- 3. MDIA2- 7 MDIA0- 4. MDIA1- 8 MDIA0+ Table 3-22: LAN Connector Pinouts The RJ-45 Ethernet connector has two status LEDs, one green and one yellow. The green LED indicates activity on the port and the yellow LED indicates the port is linked. See Table 3-23. SPEED LED STATUS DESCRIPTION ACT/LINK LED STATUS DESCRIPTION OFF 10Mbps connection OFF No link GREEN 100Mbps connection YELLOW Linked ORANGE 1Gbps connection BLINKING Data Activity Table 3-23: RJ-45 Ethernet Connector LEDs Page 32 WSB-PV-D4251/D5251 SBC 3.3.3 USB Port CN Label: USB_C1 CN Type: 4-pin CN Pinouts: See Table 3-24 The USB port attaches to standard USB devices. Pin Description 1 VCC 2 DATA- 3 DATA+ 4 GND Table 3-24: USB Connector Pinouts 3.3.4 VGA Connector CN Label: VGA1 CN Type: D-sub 15-pin female connector CN Location: See Figure 3-23 CN Pinouts: See Table 3-25 The standard 15-pin female VGA connector connects to a CRT or LCD monitor. Figure 3-23: VGA Connector Pin Description Pin Description Pin Description 1 RED 6 CRT_PLUG# 11 NC 2 GREEN 7 GROUND 12 DDCDAT Page 33 WSB-PV-D4251/D5251 SBC Pin Description Pin Description Pin Description 3 BLUE 8 GROUND 13 HSYNC 4 NC 9 VCC 14 VSYNC 5 GROUND 10 GROUND 15 DDCCLK Table 3-25: VGA Connector Pinouts Page 34 WSB-PV-D4251/D5251 SBC Chapter 4 4 Installation Page 35 WSB-PV-D4251/D5251 SBC 4.1 Anti-static Precautions WARNING: Failure to take ESD precautions during installation may result in permanent damage to the product and severe injury to the user. Electrostatic discharge (ESD) can cause serious damage to electronic components, including the WSB-PV-D4251/D5251. Dry climates are especially susceptible to ESD. It is therefore critical to strictly adhere to the following anti-static precautions whenever the WSB-PV-D4251/D5251, or any other electrical component, is handled. Wear an anti-static wristband: - Wearing a simple anti-static wristband can help to prevent ESD from damaging the board. Self-grounding:- Before handling the board touch any grounded conducting material. During the time the board is handled, frequently touch any conducting materials that are connected to the ground. Use an anti-static pad: When configuring the WSB-PV-D4251/D5251, place it on an antic-static pad. This reduces the possibility of ESD damaging the WSB-PV-D4251/D5251. Only handle the edges of the PCB:-: When handling the PCB, hold it by the edges. Page 36 WSB-PV-D4251/D5251 SBC 4.2 Installation Considerations NOTE: The following installation notices and installation considerations should be read and understood before the WSB-PV-D4251/D5251 is installed. All installation notices pertaining to the installation of WSB-PV-D4251/D5251 should be strictly adhered to. Failing to adhere to these precautions may lead to severe damage of the WSB-PV-D4251/D5251 and injury to the person installing the motherboard. WARNING: The installation instructions described in this manual should be carefully followed in WSB-PV-D4251/D5251, order to prevent WSB-PV-D4251/D5251 damage to the components and injury to the user. Before and during the installation please DO the following: Read the user manual: o The user manual provides a complete description of the installation instructions and configuration options. Wear an electrostatic discharge cuff (ESD): o Electronic components are easily damaged by ESD. Wearing an ESD cuff removes ESD from the body and helps prevent ESD damage. Place on an antistatic pad: o When installing or configuring the motherboard, place it on an antistatic pad. This helps to prevent potential ESD damage. Turn all power off: o Make sure the product is disconnected from all power supplies and that no electricity is being fed into the system. Page 37 WSB-PV-D4251/D5251 SBC Before and during the installation of the WSB-PV-D4251/D5251 DO NOT: DO NOT remove any of the stickers on the PCB board. These stickers are required for warranty validation. DO NOT use the product before verifying all the cables and power connectors are properly connected. DO NOT allow screws to come in contact with the PCB circuit, connector pins, or its components. 4.3 SO-DIMM Installation To install a SO-DIMM, please follow the steps below and refer to Error! Reference source not found.. Figure 4-1: SO-DIMM Installation Step 1: Open the SO-DIMM socket handles. Open the two handles outwards as far as they can. See Error! Reference source not found.. Step 2: Align the SO-DIMM with the socket. Align the DIMM so the notch on the memory lines up with the notch on the memory socket. See Error! Reference source not found.. Step 3: Insert the SO-DIMM. Once aligned, press down until the SO-DIMM is properly seated. Clip the two handles into place. See Error! Reference source not found.. Page 38 WSB-PV-D4251/D5251 SBC Step 4: Removing a SO-DIMM. To remove a SO-DIMM, push both handles outward. The memory module is ejected by a mechanism in the socket.Step 0: 4.4 CompactFlash® Installation NOTE: Both CompactFlash® Type I and Type II cards are supported. To install the CompactFlash® card, please follow the steps below. Step 1: Locate the CF card socket. Locate the CompactFlash® slot. Step 2: Align the CF card. Align the CompactFlash® card. The label side should be facing away from the board. The grooves on the CompactFlash® slot ensure that the card cannot be inserted the wrong way. Step 3: Insert the CF card. Push until the CompactFlash® card is firmly seated in the slot. See Figure 4-2. Figure 4-2: CompactFlash® Card Installation Page 39 WSB-PV-D4251/D5251 SBC 4.5 Jumper Settings NOTE: A jumper is a metal bridge that is used to close an electrical circuit. It consists of two metal pins and a small metal clip (often protected by a plastic cover) that slides over the pins to connect them. To CLOSE/SHORT a jumper means connecting the pins of the jumper with the plastic clip and to OPEN a jumper means removing the plastic clip from a jumper. Before the WSB-PV-D4251/D5251 is installed in the system, the jumpers must be set in accordance with the desired configuration. The jumpers on the WSB-PV-D4251/D5251 are listed in Table 4-1. Description Label Type Clear CMOS setting J_CMOS1 2-pin header CF Card setting JCF1 3-pin header LCD Panel Resolution setting J_LCD_TYPE1 8-pin header LCD Voltage Select setting J_VLVDS1 3-pin header Table 4-1: Jumpers 4.5.1 Clear CMOS Jumper Jumper Label: J_CMOS1 Jumper Type: 2-pin header Jumper Settings: See Table 4-2 Jumper Location: See Figure 4-3 Page 40 WSB-PV-D4251/D5251 SBC If the WSB-PV-D4251/D5251 fails to boot due to improper BIOS settings, the clear CMOS jumper clears the CMOS data and resets the system BIOS information. To do this, use the jumper cap to close pins 2 and 3 for a few seconds then reinstall the jumper clip back to pins 1 and 2. If the “CMOS Settings Wrong” message is displayed during the boot up process, the fault may be corrected by pressing the F1 to enter the CMOS Setup menu. Do one of the following: Enter the correct CMOS setting Load Optimal Defaults Load Failsafe Defaults. After having done one of the above, save the changes and exit the CMOS Setup menu. The clear CMOS jumper settings are shown in Table 4-2. Pin Description Open Keep CMOS Setup (Default) Short Clear CMOS Setup Table 4-2: Clear CMOS Jumper Settings Figure 4-3: Clear CMOS Jumper Location 4.5.2 CF Card Jumper Jumper Label: JCF1 Jumper Type: 3-pin header Jumper Settings: See Table 4-3 Jumper Location: See Figure 4-4 Page 41 WSB-PV-D4251/D5251 SBC The CompactFlash® slot is connected through an IDE connection. This jumper sets the CompactFlash® card as the master or slave IDE device. The clear CF card jumper settings are shown in Table 4-3. Pin Description Short 1-2 Slave (Default) Open 2-3 Master Table 4-3: CF Card Jumper Settings Figure 4-4: CF Card Jumper Location 4.5.3 LCD Panel Resolution Jumper Jumper Label: J_LCD_TYPE1 Jumper Type: 8-pin header Jumper Settings: See Table 4-4 Jumper Location: See Figure 4-5 The LVDS Panel Resolution jumper configures the resolution of the LVDS output. The LVDS Panel Resolution jumper settings are shown in Table 4-4. Pin Description Open 640 x 480 (18-bit) Short 1-2 800 x 600 (18-bit) Short 3-4 1024 x 768 (18-bit) Short 1-2, 3-4 1024 x 768 (24-bit) Short 5-6 1024 x 768 (48-bit) Short 1-2, 5-6 1280 x 1024 (48-bit) Short 3-4, 5-6 1600 x 1200 (48-bit) Short 1-2, 3-4, 5-6 1280 x 768 (18-bit) Page 42 WSB-PV-D4251/D5251 SBC Pin Description Short 7-8 1280 x 800 (18-bit) Short 1-2, 7-8 1366 x 768 (24-bit) Short 3-4, 7-8 1440 x 900 (36-bit) Short 1-2, 3-4, 7-8 1440 x 900 (48-bit) Short 5-6, 7-8 1680 x 1050 (48-bit) Short 1-2, 5-6, 7-8 1920 x 1080 (48-bit) Short 3-4, 5-6, 7-8 1920 x 1200 (48-bit) Table 4-4: LCD Panel Resolution Jumper Settings Figure 4-5: LCD Panel Resolution Jumper Location 4.5.4 LCD Voltage Select Jumper Jumper Label: J_VLVDS1 Jumper Type: 3-pin header Jumper Settings: See Table 4-5 Jumper Location: See Figure 4-6 Selects the voltage of the LVDS connector. Pin Description Short 1-2 +3.3V LVDS Short 2-3 +5V LVDS Table 4-5: LCD Voltage Selection Page 43 WSB-PV-D4251/D5251 SBC Figure 4-6: LCD Voltage Select Jumper Location 4.6 Chassis Installation 4.6.1 Airflow WARNING: Airflow is critical for keeping components within recommended operating temperatures. The chassis should have fans and vents as necessary to keep things cool. The WSB-PV-D4251/D5251 must be installed in a chassis with ventilation holes on the sides allowing airflow to travel through the heat sink surface. In a system with an individual power supply unit, the cooling fan of a power supply can also help generate airflow through the board surface. 4.6.2 Motherboard Installation To install the WSB-PV-D4251/D5251 motherboard into the chassis please refer to the reference material that came with the chassis. 4.7 Internal Peripheral Device Connections This section outlines the installation of peripheral devices to the onboard connectors. 4.7.1 Dual RS-232 Cable with Slot Bracket The dual RS-232 cable slot connector consists of two connectors attached to two independent cables. Each cable is then attached to a D-sub 9 male connector that is mounted onto a slot. To install the dual RS-232 cable, please follow the steps below. Page 44 WSB-PV-D4251/D5251 SBC Step 1: Locate the connectors. The locations of the RS-232 connectors are shown in Chapter 3. Step 2: Insert the cable connectors. Insert one connector into each serial port box headers. See Figure 4-7. A key on the front of the cable connectors ensures the connector can only be installed in one direction. Figure 4-7: Dual RS-232 Cable Installation Step 3: Secure the bracket. The dual RS-232 connector has two D-sub 9 male connectors secured on a bracket. To secure the bracket to the chassis please refer to the reference material that came with the chassis. Step 0: 4.7.2 SATA Drive Connection The WSB-PV-D4251/D5251 is shipped with two SATA drive cables. To connect the SATA drives to the connectors, please follow the steps below. Page 45 WSB-PV-D4251/D5251 SBC Step 1: Locate the connectors. The locations of the SATA drive connectors are shown in Chapter 3. Step 2: Insert the cable connector. Insert the cable connector into the on-board SATA drive connector. See Figure 4-8. Figure 4-8: SATA Drive Cable Connection Step 3: Connect the cable to the SATA disk. Connect the connector on the other end of the cable to the connector at the back of the SATA drive. See Figure 4-9. Step 4: Connect the SATA power cable. Connect the SATA power connector to the back of the SATA drive. See Figure 4-9. Page 46 WSB-PV-D4251/D5251 SBC Figure 4-9: SATA Power Drive Connection 4.7.3 USB Cable (Dual Port) with Slot Bracket The WSB-PV-D4251/D5251 is shipped with a dual port USB 2.0 cable. To connect the USB cable connector, please follow the steps below. Step 1: Locate the connectors. The locations of the USB connectors are shown in Chapter 3. WARNING: If the USB pins are not properly aligned, the USB device can burn out. Step 2: Align the connectors. The cable has two connectors. Correctly align pin 1on each cable connector with pin 1 on the WSB-PV-D4251/D5251 USB connector. Page 47 WSB-PV-D4251/D5251 SBC Step 3: Insert the cable connectors. Once the cable connectors are properly aligned with the USB connectors on the WSB-PV-D4251/D5251, connect the cable connectors to the on-board connectors. See Figure 4-10. Figure 4-10: Dual USB Cable Connection Step 4: Attach the bracket to the chassis. The USB 2.0 connectors are attached to a bracket. To secure the bracket to the chassis please refer to the installation instructions that came with the chassis.Step 0: 4.8 External Peripheral Interface Connection Devices can be connected to the external connectors. To install external devices, follow the directions in the subsections below. Page 48 WSB-PV-D4251/D5251 SBC 4.8.1 PS/2 Keyboard/Mouse Connection The WSB-PV-D4251/D5251 has a single PS/2 connector on the external peripheral interface panel. The PS/2 connector is connected to a keyboard/Mouse. To connect a keyboard/Mouse to the WSB-PV-D4251/D5251, please follow the instructions below. Step 1: Locate the PS/2 connector. The location of the PS/2 connector is shown in Chapter 3. Step 2: Align the PS/2 connector. Align the PS/2 connector on the keyboard/Mouse cable with the PS/2 connector on the external peripheral interface. Step 3: Insert the PS/2 connector. Once the connectors are properly, insert thePS/2 connector from the keyboard/Mouse into the PS/2 connector on the WSB-PV-D4251/D5251. See Figure 4-11. Figure 4-11: PS/2 Connector 4.8.2 LAN Connection (Single Connector) There are two external RJ-45 LAN connectors. The RJ-45 connectors enable connection to an external network. To connect a LAN cable with an RJ-45 connector, please follow the instructions below. Page 49 WSB-PV-D4251/D5251 SBC Step 1: Locate the RJ-45 connectors. The locations of the USB connectors are shown in Chapter 4. Step 2: Align the connectors. Align the RJ-45 connector on the LAN cable with one of the RJ-45 connectors on the WSB-PV-D4251/D5251. See Figure 4-12. Figure 4-12: LAN Connection Step 3: Insert the LAN cable RJ-45 connector. Once aligned, gently insert the LAN cable RJ-45 connector into the on-board RJ-45 connector. Step 0: 4.8.3 USB Device Connection (Single Connector) There are one external USB 2.0 connector. To connect a USB 2.0 or USB 1.1 device, please follow the instructions below. Step 1: Located the USB connector. The location of the USB connectors is shown in Chapter 4. Step 2: Align the connectors. Align the USB device connector with the connector on the WSB-PV-D4251/D5251. See Figure 4-13. Page 50 WSB-PV-D4251/D5251 SBC Figure 4-13: USB Device Connection Step 3: Insert the device connector. Once aligned, gently insert the USB device connector into the on-board connector. Step 0: 4.8.4 VGA Monitor Connection The WSB-PV-D4251/D5251 has a single female DB-15 connector on the external peripheral interface panel. The DB-15 connector is connected to a CRT or VGA monitor. To connect a monitor to the WSB-PV-D4251/D5251, please follow the instructions below. Step 1: Locate the female DB-15 connector. The location of the female DB-15 connector is shown in Chapter 3. Step 2: Align the VGA connector. Align the male DB-15 connector on the VGA screen cable with the female DB-15 connector on the external peripheral interface. Step 3: Insert the VGA connector. Once the connectors are properly aligned with the insert the male connector from the VGA screen into the female connector on the WSB-PV-D4251/D5251. See Figure 4-14. Page 51 WSB-PV-D4251/D5251 SBC Figure 4-14: VGA Connector Step 4: Secure the connector. Secure the DB-15 VGA connector from the VGA monitor to the external interface by tightening the two retention screws on either side of the connector. Step 0: 4.9 Software Installation All the drivers for the WSB-PV-D4251/D5251 are on the CD that came with the system. To install the drivers, please follow the steps below. Step 1: Insert the CD into a CD drive connected to the system. NOTE: If the installation program doesn't start automatically: Click "Start->My Computer->CD Drive->autorun.exe" Step 2: The driver main menu appears (Figure 4-15). Page 52 WSB-PV-D4251/D5251 SBC Figure 4-15: Introduction Screen Step 3: Click WSB-PV-D4251/D5251. Step 4: A new screen with a list of available drivers appears (Figure 4-16). Figure 4-16: Available Drivers Step 5: Install all of the necessary drivers in this menu. Step0: Page 53 WSB-PV-D4251/D5251 SBC Chapter 5 5 BIOS Page 54 WSB-PV-D4251/D5251 SBC 5.1 Introduction The BIOS is programmed onto the BIOS chip. The BIOS setup program allows changes to certain system settings. This chapter outlines the options that can be changed. 5.1.1 Starting Setup The UEFI BIOS is activated when the computer is turned on. The setup program can be activated in one of two ways. 1. Press the F2 key as soon as the system is turned on or 2. Press the F2 key when the “Press F2 to enter SETUP” message appears on the screen. 0. If the message disappears before the F2 key is pressed, restart the computer and try again. 5.1.2 Using Setup Use the arrow keys to highlight items, press ENTER to select, use the PageUp and PageDown keys to change entries, press F1 for help and press ESC to quit. Navigation keys are shown in. Key Function Up arrow Move to the item above Down arrow Move to the item below Left arrow Move to the item on the left hand side Right arrow Move to the item on the right hand side + Increase the numeric value or make changes - Decrease the numeric value or make changes Esc Main Menu – Quit and do not save changes into CMOS Status Page Setup Menu and Option Page Setup Menu -Exit current page and return to Main Menu F1 key General help, only for Status Page Setup Menu and Option Page Setup Menu Page 55 WSB-PV-D4251/D5251 SBC Key Function F2 key Load previous values F3 key Load optimized defaults F4 key Save changes and Exit BIOS Table 5-1: BIOS Navigation Keys 5.1.3 Getting Help When F1 is pressed a small help window describing the appropriate keys to use and the possible selections for the highlighted item appears. To exit the Help Window press ESC or the F1 key again. 5.1.4 Unable to Reboot After Configuration Changes If the computer cannot boot after changes to the system configuration is made, CMOS defaults. Use the jumper described in Chapter 4. 5.1.5 BIOS Menu Bar The menu bar on top of the BIOS screen has the following main items: Main – Changes the basic system configuration. Advanced – Changes the advanced system settings. Chipset – Changes the chipset settings. Boot – Changes the system boot configuration. Security – Sets User and Supervisor Passwords. Save & Exit – Selects exit options and loads default settings The following sections completely describe the configuration options found in the menu items at the top of the BIOS screen and listed above. Page 56 WSB-PV-D4251/D5251 SBC 5.2 Main The Main BIOS menu (BIOS Menu 1) appears when the BIOS Setup program is entered. The Main menu gives an overview of the basic system information. Aptio Setup Utility – Copyright (C) 2010 American Megatrends, Inc. Main Advanced Chipset Boot Security Save & Exit BIOS Information BIOS Vendor Core Version Compliency Project Version Build Date American Megatrends 4.6.4.0 0.20 UEFI 2.0 E353AR14.ROM 12/06/2010 17:45:48 Set the Date. Use Tab to switch between Data elements. ---------------------- ÅÆ: Select Screen ↑ ↓: Select Item Enter Select +/-: Change Opt. Access Level Administrator F1 General Help F2 Previous Values F3 Optimized Defaults F4 Save & Exit ESC Exit Version 2.02.1205. Copyright (C) 2010 American Megatrends, Inc. System Date System Time [Fri 01/01/2010] [14:20:27] BIOS Menu 1: Main Î BIOS Information The BIOS Information lists a brief summary of the BIOS. The fields in BIOS Information cannot be changed. The items shown in the system overview include: BIOS Vendor: Installed BIOS vendor Core Version: Current BIOS version Project Version: the board version Build Date: Date the current BIOS version was made The System Overview field also has two user configurable fields: Î System Date [xx/xx/xx] Use the System Date option to set the system date. Manually enter the day, month and year. Page 57 WSB-PV-D4251/D5251 SBC Î System Time [xx:xx:xx] Use the System Time option to set the system time. Manually enter the hours, minutes and seconds. 5.3 Advanced Use the Advanced menu (BIOS Menu 2) to configure the CPU and peripheral devices through the following sub-menus: WARNING! Setting the wrong values in the sections below may cause the system to malfunction. Make sure that the settings made are compatible with the hardware. Aptio Setup Utility – Copyright (C) 2010 American Megatrends, Inc. Main Advanced Chipset Boot Security Save & Exit > > > > > > > > ACPI Settings Trusted Computing CPU Configuration IDE Configuration USB Configuration Super IO Configuration H/W Monitor Serial Port Console Redirection System ACPI Parameters ---------------------- ÅÆ: Select Screen ↑ ↓: Select Item Enter Select +/-: Change Opt. F1 General Help F2 Previous Values F3 Optimized Defaults F4 Save & Exit ESC Exit Version 2.02.1205. Copyright (C) 2010 American Megatrends, Inc. BIOS Menu 2: Advanced 5.3.1 ACPI Configuration The ACPI Configuration menu (BIOS Menu 3) configures the Advanced Configuration and Power Interface (ACPI) options. Page 58 WSB-PV-D4251/D5251 SBC Aptio Setup Utility – Copyright (C) 2010 American Megatrends, Inc. Advanced ACPI Sleep State [S1 (CPU Stop Clock)] Select the highest ACPI sleep state the system will enter, when the SUSPEND button is pressed. ---------------------ÅÆ: Select Screen ↑ ↓: Select Item Enter Select +/-: Change Opt. F1 General Help F2 Previous Values F3 Optimized Defaults F4 Save & Exit ESC Exit Version 2.02.1205. Copyright (C) 2010 American Megatrends, Inc. BIOS Menu 3: ACPI Configuration Î ACPI Sleep State [S1 (CPU Stop Clock)] Use the ACPI Sleep State option to specify the sleep state the system enters when it is not being used. Î S1 (CPU Stop DEFAULT The system enters S1(POS) sleep state. The system appears off. The CPU is stopped; RAM is Clock) refreshed; the system is running in a low power mode. Î S3 (Suspend to RAM) The caches are flushed and the CPU is powered off. Power to the RAM is maintained. The computer returns slower to a working state, but more power is saved. 5.3.2 Trusted Computing Use the Trusted Computing menu (BIOS Menu 4) to configure settings related to the Trusted Computing Group (TCG) Trusted Platform Module (TPM). Page 59 WSB-PV-D4251/D5251 SBC Aptio Setup Utility – Copyright (C) 2010 American Megatrends, Inc. Advanced TPM Configuration TPM SUPPORT [Disable] Current TPM Status Information NO TPM Hardware Enables or Disables TPM support. O.S. will not show TPM. Reset of platform is required. ---------------------ÅÆ: Select Screen ↑ ↓: Select Item Enter Select +/-: Change Opt. F1 General Help F2 Previous Values F3 Optimized Defaults F4 Save & Exit ESC Exit Version 2.02.1205. Copyright (C) 2010 American Megatrends, Inc. BIOS Menu 4: TPM Configuration Î TPM Support [Disable] Use the TPM Support option to configure support for the TPM. Î Disable DEFAULT TPM support is disabled. Î Enable TPM support is enabled. Page 60 WSB-PV-D4251/D5251 SBC 5.3.3 CPU Configuration Use the CPU Configuration menu (BIOS Menu 5) to view detailed CPU specifications and configure the CPU. Aptio Setup Utility – Copyright (C) 2010 American Megatrends, Inc. Advanced CPU Configuration Processor Type EMT64 Processor Speed System Bus Speed Ratio Status Actual Ratio Processor Stepping Microcode Revision L1 Cache RAM L2 Cache RAM Processor Core Hyper-Threading Intel(R) Atom(TM) CPU D525 @1.80GHz Supported 1800 MHz 800 MHz 9 9 106ca 263 2x56 k 2x512 k Dual Supported ---------------------ÅÆ: Select Screen ↑ ↓: Select Item Enter Select +/-: Change Opt. F1 General Help F2 Previous Values F3 Optimized Defaults F4 Save & Exit ESC Exit Version 2.02.1205. Copyright (C) 2010 American Megatrends, Inc. BIOS Menu 5: CPU Configuration The CPU Configuration menu (BIOS Menu 5) lists the following CPU details: Processor Type: Lists the brand name of the CPU being used EMT64: Indicates if the EM64T is supported by the CPU. Processor Speed: Lists the CPU processing speed Actual Ratio: Lists the ratio of the frequency to the clock speed Processor Stepping: Lists the CPU processing stepping Microcode Revision: Lists the microcode revision L1 Cache RAM: Lists the CPU L1 cache size L2 Cache RAM: Lists the CPU L2 cache size Processor Cores: Lists the number of the processor core Hyper-Threading: Indicates if the Intel HT Technology is supported by the CPU. Page 61 WSB-PV-D4251/D5251 SBC 5.3.4 IDE Configuration Use the IDE Configuration menu (BIOS Menu 6) to change and/or set the configuration of the IDE devices installed in the system. Aptio Setup Utility – Copyright (C) 2010 American Megatrends, Inc. Advanced PATA Master PATA Slave Not Present Not Present Select ATA or IDE configuration. SATA Port0 SATA Port1 SATA Port2 Not Present Not Present Not Present --------------------- ÅÆ: Select Screen ↑ ↓: Select Item Enter Select +/-: Change Opt. F1 General Help F2 Previous Values F3 Optimized Defaults F4 Save & Exit ESC Exit Version 2.02.1205. Copyright (C) 2010 American Megatrends, Inc. ATA or IDE Configuration Configure SATA As [Enhanced] [IDE] BIOS Menu 6: IDE Configuration Î ATA or IDE Configurations [Enhanced] Use the ATA or IDE Configurations option to configure the ATA/IDE controller. Î Disabled Disables the on-board ATA/IDE controller. Î Compatible Configures the on-board ATA/IDE controller to be in compatible mode. In this mode, a SATA channel will replace one of the IDE channels. This mode supports up to 4 storage devices. Î Enhanced DEFAULT Configures the on-board ATA/IDE controller to be in Enhanced mode. In this mode, IDE channels and SATA channels are separated. This mode supports up to 6 storage devices. Some legacy OS do not support this mode. Page 62 WSB-PV-D4251/D5251 SBC Î Configure SATA As [IDE] Use the Configure SATA As option to configure SATA devices as normal IDE devices. Î IDE Î AHCI DEFAULT Configures SATA devices as normal IDE device. Configures SATA devices as normal AHCI device. 5.3.5 USB Configuration Use the USB Configuration menu (BIOS Menu 7) to read USB configuration information and configure the USB settings. Aptio Setup Utility – Copyright (C) 2010 American Megatrends, Inc. Advanced USB Configuration Enable / Disable USB Function. USB Devices: None USB Function USB 2.0(EHCI) Support Legacy USB Support [Enabled] [Enabled] [Enabled] --------------------ÅÆ: Select Screen ↑ ↓: Select Item Enter Select +/-: Change Opt. F1 General Help F2 Previous Values F3 Optimized Defaults F4 Save & Exit ESC Exit Version 2.02.1205. Copyright (C) 2010 American Megatrends, Inc. BIOS Menu 7: USB Configuration Î USB Devices The USB Devices Enabled field lists the USB devices that are enabled on the system Î USB Function [Enabled] Use the USB Function BIOS option to enable or disable USB function support. Î Enabled Î Disabled DEFAULT USB function support enabled. USB function support disabled. Page 63 WSB-PV-D4251/D5251 SBC Î USB 2.0 (EHCI) Support [Enabled] Use the USB 2.0 (EHCI) Support BIOS option to enable or disable the USB 2.0 controller. Î Î Enabled Î Disabled DEFAULT USB 2.0 controller enabled USB 2.0 controller disabled Legacy USB Support [Enabled] Use the Legacy USB Support BIOS option to enable USB mouse and USB keyboard support. Normally if this option is not enabled, any attached USB mouse or USB keyboard does not become available until a USB compatible operating system is fully booted with all USB drivers loaded. When this option is enabled, any attached USB mouse or USB keyboard can control the system even when there is no USB driver loaded onto the system. Î Enabled Î Disabled Legacy USB support disabled Î Auto Legacy USB support disabled if no USB devices are DEFAULT Legacy USB support enabled connected Page 64 WSB-PV-D4251/D5251 SBC 5.3.6 Super IO Configuration Use the Super IO Configuration menu (BIOS Menu 8) to set or change the configurations for the FDD controllers, parallel ports and serial ports. Aptio Setup Utility – Copyright (C) 2010 American Megatrends, Inc. Advanced Super IO Configuration Set Parameters of Floppy Disk Controller (FDC) Super IO Chip Fintek F81865 > Floppy Disk Controller Configuration > Serial Port 1 Configuration > Serial Port 2 Configuration > Serial Port 3 Configuration > Serial Port 4 Configuration > IrDA Configuration > Parallel Port Configuration --------------------ÅÆ: Select Screen ↑ ↓: Select Item Enter Select +/-: Change Opt. F1 General Help F2 Previous Values F3 Optimized Defaults F4 Save & Exit ESC Exit Version 2.02.1205. Copyright (C) 2010 American Megatrends, Inc. BIOS Menu 8: Super IO Configuration Page 65 WSB-PV-D4251/D5251 SBC 5.3.6.1 Floppy Disk Controller Configuration Use the Floppy Disk Controller Configuration menu (BIOS Menu 9) to configure the floppy disk controller. Aptio Setup Utility – Copyright (C) 2010 American Megatrends, Inc. Advanced Floppy Disk Controller [Enabled] Enable or Disable Serial Port (COM) --------------------ÅÆ: Select Screen ↑ ↓: Select Item Enter Select +/-: Change Opt. F1 General Help F2 Previous Values F3 Optimized Defaults F4 Save & Exit ESC Exit Version 2.02.1205. Copyright (C) 2010 American Megatrends, Inc. BIOS Menu 9: Floppy Disk Controller Configuration Menu Î Floppy Disk Controller [Enabled] Use the Floppy Disk Controller option to enable or disable the floppy disk controller. Î Disabled Î Enabled Page 66 Disable the floppy disk controller DEFAULT Enable the floppy disk controller WSB-PV-D4251/D5251 SBC 5.3.6.2 Serial Port n Configuration Use the Serial Port n Configuration menu (BIOS Menu 10) to configure the serial port n. Aptio Setup Utility – Copyright (C) 2010 American Megatrends, Inc. Advanced Serial Port 0 Configuration Serial Port Device Settings Enable or Disable Serial Port (COM) [Enabled] IO=3F8h; IRQ=4 --------------------ÅÆ: Select Screen ↑ ↓: Select Item Enter Select +/-: Change Opt. F1 General Help F2 Previous Values F3 Optimized Defaults F4 Save & Exit ESC Exit Version 2.02.1205. Copyright (C) 2010 American Megatrends, Inc. Change Settings [Auto] BIOS Menu 10: Serial Port n Configuration Menu Î Serial Port [Enabled] Use the Serial Port option to enable or disable the serial port. Î Î Disabled Î Enabled Disable the serial port DEFAULT Enable the serial port Change Settings [Auto] Use the Change Settings option to change the serial port IO port address and interrupt address. Î Auto DEFAULT The serial port IO port address and interrupt address are automatically detected. Î Î IO=3F8h; Serial Port I/O port address is 3F8h and the interrupt IRQ=4 address is IRQ4 IO=3F8h; Serial Port I/O port address is 3E8h and the interrupt IRQ=3, 4 address is IRQ3, 4 Page 67 WSB-PV-D4251/D5251 SBC Î Î Î IO=2F8h; Serial Port I/O port address is 2F8h and the interrupt IRQ=3, 4 address is IRQ3, 4 IO=2C0h; Serial Port I/O port address is 2C0h and the interrupt IRQ=3, 4 address is IRQ3, 4 IO=2C8h; Serial Port I/O port address is 2C8h and the interrupt IRQ=3, 4 address is IRQ3, 4 5.3.6.2.1 Serial Port 1 Configuration Î Serial Port [Enabled] Use the Serial Port option to enable or disable the serial port. Î Î Disabled Î Enabled Disable the serial port DEFAULT Enable the serial port Change Settings [Auto] Use the Change Settings option to change the serial port IO port address and interrupt address. Î Auto DEFAULT The serial port IO port address and interrupt address are automatically detected. Î Î Î Î Î Page 68 IO=2F8h; Serial Port I/O port address is 2F8h and the interrupt IRQ=3 address is IRQ3 IO=3F8h; Serial Port I/O port address is 3F8h and the interrupt IRQ=3, 4 address is IRQ3, 4 IO=2F8h; Serial Port I/O port address is 2F8h and the interrupt IRQ=3, 4 address is IRQ3, 4 IO=2C0h; Serial Port I/O port address is 2C0h and the interrupt IRQ=3, 4 address is IRQ3, 4 IO=2C8h; Serial Port I/O port address is 2C8h and the interrupt IRQ=3, 4 address is IRQ3, 4 WSB-PV-D4251/D5251 SBC 5.3.6.2.2 Serial Port 2 Configuration Î Serial Port [Enabled] Use the Serial Port option to enable or disable the serial port. Î Î Disabled Î Enabled Disable the serial port DEFAULT Enable the serial port Change Settings [Auto] Use the Change Settings option to change the serial port IO port address and interrupt address. Î Auto DEFAULT The serial port IO port address and interrupt address are automatically detected. Î Î Î Î Î IO=3E8h; Serial Port I/O port address is 3E8h and the interrupt IRQ=11 address is IRQ11 IO=3E8h; Serial Port I/O port address is 3E8h and the interrupt IRQ=10, 11 address is IRQ10, 11 IO=2E8h; Serial Port I/O port address is 2E8h and the interrupt IRQ=10, 11 address is IRQ10, 11 IO=2D0h; Serial Port I/O port address is 2D0h and the interrupt IRQ=10, 11 address is IRQ10, 11 IO=2D8h; Serial Port I/O port address is 2D8h and the interrupt IRQ=10, 11 address is IRQ10, 11 5.3.6.2.3 Serial Port 3 Configuration Î Serial Port [Enabled] Use the Serial Port option to enable or disable the serial port. Page 69 WSB-PV-D4251/D5251 SBC Î Î Disabled Î Enabled Disable the serial port DEFAULT Enable the serial port Change Settings [Auto] Use the Change Settings option to change the serial port IO port address and interrupt address. Î Auto DEFAULT The serial port IO port address and interrupt address are automatically detected. Î Î Î Î Î IO=2E8h; Serial Port I/O port address is 2E8h and the interrupt IRQ=11 address is IRQ11 IO=3E8h; Serial Port I/O port address is 3E8h and the interrupt IRQ=10, 11 address is IRQ10, 11 IO=2E8h; Serial Port I/O port address is 2E8h and the interrupt IRQ=10, 11 address is IRQ10, 11 IO=2D0h; Serial Port I/O port address is 2D0h and the interrupt IRQ=10, 11 address is IRQ10, 11 IO=2D8h; Serial Port I/O port address is 2E8h and the interrupt IRQ=10, 11 address is IRQ10, 11 5.3.6.2.4 Serial Port 4 Configuration Î Serial Port [Enabled] Use the Serial Port option to enable or disable the serial port. Î Î Disabled Î Enabled Disable the serial port DEFAULT Enable the serial port Change Settings [Auto] Use the Change Settings option to change the serial port IO port address and interrupt address. Page 70 WSB-PV-D4251/D5251 SBC Î Auto DEFAULT The serial port IO port address and interrupt address are automatically detected. Î Î Î Î Î IO=2E8h; Serial Port I/O port address is 2E8h and the interrupt IRQ=11 address is IRQ11 IO=3E8h; Serial Port I/O port address is 3E8h and the interrupt IRQ=10, 11 address is IRQ10, 11 IO=2E8h; Serial Port I/O port address is 2E8h and the interrupt IRQ=10, 11 address is IRQ10, 11 IO=2D0h; Serial Port I/O port address is 2D0h and the interrupt IRQ=10, 11 address is IRQ10, 11 IO=2D8h; Serial Port I/O port address is 2E8h and the interrupt IRQ=10, 11 address is IRQ10, 11 5.3.6.3 IrDA Configuration Use the IrDA Configuration menu (BIOS Menu 11) to configure the serial port n. Aptio Setup Utility – Copyright (C) 2010 American Megatrends, Inc. Advanced IrDA Configuration IrDA Device Settings Enable or Disable IrDA [Enabled] IO=2D0h; IRQ=11 --------------------ÅÆ: Select Screen ↑ ↓: Select Item Enter Select +/-: Change Opt. F1 General Help F2 Previous Values F3 Optimized Defaults F4 Save & Exit ESC Exit Version 2.02.1205. Copyright (C) 2010 American Megatrends, Inc. BIOS Menu 11: IrDA Configuration Menu Î IrDA [Enabled] Use the IrDA option to enable or disable the IrDA port. Page 71 WSB-PV-D4251/D5251 SBC Î Disabled Î Enabled Disable the IrDA port DEFAULT Enable the IrDA port 5.3.6.4 Parallel Port Configuration Use the Parallel Port Configuration menu (BIOS Menu 12) to configure the parallel port. Aptio Setup Utility – Copyright (C) 2010 American Megatrends, Inc. Advanced Parallel Port Configuration Parallel Port Device Settings Enable or Disable Parallel Port (LPT/LPTE) [Enabled] IO=378h; IRQ=7 --------------------ÅÆ: Select Screen ↑ ↓: Select Item Enter Select +/-: Change Opt. F1 General Help F2 Previous Values F3 Optimized Defaults F4 Save & Exit ESC Exit Version 2.02.1205. Copyright (C) 2010 American Megatrends, Inc. Change Settings Device Mode [Auto] [Printer Mode] BIOS Menu 12: Parallel Port Configuration Menu Î Parallel Port [Enabled] Use the Parallel Port option to enable or disable the parallel port. Î Î Disabled Î Enabled Disable the parallel port DEFAULT Enable the parallel port Change Settings [Auto] Use the Change Settings option to change the serial port IO port address and interrupt address. Î Auto DEFAULT The serial port IO port address and interrupt address are automatically detected. Page 72 WSB-PV-D4251/D5251 SBC Î Î Î Î Î Î IO=2E8h; Serial Port I/O port address is 2E8h and the interrupt IRQ=11 address is IRQ11 IO=3E8h; Serial Port I/O port address is 3E8h and the interrupt IRQ=10, 11 address is IRQ10, 11 IO=2E8h; Serial Port I/O port address is 2E8h and the interrupt IRQ=10, 11 address is IRQ10, 11 IO=2D0h; Serial Port I/O port address is 2D0h and the interrupt IRQ=10, 11 address is IRQ10, 11 IO=2D8h; Serial Port I/O port address is 2E8h and the interrupt IRQ=10, 11 address is IRQ10, 11 Device Mode [Printer Mode] Use the Device Mode option to select the mode the parallel port operates in. Configuration options are listed below. Printer Mode SPP Mode EPP-1.9 and SPP Mode EPP-1.7 and SPP Mode ECP Mode ECP and EPP 1.9 Mode ECP and EPP 1.7 Mode Default Page 73 WSB-PV-D4251/D5251 SBC 5.3.7 H/W Monitor The H/W Monitor menu (BIOS Menu 13) shows the operating temperature, fan speeds and system voltages. Aptio Setup Utility – Copyright (C) 2010 American Megatrends, Inc. Advanced PC Health Status CPU Temperature SYS Temperature CPU FAN Speed VCC3V V_core +5V Vcc12 Vcc1_5VDDR VSB3V VBAT CPU Smart Fan control Temperature Bound 1 Temperature Bound 2 Temperature Bound 3 Temperature Bound 4 :+106 C :+28 C :N/A :+3.328 V :+1.160 V :+5.003 V :+12.320 V :+1.524 V :+3.312 V :+3.216 V [Auto Mode] 80 70 60 50 --------------------ÅÆ: Select Screen ↑ ↓: Select Item Enter Select +/-: Change Opt. F1 General Help F2 Previous Values F3 Optimized Defaults F4 Save & Exit ESC Exit Version 2.02.1205. Copyright (C) 2010 American Megatrends, Inc. BIOS Menu 13: Hardware Health Configuration Î PC Health Status The following system parameters and values are shown. The system parameters that are monitored are: System Temperatures: o o CPU Fan Speed Voltages: o o o Page 74 System Temperature Fan Speeds: o CPU Temperature VCC3V V_core +5V WSB-PV-D4251/D5251 SBC o o o o Î Vcc12 Vcc1_5VDDR VSB3V VBAT CPU Smart Fan control [Auto Mode] Use the CPU Smart Fan control option to configure the CPU fan. Î Auto Mode DEFAULT The fan adjusts its speed using these settings: Temperature Bound 1 Temperature Bound 2 Temperature Bound 3 Temperature Bound 4 Î Manual Mode The fan spins at the speed set in: Manual Duty Cycle Setting 5.3.8 Serial Port Console Redirection The Serial Port Console Redirection menu (BIOS Menu 14) allows the console redirection options to be configured. Console redirection allows users to maintain a system remotely by re-directing keyboard input and text output through the serial port. Page 75 WSB-PV-D4251/D5251 SBC Aptio Setup Utility – Copyright (C) 2010 American Megatrends, Inc. Advanced COM0 Console Redirection > Console Redirection Settings [Disabled] COM1 Console Redirection > Console Redirection Settings [Disabled] COM2 Console Redirection > Console Redirection Settings [Disabled] Console Redirection Enable or Disable --------------------ÅÆ: Select Screen COM3 ↑ ↓: Select Item Console Redirection [Disabled] Enter Select > Console Redirection Settings +/-: Change Opt. F1 General Help F2 Previous Values F3 Optimized Defaults F4 Save & Exit ESC Exit Version 2.02.1205. Copyright (C) 2010 American Megatrends, Inc. BIOS Menu 14: Serial Port Console Redirection Î Console Redirection [Disabled] Use Console Redirection option to enable or disable the console redirection function. Î Disabled Î Enabled DEFAULT Disabled the console redirection function Enabled the console redirection function 5.4 Chipset Use the Chipset menu (BIOS Menu 15) to access the Northbridge and Southbridge configuration menus WARNING! Setting the wrong values for the Chipset BIOS selections in the Chipset BIOS menu may cause the system to malfunction. Page 76 WSB-PV-D4251/D5251 SBC Aptio Setup Utility – Copyright (C) 2010 American Megatrends, Inc. Main Advanced Chipset Boot Security Save & Exit > Host Bridge > South Bridge > Intel IGD SWSCI OpRegion Host Bridge parameters --------------------ÅÆ: Select Screen ↑ ↓: Select Item Enter Select +/-: Change Opt. F1 General Help F2 Previous Values F3 Optimized Defaults F4 Save & Exit ESC Exit Version 2.02.1205. Copyright (C) 2010 American Megatrends, Inc. BIOS Menu 15: Chipset 5.4.1 Host Bridge Use the Host Bridge menu (BIOS Menu 16) to configure the host bridge chipset. Aptio Setup Utility – Copyright (C) 2010 American Megatrends, Inc. Chipset ******* Memory Information ******** Memory Frequency 800 Mhz Total Memory 2048 MB DIMM#0 DIMM#1 2048 MB Not Present Select Share Memory Size. --------------------ÅÆ: Select Screen ↑ ↓: Select Item Share Memory Size [8MB] Enter Select Initate Graphic Adapter [IGD] +/-: Change Opt. F1 General Help F2 Previous Values F3 Optimized Defaults F4 Save & Exit ESC Exit Version 2.02.1205. Copyright (C) 2010 American Megatrends, Inc. BIOS Menu 16:Host Bridge Configuration Î Share Memory Size [8MB] Use the Share Memory Size option to set the amount of system memory allocated to the integrated graphics processor when the system boots. The system memory allocated can Page 77 WSB-PV-D4251/D5251 SBC then only be used as graphics memory, and is no longer available to applications or the operating system. Configuration options are listed below: Î Î Disabled Disabled Share Memory. Î 1 MB Sets the Share Memory size at 1 MB. Î 8 MB DEFAULT Sets the Share Memory size at 8 MB. Initiate Graphics Adapter [PEG/IGD] Use the Initiate Graphics Adapter option to select the graphics controller used as the primary boot device. Select either an integrated graphics controller (IGD) or a combination of PCI graphics controller, a PCI express (PEG) controller or an IGD. Configuration options are listed below: IGD PEG/IGD DEFAULT 5.4.2 South Bridge Use the South Bridge menu (BIOS Menu 17) to configure the Southbridge chipset. Aptio Setup Utility – Copyright (C) 2010 American Megatrends, Inc. Chipset Auto Power Button Function Restore AC Power Loss HD Audio Controller Set Spread Spectrum function [Disabled] [Last State] [Enabled] [Disabled] Select AC power state when power is re-applied after a power failure. --------------------ÅÆ: Select Screen ↑ ↓: Select Item Enter Select +/-: Change Opt. F1 General Help F2 Previous Values F3 Optimized Defaults F4 Save & Exit ESC Exit Version 2.02.1205. Copyright (C) 2010 American Megatrends, Inc. BIOS Menu 17:Southbridge Chipset Configuration Page 78 WSB-PV-D4251/D5251 SBC Î Restore on AC Power Loss [Last State] Use the Restore on AC Power Loss BIOS option to specify what state the system returns to if there is a sudden loss of power to the system. Î Power Off The system remains turned off Î Power On The system turns on Î Last State DEFAULT The system returns to its previous state. If it was on, it turns itself on. If it was off, it remains off. Î HD Audio Controller [Enabled] The HD Audio Controller option enables or disables the HD audio controller. Î Enabled DEFAULT The onboard HD audio controller automatically detected and enabled Î Î The onboard HD audio controller is disabled Disabled Set Spread Spectrum Function [Disabled] The Set Spread Spectrum Function option can help to improve CPU EMI issues. Î Disabled Î Enabled DEFAULT The spread spectrum function is disabled The spread spectrum function is enabled 5.4.3 Intel IGD SWSCI OpRegion Use the Intel IGD SWSCI OpRegion menu to configure the video device connected to the system. Page 79 WSB-PV-D4251/D5251 SBC Aptio Setup Utility – Copyright (C) 2010 American Megatrends, Inc. Advanced Intel IGD SWSCI OpRegion Configuration DVMT Mode Select DVMT/FIXED Memory IGD - Boot Type LCD Panel Type Adjust LVDS Brightness Panel ID Resolution Select DVMT Mode/Fixed Mode [DVMT Mode] [Maximum] [VBIOS Default] [Select by Panel ID] 50 800x600 18bit --------------------ÅÆ: Select Screen ↑ ↓: Select Item Enter Select +/-: Change Opt. F1 General Help F2 Previous Values F3 Optimized Defaults F4 Save ESC Exit Version 2.02.1205. Copyright (C) 2010 American Megatrends, Inc. BIOS Menu 18: Intel IGD SWSCI OpRegion Î DVMT Mode Select [DVMT Mode] Use the DVMT Mode Select option to select the Intel Dynamic Video Memory Technology (DVMT) operating mode. Î A fixed portion of graphics memory is reserved as Fixed Mode graphics memory. Î DVMT Mode DEFAULT Graphics memory is dynamically allocated according to the system and graphics needs. Î DVMT/FIXED Memory [Maximum] Use the DVMT/FIXED Memory option to specify the maximum amount of memory that can be allocated as graphics memory. Configuration options are listed below. Î 128 MB 256 MB Maximum Default IGD - Boot Type [VBIOS Default] Use the IGD - Boot Type option to select the display device used by the system when it boots. Configuration options are listed below. Page 80 WSB-PV-D4251/D5251 SBC Î VBIOS Default CRT LFP CRT + LFP DEFAULT LCD Panel Type [Select by Panel ID] Use the LCD Panel Type option to select the type of flat panel connected to the system. Configuration options are listed below. Î Select by Panel ID DEFAULT 640x480 18bit 800x480 18bit 800x600 18bit 1024x768 18bit 1280x1024 18bit 1366x768 18bit 1280x800 18bit 1280x600 18bit Adjust LVDS Brightness Use the LVDS Brightness field to adjust screen brightness. Enter a value between 0 and 100 using the keypad or press the spacebar to increase the value. Page 81 WSB-PV-D4251/D5251 SBC 5.5 Boot Use the Boot menu (BIOS Menu 19) to configure system boot options. Aptio Setup Utility – Copyright (C) 2010 American Megatrends, Inc. Main Advanced Chipset Boot Security Save & Exit Boot Configuration Bootup NumLock State [On] Quiet Boot Launch PXE OpROM [Enabled] [Disabled] Select the keyboard NumLock state --------------------ÅÆ: Select Screen Boot Option Priorities ↑ ↓: Select Item Enter Select +/-: Change Opt. F1 General Help F2 Previous Values F3 Optimized Defaults F4 Save & Exit ESC Exit Version 2.02.1205. Copyright (C) 2010 American Megatrends, Inc. BIOS Menu 19: Boot Î Bootup NumLock State [On] Use the Bootup NumLock State BIOS option to specify if the number lock setting must be modified during boot up. Î On DEFAULT Allows the Number Lock on the keyboard to be enabled automatically when the computer system boots up. This allows the immediate use of the 10-key numeric keypad located on the right side of the keyboard. To confirm this, the Number Lock LED light on the keyboard is lit. Î Off Does not enable the keyboard Number Lock automatically. To use the 10-keys on the keyboard, press the Number Lock key located on the upper left-hand corner of the 10-key pad. The Number Lock LED on the keyboard lights up when the Number Lock is engaged. Page 82 WSB-PV-D4251/D5251 SBC Î Quiet Boot [Enabled] Use the Quiet Boot BIOS option to select the screen display when the system boots. Î Î Disabled Î Enabled Normal POST messages displayed DEFAULT OEM Logo displayed instead of POST messages Launch PXE OpROM [Disabled] Use the Launch PXE OpROM option to enable or disable boot option for legacy network devices. Î Disabled Î Enabled DEFAULT Ignore all PXE Option ROMs Load PXE Option ROMs. 5.6 Security Use the Security menu (BIOS Menu 20) to set system and user passwords. Aptio Setup Utility – Copyright (C) 2010 American Megatrends, Inc. Main Advanced Chipset Boot Security Save & Exit Password Description If ONLY the Administrator’s password is set, then this only limits access to Setup and is only asked for when entering Setup. If ONLY the User’s password is set, then this is a power on password and must be entered to boot or enter Setup. In Setup the User will have Administrator rights. The password must be 3 to 20 characters long. Administrator Password User Password Set Setup Administrator Password --------------------ÅÆ: Select Screen ↑ ↓: Select Item Enter Select +/-: Change Opt. F1 General Help F2 Previous Values F3 Optimized Defaults F4 Save & Exit ESC Exit Set User Password Set Master Password Version 2.02.1205. Copyright (C) 2010 American Megatrends, Inc. BIOS Menu 20: Security Page 83 WSB-PV-D4251/D5251 SBC Î Administrator Password Use the Administrator Password to set or change an administrator password. Î User Password Use the User Password to set or change a user password. Î Set User Password Use the Set User Password to set or change an HDD user password. After setting an HDD user password, it is recommended that the system be restarted. 5.7 Exit Use the Exit menu (BIOS Menu 21) to load default BIOS values, optimal failsafe values and to save configuration changes. Aptio Setup Utility – Copyright (C) 2010 American Megatrends, Inc. Main Advanced Chipset Boot Security Save & Exit Save Changes and Reset Discard Changes and Reset Exit system setup after saving the changes. Restore Defaults Save as User Defaults Restore User Defaults --------------------ÅÆ: Select Screen ↑ ↓: Select Item Enter Select +/-: Change Opt. F1 General Help F2 Previous Values F3 Optimized Defaults F4 Save & Exit ESC Exit Version 2.02.1205. Copyright (C) 2010 American Megatrends, Inc. BIOS Menu 21:Exit Î Save Changes and Reset Use the Save Changes and Reset option to save the changes made to the BIOS options and to exit the BIOS configuration setup program. Page 84 WSB-PV-D4251/D5251 SBC Î Discard Changes and Reset Use the Discard Changes and Reset option to exit the system without saving the changes made to the BIOS configuration setup program. Î Restore Defaults Use the Restore Defaults option to load the optimal default values for each of the parameters on the Setup menus. F3 key can be used for this operation. Î Save as User Defaults Use the Save as User Defaults option to save the changes done so far as user defaults. Î Restore User Defaults Use the Restore User Defaults option to restore the user defaults to all the setup options. Page 85 WSB-PV-D4251/D5251 SBC Appendix A A BIOS Options Page 86 WSB-PV-D4251/D5251 SBC Below is a list of BIOS configuration options in the BIOS chapter. BIOS Information .................................................................................................................57 System Date [xx/xx/xx] ........................................................................................................57 System Time [xx:xx:xx] .......................................................................................................58 ACPI Sleep State [S1 (CPU Stop Clock)] ...........................................................................59 TPM Support [Disable] ........................................................................................................60 ATA or IDE Configurations [Enhanced].............................................................................62 Configure SATA As [IDE] ....................................................................................................63 USB Devices .........................................................................................................................63 USB Function .......................................................................................................................63 USB 2.0 (EHCI) Support.......................................................................................................64 Legacy USB Support [Enabled]..........................................................................................64 Floppy Disk Controller [Enabled].......................................................................................66 Serial Port [Enabled]............................................................................................................67 Change Settings [Auto] .......................................................................................................67 Serial Port [Enabled]............................................................................................................68 Change Settings [Auto] .......................................................................................................68 Serial Port [Enabled]............................................................................................................69 Change Settings [Auto] .......................................................................................................69 Serial Port [Enabled]............................................................................................................69 Change Settings [Auto] .......................................................................................................70 Serial Port [Enabled]............................................................................................................70 Change Settings [Auto] .......................................................................................................70 IrDA [Enabled] ......................................................................................................................71 Parallel Port [Enabled].........................................................................................................72 Change Settings [Auto] .......................................................................................................72 Device Mode [Printer Mode]................................................................................................73 PC Health Status ..................................................................................................................74 CPU Smart Fan control [Auto Mode] .................................................................................75 Console Redirection [Disabled] .........................................................................................76 Share Memory Size [8MB] ...................................................................................................77 Initiate Graphics Adapter [PEG/IGD]..................................................................................78 Restore on AC Power Loss [Last State] ............................................................................79 HD Audio Controller [Enabled] ...........................................................................................79 Page 87 WSB-PV-D4251/D5251 SBC Set Spread Spectrum Function [Disabled]........................................................................79 DVMT Mode Select [DVMT Mode].......................................................................................80 DVMT/FIXED Memory [Maximum] ......................................................................................80 IGD - Boot Type [VBIOS Default] ........................................................................................80 LCD Panel Type [VBIOS Default]........................................................................................81 Adjust LVDS Brightness .....................................................................................................81 Bootup NumLock State [On]...............................................................................................82 Quiet Boot [Enabled] ...........................................................................................................83 Launch PXE OpROM [Disabled] .........................................................................................83 Administrator Password .....................................................................................................84 User Password .....................................................................................................................84 Set User Password ..............................................................................................................84 Save Changes and Reset ....................................................................................................84 Discard Changes and Reset ...............................................................................................85 Restore Defaults ..................................................................................................................85 Save as User Defaults .........................................................................................................85 Restore User Defaults .........................................................................................................85 Page 88 WSB-PV-D4251/D5251 SBC Appendix B B One Key Recovery Page 89 WSB-PV-D4251/D5251 SBC B.1 One Key Recovery Introduction The IEI one key recovery is an easy-to-use front end for the Norton Ghost system backup and recovery tool. The one key recovery provides quick and easy shortcuts for creating a backup and reverting to that backup or for reverting to the factory default settings. The IEI One Key Recovery tool menu is shown below. Figure B-1: IEI One Key Recovery Tool Menu Prior to using the IEI One Key Recovery tool (as shown in Figure B-1) to backup or 76 restore Windows system, five setup procedures are required. 1. Hardware and BIOS setup (see Section B.2.1) 76 2. Create partitions (see Section B.2.2) 76 3. Install operating system, drivers and system applications (see Section B.2.3) 76 4. Build-up recovery partition (see Section B.2.4) 76 5. Create factory default image (see Section B.2.5) 76 After completing the five initial setup procedures as described above, users can access the recovery tool by pressing <F3> while booting up the system. The detailed information of each function is described in Section B.4. 76 NOTE: The initial setup procedures for Linux system are described in Section B.3. 76 Page 90 WSB-PV-D4251/D5251 SBC B.1.1 System Requirement NOTE: The recovery CD can only be used with IEI products. The software will fail to run and a warning message will appear when used on non-IEI hardware. To create the system backup, the main storage device must be split into two partitions (three partitions for Linux). The first partition will be for the operating system, while the second partition will be invisible to the operating system and contain the backup made by the one key recovery software. The partition created for recovery images must be big enough to contain both the factory default image and the user backup image. The size must be calculated before creating the partitions. Please take the following table as a reference when calculating the size of the partition. OS OS Image after Ghost Compression Ratio Windows® 7 7 GB 5 GB 70% Windows® XPE 776 MB 560 MB 70% Windows® CE 6.0 36 MB 28 MB 77% Page 91 WSB-PV-D4251/D5251 SBC NOTE: Specialized tools are required to change the partition size if the operating system is already installed. B.1.2 Supported Operating System The recovery CD is compatible with both Microsoft Windows and Linux operating system (OS). The supported OS versions are listed below. Microsoft Windows o o o o o o Windows Vista Windows 7 Windows CE 5.0 Windows CE 6.0 Windows XP Embedded Linux o o o o o o o o o o o o o o Page 92 Windows XP (Service Pack 2 or 3 required) Fedora Core 12 (Constantine) Fedora Core 11 (Leonidas) Fedora Core 10 (Cambridge) Fedora Core 8 (Werewolf) Fedora Core 7 (Moonshine) RedHat RHEL-5.4 RedHat 9 (Ghirke) Ubuntu 8.10 (Intrepid) Ubuntu 7.10 (Gutsy) Ubuntu 6.10 (Edgy) Debian 5.0 (Lenny) Debian 4.0 (Etch) SuSe 11.2 SuSe 10.3 WSB-PV-D4251/D5251 SBC NOTE: Installing unsupported OS versions may cause the recovery tool to fail. B.2 Setup Procedure for Windows Prior to using the recovery tool to backup or restore Windows system, a few setup procedures are required. Step 1: Hardware and BIOS setup (see Section B.2.1) 7 Step 2: Create partitions (see Section B.2.2) 7 Step 3: Install operating system, drivers and system applications (see Section B.2.3) 7 Step 4: Build-up recovery partition (see Section B.2.4) 7 Step 5: Create factory default image (see Section B.2.5) Step0: 7 The detailed descriptions are described in the following sections. NOTE: The setup procedures described below are for Microsoft Windows operating system users. For Linux system, most setup procedures are the same with Microsoft Windows except for several steps which are described in Section B.3. 7 B.2.1 Hardware and BIOS Setup Step 1: Make sure the system is powered off and unplugged. Step 2: Install a hard drive or SSD in the system. An unformatted and unpartitioned disk is recommended. Step 3: Connect an optical disk drive to the system and insert the recovery CD. Page 93 WSB-PV-D4251/D5251 SBC Step 4: Turn on the system. Step 5: Press the <DELETE> key as soon as the system is turned on to enter the BIOS. Step 6: Select the connected optical disk drive as the 1st boot device. (Boot Æ Boot Device Priority Æ 1st Boot Device). Step 7: Save changes and restart the computer. Continue to the next section for instructions on partitioning the internal storage.Step0: B.2.2 Create Partitions To create the system backup, the main storage device must be split into two partitions (three partitions for Linux). The first partition will be for the operating system, while the second partition will be invisible to the operating system and contain the backup made by the one key recovery software. Step 1: Put the recovery CD in the optical drive of the system. Step 2: Boot the system from recovery CD. When prompted, press any key to boot from the recovery CD. It will take a while to launch the recovery tool. Please be patient! Figure B-2: Launching the Recovery Tool Page 94 WSB-PV-D4251/D5251 SBC Step 3: The recovery tool setup menu is shown as below. Figure B-3: Recovery Tool Setup Menu Step 4: Press <5> then <Enter>. Figure B-4: Command Mode Step 5: The command prompt window appears. Type the following commands (marked in red) to create two partitions. One is for the OS installation; the other is for saving recovery files and images which will be an invisible partition. (Press <Enter> after entering each line below) system32>diskpart DISKPART>list vol DISKPART>sel disk 0 DISKPART>create part pri size= ___ DISKPART>assign letter=N DISKPART>create part pri size= ___ DISKPART>assign letter=F DISKPART>exit system32>format N: /fs:ntfs /q /y Page 95 WSB-PV-D4251/D5251 SBC system32>format F: /fs:ntfs /q /v:Recovery /y system32>exit Figure B-5: Partition Creation Commands Page 96 WSB-PV-D4251/D5251 SBC NOTE: Use the following commands to check if the partitions were created successfully. Step 6: Press any key to exit the recovery tool and automatically reboot the system. Please continue to the following procedure: Build-up Recovery Partition.Step0: B.2.3 Install Operating System, Drivers and Applications Install the operating system onto the unlabelled partition. The partition labeled as "Recovery" is for use by the system recovery tool and should not be used for installing the operating system or any applications. NOTE: The operating system installation program may offer to reformat the chosen partition. DO NOT format the partition again. The partition has already been formatted and is ready for installing the new operating system. To install the operating system, insert the operating system installation CD into the optical drive. Restart the computer and follow the installation instructions. Page 97 WSB-PV-D4251/D5251 SBC B.2.4 Build-up Recovery Partition Step 1: Put the recover CD in the optical drive. Step 2: Start the system. Step 3: Boot the system from recovery CD. When prompted, press any key to boot from the recovery CD. It will take a while to launch the recovery tool. Please be patient! Figure B-6: Launching the Recovery Tool Step 4: When the recovery tool setup menu appears, press <2> then <Enter>. Figure B-7: System Configuration for Windows Step 5: The Symantec Ghost window appears and starts configuring the system to build-up a recovery partition. In this process, the partition which is created for Page 98 WSB-PV-D4251/D5251 SBC recovery files in Section B.2.2 is hidden and the recovery tool is saved in this 7 partition. Figure B-8: Build-up Recovery Partition Step 6: After completing the system configuration, press any key in the following window to reboot the system. Figure B-9: Press any key to continue Step 7: Eject the recovery CD.Step0: Page 99 WSB-PV-D4251/D5251 SBC B.2.5 Create Factory Default Image NOTE: Before creating the factory default image, please configure the system to a factory default environment, including driver and application installations. To create a factory default image, please follow the steps below. Step 1: Turn on the system. When the following screen displays (Figure B-10), press 7 the <F3> key to access the recovery tool. The message will display for 10 seconds, please press F3 before the system boots into the operating system. Figure B-10: Press F3 to Boot into Recovery Mode Step 2: The recovery tool menu appears. Type <4> and press <Enter>. (Figure B-11) 7 Figure B-11: Recovery Tool Menu Step 3: The About Symantec Ghost window appears. Click OK button to continue. Page 100 WSB-PV-D4251/D5251 SBC Figure B-12: About Symantec Ghost Window Step 4: Use mouse to navigate to the option shown below (Figure B-13). 7 Figure B-13: Symantec Ghost Path Step 5: Select the local source drive (Drive 1) as shown in Figure B-14. Then click OK. 7 Page 101 WSB-PV-D4251/D5251 SBC Figure B-14: Select a Local Source Drive Step 6: Select a source partition (Part 1) from basic drive as shown in Figure B-15. 7 Then click OK. Figure B-15: Select a Source Partition from Basic Drive Step 7: Select 1.2: [Recovery] NTFS drive and enter a file name called iei (Figure B-16). Click Save. The factory default image will then be saved in the 7 selected recovery drive and named IEI.GHO. WARNING: The file name of the factory default image must be iei.GHO. Page 102 WSB-PV-D4251/D5251 SBC Figure B-16: File Name to Copy Image to Step 8: When the Compress Image screen appears, click High to make the image file smaller. See Figure B-17. 7 Figure B-17: Compress Image Page 103 WSB-PV-D4251/D5251 SBC Step 9: The Proceed with partition image creation window appears, click Yes to continue. Figure B-18: Image Creation Confirmation Step 10: The Symantec Ghost starts to create the factory default image (Figure B-19). 7 Figure B-19: Image Creation Process Step 11: When the image creation completes, a screen prompts as shown in Figure B-20. 7 Click Continue and close the Ghost window to exit the program. Figure B-20: Image Creation Complete Page 104 WSB-PV-D4251/D5251 SBC Step 12: The recovery tool main menu window is shown as below. Press any key to reboot the system. Step0: Figure B-21: Press Any Key to Continue B.3 Setup Procedure for Linux The initial setup procedures for Linux system are mostly the same with the procedure for Microsoft Windows. Please follow the steps below to setup recovery tool for Linux OS. Step 1: Hardware and BIOS setup. Refer to Section B.2.1. 7 Step 2: Install Linux operating system. Make sure to install GRUB (v0.97 or earlier) MBR type and Ext3 partition type. Leave enough space on the hard drive to create the recover partition later. NOTE: If the Linux OS is not installed with GRUB (v0.97 or earlier) and Ext3, the Symantec Ghost may not function properly. While installing Linux OS, please create two partitions: Partition 1: / Partition 2: SWAP Page 105 WSB-PV-D4251/D5251 SBC NOTE: Please reserve enough space for partition 3 for saving recovery images. Figure B-22: Partitions for Linux Step 3: Create a recovery partition. Insert the recovery CD into the optical disk drive. Follow Step 1 ~ Step 3 described in Section B.2.2. Then type the following 7 commands (marked in red) to create a partition for recovery images. system32>diskpart DISKPART>list vol DISKPART>sel disk 0 DISKPART>create part pri size= ___ DISKPART>assign letter=N DISKPART>exit system32>format N: /fs:ntfs /q /v:Recovery /y system32>exit Step 4: Build-up recovery partition. Press any key to boot from the recovery CD. It will take a while to launch the recovery tool. Please be patient. When the recovery tool setup menu appears, type <3> and press <Enter> (Figure B-23). The 7 Symantec Ghost window appears and starts configuring the system to build-up a recovery partition. After completing the system configuration, press any key to reboot the system. Eject the recovery CD. Page 106 WSB-PV-D4251/D5251 SBC Figure B-23: System Configuration for Linux Step 5: Access the recovery tool main menu by modifying the “menu.lst”. To first access the recovery tool main menu, the menu.lst must be modified. In Linux system, enter Administrator (root). When prompt appears, type: cd /boot/grub vi menu.lst Figure B-24: Access menu.lst in Linux (Text Mode) Step 6: Modify the menu.lst as shown below. Page 107 WSB-PV-D4251/D5251 SBC Step 7: The recovery tool menu appears. (Figure B-25) 7 Figure B-25: Recovery Tool Menu Step 8: Create a factory default image. Follow Step 2 ~ Step 12 described in Section B.2.5 to create a factory default image. 7 B.4 Recovery Tool Functions After completing the initial setup procedures as described above, users can access the recovery tool by pressing <F3> while booting up the system. The main menu of the recovery tool is shown below. Page 108 WSB-PV-D4251/D5251 SBC Figure B-26: Recovery Tool Main Menu The recovery tool has several functions including: 1. Factory Restore: Restore the factory default image (iei.GHO) created in Section B.2.5. 7 2. Backup system: Create a system backup image (iei_user.GHO) which will be saved in the hidden partition. 3. Restore your last backup: Restore the last system backup image 4. Manual: Enter the Symantec Ghost window to configure manually. 5. Quit: Exit the recovery tool and restart the system. WARNING: Please do not turn off the system power during the process of system recovery or backup. WARNING: All data in the system will be deleted during the system recovery. Please backup the system files before restoring the system (either Factory Restore or Restore Backup). Page 109 WSB-PV-D4251/D5251 SBC B.4.1 Factory Restore To restore the factory default image, please follow the steps below. Step 1: Type <1> and press <Enter> in the main menu. Step 2: The Symantec Ghost window appears and starts to restore the factory default. A factory default image called iei.GHO is created in the hidden Recovery partition. Figure B-27: Restore Factory Default Step 3: The screen is shown as in Figure B-28 when completed. Press any key to 7 reboot the system. Figure B-28: Recovery Complete Window Page 110 WSB-PV-D4251/D5251 SBC B.4.2 Backup System To backup the system, please follow the steps below. Step 1: Type <2> and press <Enter> in the main menu. Step 2: The Symantec Ghost window appears and starts to backup the system. A backup image called iei_user.GHO is created in the hidden Recovery partition. Figure B-29: Backup System Step 3: The screen is shown as in Figure B-30 when system backup is completed. 7 Press any key to reboot the system. Figure B-30: System Backup Complete Window Page 111 WSB-PV-D4251/D5251 SBC B.4.3 Restore Your Last Backup To restore the last system backup, please follow the steps below. Step 1: Type <3> and press <Enter> in the main menu. Step 2: The Symantec Ghost window appears and starts to restore the last backup image (iei_user.GHO). Figure B-31: Restore Backup Step 3: The screen is shown as in Figure B-32 when backup recovery is completed. 7 Press any key to reboot the system. Figure B-32: Restore System Backup Complete Window Page 112 WSB-PV-D4251/D5251 SBC B.4.4 Manual To restore the last system backup, please follow the steps below. Step 1: Type <4> and press <Enter> in the main menu. Step 2: The Symantec Ghost window appears. Use the Ghost program to backup or recover the system manually. Figure B-33: Symantec Ghost Window Step 3: When backup or recovery is completed, press any key to reboot the system. Step0: Page 113 WSB-PV-D4251/D5251 SBC B.5 Other Information B.5.1 Using AHCI Mode or ALi M5283 / VIA VT6421A Controller When the system uses AHCI mode or some specific SATA controllers such as ALi M5283 or VIA VT6421A, the SATA RAID/AHCI driver must be installed before using one key recovery. Please follow the steps below to install the SATA RAID/AHCI driver. Step 1: Copy the SATA RAID/AHCI driver to a floppy disk and insert the floppy disk into a USB floppy disk drive. The SATA RAID/AHCI driver must be especially designed for the on-board SATA controller. Step 2: Connect the USB floppy disk drive to the system. Step 3: Insert the One Key Recovery CD into the system and boot the system from the CD. Step 4: When launching the recovery tool, press <F6>. Page 114 WSB-PV-D4251/D5251 SBC Step 5: When the following window appears, press <S> to select “Specify Additional Device”. Step 6: In the following window, select a SATA controller mode used in the system. Then press <Enter>. The user can now start using the SATA HDD. Page 115 WSB-PV-D4251/D5251 SBC Step 7: After pressing <Enter>, the system will get into the recovery tool setup menu. Continue to follow the setup procedure from Step 4 in Section B.2.2 Create 7 Partitions to finish the whole setup process.Step0: B.5.2 System Memory Requirement To be able to access the recovery tool by pressing <F3> while booting up the system, please make sure to have enough system memory. The minimum memory requirement is listed below. Page 116 Using Award BIOS: 128 MB system memory Using AMI BIOS: 512 MB system memory. WSB-PV-D4251/D5251 SBC Appendix C C Terminology Page 117 WSB-PV-D4251/D5251 SBC AC ’97 Audio Codec 97 (AC’97) refers to a codec standard developed by Intel® in 1997. ACPI Advanced Configuration and Power Interface (ACPI) is an OS-directed configuration, power management, and thermal management interface. AHCI Advanced Host Controller Interface (AHCI) is a SATA Host controller register-level interface. ATA The Advanced Technology Attachment (ATA) interface connects storage devices including hard disks and CD-ROM drives to a computer. ARMD An ATAPI Removable Media Device (ARMD) is any ATAPI device that supports removable media, besides CD and DVD drives. ASKIR Amplitude Shift Keyed Infrared (ASKIR) is a form of modulation that represents a digital signal by varying the amplitude (“volume”) of the signal. A low amplitude signal represents a binary 0, while a high amplitude signal represents a binary 1. BIOS The Basic Input/Output System (BIOS) is firmware that is first run when the computer is turned on and can be configured by the end user CODEC The Compressor-Decompressor (CODEC) encodes and decodes digital audio data on the system. CompactFlash® CompactFlash® is a solid-state storage device. CompactFlash® devices use flash memory in a standard size enclosure. Type II is thicker than Type I, but a Type II slot can support both types. CMOS Complimentary metal-oxide-conductor is an integrated circuit used in chips like static RAM and microprocessors. COM COM refers to serial ports. Serial ports offer serial communication to expansion devices. The serial port on a personal computer is usually a male DB-9 connector. DAC The Digital-to-Analog Converter (DAC) converts digital signals to analog signals. DDR Double Data Rate refers to a data bus transferring data on both the rising and falling edges of the clock signal. Page 118 WSB-PV-D4251/D5251 SBC DMA Direct Memory Access (DMA) enables some peripheral devices to bypass the system processor and communicate directly with the system memory. DIMM Dual Inline Memory Modules are a type of RAM that offer a 64-bit data bus and have separate electrical contacts on each side of the module. DIO The digital inputs and digital outputs are general control signals that control the on/off circuit of external devices or TTL devices. Data can be read or written to the selected address to enable the DIO functions. EHCI The Enhanced Host Controller Interface (EHCI) specification is a register-level interface description for USB 2.0 Host Controllers. EIDE Enhanced IDE (EIDE) is a newer IDE interface standard that has data transfer rates between 4.0 MBps and 16.6 MBps. EIST Enhanced Intel® SpeedStep Technology (EIST) allows users to modify the power consumption levels and processor performance through application software. The application software changes the bus-to-core frequency ratio and the processor core voltage. FSB The Front Side Bus (FSB) is the bi-directional communication channel between the processor and the Northbridge chipset. GbE Gigabit Ethernet (GbE) is an Ethernet version that transfers data at 1.0 Gbps and complies with the IEEE 802.3-2005 standard. GPIO General purpose input HDD Hard disk drive (HDD) is a type of magnetic, non-volatile computer storage device that stores digitally encoded data. ICH The Input/Ouput Control Hub (ICH) is an Intel® Southbridge chipset. IrDA Infrared Data Association (IrDA) specify infrared data transmission protocols used to enable electronic devices to wirelessly communicate with each other. L1 Cache The Level 1 Cache (L1 Cache) is a small memory cache built into the system processor. L2 Cache The Level 2 Cache (L2 Cache) is an external processor memory cache. Page 119 WSB-PV-D4251/D5251 SBC LCD Liquid crystal display (LCD) is a flat, low-power display device that consists of two polarizing plates with a liquid crystal panel in between. LVDS Low-voltage differential signaling (LVDS) is a dual-wire, high-speed differential electrical signaling system commonly used to connect LCD displays to a computer. POST The Power-on Self Test (POST) is the pre-boot actions the system performs when the system is turned-on. RAM Random Access Memory (RAM) is volatile memory that loses data when power is lost. RAM has very fast data transfer rates compared to other storage like hard drives. SATA Serial ATA (SATA) is a serial communications bus designed for data transfers between storage devices and the computer chipsets. The SATA bus has transfer speeds up to 1.5 Gbps and the SATA II bus has data transfer speeds of up to 3.0 Gbps. S.M.A.R.T Self Monitoring Analysis and Reporting Technology (S.M.A.R.T) refers to automatic status checking technology implemented on hard disk drives. UART Universal Asynchronous Receiver-transmitter (UART) is responsible for asynchronous communications on the system and manages the system’s serial communication (COM) ports. UHCI The Universal Host Controller Interface (UHCI) specification is a register-level interface description for USB 1.1 Host Controllers. USB The Universal Serial Bus (USB) is an external bus standard for interfacing devices. USB 1.1 supports 12Mbps data transfer rates and USB 2.0 supports 480Mbps data transfer rates. VGA The Video Graphics Array (VGA) is a graphics display system developed by IBM. Page 120 WSB-PV-D4251/D5251 SBC Appendix D D Hazardous Materials Disclosure Page 121 WSB-PV-D4251/D5251 SBC D.1 Hazardous Materials Disclosure Table for IPB Products Certified as RoHS Compliant Under 2002/95/EC Without Mercury The details provided in this appendix are to ensure that the product is compliant with the Peoples Republic of China (China) RoHS standards. The table below acknowledges the presences of small quantities of certain materials in the product, and is applicable to China RoHS only. A label will be placed on each product to indicate the estimated “Environmentally Friendly Use Period” (EFUP). This is an estimate of the number of years that these substances would “not leak out or undergo abrupt change.” This product may contain replaceable sub-assemblies/components which have a shorter EFUP such as batteries and lamps. These components will be separately marked. Please refer to the table on the next page. Page 122 WSB-PV-D4251/D5251 SBC Part Name Toxic or Hazardous Substances and Elements Lead Mercury Cadmium Hexavalent Polybrominated Polybrominated (Pb) (Hg) (Cd) Chromium Biphenyls Diphenyl (CR(VI)) (PBB) Ethers (PBDE) Housing X O O O O X Display X O O O O X Printed Circuit X O O O O X X O O O O O X O O O O X Fan Assembly X O O O O X Power Supply X O O O O X O O O O O O Board Metal Fasteners Cable Assembly Assemblies Battery O: This toxic or hazardous substance is contained in all of the homogeneous materials for the part is below the limit requirement in SJ/T11363-2006 X: This toxic or hazardous substance is contained in at least one of the homogeneous materials for this part is above the limit requirement in SJ/T11363-2006 Page 123 WSB-PV-D4251/D5251 SBC 此附件旨在确保本产品符合中国 RoHS 标准。以下表格标示此产品中某有毒物质的含量符 合中国 RoHS 标准规定的限量要求。 本产品上会附有”环境友好使用期限”的标签,此期限是估算这些物质”不会有泄漏或突变”的 年限。本产品可能包含有较短的环境友好使用期限的可替换元件,像是电池或灯管,这些元 件将会单独标示出来。 部件名称 有毒有害物质或元素 铅 汞 镉 六价铬 多溴联苯 多溴二苯 (Pb) (Hg) (Cd) (CR(VI)) (PBB) 醚 (PBDE) 壳体 X O O O O X 显示 X O O O O X 印刷电路板 X O O O O X 金属螺帽 X O O O O O 电缆组装 X O O O O X 风扇组装 X O O O O X 电力供应组装 X O O O O X 电池 O O O O O O O: 表示该有毒有害物质在该部件所有物质材料中的含量均在 SJ/T11363-2006 标准规定的限量要求以下。 X: 表示该有毒有害物质至少在该部件的某一均质材料中的含量超出 SJ/T11363-2006 标准规定的限量要求。 Page 124