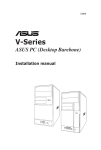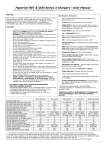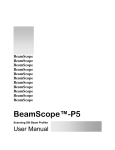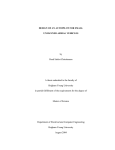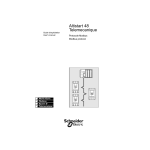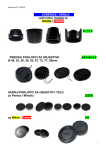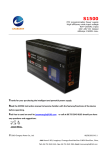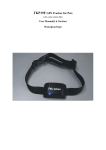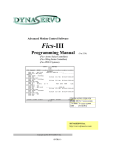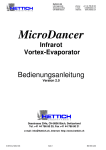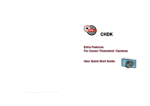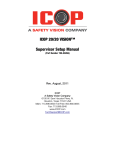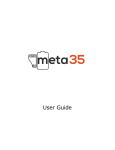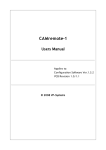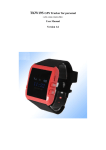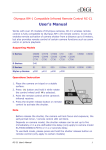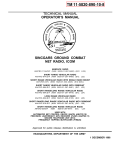Download DuneCam™ Manual - Dunehaven Systems
Transcript
DuneCam Users Manual Written by Scott Armitage February 2009 ™ Table of Contents Table of Contents................................................................................................................ 2 Overview............................................................................................................................. 4 Aerial Controller ................................................................................................................. 6 Battery................................................................................................................................. 7 Radio ................................................................................................................................... 8 Video................................................................................................................................... 8 Aerial Controller Mounting ................................................................................................ 9 Aerial Controller Connections .......................................................................................... 11 Ground Controller............................................................................................................. 16 Using DuneCam™ ............................................................................................................. 19 Main Screen ...................................................................................................................... 19 Pan and Tilt ....................................................................................................................... 20 Shutter ............................................................................................................................... 20 Video................................................................................................................................. 20 Menu Screen ..................................................................................................................... 24 Script Menu Item .............................................................................................................. 24 Configuration File Menu Item .......................................................................................... 25 Status Screen..................................................................................................................... 26 Servo Tester ...................................................................................................................... 27 Camera Settings ................................................................................................................ 28 Troubleshooting ................................................................................................................ 29 MiniSD Card..................................................................................................................... 31 Script Files ........................................................................................................................ 32 Description of script file actions ....................................................................................... 34 Script Examples ................................................................................................................ 36 Software Update Files....................................................................................................... 38 Configuration Files ........................................................................................................... 39 Configuration File Format ................................................................................................ 39 General Settings ................................................................................................................ 43 Pan..................................................................................................................................... 44 Tilt..................................................................................................................................... 46 Shutter ............................................................................................................................... 47 Video Capture ................................................................................................................... 50 Battery / Power ................................................................................................................. 52 IR Compatibility ............................................................................................................... 53 Software History ............................................................................................................... 57 Support.............................................................................................................................. 59 Legal ................................................................................................................................. 59 Limited Warranty.............................................................................................................. 59 Overview The DuneCam™ system allows remote control and monitoring of a camera system. It is designed for use in aerial photography applications such as Kite Aerial Photography, Pole Aerial Photography, or Balloon Aerial Photography, but the system can be used in other remote camera applications as well. The system consists of an aerial controller and a ground controller. The aerial controller is a small circuit board that performs the following functions: • Control of a servo motor for pan (horizontal) movement. The pan servo can be either a standard R/C aircraft servo or one modified for continuous rotation. • Control of a servo motor for tilt (vertical) movement • Control of a camera’s shutter by one of several mechanisms: o A shutter servo motor that presses down on the shutter button o IR (infrared) control for cameras controllable by an IR remote o Hard-wired shutter switch connection o CHDK “remote” activation for Canon cameras • 4 Highly reliable 2-way communications with the ground controller via a 2.4 GHz spread spectrum radio • Video capture from a composite video signal • Monitoring of the rig battery voltage • Highly efficient power supply functions to run all the aerial electronics • Positive confirmation of shutter activation The ground controller is a handheld device with the following features: • Sunlight readable color LCD • A slider control for adjusting tilt • A knob control for adjusting pan • Buttons to control shutter, video and other functions • A flash memory card to configure the operation of the ground controller and the aerial controller • Ability to change between up to 10 user-programmable system configurations • Flexible scripting feature for automated sequences of actions • Built-in rechargeable battery This User’s Manual describes DuneCam™ software version 2.7. 5 Aerial Controller The aerial controller board dimensions are 1.8” x 1.8” x 0.35” (45mm x 45mm x 9mm). It is suggested that the board be mounted using non-conductive materials such as Velcro or tape. The aerial controller is shown below. Pan Servo Tilt Servo Shutter Servo Shutter Switch IR LED Indicator LED Video LED Power Switch Antenna Battery 6 Video Battery The DuneCam™ aerial controller requires a battery of 6.5 V to 9.0 V. A 2-cell LithiumIon Polymer (LiPo) cell is recommended. These batteries are typically labeled as “7.2 V”, “7.4V”, “2 cell” or “2S”. Note that “9V” batteries have an initial voltage of 10 V or more and cannot be used. The aerial controller idles at about 50 mA, but takes more current when its radio is transmitting, so a reasonable figure for average current is 100 mA. In addition to this current, the aerial controller battery also supplies power to the servos. The servo power draw is dependent on the servos chosen and the design of the rig. The servo current will be added to the current mentioned above for the aerial controller electronics. Keep in mind that a servo on an unbalanced rig that is constantly working to overcome gravity may consume several times as much battery power as it would on a balanced rig. If too much current is drawn by the servos, the servo power supply will shut down temporarily as a precaution. The Lithium-Ion chemistry can be damaged by discharging a 2-cell LiPo below about 5.5V. The DuneCam aerial controller will shut off the electronics when the voltage gets lower than about 6.0V in an attempt to prevent this situation. This feature is called under-voltage lockout (UVLO). There are two situations that could still cause trouble, though. • If the battery discharges down to 5.5V, it will have very little energy left. The very low current draw of the aerial controller when in UVLO can eventually discharge the battery over the course of several weeks. • Even if disconnected from the aerial controller, a battery discharged to a low voltage will "self-discharge" to an even lower voltage over time. Because of this, it is recommended that LiPo's with less than 7.0V be recharged soon after using them. If several weeks have passed since charging the batteries, they should be charged again prior to use to get full power from the batteries. Batteries in storage should be charged at least once per year even if not used. Make sure the battery is charged with a charger designed for the battery type and battery capacity that you are using. It is strongly recommended that a “balanced” charger be used. This type of charger ensures that the two cells within the battery are charged to equal levels. An example of this type of charger is the Cellpro 4S, 4A Cell Balancing Charger, available from www.fmadirect.com. Battery Safety LiPo batteries are well suited for many remote camera applications due to their high energy density relative to their size and weight. There are some safety precautions that should be followed due to their high energy density. 7 • Do not touch the positive and negative terminals of the battery to any thing other than the connector on the aerial controller. Do not allow the aerial controller circuit board to come in contact with anything metallic or conductive. • Do not carry or store the battery together with tools, metal parts or other metal objects. Place the battery in a plastic bag when not in use. • Do not expose battery to water or salt water, or allow the battery to get wet. • Do not expose the battery to high heat, including the inside of a hot car. See the instructions that came with your battery and battery charger for additional usage and safety information. Radio The DuneCam™ system uses a 2.4 GHz Direct Sequence Spread Spectrum bi-directional radio. This radio transmits at a level of 60 mW (18 dBm) or 100 mW EIRP power. This power level is approved for unlicensed operation in the U.S. In other countries, it is the operator’s responsibility to make sure that the radio complies with applicable permitted power levels. Video The DuneCam™ system digitizes an analog composite video signal and sends the digital image to the ground controller via the radio. The video has several programmable video resolutions. 8 Aerial Controller Mounting Mounting the aerial controller can be done in a number of ways and will depend on the construction of the remote camera rig. When mounting the aerial controller, take care not to let the circuit board touch metal or conductive parts. The aerial controller is designed to fit into a standard sized 2” x 2” plastic box (usually sold as “potting boxes”). Like all radios that operate in a high frequency band, it is important to mount the aerial controller so that its antenna has an unobstructed view of the ground controller. For most aerial camera applications, this means that the antenna of the aerial controller should be mounted near the bottom of the camera rig. In the following diagrams, some examples of the mounting of the aerial controller (shown in red) are shown. Poor placement Radio signal will be partially block by rig and by camera Better placement Less of signal is blocked 9 Best placement None of signal is blocked Below is an example of a KAP rig that places the antenna in a good position. 10 Aerial Controller Connections Several connections must be made to the aerial controller. The aerial controller circuit board is a static sensitive device and care should be taken when handling the circuit board. Proper antistatic handling precautions include wearing cotton clothing and discharging static electricity to ground before handling the circuitry. Tilt Servo Pan Servo Shutter Servo Shutter Switch IR LED (optional) Camera video cable JST Power Lead Video adapter 7.2V Battery Supplied by customer Included with DuneCam 11 Power Power from the battery is connected to the “JST” (or “B.E.C.”) style connector. Power Switch The aerial controller has a slide switch for turning on the power to the circuit. The circuit has a low battery lockout feature where the circuit will shut off when the battery voltage falls below 5.8 V regardless of the position of the power switch. This is done to protect batteries from over-discharge conditions. Pan Servo The pan servo connection allows a standard R/C servo to be connected and this servo will be controlled to achieve a rig panning motion. The end of the connector closest to the edge of the circuit board should be the black (or sometimes brown) wire on the servo lead. Either a standard servo or a servo modified for continuous rotation can be used. For best results, use analog servos, not digital servos. Note that the servos connections are intended for servos only, not for driving things like video camera power. Tilt Servo Similarly, the tilt servo connector drives a servo for tilt motion. The tilt servo must be a standard servo, not one modified for continuous rotation. 12 Shutter Servo The shutter servo connector can drive a servo mechanism for pressing down a shutter button. This connector can also be used for driving servos for other purposes through the use of scripts. In addition, this connector can be used to supply a +5V signal to an external system to trigger a camera, such as for Canon cameras running CHDK. Set S_TYPE to 3 to use this feature. The photo below shows the CHDK connections. Make sure the connections to the camera are correct – the camera could be damaged if the signals are not connected properly. Ground +5V Signal 13 Shutter Switch The shutter switch can be configured as a single or a dual switch closure when the shutter is activated. This can be used on some types of cameras with this arrangement for their wired remote controls. Alternately, some cameras can be modified by bringing out wires soldered across their internal shutter switch. The two switch connections (“primary” and “secondary”) are non-polarized and can be connected in either direction. The two sets of switch connections are electrically isolated from each other and from all other circuitry. These outputs will handle up to 100 mA. Consult Dunehaven Systems for more information about mating cabling for the shutter switch connector. Primary switch connection Secondary switch connection Video Connection This connection interfaces to a composite video signal from a digital camera’s video output. Included with DuneCam™ is a short video adapter cable with a female phono connector. This can be connected to the video cable that ships with most cameras. The video signal can be NTSC or PAL, however, the color in the image will be better if NTSC is used. It may also be possible to use the video input for connecting to a small video camera. The purchaser of the DuneCam™ system assumes all responsibility for the design and debug of such a system. Video LED The green Video LED will light when the video circuit detects a video signal. This can be helpful in debugging video connection problems. 14 IR LED This connection can be used to control a camera’s shutter for those cameras capable of being controlled via IR. This requires the optional IR cable. This connection is capable of supporting most IR cameras. The mating cable is a locking cable. To remove the connector, squeeze the sides of the connector together while gently pulling the mating connector from the circuit board. If using the IR LED for shutter control, the LED should be mounted so that the small black dot on the face of the LED is pointing toward the IR window of the camera. On some IR LED’s, there may be a round lens instead of a black dot. The LED can be mounted a short distance from the camera, or it can attached to the camera body using tape or Velcro. dot Indicator LED The red Indicator LED will normally be lit when the circuit is on and will turn off for a short period of time when the aerial controller is busy performing a task. If the aerial controller voltage falls below its minimum voltage, the indicator LED will flash on and off for a short time before the aerial controller completely turns off. 15 Ground Controller The ground controller is a small, handheld unit that provides the user interface for the DuneCam™ system. Sunlight Readable LCD Right Button (Shutter) Left Button (Video) Pan Adjust Knob Menu Button Tilt Slider 16 Lanyard Attachment DC Adapter Jack MiniSD Slot Charging Indicator Power Switch To turn the ground controller on, slide the power switch to the right. The ground controller has an internal rechargeable battery. To charge the battery, plug a DC adapter into the connector on the end of the unit. This adapter should supply a regulated 5V DC + 10% at 500 mA or more. The plug should be a standard 2.1 mm type with the center terminal positive. Always use the charger that comes with DuneCam. If you did not receive a charger with your DuneCam system, contact Dunehaven Systems. A red light next to the charging jack will light when the battery is charging and will turn off when charging is complete. The ground controller typically lasts 5 hours on a charge with the LCD backlight on 50% of the time. When holding the ground controller, avoid covering the radio antenna with your hand or other objects. The radio antenna is located inside the ground controller case, to the left side of the LCD. 17 Location of Antenna 18 Using DuneCam™ It is suggested that the aerial controller be turned on first. The red indicator LED on the aerial controller board will flash once and then stay on. The tilt servo will move to the center of its range. This is usually about a 45 degree angle. Main Screen When the DuneCam™ ground controller is turned on, the Main Screen appears. If you have more than one Configuration File installed on your MiniSD card, the Configuration File Selection screen will appear, asking which file you wish to use. Each time the Main Screen is shown, the status of the aerial controller and ground controller will be monitored and displayed on this screen. If everything is OK, you see the “Ready” messages seen above. If a battery voltage is low or the aerial controller is not turned on, you will see messages to that effect on this screen. On most screens, you will see yellow text boxes at the bottom of the screen. These are “soft key” labels for the two buttons directly below the screen. In the case of the Main Screen shown above, pressing the left button will request a video image and pressing the right button will activate the camera’s shutter. On most screens, the center (“Menu”) button will either take you to the Menu Screen or take you back to the Main Screen if you are already on the Menu Screen. If either the ground controller or the aerial controller has a low battery, a red icon will appear in the upper right corner. Check the Status Screen for more information about the battery levels (see Status Screen section below). 19 Pan and Tilt The lower portion of the ground controller has a slider for adjusting tilt and a knob for adjusting pan. Changing these controls will immediately move the rig accordingly. The controls are intended to be very intuitive, with the motion of the camera echoing the motion of the slider and knob. See the section on Configuration Files for more information on how to set up the behavior of these controls for your camera rig. Shutter The right button is used to tell the aerial controller to activate the shutter. Pressing the shutter button will cause a shutter servo movement, an infrared (IR) transmission, the closing of a shutter switch. See the section on Configuration Files for more information on how to set up the proper type of shutter control for your camera. Video On the DuneCam™ system, the video consists of a sequence of one or more still images captured via the video interface on the aerial controller. Pressing the left button at the Main Screen will request a single frame of video and show it on the screen. The video button can also be held down for a continuous sequence of video frames. For best readability, the video display fills the entire screen. While the video image is shown, the left, right, and Menu buttons still function as they did on the Main Screen. If an error occurs during a video image (such as the aerial controller being turned off or no video signal being detected by the aerial controller), the Main Screen will be displayed and an error message will appear explaining what the problem is. 20 The video system shows an image of whatever your camera produces. This is normally a live image of what the camera sees on a point-and-shoot camera. On a digital SLR, this “live” preview is typically not available. In addition, DuneCam™ can show a “review” image of the actual image recorded if the video image is requested immediately after a picture is taken (see “Shutter Modes”). 21 Video Quality NEW The video quality can be set to one of three settings to trade off video speed versus image quality. All settings have a resolution of 120x80 pixels. The video quality is set using the V_RESOL parameter. 22 V_RESOL BPP Frame Rate 1 4 1.0 fps 2 8 0.6 fps 3 16 0.5 fps Sample Image Shutter Modes Several “shutter modes” are possible. Shutter modes affect how the camera shutter activations relate to the video. Mode 1: In this mode, the shutter is activated without regard to the video. No video is sent to the ground controller after each picture is taken. Mode 2: Mode 2 is similar to Mode 1 but uses the video image as a means of confirming that the shutter was activated. Most cameras LCD’s and video outputs go back for a short time when a picture is taken. In this mode, DuneCam™ will watch the video output after the shutter is activated. If the screen does not go black after taking a picture, it will assume that it failed and will try the shutter again. After the video goes black, it will wait until the video image comes back before allowing the user to take another picture. This is the fastest way to take pictures and it allows pictures to be taken quicker than once per second if using a fast cycle-time camera. Mode 3: In this mode, DuneCam™ will wait a fixed period of time after activating the shutter and capture whatever image is on the video and will show this image on the ground controller. The intent is that this image is the camera’s review image, letting you on the ground see the actual image just taken by the camera. It is the user’s responsibility to program the parameters to make the aerial controller wait the appropriate time to get the review image. Mode 4: This is a combination of modes 2 and 3. DuneCam™ will activate the shutter, make sure the video goes black, then wait until the video returns and send that image to the ground controller. In this mode, it is not necessary to determine the exact time to wait before capturing the video image. If using shutter modes 1 or 2, make sure your camera’s review image is turned off. If using a digital SLR, modes 1 or 3 may work best. If you hear two low pitched beeps and see a red square at the bottom of the screen after pressing the Shutter button in modes 2, 3, or 4, it may be that the camera has taken the picture but the video signal is not present. 23 Menu Screen Pressing the Menu button will show the Menu Screen. On this screen, one of several items can be selected. To select a menu item, use the left and right buttons to scroll through the list of menu items and select the desired item. The currently selected item is highlighted in blue. Note that the soft key labels remind you which button does what function. Scrolling past the bottom of any list brings you back to the top of the list. Script Menu Item The first menu item is for entering Script Mode. Scripts are text files that can be placed on the MiniSD card. These files describe a sequence of servo motions and times. This can be used to smoothly move a video camera through a series of pans and tilts much more smoothly than a person could do it using the slider and knob controls. In addition, if the shutter servo channel is used for another motion axis, such as a horizontal / vertical orientation adjust, a script file can be used to move that servo. 24 Finally, script files can be used to describe a sequence of pans, tilts and shutter actions to make the aerial controller take a panorama sequence that can be later stitched together with software. See the section on Script Files for more information on making and using scripts. A list of all script files will be shown when the user selects the Script menu item. For each script file, the contents of the first line in the file (usually a descriptive comment) will be shown, along with the script file number. To run a script, scroll to the desired script and select it. The script will start running and the status will be shown on the screen. The currently executing line will be shown at the top. A green progress bar indicates what portion of the script lines has been completed. To skip ahead or to cancel a script, press and hold the right “Cancel” button. Configuration File Menu Item Another menu item selects the Configuration File. DuneCam™ uses a Configuration File located on the MiniSD card to program various settings. See the Configuration File section for a detailed description of how to use this file. In the Configuration File screen, one of up to 10 configuration files can be selected. If more than one file is found on the MiniSD card, the desired file can be selected. For each file in the list, the configuration file number and a short description of that file are shown. 25 At that point, DuneCam™ will begin using the settings contained within the selected configuration file. Multiple configuration files let you change the settings to support different rigs, different cameras, or different operation preferences. The selected file can be changed at any time while the system is running and the changes will take place immediately. Configuration files are a convenient way to quickly reconfigure the system in the field for another camera, another rig, different video modes, different tilt ranges, etc. Status Screen The DuneCam™ Status Screen is another item on the menu. This screen shows information about the system, such as the software versions of the aerial and ground controllers and battery voltages of the aerial and ground controllers. It also shows the elapsed time and the number of pictures taken since the ground controller was turned on. 26 Servo Tester The Servo Tester is a screen that can be used to assist in programming settings into the Configuration File. DuneCam™ expects the user to tell the system, via a Configuration File, how to move the servos for Left, Right, Up and Down movements. Rather than determine these settings with a trial-and-error process, this screen can be used to quickly determine the settings. Each servo movement parameter is expressed as a “pulse width”. The pulse width is what makes the servo turn to a particular angle. Changing the slider and the knob in this screen will immediately command one of the servos to go to the angle specified by a particular pulse width. For ease of use in setting an exact pulse width, the tilt slider is used as a “coarse” adjustment and the pan knob is used as a “fine” adjustment. As both controls are adjusted, the “Pulse Width =” readout will show the pulse width and the servo connected to the aerial controller will change to this same pulse width. This pulse width will be sent to whichever servo has a check mark next to it. Pressing the left button will change which servo is changed when the pulse width is adjusted. As an example, if you would like to determine the correct pulse width for the maximum Up position for tilt, press the left button until the check mark is next to “Tilt Servo”. Now adjust the slider and the knob. Watch the rig until it moves to the desired maximum Up position. Note the Pulse Width value shown on the screen. This value would be used for the corresponding setting in the Configuration File (in this case, the T_UPLPW parameter). Another feature of this screen is the green number shown above the pulse width after “CAL:”. This is used for pan knob calibration. If you are using a continuous rotation pan servo and would like to use the Pan Dead Zone feature for preventing servo creep, turn the pan knob until it is positioned in the center of its range. You will feel a detent (or “click”) when the knob is in this position. Note the green number and use this as the Pan Calibration value (parameter P_CALIB). 27 Camera Settings For best performance, a few camera settings can be made to make sure the system works as expected. Auto Power Down Most cameras will shut themselves off after a period of time if no buttons on the camera are pressed. This shut down feature should be disabled or the time lengthened as much as possible. Display Power Down Some cameras will shut off the display if no buttons are pressed for a period of time. This is different from the Auto Power Down mentioned above. The display power down should be disabled or the time lengthened as much as possible. Video Output Some cameras have a menu setting that enables and disables the video output signal used by the aerial controller. Make sure it is enabled. Review Image Most cameras can be set up to display a review image for a short period of time after each picture is taken. Depending on the shutter mode you have selected, you will either want the camera to show the review image or you will want to turn this camera feature off to improve the speed of the camera (see “Video Options”). Infrared Remote Most cameras that accept an IR shutter trigger must have this feature turned on via a menu setting. In addition, some cameras also have an adjustment for the delay between the IR signal and the shutter activation. Make this delay as short as possible. 28 Troubleshooting General Issue What to try The rig does not respond to ground controller actions Examine the red LED on the aerial controller. It should be on and turn off briefly with each action. The text on the screen is “- - -“ The MiniSD card is missing or is missing the language file. Servos Issue What to try The servos work at first but after a while they become erratic. The servo power supply may be shutting down due to excessive current. Make sure that your pan and tilt axes are properly balanced. Video Issue What to try Main Screen shows “No video signal” and green LED on aerial controller is off Check camera power Check video cable connections Check that video is enabled in camera by connecting to a TV Video stops working (“No video signal”) but starts working when shutter is released Lengthen camera’s display shut down setting Image sent after shutter release is black Change from shutter mode 3 to shutter mode 4 or lengthen V_SHDLY. Image after shutter release appears like normal video (not the review image) Change from shutter mode 3 to shutter mode 4 or shorten V_SHDLY. Image after shutter release is intermittent (sometimes black, sometimes not the review image) Change from shutter mode 3 to shutter mode 4 or lengthen V_SHDLY and lengthen camera’s review image time. Video image has no color Change the camera’s video output setting to “NTSC” 29 Shutter Issue IR shutter does not trigger camera Shutter does not trigger or only triggers some of the time What to try Make sure IR control is enabled in the camera Makes sure IR LED is firing by looking at the LED during a shutter release with a digital camera. Make sure the S_TYPE parameter is set to the correct type of IR format. Make sure IR LED is positioned in front of the camera’s IR sensor window. If using a direct-wired or servo shutter activation, make sure the shutter is pressed down long enough to trigger the camera. Some cameras will not accept another shutter press until the image has been stored to the flash card and the review image is no longer displayed. Unplug the camera’s video cable and note the timing of what happens on the LCD when the shutter is released. Adjust the timing parameters accordingly. Some camera’s IR sensor can be blinded by direct sunlight. Place back tape over the back of the IR LED to shield the sun. Shutter action takes too much time If using shutter mode 1, try using mode 2. If video review image is not needed, consider using modes 1 or 2 instead of modes 3 or 4. Also turn off review image in camera. Many newer cameras have faster shutter cycle times. Ground controller indicates that shutter action failed, but camera took a picture This can happen if using shutter modes 2, 3 or 4 but no video is present. This can also happen in shutter modes 2, 3 or 4 if V_SHDLY is too short. Camera takes two pictures for each press of This can happen if using shutter modes 2, 3 shutter button on ground controller or 4 but no video is present. This can also happen in shutter modes 2, 3 or 4 if V_SHDLY is too short. 30 MiniSD Card The ground controller has a MiniSD card reader. This lets the ground controller use information saved on MiniSD cards. This information can be of several types: • Script files • Configuration files • Language files • Software update files Script files, configuration files and software update files are described elsewhere in this document. Language files contain translations of the text on the ground controller into different languages. See the “G_LANG” configuration description. These files can be changed by plugging the MiniSD card into any personal computer or Pocket PC as long as it is capable of reading and writing to MiniSD cards. MiniSD cards can also be accessed with a SD card reader after placing the MiniSD card into a SD card adapter. For the ground controller to use the MiniSD card, it must be formatted with the FAT16 file system. This is the default in Windows when formatting a card less than or equal to 32 MB_ For cards larger than 32 MB, select the “FAT” option when formatting the card (as opposed to “FAT32”). Macs should not be used to format the card, since the “DOS” format they use is FAT32, which is incompatible. Macs can be used to read and write to a previously formatted card, however. It is suggested that you make a copy of your MiniSD files on your computer for safekeeping in case you need to restore these files later. 31 Script Files The MiniSD card can optionally have one or more script files on it. A script file is a plain text file and can be edited on a personal computer. All script files must be called “scriptN.txt”, where the “N” is a number from 0 to 19 (i.e. “script0.txt”, “script1.txt”, etc. up to “script19.txt”). All script files must have a particular format. The first line is ignored and is only used for showing a description of the script on the screen. Each of the following lines in the file describes one or more actions. All actions on each line will be performed as a group. When each line’s task is done, the next line will be run. This continues until the end of the script file is reached. Comments can be added to a script line using a ‘;’ followed by the comment. Everything on a line after the ‘;’ is ignored when executing a script. If a comment is present on a script line, the comment is drawn on the screen when that script line is executed. Each line has a combination of letters and numbers. Letters indicate the type of action and the following number indicates the amount of that action. All numbers must be whole numbers except for the D action, which can accept decimal fractional numbers. For example, a line containing “T30” means that a tilt should be performed to a position 30% down from the top tilt limit. For script actions that move servos, the current Configuration File parameters for pan, tilt and shutter pulse width are used to define the limits of the range of motion. There is a maximum of 4000 bytes and a maximum of 75 lines in each script file. 32 Here is a complete table of all script actions: Letter 33 Action Minimum Value Maximum Value Notes P Absolute Pan 0 100 % of travel to right or left (0 = left, 100 = right) T Absolute Tilt 0 100 % of tilt travel (0 = up, 100 = down) p Relative Pan -100 100 % of full travel relative to previous pan position t Relative Tilt -100 100 % of full travel relative to previous tilt position Q Pan and Stop 0 100 Like ‘P’ but stops the pan servo afterwards S Absolute Shutter 0 100 % of shutter servo travel (0 = up, 100 = down) D Duration 0 3600 Time in seconds for this line’s servo motions (if any) X Take picture - - Needs no following number R Relay 1 State 0 1 Sets on/off state of “primary” shutter switch contacts r Relay 2 State 0 1 Sets on/off state of “secondary” shutter switch contacts C CHDK Remote signal 1 5000 Duration to activate “Remote” signal Description of script file actions P Absolute Pan This script action will set how far to turn the pan servo left or right. 0 refers to full left and 100 refers to full right. This will send the pan servo to the position requested. It is intended for pan axes with unmodified servos. T Absolute Tilt This script action will set how far to turn the tilt servo up or down. 0 refers to full up and 100 refers to full down. This will send the tilt servo to the position requested. p Relative Pan This script action sets how far to turn the pan servo relative to its current position. This is expressed as a percentage of the full pan travel. Positive numbers turn right and negative numbers turn left. This action is intended for pan axes with unmodified servos. t Relative Tilt This script action sets how far to turn the tilt servo relative to its current position. This is expressed as a percentage of the full tilt travel. Positive numbers tilt down and negative numbers tilt up. Q Pan and Stop This action is similar to the P command, except at the end of the panning, the pan servo will be stopped. This is intended for use with modified, continuous rotation servos. The combination of the value used in the Q action and the value used in the D action will determine the amount of panning. S Absolute Shutter This script action is similar to the absolute pan and tilt actions, except that it applies to the shutter servo. This action will always control the shutter servo channel, even if the shutter servo is not being used to activate the camera’s shutter. This allows the shutter servo channel to used for some other purpose if the camera’s shutter is being controlled by some other means. 34 D Duration All the above script actions (P, p, T, t, Q, S) will be done over a period of time set by the D action. This action is expressed in seconds. This setting can be a whole number like “D5” or a fractional number like “D0.15”. Fractional numbers can be helpful when used with the ‘Q’ action. For the P, p, T, t and S actions, the servo channel will be slowly changed from its previous position to its new position over this period of time. This action can be used by itself for a time delay. X Take a Picture This script action will use the shutter settings in the configuration file to take a picture. This performs the same function as pressing the Shutter button on the ground controller. All movements of servos are done prior to executing any X action on each script line. R Shutter Switch 1 State This script action controls the primary (#1) shutter switch relay. The number 0 is used to turn the switch off and 1 turns the switch on. This action will leave the shutter switch in the requested state after the script is complete. This allows the shutter switch to control some camera mode, such as a half-press of the shutter, and keep it in that position until another script (or line in a script) changes it back. r Shutter Switch 2 State This script action controls the secondary (#2) shutter switch relay. It works identically to the R action above but affects the secondary shutter switch channel. C CHDK Remote Signal This script action allows the shutter servo connector to be used to trigger an external device. The number after the “C” will determine how long a 5V pulse is sent before returning to 0V (expressed in milliseconds). The intended use of this feature is to provide an interface to a Canon camera running the CHDK software (see http://chdk.wikia.com/wiki/CHDK). The CHDK software lets scripts be run in the camera that will monitor the camera’s USB port, looking for the kind of signal that the “C” action produces. The CHDK software can also measure the duration of these signals and do different things depending on that duration. Keep in mind that DuneCam has no way of knowing what CHDK scripts your camera is running, so it is good idea to add a delay in your DuneCam script after each time-consuming CHDK process to make DuneCam wait for the camera. Also note that although the DuneCam’s CHDK signal is very accurately timed, some versions of CHDK do not measure the duration of the signal very accurately. Experiment with your system to find what works best in your situation. 35 Script Examples Multiple actions can be combined on a single line by separating actions by a space. The order of the actions on a line is not important. For example, the line: P10 T50 D10 ; Pan & tilt together , means that the aerial controller will move 10% of the total distance from center towards the right; the tilt will move halfway down and both movements will happen simultaneously over a 10 second period. If you want the pan to complete before the tilt begins, change it into two lines: P10 D10 T50 D10 ; First pan ; Then tilt These assume the use of an unmodified pan servo. _____________________________________________________________________ The relative pan and tilt will move relative to the current pan and tilt position. For example: p10 t-20 D5 , will move the pan 10% of the full travel to the right and the tilt will be moved up 20% of the full tilt travel. _____________________________________________________________________ To take several pictures in a sequence, you could do something like this (unmodified servo): 2x2 Pano P40 T0 D2 X ; initial position P60 T0 D2 X ; pan right P60 T20 D2 X ; tilt down P40 T20 D2 X ; pan left This will require you to know in advance exactly where the camera should be pointed, which may be somewhat limiting. A better approach may be to use relative motions like this: 2x2 Pano p-5 D2 X ; initial position t20 D2 X ; tilt down p10 D2 X ; pan right t-20 D2 X ; tilt up This script uses the current pan and tilt locations as a starting point and moves the camera relative to that position. 36 A similar script for continuous rotation servos: 2x2 Pano Q0 D1 X ; initial position t20 D2 X ; tilt down Q100 D2 X ; pan right t-20 D2 X ; tilt up _____________________________________________________________________ To use the “shutter” servo for another use, such as to control a horizontal/vertical axis servo, make two scripts like these: Vertical S0 D2 ...and… Horizontal S100 D2 _____________________________________________________________________ DuneCam can be used as a controller for a motion control platform. DuneCam script action durations can be very long (up to 1 hour), so it can be used for applications like slowly panning a camera during a time-lapse sequence as follows. For this type of application, only unmodified pan servos can be used. 30 Minute Pan P30 T0 D2 P70 D1800 ; initial position ; slow pan to right _____________________________________________________________________ DuneCam in combination with a Canon camera running CHDK can create very powerful scripting capabilities. Most builds of CHDK support something called “remote” or “USB Remote”, which merely senses the presence of a voltage on the USB port. In addition, most CHDK builds can measure the duration of this signal. With the use of simple scripts in DuneCam and in the camera, there are an almost unlimited number of combinations of camera configurations and actions that can be performed. For example, you could create a DuneCam script that would trigger the shutter, take bracketed exposures, change the shutter speed, change the zoom, and/or change the focus, all without touching the camera. A common application is to use one pulse duration for activating the shutter and other pulse durations in scripts for setting other camera functions. Here is a framework for a CHDK script that chooses one of four actions based on the parameter in the DuneCam “C” action. Note that more sophisticated script techniques such as nested if-then-else and gosub’s do not work reliably in CHDK. Also, note that for some versions of CHDK, the timing values must be relaxed to compensate for the less accurate CHDK measurement of the signal duration. 37 @title DuneCam Script Test rem Threshold levels: rem Send pulses of: 10~20 / 30~40 / 50~60 / >65 ms 15 / 35 / 55 / 75 ms p = get_usb_power :Loop do p = 10 * get_usb_power until p>0 if p>65 then goto "L4" if p>45 then goto "L3" if p>25 then goto "L2" rem Add your own handler here for Choice 1 print "Choice #1" goto "Loop" :L2 print "Choice #2" goto "Loop" :L3 print "Choice #3" goto "Loop" :L4 print "Choice #4" goto "Loop" end Software Update Files Software update files may be copied to the Mini SD card in order to update the software in the ground controller and in the aerial controller. Instructions on using these other files are included with new software releases. Customers not purchasing directly from Dunehaven Systems can send an email to the Contact link at www.dunehaven.com to be placed on a list to receive updates to the DuneCam software. Be sure to specify the serial number of your system (found on the label of either the aerial controller or on the back of the ground controller). 38 Configuration Files The MiniSD card must have a Configuration File on it to customize the system to make it operate the way you like. This file is a plain text file and must be named “configN.txt”, where “N” is a number from 0 to 9 (i.e. “config0.txt”, “config1.txt”, etc. up to “config9.txt”). If more than one configuration file is present, a menu of all configuration files will be presented at startup and the user can select the one they want to use by scrolling through the list and selecting the desired file. For each configuration file, the contents of the first line in the file (usually a descriptive comment) will be shown next to the configuration file number (“0” for config0.txt, “1” for config1.txt, etc). To modify the configuration file(s), just eject the card, insert it into your computer’s card reader, make your edits to the configuration file, save the file and insert the card back into its slot in the ground controller. Select the “Config file…” menu item. If you have more than one configuration file, select the one you wish to use. The configuration file will be read and its new information will be immediately put to use. There is no need to cycle power on either the ground controller or on the aerial controller to have the changes take effect. Configuration File Format The configuration file consists of a number of lines with the format: X_YYYYY = V , where: X is a letter referring to a subsystem, YYYYY is one or more letters referring to a subsystem parameter to be configured and V is a number referring to the value to set that parameter to. In addition, any text not in this format will be ignored. This allows human-readable comments to be freely inserted anywhere in the file. If you would like to change a parameter setting without removing the original setting from the file, make sure that the setting you intend to use is the first one in the file – all subsequent occurrences of the same parameter will be ignored. Here is an example of a portion of a configuration file: 39 S_UPLPW=1000 Shutter servo up limit S_DNLPW=1350 S_DNLPW=1450 S_DNLPW=1100 S_DNDUR=800 worked best on the new rig <<< this seemed too high - too low ! Shutter servo down duration First one is used Others are ignored In this case, the shutter down pulse width would be set to 1350. The others might have been left in the file in case you want to keep notes of other settings that you tried. There is one limitation to be aware of. The configuration file has a size limit of 4000 bytes. If the file is larger than that, the entire file will be ignored and all parameters will be set to their default values. The following table lists the programmable parameters in the DuneCam™ system. For each parameter, there is a minimum value, a maximum value and a default value. If an attempt is made to program the settings outside the minimum/maximum range, the settings will be changed to the nearest value within the valid range. Any settings not defined in the configuration file will take on the value listed under “Default”. Some settings (such as video contrast) are rarely changed from the default and can be omitted from the configuration file unless the default value is not acceptable. For parameters with units of “msec”, 1000 counts = 1 second delay. For parameters with units of “mV”, 1000 counts = 1 Volt. 40 Parameter Meaning Minimum Maximum Default Units G_BEEPS Beep enable 0 1 1 G_BLTMR Backlight timer 0 120 1 G_LANG Language for text 0 9 0 G_INDIC Radio link indicator 0 1 0 P_LFTPW Pan left pulse width 500 2500 1000 usec P_RGTPW Pan right pulse width 500 2500 2000 usec P_CNTPW Pan center pulse width 500 2500 average of P_LFTPW and P_RGTPW usec P_SLEWR Pan slew rate 1 100 10 P_CALIB Pan knob calibration 0 255 128 P_DEADZ Pan dead zone 0 500 0 P_HASSW Has Pan Switch 0 1 0 P_DURAT Pan Duration 0 5000 100 msec T_UPLPW Tilt up pulse width 500 2500 1300 usec T_DNLPW Tilt down pulse width 500 2500 1700 usec T_SLEWR Tilt slew rate 1 100 10 S_TYPE Shutter type 1 11 4 S_MODE Shutter mode 1 4 1 41 seconds usec S_UPLPW Shutter servo up pulse width 500 2500 1300 usec S_DNLPW Shutter servo down pulse width 500 2500 1700 usec S_DNDUR Shutter down duration 0 5000 500 msec S_DNDR2 Shutter 2 down duration 0 5000 250 msec S_INTVL Shutter Interval 0 300 0 sec V_BRGHT Video brightness 0 100 50 % V_CONTR Video contrast 0 100 50 % V_SATUR Video saturation 0 100 50 % V_SHDLY Video delay after shutter 0 10000 1000 msec V_RESOL Video quality 1 3 2 V_INVRT Invert video image 0 1 0 B_WARNA Aerial low battery level 0 9000 6400 mV B_WARNG Ground low battery level 0 5000 3200 mV The various subsystems and parameters supported by this version of software are described in the following sections. 42 General Settings G_BEEPS Confirmation Beep Enable 0 = No beeps 1 = Beep to confirm an action This setting will cause the ground controller to make a short tone after each communication with the aerial controller. Successful actions produce a single, highpitched beep. Unsuccessful actions produce two low-pitched beeps. G_BLTMR Backlight Timer This setting will determine how long the LCD backlight stays on. Pressing any button will turn the backlight on. The backlight will turn off to save power after the number of seconds set by this parameter. Program this setting to 0 to make the backlight stay off all the time. When the backlight is on, the ground controller consumes approximately twice as much power from the batteries. G_LANG Language for text on screen This setting affects the text on the ground controller’s screen. The text can be shown in one of several different languages as in the list below. To have the text appear in a particular language, the G_LANG setting must be present on the current configuration file and a language file must be present on the MiniSD card. This language file is a file named “langX.str”, where the ‘X’ is the number of the language. For example, for French, G_LANG=2 and the “lang2.str” file must be present. Other settings are as follows: 0 = English 1 = German 2 = French 3 = Dutch Note that error messages during the startup of the ground controller are always shown in English. G_INDIC Radio Link Indicator NEW This setting lets the user see a real-time indication of the state of the radio link between the aerial controller and the ground controller. If set to 1, a flashing white square in the top left corner of the main screen indicates that the radio link is working properly. If the connection to or from the aerial controller is lost, the square turns black. 43 Pan P_LFTPW Pan Left Pulse Width The P_LFTPW parameter sets the pan servo pulse width for the “full left” position of the pan knob. Use the Servo Tester to help set this value. By swapping the values for P_LFTPW and P_RGTPW, the direction of the panning can be reversed. P_CNTPW Pan Center Pulse Width The P_CNTPW parameter sets the pan servo pulse width when the pan knob is in its center position. Use the Servo Tester to help set this value. P_RGTPW Pan Right Pulse Width The P_RGTPW parameter sets the pan servo pulse width for the “full right” position of the pan knob. Use the Servo Tester to help set this value. P_SLEWR Pan Slew Rate This setting controls the speed at which the pan servo moves for unmodified (noncontinuous rotation) servos. The servo control signal will be smoothly changed from its previous state to its new state to avoid rocking the camera platform due to abrupt movements. Expressed as a value from 1 to 100 (1=very slow, 100=very fast). Typically set to about 5, which moves the servo 90 degrees in about 1 second. Set this parameter to 100 if using a continuous rotation servo. P_CALIB Pan Knob Calibration The center position of the pan knob circuit varies slightly from one unit to another. To compensate for this, the pan knob can be calibrated with this parameter. The value of this parameter is typically 128 but can be adjusted higher or lower. See the description of the Servo Test feature to determine the proper value to use for this parameter. This parameter needs to be adjusted properly for the Pan Dead Zone and Pan Center Pulse Width features to work properly. 44 P_DEADZ Pan Dead Zone When using servos modified for continuous rotation, a common problem seen with other systems is that the servo will slowly “creep” when the pan control is attempting to keep it motionless. The Pan Dead Zone parameter helps to control this effect by stopping all movement of the pan servo if the pan knob is within a “dead zone” near the center of its range. This parameter is expressed in the same units as the pan “pulse width” settings and it describes the left and right dead zone ranges relative to the center position (P_CNTPW). For example, if the P_CNTPW parameter is 1500 and the P_DEADZ parameter is 100, the pan servo would not turn if the pan knob would otherwise attempt to send a pulse width between 1400 and 1600. For unmodified servos or to disable this feature, delete this parameter or set it to 0. P_DURAT Pan Slew Duration When using a DuneCam with a pan switch, this parameter sets how long the pan servo will spin when the switch is pushed to the left or right. This value is the time in milliseconds. If the pan switch is held in the left or right position, after a short delay the pan servo will spin continuously until the switch is released. This parameter is ignored if P_HASSW is set to 0. 45 Tilt T_UPLPW Tilt Up limit pulse width This sets the servo pulse width corresponding to the maximum upward limit (usually this is the camera being horizontal). This would be the tilt servo pulse width when the tilt slider is in its highest position. Use the Servo Tester to help set this value. By swapping the values for T_UPLPW and T_DNLPW, the direction of the tilt can be reversed. T_DNLPW Tilt down limit pulse width This sets the servo pulse width corresponding to the maximum downward limit (usually this is the camera pointing straight down). This would be the servo pulse width tilt when the tilt slider is in its lowest position. Use the Servo Tester to help set this value. T_SLEWR Tilt Slew Rate This setting controls the speed at which the tilt servo moves. The servo control signal will be smoothly changed from its previous state to its new state to avoid rocking the camera platform due to abrupt movements. Expressed as a value from 1 to 100 (1=very slow, 100=very fast). Typically set to about 5, which moves the servo 90 degrees in about 1 second. 46 Shutter S_TYPE Shutter function type Set this parameter for the type of shutter activation you want when the Shutter button is pressed. 1 = uses shutter servo 2 = uses wired shutter connection(s) from DuneCam™ board to camera’s shutter switch 3 = uses shutter servo connector to drive a 5V signal to an external shutter trigger 4 = uses IR shutter control (Pentax format) 5 = uses IR shutter control (Canon Type 1 format) 6 = uses IR shutter control (Canon Type 2 format) 7 = uses IR shutter control (Nikon format) 8 = uses IR shutter control (Olympus Type 1 format) 9 = uses IR shutter control (Olympus Type 2 format) 10 = uses IR shutter control (Konica Minolta format) 11 = uses IR control (Samsung format) See the “IR Compatibility” section for more details about the camera models supported by each selection. S_TYPE = 3 can be used to send a 5V signal to a Canon camera configured for remote triggering via the CHDK scripting mode. See http://chdk.wikia.com/wiki/CHDK for more information about CHDK. S_MODE Shutter mode This parameter is set to the desired shutter mode number (for example, for shutter mode 2, set S_MODE to 2). See the description of “shutter modes” earlier in this manual. S_UPLPW Shutter servo up limit pulse width This parameter sets the servo pulse width corresponding to the maximum upward limit (This is the non-pressed position). This is used for shutter presses only if S_TYPE is set to 1. Experiment to find what works for your rig. Make sure the position is high enough to disengage the “half pressed” shutter position. By swapping the values for S_UPLPW and S_DNLPW, the direction of the servo movement can be reversed. 47 When running scripts, S_UPLPW and S_DNLPW also are used to describe the “0 %” and “100 %” values for the “S” action, regardless of whether S_TYPE is set to 1. S_DNLPW Shutter servo down limit pulse width This sets the servo pulse width corresponding to the maximum downward limit (This is the depressed position). Valid only if S_TYPE is set to 1. Experiment to find what works for your rig. Make sure you press through the half-pressed position into the fully pressed position. For best results, you should let this parameter limit the travel rather than letting the servo motor stall when it cannot press any harder. S_DNDUR Shutter servo down duration Length of time that shutter button should be held down. This varies with different cameras and may vary as a function of focus settings and flash modes. Experiment to make sure you are covered in all situations. This parameter is ignored unless S_TYPE is set to 1 or 2. If S_TYPE is set to 2 (wired connection), this parameter refers to the “primary” switch contacts. If S_TYPE is set to 3, this parameter affects how long the 5V trigger signal is present. S_DNDR2 Shutter secondary switch down duration In situations where a second shutter switch is needed, this parameter is used to set the timing of the “secondary” shutter switch. Typically, the primary switch is used for “half press” and the secondary switch is used for “full press”. This parameter is ignored unless S_TYPE is set to 2. The sequence is as follows: • Shutter primary switch closes. • After (S_DNDUR – S_DNDR2) milliseconds have elapsed, shutter secondary switch closes. Primary switch is still closed. • After another S_DNDR2 milliseconds, both shutter switches open. Primary Switch Closed Secondary Switch Closed S_DNDR2 S_DNDUR 48 There is also a special case for only activating the secondary switch. If S_DNDUR is 0 and S_DNDR2 is not 0, the primary switch will be unchanged and only the secondary switch will be activated. S_INTVL Shutter Interval DuneCam has an intervalometer that can be programmed to take a picture periodically. This feature can be used to automatically take pictures without operator intervention. It can also be used with cameras that power down after a period of time, forcing them to stay awake by activating the shutter periodically. This feature will take a picture the desired number of seconds after the previous picture, whether the previous picture was taken by the intervalometer by the user pressing the Shutter button on the ground controller. This feature is disabled when running scripts. The default value of 0 turns off the intervalometer. Any other value sets the number of seconds between automatic shutter activations. 49 Video Capture V_BRGHT Video brightness Controls the video capture brightness. Higher values = lighter. V_CONTR Video contrast Controls the video contrast. Higher values = more contrast. V_SATUR Video Color Saturation Controls the video color saturation. Higher values = more saturated colors. V_SHDLY Delay before video snapshot S_MODE = 1: V_SHDLY is ignored. S_MODE = 2 or 4: V_SHDLY sets the maximum length of time that the aerial controller will wait for video to return after the shutter is pressed before giving up. This should be slightly more than the worst case time interval you ever expect to encounter. S_MODE = 3: V_SHDLY sets the time the aerial controller will always wait before capturing the video image. This should be carefully adjusted to make sure the video is captured during the review image. V_RESOL Video Quality 1 = lowest quality 2 = medium quality 3 = highest quality This parameter controls the video quality and video update rate. When pressing the video button, the video will be requested from the aerial controller using the settings defined by this parameter. Higher settings show more detail but take more time to transmit to the ground controller. For more information, see the “Video Quality” section earlier in this manual. This parameter also applies to images automatically shown as the shutter review image. 50 V_INVRT Invert Video Image NEW Normally, the video image is displayed on the LCD right-side-up with respect to the video signal coming from the camera. In some situations (such as mounting the camera inverted) it is desirable to flip the image upside-down. Set this parameter to a 1 to invert the image. 51 Battery / Power B_WARNA Aerial controller low battery warning level The ground controller will indicate a low battery condition when the aerial controller’s battery drops below this predefined voltage. This setting can be adjusted higher or lower to give you more or less advance notice of a low battery. B_WARNG Ground controller low battery warning level The ground controller will indicate a low battery condition when the ground controller’s battery drops below this predefined voltage. This setting can be adjusted higher or lower to give you more or less advance notice of a low battery. 52 IR Compatibility DuneCam can be configured to control over 150 different types of cameras via infrared (IR) remote control. This section lists the supported camera models and the proper setting for the Shutter Type parameter (S_TYPE) in the config.txt file. There may be newer cameras not yet on the list that are also supported. In addition, other IR formats can be supported upon request. Pentax (S_TYPE = 4) K100D K10D K110D *ist *ist D *ist DL *ist DS *ist DS2 Optio 330 Optio 430 Optio 450 Optio 550 Optio 555 Optio 750z Optio S Optio S4 Optio S40 Optio S4i Optio S50 Optio S5i Optio S5n Optio S6 Optio S60 Optio S7 Optio A10 Optio A20 Optio SV ZX-L MZ6 MZ-L Optio S10 Optio A30 Canon Type 1 (S_TYPE = 5) Digital Rebel XT 350D Digital Rebel Xti 400D ELPH 370Z ELPH Jr. ELPH Sport ELPH Z3 EOS ELAN 7 EOS Elan 7E EOS ELAN 7NE EOS Elan II EOS Elan IIE EOS IX EOS Rebel T2 EOS Rebel Ti Sure Shot 120 Sure Shot 130u Sure Shot 130u II Sure Shot Z115 Sure Shot Z135 Sure Shot Z155 Sure Shot Z180u Sure Shot Z90W 53 Canon Type 2 (S_TYPE = 6) PowerShot G1 PowerShot G2 PowerShot G3 PowerShot G5 PowerShot G6 PowerShot Pro 1 PowerShot Pro 90 IS PowerShot Pro70 PowerShot S1 IS PowerShot S60 PowerShot S70 Nikon (S_TYPE = 7) Coolpix 8400 Coolpix 8800 D50 D70 D70s D80 F55 F65 F75 N65 N75 Nuvis S Pronea S Lite Touch series D40 D40x D60 D90 Olympus Type 1 (S_TYPE = 8) C60 C70 C730 C750 C770 C2020 C2040 C3030 C3040 C4040 C5000 C5060 C7000 C7070 C8080 D40 E1 E10 E20 E100rs E2100 E2500 E300 E330 E400 E410 E500 E510 µ300 µ400 µ410 µ500 54 Olympus Type 2 (S_TYPE = 9) IS-3 IS-10 IS-20 IS-30 IS-50 IS-5 Deluxe Stylus 150QD Stylus 140 Stylus 120QD Stylus 105 Stylus 105QD Stylus 100 Wide Stylus 80 Wide Stylus 80 Stylus Epic Zoom 80 Stylus Epic 115 Stylus Epic 170 Infinity 80 QD Infinity 105 QD Accura Zoom 80, Accura Zoom 105 R Superzoom 80 S Superzoom 120 Superzoom 160 Superzoom 800QD Superzoom OZ 130 Konica Minolta (S_TYPE = 10) DiMAGE F100 DiMAGE F200 DiMAGE F300 DiMAGE A200 DiMAGE S414 DiMAGE S404 DiMAGE S304 Dynax/Maxxum 5 Date Dynax/Maxxum 4 Date Dynax/Maxxum 3(L) Date Dynax/Maxxum 40 Dynax/Maxxum 50 Date Dynax/Maxxum 60 Dynax/Maxxum 70 Riva/Freedom/Capios Zoom 20 Riva/Freedom/Capios Zoom 75W Riva/Freedom/Capios Zoom 115 Date Riva/Freedom/Capios Zoom 125 Date Riva/Freedom/Capios Zoom 130 Riva/Freedom/Capios Zoom 140(A) Riva/Freedom/Capios Zoom 150 Date Riva/Freedom/Capios Zoom 160(A) 55 Samsung (S_TYPE = 11) Pro-815 NV7 NV7 OPS NV8 NV10 NV11 NV15 NV20 56 Software History Ground Controller Software Version 2.0 – Unreleased version Version 2.1 – Sep 11, 2007 Initial production release Version 2.2 – Nov 27, 2007 Added support for German, Dutch, French, Spanish Changed appearance of Script Run screen Improved ability to make fine adjustments to pan and tilt Improved handling of communications errors during video reception Improved responsiveness of button presses Fixed bug that did not reinitialize default parameters when changing configuration files Other minor cosmetic changes and bug fixes Version 2.3 – Jan. 8, 2008 Improved support for script files edited in Unix/Linux. Fixed bug that did not automatically exit script mode in some situations Version 2.4 – Feb 15, 2008 Changed firmware update functions to allow larger code size Version 2.5 – Feb 21, 2008 Added intervalometer feature Changed maximum script action duration from 1 minute to 1 hour Added support for pan switch Added support for setting primary and secondary shutter switches in scripts Added support for CHDK “USB Remote” feature for shutter button presses Added support for CHDK “USB Remote” feature in scripts Now allows triggering of only the secondary shutter switch Minor cosmetic changes 57 Version 2.6 – August 11, 2008 Uses improved video compression Added option to invert video image Now allows comments in script lines Displays script comments during Script Run Added radio link indicator Improved responsiveness of Menu button No longer waits for video review image during scripts Improved configuration file and script file error messages Faster canceling of scripts Increased maximum number of lines in a script Fixed bug that did not properly time script durations less than 0.1 second Fixed bug that did change video setting for review until video button pressed Minor cosmetic changes Version 2.7 – February 9, 2008 Increased maximum number if scripts Improved speed of configuration and script menus Aerial Controller Software Version 2.0 – Unreleased version Version 2.1 – Sep 11, 2007 Initial production release Version 2.2 – Nov 27, 2007 Minor bug fixes Version 2.3 – Jan. 8, 2008 Added support for Samsung IR format Version 2.5 – Feb 21, 2008 Added support for longer script durations Added support for setting shutter switch in scripts Added support for CHDK “USB Remote” feature Version 2.6 – August 11, 2008 Implemented better video compression 58 Support Questions regarding DuneCam can be sent via email. See the Contact link at www.dunehaven.com. Notifications of software updates are sent to known users of DuneCam. If you purchased your system from a distributor other than Dunehaven Systems, you can be placed on the mailing list for software updates by email request. Be sure you include your serial number (found on the red label on the aerial controller or the sticker on the back of the ground controller). Legal The design of the DuneCam™ system is Copyright © 2006-2009 Scott Armitage. This includes the electrical design, the circuit board layouts and all software designed for the system. You may not reverse engineer, decompile, or disassemble any DuneCam™ software nor may you reverse engineer the DuneCam™ hardware for any reason. Limited Warranty The DuneCam™ system is warranted to be free from defects in materials and workmanship for a period of one year from the date of purchase. This limited warranty covers normal use and does not cover abuse or use not in accordance with this manual. Under no circumstance will the seller be responsible for any incidental or consequential damages, which may occur during the use of the product, or as a result of the product's failure to perform. In all cases, the customer's sole remedy for a product failure is limited to the repair or replacement of the product. 59