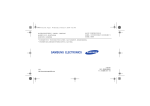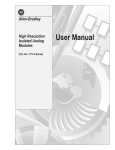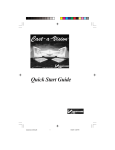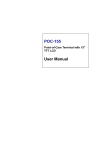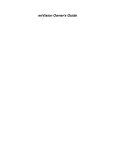Download Dimension 200 router - Gerber Scientific Products
Transcript
1 Introduction The Dimension 200 is a router/engraver for three-dimensional signage created for use with the GRAPHIX ADVANTAGE or other computer systems along with ART Path software. The ART Path Software Option allows the GRAPHIX ADVANTAGE to fully control the routing operation, enabling you to send jobs directly from ART Path on the GRAPHIX ADVANTAGE through the ADVANTAGE Router Control (ARC) station. The Dimension 200 can cut designs from a variety of materials, as well as draw all types of text or graphics. In addition, the Dimension 200 is an excellent solution for creating ADAcompliant (Americans with Disabilities Act) signage. Warning: THE DIMENSION 200 IS A COMPUTERCONTROLLED MACHINE TOOL AND SHOULD BE OPERATED ONLY BY TRAINED OPERATORS. THE SAFETY GUIDELINES IN THIS MANUAL MUST BE FOLLOWED AT ALL TIMES TO AVOID RISK OF INJURY. Manual Contents This manual provides installation, operation, and maintenance procedures as well as safety guidelines for the Dimension 200. Covering the basic information needed for using the Dimension 200, it is arranged as follows: Router requirements and package contents Stand assembly instructions Router and optional equipment installation instructions Safety guidelines Principles of operation System preparation and use 2 Dimension 200 Cleaning and maintenance procedures Recommended feed rates for various materials (card) Conventions The following conventions are used in this manual: Note: A note contains important information which could affect successful completion of a task. CAUTION: A caution statement contains information which, if not observed, could result in damage to the equipment. WARNING: A warning statement contains information which, if not observed, could result in personal injury. Customer Support If you require assistance installing or operating your Dimension 200, contact your Gerber distributor or the Router Support Group at 800-336-1698 (USA and Canada) or fax at 203-290-5568. If possible, please use a phone that is close to your GRAPHIX ADVANTAGE system and have the following information available before calling: MS-DOSand Microsoft Windows version numbers GSP System ID number System serial number GRAPHIX ADVANTAGE, Windows, MS-DOS, and hardware utilities disks GRAPHIX ADVANTAGE, Windows, and MS-DOS user manuals 3 Router Requirements This section discusses the work space, equipment, and electrical requirements for the Dimension 200 router system. Work Space Requirements Warning: THERE MUST BE SUFFICIENT SPACE PROVIDED IN THE PRODUCTION AREA AROUND THE ROUTER FOR MATERIAL STORAGE AND SAFE ACCESS FROM ALL SIDES. A 3-ft. clearance on all sides of the router stand is the recommended minimum work area. In addition, all equipment should be kept reasonably close together. The T-Vac blower must be located close to the rear of the table. CAUTION: Do not place a router in a damp work area. The operating environment should fall within a temperature range o between 32 - 99°°F (0 and 37 C) and within a relative humidity range between 0 and 70%. Equipment Requirements ROUTER STAND A 48 in. square table or stand (with 3-ft. clearance on all sides, or more if the paneling feature is used) is needed. If the stand is not used, the table must be a heavy duty table able to support 300 lbs. ELECTRICAL BOX Gerber recommends placing the electrical box on the table beside the unit or under the table. The power switch must be easily accessible. Do not set the box directly on concrete floors because of condensation potential. The electrical box must also be protected from any coolant. 4 Dimension 200 HIGH FREQUENCY SPINDLE OPTION AND SPEED CONTROLLER The Speed Controller is used only with the High Frequency Spindle Option. Mount the Speed Controller vertically a minimum of 3 ft. away from the system, with the controls easily accessible. Do not set the Speed Controller directly on concrete floors because of condensation potential. The Speed Controller must also be protected from coolant. MIST COOLANT COMPRESSED AIR The optional Mist Coolant System requires 30-100 psi of compressed air. The compressor is purchased separately. CHIP REMOVAL SYSTEM The Chip Removal System requires a wet/dry shop vacuum with a 2 1/2" hose diameter to attach to the Chip Removal System. T-VAC VACUUM SYSTEM (FACTORY-INSTALLED) The optional T-Vac Vacuum System requires a vacuum blower and filter (purchased and installed separately) and a dedicated line installed by a licensed industrial electrician. The vacuum filter must be placed directly under the rear of the router table, with the vacuum blower nearby. To obtain additional information on the vacuum blower, please contact your authorized Gerber distributor. Electrical Requirements The Dimension 200 has specific power requirements which must be supplied for the system to work properly. Gerber recommends that all power requirements be installed by a licensed industrial electrician. Note: The High Frequency Spindle Speed Controller and T-Vac Vacuum System electrical service MUST be installed by a licensed industrial electrician. Router Requirements 5 Requirements are as follows: Electrical Box: Domestic systems: 200, 208, 220, 230, or 250V AC, 30 amp, 60 Hz, single phase, dedicated line. X NEMA Reference 3-POLE, 4-WIRE Receptacle: L14-30R Plug: L14-30P G W Y Neutral Export systems: 200, 208, 220, 230, or 250V AC, 20 amp, 50 Hz, single phase, dedicated line. NEMA Reference 3-POLE, 4-WIRE Receptacle: L14-20R Plug: L14-20P X W G Y Neutral, not connected T-Vac Vacuum System: 220V AC, 10 amp, 50/60 Hz, single phase, dedicated line. The plug and receptacle will be determined by the licensed industrial electrician at the time of installation. 220V AC, 10 amp, 50/60 Hz, three-phase, dedicated line. The plug and receptacle will be determined by the licensed industrial electrician at the time of installation. 6 Dimension 200 Speed Controller: 200-240V AC ±10%, 20 amp, 50/60 Hz, single phase, dedicated line. NEMA Reference 2-POLE, 3-WIRE Receptacle: 6-15R Plug: 6-15P GROUND Note: If the High Frequency Spindle Option is purchased, a licensed industrial electrician must install a dedicated power line for the Speed Controller. Instructions for this installation are supplied separately. Router Requirements 7 Router Package Contents Contents of the large shipping crate for the Dimension 200 are listed below. Check each part against the list and inspect all parts for any damage which may have occurred during shipping. WARNING: Do not attempt to assemble and install the Dimension 200 without adequate assistance. Though small, the router table is heavy. At least four people are needed to move the Dimension 200. caution: BE EXTREMELY CAREFUL WHEN UNPACKING THE DIMENSION 200 SO AS NOT TO DAMAGE THE EQUIPMENT. Crate: 1 1 1 1 1 1 1 1 1 1 1 1 2 1 1 1 ADVANTAGE Router Control (ARC) Station Electrical Box Dimension 200 Router Table Table Stand Kit Small components box Mist Coolant System (optional) Engraver System (optional for the Dimension 200, standard for the Dimension 200E) Engraver Vacuum System (optional for the Dimension 200, standard for the Dimension 200E) 8' x 2 1/2" diameter Chip Removal System hose 20' braided copper ground strap (may be assembled inside the Chip Removal System vacuum hose) 7' x 2" diameter hose for the T-Vac Vacuum System (optional) T-Vac filter and blower fitting (optional) Hose clamps (optional) Training video ADA material sample Tool Kit 8 Dimension 200 Small Components Box: 1 1 1 1 1 1 1 ARC station power supply Ground strap with connectors and instructions Power cord for the ARC station power supply 100' 9-pin to 25-pin RS-232 cable 8' 37-pin cable Owner's Guide Warranty Stand Kit: 4 2 2 2 2 36 36 8 12 4 1 Legs Front/Rear Cross Members Side Cross Members Front/Rear Tie Members Side Tie Members M6 Bolts (10 mm) M6 Nuts (10 mm) M8 Nuts (13 mm) M8 Washers M8 Bolts (13 mm) Instruction Illustration Chip Removal System: 1 Fully Assembled Vacuum Shroud Mist Coolant System (Option): 1 Mist coolant applicator with gauge, flexible coolant tubing, screws and washers 1 Hole drilling template 1 Installation and Usage Guide Router Requirements Tool Kit Contents Tool Kit contents are listed below and identified in the illustration. Metric sizes are shown in parentheses. 1 1 1 1 1 3 3 1 1 1 1 1 1 4 4 4 Collet wrench set Collet nut .250" collet (6 mm) .125" router bit sleeve (3 mm) .500" collet .125" Gerber Gold bits (3 mm) .250" Gerber Gold bits (6 mm) .020" profile cutter (engraver type) (6 mm) Table surfacing bit Pen assembly Tool Height Gage Step Height Gage 5 mm hex key T-nut assemblies Work clamps Clamp nuts 9 10 Dimension 200 Note: The contents of your tool kit may vary from the photograph. 11 Router Stand Assembly Warning: THIS PROCEDURE REQUIRES AT LEAST FOUR PERSONS TO LIFT THE ROUTER TABLE BECAUSE OF ITS WEIGHT. CAUTION: When removing the four foot subassemblies from the Dimension 200 router table, do not set the table on the ground. Damage to the undercarriage will occur. Use the wooden packing materials to block up the router table. Assemble the Leg Assembly 1. Unpack the router and use the wooden packing materials to block up the router table. 2. Unscrew and remove the four foot subassemblies from the bottom of the Dimension 200 router table. 3. Attach one foot subassembly to the bottom of each leg of the stand (as shown on the next page) using the specified parts. DO NOT tighten the nuts or install the M8 bolt and washer at the top of each leg at this time. Note: The top of each leg has one bolt hole on each outside surface. The bottom of each leg has three bolt holes on each outside surface. Refer to the Assembled Stand figure. 12 Dimension 200 LEG ASSEMBLY Router Stand Assembly 13 Assemble the Stand 1. Attach the front, side, and rear cross members to the legs (as shown in the Assembled Stand figure) using the specified parts. Do not yet tighten the nuts. 2. Attach the front, side, and rear tie members to the legs (as shown in the Assembled Stand figure) using the specified parts. Do not tighten the nuts at this time. 3. Use a carpenter's square to align all parts of the stand. Hand tighten all nuts. Mount the Router Table on the Stand 1. Carefully place the router table on the stand. Align the holes where the foot subassemblies on the bottom of the router table were with the holes in the top of the legs. 2. Secure the router table to the stand with the M8 bolts and washers as shown in Leg Assembly figure. Use a wrench to tighten all nuts on the stand assembly. Level the Stand and Router Table 1. Use the foot subassemblies to level the stand and router table. Note: It may be easier to screw the nuts up or down on the foot subassembly if someone assists you by slightly lifting the router table to take some of the weight off the foot subassembly. 14 Dimension 200 ASSEMBLED STAND 2. To lower a foot subassembly, use a 13 mm wrench to loosen the top nut inside the leg frame. When the foot is lowered sufficiently, tighten the bottom nut against the bottom of the leg frame. 3. To raise a foot subassembly, use a 13 mm wrench to loosen the bottom nut on the bottom of the leg frame. When the foot is raised sufficiently, tighten the top nut inside the leg frame. 15 Router Installation Procedure Before You Begin WARNING: Turn OFF power to the GRAPHIX ADVANTAGE and unplug the system from the outlet. DO NOT plug in power until instructed to do so. WARNING: Turn OFF and unplug any lettering systems or plotters connected to the GRAPHIX ADVANTAGE. WARNING: THE MAIN POWER BREAKER SWITCH ON THE FRONT PANEL OF THE ELECTRICAL BOX MUST BE OFF (POINTING DOWN). THE ROUTER MOTOR SWITCH (LOCATED ON THE ROUTER MOTOR) MUST BE OFF. Note: Should problems occur while you install the hardware to your system, contact the Router Support Group at 800-336-1698 (USA and Canada) or fax at 203-290-5568. Power Off Check The main power breaker switch on the front panel of the electrical box must be OFF (pointing down). 16 Dimension 200 ARC Station Connect Power Supply to ARC Station 1. Plug the single-pronged end of the ARC station power cord into the port labeled R831 on the ARC station (the other end already connects to the power supply box). See the above illustration. 2. Locate the power cord and plug the three-slotted end into the power supply box. 3. Plug the three-pronged end of the power cord into either receptacle labeled ARC STATION/ACCESSORY on the back of the electrical box. Connect Router Table to ARC Station 1. Plug the 14-pin round X and Y limit switch connector from the router table into the receptacle labeled R892 on the ARC station. (See the illustration above.) Connect Electrical Box to ARC Station 1. Plug one end of the 37-pin to 37-pin cable into the receptacle labeled R830 on the ARC station. Tighten the screws. 2. Plug the other end into the receptacle labeled R846 on the electrical box. Tighten the screws. Router Installation Procedure 17 Connect Electrical Box to Router Table 1. Plug the 3-pronged power cord from the router table into the receptacle labeled R849 on the electrical box. 2. Connect the cable labeled P856 (X motor cable bundled with the Y and Z motor cables on the router table) to the receptacle labeled R856X. 3. Connect the cable labeled P857 (Y motor) to the receptacle labeled R857Y. 4. Connect the cable labeled P858 (Z motor) to the receptacle labeled R858Z. Electrical Box 18 Dimension 200 Connect Chip Removal System The Chip Removal System helps keep the work area clean during the routing operation. In addition, its pressure foot provides downward force to keep the workpiece from lifting due to forces exerted by the routing bit. The pressure foot pad rests on the workpiece and slides easily over the workpiece surface, while the tool bit extends through an opening in the pressure foot pad. Two pads are supplied, one with a 1.5" (38 mm) opening for normal use, and one with a 0.4" (10 mm) diameter opening for cutting very small pieces. The 1.5" diameter opening pad, which is installed at the factory, is used for the mat milling procedure. The 0.4" diameter opening pad is included the tool kit. A heavy duty wet/dry shop vacuum is required and is not supplied with the router system. A 2 1/2" (64 mm) diameter hose and all necessary fittings are provided with the Dimension 200. INSTALLING THE CHIP REMOVAL SYSTEM WARNING: BEFORE INSTALLING THE CHIP REMOVAL SYSTEM, UNPLUG THE ELECTRICAL BOX FROM ITS POWER SOURCE. WARNING: SCRAP CHIPS GENERATED BY CUTTING CREATE STATIC CHARGES WHICH CAN BE HARMFUL TO THE OPERATOR AS WELL AS MACHINERY COMPONENTS. A PROPERLY INSTALLED GROUND STRAP CABLE (ALSO CALLED STATIC DRAIN WIRE) REDUCES THE CHANCES OF STATIC SHOCK HAZARD. THE GROUND STRAP CABLE IS ALREADY INSTALLED IN THE VACUUM HOSE SUPPLIED WITH THE SYSTEM. YOU MUST CONNECT IT TO THE ELECTRICAL BOX. Router Installation Procedure 19 To install the vacuum shroud The vacuum shroud is installed by Gerber. Should you need to reinstall it, follow the procedure below. 1. Align the screw holes on the vacuum shroud with the screw holes in the carriage sidewalls. 2. Insert and tighten the screws. To attach the vacuum hose 1. Attach the vacuum hose onto the pressure foot of the Dimension 200. (One end of the ground strap cable is already connected at this end in the interior of the hose.) 2. Lead the vacuum hose and the ground strap which extends from the end of the vacuum hose to the electrical box. Make sure that there is ample slack on the strap to comfortably connect in the next procedure. 20 Dimension 200 3. Now lead the vacuum hose and ground strap to the shop vacuum canister, inserting some of the ground strap into the canister. 4. Make sure that some of the ground strap still extends from the vacuum hose and that there is enough slack on the ground strap. (The ground strap goes in and comes back out of the canister to connect to the electrical box in the next procedure.) Connect the Ground Strap Cables Ground strap cables are static protection devices that reduce the risk of static electricity damage to the router system's integrated circuitry. The Dimension 200 comes equipped with three ground strap cables which connect as follows: ARC station to the electrical box foot mount block on the Dimension 200 router table to the electrical box vacuum hose pressure foot to the electrical box. All three ground strap cables must connect at the same point on the electrical box. Both ends of all ground strap cables must be securely fastened to ensure a reliable ground connection. To connect the ground strap cable at the router table 1. At the left rear of the Dimension 200 router table, remove the left capscrew that secures the foot mount block to the router bed. 2. Locate the ground strap cable (recognizable by the yellow ring lug) fastened to the limit switch and motor cables. 3. Insert the capscrew through the ground strap ring lug and reinstall. 4. Securely tighten the capscrew to ensure a reliable ground connection. Router Installation Procedure 21 To connect the ground strap cable at the ARC station 1. Looking at the ARC station from the back, remove the screw located on the right side near the back. (In some models, the screw may instead be located underneath the rear of the ARC station.) 2. Place the ground strap ring lug over the removed screw. 3. Place the star washer over the screw. 4. Reinstall the screw into the side of the ARC station and tighten securely. 5. Use the tie wraps supplied to fasten the ground strap cable to the 37-pin interface cable. To connect the ground strap cable at the vacuum shroud Note: The ground strap is already connected to the vacuum shroud. To connect all ground strap cables to the electrical box 1. Looking at the rear of the electrical box, remove the screw located on the right side of the electrical box near the attention label (triangle with an exclamation point). 2. Insert the removed screw through the ring lug of all three ground strap cables (from the Dimension 200 router table, the ARC station, and the vacuum shroud). 3. Place one star washer over the screw. 4. Reinstall the screw into the side of the electrical box. To ensure a reliable connection, tighten the screw securely. 5. Coil up any excess ground strap cable extending from the vacuum hose and place it inside the reservoir of the shop vacuum canister. 6. Insert the end of the vacuum hose into the receptacle on the side of the shop vacuum canister. 22 Dimension 200 Connect GRAPHIX ADVANTAGE to ARC Station 1. Plug the 9-pin D-connector of the RS-232 cable into the port labeled PLOTTER or COM at the rear of the GRAPHIX ADVANTAGE. Carefully align all pins and press all the way in. 2. Tighten the connector thumb screws to secure the cable to the system. 3. Plug the 25-pin D-connector into the receptacle labeled R829 on the ARC station (see the illustration on page 16). Tighten the thumb screws. Power Connections 1. Plug the power cord from the electrical box into an appropriately grounded outlet. 2. If necessary, plug in the router motor power cord into the receptacle, as shown. 3. Plug the shop vacuum into the duplex receptacle on the electrical box labeled SHOP VAC/BLOWER. 4. Turn ON power at the electrical box. Router Installation Procedure 23 5. Turn ON power at the GRAPHIX ADVANTAGE system. The ARC station displays the message SLEW TO THE POINT OF ORIENTATION in the display panel after performing power-up diagnostics. The router system is now ready to operate. Refer to the section on setting up the ARC station later in this chapter. 6. Turn ON the router motor power switch when ready to cut. Set Up the ARC Station The ARC station can support several different routers. When you first install your system, follow the procedure below to configure the ARC station for the Dimension 200. (See page 39 for an illustration of the front panel of the ARC station.) 1. With the main power switch off on the electrical box, press and hold down the RESET and UP arrow keys on the ARC station. 2. While holding these keys down, turn the main power switch on. 3. Release the ARC station keys after the second beep. The SYSTEM: message appears. 4. Press SELECT. 5. Press the left or right arrow key until DIMENSION 200 is displayed. 6. Press SELECT. 7. LIMIT SWITCH displays. (Gerber recommends that the limit switch be set to ON.) 8. Press SELECT. 24 Dimension 200 Below is an illustration of the basic Dimension 200 system and its peripherals to assist you in installing and checking the connections. The illustration does not depict the actual connections or placement of the equipment. 25 Optional Equipment Installation This section addresses the installation of optional equipment for the Dimension 200: the Mist Coolant System, the T-Vac Vacuum System, High Frequency Spindle and Speed Controller, and the Engraver and vacuum. Mist Coolant System The Mist Coolant System option is used to cool and lubricate the cutting tool as it cuts metals such as aluminum or brass. It is not intended for use with non-metallic materials such as wood or plastic. The Mist Coolant System is equipped with an 8½ oz. coolant reservoir that can be filled under pressure with no need to disconnect air input or stop the system. The coolant drip rate is easily adjustable from one drop every six minutes to 30 drops per minute. The Mist Coolant System requires 30-100 psi of compressed air. The compressor is purchased separately. The Mist Coolant System is designed to be used with Gerber Cool coolant, a high performance spray lubricant available from Gerber Scientific Products, Inc. Gerber Cool is a non-toxic, biodegradable coolant custom-formulated for Gerber routers. It meets all FDA and USDA requirements for use in areas with incidental food contact and will not harm the environment. Note: The Mist Coolant System cannot be used at the same time as the Chip Removal System or the Engraving Option. 26 Dimension 200 INSTALLING THE MIST COOLANT SYSTEM WARNING: Turn off the GRAPHIX ADVANTAGE and unplug the Dimension 200 from the AC outlet before installing the Mist Coolant System to avoid possible electrical shock. 1. Remove the top two screws from the Dimension 200 right end plate on the right end of the beam when viewed from the front. 2. Insert these screws through the top hole of each hanging bracket, reinsert into the end plate, and finger tighten. 3. Align the standoffs on the hanging brackets with the semicircular openings in the sides of the mist coolant system. 4. Insert one M4 x 50 mm Phillips panhead screw with flat and lock washers through semi-circular openings in the mist coolant reservoir into each threaded standoff in the hanging brackets. Tighten the hanging bracket and the mist coolant mounting screws. 5. Cut out the hole drilling template provided in the option kit, fold the top edge along the fold line, and hold the template against the left side of the carriage with the folded portion on top of the carriage wall and the right edge along the front edge of the carriage wall. 6. Drill a 1/4" hole in the carriage wall where indicated by the template. 7. Insert the socket head capscrew through the M6 flat washer and through the carriage wall from the right and into the nozzle coupling mounting block on the outside of the carriage wall. Tighten using a 5mm Allen wrench. 8. Run the coolant hose from the reservoir along the cable harness in the cable trough at the back of the beam. Run the coolant hose along the entire length of the cable harness, then across the beam to the X carriage. This will prevent the hose from stretching as the carriage moves. Run the hose to the left Optional Equipment Installation side of the carriage when viewed from the front. See the illustration at right. 27 28 Dimension 200 The illustration below shows the Dimension 200 carriage with the optional High Frequency Spindle Motor installed (on the upper left) and Mist Coolant Option components (on the lower right). Optional Equipment Installation 29 9. Attach the two tie mounts on top of the carriage (as shown in the illustration on the previous page) and secure the hose. 10. Use the tie wraps to secure the hose to the cable harness in the cable trough. Place a tie wrap about every 8" along the cable. Tie the wraps firmly but not so tightly that coolant flow is restricted. 11. Insert the barb fitting on the air line intake and connect the air line. 12. Insert the quick-disconnect fitting to the opposite end of the air line and connect to the compressor. 13. Turn on the Dimension 200. Make sure the coolant hose travels smoothly in the cable trough by slewing the carriage from one end of the beam to the other. The coolant hose must not stretch as the carriage moves. T-Vac Vacuum System The optional T-Vac Vacuum System uses vacuum to hold down a workpiece easily and securely on the router table. Depending on the material and the job, vacuum hold-down may be used with adhesive and sacrificial material. T-Vac requires a vacuum blower, filter, and relief valve purchased separately. The blower, filter, and relief valve must be connected to the router table. Hose and necessary attachment fittings are supplied with the router table. To install the T-Vac Vacuum System 1. Place the filter directly below the intake opening at the rear of the router table. 2. Position the blower as close to the filter as possible. 30 Dimension 200 3. Insert the 2" diameter hose supplied in the kit on the intake opening on the table and secure with a hose clamp. 4. Insert the 2" adapters supplied in the kit on the reducing tee as shown above. 5. Insert the 1.5" adapter in the relief valve. 6. Install the relief valve on the reducing tee as shown above. 7. Cut the hose to fit in a straight line between the manifold intake opening and the air filter/relief valve. 8. Attach the hose to the air filter/relief valve assembly and secure with a hose clamp. 9. Attach one end of the remaining hose to the filter exhaust opening with a 2" barb adapter and secure with a hose clamp. Optional Equipment Installation 31 10. Attach the other end of the hose to the vacuum blower with a 2" barb adapter, cutting the hose as short as possible to increase the efficiency of the blower. Secure with a hose clamp. 11. Have a licensed industrial electrician with industrial motor experience wire the vacuum blower. Speed Controller System Refer to the illustration below when installing the Speed Controller System: To install the Speed Controller System 1. Plug the AC power cord into a dedicated wall outlet. 2. Plug the Spindle remote ON/OFF cable labeled P894 into the connector labeled R894 (top) on the back of the electrical box. 3. Plug the Spindle Motor cable into the connector located on the High Frequency Spindle motor and latch it. 32 Dimension 200 USING THE SPEED CONTROLLER SYSTEM The Speed Controller System is used to control the spindle speed of the High Frequency Spindle motor. The thickness and type of material, as well as the tool selected, determine the correct spindle speed. The recommended speed for various materials may be found at the end of this manual. The speed selection knob located on the Speed Controller selects a spindle speed as follows: Knob 0 10 20 30 40 50 60 70 80 90 100 Spindle Speed 0 2,800 5,600 9,400 12,200 14,000 16,800 19,600 22,400 25,200 28,000 Note: The Speed Controller System must be installed by a qualified electrician. Installation instructions are supplied with the speed controller. Optional Equipment Installation 33 Engraver Vacuum System Option The optional Engraver Vacuum System is a quiet, convenientlysized system used to clean debris from the table and engraving area. To assemble the Engraver Vacuum System 1. Remove and discard the plugs from the holes labeled IN and OUT on the front of the vacuum motor. 2. Thread the long end of the pipe elbow into the "in" receptacle on the vacuum motor and tighten. Make sure the elbow points up. 3. Insert the short pipe fitting into the end of the protruding elbow and tighten. 4. Place the vacuum tank on the short pipe fitting and rotate the tank to tighten. 5. To securely tighten the entire attached assembly, one person should hold down the motor while another person turns the entire assembly until it is tight. 6. Insert the reducer fitting into the hole on top of the vacuum tank and tighten. 7. Insert the barbed fitting into the reducer fitting and tighten. 8. Slip one end of the hose over the end of the barbed fitting on top of the tank. 9. Place the assembled vacuum system near the router, preferably on the right side. 35 Safety Guidelines Warning: THE DIMENSION 200 IS A HIGH-SPEED CUTTING MACHINE. ITS USE MAY BE HAZARDOUS IF YOU DO NOT OBSERVE THE FOLLOWING PRECAUTIONS. THESE GUIDELINES ARE NECESSARY FOR THE SAFE AND EFFICIENT OPERATION OF THE DIMENSION 200. WARNING: DO NOT STORE WET ALUMINUM CHIPS IN A CLOSED CONTAINER AND DO NOT USE THE VACUUM HOSE TO CLEAN UP WET ALUMINUM. WET ALUMINUM PRODUCES HYDROGEN GAS. THIS GAS MAY REACH EXPLOSIVE CONCENTRATIONS WHEN WET ALUMINUM CHIPS ARE STORED IN A CLOSED CONTAINER. 1. Only a trained operator should attempt to run the equipment. 2. Wear protective eyewear, such as goggles or safety glasses, which cover the front and sides of the face. 3. Do not use the router in a damp or wet location. 4. Do not store wet aluminum chips in a closed container. 5. Do not use the vacuum hose to clean up wet aluminum. 6. Stand in front of the ARC station during system operation to provide easy access to the RESET key and the main power switch on the electrical box. (This also prevents any clothing from getting caught in the machine.) 7. Keep the work area clear for easy access to the main power switch. 8. Unplug or turn off the router motor when changing tools. 9. Tie back or cover long hair. 36 Dimension 200 10. Remove loose jewelry, ties, and loose clothing. Wearing a long-sleeved shop coat is strongly recommended. 11. Wear ear protection. 12. Keep all personnel at a safe distance from the machine when it is operating. 13. Carefully secure the workpiece with clamps. 14. Use the proper tool for the material. Do not use small tools with heavy material. 15. Make a test cut whenever possible to test the tool in the material. 16. Perform all periodic maintenance procedures on a regular basis. 37 Operating Principles Overview Note: It is essential that you read this section before operating the Dimension 200. This section introduces the operating principles of the router system. The complete Dimension 200 router system consists of these major components: the Dimension 200 router table the electrical box the ARC station Text and graphics are cut or drawn by the router after being prepared for routing by ART Path. During router operation, the cutting table and clamped workpiece remain stationary. All operating motion is performed by the router motor, carriage, and tool. X, Y, Z Axes The Dimension 200 has three basic axes of movement: The X (horizontal) axis is oriented from left to right. The Y (vertical) axis is oriented from front to back. The Z (depth) axis is oriented up and down. When the router cuts a design, the tool moves in the X, Y and Z axes of movement. 38 Dimension 200 Z Axis The Z axis of the router is the up and down movement of the tool. Initializing the Z axis is an essential procedure when using the Dimension 200. It establishes the location of the tool above the workpiece at the start of a job. CAUTION: The Z axis must be set every time the tool or material is changed, and whenever the operator prepares to cut or draw. Failure to initialize the Z axis properly will cause the machine to cut at the wrong depth. This may destroy the material and cause the tool to cut into the router table. The Z axis may be positioned by: the Z INIT function key located on the ARC station keypad a Z axis adjustment knob located on top of the Z axis motor the ART Path depth of cut The workpiece and sacrificial material must be mounted on the router table when the Z axis is initialized. See the Z INIT portion of the ARC station section in this manual for instructions on initializing the Z axis. Operating Principles 39 Job Home Position The job home position is the position on the router table which corresponds to the job 0,0 point or starting position of the job. The job home position is stored in the ARC station and is maintained even when power is interrupted. The job home position (start position) is also controlled by ART Path. ART Path considers the current tool position to be job home. The actual job starting position may be modified by a preposition (either absolute or relative) set in the ART Path Output dialog box. The SET JOB HOME function of the ARC station allows the router operator to modify the home position either before or after a job has been received at the ARC station and the job header, material and tool messages have been displayed. The job home position of each job is stored when the job starts. The RETURN HOME function of the ARC station returns the carriage to the stored job home position. In the event of a power failure or other job interruption, the operator can use the RETURN HOME function to return the router carriage easily to the stored home position. This also simplifies starting multiple jobs from the same position. See the “Set Job Home” and “Return Home” descriptions in the ARC station section of this manual for more information. Also see the ART Path User Manual for information on job positioning. 40 Dimension 200 Power Switch The main power switch is located on the front of the electrical box, encircled by a yellow border. It switches power on and off at the ARC station. Turn the power on or off here for normal use. Before turning on the main power switch, make sure that the ARC station power supply is connected to both the ARC station and the appropriate grounded outlet on the back of the electrical box. Emergency Power Switch The main power switch on the front of the electrical box also serves as the emergency power switch. Turn off power here for emergencies. ROUTER MOTOR POWER SWITCH The router motor power switch turns the motor on and off. The router motor has a thumb switch on the top labeled ON and OFF. WARNING: The router motor must be OFF during vacuum shroud installation, mist coolant installation, tool changing, Z axis initialization, or when performing any other functions around the cutter. CAUTION: The router motor switch should be off until the job is ready to begin. DO NOT turn the router motor on when pen plotting. 1. When the job is ready to begin, turn ON the router motor power switch. 2. Press the START key to start the job. Note: There is a delay before the tool begins cutting. This delay gives the router motor time to come up to full speed before cutting begins, and the operator time to stop the job if the router motor is not ON. Operating Principles ARC Station The Advantage Router Control (ARC) station is the communication link between the GRAPHIX ADVANTAGE and the router system. It can do the following: send and receive messages and commands to and from the GRAPHIX ADVANTAGE display messages to the operator control router motor movements change feed rates return the router carriage to the job home position set motor delay 41 42 Dimension 200 FRONT PANEL The front panel of the ARC station consists of a message display panel and nine function keys: START/STOP RESET Z INIT SELECT right, left, up, and down arrow keys. The ENTER key is not used. Display Panel The bottom right of the message display panel may contain indicators for the operator: W, w - Alternating uppercase and lowercase indicates that the router is waiting for a job. J, j - Alternating uppercase and lowercase indicates that there is a job ready for routing. Pressing START will begin or continue processing the job. I, i - Alternating uppercase and lowercase indicates the job is incomplete, which occurs when a partial job is sent from ART Path. Power interruption at the GRAPHIX ADVANTAGE or a pause status in the Plot Spooler application will cause partial transmission. WARNING: WHEN THE INCOMPLETE JOB INDICATOR (I,I) AND START JOB ARE DISPLAYED, THE ROUTER CARRIAGE MAY MOVE WITHOUT FURTHER WARNING. The top right of the message display panel at times may contain an asterisk (*). When a job is running and the operator presses the STOP key, the asterisk appears to show that the machine has received the message and will pause at the next logical point. The router will resume cutting when the START key is pressed again. Operating Principles 43 Power-Up Tests When the power is turned ON, the ARC station performs diagnostic self-tests, and displays the operating set revision level. The ARC station requests the operator to slew the router carriage near the point of orientation, which is the absolute 0,0 point. To slew to the point of orientation, use the arrow keys to move the router carriage as far toward the front and to the left as possible. When the carriage is at 0,0, the carriage will move away from the limit a preset distance in X and Y. The ORIENTATION message will appear in the display panel, followed by the STOP READY message. If an error occurs: The system emits a constant audible tone. Press the RESET key to clear the error and to rerun the failed test(s). If the same error recurs or if RAM ERROR, ROM ERROR, or INTR_ERROR is displayed, contact the Router Support Department at 800-336-1698 (USA and Canada). When testing successfully completes, the STOP READY message displays. 44 Dimension 200 Function Keys The function keys located on the front panel of the ARC station perform specific routines. Each function key is discussed individually in the following pages. ARROW KEYS The arrow keys are most frequently used to slew the router carriage into position. Slewing refers to positioning the X and Y axes where desired. The arrow keys are also used to scroll through available choices at the ARC station after a selection has been made in the Menu Select mode. See the page in this section on Menu Select mode. To slew the Dimension 200 To position the tool to the left or right over the router table surface, press the left or right arrow keys until the desired placement is reached. To position the tool forward or backward over the table surface, press the up or down arrow keys until the desired placement is reached. To slew diagonally, press two keys at the same time (left or right with up or down). You cannot slew past the table edges if the limit switches have been set. Operating Principles 45 START/STOP This key toggles between the START and STOP modes. Start Mode START mode, as shown by a message in the display panel, may be in one of two states: START READY - the system is ready to receive a job START JOB - the system has received a job and is processing it The following keys are available in START mode: RESET - immediately aborts router movement and purges the job START/STOP - pauses processing the job Start Ready WARNING: In START READY mode, the carriage may move without further warning. 1. While in the STOP READY mode, use the arrow keys to slew the carriage to the starting location of the job. 2. Press the START/STOP key to display the START READY message. The Dimension 200 is now in a “ready” state and the message remains until the data arrives from the GRAPHIX ADVANTAGE. The current tool position becomes the start point for the job. 46 Dimension 200 Start Job When the job data is received, the START JOB message appears, indicating that the Dimension 200 is in a “run” state. ART Path sends a header or tool message, the system goes into STOP JOB mode and instructs the operator to load material. Press START/STOP again to display the tool assignment. To begin the job, press START/STOP again. WARNING: The carriage may move without further warning. Stop Mode STOP mode, as shown by a message in the display panel, may be in one of two states: STOP READY - the router is in an idle state waiting to receive data STOP JOB - the router is in a pause state during a job The following keys are available in STOP mode: START/STOP RESET Z INIT SELECT arrow keys Operating Principles 47 Stop Ready In STOP READY, the GRAPHIX ADVANTAGE sends data to the ARC station. The system beeps when data is received and J, j is displayed in the lower right corner of the message display panel. Press the START/STOP key to begin the job. The carriage can be slewed to establish a start position for the next job. The job start position can be changed in the STOP READY mode. It can also be changed when one of the following occurs: SET HOME is selected from the menu the job completes the operator presses RESET to abort the job and clear it from the ARC station the ARC station receives a terminate command from the GRAPHIX ADVANTAGE Plot Spooler. Stop Job If you press the START/STOP key while in the START JOB mode, the machine enters pause mode and results in the following: the STOP JOB message appears no incoming data processes the job stops at the next logical break point the tool raises the router motor turns off an asterisk appears in the upper right corner of the message display. When the router is in pause mode, you can slew the router carriage for tool changes or other tasks. Press START/STOP to return the router tool to the position in the job where the operator paused the system. The job can be resumed without position or data loss. 48 Dimension 200 Resume Processing After pausing temporarily, press the START key to resume processing without position or data loss. Change Tools If a tool change is required, follow the steps below: 1. In STOP JOB mode, slew the carriage to a safe tool change position. Note: If a tool is changed during a job, the system remembers the tool position and returns from slew to the appropriate location. 2. Turn OFF the router motor and disconnect the router motor power cable from the router motor. 3. Change the tool. (See the sections on “Tool Installation” and “Tool Replacement” in this manual, if necessary.) 4. Initialize the Z axis. (If needed, see the Z INIT function key explanation in this section of the manual.) 5. Change the Feed Rate parameter, if necessary. 6. Reconnect the router motor power cable and turn ON the router motor. 7. To avoid hitting clamps, manually slew close to where the job will resume. 8. Reset the vacuum shroud (lower it back to the material surface). 9. Press the START/STOP key to continue the job. The carriage will return to the pause position, then enter STOP JOB mode. Press START/STOP again to resume the job. Operating Principles 49 Repeat Job To repeat a job at the same position as the previous job, before pressing START/STOP: 1. Press SELECT while in the STOP READY mode to access the Menu Select mode. 2. Press the right or left arrow key until RETURN HOME appears in the message box. 3. Press SELECT. The router carriage will move to the job home position. 4. Press START/STOP to begin processing the job. 50 Dimension 200 RESET The RESET function key immediately halts the job that is running. In Start Mode If in START JOB mode and the operator presses the RESET key: the tool raises the carriage X,Y travel stops current job data from the router and the GRAPHIX ADVANTAGE clears the STOP/READY message displays. In Menu Select Mode RESET exits the menu without saving changes. In Other Modes If in any other mode and the operator presses the RESET key, the ABORT ??? message appears. To cancel the job, press the RESET key again. To continue the job without data loss, press START/STOP. Operating Principles 51 Z INIT The Z INIT function key initializes the Z axis tool height above the work surface. The Z INIT key may be used only when the STOP JOB or STOP READY message displays. You may use either the tool height gage or the step height gage for initialization. CAUTION: The Z axis must be set every time the tool or material is changed. Failure to initialize the Z axis properly will make the tool cut into the material at the wrong depth. This may destroy the material and cause the tool to cut into the router table. CAUTION: Do not turn the Z axis knob after the Z axis has been initialized. To perform Z Init 1. Place the step height gage on top of the material to be cut. (See the procedure in this manual for “Using the Step Height Gage.”) 2. Slew the carriage to position the tool over the gage. 3. Press the Z INIT key. The Z motor is now OFF to allow for manual adjustment. The Z UNLOCKED message appears. 4. Turn the Z axis knob to lower the tool until it just touches the surface of the step height gage. CAUTION: Excessive pressure will cause tool damage. 5. Press Z INIT to raise the tool. Note: If RESET is pressed, the Z motor locks and the Z INIT process is exited. 6. Remove the step height gage. 52 Dimension 200 ENTER This function key is not used in this release. Press SELECT to exit a selection and store values. Press RESET to exit a selection without storing values. SELECT This function key allows access to the Menu Select mode to set system parameter values. It is available in STOP mode when the STOP READY or STOP JOB message is displayed. Operating Principles 53 Using Select To access the Menu Select mode, press SELECT while in the STOP READY or STOP JOB mode. The choices available are as follows: Absolute (X,Y): Set Job Home Return Home Feed Rate: Motor Delay: Test: Display: Default Note: A colon (:) following a menu selection indicates additional choices are available when the item is selected. Each menu selection is explained and contains directions on changing parameters. To exit the Menu Select mode and return to STOP mode without changing settings, press RESET. To make a selection in Menu Select mode 1. Press the right arrow key to scroll forward (right) through the menu list or press the left arrow key to scroll backward (left) through the menu list. 2. When the desired menu item appears, press the SELECT key to display the choices available under the selected menu item if the item is followed by a colon (:), or to execute the function. 3. Use the arrow keys to display available choices. 54 Dimension 200 ABSOLUTE X,Y: The Absolute X,Y function displays the exact position of the router tool relative to the absolute 0,0 position on the router table established during orientation when the router was turned on. The Absolute X,Y display allows the operator to position the router tool with great precision and helps set the job home position. Each coordinate is precise to three decimal places (000.000) in inches, two decimal places (0000.00) in mm. To display the absolute X,Y position 1. Press SELECT while in the STOP READY or STOP JOB mode. 2. Press the right or left arrow key until Absolute (X,Y): appears in the message box. 3. Press SELECT to display the current position. X: +000.000 INCH Y: +000.000 INCH 4. Press any arrow key to move the router carriage. The message box will display the new coordinate position when the arrow key(s) are released. 5. Press any key to exit. Operating Principles 55 SET JOB HOME The job home position is the point that corresponds to the starting point of the job. It is the point by which a job is positioned on the router table. ART Path considers the current tool position to be job home. The actual job starting position may be modified by a preposition (either absolute or relative) set in the ART Path Output dialog box. The SET JOB HOME function allows the router operator to modify the home position after a job has been received at the ARC station and the job header, material, and tool messages have been displayed. The job home position of each job is stored when the job starts. The RETURN HOME function returns the carriage to the stored job home position. In the event of a power failure or other job interruption, the operator can use the RETURN HOME function to return the router carriage easily to the stored home position. To place multiple jobs in the same home position on the table, the operator must use the Return Home parameter prior to sending the job from the GRAPHIX ADVANTAGE to move the router carriage to the exact job home position. Note: If the router carriage hits a clamp or fixture when moving, position may be lost. Turn power to the system off and on. As instructed on the message display, reestablish position by using the arrow keys to move the router carriage to the extreme front, left point (the point of orientation). Setting Job Home Position The tool position when you press START/STOP is the job home position, unless a job pre-position has been set in the Output dialog box in ART Path. In that case, the pre-position becomes the job home position. You can set job home from the ARC station using the following procedure, but a job must be in the queue for the job home position to be stored. 56 Dimension 200 WARNING: Do not use the Set Job Home parameter to reset job home after cutting has begun. The carriage will move unpredictably when the job is restarted. To set job home 1. Slew the carriage to the desired job home position by pressing the arrow keys. This position will be stored as job home when you press START/STOP. 2. Press SELECT while in the STOP JOB mode. 3. Press the right or left arrow key until SET JOB HOME appears in the message box. 4. Press SELECT. The ARC station will beep twice to indicate the position has been stored. To change job home Move the carriage to any position on the table and repeat the steps above. The new position replaces the previously stored position in the ARC station. Operating Principles 57 To display current job home 1. To avoid hitting clamps, slew the carriage near the home position using the arrow keys. 2. Press SELECT while in the STOP READY or STOP JOB mode. 3. Press the right or left arrow key until RETURN HOME appears in the message box. 4. Press SELECT to move the carriage to the precise Job Home position. 5. Press the right or left arrow key until Absolute (X,Y): appears in the message box. 6. Press SELECT to display the current position. This is the current Job Home position. Note: Make note of this position. If the carriage hits a clamp or fixture and router position is lost, you can slew to this position or set an absolute pre-position in ART Path and repeat the job, but only if you reorient the system by turning the power off and then on again. 58 Dimension 200 JOB HOME POSITION AND JOB BOUNDARIES Job boundaries cannot exceed the active cutting area of the router table. The Dimension 200 and ART Path interpret job boundaries for certain job types in these ways: Output repeats are considered to include all repeats within the job boundary. Paneled jobs are treated as separate jobs. The largest panel must fit on the table. Inplace repeats include the park position within the job boundary. PrePosition set in ART Path is included in the job boundary. If the Job Home position will cause the job being processed to exceed the table boundaries, the ARC station displays JOB WILL EXCEED TABLE BOUNDARY in the message box. To clear the boundary message 1. Press START/STOP to display the correction necessary to permit the job to fit. 2. Press the arrow keys to move the carriage the distance in X and Y indicated in the message. When the carriage is in an acceptable position, the X and Y distances will be zero. 3. Press START/STOP again. If the job still exceeds boundaries, the correction message is displayed again. If the job fits, PRESS START TO SET HOME is displayed. 4. Press START/STOP again to set the current position as Job Home and start the job. Operating Principles 59 RETURN HOME The Return Home feature allows the operator to return the carriage to the last Job Home position. The Job Home position is stored when a job is started or when the Set Job Home function is used. To return home 1. To avoid hitting clamps or fixtures, move the carriage near the home position using the arrow keys. 2. Press SELECT while in the STOP READY or STOP JOB mode. 3. Press the right or left arrow key until RETURN HOME appears in the message box. 4. Press SELECT to move the carriage to the precise Job Home position. FEED RATE: The Feed Rate is set in ART Path at the GRAPHIX ADVANTAGE. It is the absolute speed in inches per minute or millimeters per second at which the tool travels along the tool path. To override this rate and reduce or increase the feed rate, change the established Feed Rate by a percentage described below. The feed rate will not exceed maximum velocity of the router. The Feed Rate parameter is most frequently changed in the STOP JOB mode when the Feed Rate has been set too high or too low for the job in progress. The feed rate override is not cleared after the job completes and will be applied to the next job. The feed rate will not exceed maximum velocity of the router. How-ever, if the Feed Rate set in ART Path is less than the maximum, you may increase it using the Feed Rate parameter. A Feed Rate of 200% would double the Feed Rate set in ART Path. 60 Dimension 200 To change feed rate CAUTION: The feed rate override is not cleared after the job completes and will be applied to the next job received. 1. Press SELECT while in the STOP READY or STOP JOB mode. 2. Press the right or left arrow key until Feed Rate: appears in the message box. 3. Press SELECT to obtain the Feed Rate percentage. 4. Press the right or left arrow keys to move the cursor to the desired digit. 5. Press the up or down arrow keys to increase or decrease the digit under the cursor. Acceptable values are 1% to 1000%. 6. Press SELECT to save the new value. If the value is valid (1 - 1000%), the system beeps twice and returns to the STOP READY or STOP JOB mode. If the value is not valid, the display remains until a valid value is entered or until RESET is pressed to exit the menu without changing the Feed Rate. Operating Principles 61 MOTOR DELAY: The Motor Delay parameter sets the time the tool will wait for the router to reach full speed before it descends to the material. Valid values are 0 to 99 seconds. Gerber recommends a setting of 05 (five seconds). To change motor delay 1. Press SELECT while in the STOP READY or STOP JOB mode. 2. Press the right or left arrow key until Motor Delay: appears in the message box. 3. Press SELECT to obtain the Motor Delay time. 4. Press the right or left arrow keys to move the cursor to the desired digit. 5. Press the up or down arrow keys to increase or decrease the digit under the cursor. Acceptable values are 00 to 99. 6. Press SELECT to save the new value, or RESET to exit without saving the value. TEST: This function allows testing both the router table and the ARC station to ensure machine accuracy and integrity. The ARC station does not accept data from the GRAPHIX ADVANTAGE during testing. A power-on test restarts the system, displays the revision level of the system, and repeats orientation of the carriage at the lower left corner of the table. The remaining tests are not used by the operator unless instructed to do so by Gerber technicians. 62 Dimension 200 DISPLAY: This function allows you to set the language and units which display in the ARC station message box. It also allows you to turn Auto Scroll on or off. When on, Auto Scroll automatically scrolls messages that are too long to fit in the message box. When Auto Scroll is off, truncated messages are displayed. Normally, Auto Scroll should be left on. To change the language 1. Press SELECT while in the STOP READY or STOP JOB mode. 2. Press the right or left arrow key until Display: appears. 3. Press SELECT. 4. Press the right or left arrow key until Language: and the current language appear. 5. Press the right or left arrow key to scroll through the language choices. Language: English 6. Press SELECT to save the selected choice. The system beeps twice and returns to the STOP READY or STOP JOB mode displayed in the entered language. To change units 1. Press SELECT while in the STOP READY or STOP JOB mode. 2. Press the right or left arrow key until Display: appears. 3. Press SELECT. 4. Press the right or left arrow key until Units: and the current units appear. Operating Principles 63 5. Press the right or left arrow key to scroll through the units choices (inches or millimeters). Units: Inches 6. Press SELECT to save the selected choice. The system beeps twice and returns to the STOP READY or STOP JOB mode displayed. To turn Auto Scroll on or off 1. Press SELECT while in the STOP READY or STOP JOB mode. 2. Press the right or left arrow key until Auto Scroll: appears. 3. Press SELECT. 4. Press the right or left arrow key to display On and Off. 5. Press SELECT to save the choice. DEFAULT This function allows you to reset all value parameters back to the factory default settings. To reset the defaults 1. Press SELECT while in the STOP READY mode. 2. Press the right or left arrow key until Default appears. 3. Press the SELECT key to reset all value parameters to the factory default settings. The system beeps twice and returns to the STOP READY mode. 65 System Preparation and Use This section discusses the procedures to follow before and during the operation of the Dimension 200: Preliminary preparation Router motor installation/removal Tool selection, installation, removal, and replacement Table mat milling and engraving Material selection and preparation Workpiece attachment to sacrificial material Workpiece mounting to the router table Chip removal system use Mist coolant system use Step height gage use 66 Dimension 200 Preliminary Preparation Before preparing the Dimension 200 for operation, complete the following steps: 1. Turn OFF the electrical box power switch. 2. Unplug the router motor power cable. 3. Raise the router motor by manually turning the Z axis adjustment knob, located on top of the Z axis motor. 4. Adjust the feet of the Dimension 200 to a higher or lower position to ensure that the router table is level. System Preparation and Use 67 Router Motor Installation/Removal For your convenience, the Dimension 200 is shipped with the router motor already installed. However, should a problem occur requiring the motor to be removed, please follow the instructions below. To remove the router motor 1. Turn off and unplug power at the router, electrical box, and GRAPHIX ADVANTAGE. 2. Loosen the screws on the collar of the motor mount and carefully slide the motor up the mount to remove it. To install the router motor Note: The photograph below is for illustration purposes only and may vary somewhat from your router motor. 1. Locate the router motor and note the small pin or pins (depending on the model) projecting from it. 2. Ease the router motor into the motor mount, matching the pins to the grooves. 3. Slide the motor to the bottom of the mount. 68 Dimension 200 4. Tighten the screws on the collar of the motor mount and plug in the router motor cord into the outlet on the router. Note: The photograph below is for illustration purposes only and may vary somewhat from your router motor. The ARC station displays STOP READY after performing diagnostics. The router system is now ready to operate. 5. Turn ON power at the router when ready to cut. System Preparation and Use 69 Tool Selection PEN TOOLS When first using the Dimension 200, be sure to learn as many system functions as possible with the pen tool. Do not try to cut material with the router until you have mastered the basic system functions using the pen. CUTTING TOOLS The tool kit contains six spiral fluted solid carbide cutting tools. Cutters used with the Dimension 200 must have a .499 - .500, .249 - .250, or .124 - .125-inch shank for use with the .50 or .25-inch collets, or the .125-inch collet adapter supplied in the tool kit. All cutters must have plunge capabilities. Note: Metric collets and tools are available from a Gerber distributor. TOOL INFORMATION The tools supplied in the tool kit are basic tools for average cutting jobs. As you gain more experience, you may wish to purchase additional cutters. The information below may be helpful in your use and selection of tools. The .25-inch cutter is the strongest cutter supplied and has a longer cutting edge length than the .125-inch cutter. The .25-inch cutter has a higher surface speed at the outside edge, creating a higher chip removal rate and a smoother edge finish. The .25-inch cutter has a 0.75-inch cutting edge length. Any material which is thicker than 0.75 inches requires a router bit with a longer cutting edge length. The .25-inch cutter creates a .125-inch radius on all inside corners. The .125-inch cutter creates a .0625-inch radius on all inside corners. 70 Dimension 200 A .25-inch cutter may not fit through some openings. If this occurs, use the .125-inch cutter if possible. You may discover that characters can be cut smaller than the recommended limits. If a .25-inch cutter is used, double the size limit for the smallest characters in each style. If larger bits are purchased, scale the limitations proportionally for larger cutters. Gerber sells a complete line of high quality cutting tools that provide optimum cutting performance. Contact your Distributor for details. COLLETS The tool kit contains two collets. One is a 1/2" collet intended for use with the pen tool. The other is a 1/4" collet intended for use with all 1/4" cutters. A 1/4" cutter must have a diameter of .249-.250, and a 1/2" cutter must have a diameter of .499-.500 inches. If the cutter has a 1/8" shank, insert it into the 1/8" adapter provided and use the 1/4" collet. The cleanliness of the collet and the spindle is essential. Damaged surfaces will affect the holding ability of the collet. Be sure that the tapered inside diameter of the spindle, the tapered outside diameter of the collet, and the inside diameter of the collet are free of chips and debris. The outside diameter of the cutting tool is an important factor in the collet's ability to hold tools tightly in place. Use only cutting tools that have a -0.001 inch (or less) tolerance on the nominal outside diameter. Gerber authorized cutters comply with these tolerances. Insert the collet into the nut before you insert the tool. Insert the tool bit, then install the nut on the bottom of the spindle. This will make it easier to remove the adapter. System Preparation and Use 71 TOOL INSTALLATION Solid carbide tools, such as those included in the tool kit, must be handled very carefully. caution: DO NOT STRIKE THE CUTTING EDGE WITH THE COLLET OR ADAPTER DURING TOOL INSTALLATION. To install the tool 1. Turn OFF the router motor. 2. Select the desired tool and the appropriate collet from the tool kit. 3. Insert the tool into the collet and tighten with the wrenches provided in the tool kit. When installing the pen, position the bottom of the collet about half-way up the shank of the tool. When installing a cutter, position the bottom of the collet approximately even with the top of the flutes. The collet should not cover any portion of the flutes, and very little of the straight portion of the shank should be exposed below the collet. 4. Slew the carriage to near the front edge of the router table. 5. Remove the retaining nut from the base of the router motor using the wrenches supplied in the tool kit. 72 Dimension 200 6. Be sure that the collet and spindle are clean and undamaged. System Preparation and Use 73 7. Insert both the tool and collet into the opening at the base of the router motor, as shown below. 8. Hold the collet to prevent the tool from falling out and hand tighten the retaining nut. 9. Hold a wrench in one hand and place it on the flats of the router motor chuck. 10. Hold the other wrench in the opposite hand and place it on the flats of the retaining nut. 11. Tighten the retaining nut by pushing the wrenches with a firm even force. TOOL REMOVAL CAUTION: When removing a tool, do not attempt to gain leverage by jamming one wrench against the carriage while pushing on the other. DO NOT position the router motor over the router table without any material underneath, such as foam board or a soft cloth. The tool might fall out when the retaining nut is loosened and break or damage the cutting edge. 74 Dimension 200 To remove a tool 1. Use the slew keys to position the carriage near the front of the router table. 2. Turn OFF the router motor. 3. Loosen the retaining nut using one wrench while holding the router motor chuck firmly with the other wrench. 4. Remove the tool from the collet. PEN TOOL REPLACEMENT To replace a pen 1. Unscrew the top of the pen assembly. 2. Remove the spring. 3. Remove the pen. 4. Insert the replacement pen into the pen barrel. 5. Replace the spring, and replace the cover on top of the barrel. REPLACEMENT CUTTERS Replacement cutters are available from Gerber. Different cutters purchased from other dealers may or may not provide satisfactory results with the Dimension 200. Gerber is not responsible for results obtained with cutters not recommended in this manual or purchased from other dealers. Be sure to get only the highest quality cutters for use with the Dimension 200. System Preparation and Use 75 Table Mats The Dimension 200 table mats provide accurate depth control and minimize the need for sacrificial material. They are installed at the factory but are milled on-site after installation to provide a perfectly flat surface. A grid that aids alignment can also be engraved into the mats. Files containing data for both operations are supplied with ART Path, and bits for both operations are supplied in the tool kit. Note: Gerber recommends using the Chip Removal System and pressure foot for this procedure. MAT MILLING The mat milling data is supplied with ART Path in the file D200MILL.RTP. 1. In ART Path, choose Open from the File menu. 2. Highlight Router Files under List Files of Type to open D200MILL.RTP. Click on OK. 3. In the Setup menu, select Start/End position. 4. Set the Start/End position to start and end the machine at the lower left. 5. Click on OK. 6. Install the table surfacing bit supplied in the tool kit. 7. On the ARC station, press Z INIT once to unlock the Z axis. 8. Place the tool height gage on the surface of the mats under the bit. Use the Z axis knob to lower the tool until it just touches the gage. 9. Press Z INIT once. This lifts the Z axis once and locks it. The tool is now initialized to the table surface. 76 Dimension 200 10. Using the arrow keys, move the carriage to the extreme lower left corner (absolute 0,0 or the orientation point) of the table. 11. In ART Path, click on Output. The Job Output dialog box appears. (Make sure that no pre-position moves have been entered.) 12. Click on Rout. 13. Press START/STOP three times to begin table milling. This displays the header and tool messages and begins routing. Grid Engraving The grid consists of a numbered grid that assists in precise alignment of material on the table. It should be engraved on the mats after the mats have been milled. After milling the table mats, choose the appropriate grid engraving procedure described to engrave the grid: normal grid engraving grid engraving with the T-Vac System option installed NORMAL GRID ENGRAVING The grid engraving data needed is supplied with ART Path in the file ENGRGRID.RTP. 1 ENGRGRID.RTP System Preparation and Use 77 The number data is supplied in the file GRIDNUMB.RTP. 2 GRIDNUMB.RTP To engrave the grid 1. In ART Path, choose Open from the File menu. 2. Highlight Router Files under List Files of Type to open ENGRGRID.RTP. Click on OK. 3. In the Setup menu, select Start/End position. 4. Set the Start/End position to start and end the machine at the lower left. 5. Click on OK. 6. Install the .020 engraving bit supplied in the tool kit. 7. On the ARC station, press Z INIT once to unlock the Z axis. 8. Place the tool height gage on the surface of the mats under the bit. Use the Z axis knob to lower the tool until it just touches the gage. 9. Press Z INIT once. This lifts the Z axis once and locks it. The tool is now initialized to the table surface. 10. Using the arrow keys, move the carriage to the extreme lower left corner (absolute 0,0 or the orientation point) of the table. 78 Dimension 200 11. In ART Path, click on Output. The Job Output dialog box appears. (Make sure that no pre-position moves have been entered.) 12. Click on Rout. 13. Press START/STOP three times to begin grid milling. This displays the header and tool messages and begins routing. To engrave the grid numbers Note: Use the same .020 engraving bit as above. 1. In ART Path, choose Open from the File menu. 2. To engrave the numbers, highlight Router Files under List Files of Type to open GRIDNUMB.RTP. Click on OK. 3. In the Setup menu, select Start/End position. 4. Set the Start/End position to start and end the machine at the lower left. 5. Click on OK. 6. On the ARC station, press Z INIT once to unlock the Z axis. 7. Place the tool height gage on the surface of the mats under the bit. Use the Z axis knob to lower the tool until it just touches the tool height gage. 8. Press Z INIT once. This lifts the Z axis once and locks it. The tool is now initialized to the table surface. 9. Using the arrow keys, move the carriage to the extreme lower left corner (absolute 0,0 or the orientation point) of the table. 10. In ART Path, click on Output. The Job Output dialog box appears. (Make sure that no pre-position moves have been entered.) 11. Click on Rout. System Preparation and Use 79 12. Press START/STOP three times to begin table milling. This displays the header and tool messages and begins routing. GRID ENGRAVING WITH T-VAC OPTION The grid engraving program is supplied with ART Path in the VACGRID.RTP file. The VACGRIDM.RTP file contains a similar grid for use with a metric system. VACGRID.RTP3 To engrave the grid 1. In ART Path, choose Open from the File menu. 2. Highlight Router Files under List Files of Type to open VACGRID.RTP (or VACGRIDM.RTP). Click on OK. 3. In the Setup menu, select Start/End position. 4. Set the Start/End position to start and end the machine at the lower left. 5. Click on OK. 6. Install the .020 engraving bit supplied in the tool kit. 7. On the ARC station, press Z INIT once to unlock the Z axis. 80 Dimension 200 8. Place the tool height gage on the surface of the mats under the bit. Use the Z axis knob to lower the tool until it just touches the gage. 9. Press Z INIT once. This lifts the Z axis once and locks it. The tool is now initialized to the table surface. 10. Using the arrow keys, move the carriage to the extreme lower left corner (absolute 0,0 or the orientation point) of the table and set Job Home Position. 11. In ART Path, click on Output. The Job Output dialog box appears. (Make sure that no pre-position moves have been entered.) 12. Click on Rout. 13. Press START/STOP three times to begin the grid. This displays the header and tool messages and begins routing. Material Selection and Preparation The Dimension 200 can draw on any kind of material suitable for a ballpoint pen, and cut virtually any routable material including those listed below. ROUTABLE MATERIALS Plastics Woods Metals* Acrylic Hard Aluminum Polycarbonate Soft Brass Phenolic Masonite Copper Styrene Plywood Bronze Foam Board Particle Board * All metals require use of the Mist Coolant system. CAUTION: Steel or stainless steel is not recommended for use with the Dimension 200. System Preparation and Use 81 Because different routable materials have different densities, varying cutting speeds are required. A table of recommended cutting speeds for various materials is included at the back of this manual. CHOOSING SACRIFICIAL MATERIAL You may place a piece of sacrificial material under the workpiece when cutting. The best sacrificial materials are foam or acrylic. Pressed boards such as chip board and masonite can be used; however, pressed boards contain glue, which is abrasive to cutters. Abrasive materials can wear out the tips of cutters and degrade their plunge capabilities. Acrylic is recommended over pressed board. When using acrylic as a sacrificial material, remove the protective paper coating from the sacrificial acrylic surface. Select sacrificial material of similar density to the material being cut. Attaching the Workpiece to Sacrificial Material When not cutting to the mask, attach the workpiece to the sacrificial material using one of the following methods: Double-Sided High Tack Tape Double-Sided Tape Spray Adhesive Follow the guidelines below when attaching the workpiece to the sacrificial material before mounting the workpiece on the router table. Hard Metals For brass, other metals, or hard wood: Use Double-Sided High Tack Tape. Specially formulated DoubleSided High Tack Tape is unaffected by mist coolant spray and is 82 Dimension 200 especially suitable for securing metals which produce high cutting forces. High Tack Tape is available through Gerber or most industrial and office supply distributors. Note: Using both tape and spray adhesive is a good alternative on rough-textured wood. Thin Metals For thin aluminum or other thin metals: Use less aggressive Double-Sided Tape. The 3M #410 DoubleSided Tape is especially suitable for securing thin aluminum or other light materials to avoid bending the metal when lifting them after cutting. This tape is available from most industrial and office supply distributors. Note: Do not use foam-filled Double-Sided mounting tape. Spray adhesive works well on thin aluminum. Non-Metals For plastic, Styrofoam, thin wood, or other non-metallic materials: Use Spray Adhesive. Spray Adhesive is especially suitable for securing plastic, Styrofoam, wood or other non-metallic materials. Spray Adhesive is available from Gerber or most industrial and office supply distributors. Low-tack tape may also be appropriate for certain types of wood, which tend to splinter when high-tack tape is removed. Note: When using acrylic materials as a workpiece, do not remove the protective paper sheets which preserve the acrylic surface from scratches during cutting. If the acrylic materials are supplied unmasked, you may wish to apply the transfer tape before spraying on the adhesive. System Preparation and Use 83 USING TAPE Follow these guidelines when using tape to attach the workpiece to the table mats: Place the tape in closely spaced strips. Do not overlap the strips. Make sure the centers of letters like O, B, and P are held securely by the tape. To use double-sided tape Follow these steps when using double-sided tape to secure the workpiece to the sacrificial material: 1. Lay the tape across the underlying material. 2. Place the workpiece on top of the tape. 3. Press firmly to bond securely. USING SPRAY ADHESIVE When using spray adhesive, refer to the manufacturer's suggestions on the can. WARNING: Apply spray adhesive only in a well-ventilated area. 84 Dimension 200 CAUTION: Spray adhesive is sticky. Do not spray near the router table. To attach the workpiece to the sacrificial material 1. Spray the adhesive in smooth, even strokes across the back of the workpiece. 2. Coat the entire surface uniformly, including edges and corners, until tacky, but not wet. 3. Press the workpiece firmly onto the sacrificial material. Mounting the Workpiece After adhering the material to sacrificial material, or if you are not using sacrificial material, you may mount the workpiece on the table using clamps, the T-Vac, or a combination of both. USING CLAMPS After the workpiece is adhered to the sacrificial material (if used), attach the entire workpiece to the router table with work clamps. Use all four work clamps to ensure that the workpiece is held down securely. The clamps can be reversed so that they may be used with either thick or thin material, as shown below. Note: Your router may vary from the photographs. System Preparation and Use 85 If the workpiece is thick, use a clamp block (shim) of equal thickness under the free end of the work clamp to keep the clamp level and maximize its holding ability. CAUTION: When moving the router motor with the slew keys, or during router operation, take care not to run the vacuum shroud into the work clamps. Make sure the work clamps are not in the tool path. To use the clamps 1. Press the slew key to move the router carriage to the back of the router table. 2. Place the workpiece in the center of the router table. 3. Locate the work clamps in the tool kit. Each work clamp consists of a strap, clamping nut, and nut/stud assembly. 4. Insert the strap over the stud and thread on the clamping nut before clamping the material. 5. Position the work clamp on the edge of the workpiece. 6. Hand-tighten the work clamp by hand. Note: Over tightening the clamps can bend them, making them less effective. 7. Slew the router motor and tool over the workpiece. Note: The descriptions of drawing and cutting that follow assume no (or minimal) vacuum hold-down. Less clamping is needed with T-Vac. Drawing If the workpiece is thin, use the thinner side of the clamp, as shown on the previous page. When drawing, two work clamps are normally sufficient to hold the paper and sacrificial material securely in place. Cutting When cutting, use all four work clamps to hold the workpiece and sacrificial material securely in place. 86 Dimension 200 USING T-VAC VACUUM HOLD-DOWN The T-Vac Vacuum System reduces the need for adhesives and sacrificial materials because it holds the workpiece securely on the table without adhesives. With certain materials, you may wish to use sacrificial material. T-Vac is not recommended for use with very small workpieces, very thick or porous materials, or materials with irregular surfaces. CAUTION: IT IS ADVISABLE TO USE CLAMPS IN ADDITION TO T-VAC VACUUM HOLD-DOWN IF THE WORKPIECE IS THICK OR THE JOB IS LARGE TO PREVENT ACCIDENTAL WORKPIECE MOVEMENT IF THE VACUUM IS INTERRUPTED. System Preparation and Use 87 When using T-Vac vacuum hold-down, follow these guidelines: The workpiece must be flat. Do not use T-Vac with porous materials, very thick materials, or materials with irregular surfaces. The workpiece must cover most of the vacuum holes. Up to 30 holes may be uncovered at the start of the job. Additional holes may be uncovered as the job progresses. Use scrap material to cover the holes that are not covered by the workpiece. Use the Chip Removal System and keep the table surface clean. USING BOTH CLAMPS AND T-VAC For large jobs, it is advisable to also clamp the workpiece to prevent movement if a power outage or other condition interrupts the vacuum. Using the Chip Removal System Use the Chip Removal System when cutting plastic, Styrofoam, and wood. Disconnect the removal system when pen plotting or cutting metals such as aluminum or brass. CAUTION: The Chip Removal System cannot be used with the Mist Coolant System. To use the Chip Removal System 1. Make sure that the Chip Removal System has been properly installed. (See the section on installation, if necessary.) 2. Press the START key on the ARC station to start the job. The vacuum is switched on by the electrical box when the job starts. 88 Dimension 200 PRESSURE FOOT AND PRESSURE FOOT PAD The Chip Removal System includes a pressure foot to hold material flat against the router table to prevent it from lifting while routing. The pressure foot also makes the router safer by preventing chips and small pieces of material from being thrown out of the machine while routing. Using the pressure foot saves time and money by reducing the need for bonding and sacrificial material. The pressure foot has a removable pad that rests on the workpiece and slides smoothly over it during cutting operations. The tool extends through an opening in the pressure foot pad. Two pads are supplied, one with a 1.5" (38 mm) diameter opening for normal use, and one with a 0.4" (10 mm) diameter opening for cutting very small pieces without risk of pulling the piece off the table and into the vacuum. To install the pressure foot 1. Align the pressure foot to the four pins attached to the shroud. 2. Turn counterclockwise to install. To remove the pressure foot 1. Grasp the pressure foot with your hand (or insert a screw driver into a vent hole). 2. Turn clockwise to remove. System Preparation and Use 89 To replace the pressure foot pad 1. Align the pad screw holes with the holes on the pressure foot. 2. Replace the screws and tighten just enough to compress the cushion slightly. A thread locking compound should be used. Loctite Thread Locker is recommended. 3. Replace the pressure foot window. 4. Replace the screws and tighten. 90 Dimension 200 Using the Mist Coolant System CAUTION: The Mist Coolant System has been designed to be used with Gerber Cool coolant. DO NOT dilute Gerber Cool prior to use. CAUTION: Use of other types of fluids may damage the system. DO NOT use toxic or volatile liquids. The adjustable drip rate allows for a wide range of mist "wetness" and cooling capability. The evaporation of the mist provides the desired cooling effect and minimizes heat build-up of the remaining lubricant as well. To use the Mist Coolant System 1. Turn on the compressor and set the air pressure at 20-40 psi as indicated on the mist coolant air pressure gage. To increase air pressure, turn the air pressure regulator clockwise. To decrease air pressure, turn the air pressure regulator counterclockwise. 2. Remove the brass filler plug using a flat head screwdriver and fill the reservoir with Gerber Cool coolant. The reservoir should remain full to assure proper lubrication. Add coolant periodically to maintain the level. 3. Adjust the coolant nozzle so that it is directed at the point of cutting. CAUTION: Keep the nozzle at a safe distance to avoid damaging it with the cutter. 4. Open the shut off valve near the nozzle coupling mounting block. When open, the handle is aligned vertically with the coolant tubing. System Preparation and Use 91 5. Starting with a drip rate of six drops per minute, adjust the drip rate and air pressure to provide a mist wet enough to create a slight beading of moisture on the workpiece. Avoid an excessively "dry" mist. Better cooling and mist placement are achieved when larger mist droplets are used. Ideally the coolant should evaporate during cutting. 6. Adjust the drip rate and lubricant flow by turning the drip regulator on the top of the coolant reservoir. To increase the drip rate, turn the regulator counterclockwise. To decrease the drip rate, turn the regulator clockwise. Using the Step Height Gage The step height gage enhances the depth accuracy of the Dimension 200. When working with a milled table surface, you can set the depth of cut so precisely that masked materials, such as acrylic sheet, can be cut while leaving the bottom layer of masking paper intact. This eliminates the need for separate adhesives to hold the cut shape in the workpiece and can do away with the need for sacrificial material. 92 Dimension 200 UNLOCK AND INITIALIZE THE Z AXIS 1. Place the step height gage on the milled table surface next to the workpiece to be cut. Ensure that the table surface is clean. Note: Debris under the gage will cause inaccurate measurement and poor results. 2. Using the arrow keys, position the tool over the step on the gage marked with the thickness of the material to be cut. Note: The actual step height is larger than the thickness marked. Do not use the step height gage as a measuring device. 3. Press Z INIT on the ARC station. Turn the Z axis ways knob until the tool just touches the appropriate gage step. CAUTION: Excessive pressure will cause tool damage. 4. Press Z INIT once. System Preparation and Use 93 DEPTH OF CUT Set the depth of cut in ART Path to the decimal equivalent of the step height selected on the step height gage. This will leave the bottom mask layer intact. Decimal equivalents of step heights are shown below. Step Decimal Equivalent 1/16 1/8 3/16 1/4 5/16 3/8 7/16 1/2 9/16 5/8 11/16 3/4 13/16 7/8 15/16 1 .063 .125 .188 .250 .313 .375 .438 .500 .563 .625 .688 .750 .813 .875 .938 1.000 95 Cleaning and Maintenance The Dimension 200 is relatively simple to operate and easily maintained. However, routine checking and cleaning of the equipment can significantly reduce the likelihood of major problems. Router maintenance is based on daily inspection of the equipment and daily and weekly cleaning procedures. Daily and weekly inspections of the router are recommended to help establish a cleaning schedule appropriate to the environment. Use the charts provided as inspection guidelines. 96 Dimension 200 Daily Inspection Component What To Check For Entire machine surface Chip buildup, mist coolant buildup, table slot debris X and Y ways Debris buildup Lead screws Debris buildup Router carriage, linear bearing seals Debris buildup Mist coolant nozzle Coolant buildup Mist coolant tank Coolant level T-Vac filter Debris buildup Electrical box air filter Debris buildup Cleaning Recommendations WARNING: BEFORE PERFORMING ANY CLEANING PROCEDURE, TURN OFF THE ROUTER MOTOR AND UNPLUG THE ELECTRICAL BOX FROM ITS POWER SOURCE. DAILY CLEANING Use the daily inspection to help establish a cleaning schedule that is appropriate for the router environment. The daily cleaning procedures recommended are based on average use of the Dimension 200. Cleaning and Maintenance 97 TWICE WEEKLY CLEANING Clean the T-Vac air filter twice a week or even more frequently if there is heavy use. Debris buildup in the filter will reduce vacuum hold-down and may cause the vacuum to overheat and fail. SUPPLIES The following tools and supplies are recommended for the cleaning procedures: Shop vacuum Lint-free cloth Hand broom 1" (25 mm) nylon or natural bristle brush 2.5 mm and 4 mm hex head wrenches Light machine oil Daily Cleaning Y AXIS WAYS The Y axis ways are the shafts on which the beam moves. There is one Y axis way on each side of the work table, running the length of work table. 1. Locate the Y axis ways. 2. Clean the Y axis ways by wiping them with a lint-free cloth. 98 Dimension 200 X AXIS WAYS The X axis ways are the shafts located on the beam on which the router motor carriage moves. To clean the X axis ways 1. Locate the two X axis ways. 2. Clean the X axis ways by wiping them with a lint-free cloth. Cleaning and Maintenance 99 LEAD SCREWS The lead screws are located along the width of the router motor carriage below the ways, on the Z axis, and beneath the center front of the router. (See the previous photograph and illustration.) CAUTION: DO NOT OIL THE LEAD SCREWS. 1. Use a brush to remove debris from the lead screws. Note: The “teflon” coating on the lead screws will gradually wear away. This is normal and will not affect performance. ROUTER TABLE SURFACE To clean the router table surface 1. Use a hand broom to clean the router table surface after each operation, brushing away the chips from around the router motor and the work table. 2. Use the lint-free cloth to wipe the table clean. MIST COOLANT The Mist Coolant System requires two maintenance procedures: checking the mist coolant fluid level and cleaning the mist coolant nozzle. To check the mist coolant 1. Regularly check the mist coolant tank to ensure that it contains enough coolant to avoid running out during a job. 2. If the coolant level is low, fill the tank to within one inch (25 mm) of the top of the level indicator. Overfilling may result in the tank leaking. To clean the mist coolant nozzle 1. Use a lint-free cloth to wipe off any coolant build-up. 100 Dimension 200 Weekly Inspection Component What To Check For Z axis ways Debris buildup X and Y axis ways Debris buildup Electrical box air filter Debris buildup on filter element Weekly Cleaning The weekly cleaning and maintenance procedures include the following: cleaning and oiling the ways cleaning the electrical box air filter Z AXIS WAYS 1. Locate the Z axis ways on either side of the router motor. 2. Lower the router motor to its lowest position by turning the Z axis adjustment knob. 3. Clean and oil the upper part of the Z axis ways. 4. Use a lint-free cloth to clean the way. 5. Lightly oil the Z axis way with light machine oil. 6. After cleaning the upper part of the Z ways, raise the router motor to its highest position by turning the Z axis adjustment knob. 7. Clean and oil the lower part of the Z axis ways. 8. Use a lint-free cloth to clean the way. Lightly oil the way. Cleaning and Maintenance 101 X AND Y AXIS WAYS See the photograph under the “Daily Cleaning” section for parts identification. 1. Use a lint-free cloth to clean the X and Y axis ways. 2. Lightly oil the X and Y axis ways with a light machine oil. ELECTRICAL BOX AIR FILTER The air filter is located on the electrical box. In harsh environments, the air filter may need more frequent cleaning than recommended. 1. Turn OFF the main power switch and unplug the electrical box from its power source. 2. Snap off the air filter cover from the front of the electrical box. 3. Remove the air filter from the cover. 4. Vacuum thoroughly to remove any dust or debris. 5. Return the air filter to the cover. 6. Return the cover to its former position and snap into place. 102 Dimension 200 ROUTER MOTOR LUBRICATION The router motor bearings are lubricated during assembly but must be lubricated after every 1000 hours of operation. This procedure refers to the High Frequency Spindle Motor Option only. 1. Use a lithium-based, NLGI grade 2 grease, such as Optimal Longtime PD2 or Leuber Isoflex LDS 18 Special A. CAUTION: Before lubricating the bearings, clean the grease nipples carefully to prevent dust or dirt from entering the motor. 2. Lubricate each bearing with 2 grams of grease. CAUTION: Do not over-lubricate. Over-lubrication will cause excessive heat build-up. 3. Weekly, clean and grease the cams with lithium-based or white grease. 103 Index A Absolute X,Y .....................................52 Acrylic....................................77, 78, 79 Aluminum .........................................33 ARC Station.......................................16 connect to GA................................22 display panel .................................40 front panel .....................................40 function keys.................................42 functions ........................................39 power supply ................................16 power-up tests ..............................41 setting up .......................................23 testing.............................................59 to electrical box .............................16 to router table................................16 ART Path job home position .........................37 mat milling data ...............72, 73, 76 Auto Scroll...................................60, 61 Axes of movement .................................35 X, Y, Z.............................................35 B Boundary message ...........................56 C Changing tools..................................46 Chip Removal System............4, 18, 83 installation .....................................18 pressure foot..................................83 using ...............................................83 vacuum shroud.............................19 with mat milling ...........................72 Clamps .........................................81, 82 Cleaning air filter ..........................................97 daily................................................92 lead screws ....................................94 mist coolant tank and nozzle......95 supplies..........................................93 weekly............................................96 work table......................................93 X and Y axis ways ........................97 Z axis ways....................................96 Collets ................................................68 Coolant ..............................................86 Customer Support..............................2 Cutting...............................................82 Cutting tools .....................................67 D Daily cleaning...................................92 Daily inspection................................92 Default settings.................................61 Depth of cut ................................87, 89 Diagnostics........................................66 power-up .......................................23 DISPLAY ...........................................60 Display panel ....................................40 Double-sided high tack tape...........78 Double-sided tape......................79, 80 Drawing.............................................82 E Electrical box.............................3, 5, 16 air filter cleaning ..........................97 to router table................................17 Electrical requirements......................4 Engraver vacuum system ...............32 Engraving grid numbers.................................75 F Feed Rate ...........................................57 Function keys 104 Dimension 200 arrows ............................................42 Reset ...............................................48 Select...............................................50 Start.................................................45 Start/Stop ......................................43 Stop.................................................45 Z Init .........................................36, 49 G Gerber Cool coolant ...................25, 86 Grid engraving .................................73 grid numbers.................................75 normal ............................................73 with T-Vac .....................................76 Grid engraving data.........................73 Grid numbers....................................75 Ground strap cables .........................20 H Hard metals.......................................78 High Frequency Spindle Option .4, 6, 25, 27, 31, 98 Home Position ..................................37 current ............................................55 I Initializing Z Axis .............................................36 Inplace repeats ..................................56 Installation Chip Removal System..................18 Mist Coolant System ....................25 pressure foot..................................84 router..............................................15 router motor ..................................65 Speed Controller...........................30 T-Vac Vacuum System.................28 J Job boundaries ..................................56 Job Home Position ...............37, 53, 56 L Language ...........................................60 Lead screws.................................92, 94 Low-tack tape ...................................79 M Main power switch ..........................38 Mat milling data...............................72 Material selection .............................77 Menu Select mode............................48 Menu selection Absolute X,Y .................................52 Default ...........................................61 Display...........................................60 Feed Rate .......................................57 Motor Delay ..................................59 Return Home ................................57 Set Job Home.................................53 Test .................................................59 Metals...........................................77, 78 Mist coolant fluid level.......................................95 nozzle .............................................95 Mist Coolant System........................25 air pressure....................................86 compressed air................................4 drip rate adjustment ....................87 installation.....................................26 using...............................................86 Motor Delay ......................................59 N Non-metals........................................79 O Operating principles........................35 Orientation ..................................52, 59 Orientation point......41, 72, 74, 75, 77 Index Output repeats ..................................56 P Paneled jobs ......................................56 Pause mode .......................................45 Plastics .........................................77, 79 Point of orientation ..........................41 Power connections ...........................22 Power switch emergency .....................................38 main................................................38 rotor motor ....................................38 Power-up diagnostics ......................23 Preposition ..........37, 53, 55, 73, 75, 77 PrePosition ........................................56 Pressure foot......................................83 installation .....................................84 removal ..........................................84 replacement ...................................85 R Repeat job ..........................................47 Replacement cutters.........................71 Resume processing...........................46 Return Home.....................................57 Rotor motor bearings..........................................98 Routable materials............................78 Router maintenance .........................91 Router motor installation .....................................65 lubrication......................................98 removal ..........................................65 Router motor power switch ............38 Router stand ........................................3 S Sacrificial material......................78, 81 Safety guidelines ..............................33 Select key ...........................................51 105 Slew ..............................................42, 81 Speed controller..............................4, 6 installation.....................................30 Speed Controller System.................31 Spindle speed....................................31 Spray adhesive .................................79 Start Job .............................................44 Start Mode...................................43, 48 Start position.....................................37 Start Ready ........................................43 step height gage................... 49, 87- 89 step heights decimal equivalents .....................89 Stop Job..............................................45 Stop Mode .........................................44 Stop Ready ........................................45 Styrofoam ..........................................79 T Table Mats .........................................72 Thin metals........................................79 Tool change.......................................46 Tool height gage.............49, 72, 75, 77 Tools bits ..................................................67 cutting ............................................67 information ...................................67 installation.....................................69 pen ..................................................71 removal ..........................................70 replacement...................................71 T-Vac vacuum and clamps ....................................83 guidelines ......................................83 T-Vac Vacuum System ......4, 5, 28, 82 air filter cleaning ..........................92 and grid engraving ......................76 installation.....................................28 106 Dimension 200 U Units ...................................................60 V Vacuum hose.....................................19 W Weekly Cleaning ..............................96 Weekly Inspection............................96 Wood ......................................77, 78, 79 Work clamps .....................................81 Work Space..........................................3 Workpiece attachment .....................................78 mounting .......................................81 using double-sided tape ..............80 using spray adhesive ...................80 using tape ......................................79 X X axis ..................................................35 X axis ways........................................97 cleaning..........................................94 X, Y, Z Axes .......................................35 Y Y axis ..................................................35 Y axis ways........................................97 cleaning..........................................93 Z Z axis ................................35, 36, 49, 64 Initializing .............36, 38, 46, 49, 88 Z axis ways cleaning..........................................96 Z INIT...........................................36, 49 Table of Contents INTRODUCTION...............................................................................................................1 Manual Contents...........................................................................................................1 Conventions ..................................................................................................................2 Customer Support .........................................................................................................2 ROUTER REQUIREMENTS .............................................................................................3 Work Space Requirements ...........................................................................................3 Equipment Requirements .............................................................................................3 Router Stand...........................................................................................................3 Electrical Box.........................................................................................................3 High Frequency Spindle Option and Speed Controller .........................................4 Mist Coolant Compressed Air................................................................................4 Chip Removal System............................................................................................4 T-Vac Vacuum System ..........................................................................................4 Electrical Requirements................................................................................................4 Router Package Contents..............................................................................................7 Tool Kit Contents .........................................................................................................9 ROUTER STAND ASSEMBLY ......................................................................................11 Assemble the Leg Assembly ......................................................................................11 Assemble the Stand ....................................................................................................13 Mount the Router Table on the Stand ........................................................................13 Level the Stand and Router Table ..............................................................................13 ROUTER INSTALLATION PROCEDURE ....................................................................15 Before You Begin.......................................................................................................15 Connect Power Supply to ARC Station......................................................................16 Connect Router Table to ARC Station .......................................................................16 Connect Electrical Box to ARC Station .....................................................................16 Connect Electrical Box to Router Table.....................................................................17 Connect Chip Removal System ..................................................................................18 Installing the Chip Removal System....................................................................18 Connect the Ground Strap Cables ..............................................................................20 Connect GRAPHIX ADVANTAGE to ARC Station ................................................22 Power Connections .....................................................................................................22 Set Up the ARC Station..............................................................................................23 OPTIONAL EQUIPMENT INSTALLATION .................................................................25 Mist Coolant System ..................................................................................................25 Installing the Mist Coolant System......................................................................26 T-Vac Vacuum System...............................................................................................29 Speed Controller System ............................................................................................31 Using the Speed Controller System .....................................................................32 Engraver Vacuum System Option ..............................................................................33 SAFETY GUIDELINES ...................................................................................................35 OPERATING PRINCIPLES .............................................................................................37 Overview.....................................................................................................................37 X, Y, Z Axes...............................................................................................................37 Z Axis .........................................................................................................................38 Job Home Position......................................................................................................39 Power Switch..............................................................................................................40 ARC Station................................................................................................................41 Front Panel ...........................................................................................................42 Power-Up Tests ..........................................................................................................43 Function Keys.............................................................................................................44 START/STOP ......................................................................................................45 RESET .................................................................................................................50 Z INIT ..................................................................................................................51 ENTER.................................................................................................................52 SELECT ...............................................................................................................52 Using Select................................................................................................................53 Absolute X,Y .......................................................................................................54 Set Job Home .......................................................................................................55 Job Home Position and Job Boundaries...............................................................58 Return Home ........................................................................................................59 Feed Rate..............................................................................................................59 Motor Delay .........................................................................................................61 Test.......................................................................................................................61 Display .................................................................................................................62 Default..................................................................................................................63 SYSTEM PREPARATION AND USE ............................................................................65 Preliminary Preparation..............................................................................................66 Router Motor Installation/Removal............................................................................67 Tool Selection.............................................................................................................69 Pen Tools..............................................................................................................69 Cutting Tools........................................................................................................69 Tool Information ..................................................................................................69 Collets ..................................................................................................................70 Tool Installation ...................................................................................................71 Tool Removal.......................................................................................................73 Pen Tool Replacement .........................................................................................74 Replacement Cutters ............................................................................................74 Table Mats ..................................................................................................................75 Mat Milling ..........................................................................................................75 Grid Engraving ...........................................................................................................76 Normal Grid Engraving........................................................................................76 Grid Engraving with T-Vac Option .....................................................................79 Material Selection and Preparation ............................................................................80 Routable Materials ...............................................................................................80 Choosing Sacrificial Material ..............................................................................81 Attaching the Workpiece to Sacrificial Material........................................................81 Using Tape ...........................................................................................................83 Using Spray Adhesive..........................................................................................83 Mounting the Workpiece ............................................................................................84 Using Clamps .......................................................................................................84 Using T-Vac Vacuum Hold-Down ......................................................................86 Using Both Clamps And T-Vac ...........................................................................87 Using the Chip Removal System................................................................................87 Pressure Foot and Pressure Foot Pad ...................................................................88 Using the Mist Coolant System ..................................................................................90 Using the Step Height Gage .......................................................................................91 Unlock and Initialize the Z Axis ..........................................................................92 Depth of Cut.........................................................................................................93 CLEANING AND MAINTENANCE...............................................................................95 Daily Inspection..........................................................................................................96 Cleaning Recommendations .......................................................................................96 Daily Cleaning .....................................................................................................96 Twice Weekly Cleaning.......................................................................................97 Supplies................................................................................................................97 Daily Cleaning............................................................................................................97 Y Axis Ways ........................................................................................................98 X Axis Ways ........................................................................................................98 Lead Screws .........................................................................................................99 Router Table Surface ...........................................................................................99 Mist Coolant.........................................................................................................99 Weekly Inspection ....................................................................................................100 Weekly Cleaning ......................................................................................................100 Z Axis Ways.......................................................................................................100 X and Y Axis Ways ...........................................................................................101 Electrical Box Air Filter.....................................................................................101 Router Motor Lubrication ..................................................................................102