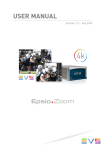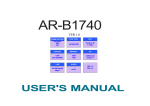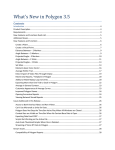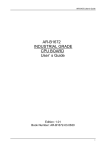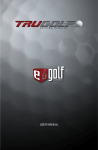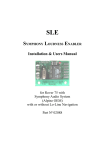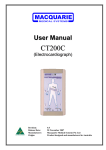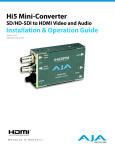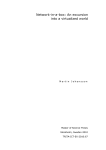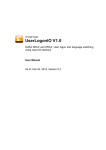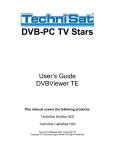Download User Manual - Epsio Zoom 2.0
Transcript
USER MANUAL Version 2.0 - June 2015 USER MANUAL Epsio Zoom 2.0 Disclaimer This manual and the information contained herein are the sole property of EVS Broadcast Equipment SA and/or its affiliates (EVS) and are provided “as is” without any expressed or implied warranties, including, but not limited to, the implied warranties of merchantability and fitness for a particular purpose. In particular, EVS makes no warranty regarding the use or the consequences of use of this manual and the information contained herein. Furthermore, EVS may not be held liable for any direct or indirect, incidental, punitive or consequential loss, damage, cost or expense of any kind whatsoever and howsoever resulting from the normal or abnormal use of this manual and the information contained herein, even if advised of the possibility of such loss, damage, cost or expense. While every effort has been made to ensure that the information contained in this manual is accurate, up-to-date and reliable, EVS cannot be held liable for inaccuracies or errors that may appear in this publication. The information in this manual is furnished for informational purpose and use only and subject to change without notice. This manual cancels and replaces any previous versions thereof. Copyright Copyright © 2015 EVS Broadcast Equipment SA. All rights reserved. This manual may not be reproduced, transcribed, stored (in a database or an retrieval system), translated into any language, computer language, transmitted in any form or by any means – electronically, mechanically, printed, photocopied, optically, manually or otherwise – in whole or in part without the prior written consent of EVS. Trademarks All product and brand names are registered trademarks and trademarks of EVS or of their respective owners. Improvement Requests Your comments will help us improve the quality of the user documentation. Please send improvement requests, or report any error or inaccuracy on this user manual by e-mail to [email protected]. Regional Contacts You will find the full list of addresses and phone numbers on the following webpage: http://www.evs.com/contacts. I EVS Broadcast Equipment SA Issue 2.0.A - June 2015 User Manuals on EVS Website The latest version of the user manual, if any, and other user manuals on EVS products can be found on the EVS download center, on the following webpage: http://www.evs.com/downloadcenter. II USER MANUAL Epsio Zoom 2.0 Table of Contents TABLE OF CONTENTS III WHAT'S NEW? IV 1. 1 1.1. Product Overview 1 1.2. Setup Overview 2 2. 3 USER INTERFACE 2.1. Epsio Zoom Application 3 2.1.1. Overview 3 2.1.2. Preview Area 5 2.1.3. Zoom Selection Area 7 2.1.4. Virtual Cameras Area 9 2.2. Epsio Zoom Menu on Remote Panel 10 3. Table of Contents INTRODUCTION 2.2.1. Activating and Accessing the Epsio Zoom Menu 10 2.2.2. Key Commands on the Remote Panel 11 OPERATION 14 3.1. Operational Settings 14 3.2. Creating a Zoom Sequence 18 3.3. Playout Modes and Options 19 3.4. Playing a Zoom Sequence in Direct Mode 20 3.5. Playing a Zoom Sequence in Preview Mode 23 III EVS Broadcast Equipment SA Issue 2.0.A - June 2015 What's New? In the Epsio Zoom User manual, the icon has been added on the left margin to highlight information on new and updated features. The changes linked to the new features in versions 1.2 and 2.0 are listed below: Zoom on Cue Point • See section "Key Commands on the Remote Panel" on page 11 Reviewed GUI • See section "Overview" on page 3 • See section "Zoom Selection Area" on page 7 • See section "Operational Settings" on page 14 Zoom Out Button • See section "Zoom Out Button" on page 8 Changes in Zoom Sequence Creation See section "Creating a Zoom Sequence" on page 18 Zoom Sequence Playout in Preview Mode See section "Playing a Zoom Sequence in Preview Mode" on page 23 IV What's New? USER MANUAL Epsio Zoom 2.0 1. Introduction 1.1. Product Overview Description Epsio Zoom for 4K zooming allows operators to scale to HD, in real time, any 16:9 region within a 4K frame. The operators identify the 4K content, either via a touchscreen or a mouse, and select a specific part of the high-resolution image for zooming. They use the resulting zoom sequence for the HD live diffusion as a regular instant replay. Functional Workflow In Epsio Zoom, you can define up to ten zoom positions and depths on region(s) on the 4K video image (record train or clip) and store the zoom positions into virtual camera registers. Epsio Zoom can associate cue points in Multicam corresponding to the virtual cameras and zoom positions activation. The zoom sequence can be played out in real time in HD while the virtual camera registers defined in Epsio Zoom are automatically recalled on the cue points defined. On the LSM Remote Panel, you can take control over the Epsio Zoom by activating the Epsio Zoom mode. In this mode, you can play back the video sequence and apply manually the first three zoom effects, by calling back the corresponding virtual cameras. 1. Introduction 1 EVS Broadcast Equipment SA 1.2. Issue 2.0.A - June 2015 Setup Overview The following drawing presents a typical setup with Epsio Zoom: • The 4K cameras are connected to the XT3 server configured in a 4K format. • The content is sent from the XT3 server to the AJA Corvid Ultra in a 4K format. • The AJA Corvid Ultra outputs an HD signal. • The AJA Corvid Ultra is connected to the Epsio PC via a dedicated PCIe link. Refer to the Technical Hardware manual for more information about the PCIe link. • 2 The Epsio Zoom application, installed on the Epsio PC, communicates with the PC LAN port of Multicam. This means that they both must be connected to the same network subset. 1. Introduction USER MANUAL Epsio Zoom 2.0 2. User Interface 2.1. Epsio Zoom Application 2.1.1. Overview Accessing Epsio Zoom To open the Epsio Zoom application, do one of the following: • Click or tap the Epsio Zoom logo on the desktop. • Select All Programs > EVS Broadcast Equipment > EpsioZoom from the Start menu. Introduction The Epsio Zoom main window contains the areas highlighted on the screenshot below: 2. User Interface 3 EVS Broadcast Equipment SA Issue 2.0.A - June 2015 Area Description The table below describes the various parts of the Epsio Zoom main window: Area Name Description 1. Preview area It displays: • the selected video input; • the current zoom area (red rectangle); • the next zoom area (green rectangle) in Preview mode. See section "Preview Area" on page 5. 2. OSD information It displays: • clip (LSM ID); • clip name; • timecode; • warning and error messages; • input and output configurations. 3. Zoom selection It allows you to: • define a precise zoom with the vertical zoom ruler; • select a predefined zoom using zoom buttons. See section "Zoom Selection Area" on page 7. 4. Virtual cameras They allow you to register a zoom position and depth as a virtual camera. You can recall the first three virtual cameras from the Remote Panel. See section "Virtual Cameras Area" on page 9. 5. Settings toolbar It gives access to: • the operational settings and technical settings via the Settings button. ◦ The operational settings are described in section "Operational Settings" on page 14 ◦ The technical settings are described in the Installation manual. • some operational settings directly on the main window. 6. Mode buttons • • 7. 4 Take button Allows you to select the mode of operation: Direct or Preview. Displays the current mode. • Allows you to call the next virtual camera in preview mode. See section "Playing a Zoom Sequence in Preview Mode" on page 23 2. User Interface USER MANUAL Epsio Zoom 2.0 2.1.2. Preview Area Introduction The Preview area plays different roles: • When preparing the zoom sequence, you can view the video input and set the zoom area. • When playing back the zoom sequence in Preview mode, you can view the current and the next registered virtual cameras. See section "Creating a Zoom Sequence" on page 18 for more information on how to set a zoom area. Virtual Camera Representation Direct Mode • To prepare a zoom sequence, click the Direct Mode button. • In Direct mode, the zoom area is represented by a red rectangle on the preview area. Preview Mode 2. User Interface • To replay a zoom sequence in Preview Mode, click the Preview Mode button. • In Preview Mode, the current virtual camera is represented by a red rectangle, and the next virtual camera is represented by a green rectangle. 5 EVS Broadcast Equipment SA Issue 2.0.A - June 2015 Touch Screen Gestures When you use Epsio Zoom with a touch screen, use the following gestures: Action Gesture zoom in (out*) spread zoom out (in*) pinch point the center of the zoom area tap move the zoom area drag * These actions are reversed if the Zoom Reverse parameter is activated (See section "Operational Settings" on page 14). 6 2. User Interface USER MANUAL Epsio Zoom 2.0 2.1.3. Zoom Selection Area Zoom Level The current zoom level is displayed in percent in the Zoom Level field, over the ruler (whether it is set using the ruler, the buttons, the gesture, or the mouse wheel). The following values are examples of zoom levels with a 4K video input: • 100% corresponds to the full 4K image. • 200% corresponds to a 1080p/1080i portion of the image. • 300% corresponds to a 720p portion of the image. Zoom Ruler With the Zoom Ruler, you can define, with a one-percent precision level, the zoom depth of the zoom area shown on the preview area: • You can slide the cursor up to increase the zoom level or down to decrease the zoom level. • The zoom level is displayed in percent in the Zoom Level field, over the ruler. • The red bar on the ruler represents the maximum zoom depth you can define, if configured. 2. User Interface 7 EVS Broadcast Equipment SA Issue 2.0.A - June 2015 Zoom Buttons You can click on one of the Zoom Buttons to apply a predefined zoom depth to the zoom area (red rectangle) shown on the preview area. • • The zoom values exceeding the maximum zoom depth are displayed but not selectable. Refer to the Settings (See section "Operational Settings" on page 14) to: ◦ set the different zoom values; ◦ if a transition is applied when using these buttons. Zoom Out Button The Zoom Out button, at the bottom of the list of Zoom buttons, returns the display to 100% (no zoom). Depending on the operational settings Zoom Transition and Transition From/To 100%, the Zoom out will be performed as a cut, or with a transition of a predefined duration. 8 2. User Interface USER MANUAL Epsio Zoom 2.0 2.1.4. Virtual Cameras Area Virtual Cameras Buttons You can use the virtual camera buttons (1 to 10) to assign the current zoom area and depth to a virtual camera register. To assign a virtual camera register: • click or tap the requested register button. When a virtual camera register is assigned, the register button turns blue. To unassign one or more camera register(s): 1. Click or tap Clear. 2. Click or tap the requested register button(s). When virtual camera registers 1 to 3 have been assigned in Epsio Zoom, you will see them and you will be able to recall them from the Remote Panel, using the Zoom 1 (A), Zoom 2 (B), and/or Zoom 3 (C) soft keys. Clear Button You can use the Clear button, located below the virtual camera buttons, to clear one or more virtual camera registers: 1. Click or tap Clear. 2. Click or tap the requested register button(s). The Clear button remains active a few seconds to let you select more than one register. To deselect the Clear button, click it again or wait a few seconds as it will be automatically deselected. 2. User Interface 9 EVS Broadcast Equipment SA Issue 2.0.A - June 2015 2.2. Epsio Zoom Menu on Remote Panel 2.2.1. Activating and Accessing the Epsio Zoom Menu Prerequisites To be able to view and activate the Epsio Zoom mode, your setup need to fulfill the technical requirements specified in the Installation manual. In addition, you need to configure the Multicam application as explained in the section "Configuring Multicam" in the Installation manual. Note When Multicam is configured with more than one PGM, the Epsio Zoom is considered to be connected to the PGM1 of the EVS server. How to Activate the Epsio Zoom Menu The Epsio Zoom menu is available from the record train or from clips. To activate the Epsio Zoom menu: • Press SHIFT+D (E.Zoom) in your Remote Panel menu. The E.Zoom button highlights black on the LCD: *PGM1* CAM A ZoomCP Zoom 1 Zoom 2 P.1 B.1 PL 11: < 110A 123A 127A Msg Rst CAM Cam A 10 FreezeCP Zoom 3 100% E.Zoom 2. User Interface USER MANUAL Epsio Zoom 2.0 How to Access and Leave the Epsio Zoom Menu To enter the Epsio Zoom menu: • Press the Menu key on the Remote Panel when the Epsio Zoom menu is active. *PGM1*CAM A Epsio.Zoom Mode Msg: Zoom 1 ZoomCP Zoom 2 FreezeCP Zoom 3 100% To leave the Epsio Zoom menu: • 2.2.2. Press again the Menu key. Key Commands on the Remote Panel Introduction This section presents the various commands you can use on the Remote Panel when you are in the Epsio Zoom menu. Soft Keys in the Epsio Zoom Menu Zoom 1/2/3 (A/B/C Keys) The soft keys A, B, and C allow recalling the assigned virtual camera registers. The Zoom 1 (A soft key) recalls the camera register 1. The Zoom 2 (B soft key) recalls the camera register 2. The Zoom 3 (C soft key) recalls the camera register 3. If a camera register has not been assigned, the corresponding label is not displayed on the LCD and the soft key is not available. 100% (D Key) The 100% key (D soft key) zooms out to 100% while applying the transition defined in the From/To 100% setting in Epsio Zoom. 2. User Interface 11 EVS Broadcast Equipment SA Issue 2.0.A - June 2015 ZoomCP (SHIFT + B Key) The ZoomCP (SHIFT+B) command triggers automatically the zoom transition when you reach a cue point during playback. You can enable this parameter only if Auto mark is enabled. This parameter is defined in the Multicam Configuration module (Operation page, Special Effects section). FreezeCP (SHIFT + C Key) The FreezeCP (SHIFT+C) allows you to enable or disable the Freeze on cue points parameter of the Multicam Configuration module (Operation tab, Clips section). When the parameter is enabled, the FreezeCP key has a dark background and the play back stops at each cue point. When the parameter is disabled, the FreezeCP key has a clear background and the play back runs without stopping on cue points. Block Keys Used with Epsio Zoom PRV CTL When you are in the Epsio Zoom menu, the PRV CTL key toogles between the Preview Mode and the Direct Mode. The preview mode allows you to visualize the current virtual camera (red rectangle) and the next virtual camera (green rectangle) on the preview area of Epsio Zoom. TAKE When you are in the Epsio Zoom, in Preview Mode, use the TAKE key to recall and apply the next defined virtual camera onto the video (displayed as a green rectangle). RECORD The RECORD key allows you to return to the train head (E/E), as usual. When you press RECORD, Multicam behaves as follows: 12 • It exits the Epsio Zoom 2nd menu. • It clears all virtual cameras in Epsio Zoom. • It restores 100% zoom level in Epsio Zoom. 2. User Interface USER MANUAL Epsio Zoom 2.0 SHIFT + RECORD The SHIFT + RECORD key combination allows you to return to the train head (E/E) without clearing the IN and OUT points, as usual. When you press SHIFT + RECORD, Multicam behaves as follows: • It does not exit the Epsio Zoom 2nd menu. • It does not clear the virtual cameras in Epsio Zoom. • It restores 100% zoom level in Epsio Zoom. MENU The MENU key exits the Epsio Zoom mode. Function Keys The function (F_) keys work as usual in Multicam to select pages, bank and clips. See the Multicam LSM operational manual for more information on selecting clips. BROWSE The Browse key allows browsing from one cue point to the other when the Browse button setting in Multicam Configuration module (Operation tab, EVS Controller section) has been set to Browse. Goto TC This function allows you to jump to a given timecode in the loaded train or clip. Refer to the LSM Operation Manual, to the section "Function of the Operational Block 2 Keys", for more information on the use of the Goto TC key. 2. User Interface 13 EVS Broadcast Equipment SA 3. Operation 3.1. Operational Settings Issue 2.0.A - June 2015 The second tab of the Settings window, relative to the Technical Settings is described in the Epsio Zoom Installation Manual. Shortcuts in Epsio Zoom Main Window In Epsio Zoom main window, some parameters corresponding to operational settings are also available directly in the Settings toolbar next to the Settings button: • Max. Zoom: see Zoom Limit and Zoom Limit Level below. • Transition: see Transitions - Others below. Operational Settings in Epsio Zoom In Epsio Zoom, define the operational parameters in the Settings window as illustrated below. To open this window, click or tap the Settings button located at the bottom left of the Epsio Zoom window. 14 3. Operation USER MANUAL Epsio Zoom 2.0 Zoom Limit When selected, the Zoom Limit check box enables the zoom limit specified in the Zoom Limit Level field. This field is paired with the Max Zoom field described in the Zoom Limit Level section. Zoom Limit Level The Zoom Limit Level allows you to define a maximum level for the zoom depth. This limit is materialized as a small red bar on the Zoom Ruler in the Epsio Zoom main window. • If the current zoom depth is higher than this limit, it is reduced to this level. • When recalling a virtual camera, the applied zoom depth is limited to this level but the virtual camera setting is not modified. • The zoom buttons beyond the defined zoom limit are disabled in the Epsio Zoom main window. In the Epsio Zoom main window, the Max. Zoom editable field is paired with the Zoom Limit and Zoom Limit fields, and allows the same action directly from the Epsio Zoom main window: ◦ Selecting None disables Zoom Limit. ◦ Selecting a value enables the Zoom Limit, and set this value as zoom limit level. Predefined Zoom Levels Move the sliders in the Predefined Zoom Levels area to specify the zoom depth for the 7 predefined zoom buttons displayed in the Epsio Zoom main window. • The maximum zoom depth is 1000%. • Keep in mind that users are not able to define a zoom depth beyond the Zoom Limit Level if the Zoom Limit is enabled. Buttons with a zoom higher than the limit are disabled. Default Zoom Level The Default Zoom Level is the zoom level that is automatically applied when, starting from a 100% zoom level, you click or tap on the Preview area in Epsio Zoom to define a new zoom area. Once the zoom area is defined, you can change its actual zoom level. Transitions - From/To 100% The From/To 100% parameter allows you to define the transition duration (in number of frames) when: • You zoom in from 100%; • You zoom out to 100%. This setting is applied only when the Zoom Transitions setting is enabled. To remove the transition, set the value of this parameter to 2 (which is equivalent to a cut). 3. Operation 15 EVS Broadcast Equipment SA Issue 2.0.A - June 2015 Transitions - Others The Others parameter allows you to define the transition duration (in number of frames) when: • You click or tap to create a new zoom area. • You select another predefined Predefined Zoom Level for the current area. This setting is applied only when the Zoom Transitions setting is enabled. This setting is not applied when you change the zoom level using the zoom ruler or the mouse wheel. This parameter is also available and editable directly in the Epsio Zoom main window as the Transition field. To remove the transition, set the value of this parameter to 2 (which is equivalent to a cut). Zoom Reverse Toggle Zoom Reverse to define the mouse wheel and screen gesture behavior: • • OFF: ◦ Scroll up on the mouse wheel to increase the zoom level. ◦ Spread fingers on the touch screen to increase the zoom level. ON: ◦ Scroll down on the mouse wheel to increase the zoom level. ◦ Pinch fingers on the touch screen to increase the zoom level. ROI Cursor Toggle ROI Cursor to display or hide the red cross materializing the center of the zoom area in the preview area. Zoom Transitions Toggle Zoom Transitions to activate or deactivate the transition duration defined with the Transition fields. Operational Settings in Multicam The following Multicam parameters are used in Epsio Zoom, and are available in the Multicam Configuration module. Mark Cue Point This setting is set in the Operation tab, Clip and Special Effects section, of the Multicam Configuration module. It should be set to Playback if you want to be able to use cue points in clips with Epsio Zoom. 16 3. Operation USER MANUAL Epsio Zoom 2.0 Freeze on Cue Point This setting is set in the Operation tab, Clip and Special Effects section, of the Multicam Configuration module. It should be set to Yes if you want that Multicam freezes when it reaches a cue point. This setting can also be directly enabled and disabled from the Epsio Zoom menu, via the SHIFT + C key. Auto mark This setting is set in the Operation tab, Clip and Special Effects section, of the Multicam Configuration module. It should be set to Yes if you want that Multicam automatically inserts a cue point in the clip or record train every time you mark a cue point on the Remote Panel. Browse This setting is set in the Operation tab, EVS Controller section, of the Multicam Configuration module. It should be set to Browse if you want to browse through the cue points defined on the clip or on the record train. 3. Operation 17 EVS Broadcast Equipment SA 3.2. Issue 2.0.A - June 2015 Creating a Zoom Sequence Zoom Sequences on Clips and Record Trains You can create zoom sequences: • On a clip: ◦ • The cue points and virtual cameras (zoom areas) are stored with the clip. On a record train: ◦ The cue points are preserved. ◦ The virtual cameras are only preserved in Epsio Zoom when you leave the Epsio Zoom mode to go back to live with SHIFT + RECORD. Multicam Parameters In Multicam (See section "Operational Settings" on page 14), check that the following parameters are properly enabled: • Mark cue point: to activate the cue points in Multicam. • Auto mark: to create automatically a cue point where a zoom area is defined. How to Create a Zoom Sequence 1. In Espio Zoom, activate the Direct Mode that is easier to use to create a zoom sequence. 2. To prepare your sequence, do one of the following actions with the Remote Panel: ◦ Come back to the position in the record train where you want to define a zoom sequence. ◦ Load the clip on which you want to define a zoom sequence. 3. To define the zoom depth, do one of the following actions, in the preview area of Epsio Zoom: ◦ To apply the default zoom level, click or tap where the center of the zoom area should be located. ◦ To apply a predefined zoom level, click or tap the requested zoom button. ◦ To define the zoom level with more precision, scroll the mouse wheel or pinch/spread the touch screen until you get the desired zoom depth. 4. To (re)position the zoom area, do one of the following actions, in the preview area of Epsio Zoom: 18 ◦ With a standard monitor, click where you want to position the center of the zoom area, or drag the zoom area onto the requested position. ◦ With a touch screen, tap on the screen where you want to position the center of the zoom area or drag the zoom area onto the requested position. 3. Operation USER MANUAL Epsio Zoom 2.0 5. To activate and store your zoom area, do one of the following actions: ◦ Click or tap a virtual camera position in Epsio Zoom. ◦ Press MARK on the Remote Panel. If Auto mark is set, a cue point is automatically inserted in the clip or record train. 6. Repeat steps 3 to 5 to create other zoom areas. 3.3. Playout Modes and Options Mode and Option Description You can play a zoom sequence in different ways, depending on how you set the three following options. Each option can be combined independently. The behavior of each option is summarized below: Direct Mode Only the current virtual camera is displayed in Epsio Zoom. Preview Mode The zoom of the current virtual camera (red) and next virtual camera (green) are displayed in Epsio Zoom. Zoom CP Enabled Automatic playout of the virtual camera at the timecode where it has been defined. Zoom CP Disabled No automatic playout. The virtual camera need to be called with: • the A,B,C soft keys on the Remote Panel, or the virtual camera buttons in Epsio Zoom when you work in Direct mode. • the TAKE button on the Remote Panel when you work in Preview mode. Freeze CP Enabled Automatic freeze on the cue points associated to a zoom area Freeze CP Disabled No freeze on the cue point associated to a zoom area Workflows with Various Option Combinations The following combinations of options are possible both in Direct and Preview mode: 3. Operation Option Combination Description FreezeCP Disabled ZoomCP Disabled • • The clip or train is played back without automatic freeze. You recall manually each virtual camera via the soft key buttons. FreezeCP Disabled ZoomCP Enabled • • The clip or train is played back without automatic freeze. Each virtual camera is automatically called and played out. 19 EVS Broadcast Equipment SA Issue 2.0.A - June 2015 Option Combination Description FreezeCP Enabled ZoomCP Disabled • • FreezeCP Enabled ZoomCP Enabled • • 3.4. When the clip or train being played back reaches a cue point corresponding to a virtual camera, it freezes. At this time, you call manually the requested virtual camera with the soft key buttons. When the clip or train being played back reaches a cue point corresponding to a virtual camera, it freezes. At this time, the corresponding virtual camera is automatically called and played out. Playing a Zoom Sequence in Direct Mode Introduction In Direct mode, only the zoom area of the currently applied virtual camera is displayed in Epsio Zoom when you playout the clip or train with the zoom sequence. You can play out a zoom sequence using the ZoomCP and FreezeCP options which can be combined together. See section "Playout Modes and Options" on page 19 for a description of various options and their combinations. This section presents how to play the zoom sequence out in Direct mode with the following options: • without ZoomCP and without FreezeCP. • with ZoomCP and without FreezeCP. If you enable the FreezeCP, the video would automatically freeze on each cue point corresponding to a virtual camera. Prerequisites Activate the Direct Mode in Epsio Zoom by clicking the Direct Mode button at the bottom on the Epsio Zoom main window. 20 3. Operation USER MANUAL Epsio Zoom 2.0 Playing a Zoom Sequence without Zoom on Cue Point Without the Zoom on Cue Point option, the clip or train is played out without any zoom applied: you need to call the virtual cameras manually. To play a zoom sequence in Direct mode without ZoomCP and FreezeCP, proceed as follows: 1. Go to the clip or the record train you want to play. 2. Make sure that you are in the Epsio Zoom menu. If not, press the MENU key. *PGM1*CAM A Epsio.Zoom Mode Msg: Zoom 1 ZoomCP Zoom 2 FreezeCP Zoom 3 100% 3. If necessary, press SHIFT+B to deactivate the Zoom on Cue Point (ZoomCP. The option is disabled when displayed on a clear background. 4. If necessary, press SHIFT+C to deactivate the Freeze on Cue Point (FreezeCP). The option is disabled when displayed on a clear background. 5. Press PLAY or move the lever up to start playing the zoom sequence. 6. When you reaches the position where to apply a virtual camera, call it in one of the following ways: 3. Operation ◦ On the Remote Panel, in the Epsio Zoom menu, select any of the first 3 defined virtual cameras with keys A, B, and C, or remove any zoom with key D. ◦ In Epsio Zoom, click or tap any virtual camera to use it immediately without transition. 21 EVS Broadcast Equipment SA Issue 2.0.A - June 2015 Playing a Zoom Sequence with Zoom on Cue Point With the Zoom on Cue Point option, the clip or train is played out and the virtual cameras are automatically called back and played. To play a zoom sequence in Direct mode with ZoomCP and without FreezeCP, proceed as follows: 1. Go to the clip or the record train you want to play. 2. Make sure that you are in the Epsio Zoom menu. If not, press the MENU key. *PGM1*CAM A Epsio.Zoom Mode Msg: Zoom 1 ZoomCP Zoom 2 FreezeCP Zoom 3 100% 3. If necessary, press SHIFT+B to activate the Zoom on Cue Point (ZoomCP. The option is enabled when displayed on a black background. 4. If necessary, press SHIFT+C to deactivate the Freeze on Cue Point (FreezeCP). The option is disabled when displayed on a clear background. 5. Press PLAY or move the lever up to start playing the zoom sequence. The clip or record train is played out, and the virtual cameras are automatically called to play the zoom sequence. Note During playout, you can always decide to create a zoom area, store it in a virtual camera and play it out at the requested timecode. See section "Creating a Zoom Sequence" on page 18. After a manual change, the registered sequence will be applied again at the next cue point. 22 3. Operation USER MANUAL Epsio Zoom 2.0 3.5. Playing a Zoom Sequence in Preview Mode Introduction In Preview mode, the current (or last) virtual camera is displayed as a red rectangle and the next virtual camera is displayed as a green rectangle in the Preview area of the Epsio Zoom main window. You can play out a zoom sequence using the ZoomCP and FreezeCP options which can be combined together. See section "Playout Modes and Options" on page 19 for a description of various options and their combinations. This section presents how to play out the zoom sequence in Preview mode with the following options: • without ZoomCP and without FreezeCP. • with ZoomCP and without FreezeCP. If you enable the FreezeCP, the video would automatically freeze on each cue point corresponding to a virtual camera. Prerequisites Activate the Preview Mode in Epsio Zoom by clicking the Preview Mode button at the bottom on the Epsio Zoom main window. 3. Operation 23 EVS Broadcast Equipment SA Issue 2.0.A - June 2015 Playing a Zoom Sequence without Zoom on Cue Point Without Zoom on Cue Point, the sequence is played without any zoom applied. To play a zoom sequence in Preview mode without ZoomCP and FreezeCP, proceed as follows: 1. Go to the clip or the record train you want to play. 2. Make sure that you are in the Epsio Zoom menu. If not, press the MENU key. *PGM1*CAM A Epsio.Zoom Mode Msg: Zoom 1 ZoomCP Zoom 2 FreezeCP Zoom 3 100% 3. If necessary, press SHIFT+B to deactivate the Zoom on Cue Point (ZoomCP. The option is disabled when displayed on a clear background. 4. If necessary, press SHIFT+C to deactivate the Freeze on Cue Point (FreezeCP). The option is disabled when displayed on a clear background. 5. Press PLAY or move the lever up to start playing the zoom sequence. 6. When you reaches the position where to apply a virtual camera, apply the first virtual camera as follows: ◦ Press the TAKE key on the Remote Panel. ◦ Click or tap on Take in Epzio Zoom. The first virtual camera is applied with the defined transition. The current virtual camera is displayed as a red rectangle, and the next virtual camera in the list is displayed as a green rectangle 7. When requested, apply the next virtual camera with the TAKE key or the Take button, as described in step 6, and repeat this step for all virtal cameras you want to apply. 24 3. Operation USER MANUAL Epsio Zoom 2.0 Playing a Zoom Sequence with Zoom on Cue Point With the Zoom on Cue Point option, the clip or train is played out and the virtual cameras are automatically called back and played. To play a zoom sequence in Preview mode with ZoomCP and without FreezeCP, proceed as follows: 1. Go to the clip or the record train you want to play. 2. Make sure that you are in the Epsio Zoom menu. If not, press the MENU key. *PGM1*CAM A Epsio.Zoom Mode Msg: Zoom 1 ZoomCP Zoom 2 FreezeCP Zoom 3 100% 3. If necessary, press SHIFT+B to activate the Zoom on Cue Point (ZoomCP. The option is enabled when displayed on a black background. 4. If necessary, press SHIFT+C to deactivate the Freeze on Cue Point (FreezeCP). The option is disabled when displayed on a clear background. 5. Press PLAY or move the lever up to start playing the zoom sequence. The clip or record train is played out, and the virtual cameras are automatically called to play the zoom sequence. Note During playout, you can always manually call and play an existing virtual camera as described in the last two steps of the above procedure with Zoom on Cue Point, or even create and apply a new virtual camera. After a manual change, the registered sequence will be applied again at the next cue point. 3. Operation 25 Corporate +32 4 361 7000 North & Latin America +1 973 575 7811 EVS Headquarters Liège Science Park 13, rue Bois St Jean B-4102 Seraing Belgium To learn more about EVS go to www.evs.com Asia & Pacific +852 2914 2501 Other regional offices www.evs.com/contact EVS Broadcast Equipment is continuously adapting and improving its products in accordance with the ever changing requirements of the Broadcast Industry. The data contained herein is therefore subject to change without prior notice. Companies and product names are trademarks or registered trademarks of their respective companies.