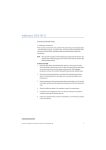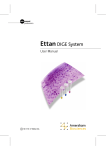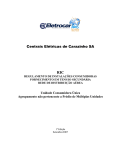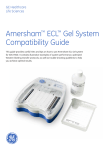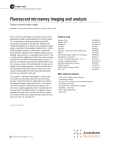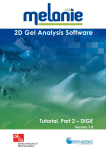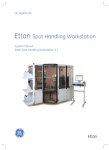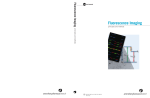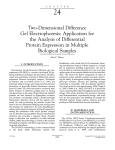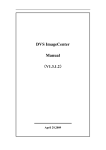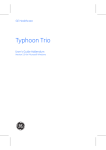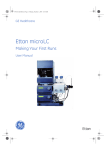Download Ettan DIGE Imager - GE Healthcare Life Sciences
Transcript
DIGE_imager_11003659AC.book Page i Tuesday, January 8, 2008 11:44 AM GE Healthcare Ettan DIGE Imager User Manual DIGE_imager_11003659AC.book Page ii Tuesday, January 8, 2008 11:44 AM DIGE_imager_11003659AC.book Page iii Tuesday, January 8, 2008 11:44 AM Important user information WARNING! All users must read this entire manual to fully understand the safe use of Ettan DIGE Imager. The mains power switch or other disconnect device must always be easy to access. IMPORTANT! Ettan Dige Imager is intended for laboratory use only, not for clinical or in vitro use, or for diagnostic purposes. CE-certification WARNING! The WARNING! sign highlights instructions that must be followed to avoid personal injury. Do not proceed until all stated conditions are clearly understood and met. CAUTION! This product complies with the European directives listed below, by fulfilling corresponding standards. A copy of the Declaration of Conformity is available on request. • 73/23/EEC, Low Voltage Directive • 89/336/EEC, EMC Directive The CE logo and corresponding declaration of conformity, is valid for the instrument when it is: The CAUTION! sign highlights instructions that must be followed to avoid damage to the product or other equipment. Do not proceed until all stated conditions are met and clearly understood. • used as a stand-alone unit, or Notes • connected to other products recommended or described in this manual, and Note: A Note is used to indicate information that is important for trouble-free and optimal use of the product. Recycling This symbol indicates that the waste of electrical and electronic equipment must not be disposed as unsorted municipal waste and must be collected separately. Please contact an authorized representative of the manufacturer for information concerning the decommissioning of equipment. WARNING! This is a Class A product. In a domestic environment, it might cause radio interference, in which case the user might be required to take appropriate measures. WARNING! All repairs should be done by personnel authorized by GE Healthcare. Do not open any covers or replace any parts unless specifically stated in the instructions. WARNING! The computer should be installed and used according to the instructions provided by the manufacturer of the computer. • connected to other CE-marked GE Healthcare instruments, or • used in the same state as it was delivered from GEHealthcare except for alterations described in this manual. Note: The Declaration of conformity is valid only for systems that are marked with the CE logo: DIGE_imager_11003659AC.book Page iv Tuesday, January 8, 2008 11:44 AM DIGE_imager_11003659AC.book Page 1 Tuesday, January 8, 2008 11:44 AM Contents 1 Important User Information 1.1 1.2 1.2.1 1.2.2 1.3 2 2.2.1 2.2.2 2.2.3 2.3 2.3.1 2.3.2 2.3.3 3.2.1 3.2.2 3.2.3 3.3 3.3.1 3.3.2 3.4 3.4.1 3.4.2 3.5 3.6 About the Scanner ................................................................................. 11 Set Up the Scanner ................................................................................ 11 Installation Requirements and Recommendations......................12 Minimum Workstation Requirements ................................................13 Install the Scanner......................................................................................14 Set up the Workstation ........................................................................ 19 Set up the Workstation Network Parameters ................................19 Install the Scanner software ..................................................................27 Verify the installation ................................................................................27 Turn the System On and Off ............................................................. 29 Prepare the Cassette for a scan ..................................................... 32 Types of Cassettes......................................................................................32 Loading a cassette .....................................................................................33 Inserting a cassette ....................................................................................37 Set Up a scan ........................................................................................... 39 Scanning gels................................................................................................40 Scanning membranes...............................................................................43 Scan a sample ......................................................................................... 45 Finding the optimal settings...................................................................45 Start a scan....................................................................................................47 The Report view ...................................................................................... 52 To turn off the system ........................................................................ 53 Customizing Templates and Gel Formats 4.1 4.1.1 4.2 4.2.1 4.2.2 5 CE Certification ........................................................................................... 9 Getting Started 3.1 3.2 4 Ultraviolet Light and Heat ......................................................................... 5 Caution and Warning Labels ................................................................... 7 Installing the Scanner 2.1 2.2 3 Warnings and Cautions ......................................................................... 5 Safety Information ................................................................................... 5 Templates .................................................................................................. 55 Create a New Template............................................................................55 Standard and Custom Gel Formats ............................................... 56 Standard Gel Formats...............................................................................56 Create Custom Gel Formats ...................................................................57 Using the Report Viewer 5.1 5.2 5.3 About the Report Viewer .................................................................... 61 Set the Image Contrast ....................................................................... 62 Display the Image Scale Bar ............................................................. 65 Ettan DIGE Imager User Manual 11-0036-59 Edition AC 1 DIGE_imager_11003659AC.book Page 2 Tuesday, January 8, 2008 11:44 AM 5.4 5.5 Measure Distances ................................................................................ 66 Rotate or Crop the Image ................................................................... 68 5.5.1 5.5.2 5.5.3 5.5.4 5.5.5 6 File formats 6.1 6.2 6.3 7 Rotate the Image.........................................................................................68 Crop the Image ............................................................................................68 Restore the Image ......................................................................................69 Save the Modified Data ............................................................................69 Improve Report Viewer performance.................................................70 DIGE File Naming Format ................................................................... 71 Standard File Naming Format .......................................................... 71 Gel file format .......................................................................................... 71 Maintaining the System 7.1 7.2 7.3 7.4 Electrostatic Discharge (ESD) ............................................................ 73 Clean the System ................................................................................... 73 Replace the Protective Window ...................................................... 73 Replace the Lamp Assembly ............................................................ 75 7.4.1 7.4.2 8 Safety ...............................................................................................................76 Overall steps for replacing the lamp assembly .............................76 Troubleshooting 8.1 Customer verification test target ................................................... 81 Appendix A A.1 A.2 2 Filter Details .............................................................................................. 83 Spare Parts ................................................................................................ 84 Ettan DIGE Imager User Manual 11-0036-59 Edition AC DIGE_imager_11003659AC.book Page 3 Tuesday, January 8, 2008 11:44 AM Preface Preface Ettan DIGE Imager Ettan™ DIGE Imager is a scanner intended for scanning gels and membranes containing CyDye™ DIGE Fluor dye-labeled proteins or gels post stained with Deep Purple or Sypro Ruby. Ettan DIGE Imager should be used with gel cassettes from GE Healthcare. The scanner is controlled with Ettan DIGE Imager software, which can be set up for a variety of gel formats. The software includes a report viewer with functions for image enhancement and distance measuring. WARNING! Ettan DIGE Imager is intended for laboratory use only, not for clinical or in vitro use, or for diagnostic purposes. The User Manual The Ettan DIGE Imager User Manual is intended for lab personnel performing analysis of fluorescent 2D-gels, and for service personnel performing maintenance and repairs. The user manual comprises the following chapters: Important User Information Safety information, conventions used in the manual. Installing the Scanner Setting up the scanner and the software Getting Started Preparing gel cassettes and setting up a scan. Scanning samples. Customizing Templates and Gel Formats Using standard and customized gel formats. Using the Report Viewer Setting Image Contrast, measuring distances and saving modified images. File Formats File naming conventions Ettan DIGE Imager User Manual 11-0036-59 Edition AC 3 DIGE_imager_11003659AC.book Page 4 Tuesday, January 8, 2008 11:44 AM Preface Maintaining the System Cleaning the scanner and replacing spare parts. Troubleshooting Customer verification sheet, check that the instrument is working properly. Appendix Filter details, related products, consumables, and spare parts. 4 Ettan DIGE Imager User Manual 11-0036-59 Edition AC DIGE_imager_11003659AC.book Page 5 Tuesday, January 8, 2008 11:44 AM Important User Information 1 1 Important User Information 1.1 Warnings and Cautions Hazardous conditions are indicated in the User Manual by Warning and Caution messages. WARNING! The Warning sign highlights an instruction that must be strictly followed in order to avoid personal injury. Do not proceed until you clearly understand the instructions, and all stated conditions are met. CAUTION! Indicates important information regarding potential damage to equipment or software. Follow the instructions in detail in order to avoid damage to the instrument or other equipment. Do not proceed until you clearly understand the instructions, and all stated conditions are met. 1.2 Safety Information The Ettan DIGE Imager system is equipped with safety labels and interlocks to help protect you from potential injury that may be caused by ultraviolet light, heat, or the high voltage of the scanner's lamp. 1.2.1 Ultraviolet Light and Heat The following hazards are associated with the scanner lamp assembly's highintensity, metal halide bulb: • Damage to eyes and skin caused by exposure to ultraviolet radiation • Burns caused by contact with a hot lamp assembly • Fire ignited by hot lamp assembly • Interaction of nearby chemicals with ultraviolet radiation • Damage caused by placing apparatus too close to the scanner To avoid injury or damage, do not remove the scanner cover. Also keep chemicals and equipment that are sensitive to ultraviolet radiation away from the scanner. Note: The rear cover is equipped with a safety interlock that turns the lamp off Ettan DIGE Imager User Manual 11-0036-59 Edition AC 5 DIGE_imager_11003659AC.book Page 6 Tuesday, January 8, 2008 11:44 AM 1 Important User Information 1.2 Safety Information if the cover is removed while the lamp is on. WARNING! Under certain conditions, the bulb can explode. If this occurs, the fumes can be toxic. Evacuate the room immediately and remain out of the room for at least 30 minutes. 6 Ettan DIGE Imager User Manual 11-0036-59 Edition AC DIGE_imager_11003659AC.book Page 7 Tuesday, January 8, 2008 11:44 AM Important User Information 1 1.2.2 Caution and Warning Labels The following labels are found on the product. Hazardous Voltage Warning Label WARNING—HAZARDOUS VOLTAGE ENCLOSED Voltage or current hazard sufficient to cause shock, burn, or death. Disconnect the system by unplugging the power cord before servicing. Heavy Objects Caution Label CAUTION—HEAVY OBJECT Can cause strain or back injury. Use proper lifting techniques when moving. Equipment marked with this label weighs 25 lbs. (11.34 kg) or more and should be lifted by two people. Hot Surfaces Caution Label CAUTION—HOT SURFACES Do not touch. Allow surfaces to cool prior to servicing. Fig 1-1. Description of Caution and Warning Labels Ettan DIGE Imager User Manual 11-0036-59 Edition AC 7 DIGE_imager_11003659AC.book Page 8 Tuesday, January 8, 2008 11:44 AM 1 Important User Information 1.2 Safety Information Waste of electrical and electronic equipment This symbol indicates that the waste of electrical and electronic equipment must not be disposed as unsorted municipal waste and must be collected separately. Please contact an authorized representative of the manufacturer for information concerning the decommissioning of your equipment. Fig 1-2. Recycle symbol 8 Ettan DIGE Imager User Manual 11-0036-59 Edition AC DIGE_imager_11003659AC.book Page 9 Tuesday, January 8, 2008 11:44 AM Important User Information 1 The following safety labels are found on the back of the product. Access door at back of scanner Back of scanner with Access door removed Fig 1-3. Location of Caution and Warning labels 1.3 CE Certification This product meets the requirements of all applicable CE-directives. A copy of the corresponding Declaration of Conformity is available on request. Ettan DIGE Imager User Manual 11-0036-59 Edition AC 9 DIGE_imager_11003659AC.book Page 10 Tuesday, January 8, 2008 11:44 AM 1 Important User Information 1.3 CE Certification 10 Ettan DIGE Imager User Manual 11-0036-59 Edition AC DIGE_imager_11003659AC.book Page 11 Tuesday, January 8, 2008 11:44 AM Installing the Scanner 2 2 Installing the Scanner This chapter describes the installation of the Ettan DIGE Imager (the scanner). It also describes components and applicable requirements. 2.1 About the Scanner The scanner allows you to scan a variety of gel formats. Fig 2-1. The scanner The scanner has the following replaceable parts: 2.2 Component Part Number Lamp Assembly 28401403 Protective Window 28401414 Set Up the Scanner Before you set up the scanner, review the installation requirements. Then use the following instructions to unpack the scanner and connect it to the workstation. Ettan DIGE Imager User Manual 11-0036-59 Edition AC 11 DIGE_imager_11003659AC.book Page 12 Tuesday, January 8, 2008 11:44 AM 2 Installing the Scanner 2.2 Set Up the Scanner 2.2.1 Installation Requirements and Recommendations Before you install the scanner, make sure that your facility supports the following scanner requirements. Electrical Requirements Voltage: 100 - 240 VAC ± 10% Frequency 50/60 Hz ± 2 Hz Circuit Rating 100 V: 5.6 A 240 V: 2.1 A Transient over-voltages Must be in accordance with Installation Category II in IEC 664 Operating Environment Requirements Indoor use Temperature 59 - 90 °F (15 - 32 °C), daily variation of no more than 3 °F (1.8 °C) Humidity Maximum relative humidity less than or equal to 80% noncondensing. (High humidity can result in condensation on the camera window. Excessive humidity may also reduce filter life.) Weight Approximately 140 lbs. (64 kg.) Altitude Up to 6550 ft. (2000 m) Pollution POLLUTION DEGREE 2 in accordance with IEC 664 Space Requirements Workstation: 3 ft. x 3 ft. (90 cm x 90 cm) counter space 1 Scanner: 2.5 ft. x 3.5 ft. (77 cm x 107 cm) counter space 1 12 UL 3101-1, First Edition, Underwriters Laboratories, Inc.® defines POLLUTION DEGREE 2 as “Normally only non-conductive pollution occurs. Occasionally, however, a temporary conductivity caused by condensation must be expected.” Ettan DIGE Imager User Manual 11-0036-59 Edition AC DIGE_imager_11003659AC.book Page 13 Tuesday, January 8, 2008 11:44 AM 2.5 ft. (77 cm) Installing the Scanner 2 3.5 ft (107 cm) Fig 2-2. Scanner counter space requirements 2.2.2 Minimum Workstation Requirements. Processor P4 2GHz Graphics card 64Mb with support for 1280x1024 display System Memory 1 Gb Operating System Windows XP ver. SP2 Network cards 1Gb network card required to connect to the Ettan DIGE Imager Additional network card required if the workstation is connected to a LAN PC Hard Drive Free Space 1Gb minimum (50 Gb recommended if images are stored locally) Monitor Supports 1280x1024 display Mouse Wheel Mouse WARNING! The workstation should be installed and used according to the instructions provided by the manufacturer of the workstation. Ettan DIGE Imager User Manual 11-0036-59 Edition AC 13 DIGE_imager_11003659AC.book Page 14 Tuesday, January 8, 2008 11:44 AM 2 Installing the Scanner 2.2 Set Up the Scanner 2.2.3 Install the Scanner Unpack and install the scanner as shown below. To install the Scanner 1 Remove the scanner from the crate and place it on a flat level surface. WARNING! Do not attempt to lift the scanner by yourself. Two people are required to lift the scanner. 2 Slide the door fully open to get access to the stage area. Fig 2-3. Opening the scanner door 3 14 In the upper left corner of the stage area, use a hex key to loosen the locking bolt that holds the stage in place and remove the locking bolt. Ettan DIGE Imager User Manual 11-0036-59 Edition AC DIGE_imager_11003659AC.book Page 15 Tuesday, January 8, 2008 11:44 AM Installing the Scanner 2 Fig 2-4. Removing the locking bolt 4 Remove the locking bolt and the round metal plate. CAUTION! Do not discard the locking bolt and the plate. You will need them If you ever have to move the scanner. 5 Store the locking bolt and the plate as follows: 1 Remove the rear panel by loosening the screws at the bottom of the panel. Ettan DIGE Imager User Manual 11-0036-59 Edition AC 15 DIGE_imager_11003659AC.book Page 16 Tuesday, January 8, 2008 11:44 AM 2 Installing the Scanner 2.2 Set Up the Scanner 2 Gently pull up on the panel as you open it to remove it. 3 Open the optics bay door (next to the lamp access door). Optics Bay Door 4 Install the locking bolt and the plate in their storage position. 5 Reassemble the rear panel. 16 Ettan DIGE Imager User Manual 11-0036-59 Edition AC DIGE_imager_11003659AC.book Page 17 Tuesday, January 8, 2008 11:44 AM Installing the Scanner 2 6 Connect the scanner cable to the workstation as follows: Side of Scanner Power Cable Network Cable Back of Workstation Power Cable Fig 2-5. Power and cable connections WARNING! To permit sufficient cooling, ensure that the vents on the side panels of the scanner are not covered. 7 Plug in the scanner and the workstation. 8 Press the Power switch on the side of the scanner and make sure that the POWER light turns on. Ettan DIGE Imager User Manual 11-0036-59 Edition AC 17 DIGE_imager_11003659AC.book Page 18 Tuesday, January 8, 2008 11:44 AM 2 Installing the Scanner 2.2 Set Up the Scanner Scanner Lights Power Switch WARNING! Do not block the side panel of the scanner. The mains power switch must always be easy to access. 18 Ettan DIGE Imager User Manual 11-0036-59 Edition AC DIGE_imager_11003659AC.book Page 19 Tuesday, January 8, 2008 11:44 AM Installing the Scanner 2 2.3 Set up the Workstation 2.3.1 Set up the Workstation Network Parameters Use the following instructions to configure the workstation so that it can be connected to the scanner. To Configure the Workstation Network Interface 1 Turn on the Workstation and the monitor. 2 From the Windows Start menu, open the Control Panel. 3 In the Control Panel, click Network and Internet Connections. Note: If the Control Panel view is different from the view shown above, click Switch to Category View. Ettan DIGE Imager User Manual 11-0036-59 Edition AC 19 DIGE_imager_11003659AC.book Page 20 Tuesday, January 8, 2008 11:44 AM 2 Installing the Scanner 2.3 Set up the Workstation 20 4 In the Network and Internet window, select Network Connections. 5 On the right side of the Network Connections window, select Local Area Connection 2. Then select Change settings of this connection (under Network Tasks). Ettan DIGE Imager User Manual 11-0036-59 Edition AC DIGE_imager_11003659AC.book Page 21 Tuesday, January 8, 2008 11:44 AM Installing the Scanner 2 6 In the Internet Protocol (TCP/IP) Properties dialog box, select Internet Protocol (TCP/IP). 7 In the Internet Protocol (TCP/IP) Properties dialog box, enter the address as follows: 1 Select Use the following IP address. 2 In the IP address field, enter 159.159.159.2. 3 In the Subnet mask field, enter 255.255.0.0. 4 Leave the remaining fields blank. 5 Click OK. Ettan DIGE Imager User Manual 11-0036-59 Edition AC 21 DIGE_imager_11003659AC.book Page 22 Tuesday, January 8, 2008 11:44 AM 2 Installing the Scanner 2.3 Set up the Workstation 8 Close the Local Area Connection 2 Properties dialog box. 9 In the Network Connections window, select Local Area Connection 2 and click Change Windows Firewall Settings. 10 In the Windows Firewall window, click the Advanced tab. 22 Ettan DIGE Imager User Manual 11-0036-59 Edition AC DIGE_imager_11003659AC.book Page 23 Tuesday, January 8, 2008 11:44 AM Installing the Scanner 2 11 Verify the Local Area Connection 2 box is not checked and click OK. 12 Close the Network Connections window. To Map the Scanner Address 1 Double click the My Computer desktop icon. 2 Double click the Local Disk (C:) icon Note: The C: drive may have be named differently than Local Disk. Ettan DIGE Imager User Manual 11-0036-59 Edition AC 23 DIGE_imager_11003659AC.book Page 24 Tuesday, January 8, 2008 11:44 AM 2 Installing the Scanner 2.3 Set up the Workstation 24 3 Double click the Windows folder icon. 4 If the following message is displayed, click Show the contents of this folder. Ettan DIGE Imager User Manual 11-0036-59 Edition AC DIGE_imager_11003659AC.book Page 25 Tuesday, January 8, 2008 11:44 AM Installing the Scanner 2 5 Browse to the Windows\system32\drivers\etc folder and double click the hosts file icon. 6 If the following message is displayed, click Select the program from a list and click OK. Ettan DIGE Imager User Manual 11-0036-59 Edition AC 25 DIGE_imager_11003659AC.book Page 26 Tuesday, January 8, 2008 11:44 AM 2 Installing the Scanner 2.3 Set up the Workstation 7 In the Open With dialog box, select Notepad and click OK. 8 In the Notepad text editor, append the following line to the bottom of the text file: 159.159.159.1 DIGEImager. 9 From the File menu, click Save. 10 Close the Notepad window. 26 Ettan DIGE Imager User Manual 11-0036-59 Edition AC DIGE_imager_11003659AC.book Page 27 Tuesday, January 8, 2008 11:44 AM Installing the Scanner 2 2.3.2 Install the Scanner software Use the CD with the auto run script to install the software as follows. IMPORTANT! Study the readme file thoroughly. To verify that the workstation can connect to the scanner: 1 Start the workstation and place the CD in the CD ROM. 2 Follow the instructions on the screen to install the software. 2.3.3 Verify the installation To verify that the workstation can connect to the scanner: 1 Make sure that the Scanner SCANNING light is off. 2 Double click the Ettan DIGE icon to start the workstation software. 3 If the “Scanner Not Responding” dialog is displayed, click Yes to keep trying. Ettan DIGE Imager User Manual 11-0036-59 Edition AC 27 DIGE_imager_11003659AC.book Page 28 Tuesday, January 8, 2008 11:44 AM 2 Installing the Scanner 2.3 Set up the Workstation If the monitor displays the “Connection Failed” message, make sure that the network cable is connected properly, and that the scanner SCANNING light is off. When the workstation connects to the scanner, the Ettan DIGE Imager Window opens. 28 Ettan DIGE Imager User Manual 11-0036-59 Edition AC DIGE_imager_11003659AC.book Page 29 Tuesday, January 8, 2008 11:44 AM Getting Started 3 3 Getting Started This chapter shows how to set up and run a scan, and print a scan report. 3.1 Turn the System On and Off To turn on the system 1 Make sure that the scanner door is closed. 2 Turn on the scanner and the workstation. When you turn on the scanner, the POWER light turns on. 3 The yellow SCANNING light turns on as the scanner initializes. When the scanner completes its initialization, the SCANNING light turns off. The Scanner has two other status indicators: • The SCANNING light turns on when the system is acquiring data. • The READY light turns on when the system is ready for scanning (the lamp is on and the camera has cooled to the required operating temperature). Ettan DIGE Imager User Manual 11-0036-59 Edition AC 29 DIGE_imager_11003659AC.book Page 30 Tuesday, January 8, 2008 11:44 AM 3 Getting Started 3.1 Turn the System On and Off Scanner Lights Power Switch Fig 3-1. Scanner power switch and lights. 4 30 After the SCANNING light turns off, double click the Ettan DIGE icon on the desktop to start the DIGE software. Ettan DIGE Imager User Manual 11-0036-59 Edition AC DIGE_imager_11003659AC.book Page 31 Tuesday, January 8, 2008 11:44 AM Getting Started 3 5 • If the “Scanner not responding” message is displayed, click Yes. • If the monitor displays the “Connection Failed” message, make sure that the network cable is connected properly, and that the SCANNING light is off. Then double click the Ettan DIGE icon on the desktop. When the workstation connects to the scanner, the Ettan DIGE Window opens. Ettan DIGE Imager User Manual 11-0036-59 Edition AC 31 DIGE_imager_11003659AC.book Page 32 Tuesday, January 8, 2008 11:44 AM 3 Getting Started 3.2 Prepare the Cassette for a scan 3.2 Prepare the Cassette for a scan Before scanning a sample, you must insert it in a cassette. Cassettes are designed to hold and store gels or membranes during scanning. They are chemically resistant and can withstand common gel buffers and fixatives such as acetic acid, ethanol, and PBS. 3.2.1 Types of Cassettes Gels must be scanned in a cassette. Different types of cassettes are available for different purposes. The Ettan DIGE Imager can be used with the following cassettes: • Ettan DALT Cassette (Ettan DIGE Imager 276x212 art no 11002704) • SE600 Cassette (Ettan DIGE Imager 180x160 art no 11002732) • Mounted Glass Cassette (Ettan DIGE Imager LF glass art no 11002733) Ettan DALT Cassette SE600 Cassette Mounted Glass Cassette Fig 3-2. Types of Cassettes. 32 Ettan DIGE Imager User Manual 11-0036-59 Edition AC DIGE_imager_11003659AC.book Page 33 Tuesday, January 8, 2008 11:44 AM Getting Started 3 3.2.2 Loading a cassette Assembled Ettan DALT or SE600 gels For Ettan DIGE Imager applications the recommended glass plates have low fluorescence characteristics. This allows the gels to be scanned while still assembled within the plates. There are a number of advantages: • Manipulation is easier and there is less risk of damaging the gel. • Scans may be performed prior to running the bromophenol blue dye front off the gel so images of low molecular weight proteins, that may otherwise be lost, can be obtained. Gels may then be replaced in the electrophoresis unit to complete the run. Similarly runs can be extended and multiple images captured to obtain greater separation of higher molecular weight proteins. Note: Wear powder free gloves. The powder used in laboratory gloves can fluoresce and may also scatter light affecting image quality. • Use the Ettan DALT Cassette for an assembled Ettan DALT gel. • Use the SE600 Cassette for an assembled SE600 gel. To load a cassette 1 Clean the gel glass plates with distilled water using a lint free cloth. It is important that the glass plates are clean, dry and free from lint. If necessary, clean the inside lid cover of the cassette with distilled water. 2 Insert the dried glass plates into the cassette with the shorter plate facing down. See figure 3-3 Inserting plates in a DALT Cassette. The shorter plate should rest in the seal at the bottom of the cassette. The large plate should hang over the area at the rear of the cassette. Note: The positioning of the strip on the gel is of importance in order to achieve the correct orientation of your image. After inserting the gel into the cassette and looking from above, if the acidic side of the strip is pointing to the right, the image needs to be flipped to achieve the correct orientation. This can easily be done using the Report viewer (see 5.5 Rotate or Crop the Image). Note: For experimental guidelines refer to the Ettan DIGE System User Manual, 18-1173-17. Ettan DIGE Imager User Manual 11-0036-59 Edition AC 33 DIGE_imager_11003659AC.book Page 34 Tuesday, January 8, 2008 11:44 AM 3 Getting Started 3.2 Prepare the Cassette for a scan Fig 3-3. Inserting plates in a DALT Cassette. 3 Put the lid on the cassette and close the cassette by turning the locking cams up, as illustrated in Fig 3-4. Fig 3-4. Closing the cassette locking cams. Bound gels Gels that are cast on Bind-Silane treated glass plates remain attached to the treated plate when the top plate is removed. Note: Make sure that the smaller glass plate of the Ettan DALT is the one treated with Bind-Silane. 34 Ettan DIGE Imager User Manual 11-0036-59 Edition AC DIGE_imager_11003659AC.book Page 35 Tuesday, January 8, 2008 11:44 AM Getting Started 3 Gel fixing and staining is performed on the bound gel (e.g. using Deep Purple stain). Once the staining procedure has been completed the gel can be placed in the cleaned Ettan DALT/SE600 Cassette in two ways: 1 Gel side up - place in the cassette with the gel side up, in the same manner as described for assembled gels. Ensure that the glass plate is cleaned and dried before inserting it into the cassette. Note: To achieve the correct orientation of your image, it is assumed that you have bind silane treated the shorter plate and that the strip was placed with the acidic side to the right (having the shorter plate towards you when putting on the strip). However, the image can easily be flipped using the Report Viewer (see 5.5 Rotate or Crop the Image). 2 Re-assembled - the untreated plate (which was previously removed), can be replaced to reform the glass-gel-glass sandwich. To do this a small quantity of the gel storage buffer / fix solution needs to be applied to the bound gel and the upper plate carefully lowered onto the gel taking care to exclude air bubbles. Alternatively, the bound gel can be kept submerged in the gel storage solution and the upper plate applied. In either case the outer plates need rinsing with de-ionized water and then wiping dry with lint free tissues before being placed in the cassette. Follow the instructions for assembled gels. Naked gels or gels other than Ettan DALT and SE600 For naked gels and gels other than Ettan DALT or SE 600, the cassette with the permanently mounted glass plate - Mounted Glass Cassette - should be used. 1 Clean the glass plate with distilled water and dry it using a lint free cloth. Since fluorescent material has come into direct contact with the glass plate we recommend using a lint free tissue moistened with 10% hydrogen peroxide to remove this material, followed by cleaning with distilled water. 2 Place the gel(s) directly on the plate. First squirt a small amount of distilled water onto the plate, taking care to exclude air bubbles as the gel is positioned. Note: Up to six small gels can be placed on the gel plate. 3 Note the positions of the gel boundaries on the plate, See Fig 3-5. You will use this information to determine the area(s) to be scanned, see 3.3 Set Up a scan. Ettan DIGE Imager User Manual 11-0036-59 Edition AC 35 DIGE_imager_11003659AC.book Page 36 Tuesday, January 8, 2008 11:44 AM 3 Getting Started 3.2 Prepare the Cassette for a scan J, 24 V, 10 Fig 3-5. Marking gel position on a standard cassette. 4 Put the lid on the cassette, see Fig 3-4, and close the cassette by turning the locking cams up. Membranes When scanning membranes the cassette with permanently mounted glass plate - Mounted Glass Cassette - should be used. In order to achieve optimal calibration when scanning, the black plastic hold down plate should be placed on top of the membranes. Note: Wear powder free gloves when handling the cassette and membranes. The powder used in laboratory gloves can fluoresce and may also scatter light affecting image quality. To load a cassette 1 Clean the glass plate with distilled water and dry it using a lint free cloth. Since fluorescent material has come into direct contact with the glass plate we recommend using a lint free tissue moistened with 10% hydrogen peroxide to remove this material, followed by cleaning with distilled water. 36 2 Place the membrane(s) directly on the plate with the protein side facing down. If the membrane(s) is wet make sure to exclude air bubbles when positioning it. 3 Note the positions of the membrane boundaries on the plate. You will use this information to determine the area(s) to be scanned, see Set Up a scan. 4 Place the hold down plate in the cassette on top of the membranes. Ettan DIGE Imager User Manual 11-0036-59 Edition AC DIGE_imager_11003659AC.book Page 37 Tuesday, January 8, 2008 11:44 AM Getting Started 3 5 Put the lid on the cassette (see Fig 3-4), and close the cassette by turning the locking cams up. 3.2.3 Inserting a cassette To insert the cassette 1 Slide the Scanner door (at the top of the scanner) until it is fully open. Fig 3-6. The Scanner door 2 Insert the cassette into the scanner as follows: Insert the cassette with the cams towards you and tilted up so that the cassette fits under the beveled edge on the carrier. Ettan DIGE Imager User Manual 11-0036-59 Edition AC 37 DIGE_imager_11003659AC.book Page 38 Tuesday, January 8, 2008 11:44 AM 3 Getting Started 3.2 Prepare the Cassette for a scan Fig 3-7. Inserting the cassette Push down and in on the front of the cassette to lock it in place. Fig 3-8. Locking the cassette 3 38 Close the scanner door. Ettan DIGE Imager User Manual 11-0036-59 Edition AC DIGE_imager_11003659AC.book Page 39 Tuesday, January 8, 2008 11:44 AM Getting Started 3 3.3 Set Up a scan Start the Scanner Software by double clicking the Ettan DIGE Imager icon on the workstation desktop or by using the start menu: Start:Programs/ GE Healthcare/Ettan DIGE Imager. The scanner software Ettan DIGE Imager window opens in Setup View. 4. The Setup Area Choose matrix type here 1. The Tool Bar 2. The Navigation Bar 3. The Information Area 5. The Grid Area Fig 3-9. The Ettan DIGE Imager Setup View 1 The Tool Bar is used to manage scan templates and to turn on the scanner light 2 The Navigation Bar shows the status of the scan workflow. Ettan DIGE Imager User Manual 11-0036-59 Edition AC 39 DIGE_imager_11003659AC.book Page 40 Tuesday, January 8, 2008 11:44 AM 3 Getting Started 3.3 Set Up a scan 3 The Information Area shows the instrument status, displays information about the scan, and includes the SCAN button that is used to start a scan. 4 The Setup Area contains the parameters and settings for the scan. 5 The Grid Area defines the area or areas to scan. The grid coordinates are aligned with those on the cassette. 3.3.1 Scanning gels Set up a gel scan In the Setup Area of the setup view, the parameters and settings for the scan are set. Fig 3-10. Parameters and settings in the Setup Area The steps below do not have to be performed in a strict order. 1 Matrix type Choose Gel in the Matrix type drop down list. 2 Gel format The Gel format list is used to set the scan area. There are three options for setting the scan area: Option 1 - Predefined Gel Formats For Ettan DALT, SE600 gel and for one to six naked miniVE gels there are predefined gel formats (see section 4.2 Standard and Custom Gel Formats) Option 2 - User Select In this mode, you can manually set the area to be scanned (e.g. can be used when scanning two naked minVE gels). In the Gel Format list in the Setup Area, choose User Select. Then use the mouse and drag a box. Option 3 - User defined gel format /custom gel format You can use a predefined (custom created) gel format from the Gel Format 40 Ettan DIGE Imager User Manual 11-0036-59 Edition AC DIGE_imager_11003659AC.book Page 41 Tuesday, January 8, 2008 11:44 AM Getting Started 3 list in the Setup Area. See section 4.2.2 Create Custom Gel Formats for information about how to create custom gel formats. Select the appropriate gel format for your sample. The scan area is shown as a blue box in the Grid Area Fig 3-11. Grid Area. 3 Chemistry Specify the type of chemistry used for your sample by selecting an item in the Chemistry list. 4 Pixel Size Select the pixel size, i.e. resolution to use, in the Pixel size list. 100 μm should be used if images are to be analyzed by DeCyder. 5 Channels and dyes Select the number of channels to be scanned by clicking the Channel check box. Between one and four channels can be programmed. Selection of the Channel check boxes must be performed in sequential numerical order. For each selected channel, select a dye to be scanned in that channel. When selecting a dye, the excitation and emission filters that are used with that dye are automatically displayed by the software. The excitation and emission filter combinations have been selected to deliver optimum results with a minimum of crosstalk. Fig 3-12. Filter settings Ettan DIGE Imager User Manual 11-0036-59 Edition AC 41 DIGE_imager_11003659AC.book Page 42 Tuesday, January 8, 2008 11:44 AM 3 Getting Started 3.3 Set Up a scan Note: There are two filter combinations for Deep Purple and Sypro Ruby, available as Deep Purple/Sypro Ruby 1 and Deep Purple/Sypro Ruby 2. Deep Purple 1 and Sypro Ruby 1 should be used for optimum results whereas Deep Purple 2 and Sypro Ruby 2 are optional filters to be used in order to minimize crosstalk, i.e. when Cy dyes are present in the gel. If you have selected DIGE file naming format, and have a standard defined in your experiment, specify which dye represents the standard under Standard. 6 Exposure Select the exposure to be used for each channel in the Exposure list. A quick test scan on a small area should be performed initially to identify a suitable exposure. See section 3.4.1 Finding the optimal settings. 7 Comments You can optionally add comments to your data. To add comments to the data: 1. At the bottom of the Setup Area, click Experiment Comments to open the Experiment Comments dialog box. 2. Enter the Gel ID, the Individual Source, and the Sample ID. 3. Enter Comments for the scan. To use the same comments for all the gels in this scan, select Use this Comment for all Gels. (This option only applies to the Comments field. All other fields are always specific to each gel area.) 4. Click Close. 42 Ettan DIGE Imager User Manual 11-0036-59 Edition AC DIGE_imager_11003659AC.book Page 43 Tuesday, January 8, 2008 11:44 AM Getting Started 3 3.3.2 Scanning membranes Set up a membrane scan In the Setup Area of the setup view, the parameters and settings for the scan are set. Fig 3-13. Parameters and settings in the Setup Area. 1 Matrix type: Choose Membrane from the Matrix Type list. Note: When scanning membranes the black plastic hold down plate should be used. See page 36. The following steps do not have to be performed in a strict order. 2 Gel format The Gel format list is used to set the scan area. In the Gel Format list in the Setup Area choose User Select. In this mode, you can manually set the area to be Ettan DIGE Imager User Manual 11-0036-59 Edition AC 43 DIGE_imager_11003659AC.book Page 44 Tuesday, January 8, 2008 11:44 AM 3 Getting Started 3.3 Set Up a scan scanned. Then use the mouse and drag a box from the positions of the membrane boundaries. The scan area is shown as a blue box in the Grid Area. Fig 3-14. Grid Area. 3 Chemistry When scanning membranes the Chemistry should be Unassigned. 4 Pixel Size Select the pixels size, i.e. resolution to use, in the Pixel size list. 100 μm should be used. 5 Channels and dyes Select the number of channels to be scanned by clicking the Channel check box. Between one and four channels can be programmed. Selection of the Channel check boxes must be performed in sequential numerical order. For each selected channel, select a dye to be scanned in that channel. When selecting a dye, the excitation and emission filter to be used for that dye are presented automatically by the software. The excitation and emission filter combinations have been selected to deliver optimum results with a minimum of crosstalk. Fig 3-15. Filter settings. 44 Ettan DIGE Imager User Manual 11-0036-59 Edition AC DIGE_imager_11003659AC.book Page 45 Tuesday, January 8, 2008 11:44 AM Getting Started 3 6 Exposure Select the exposure to be used for each channel in the Exposure list. Generally low exposures are used for membranes. However, a quick test scan on a small area should be performed to identify an optimal exposure. See Finding the optimal settings in section 3.4.1. 7 Comments You can optionally add comments to your data. To add comments to the data: 1 1 At the bottom of the Setup Area, click Experiment Comments to open the Experiment Comments dialog box. 2 2 Enter the Membrane ID, the Individual Source, and the Sample ID. 3 3 Enter Comments for the scan. To use the same comments for all the gels in this scan, select Use this Comment for all Gels. (This option only applies to the Comments field. All other fields are always specific to each gel area.) 4 4 Click Close. To start the scan and for more information see Start a scan and following chapters. 3.4 Scan a sample 3.4.1 Finding the optimal settings The exposure can be set from 0.02 to 4. The exposure chosen depends on the type and quantity of fluorophore present. A test-scan, scanning only a small area, should be performed to identify a suitable exposure. This allows a rapid scan that will help finding the optimal settings. The area should be placed somewhere on the gel were the most intense spots are supposed to be. CAUTION: The maximum pixel value should not exceed 65 000 counts. If some of the pixel values are equal to or greater than 65 000 counts, part of your image is at or near saturation. This will prevent correct quantitative analysis. For the E.coli model system used at GE Healthcare (50 μg protein labeled with 400 pmol dye, run on 24 cm pH4-7 NL Immobiline DryStrips strips that are then used with the second dimension run on Ettan DALT gels) the following exposure levels can be used as guidelines: Ettan DIGE Imager User Manual 11-0036-59 Edition AC 45 DIGE_imager_11003659AC.book Page 46 Tuesday, January 8, 2008 11:44 AM 3 Getting Started 3.4 Scan a sample Fig 3-16. Choosing a small test scan area Fluorophore Exposure levels Cy2 0.8 Cy3 0.3 Cy5 0,5 Fig 3-17. Scan finished. 46 Ettan DIGE Imager User Manual 11-0036-59 Edition AC DIGE_imager_11003659AC.book Page 47 Tuesday, January 8, 2008 11:44 AM Getting Started 3 A target signal of 30 000 to 55 000 is usually suitable. Similarly if only one or two spots show saturation then only minor downward adjustments to the exposure setting are normally required. It is not necessary to optimize scan settings for every gel. To avoid problems with saturated images it is recommended that users confirm that suitable image signals have been obtained before discarding gels. Once the exposure has been selected for one gel in an experiment all similar gels within the same experiment should be scanned using the same exposure. After you have entered the settings for the scan, use the following instructions to scan the sample. 3.4.2 Start a scan 1 Make sure that the Instrument status in the Information area displays “Ready” and that the READY light on the scanner is on. 2 If the Instrument status is “Lamp Off”, click on the toolbar or go to the menu under Instrument/Toggle Lamp and wait until the lamp warms up. The Scanner Lamp Warming Up Message box displays an estimated time of “when the scanner will be ready” and closes when the lamp is warmed up, this takes approximately 5 minutes. When the Scanner Lamp is warm the READY light is on. 3 Click the SCAN button to start the scan. 4 In the File Name Dataset dialog box, browse to a directory and enter a name for the dataset, or choose New folder to create a new folder. Ettan DIGE Imager User Manual 11-0036-59 Edition AC 47 DIGE_imager_11003659AC.book Page 48 Tuesday, January 8, 2008 11:44 AM 3 Getting Started 3.4 Scan a sample Fig 3-18. File Name Dataset dialog box Note: Depending on whether the DIGE File Naming Format check box has been selected or not the scanned files will end up with different filenames and folder structure, see 6 File formats for more information on DIGE File Naming Format. Note: Dataset names must be unique. If you enter the name of an existing dataset, you will be prompted to overwrite it. 5 Click Proceed to start the scan. After you press the SCAN button, the view changes to Scan and the bottom label changes to STOP. 48 Ettan DIGE Imager User Manual 11-0036-59 Edition AC DIGE_imager_11003659AC.book Page 49 Tuesday, January 8, 2008 11:44 AM Getting Started 3 5. The View Area 1. The Navigation Bar 2. The STOP button 3. The Information Area 4. The Status Bar 6. The Scan Summary Area Fig 3-19. The Scan View 1 The Navigation Bar indicates Scan View. 2 The STOP button interrupts a scan. 3 The Information Area displays the estimated scan time and the progress of the scan. 4 The Status Bar displays the channel intensity ranges and saturation values for each panel after it is scanned. 5 The View Area displays scan data for each channel as it is scanned. Ettan DIGE Imager User Manual 11-0036-59 Edition AC 49 DIGE_imager_11003659AC.book Page 50 Tuesday, January 8, 2008 11:44 AM 3 Getting Started 3.4 Scan a sample 6 The Scan Summary Area at the bottom right corner shows the scan settings. While the samples are being scanned, monitor the data quality of each channel in the View Area and Status bar. The data is scanned in horizontal panels (strips) across the scanned area. The data for all of the channels in a panel is scanned before moving to the next panel. 1 The Status bar displays the channel intensity ranges and saturation values for each panel after it is scanned. Saturated areas of the displayed channel are shown in red. 2 If the data for any of the channels are saturated or underexposed, you can stop the scan and change the scan settings as follows: a) On the left side of the Scan window, click the STOP button. Note: When you click the STOP button all scanned data is deleted. b) When prompted, click OK to cancel the scan. c) On the Navigation Bar, click Setup. d) In the Exposure field, change the exposure. (If the scan data is too faint, enter a larger exposure. If it is overexposed, enter a smaller exposure.) e) Click the SCAN button to restart the scan. 3 Monitor the scan and adjust exposure values, as shown in Steps 2c and 2d above, until you are satisfied with the quality of the data and let the scan finish. Please see 3.4.1 Finding the optimal settings for a quick way of finding the right settings. 4 As the scan is completed, a message indicates that the scanner is creating gel files. Note: When scanning more than one channel, scan data files (in a .gel format) are created in the dataset directory. Two identical index files (in a .ds format) are also created. One index file resides in the dataset directory. The other index file resides at the same level as the dataset directory. When scanning one channel only scan data files in a .gel format are created. When the scan is complete, the Scan Finished dialog box appears. 50 Ettan DIGE Imager User Manual 11-0036-59 Edition AC DIGE_imager_11003659AC.book Page 51 Tuesday, January 8, 2008 11:44 AM Getting Started 3 Fig 3-20. Scan finished dialog box 5 To close the Scan Finished dialog box and return to the Setup View, click Return to Setup. 6 To view a report, choose a scan area in the Select Scan Area list and click View Report. Ettan DIGE Imager User Manual 11-0036-59 Edition AC 51 DIGE_imager_11003659AC.book Page 52 Tuesday, January 8, 2008 11:44 AM 3 Getting Started 3.5 The Report view 3.5 The Report view Fig 3-21. The Report Viewer The Report Viewer summarizes the View area and the Information Summary area of the Scan View. Use the Report Viewer to view an image of each channel, along with the scan settings and comments associated with the scan data. You can use the Report Viewer to reorient or crop the scan data. You can also use it to adjust brightness and contrast of the display, measure features, and add a scale bar. See 5 Using the Report Viewer. To print reports • 52 To print Scan reports for all of the dyes, choose File:Print All in the Report Viewer menu. Ettan DIGE Imager User Manual 11-0036-59 Edition AC DIGE_imager_11003659AC.book Page 53 Tuesday, January 8, 2008 11:44 AM Getting Started 3 • To print a scan report for a specific dye, select the Dye tab in the Report viewer. Then choose File:Print Current in the Report Viewer menu. 3.6 To turn off the system 1 Save all data files. 2 In the Ettan DIGE window, choose File:Exit to close the scanner software. 3 Shut down the workstation. 4 Turn the Power switch off to shut down the scanner. Ettan DIGE Imager User Manual 11-0036-59 Edition AC 53 DIGE_imager_11003659AC.book Page 54 Tuesday, January 8, 2008 11:44 AM 3 Getting Started 3.6 To turn off the system 54 Ettan DIGE Imager User Manual 11-0036-59 Edition AC DIGE_imager_11003659AC.book Page 55 Tuesday, January 8, 2008 11:44 AM Customizing Templates and Gel Formats 4 4 Customizing Templates and Gel Formats This chapter shows how to create and modify a template and how to set up a custom format to scan gels. 4.1 Templates You can create templates that save the gel formats and scanner parameters for a scan. When you load a similar type of sample in the cassette, you can open the template that loads these scan settings. This is useful when you are scanning a number of samples that have similar attributes. 4.1.1 Create a New Template You can create a new template after you set up a scan. If you have already created a template that is similar to what you need, you can load it, modify it, and save it with a different name using Save as. To create a template from a scan 1 Set up a scan as shown in 3.3 Set Up a scan. 2 In the File menu, choose Save Template As. Then enter the name for the new template in the Scan Template Name field and click OK. The new template is saved in your user preferences. When you are logged on to your account, it appears in the Open Scan template dialog box. (The template is not available to other users.) To create a template from an existing template 1 In the Ettan DIGE Imager window, choose File:Open Template and select a template in the Open scan template dialog box. Ettan DIGE Imager User Manual 11-0036-59 Edition AC 55 DIGE_imager_11003659AC.book Page 56 Tuesday, January 8, 2008 11:44 AM 4 Customizing Templates and Gel Formats 4.2 Standard and Custom Gel Formats 2 In the Setup area, modify the settings for the Gel Format, Chemistry, and other parameters and select the dyes for the new template. 3 In the File menu, choose Save Template As. Then enter the name for the new template in the Scan Template Name field and click OK. 4.2 Standard and Custom Gel Formats The gel format controls the shape of the scan area. If you are using a DALT gel, you can use the standard DALT gel format (Ettan DALT). You can also use standard formats for any other gels, provided that these formats scan all of the areas covered by the gels. CAUTION! When setting up a gel format, make sure that the scan area includes all of the area covered by the gel. (Because the gels have irregular shapes, some areas outside of the gel perimeter should be scanned.) 4.2.1 Standard Gel Formats The Gel Format list includes the following standard Gel formats. These formats are read only and cannot be modified. 56 Ettan DIGE Imager User Manual 11-0036-59 Edition AC DIGE_imager_11003659AC.book Page 57 Tuesday, January 8, 2008 11:44 AM Customizing Templates and Gel Formats 4 Ettan DALT Hoefer miniVE Hoefer SE600 Fig 4-1. Standard Gel Formats 4.2.2 Create Custom Gel Formats You can create custom gel formats to scan irregular areas. This is especially useful when you are scanning “naked” gels. To create a custom gel format 1 Open the cassette and note the position of the gel areas, based on the numbers and letters on the side of the cassette. Make sure that the rectangles formed by the coordinates cover the entire sample. Then load the cassette into the scanner. Ettan DIGE Imager User Manual 11-0036-59 Edition AC 57 DIGE_imager_11003659AC.book Page 58 Tuesday, January 8, 2008 11:44 AM 4 Customizing Templates and Gel Formats 4.2 Standard and Custom Gel Formats G, 2 G, 17 U 16 T, 31 Fig 4-2. The gel area 58 2 In the Gel Format list on the Ettan DIGE Imager window Setup area, choose User Select. 3 Click and drag the mouse across the grid area to create new scan areas that match the areas on the cassette. Ettan DIGE Imager User Manual 11-0036-59 Edition AC DIGE_imager_11003659AC.book Page 59 Tuesday, January 8, 2008 11:44 AM Customizing Templates and Gel Formats 4 Tips for modifying scan areas To move the scan area, hold down the left mouse button on the area and drag the mouse. To change the size of the scan area, use the mouse to drag an edge or corner of the scan area. To delete a scan area, select it and press the Delete key. 1 2 To specify not to scan an area, double click on the area. (The area is grayed out.) Fig 4-3. Creating a custom scan area 4 From the Gel Format menu, choose Save to save the changes to the new format. 5 In the Save Gel Format dialog box, enter a new format name, and click OK to save the new format. The new Gel format is added to the Gel Format list. Ettan DIGE Imager User Manual 11-0036-59 Edition AC 59 DIGE_imager_11003659AC.book Page 60 Tuesday, January 8, 2008 11:44 AM 4 Customizing Templates and Gel Formats 4.2 Standard and Custom Gel Formats 60 Ettan DIGE Imager User Manual 11-0036-59 Edition AC DIGE_imager_11003659AC.book Page 61 Tuesday, January 8, 2008 11:44 AM Using the Report Viewer 5 5 Using the Report Viewer This chapter shows how to use the Report Viewer to document scan data. 5.1 About the Report Viewer You can use the Report Viewer to perform quality control checks, crop images and to print scanned images. This tool allows you to examine the scanned images and to rotate and flip them, if needed, to get the orientation used in DeCyder. You can choose to open the Report when a scan is complete or you can open it by clicking Report in the navigation bar. 1. Tool Bar 2. Image Controls 3. Image Area 4. Report Area Fig 5-1. The Report Viewer window has four main areas. 1 The Tool Bar across the top of the window is used to open, save, or print images. Ettan DIGE Imager User Manual 11-0036-59 Edition AC 61 DIGE_imager_11003659AC.book Page 62 Tuesday, January 8, 2008 11:44 AM 5 Using the Report Viewer 5.2 Set the Image Contrast 2 The Image Controls on the left side of the window allow you to control the display of the image. Use To Zoom in on a specific area. After you select this tool, drag the mouse across an area to select it. Zoom in on the entire image. Zoom out on the entire image. Return the image to its original center and reset the zoom to the default level (1:1). Reset the center of the image to a particular point of interest. Open the Image Scaling tool to adjust the brightness and contrast of each channel. Select an ROI for cropping the image. QC “Quick Compare” a channel with the standard channel. This quick comparison is useful for quality checks. Show saturated areas in red. 3 The Image Area displays one channel of the scanned image. Use the tabs at the bottom of the window to view different channels. 4 The Report Area at the bottom of the window displays the data for the scan, including the user, date, channel descriptions, scan parameters, and comments. 5.2 Set the Image Contrast You can improve the contrast of selected data in a channel by changing the channel's intensity scale. The Report Viewer uses grayscale values to display an intensity scale. The lightest grayscale value is mapped to the lowest (dimmest) intensity value in the wavelength and the darkest grayscale value is mapped to the highest (brightest) intensity value. The remaining grayscale values are mapped to values between the lowest and highest values. Grayscale values can be mapped to create linear or nonlinear intensity scales. In linear scales, the grayscale values are mapped to intensity values that are distributed evenly from the minimum to the maximum values. In nonlinear 62 Ettan DIGE Imager User Manual 11-0036-59 Edition AC DIGE_imager_11003659AC.book Page 63 Tuesday, January 8, 2008 11:44 AM Using the Report Viewer 5 scales, the grayscale values are mapped to intensity values that are distributed unevenly throughout the range. To change the intensity scale 1 In the Report Viewer window, click to open the Image Contrast window. This window shows the image intensity scale. The histogram is a frequency plot that shows the distribution of pixel intensities in the image file. The Y-axis shows the number of pixels for a given intensity. Fig 5-2. The Image Contrast window 2 Select a Channel option to specify which channel to scale (in our example, we selected Cy3). 3 To change the minimum or maximum scale value, click and drag on the left or right white control point. Ettan DIGE Imager User Manual 11-0036-59 Edition AC 63 DIGE_imager_11003659AC.book Page 64 Tuesday, January 8, 2008 11:44 AM 5 Using the Report Viewer 5.2 Set the Image Contrast Control Points Fig 5-3. Image Contrast: left and right control points As you move the control points, the displayed image changes interactively. Data values higher than the maximum value are assigned the lightest shade. Values lower than the minimum value are assigned the darkest shade. 4 To slide the range to the left or right, click and drag on the center control point. Center Control Point Fig 5-4. Image Contrast: center control point 5 64 To change the intensity scale distribution, click anywhere in the histogram (except on the control points) and drag the mouse up or down. Ettan DIGE Imager User Manual 11-0036-59 Edition AC DIGE_imager_11003659AC.book Page 65 Tuesday, January 8, 2008 11:44 AM Using the Report Viewer 5 Fig 5-5. Image Contrast: scale distribution 6 To undo all of the contrast changes, click Cancel. 7 To save the contrast settings, click OK. 5.3 Display the Image Scale Bar You can display or hide a scale bar to show the scale of the image. You can also set options to move the scale bar (to show the scale of a point of interest in the image) or to control how the scale bar is displayed. The scale bar is not displayed by default. To change the image scale bar 1 Choose View:Scale Bar from the menu to open the Scale Bar dialog. Fig 5-6. The Scale Bar dialog box 2 Select Displayed to show the Scale Bar. Ettan DIGE Imager User Manual 11-0036-59 Edition AC 65 DIGE_imager_11003659AC.book Page 66 Tuesday, January 8, 2008 11:44 AM 5 Using the Report Viewer 5.4 Measure Distances 3 To display the scale as a vertical bar, select Vertical (the default is horizontal). 4 Adjust the Position, Length, Thickness, and Color of the scale bar. The scale bar changes interactively as you set these properties. Note: To specify length, you can enter a value (in mm) in the Length field or use the slider. 5 5.4 To hide the scale bar, un-select the Displayed option. Measure Distances Use the Measure Distance tool to measure the distance between two points, the distance from a single reference point to a series of points, or the distance between a series of points. After you complete your measurements, you can export them as a comma delimited list to a file that can be opened in a spreadsheet. To measure distance 1 In the Report Viewer window, choose Tools:Measure Distance to open the Measure Distances dialog box. Fig 5-7. The Measure Distance tool 2 Select the Standard Two Point method in the Measurement Method list. The Measurement Method list has the following options: Standard Two Point measures the distance between two points. Measurement starts over after the second point. Single Reference measures distances from a single reference point. The first point serves as the reference point. The distance is measured between this reference point and subsequent points. 66 Ettan DIGE Imager User Manual 11-0036-59 Edition AC DIGE_imager_11003659AC.book Page 67 Tuesday, January 8, 2008 11:44 AM Using the Report Viewer 5 Leap Frog measures the distance between two points. The end point of each measurement serves as the start point of the subsequent measurement. Multiple Segment measures the distance between a series of points. 3 Select which unit to use for measurement in the Distance Units list. 4 To display lines between points, select Draw Lines. 5 To display point labels on the image, select Label Points. 6 Use the mouse to select two points in the Image window. Selected Points Fig 5-8. Selecting points to measure 7 In the following example, Line 1 consists of Point 1 and 2 and is 362.365 millimeters long. Ettan DIGE Imager User Manual 11-0036-59 Edition AC 67 DIGE_imager_11003659AC.book Page 68 Tuesday, January 8, 2008 11:44 AM 5 Using the Report Viewer 5.5 Rotate or Crop the Image 8 When you are finished, click Export Data to save the list as a .csv file. (This format can be opened in a spreadsheet.) 9 View the results of measurements in the Point List table. 5.5 Rotate or Crop the Image You can rotate or crop the image in the Report Viewer. This can be useful for interpreting or presenting the data. 5.5.1 Rotate the Image You can use several methods to reorient the image. To Reorient the Gel Image • In the Edit menu, choose one of the following items: Flip X flips the image horizontally. Flip Y flips the image vertically. Rotate 90 rotates the image 90° clockwise. Invert XY switches the X and Y axis and reverses the orientation of the axes. 5.5.2 Crop the Image Crop the image to include only the areas that include data. To Crop the Image 1 On the Report Viewer tool window, select the ROI tool. 2 68 (Region of Interest) Drag the mouse across the area of interest to define the ROI. The ROI is displayed as a square Ettan DIGE Imager User Manual 11-0036-59 Edition AC DIGE_imager_11003659AC.book Page 69 Tuesday, January 8, 2008 11:44 AM Using the Report Viewer 5 Fig 5-9. Region of Interest (ROI) 3 In the Edit menu, choose Crop. The image is cropped to include only the data that is within the ROI. 5.5.3 Restore the Image You can restore the image to its original state. To restore the Image • In the Edit menu, choose Restore. The image is restored to its original position and size. 5.5.4 Save the Modified Data You can save the modified data to a new data set. Ettan DIGE Imager User Manual 11-0036-59 Edition AC 69 DIGE_imager_11003659AC.book Page 70 Tuesday, January 8, 2008 11:44 AM 5 Using the Report Viewer 5.5 Rotate or Crop the Image To save the data 1 On the File menu, choose Save As to save the dataset Fig 5-10. File Name Dataset dialog box 2 In the File Name Dataset dialog box, browse to the directory in which to save the dataset. Then enter the Dataset Name and click Save. 5.5.5 Improve Report Viewer performance You can improve the performance of Report Viewer tools by allocating a second memory buffer in the Preferences dialog box. To improve performance of Report Viewer tools 1 From the Ettan DIGE Imager window Edit menu, choose Preferences. 2 70 On the Preferences Dialog box, select Allocate second buffer for quick rotate. Ettan DIGE Imager User Manual 11-0036-59 Edition AC DIGE_imager_11003659AC.book Page 71 Tuesday, January 8, 2008 11:44 AM File formats 6 6 File formats 6.1 DIGE File Naming Format Using the DIGE File Naming Format option results in all files having user defined (and ideally unique) filenames. All scan images from a given experiment can be saved into a single user defined directory. This method of file naming and directory selection results in structures that can be directly used by DeCyder image analysis software. If a single scan setting has been chosen, e.g. for a Deep Purple stained gel, then the resulting output on scan completion will be a filename.gel file in the selected directory. If two or more scan parameter settings were chosen, e.g. for a Cy2/ Cy3/ Cy5 gel, then the resulting output on scan completion will be a filename.ds file in the selected directory and a new directory called filename.dir. In this new directory will be a filename.ds file and filename suffix.gel files, were the suffix can be Cy2, Cy3 or Cy5 and the channel that is selected as standard will also have STANDARD as suffix, e.g. Scan1 STANDARD Cy2.gel. The filename.ds file allows the scanned images to be overlaid in ImageQuant whilst the filename suffix.gel files are the individual scan channel outputs and can be viewed as separate files. 6.2 Standard File Naming Format The DIGE File Naming Format check box is left unselected in this mode. If a single scan setting has been chosen, e.g. for a Deep Purple stained gel, then the resulting output on scan completion will be a filename.gel file in the selected directory. If two or more scan parameter settings were chosen, e.g. for a Cy2/ Cy3/Cy5 gel, then the resulting output on scan completion will be a filename.ds file in the selected directory and a new directory called filename. In this new directory will be a filename.ds file and files called UNSEP1.gel, UNSEP2.gel and UNSEP3.gel. The filename.ds file allows the scanned images to be overlaid in ImageQuant whilst the UNSEPn.gel files are the individual scan channel outputs and can be viewed as separate files. 6.3 Gel file format The images generated by the Ettan DIGE Imager are saved as tiff files. However, in order to get more information (e.g. instrument settings and comments) saved with the image, .gel files are automatically created. Ettan DIGE Imager User Manual 11-0036-59 Edition AC 71 DIGE_imager_11003659AC.book Page 72 Tuesday, January 8, 2008 11:44 AM 6 File formats 6.3 Gel file format 72 Ettan DIGE Imager User Manual 11-0036-59 Edition AC DIGE_imager_11003659AC.book Page 73 Tuesday, January 8, 2008 11:44 AM Maintaining the System 7 7 Maintaining the System This chapter describes procedures required to keep the system hardware in optimum operating condition. 7.1 Electrostatic Discharge (ESD) There is a risk of damaging electronic components with electrostatic discharge when you are performing the maintenance tasks described in this chapter. The following guidelines will help you avoid electrostatic discharge. Electrostatic discharge is the release of static electricity from one place to another. Static charges are easily generated and can be stored on people and various materials, including plain plastics. People often carry charges of 1000 to 5000 V but do not feel the sensation of a discharge under 3000 V. Plastics can hold charges of several hundred to 25,000 V. A few hundred volts can damage most semiconductor devices in a fraction of a microsecond. CAUTION! When you turn off the scanner, keep the power cord plugged in so that the system is electrically grounded. The system contains microelectronic devices that can be damaged by electrostatic discharge. 7.2 Clean the System Wipe the surfaces of the scanner as needed with a lint-free cloth slightly moistened with water or 10% ethanol in water. 7.3 Replace the Protective Window The Protective Window is a sealed glass window that protects the optics from spills and exposure to cleaning fluids. It fits over the camera lens. If the window is scratched or damaged in any other way, order a new window and use the following instructions to replace it. Ettan DIGE Imager User Manual 11-0036-59 Edition AC 73 DIGE_imager_11003659AC.book Page 74 Tuesday, January 8, 2008 11:44 AM 7 Maintaining the System 7.3 Replace the Protective Window Fig 7-1. The Protective Window To replace the Protective Window 1 Turn off the scanner. 74 2 If a cassette is on the stage, remove it. 3 Slide the stage to the right to expose the Protective window. 4 Remove the two screws that hold the window to the stage platform. 5 Insert a screwdriver under the indented slot and lift the edge of the window up to remove it. Ettan DIGE Imager User Manual 11-0036-59 Edition AC DIGE_imager_11003659AC.book Page 75 Tuesday, January 8, 2008 11:44 AM Maintaining the System 7 6 Place the new window on the o-ring in the window holder. 7 Tighten the two screws that hold the window in place until they are snug. 8 Turn on the scanner. (The stage homes itself to its original position.) 7.4 Replace the Lamp Assembly The lamp assembly provides light to the optical system. The assembly consists of a metal-halide bulb and lamp housing. After 1000 hours of use, the bulb in the lamp assembly can no longer supply the intensity and spectral range of light required by the scanner's optics. In order to ensure that the bulb is properly aligned in the optical system, replace the entire assembly as a unit. Ettan DIGE Imager User Manual 11-0036-59 Edition AC 75 DIGE_imager_11003659AC.book Page 76 Tuesday, January 8, 2008 11:44 AM 7 Maintaining the System 7.4 Replace the Lamp Assembly 7.4.1 Safety There are three risks associated with handling the lamp assembly: exposure to heat, exposure to ultraviolet light, and exposure to mercury vapor. Oil from fingerprints on the bulb can heat up and cause the bulb to explode when it is turned on, releasing dangerous vapor. Observe the following safety precautions when handling the bulb assembly: • Do not open the lamp access door while the lamp is turned on. • Wait for the lamp assembly to cool before handling the assembly. • Do not touch the bulb. Use lens tissue or a lint-free cloth to handle the bulb. Clean fingerprints from the bulb using an organic solvent such as ethanol and a lint-free cloth. Note: The rear panel is equipped with a safety interlock. If you open the rear panel while the lamp is turned on, the safety interlock turns off the lamp. WARNING! Under certain conditions, the bulb can explode. If this occurs, the fumes can be toxic. Evacuate the room immediately and remain out of the room for at least 30 minutes. 7.4.2 Overall steps for replacing the lamp assembly A: Turn off the scanner and allow the lamp assembly to cool. B: Replace the assembly. C: Reset the bulb age counter in the scanner software. D: Perform a flat-field calibration. WARNING! The lamp assembly can get extremely hot. Make sure that the lamp is turned off and has cooled for at least fifteen minutes before replacing the lamp assembly. To change a lamp assembly 1 Turn off the scanner as follows: 76 • Make sure that there is not a cassette in the scanner. • Turn off the scanner. • If you just turned off the lamp, wait fifteen minutes for it to cool. Ettan DIGE Imager User Manual 11-0036-59 Edition AC DIGE_imager_11003659AC.book Page 77 Tuesday, January 8, 2008 11:44 AM Maintaining the System 7 2 Replace the lamp assembly: • Remove the rear panel of the scanner by loosening the two screws at the bottom of the panel. Fig 7-2. Removing the rear panel screws • Gently pull up on the panel as you open it and remove the door. Fig 7-3. Removing the rear pane • Open the lamp Access door. Ettan DIGE Imager User Manual 11-0036-59 Edition AC 77 DIGE_imager_11003659AC.book Page 78 Tuesday, January 8, 2008 11:44 AM 7 Maintaining the System 7.4 Replace the Lamp Assembly Lamp Access Door Fig 7-4. The Lamp Access door • Remove the two lamp assembly thumb screws at the lower left and upper right hand corners of the lamp base. CAUTION! If the plate is hot, wait for it to cool before unscrewing the lamp assembly screws Lamp Assembly Screws Plastic Knob Fig 7-5. Lamp assembly screws and plastic knob • 78 Grasp the plastic knob and gently pull out the lamp assembly. Ettan DIGE Imager User Manual 11-0036-59 Edition AC DIGE_imager_11003659AC.book Page 79 Tuesday, January 8, 2008 11:44 AM Maintaining the System 7 WARNING! DO NOT TOUCH THE BULB! Fingerprints on the bulb can cause it to overheat when it is turned on and possibly explode. If this occurs, evacuate the room immediately and remain out of the room for at least 30 minutes. Order a replacement bulb assembly. • Disconnect the lamp cable from the assembly and put the assembly aside. Lamp Cable Connector Lamp Assembly Fig 7-6. Lamp Cable Connector and Assembly • Remove the new lamp assembly from its packaging. Note: Use only replacement bulbs supplied for this system. Ettan DIGE Imager User Manual 11-0036-59 Edition AC 79 DIGE_imager_11003659AC.book Page 80 Tuesday, January 8, 2008 11:44 AM 7 Maintaining the System 7.4 Replace the Lamp Assembly • Being careful not to touch either the front or back of the bulb, make sure that the clips securely attach the bulb to the plate. • Connect the lamp cable to the new assembly. The cable connectors are keyed so that they only connect in the correct position. • Install the lamp assembly. Be careful not to pinch the cables. • Hold the lamp assembly plate flush against the scanner frame and finger-tighten the two lamp assembly thumb screws clockwise. CAUTION! Do not use a screwdriver to tighten the assembly plate screws. • 3 4 80 Close the lamp access door and install the rear panel. Reset the bulb age counter as follows: • Start the system. • Open the Ettan DIGE Imager Scan window and choose Instrument:Reset Lamp Age. • When prompted, click OK to set the lamp age to zero. Perform a flat-field calibration as follows: • Place the special calibration paper in a cassette and then place the cassette in the scanner. • From the Ettan DIGE Imager window menu, choose Instrument:Flat Field Calibration. • When prompted, click OK to calibrate the scanner. Ettan DIGE Imager User Manual 11-0036-59 Edition AC DIGE_imager_11003659AC.book Page 81 Tuesday, January 8, 2008 11:44 AM Troubleshooting 8 8 Troubleshooting 8.1 Customer verification test target Enclosed with the instrument is an instrument verification test target. It can be used to check that the instrument is working properly. Simply place the target on the glass plate of the sample cassette so that the numbers appear with normal orientation, prevent the target from moving by securing it with two pieces of tape and scan the whole area with 100 μm resolution. If the target is not completely flat, put a glass plate on top. Recommended settings are: Cy2 channel, 0.12 exposure level. The result should be an image similar to the one in Fig 8-1 Test result and the resulting image can be evaluated to check for the following issues: Stitching accuracy: All horizontal and vertical lines should appear stepless in the image Camera focus: With 100 μm resolution one line should not cover more than 2 pixels Pixel size accuracy: The distance printed on the test target should match the distances measured with an image evaluation program. The test target should be stored in a dark place. Fig 8-1. Test result Note: Other problems should be handled by GE Healthcare service personnel. Ettan DIGE Imager User Manual 11-0036-59 Edition AC 81 DIGE_imager_11003659AC.book Page 82 Tuesday, January 8, 2008 11:44 AM 8 Troubleshooting 8.1 Customer verification test target 82 Ettan DIGE Imager User Manual 11-0036-59 Edition AC DIGE_imager_11003659AC.book Page 83 Tuesday, January 8, 2008 11:44 AM A Appendix A A.1 Filter Details Dye Excitation Filter Emission Filter Cy2 480/30 nm 530/40 nm Cy3 540/25 nm 595/25 nm Cy5 635/30 nm 680/30 nm Deep Purple 1 540/25 nm 595/25 nm Deep Purple 2 390/20 nm 595/25 nm SYPRO Ruby 1 480/30 nm 595/25 nm SYPRO Ruby 2 390/20 nm 595/25 nm Ettan DIGE Imager User Manual 11-0036-59 Edition AC 83 DIGE_imager_11003659AC.book Page 84 Tuesday, January 8, 2008 11:44 AM A A.2 Spare Parts A.2 84 Spare Parts Article Article no. Lamp Assembly 28401403 Protective glass window 28401414 Ettan DIGE Imager User Manual 11-0036-59 Edition AC DIGE_imager_11003659AC.book Page 1 Tuesday, January 8, 2008 11:44 AM Elanders i Uppsala 2008 DIGE_imager_11003659AC.book Page 2 Tuesday, January 8, 2008 11:44 AM For contact information for your local office, please visit: www.gelifescience.com/contact Ettan and DeCyder are trademarks of GE Healthcare Ltd. GE tagline and GE monogram are trademarks of General Electric Company. GE Healthcare Bio-Sciences AB Björkgatan 30 751 84 Uppsala Sweden © 2004-2007 General Electric Company—All rights reserved. First published Jan. 2004 www.gelifesciences.com All third party trademarks are the property of their respective owners. All goods and services are sold subject to the terms and conditions of sale of the company within GE Healthcare which supplies them. A copy of these terms and conditions is available on request. Contact your local GE Healthcare representative for the most current information. GE Healthcare UK Ltd Amersham Place, Little Chalfont, Buckinghamshire, HP7 9NA, UK GE Healthcare Bio-Sciences Corp 800 Centennial Avenue, P.O. Box 1327, Piscataway, NJ 08855-1327, USA GE Healthcare Europe GmbH Munzinger Strasse 5, D-79111 Freiburg, Germany GE Healthcare Bio-Sciences KK Sanken Bldg. 3-25-1, Hyakunincho, Shinjuku-ku, Tokyo 169-0073, Japan imagination at work 11003659 AC 09/2007