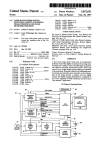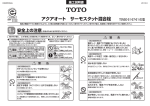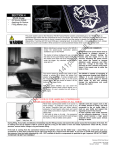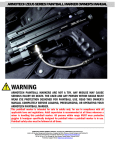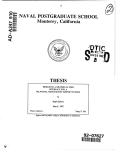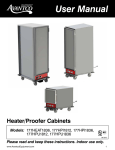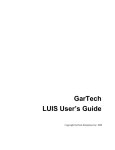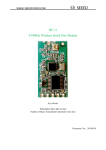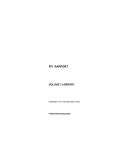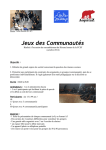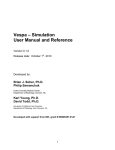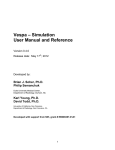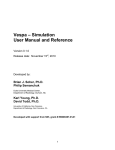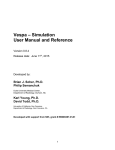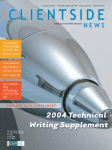Download SVS - MRIR, Miami - University of Miami
Transcript
12/9/2015 Single Voxel Spectroscopy Data Processing and Analysis Tools V. Govindaraju, Ph. D. and Rajesh Garugu, M. S. Department of Radiology University of Miami November 2006 1. 2. 3. 4. Background ....................................................................................................................................... 1 Installation ........................................................................................................................................ 2 Practice Data Set and Sample Project Data ...................................................................................... 2 SVS Tools ......................................................................................................................................... 4 4.1 Importer .................................................................................................................................... 4 4.2 Volumizer ................................................................................................................................. 7 4.3 DICOM2VESPA ...................................................................................................................... 9 4.4 Segmentation .......................................................................................................................... 11 4.5 VESPA.................................................................................................................................... 15 4.5.1 Processing Water-signal Suppressed Metabolite Spectra ...................................................... 15 4.5.2 Processing Water-signal (unsuppressed) Spectra .................................................................. 27 4.6 MRS2MRI Registration .......................................................................................................... 35 4.7 BackToMIDAS ....................................................................................................................... 45 4.8 Tools ....................................................................................................................................... 45 4.9 Help......................................................................................................................................... 45 5. Suggested SVS Protocol for Human Studies ...................................................................................... 46 6. Features in the Next Release............................................................................................................... 47 1. Background This document describes how to import, and to process and analyze single-voxel spectroscopy (SVS) data using MIDAS Tools. The MIDAS Tools menu bar has a new button, a bitmap image showing a cubical voxel with letters S V S, for getting into a SVS-specific sub-menu tool bar. Under the SVS toolbar titled ‘SVS Tools’ (Figure 1), some of the modules are simply copies of the modules that appear in the main MIDAS Tools, for example, MIDAS importer, Volumizer, Segmentation and Tools. New modules that were developed or modified existing modules specifically for handling SVS data are DICOM2VESPA, VESPA and SVS2MRI registration. A brief description of the new modules in the SVS Tools bar and their developmental history are provided below. Figure 1 Page 1 of 47 12/9/2015 DICOM2VESPA reads DICOM SVS data and spits out binary data-only *.rsd and ascii parameters-only *.rsp files for each DICOM file. This program is a renamed version of the original DICOM2MIP developed for reading MRI and MRSI DICOM data and converting them into *.mid/*.mip and *.rsd/*.rsp pairs, respectively. The original DICOM2MIP was developed by Krishnakumar Sivasankaran, M.S. and it was modified and renamed to DICOM2VESPA by Rajesh Garugu, M.S. VESPA is a spectral processing and fitting program. This program is actually a redesigned version of FITT (in the MIDAS Tools bar), specifically created for processing SVS data. Its userinterface and tools were designed and coded by Brian Soher, Ph.D., the developer of FITT. SVS2MRI registration and metabolite quantitation module was designed by V. Govindaraju, Ph. D., and coded by Krishnakumar Sivasankaran, M.S., Sulaiman Sheriff, M.S. and Rajesh Garugu, M.S. This development has been carried out under the direction of V. Govindaraju, Ph.D., and with guidance from Andrew Maudsley, Ph.D. 2. Installation The MIDAS package itself includes SVS Tools, and no additional programs need to be installed to make use of any of the SVS modules available under SVS Tools (Figure 2) for importing, processing and analyzing Siemens SVS DICOM data. In Section 4 is described functionality of each module that appears in the SVS Tools bar and how to use it. Figure 2 3. Practice Data Set and Sample Project Data It is our belief that users will be able to understand the functionality and use of each module easily by reading this document and at the same time testing each module using a practice data set. A practice data set, obtained from a volunteer using a combination of body-coil transmit and an 8channel phased-array receive only RF head coil at 3T (Siemens Trio), containing necessary data types (MRIs, SVS and Segmented white matter, gray matter and CSF images) are available at http://midas.med.miami.edu/Downloads/SVS_SampleData.zip. The contents of this directory (Figure 3) and their details are as follows: a) Subject ID: EB1018_1, and data obtained at 3 T using a Siemens Trio scanner. b) T1-weighted MRI data (MPRAGE acquisition sequence was used with the following sequence parameters: TR = 2150 ms, TE = 4.38 ms, TI = 1100 ms, number of slices = 160, slice thickness = 1 mm, slice over sampling: 30%, iPAT: GRAPPA (2/24), acquisition time = 5m 1s, series number = 4). c) Water-signal suppressed Single Voxel Spectroscopy (PRESS acquisition sequences was used with the following sequence parameters: TR =2000 ms, TE =30 ms, number of averages =256, watersignal suppressed, water suppression RF pulse bandwidth =80 Hz, acquisition time =8m 40s, bodycoil transmit and 8-channel phased-array receive combination, voxel size: 15x15x15 mm3, voxel location: frontal-lobe white matter, series number = 7). d) Water-signal (unsuppressed) Single Voxel Spectroscopy (PRESS acquisition sequences was used with the following sequence parameters: TR = 2000 ms, TE = 30ms, number of averages = 4, water- Page 2 of 47 12/9/2015 signal unsuppressed, acquisition time = 8s, body-coil transmit and 8-channel phased-array receive combination, voxel size: 15x15x15 mm3, voxel location: frontal-lobe white matter, series number = 8). e) Water-signal suppressed Single Voxel Spectroscopy (PRESS acquisition sequences was used with the following sequence parameters: TR=2000ms, TE =30ms, number of averages =4, water-signal suppressed, acquisition time =8s, body-coil transmit and receive combination, voxel size: 15x15x15 mm3, voxel location: frontal-lobe white matter, voxel location: frontal-lobe white matter, series number = 9). f) Segmented Images (SPM 5.0 was used for segmenting the T1-weighted MRI data described in Section-(b) above, 160-slice images containing fractional probability of gray matter, white matter and CSF in each pixel. Approximate time needed for segmenting a 160-slice, 256X256 in-plane resolution, T1-weighted MRI data set using SPM 5.0 in a PC with a 2.8 GHz CPU was ~ 10 minutes). A sample project, called TestSVS (Figure 3), which was created using the above data set and by following the steps listed in Sections 4.1 through 4.6 are provided in the /svs/ directory. You may compare your test project directory with this at any stage (starting from Section 4.1 and ending at Section 4.6, just to make sure that everything is progressing correctly as per the description given in this document. Figure 3 EB1018_1_DICOM: DICOM files created using the Siemens scanner’s ‘Export to Offline …’ option under ‘Transfer’ tab. EB1018_1_SegmentedImages: Segmented white matter, gray matter and CSF images. SPM 5.0 used for segmentation. ScannerArchive_CD_DICOM: DICOM data achieved to a CD using the Scanner’s ‘Archive to DVD-R’ option. SpectralFitOutput: Spectral fit output for metabolite and water-reference spectra. TestSVS: Contents of ‘TestSVS’ project. EB1018_1: Data and their organization of a subject, EB1018_1. Processing Files: Processing files for fitting the ‘TestSVS’ project spectra. Page 3 of 47 12/9/2015 4. SVS Tools 4.1 Importer SVS and MRI data in DICOM format can be imported into MIDAS environment by using the MIDAS Importer. This can be accomplished in two steps: 1) Source Data: Data to be imported can be sourced from a) a CD that was ‘burned’ using the Siemens Syngo menu provided option, ‘Transfer Archive to DVD’ (or CD) and that has the whole study session (multiple-series) data from a subject. b) a CD or a directory containing individual or multiple-series DICOM data. DICOM files for SVS and MRI series can be generated by using either the console computer or a satellite computer of a Siemens MRI scanner, and exported to C:\temp directory by highlighting the SVS and MRI series and choosing the ‘Export to Offline…’ option, C:\temp directory as the destination and ‘DICOM’ format for export. The exported DICOM files from the C:\temp directory can be copied to either a PC mounted on the console/satellite computer directly or a CD. 2) Click on to start the MIDAS Importer, and then create a new project by clicking on the New Project tab, typing a project name, PI’s Name, choosing a directory path for storing this project and finally save the project by clicking on the Save Project tab. Once a project is created, data from any number of subjects can be imported into this project by simply clicking on the drop-down button of the Projects and selecting it and clicking on the Data management tab (see Figure 4). Figure 4 Click on the Change tab (see Figure 5) and select the directory that has DICOM files exported from a Siemens scanner, e.g. \PracticeSVSdata\EB1018_1_DICOM or Page 4 of 47 12/9/2015 PracticeSVSdata\EB1018_1_ ScannerArchived_CD_DICOM and select the directory 12080852, wait until it displays series numbers of all the DICOM files and their TR values. Select the number of series (multiple series selection is allowed!) whose data to be imported and click on the Import tab. Figure 5 During the data import, a pop-up widget (as shown in Figure 6) will appear to show the current status of importing data files into the MIDAS environment. Figure 6 After importing all the dicom files, a pop-up widget (as shown in Figure 7) will appear for selecting a value for the Race and inputting Study_Operator name, then click the OK tab. Once the OK tab is clicked, a pop-up widget will appear for selecting one of the predefined labels for each series and then click OK tab. Page 5 of 47 12/9/2015 Figure 7 To verify whether all DICOM files are imported and organized under MIDAS environment correctly, click on the ‘Browse Subjects’ button (Figure 8) of the Importer widget (labeled as ‘MIDAS - Project Management’), and this will pop-up a new widget. On this new widget, select the project, click on the Subject ID (e.g. EB1018_1) and make sure that all the data series that were imported are in place and labeled them correctly. Page 6 of 47 12/9/2015 Figure 8 For details of all available features of the MIDAS Importer, please read the MIDAS Importer documentation. 4.2 Volumizer Volumizer is used to create a 3D-volume of contiguous multi-slice MRI or spectroscopic imaging data. For MRIs, upon volumizing, it creates an ‘mri’ subdirectory and writes a volumized data file for each MRI series in it, for example, by volumizing a T1-weighted MRI data set will create a MRI_T1_2150_4.vol file (TR = 2150 ms, Series number = 4). Though SVS data are not 2D-data, but to maintain consistency, they too are volumized! (It does nothing to the data, and simply creates two new subdirectories, ‘svs’ and ‘raw’, and copies SVS DICOM files from the ‘raw’ at the ‘Study’ level to the ‘raw’ sub-directory at the ‘svs’ level!). Click on the Vol button (Figure 9), which will pop-up the ‘Volumizer’ widget, click on the Browse button, select the node of the dataset to be volumized, click on the ‘Volumize’ button and wait until ‘Done Volumizing’ widget appears (Figure 10). Page 7 of 47 12/9/2015 Figure 9 Figure 10 In order to see the effect of the steps performed above, go to the directory where a new project was created and look at the subdirectories, ‘mri’, ‘raw’, ‘svs’ and ‘raw’ (a subdirectory under ‘svs’). For example, a new project, named ‘TestSVS’, created at U:\govind, and then MRI and SVS DICOM data imported into this project from a subject with an ID of EB1018_1 made a new directory, ‘raw’, which contains all the imported MRI and SVS dicom files. After volumizing EB1018_1’s MRI and SVS data, three new directories, ‘mri’, ‘svs’ and ‘raw’ are made. The directory, ‘mri’, contains volumized MRI dicom file(s), one for each MRI series. The directory, ‘svs’, has a subdirectory ‘raw’, which contains all the imported SVS DICOM files (copied from the main ‘raw’ directory). Since three SVS DICOM files and a T1-weighted 160slice MRI DICOM data were imported into the project ‘TestSVS’, upon volmization one MRIT1_2150_4.vol file under the directory ‘mri’ and three SVS DICOM files under the directory ‘svs’ ‘raw’ were seen (Figure 11). Page 8 of 47 12/9/2015 Figure 11 For details of all available features of ‘VoL’, please read the Volumizer documentation. 4.3 DICOM2VESPA DICOM2VESPA module reads SVS DICOM files and converts them to *.rsd (data in binary) and *.rsp (acquisition parameters in ascii) pairs, one pair for each DICOM file. The SVS spectral processing and fitting program, VESPA, reads rsd/rsp format SVS data only. Figure 12 Page 9 of 47 12/9/2015 To start DICOM2VESPA, click on , on the DICOM2VESPA widget click on ‘Open’, browse to a folder that contains SVS DICOM files, e.g., U:\govind\TestSVS\EB1018_1\svs\raw. After clicking the OK button on the ‘Browse For Folder’ widget (Figure 12), wait until a list of series numbers of the DICOM files present in the ‘raw’ directory, number of data files in each series and type of each acquisition series (SPEC or MRI) appears. Double click on the series number, for which *.rsd/*.rsp file pair is to be created, this will show additional data file information such as ‘File Name’, ‘Sub Name’, ‘Std Date’, ‘Ser Num’, ‘K-space planes’, ‘Vector size’, ‘Sweep width’ and ‘Seq name’ (Figure 13). To create a *.rsd/*rsp pair and save the files, click on the ‘Save’ button. Click on the ‘Quit’ button to exit DICOM2VESPA (Figure 14 , 15). Figure 13 Figure 14 Page 10 of 47 12/9/2015 Figure 15 4.4 Segmentation Human brain MRI data can be segmented into their constituent tissue types, namely, the gray matter and white matter and the cerebrospinal fluid (CSF) by using either the segmentation program provided in the MIDAS Tools bar ( ) or widely used segmentation programs such as ‘Statistical Parametric Mapping (SPM)’ and ‘FSL’ or your own segmentation program. The following two subsections describe how to use the MIDAS segmentation program to segment MRIs and how to import segmented images generated by using a non-MIDAS segmentation program. 1) Using MIDAS Segmentation Program a) Click on b) Click on the ‘Browse…’ button, select a node at the Study level, click on the ‘Done’ button (Figure 16). Figure 16 Page 11 of 47 12/9/2015 c) Select ‘FSL tool’ and check ‘Delete Temporary files?’, ‘Perform Bias field correction?’ and ‘Save corrected T1 image?’ options (Figure 17). Figure 17 d) Check ‘Partial Volume output?’ and ‘T2’ options and click the ‘Process’ button to start the segmentation process (Figure 18). Wait for about 2 hours! Figure 18 To know all available options and to understand the reasons for choosing the above options, users are advised to look at the ‘Segmentation’ documentation. 2) Importing non-MIDAS generated segmented images For those planning to use a non-MIDAS segmentation program such as SPM or FSL or your own segmentation program will have to output segmented images in ANALYZE format (*.hdr/*.img pair) and then import them into MIDAS environment using the following steps. a) Click on the ‘MIDAS Importer’, then click on the ‘Data Management’ button and click on the ‘Import Segmentation’ button (Figure 19). Page 12 of 47 12/9/2015 Figure 19 Click on the ‘GM’ button (Figure 20) for importing segmented gray matter images file, browse to a directory that has segmented images, select the *.img file (Figure 21), and repeat this procedure for importing ‘*.img’ files of white matter and CSF images. Figure 20 Page 13 of 47 12/9/2015 Figure 21 Click on the ‘Input 1’ button (Figure 22) under the heading ‘MR files used to create Segmentation’ to identify the type of MRI data used (T1-weighted and T2-weighted and/or PD-weighted) for segmentation. For example, the segmented image files in the ‘PracticeSVSData’ directory were created using a T1-weighted MRI data only, so select the MRI_T1 Volume node, click the ‘Save’ button and wait until the ‘Analyze Format to import?!..’ widget vanishes. Figure 22 To verify whether all the segmented images were imported into MIDAS environment correctly, browse to the TestSVS project directory (Figure 23), look for a Page 14 of 47 12/9/2015 new subdirectory, ‘segmentation’ and check on it to see its contents. It should have three *.img files, one each for the white matter, gray matter and CSF fractional images. Figure 23 4.5 VESPA No user manual is currently available for VESPA, so a brief description of VESPA tools needed for processing an SVS dataset only is provided here. Since VESPA is a reorganized FITT program, for those wanting to know the details of features available in VESPA are recommended to read the FITT program’s User Guide. 4.5.1 Processing Water-signal Suppressed Metabolite Spectra Step 1: Click on to start VESPA. Step 2: Click on the ‘File 1’ button, browse to a directory that has ‘*.rsd’ files (binary FID data) and select a ‘*.rsd’ file. Upon loading, the ‘*.rsd’ will be Fourier transformed and displayed (Figure 24). Figure 24 Step 3: In order to choose appropriate processing functions (e.g., Apodization, water filter, zero-fill multiplier, frequency shift, etc) and their parameters, click on the Page 15 of 47 12/9/2015 Processing drop-down menu and select the ‘Spectral Widget (Figure 25)’. On the Spectral Widget, choose appropriate ‘Apodization’ function type and its ‘Width [Hz]’, ‘Water Filter’ type and its parameters (e.g., shown in the following figure are HLSVD water filter and its parameters), ‘Frequency Shift [Hz]’ value such that the NAA peak’s ppm position is at 2.02 ppm (this can be verified by placing the mouse-cursor at the center of the NAA peak and read the value displayed at the field next to the ‘PPM’; clicking the left/right mouse key on the double-sided arrow next to the ‘Frequency Shift’ will increase/decrease the frequency shift value; see the figure below), adjust the zero- and first order phases of the displayed spectrum by clicking on the ‘Phase0’ and ‘Phase1’ (clicking the left or right mouse key on the double-sided arrow next to the ‘Phase0’ and ‘Phase1’ will increase or decrease the phaseshift value; see the figure below). Figure 25 Displayed spectrum can be zoomed in by placing the mouse-cursor within the black window and pressing the left mouse key and moving it left/right displays two red vertical lines and the region that falls within these two lines will be zoomed (Figure 26). A full spectrum can be displayed anytime by doubleclicking the left mouse key. Page 16 of 47 12/9/2015 Figure 26 Step 4: Saving Spectral Processing Parameters All the processing parameters that were chosen and adjusted for a dataset can be saved in a file and can be loaded for processing other datasets obtained using the same set of acquisition parameters. For saving the processing parameters, click on the ‘Presets’ tab of the ‘Vespa - Spectral Processing Control’ widget and select the ‘Save Settings’ option, and provide a file name for saving all the parameters (Figure 27). Figure 27 Page 17 of 47 12/9/2015 Step 5: Copying Spectra and Setting Parameters for Fitting a) Next step is to copy the pre-processed spectrum on to the FITT Widget, and this can be performed by first clicking on the ‘Tools’ drop-down menu and selecting the ‘FITT Tool’ option, which will pop-up the ‘Vespa - FITT Widget’ (Figure 28). Figure 28 b) On the ‘Vespa - FITT Widget’, click on the ‘File’ drop-down menu and select the ‘Data Grab File 1’ to copy the pre-processed spectrum displayed in the ‘Vespa -Versatile Spectral Processing/Analysis’ widget (Figure 29). By default, four spectra of the spectrum will appear on the display section of the FITT Widget. By getting into ‘Plot1’, …, ’Plot4’ pull-down menus, you can select to display any available combinations; the default combinations for the spectral display are: segment1 = [raw+initial model], segment2 = [raw+fit+baseline], segment3 = [raw+baseline] and segment4 = [raw(fit+baseline)], which is equal to residual. Page 18 of 47 12/9/2015 Figure 29 c) Setting Parameters for the Spectral Fit: In this step, the following will be performed: i) choosing a spectral fit line-shape model function and setting its parameters Figure 30 Click on the ‘FitTools’ drop-down menu and choose the LorentzGauss function (Figure 30). On the ‘Vespa - LorGauss Fitting Parameters’ widget, click on the ‘LineShape’ tab and choose LorGauss (default). ii) Choosing a baseline model function and setting its parameters Page 19 of 47 12/9/2015 On the ‘Vespa -LorGauss Fitting Parameters’ widget, click on the ‘Baseline’ tab and choose one of them, i.e., either ‘None’ or ‘Spline (VarKnot)’ or ‘Spline (FixKnot)’ or ‘Wavelet Filter’ (Figure 31). Figure 31 iii) Choosing a metabolite prior information file and selecting metabolites for fitting A metabolite prior information file, that contains resonance frequency position (in ppm), relative amplitude and phase for each resonance, can be selected by clicking on the ‘Priors’ tab and then ‘PriorFile’ tab, which will open a file-browsing window for selecting a prior information file. Shown below are the contents of a file, h128PRESS30_met.txt, and how to load it (Figure 32). Figure 32 Page 20 of 47 12/9/2015 The prior information file, h128PRESS30_met.txt, was generated using an in-house developed spectral simulation program, called GAVA, which uses GAMMA C++ libraries, chemical shift and J-coupling constants of metabolites and data acquisition pulse sequence parameters (e.g., PRESS sequence, TE ( = TE1 and TE2) timings), magnetic field strength in MHz). Relevant references for this spectral simulation method and its use for fitting in-vivo MRS data are provided here. S. A. Smith, T. O. Levante, B. H. Meier, R. R. Ernst, Computer simulations in magnetic resonance. An object-oriented programming approach. J. Magn. Reson., 106A, 75-105, 1994. Aygula Z A, Soher B J, Young K, Maudsley AA. GAVA - A graphical pulse sequence simulation, display, and storage environment. Proceedings of ISMRM, p852, (2003). Govindaraju V, Young K, Maudsley AA. Proton NMR chemical shifts and coupling constants for brain metabolites. NMR Biomed. 13,129-53, 2000. Young K, Govindaraju V, Soher BJ, Maudsley AA. Automated spectral analysis I: formation of a priori information by spectral simulation. Magn Reson Med. 40, 812-5, 1998. Soher BJ, Young K, Govindaraju V, Maudsley AA. Automated spectral analysis III: application to in vivo proton MR spectroscopy and spectroscopic imaging. Magn Reson Med. 40, 822-31, 1998. For fitting, you may use all the metabolites for which simulation results are available in the prior information file (e.g., h128PRESS30_met.txt) or select a few among them (Figure 33). Click on the ‘Metabs’ tab and check the metabolites that you want to be included for fitting. Once you check the box next to each metabolite, notice the appearance of the selected metabolite model spectral lines in green trace on the spectral display window of the ‘Vespa – FITT Widget’. Figure 33 Page 21 of 47 12/9/2015 iv) Choosing an optimization algorithm and setting its parameters Click on the ‘Optimization’ tab, select ‘IDL_CCfit’ and set all other parameters that appear on this widget as shown below (Figure 34). For calculating ‘Cramer-Rao Bounds’ for each metabolite fit, select an appropriate region for ‘Noise Measure Range (PPM)’ (hint: set the ending value first). Figure 34 v) Choosing macromolecular resonances for modeling and fitting You may choose to include macromolecular resonances for modeling and fitting, but for this practice exercise, set it to off by clicking on the ‘MacroMolec’ tab and checking ‘off’ option for the ‘MacroMolecule Model (Figure 35)’. Page 22 of 47 12/9/2015 Figure 35 vi) Saving spectral fit parameters All the processing parameters set thus far can be saved in a file for reloading them when you quit and restart VESPA again. Click on the ‘SavePreset’ button, this will pop-up a file-select widget and type-in a name for saving the parameters in a file (Figure 36). Figure 36 vii) Spectral Fitting Spectral fitting can be initiated by clicking on the ‘Fitt the Spectrum’ button. Spectral fit results will appear in the display section of the ‘Vespa – FITT Widget’ after few minutes. Example spectral fit results are shown in Figure 37. Shown in the figure are: the first-row spectra, data (white line) and the initial metabolite spectral model (green line); the second-row spectra, data (white line) and the spectral fit that includes summed-fit for the metabolites and the baseline (green line); the thirdrow spectra, data (white line) and the baseline (purple line); and the fourth-row spectrum, residual = data – (baseline + metabolite). Page 23 of 47 12/9/2015 Data + Initial Model Data + (met-fit + baseline) Data + baseline Data – (met-fit+ baseline) Figure 37 viii) Spectral Fit Results Spectral fit results can be seen by clicking on the ‘Results’ tab (Figure 38), and the results can be saved by clicking on the ‘Output’ drop-down menu of the ‘Vespa – FITT Widget’ and selecting ‘Results -> ASCII’ option (Figure 39). A widget will appear for typing a filename. The file naming convention followed is Subject ID_Series Number_MET.txt. e.g., EB1018_1_7_MET.txt, Subject ID = EB1018_1 and Series Number = 7 (Figure 40), and it should be saved at \ProjectName\SubjectID\svs\raw directory (e.g. \TestSVS\EB1018_1\svs\raw; TestSVS = Project Name, EB1018_1 = Subject ID, ‘svs’ and ‘raw’ are subdirectories). Page 24 of 47 12/9/2015 Figure 38 Figure 39 Page 25 of 47 12/9/2015 Figure 40 Page 26 of 47 12/9/2015 4.5.2 Processing Water-signal (unsuppressed) Spectra Step 1: Click on to start VESPA. Figure 41 Step 2: Click on ‘File 1’, browse to a directory that has ‘*.rsd’ files (binary FID data) and select a ‘*.rsd’ file. Upon loading, this ‘*.rsd’ will be Fourier transformed and displayed (Figure 41). Step 3: In order to choose appropriate processing functions (e.g., Apodization, water filter, zero-fill multiplier, frequency shift, etc) and their parameters, click on the ‘Processing’ drop-down menu (Figure 41) and select the ‘Spectral Widget’. On the ‘Spectral Widget’, choose an appropriate ‘Apodization’ function type and its ‘Width [Hz]’. Choose the ‘None’ option for the ‘Water Filter’ type. Choose an appropriate ‘Frequency Shift [Hz]’ value such that the water peak’s ppm position is ~ 4.78 ppm (this can be verified by placing the cursor at the center of the water peak and read the value displayed at the field next to the ‘PPM’ (clicking the left/right mouse key on the double-sided arrow next to the ‘Frequency Shift’ will increase/decrease the frequency shift value; see the figure below) and adjust the zero- and first order phases of the displayed spectrum by clicking on the ‘Phase0’ and ‘Phase1’ (clicking the left/right mouse key on the double-sided arrow next to the ‘Phase0’ and ‘Phase1’ will increase/decrease the phase shift value; see the figure above). Step 4: Saving Spectral Processing Parameters Page 27 of 47 12/9/2015 All the spectral processing parameters that were adjusted for a dataset can be saved in a file and can be loaded for processing other datasets obtained using the same set of acquisition parameters. For saving the processing parameters, click on the ‘Presets’ tab of the ‘Vespa - Spectral Processing Control’ widget (Figure 42) and select ‘Save Settings’ option, and provide a file name for saving all the parameters. Figure 42 Step 5: Copying Spectra and Setting Parameters for Fitting a) Next step is to copy the pre-processed spectrum on to the ‘FITT Widget’, and this can be performed by first clicking on the ‘Tools’ drop-down menu (Figure 41) and selecting the ‘FITT Tool’ option, which will pop-up the Vespa - FITT Widget. b) On the ‘Vespa - FITT Widget’ (Figure 43), click on the File drop-down menu and select ‘Data Grab File 1’ to copy the pre-processed spectrum displayed in the ‘Vespa Versatile Spectral Processing/Analysis’ widget. By default, four spectra of the spectrum will appear on the display section of the FITT Widget. Page 28 of 47 12/9/2015 Figure 43 c) Setting Parameters for the Spectral Fit: In this step, the following will be performed: i) Choosing a line-shape model function and setting its parameters Figure 44 Click on the ‘FitTools’ drop-down menu (Figure 44) and choose the ‘Lorentz-Gauss’ function. On the ‘Vespa -LorGauss Fitting Parameters’ widget, click on the ‘LineShape’ tab and choose ‘LorGauss’ (default). ii) Choosing a baseline model function On the ‘Vespa -LorGauss Fitting Parameters’ widget, click on the ‘Baseline’ tab and choose ‘None’ (Figure 45). Figure 45 Page 29 of 47 12/9/2015 iii) Choosing a water resonance prior information file A metabolite prior information file, that contains resonance frequency position (in ppm), relative amplitude and phase for each resonance, can be selected by clicking on the ‘Priors’ tab (Figure 46) and then ‘PriorFile’ tab, which will open a file-browsing window for selecting a prior information file. Shown below are the contents of a file, h128PRESS30_water.txt, and how to load it. Figure 46 iv) Choosing optimization algorithm and setting its parameters Click on the ‘Optimization’ tab and select ‘IDL_CCfit’ and set all other parameters that appear on this widget as shown in Figure 47. For calculating ‘Cramer-Rao Bounds’ for the water resonance signal fit, select an appropriate region for ‘Noise Measure Range (PPM)’ (hint: set the ending value first). Page 30 of 47 12/9/2015 Figure 47 v) Choosing macromolecular resonances for modeling and fitting Set it to off by clicking on the ‘MacroMolec’ tab (Figure 48) and checking ‘off’ option for the ‘MacroMolecule Model’. Figure 48 vi) Saving all the spectral fit parameters All the spectral fit parameters set thus far can be saved in a file for reloading them when you quit and restart VESPA again. Click on the ‘SavePreset’ button (Figure 49), this will pop-up a fileselect widget and type-in a name for saving the parameters in a file. Page 31 of 47 12/9/2015 Figure 49 Step 6: Spectral Fitting Spectral fitting can be initiated by clicking on the ‘Fitt the Spectrum’ button. Spectral fit results will appear in the display section of the ‘Vespa – FITT Widget’ after a few minutes. Example spectral fit results are shown in the following figure. Shown in Figure 50 are: the first-row spectra, data (white line) and the initial water spectral model (green line); the second-row spectra, data (white line) and the spectral fit that includes summed-fit for the metabolites and the baseline (green line); the third-row spectra, data (white line) and the baseline (purple line); and the fourth-row spectrum, residual = data – (baseline + metabolite). Page 32 of 47 12/9/2015 Figure 50 Step 7: Spectral Fit Results Spectral fit results can be seen by clicking on the ‘Results’ tab (Figure 51), and the results can be saved by clicking on the ‘Output’ drop-down menu of the ‘Vespa – FITT Widget’ and selecting ‘Results -> ASCII’ option (Figure 52). A widget will appear for typing a filename. The file naming convention followed is Subject ID_MetAcqSeriesNumber_REF.txt. e.g., EB1018_1_7_REF.txt, Subject ID = EB1018_1 and Series Number = 7 (Figure 53) and it should be saved at \ProjectName\SubjectID\svs\raw directory (e.g. \TestSVS\EB1018_1\svs\raw; TestSVS = Project Name, EB1018_1 = Subject ID, ‘svs’ and ‘raw’ are subdirectories). Note that even though the series number of this reference data is 8 (see Figure 41), it is saved as EB1018_1_7_REF.txt (see Figure 53) to match with the series number of the water-signal suppressed metabolite acquisition data (see Figure 27). Page 33 of 47 12/9/2015 Figure 51 Figure 52 Page 34 of 47 12/9/2015 Figure 53 4.6 MRS2MRI Registration This module reads volumized-MRI, segmented gray matter, white matter and CSF probability images, SVS data and Vespa-fit output files (e.g., EB1018_1_7_MET.txt and EB1018_1_7_REF.txt). After loading all the three data types, it displays MRI, segmented images and spatial location and dimension of the single voxel from which the SVS data was obtained. The following files should be in place before starting the MRS2MRI Registration for use: a) Volumized T1-weighted MRI data\ e.g., \TestSVS\EB1018_1\mri\ MRI_T1_2150_4.vol b) Segmented gray matter, white matter and CSF images for the above volumized T1-weighted MRI data e.g., \TestSVS\EB1018_1\segmentation\ c*EB1018_1_ser4.img c) Metabolite SVS DICOM data e.g.,\TestSVS\EB1018_1\svs\raw\78705285 or 78705292 or 78705299 d) Fit results for Metabolite and Water-reference SVS data e.g., \TestSVS\EB1018_1\svs\raw\ EB1018_1_7_MET.txt \TestSVS\EB1018_1\svs\raw\ EB1018_1_7_REF.txt Page 35 of 47 12/9/2015 Step 1: Starting MRS2MRI Registration It can be started by placing the mouse-cursor on the left mouse key. button and clicking Step 2: Loading MRI and MRS Data For loading an MRI data set, place the mouse-cursor on the ‘Select MRI series’ button (Figure 54) and click the left mouse key. After clicking, wait until you see the MIDAS browser. On the MIDAS browser, select the project, and then select the volume node of the MRI_T1. Once the MRI data set is selected, a pop-up message widget will appear and prompt you to select an SVS data. Place the mouse-cursor on the ‘Select SVS series’ button and click the left mouse key, and this action will start the MIDAS browser and select the ‘Original’ node of an SVS data series (hint: if there are multiple SVS data files, then click on the ‘Original’ node to see the series number of the SVS data). Once both MRI and SVS data sets are selected, wait until you see MRI (axial, sagittal and coronal sections) and segmented gray matter, white matter and CSF images appear in the 6-segment image display section of the MRISVS_Reg widget (Figure 55). Page 36 of 47 12/9/2015 Figure 54 Figure 55 First-row left-image: Axial MRI T1weighted image. The number of MRI pixels within the displayed SVS voxel is shown by ‘MRI slice pix in SVS vox: .. ’. First-row middle-image: mid-Sagittal orientation image. First-row right-image: mid-Coronal orientation image. Second-row left-image: Segmented gray matter image. Gray matter fraction within the displayed SVS voxel is shown by ‘GM slice frac:…’ Second-row middle-image: Segmented white matter image. White matter fraction within the displayed SVS voxel is shown by ‘WM slice frac:…’ Second-row right-image: Segmented CSF matter image. CSF fraction within the displayed SVS voxel is shown by ‘CSF slice frac:…’ By clicking on ‘>’ or ‘<’, you can select any slice in the MRI-T1 volume and its corresponding gray matter, white matter and CSF fractional images, and the number display (for example, ‘88’ indicates the number of the image in the volume displayed. Last-row left text-scroll-down section: This section displays the total number of MRI pixels (for example, 15 slices X 240 pixels per slice = 3600 pixels), and gray matter (GM)-, white matter (WM)- and CSF fractions (GM+WM_CSF = 1.0) within the displayed SVS voxel. Page 37 of 47 12/9/2015 Step 3: Using Water Density Correction Factors and Water Reference Data Figure 56 Water Density Correction: Water spin density correction can be enabled /disabled by checking/unchecking the box next to the ‘Water Density Correction’ option. Default white matter and gray matter water densities are displayed in the boxes next to the ‘WM’, ‘GM’ and ‘CSF’ options, and you may use these default values or type in new values. Water Reference Data: Water reference spectral fit value can be enabled or disabled by checking or unchecking the box next to the ‘Water Ref. Data’ option. Images Used for Segmentation: You must select the type of image(s) you used for generating the displayed segmented images prior to clicking on the ‘Calculate’ button. Water proton density difference across white matter, gray matter and CSF can be taken into account when calculating normalized metabolite concentration. The default values displayed in the ‘WM’, ‘GM’ and ‘CSF’ boxes (Figure 56) were taken from the following paper: P. Schmitt, MA Griswold, PM Jakob, M Kotas, V Gulani, M Flentje and A Haase. Inversion recovery TrueFISP: Quantification of T1, T2, and spin density. Magn. Reson. Med. 51:661-667 (2004). You may use the default water proton density values or type in new values. If you want to use a new set of values, then they must be set before clicking on the ‘Calculate’ button. Equations used for all the calculations are shown below: Fmet = VESPA-fitted metabolite output Fwater = VESPA-fitted reference water-signal output Cmet = concentration of a metabolite Cwater = concentration of water (Molecular weight of water = 18 amu; Number of moles in one liter of water =1000/18 = 55.56 moles/liter = 55.56 M). Page 38 of 47 12/9/2015 fGM = voxel gray matter volume fraction fWM = voxel white matter volume fraction fCSF = voxel CSF volume fraction fGM + fWM + fCSF = 1.00 ……………………… [1] RwGM = relaxation (both T1 and T2) factor for the water in gray matter RwWM = relaxation (both T1 and T2) factor for the water in white matter RwCSF = relaxation (both T1 and T2) factor for the water in CSF RmGM = relaxation (both T1 and T2) factor for a metabolite in gray matter RmWM = relaxation (both T1 and T2) factor for a metabolite in white matter DGM = water proton spin density in gray matter DWM = water proton spin density in white matter DCSF= water proton spin density in CSF Using the variables defined above, complete equations for observed waterreference and metabolite signals, assuming that no metabolites are present in CSF, are as follows: Fwater = Cwater [fGM . RwGM. DGM + fWM . RwWM. DWM + fCSF . RwCSF. DCSF] ………….. [2] ……………………………… [3] Fmet = Cmet [fGM . RmGM + fWM . RmWM] Therefore, using the voxel water-signal as reference, Fmet . Cwater. [fGM . RwGM. DGM + fWM . RwWM. DWM + fCSF . RwCSF. DCSF] Cmet = …. [4] Fwater [fGM . RmGM + fWM . RmWM] Final equations used for calculating metabolite concentrations with various options are provided below: a) Ignoring relaxation corrections, accounting for CSF partial volume only, and unchecking ‘Water Ref. Data’ and ‘Water Density Correction’ options: Fmet = Cmet [fGM . RmGM + fWM . RmWM] Ignoring relaxation terms and using Equation [1], Equation [3] can be written as Fmet = Cmet [1-fCSF] Fmet ………………………………………. [5] Cmet = [1-fCSF] Page 39 of 47 12/9/2015 b) Ignoring relaxation corrections, accounting for CSF partial volume, and checking ‘Water Ref. Data’ and unchecking ‘Water Density Correction’ options: Ignoring relaxation terms and using Equation [1], equation [4] becomes Fmet . Cwater. [1] Cmet = ………………..…………………………. [6] Fwater [1-fCSF] where Cwater = 55.56 moles/liter. c) Ignoring relaxation corrections, accounting for CSF partial volume, and checking ‘Water Ref. Data’ and ‘Water Density Correction’ options: Ignoring relaxation terms and using Equation [1], equation [4] becomes Fmet . Cwater. [fGM . DGM + fWM . DWM + fCSF . DCSF] Cmet = …………. [7] Fwater [1-fCSF] where Cwater = 55.56 moles/liter. Fitted and Calculated metabolite outputs: Fitted metabolite and water-signal area: Text-Column 2 Outputs for equations 5 or 6 or 7: Text-Column 3 Step 4: Calculating Normalized Metabolite Concentration After checking/selecting ‘Water Density Correction’, ‘Water Ref Data’ and ‘Images used for Segmentation’, click on the ‘Calculate’ button (Figure 57). Once calculation is completed, original metabolite spectral fit area and CSF partial volume adjusted concentration will appear in the middle and right text boxes, respectively. Page 40 of 47 12/9/2015 Figure 57 Step 4: Saving Results All the information displayed in the three text boxes and all the options used/unused for calculating metabolite concentration can be saved in an ASCII file using semicolon as a delimiter. When you click on the ‘Save’ button (Figure 58), a pop-up message window will appear to indicate where the file was saved (Figure 59). If you click away this message, another message will pop-up with a question of ‘Do you want to save these results to the main Project results file?’ and if you click on the ‘Yes’ option, it will create a file with a pattern of ProjectName_all_svs_results.txt at the project directory level. The ProjectName_all_svs_results.txt file will be created for the firsttime when you click ‘Yes’ button for each project and all subsequent clicks on the ‘Yes’ button will append the existing file. For those planning to analyze multiple SVS data sets obtained from each subject and from multiple subjects, it will be so much easier to import just one ASCII file, containing results from all Page 41 of 47 12/9/2015 the SVS data sets and from all the subjects, into an Excel spread sheet or any database! Figure 58 Page 42 of 47 12/9/2015 Equation 5 Equation 6 Equation 7 Figure 59 Step 5: Importing Results File into an Excel Spreadsheet The ASCII file, created in the above section, containing metabolite concentration information can be imported into an Excel spreadsheet for further analysis (e.g. performing statistics). a) Start Excel b) Go to ‘Data’ drop-down menu (Figure 60), select ‘Import External Data’ and then select ‘Import Data …’. Figure 60 c) Select the text file that has results-data (e.g., TestSVS_all_svs_results.txt) (Figure 61). Page 43 of 47 12/9/2015 Figure 61 d) Select the ‘Delimited’ option for ‘Choose the file type that best describes your data:’ (Figure 62) and click the Next > button, check the ‘semicolon’ and uncheck the default ‘Tab’ options in the next step and click the Next > button, simply click the ‘Finish’ button and finally click the ‘OK’ button on the ‘Import Data’ window. At last, happy to see the numbers/text appearing in the spreadsheet (Figure 63). You are on your own beyond this point! Figure 62 Page 44 of 47 12/9/2015 Figure 63 4.7 BackToMIDAS The SVS Tools bar can be closed by clicking on the by clicking on the button, and it can be started again button of the MIDAS Tools bar. 4.8 Tools Utilities and additional tools such as exporting data in ANALYZE format, flipping images, etc. are available under (Figure 64). Figure 64 4.9 Help User Guide (in pdf) for each of the modules in the SVS Tools bar is available here (Figure 65) for easy access and use. Page 45 of 47 12/9/2015 Figure 65 5. Suggested SVS Protocol for Human Studies For processing and analyzing SVS data in a comprehensive approach, it is suggested that data from all of the following MR sequences may be collected so that information such as tissue composition (white matter and gray matter) and CSF-partial volume in each voxel can be obtained. a) SVS sequence b) MPRAGE sequence (T1-weighted MRI for segmentation and atlas-registration purposes) We strongly recommend using the Model Protocol, SuggestedSVSprotocol_TimTrio.doc, included in this package (path: /svs/SuggestedSVSprotocol_TimTrio.doc ) for adding other sequences in your research study protocol and also for getting sequence parameter values for the above sequences. Page 46 of 47 12/9/2015 6. Features in the Next Release The following additional features will be included in the next release. 1. MRI2MRS Registration: This module will include options for taking into account voxel spatial-displacement along the three orthogonal spatial-directions for metabolites and metabolite groups due to the chemical shift offset artifact by including the chemical shift difference between coupled spins (or metabolites) and the bandwidth of the spatial localization RF pulses. 2. Calculating absolute metabolite concentrations for data acquired using both bodycoil and phased-array coils: This module will use transmitter reference amplitude of the body-coil and sensitivity of the phased-array coil for calculating absolute metabolite concentrations. The sensitivity of the phased array coil will be calculated using the transmitter reference amplitude and water-unsuppressed spectra collected from the same metabolite voxel but using two different RF coil combinations, body-coil transmit and 8-channel phased-array receive only coil and body-coil transmit and receive. 3. Integrating all the processing steps to perform under MIDAS environment: In the current version of SVS Tools, only the modules that are connected by solid lines are fully functioning under MIDAS environment (Figure 66): Figure 66 Necessary changes will be implemented in the next version such that all the modules in SVS Tools will perform all activities under MIDAS environment. Page 47 of 47