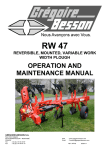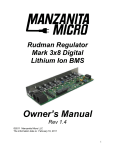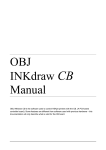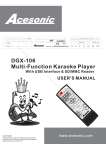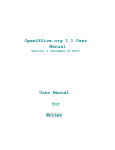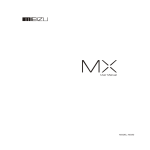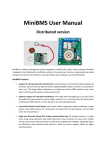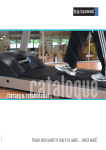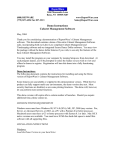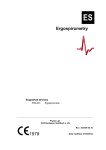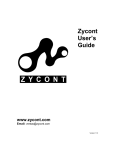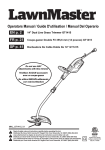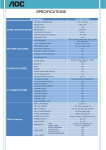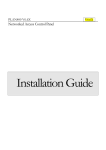Download User`s Manual - Music Choice Home Page
Transcript
LADI MUSIC CHOICE® Local Addressible Data Inserter User’s Manual Version 3.0 Effective April 22, 2008 Index Copyright 2008 Manzanita Systems. All rights reserved. ® Music Choice LADI Local Ad Inserter User’s Manual, Version 3.0 Licensed software products are owned by Manzanita Systems or its suppliers and are protected by United States copyright laws and international treaty provisions. The contents of this manual and the associated software are the property of Manzanita Systems. No part of this document may be photocopied, reproduced, or translated to another language without written consent of Manzanita Systems. Information in this manual supercedes that in all previously published material. Table of Contents Introduction .............................................................................................................. 5 Getting Started ......................................................................................................... 5 Browser Requirements ....................................................................................................................... 5 Logging In ........................................................................................................................................... 6 Main Menu Functions .............................................................................................. 7 Upload Ad ........................................................................................................................................... 8 Input Image File .....................................................................................................................................................................8 Banner Type ..........................................................................................................................................................................9 Upload Ad Procedure.............................................................................................................................................................9 Schedule Ad...................................................................................................................................... 10 Ad Selection.........................................................................................................................................................................10 Ad Scheduling......................................................................................................................................................................11 Schedule Ad Procedure .......................................................................................................................................................12 Modify Schedule ............................................................................................................................... 14 Schedule Selection ..............................................................................................................................................................14 Schedule Modification..........................................................................................................................................................15 Modify Schedule Procedure.................................................................................................................................................16 Delete Ad .......................................................................................................................................... 19 Delete Ad Procedure............................................................................................................................................................19 Generate Report ............................................................................................................................... 20 Ad History Report.................................................................................................................................................................20 Future Schedule Report.......................................................................................................................................................21 Available Ad Report .............................................................................................................................................................23 Authorized Users Report......................................................................................................................................................25 Admin Functions ............................................................................................................................... 25 Change Password................................................................................................................................................................26 View/Change Rights ............................................................................................................................................................26 Delete User ..........................................................................................................................................................................27 Add New User......................................................................................................................................................................27 Change Password............................................................................................................................. 28 Change Password Procedure ..............................................................................................................................................28 Additional Support................................................................................................. 30 Frequently Asked Questions............................................................................................................. 31 Technical Support ............................................................................................................................. 32 Index Appendix A: Software License.............................................................................33 Software License .............................................................................................................................. 33 Additional Copyright Information......................................................................................................................................... 33 Index........................................................................................................................34 Introduction The Music Choice Local Adressible Data Inserter (LADI) system enables affiliates to insert locally created ad banners in Music Choice programming. Using LADI's web browser-based user interface, an affiliate can schedule when and on which channels to insert a local ad. The duration of the inserted ad is fixed at 30 seconds. This manual describes operation of LADI using the web browser-based user interface. With the browser interface you can control all of the major LADI functions, including: Uploading ad banner image files to LADI Scheduling ads for insertion in Music Choice programming Modifying and deleting existing schedules Deleting old ad data from LADI Generating insertion, schedule and ad reports Administering LADI user accounts LADI system configuration and hardware are described in a separate document, the LADI System Manual. Getting Started All of the major LADI functions can be controlled from the browser-based user interface. To access this interface, you must first be assigned a Username and Password by your LADI system administrator. The requirements and settings that are necessary to use the browser-based LADI interface are outlined in the following section. The procedure for logging into LADI via the browser-based interface is described below in the section, “Logging In”. Browser Requirements To effectively use the LADI user interface, your web browser should: Run on a computer that has network access to the LADI system Accept first-party and session cookies that originate from LADI Allow pop-up browser windows that originate from LADI Getting Started Have active scripting (JavaScript) enabled Be Netscape Version 7.1 (or later), Internet Explorer Version 6.0.2XXX.XXXX (or later) or Firefox Version 1.0 (or later) Be the only LADI browser session running on your computer, although other remote computers can each have one LADI browser interface open to monitor and control the same LADI Logging In To log into the LADI user interface: 1. Type the URL of the LADI unit in the browser's Address / Location Bar, and press Enter. You should obtain the URL from your system administrator. For example, the URL may appear as: http://192.169.1.21 The LADI Log In page will be displayed. 2. If you are asked, accept all cookies that originate from LADI. You will not be able to log in if you do not accept cookies. 3. Type your LADI Username and Password, and click the Log into LADI button. Your system administrator will provide you with a Username and Password. If your Username and Password are accepted, the LADI Welcome page and Main Menu will be displayed. NOTE: For security reasons, a user will be automatically logged out of the LADI interface if his/her session is inactive for longer than 20 minutes. Main Menu Functions A menu of functions is displayed at the top of the LADI user interface. It may appear as shown below, or it may only include a subset of the functions shown: The functions that are available on the menu depend upon the access rights that are granted to the current user by the LADI administrator. The table below outlines the LADI Main Menu Functions. Each function is described in detail later in this section. Function Description Accessibility Upload Ad Select an image file (JPEG or GIF) for uploading to LADI. After uploading, the image file is converted to LADI ad data in preparation for scheduling. Available to all users Schedule Ad Schedule an ad for insertion in future Music Choice programming. Available to all users Modify Ad Modify or delete an upcoming schedule on LADI. Available to all users Delete Ad Delete ads that are no longer referenced in any upcoming schedule. Delete Ad right must be granted Generate Report Create ad history, upcoming schedule, available ad and user reports. Report Generation right must be granted Admin Functions Change user passwords and access rights. Add or delete users. Administrator right must be granted Change Password Change individual user password. Available if Administrator right not granted Help Open the online LADI User's Manual in a new browser window. Available to all users About Display information about this LADI system, including Software Version and Unit Serial Number. Available to all users Log Out Log the current user out of the LADI interface. Available to all users Main Menu Functions Upload Ad Before you can schedule a local ad for insertion in a Music Choice program, you must first upload the image file that will be the source for the ad. The resulting ad will appear as a fixed size banner that seamlessly replaces part of the Music Choice screen. The Upload Ad function allows you to select the image file, set the date it will expire on LADI, and then upload the file to LADI. After the image file is uploaded, LADI converts and saves it in a format that can be inserted in a Music Choice program. This format is referred to as an "ad file" or "ad data". The displayed ad is referred to as a "banner". The format of the source image file can be either JPEG or GIF. LADI will reject any other file types. JPEG files must be named with a .JPG, .JPEG, .jpg or .jpeg extension. GIF files must have a .GIF or .gif extension. The section, “Input Image File”, describes the file in more detail. The dimensions and insertion position of the ad banner are predefined by Music Choice as part of your LADI service. These banner characteristics are described in the section, “Banner Type”, on page 9. A step-by-step procedure for using the Upload Ad function is outlined in the section, “Upload Procedure”, on page 9. Input Image File The source for a local ad is an image file that you can create with a standard graphics program. The image is for a fixed size banner that will be inserted in a predefined position on the Music Choice screen. The file should use no transperancy. The image file must be in either JPEG or GIF format. All LADI systems accept static image JPEG and GIF files. LADI will reject any file types that are not JPEG or GIF. JPEG files must be named with a .JPG, .JPEG, .jpg or .jpeg extension. GIF files must have a .GIF or .gif extension. The image file name is limited to a maximum length of 60 characters. In general, LADI will accept file names that are valid on Windows-based systems. The file name cannot contain any of the following characters: \ / : * ? " < > | If the image file name violates any of the restrictions described above, LADI will give you an error and you will be unable to upload the file. Once an image file is uploaded and a new ad is created, the original image file name is still used to identify the ad on LADI. For example, LADI lists the ads that are available for scheduling by their source image file name. Because of this, image file names must be unique on LADI. If you select an image file that has the identical name as one that is already available for scheduling on LADI, an error will be reported. You will be unable to upload the file with the duplicate name even if the content of the two files is different. The pixel dimensions of the image file are generally restricted to one or two sizes. Both the dimensions and the banner insertion position are predefined by Music Choice as part of your LADI service. If the banner created by the image file does not comply with the defined dimensions, the file will be rejected for upload to LADI. Banners (Panels) The displayed panel, or banner, is inserted by the LADI in a Music Choice screen, replacing a specfic region. Each Banner has fixed, predefined pixel dimensions with a width of 288 pixels and a height of 112 pixels. The actual screen coordinates for each position will change with each insertion to avoid screen burn-in. Upload Ad Procedure To upload an image file (JPEG or GIF) and create a new ad on LADI: 1. Click the Upload Ad command on the LADI Main Menu. The initial Upload Ad page will be displayed. From this page, you can select the name of the input image file. 2. Type in the full pathname of an input image file in the text box, or click the Browse button. The Browse button will open a system file browser that you can use to select the image file. The pathname of the selected image file will be displayed in the text box. 3. Click the Next button. If the image file name is valid and unique, and the file type is JPEG or GIF, the second Upload Ad page will be displayed. A thumbnail image, the pixel dimensions, and the type of the selected file will be shown. The page also allows you to configure the Banner Type and Ad Expiration Date for the ad that will be created, and to complete the upload to LADI. If the image file name or type is invalid, or if the file is not found, an error will be reported and the file will be rejected. See the section, “Input Image File”, on page 8 for restrictions on the image file name and type. If an image file with the same name has already been uploaded to LADI, and the resulting ad is still active, an error will be reported and the file will be rejected. Ads are identified by their source image files, and therefore image file names must be unique. To cancel the upload and return to the initial Upload Ad page, click the Cancel button. You can also click another function on the Main Menu to cancel the upload. 4. If two or more selections are shown in the Banner Type list, select one that has the same pixel dimensions as the image file. If there is only one entry in the Banner Type list, it will be selected by default. See the section, “Banner Type”, on page 9 for more information about banner dimensions and type. 5. Set the Ad Expiration Date to a date in the future when the resulting ad will no longer be scheduled for insertion. On this date, LADI will remove the ad from its Available Ads list and delete it from its memory. 6. Type in optional text of up to 100 characters in the Ad Description box. The description is for your use only. It will be displayed when you select the resulting ad for scheduling and in any reports that reference the ad. Main Menu Functions 7. Click the Upload Ad button. If all of the selections are valid, the image file will be uploaded and ad data will be created from it. This process may take several seconds, or if the image file is a motion GIF, it may take about one minute. A status box will be displayed during the ad creation process (your browser must allow pop-up windows that originate from LADI). When the upload and ad creation has been completed, a message box will be displayed. If the dimensions of the selected Banner Type are not identifical with those of the input image file, an error will be reported. A new Banner Type must be selected before the file can be uploaded. If the selected Ad Expiration Date is not valid, or is in the past, an error will be reported. A new date must be selected before the file can be uploaded. Schedule Ad LADI maintains a list of schedules that control insertion of local ads in Music Choice programming. After you have uploaded an ad image file and the associated ad data has been created on LADI, you can use the Schedule Ad function to set up a schedule for the ad and add it to the active schedule list. The schedule specifies the channel or channels in which the ad is to be inserted. It also identifies when to insert the ad. LADI will insert all local ads for a fixed duration of 30 seconds. You may only schedule an ad that will initially be inserted in the next 14 days. That is, you cannot set up schedules for ads more than 14 days in advance. The Schedule Ad function is a two-step process. First, you must select a single ad from a list of all ads that have been uploaded and stored on LADI as described in the next section, “Ad Selection”. Next, you must specify when and on which channels to insert the ad as detailed in the section, “Ad Scheduling”. A step-by-step procedure for using the Schedule Ad function is outlined in the section, “Schedule Ad Procedure”, on page 12. Ad Selection When you first select the Schedule Ad function, the Ad list is displayed. Ads are identified in the list by the name of original image file that was uploaded. All ads that are available on LADI are shown, both newly uploaded ads and ads that are already scheduled. You can create more than one schedule for an ad, and the schedules can even overlap in time. LADI implements each schedule separately and does not consolidate overlapping schedules for an ad. Before selecting a particular ad for scheduling, you can get more information about the ad by clicking on its entry in the list and pressing the Preview Ad button. A thumbnail image of the ad will be displayed. Any accompanying description that was entered when the ad was uploaded will also be shown. After you have selected an ad in the Ad list and, if applicable, chosen a Schedule Type, click the Next button to proceed to the next step of specifying the schedule as detailed in the section, “Ad Scheduling”, on page 11. Time Based Schedules With a Time Based schedule, the ad is inserted during specific times on selected days of the week. When you set up a Time Based schedule, you must keep in mind that there is a fixed limit to the total number of local ads that LADI can insert on a channel during any given hour. This limit is the same for all hours on all days of the week, and is configured as part of the LADI service. The insertion times set up by a Time Based schedule are specified by Time Blocks, Days in Week and Insertions/Block. A Time Block is a defined programming period, for example, the Daytime block is 11:00 to 13:59. When you set up a Time Based schedule, you must select one or more Time Blocks from a list of all available Time Blocks. Days in Week is specified by selecting one or more entries from a list of the seven days in a week. Insertions/Block is the number of times that you would like the ad to be inserted in each selected Time Block. When you schedule a Time Based ad, the LADI user interface will display a Time Block list, a Days in Week list and an Insertions/Block input box in addition to a Channels list, Start Date selector and Stop Date selector. You can use the controls to define a schedule to insert the ad during multiple time blocks on specific days of the week in one or more channels. One point to note is that even if the selected Time Blocks are of different durations, the same Insertions/Block value will be used to control the number of ads inserted in each of the blocks. For example, both the five hour Primetime block and the three hour Late Night block are selected with an Insertions/Block value of three. LADI will insert the ad three times during each of the blocks. As a result, the ad will be seen less often during the five hour Primetime block than the three hour Late Night block. The user interface may also display a Road Block checkbox. The Road Block feature will only be available if it is included in your LADI service. If a Time Based schedule has Road Block enabled, LADI will try to insert the ad at the same time as close as possible across all selected channels. The viewer will encounter a "road block" of the ad when they change channels. Once you have set up the controls and clicked the Save Schedule button, LADI will check all existing schedules to make sure that the new schedule does not exceed the limit of local ad insertions for any given hour. For example, LADI is limited to 10 local ads inserted per hour and there are already four schedules that insert their ads for a total of 28 times in the three hour Monday Late Night block on the Hit List channel. You have set up a schedule with the four Insertions/Block on Monday, Late Night block, the Hit List channel. When you try to save the schedule, LADI will give you an error and tell you the day, Time Block and channel (in this case, Monday, Late Night, Hit List) on which you have exceeded the maximum number of insertions. It will also tell you the largest Insertions/Block value (in this case, two) that you can schedule on the channel at that time. LADI will always try to perform the number of insertions per block that you have specified for a Time Based schedule. The sections, “Ad Scheduling” and “Schedule Ad Procedure”, describe how to use the LADI interface to specify a schedule in more detail. Ad Scheduling After you have selected an ad and, if applicable, a Schedule Type, the LADI user interface will display all of the necessary controls to complete the schedule. In all cases, the user interface will display a Channels list, a Start Date selector and a Stop Date selector. The Schedule Type determines the remaining input controls and selectors that Main Menu Functions are available. By default, the interface will be set up for a Time Based type schedule. The Channels list enables you to select one or more Music Choice channels in which to insert the ad. The first entries in the list are predefined sets of channels with similar formats, for example, Rock may include channels 21, 22 and 37. When a format set is selected, LADI will insert the ad in all channels in the set at the specified times. Following the formats sets, the Channels list shows all individual Music Choice channels. You can select any combination of format sets and/or channels for an ad schedule. The Start Date selector is used to set the day, month and year on which LADI is to start implementing the schedule. The Start Date cannot be later than 14 days from the current date. The Stop Date selector specifies the last day that the schedule is active. The selected Stop Date must be on or before the Expiration Date for the ad. The schedule will be deleted from LADI on the selected Stop Date. Note that the ad will still be available for scheduling until the Expiration Date. If the Schedule Type is Time Based, the LADI user interface will also display a Time Block list, a Days in Week list and an Insertions/Block input box. These controls are described in more detail in the section, “Time Based Schedules”, on page 11. Once you have set all controls to reflect the desired schedule, you must click the Save Schedule button to ask LADI to create and save the schedule. A step-by-step procedure for scheduling an ad is given in the next section, “Schedule Ad Procedure”. Schedule Ad Procedure This section gives step-by-step procedures for specifying both a Time Based schedule. In general, to use a multiple-selection list, for example, the Channels list, hold down the Ctrl key while clicking on entries to make multiple selections. You can also drag the cursor over multiple rows while depressing your mouse key to select contiguous entries. To create a Time Based schedule for an ad: 1. Click the Schedule Ad command on the LADI Main Menu. The initial Schedule Ad page will be displayed. From this page, you can select the ad that you want to schedule. 2. Click on an ad in the Ad list. Ads are identified in the list by the name of the original image file that was uploaded. The entries are listed in alphabetical order. 3. (Optional) Click the Preview Ad button. A thumbnail image of the ad and any accompanying description that was entered when the ad was uploaded will be displayed. 4. Click the Time Based radio button if Schedule Type options are displayed. Schedule Type options will only be displayed if one or more other schedule types are available in addition to the Time Based type. The Time Based type is always available and is selected by default. 5. Click the Next button. The second Schedule Ad page will be displayed. The Image File Name, Description, Banner Type, Banner Size, Expiration Date, and thumbnail image of the selected ad will be shown in a box above the schedule input controls. The page will also display a Time Block list, Days in Week list, Insertions/Block input box, Channels list, Start Date selector and Stop Date selector. There may also be an optional Road Block checkbox. You must set all of these controls to define a schedule for the selected ad. The controls can be set in any order. To cancel and return to the initial Schedule Ad page, click the Cancel button. You can also click another function on the Main Menu to cancel the schedule. 6. Select one or more entries in the Time Block list. Each Time Block is a programming period of one or more hours in duration as defined by Music Choice. 7. Select one or more entries in the Days in Week list. The ALL DAYS entry will select all seven days in the week. 8. Type in a number greater than zero in the Insertions/Block input box. The maximum value for Insertions/Block depends upon the fixed limit to the total number of local ads that LADI can insert on a channel during any given hour. This limit is configured as part of your LADI service. See the section, “Time Based Schedules”, on page 11 for more information about the Insertions/Block value. 9. Set the Start Date selector to the day, month and year on which you want LADI to start implementing the schedule. The Start Date cannot be earlier than the current date. It also cannot be later than 14 days from the current date. 10. Set the Stop Date selector to the day, month and year of the last day that LADI should insert the schedule. The Stop Date cannot be before the selected Start Date. It also cannot be after the Expiration Date for the selected ad. 11. Select one or more entries in the Channels list. See the section, “Ad Scheduling”, on page 9 for more information about the Channels list. 12. (Optional) Click the Road Block checkbox to the desired setting. See the section, “Time Based Schedules”, on page 11 for more information about the Road Block setting. 13. Click the Schedule Ad button. LADI will give you an error if there are any controls that you have not set, or if the Insertions/Block, Start Date or Stop Date is out-of-range or invalid. The input to all controls must be correct before LADI will create and save the schedule. If all of the control settings are valid, LADI will check all existing schedules to make sure Main Menu Functions that the new schedule does not exceed the limit of local ad insertions on a channel during any given hour. If may take several seconds for LADI to complete its checking. If LADI has found that the new schedule will exceed the insertion limit during one or more hours, it will give you an error and tell you the day, Time Block and channel on which the limit was violated. It will also tell you the largest Insertions/Block value that you can schedule on the channel at that time. The value must be corrected before LADI will create and save the schedule. If LADI is able to create the schedule, then a Schedule Summary page will next be displayed. The Summary page will list information about the ad and the schedule that was just created. 14. (Optional) Click the Print Summary button to print the Schedule Summary page. 15. Click the Exit Summary button to return to intial Schedule Ad page. Modify Schedule The Modify Schedule function allows you to change settings in existing, active schedules. You can also use it to delete a schedule before its Stop Date. The Modify Schedule function is a two-step process. First, you must select the schedule that you want to change or delete as described in the next section, “Schedule Selection”. Next, you modify or delete the selected schedule as detailed in the section, “Schedule Modification”. Finally, a step-by-step procedure for using the Modify Schedule function is outlined in the section, “Modify Schedule Procedure”. Schedule Selection When you first choose the Modify Schedule function, the LADI user interface displays an initial page that allows you to define a search of all active schedules. The search can be of all schedules for a given ad, on a particular date, and/or on a specific channel. The results of the search will be a list of schedules that have met the criterion that you defined. You can then select a single schedule from the list that you wish to modify or delete. An Ad list, Date list and a Channel list will be displayed on the initial page. You must select an entry in each of these lists to define your schedule search. The Ad list shows ads on LADI that are available for scheduling. Ads are identified in the list by the name of original image file that was uploaded. All available ads are listed, both ads that are in active schedules and ones that are not. The first entry in the list is ALL ADS, which when selected will not limit the search to a specific ad. Only one entry in the Ad list can be selected when you define your search. You can optionally click the Preview Ad after you have selected an ad to view a thumbnail image. The Date list allows you to narrow your search to schedules that will insert ads on a specific date or sometime during a specific week. The list only includes a two week period starting with the current date. All active schedules on LADI will be included in this period since schedules can only be created a maximum of 14 days in advance of their initial insertion date. The full search weeks displayed in the list are all Monday through Sunday weeks that include this 14 day period. The first entry in the list is ALL DATES, which when selected will not limit the search to a specific date. Only one entry in the Date list can be selected when defining your search. The Channels list enables you to search for schedules that insert an ad on a specific Music Choice channel or format. The first entries in the list are predefined sets of channels with similar formats, for example, Rock may include channels 21, 22 and 37. Following the formats sets, the Channel list shows all individual Music Choice channels. The first entry in the list is ALL CHANNELS, which when selected will not limit the search to a specific channel or format. Only one entry in the Channel list can be selected when defining your search. After you have made a selection from each list, click the Next button to initiate a search of the active schedules on LADI. If the search was successful, a list of the schedules that were found will be displayed. Otherwise, a message box will inform you that no schedules were found that met your search criterion. Each entry in the search result list will identify a single schedule by START (Start Date), STOP (Stop Date), DAYS (Days in Week), CHANNELS and AD SOURCE (name of original image file for the ad). The information displayed is only a summary of the schedule, but it should be sufficient to allow you to select a single schedule for modification or deletion. The search result list does not include the Time Blocks and Insertion/Block settings for Time Based schedules. Because of space limitations in the search results list, only the first three selected channel numbers in a schedule are displayed in the CHANNELS column. If a schedule has more than three selected channels, the third channel number will be followed by "...". After you have selected a schedule from the list, click the Select Schedule button to view all settings in the schedule. As described in the next section, “Schedule Modification”, you can then modify the settings and update the schedule with your changes, or delete the schedule from LADI's list of active schedules. A complete step-by-step procedure for modifying or deleting a schedule is given in the section, “Modify Schedule Procedure”, on page 16. Schedule Modification After you have selected a single schedule for modification or deletion, the LADI user interface will show all of the settings in the schedule. The settings displayed on controls are identical to the ones that were used with the Schedule Ad function to initially specify the schedule. By changing the selections on the controls, you can modify any setting in the schedule with the exception of the Ad Source and the Schedule Type. In all cases, the user interface will have a Channels list, a Start Date selector and a Stop Date selector. Each of these controls will display the settings that are saved in the schedule. The remaining controls and settings depend upon the Schedule Type. The Channels list will show selections of one or more Music Choice channels. The first entries in the list are predefined sets of channels with similar formats, for example, Rock may include channels 21, 22 and 37. When a format set is selected, LADI will insert the ad in all channels in the set at the specified times. Following the formats sets, the Channel list shows all individual Music Choice channels. You can modify the selections to any combination of format sets and/or channels. The Start Date selector is to set the day, month and year on which LADI is to start implementing the schedule. You can change the selector to a new Start Date. The selected Start Date cannot be later than 14 days from the current date. Main Menu Functions The Stop Date selector is set to the last day that the schedule is active. The schedule will be deleted from LADI on the Stop Date. You can change the selector to a new Stop Date. The selected Stop Date must be before the Expiration Date for the ad. For a Schedule Type is Time Based, the LADI user interface will also have a Time Block list, a Days in Week list and an Insertions/Block input box. There may also be a Road Block checkbox. Each control will display the settings that are saved in the schedule. The controls are described in more detail in the section, “Time Based Schedules”, on page 11. You can change any or all of the controls to modify the schedule. After you have set the controls to reflect your desired modifications, you can click the Update Schedule button to ask LADI to update the schedule with the changes. If you instead would like LADI to remove the schedule from its active schedule list, click the Delete Schedule button. A step-by-step procedure for modifying or deleting a schedule is given in the next section, “Modify Schedule Procedure”. Modify Schedule Procedure This section gives step-by-step procedures for modifying and deleting an existing schedule. In general, to use a multiple-selection list, for example, the Channels list, hold down the Ctrl key while clicking on entries to make multiple selections. You can also drag the cursor over multiple rows while depressing your mouse key to select contiguous entries. To modify an existing schedule: 1. Click the Modify Schedule link on the LADI Main Menu. The initial Modify Schedule page will be displayed. From this page, you can set up the criterion to search for the schedule that you wish to modify. 2. Click on a single entry in the Ad list. Ads are identified in the list by the name of the original image file that was uploaded. The entries are listed in alphabetical order. The ALL ADS entry indicates that the search should not be limited to schedules for a particular ad. 3. (Optional) Click the Preview Ad button. If a single ad is selected (not the ALL ADS entry), a thumbnail image of the ad will be displayed. 4. Click on a single entry in the Date list. Both individual dates and week periods (Monday through Sunday) for the next 14 days are listed. The ALL DATES entry indicates that the search should not be limited to schedules that are inserted on a specific date. 5. Click on a single entry in the Channels list. Both individual channels and format sets of channels are listed. The ALL CHANNELS entry indicates that the search should not be limited to schedules that are inserted in a specific channel. 6. Click the Next button. If no schedules were found that met the search criterion, a message box will be displayed. If one or more schedules were found, the second Schedule Ad page will be displayed. A summary of the search criterion will be shown above a list of schedules. The list will display all schedules that were found on LADI that met the search criterion. Each schedule will be identified by START (Start Date), STOP (Stop Date), DAYS (Days in Week), CHANNELS and AD SOURCE (name of original image file for the ad). To cancel and return to the initial Modify Schedule page, click the Cancel button. You can also click another function on the Main Menu to cancel. 7. Select a single entry in the schedule list. 8. Click the Select Schedule button. The third Modify Schedule page will be displayed. The Image File Name, Description, Banner Type, Banner Size, Expiration Date, and thumbnail image of the ad to be inserted by the schedule will be shown in a box above the schedule controls. For a time based ad, then the controls will include a Channels list, a Start Date selector, a Stop Date selector, a Time Block list, a Days in Week list, an Insertions/Block input box and (optionally) a Road Block checkbox. The selections on the controls will be set to reflect the schedule as it is currently defined. 9. Change the settings of one or more controls to modify the schedule as desired. See the section, “Schedule Ad Procedure”, on page 12 for details on setting each type of schedule control. 10. Click the Update Schedule button. LADI will give you an error if the settings on any control are out-of-range or invalid. The input to all controls must be correct before LADI will update the schedule. If all of the control settings are valid, the LADI will check all existing schedules to make sure that the modified schedule does not exceed the limit of local ad insertions on a channel during any given hour. If may take several seconds for LADI to complete its checking. If LADI has found that the modified schedule will exceed the insertion limit during one or more hours, it will give you an error and tell you the day, Time Block and channel on which the limit was violated. It will also tell you the largest Insertions/Block value that you can schedule on the channel at that time. The value must be corrected before LADI will update the schedule with the modifications. If LADI is able to update the schedule, then a Schedule Summary page will next be displayed. The Summary page will list information about the ad and the schedule that was just saved. 11. (Optional) Click the Print Summary button to print the Schedule Summary page. 12. Click the Exit Summary button to return to schedule list. Main Menu Functions To delete an existing schedule: 1. Click the Modify Schedule link on the LADI Main Menu. The initial Modify Schedule page will be displayed. From this page, you can set up the criterion to search for the schedule that you wish to modify. 2. Click on a single entry in the Ad list. Ads are identified in the list by the name of the original image file that was uploaded. The entries are listed in alphabetical order. The ALL ADS entry indicates that the search should not be limited to schedules for a particular ad. 3. (Optional) Click the Preview Ad button. If a single ad is selected (not the ALL ADS entry), a thumbnail image of the ad will be displayed. 4. Click on a single entry in the Date list. Both individual dates and week periods (Monday through Sunday) for the next 14 days are listed. The ALL DATES entry indicates that the search should not be limited to schedules that are inserted on a specific date. 5. Click on a single entry in the Channels list. Both individual channels and format sets of channels are listed. The ALL CHANNELS entry indicates that the search should not be limited to schedules that are inserted in a specific channel. 6. Click the Next button. If no schedules were found that met the search criterion, a message box will be displayed. If one or more schedules were found, the second Schedule Ad page will be displayed. A summary of the search criterion will be shown above a list of schedules. The list will display all schedules that were found on LADI that met the search criterion. Each schedule will be identified by START (Start Date), STOP (Stop Date), DAYS (Days in Week), CHANNELS and AD SOURCE (name of original image file for the ad). To cancel and return to the initial Modify Schedule page, click the Cancel button. You can also click another function on the Main Menu to cancel. 7. Select a single entry in the schedule list. 8. Click the Select Schedule button. The third Modify Schedule page will be displayed. The Image File Name, Description, Banner Type, Banner Size, Expiration Date, and thumbnail image of the ad to be inserted by the schedule will be shown in a box above the schedule controls. The selections on the controls will be set to reflect the schedule as it is currently defined. 9. Click the Delete Schedule button. If the deleted schedule was the only one found using your search criterion, then the user interface will return to the initial Modify Schedule page. If there were two or more schedules found in the search, then the user interface will return to the list of schedules. The list will be updated so that the deleted schedule is removed. Delete Ad Each ad and its associated data will be deleted automatically from LADI on the Expiration Date that was specified when the ad was originally uploaded. However, there may be instances when you need to delete the ad before the Expiration Date. For example, you may want to replace an ad with a different source image file, but keep the same file name. Because image file names must be unique on LADI, you must first delete the ad before uploading a new image file with the same name. The Delete Ad function allows you to delete ads from LADI. The function will only be available on the Main Menu if the current user has been granted Delete Ad rights by the LADI administrator. A list of all ads that are available for scheduling on LADI is displayed. The ads are identified by their original image file name. You can select an ad from the list for deletion, or you can first preview a thumbnail and a description of the ad. You can only delete ads that are not in current or future schedules. You will get an error if you attempt to delete an ad that appears in any schedules. When you delete an ad, the ad is completely removed from LADI, and may no longer be scheduled. If you want to delete an ad that is scheduled, you must first remove it from all future schedules using the “Modify Schedule” function. A step-by-step procedure for using the Delete Ad function is outlined in the next section, “Delete Ad Procedure”. Delete Ad Procedure To delete an ad and its associated data from LADI: 1. Click the Delete Ad link on the LADI Main Menu. The Delete Ad page will be displayed. From this page, you can select the ad that you want to delete. 2. Click on the ad in the Ad list that you want to delete. Ads are identified in the list by the name of the original image file that was uploaded. The entries are listed in alphabetical order. The total number of available ads on LADI is shown above the list. 3. (Optional) Click the Preview Ad button. The thumbnail image will be displayed in the Thumbnail box. The description that was specified when the image file was uploaded will be given in the Description box. If no description was specified, the label "No description available" will be displayed. 4. Click the Delete Ad button to delete the selected ad from LADI. Main Menu Functions A message box will be displayed to confirm that you want to delete the selected ad. Click the Cancel button if you do not want to continue with the deletion. 5. Click the OK button on the message box if you want to continue with the deletion. If the selected ad is not in any current or upcoming schedules, it will be deleted from LADI. If the selected ad appears in any current or upcoming schedules, an error message will be displayed. The message will indicate the number of times the selected ad is in LADI's schedule. The ad will not be deleted. Generate Report The Generate Report function allows you to view and print customized reports on LADI status and activities. The function will only be available on the Main Menu if the current user has been granted Report Generation rights by the LADI administrator. The following types of reports can be generated: Ad History – Reports insertion date and channel information for ads inserted in the past. Future Schedule - Lists upcoming schedules that meet a specific search criterion. Available Ads - Lists ads currently available for scheduling. Authorized Users - Lists users currently authorized to use LADI. Ad History Report The Ad History Report gives information about all ads that were inserted during a specified period in the past. The report can be for insertions performed on only a single selected channel, or on all channels. The following fields are reported for each ad insertion listed in the Ad History Report: Ad Source File – The name of the original image file that is the source for the ad. Insertion Date - The date and time that the ad was inserted. Schedule Type - The type of schedule, Time Based . Channel - The number and name of the channel on which the ad was inserted. Ad History Report Procedure To generate an Ad History Report: 1. Click the Generate Report command on the LADI Main Menu. The user interface will display a set of radio buttons. Each radio button represents a different report type. 2. Select the Ad History radio button. 3. Click the Select button. The initial Ad History page will appear. From this page, you can set up the criterion to use in generating the report. The Cancel button will return the user interface to the initial Generate Report page. 4. Click on a single entry in the Channel list. The ALL CHANNELS entry indicates that the report should not be limited to ads that were inserted on a specific channel. 5. Select a Begin date and time. The report will include ad insertions in the period starting from the specified Begin date and time. 6. Select an End date and time. The reporting period will end at the specified End date and time. The End date and time cannot be before the Begin date and time, and should not be later than the current hour. 7. Select a Sort Report By option. If the report includes more than one entry, the entries will be listed in the order specified by the Sort Report By selection. For example, if the Ad Source Name option is selected, the entries in the report will be sorted alphabetically according to the ad image file name. 8. Click the Report button. The Ad History Report will be displayed. Because the number of past insertions can be very large, it may take several minutes to generate the report. 9. (Optional) Click the Print Report button to print the report. 10. Click the Exit Report button to return to the initial Generate Report page. Future Schedule Report The Future Schedule Report gives information about schedules that are currently defined on LADI. You can generate a report to list all schedules of a given ad, on a particular date, and/or on a specific channel. Two levels of reporting are possible: a summary report that presents a concise table with one row per schedule, or a detailed report that uses multiple lines to describe each schedule. The following fields are reported for each schedule in the Summary Future Schedule Report: Ad Source File - The name of the original image file that is the source for the ad. Start - The Start Date that specifies the day, month and year that LADI should start implementing the schedule. Stop - The Stop Date that specifies the day, month and year of the last day the schedule is active. Main Menu Functions Days - The days in the week on which LADI will insert the ad. Time Blocks - The time blocks in a day during which LADI will insert the ad. Channels - The Music Choice channels on which LADI will insert the ad. Channels are identified by number only. The following fields are reported for each schedule in the Detailed Future Schedule Report: Source File - The name of the original image file that is the source for the ad. Thumbnail - A thumbnail image of the ad. Description - The text description that was entered when the ad image file was uploaded to LADI. Banner Type - The type assigned to the ad that determines the acceptable pixel dimensions of the image and its position on the screen. Banner Size - The pixel dimesions of the ad image. Expiration Date - The date when the ad will be removed from the list of available ads and deleted from LADI's memory. Start Date - The day, month and year that LADI should start implementing the schedule. Stop Date - The day, month and year of the last day that the schedule is active. Days in Week - The days in the week on which LADI will insert the ad Time Blocks - The time blocks in a day during which LADI will insert the ad Insertions/Block - The number of times that LADI will insert the ad in each selected time block. Insertions/Block is displayed only if the schedule is Time Based. Channels - The Music Choice channels on which LADI will insert the ad. Channels are identified by number and name. Future Schedule Report Procedure To generate a Future Schedule Report: 1. Click the Generate Report command on the LADI Main Menu. The user interface will display a set of radio buttons. Each radio button represents a different report type. 2. Select the Future Schedule radio button. 3. Click the Select button. The initial Future Schedule page will appear. From this page, you can set up the criterion to select the schedules to include in the report. The Cancel button will return the user interface to the initial Generate Report page. 4. Click on a single entry in the Ad list. Ads are identified in the list by the name of the original image file that was uploaded. The entries are listed in alphabetical order. The ALL ADS entry indicates that the search should not be limited to schedules for a particular ad. 5. Click on a single entry in the Date list. Both individual dates and week periods (Monday through Sunday) for the next 14 days are listed. The ALL DATES entry indicates that the selection should not be limited to schedules that are inserted on a specific date. 6. Click on a single entry in the Channels list. Both individual channels and format sets of channels are listed. The ALL CHANNELS entry indicates that the selection should not be limited to schedules that are inserted in a specific channel. 7. Select a Report Level option. The Summary option will generate the report in table format with a single row for each schedule. The Detailed option will create a multiple line entry to describe each schedule. 8. Select a Sort Report By option. If the report includes more than one schedule, the schedules will be listed in the order specified by the Sort Report By selection. For example, if the Ad Source Name option is selected, the schedules in the report will be sorted alphabetically according to the ad image file name. 9. Click the Report button. The Future Schedule Report will be displayed. 10. (Optional) Click the Print Report button to print the report. 11. Click the Exit Report button to return to the initial Generate Report page. Available Ad Report The Available Ad Report gives information about ads that are available on LADI for scheduling. You can generate a report on any number of ads that you select from a list of all ads that are present on LADI. Two levels of reporting are possible: a summary report that presents a concise table with one line per ad, or a detailed report that includes a full description and thumbnail image. The following fields are reported for each ad in the Summary Ad Report: Ad Source File - The name of the original image file that is the source for the ad. Banner Type - The type assigned to the ad that determines the acceptable pixel dimensions of the image and its position on the screen. Banner Size - The pixel dimesions of the ad image. Expires - The Expiration Date when the ad will be removed from the list of available ads and deleted from LADI's memory. Main Menu Functions The following fields are reported for each ad in the Detailed Ad Report: Ad Source File - The name of the original image file that is the source for the ad. Thumbnail - A thumbnail image of the ad. Description - The text description that was entered when the ad image file was uploaded to LADI. Banner Type - The type assigned to the ad that determines the acceptable pixel dimensions of the image and its position on the screen. Banner Size - The pixel dimesions of the ad image. Expiration Date - The date when the ad will be removed from the list of available ads and deleted from LADI's memory. Available Ad Report Procedure To generate an Available Ad Report: 1. Click the Generate Report command on the LADI Main Menu. The user interface will display a set of radio buttons. Each radio button represents a different report type. 2. Select the Available Ad radio button. 3. Click the Select button. The initial Available Ad page will appear. A multiple-selection Ads list, Sort Report By options and Report Level options will be displayed. The Cancel button will return the user interface to the initial Generate Report page. 4. Select one or more entries on the Ads list. To make multiple selections, hold down the Ctrl key while clicking on entries. You can also drag the cursor over multiple rows while depressing your mouse key to select contiguous entries. The ALL ADS entry indicates that the report should include all ads that are on LADI. 5. Select a Sort Report By option. If the report is for more than one ad, the ads will be listed in the order specified by the Sort Report By selection. For example, if the Ad Source Name option is selected, the ads in the Ad Report will be sorted alphabetically according to the ad image file name. 6. Select a Report Level option. The Summary option will generate the report in table format with a single line for each ad. The Detailed option will create a multiple line entry to describe each ad. 7. Click the Report button. The Available Ad Report will be displayed. 8. (Optional) Click the Print Report button to print the report. 9. Click the Exit Report button to return to the initial Generate Report page. Authorized Users Report The Authorized Users Report lists all users that are currently authorized to log into the LADI system. The following fields are reported for each user: Username - The name assigned to the user for logging into LADI. Delete Ads - "Yes" if the user has the right to delete ads from LADI, otherwise "No". Report - "Yes" if the user has the right to generate LADI reports, otherwise "No". Administrator - "Yes" if the user has the right to perform the Adminstrator functions of adding new users, deleting users, changing user rights and changing user passwords. If set to "No", the user may only change his/her individual password. Authorized Users Report Procedure To generate an Authorized Users Report: 1. Click the Generate Report command on the LADI Main Menu. The user interface will display a set of radio buttons. Each radio button represents a different report type. 2. Select the Authorized Users radio button. 3. Click the Select button. The Authorized Users Report will be displayed. 4. (Optional) Click the Print Report button to print the report. 5. Click the Exit Report button to return to the initial Generate Report page. Admin Functions Several adminstrator level functions are accessible from the Admin Functions command on the Main Menu. Admin Functions will only be available if the current user has been granted Adminstrator privileges. The Admin Functions page displays a list of the users that are currently authorized to log on to LADI. It also has a button for each of the four Admin Functions. Three of the four Admin Functions apply to a user that is selected from the list. The Admin Functions are: Change Password – Change the password for the selected user. View/Change Rights - View or modify the access rights granted to the selected user. Delete User - Delete the selected user. Main Menu Functions Add New User - Authorize a new LADI user. Change Password The Change Password function enables a LADI adminstrator to change the password of any currently authorized user. Change Password Procedure To change the password for a user: 1. Click the Admin Functions command on the LADI Main Menu. The user interface will display a list of authorized LADI users and buttons for the four Admin Functions. 2. Select a username from the list of authorized LADI users. 3. Click the Change Password button. Two password input boxes will be displayed below the user list and Admin Functions buttons. 4. Enter the new password in both input boxes. The passwords that are entered in both boxes must be identical. The password must be at least four characters. 5. Click the Change Password button. An error message will be displayed if the passwords entered in the two boxes are not identical, or if the password is less than four characters. A status message will be displayed if the password was successfully changed. View/Change Rights The View/Change Rights function allows a LADI adminstrator to view or modify the access rights granted to any currently authorized user. The access rights are: Delete Ad - Allows the user to delete ads from LADI. Report Generation - Allows the user to create customized reports of LADI status and activities. Administrator - Gives the user access to Adminstrator privileges. View/Change Rights Procedure To change the access rights for a user: 1. Click the Admin Functions command on the LADI Main Menu. The user interface will display a list of authorized LADI users and buttons for the four Admin Functions. 2. Select a username from the list of authorized LADI users. 3. Click the View/Change Rights button. Three checkboxes labelled Delete Ad, Report Generation and Administrator will be displayed below the user list and Admin Functions buttons. 4. Change the access rights for the user as desired by checking or unchecking the associated checkboxes. 5. Click the Save Changes button. A status message will be displayed when the access rights have been changed. Delete User The Delete User function enables a LADI adminstrator to delete a user from the list of authorized LADI users. Delete User Procedure To delete a user: 1. Click the Admin Functions command on the LADI Main Menu. The user interface will display a list of authorized LADI users and buttons for the four Admin Functions. 2. Select a username from the list of authorized LADI users. 3. Click the Delete User button. You will be asked to confirm the deletion. 4. Click Yes to delete the user. A status message will be displayed when the user has been deleted. The user list will be updated to reflect the deletion. Add New User Using the Add New User function, a LADI adminstrator can authorize a new LADI user. In setting up the new user account, the administrator assigns a username, password and grants access rights: Add User Procedure To add a new user: 1. Click the Admin Functions command on the LADI Main Menu. Main Menu Functions The user interface will display a list of authorized LADI users and buttons for the four Admin Functions. 2. Click the Add New User button. A username input box, two password input boxes and three checkboxes for access rights will be displayed below the user list and Admin Functions buttons. 3. Enter the new username in the input box. The username must be at least two characters in length. 4. Enter the new password in both input boxes. The passwords that are entered in the two boxes must be identical. The password must be at least four characters in length. 5. Set the access rights for the user as desired by checking or unchecking the associated checkboxes. The section, “View/Change Rights”, on page 26 gives more information about the LADI access rights. 6. Click the Save New User button. An error message will be displayed if username is less than two characters. An error message will be displayed if the passwords entered in the two boxes are not identical, or if the password is less than four characters. A status message will be displayed if the new user was successfully added. Change Password If the current user does not have LADI administrator privileges, the Change Password function will be available on the Main Menu. This function enables the user to change his/her individual password. Change Password Procedure To change an individual user password: 1. Click the Change Password command on the LADI Main Menu. The user interface will display a Password input box. 2. Enter your current password in the input box. 3. Click the Verify Password button. LADI will verify that the password that you just entered is correct. It must be verified before you will be allowed to change it. If the password you entered was correct, two New Password input boxes will be displayed. 4. Enter the new password in both input boxes. The passwords that are entered in both boxes must be identical. The password must be at least four characters. 5. Click the Change Password button. An error message will be displayed if the passwords entered in the two boxes are not identical, or if the password is less than four characters. A status message will be displayed if the password was successfully changed. Index Additional Support This chapter includes more information about using LADI and where to go if you have additional questions. It includes the following sections: Frequently Asked Questions (FAQ) This list of questions and answers includes tips about using LADI. Technical Support This section tells you how to contact Manzanita for technical support assistance. Frequently Asked Questions Before reporting any problems, please check this list to see if there is a known solution: I’ve just set up my LADI and have brought up the user interface on my browser for the first time. What is my username and password? The factory-assigned username is “admin”. There is no factory-assigned password, so just leave the Password box blank. For security, you should immediately set a password. I’ve scheduled some ads, but they are not being inserted. Why not? Your LADI system may not be corrently configured and/or fully authorized. The LADI System Manual describes the steps that must be performed prior to scheduling ads. Index Technical Support Manzanita Systems Contacts Manzanita Systems provides detailed documentation as the first level of supporting LADI. If the information in this User’s Manual does not answer your questions, contact Manzanita Systems technical support by phone, fax, or Internet. Manzanita Systems technical support is available as follows: Phone 1-858-679-8990 extension 3 Monday through Friday during regular business hours of 9:00 A.M. to 5:00 P.M. U.S. Pacific Time, with the exception of the following standard U.S. holidays: New Year's Day, Memorial Day, Independence Day, Labor Day, Thanksgiving, day after Thanksgiving, Christmas Eve, and Christmas Day. Emergency On-Call Pager 1-858-235-0004 The pager emergency "call-back" support is available after normal working hours, and on weekends and holidays. Our intention is to respond within 30 minutes to after-hours emergency calls. This contact method is provided for after-hours support for EMERGENCY SITUATIONS ONLY. If you call this pager, chances are, you are waking up the on-call engineer, so please reserve this method of contact for System Down situations. Fax 1-858-679-8991 E-mail [email protected] Web site – product news, maintenance release and update information www.manzanitasystems.com Music Choice® Contacts Music Choice® Uplink 1-718-355-2477 Available 24 / 7 Music Choice® LADI Setup 1-215-784-5835 9:00 a.m. - 5:00 p.m. EST Appendix A: Software License This section presents the software license that governs use of the LADI application. Software License This is a legal agreement between you (either an individual or an entity) and Manzanita Systems. By using the MPEG-2 Transport Stream Local Ad Inserter System software application (“LADI Software”), you agree to be bound by the terms of this Agreement. This License Agreement ("License") permits you to use the LADI Software, which may include user documentation provided in "online" or electronic form. LADI is licensed as a single product. Its component parts may not be separated for use on. The LADI Software is owned by Manzanita Systems and is protected by United States copyright laws and international treaty provisions. Therefore you must treat the LADI Software like any other copyrighted material. You may not copy the printed materials accompanying the LADI Software, nor print copies of any user documentation provided in "online" or electronic form. This License is your proof of license to exercise the rights granted herein and must be retained by you. You may not rent or lease the LADI Software, but you may transfer your rights under this License on a permanent basis, provided you transfer this License, the LADI Software and all accompanying printed materials, retain no copies, and the recipient agrees to the terms of this License. You may not reverse engineer, decompile, or disassemble the LADI Software. Additional Copyright Information "The Graphics Interchange Format(c) is the Copyright property of CompuServe Incorporated. GIF(sm) is a Service Mark property of CompuServe Incorporated." “gif2ras.c - Converts from a Compuserve GIF (tm) image to a Sun Raster image. Copyright 1988 Patrick J. Naughton ([email protected]). Permission to use, copy, modify, and distribute this software and its documentation for any purpose and without fee is hereby granted, provided that the above copyright notice appear in all copies and that both that copyright notice and this permission notice appear in supporting documentation.” "This software is based in part on the work of the Independent JPEG Group." Index Index access rights changing, 28 ad deleting, 18 report, 25 scheduling, 8 uploading, 6 Ad History Report, 20 ad insertion history, 20 report, 20 adding users, 29 Admin Functions, 27 Add New User, 29 Change Password, 27 Delete User, 28 View/Change Rights, 28 Administrator access right, 28 Authorized Users Report, 26 authorizing users, 29 Available Ad Report, 25 banner type, 7 browser requirements, 3 Change Password, 30 changing access rights, 28 user passwords, 27, 30 Channels list, 10 Days in Week, 9 Delete Ad, 18 access right, 28 deleting ads, 18 schedules, 17 users, 28 FAQ, 32 Future Schedule Report, 21 Generate Report, 19 GIF file, 6 help additional support, 31 image dimensions, 7 file, 6 input image file, 6 Insertions/Block, 9 Insertions/Song, 10 JPEG file, 6 LADI access rights, 28 administrator, 27 FAQ, 32 logging in, 3 Main Menu, 5 overview, 1 password, 27, 30 reports, 19 software license, 35 support, 31 user, 28, 29 users, 26 license, 35 logging in, 3 Main Menu Admin Functions, 27 Change Password, 30 Delete Ad, 18 functions, 5 Generate Report, 19 Modify Schedule, 14 overview, 5 Schedule Ad, 8 Upload Ad, 6 Manzanita Systems contacting, 33 Modify Schedule, 14 procedure, 16 modifying schedules, 16 overview LADI, 1 password changing, 27, 30 procedure Modify Schedule, 16 Schedule Ad, 10 Upload Ad, 7 questions, 32 report Ad History, 20 Authorized Users, 26 Available Ad, 25 Future Schedule, 21 Report Generation access right, 28 Road Block, 9 schedule deleting, 14, 17 future, 21 modifying, 14, 16 report, 21 specifying, 8 time based, 9, 11 Schedule Ad, 8 procedure, 10 software license, 35 Start Date selector, 10 Stop Date selector, 10 support, 31 contacting Manzanita Systems, 33 technical support, 31, 33 time based schedule, 9, 11 Time Block, 9 Upload Ad, 6 procedure, 7 user adding, 29 deleting, 28 users report, 26 web browser requirements, 3