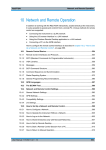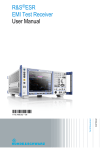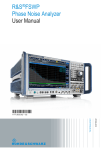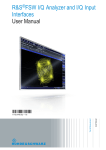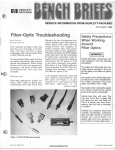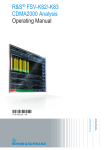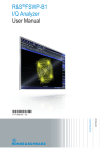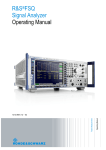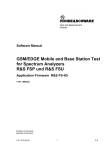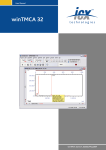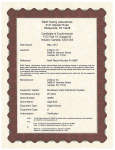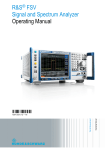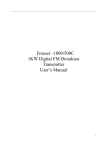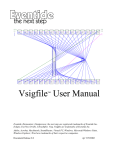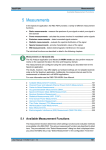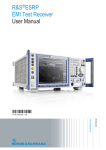Download R&S FSW User Manual - Advanced Test Equipment Rentals
Transcript
® E stablished 1981 Advanced Test Equipment Rentals www.atecorp.com 800-404-ATEC (2832) R&S®FSW Signal and Spectrum Analyzer User Manual (;×ì;2) User Manual Test & Measurement 1173.9411.02 ─ 11 This manual applies to the following R&S®FSW models with firmware version 1.60 and higher: ● R&S®FSW8 (1312.8000K08) ● R&S®FSW13 (1312.8000K13) ● R&S®FSW26 (1312.8000K26) ● R&S®FSW43 (1312.8000K43) In addition to the base unit, the following options are described: ● R&S FSW-B10 (1313.1622.02) ● R&S FSW-B13 (1313.0761.02) ● R&S FSW-B17 (1313.0784.02) ● R&S FSW-B21 (1313.1100.26) ● R&S FSW-B24 (1313.0832.13/26) ● R&S FSW-B25 (1313.0990.02) ● R&S FSW-B28 (1313.1645.02) ● R&S FSW-B40 (1313.0861.02) / R&S FSW-U40 (1313.52505.02) ● R&S FSW-B80 (1313.0878.02) / R&S FSW-U80 (1313.5211.02) ● R&S FSW-B160 (1313.1668.02) / R&S FSW-U160 (1313.3754.02) The firmware of the instrument makes use of several valuable open source software packages. For information, see the "Open Source Acknowledgement" on the user documentation CD-ROM (included in delivery). Rohde & Schwarz would like to thank the open source community for their valuable contribution to embedded computing. © 2012 Rohde & Schwarz GmbH & Co. KG Muehldorfstr. 15, 81671 Munich, Germany Phone: +49 89 41 29 - 0 Fax: +49 89 41 29 12 164 E-mail: [email protected] Internet: http://www.rohde-schwarz.com Printed in Germany – Subject to change – Data without tolerance limits is not binding. R&S® is a registered trademark of Rohde & Schwarz GmbH & Co. KG. Trade names are trademarks of the owners. The following abbreviations are used throughout this manual: R&S®FSW is abbreviated as R&S FSW. R&S®MultiView is abbreviated as MultiView. R&S®FSW Contents Contents 1 Preface..................................................................................................13 1.1 About this Manual.......................................................................................................13 1.2 Documentation Overview...........................................................................................14 1.3 Conventions Used in the Documentation.................................................................15 1.3.1 Typographical Conventions...........................................................................................15 1.3.2 Conventions for Procedure Descriptions.......................................................................15 2 Welcome to the R&S FSW...................................................................17 3 Applications and Operating Modes....................................................18 3.1 R&S MultiView.............................................................................................................19 3.2 Available Applications................................................................................................19 3.3 Selecting the Operating Mode...................................................................................24 3.4 Starting an Application...............................................................................................25 3.5 Running a Sequence of Measurements....................................................................26 3.5.1 The Sequencer Concept...............................................................................................26 3.5.2 Sequencer Settings.......................................................................................................28 3.5.3 How to Set Up the Sequencer.......................................................................................29 4 Measurements......................................................................................31 4.1 Available Measurement Functions............................................................................31 4.2 Channel Power and Adjacent-Channel Power (ACLR) Measurement....................36 4.2.1 About Channel Power Measurements..........................................................................36 4.2.2 Channel Power Results.................................................................................................37 4.2.3 Channel Power Basics..................................................................................................39 4.2.4 Channel Power Configuration.......................................................................................49 4.2.5 MSR ACLR Configuration.............................................................................................60 4.2.6 How to Perform Channel Power Measurements...........................................................73 4.2.7 Measurement Examples...............................................................................................78 4.2.8 Reference: Predefined CP/ACLR Standards................................................................84 4.3 Carrier-to-Noise Measurements.................................................................................85 4.3.1 About the Measurement................................................................................................86 4.3.2 Carrier-to-Noise Results................................................................................................86 User Manual 1173.9411.02 ─ 11 3 R&S®FSW Contents 4.3.3 Carrier-to-Noise Configuration......................................................................................87 4.3.4 How to Determine the Carrier-to-Noise Ratio...............................................................89 4.4 Occupied Bandwidth Measurement (OBW)..............................................................89 4.4.1 About the Measurement................................................................................................89 4.4.2 OBW Results.................................................................................................................91 4.4.3 OBW Configuration.......................................................................................................92 4.4.4 How to Determine the Occupied Bandwidth.................................................................94 4.4.5 Measurement Example.................................................................................................94 4.5 Spectrum Emission Mask (SEM) Measurement.......................................................95 4.5.1 About the Measurement................................................................................................95 4.5.2 Typical Applications......................................................................................................96 4.5.3 SEM Results.................................................................................................................96 4.5.4 SEM Basics...................................................................................................................98 4.5.5 SEM Configuration......................................................................................................104 4.5.6 How to Perform a Spectrum Emission Mask Measurement........................................116 4.5.7 Reference: SEM File Descriptions..............................................................................120 4.6 Spurious Emissions Measurement.........................................................................126 4.6.1 About the Measurement..............................................................................................127 4.6.2 Spurious Emissions Measurement Results.................................................................127 4.6.3 Spurious Emissions Basics.........................................................................................128 4.6.4 Spurious Emissions Measurement Configuration.......................................................130 4.6.5 How to Perform a Spurious Emissions Measurement.................................................136 4.6.6 Reference: ASCII Export File Format (Spurious)........................................................137 4.7 Statistical Measurements (APD, CCDF)..................................................................139 4.7.1 About the Measurements............................................................................................139 4.7.2 Typical Applications....................................................................................................140 4.7.3 APD and CCDF Results..............................................................................................140 4.7.4 APD and CCDF Basics - Gated Triggering.................................................................143 4.7.5 APD and CCDF Configuration....................................................................................144 4.7.6 How to Perform an APD or CCDF Measurement........................................................150 4.7.7 Examples....................................................................................................................151 4.7.8 Optimizing and Troubleshooting the Measurement....................................................153 4.8 Time Domain Power Measurement..........................................................................153 User Manual 1173.9411.02 ─ 11 4 R&S®FSW Contents 4.8.1 About the Measurement..............................................................................................154 4.8.2 Time Domain Power Results.......................................................................................154 4.8.3 Time Domain Power Basics - Range Definition Using Limit Lines..............................155 4.8.4 Time Domain Power Configuration.............................................................................155 4.8.5 How to Measure Powers in the Time Domain.............................................................156 4.8.6 Measurement Example...............................................................................................157 4.9 Harmonic Distortion Measurement.........................................................................158 4.9.1 About the Measurement..............................................................................................158 4.9.2 Harmonic Distortion Basics.........................................................................................159 4.9.3 Harmonic Distortion Results........................................................................................161 4.9.4 Harmonic Distortion Configuration..............................................................................162 4.9.5 How to Determine the Harmonic Distortion.................................................................163 4.10 Third Order Intercept (TOI) Measurement...............................................................164 4.10.1 About the TOI Measurement.......................................................................................164 4.10.2 TOI Basics...................................................................................................................164 4.10.3 TOI Results.................................................................................................................168 4.10.4 TOI Configuration........................................................................................................169 4.10.5 How to Determine the Third Order Intercept...............................................................170 4.10.6 Measurement Example – Measuring the R&S FSW's Intrinsic Intermodulation.........171 4.11 AM Modulation Depth Measurement.......................................................................173 4.11.1 About the Measurement..............................................................................................173 4.11.2 AM Modulation Depth Results.....................................................................................173 4.11.3 AM Modulation Depth Configuration...........................................................................174 4.11.4 Optimizing and Troubleshooting the Measurement....................................................175 4.11.5 How to Determine the AM Modulation Depth..............................................................176 4.12 Basic Measurements................................................................................................176 4.12.1 How to Perform a Basic Sweep Measurement...........................................................176 4.12.2 Measurement Example – Measuring Levels at Low S/N Ratios.................................177 5 Common Measurement Settings......................................................181 5.1 Configuration Overview............................................................................................181 5.2 Data Input and Output..............................................................................................183 5.2.1 Receiving Data Input and Providing Data Output.......................................................183 5.2.2 Input Settings..............................................................................................................185 User Manual 1173.9411.02 ─ 11 5 R&S®FSW Contents 5.2.3 Power Sensors............................................................................................................187 5.2.4 External Mixer (Option R&S FSW-B21)......................................................................197 5.2.5 Data Output.................................................................................................................219 5.3 Frequency and Span Configuration........................................................................222 5.3.1 Impact of the Frequency and Span Settings...............................................................222 5.3.2 Frequency and Span Settings.....................................................................................223 5.3.3 How To Define the Frequency Range.........................................................................227 5.3.4 How to Move the Center Frequency through the Frequency Range...........................228 5.3.5 How to Keep the Center Frequency Stable.................................................................228 5.4 Amplitude and Vertical Axis Configuration............................................................229 5.4.1 Impact of the Vertical Axis Settings.............................................................................229 5.4.2 Amplitude Settings......................................................................................................231 5.4.3 Scaling the Y-Axis.......................................................................................................235 5.4.4 How to Optimize the Amplitude Display......................................................................237 5.5 Bandwidth, Filter and Sweep Configuration...........................................................237 5.5.1 Impact of the Bandwidth, Filter and Sweep Settings...................................................238 5.5.2 Bandwidth, Filter and Sweep Settings........................................................................243 5.5.3 Reference: List of Available RRC and Channel Filters...............................................250 5.6 Trigger and Gate Configuration...............................................................................252 5.6.1 Basics of Triggering and Gated Measurements..........................................................253 5.6.2 Trigger and Gate Settings...........................................................................................258 5.6.3 How to Configure a Triggered and Gated Measurement............................................267 5.6.4 How to Output a Trigger Signal...................................................................................269 5.7 Adjusting Settings Automatically............................................................................270 6 Common Analysis and Display Functions......................................273 6.1 Result Display Configuration...................................................................................273 6.1.1 Basic Evaluation Methods...........................................................................................273 6.1.2 How to Select an Evaluation Method..........................................................................275 6.2 Zoomed Displays......................................................................................................276 6.2.1 Single Zoom Versus Multiple Zoom............................................................................276 6.2.2 Zoom Functions..........................................................................................................277 6.2.3 How to Zoom Into a Diagram......................................................................................279 6.3 Trace Configuration..................................................................................................281 User Manual 1173.9411.02 ─ 11 6 R&S®FSW Contents 6.3.1 Basics on Setting up Traces.......................................................................................281 6.3.2 Trace Configuration.....................................................................................................293 6.3.3 How to Configure Traces............................................................................................305 6.4 Marker Usage.............................................................................................................311 6.4.1 Basics on Markers and Marker Functions...................................................................311 6.4.2 Marker Configuration...................................................................................................321 6.4.3 How to Work With Markers.........................................................................................346 6.4.4 Measurement Example: Measuring Harmonics Using Marker Functions...................348 6.5 Display and Limit Lines............................................................................................349 6.5.1 Basics on Display Lines..............................................................................................350 6.5.2 Basics on Limit Lines..................................................................................................350 6.5.3 Settings and Functions for Display and Limit Lines ...................................................353 6.5.4 How to Work with Display and Limit Lines..................................................................360 7 Data Management..............................................................................364 7.1 Restoring the Default Instrument Configuration (Preset).....................................364 7.1.1 Factory Default Configuration.....................................................................................365 7.2 Storing and Recalling Instrument Settings and Measurement Data....................366 7.2.1 Quick Save/Quick Recall.............................................................................................366 7.2.2 Configurable Storage and Recall................................................................................368 7.2.3 How to Save and Load Instrument Settings................................................................373 7.3 Importing and Exporting Measurement Results for Evaluation...........................375 7.3.1 Import/Export Functions..............................................................................................376 7.3.2 How to Export Trace Data and Numerical Results......................................................377 7.3.3 How to Export a Peak List...........................................................................................378 7.3.4 Reference: File Format Descriptions...........................................................................378 7.4 Creating Screenshots of Current Measurement Results and Settings................382 7.4.1 Print and Screenshot Settings.....................................................................................382 7.4.2 How to Store or Print Screenshots of the Display.......................................................386 8 General Instrument Setup.................................................................387 8.1 Basics on Alignment.................................................................................................387 8.2 Basics on Transducer Factors.................................................................................388 8.3 General Instrument Settings....................................................................................389 8.3.1 Reference Frequency Settings....................................................................................390 User Manual 1173.9411.02 ─ 11 7 R&S®FSW Contents 8.3.2 Transducer Settings....................................................................................................393 8.3.3 Alignment Settings......................................................................................................397 8.3.4 System Configuration Settings....................................................................................399 8.3.5 Service Functions........................................................................................................403 8.4 Display Settings........................................................................................................410 8.4.1 General Display Settings.............................................................................................411 8.4.2 Displayed Items...........................................................................................................412 8.4.3 Display Theme and Colors..........................................................................................416 8.5 External Monitor Settings.........................................................................................419 8.6 How to Configure the Basic Instrument Settings..................................................421 8.6.1 How to Perform a Self Test.........................................................................................421 8.6.2 How to Align the Instrument and the Touch Screen....................................................421 8.6.3 How to Install an R&S FSW Option.............................................................................422 8.6.4 How to Update the Instrument Firmware....................................................................422 8.6.5 How to Configure the Transducer...............................................................................423 8.6.6 How to Configure the Colors for Display and Printing.................................................425 8.6.7 How to Work with the Soft Front Panels.....................................................................426 9 Network and Remote Operation.......................................................428 9.1 Remote Control Basics.............................................................................................429 9.1.1 Remote Control Interfaces and Protocols...................................................................429 9.1.2 SCPI (Standard Commands for Programmable Instruments).....................................433 9.1.3 VISA Libraries.............................................................................................................433 9.1.4 Messages....................................................................................................................434 9.1.5 SCPI Command Structure...........................................................................................435 9.1.6 Command Sequence and Synchronization.................................................................443 9.1.7 Status Reporting System............................................................................................445 9.1.8 General Programming Recommendations..................................................................461 9.2 GPIB Languages.......................................................................................................462 9.3 The IECWIN Tool.......................................................................................................464 9.4 Network and Remote Control Settings...................................................................465 9.4.1 General Network Settings...........................................................................................466 9.4.2 GPIB Settings..............................................................................................................467 9.4.3 Compatibility Settings..................................................................................................469 User Manual 1173.9411.02 ─ 11 8 R&S®FSW Contents 9.4.4 LXI Settings.................................................................................................................472 9.5 How to Set Up a Network and Remote Control......................................................474 9.5.1 How to Configure a Network.......................................................................................475 9.5.2 How to Operate the Instrument Without a Network.....................................................481 9.5.3 How to Log on to the Network.....................................................................................481 9.5.4 How to Share Directories (only with Microsoft Networks)...........................................483 9.5.5 How to Set Up Remote Desktop.................................................................................484 9.5.6 How to Start a Remote Control Session from a PC....................................................491 9.5.7 How to Return to Manual Operation............................................................................492 10 Remote Commands...........................................................................493 10.1 Common Commands................................................................................................494 10.2 Selecting the Operating Mode and Application.....................................................498 10.2.1 Selecting the Mode and Applications..........................................................................498 10.2.2 Performing a Sequence of Measurements..................................................................503 10.2.3 Programming Example: Performing a Sequence of Measurements...........................505 10.3 Configuring and Performing Measurements..........................................................507 10.3.1 Performing Measurements..........................................................................................508 10.3.2 Configuring Power Measurements..............................................................................514 10.3.3 Measuring the Channel Power and ACLR..................................................................518 10.3.4 Measuring the Carrier-to-Noise Ratio.........................................................................545 10.3.5 Measuring the Occupied Bandwidth...........................................................................546 10.3.6 Measuring the Spectrum Emission Mask....................................................................548 10.3.7 Measuring Spurious Emissions...................................................................................574 10.3.8 Analyzing Statistics (APD, CCDF)..............................................................................586 10.3.9 Measuring the Time Domain Power............................................................................595 10.3.10 Measuring the Harmonic Distortion.............................................................................603 10.3.11 Measuring the Third Order Intercept Point..................................................................606 10.3.12 Measuring the AM Modulation Depth..........................................................................608 10.3.13 List Evaluations...........................................................................................................610 10.3.14 Measuring the Pulse Power........................................................................................615 10.4 Configuring the Result Display................................................................................619 10.4.1 General Window Commands......................................................................................619 10.4.2 Working with Windows in the Display.........................................................................620 User Manual 1173.9411.02 ─ 11 9 R&S®FSW Contents 10.5 Setting Basic Measurement Parameters.................................................................626 10.5.1 Defining the Frequency and Span...............................................................................626 10.5.2 Configuring Bandwidth and Sweep Settings...............................................................632 10.5.3 Configuring the Vertical Axis (Amplitude, Scaling)......................................................638 10.5.4 Configuring Triggered and Gated Measurements.......................................................645 10.5.5 Adjusting Settings Automatically.................................................................................655 10.5.6 Configuring the Data Input and Output.......................................................................658 10.6 Analyzing Measurements (Basics)..........................................................................688 10.6.1 Zooming into the Display.............................................................................................688 10.6.2 Configuring the Trace Display and Retrieving Trace Data..........................................690 10.6.3 Working with Markers..................................................................................................705 10.6.4 Configuring Display and Limit Lines............................................................................743 10.7 Managing Settings and Results...............................................................................755 10.7.1 General Data Storage and Loading Commands.........................................................755 10.7.2 Selecting the Items to Store........................................................................................761 10.7.3 Storing and Loading Instrument Settings....................................................................764 10.7.4 Storing or Printing Screenshots..................................................................................768 10.7.5 Storing Measurement Results.....................................................................................774 10.7.6 Examples: Managing Data..........................................................................................777 10.8 Configuring the R&S FSW........................................................................................779 10.8.1 Basic Instrument Setup...............................................................................................779 10.8.2 Configuring the Reference Frequency........................................................................780 10.8.3 Calibration and Temperature Checks.........................................................................783 10.8.4 Working with Transducers...........................................................................................785 10.8.5 Customizing the Screen Layout..................................................................................788 10.8.6 Configuring the Network and Remote Control............................................................795 10.8.7 Checking the System Configuration............................................................................798 10.8.8 Using Service Functions.............................................................................................802 10.9 Using the Status Register........................................................................................804 10.9.1 General Status Register Commands..........................................................................804 10.9.2 Reading Out the CONDition Part................................................................................805 10.9.3 Reading Out the EVENt Part.......................................................................................805 10.9.4 Controlling the ENABle Part........................................................................................806 User Manual 1173.9411.02 ─ 11 10 R&S®FSW Contents 10.9.5 Controlling the Negative Transition Part.....................................................................806 10.9.6 Controlling the Positive Transition Part.......................................................................807 10.10 Emulating Other Instruments' Commands.............................................................807 10.10.1 Setting up Instrument Emulation.................................................................................808 10.10.2 Reference: GPIB Commands of Emulated HP Models...............................................811 10.10.3 Reference: Command Set of Emulated PSA Models..................................................839 10.11 Commands for Compatibility...................................................................................843 10.12 Programming Examples...........................................................................................845 10.12.1 Service Request..........................................................................................................845 11 Maintenance.......................................................................................854 12 Troubleshooting.................................................................................855 12.1 Error Information.......................................................................................................855 12.2 Error Messages in Remote Control Mode...............................................................857 12.3 Obtaining Technical Support...................................................................................858 List of remote commands (base unit)..............................................860 Index....................................................................................................877 User Manual 1173.9411.02 ─ 11 11 R&S®FSW User Manual 1173.9411.02 ─ 11 Contents 12 R&S®FSW Preface About this Manual 1 Preface 1.1 About this Manual This User Manual describes general instrument functions and settings common to all applications and operating modes in the R&S FSW. Furthermore, it provides all the information specific to RF measurements in the Spectrum application. All other operating modes and applications are described in the specific application manuals. The main focus in this manual is on the measurement results and the tasks required to obtain them. The following topics are included: ● Welcome to the R&S FSW Introduction to and getting familiar with the instrument ● Operating Modes and Applications The concept of using multiple operating modes ● Measurements Descriptions of the individual measurements in the Spectrum application, including result types and configuration settings. ● Common Measurement Settings Description of the measurement settings common to all measurement types with their corresponding remote control commands ● Common Measurement Analysis and Display Functions Description of the settings and functions provided to analyze results independantly of the measurement type with their corresponding remote control commands ● Data Management Description of general functions to handle data files (configuration and result data, not I/Q data) ● General Instrument Setup Description of general instrument settings and functions that are independant of the current operating mode ● Network and Remote Operation Information on setting up the instrument in a network and operating it remotely. ● Remote Commands Remote commands required to configure and perform measurements in a remote environment, sorted by tasks Remote commands required to set up the environment and to perform common tasks on the instrument, sorted by tasks Programming examples demonstrate the use of many commands and can usually be executed directly for test purposes ● Maintenance Information on tasks required to maintain operability of the instrument ● Troubleshooting Hints and tips on how to handle errors ● List of Commands User Manual 1173.9411.02 ─ 11 13 R&S®FSW Preface Documentation Overview Alpahabetical list of all remote commands described in the manual ● Index 1.2 Documentation Overview The user documentation for the R&S FSW consists of the following parts: ● "Getting Started" printed manual ● Online Help system on the instrument ● Documentation CD-ROM with: – Getting Started – User Manuals for base unit and options – Service Manual – Release Notes – Data sheet and product brochures Online Help The Online Help is embedded in the instrument's firmware. It offers quick, context-sensitive access to the complete information needed for operation and programming. Online help is available using the icon on the toolbar of the R&S FSW. Getting Started This manual is delivered with the instrument in printed form and in PDF format on the CD. It provides the information needed to set up and start working with the instrument. Basic operations and handling are described. Safety information is also included. The Getting Started manual in various languages is also available for download from the R&S website, on the R&S FSW product page at http://www2.rohde-schwarz.com/product/FSW.html. User Manuals User manuals are provided for the base unit and each additional (software) option. The user manuals are available in PDF format - in printable form - on the Documentation CD-ROM delivered with the instrument. In the user manuals, all instrument functions are described in detail. Furthermore, they provide a complete description of the remote control commands with programming examples. The user manual for the base unit provides basic information on operating the R&S FSW in general, and the Spectrum application in particular. Furthermore, the software functions that enhance the basic functionality for various applications are described here. An introduction to remote control is provided, as well as information on maintenance, instrument interfaces and troubleshooting. In the individual application manuals, the specific instrument functions of the application are described in detail. For additional information on default settings and parameters, User Manual 1173.9411.02 ─ 11 14 R&S®FSW Preface Conventions Used in the Documentation refer to the data sheets. Basic information on operating the R&S FSW is not included in the application manuals. All user manuals are also available for download from the R&S website, on the R&S FSW product page at http://www2.rohde-schwarz.com/product/FSW.html. Service Manual This manual is available in PDF format on the CD delivered with the instrument. It describes how to check compliance with rated specifications, instrument function, repair, troubleshooting and fault elimination. It contains all information required for repairing the R&S FSW by replacing modules. Release Notes The release notes describe the installation of the firmware, new and modified functions, eliminated problems, and last minute changes to the documentation. The corresponding firmware version is indicated on the title page of the release notes. The most recent release notes are also available for download from the R&S website, on the R&S FSW product page at http://www2.rohde-schwarz.com/product/FSW.html > Downloads > Firmware. 1.3 Conventions Used in the Documentation 1.3.1 Typographical Conventions The following text markers are used throughout this documentation: Convention Description "Graphical user interface elements" All names of graphical user interface elements on the screen, such as dialog boxes, menus, options, buttons, and softkeys are enclosed by quotation marks. KEYS Key names are written in capital letters. File names, commands, program code File names, commands, coding samples and screen output are distinguished by their font. Input Input to be entered by the user is displayed in italics. Links Links that you can click are displayed in blue font. "References" References to other parts of the documentation are enclosed by quotation marks. 1.3.2 Conventions for Procedure Descriptions When describing how to operate the instrument, several alternative methods may be available to perform the same task. In this case, the procedure using the touchscreen is User Manual 1173.9411.02 ─ 11 15 R&S®FSW Preface Conventions Used in the Documentation described. Any elements that can be activated by touching can also be clicked using an additionally connected mouse. The alternative procedure using the keys on the instrument or the on-screen keyboard is only described if it deviates from the standard operating procedures. The term "select" may refer to any of the described methods, i.e. using a finger on the touchscreen, a mouse pointer in the display, or a key on the instrument or on a keyboard. User Manual 1173.9411.02 ─ 11 16 R&S®FSW Welcome to the R&S FSW 2 Welcome to the R&S FSW The R&S FSW is a new high-performance R&S®FSW signal and spectrum analyzer developed to meet demanding customer requirements. Offering low phase noise, wide analysis bandwidth and straightforward and intuitive operation, the analyzer makes measurements fast and easy. This user manual contains a description of the functionality that the instrument provides, including remote control operation. The latest version is available for download at the product homepage (http://www2.rohde-schwarz.com/product/FSW.html). User Manual 1173.9411.02 ─ 11 17 R&S®FSW Applications and Operating Modes 3 Applications and Operating Modes The R&S FSW provides several applications for different analysis tasks and different types of signals, e.g. 3G FDD, I/Q analysis or basic spectrum analysis. When you activate an application, a new measurement channel is created which determines the measurement settings for that application. The same application can be activated with different measurement settings by creating several channels for the same application. Each channel is displayed in a separate tab on the screen. The maximum number may be limited further by the available memory on the instrument. Independant vs correlating measurements With the conventional R&S FSW Signal and Spectrum Analyzer you can perform several different measurements almost simultaneously. However, the individual measurements are independant of each other - each application captures and evaluates its own set of data, regardless of what the other applications do. In some cases it may be useful to analyze the exact same input data using different applications. For example, imagine capturing data from a base station and analyzing the RF spectrum in the Analog Demodulation application. If a spur or an unexpected peak occurs, you may want to analyze the same data in the I/Q Analyzer to see the real and imaginary components of the signal and thus detect the reason for the irregular signal. Normally when you switch to a different application, evaluation is performed on the data that was captured by that application, and not the previous one. In our example that would mean the irregular signal would be lost. Therefore, a new operating mode has been introduced to the R&S FSW: Multi-Standard Radio Analyzer (MSRA) mode. In Multi-Standard Radio Analyzer mode, data acquisition is performed once and the captured data is then evaluated by any number of applications for different radio standards. Data acquisition and global configuration settings are controlled globally, while the evaluation and display settings can be configured individually for each application. Using the Multi-Standard Radio Analyzer, unwanted correlations between different signal components using different transmission standards can be detected. Thus, for example, an irregularity in a GSM burst can be examined closer in the WCDMA application to reveal dependencies like a change in the EVM value. Distinct operating modes Although the applications themselves are identical in either operating mode, the handling of the data between applications is not. Thus, the operating mode determines which applications are available and active. Whenever you change the operating mode, the currently active measurement channels are closed. The default operating mode is Signal and Spectrum Analyzer mode; however, the presetting can be changed. SCPI command: INST:MODE SAN, see INSTrument:MODE on page 501 User Manual 1173.9411.02 ─ 11 18 R&S®FSW Applications and Operating Modes R&S MultiView Switching between applications When you switch to a new application, a set of parameters is passed on from the current application to the new one: ● center frequency and frequency offset ● reference level and reference level offset ● attenuation After initial setup, the parameters for the measurement channel are stored upon exiting and restored upon re-entering the channel. Thus, you can switch between applications quickly and easily. 3.1 R&S MultiView Each application is displayed in a separate tab. An additional tab ("MultiView") provides an overview of all currently active channels at a glance. In the "MultiView" tab, each individual window contains its own channel bar with an additional button. Tap this button to switch to the corresponding channel display quickly. 3.2 Available Applications The R&S FSW provides some applications in the base unit while others are available only if the corresponding firmware options are installed. Not all R&S FSW applications are supported in MSRA mode. For an overview of supported MSRA applications see the R&S FSW MSRA User Manual. User Manual 1173.9411.02 ─ 11 19 R&S®FSW Applications and Operating Modes Available Applications Spectrogram application Spectrogram measurements are not a separate application, but rather a trace evaluation method, thus they are available as an evaluation method for the Display Configuration, not by creating a new channel. Spectrograms are configured and activated in the "Trace" settings. See chapter 6.3.1.6, "Spectrograms", on page 287 for details. Spectrum.......................................................................................................................20 1xEV-DO BTS...............................................................................................................20 1xEV-DO MS.................................................................................................................21 3G FDD BTS.................................................................................................................21 3G FDD UE...................................................................................................................21 Analog Demodulation....................................................................................................21 cdma2000 BTS.............................................................................................................21 cdma2000 MS...............................................................................................................21 (Multi-Carrier) Group Delay...........................................................................................22 GSM..............................................................................................................................22 I/Q Analyzer..................................................................................................................22 LTE................................................................................................................................22 Noise Figure..................................................................................................................22 Phase Noise..................................................................................................................22 Pulse Measurements....................................................................................................23 TD-SCDMA BTS...........................................................................................................23 TD-SCDMA UE.............................................................................................................23 Vector Signal Analysis (VSA)........................................................................................23 WLAN............................................................................................................................23 Spectrum In the Spectrum application the provided functions correspond to those of a conventional spectrum analyzer. The analyzer measures the frequency spectrum of the RF input signal over the selected frequency range with the selected resolution and sweep time, or, for a fixed frequency, displays the waveform of the video signal. This application is used in the initial configuration. For details see chapter 4, "Measurements", on page 31. SCPI command: INST:SEL SAN, see INSTrument[:SELect] on page 502 1xEV-DO BTS The 1xEV-DO BTS application requires an instrument equipped with the 1xEV-DO BTS Measurements option, R&S FSW-K84. This application provides test measurements for 1xEV-DO BTS downlink signals (base station signals) according to the test specification. For details see the R&S FSW-K84/-K85 User Manual. SCPI command: INST:SEL BDO, see INSTrument[:SELect] on page 502 User Manual 1173.9411.02 ─ 11 20 R&S®FSW Applications and Operating Modes Available Applications 1xEV-DO MS The 1xEV-DO MS application requires an instrument equipped with the 1xEV-DO MS Measurements option, R&S FSW-K85. This application provides test measurements for 1xEV-DO MS uplink signals (mobile signals) according to the test specification. For details see the R&S FSW-K84/-K85 User Manual. SCPI command: INST:SEL MDO, see INSTrument[:SELect] on page 502 3G FDD BTS The 3G FDD BTS application requires an instrument equipped with the 3GPP Base Station Measurements option, R&S FSW-K72. This application provides test measurements for WCDMA downlink signals (base station signals) according to the test specification. For details see the R&S FSW-K72/-K73 User Manual. SCPI command: INST:SEL BWCD, see INSTrument[:SELect] on page 502 3G FDD UE The 3G FDD UE application requires an instrument equipped with the 3GPP User Equipment Measurements option, R&S FSW-K73. This application provides test measurements for WCDMA uplink signals (mobile signals) according to the test specification. For details see the R&S FSW-K72/-K73 User Manual. SCPI command: INST:SEL MWCD, see INSTrument[:SELect] on page 502 Analog Demodulation The Analog Demodulation application requires an instrument equipped with the corresponding optional software. This application provides measurement functions for demodulating AM, FM, or PM signals. For details see the R&S FSW-K7 User Manual. SCPI command: INST:SEL ADEM, see INSTrument[:SELect] on page 502 cdma2000 BTS The cdma2000 BTS application requires an instrument equipped with the cdma2000 BTS Measurements option, R&S FSW-K82. This application provides test measurements for cdma2000 BTS downlink signals (base station signals) according to the test specification. For details see the R&S FSW-K82/-K83 User Manual. SCPI command: INST:SEL BC2K, see INSTrument[:SELect] on page 502 cdma2000 MS The cdma2000 MS application requires an instrument equipped with the cdma2000 MS Measurements option, R&S FSW-K83. This application provides test measurements for cdma2000 MS uplink signals (mobile signals) according to the test specification. User Manual 1173.9411.02 ─ 11 21 R&S®FSW Applications and Operating Modes Available Applications For details see the R&S FSW-K82/-K83 User Manual. SCPI command: INST:SEL MC2K, see INSTrument[:SELect] on page 502 (Multi-Carrier) Group Delay The Group Delay application requires an instrument equipped with the Multi-Carrier Group Delay Measurements option R&S FSW-K17. This application provides a MultiCarrier Group Delay measurement. For details see the R&S FSW-K17 User Manual. SCPI command: INST:SEL MCGD, see INSTrument[:SELect] on page 502 GSM The GSM application requires an instrument equipped with the GSM Measurements option R&S FSW-K10. This application provides GSM measurements. For details see the R&S FSW-K10 User Manual. SCPI command: INST:SEL GSM, see INSTrument[:SELect] on page 502 I/Q Analyzer The I/Q Analyzer application provides measurement and display functions for I/Q data. For details see the R&S FSW I/Q Analyzer User Manual. SCPI command: INST:SEL IQ, see INSTrument[:SELect] on page 502 LTE The LTE application requires an instrument equipped with the LTE Measurements option R&S FSW-K10. This application provides LTE measurements. For details see the R&S FSW-K10x (LTE Downlink) User Manual. SCPI command: INST:SEL LTE, see INSTrument[:SELect] on page 502 Noise Figure The Noise Figure application requires an instrument equipped with the Noise Figure Measurements option R&S FSW-K30. This application provides noise figure measurements. For details see the R&S FSW-K30 User Manual. SCPI command: INST:SEL NOISE, see INSTrument[:SELect] on page 502 Phase Noise The Phase Noise application requires an instrument equipped with the Phase Noise Measurements option, R&S FSW-K40. This application provides measurements for phase noise tests. User Manual 1173.9411.02 ─ 11 22 R&S®FSW Applications and Operating Modes Available Applications For details see the R&S FSW-K40 User Manual. SCPI command: INST:SEL PNOISE, see INSTrument[:SELect] on page 502 Pulse Measurements The Pulse application requires an instrument equipped with the Pulse Measurements option, R&S FSW-K6. This application provides measurement functions for pulsed signals. For details see the R&S FSW-K6 User Manual. SCPI command: INST:SEL PULSE, see INSTrument[:SELect] on page 502 TD-SCDMA BTS The TD-SCDMA BTS application requires an instrument equipped with the TD-SCDMA Base Station Measurements option, R&S FSW-K76. This application provides test measurements for TD-SCDMA downlink signals (base station signals) according to the test specification. For details see the R&S FSW-K76/-K77 User Manual. SCPI command: INST:SEL BTDS, see INSTrument[:SELect] on page 502 TD-SCDMA UE The TD-SCDMA UE application requires an instrument equipped with the TD-SCDMA User Equipment Measurements option, R&S FSW-K77. This application provides test measurements for TD-SCDMA uplink signals (mobile signals) according to the test specification. For details see the R&S FSW-K76/-K77 User Manual. SCPI command: INST:SEL MTDS, see INSTrument[:SELect] on page 502 Vector Signal Analysis (VSA) The VSA application requires an instrument equipped with the Vector Signal Analysis option, R&S FSW-K70. This application provides measurements and evaluations for Vector Signal Analysis. For details see the R&S FSW-K70 User Manual. SCPI command: INST:SEL DDEM, see INSTrument[:SELect] on page 502 WLAN The WLAN application requires an instrument equipped with the WLAN option, R&S FSW-K91/91n. This application provides measurements and evaluations according to the WLAN IEEE 802.11 standards. For details see the R&S FSW-K91 User Manual. SCPI command: INST:SEL WLAN, see INSTrument[:SELect] on page 502 User Manual 1173.9411.02 ─ 11 23 R&S®FSW Applications and Operating Modes Selecting the Operating Mode 3.3 Selecting the Operating Mode The default operating mode is Signal and Spectrum Analyzer mode, however, the presetting can be changed. (See chapter 8.3.4.5, "Preset", on page 402). Both the operating mode and the application can be selected in the "Mode" dialog box which is displayed when you press the MODE key. To switch the operating mode, select the corresponding tab. The remote commands required to perform these tasks are described in chapter 10.2, "Selecting the Operating Mode and Application", on page 498. To activate the Signal and Spectrum Analyzer operating mode 1. Press the MODE key on the front panel of the R&S FSW. A dialog box opens that contains all operating modes and applications currently available on your R&S FSW. 2. Select the "Signal and Spectrum Analyzer" tab. 3. Confirm the message informing you that you are changing operating modes. The R&S FSW stores and closes all active measurement channels in the current operating mode, then opens a new measurement channel for the Signal and Spectrum Analyzer operating mode. Note: when you return to the previous operating mode, the stored configuration of all measurement channels is restored. The default Spectrum measurement channel is displayed and the Sequencer is automatically activated in continuous mode (see chapter 3.5, "Running a Sequence of Measurements", on page 26). User Manual 1173.9411.02 ─ 11 24 R&S®FSW Applications and Operating Modes Starting an Application 3.4 Starting an Application The default application in Signal and Spectrum Analyzer mode is a Spectrum measurement. The application can be selected in the "Mode" dialog box which is displayed when you press the MODE key. To select an application, select the corresponding button. The measurement channels are labeled with their default name. If that name already exists, a sequential number is added. In remote control, the name of the measurement channel can be changed. For details and an overview of default names see table 10-1. Switching between applications When you switch to a new application, a set of parameters is passed on from the current application to the new one: ● center frequency and frequency offset ● reference level and reference level offset ● attenuation After initial setup, the parameters for the measurement channel are stored upon exiting and restored upon re-entering the channel. Thus, you can switch between applications quickly and easily. To deactivate a channel, simply close the corresponding tab. The remote commands required to perform these tasks are described in chapter 10.2, "Selecting the Operating Mode and Application", on page 498. New Channel.................................................................................................................26 Replace Current Channel..............................................................................................26 Duplicate Current Channel............................................................................................26 User Manual 1173.9411.02 ─ 11 25 R&S®FSW Applications and Operating Modes Running a Sequence of Measurements New Channel The applications selected on this tab are started in a new channel, i.e. a new tab in the display. SCPI command: INSTrument:CREate[:NEW] on page 499 INSTrument[:SELect] on page 502 Replace Current Channel The applications selected on this tab are started in the currently displayed channel, replacing the current application. SCPI command: INSTrument:CREate:REPLace on page 500 Duplicate Current Channel The currently active channel can be duplicated, i.e. a new measurement channel of the same type and with the identical measurement settings is started. The name of the new channel is the same as the copied channel, extended by a consecutive number (e.g. "Spectrum" -> "Spectrum 2"). This command is not available if the MSRA Master channel is selected. SCPI command: INSTrument:CREate:DUPLicate on page 499 3.5 Running a Sequence of Measurements Only one measurement can be performed at any time, namely the one in the currently active channel. However, in order to perform the configured measurements consecutively, a Sequencer function is provided. ● ● ● The Sequencer Concept.........................................................................................26 Sequencer Settings.................................................................................................28 How to Set Up the Sequencer.................................................................................29 3.5.1 The Sequencer Concept The instrument can only be in one specific channel at any time. Thus, only one measurement can be performed at any time, namely the one in the currently active channel. However, in order to perform the configured measurements consecutively, a Sequencer function is provided, which changes the application of the instrument as required. If activated, the measurements configured in the currently active channels are performed one after the other in the order of the tabs. For each individual measurement, the sweep count is considered. Thus, each measurement may consist of several sweeps. The currently active measurement is indicated by a symbol in the tab label. The result displays of the individual channels are updated in the tabs (including the "MultiView") as the measurements are performed. Sequential operation itself is independant of the currently displayed tab. User Manual 1173.9411.02 ─ 11 26 R&S®FSW Applications and Operating Modes Running a Sequence of Measurements Sequencer modes Three different Sequencer modes are available: ● Single Sequence Similar to single sweep mode; each measurement is performed once, until all measurements in all active channels have been performed. ● Continuous Sequence Similar to continuous sweep mode; the measurements in each active channel are performed one after the other, repeatedly, in the same order, until sequential operation is stopped. This is the default Sequencer mode. ● Channel-defined Sequence First, a single sequence is performed. Then, only channels in continuous sweep mode are repeated continuously. Example: Sequencer procedure Assume the following active channel definition: Tab name application Sweep mode Sweep count Spectrum Spectrum Cont. Sweep 5 Spectrum 2 Spectrum Single Sweep 6 User Manual 1173.9411.02 ─ 11 27 R&S®FSW Applications and Operating Modes Running a Sequence of Measurements Tab name application Sweep mode Sweep count Spectrum 3 Spectrum Cont. Sweep 2 IQ Analyzer IQ Analyzer Single Sweep 7 For single Sequence, the following sweeps will be performed: 5x Spectrum, 6x Spectrum 2, 2 x Spectrum 3, 7x IQ Analyzer For continuous Sequence, the following sweeps will be performed: 5x Spectrum, 6x Spectrum 2, 2 x Spectrum 3, 7x IQ Analyzer, 5x Spectrum, 6x Spectrum 2, 2 x Spectrum 3, 7x IQ Analyzer, ... For channel-defined Sequence, the following sweeps will be performed: 5x Spectrum, 6x Spectrum 2, 2 x Spectrum 3, 7x IQ Analyzer, 5x Spectrum, 2 x Spectrum 3, 5x Spectrum, 2 x Spectrum 3, ... RUN SINGLE/RUN CONT and Single Sweep/Sweep Continuous keys While the Sequencer is active, the RUN SINGLE and RUN CONT keys on the front panel control the Sequencer, not individual sweeps. RUN SINGLE starts the Sequencer in single mode, while RUN CONT starts the Sequencer in continuous mode. The "Single Sweep" and "Continuous Sweep" softkeys control the sweep mode for the currently selected channel only; the sweep mode only has an effect the next time the Sequencer activates that channel, and only for a channel-defined sequence. In this case, a channel in single sweep mode is swept only once by the Sequencer. A channel in continuous sweep mode is swept repeatedly. 3.5.2 Sequencer Settings The "Sequencer" menu is available from the toolbar. Sequencer State...........................................................................................................28 Sequencer Mode...........................................................................................................29 Sequencer State Activates or deactivates the Sequencer. If activated, sequential operation according to the selected Sequencer mode is started immediately. SCPI command: SYSTem:SEQuencer on page 505 INITiate:SEQuencer:IMMediate on page 503 INITiate:SEQuencer:ABORt on page 503 User Manual 1173.9411.02 ─ 11 28 R&S®FSW Applications and Operating Modes Running a Sequence of Measurements Sequencer Mode Defines how often which measurements are performed. The currently selected mode softkey is highlighted blue. During an active Sequencer process, the selected mode softkey is highlighted orange. "Single Sequencer" Each measurement is performed once, until all measurements in all active channels have been performed. "Continuous Sequencer" The measurements in each active channel are performed one after the other, repeatedly, in the same order, until sequential operation is stopped. This is the default Sequencer mode. "Channel-defined Sequencer" First, a single sequence is performed. Then, only channels in continuous sweep mode are repeated. SCPI command: INITiate:SEQuencer:MODE on page 504 3.5.3 How to Set Up the Sequencer In order to perform the configured measurements consecutively, a Sequencer function is provided. 1. Configure a channel for each measurement configuration as required, including the sweep mode. 2. In the toolbar, select the "Sequencer" icon. The "Sequencer" menu is displayed. 3. Toggle the "Sequencer" softkey to "On". A continuous sequence is started immediately. 4. To change the Sequencer mode and start a new sequence immediately, select the corresponding mode softkey, or press the RUN SINGLE or RUN CONT key. The measurements configured in the currently active channels are performed one after the other in the order of the tabs until the Sequencer is stopped. The result displays in the individual channels are updated as the measurements are performed. To stop the Sequencer ► To stop the Sequencer temporarily, press the highlighted RUN SINGLE or RUN CONT key (not for a channel-defined sequence). To continue the Sequencer, press the key again. User Manual 1173.9411.02 ─ 11 29 R&S®FSW Applications and Operating Modes Running a Sequence of Measurements To stop the Sequencer permanently, select the "Sequencer" icon in the toolbar and toggle the "Sequencer" softkey to "Off". User Manual 1173.9411.02 ─ 11 30 R&S®FSW Measurements Available Measurement Functions 4 Measurements In the Spectrum application, the R&S FSW provides a variety of different measurement functions. ● Basic measurements - measure the spectrum of your signal or watch your signal in time domain ● Power measurements - calculate the powers involved in modulated carrier signals ● Emission measurements - detect unwanted signal emission ● Statistic measurements - evaluate the spectral distribution of the signal ● Special measurements - provide characteristic values of the signal The individual functions are described in detail in the following chapters. Measurements on I/Q-based data As of firmware version 1.60, the I/Q Analyzer application (not Master) in MSRA mode can also perform measurements on the captured I/Q data in the time and frequency domain. The measurements are configured using the same settings as described here for the Spectrum application. The results, however, may differ slightly as hardware settings are not adapted automatically as for the Spectrum application. Additionally, the analysis interval used for the measurement is indicated as in all MSRA applications. For more information see the R&S FSW MSRA User Manual. ● ● ● ● ● ● ● ● ● ● ● ● Available Measurement Functions..........................................................................31 Channel Power and Adjacent-Channel Power (ACLR) Measurement....................36 Carrier-to-Noise Measurements..............................................................................85 Occupied Bandwidth Measurement (OBW)............................................................89 Spectrum Emission Mask (SEM) Measurement.....................................................95 Spurious Emissions Measurement........................................................................126 Statistical Measurements (APD, CCDF)...............................................................139 Time Domain Power Measurement.......................................................................153 Harmonic Distortion Measurement........................................................................158 Third Order Intercept (TOI) Measurement............................................................164 AM Modulation Depth Measurement.....................................................................173 Basic Measurements.............................................................................................176 4.1 Available Measurement Functions The measurement function determines which settings, functions and evaluation methods are available in the R&S FSW. The various measurement functions are described in detail here. They are selected in the "Select Measurement" dialog box that is displayed when you press the MEAS key or tap "Select Measurement" in the configuration "Overview". User Manual 1173.9411.02 ─ 11 31 R&S®FSW Measurements Available Measurement Functions When you select a measurement function, the measurement is started with its default settings immediately and the corresponding measurement configuration menu is displayed. The measurement configuration menu can be displayed at any time by pressing the MEAS CONFIG key. The easiest way to configure measurements is using the configuration "Overview", see chapter 5.1, "Configuration Overview", on page 181. In addition to the measurement-specific parameters, the general parameters can be configured as usual, see chapter 5, "Common Measurement Settings", on page 181. Many measurement functions provide special result displays or evaluation methods; however, in most cases the general evaluation methods are also available, see chapter 6, "Common Analysis and Display Functions", on page 273. After a preset, the R&S FSW performs a basic frequency sweep. Frequency Sweep.........................................................................................................32 Zero Span.....................................................................................................................32 Ch Power ACLR............................................................................................................33 C/N, C/No......................................................................................................................33 OBW..............................................................................................................................33 Spectrum Emission Mask..............................................................................................34 Spurious Emissions.......................................................................................................34 APD...............................................................................................................................34 CCDF............................................................................................................................35 Time Domain Power......................................................................................................35 TOI................................................................................................................................35 AM Mod Depth..............................................................................................................35 Harmonic Distortion.......................................................................................................35 Marker Functions..........................................................................................................36 All Functions Off............................................................................................................36 Frequency Sweep A common frequency sweep of the input signal over a specified span. Can be used for general purposes to obtain basic measurement results such as peak levels and spectrum traces. The "Frequency" menu is displayed. This is the default measurement if no other function is selected. Use the general measurement settings to configure the measurement, e.g. via the "Overview" (see chapter 5, "Common Measurement Settings", on page 181). SCPI command: [SENSe:]FREQuency:STARt on page 630, [SENSe:]FREQuency:STOP on page 630 INITiate[:IMMediate] on page 510 INITiate:CONTinuous on page 509 Zero Span A sweep in the time domain at the specified (center) frequency, i.e. the frequency span is set to zero. The display shows the time on the x-axis and the signal level on the y-axis, as on an oscilloscope. On the time axis, the grid lines correspond to 1/10 of the current sweep time. User Manual 1173.9411.02 ─ 11 32 R&S®FSW Measurements Available Measurement Functions The "Frequency" menu is displayed. Use the general measurement settings to configure the measurement, e.g. via the "Overview" (see chapter 5, "Common Measurement Settings", on page 181). Most result evaluations can also be used for zero span measurements, although some functions (e.g. markers) may work slightly differently and some may not be available. If so, this will be indicated in the function descriptions (see chapter 6, "Common Analysis and Display Functions", on page 273). SCPI command: [SENSe:]FREQuency:SPAN on page 629 INITiate[:IMMediate] on page 510 INITiate:CONTinuous on page 509 Ch Power ACLR Measures the active channel or adjacent-channel power for one or more carrier signals, depending on the current measurement configuration, and opens a submenu to configure the channel power measurement. For details see chapter 4.2, "Channel Power and Adjacent-Channel Power (ACLR) Measurement", on page 36. SCPI command: CALC:MARK:FUNC:POW:SEL ACP, see CALCulate<n>:MARKer<m>:FUNCtion: POWer:SELect on page 516 Results: CALC:MARK:FUNC:POW:RES? ACP, see CALCulate:MARKer:FUNCtion:POWer: RESult? on page 514 chapter 10.3.3, "Measuring the Channel Power and ACLR", on page 518 C/N, C/No Measures the carrier/noise ratio and opens a submenu to configure the measurement. Measurements without (C/N) and measurements with reference to the bandwidth (C/No) are possible. Carrier/noise measurement is only possible in the frequency domain (span > 0). For details see chapter 4.3, "Carrier-to-Noise Measurements", on page 85. SCPI command: CALC:MARK:FUNC:POW:SEL CN | CN0CALCulate<n>:MARKer<m>:FUNCtion: POWer:SELect on page 516 Results: CALC:MARK:FUNC:POW:RES? CN | CN0, see CALCulate:MARKer:FUNCtion: POWer:RESult? on page 514 chapter 10.3.4, "Measuring the Carrier-to-Noise Ratio", on page 545 OBW Measures the occupied bandwidth, i.e. the bandwidth which must contain a defined percentage of the power, and opens a submenu to configure the measurement. For details see chapter 4.4, "Occupied Bandwidth Measurement (OBW)", on page 89. User Manual 1173.9411.02 ─ 11 33 R&S®FSW Measurements Available Measurement Functions OBW measurement is only possible in the frequency domain (span > 0). SCPI command: CALC:MARK:FUNC:POW:SEL OBWCALCulate<n>:MARKer<m>:FUNCtion:POWer: SELect on page 516 Results: CALC:MARK:FUNC:POW:RES? OBW, see CALCulate:MARKer:FUNCtion:POWer: RESult? on page 514 chapter 10.3.5, "Measuring the Occupied Bandwidth", on page 546 Spectrum Emission Mask Activates a Spectrum Emission Mask (SEM) measurement, which monitors compliance with a spectral mask, and opens a submenu to configure the measurement. For details see chapter 4.5, "Spectrum Emission Mask (SEM) Measurement", on page 95. SCPI command: SENS:SWE:MODE ESP, see [SENSe:]SWEep:MODE on page 549 Results: CALC:MARK:FUNC:POW:RES? CPOW | PPOW, see CALCulate:MARKer: FUNCtion:POWer:RESult? on page 514 CALC:LIM:FAIL?, see CALCulate<n>:LIMit<k>:FAIL on page 754 TRACe<n>[:DATA] on page 702 TRACe<n>[:DATA]:X? on page 704 chapter 10.3.6, "Measuring the Spectrum Emission Mask", on page 548 Spurious Emissions Activates the Spurious Emissions measurement, which monitors unwanted RF products outside the assigned frequency band generated by an amplifier. A submenu to configure the measurement is opened. For details see chapter 4.6, "Spurious Emissions Measurement", on page 126. SCPI command: SENS:SWE:MODE LIST, see [SENSe:]SWEep:MODE on page 549 Results: TRAC:DATA? SPUR, see TRACe<n>[:DATA] on page 702 chapter 10.3.7, "Measuring Spurious Emissions", on page 574 APD Measures the amplitude probability density (APD) and opens a submenu to configure the measurement. For details see chapter 4.7, "Statistical Measurements (APD, CCDF)", on page 139. SCPI command: CALCulate<n>:STATistics:APD[:STATe] on page 587 Results: CALCulate:STATistics:RESult<t>? on page 593 User Manual 1173.9411.02 ─ 11 34 R&S®FSW Measurements Available Measurement Functions CCDF Measures the complementary cumulative distribution function (CCDF) and opens a submenu to configure the measurement. For details see chapter 4.7, "Statistical Measurements (APD, CCDF)", on page 139. SCPI command: CALCulate<n>:STATistics:CCDF[:STATe] on page 587 Results: CALCulate<n>:STATistics:CCDF:X<t>? on page 593 CALCulate:STATistics:RESult<t>? on page 593 Time Domain Power Measures the power in zero span and opens a submenu to configure the measurement. For details see chapter 4.12, "Basic Measurements", on page 176. A time domain power measurement is only possible for zero span. SCPI command: CALCulate<n>:MARKer<m>:FUNCtion:SUMMary[:STATe] on page 597 chapter 10.3.9, "Measuring the Time Domain Power", on page 595 TOI Measures the third order intercept point and opens a submenu to configure the measurement. For details see chapter 4.10, "Third Order Intercept (TOI) Measurement", on page 164. SCPI command: CALCulate<n>:MARKer<m>:FUNCtion:TOI[:STATe] on page 607 CALCulate<n>:MARKer<m>:FUNCtion:TOI:RESult? on page 607 chapter 10.3.11, "Measuring the Third Order Intercept Point", on page 606 AM Mod Depth Measures the AM modulation depth and opens a submenu to configure the measurement. An AM-modulated carrier is required in the window to ensure correct operation. For details see chapter 4.11, "AM Modulation Depth Measurement", on page 173. SCPI command: CALCulate<n>:MARKer<m>:FUNCtion:MDEPth[:STATe] on page 609 CALCulate<n>:MARKer<m>:FUNCtion:MDEPth:RESult? on page 609 chapter 10.3.12, "Measuring the AM Modulation Depth", on page 608 Harmonic Distortion Measures the harmonic distortion, including the total harmonic distortion, and opens a submenu to configure the measurement. User Manual 1173.9411.02 ─ 11 35 R&S®FSW Measurements Channel Power and Adjacent-Channel Power (ACLR) Measurement For details see chapter 4.9, "Harmonic Distortion Measurement", on page 158. SCPI command: CALCulate<n>:MARKer<m>:FUNCtion:HARMonics[:STATe] on page 603 First harmonic: CALCulate<n>:MARKer<m>:FUNCtion:CENTer on page 627. THD: CALCulate<n>:MARKer<m>:FUNCtion:HARMonics:DISTortion? on page 605 List of harmonics: CALCulate<n>:MARKer<m>:FUNCtion:HARMonics:LIST? on page 605 chapter 10.3.10, "Measuring the Harmonic Distortion", on page 603 Marker Functions In addition to the measurement functions, some special marker functions are available. See chapter 6.4.2.3, "Marker Function Configuration", on page 334. All Functions Off Switches off all measurement functions and returns to a basic frequency sweep. 4.2 Channel Power and Adjacent-Channel Power (ACLR) Measurement Measuring the power in channels adjacent to the carrier or transmission channel is useful to detect interference. The results are displayed as a bar chart for the individual channels. ● ● ● ● ● ● ● ● About Channel Power Measurements....................................................................36 Channel Power Results...........................................................................................37 Channel Power Basics............................................................................................39 Channel Power Configuration.................................................................................49 MSR ACLR Configuration.......................................................................................60 How to Perform Channel Power Measurements.....................................................73 Measurement Examples.........................................................................................78 Reference: Predefined CP/ACLR Standards..........................................................84 4.2.1 About Channel Power Measurements Measuring channel power and adjacent channel power is one of the most important tasks for a signal analyzer with the necessary test routines in the field of digital transmission. While, theoretically, channel power could be measured at highest accuracy with a power meter, its low selectivity means that it is not suitable for measuring adjacent channel power as an absolute value or relative to the transmit channel power. The power in the adjacent channels can only be measured with a selective power meter. A signal analyzer cannot be classified as a true power meter, because it displays the IF envelope voltage. However, it is calibrated such as to correctly display the power of a pure sine wave signal irrespective of the selected detector. This calibration cannot be applied for non-sinusoidal signals. Assuming that the digitally modulated signal has a Gaussian amplitude distribution, the signal power within the selected resolution bandwidth can be obtained using correction factors. These correction factors are normally User Manual 1173.9411.02 ─ 11 36 R&S®FSW Measurements Channel Power and Adjacent-Channel Power (ACLR) Measurement used by the signal analyzer's internal power measurement routines in order to determine the signal power from IF envelope measurements. These factors apply if and only if the assumption of a Gaussian amplitude distribution is correct. Apart from this common method, the R&S FSW also has a true power detector, i.e. an RMS detector. It displays the power of the test signal within the selected resolution bandwidth correctly, irrespective of the amplitude distribution, without additional correction factors being required. As of firmware version 1.60, the R&S FSW allows you to perform ACLR measurements on input containing multiple signals for different communication standards. A new measurement standard is provided that allows you to define multiple discontiguous transmit channels at specified frequencies, independant from the selected center frequency. The ACLR measurement determines the power levels of the individual transmit, adjacent, and CACLR channels, as well as the total power for each subblock of transmit channels. A detailed measurement example is provided in chapter 4.2.7, "Measurement Examples", on page 78. 4.2.2 Channel Power Results For channel or adjacent-channel power measurements, the individual channels are indicated by different colored bars in the diagram. The height of each bar corresponds to the measured power of that channel. In addition, the name of the channel ("Adj", "Alt1", "TX1", etc. or a user-defined name) is indicated above the bar (separated by a line which has no further meaning). For "Fast ACLR" measurements, which are performed in the time domain, the power versus time is shown for each channel. Results are provided for the TX channel and the number of defined adjacent channels above and below the TX channel. If more than one TX channel is defined, the carrier channel to which the relative adjacent-channel power values should be referenced must be defined. By default, this is the TX channel with the maximum power. User Manual 1173.9411.02 ─ 11 37 R&S®FSW Measurements Channel Power and Adjacent-Channel Power (ACLR) Measurement Table 4-1: Measurements performed depending on the number of adjacent channels 0 Only the channel powers are measured. 1 The channel powers and the power of the upper and lower adjacent channel are measured. 2 The channel powers, the power of the upper and lower adjacent channel, and of the next higher and lower channel (alternate channel 1) are measured. 3 The channel power, the power of the upper and lower adjacent channel, the power of the next higher and lower channel (alternate channel 1), and of the next but one higher and lower adjacent channel (alternate channel 2) are measured. … … 12 The channel power, the power of the upper and lower adjacent channel, and the power of all the higher and lower channels (alternate channels 1 to 11) are measured. In the R&S FSW's display, only the first neighboring channel of the carrier (TX) channel is labelled "Adj" (adjacent) channel; all others are labelled "Alt" (alternate) channels. In this manual, "adjacent" refers to both adjacent and alternate channels. The measured power values for the TX and adjacent channels are also output as a table in the second window. Which powers are measured depends on the number of configured channels. For each channel, the following values are displayed: Label Description Channel Channel name as specified in the "Channel Settings" (see "Channel Names" on page 59). Bandwidth Configured channel bandwidth (see "Channel Bandwidths" on page 57) Offset Offset of the channel to the TX channel (Configured channel spacing, see "Channel Bandwidths" on page 57) Power The measured power values for the TX and lower and upper adjacent channels. The powers of the transmission channels are output in dBm or dBm/Hz, or in dBc, relative to the specified reference TX channel. (Lower/Upper) Retrieving Results via Remote Control All or specific channel power measurement results can be retrieved using the CALC:MARK:FUNC:POW:RES? command from a remote computer (see CALCulate: MARKer:FUNCtion:POWer:RESult? on page 514). Alternatively, the results can be output as channel power density, i.e. in reference to the measurement bandwidth. Furthermore, the measured power values of the displayed trace can be retrieved as usual using the TRAC:DATA? commands (see TRACe<n>[:DATA] on page 702). In this case, the measured power value for each sweep point (by default 1001) is returned. User Manual 1173.9411.02 ─ 11 38 R&S®FSW Measurements Channel Power and Adjacent-Channel Power (ACLR) Measurement 4.2.3 Channel Power Basics Some background knowledge on basic terms and principles used in channel power measurements is provided here for a better understanding of the required configuration settings. ● ● ● ● 4.2.3.1 Measurement Methods...........................................................................................39 Measurement Repeatability....................................................................................41 Recommended Common Measurement Parameters..............................................42 Measurement on Multi-Standard Radio (MSR) Signals..........................................46 Measurement Methods The channel power is defined as the integration of the power across the channel bandwidth. The Adjacent Channel Leakage Power Ratio (ACLR), also known as the Adjacent Channel Power Ratio (ACPR), is defined as the ratio between the total power of the adjacent channel to the carrier channel's power. An ACLR measurement with several carrier channels (also known as transmission or TX channels) is also possible and is referred to as a "multi-carrier ACLR measurement". There are two possible methods for measuring channel and adjacent channel power with a signal analyzer: ● IBW method (Integration Bandwidth Method) ● Fast ACLR(Zero-span method ), i.e. using a channel filter IBW method When measuring the channel power, the R&S FSW integrates the linear power which corresponds to the levels of the measurement points within the selected channel. The signal analyzer uses a resolution bandwidth which is far smaller than the channel bandwidth. When sweeping over the channel, the channel filter is formed by the passband characteristics of the resolution bandwidth. Fig. 4-1: Approximating the channel filter by sweeping with a small resolution bandwidth The following steps are performed: 1. The linear power of all the trace points within the channel is calculated. User Manual 1173.9411.02 ─ 11 39 R&S®FSW Measurements Channel Power and Adjacent-Channel Power (ACLR) Measurement Pi = 10(Li/10) where Pi = power of the trace pixel i Li = displayed level of trace point i 2. The powers of all trace points within the channel are summed up and the sum is divided by the number of trace points in the channel. 3. The result is multiplied by the quotient of the selected channel bandwidth and the noise bandwidth of the resolution filter (RBW). Since the power calculation is performed by integrating the trace within the channel bandwidth, this method is called the IBW method (Integration Bandwidth method). Fast ACLR The integrated bandwidth method (IBW) calculates channel power and ACLR from the trace data obtained during a continuous sweep over the selected span. Most parts of this sweep are neither part of the channel itself nor the defined adjacent channels. Therefore, most of the samples taken during the sweep time cannot be used for channel power or ACLR calculation. To decrease the measurement times, the R&S FSW offers a "Fast ACLR" mode. In Fast ACLR mode, the power of the frequency range between the channels of interest is not measured, because it is not required for channel power or ACLR calculation. The measurement time per channel is set with the sweep time. It is equal to the selected measurement time divided by the selected number of channels. In the "Fast ACLR" mode, the R&S FSW measures the power of each channel in the time domain, with the defined channel bandwidth, at the center frequency of the channel in question. The digital implementation of the resolution bandwidths makes it possible to select filter characteristics that are precisely tailored to the signal. In case of CDMA2000, for example, the power in the useful channel is measured with a bandwidth of 1.23 MHz and that of the adjacent channels with a bandwidth of 30 kHz. Therefore the R&S FSW changes from one channel to the other and measures the power at a bandwidth of 1.23 MHz or 30 kHz using the RMS detector. User Manual 1173.9411.02 ─ 11 40 R&S®FSW Measurements Channel Power and Adjacent-Channel Power (ACLR) Measurement Fig. 4-2: Measuring the channel power and adjacent channel power ratio for CDMA2000 signals with zero span (Fast ACLR) 4.2.3.2 Measurement Repeatability The repeatability of the results, especially in the narrow adjacent channels, strongly depends on the measurement time for a given resolution bandwidth. A longer sweep time may increase the probability that the measured value converges to the true value of the adjacent channel power, but obviously increases measurement time. Assuming a measurement with five channels (1 channel plus 2 lower and 2 upper adjacent channels) and a sweep time of 100 ms, a measurement time per channel of 20 ms is required. The number of effective samples taken into account for power calculation in one channel is the product of sweep time in channel times the selected resolution bandwidth. Assuming a sweep time of 100 ms, there are (30 kHz / 4.19 MHz) * 100 ms * 10 kHz ≈ 7 samples. Whereas in Fast ACLR mode, there are (100 ms / 5) * 30 kHz ≈ 600 samples. Comparing these numbers explains the increase of repeatability with a 95% confidence level (2δ) from ± 2.8 dB to ± 0.34 dB for a sweep time of 100 ms. For the same repeatability, the sweep time would have to be set to 8.5 s with the integration method. The figure 4-3 shows the standard deviation of the results as a function of the sweep time. User Manual 1173.9411.02 ─ 11 41 R&S®FSW Measurements Channel Power and Adjacent-Channel Power (ACLR) Measurement Fig. 4-3: Repeatability of adjacent channel power measurement on CDMA2000 standard signals if the integration bandwidth method is used The figure 4-4 shows the repeatability of power measurements in the transmit channel and of relative power measurements in the adjacent channels as a function of sweep time. The standard deviation of measurement results is calculated from 100 consecutive measurements. Take scaling into account if comparing power values. Fig. 4-4: Repeatability of adjacent channel power measurements on CDMA2000 signals in the fast ACLR mode 4.2.3.3 Recommended Common Measurement Parameters The following sections provide recommendations on the most important measurement parameters for channel power measurements. User Manual 1173.9411.02 ─ 11 42 R&S®FSW Measurements Channel Power and Adjacent-Channel Power (ACLR) Measurement All instrument settings for the selected channel setup (channel bandwidth, channel spacing) can be optimized automatically using the "Adjust Settings" function (see "Optimized Settings (Adjust Settings)" on page 55). The easiest way to configure a measurement is using the configuration "Overview", see chapter 5.1, "Configuration Overview", on page 181. Sweep Time The sweep time is selected depending on the desired reproducibility of results. Reproducibility increases with sweep time since power measurement is then performed over a longer time period. As a general approach, it can be assumed that approx. 500 noncorrelated measured values are required for a reproducibility of 0.5 dB (99 % of the measurements are within 0.5 dB of the true measured value). This holds true for white noise. The measured values are considered as non-correlated if their time interval corresponds to the reciprocal of the measured bandwidth. With IS 136 the measurement bandwidth is approx. 25 kHz, i.e. measured values at an interval of 40 µs are considered as non-correlated. A measurement time of 40 ms is thus required per channel for 1000 measured values. This is the default sweep time which the R&S FSW sets in coupled mode. Approx. 5000 measured values are required for a reproducibility of 0.1 dB (99 %), i.e. the measurement time is to be increased to 200 ms. The number of A/D converter values, N, used to calculate the power, is defined by the sweep time. The time per trace pixel for power measurements is directly proportional to the selected sweep time. If the sample detector is used, it is best to select the smallest sweep time possible for a given span and resolution bandwidth. The minimum time is obtained if the setting is coupled. This means that the time per measurement is minimal. Extending the measurement time does not have any advantages as the number of samples for calculating the power is defined by the number of trace points in the channel. If the RMS detector is used, the repeatability of the measurement results can be influenced by the selection of sweep times. Repeatability is increased at longer sweep times. If the RMS detector is used, the number of samples can be estimated as follows: Since only uncorrelated samples contribute to the RMS value, the number of samples can be calculated from the sweep time and the resolution bandwidth. Samples can be assumed to be uncorrelated if sampling is performed at intervals of 1/ RBW. The number of uncorrelated samples is calculated as follows: Ndecorr = SWT * RBW (Ndecorr means uncorrelated samples) The number of uncorrelated samples per trace pixel is obtained by dividing Ndecorr by 1001 (= pixels per trace). The "Sweep Time" can be defined using the softkey in the "Ch Power" menu or in the "Sweep" configuration dialog box (see "Sweep Time" on page 56). User Manual 1173.9411.02 ─ 11 43 R&S®FSW Measurements Channel Power and Adjacent-Channel Power (ACLR) Measurement Frequency Span The frequency span must cover at least the channels to be measured plus a measurement margin of approximately 10 %. If the frequency span is large in comparison to the channel bandwidth (or the adjacentchannel bandwidths) being analyzed, only a few points on the trace are available per channel. This reduces the accuracy of the waveform calculation for the channel filter used, which has a negative effect on the measurement accuracy. It is therefore strongly recommended that the formulas mentioned be taken into consideration when selecting the frequency span. The frequency span for the defined channel settings can be optimized using the "Adjust Settings" function in the "Ch Power" menu or the "General Settings" tab of the "ACLR Setup" dialog box (see "Optimized Settings (Adjust Settings)" on page 55). You can set the frequency span manually in the "Frequency" configuration dialog box, see chapter 5.3.3, "How To Define the Frequency Range", on page 227. For channel power measurements the "Adjust Settings" function sets the frequency span as follows: "(No. of transmission channels – 1) x transmission channel spacing + 2 x transmission channel bandwidth + measurement margin" For adjacent-channel power measurements, the "Adjust Settings" function sets the frequency span as a function of the number of transmission channels, the transmission channel spacing, the adjacent-channel spacing, and the bandwidth of one of adjacentchannels ADJ, ALT1 or ALT2, whichever is furthest away from the transmission channels: "(No. of transmission channels – 1) x transmission channel spacing + 2 x (adjacentchannel spacing + adjacent-channel bandwidth) + measurement margin" The measurement margin is approx. 10 % of the value obtained by adding the channel spacing and the channel bandwidth. Resolution Bandwidth (RBW) To ensure both acceptable measurement speed and the required selection (to suppress spectral components outside the channel to be measured, especially of the adjacent channels), the resolution bandwidth must not be selected too small or too large. As a general approach, the resolution bandwidth is to be set to values between 1% and 4% of the channel bandwidth. A larger resolution bandwidth can be selected if the spectrum within the channel to be measured and around it has a flat characteristic. In the standard setting, e.g. for standard IS95A REV at an adjacent channel bandwidth of 30 kHz, a resolution bandwidth of 30 kHz is used. This yields correct results since the spectrum in the neighborhood of the adjacent channels normally has a constant level. The resolution bandwidth for the defined channel settings can be optimized using the "Adjust Settings" function in the "Ch Power" menu or the "General Settings" tab of the "ACLR Setup" dialog box (see "Optimized Settings (Adjust Settings)" on page 55). You can set the RBW manually in the "Bandwidth" configuration dialog box, see "RBW" on page 245. User Manual 1173.9411.02 ─ 11 44 R&S®FSW Measurements Channel Power and Adjacent-Channel Power (ACLR) Measurement With the exception of the IS95 CDMA standards, the "Adjust Settings" function sets the resolution bandwidth (RBW) as a function of the channel bandwidth: "RBW ≤ 1/40 of channel bandwidth" The maximum possible resolution bandwidth (with respect to the requirement RBW ≤ 1/40) resulting from the available RBW steps (1, 3) is selected. Video Bandwidth (VBW) For a correct power measurement, the video signal must not be limited in bandwidth. A restricted bandwidth of the logarithmic video signal would cause signal averaging and thus result in a too low indication of the power (-2.51 dB at very low video bandwidths). The video bandwidth should therefore be selected at least three times the resolution bandwidth: "VBW ≥ 3 x RBW" The video bandwidth for the defined channel settings can be optimized using the "Adjust Settings" function in the "Ch Power" menu or the "General Settings" tab of the "ACLR Setup" dialog box (see "Optimized Settings (Adjust Settings)" on page 55). You can set the VBW manually in the "Bandwidth" configuration dialog box, see "VBW" on page 245. The video bandwidth (VBW) is set as a function of the channel bandwidth (see formula above) and the smallest possible VBW with regard to the available step size is selected. Detector The RMS detector correctly indicates the power irrespective of the characteristics of the signal to be measured. The whole IF envelope is used to calculate the power for each measurement point. The IF envelope is digitized using a sampling frequency which is at least five times the resolution bandwidth which has been selected. Based on the sample values, the power is calculated for each measurement point using the following formula: PRMS 1 N 2 si N i 1 where: si = linear digitized video voltage at the output of the A/D converter N = number of A/D converter values per measurement point PRMS = power represented by a measurement point When the power has been calculated, the power units are converted into decibels and the value is displayed as a measurement point. In principle, the sample detector would be possible as well. Due to the limited number of measurement points used to calculate the power in the channel, the sample detector would yield less stable results. The RMS detector can be set for the defined channel settings automatically using the "Adjust Settings" function in the "Ch Power" menu or the "General Settings" tab of the "ACLR Setup" dialog box (see "Optimized Settings (Adjust Settings)" on page 55). You User Manual 1173.9411.02 ─ 11 45 R&S®FSW Measurements Channel Power and Adjacent-Channel Power (ACLR) Measurement can set the detector manually in the "Traces" configuration dialog box, see "Detector" on page 295. Trace Averaging Averaging, which is often performed to stabilize the measurement results, leads to a level indication that is too low and should therefore be avoided. The reduction in the displayed power depends on the number of averages and the signal characteristics in the channel to be measured. The "Adjust Settings" function switches off trace averaging. You can deactivate the trace averaging manually in the "Traces" configuration dialog box, see "Average Mode" on page 295. Reference Level To achieve an optimum dynamic range, the reference level has to be set such that the signal is as close to the reference level as possible without forcing an overload message or limiting the dynamic range by an S/N ratio that is too small. Since the measurement bandwidth for channel power measurements is significantly smaller than the signal bandwidth, the signal path may be overloaded although the trace is still significantly below the reference level. The reference level is not influenced by the selection of a predefined standard or by the automatic setting adjustment. The reference level can be set automatically using the "Auto Level" function in the AUTO SET menu, or manually in the "Amplitude" menu. 4.2.3.4 Measurement on Multi-Standard Radio (MSR) Signals Modern base stations may contain multiple signals for different communication standards. A new measurement standard is provided for the R&S FSW ACLR measurement that allows you to measure such MSR signals, including non-contiguous setups. Multiple (also non-)contiguous transmit channels can be specified at absolute frequencies, independant from the common center frequency selected for display. Signal structure Up to 18 transmit channels can be grouped in a maximum of 5 subblocks. Between two subblocks, two gaps are defined: a lower gap and an upper gap. Each gap in turn contains 2 channels. The channels in the upper gap are identical to those in the lower gap, but inverted. To either side of the outermost transmit channels, lower and upper adjacent channels can be defined as in common ACLR measurement setups. User Manual 1173.9411.02 ─ 11 46 R&S®FSW Measurements Channel Power and Adjacent-Channel Power (ACLR) Measurement Fig. 4-5: MSR signal structure Subblock and channel definition The subblocks are defined by a specified center frequency, RF bandwidth, and number of transmit channels. Fig. 4-6: Subblock definition As opposed to common ACLR channel definitions, the TX channels are defined at absolute frequencies, rather than by a spacing relative to the (common) center frequency. Each transmit channel can be assigned a different technology, used to predefine the required bandwidth. User Manual 1173.9411.02 ─ 11 47 R&S®FSW Measurements Channel Power and Adjacent-Channel Power (ACLR) Measurement CACLR channels If two or more subblocks are defined, the power in the gaps between the subblocks must also be measured (referred to as the Cumulative Adjacent Channel Leakage Ratio (CACLR) power). According to the MSR standard, the CACLR is measured in the two channels for the upper and lower gap (thus referred to as CACLR channels). The power in the CACLR channels is then set in relation to the power of the two closest transmission channels to either side of the gap. CACLR channels are defined using bandwidths and spacings, relative to the outer edges of the surrounding subblocks. Since the upper and lower CACLR channels are identical, only two channels must be configured. The required spacing can be determined according to the following formula (indicated for lower channels): Spacing = [CF of the gap channel] - [left subblock center] + ([RF bandwidth of left subblock] /2) Adjacent channels Adjacent channels are defined as in common ACLR measurements, using bandwidths and spacings, however, relative to the start and stop frequency of the total block of transmit channels: ● The spacing of the lower adjacent channels refers to the CF of the first Tx channel in the first subblock. ● The spacing of the upper adjacent channels refers to the CF of the last Tx channel in the last subblock. Channel display for MSR signals As in common ACLR measurements, the individual channels are indicated by different colored bars in the diagram. The height of each bar corresponds to the measured power of that channel. In addition, the name of the channel is indicated above the bar. Subblocks are named A,B,C,D,E and are also indicated by a slim blue bar along the frequency axis. Note that TX channel names correspond to the specified technology (for LTE including the bandwidth), followed by a consecutive number. (If the channel is too narrow to display the channel name, it is replaced by "..." on the screen.) Channel names cannot be defined manually. The assigned subblock is indicated with the channel name, e.g. "B:LTE_5M1" for the first Tx channel in subblock B that uses the LTE 5 MHz bandwidth technology. Gap channels (CACLR) are indicated by the names of the surrounding subblocks (e.g. "AB" for the gap between subblocks A and B), followed by the channel name ("Gap1" or "Gap2") and an "L" (for lower) or a "U" (for upper). Both the lower and upper gap channels are displayed. However, if the gap between two subblocks is too narrow, the second gap channel may not be displayed. If the gap is even narrower, no gap channels are displayed. Adjacent and alternate channels are displayed as in common ACLR measurements. Channel power results The Result Summary for MRS signal measurements is similar to to the table for common signals (see chapter 4.2.2, "Channel Power Results", on page 37). However, the Tx User Manual 1173.9411.02 ─ 11 48 R&S®FSW Measurements Channel Power and Adjacent-Channel Power (ACLR) Measurement channel results are grouped by subblocks, and subblock totals are provided instead of a total TX channel power. Instead of the individual channel frequency offsets, the absolute center frequencies are indicated for the transmit channels. The CACLR results for each gap channel are appended at the end of the table. The CACLR results are calculated as the power in the CACLR channel divided by the power sum of the two closest transmission channels to either side of it. Restrictions and dependencies As the signal structure in multi-standard radio signals may vary considerably, the channels can be defined very flexibly for the ACLR measurement with the R&S FSW. No checks or limitations are implemented concerning the channel definitions, apart from the maximum number of channels to be defined. Thus, you will not be notified if transmit channels for a specific subblock lie outside the subblock's defined frequency range, or if transmit and CACLR channels overlap. 4.2.4 Channel Power Configuration Channel Power (CP) and Adjacent-Channel Power (ACLR) measurements are selected via the "Channel Power ACLR" button in the "Select Measurement" dialog box. The measurement is started immediately with the default settings. It can be configured via the MEAS CONFIG key or in the "ACLR Setup" dialog box, which is displayed when you select the "CP/ACLR Config" softkey from the "CH Power" menu. If the "Multi-Standard Radio" standard is selected (see "Standard" on page 51), the "ACLR Setup" dialog box is replaced by the "MSR ACLR Setup" dialog box. See chapter 4.2.5, "MSR ACLR Configuration", on page 60 for a description of these settings. User Manual 1173.9411.02 ─ 11 49 R&S®FSW Measurements Channel Power and Adjacent-Channel Power (ACLR) Measurement The easiest way to configure a measurement is using the configuration "Overview", see chapter 5.1, "Configuration Overview", on page 181. The remote commands required to perform these tasks are described in chapter 10.3.3, "Measuring the Channel Power and ACLR", on page 518. ● ● 4.2.4.1 General CP/ACLR Measurement Settings..............................................................50 Channel Setup........................................................................................................56 General CP/ACLR Measurement Settings General measurement settings are defined in the "ACLR Setup" dialog, in the "General Settings" tab. Standard........................................................................................................................51 └ Predefined Standards.....................................................................................51 └ User-Defined Standards.................................................................................51 Number of Channels (TX, ADJ)....................................................................................53 Reference Channel.......................................................................................................53 Noise cancellation.........................................................................................................54 Fast ACLR.....................................................................................................................54 Selected Trace..............................................................................................................54 Absolute and Relative Values (ACLR Mode)................................................................54 Channel Power Levels and Density (Power Unit).........................................................55 Power Mode..................................................................................................................55 User Manual 1173.9411.02 ─ 11 50 R&S®FSW Measurements Channel Power and Adjacent-Channel Power (ACLR) Measurement Setting a Fixed Reference for Channel Power Measurements (Set CP Reference) ......................................................................................................................................55 Optimized Settings (Adjust Settings).............................................................................55 Sweep Time..................................................................................................................56 Standard The main measurement settings can be stored as a standard file. When such a standard is loaded, the required channel and general measurement settings are automatically set on the R&S FSW. However, the settings can be changed. Predefined standards are available for standard measurements, but standard files with user-defined configurations can also be created. Note: If the "Multi-Standard Radio" standard is selected, the "ACLR Setup" dialog box is replaced by the "MSR ACLR Setup" dialog box (see chapter 4.2.5, "MSR ACLR Configuration", on page 60). If any other predefined standard (or "NONE") is selected, the "ACLR Setup" dialog box is restored (see chapter 4.2.4, "Channel Power Configuration", on page 49). Note that changes in the configuration are not stored when the dialog boxes are exchanged. Predefined Standards ← Standard Predefined standards contain the main measurement settings for standard measurements. When such a standard is loaded, the required channel settings are automatically set on the R&S FSW. However, the settings can be changed. The predefined standards contain the following settings: ● ● ● ● ● ● Channel bandwidths Channel spacings Detector Trace Average setting Resolution Bandwidth (RBW) Weighting Filter Predefined standards can be selected via the "CP/ACLR Standard" softkey in the "CH Power" menu or in the "General Settings" tab of the "CP/ACLR Setup" dialog box. For details on the available standards see chapter 4.2.8, "Reference: Predefined CP/ ACLR Standards", on page 84. SCPI command: CALCulate<n>:MARKer<m>:FUNCtion:POWer:PRESet on page 518 User-Defined Standards ← Standard In addition to the predefined standards you can save your own standards with your specific measurement settings in an xml file so you can use them again at a later time. Userdefined standards are stored on the instrument in the C:\R_S\instr\acp_std directory. A sample file is provided for an MSR ACLR measurement (MSR_ACLRExample.xml). It sets up the measurement for the MSR signal generator waveform described in the file C:\R_S\instr\user\waveform\MSRA_GSM_WCDMA_LET_GSM.wv. Note that ACLR user standards are not supported for Fast ACLR and Multi-Carrier ACLR measurements. User Manual 1173.9411.02 ─ 11 51 R&S®FSW Measurements Channel Power and Adjacent-Channel Power (ACLR) Measurement Note: User standards created on an analyzer of the R&S FSP family are compatible to the R&S FSW. User standards created on an R&S FSW, however, are not necessarily compatible to the analyzers of the R&S FSP family and may not work there. The following parameter definitions are saved in a user-defined standard: ● Number of adjacent channels ● Channel bandwidth of transmission (Tx), adjacent (Adj) and alternate (Alt) channels ● Channel spacings ● Weighting filters ● Resolution bandwidth ● Video bandwidth ● Detector ● ACLR limits and their state ● Sweep time and sweep time coupling ● Trace and power mode ● (MSR only: subblock and gap channel definition) User-defined standards are managed in the "Manage" dialog box which is displayed when you select the "Manage User Standards" button in the "General Settings" tab of the "CP/ ACLR Setup" dialog box. In the "Manage" dialog box you can save the current measurement settings as a userdefined standard, or load a stored measurement configuration. Furthermore, you can delete an existing configuration file. User Manual 1173.9411.02 ─ 11 52 R&S®FSW Measurements Channel Power and Adjacent-Channel Power (ACLR) Measurement For details see chapter 4.2.6.4, "How to Manage User-Defined Configurations", on page 76. SCPI command: To query all available standards: CALCulate<n>:MARKer<m>:FUNCtion:POWer:STANdard:CATalog? on page 519 To load a standard: CALCulate<n>:MARKer<m>:FUNCtion:POWer:PRESet on page 518 To save a standard: CALCulate<n>:MARKer<m>:FUNCtion:POWer:STANdard:SAVE on page 519 To delete a standard: CALCulate<n>:MARKer<m>:FUNCtion:POWer:STANdard:DELete on page 519 Number of Channels (TX, ADJ) Up to 18 carrier channels and up to 12 adjacent channels can be defined. Results are provided for the TX channel and the number of defined adjacent channels above and below the TX channel. If more than one TX channel is defined, the carrier channel to which the relative adjacent-channel power values should be referenced must be defined (see "Reference Channel" on page 53). Note: If several carriers (TX channels) are activated for the measurement, the number of sweep points is increased to ensure that adjacent-channel powers are measured with adequate accuracy. For more information on how the number of channels affects the measured powers, see chapter 4.2.2, "Channel Power Results", on page 37. SCPI command: Number of TX channels: [SENSe:]POWer:ACHannel:TXCHannel:COUNt on page 523 Number of Adjacent channels: [SENSe:]POWer:ACHannel:ACPairs on page 520 Reference Channel The measured power values in the adjacent channels can be displayed relative to the transmission channel. If more than one TX channel is defined, you must select which one is to be used as a reference channel. TX Channel 1 Transmission channel 1 is used. (Not available for MSR ACLR) Min Power TX Channel The transmission channel with the lowest power is used as a reference channel. Max Power TX Channel The transmission channel with the highest power is used as a reference channel (Default). Lowest & Highest Channel The outer left-hand transmission channel is the reference channel for the lower adjacent channels, the outer right-hand transmission channel that for the upper adjacent channels. SCPI command: [SENSe:]POWer:ACHannel:REFerence:TXCHannel:MANual on page 525 [SENSe:]POWer:ACHannel:REFerence:TXCHannel:AUTO on page 525 User Manual 1173.9411.02 ─ 11 53 R&S®FSW Measurements Channel Power and Adjacent-Channel Power (ACLR) Measurement Noise cancellation The results can be corrected by the instrument's inherent noise, which increases the dynamic range. In this case, a reference measurement of the instrument's inherent noise is carried out. The measured noise power is then subtracted from the power in the channel that is being analyzed (first active trace only). The inherent noise of the instrument depends on the selected center frequency, resolution bandwidth and level setting. Therefore, the correction function is disabled whenever one of these parameters is changed. A disable message is displayed on the screen. To enable the correction function after changing one of these settings, activate it again. A new reference measurement is carried out. Noise cancellation is also available in zero span. Currently, noise cancellation is only available for the following trace detectors (see "Detector" on page 295): ● ● ● ● RMS Average Sample Positive Peak SCPI command: [SENSe:]POWer:NCORrection on page 640 Fast ACLR If activated, instead of using the IBW method, the R&S FSW sets the center frequency to the different channel center frequencies consecutively and measures the power with the selected measurement time (= sweep time/number of channels). SCPI command: [SENSe:]POWer:HSPeed on page 531 Selected Trace The CP/ACLR measurement can be performed on any active trace. SCPI command: [SENSe:]POWer:TRACe on page 517 Absolute and Relative Values (ACLR Mode) The powers of the adjacent channels are output in dBm or dBm/Hz (absolute values), or in dBc, relative to the specified reference TX channel. "Abs" The absolute power in the adjacent channels is displayed in the unit of the y-axis, e.g. in dBm, dBµV. "Rel" The level of the adjacent channels is displayed relative to the level of the transmission channel in dBc. SCPI command: [SENSe:]POWer:ACHannel:MODE on page 540 User Manual 1173.9411.02 ─ 11 54 R&S®FSW Measurements Channel Power and Adjacent-Channel Power (ACLR) Measurement Channel Power Levels and Density (Power Unit) By default, the channel power is displayed in absolute values. If "/Hz" is activated, the channel power density is displayed instead. Thus, the absolute unit of the channel power is switched from dBm to dBm/Hz. Note: The channel power density in dBm/Hz corresponds to the power inside a bandwidth of 1 Hz and is calculated as follows: "channel power density = channel power – log10(channel bandwidth)" Thus you can measure the signal/noise power density, for example, or use the additional functions Absolute and Relative Values (ACLR Mode) and Reference Channel to obtain the signal to noise ratio. SCPI command: CALCulate<n>:MARKer<m>:FUNCtion:POWer:RESult:PHZ on page 540 Power Mode The measured power values can be displayed directly for each trace ("Clear/Write"), or only the maximum values over a series of measurements can be displayed ("Max Hold"). In the latter case, the power values are calculated from the current trace and compared with the previous power value using a maximum algorithm. The higher value is retained. If "Max Hold" mode is activated, "Pwr Max" is indicated in the table header. Note that the trace mode remains unaffected by this setting. SCPI command: CALCulate<n>:MARKer<m>:FUNCtion:POWer:MODE on page 514 Setting a Fixed Reference for Channel Power Measurements (Set CP Reference) For pure channel power measurements (no adjacent channels defined) with only one TX channel, the currently measured channel power can be used as a fixed reference value for subsequent channel power measurements. When you select this button, the channel power currently measured on the TX channel is stored as a fixed reference power. In the following channel power measurements, the power is indicated relative to the fixed reference power. The reference value is displayed in the "Reference" field (in relative ACLR mode); the default value is 0 dBm. Note: In adjacent-channel power measurement, the power is always referenced to a transmission channel (see "Reference Channel" on page 53), thus, this function is not available. SCPI command: [SENSe:]POWer:ACHannel:REFerence:AUTO ONCE on page 525 Optimized Settings (Adjust Settings) All instrument settings for the selected channel setup (channel bandwidth, channel spacing) can be optimized automatically. The adjustment is carried out only once. If necessary, the instrument settings can be changed later. The following settings are optimized by "Adjust Settings": ● ● ● "Frequency Span" on page 44 "Resolution Bandwidth (RBW)" on page 44 "Video Bandwidth (VBW)" on page 45 User Manual 1173.9411.02 ─ 11 55 R&S®FSW Measurements Channel Power and Adjacent-Channel Power (ACLR) Measurement ● ● "Detector" on page 45 "Trace Averaging" on page 46 Note: The reference level is not affected by this function. To adjust the reference level automatically, use the Setting the Reference Level Automatically (Auto Level) function in the AUTO SET menu. SCPI command: [SENSe:]POWer:ACHannel:PRESet on page 517 Sweep Time With the RMS detector, a longer sweep time increases the stability of the measurement results. For recommendations on setting this parameter, see "Sweep Time" on page 43. The sweep time can be set via the softkey in the "Ch Power" menu and is identical to the general setting in the "Sweep" configuration dialog box. SCPI command: [SENSe:]SWEep:TIME on page 636 4.2.4.2 Channel Setup The "Channel Settings" tab in the "ACLR Setup" dialog box provides all the channel settings to configure the channel power or ACLR measurement. You can define the channel settings for all channels, independant of the defined number of used TX or adjacent channels (see "Number of Channels (TX, ADJ)" on page 53). For details on setting up channels, see chapter 4.2.6.2, "How to Set up the Channels", on page 74. In addition to the specific channel settings, the general settings "Standard" on page 51 and "Number of Channels (TX, ADJ)" on page 53 are also available in this tab. The following settings are available in individual subtabs of the "Channel Settings" tab. Channel Bandwidths.....................................................................................................57 Channel Spacings.........................................................................................................57 Limit Checking...............................................................................................................58 Weighting Filters...........................................................................................................59 Channel Names............................................................................................................59 User Manual 1173.9411.02 ─ 11 56 R&S®FSW Measurements Channel Power and Adjacent-Channel Power (ACLR) Measurement Channel Bandwidths The Tx channel bandwidth is normally defined by the transmission standard. The correct bandwidth is set automatically for the selected standard. The bandwidth for each channel is indicated by a colored bar in the display. For measurements that require channel bandwidths which deviate from those defined in the selected standard, use the IBW method ("Fast ACLR Off"). With the IBW method, the channel bandwidth borders are right and left of the channel center frequency. Thus, you can visually check whether the entire power of the signal under test is within the selected channel bandwidth. The value entered for any TX channel is automatically also defined for all subsequent TX channels. Thus, only one value needs to be entered if all TX channels have the same bandwidth. The value entered for any ADJ or ALT channel is automatically also defined for all alternate (ALT) channels. Thus, only one value needs to be entered if all adjacent channels have the same bandwidth. SCPI command: [SENSe:]POWer:ACHannel:BANDwidth|BWIDth[:CHANnel<ch>] on page 521 [SENSe:]POWer:ACHannel:BANDwidth|BWIDth:ACHannel on page 520 [SENSe:]POWer:ACHannel:BANDwidth|BWIDth:ALTernate<ch> on page 520 Channel Spacings Channel spacings are normally defined by the selected standard but can be changed. If the spacings are not equal, the channel distribution in relation to the center frequency is as follows: User Manual 1173.9411.02 ─ 11 57 R&S®FSW Measurements Channel Power and Adjacent-Channel Power (ACLR) Measurement Odd number of TX channels The middle TX channel is centered to center frequency. Even number of TX channels The two TX channels in the middle are used to calculate the frequency between those two channels. This frequency is aligned to the center frequency. The spacings between all TX channels can be defined individually. When you change the spacing for one channel, the value is automatically also defined for all subsequent TX channels in order to set up a system with equal TX channel spacing quickly. For different spacings, a setup from top to bottom is necessary. TX1-2 spacing between the first and the second carrier TX2-3 spacing between the second and the third carrier … … If you change the adjacent-channel spacing (ADJ), all higher adjacent channel spacings (ALT1, ALT2, …) are multiplied by the same factor (new spacing value/old spacing value). Again, only one value needs to be entered for equal channel spacing. For different spacing, configure the spacings from top to bottom. For details see chapter 4.2.6.2, "How to Set up the Channels", on page 74 SCPI command: [SENSe:]POWer:ACHannel:SPACing:CHANnel<ch> on page 522 [SENSe:]POWer:ACHannel:SPACing[:ACHannel] on page 521 [SENSe:]POWer:ACHannel:SPACing:ALTernate<ch> on page 522 Limit Checking During an ACLR measurement, the power values can be checked whether they exceed user-defined or standard-defined limits. A relative or absolute limit can be defined, or both. Both limit types are considered, regardless whether the measured levels are absolute or relative values. The check of both limit values can be activated independently. If any active limit value is exceeded, the measured value is displayed in red and marked by a preceding asterisk in the result table. User Manual 1173.9411.02 ─ 11 58 R&S®FSW Measurements Channel Power and Adjacent-Channel Power (ACLR) Measurement The results of the power limit checks are also indicated in the STAT:QUES:ACPL status registry (see "STATus:QUEStionable:ACPLimit Register" on page 453). SCPI command: CALCulate<n>:LIMit<k>:ACPower[:STATe] on page 530 CALCulate<n>:LIMit<k>:ACPower:ACHannel:ABSolute:STATe on page 527 CALCulate<n>:LIMit<k>:ACPower:ACHannel:ABSolute on page 526 CALCulate<n>:LIMit<k>:ACPower:ACHannel[:RELative]:STATe on page 528 CALCulate<n>:LIMit<k>:ACPower:ACHannel[:RELative] on page 527 CALCulate<n>:LIMit<k>:ACPower:ALTernate<ch>:ABSolute:STATe on page 529 CALCulate<n>:LIMit<k>:ACPower:ALTernate<ch>:ABSolute on page 528 CALCulate<n>:LIMit<k>:ACPower:ALTernate<ch>[:RELative]:STATe on page 530 CALCulate<n>:LIMit<k>:ACPower:ALTernate<ch>[:RELative] on page 529 CALCulate<n>:LIMit<k>:ACPower:ACHannel:RESult? on page 527 Weighting Filters Weighting filters allow you to determine the influence of individual channels on the total measurement result. For each channel you can activate or deactivate the use of the weighting filter and define an individual weighting factor ("Alpha" value). Weighting filters are not available for all supported standards and cannot always be defined manually where they are available. SCPI command: Activating/Deactivating: [SENSe:]POWer:ACHannel:FILTer[:STATe]:CHANnel<ch> on page 525 [SENSe:]POWer:ACHannel:FILTer[:STATe]:ACHannel on page 524 [SENSe:]POWer:ACHannel:FILTer[:STATe]:ALTernate<ch> on page 524 Alpha value: [SENSe:]POWer:ACHannel:FILTer:ALPHa:CHANnel<ch> on page 524 [SENSe:]POWer:ACHannel:FILTer:ALPHa:ACHannel on page 523 [SENSe:]POWer:ACHannel:FILTer:ALPHa:ALTernate<ch> on page 523 Channel Names In the R&S FSW's display, carrier channels are labelled "TX" by default; the first neighboring channel is labelled "Adj" (adjacent) channel; all others are labelled "Alt" (alternate) channels. You can define user-specific channel names for each channel which are displayed in the result diagram and result table. SCPI command: [SENSe:]POWer:ACHannel:NAME:ACHannel on page 521 [SENSe:]POWer:ACHannel:NAME:ALTernate<ch> on page 521 [SENSe:]POWer:ACHannel:NAME:CHANnel<ch> on page 521 User Manual 1173.9411.02 ─ 11 59 R&S®FSW Measurements Channel Power and Adjacent-Channel Power (ACLR) Measurement 4.2.5 MSR ACLR Configuration ACLR measurements can also be performed on input containing multiple signals for different communication standards. A new measurement standard is provided that allows you to define multiple discontiguous transmit channels at specified frequencies, independant from the selected center frequency. If the "Multi-Standard Radio" standard is selected (see "Standard" on page 51), the "ACLR Setup" dialog box is replaced by the "MSR ACLR Setup" dialog box. To display the "MSR ACLR Setup" dialog box dialog box, do one of the following: ● Select the "CP/ACLR Standard" softkey from the "CH Power" menu and select the "Multi-Standard Radio" standard. Then select the "CP/ACLR Config" softkey. ● Select the "CP/ACLR Config" softkey from the "CH Power" menu. Then select the "Multi-Standard Radio" standard from the "Standard" selection list. For more information see chapter 4.2.3.4, "Measurement on Multi-Standard Radio (MSR) Signals", on page 46. The remote commands required to perform these tasks are described in chapter 10.3.3, "Measuring the Channel Power and ACLR", on page 518. ● ● ● 4.2.5.1 General MSR ACLR Measurement Settings...........................................................60 MSR Subblock and Tx Channel Definition..............................................................65 MSR Adjacent and Gap Channel Setup..................................................................68 General MSR ACLR Measurement Settings General MSR ACLR measurement settings are defined in the "MSR ACLR Setup" dialog, in the "MSR General Settings" tab. Standard........................................................................................................................61 └ Predefined Standards.....................................................................................61 └ User-Defined Standards.................................................................................61 Number of Subblocks....................................................................................................63 Reference Channel.......................................................................................................63 User Manual 1173.9411.02 ─ 11 60 R&S®FSW Measurements Channel Power and Adjacent-Channel Power (ACLR) Measurement Noise cancellation.........................................................................................................63 Selected Trace..............................................................................................................64 Absolute and Relative Values (ACLR Mode)................................................................64 Channel Power Levels and Density (Power Unit).........................................................64 Power Mode..................................................................................................................65 Optimized Settings (Adjust Settings).............................................................................65 Standard The main measurement settings can be stored as a standard file. When such a standard is loaded, the required channel and general measurement settings are automatically set on the R&S FSW. However, the settings can be changed. Predefined standards are available for standard measurements, but standard files with user-defined configurations can also be created. Note: If the "Multi-Standard Radio" standard is selected, the "ACLR Setup" dialog box is replaced by the "MSR ACLR Setup" dialog box (see chapter 4.2.5, "MSR ACLR Configuration", on page 60). If any other predefined standard (or "NONE") is selected, the "ACLR Setup" dialog box is restored (see chapter 4.2.4, "Channel Power Configuration", on page 49). Note that changes in the configuration are not stored when the dialog boxes are exchanged. Predefined Standards ← Standard Predefined standards contain the main measurement settings for standard measurements. When such a standard is loaded, the required channel settings are automatically set on the R&S FSW. However, the settings can be changed. The predefined standards contain the following settings: ● ● ● ● ● ● Channel bandwidths Channel spacings Detector Trace Average setting Resolution Bandwidth (RBW) Weighting Filter Predefined standards can be selected via the "CP/ACLR Standard" softkey in the "CH Power" menu or in the "General Settings" tab of the "CP/ACLR Setup" dialog box. For details on the available standards see chapter 4.2.8, "Reference: Predefined CP/ ACLR Standards", on page 84. SCPI command: CALCulate<n>:MARKer<m>:FUNCtion:POWer:PRESet on page 518 User-Defined Standards ← Standard In addition to the predefined standards you can save your own standards with your specific measurement settings in an xml file so you can use them again at a later time. Userdefined standards are stored on the instrument in the C:\R_S\instr\acp_std directory. A sample file is provided for an MSR ACLR measurement (MSR_ACLRExample.xml). It sets up the measurement for the MSR signal generator waveform described in the file C:\R_S\instr\user\waveform\MSRA_GSM_WCDMA_LET_GSM.wv. User Manual 1173.9411.02 ─ 11 61 R&S®FSW Measurements Channel Power and Adjacent-Channel Power (ACLR) Measurement Note that ACLR user standards are not supported for Fast ACLR and Multi-Carrier ACLR measurements. Note: User standards created on an analyzer of the R&S FSP family are compatible to the R&S FSW. User standards created on an R&S FSW, however, are not necessarily compatible to the analyzers of the R&S FSP family and may not work there. The following parameter definitions are saved in a user-defined standard: ● Number of adjacent channels ● Channel bandwidth of transmission (Tx), adjacent (Adj) and alternate (Alt) channels ● Channel spacings ● Weighting filters ● Resolution bandwidth ● Video bandwidth ● Detector ● ACLR limits and their state ● Sweep time and sweep time coupling ● Trace and power mode ● (MSR only: subblock and gap channel definition) User-defined standards are managed in the "Manage" dialog box which is displayed when you select the "Manage User Standards" button in the "General Settings" tab of the "CP/ ACLR Setup" dialog box. In the "Manage" dialog box you can save the current measurement settings as a userdefined standard, or load a stored measurement configuration. Furthermore, you can delete an existing configuration file. User Manual 1173.9411.02 ─ 11 62 R&S®FSW Measurements Channel Power and Adjacent-Channel Power (ACLR) Measurement For details see chapter 4.2.6.4, "How to Manage User-Defined Configurations", on page 76. SCPI command: To query all available standards: CALCulate<n>:MARKer<m>:FUNCtion:POWer:STANdard:CATalog? on page 519 To load a standard: CALCulate<n>:MARKer<m>:FUNCtion:POWer:PRESet on page 518 To save a standard: CALCulate<n>:MARKer<m>:FUNCtion:POWer:STANdard:SAVE on page 519 To delete a standard: CALCulate<n>:MARKer<m>:FUNCtion:POWer:STANdard:DELete on page 519 Number of Subblocks Defines the number of subblocks, i.e. groups of transmission channels in an MSR signal. For more information see chapter 4.2.3.4, "Measurement on Multi-Standard Radio (MSR) Signals", on page 46. SCPI command: [SENSe:]POWer:ACHannel:SBCount on page 536 Reference Channel The measured power values in the adjacent channels can be displayed relative to the transmission channel. If more than one TX channel is defined, you must select which one is to be used as a reference channel. TX Channel 1 Transmission channel 1 is used. (Not available for MSR ACLR) Min Power TX Channel The transmission channel with the lowest power is used as a reference channel. Max Power TX Channel The transmission channel with the highest power is used as a reference channel (Default). Lowest & Highest Channel The outer left-hand transmission channel is the reference channel for the lower adjacent channels, the outer right-hand transmission channel that for the upper adjacent channels. SCPI command: [SENSe:]POWer:ACHannel:REFerence:TXCHannel:MANual on page 525 [SENSe:]POWer:ACHannel:REFerence:TXCHannel:AUTO on page 525 Noise cancellation The results can be corrected by the instrument's inherent noise, which increases the dynamic range. In this case, a reference measurement of the instrument's inherent noise is carried out. The measured noise power is then subtracted from the power in the channel that is being analyzed (first active trace only). User Manual 1173.9411.02 ─ 11 63 R&S®FSW Measurements Channel Power and Adjacent-Channel Power (ACLR) Measurement The inherent noise of the instrument depends on the selected center frequency, resolution bandwidth and level setting. Therefore, the correction function is disabled whenever one of these parameters is changed. A disable message is displayed on the screen. To enable the correction function after changing one of these settings, activate it again. A new reference measurement is carried out. Noise cancellation is also available in zero span. Currently, noise cancellation is only available for the following trace detectors (see "Detector" on page 295): ● ● ● ● RMS Average Sample Positive Peak SCPI command: [SENSe:]POWer:NCORrection on page 640 Selected Trace The CP/ACLR measurement can be performed on any active trace. SCPI command: [SENSe:]POWer:TRACe on page 517 Absolute and Relative Values (ACLR Mode) The powers of the adjacent channels are output in dBm or dBm/Hz (absolute values), or in dBc, relative to the specified reference TX channel. "Abs" The absolute power in the adjacent channels is displayed in the unit of the y-axis, e.g. in dBm, dBµV. "Rel" The level of the adjacent channels is displayed relative to the level of the transmission channel in dBc. SCPI command: [SENSe:]POWer:ACHannel:MODE on page 540 Channel Power Levels and Density (Power Unit) By default, the channel power is displayed in absolute values. If "/Hz" is activated, the channel power density is displayed instead. Thus, the absolute unit of the channel power is switched from dBm to dBm/Hz. Note: The channel power density in dBm/Hz corresponds to the power inside a bandwidth of 1 Hz and is calculated as follows: "channel power density = channel power – log10(channel bandwidth)" Thus you can measure the signal/noise power density, for example, or use the additional functions Absolute and Relative Values (ACLR Mode) and Reference Channel to obtain the signal to noise ratio. SCPI command: CALCulate<n>:MARKer<m>:FUNCtion:POWer:RESult:PHZ on page 540 User Manual 1173.9411.02 ─ 11 64 R&S®FSW Measurements Channel Power and Adjacent-Channel Power (ACLR) Measurement Power Mode The measured power values can be displayed directly for each trace ("Clear/Write"), or only the maximum values over a series of measurements can be displayed ("Max Hold"). In the latter case, the power values are calculated from the current trace and compared with the previous power value using a maximum algorithm. The higher value is retained. If "Max Hold" mode is activated, "Pwr Max" is indicated in the table header. Note that the trace mode remains unaffected by this setting. SCPI command: CALCulate<n>:MARKer<m>:FUNCtion:POWer:MODE on page 514 Optimized Settings (Adjust Settings) All instrument settings for the selected channel setup (channel bandwidth, channel spacing) can be optimized automatically. The adjustment is carried out only once. If necessary, the instrument settings can be changed later. The following settings are optimized by "Adjust Settings": ● ● ● ● ● "Frequency Span" on page 44 "Resolution Bandwidth (RBW)" on page 44 "Video Bandwidth (VBW)" on page 45 "Detector" on page 45 "Trace Averaging" on page 46 Note: The reference level is not affected by this function. To adjust the reference level automatically, use the Setting the Reference Level Automatically (Auto Level) function in the AUTO SET menu. SCPI command: [SENSe:]POWer:ACHannel:PRESet on page 517 4.2.5.2 MSR Subblock and Tx Channel Definition The "Tx Channel Settings" tab in the "MSR ACLR Setup" dialog box provides all the channel settings to configure subblocks and Tx channels in MSR ACLR measurements. User Manual 1173.9411.02 ─ 11 65 R&S®FSW Measurements Channel Power and Adjacent-Channel Power (ACLR) Measurement For details on MSR signals see chapter 4.2.3.4, "Measurement on Multi-Standard Radio (MSR) Signals", on page 46. For details on setting up channels, see chapter 4.2.6.3, "How to Configure an MSR ACLR Measurement", on page 75. The Tx channel settings for the individual subblocks are configured in individual subtabs of the "Tx Channel Settings" tab. Subblock Definition.......................................................................................................66 └ Subblock Center Frequency...........................................................................67 └ RF Bandwidth.................................................................................................67 └ Number of Tx Channels (Tx Count)................................................................67 Tx Channel Definition....................................................................................................67 └ Tx Center Frequency......................................................................................67 └ Technology Used for Transmission................................................................68 └ Tx Channel Bandwidth....................................................................................68 └ Weighting Filters.............................................................................................68 Subblock Definition Subblocks are groups of transmit channels in an MSR signal. Up to 5 subblocks can be defined. They are defined as an RF bandwidth around a center frequency with a specific number of transmit channels (max. 18). Subblocks are named A,B,C,D,E and are indicated by a slim blue bar along the frequency axis. User Manual 1173.9411.02 ─ 11 66 R&S®FSW Measurements Channel Power and Adjacent-Channel Power (ACLR) Measurement Subblock Center Frequency ← Subblock Definition Defines the center of an MSR subblock. Note that the position of the subblock also affects the position of the adjacent gap channels (CACLR). SCPI command: [SENSe:]POWer:ACHannel:SBLock<sb>:FREQuency:CENTer on page 537 RF Bandwidth ← Subblock Definition Defines the bandwidth of the individual MSR subblock. Note that subblock ranges also affect the position of the adjacent gap channels (CACLR). SCPI command: [SENSe:]POWer:ACHannel:SBLock<sb>:RFBWidth on page 538 Number of Tx Channels (Tx Count) ← Subblock Definition Defines the number of transmit channels the specific subblock contains. The maximum is 18 Tx channels. SCPI command: [SENSe:]POWer:ACHannel:SBLock<sb>:TXCHannel:COUNt on page 539 Tx Channel Definition As opposed to common ACLR channel definitions, the TX channels are defined at absolute frequencies, rather than by a spacing relative to the (common) center frequency. Each transmit channel can be assigned a different technology, used to predefine the required bandwidth. The Tx channel settings for the individual subblocks are configured in individual subtabs of the "Tx Channel Settings" tab. For details on configuring MSR Tx channels see chapter 4.2.6.3, "How to Configure an MSR ACLR Measurement", on page 75. Note: Channel names. In MSR ACLR measurements, TX channel names correspond to the specified technology (for LTE including the bandwidth), followed by a consecutive number. (If the channel is too narrow to display the channel name, it is replaced by "..." on the screen.) Channel names cannot be defined manually. The assigned subblock (A,B,C,D,E) is indicated with the channel name (e.g. B:LTE_5M1). SCPI command: [SENSe:]POWer:ACHannel:SBLock<sb>:NAME[:CHANnel<ch>]? on page 537 Tx Center Frequency ← Tx Channel Definition Defines the (absolute) center frequency of an MSR Tx channel. Each Tx channel is defined independantly of the others; automatic spacing as in common ACLR measurements is not performed. Note that the position of the first Tx channel in the first subblock and the last Tx channel in the last subblock also affect the position of the adjacent channels. SCPI command: [SENSe:]POWer:ACHannel:SBLock<sb>:CENTer[:CHANnel<ch>] on page 536 User Manual 1173.9411.02 ─ 11 67 R&S®FSW Measurements Channel Power and Adjacent-Channel Power (ACLR) Measurement Technology Used for Transmission ← Tx Channel Definition The technology used for transmission by the individual channel can be defined for each channel. The required channel bandwidth and use of a weighting filter are preconfigured automatically according to the selected technology standard. "GSM" Transmission according to GSM standard "WCDMA" Transmission according to WCDMA standard "LTE_1_40""L TE_3_00""LTE _5_00""LTE_1 0_00""LTE_15 _00""LTE_20_ 00" Transmission according to LTE standard for different channel bandwidths "USER" User-defined transmission; no automatic preconfiguration possible SCPI command: [SENSe:]POWer:ACHannel:SBLock<sb>:TECHnology[:CHANnel<ch>] on page 538 Tx Channel Bandwidth ← Tx Channel Definition The Tx channel bandwidth is normally defined by the transmission technology standard. The correct bandwidth is predefined automatically for the selected technology. Each Tx channel is defined independantly of the others; automatic bandwidth configuration for subsequent channels as in common ACLR measurements is not performed. The bandwidth for each channel is indicated by a colored bar in the display. SCPI command: [SENSe:]POWer:ACHannel:SBLock<sb>:BANDwidth|BWIDth[:CHANnel<ch>] on page 536 Weighting Filters ← Tx Channel Definition Weighting filters allow you to determine the influence of individual channels on the total measurement result. For each channel you can activate or deactivate the use of the weighting filter and define an individual weighting factor ("Alpha" value). SCPI command: Activating/Deactivating: [SENSe:]POWer:ACHannel:FILTer:STATe:SBLock<sb>:CHANnel<ch> on page 536 Alpha value: [SENSe:]POWer:ACHannel:FILTer:ALPHa:SBLock<sb>:CHANnel<ch> on page 535 4.2.5.3 MSR Adjacent and Gap Channel Setup The "Adj/Gap Channel Settings" tab in the "MSR ACLR Setup" dialog box provides all the channel settings to configure adjacent and gap (CACLR) channels in MSR ACLR measurements. User Manual 1173.9411.02 ─ 11 68 R&S®FSW Measurements Channel Power and Adjacent-Channel Power (ACLR) Measurement For details on MSR signals see chapter 4.2.3.4, "Measurement on Multi-Standard Radio (MSR) Signals", on page 46. For details on setting up channels see chapter 4.2.6.3, "How to Configure an MSR ACLR Measurement", on page 75. Number of Adjacent Channels (ADJ Count).................................................................69 Limit Checking...............................................................................................................69 Adjacent Channel Definition..........................................................................................70 └ Adjacent Channel Spacings............................................................................70 └ Adjacent Channel Bandwidths........................................................................70 └ Weighting Filters.............................................................................................71 └ Limit Checking................................................................................................71 Gap (CACLR) Channel Definition.................................................................................72 └ Gap (CACLR) Channel Spacings...................................................................72 └ Gap (CACLR) Channel Bandwidths................................................................73 └ Weighting Filters.............................................................................................73 └ Limit Checking................................................................................................73 Number of Adjacent Channels (ADJ Count) Defines the number of adjacent channels above and below the Tx channel block in an MSR signal. The carrier channel to which the relative adjacent-channel power values should be referenced must be defined (see "Reference Channel" on page 53). SCPI command: [SENSe:]POWer:ACHannel:ACPairs on page 520 Limit Checking Activates or deactivates limit checks globally for all adjacent and gap (CACLR) channels. In addition, limits must be defined and activated individually for each channel. User Manual 1173.9411.02 ─ 11 69 R&S®FSW Measurements Channel Power and Adjacent-Channel Power (ACLR) Measurement The results of the power limit checks are also indicated in the STAT:QUES:ACPL status registry (see "STATus:QUEStionable:ACPLimit Register" on page 453). SCPI command: CALCulate<n>:LIMit<k>:ACPower[:STATe] on page 530 Adjacent Channel Definition Defines the channels adjacent to the transmission channel block in MSR signals. A maximum of 12 adjacent channels can be defined. For MSR signals, adjacent channels are defined in relation to the center frequency of the first and last transmission channel in the entire block, i.e.: The lower adjacent channels are defined in relation to the CF of the first Tx channel in the first subblock. The upper adjacent channels are defined in relation to the CF of the last Tx channel in the last subblock. Adjacent channels are named "Adj" and "Alt1" to "Alt11"; the names cannot be changed manually. In all other respects, channel definition is identical to common ACLR measurements. Adjacent Channel Spacings ← Adjacent Channel Definition Channel spacings are normally predefined by the selected technology but can be changed. For MSR signals, adjacent channels are defined in relation to the center frequency of the first and last transmission channel in the entire block, i.e.: The spacing of the lower adjacent channels refers to the CF of the first Tx channel in the first subblock. The spacing of the upper adjacent channels refers to the CF of the last Tx channel in the last subblock. If you change the adjacent-channel spacing (ADJ), all higher adjacent channel spacings (ALT1, ALT2, …) are multiplied by the same factor (new spacing value/old spacing value). Again, only one value needs to be entered for equal channel spacing. For different spacing, configure the spacings from top to bottom. For details see chapter 4.2.6.3, "How to Configure an MSR ACLR Measurement", on page 75 SCPI command: [SENSe:]POWer:ACHannel:SPACing[:ACHannel] on page 521 [SENSe:]POWer:ACHannel:SPACing:ALTernate<ch> on page 522 Adjacent Channel Bandwidths ← Adjacent Channel Definition The adjacent channel bandwidth is normally predefined by the transmission technology standard. The correct bandwidth is set automatically for the selected technology. The bandwidth for each channel is indicated by a colored bar in the display. User Manual 1173.9411.02 ─ 11 70 R&S®FSW Measurements Channel Power and Adjacent-Channel Power (ACLR) Measurement The value entered for any ADJ or ALT channel is automatically also defined for all subsequent alternate (ALT) channels. Thus, only one value needs to be entered if all adjacent channels have the same bandwidth. SCPI command: [SENSe:]POWer:ACHannel:BANDwidth|BWIDth:ACHannel on page 520 [SENSe:]POWer:ACHannel:BANDwidth|BWIDth:ALTernate<ch> on page 520 Weighting Filters ← Adjacent Channel Definition Weighting filters allow you to determine the influence of individual channels on the total measurement result. For each channel you can activate or deactivate the use of the weighting filter and define an individual weighting factor ("Alpha" value). SCPI command: Activating/Deactivating: [SENSe:]POWer:ACHannel:FILTer[:STATe]:ACHannel on page 524 [SENSe:]POWer:ACHannel:FILTer[:STATe]:ALTernate<ch> on page 524 Alpha value: [SENSe:]POWer:ACHannel:FILTer:ALPHa:ACHannel on page 523 [SENSe:]POWer:ACHannel:FILTer:ALPHa:ALTernate<ch> on page 523 Limit Checking ← Adjacent Channel Definition During an ACLR measurement, the power values can be checked whether they exceed user-defined or standard-defined limits. A relative or absolute limit can be defined, or both, for each individual adjacent channel. Both limit types are considered, regardless whether the measured levels are absolute or relative values. The check of both limit values can be activated independently. If any active limit value is exceeded, the measured value is displayed in red and marked by a preceding asterisk in the result table. Note that in addition to activating limit checking for individual channels, limit checking must also be activated globally for the MSR ACLR measurement (see "Limit Checking" on page 69). User Manual 1173.9411.02 ─ 11 71 R&S®FSW Measurements Channel Power and Adjacent-Channel Power (ACLR) Measurement SCPI command: CALCulate<n>:LIMit<k>:ACPower[:STATe] on page 530 CALCulate<n>:LIMit<k>:ACPower:ACHannel:ABSolute:STATe on page 527 CALCulate<n>:LIMit<k>:ACPower:ACHannel:ABSolute on page 526 CALCulate<n>:LIMit<k>:ACPower:ACHannel[:RELative]:STATe on page 528 CALCulate<n>:LIMit<k>:ACPower:ACHannel[:RELative] on page 527 CALCulate<n>:LIMit<k>:ACPower:ALTernate<ch>:ABSolute:STATe on page 529 CALCulate<n>:LIMit<k>:ACPower:ALTernate<ch>:ABSolute on page 528 CALCulate<n>:LIMit<k>:ACPower:ALTernate<ch>[:RELative]:STATe on page 530 CALCulate<n>:LIMit<k>:ACPower:ALTernate<ch>[:RELative] on page 529 CALCulate<n>:LIMit<k>:ACPower:ACHannel:RESult? on page 527 Gap (CACLR) Channel Definition Between two subblocks in an MSR signal, two gaps are defined: a lower gap and an upper gap. Each gap in turn contains 2 channels, the CACLR channels. The channels in the upper gap are identical to those in the lower gap, but inverted. Thus, in the R&S FSW MSR ACLR measurement, only 2 gap channels are configured. Gap channels (CACLR) are indicated by the names of the surrounding subblocks (e.g. "AB" for the gap between subblocks A and B), followed by the channel name ("Gap1" or "Gap2") and an "L" (for lower) or a "U" (for upper). Both the lower and upper gap channels are displayed. However, if the gap between two subblocks is too narrow, the second gap channel may not be displayed. If the gap is even narrower, no gap channels are displayed. Gap (CACLR) Channel Spacings ← Gap (CACLR) Channel Definition CACLR channel spacings are normally predefined by the MSR standard but can be changed. CACLR channels are defined using bandwidths and spacings, relative to the outer edges of the surrounding subblocks. Since the upper and lower CACLR channels are identical, only two channels must be configured. The required spacing can be determined according to the following formula (indicated for lower channels): Spacing = [CF of the gap channel] - [left subblock center] + ([RF bandwidth of left subblock] /2) Spacing = [CF of the gap channel] - [left subblock center] + ([RF bandwidth of left subblock] /2) (See also figure 4-5 and figure 4-6.) For details see chapter 4.2.6.3, "How to Configure an MSR ACLR Measurement", on page 75. SCPI command: [SENSe:]POWer:ACHannel:SPACing:GAP<gap> on page 539 User Manual 1173.9411.02 ─ 11 72 R&S®FSW Measurements Channel Power and Adjacent-Channel Power (ACLR) Measurement Gap (CACLR) Channel Bandwidths ← Gap (CACLR) Channel Definition The gap channel bandwidth is normally predefined by the transmission technology standard. The correct bandwidth is set automatically for the selected technology. The bandwidth for each channel is indicated by a colored bar in the display (if the gap is not too narrow, see "Channel display for MSR signals" on page 48). SCPI command: [SENSe:]POWer:ACHannel:BANDwidth|BWIDth:GAP<gap> on page 534 Weighting Filters ← Gap (CACLR) Channel Definition Weighting filters allow you to determine the influence of individual channels on the total measurement result. For each channel you can activate or deactivate the use of the weighting filter and define an individual weighting factor ("Alpha" value). SCPI command: [SENSe:]POWer:ACHannel:FILTer:STATe:GAP<gap> on page 535 [SENSe:]POWer:ACHannel:FILTer:ALPHa:GAP<gap> on page 535 Limit Checking ← Gap (CACLR) Channel Definition During an ACLR measurement, the power values can be checked whether they exceed user-defined or standard-defined limits. A relative or absolute limit can be defined, or both, for each individual gap channel. Both limit types are considered, regardless whether the measured levels are absolute or relative values. The check of both limit values can be activated independently. If any active limit value is exceeded, the measured value is displayed in red and marked by a preceding asterisk in the result table. Note that in addition to activating limit checking for individual channels, limit checking must also be activated globally for the MSR ACLR measurement (see "Limit Checking" on page 69). SCPI command: CALCulate<n>:LIMit<k>:ACPower[:STATe] on page 530 CALCulate<n>:LIMit<k>:ACPower:GAP<gap>:ABSolute:STATe on page 532 CALCulate<n>:LIMit<k>:ACPower:GAP<gap>:ABSolute on page 532 CALCulate<n>:LIMit<k>:ACPower:GAP<gap>:RELative:STATe on page 533 CALCulate<n>:LIMit<k>:ACPower:GAP<gap>:RELative on page 533 CALCulate<n>:LIMit<k>:ACPower:GAP<gap>:RESult? on page 534 4.2.6 How to Perform Channel Power Measurements The following step-by-step instructions demonstrate the most common tasks when performing channel power measurements. ● ● ● ● ● How to Perform a Standard Channel Power Measurement....................................74 How to Set up the Channels...................................................................................74 How to Configure an MSR ACLR Measurement.....................................................75 How to Manage User-Defined Configurations.........................................................76 How to Compare the TX Channel Power in Successive Measurements................77 User Manual 1173.9411.02 ─ 11 73 R&S®FSW Measurements Channel Power and Adjacent-Channel Power (ACLR) Measurement 4.2.6.1 How to Perform a Standard Channel Power Measurement Performing a channel power or ACLR measurement according to common standards is a very easy and straightforward task with the R&S FSW. 1. Press the MEAS key or tap "Select Measurement" in the "Overview". 2. Select "Channel Power ACLR". The measurement is started immediately with the default settings. 3. Select the "CP / ACLR Standard" softkey and select a standard from the list. The measurement is restarted with the predefined settings for the selected standard. 4. If necessary, edit the settings for your specific measurement as described in chapter 4.2.6.2, "How to Set up the Channels", on page 74, or load a user-defined configuration (see "To load a user-defined configuration" on page 77). 4.2.6.2 How to Set up the Channels Channel definition is the basis for measuring power levels in certain frequency ranges. Usually, the power levels in one or more carrier (TX) channels and possibly the adjacent channels are of interest. Up to 18 carrier channels and up to 12 adjacent channels can be defined. When a measurement standard is selected in the "Ch Power" menu or the "ACLR Setup" dialog box, all settings including the channel bandwidths and channel spacings are set according to the selected standard and can be adjusted afterwards. Channel setup consists of the following settings: ● The number of transmission (TX) and adjacent channels ● The bandwidth of each channel ● For multi-carrier ACLR measurements: which TX channel is used as a reference ● The spacing between the individual channels ● Optionally: the names of the channels displayed in the diagram and result table ● Optionally: the influence of individual channels on the total measurement result ("Weighting Filter") ● Optionally: limits for a limit check on the measured power levels Changes to an existing standard can be stored as a user-defined standard, see chapter 4.2.6.4, "How to Manage User-Defined Configurations", on page 76. ► In the "Ch Power" menu, select the "CP / ACLR Config" softkey, then select the "Channel Settings" tab to configure the channels in the "ACLR Setup" dialog box. In the "Channel Setup" dialog box you can define the channel settings for all channels, independant of the defined number of used TX or adjacent channels. User Manual 1173.9411.02 ─ 11 74 R&S®FSW Measurements Channel Power and Adjacent-Channel Power (ACLR) Measurement To define channel spacings Channel spacings are normally defined by the selected standard but can be changed. ► In the "Channel Settings" tab of the "ACLR Setup" dialog box, select the "Spacing" subtab. The value entered for any TX channel is automatically also defined for all subsequent TX channels. Thus, only one value needs to be entered if all TX channels have the same spacing. If the channel spacing for the adjacent or an alternate channel is changed, all higher alternate channel spacings are multiplied by the same factor (new spacing value/old spacing value). The lower adjacent-channel spacings remain unchanged. Only one value needs to be entered for equal channel spacing. Example: Defining channel spacing In the default setting, the adjacent channels have the following spacing: 20 kHz ("ADJ"), 40 kHz ("ALT1"), 60 kHz ("ALT2"), 80 kHz ("ALT3"), 100 kHz ("ALT4"), … If the spacing of the first adjacent channel ("ADJ") is set to 40 kHz, the spacing of all other adjacent channels is multiplied by factor 2 to result in 80 kHz ("ALT1"), 120 kHz ("ALT2"), 160 kHz ("ALT3"), … If, starting from the default setting, the spacing of the 5th adjacent channel ("ALT4") is set to 150 kHz, the spacing of all higher adjacent channels is multiplied by factor 1.5 to result in 180 kHz ("ALT5"), 210 kHz ("ALT6"), 240 kHz ("ALT7"), … 4.2.6.3 How to Configure an MSR ACLR Measurement Performing an ACLR measurement on MSR signals is supported by a special configuration with the R&S FSW. 1. Press the MEAS key or tap "Select Measurement" in the "Overview". 2. Select "Channel Power ACLR". The measurement is started immediately with the default settings. 3. Select the "CP / ACLR Standard" softkey and select the "Multi-Standard Radio" standard from the list. 4. Select the "CP / ACLR Config" softkey to configure general MSR settings, including the number of subblocks (up to 5). 5. Select the "Tx Channel Settings" tab to configure the subblocks and transmission channels. For each subblock: a) Define the (center frequency) position and bandwidth of the subblock, as well as the number of transmission channels it contains. b) For each transmission channel in the subblock, define the center frequency and select the technology used for transmission. If necessary, edit the bandwidth and define the use of a weighting filter for the channel. User Manual 1173.9411.02 ─ 11 75 R&S®FSW Measurements Channel Power and Adjacent-Channel Power (ACLR) Measurement 6. Select the "Adj/Gap Channel Settings" tab to configure the adjacent and gap (CACLR) channels. 7. Define the number of adjacent channels and the settings for each channel: ● ● ● ● The spacing, defined as the distance from the center frequency of the first transmission channel in the first subblock. If the distance between each adjacent channel and the next is identical, you only need to define the spacing for the first adjacent channel, the others are adapted automatically. The bandwidth; if it is identical for all adjacent channels, you only need to define the bandwidth for the first channel, the others are adapted automatically. If necessary, a weighting filter Optionally, define and activate relative or absolute limits, or both, against which the power levels of the channel are to be checked. 8. Define the settings for the two (upper or lower) gap (CACLR) channels; since the upper and lower channels are identical, it is only necessary to configure two channels. ● ● ● ● The spacing, defined as the distance from the outer edge of the subblock to the left or right of the gap. The required spacing can be determined as follows: Spacing = [CF of the gap channel] - [left subblock center] + ([RF bandwidth of left subblock] /2) The bandwidth If necessary, a weighting filter Optionally, define and activate relative or absolute limits, or both, against which the power levels of the channel are to be checked. 9. If power limits are defined and activated, activate global limit checking for the measurement on the "Adj/Gap Channel Settings" tab. 10. Optionally, store the settings for the MSR ACLR measurement as a user-defined standard as described in "To store a user-defined configuration" on page 77. Otherwise the configuration will be lost when you select a different measurement standard! 4.2.6.4 How to Manage User-Defined Configurations You can define measurement configurations independently of a predefinded standard and save the current ACLR configuration as a "user standard" in an xml file. You can then load the file and thus the settings again at a later time. User-defined standards are not supported for "Fast ACLR" and Multi-Carrier ACLR measurements. Compatibility to R&S FSP User standards created on an analyzer of the R&S FSP family are compatible to the R&S FSW. User standards created on an R&S FSW, however, are not necessarily compatible to the analyzers of the R&S FSP family and may not work there. User Manual 1173.9411.02 ─ 11 76 R&S®FSW Measurements Channel Power and Adjacent-Channel Power (ACLR) Measurement To store a user-defined configuration 1. In the "Ch Power" menu, select the "CP / ACLR Config" softkey to display the "ACLR Setup" dialog box. 2. Configure the measurement as required (see also chapter 4.2.6.2, "How to Set up the Channels", on page 74). 3. In the "General Settings" tab, select the "Manage User Standards" button to display the "Manage" dialog box. 4. Define a file name for the user standard and select its storage location. By default, the xml file is stored in C:\R_S\Instr\acp_std\. However, you can define any other storage location. 5. Select "Save". To load a user-defined configuration 1. In the "General Settings" tab of the "ACLR Setup" dialog box, select the "Manage User Standards" button to display the "Manage" dialog box. 2. Select the user standard file. 3. Select "Load". The stored settings are automatically set on the R&S FSW and the measurement is restarted with the new parameters. 4.2.6.5 How to Compare the TX Channel Power in Successive Measurements For pure channel power measurements, where no adjacent channels and only one TX channel is defined, you can define a fixed reference power and compare subsequent measurement results to the stored reference power. 1. Configure a measurement with only one TX channel and no adjacent channels (see also chapter 4.2.6.2, "How to Set up the Channels", on page 74). 2. Select the "Set CP Reference" softkey in the "Ch Power" menu, or the "Set CP Reference" button in the "ACLR Setup" dialog box. The channel power currently measured on the TX channel is stored as a fixed reference power. The reference value is displayed in the "Reference" field of the result table (in relative ACLR mode). 3. Start a new measurement. The resulting power is indicated relative to the fixed reference power. 4. Repeat this for any number of measurements. 5. To start a new measurement without the fixed reference, temporarily define a second channel or preset the instrument. User Manual 1173.9411.02 ─ 11 77 R&S®FSW Measurements Channel Power and Adjacent-Channel Power (ACLR) Measurement 4.2.7 Measurement Examples The R&S FSW has test routines for simple channel and adjacent channel power measurements. These routines give quick results without any complex or tedious setting procedures. ● ● ● 4.2.7.1 Measurement Example 1 – ACPR Measurement on an CDMA2000 Signal..........78 Measurement Example 2 – Measuring Adjacent Channel Power of a W-CDMA Uplink Signal......................................................................................................................79 Measurement Example 3 – Measuring the Intrinsic Noise of the R&S FSW with the Channel Power Function.........................................................................................83 Measurement Example 1 – ACPR Measurement on an CDMA2000 Signal Test setup: Signal Generator R&S FSW Signal generator settings (e.g. R&S SMU): Frequency: 850 MHz Level: 0 dBm Modulation: CDMA2000 Procedure: 1. Preset the R&S FSW. 2. Set the center frequency to 850 MHz. 3. Set the span to 4 MHz. 4. Set the reference level to +10 dBm. 5. Select the "Channel Power ACLR" measurement function from the "Select Measurement" dialog box. 6. Set the "CDMA2000 1X" standard for adjacent channel power measurement in the "ACLR Setup" dialog box. The R&S FSW sets the channel configuration according to the 2000 standard with 2 adjacent channels above and 2 below the transmit channel. The spectrum is displayed in the upper part of the screen, the numeric values of the results and the channel configuration in the lower part of the screen. The various channels are represented by vertical lines on the graph. User Manual 1173.9411.02 ─ 11 78 R&S®FSW Measurements Channel Power and Adjacent-Channel Power (ACLR) Measurement The frequency span, resolution bandwidth, video bandwidth and detector are selected automatically to give correct results. To obtain stable results – especially in the adjacent channels (30 kHz bandwidth) which are narrow in comparison with the transmission channel bandwidth (1.23 MHz) – the RMS detector is used. 7. Set the optimal reference level and RF attenuation for the applied signal level using the "Auto Level" function in the AUTO SET menu. 8. Activate "Fast ACLR" mode in the "ACLR Setup" dialog box to increase the repeatability of results. The R&S FSW sets the optimal RF attenuation and the reference level based on the transmission channel power to obtain the maximum dynamic range. The figure 4-7 shows the result of the measurement. Fig. 4-7: Adjacent channel power measurement on a CDMA2000 1x signal 4.2.7.2 Measurement Example 2 – Measuring Adjacent Channel Power of a W-CDMA Uplink Signal Test setup: Signal Generator User Manual 1173.9411.02 ─ 11 R&S FSW 79 R&S®FSW Measurements Channel Power and Adjacent-Channel Power (ACLR) Measurement Signal generator settings (e.g. R&S FSW SMU): Frequency: 1950 MHz Level: 4 dBm Modulation: 3 GPP W-CDMA Reverse Link Procedure: 1. Preset the R&S FSW. 2. Set the center frequency to 1950 MHz. 3. Select the "Channel Power ACLR" measurement function from the "Select Measurement" dialog box. 4. Set the "W-CDMA 3GPP REV" standard for adjacent channel power measurement in the "ACLR Setup" dialog box. The R&S FSW sets the channel configuration to the 3GPP W-CDMA standard for mobiles with two adjacent channels above and below the transmit channel. The frequency span, the resolution and video bandwidth and the detector are automatically set to the correct values. The spectrum is displayed in the upper window and the channel power, the level ratios of the adjacent channel powers and the channel configuration in the lower window. The individual channels are displayed as bars in the graph. 5. Set the optimal reference level and RF attenuation for the applied signal level using the "Auto Level" function. The R&S FSW sets the optimum RF attenuation and the reference level for the power in the transmission channel to obtain the maximum dynamic range. The following figure shows the result of the measurement. User Manual 1173.9411.02 ─ 11 80 R&S®FSW Measurements Channel Power and Adjacent-Channel Power (ACLR) Measurement Fig. 4-8: Measuring the relative adjacent channel power on a W-CDMA uplink signal The R&S FSW measures the power of the individual channels with zero span. A root raised cosine filter with the parameters α = 0.22 and chip rate 3.84 Mcps (= receive filter for 3GPP W-CDMA) is used as channel filter. Optimum Level Setting for ACLR Measurements on W-CDMA Signals The dynamic range for ACLR measurements is limited by the thermal noise floor, the phase noise and the intermodulation (spectral regrowth) of the signal analyzer. The power values produced by the R&S FSW due to these factors accumulate linearly. They depend on the applied level at the input mixer. The three factors are shown in the figure below for the adjacent channel (5 MHz carrier offset). User Manual 1173.9411.02 ─ 11 81 R&S®FSW Measurements Channel Power and Adjacent-Channel Power (ACLR) Measurement Fig. 4-9: Dynamic range for ACLR measurements on W-CDMA uplink signals as a function of the mixer level The level of the W-CDMA signal at the input mixer is shown on the horizontal axis, i.e. the measured signal level minus the selected RF attenuation. The individual components which contribute to the power in the adjacent channel and the resulting relative level (total ACPR) in the adjacent channel are displayed on the vertical axis. The optimum mixer level is -12 dBm. The relative adjacent channel power (ACPR) at an optimum mixer level is -77 dBc. Since, at a given signal level, the mixer level is set in 1 dB steps with the 1 dB RF attenuator, the optimum range spreads from -10 dBm to -14 dBm. To set the attenuation parameter manually, the following method is recommended: ► Set the RF attenuation so that the mixer level (= measured channel power – RF attenuation) is between -10 dBm and -14 dBm. This method is automated with the "Auto Level" function. Especially in remote control mode, e.g. in production environments, it is best to correctly set the attenuation parameters prior to the measurement, as the time required for automatic setting can be saved. To measure the R&S FSW's intrinsic dynamic range for W-CDMA adjacent channel power measurements, a filter which suppresses the adjacent channel power is required at the output of the transmitter. A SAW filter with a bandwidth of 4 MHz, for example, can be used. User Manual 1173.9411.02 ─ 11 82 R&S®FSW Measurements Channel Power and Adjacent-Channel Power (ACLR) Measurement 4.2.7.3 Measurement Example 3 – Measuring the Intrinsic Noise of the R&S FSW with the Channel Power Function Noise in any bandwidth can be measured with the channel power measurement functions. Thus the noise power in a communication channel can be determined, for example. If the noise spectrum within the channel bandwidth is flat, the noise marker can be used to determine the noise power in the channel by considering the channel bandwidth. If, however, phase noise and noise that normally increases towards the carrier is dominant in the channel to be measured, or if there are discrete spurious signals in the channel, the channel power measurement method must be used to obtain correct measurement results. Test setup: ► Leave the RF input of the R&S FSW open-circuited or terminate it with 50 Ω. Procedure: 1. Preset the R&S FSW. 2. Set the center frequency to 1 GHz and the span to 1 MHz. 3. To obtain maximum sensitivity, set RF attenuation to 0 dB and the reference level to -40 dBm. 4. Select the "Channel Power ACLR" measurement function from the "Select Measurement" dialog box. 5. In the "ACLR Setup" dialog box, set up a single TX channel with the channel bandwidth 1.23 MHz. 6. Select the "Adjust Settings" softkey. The settings for the frequency span, the bandwidth (RBW and VBW) and the detector are automatically set to the optimum values required for the measurement. 7. Stabilize the measurement result by increasing the sweep time. Set the sweep time to 1 s. The trace becomes much smoother because of the RMS detector and the channel power measurement display is much more stable. User Manual 1173.9411.02 ─ 11 83 R&S®FSW Measurements Channel Power and Adjacent-Channel Power (ACLR) Measurement Fig. 4-10: Measurement of the R&S FSW's intrinsic noise power in a 1.23 MHz channel bandwidth. 4.2.8 Reference: Predefined CP/ACLR Standards When using predefined standards for ACLR measurement, the test parameters for the channel and adjacent-channel measurements are configured automatically. You can select a predefined standard via the "CP / ACLR Standard" softkey in the "Ch Power" menu or the selection list in the "General Settings" tab of the "ACLR Setup" dialog box (see "Standard" on page 51). Table 4-2: Predefined CP / ACLR standards with remote command parameters Standard Remote parameter None NONE Multi-Standard Radio MSR EUTRA/LTE Square EUTRa EUTRA/LTE Square/RRC REUTra W-CDMA 3GPP FWD FW3Gppcdma W-CDMA 3GPP REV RW3Gppcdma CDMA IS95A FWD F8CDma CDMA IS95A REV R8CDma CDMA IS95C Class 0 FWD FIS95c0 CDMA IS95C Class 0 REV RIS95c0 CDMA J-STD008 FWD F19Cdma CDMA J-STD008 REV R19Cdma User Manual 1173.9411.02 ─ 11 84 R&S®FSW Measurements Carrier-to-Noise Measurements Standard Remote parameter CDMA IS95C Class 1 FWD FIS95c1 CDMA IS95C Class 1 REV RIS95c1 CDMA2000 S2CDma TD-SCDMA FWD FTCDma TD-SCDMA REV TRCDma WLAN 802.11A AWLAN WLAN 802.11B BWLAN WIMAX WIMax WIBRO WIBRo GSM GSM RFID 14443 RFID14443 TETRA TETRa PDC PDC PHS PHS CDPD CDPD APCO-25 P2 PAPCo25 User Standard USER Customized Standard <string> For the R&S FSW, the channel spacing is defined as the distance between the center frequency of the adjacent channel and the center frequency of the transmission channel. The definition of the adjacent-channel spacing in standards IS95C and CDMA 2000 is different. These standards define the adjacent-channel spacing from the center of the transmission channel to the closest border of the adjacent channel. This definition is also used by the R&S FSW for the standards marked with an asterisk *). 4.3 Carrier-to-Noise Measurements The R&S FSW can easily determine the carrier-to-noise ratio, also normalized to a 1 Hz bandwidth. ● ● ● ● About the Measurement..........................................................................................86 Carrier-to-Noise Results..........................................................................................86 Carrier-to-Noise Configuration................................................................................87 How to Determine the Carrier-to-Noise Ratio.........................................................89 User Manual 1173.9411.02 ─ 11 85 R&S®FSW Measurements Carrier-to-Noise Measurements 4.3.1 About the Measurement The largest signal in the frequency span is the carrier. It is searched when the C/N or C/ NO function is activated and is marked using a fixed reference marker ("FXD"). To determine the noise power, a channel with a defined bandwidth at the defined center frequency is analyzed. The power within this channel is integrated to obtain the noise power level. (If the carrier is within this channel, an extra step is required to determine the correct noise power level, see below.) The noise power of the channel is subtracted from the maximum carrier signal level, and in the case of a C/NO measurement, it is referred to a 1 Hz bandwidth. For this measurement, the RMS detector is activated. The carrier-to-noise measurements are only available in the frequency domain (span >0). Measurement process Depending on whether the carrier is inside or outside the analyzed channel, the measurement process for the carrier-to-noise ratio varies: ● The carrier is outside the analyzed channel: In this case, it is sufficient to switch on the desired measurement function and to set the channel bandwidth. The carrier/ noise ratio is displayed on the screen. ● The carrier is inside the analyzed channel: In this case, the measurement must be performed in two steps: – First, perform the reference measurement by switching on either the C/N or the C/NO measurement and waiting for the end of the next measurement run. The fixed reference marker is set to the maximum of the measured carrier signal. – Then, switch off the carrier so that only the noise of the test setup is active in the channel. The carrier-to-noise ratio is displayed after the subsequent measurement has been completed. Frequency Span The frequency span should be set to approximately 4 times the channel bandwidth in order to measure the carrier-to-noise ratio correctly. This setting is defined automatically by the "Adjust Settings" function. 4.3.2 Carrier-to-Noise Results As a result of the carrier-to-noise measurement the evaluated bandwidth and the calculated C/N ratio are displayed in the result window. The fixed reference marker is indicated in the diagram. User Manual 1173.9411.02 ─ 11 86 R&S®FSW Measurements Carrier-to-Noise Measurements SCPI command: You can also query the determined carrier-to-noise ratio via the remote command CALC:MARK:FUNC:POW:RES? CN or CALC:MARK:FUNC:POW:RES? CN0, see CALCulate:MARKer:FUNCtion:POWer:RESult? on page 514. 4.3.3 Carrier-to-Noise Configuration The Carrier-to-noise ratio (C/N) and the Carrier-to-noise ratio in relation to the bandwidth (C/N0) measurements are selected via the corresponding button in the "Select Measurement" dialog box. The measurement is started immediately with the default settings. It can be configured via the MEAS CONFIG key or in the "Carrier Noise" configuration dialog box, which is displayed as a tab in the "Analysis" dialog box or when you select the "Carrier Noise Config" softkey from the "Carrier Noise" menu. Carrier-to-noise measurements are not available in zero span mode. The easiest way to configure a measurement is using the configuration "Overview", see chapter 5.1, "Configuration Overview", on page 181. User Manual 1173.9411.02 ─ 11 87 R&S®FSW Measurements Carrier-to-Noise Measurements The remote commands required to perform these tasks are described in chapter 10.3.4, "Measuring the Carrier-to-Noise Ratio", on page 545. C/N................................................................................................................................88 C/No..............................................................................................................................88 Channel Bandwidth.......................................................................................................88 Adjust Settings..............................................................................................................88 C/N Switches the measurement of the carrier/noise ratio on or off. If no marker is active, marker 1 is activated. The measurement is performed on the trace that marker 1 is assigned to. To shift marker 1 and measure another trace, use the "Marker to Trace" softkey in the "Marker" menu (see "Assigning the Marker to a Trace" on page 324). SCPI command: CALCulate<n>:MARKer<m>:FUNCtion:POWer:SELect on page 516 CALCulate:MARKer:FUNCtion:POWer:RESult? on page 514 CALCulate<n>:MARKer<m>:FUNCtion:POWer[:STATe] on page 516 C/No Switches the measurement of the carrier/noise ratio with reference to a 1 Hz bandwidth on or off. If no marker is active, marker 1 is activated. The measurement is performed on the trace that marker 1 is assigned to. To shift marker 1 and measure another trace, use the "Marker to Trace" softkey in the "Marker" menu (see "Assigning the Marker to a Trace" on page 324). SCPI command: CALCulate<n>:MARKer<m>:FUNCtion:POWer:SELect on page 516 CALCulate:MARKer:FUNCtion:POWer:RESult? on page 514 CALCulate<n>:MARKer<m>:FUNCtion:POWer[:STATe] on page 516 Channel Bandwidth Defines the measurement channel bandwidth. The default setting is 14 kHz. SCPI command: [SENSe:]POWer:ACHannel:BANDwidth|BWIDth[:CHANnel<ch>] on page 521 Adjust Settings Enables the RMS detector and adjusts the span to the selected channel bandwidth according to: "4 x channel bandwidth + measurement margin" The adjustment is performed once; if necessary, the setting can be changed later on. SCPI command: [SENSe:]POWer:ACHannel:PRESet on page 517 User Manual 1173.9411.02 ─ 11 88 R&S®FSW Measurements Occupied Bandwidth Measurement (OBW) 4.3.4 How to Determine the Carrier-to-Noise Ratio 1. Press the "C/N, C/NO" softkey to configure the carrier-to-noise ratio measurement. 2. To change the channel bandwidth to be analyzed, press the "Channel Bandwidth" softkey. 3. To optimize the settings for the selected channel configuration, press the "Adjust Settings" softkey. 4. To activate the measurements without reference to the bandwidth, press the "C/N" softkey. To activate the measurements with reference to the bandwidth, press the "C/NO" softkey . 5. If the carrier signal is located within the analyzed channel bandwidth, switch off the carrier signal so that only the noise is displayed in the channel and perform a second measurement. The carrier-to-noise ratio is displayed after the measurement has been completed. 4.4 Occupied Bandwidth Measurement (OBW) An important characteristic of a modulated signal is its occupied bandwidth. In a radio communications system, for instance, the occupied bandwidth must be limited to enable distortion-free transmission in adjacent channels. ● ● ● ● ● About the Measurement..........................................................................................89 OBW Results...........................................................................................................91 OBW Configuration.................................................................................................92 How to Determine the Occupied Bandwidth...........................................................94 Measurement Example...........................................................................................94 4.4.1 About the Measurement The occupied bandwidth is defined as the bandwidth containing a defined percentage of the total transmitted power. A percentage between 10 % and 99.9 % can be set. Measurement principle The bandwidth containing 99% of the signal power is to be determined, for example. The algorithm first calculates the total power of all displayed points of the trace. In the next step, the points from the right edge of the trace are summed up until 0.5 % of the total power is reached. Auxiliary marker 1 is positioned at the corresponding frequency. Then the points from the left edge of the trace are summed up until 0.5 % of the power is reached. Auxiliary marker 2 is positioned at this point. 99 % of the power is now between the two markers. The distance between the two frequency markers is the occupied bandwidth which is displayed in the marker field. User Manual 1173.9411.02 ─ 11 89 R&S®FSW Measurements Occupied Bandwidth Measurement (OBW) New: OBW now also possible within defined search limits - multi-carrier OBW measurement in one sweep As of R&S FSW firmware version 1.30, the occupied bandwidth of the signal can be determined within defined search limits instead of for the entire signal. Thus, only a single sweep is required to determine the OBW for a multi-carrier signal. To do so, search limits are defined for an individual carrier and the OBW measurement is restricted to the frequency range contained within those limits. Then the search limits are adapted for the next carrier and the OBW is automatically re-calculated for the new range. For step-by-step instructions see "How to determine the OBW for a multi-carrier signal using search limits" on page 94. Prerequisites To ensure correct power measurement, especially for noise signals, and to obtain the correct occupied bandwidth, the following prerequisites and settings are necessary: ● Only the signal to be measured is displayed in the window, or search limits are defined to include only one (carrier) signal. An additional signal would falsify the measurement. ● RBW << occupied bandwidth (approx. 1/20 of occupied bandwidth, for voice communication type: 300 Hz or 1 kHz) ● VBW ≥ 3 x RBW ● RMS detector ● Span ≥ 2 to 3 x occupied bandwidth Some of the measurement specifications (e.g. PDC, RCR STD-27B) require measurement of the occupied bandwidth using a peak detector. The detector setting of the R&S FSW has to be changed accordingly then. User Manual 1173.9411.02 ─ 11 90 R&S®FSW Measurements Occupied Bandwidth Measurement (OBW) 4.4.2 OBW Results As a result of the OBW measurement the occupied bandwidth ("Occ BW") is indicated in the marker results. Furthermore, the marker at the center frequency and the temporary markers are indicated. The measurement is performed on the trace with marker 1. In order to evaluate another trace, marker 1 must be placed on another trace (see Assigning the Marker to a Trace). The OBW calculation is repeated if the Search Limits are changed, without performing a new sweep. Thus, the OBW for a multi-carrier signal can be determined using only one sweep. SCPI command: The determined occupied bandwidth can also be queried using the remote command CALC:MARK:FUNC:POW:RES? OBW or CALC:MARK:FUNC:POW:RES? AOBW. While the OBW parameter returns only the occupied bandwidth, the AOBW parameter also returns the position and level of the temporary markers T1 and T2 used to calculate the occupied bandwidth. CALC:MARK:FUNC:POW:SEL OBW, see CALCulate<n>:MARKer<m>:FUNCtion: POWer:SELect on page 516 CALCulate<n>:MARKer<m>:FUNCtion:POWer[:STATe] on page 516 CALC:MARK:FUNC:POW:RES? OBW, see CALCulate:MARKer:FUNCtion:POWer: RESult? on page 514 User Manual 1173.9411.02 ─ 11 91 R&S®FSW Measurements Occupied Bandwidth Measurement (OBW) 4.4.3 OBW Configuration OBW measurements are selected via the "OBW" button in the "Select Measurement" dialog box. The measurement is started immediately with the default settings. It can be configured via the MEAS CONFIG key or in the "Occupied Bandwidth" dialog box, which is displayed as a tab in the "Analysis" dialog box or when you select the "OBW Config" softkey from the "OBW" menu. This measurement is not available in zero span. Configuring search limits for OBW measurement The OBW measurement uses the same search limits as defined for marker search (see "Search Limits" on page 328). However, only the left and right limits are considered. The remote commands required to perform these tasks are described in chapter 10.3.5, "Measuring the Occupied Bandwidth", on page 546. % Power Bandwidth......................................................................................................92 Channel Bandwidth.......................................................................................................93 Adjust Settings..............................................................................................................93 Search Limits (Left / Right)............................................................................................93 Deactivating All Search Limits.......................................................................................93 % Power Bandwidth Defines the percentage of total power in the displayed frequency range which defines the occupied bandwidth. Values from 10% to 99.9% are allowed. SCPI command: [SENSe:]POWer:BANDwidth|BWIDth on page 547 User Manual 1173.9411.02 ─ 11 92 R&S®FSW Measurements Occupied Bandwidth Measurement (OBW) Channel Bandwidth Defines the channel bandwidth for the transmission channel in single-carrier measurements. This bandwidth is used to optimize the test parameters (for details see "Adjust Settings" on page 93). The default setting is 14 kHz. For measurements according to a specific transmission standard, define the bandwidth specified by the standard for the transmission channel. For multi-carrier measurements this setting is irrelevant. SCPI command: [SENSe:]POWer:ACHannel:BANDwidth|BWIDth[:CHANnel<ch>] on page 521 Adjust Settings Optimizes the instrument settings for the measurement of the occupied bandwidth according to the specified channel bandwidth. This function is only useful for single carrier measurements. All instrument settings relevant for power measurement within a specific frequency range are optimized: ● ● ● ● Frequency span: 3 × channel bandwidth RBW ≤ 1/40 of channel bandwidth VBW ≥ 3 × RBW Detector: RMS The reference level is not affected by "Adjust Settings". For an optimum dynamic range it should be selected such that the signal maximum is close to the reference level (see "Setting the Reference Level Automatically (Auto Level)" on page 233). The adjustment is carried out only once. If necessary, the instrument settings can be changed later. SCPI command: [SENSe:]POWer:ACHannel:PRESet on page 517 Search Limits (Left / Right) If activated, limit lines are defined and displayed for the search. Only results within the limited search range are considered. For details on limit lines for searches see "Peak search limits" on page 315. SCPI command: CALCulate:MARKer:X:SLIMits[:STATe] on page 712 CALCulate:MARKer:X:SLIMits:LEFT on page 712 CALCulate:MARKer:X:SLIMits:RIGHT on page 713 Deactivating All Search Limits Deactivates the search range limits. SCPI command: CALCulate:MARKer:X:SLIMits[:STATe] on page 712 CALCulate:THReshold:STATe on page 714 User Manual 1173.9411.02 ─ 11 93 R&S®FSW Measurements Occupied Bandwidth Measurement (OBW) 4.4.4 How to Determine the Occupied Bandwidth How to determine the OBW for a single signal 1. Select the "OBW" measurement function from the "Select Measurement" dialog box. 2. Select the "OBW Config" softkey to display the "Occupied Bandwidth" configuration dialog box. 3. Define the percentage of power ("% Power Bandwidth") that defines the bandwidth to be determined. 4. If necessary, change the channel bandwidth for the transmission channel. 5. To optimize the settings for the selected channel configuration, select "Adjust Settings". 6. Start a sweep. The result is displayed as OBW in the marker results. How to determine the OBW for a multi-carrier signal using search limits 1. Select the "OBW" measurement function from the "Select Measurement" dialog box. 2. Select the "OBW Config" softkey to display the "Occupied Bandwidth" configuration dialog box. 3. Define the percentage of power ("% Power Bandwidth") that defines the bandwidth to be determined. 4. Define search limits so the search area contains only the first carrier signal: a) Enter values for the left or right limits, or both. b) Enable the use of the required limits. 5. Start a sweep. The result for the first carrier is displayed as OBW in the marker results. 6. Change the search limits so the search area contains the next carrier signal as described in step step 4. The OBW is re-calculated and the result for the next carrier is displayed. A new sweep is not necessary! 7. Continue in this way until all carriers have been measured. 4.4.5 Measurement Example In the following example, the bandwidth that occupies 99% of the total power of a PDC signal at 800 MHz, level 0 dBm is measured. 1. Preset the R&S FSW. User Manual 1173.9411.02 ─ 11 94 R&S®FSW Measurements Spectrum Emission Mask (SEM) Measurement 2. Set the center frequency to 800 MHz. 3. Set the reference level to -10 dBm. 4. Select the "OBW" measurement function from the "Select Measurement" dialog box. 5. Set the percentage of power to 99%. 6. Set the channel bandwidth to 21 kHz as specified by the PDC standard. 7. Optimize the settings for the selected channel configuration by selecting "Adjust Settings". 8. Adjust the reference level to the measured total power by selecting the "Auto Level" softkey in the AUTO SET menu. 9. The PDC standard requires the peak detector for OBW measurement. In the "Traces" configuration dialog, set the trace detector to "Positive Peak". 10. Start a sweep. The result is displayed as OBW in the marker results. 4.5 Spectrum Emission Mask (SEM) Measurement The R&S FSW supports Spectrum Emission Mask (SEM) measurements. ● ● ● ● ● ● ● About the Measurement..........................................................................................95 Typical Applications................................................................................................96 SEM Results...........................................................................................................96 SEM Basics.............................................................................................................98 SEM Configuration................................................................................................104 How to Perform a Spectrum Emission Mask Measurement..................................116 Reference: SEM File Descriptions........................................................................120 4.5.1 About the Measurement The Spectrum Emission Mask (SEM) measurement defines a measurement that monitors compliance with a spectral mask. The mask is defined with reference to the input signal power. The R&S FSW allows for a flexible definition of all parameters in the SEM measurement. The analyzer performs measurements in predefined frequency ranges with settings that can be specified individually for each of these ranges. SEM measurement configurations can be saved to an xml file which can then be exported to another application or loaded on the R&S FSW again at a later time. Some predefined XML files are provided that contain ranges and parameters according to the selected standard. In order to improve the performance of the R&S FSW for spectrum emission mask measurements, a "Fast SEM" mode is available. User Manual 1173.9411.02 ─ 11 95 R&S®FSW Measurements Spectrum Emission Mask (SEM) Measurement Monitoring compliance of the spectrum is supported by a special limit check for SEM measurements. 4.5.2 Typical Applications Spectrum Emission Mask measurements are typically performed to ensure that modulated signals remain within the valid signal level ranges defined by a particular transmission standard, both in the transmission channel and neighboring channels. Any violations of the mask may interfere with other transmissions. The 3GPP TS 34.122 standard, for example, defines a mask for emissions outside the transmission channel. This mask is defined relative to the input signal power. Three frequency ranges to each side of the transmission channel are defined. 4.5.3 SEM Results As a result of the Spectrum Emission Mask measurement, the measured signal levels, the result of the limit check (mask monitoring) and the defined limit lines are displayed in a diagram (see also chapter 4.5.4.2, "Limit Lines in SEM Measurements", on page 100). Furthermore, the TX channel power "P" is indicated with the used power class. Example: For example, "P<31" is indicated if the lowest power class is defined from infinity to 31 and the power is currently 17 dBm. In addition to the graphical results of the SEM measurement displayed in the diagram, a result table is displayed to evaluate the limit check results (see also chapter 4.5.4.2, "Limit Lines in SEM Measurements", on page 100). User Manual 1173.9411.02 ─ 11 96 R&S®FSW Measurements Spectrum Emission Mask (SEM) Measurement The following information is provided in the result table: Label Description General Information Standard Loaded standard settings Tx Power Power of the reference range Tx Bandwidth Tx bandwidth used by the reference range RBW RBW used by the reference range Range results Range Low Frequency range start for the range the peak value belongs to Range Up Frequency range end for the range the peak value belongs to RBW RBW of the range Frequency Frequency Power Abs Absolute power level Power Rel Power level relative to the TX channel power ΔLimit Deviation of the power level from the defined limit In which detail the data is displayed in the result table can be defined in the "List Evaluation" settings (see chapter 4.5.5.6, "List Evaluation", on page 115). By default, one peak per range is displayed. However, you can change the settings to display only peaks that exceed a threshold ("Margin"). In addition to listing the peaks in the list evaluation, detected peaks can be indicated by blue squares in the diagram ("Show Peaks"). Furthermore, you can save the evaluation list to a file which can be exported to another application for further analysis. User Manual 1173.9411.02 ─ 11 97 R&S®FSW Measurements Spectrum Emission Mask (SEM) Measurement Retrieving Results via Remote Control The measurement results of the spectrum emission mask test can be retrieved using the CALC:LIM:FAIL? command from a remote computer (see CALCulate<n>: LIMit<k>:FAIL on page 754 for a detailed description). The power result for the reference range can be queried using CALC:MARK:FUNC:POW:RES? CPOW, the peak power for the reference range using CALC:MARK:FUNC:POW:RES? PPOW, see CALCulate:MARKer:FUNCtion:POWer: RESult? on page 514. The measured power trace can be queried using TRAC:DATA? and TRAC:DATA:X?, see TRACe<n>[:DATA] on page 702 and TRACe<n>[:DATA]:X? on page 704: The measured peak power list can be queried using TRAC:DATA? LISTTRACe<n>[: DATA] on page 702. 4.5.4 SEM Basics Some background knowledge on basic terms and principles used inSEM measurements is provided here for a better understanding of the required configuration settings. ● ● ● ● 4.5.4.1 Ranges and Range Settings...................................................................................98 Limit Lines in SEM Measurements........................................................................100 Fast SEM Measurements......................................................................................102 Multi-Standard Radio (MSR) SEM Measurements...............................................103 Ranges and Range Settings In the Spectrum Emission Mask measurements, a range defines a segment for which you can define the following parameters separately: ● Start and stop frequency ● RBW ● VBW ● Sweep time ● Sweep points ● Reference level ● Attenuator settings ● Preamplifier settings ● Transducer settings ● Limit values Via the sweep list, you define the ranges and their settings. For details on settings refer to chapter 4.5.5.1, "Sweep List", on page 104. For details on defining the limits (masks) see chapter 4.5.4.2, "Limit Lines in SEM Measurements", on page 100. User Manual 1173.9411.02 ─ 11 98 R&S®FSW Measurements Spectrum Emission Mask (SEM) Measurement For details on defining the limits (masks) see the base unit description "Working with Lines in SEM". Range definition After a preset, the sweep list contains a set of default ranges and parameters. For each range, you can change the parameters listed above. You can insert or delete ranges. The changes of the sweep list are only kept until you load another parameter set (by pressing PRESET or by loading an XML file). If you want a parameter set to be available permanently, create an XML file for this configuration (for details refer to "How to save a user-defined SEM settings file" on page 118). If you load one of the provided XML files, the sweep list contains ranges and parameters according to the selected standard. Reference range The range centered around the center frequency is defined as the reference range for all other ranges in the sweep list. All range limits are defined in relation to the reference range. Power levels in the result table are also calculated in relation to the reference range. You can define whether the power used for reference is the peak power level or the integrated power of the reference range. In the "Sweep List", the reference range is highlighted in blue and cannot be deleted. Rules The following rules apply to ranges: ● The minimum span of a range is 20 Hz. ● The individual ranges must not overlap (but may have gaps). ● The maximum number of ranges is 30 (in frimware versions < 1.60: 20 ranges). ● The minimum number of three ranges is 3. ● The reference range cannot be deleted. ● The reference range has to be centered on the center frequency. ● The minimum span of the reference range is given by the current TX Bandwidth. ● Frequency values for each range have to be defined relative to the center frequency. In order to change the start frequency of the first range or the stop frequency of the last range, select the appropriate span with the SPAN key. If you set a span that is smaller than the overall span of the ranges, the measurement includes only the ranges that lie within the defined span and have a minimum span of 20 Hz. The first and last ranges are adapted to the given span as long as the minimum span of 20 Hz is not violated. Symmetrical ranges You can easily define a sweep list with symmetrical range settings, i.e. the ranges to the left and right of the reference range are defined symmectrically. When symmetrical setup is activated, the current sweep list configuration is changed to define a symmetrical setup regarding the reference range. The number of ranges to the left of the reference range is reflected to the right, i.e. any missing ranges on the right are inserted, while superfluous User Manual 1173.9411.02 ─ 11 99 R&S®FSW Measurements Spectrum Emission Mask (SEM) Measurement ranges are removed. The values in the ranges to the right of the reference range are adapted symmetrically to those in the left ranges. Symmetrical ranges fulfull the conditions required for "Fast SEM" mode (see chapter 4.5.4.3, "Fast SEM Measurements", on page 102). Power classes If the signal power level to be monitored may vary and the limits will vary accordingly, you can define power classes, which can then be assigned to the frequency ranges. Thus, the limits for the signal levels can be defined differently for varying input levels. For instance, for higher input levels a transmission standard may allow for higher power levels in adjacent channels, whereas for lower input levels the allowed deviation may be stricter. Up to four different power classes can be defined. 4.5.4.2 Limit Lines in SEM Measurements On the R&S FSW, the spectrum emission mask is defined using limit lines. Limit lines allow you to check the measured data against specified limit values. Generally, it is possible to define limit lines for any measurement in the Spectrum application using the LINES key. For SEM measurements, however, special limit lines are available via the "Sweep List", and it is strongly recommended that you use only these limit line definitions. In the "Sweep List" you can define a limit line for each power class that varies its level according to the specified frequency ranges. Distinguished limit lines ("_SEM_LINE_ABS<0...3>"/ "_SEM_LINE_REL<0...3>") are automatically defined for each power class according to the current "Sweep List" settings every time the settings change. The limit line defined for the currently used power class is indicated by a red line in the display, and the result of the limit check is indicated at the top of the diagram. Note that only "Pass" or "Fail" is indicated; a "margin" function as for general limit lines is not available. User Manual 1173.9411.02 ─ 11 100 R&S®FSW Measurements Spectrum Emission Mask (SEM) Measurement The indicated limit line depends on the settings in the "Sweep List". Several types of limit checks are possible: Table 4-3: Limit check types Limit check type Pass/fail criteria Absolute Absolute power levels may not exceed Defined by the "Abs Limit Start"/ "Abs Limit limit line Stop" values for each range Relative Power deviations relative to the TX channel power may not exceed limit line Defined by the "Rel Limit Start"/ "Rel Limit Stop" values (relative to the TX channel power), fixed for each range. Relative with function f(x) If the power exceeds both the absolute and the relative limits, the check fails. Defined by the maximum of the absolute or relative (relative to the TX channel power) "Rel Limit Start"/ "Rel Limit Stop" values for each range. Thus, the start or stop point of the limit range, or both, are variable (since the maximum may vary). Abs and Rel If the power exceeds both the absolute and the relative limits, the check fails. The less strict (higher) limit line is displayed for each range. Abs or Rel Limit line definition If you use a function to define the relative limit start or stop value, the signal is checked against an additional condition: the power must exceed the absolute limit, as well as the absolute and relative function values. If the power exceeds either the abso- The stricter (lower) limit line is displayed for lute or the relative limits, the check each range. fails. If you use a function to define the relative limit start or stop value, the signal is checked against an additional condition: if the power exceeds the absolute limit, or the higher of the absolute and relative function values, the check fails. Relative limit line functions A new function allows you to define limit lines whose start or end points (or both) are variable, depending on the carrier power. Thus, the resulting limit line may change its slope within the range, depending on the carrier power. Common relative limit lines are calculated once for the defined start and end points and maintain a constant slope. If the relative limit value function is used in combination with the "Abs and Rel" or "Abs or Rel" limit check types, an additional condition is considered for the limit check (see table 4-3). Limit check results in the evaluation list The largest deviations of the power from the limit line for each range are displayed in the evaluation list. Furthermore, the absolute powers for those values, as well as the relative deviation from the TX channel power are displayed. Values that exceed the limit are indicated in red and by an asterisk (*). User Manual 1173.9411.02 ─ 11 101 R&S®FSW Measurements Spectrum Emission Mask (SEM) Measurement Although a margin functionality is not available for the limit check, a margin (threshold) for the peak values to be displayed in the evaluation list can be defined in the list evaluation settings. For details see chapter 4.5.5.6, "List Evaluation", on page 115. 4.5.4.3 Fast SEM Measurements In order to improve the performance of the R&S FSW for spectrum emission mask measurements, a "Fast SEM" mode is available. If this mode is activated, several consecutive ranges with identical sweep settings are combined to one sweep internally, which makes the measurement considerably more efficient. The displayed results remain unchanged and still consist of several ranges. Thus, measurement settings that apply only to the results, such as limits or transducer factors, can nevertheless be defined individually for each range. Prerequisites "Fast SEM" mode is available if the following criteria apply: ● The frequency ranges are consecutive, without frequency gaps ● The following sweep settings are identical (for details see chapter 4.5.5.1, "Sweep List", on page 104): – Filter Type – RBW – VBW – Sweep Time Mode – Reference Level – Rf Attenuation Mode – RF Attenuation – Preamplificiation Activating Fast SEM mode "Fast SEM" mode is activated in the sweep list (see chapter 4.5.5.1, "Sweep List", on page 104) or using a remote command. Activating the mode for one range automatically activates it for all ranges in the sweep list. SCPI command: [SENSe:]ESPectrum:HighSPeed on page 551 Consequences When the "Fast SEM" mode is activated, the ranges for which these criteria apply are displayed as one single range. The sweep time is defined as the sum of the individual sweep times, initially, but can be changed. User Manual 1173.9411.02 ─ 11 102 R&S®FSW Measurements Spectrum Emission Mask (SEM) Measurement If "Symmetrical Setup" mode is active when "Fast SEM" mode is activated, not all sweep list settings can be configured symmetrically automatically (see also "Symmetric Setup" on page 108). Any other changes to the sweep settings of the combined range are applied to each included range and remain changed even after deactivating "Fast SEM" mode. Example Fig. 4-11: Sweep list using Fast SEM mode In figure 4-11, a sweep list is shown for which Fast SEM is activated. The formerly 5 separately defined ranges are combined to 2 sweep ranges internally. 4.5.4.4 Multi-Standard Radio (MSR) SEM Measurements Multi-standard radio (MSR) measurements allow you to perform SEM tests on signals with multiple carriers using different digital standards. MSR measurements are described in the specification 3GPP TS 37.141. Various typical combinations of standards for base station tests are described, e.g. LTE FDD and WCDMA carriers. By performing an MSR SEM measurement you can determine if or how the different carriers affect each other, i.e. if unwanted emissions occur. On the R&S FSW, the MSR SEM measurement is a standard measurement as for single carriers. The MSR settings merely provide a convenient way of configuring the sweep list for all required ranges according to the specification very quickly. User Manual 1173.9411.02 ─ 11 103 R&S®FSW Measurements Spectrum Emission Mask (SEM) Measurement 4.5.5 SEM Configuration SEM measurements are selected via the "Spectrum Emission Mask" button in the "Select Measurement" dialog box. The measurement is started immediately with the default settings. It can be configured via the MEAS CONFIG key or in the "Spectrum Emission Mask" configuration dialog box, which is displayed when you select the "SEM Setup" button in the "Overview" or one of the softkeys from the "SEMask" menu. The remote commands required to perform these tasks are described in chapter 10.3.6, "Measuring the Spectrum Emission Mask", on page 548. The following settings are available in individual tabs of the "Spectrum Emission Mask" configuration dialog box. ● ● ● ● ● ● 4.5.5.1 Sweep List.............................................................................................................104 Reference Range..................................................................................................109 Power Classes......................................................................................................110 MSR Settings........................................................................................................111 Standard Files.......................................................................................................113 List Evaluation.......................................................................................................115 Sweep List For SEM measurements, the input signal is split into several frequency ranges which are swept individually and for which different limitations apply. In the "Sweep List" tab of the "Spectrum Emission Mask" dialog box you configure the individual frequency ranges and mask limits. If you edit the sweep list, always follow the rules and consider the limitations described in chapter 4.5.4.1, "Ranges and Range Settings", on page 98. User Manual 1173.9411.02 ─ 11 104 R&S®FSW Measurements Spectrum Emission Mask (SEM) Measurement Range Start / Range Stop...........................................................................................105 Fast SEM....................................................................................................................105 Filter Type...................................................................................................................105 RBW............................................................................................................................106 VBW............................................................................................................................106 Sweep Time Mode......................................................................................................106 Sweep Time................................................................................................................106 Ref. Level....................................................................................................................106 RF Att. Mode...............................................................................................................106 RF Attenuator..............................................................................................................107 Preamp........................................................................................................................107 Transd. Factor.............................................................................................................107 Limit Check 1-4...........................................................................................................107 Abs Limit Start/Stop....................................................................................................107 Rel Limit Start/Stop.....................................................................................................107 Insert before/after Range............................................................................................108 Delete Range..............................................................................................................108 Symmetric Setup.........................................................................................................108 Range Start / Range Stop Sets the start frequency/stop frequency of the selected range. In order to change the start/stop frequency of the first or last range, respectively, select the appropriate span with the SPAN key. If you set a span that is smaller than the overall span of the ranges, the measurement includes only the ranges that lie within the defined span and have a minimum span of 20 Hz. The first and last ranges are adapted to the given span as long as the minimum span of 20 Hz is not violated. Frequency values for each range have to be defined relative to the center frequency. The reference range has to be centered on the center frequency. The minimum span of the reference range is given by the current Channel Power Settings. SCPI command: [SENSe:]ESPectrum:RANGe<range>[:FREQuency]:STARt on page 552 [SENSe:]ESPectrum:RANGe<range>[:FREQuency]:STOP on page 553 Fast SEM Activates "Fast SEM" mode for all ranges in the sweep list. For details see chapter 4.5.4.3, "Fast SEM Measurements", on page 102. Note: If "Fast SEM" mode is deactivated while "Symmetrical Setup" mode is on, "Symmetrical Setup" mode is automatically also deactivated. If "Fast SEM" mode is activated while "Symmetrical Setup" mode is on, not all range settings can be set automatically. SCPI command: [SENSe:]ESPectrum:HighSPeed on page 551 Filter Type Sets the filter type for this range. User Manual 1173.9411.02 ─ 11 105 R&S®FSW Measurements Spectrum Emission Mask (SEM) Measurement For details on filter types see chapter 5.5.1.6, "Which Data May Pass: Filter Types", on page 241. SCPI command: [SENSe:]ESPectrum:RANGe<range>:FILTer:TYPE on page 552 RBW Sets the RBW value for this range. For details on the RBW see chapter 5.5.1.1, "Separating Signals by Selecting an Appropriate Resolution Bandwidth", on page 238. SCPI command: [SENSe:]ESPectrum:RANGe<range>:BANDwidth[:RESolution] on page 551 VBW Sets the VBW value for this range. For details on the VBW see chapter 5.5.1.2, "Smoothing the Trace Using the Video Bandwidth", on page 239. SCPI command: [SENSe:]ESPectrum:RANGe<range>:BANDwidth:VIDeo on page 551 Sweep Time Mode Activates or deactivates the auto mode for the sweep time. For details on the sweep time mode see chapter 5.5.1.7, "How Long the Data is Measured: Sweep Time", on page 242 SCPI command: [SENSe:]ESPectrum:RANGe<range>:SWEep:TIME:AUTO on page 561 Sweep Time Sets the sweep time value for the range. For details on the sweep time see chapter 5.5.1.7, "How Long the Data is Measured: Sweep Time", on page 242 SCPI command: [SENSe:]ESPectrum:RANGe<range>:SWEep:TIME on page 561 Ref. Level Sets the reference level for the range. For details on the reference level see chapter 5.4.1.1, "Reference Level", on page 229. SCPI command: [SENSe:]ESPectrum:RANGe<range>:RLEVel on page 561 RF Att. Mode Activates or deactivates the auto mode for RF attenuation. For details on attenuation see chapter 5.4.1.2, "RF Attenuation", on page 230. SCPI command: [SENSe:]ESPectrum:RANGe<range>:INPut:ATTenuation:AUTO on page 554 User Manual 1173.9411.02 ─ 11 106 R&S®FSW Measurements Spectrum Emission Mask (SEM) Measurement RF Attenuator Sets the attenuation value for that range. For details on attenuation see chapter 5.4.1.2, "RF Attenuation", on page 230. SCPI command: [SENSe:]ESPectrum:RANGe<range>:INPut:ATTenuation on page 553 Preamp Switches the preamplifier on or off. For details on the preamplifier see "Preamplifier (option B24)" on page 234. SCPI command: [SENSe:]ESPectrum:RANGe<range>:INPut:GAIN:STATe on page 555 Transd. Factor Sets a transducer for the specified range. You can only choose a transducer that fulfills the following conditions: ● ● ● The transducer overlaps or equals the span of the range. The x-axis is linear. The unit is dB. For details on transducers see chapter 8.2, "Basics on Transducer Factors", on page 388. SCPI command: [SENSe:]ESPectrum:RANGe<range>:TRANsducer on page 562 Limit Check 1-4 Sets the type of limit check for all ranges. For details on limit checks see chapter 4.5.4.2, "Limit Lines in SEM Measurements", on page 100. The limit state affects the availability of all limit settings. Depending on the number of active power classes (see chapter 4.5.5.3, "Power Classes", on page 110), the number of limits that can be set varies. Up to four limits are possible. The sweep list is extended accordingly. SCPI command: [SENSe:]ESPectrum:RANGe:LIMit<PClass>:STATe on page 560 CALCulate<n>:LIMit<k>:FAIL on page 754 Abs Limit Start/Stop Sets an absolute limit value at the start or stop frequency of the range [dBm]. SCPI command: [SENSe:]ESPectrum:RANGe<range>:LIMit<PClass>:ABSolute:STARt on page 555 [SENSe:]ESPectrum:RANGe<range>:LIMit<PClass>:ABSolute:STOP on page 556 Rel Limit Start/Stop Sets a relative limit value at the start or stop frequency of the range [dBc]. User Manual 1173.9411.02 ─ 11 107 R&S®FSW Measurements Spectrum Emission Mask (SEM) Measurement By default, this value is a fixed relative level, i.e. no function is defined. To define a function for the relative limit, tap the input field for "Rel Limit Start" or "Rel Limit Stop" and select the "f(x)" icon that appears. If the function is set to "MAX", you can define a relative and an absolute level. In this case, the maximum of the two values is used as the limit level. For more information see "Relative limit line functions" on page 101. SCPI command: [SENSe:]ESPectrum:RANGe<range>:LIMit<PClass>:RELative:STARt on page 556 [SENSe:]ESPectrum:RANGe<range>:LIMit<PClass>:RELative:STOP on page 558 [SENSe:]ESPectrum:RANGe<range>:LIMit<PClass>:RELative:STARt: FUNCtion on page 558 [SENSe:]ESPectrum:RANGe<range>:LIMit<PClass>:RELative:STOP: FUNCtion on page 559 [SENSe:]ESPectrum:RANGe<range>:LIMit<PClass>:RELative:STARt:ABS on page 557 [SENSe:]ESPectrum:RANGe<range>:LIMit<PClass>:RELative:STOP: ABSolute on page 559 Insert before/after Range Inserts a new range to the left of the currently focused range (before) or to the right (after). The range numbers of the currently focused range and all higher ranges are increased accordingly. The maximum number of ranges is 30. SCPI command: [SENSe:]ESPectrum:RANGe<range>:INSert on page 555 Delete Range Deletes the currently focused range, if possible (The reference range cannot be deleted. A minimum of 3 ranges is required.) The range numbers are updated accordingly. SCPI command: [SENSe:]ESPectrum:RANGe<range>:DELete on page 552 Symmetric Setup Any changes to the range settings in active "Symmetric Setup" mode lead to symmetrical changes in the other ranges (where possible). In particular, this means: User Manual 1173.9411.02 ─ 11 108 R&S®FSW Measurements Spectrum Emission Mask (SEM) Measurement ● ● ● Inserting ranges: a symmetrical range is inserted on the other side of the reference range Deleting ranges: the symmetrical range on the other side of the reference range is also deleted Editing range settings: the settings in the symmetrical range are adapted accordingly Note: If "Fast SEM" mode is deactivated while "Symmetric Setup" mode is on, "Sym Setup" mode is automatically also deactivated. If "Fast SEM" mode is activated while "Symmetric Setup" mode is on, not all range settings can be set automatically. 4.5.5.2 Reference Range The range centered around the center frequency is defined as the reference range for all other ranges in the sweep list. In the "Reference Range" tab of the "Spectrum Emission Mask" dialog box you define the general settings for the reference range. Power Reference Type...............................................................................................109 Channel Power Settings..............................................................................................110 └ Tx Bandwidth................................................................................................110 └ RRC Filter State............................................................................................110 └ Alpha.............................................................................................................110 Power Reference Type Defines how the reference power is calculated. "Channel Power" Measures the channel power within the reference range using the integral bandwidth method (see also "IBW method" on page 39). Additional settings can be configured for this method. "Peak Power" Determines the peak power within the reference range. SCPI command: [SENSe:]ESPectrum:RTYPe on page 563 User Manual 1173.9411.02 ─ 11 109 R&S®FSW Measurements Spectrum Emission Mask (SEM) Measurement Channel Power Settings If the Power Reference Type "Channel Power" was selected, additional parameters can be configured. Tx Bandwidth ← Channel Power Settings Defines the bandwidth used for measuring the channel power, with: minimum span ≤ Tx Bandwidth ≤ span of reference range SCPI command: [SENSe:]ESPectrum:BWID on page 562 RRC Filter State ← Channel Power Settings Activates or deactivates the use of an RRC filter. SCPI command: [SENSe:]ESPectrum:FILTer[:RRC][:STATe] on page 563 Alpha ← Channel Power Settings Sets the alpha value of the RRC filter (if activated). SCPI command: [SENSe:]ESPectrum:FILTer[:RRC]:ALPHa on page 562 4.5.5.3 Power Classes In the "Power Classes" tab of the "Spectrum Emission Mask" dialog box you configure power classes which can then be assigned to the sweep list ranges. For details see "Power classes" on page 100. Used Power Classes...................................................................................................111 PMin/PMax..................................................................................................................111 Sweep List...................................................................................................................111 Adding or Removing a Power Class...........................................................................111 User Manual 1173.9411.02 ─ 11 110 R&S®FSW Measurements Spectrum Emission Mask (SEM) Measurement Used Power Classes Defines which power classes are considered for the SEM measurement. Limits can be defined only for used power classes. It is only possible to select either one specific power class or all of the defined power classes. If "All" is selected, the power class that corresponds to the currently measured power in the reference range is used for monitoring. The limits assigned to that power class are applied (see "Limit Check 1-4" on page 107). SCPI command: CALCulate:LIMit:ESPectrum:PCLass<class>[:EXCLusive] on page 566 To define all limits in one step: CALCulate:LIMit:ESPectrum:PCLass<class>:LIMit[:STATe] on page 566 PMin/PMax Defines the level limits for each power class. The range always starts at -200 dBm (-INF) and always stops at 200 dBm (+INF). These fields cannot be modified. If more than one power class is defined, the value of "PMin" must be equal to the value of "PMax" of the previous power class and vice versa. Note that the power level may be equal to the lower limit, but must be lower than the upper limit: Pmin≦P<Pmax SCPI command: CALCulate:LIMit:ESPectrum:PCLass<class>:MINimum on page 567 CALCulate:LIMit:ESPectrum:PCLass<class>:MAXimum on page 567 Sweep List Switches to the "Sweep List" tab of the "Spectrum Emission Mask" dialog box and focuses the "Limit Check" setting for the corresponding power class (1-4) in the reference range (see "Limit Check 1-4" on page 107). Adding or Removing a Power Class Adds a new power class at the end of the list or removes the last power class. After adding or removing, the last power class is adapted to end at "+INF". SCPI command: CALCulate:LIMit:ESPectrum:PCLass<class>[:EXCLusive] on page 566 4.5.5.4 MSR Settings In the "MSR Settings" tab of the "Spectrum Emission Mask" dialog box you configure multi-standard radio (MSR) measurements, which allow you to perform SEM tests on multiple carriers using different digital standards. For details see chapter 4.5.4.4, "Multi-Standard Radio (MSR) SEM Measurements", on page 103. User Manual 1173.9411.02 ─ 11 111 R&S®FSW Measurements Spectrum Emission Mask (SEM) Measurement Band Category............................................................................................................112 Base Station RF Bandwidth........................................................................................112 Carrier Adjacent to RF Bandwidth Edge.....................................................................112 Apply to SEM..............................................................................................................113 Band Category Defines the band category for MSR measurements, i.e. the combination of available carriers to measure. "BC1" LTE FDD and WCDMA "BC2" LTE FDD, WCDMA and GSM/EDGE "BC3" LTE TDD and TD-SCDMA SCPI command: [SENSe:]ESPectrum:MSR:BCATegory on page 568 Base Station RF Bandwidth Defines the relevant RF bandwidth (span) required to measure all available carriers in MSR SEM measurements. SCPI command: [SENSe:]ESPectrum:MSR:RFBWidth on page 569 Carrier Adjacent to RF Bandwidth Edge For particular measurement setups the specification demands specific limits for the SEM ranges. These settings are only available for Band Category 2. "GSM/ Edge present" User Manual 1173.9411.02 ─ 11 A GSM/EDGE carrier is located at the edge of the RF bandwidth. 112 R&S®FSW Measurements Spectrum Emission Mask (SEM) Measurement "LTE FDD 1.4 MHz / 3 MHz present" An LTE FDD 1.4 MHz or 3 MHz carrier is located at the edge of the RF bandwidth. SCPI command: [SENSe:]ESPectrum:MSR:GSM:CPResent on page 568 [SENSe:]ESPectrum:MSR:LTE:CPResent on page 569 Apply to SEM Configures the SEM sweep list according to the specified MSR settings. SCPI command: [SENSe:]ESPectrum:MSR:APPLy on page 568 4.5.5.5 Standard Files In the "Standard Files" tab of the "Spectrum Emission Mask" dialog box you can save the current measurement settings as a user-defined standard, or load stored measurement settings. Furthermore, you can delete an existing settings file. For details see chapter 4.5.6.1, "How to Manage SEM Settings Files", on page 118. Selecting the Storage Location - Drive/ Path/ Files Select the storage location of the settings file on the instrument or an external drive. The "Drive" indicates the internal (C:) or any connected external drives (e.g. a USB storage device). The "Path" contains the drive and the complete file path to the currently selected folder. The "Files" list contains all subfolders and files of the currently selected path. User Manual 1173.9411.02 ─ 11 113 R&S®FSW Measurements Spectrum Emission Mask (SEM) Measurement The default storage location for the SEM settings files is: C:\R_S\instr\sem_std. SCPI command: MMEMory:CATalog? on page 756 File Name Contain the name of the data file without the path or extension. By default, the name of a settings file consists of a base name followed by an underscore. Multiple files with the same base name are extended by three numbers, e.g. limit_lines_005. For details on the file name and location see chapter 7.2.2.2, "Storage Location and File Name", on page 369. Load Standard Loads the selected measurement settings file. Save Standard Saves the current measurement settings for a specific standard as a file with the defined name. Delete Standard Deletes the selected standard. Standards predefined by Rohde & Schwarz can also be deleted. A confirmation query is displayed to avoid unintentional deletion of the standard. Note: Restoring predefined standard files. The standards predefined by Rohde & Schwarz available at the time of delivery can be restored using the "Restore Standards" softkey. (See "Restore Standard Files" on page 114). Restore Standard Files Restores the standards predefined by Rohde & Schwarz available at the time of delivery. The XML files from the C:\R_S\instr\sem_backup folder are copied to the C: \R_S\instr\sem_std folder. Note that this function will overwrite customized standards that have the same name as predefined standards. SCPI command: [SENSe:]ESPectrum:PRESet:RESTore on page 549 Restore Standard Files Restores the standards predefined by Rohde & Schwarz available at the time of delivery. The XML files from the C:\R_S\instr\sem_backup folder are copied to the C: \R_S\instr\sem_std folder. Note that this function will overwrite customized standards that have the same name as predefined standards. SCPI command: [SENSe:]ESPectrum:PRESet:RESTore on page 549 User Manual 1173.9411.02 ─ 11 114 R&S®FSW Measurements Spectrum Emission Mask (SEM) Measurement 4.5.5.6 List Evaluation In the "List Evaluation" dialog box, which is displayed when you select the "Evaluations" button in the "Overview" or the "List Evaluation" softkey in the "SEMAsk" menu, you configure the contents and display of the result list. List Evaluation State...................................................................................................115 Show Peaks................................................................................................................115 Margin.........................................................................................................................115 Saving the Evaluation List...........................................................................................115 List Evaluation State Activates or deactivates the list evaluation. SCPI command: CALCulate<n>:ESPectrum:PSEarch|PEAKsearch:AUTO on page 569 TRACe<n>[:DATA] on page 702 Show Peaks If activated, all peaks that have been detected during an active list evaluation are marked with blue squares in the diagram. SCPI command: CALCulate<n>:ESPectrum:PSEarch|PEAKsearch:PSHow on page 570 Margin Although a margin functionality is not available for the limit check, a margin (threshold) for the peak values to be displayed in the evaluation list (and diagram, if activated) can be defined. Only peaks that exceed the margin value are displayed. SCPI command: CALCulate<n>:ESPectrum:PSEarch|PEAKsearch:MARGin on page 570 Saving the Evaluation List Exports the evaluation list of the SEM measurement to an ASCII file for evaluation in an external application. If necessary, change the decimal separator for evaluation in other languages. User Manual 1173.9411.02 ─ 11 115 R&S®FSW Measurements Spectrum Emission Mask (SEM) Measurement Define the file name and storage location in the file selection dialog box that is displayed when you select the "Save" function. For details see chapter 4.5.7.2, "ASCII File Export Format (Spectrum Emission Mask)", on page 125. SCPI command: MMEMory:STORe:LIST on page 775 FORMat:DEXPort:DSEParator on page 756 4.5.6 How to Perform a Spectrum Emission Mask Measurement SEM measurements can be performed according to a specific standard or freely configured. Configuration for signals with a very regular channel definition can be configured very quickly and easily. Selecting the SEM measurement is a prerequisite for all other tasks. For multi-standard radio SEM measurements, configuration for specified scenarios can be done automatically. The following tasks are described: ● "To select an SEM measurement" on page 116 ● "To perform an SEM measurement according to a standard" on page 116 ● "To configure a user-defined SEM measurement" on page 116 ● "To perform an MSR SEM measurement" on page 118 To select an SEM measurement ► Press the MEAS key, then select the "Spectrum Emission Mask" measurement. To perform an SEM measurement according to a standard ► Load the settings file as described in "How to load an SEM settings file" on page 118 and start a measurement. To configure a user-defined SEM measurement 1. Define the span of the signal to be monitored in the general span settings. 2. Split the frequency span of the measurement into ranges for signal parts with similar characteristics. Starting from the center frequency, determine which sections of the signal to the left and right can be swept and monitored using the same parameters. Criteria for such a range definition may be, for example: ● ● ● ● The signal power level The required resolution bandwidth or sweep time Transducer factors Permitted deviation from the defined signal level, i.e. the required limit values for monitoring If the signal consists of a transmission channel and adjacent channels, the channel ranges can usually be used for the range definition. User Manual 1173.9411.02 ─ 11 116 R&S®FSW Measurements Spectrum Emission Mask (SEM) Measurement 3. If the signal power level to be monitored may vary and the limits will vary accordingly, define power classes. For each range of levels that can be monitored in the same way, define a power class. a) Select the "Overview" softkey, then select the "SEM Setup" button and swtich to the "Power Classes" tab. b) Add a power class by selecting the "Add" button. c) Enter the start and stop power levels to define the class. d) Select the power classes to be used for the current measurement: either a specific class, or all classes, to have the required class selected automatically according to the input level measured in the reference range. 4. Select the "Sweep List" tab of the "Spectrum Emission Mask" dialog box. 5. Insert the required ranges using the "Insert before Range" and "Insert after Range" buttons, which refer to the currently selected range (the reference range by default). If the signal trace is symmetric to the center frequency, activate the "Sym Setup" option to make setup easier and quicker. 6. Define the measurement parameters for each range as required. If symmetrical setup is activated, you only have to configure the ranges to one side of the center range. In particular, define the limits for each range of the signal, i.e. the area in which the signal level may deviate without failing the limit check. If several power classes were defined (see step 3), define limits for each power class. a) Define the type of limit check, i.e. whether absolute values or relative values are to be checked, or both. The type of limit check is identical for all power classes. b) Define the limit start and stop values. 7. If the sweep list settings - other than the limit and transducer values - are identical for several adjacent ranges, activate "Fast SEM" mode to speed up the measurement. You only have to activate the mode for one range, the others are adapted automatically. 8. If necessary, change the settings for the reference power to which all SEM results refer in the "Reference Range" tab. 9. To indicate the determined peaks in the display during an SEM measurement, select the "Evaluations" button in the "Overview" and activate the "Show Peaks" option. 10. To save the current SEM measurement settings to a file to re-use them later, save a settings file as described in "How to save a user-defined SEM settings file" on page 118. 11. Start a sweep. The determined powers and limit deviations for each range are indicated in the evaluation list. If activated, the peak power levels for each range are also indicated in the diagram. 12. To save the evaluation list, export the results to a file as described in chapter 4.5.6.2, "How to Save SEM Result Files", on page 119. User Manual 1173.9411.02 ─ 11 117 R&S®FSW Measurements Spectrum Emission Mask (SEM) Measurement To perform an MSR SEM measurement 1. Select the "MSR Config" softkey. 2. Select the band category that determines the digital standards used in the measurement setup (see "Band Category" on page 112). 3. Define the bandwidth that contains all relevent carrier signals to be measured. 4. For measurements with GSM/EDGE, LTE FDD and WCDMA carriers (BC2), define whether a GSM/EDGE or an LTE FDD carrier, or both, are located at the edge of the bandwidth. 5. Select the "Apply to SEM" button. The Sweep list is configured according to the MSR specification, with the required number of ranges and defined limits. 6. Start a sweep. The determined powers and limit deviations for each range are indicated in the evaluation list. If activated, the peak power levels for each range are also indicated in the diagram. 7. To save the evaluation list, export the results to a file as described in chapter 4.5.6.2, "How to Save SEM Result Files", on page 119. 4.5.6.1 How to Manage SEM Settings Files SEM measurement settings can be saved to an xml file which can then be exported to another application or loaded on the R&S FSW again at a later time. Some predefined XML files are provided that contain ranges and parameters according to the selected standard. All XML files are stored under C:\r_s\instr\sem_std. For details on the file format of the SEM settings file, see chapter 4.5.7.1, "Format Description of SEM XML Files", on page 120. SEM settings or standard files are managed in the "Standards" tab of the "Spectrum Emission Mask" dialog box. To display this dialog box, select the "Overview" softkey and then the "SEM Setup" button. How to load an SEM settings file 1. From the file selection dialog box, select the settings file (with an ".xml" extension). 2. Select the "Load" button. The settings from the selected file are restored to the R&S FSW and you can repeat the SEM measurement with the stored settings. How to save a user-defined SEM settings file 1. Configure the SEM measurement as required (see chapter 4.5.6, "How to Perform a Spectrum Emission Mask Measurement", on page 116). User Manual 1173.9411.02 ─ 11 118 R&S®FSW Measurements Spectrum Emission Mask (SEM) Measurement 2. In the "Standard Files" tab of the "Spectrum Emission Mask" dialog box, define a file name and storage location for the settings file. 3. Select the "Save" button. The settings are stored to a file with the extension ".xml" as specified. How to delete an SEM settings file 1. In the "Standard Files" tab of the "Spectrum Emission Mask" dialog box, select the file you want to delete. 2. Select the "Delete" button. 3. Confirm the message. The settings file is removed from the R&S FSW. How to restore default SEM settings files The R&S FSW is delivered with predefined settings files which can be edited and overwritten. However, you can restore the original files. ► In the "Standard Files" tab of the "Spectrum Emission Mask" dialog box, select the "Restore Standard Files" button. The original predefined settings files are available for selection on the R&S FSW. 4.5.6.2 How to Save SEM Result Files The evaluation list from an SEM measurement can be saved to a file, which can be exported to another application for further analysis, for example. For details on the file format of the SEM export file, see chapter 4.5.7.2, "ASCII File Export Format (Spectrum Emission Mask)", on page 125. 1. Configure and perform an SEM measurement as described in chapter 4.5.6, "How to Perform a Spectrum Emission Mask Measurement", on page 116. 2. In the "Overview", select the "Evaluation" button. 3. If necessary, change the "Decimal Separator" to "COMMA" for evaluation in other languages. 4. Select the "Save" button. 5. In the file selection dialog box, select a storage location and file name for the result file. 6. Select the "Save" button. The file with the specified name and the extension .dat is stored in the defined storage location. User Manual 1173.9411.02 ─ 11 119 R&S®FSW Measurements Spectrum Emission Mask (SEM) Measurement 4.5.7 Reference: SEM File Descriptions This reference provides details on the format of the SEM settings and result files. ● ● 4.5.7.1 Format Description of SEM XML Files..................................................................120 ASCII File Export Format (Spectrum Emission Mask)..........................................125 Format Description of SEM XML Files The SEM XML files offer a quick way to change the measurement settings. A set of readymade XML files for different standards is already provided. You can also create and use your own XML files. Alternatively, edit the settings directly in the "Spectrum Emission Mask" dialog box and save the XML file afterwards. This way, no modifications have to be done in the XML file itself. In addition to saving the current settings to a file, settings files can also be created independantly of the R&S FSW, in an exernal application. When creating your own XML files, be sure to comply with the following conventions because the R&S FSW can only interpret XML files of a known structure. For sample files look in the C:\r_s\instr\sem_std directory of the R&S FSW. To load a settings file, use the "Load" function in the "Standard Files" tab of the "Spectrum Emission Mask" dialog box (see "How to load an SEM settings file" on page 118). All XML files are stored under C:\r_s\instr\sem_std. The files for importing range settings obey the rules of the XML standard. The child nodes, attributes, and structure defined for the data import are described here. Be sure to follow the structure exactly as shown below or else the R&S FSW is not able to interpret the XML file and error messages are shown on the screen. It is recommended that you make a copy of an existing file and edit the copy of the file. Basically, the file consists of three elements that can be defined: ● The "BaseFormat" element ● The "PowerClass" element ● The "Range" element The "BaseFormat" element It carries information about basic settings. In this element only the "ReferencePower" child node has any effects on the measurement itself. The other attributes and child nodes are used to display information about the Spectrum Emission Mask Standard on the measurement screen. The child nodes and attributes of this element are shown in table 4-4. User Manual 1173.9411.02 ─ 11 120 R&S®FSW Measurements Spectrum Emission Mask (SEM) Measurement Example: In the sample file PowerClass_39_43.xml under C:\r_s\instr\sem_std\WCDMA\3GPP, these attributes are defined as follows: ● Standard="W-CDMA 3GPP" ● LinkDirection="DL" ● PowerClass="(39,43)dBm" The "PowerClass" element It is embedded in the "BaseFormat" element and contains settings information about the power classes. Up to four different power classes can be defined. For details refer to chapter 4.5.5.3, "Power Classes", on page 110. The child nodes and attributes of this element are shown in table 4-5. The "Range" element This element is embedded in the "PowerClass" element. It contains the settings information of the range. There have to be at least three defined ranges: one reference range and at least one range to either side of the reference range. The maximum number of ranges is 30. Note that the R&S FSW uses the same ranges in each power class. Therefore, the contents of the ranges of each defined power class have to be identical to the first power class. An exception are the Start and Stop values of the two Limit nodes that are used to determine the power class. Note also, that there are two Limit nodes to be defined: one that gives the limit in absolute values and one in relative values. Make sure units for the Start and Stop nodes are identical for each Limit node. For details refer to chapter 4.5.5.1, "Sweep List", on page 104. The child nodes and attributes of this element are shown in table 4-6. The following tables show the child nodes and attributes of each element and show if a child node or attribute is mandatory for the R&S FSW to interpret the file or not. Since the hierarchy of the XML can not be seen in the tables, either view one of the default files already stored on the R&S FSW in the "C:\r_s\instr\sem_std" directory or check the structure as shown below. Below, a basic example of the structure of the file is shown, containing all mandatory attributes and child nodes. Note that the "PowerClass" element and the range element are themselves elements of the "BaseFormat" element and are to be inserted where noted. The separation is done here simply for reasons of a better overview. Also, no example values are given here to allow a quick reference to the tables above. Italic font shows the placeholders for the values. ● The "BaseFormat" element is structured as follows: – <RS_SEM_ACP_FileFormat Version=""1.0.0.0""> <Name>"Standard"</Name> <Instrument> <Type>"Instrument Type"</Type> <Application>"Application"</Application> </Instrument> <LinkDirection Name=""Name""> <ReferencePower> User Manual 1173.9411.02 ─ 11 121 R&S®FSW Measurements Spectrum Emission Mask (SEM) Measurement <Method>"Method"</Method> </ReferencePower> <PowerClass Index=""n""> <!-- For contents of the PowerClass node see table 4-5 --> <!-- Define up to four PowerClass nodes --> </PowerClass> </LinkDirection> </RS_SEM_ACP_File> ● The "PowerClass" element is structured as follows: – <PowerClass Index=""n""> <StartPower Unit=""dBm"" InclusiveFlag=""true"" Value=""StartPowerValue""/> <StopPower Unit=""dBm"" InclusiveFlag=""false"" Value=""StopPowerValue""/> <DefaultLimitFailMode>"Limit Fail Mode"</DefaultLimitFailMode> <Range Index=""n""> <!-- For contents of the Range node see table 4-6 --> <!-- Define up to twenty Range nodes --> </Range> … </PowerClass> ● The "Range" element is structured as follows: – <Range Index=""n""> <Name=""Name""> <ChannelType>"Channel Type"</Channel Type> <WeightingFilter> <Type>"FilterType"</Type> <RollOffFactor>"Factor"</RollOffFactor> <Bandwith>"Bandwidth"</Bandwidth> </WeightingFilter> <FrequencyRange> <Start>"RangeStart"</Start> <Stop>"RangeStop"</Stop> </FrequencyRange> <Limit> <Start Unit=""Unit"" Value=""Value""/> <Stop Unit=""Unit"" Value=""Value""/> </Limit> <Limit> <Start Unit=""Unit"" Value=""Value""/> <Stop Unit=""Unit"" Value=""Value""/> </Limit> <RBW Bandwidth=""Bandwidth"" Type=""FilterType""/> <VBW Bandwidth=""Bandwidth""/> <Detector>"Detector"</Detector> <Sweep Mode=""SweepMode"" Time=""SweepTime""/> <Amplitude> <ReferenceLevel Unit=""dBm"" Value=""Value""/> <RFAttenuation Mode=""Auto"" Unit=""dB"" Value=""Value""/> <Preamplifier State=""State""/> </Amplitude> User Manual 1173.9411.02 ─ 11 122 R&S®FSW Measurements Spectrum Emission Mask (SEM) Measurement </Range> Table 4-4: Attributes and child nodes of the BaseFormat element Child Node Attribute Value FileFormatVersion 1.0.0.0 Date YYYY-MM-DD HH:MM:SS Date in ISO 8601 format No <string> Name of the standard Yes Type FSL Name of the instrument No Application SA | K72 | K82 Name of the application No Name Downlink | Uplink | None Yes ShortName DL | UL No Name Instrument LinkDirection Parameter Description Yes ReferencePower Method Mand. Yes TX Channel Power | Yes TX Channel Peak Power ReferenceChannel <string> No Table 4-5: Attributes and child nodes of the PowerClass element Child Node Attribute Value Parameter Description StartPower Value <power in dBm> The start power must be equal Yes to the stop power of the previous power class. The StartPower value of the first range is -200 Unit dBm Yes InclusiveFlag true Yes Value <power in dBm> Unit dBm InclusiveFlag false Yes Absolute | Relative | Absolute and Relative | Absolute or Relative Yes StopPower DefaultLimitFailMode User Manual 1173.9411.02 ─ 11 The stop power must be equal to the start power of the next power class. The StopPower value of the last range is 200 Mand. Yes 123 R&S®FSW Measurements Spectrum Emission Mask (SEM) Measurement Table 4-6: Attributes and child nodes of the Range element (normal ranges) Child Node Attribute Value Parameter Description Mand. Index 0…19 Inde XE s are continuous and have to start with 0 Yes Name <string> Name of the range Only if ReferenceChannel contains a name and the range is the reference range ShortName <string> Short name of the range No ChannelType TX | Adjacent Yes WeightingFilter Only if ReferencePower method is TX Channel Power and the range is the reference range Type RRC | CFilter Type of the weighting filter Yes Roll Off Factor 0…1 Excess bandwidth of the filter Only if the filter type is RRC Bandwidth <bandwidth in Hz> Filter bandwidth Only if the filter type is RRC FrequencyRange Yes Start <frequency in Hz> Start value of the range Yes Stop <frequency in Hz> Stop value of the range Yes Limit dBm/Hz | dBm | dBc A Range must contain Yes | dBr | dB exactly two limit nodes; one of the limit nodes has to have a relative unit (e.g. dBc), the other one must have an absolute unit (e.g. dBm) Start Stop Value <numeric_value> Unit dBm/Hz | dBm | dBc Sets the unit of the start | dBr | dB value Value <numeric_value> Unit dBm/Hz | dBm | dBc Sets the unit of the stop value | dBr | dB LimitFailMode RBW VBW User Manual 1173.9411.02 ─ 11 Power limit at start frequency Yes Power limit at stop frequency Absolute | Relative | If used, it has to be identical Absolute and Rela- to DefaultLimitFailMode tive | Absolute or Relative Bandwidth <bandwidth in Hz> Type NORM | PULS | CFIL | RRC Bandwidth <bandwidth in Hz> "RBW" on page 106 No Yes No "VBW" on page 106 Yes 124 R&S®FSW Measurements Spectrum Emission Mask (SEM) Measurement Child Node Attribute Detector Sweep Value Parameter Description NEG | POS | SAMP If used, it has to be identical | RMS | AVER | in all ranges. QUAS RFAttenuation Manual | Auto "Sweep Time Mode" on page 106 Yes Time <time in sec> "Sweep Time" on page 106 No No Value <power in dBm> "Ref. Level" on page 106 Yes, if the ReferenceLevel child node is used Unit dBm Defines dBm as unit Yes, if the ReferenceLevel node is used Mode Manual | Auto "RF Att. Mode" on page 106 Yes, if the ReferenceLevel child node is used ON | OFF "Preamp" on page 107 Yes Preamplifier 4.5.7.2 No Mode Amplitude ReferenceLevel Mand. ASCII File Export Format (Spectrum Emission Mask) When trace data from an SEM measurement is exported, the data is stored in ASCII format as described below. The first part of the file lists information about the signal analyzer and the general setup. File contents Explanation File header Type;FSW-26; Model Version;1.00; Firmware version Date;31.Mar 11; Storage date of data set Mode;ANALYZER;SEM; Operating mode and measurement function Center Freq;13250000000.000000;Hz X-axis settings Freq Offset;0.000000;Hz Span;25500000.000000;Hz x-Axis;LIN; Start;13237250000.000000;Hz Stop;13262750000.000000;Hz Level Offset;0.000000;dB Y-axis settings Ref Position;100.000000;% y-Axis;LOG; User Manual 1173.9411.02 ─ 11 125 R&S®FSW Measurements Spurious Emissions Measurement File contents Explanation Level Range;100.000000;dB Trace settings Trace Mode;CLR/WRITE; Detector;RMS; Sweep Count;0; Trace 1:; x-Unit;Hz; y-Unit;dBm; List evaluation settings Margin;200; Peak List margin Reference range settings RefType; CPOWER; Reference power type TxBandwidth;3840000;;Hz Channel power settings Filter State; ON; Alpha;0.22; PeaksPerRange;1; Max. number of peaks per range to be detected Values;2; Number of detected peaks File data section 0;-12750000;-2515000;30000;13242367500;-43.844 Measured peak values: 722747802734;-0.33028793334960938;49.6697120 <range number>; 66650391;FAIL; <start frequency>; 2;2515000;12750000;30000;13257632500;-43.8447 <stop frequency>; 22747802734;-0.33028793334960938;49.66971206 <resolution bandwidth of range>; 6650391;FAIL; <frequency of peak>; <absolute power in dBm of peak>; <relative power in dBc of peak>; (related to the channel power) <distance to the limit line in dB>; (positive value means above the limit) <limit fail (pass = 0, fail =1)>; 4.6 Spurious Emissions Measurement The R&S FSW supports Spurious Emissions measurements. ● ● ● About the Measurement........................................................................................127 Spurious Emissions Measurement Results...........................................................127 Spurious Emissions Basics...................................................................................128 User Manual 1173.9411.02 ─ 11 126 R&S®FSW Measurements Spurious Emissions Measurement ● ● ● Spurious Emissions Measurement Configuration.................................................130 How to Perform a Spurious Emissions Measurement...........................................136 Reference: ASCII Export File Format (Spurious)..................................................137 4.6.1 About the Measurement The Spurious Emissions measurement monitors unwanted RF products outside the assigned frequency band generated by an amplifier. The spurious emissions are usually measured across a wide frequency range. The Spurious Emissions measurement allows a flexible definition of all parameters. A result table indicates the largest deviations of the absolute power from the limit line for each range, and the results can be checked against defined limits automatically. 4.6.2 Spurious Emissions Measurement Results The measured signal, including any spurious emissions, and optionally the detected peaks are displayed in the Spurious Emissions measurement diagram. If defined, the limit lines and the limit check results are also indicated. In addition to the graphical results, a result table can be displayed to evaluate the measured powers and limit check results (see also chapter 4.6.3.2, "Limit Lines in Spurious Measurements", on page 129). The details of the evaluation list can be configured. The following information is provided in the evaluation list for each range: User Manual 1173.9411.02 ─ 11 127 R&S®FSW Measurements Spurious Emissions Measurement Column Description Range Low Frequency range start for the range the peak value belongs to Range Up Frequency range end for the range the peak value belongs to RBW RBW of the range Frequency Frequency at the peak value Power Abs Absolute power level at the peak value ΔLimit Deviation of the absolute power level from the defined limit for the peak value By default, one peak per range is displayed. However, you can change the settings to: ● Display all peaks ● Display a certain number of peaks per range ● Display only peaks that exceed a threshold ("Margin") In addition to listing the peaks in the list evaluation, detected peaks can be indicated by blue squares in the diagram. Furthermore, you can save the evaluation list to a file. Retrieving Results via Remote Control The measured spurious values of the displayed trace can be retrieved using the TRAC:DATA? SPUR command (see TRACe<n>[:DATA] on page 702). 4.6.3 Spurious Emissions Basics Some background knowledge on basic terms and principles used in Spurious Emissions measurements is provided here for a better understanding of the required configuration settings. ● ● Ranges and Range Settings.................................................................................129 Limit Lines in Spurious Measurements.................................................................129 User Manual 1173.9411.02 ─ 11 128 R&S®FSW Measurements Spurious Emissions Measurement 4.6.3.1 Ranges and Range Settings Conditions for ranges The following rules apply to ranges: ● The minimum span of a range is 20 Hz. ● The individual ranges must not overlap (but may have gaps). ● The maximum number of ranges is 30 (in firmware versions < 1.60: 20 ranges). ● The maximum number of sweep points in all ranges is limited to 100001. If you set a span that is smaller than the overall span of the ranges, the measurement includes only the ranges that lie within the defined span and have a minimum span of 20 Hz. Defining ranges by remote control In Spurious Emissions measurements, there are no remote commands to insert new ranges between existing ranges directly. However, you can delete or re-define the existing ranges to create the required order. A remote command example for defining parameters and ranges in Spurious Emissions measurements is described in chapter 10.3.7.6, "Programming Example: Spurious Emissions Measurement", on page 584. 4.6.3.2 Limit Lines in Spurious Measurements Limit lines allow you to check the measured data against specified limit values. Generally, it is possible to define limit lines for any measurement in the Spectrum application using the LINES key. For Spurious measurements, however, a special limit line is available via the "Sweep List", and it is strongly recommended that you use only this limit line definition. In the "Sweep List" you can define a limit line that varies its level according to the specified frequency ranges. A distinguished limit line ("_SPURIOUS_LINE_ABS") is automatically defined according to the current "Sweep List" settings every time the settings change. If a limit check is activated in the "Sweep List", the "_SPURIOUS_LINE_ABS" limit line is indicated by a red line in the display, and the result of the limit check is indicated at the top of the diagram. Note that only "Pass" or "Fail" is indicated; a "margin" function as for general limit lines is not available. Also, only absolute limits can be checked, not relative ones. User Manual 1173.9411.02 ─ 11 129 R&S®FSW Measurements Spurious Emissions Measurement As for general limit lines, the results of each limit line check are displayed (here: "_SPURIOUS_LINE_ABS"), as well as the combined result for all defined limit lines ("Limit Check"). The limit check is considered to be "failed" if any signal level outside the absolute limits is measured. In addition to the limit line itself, the largest deviations of the absolute power from the limit line for each range are displayed in the evaluation list if the limit check is activated. Values that exceed the limit are indicated in red and by an asterisk (*). Although a margin functionality is not available for the limit check, a margin (threshold) for the peak values to be displayed in the evaluation list can be defined in the list evaluation settings. Furthermore, you can define how many peaks per range are listed. For details see chapter 4.6.4.3, "List Evaluation", on page 135. 4.6.4 Spurious Emissions Measurement Configuration Spurious emissions measurements are selected via the "Spurious Emissions" button in the "Select Measurement" dialog box. The measurement is started immediately with the default settings. It can be configured via the MEAS CONFIG key or in the "Spurious Emissions" dialog box, which is displayed when you select the "Spurious Setup" button in the "Overview" or the "Sweep List" softkey from the "Spurious Emissions" menu. For details on using the configuration "Overview", see chapter 5.1, "Configuration Overview", on page 181. The remote commands required to perform these tasks are described in chapter 10.3.7, "Measuring Spurious Emissions", on page 574. The following settings are available in individual tabs of the "Spurious Emissions" configuration dialog box, or via softkeys in the "SpurEm" menu. User Manual 1173.9411.02 ─ 11 130 R&S®FSW Measurements Spurious Emissions Measurement ● ● ● 4.6.4.1 Sweep List.............................................................................................................131 Adjusting the X-Axis to the Range Definitions.......................................................134 List Evaluation.......................................................................................................135 Sweep List For Spurious Emissions measurements, the input signal is split into several frequency ranges which are swept individually and for which different limitations apply. In the "Sweep List" dialog box you configure the individual frequency ranges and limits. If you edit the sweep list, always follow the rules and consider the limitations described in chapter 4.6.3.1, "Ranges and Range Settings", on page 129. Range Start / Range Stop...........................................................................................132 Filter Type...................................................................................................................132 RBW............................................................................................................................132 VBW............................................................................................................................132 Sweep Time Mode......................................................................................................132 Sweep Time................................................................................................................132 Detector.......................................................................................................................133 Ref. Level....................................................................................................................133 RF Att. Mode...............................................................................................................133 RF Attenuator..............................................................................................................133 Preamp........................................................................................................................133 Sweep Points..............................................................................................................133 Stop After Sweep........................................................................................................133 Transducer..................................................................................................................134 Limit Check.................................................................................................................134 User Manual 1173.9411.02 ─ 11 131 R&S®FSW Measurements Spurious Emissions Measurement Abs Limit Start/Stop....................................................................................................134 Insert before/after Range............................................................................................134 Delete Range..............................................................................................................134 Range Start / Range Stop Sets the start frequency/stop frequency of the selected range. If you set a span that is smaller than the overall span of the ranges, the measurement includes only the ranges that lie within the defined span and have a minimum span of 20 Hz. SCPI command: [SENSe:]LIST:RANGe<range>[:FREQuency]:STARt on page 577 [SENSe:]LIST:RANGe<range>[:FREQuency]:STOP on page 578 Filter Type Sets the filter type for this range. For details on filter types see chapter 5.5.1.6, "Which Data May Pass: Filter Types", on page 241. SCPI command: [SENSe:]LIST:RANGe<range>:FILTer:TYPE on page 577 RBW Sets the RBW value for this range. For details on the RBW see chapter 5.5.1.1, "Separating Signals by Selecting an Appropriate Resolution Bandwidth", on page 238. SCPI command: [SENSe:]LIST:RANGe<range>:BANDwidth[:RESolution] on page 575 VBW Sets the VBW value for this range. For details on the VBW see chapter 5.5.1.2, "Smoothing the Trace Using the Video Bandwidth", on page 239. SCPI command: [SENSe:]LIST:RANGe<range>:BANDwidth:VIDeo on page 575 Sweep Time Mode Activates or deactivates the auto mode for the sweep time. For details on the sweep time mode see chapter 5.5.1.7, "How Long the Data is Measured: Sweep Time", on page 242 SCPI command: [SENSe:]LIST:RANGe<range>:SWEep:TIME:AUTO on page 582 Sweep Time Sets the sweep time value for the range. User Manual 1173.9411.02 ─ 11 132 R&S®FSW Measurements Spurious Emissions Measurement For details on the sweep time see chapter 5.5.1.7, "How Long the Data is Measured: Sweep Time", on page 242 SCPI command: [SENSe:]LIST:RANGe<range>:SWEep:TIME on page 581 Detector Sets the detector for the range. For details refer to chapter 6.3.1.1, "Mapping Samples to Sweep Points with the Trace Detector", on page 282. SCPI command: [SENSe:]LIST:RANGe<range>:DETector on page 576 Ref. Level Sets the reference level for the range. For details on the reference level see chapter 5.4.1.1, "Reference Level", on page 229. SCPI command: [SENSe:]LIST:RANGe<range>:RLEVel on page 581 RF Att. Mode Activates or deactivates the auto mode for RF attenuation. For details on attenuation see chapter 5.4.1.2, "RF Attenuation", on page 230. SCPI command: [SENSe:]LIST:RANGe<range>:INPut:ATTenuation:AUTO on page 579 RF Attenuator Sets the attenuation value for that range. For details on attenuation see chapter 5.4.1.2, "RF Attenuation", on page 230. SCPI command: [SENSe:]LIST:RANGe<range>:INPut:ATTenuation on page 578 Preamp Switches the preamplifier on or off. For details on the preamplifier see "Preamplifier (option B24)" on page 234. SCPI command: [SENSe:]LIST:RANGe<range>:INPut:GAIN:STATe on page 579 Sweep Points Sets the number of sweep points for the specified range. For details on sweep points see chapter 5.5.1.8, "How Much Data is Measured: Sweep Points and Sweep Count", on page 242. SCPI command: [SENSe:]LIST:RANGe<range>:POINts on page 581 Stop After Sweep This command configures the sweep behavior. User Manual 1173.9411.02 ─ 11 133 R&S®FSW Measurements Spurious Emissions Measurement "ON" The R&S FSW stops after one range is swept and continues only if you confirm (a message box is displayed). "OFF" The R&S FSW sweeps all ranges in one go. SCPI command: [SENSe:]LIST:RANGe:BREak on page 575 Transducer Sets a transducer for the specified range. You can only choose a transducer that fulfills the following conditions: ● ● ● The transducer overlaps or equals the span of the range. The x-axis is linear. The unit is dB. For details on transducers see chapter 8.2, "Basics on Transducer Factors", on page 388. SCPI command: [SENSe:]LIST:RANGe<range>:TRANsducer on page 582 Limit Check Activates or deactivates the limit check for all ranges. For details on limit checks see chapter 4.6.3.2, "Limit Lines in Spurious Measurements", on page 129. "Absolute" Signal is checked against absolute limit values "None" No limit check is performed. SCPI command: [SENSe:]LIST:RANGe:LIMit:STATe on page 580 CALCulate<n>:LIMit<k>:FAIL on page 754 Abs Limit Start/Stop Sets an absolute limit value at the start or stop frequency of the range [dBm]. SCPI command: [SENSe:]LIST:RANGe<range>:LIMit:STARt on page 580 [SENSe:]LIST:RANGe<range>:LIMit:STOP on page 580 Insert before/after Range Inserts a new range to the left of the currently focused range (before) or to the right (after). The range numbers of the currently focused range and all higher ranges are increased accordingly. The maximum number of ranges is 30. Delete Range Deletes the currently focused range. The range numbers are updated accordingly. 4.6.4.2 Adjusting the X-Axis to the Range Definitions The frequency axis of the measurement diagram can be adjusted automatically so that the span of all sweep list ranges corresponds to the displayed span. Thus, the x-axis User Manual 1173.9411.02 ─ 11 134 R&S®FSW Measurements Spurious Emissions Measurement range is set from the start frequency of the first sweep range to the stop frequency of the last sweep range. 4.6.4.3 List Evaluation In the "List Evaluation" dialog box, which is displayed when you select the "Evaluations" button in the "Overview" or the "List Evaluation" softkey in the "Spurious Emissions" menu, you configure the contents and display of the result list. List Evaluation State...................................................................................................135 Show Peaks................................................................................................................135 Margin.........................................................................................................................136 Details.........................................................................................................................136 Peaks per Range........................................................................................................136 Saving the Evaluation List...........................................................................................136 List Evaluation State Activates or deactivates the list evaluation. SCPI command: CALCulate<n>:ESPectrum:PSEarch|PEAKsearch:AUTO on page 569 TRACe<n>[:DATA] on page 702 Show Peaks If activated, all peaks that have been detected during an active list evaluation are marked with blue squares in the diagram. SCPI command: CALCulate<n>:ESPectrum:PSEarch|PEAKsearch:PSHow on page 570 User Manual 1173.9411.02 ─ 11 135 R&S®FSW Measurements Spurious Emissions Measurement Margin Although a margin functionality is not available for the limit check, a margin (threshold) for the peak values to be displayed in the evaluation list (and diagram, if activated) can be defined. Only peaks that exceed the margin value are displayed. SCPI command: CALCulate<n>:ESPectrum:PSEarch|PEAKsearch:MARGin on page 570 Details Configures how detailed the list is. On Includes all detected peaks (up to a maximum defined by "Peaks per Range"). Off Includes only one peak per range. Peaks per Range Defines the maximum number of peaks per range that are stored in the list. Once the selected number of peaks has been reached, the peak search is stopped in the current range and continued in the next range. The maximum value is 50. SCPI command: CALCulate<n>:PSEarch|PEAKsearch:SUBRanges on page 583 Saving the Evaluation List Exports the evaluation list of the Spurious Emissions measurement to an ASCII file for evaluation in an external application. If necessary, change the decimal separator for evaluation in other languages. Define the file name and storage location in the file selection dialog box that is displayed when you select the "Save" function. For details see "How to Save the Spurious Emissions Evaluation List" on page 137. SCPI command: MMEMory:STORe:LIST on page 775 FORMat:DEXPort:DSEParator on page 756 4.6.5 How to Perform a Spurious Emissions Measurement 1. Press the MEAS key, then select the "Spurious Emissions" measurement. 2. Define the span of the signal to be monitored in the general span settings. 3. Select the "Overview" softkey, then select the "Spurious Setup" button. The "Spurious Emissions" dialog box is displayed. 4. Split the frequency span of the measurement into ranges for signal parts with similar characteristics. Define the required ranges in the "Sweep List" using the "Insert before Range" and "Insert after Range" buttons, which refer to the currently selected range. 5. Define the measurement parameters for each range as required. User Manual 1173.9411.02 ─ 11 136 R&S®FSW Measurements Spurious Emissions Measurement 6. Optionally, define a limit check. a) Activate the limit check by setting "Limit Check" to "Absolute". The limit check is always activated or deactivated for all ranges simultaneously. b) Define the limit line's start and stop values for each range of the signal. If a signal level higher than the defined limit is measured, the limit check fails, which may indicate a spurious emission. 7. Configure the peak detection during a Spurious Emissions measurement: select the "Evaluations" button in the "Overview". ● ● ● To indicate the determined peaks in the display, activate the "Show Peaks" option. To restrict peak detection, define a "Margin". Only peaks that exceed this value are detected. To allow for more peaks per range to be detected than the default 1, increase the "Peaks Per Range" value and set "Details" to "On". 8. Start a sweep. The determined powers and limit deviations for each range are indicated in the evaluation list. If activated, the peak power levels for each range are also indicated in the diagram. 9. To save the evaluation list, export the results to a file as described in "How to Save the Spurious Emissions Evaluation List" on page 137. How to Save the Spurious Emissions Evaluation List The evaluation list from a Spurious Emissions measurement can be saved to a file, which can be exported to another application for further analysis, for example. 1. Configure and perform an Spurious Emissions measurement as described in chapter 4.6.5, "How to Perform a Spurious Emissions Measurement", on page 136. 2. Select the "Evaluations" button in the "Overview". 3. If necessary, change the "Decimal Separator" to "COMMA" for evaluation in other languages. 4. Select the "Save" button. 5. In the file selection dialog box, select a storage location and file name for the result file. 6. Select the "Save" button. The file with the specified name and the extension .dat is stored in the defined storage location. 4.6.6 Reference: ASCII Export File Format (Spurious) The file has a header containing important parameters for scaling, several data sections containing the sweep settings per range, and a data section containing the peak list. User Manual 1173.9411.02 ─ 11 137 R&S®FSW Measurements Spurious Emissions Measurement The header data is made up of three columns, separated by ';', with the syntax: parameter name; numeric value; basic unit File contents Explanation File header Type;FSW-26; Model Version;1.00; Firmware version Date;31.Mar 11; Storage date of data set Mode;ANALYZER; SPURIOUS; Operating mode and measurement function Center Freq;13250000000.000000;Hz X-axis settings Freq Offset;0.000000;Hz Span;26499982000.000000;Hz x-Axis;LIN; Start;9000.000000;Hz Stop;8000000000.000000;Hz Level Offset;0.000000;dB Y-axis settings Ref Position;100.000000;% y-Axis;LOG; Level Range;100.000000;dB Trace settings Trace Mode;CLR/WRITE; Sweep Count;1; TRACE 1: Trace Mode;CLR/WRITE; x-Unit;Hz; y-Unit;dBm; List evaluation settings Margin;6.000000;s Peak List margin PeaksPerRange;25; Max. number of peaks per range to be detected Values;3; Number of detected peaks User Manual 1173.9411.02 ─ 11 138 R&S®FSW Measurements Statistical Measurements (APD, CCDF) File contents Explanation File data section 0;9000;150000;1000;79500;-25.006643295288086;- Measured peak values: 12.006643295288086;PASS; <range number>; 0;9000;150000;1000;101022.11126961483;-47.075 <start frequency>; 111389160156;-34.075111389160156;PASS; <stop frequency>; 0;9000;150000;1000;58380.171184022824;-47.079 <resolution bandwidth of range>; 341888427734;-34.079341888427734;PASS; <frequency of peak>; <absolute power in dBm of peak>; <distance to the limit line in dB>; (positive value means above the limit) <limit fail (pass = 0, fail =1)>; 4.7 Statistical Measurements (APD, CCDF) To measure the amplitude distribution, the R&S FSW has simple measurement functions to determine both the Amplitude Probability Distribution (APD) and the Complementary Cumulative Distribution Function (CCDF). Only one of the signal statistic functions can be switched on at a time. ● ● ● ● ● ● ● ● About the Measurements......................................................................................139 Typical Applications..............................................................................................140 APD and CCDF Results........................................................................................140 APD and CCDF Basics - Gated Triggering...........................................................143 APD and CCDF Configuration..............................................................................144 How to Perform an APD or CCDF Measurement..................................................150 Examples..............................................................................................................151 Optimizing and Troubleshooting the Measurement..............................................153 4.7.1 About the Measurements The probability of amplitude values can be measured with the Amplitude Probability Distribution function (APD). During a selectable measurement time all occurring amplitude values are assigned to an amplitude range. The number of amplitude values in the individual ranges is counted and the result is displayed as a histogram. Alternatively, the Complementary Cumulative Distribution Function (CCDF) can be displayed. It shows the probability that the mean signal power amplitude will be exceeded in percent. Only one of the signal statistic functions can be switched on at a time. When a statistic function is switched on, the R&S FSW is set into zero span mode automatically. The R&S FSW measures the statistics of the signal applied to the RF input with the defined analysis bandwidth. To avoid affecting the peak amplitudes the video bandwidth is automatically set to 10 times the analysis bandwidth. The sample detector is used for detecting the video voltage. User Manual 1173.9411.02 ─ 11 139 R&S®FSW Measurements Statistical Measurements (APD, CCDF) Statistic measurements on pulsed signals can be performed using a gated trigger. For details see chapter 4.7.4, "APD and CCDF Basics - Gated Triggering", on page 143. 4.7.2 Typical Applications Digital modulated signals are similar to white noise within the transmit channel, but are different in their amplitude distribution. In order to transmit the modulated signal without distortion, all amplitudes of the signal have to be transmitted linearly from the output power amplifier. Most critical are the peak amplitude values. Degradation in transmit quality caused by a transmitter two port network is dependent on the amplitude of the peak values as well as on their probability. If modulation types are used that do not have a constant envelope in zero span, the transmitter has to handle peak amplitudes that are greater than the average power. This includes all modulation types that involve amplitude modulation, QPSK for example. CDMA transmission modes in particular may have power peaks that are large compared to the average power. For signals of this kind, the transmitter must provide large reserves for the peak power to prevent signal compression and thus an increase of the bit error rate at the receiver. The peak power or the crest factor of a signal is therefore an important transmitter design criterion. The crest factor is defined as the peak power to mean power ratio or, logarithmically, as the peak level minus the average level of the signal. To reduce power consumption and cut costs, transmitters are not designed for the largest power that could ever occur, but for a power that has a specified probability of being exceeded (e.g. 0.01 %). The statistical functions provide information on such signal criteria. 4.7.3 APD and CCDF Results Amplitude Probability Distribution (APD) As a result of the Amplitude Probability Distribution (APD) function, the probability of measured amplitude values is displayed. During a selectable measurement time all measured amplitude values are assigned to an amplitude range. The number of amplitude values in the specific ranges is counted and the result is displayed as a histogram. Each bar of the histogram represents the percentage of measured amplitudes within the specific amplitude range. The x-axis represents the amplitude values and is scaled in absolute values (dBm). User Manual 1173.9411.02 ─ 11 140 R&S®FSW Measurements Statistical Measurements (APD, CCDF) In addition to the histogram, a result table is displayed containing the following information: ● Number of samples used for calculation ● For each displayed trace: – Mean amplitude – Peak amplitude – Crest factor The crest factor is defined as the peak power to mean power ratio or, logarithmically, as the peak level minus the average level of the signal. Complementary Cumulative Distribution Function (CCDF) The Complementary Cumulative Distribution Function (CCDF) shows the probability that the mean signal power amplitude will be exceeded in percent. The level above the mean power is plotted along the x-axis of the graph. The origin of the axis corresponds to the mean power level. The probability that a level will be exceeded is plotted along the y-axis. User Manual 1173.9411.02 ─ 11 141 R&S®FSW Measurements Statistical Measurements (APD, CCDF) A red line indicates the ideal Gaussian distribution for the measured amplitude range. The displayed amplitude range is indicated as "Mean Pwr + <x dB>" In addition to the histogram, a result table is displayed containing the following information: ● Number of samples used for calculation ● For each displayed trace: Mean Mean power Peak Peak power Crest Crest factor (peak power – mean power) 10 % Level values over 10 % above mean power 1% Level values over 1 % above mean power 0,1 % Level values over 0,1 % above mean power 0,01 % Level values over 0,01 % above mean power Percent marker In addition to the results for specific percentages in the table, a percent marker can be activated for a freely selectable percentage. This marker indicates how many level values are over <x> % above the mean power. User Manual 1173.9411.02 ─ 11 142 R&S®FSW Measurements Statistical Measurements (APD, CCDF) Percent marker As all markers, the percent marker can be moved simply by selecting it with a finger or mouse cursor and dragging it to the desired position. Diagram Scaling The scaling for both the x-axis and y-axis of the statistics diagram can be configured. In particular, you can restrict the range of amplitudes to be evaluated and the probabilities to be displayed. SCPI commands: CALCulate<n>:STATistics:CCDF:X<t>? on page 593 CALCulate:STATistics:RESult<t>? on page 593 4.7.4 APD and CCDF Basics - Gated Triggering Statistic measurements on pulsed signals can be performed using a gated trigger. An external frame trigger is required as a time (frame) reference. The gate ranges define the part of the measured data taken into account for the statistics calculation. These ranges are defined relative to a reference point T=0. The gate interval is repeated for each period until the end of the capture buffer. The reference point T=0 is defined by the external trigger event and the instrument's trigger offset. For each trace you can define up to 3 separate ranges of a single period to be traced. User Manual 1173.9411.02 ─ 11 143 R&S®FSW Measurements Statistical Measurements (APD, CCDF) 4.7.5 APD and CCDF Configuration Configuration consists of the following settings: ● ● ● 4.7.5.1 Basic Settings.......................................................................................................144 Gate Range Definition for APD and CCDF...........................................................146 Scaling for Statistics Diagrams.............................................................................148 Basic Settings APD measurements are selected via the "APD" button in the "Select Measurement" dialog box. CCDF measurements are selected via the "CCDF" button in the "Select Measurement" dialog box. The measurements are started immediately with the default settings. They can be configured via the MEAS CONFIG key or in the "APD/CCDF" dialog User Manual 1173.9411.02 ─ 11 144 R&S®FSW Measurements Statistical Measurements (APD, CCDF) boxes, which are displayed as a tab in the "Analysis" dialog box or when you select the "APD Config" softkey from the "APD" menu or the "CCDF Config" softkey from the "CCDF" menu. The remote commands required to perform these tasks are described in chapter 10.3.8, "Analyzing Statistics (APD, CCDF)", on page 586. Both dialog boxes are identical except for the "Percent Marker" setting, which is only available for CCDF measurements. Percent Marker (CCDF only).......................................................................................145 Analysis Bandwidth.....................................................................................................145 Number of Samples....................................................................................................145 Gated Trigger..............................................................................................................146 Edit Gate Ranges........................................................................................................146 Adjust Settings............................................................................................................146 Percent Marker (CCDF only) Defines a probability value. Thus, the power which is exceeded with a given probability can be determined very easily. If marker 1 is deactivated, it is switched on automatically. SCPI command: CALCulate<n>:MARKer<m>:Y:PERCent on page 587 Analysis Bandwidth Defines the analysis bandwidth. For correct measurement of the signal statistics, the analysis bandwidth has to be wider than the signal bandwidth in order to measure the peaks of the signal amplitude correctly. To avoid influencing the peak amplitudes, the video bandwidth is automatically set to 10 MHz. The sample detector is used for detecting the video voltage. The calculated measurement time is displayed for reference only. SCPI command: [SENSe:]BANDwidth|BWIDth[:RESolution] on page 632 Number of Samples Defines the number of power measurements that are taken into account for the statistics. User Manual 1173.9411.02 ─ 11 145 R&S®FSW Measurements Statistical Measurements (APD, CCDF) For statistics measurements with the R&S FSW, the number of samples to be measured is defined instead of the sweep time. Since only statistically independent samples contribute to statistics, the sweep or measurement time is calculated automatically and displayed in the channel bar ("Meas Time"). The samples are statistically independent if the time difference is at least 1/RBW. The measurement time is, therefore, expressed as follows: Meas Time = NSamples/RBW SCPI command: CALCulate<n>:STATistics:NSAMples on page 588 Gated Trigger Activates and deactivates gating for statistics functions for the ACP and the CCDF measurements. If activated, the trigger source is changed to "External Trigger 1". The gate ranges are defined using the Edit Gate Ranges function. SCPI command: [SENSe:]SWEep:EGATe:TRACe<k>[:STATe<range>] on page 589 Edit Gate Ranges Opens a dialog box to configure up to 3 gate ranges for each trace. For details see chapter 4.7.5.2, "Gate Range Definition for APD and CCDF", on page 146. Adjust Settings Adjusts the level settings according to the measured difference between peak and minimum power for APD measurement or peak and mean power for CCDF measurement in order to obtain maximum power resolution. Adjusts the reference level to the current input signal. SCPI command: CALCulate<n>:STATistics:SCALe:AUTO ONCE on page 591 4.7.5.2 Gate Range Definition for APD and CCDF Gate ranges for gated triggering in statistical measurements can be configured in the "Gate Ranges" dialog box, which is displayed when you select the "Edit Gate Ranges" button in the "APD" or "CCDF" configuration dialog boxes. For background information on defining gate ranges see chapter 4.7.4, "APD and CCDF Basics - Gated Triggering", on page 143. The remote commands required to perform these tasks are described in chapter 10.3.8.3, "Using Gate Ranges for Statistical Measurements", on page 588. User Manual 1173.9411.02 ─ 11 146 R&S®FSW Measurements Statistical Measurements (APD, CCDF) Up to three ranges can be defined for each of the six available traces. Comment.....................................................................................................................147 Period..........................................................................................................................147 Range <x> Use...........................................................................................................147 Range <x> Start/Stop..................................................................................................147 Comment An optional comment can be defined for the gate range settings of each trace. SCPI command: [SENSe:]SWEep:EGATe:TRACe<k>:COMMent on page 588 Period Length of the period to be traced. The period is the same for all traces. If you change the period for one trace, it is automatically changed for all traces. Make sure the defined period is not longer than the total measurement time of the current measurement. Keep in mind that the measurement time depends on the bandwidth and the number of samples (see "Number of Samples" on page 145). The current measurement time is indicated as "Meas Time" in the channel bar. SCPI command: [SENSe:]SWEep:EGATe:TRACe:PERiod on page 588 Range <x> Use Activates tracing of the defined range during a gated measurement. SCPI command: [SENSe:]SWEep:EGATe:TRACe<k>[:STATe<range>] on page 589 Range <x> Start/Stop Defines the start and stop points of the range within the tracing period. Make sure the value for the stopping time is smaller than the length of the period. User Manual 1173.9411.02 ─ 11 147 R&S®FSW Measurements Statistical Measurements (APD, CCDF) Note: You can define the time values with a greater numerical resolution than is displayed; the values are only rounded for display. SCPI command: [SENSe:]SWEep:EGATe:TRACe<k>:STARt<range> on page 589 [SENSe:]SWEep:EGATe:TRACe<k>:STOP<range> on page 589 4.7.5.3 Scaling for Statistics Diagrams The diagram scaling for statistical measurements can be configured in the "Scaling" dialog box, which is displayed when you select the AMPT key and then the "Scale Config" softkey. The remote commands required to perform these tasks are described in chapter 10.3.8.4, "Scaling the Diagram", on page 590. In statistical diagrams, the x-axis displays the signal level values (= y-axis in standard display), while the y-axis displays the probability of the values. X-Axis..........................................................................................................................149 └ Range...........................................................................................................149 └ Ref Level.......................................................................................................149 └ Shifting the Display (Offset)..........................................................................149 Y-Axis..........................................................................................................................149 └ Y-Unit............................................................................................................149 └ Y-Max / Y-Min...............................................................................................149 Default Settings...........................................................................................................149 Adjust Settings............................................................................................................150 User Manual 1173.9411.02 ─ 11 148 R&S®FSW Measurements Statistical Measurements (APD, CCDF) X-Axis Defines the scaling settings for signal level values. Range ← X-Axis Defines the level range in dB to be evaluated by the statistics measurement. SCPI command: CALCulate<n>:STATistics:SCALe:X:RANGe on page 591 Ref Level ← X-Axis Defines the reference level for the signal levels in the currently active unit (dBm, dBµV, etc). For the APD function this value corresponds to the right diagram border. For the CCDF function there is no direct representation of this value on the diagram as the x-axis is scaled relatively to the measured mean power. SCPI command: CALCulate<n>:STATistics:SCALe:X:RLEVel on page 591 Shifting the Display (Offset) ← X-Axis Defines an arithmetic level offset. This offset is added to the measured level irrespective of the selected unit. The scaling of the x-axis is changed accordingly. The setting range is ±200 dB in 0.1 dB steps. SCPI command: DISPlay[:WINDow<n>]:TRACe:Y[:SCALe]:RLEVel:OFFSet on page 639 Y-Axis Defines the scaling settings for the probability distribution. Y-Unit ← Y-Axis Defines the scaling type of the y-axis as either percentage or absolute. The default value is absolute scaling. SCPI command: CALCulate<n>:STATistics:SCALe:Y:UNIT on page 592 Y-Max / Y-Min ← Y-Axis Defines the upper (max) and lower (min) limit of the displayed probability range. Values on the y-axis are normalized which means that the maximum value is 1.0. The minimum value must be in the range: 1E-9 < Y-Min < 0.1 The distance between Y-max and Y-min must be at least one decade. SCPI command: CALCulate<n>:STATistics:SCALe:Y:UPPer on page 592 CALCulate<n>:STATistics:SCALe:Y:LOWer on page 592 Default Settings Resets the x- and y-axis scalings to their preset values. User Manual 1173.9411.02 ─ 11 149 R&S®FSW Measurements Statistical Measurements (APD, CCDF) x-axis ref level: -10 dBm x-axis range APD: 100 dB x-axis range CCDF: 20 dB y-axis upper limit: 1.0 y-axis lower limit: 1E-6 SCPI command: CALCulate<n>:STATistics:PRESet on page 590 Adjust Settings Adjusts the level settings according to the measured difference between peak and minimum power for APD measurement or peak and mean power for CCDF measurement in order to obtain maximum power resolution. Adjusts the reference level to the current input signal. SCPI command: CALCulate<n>:STATistics:SCALe:AUTO ONCE on page 591 4.7.6 How to Perform an APD or CCDF Measurement To start a basic statistic measurement 1. Press the MEAS key, then select the "APD" or "CCDF" measurement. 2. Start a sweep. As soon as the defined number of samples have been measured, the statistical evaluation is displayed. To perform a statistic measurement using gate ranges For pulsed signals, the transmission intervals should not be included in the statistical evaluation. Thus, you must define gate ranges to be included in the measurement. 1. Press the MEAS CONFIG key, then select the "APD Config" or "CCDF Config" softkey. The "APD" or "CCDF" dialog box is displayed. 2. Select the "Edit Gate Ranges" button. 3. Define the time period for which the input signal is to be analyzed, for example the duration of 3 signal pulses. 4. For each active trace, define up to three ranges within the time period to be measured. In the example covering 3 pulses, you could define one range for each pulse. a) Assuming the external trigger determines T=0 as the start of the first pulse, define the start time of range 1 at 0 s. b) Define the stop time of range 1 at the duration of the first pulse. User Manual 1173.9411.02 ─ 11 150 R&S®FSW Measurements Statistical Measurements (APD, CCDF) c) d) e) f) g) Activate range 1 by setting "Range 1 Use" to On. Define the start time of range 2 as (duration of pulse 1 + duration of interval) Define the stop time of range 2 as (start time of range 2 + duration of pulse 2) Activate range 2 by setting "Range 2 Use" to On. Define the third range in the same way. 5. Start a sweep. As soon as the defined number of samples have been measured, the statistical evaluation is displayed. Only the signal levels within the pulse periods are considered. 4.7.7 Examples 4.7.7.1 Configuration Example: Gated Statistics A statistics evaluation has to be done over the useful part of the signal between t3 and t4. The period of the GSM signal is 4.61536 ms. t1: External positive trigger slope t2: Begin of burst (after 25 µs) t3: Begin of useful part, to be used for statistics (after 40 µs) t4: End of useful part, to be used for statistics (after 578 µs) t5: End of burst (after 602 µs) The instrument has to be configured as follows: User Manual 1173.9411.02 ─ 11 151 R&S®FSW Measurements Statistical Measurements (APD, CCDF) 4.7.7.2 Trigger Offset t2 – t1 = 25 µs now the gate ranges are relative to t2 Range1 Start t3 – t2 = 15 µs start of range 1 relative to t2 Range1 End t4 – t2 = 553 µs end of range 1 relative to t2 Measurement Example – Measuring the APD and CCDF of White Noise Generated by the R&S FSW Setting the RBW When the amplitude distribution is measured, the analysis bandwidth must be set so that the complete spectrum of the signal to be measured falls within the bandwidth. This is the only way of ensuring that all the amplitudes will pass through the IF filter without being distorted. If the selected bandwidth is too small for a digitally modulated signal, the amplitude distribution at the output of the IF filter becomes a Gaussian distribution according to the central limit theorem and thus corresponds to a white noise signal. The true amplitude distribution of the signal therefore cannot be determined. 1. Preset the R&S FSW. 2. Set the reference level to -60 dBm. The R&S FSW's intrinsic noise is displayed at the top of the screen. 3. Select the "APD" measurement function from the "Select Measurement" dialog box. The R&S FSW sets the frequency span to 0 Hz and measures the amplitude probability distribution (APD). The number of uncorrelated level measurements used for the measurement is 100000. The mean power and the peak power are displayed in dBm. The crest factor (peak power – mean power) is output as well. Fig. 4-12: Amplitude probability distribution of white noise User Manual 1173.9411.02 ─ 11 152 R&S®FSW Measurements Time Domain Power Measurement 4. Now select the "CCDF" measurement function from the "Select Measurement" dialog box. Fig. 4-13: CCDF of white noise The CCDF trace indicates the probability that a level will exceed the mean power. The level above the mean power is plotted along the x-axis of the graph. The origin of the axis corresponds to the mean power level. The probability that a level will be exceeded is plotted along the y-axis. 4.7.8 Optimizing and Troubleshooting the Measurement If the results do not meet your expectations, try the following methods to optimize the measurement: ● Make sure the defined bandwidth is wide enough for the signal bandwidth of the device under test to be fully analyzed (see "Analysis Bandwidth" on page 145). ● If the complete signal is be measured, increase the number of samples so that the resulting measurement time is longer than one period of a bursted signal. ● If only parts of the signal are to be examined, define a trigger source and a gate. 4.8 Time Domain Power Measurement The R&S FSW can determine the power of a signal in the time domain using the Time Domain Power measurement function. ● ● ● About the Measurement........................................................................................154 Time Domain Power Results.................................................................................154 Time Domain Power Basics - Range Definition Using Limit Lines........................155 User Manual 1173.9411.02 ─ 11 153 R&S®FSW Measurements Time Domain Power Measurement ● ● ● Time Domain Power Configuration.......................................................................155 How to Measure Powers in the Time Domain.......................................................156 Measurement Example.........................................................................................157 4.8.1 About the Measurement Using the Time Domain Power measurement function, the R&S FSW determines the power of the signal in zero span by summing up the power at the individual measurement points and dividing the result by the number of measurement points. Thus it is possible to measure the power of TDMA signals during transmission, for example, or during the muting phase. Both the mean power and the RMS power can be measured. For this measurement, the sample detector is activated. 4.8.2 Time Domain Power Results Several different power results can be determined simultaneously: Mode Description Peak Peak value from the points of the displayed trace or a segment thereof. RMS RMS value from the points of the displayed trace or a segment thereof. Mean Mean value from the points of the displayed trace or a segment thereof. The linear mean value of the equivalent voltages is calculated. For example to measure the mean power during a GSM burst Std Dev The standard deviation of the measurement points from the mean value. The result is displayed in the marker results, indicated by "Power" and the selected power mode, e.g. "RMS". The measured values are updated after each sweep or averaged over a user-defined number of sweeps (trace averaging). User Manual 1173.9411.02 ─ 11 154 R&S®FSW Measurements Time Domain Power Measurement The results can also be queried using the remote commands described in chapter 10.3.9, "Measuring the Time Domain Power", on page 595. 4.8.3 Time Domain Power Basics - Range Definition Using Limit Lines The range of the measured signal to be evaluated for the power measurement can be restricted using limit lines. The left and right limit lines (S1, S2) define the evaluation range and are indicated by vertical red lines in the diagram. If activated, the power results are only calculated from the levels within the limit lines. For example, if both the on and off phase of a burst signal are displayed, the measurement range can be limited to the transmission or to the muting phase. The ratio between signal and noise power of a TDMA signal for instance can be measured by using a measurement as a reference value and then varying the measurement range. In order to get stable measurement results for a limited evaluation range, usually a trigger is required. 4.8.4 Time Domain Power Configuration Time Domain Power measurements are selected via the "Time Domain Power" button in the "Select Measurement" dialog box. The measurement is started immediately with the default settings. It can be configured via the MEAS CONFIG key or in the "Time Domain Power" dialog box, which is displayed as a tab in the "Analysis" dialog box or when you select the "Time Dom Power Config" softkey from the "Time Dom Pwr" menu. The remote commands required to perform these tasks are described in chapter 10.3.9, "Measuring the Time Domain Power", on page 595. Results........................................................................................................................155 Limit State...................................................................................................................156 Left Limit / Right Limit..................................................................................................156 Results Activates the power results to be evaluated from the displayed trace or a limited area of the trace. "Peak" Peak power over several measurements (uses trace averaging, Max Hold) "RMS" RMS value from the points of the displayed trace or a segment thereof. "Mean" Mean value from the points of the displayed trace or a segment thereof. The linear mean value of the equivalent voltages is calculated. User Manual 1173.9411.02 ─ 11 155 R&S®FSW Measurements Time Domain Power Measurement "Std Dev" The standard deviation of the measurement points from the mean value. The measurement of the mean power is automatically switched on at the same time. SCPI command: CALCulate<n>:MARKer<m>:FUNCtion:SUMMary:PPEak[:STATe] on page 597 CALCulate<n>:MARKer<m>:FUNCtion:SUMMary:PPEak:RESult? on page 600 CALCulate<n>:MARKer<m>:FUNCtion:SUMMary:RMS[:STATe] on page 597 CALCulate<n>:MARKer<m>:FUNCtion:SUMMary:RMS:RESult? on page 601 CALCulate<n>:MARKer<m>:FUNCtion:SUMMary:MEAN[:STATe] on page 597 CALCulate<n>:MARKer<m>:FUNCtion:SUMMary:MEAN:RESult? on page 599 Limit State Switches the limitation of the evaluation range on or off. Default setting is off. If deactivated, the entire sweep time is evaluated. If switched on, the evaluation range is defined by the left and right limit. If only one limit is set, it corresponds to the left limit and the right limit is defined by the stop frequency. If the second limit is also set, it defines the right limit. SCPI command: CALCulate:MARKer:X:SLIMits[:STATe] on page 712 Left Limit / Right Limit Defines a power level limit for line S1 (left) or S2 (right). SCPI command: CALCulate:MARKer:X:SLIMits:LEFT on page 712 CALCulate:MARKer:X:SLIMits:RIGHT on page 713 4.8.5 How to Measure Powers in the Time Domain To measure the power in the time domain 1. Select the "Time Domain Power" measurement function from the "Select Measurement" dialog box. 2. Select the type of power measurement results to be determined by selecting the corresponding softkeys. 3. To restrict the power evaluation range, define limits: a) Select the "Time Dom Power Config" softkey to display the "Time Domain Power" configuration dialog box. b) Switch on the limits by setting the "Limit State" to "On". The limit lines S1 and S2 are displayed. c) Define the left limit (limit line S1), the right limit (S2), or both. User Manual 1173.9411.02 ─ 11 156 R&S®FSW Measurements Time Domain Power Measurement 4. Start a sweep. The measured powers are displayed in the marker results. 4.8.6 Measurement Example This measurement example demonstrates the time domain power calculation for a GSM burst. Test setup: Signal Generator R&S FSW Signal generator settings (e.g. R&S FSW SMU): Frequency: 1.8 GHz Level: -10 dBm Modulation: GSM/EDGE Procedure: 1. Preset the R&S FSW. 2. Set the center frequency to 1.8 GHz. 3. Set the RBW to 100 kHz. 4. Set the sweep time to 640 μs. 5. Set the trigger source to "IF Power". 6. Define a trigger offset of -50 μs. 7. Select the "Time Domain Power" measurement function from the "Select Measurement" dialog box. 8. In the Time Domain Power configuration dialog box, set all four results to "ON". 9. Set the "Limit State" to "ON". 10. Define the left limit at 326 μs and the right limit at 538 μs. This range corresponds to the useful part of the GSM burst. The mean power of the useful part of the GSM burst is calculated to be -13 dBm. User Manual 1173.9411.02 ─ 11 157 R&S®FSW Measurements Harmonic Distortion Measurement 4.9 Harmonic Distortion Measurement The harmonics and their distortion can be measured using the "Harmonic Distortion" function. ● ● ● ● ● About the Measurement........................................................................................158 Harmonic Distortion Basics...................................................................................159 Harmonic Distortion Results..................................................................................161 Harmonic Distortion Configuration........................................................................162 How to Determine the Harmonic Distortion...........................................................163 4.9.1 About the Measurement With this measurement it is possible to measure the harmonics easily, for example from a VCO. In addition, the total harmonic distortion (THD) is calculated. For measurements in the frequency domain, the Harmonic Distortion measurement starts with an automatic search for the first harmonic (= peak) within the set frequency range. The center frequency is set to this frequency and the reference level is adjusted accordingly. For measurements in zero span, the center frequency remains unchanged. The Harmonic Distortion measurement then performs zero span sweeps at the center frequency and at each harmonic, i.e. at frequencies that are a multiple of the center frequency. As a result, the zero span sweeps on all harmonics are shown, as well as the RMS values and the total harmonic distortion (THD). User Manual 1173.9411.02 ─ 11 158 R&S®FSW Measurements Harmonic Distortion Measurement 4.9.2 Harmonic Distortion Basics Measuring the harmonics of a signal is a frequent problem which can be solved best using a signal analyzer. In general, every signal contains harmonics. Harmonics are generated by nonlinear characteristics, which add frequencies to a pure sinewave. They can often be reduced by low pass filters. Since the signal analyzer itself has a nonlinear characteristic, for example in its first mixer, measures must be taken to ensure that harmonics produced in the signal analyzer do not cause spurious results. If necessary, the fundamental wave must be attenuated selectively with respect to the other harmonics with a high pass filter. Harmonics are particularly critical regarding high-power transmitters such as transceivers because large harmonics can interfere with other radio services. Harmonic distortion can be determined as the level of the individual components, or as the root mean square of all components together, the total harmonic distortion (THD). The THD is set in relation to the power of the fundamental frequency (= center frequency). Obtainable dynamic range When harmonics are being measured, the obtainable dynamic range depends on the second harmonic intercept of the signal analyzer. The second harmonic intercept is the virtual input level at the RF input mixer at which the level of the 2nd harmonic becomes equal to the level of the fundamental wave. In practice, however, applying a level of this magnitude would damage the mixer. Nevertheless the available dynamic range for measuring the harmonic distance of a DUT can be calculated relatively easily using the second harmonic intercept. As shown in figure 4-14, the level of the 2nd harmonic drops by 20 dB if the level of the fundamental wave is reduced by 10 dB. Fig. 4-14: Extrapolation of the 1st and 2nd harmonics to the 2nd harmonic intercept at 40 dBm The following formula for the obtainable harmonic distortion d2 in dB is derived from the straight-line equations and the given intercept point: d2 = S.H.I – PI (1) User Manual 1173.9411.02 ─ 11 159 R&S®FSW Measurements Harmonic Distortion Measurement where: d2 = harmonic distortion S.H.I. = second harmonic intercept PI = mixer level/dBm The mixer level is the RF level applied to the RF input minus the set RF attenuation. The formula for the internally generated level P1 at the 2nd harmonic in dBm is: P1 = 2 * PI – S.H.I. (2) The lower measurement limit for the harmonic is the noise floor of the signal analyzer. The harmonic of the measured DUT should – if sufficiently averaged by means of a video filter – be at least 4 dB above the noise floor so that the measurement error due to the input noise is less than 1 dB. Rules for measuring high harmonic ratios The following rules for measuring high harmonic ratios can be derived: ● Select the smallest possible IF bandwidth for a minimal noise floor. ● Select an RF attenuation which is high enough to measure the harmonic ratio only. The maximum harmonic distortion is obtained if the level of the harmonic equals the intrinsic noise level of the receiver. The level applied to the mixer, according to (2), is: At a resolution bandwidth of 10 Hz (noise level -143 dBm, S.H.I. = 40 dBm), the optimum mixer level is – 51.5 dBm. According to (1) a maximum measurable harmonic distortion of 91.5 dB minus a minimum S/N ratio of 4 dB is obtained. Detecting the origin of harmonics If the harmonic emerges from noise sufficiently (approx. >15 dB), it is easy to check (by changing the RF attenuation) whether the harmonics originate from the DUT or are generated internally by the signal analyzer. If a harmonic originates from the DUT, its level remains constant if the RF attenuation is increased by 10 dB. Only the displayed noise is increased by 10 dB due to the additional attenuation. If the harmonic is exclusively generated by the signal analyzer, the level of the harmonic is reduced by 20 dB or is lost in noise. If both – the DUT and the signal analyzer – contribute to the harmonic, the reduction in the harmonic level is correspondingly smaller. High-sensitivity harmonics measurements If harmonics have very small levels, the resolution bandwidth required to measure them must be reduced considerably. The sweep time is, therefore, also increased considera- User Manual 1173.9411.02 ─ 11 160 R&S®FSW Measurements Harmonic Distortion Measurement bly. In this case, the measurement of individual harmonics is carried out with the R&S FSW set to a small span. Only the frequency range around the harmonics will then be measured with a small resolution bandwidth. Required measurement time During the harmonics measurement, zero span sweeps are performed at the center frequency and at each harmonic. The duration of each sweep ("Harmonic Sweep Time", SWT) and the "Number of Harmonics" (n) are defined in the "Harmonic Distortion" configuration dialog box. Thus, the required measurement time for the harmonic distortion measurement (Cumulated Measurement Time, CMT) is: CMT = n*SWT The required measurement time is indicated as "CMT" in the channel bar. 4.9.3 Harmonic Distortion Results As a result of the harmonics distortion measurement, the zero span sweeps of all detected harmonics are shown in the diagram, separated by red display lines. This provides a very good overview of the measurement. In addition, a result table is displayed providing the following information: ● First harmonic frequency ● THD (total harmonic distortion), relative and absolute values ● For each detected harmonic: – Frequency – RBW – Power User Manual 1173.9411.02 ─ 11 161 R&S®FSW Measurements Harmonic Distortion Measurement Remote commands The results can also be queried using remote commands. The first harmonic frequency can be read out via the general center frequency command CALCulate<n>:MARKer<m>:FUNCtion:CENTer on page 627. THD: CALCulate<n>:MARKer<m>:FUNCtion:HARMonics:DISTortion? on page 605 List of harmonics: CALCulate<n>:MARKer<m>:FUNCtion:HARMonics:LIST? on page 605 4.9.4 Harmonic Distortion Configuration Harmonic Distortion measurements are selected via the "Harmonic Distortion" button in the "Select Measurement" dialog box. The measurement is started immediately with the default settings. It can be configured via the MEAS CONFIG key or in the "Harmonic Distortion" dialog box, which is displayed as a tab in the "Analysis" dialog box or when you select the "Harmonic Distortion Config" softkey from the "Harm Dist" menu. The remote commands required to perform these tasks are described in chapter 10.3.10, "Measuring the Harmonic Distortion", on page 603. No. of Harmonics........................................................................................................162 Harmonic Sweep Time................................................................................................163 Harmonic RBW Auto...................................................................................................163 Adjust Settings............................................................................................................163 No. of Harmonics Defines the number of harmonics to be measured. The range is from 1 to 26. Default is 10. SCPI command: CALCulate<n>:MARKer<m>:FUNCtion:HARMonics:NHARmonics on page 604 User Manual 1173.9411.02 ─ 11 162 R&S®FSW Measurements Harmonic Distortion Measurement Harmonic Sweep Time Defines the sweep time for the zero span measurement on each harmonic frequency. This setting is identical to the normal sweep time for zero span, see also "Sweep Time" on page 246. SCPI command: [SENSe:]SWEep:TIME:AUTO on page 637 Harmonic RBW Auto Enables/disables the automatic adjustment of the resolution bandwidth for Normal (3dB) (Gaussian) and 5-Pole filter types. The automatic adjustment is carried out according to: "RBWn = RBW1 * n" If RBWn is not available, the next higher value is used. SCPI command: CALCulate<n>:MARKer<m>:FUNCtion:HARMonics:BANDwidth:AUTO on page 604 Adjust Settings If harmonic measurement was performed in the frequency domain, a new peak search is started in the frequency range that was set before starting the harmonic measurement. The center frequency is set to this frequency and the reference level is adjusted accordingly. If harmonic measurement was performed in the time domain, this function adjusts the reference level only. SCPI command: CALCulate<n>:MARKer<m>:FUNCtion:HARMonics:PRESet on page 604 4.9.5 How to Determine the Harmonic Distortion In chapter 6.4.4, "Measurement Example: Measuring Harmonics Using Marker Functions", on page 348, measuring harmonics was described using marker functions. This task can be performed much simpler using the Harmonic Distortion measurement, as described in the following procedure. 1. Select the "Harmonic Distortion" measurement function from the "Select Measurement" dialog box. 2. Define the number of harmonics to be determined using the "No. of Harmonics" softkey. 3. Perform a sweep. The trace for the determined harmonics are displayed in the diagram, separated by red display lines. The measured power for each harmonic in relation to the fundamental is indicated in the result table. User Manual 1173.9411.02 ─ 11 163 R&S®FSW Measurements Third Order Intercept (TOI) Measurement 4. If the signal changes significantly during or after the harmonics measurement, use the "Adjust Settings" function to adjust the settings automatically and restart the measurement. 4.10 Third Order Intercept (TOI) Measurement The third order intercept point of the R&S FSW can be determined if a two-tone signal with equal carrier levels is applied to the input. ● ● ● ● ● ● About the TOI Measurement.................................................................................164 TOI Basics.............................................................................................................164 TOI Results...........................................................................................................168 TOI Configuration..................................................................................................169 How to Determine the Third Order Intercept.........................................................170 Measurement Example – Measuring the R&S FSW's Intrinsic Intermodulation ..............................................................................................................................171 4.10.1 About the TOI Measurement If several signals are applied to a transmission two-port device with nonlinear characteristic, intermodulation products appear at its output at the sums and differences of the signals. The nonlinear characteristic produces harmonics of the useful signals which intermodulate at the characteristic. The intermodulation products of lower order have a special effect since their level is largest and they are near the useful signals. The intermodulation product of third order causes the highest interference. It is the intermodulation product generated from one of the useful signals and the 2nd harmonic of the second useful signal in case of two-tone modulation. In order to measure the third order intercept point (TOI), a two-tone signal with equal carrier levels is expected at the R&S FSW input. Marker 1 and marker 2 (both normal markers) are set to the maximum of the two signals. Marker 3 and marker 4 are placed on the intermodulation products. The R&S FSW calculates the third order intercept point from the level difference between the first 2 markers and the markers 3 and 4 and displays it in the marker field. 4.10.2 TOI Basics If several signals are applied to a transmission two-port device with nonlinear characteristic, intermodulation products appear at its output at the sums and differences of the signals. The nonlinear characteristic produces harmonics of the useful signals which intermodulate at the characteristic. The frequencies of the intermodulation products are above and below the useful signals. The figure 4-15 shows intermodulation products PS1 and PS2 generated by the two useful signals PU1 and PU2. User Manual 1173.9411.02 ─ 11 164 R&S®FSW Measurements Third Order Intercept (TOI) Measurement Fig. 4-15: Intermodulation products Ps1 and Ps2 The intermodulation product at fi2 is generated by mixing the 2nd harmonic of useful signal PU2 and signal PU1. Tthe intermodulation product at fi1 is generated by mixing the 2nd harmonic of useful signal PU1 and signal PU2. fi1 = 2 × fu1 – fu2 (1) fi2 = 2 × fu2 – fu1 (2) Dependency on level of useful signals The level of the intermodulation products depends on the level of the useful signals. If the two useful signals are increased by 1 dB, the level of the intermodulation products increases by 3 dB, which means that the spacing aD3 between intermodulation signals and useful signals is reduced by 2 dB. This is illustrated in figure 4-16. User Manual 1173.9411.02 ─ 11 165 R&S®FSW Measurements Third Order Intercept (TOI) Measurement Fig. 4-16: Dependency of intermodulation products on level of useful signals The useful signals at the two-port output increase proportionally with the input level as long as the two-port is in the linear range. A level change of 1 dB at the input causes a level change of 1 dB at the output. Beyond a certain input level, the two-port goes into compression and the output level stops increasing. The intermodulation products of the third order increase three times as quickly as the useful signals. The intercept point is the fictitious level where the two lines intersect. It cannot be measured directly since the useful level is previously limited by the maximum two-port output power. Calculation method However, the intercept point can be calculated from the known line slopes and the measured spacing aD3 at a given level according to the following formula: IP3 aD 3 PN 2 The third order intercept point (TOI), for example, is calculated for an intermodulation of 60 dB and an input level PU of -20 dBm according to the following formula: IP3 60 (20dBm) 10dBm 2 User Manual 1173.9411.02 ─ 11 166 R&S®FSW Measurements Third Order Intercept (TOI) Measurement Intermodulation-free dynamic range The "Intermodulation-free dynamic range", i.e. the level range in which no internal intermodulation products are generated if two-tone signals are measured, is determined by the third order intercept point, the phase noise and the thermal noise of the signal analyzer. At high signal levels, the range is determined by intermodulation products. At low signal levels, intermodulation products disappear below the noise floor, i.e. the noise floor and the phase noise of the signal analyzer determine the range. The noise floor and the phase noise depend on the resolution bandwidth that has been selected. At the smallest resolution bandwidth, the noise floor and phase noise are at a minimum and so the maximum range is obtained. However, a large increase in sweep time is required for small resolution bandwidths. It is therefore best to select the largest resolution bandwidth possible to obtain the range that is required. Since phase noise decreases as the carrieroffset increases, its influence decreases with increasing frequency offset from the useful signals. The following diagrams illustrate the intermodulation-free dynamic range as a function of the selected bandwidth and of the level at the input mixer (= signal level – set RF attenuation) at different useful signal offsets. Fig. 4-17: Intermodulation-free range as a function of level at the input mixer and the set resolution bandwidth (Useful signal offset = 1 MHz, DANL = -145 dBm/Hz, TOI = 15 dBm; typical values at 2 GHz) The optimum mixer level, i.e. the level at which the intermodulation distance is at its maximum, depends on the bandwidth. At a resolution bandwidth of 10 Hz, it is approx. -35 dBm and at 1 kHz increases to approx. -30 dBm. Phase noise has a considerable influence on the intermodulation-free range at carrier offsets between 10 and 100 kHz ( see figure 4-18). At greater bandwidths, the influence of the phase noise is greater than it would be with small bandwidths. The optimum mixer level at the bandwidths under consideration becomes almost independent of bandwidth and is approx. -40 dBm. User Manual 1173.9411.02 ─ 11 167 R&S®FSW Measurements Third Order Intercept (TOI) Measurement Fig. 4-18: Intermodulation-free dynamic range as a function of level at the input mixer and of the selected resolution bandwidth (Useful signal offset = 10 to 100 kHz, DANL = -145 dBm/Hz, TOI = 15 dBm; typical values at 2 GHz). If the intermodulation products of a DUT with a very high dynamic range are to be measured and the resolution bandwidth to be used is therefore very small, it is best to measure the levels of the useful signals and those of the intermodulation products separately using a small span. The measurement time will be reduced, in particular if the offset of the useful signals is large. To find signals reliably when frequency span is small, it is best to synchronize the signal sources and the R&S FSW. 4.10.3 TOI Results As a result of the TOI measurement, the following values are displayed in the marker area of the diagram: Label Description TOI Third-order intercept point M1 Maximum of first useful signal M2 Maximum of second useful signal M3 First intermodulation product M4 Second intermodulation product User Manual 1173.9411.02 ─ 11 168 R&S®FSW Measurements Third Order Intercept (TOI) Measurement Remote command The TOI can also be queried using the remote command CALCulate<n>: MARKer<m>:FUNCtion:TOI:RESult? on page 607. 4.10.4 TOI Configuration Third Order Intercept (TOI) measurements are selected via the "Third Order Intercept" button in the "Select Measurement" dialog box. The measurement is started immediately with the default settings. It can be configured via the MEAS CONFIG key or in the "Third Order Intercept" dialog box, which is displayed as a tab in the "Analysis" dialog box, or when you select the "TOI Config" softkey from the "TOI" menu. User Manual 1173.9411.02 ─ 11 169 R&S®FSW Measurements Third Order Intercept (TOI) Measurement The remote commands required to perform these tasks are described in chapter 10.3.11, "Measuring the Third Order Intercept Point", on page 606. Marker 1/2/3/4.............................................................................................................170 Search Signals............................................................................................................170 Marker 1/2/3/4 Indicates the detected characteristic values as determined by the TOI measurement (see chapter 4.10.3, "TOI Results", on page 168). The marker positions can be edited; the TOI is then recalculated according to the new marker values. To reset all marker positions automatically, use the Search Signals function. SCPI command: CALCulate<n>:MARKer<m>:X on page 709 CALCulate<n>:DELTamarker<m>:X on page 708 CALCulate<n>:DELTamarker<m>:X:RELative? on page 720 Search Signals Performs a new search on the input signals and recalculates the TOI according to the measured values. SCPI command: CALCulate:MARKer:FUNCtion:TOI:SEARchsignal ONCE on page 607 4.10.5 How to Determine the Third Order Intercept The precise TOI for the R&S FSW in relation to the input signals is provided in the data sheet. 1. Apply a two-tone signal with equal carrier levels to the R&S FSW input. 2. On the R&S FSW, press the MEAS key. 3. Select the "Third Order Intercept" measurement function from the "Select Measurement" dialog box. The calculated TOI is indicated in the marker information. The markers required for calculation are displayed in the marker table. 4. If the signal changes significantly during or after the TOI measurement, use the "Search Signals" function to start a new signal search automatically and restart the calculation of the TOI. User Manual 1173.9411.02 ─ 11 170 R&S®FSW Measurements Third Order Intercept (TOI) Measurement 4.10.6 Measurement Example – Measuring the R&S FSW's Intrinsic Intermodulation Test setup: Signal Generator 1 Coupler [- 6 dB] R&S FSW Signal Generator 2 Signal generator settings (e.g. R&S FSW SMU): Device Level Frequency Signal generator 1 -4 dBm 799.6 MHz Signal generator 2 -4 dBm 800.4 MHz Setting up the measurement 1. Preset the R&S FSW. 2. Set the center frequency to 800 MHz and the frequency span to 3 MHz. 3. Set the reference level to -10 dBm and RF attenuation to 0 dB. 4. Set the resolution bandwidth to 10 kHz. The noise is reduced, the trace is smoothed further and the intermodulation products can be seen clearly. 5. Set the VBW to "1 kHz". Measuring intermodulation using the Third Order Intercept (TOI) measurement function 1. Press the MEAS key and select the "Third Order Intercept" measurement function from the "Select Measurement" dialog box. The R&S FSW activates four markers to measure the intermodulation distance. Two markers are positioned on the useful signals and two on the intermodulation products. The TOI is calculated from the level difference between the useful signals and the intermodulation products. It is then displayed on the screen: User Manual 1173.9411.02 ─ 11 171 R&S®FSW Measurements Third Order Intercept (TOI) Measurement The third order intercept (TOI) is displayed in the marker information. 2. The level of a signal analyzer's intrinsic intermodulation products depends on the RF level of the useful signals at the input mixer. When the RF attenuation is added, the mixer level is reduced and the intermodulation distance is increased. With an additional RF attenuation of 10 dB, the levels of the intermodulation products are reduced by 20 dB. The noise level is, however, increased by 10 dB. Increase the RF attenuation to 20 dB to reduce intermodulation products. The R&S FSW's intrinsic intermodulation products disappear below the noise floor. User Manual 1173.9411.02 ─ 11 172 R&S®FSW Measurements AM Modulation Depth Measurement 4.11 AM Modulation Depth Measurement Using the R&S FSW you can measure the AM modulation depth of a modulated signal. ● ● ● ● ● About the Measurement........................................................................................173 AM Modulation Depth Results...............................................................................173 AM Modulation Depth Configuration.....................................................................174 Optimizing and Troubleshooting the Measurement..............................................175 How to Determine the AM Modulation Depth........................................................176 4.11.1 About the Measurement The AM modulation depth, also known as a modulation index, indicates how much the modulated signal varies around the carrier amplitude. It is defined as: MDepth = peak signal amplitude / unmodulated carrier amplitude So for MDepth = 0.5, for example, the carrier amplitude varies by 50% above and below its unmodulated level, and for MDepth = 1.0 it varies by 100%. When this measurement is activated, marker 1 is set to the peak level, which is considered to be the carrier level. Delta markers 2 and 3 are automatically set symmetrically to the carrier on the adjacent peak values of the trace. The markers can be adjusted manually, if necessary. The R&S FSW calculates the power at the marker positions from the measured levels. The AM modulation depth is calculated as the ratio between the power values at the reference marker and at the delta markers. If the powers of the two AM side bands are unequal, the mean value of the two power values is used for AM modulation depth calculation. 4.11.2 AM Modulation Depth Results As a result of the AM Modulation Depth measurement, the following values are displayed in the marker area of the diagram: Label Description MDepth AM modulation depth in percent M1 Maximum of the signal (= carrier level) D2 Offset of next peak to the right of the carrier D3 Offset of the next peak to the left of the carrier User Manual 1173.9411.02 ─ 11 173 R&S®FSW Measurements AM Modulation Depth Measurement SCPI command: The AM modulation depth can also be queried using the remote command CALCulate<n>:MARKer<m>:FUNCtion:MDEPth:RESult? on page 609. 4.11.3 AM Modulation Depth Configuration AM Modulation Depth measurements are selected via the "AM Modulation Depth" button in the "Select Measurement" dialog box. The measurement is started immediately with the default settings. It can be configured via the MEAS CONFIG key or in the "AM Modulation Depth" dialog box, which is displayed as a tab in the "Analysis" dialog box or when you select the "AM Mod Depth Config" softkey from the "AM Mod Depth" menu. The remote commands required to perform these tasks are described in chapter 10.3.12, "Measuring the AM Modulation Depth", on page 608. Marker 1/2/3................................................................................................................175 Search Signals............................................................................................................175 User Manual 1173.9411.02 ─ 11 174 R&S®FSW Measurements AM Modulation Depth Measurement Marker 1/2/3 Indicates the detected characteristic values as determined by the AM Modulation Depth measurement: Marker Description M1 Maximum of the signal (= carrier level) D2 Offset of next peak to the right of the carrier D3 Offset of the next peak to the left of the carrier The marker positions can be edited; the modulation depth is then recalculated according to the new marker values. To reset all marker positions automatically, use the Search Signals function. Note: Moving the marker positions manually. When the position of delta marker 2 is changed, delta marker 3 is moved symmetrically with respect to the reference marker 1. Delta marker 3, on the other hand, can be moved for fine adjustment independantly of marker 2. Marker 1 can also be moved manually for re-adjustment without affecting the position of the delta markers. SCPI command: CALCulate<n>:MARKer<m>:X on page 709 CALCulate<n>:DELTamarker<m>:X on page 708 CALCulate<n>:DELTamarker<m>:X:RELative? on page 720 Search Signals Performs a new search on the input signal and recalculates the AM Modulation Depth according to the measured values. SCPI command: CALCulate<n>:MARKer<m>:FUNCtion:MDEPth:SEARchsignal ONCE on page 609 4.11.4 Optimizing and Troubleshooting the Measurement If the results do not meet your expectations, try the following methods to optimize the measurement: ● Set the center frequency to the frequency of the device under test. ● Adjust the span so the peaks to the left and right of the carrier, produced by the AM modulated signal, are clearly visible. If the span is too wide, these signals may fall together with the carrier and the measurement can not be performed. If the span is too narrow, theses signals are outside of the measured span and the delta markers can not find these peaks. The rule of thumb is to set the span to three times the value of the AM modulation frequency. User Manual 1173.9411.02 ─ 11 175 R&S®FSW Measurements Basic Measurements 4.11.5 How to Determine the AM Modulation Depth 1. Apply a modulated carrier signal to the R&S FSW input. 2. On the R&S FSW, press the MEAS key. 3. Select the "AM Modulation Depth" measurement function from the "Select Measurement" dialog box. The calculated AM Modulation Depth is indicated in the marker information. The markers required for calculation are displayed in the marker table. 4. If the signal changes significantly during or after the AM Modulation Depth measurement, use the "Search Signals" function to start a new peak search automatically and restart the calculation of the AM Modulation Depth. 4.12 Basic Measurements Basic measurements are common sweeps in the time or frequency domain which provide an overview of the basic input signal characteristics. If no other measurement function is selected, or if all measurement functions are switched off, the R&S FSW performs a basic frequency or time sweep. After a preset, a frequency sweep is performed. Use the general measurement settings to configure the measurement, e.g. via the "Overview" (see chapter 5, "Common Measurement Settings", on page 181). 4.12.1 How to Perform a Basic Sweep Measurement To perform one or more single sweeps 1. Configure the frequency and span to be measured ("Frequency" dialog box, see chapter 5.3, "Frequency and Span Configuration", on page 222). 2. Configure the number of sweeps to be performed in a single measurement ("Sweep Config" dialog box, see "Sweep/Average Count" on page 247). 3. If necessary, configure how the signal is processed internally ("Bandwidth" dialog box, see "Sweep Type" on page 248). 4. If necessary, configure a trigger for the measurement ("Trigger/Gate Settings" dialog box, see chapter 5.6, "Trigger and Gate Configuration", on page 252). 5. Define how the results are evaluated for display ("Trace" dialog box, see chapter 6.3.2.1, "Trace Settings", on page 293). 6. If necessary, configure the vertical axis of the display ("Amplitude" dialog box, see chapter 5.4, "Amplitude and Vertical Axis Configuration", on page 229). User Manual 1173.9411.02 ─ 11 176 R&S®FSW Measurements Basic Measurements 7. To start the measurement, select one of the following: ● ● RUN SINGLE key "Single Sweep" softkey in the "Sweep" menu The defined number of sweeps are performed, then the measurement is stopped. While the measurement is running, the RUN SINGLE key is highlighted. To abort the measurement, press the RUN SINGLE key again. The key is no longer highlighted. The results are not deleted until a new measurement is started. 8. To repeat the same number of sweeps without deleting the last trace, select the "Continue Single Sweep" softkey in the "Sweep" menu. To start continuous sweeping 1. If you want to average the trace or search for a maximum over more (or less) than 10 sweeps, configure the "Average/Sweep Count" ("Sweep Config" dialog box, see "Sweep/Average Count" on page 247). 2. To start the measurement, select one of the following: ● ● RUN CONT key "Continuous Sweep" softkey in the "Sweep" menu After each sweep is completed, a new one is started automatically. While the measurement is running, the RUN CONT key is highlighted. To stop the measurement, press the RUN CONT key again. The key is no longer highlighted. The results are not deleted until a new measurement is started. 4.12.2 Measurement Example – Measuring Levels at Low S/N Ratios The minimum signal level a signal analyzer can measure is limited by its intrinsic noise. Small signals can be swamped by noise and therefore cannot be measured. For signals that are just above the intrinsic noise, the accuracy of the level measurement is influenced by the intrinsic noise of the signal analyzer. The displayed noise level of a signal analyzer depends on its noise figure, the selected RF attenuation, the selected reference level, the selected resolution and video bandwidth and the detector. For details see: ● chapter 5.4.1.2, "RF Attenuation", on page 230 ● chapter 5.4.1.1, "Reference Level", on page 229 ● chapter 5.5.1.1, "Separating Signals by Selecting an Appropriate Resolution Bandwidth", on page 238 ● chapter 5.5.1.2, "Smoothing the Trace Using the Video Bandwidth", on page 239 ● chapter 6.3.1.1, "Mapping Samples to Sweep Points with the Trace Detector", on page 282 This measurement example shows the different factors influencing the S/N ratio. User Manual 1173.9411.02 ─ 11 177 R&S®FSW Measurements Basic Measurements Signal generator settings (e.g. R&S SMU): Frequency: 128 MHz Level: - 95 dBm Procedure: 1. Preset the R&S FSW. 2. Set the center frequency to 128 MHz. 3. Set the span to 100 MHz. 4. Set the reference level to-30 dBm. 5. Set the RF attenuation to 0 dB. The signal is measured with the auto peak detector and is completely hidden in the intrinsic noise of the R&S FSW. Fig. 4-19: Sine wave signal with low S/N ratio 6. To suppress noise spikes, average the trace. In the "Traces" configuration dialog, set the "Trace mode" to "Average" (see "Trace Mode" on page 294). The traces of consecutive sweeps are averaged. To perform averaging, the R&S FSW automatically switches on the sample detector. The RF signal, therefore, can be more clearly distinguished from noise. User Manual 1173.9411.02 ─ 11 178 R&S®FSW Measurements Basic Measurements Fig. 4-20: RF sine wave signal with low S/N ratio with an averaged trace 7. Instead of trace averaging, you can select a video filter that is narrower than the resolution bandwidth. Set the trace mode back to "Clear Write", then set the VBW to 10 kHz manually in the "Bandwidth" configuration dialog. The RF signal can be distinguished from noise more clearly. Fig. 4-21: RF sine wave signal with low S/N ratio with a smaller video bandwidth 8. By reducing the resolution bandwidth by a factor of 10, the noise is reduced by 10 dB. Set the RBW to 100 kHz. User Manual 1173.9411.02 ─ 11 179 R&S®FSW Measurements Basic Measurements The displayed noise is reduced by approx. 10 dB. The signal, therefore, emerges from noise by about 10 dB. Compared to the previous setting, the video bandwidth has remained the same, i.e. it has increased relative to the smaller resolution bandwidth. The averaging effect of the video bandwidth is therefore reduced. The trace will be noisier. Fig. 4-22: Reference signal at a smaller resolution bandwidth User Manual 1173.9411.02 ─ 11 180 R&S®FSW Common Measurement Settings Configuration Overview 5 Common Measurement Settings Basic measurement settings that are common to many measurement tasks, regardless of the application or operating mode, are described here. If you are performing a specific measurement task, using an operating mode other than Signal and Spectrum Analyzer mode, or an application other than the Spectrum application, be sure to check the specific application or mode description for settings that may deviate from these common settings. ● ● ● ● ● ● ● Configuration Overview.........................................................................................181 Data Input and Output...........................................................................................183 Frequency and Span Configuration......................................................................222 Amplitude and Vertical Axis Configuration............................................................229 Bandwidth, Filter and Sweep Configuration..........................................................237 Trigger and Gate Configuration.............................................................................252 Adjusting Settings Automatically...........................................................................270 5.1 Configuration Overview Throughout the measurement channel configuration, an overview of the most important currently defined settings is provided in the configuration "Overview". The "Overview" is displayed when you select the "Overview" icon, which is available at the bottom of all softkey menus. In addition to the main measurement settings, the "Overview" provides quick access to the main settings dialog boxes. Thus, you can easily configure an entire measurement channel from input over processing to output and analysis by stepping through the dialog boxes as indicated in the "Overview". In particular, the "Overview" provides quick access to the following configuration dialog boxes (listed in the recommended order of processing): 1. "Select Measurement" User Manual 1173.9411.02 ─ 11 181 R&S®FSW Common Measurement Settings Configuration Overview See chapter 4.1, "Available Measurement Functions", on page 31 2. Input See chapter 5.2.2, "Input Settings", on page 185 3. Amplitude See chapter 5.4, "Amplitude and Vertical Axis Configuration", on page 229 4. Frequency See chapter 5.3, "Frequency and Span Configuration", on page 222 5. (Optionally:) Trigger/Gate See chapter 5.6, "Trigger and Gate Configuration", on page 252 6. Bandwidth See chapter 5.5.2, "Bandwidth, Filter and Sweep Settings", on page 243 (For SEM measurements: SEM Setup, see chapter 4.5.5, "SEM Configuration", on page 104) (For Spurious measurements: Spurious Setup, see chapter 4.6.4, "Spurious Emissions Measurement Configuration", on page 130) 7. (Optionally:) Outputs See chapter 5.2.5, "Data Output", on page 219 8. Analysis See chapter 6, "Common Analysis and Display Functions", on page 273 9. Display See chapter 6.1, "Result Display Configuration", on page 273 To configure settings ► Select any button to open the corresponding dialog box. To configure a particular setting displayed in the "Overview", simply select the setting on the touch screen. The corresponding dialog box is opened with the focus on the selected setting. Preset Channel Select the "Preset Channel" button in the lower lefthand corner of the "Overview" to restore all measurement settings in the current channel to their default values. Note that the PRESET key on the front panel restores all measurements in all measurement channels on the R&S FSW to their default values! For details see chapter 7.1, "Restoring the Default Instrument Configuration (Preset)", on page 364. SCPI command: SYSTem:PRESet:CHANnel[:EXECute] on page 768 User Manual 1173.9411.02 ─ 11 182 R&S®FSW Common Measurement Settings Data Input and Output 5.2 Data Input and Output The R&S FSW can analyze signals from different input sources (such as RF, power sensors etc.) and provide various types of output (such as video or trigger signals). ● ● ● ● ● Receiving Data Input and Providing Data Output.................................................183 Input Settings........................................................................................................185 Power Sensors......................................................................................................187 External Mixer (Option R&S FSW-B21)................................................................197 Data Output...........................................................................................................219 5.2.1 Receiving Data Input and Providing Data Output The R&S FSW can analyze signals from different input sources and provide various types of output (such as noise or trigger signals). 5.2.1.1 RF Input Protection The RF input connector of the R&S FSW must be protected against signal levels that exceed the ranges specified in the data sheet. Therefore, the R&S FSW is equipped with an overload protection mechanism. This mechanism becomes active as soon as the power at the input mixer exceeds the specified limit. It ensures that the connection between RF input and input mixer is cut off. When the overload protection is activated, an error message is displayed in the status bar ("INPUT OVLD"), and a message box informs you that the RF Input was disconnected. Furthermore, a status bit (bit 3) in the STAT:QUES:POW status register is set. In this case you must decrease the level at the RF input connector and then close the message box. Then measurement is possible again. Reactivating the RF input is also possible via the remote command INPut:ATTenuation:PROTection:RESet . 5.2.1.2 Input from Noise Sources The R&S FSW provides a connector (NOISE SOURCE CONTROL) with a voltage supply for an external noise source. By switching the supply voltage for an external noise source on or off in the firmware, you can activate or deactive the device as required. External noise sources are useful when you are measuring power levels that fall below the noise floor of the R&S FSW itself, for example when measuring the noise level of an amplifier. In this case, you can first connect an external noise source (whose noise power level is known in advance) to the R&S FSW and measure the total noise power. From this value you can determine the noise power of the R&S FSW. Then when you measure the power level of the actual DUT, you can deduct the known noise level from the total power to obtain the power level of the DUT. The noise source is controlled in the "Output" settings, see "Noise Source" on page 220 User Manual 1173.9411.02 ─ 11 183 R&S®FSW Common Measurement Settings Data Input and Output 5.2.1.3 Receiving and Providing Trigger Signals Using one of the variable TRIGGER INPUT/OUTPUT connectors of the R&S FSW, the R&S FSW can use a signal from an external reference as a trigger to capture data. Alternatively, the internal trigger signal used by the R&S FSW can be output for use by other connected devices. Using the same trigger on several devices is useful to synchronize the transmitted and received signals within a measurement. For details on the connectors see the R&S FSW "Getting Started" manual. External trigger as input If the trigger signal for the R&S FSW is provided by an external reference, the reference signal source must be connected to the R&S FSW and the trigger source must be defined as "External" on the R&S FSW. Trigger output The R&S FSW can send output to another device either to pass on the internal trigger signal, or to indicate that the R&S FSW itself is ready to trigger. The trigger signal can be output by the R&S FSW automatically, or manually by the user. If it is sent automatically, a high signal is output when the R&S FSW has triggered due to a sweep start ("Device Triggered"), or when the R&S FSW is ready to receive a trigger signal after a sweep start ("Trigger Armed"). Manual triggering If the trigger output signal is initiated manually, the length and level (high/low) of the trigger pulse is also user-definable. Note, however, that the trigger pulse level is always opposite to the constant signal level defined by the output "Level" setting, e.g. for "Level = High", a constant high signal is output to the connector until the "Send Trigger" button is selected. Then, a low pulse is sent. Providing trigger signals as output is described in detail in the R&S FSW User Manual. 5.2.1.4 IF and Video Signal Output The measured IF signal or displayed video signal (i.e. the filtered and detected IF signal) can be sent to the IF/VIDEO/DEMOD output connector. The video output is a signal of 1 V. It can be used, for example, to control demodulated audio frequencies. The IF output is a signal of the measured level at a specified frequency. Restrictions Note the following restrictions for IF output: ● IF and video output is only available in the time domain (zero span). User Manual 1173.9411.02 ─ 11 184 R&S®FSW Common Measurement Settings Data Input and Output ● For I/Q data and in FFT mode, only IF output is available. ● IF output is not available if any of the following conditions apply: – The Digital Baseband Interface (R&S FSW-B17) is active (for input or output) – MSRA operating mode is active – The wideband extension is used (hardware option R&S FSW-B160 / U160; used automatically for bandwidths > 80 MHz; in this case use the IF WIDE OUTPUT connector) – The sample rate is larger than 200 MHz (upsampling) IF WIDE OUTPUT If the optional hardware R&S FSW-B160/ -U160 for bandwidth extension is installed and activated (i.e. for bandwidths > 80 MHz), the IF output is not sent to the IF/VIDEO/ DEMOD output connector, but rather to the additional IF WIDE OUTPUT connector provided by the option. In this case, the IF output frequency cannot be defined manually, but is determined automatically depending on the center frequency. For details on the used frequencies see the data sheet. The currently used output frequency is indicated in the field otherwise used to define the frequency manually (in the "Output" settings dialog box, see "IF (Wide) Out Frequency" on page 220). 5.2.2 Input Settings The input signal determines which data the R&S FSW will analyze. Input settings can be configured via the INPUT/OUTPUT key, in the "Input" dialog box. Some settings are also available in the "Amplitude" tab of the "Amplitude" dialog box. The Digital IQ input source is only available in applications that support I/Q data processing and is described in detail in the R&S FSW I/Q Analyzer User Manual. External mixers are not supported in MSRA mode. ● 5.2.2.1 Radio Frequency Input..........................................................................................185 Radio Frequency Input The default input source for the R&S FSW is "Radio Frequency", i.e. the signal at the RF INPUT connector on the front panel of the R&S FSW. If no additional options are installed, this is the only available input source. User Manual 1173.9411.02 ─ 11 185 R&S®FSW Common Measurement Settings Data Input and Output Radio Frequency State...............................................................................................186 Input Coupling.............................................................................................................186 Impedance..................................................................................................................186 High-Pass Filter 1...3 GHz..........................................................................................187 YIG-Preselector...........................................................................................................187 Radio Frequency State Activates input from the RF INPUT connector. SCPI command: INPut:SELect on page 660 Input Coupling The RF input of the R&S FSW can be coupled by alternating current (AC) or direct current (DC). AC coupling blocks any DC voltage from the input signal. This is the default setting to prevent damage to the instrument. Very low frequencies in the input signal may be distorted. However, some specifications require DC coupling. In this case, you must protect the instrument from damaging DC input voltages manually. For details, refer to the data sheet. SCPI command: INPut:COUPling on page 659 Impedance The reference impedance for the measured levels of the R&S FSW can be set to 50 Ω or 75 Ω. User Manual 1173.9411.02 ─ 11 186 R&S®FSW Common Measurement Settings Data Input and Output 75 Ω should be selected if the 50 Ω input impedance is transformed to a higher impedance using a 75 Ω adapter of the RAZ type (= 25 Ω in series to the input impedance of the instrument). The correction value in this case is 1.76 dB = 10 log (75Ω/50Ω). This value also affects the unit conversion (see "Reference Level" on page 232). SCPI command: INPut:IMPedance on page 660 High-Pass Filter 1...3 GHz Activates an additional internal high-pass filter for RF input signals from 1 GHz to 3 GHz. This filter is used to remove the harmonics of the R&S FSW in order to measure the harmonics for a DUT, for example. This function requires option R&S FSW-B13. (Note: for RF input signals outside the specified range, the high-pass filter has no effect. For signals with a frequency of approximately 4 GHz upwards, the harmonics are suppressed sufficiently by the YIG filter.) SCPI command: INPut:FILTer:HPASs[:STATe] on page 659 YIG-Preselector Activates or deactivates the YIG-preselector. An internal YIG-preselector at the input of the R&S FSW ensures that image frequencies are rejected. However, this is only possible for a restricted bandwidth. In order to use the maximum bandwidth for signal analysis you can deactivate the YIG-preselector at the input of the R&S FSW, which may lead to image-frequency display. Note that the YIG-preselector is active only on frequencies greater than 8 GHz. Therefore, switching the YIG-preselector on or off has no effect if the frequency is below that value. Note: For the following measurements, the YIG-Preselector is off by default (if available). ● I/Q Analyzer (and thus in all applications in MSRA operating mode) ● Multi-Carrier Group Delay ● GSM ● VSA INPut:FILTer:YIG[:STATe] on page 660 5.2.3 Power Sensors The R&S FSW can also analyze data from a connected power sensor. ● ● ● Basics on Power Sensors.....................................................................................188 Power Sensor Settings..........................................................................................190 How to Work With a Power Sensor.......................................................................194 User Manual 1173.9411.02 ─ 11 187 R&S®FSW Common Measurement Settings Data Input and Output 5.2.3.1 Basics on Power Sensors For precise power measurement up to 4 power sensors can be connected to the instrument via the power sensor interface (on the front panel). Both manual operation and remote control are supported. Currently, only R&S NRP-Zxy power sensors are supported. For a detailed list of supported sensors see the data sheet. Power sensors can also be used to trigger a measurement at a specified power level, e.g. from a signal generator (see "Using a Power Sensor as an External Power Trigger" on page 189). Signal source Power sensor R&S® FSW Fig. 5-1: Power sensor support – standard test setup Using the power sensor with several applications The power sensor cannot be used from the R&S FSW firmware and the R&S Power Viewer (virtual power meter for displaying results of the R&S NRP power sensors) simultaneously. After using the Power Viewer, close the application, then unplug and replug the sensor. Afterwards the power sensor can be used by the R&S FSW again. Result display The results of the power sensor measurements are displayed in the marker table. For each power sensor, a row is inserted. The sensor index is indicated in the "Type" column. User Manual 1173.9411.02 ─ 11 188 R&S®FSW Common Measurement Settings Data Input and Output Using a Power Sensor as an External Power Trigger Power sensors can be used to trigger a measurement at a specified power level, e.g. from a signal generator. Currently, only the following power sensors are supported as power triggers: ● R&S NRP-Z81 ● R&S NRP-Z85 ● R&S NRP-Z86 With the R&S FSW, the power sensors can be connected to the "Power Sensor" interface directly, and no further cables are required. They can then be configured as an external power sensor trigger. Fig. 5-2: Connecting a power sensor using the POWER SENSOR interface The R&S FSW receives an external trigger signal when the defined trigger level is measured by the power sensor. Power measurement results are provided as usual. User Manual 1173.9411.02 ─ 11 189 R&S®FSW Common Measurement Settings Data Input and Output The "Gate Mode" Level is not supported for R&S power sensors. The signal sent by these sensors merely reflects the instant the level is first exceeded, rather than a time period. However, only time periods can be used for gating in level mode. Thus, the trigger impulse from the sensors is not long enough for a fully gated measurement; the measurement cannot be completed. For details on gating see chapter 5.6.1.2, "Gated Measurements", on page 255. For details see "How to Configure a Power Sensor as an External (PSE) Trigger" on page 196. 5.2.3.2 Power Sensor Settings Power sensor settings are available in the "Power Sensor" tab of the "Input" dialog box. Each sensor is configured on a separate tab. State............................................................................................................................191 Continuous Value Update...........................................................................................191 Select..........................................................................................................................191 Zeroing Power Sensor................................................................................................191 Frequency Manual......................................................................................................192 Frequency Coupling....................................................................................................192 Unit/Scale....................................................................................................................192 Meas Time/Average....................................................................................................192 Setting the Reference Level from the Measurement (Meas->Ref)..............................193 Reference Value.........................................................................................................193 Use Ref Lev Offset......................................................................................................193 Average Count (Number of Readings)........................................................................193 Duty Cycle...................................................................................................................193 Using the power sensor as an external trigger............................................................193 User Manual 1173.9411.02 ─ 11 190 R&S®FSW Common Measurement Settings Data Input and Output └ └ └ └ └ External Trigger Level...................................................................................194 Hysteresis.....................................................................................................194 Trigger Holdoff..............................................................................................194 Drop-Out Time..............................................................................................194 Slope.............................................................................................................194 State Switches the power measurement for all power sensors on or off. Note that in addition to this general setting, each power sensor can be activated or deactivated individually by the Select setting on each tab. However, the general setting overrides the individual settings. SCPI command: [SENSe:]PMETer<p>[:STATe] on page 682 Continuous Value Update If activated, the power sensor data is updated continuously during a sweep with a long sweep time, and even after a single sweep has completed. This function cannot be activated for individual sensors. If the power sensor is being used as a trigger (see "Using the power sensor as an external trigger" on page 193), continuous update is not possible; this setting is ignored. SCPI command: [SENSe:]PMETer<p>:UPDate[:STATe] on page 682 Select Selects the individual power sensor for usage if power measurement is generally activated (State function). The detected serial numbers of the power sensors connected to the instrument are provided in a selection list. For each of the four available power sensor indexes ("Power Sensor 1"..."Power Sensor 4"), which correspond to the tabs in the configuration dialog, one of the detected serial numbers can be assigned. The physical sensor is thus assigned to the configuration setting for the selected power sensor index. By default, serial numbers not yet assigned are automatically assigned to the next free power sensor index for which "Auto Assignment" is selected. Alternatively, you can assign the sensors manually by deactivating the "Auto" option and selecting a serial number from the list. SCPI command: [SENSe:]PMETer<p>[:STATe] on page 682 SYSTem:COMMunicate:RDEVice:PMETer<p>:DEFine on page 676 SYSTem:COMMunicate:RDEVice:PMETer<p>:CONFigure:AUTO[:STATe] on page 675 SYSTem:COMMunicate:RDEVice:PMETer:COUNt? on page 675 Zeroing Power Sensor Starts zeroing of the power sensor. User Manual 1173.9411.02 ─ 11 191 R&S®FSW Common Measurement Settings Data Input and Output For details on the zeroing process refer to "How to Zero the Power Sensor" on page 196. SCPI command: CALibration:PMETer<p>:ZERO:AUTO ONCE on page 677 Frequency Manual Defines the frequency of the signal to be measured. The power sensor has a memory with frequency-dependent correction factors. This allows extreme accuracy for signals of a known frequency. SCPI command: [SENSe:]PMETer<p>:FREQuency on page 679 Frequency Coupling Selects the coupling option. The frequency can be coupled automatically to the center frequency of the instrument or to the frequency of marker 1. SCPI command: [SENSe:]PMETer<p>:FREQuency:LINK on page 680 Unit/Scale Selects the unit with which the measured power is to be displayed. Available units are dBm, dB, W and %. If dB or % is selected, the display is relative to the reference value that is defined with either the "Meas -> Ref" setting or the "Reference Value" setting. SCPI command: UNIT<n>:PMETer<p>:POWer on page 682 UNIT<n>:PMETer<p>:POWer:RATio on page 683 Meas Time/Average Selects the measurement time or switches to manual averaging mode. In general, results are more precise with longer measurement times. The following settings are recommended for different signal types to obtain stable and precise results: "Short" Stationary signals with high power (> -40dBm), because they require only a short measurement time and short measurement time provides the highest repetition rates. "Normal" Signals with lower power or modulated signals "Long" Signals at the lower end of the measurement range (<-50 dBm) or Signals with lower power to minimize the influence of noise "Manual" Manual averaging mode. The average count is set with the Average Count (Number of Readings) setting. SCPI command: [SENSe:]PMETer<p>:MTIMe on page 680 [SENSe:]PMETer<p>:MTIMe:AVERage[:STATe] on page 681 User Manual 1173.9411.02 ─ 11 192 R&S®FSW Common Measurement Settings Data Input and Output Setting the Reference Level from the Measurement (Meas->Ref) Sets the currently measured power as a reference value for the relative display. The reference value can also be set manually via the Reference Value setting. SCPI command: CALCulate<n>:PMETer<p>:RELative[:MAGNitude]:AUTO ONCE on page 678 Reference Value Defines the reference value for relative measurements in the unit dBm. SCPI command: CALCulate<n>:PMETer<p>:RELative[:MAGNitude] on page 677 Use Ref Lev Offset If activated, takes the reference level offset defined for the analyzer into account for the measured power (see "Shifting the Display (Offset)" on page 232). If deactivated, takes no offset into account. SCPI command: [SENSe:]PMETer<p>:ROFFset[:STATe] on page 681 Average Count (Number of Readings) Defines the number of readings (averages) to be performed after a single sweep has been started. This setting is only available if manual averaging is selected (Meas Time/ Average setting). The values for the average count range from 0 to 256 in binary steps (1, 2, 4, 8, …). For average count = 0 or 1, one reading is performed. The general averaging and sweep count for the trace are independent from this setting. Results become more stable with extended average, particularly if signals with low power are measured. This setting can be used to minimize the influence of noise in the power sensor measurement. SCPI command: [SENSe:]PMETer<p>:MTIMe:AVERage:COUNt on page 681 Duty Cycle Sets the duty cycle to a percent value for the correction of pulse-modulated signals and activates the duty cycle correction. With the correction activated, the sensor calculates the signal pulse power from this value and the mean power. SCPI command: [SENSe:]PMETer<p>:DCYCle[:STATe] on page 679 [SENSe:]PMETer<p>:DCYCle:VALue on page 679 Using the power sensor as an external trigger If activated, the power sensor creates a trigger signal when a power higher than the defined "External Trigger Level" is measured. This trigger signal can be used as an external power trigger by the R&S FSW. This setting is only available in conjunction with a compatible power sensor. User Manual 1173.9411.02 ─ 11 193 R&S®FSW Common Measurement Settings Data Input and Output For details on using a power sensor as an external trigger, see "Using a Power Sensor as an External Power Trigger" on page 189. SCPI command: [SENSe:]PMETer<p>:TRIGger[:STATe] on page 685 TRIG:SOUR PSE, see TRIGger[:SEQuence]:SOURce on page 649 External Trigger Level ← Using the power sensor as an external trigger Defines the trigger level for the power sensor trigger. For details on supported trigger levels, see the data sheet. SCPI command: [SENSe:]PMETer<p>:TRIGger:LEVel on page 684 Hysteresis ← Using the power sensor as an external trigger Defines the distance in dB to the trigger level that the trigger source must exceed before a trigger event occurs. Setting a hysteresis avoids unwanted trigger events caused by noise oscillation around the trigger level. SCPI command: [SENSe:]PMETer<p>:TRIGger:HYSTeresis on page 684 Trigger Holdoff ← Using the power sensor as an external trigger Defines the minimum time (in seconds) that must pass between two trigger events. Trigger events that occur during the holdoff time are ignored. SCPI command: [SENSe:]PMETer<p>:TRIGger:HOLDoff on page 684 Drop-Out Time ← Using the power sensor as an external trigger Defines the time the input signal must stay below the trigger level before triggering again. Slope ← Using the power sensor as an external trigger Defines whether triggering occurs when the signal rises to the trigger level or falls down to it. SCPI command: [SENSe:]PMETer<p>:TRIGger:SLOPe on page 685 5.2.3.3 How to Work With a Power Sensor The following step-by-step instructions demonstrate how to set up a power sensor. For details on individual functions and settings see chapter 5.2.3.2, "Power Sensor Settings", on page 190. The remote commands required to perform these tasks are described in chapter 10.5.6.3, "Working with Power Sensors", on page 675. User Manual 1173.9411.02 ─ 11 194 R&S®FSW Common Measurement Settings Data Input and Output Power sensors can also be used to trigger a measurement at a specified power level, e.g. from a signal generator. This is described in "How to Configure a Power Sensor as an External (PSE) Trigger" on page 196. How to Set Up a Power Sensor Up to 4 external power sensors can be configured separately and used for precise power measurement, as a trigger, or both. All power sensors can be activated and deactivated individually. The following procedure describes in detail how to configure and activate power sensors. 1. To display the "Power Sensor" tab of the "Input" dialog box, do one of the following: ● ● Select "Input" from the "Overview". Select the INPUT/OUTPUT key and then the "Power Sensor Config" softkey. 2. Select the tab for the power sensor index you want to configure, e.g. "Sensor 1". 3. Press "Select" to analyze the power sensor data according to the current configuration when power measurement is activated. 4. From the selection list with serial numbers of connected power sensors, select the sensor you want to configure. To have newly connected power sensors assigned to a tab automatically (default), select "Auto". 5. Define the frequency of the signal whose power you want to measure. a) To define the frequency manually, select "Frequency Manual" and enter a frequency. b) To determine the frequency automatically, select "Frequency Coupling" and then either "Center", to use the center frequency, or "Marker", to use the frequency defined by marker 1. 6. Select the unit for the power result display. 7. Select the measurement time for which the average is calculated, or define the number of readings to average. To define the number of readings to be taken into account manually, select "Manual" and enter the number in the "Number of Readings" field. 8. To activate the duty cycle correction, select "DutyCycle" and enter a percentage as the correction value. 9. If you selected "dB" or "%" as units (relative display), define a reference value: a) To set the currently measured power as a reference value, press the "Meas -> Ref" button. b) Alternatively, enter a value manually in the "Reference Value" field. c) Optionally, select the "Use Ref Level Offset" option to take the reference level offset set for the analyzer into account for the measured power. 10. To use the power sensor as an external power trigger, select the "External Power Trigger" option and define the trigger settings. User Manual 1173.9411.02 ─ 11 195 R&S®FSW Common Measurement Settings Data Input and Output For details see "How to Configure a Power Sensor as an External (PSE) Trigger" on page 196. 11. If necessary, repeat steps 3-10 for another power sensor. 12. Set the "Power Sensor State" at the top of the "Power Sensor" tab to "On" to activate power measurement for the selected power sensors. The results of the power measurement are displayed in the marker table (Function: "Sensor<1...4>"). How to Zero the Power Sensor 1. To display the "Power Sensor" tab of the "Input" dialog box, do one of the following: ● ● Select "Input" from the "Overview". Select the INPUT/OUTPUT key and then the "Power Sensor Config" softkey. 2. Select the tab that is assigned to the power sensor you want to zero. 3. Press the "Zeroing Power Sensor" button. A dialog box is displayed that prompts you to disconnect all signals from the input of the power sensor. 4. Disconnect all signals sending input to the power sensor and press ENTER to continue. 5. Wait until zeroing is complete. A corresponding message is displayed. How to Configure a Power Sensor as an External (PSE) Trigger The following step-by-step instructions demonstrate how to configure a power sensor to be used as an external power sensor trigger. To configure a power sensor as an external power sensor (PSE) trigger 1. Connect a compatible power sensor to the "Power Sensor" interface on the front panel of the R&S FSW. (For details on supported sensors see "Using a Power Sensor as an External Power Trigger" on page 189). 2. Set up the power sensor as described in "How to Set Up a Power Sensor" on page 195. 3. In the "Power Sensor" tab of the "Input" dialog box, select the "External Power Trigger" option. 4. Enter the power level at which a trigger signal is to be generated ("External Trigger Level") and the other trigger settings for the power sensor trigger. 5. Press the TRIG key on the front panel of the instrument and then select "Trigger / Gate Config". User Manual 1173.9411.02 ─ 11 196 R&S®FSW Common Measurement Settings Data Input and Output 6. In the "Trigger and Gate" dialog box, select "Signal Source" = "PSE". The R&S FSW is configured to trigger when the defined conditions for the power sensor occur. Power measurement results are provided as usual. 5.2.4 External Mixer (Option R&S FSW-B21) If the R&S FSW External Mixer option (R&S FSW-B21) is installed, an external mixer can be connected to the R&S FSW to increase the available frequency range. In this case, the input to measure is not taken from the RF input connector, but from the EXT MIXER connector(s). ● ● ● ● 5.2.4.1 Basics on External Mixers.....................................................................................197 External Mixer Settings.........................................................................................205 How to Work with External Mixers........................................................................215 Measurement Example: Using an External Mixer.................................................216 Basics on External Mixers Some background knowledge on basic terms and principles used with external mixers is provided here for a better understanding of the required configuration settings. ● ● ● ● ● Frequency Ranges................................................................................................197 Two-port and Three-port Mixers............................................................................198 Bias Current..........................................................................................................199 Conversion Loss Tables........................................................................................200 Automatic Signal Identification..............................................................................201 Frequency Ranges In a common spectrum analyzer, rather than providing one large (and thus inaccurate) filter, or providing several filters to cover the required frequency range of the input signal (at a high cost), a single, very accurate filter is used. Therefore, the input signal must be converted to the frequencies covered by the single accurate filter. This is done by a mixer, which converts and multiplies the frequency of the input signal with the help of the local oscillator (LO). The result is a higher and lower intermediate frequency (IF). The local oscillator can be tuned within the supported frequency range of the input signal. In order to extend the supported frequency range of the input signal, an external mixer can be used. In this case, the LO frequency is output to the external mixer, where it is mixed with the RF input from the original input signal. In addition, the harmonics of the LO are mixed with the input signal, and converted to new intermediate frequencies. Thus, a wider range of frequencies can be obtained. The IF from the external mixer is then returned to the spectrum analyzer. The frequency of the input signal can be expressed as a function of the LO frequency and the selected harmonic of the first LO as follows: fin = n * fLO + fIF where: fin: frequency of input signal User Manual 1173.9411.02 ─ 11 197 R&S®FSW Common Measurement Settings Data Input and Output n: order of harmonic used for conversion fLO: frequency of first LO: 7.65 GHz to 17.45 GHz fIF: intermediate frequency (variable; defined internally depending on RBW and span) Thus, depending on the required frequency band, the appropriate order of harmonic must be selected. For commonly required frequency ranges, predefined-bands with the appropriate harmonic order setting are provided. By default, the lowest harmonic order is selected that allows conversion of input signals in the whole band. For the band "USER", the order of harmonic is defined by the user. The order of harmonic can be between 2 and 61, the lowest usable frequency being 16.53 GHz. The frequency ranges for pre-defined bands are described in table 10-3. Changes to the band and mixer settings are maintained even after using the PRESET function. A "Preset band" function allows you to restore the original band settings. Extending predefined ranges In some cases, the harmonics defined for a specific band allow for an even larger frequency range than the band requires. By default, the pre-defined range is used. However, you can take advantage of the extended frequency range by overriding the defined start and stop frequencies by the maximum possible values ("RF Overrange" option). Additional ranges If due to the LO frequency the conversion of the input signal is not possible using one harmonic, the band must be split. An adjacent, partially overlapping frequency range can be defined using different harmonics. In this case, the sweep begins using the harmonic defined for the first range, and at a specified frequency in the overlapping range ("handover frequency"), switches to the harmonic for the second range. Which harmonics are supported depends on the mixer type. Two-port and Three-port Mixers External mixers are connected to the R&S FSW at the LO OUT/IF IN and IF IN connectors. When using three-port mixers, the LO signal output from the R&S FSW and the IF input from the mixer are transmitted on separate connectors, whereas for two-port mixers, both signals are exchanged via the same connector (LO OUT/IF IN). Because of the diplexer contained in the R&S FSW, the IF signal can be tapped from the line which is used to feed the LO signal to the mixer. User Manual 1173.9411.02 ─ 11 198 R&S®FSW Common Measurement Settings Data Input and Output Two-port mixer Three-port mixer In both cases, the nominal LO level is 15.5 dBm. Bias Current Single-diode mixers generally require a DC voltage which is applied via the LO line. This DC voltage is to be tuned to the minimum conversion loss versus frequency. Such a DC voltage can be set via the "BIAS" function using the D/A converter of the R&S FSW. The value to be entered is not the voltage but the short-circuit current. The current is defined in the "Bias Settings" or set to the value of the conversion loss table (see "Bias Settings" on page 207 and "Bias" on page 213. Fig. 5-3: Bias circuit of the R&S FSW The voltage U0 at the output of the operational amplifier can be set in the range –2.0 to +2.0 V. An open-circuit voltage Vbias of –0.5 to +0.5 V is obtained accordingly at the output of the voltage divider. A short-circuit current of Ishort = V0 / 200 Ω = 10 mA to + 10 mA is obtained for a short circuit at the output of the voltage divider. In order to use biasing it User Manual 1173.9411.02 ─ 11 199 R&S®FSW Common Measurement Settings Data Input and Output is not important to know the exact current flowing through the diode since the conversion loss must be set to a minimum with the frequency. Therefore, it makes no difference whether the setting is performed by an open-circuit voltage or by a short-circuit current. A DC return path is ensured via the 66 Ω resistor, which is an advantage in some mixers. Conversion Loss Tables Conversion loss tables consist of value pairs that describe the correction values for conversion loss at certain frequencies. Correction values for frequencies between the reference values are obtained by interpolation. Linear interpolation is performed if the table contains only two values. If it contains more than two reference values, spline interpolation is carried out. Outside the frequency range covered by the table the conversion loss is assumed to be the same as that for the first and last reference value (see figure 5-4). Fig. 5-4: Conversion loss outside the band's frequency range Predefined conversion loss tables are often provided with the external mixer and can be imported to the R&S FSW. Alternatively, you can define your own conversion loss tables. Conversion loss tables are configured and managed in the "Conversion loss Table Settings" tab of the "External Mixer Configuration" dialog box (see "Managing Conversion Loss Tables" on page 210). Importing CVL tables The conversion loss table to be used for a particular range is also defined in the "External Mixer Configuration" dialog box. All tables stored on the instrument in the C:\r_s\instr\user\cvl\ directory are offered for selection. A validation check is then performed on the selected table to ensure that it complies with the settings. In particular, the following is checked: ● the assigned band name ● the harmonic order ● the mixer type ● the table must contain at least one frequency that lies within the frequency range for the band User Manual 1173.9411.02 ─ 11 200 R&S®FSW Common Measurement Settings Data Input and Output Reference level The maximum possible reference level depends on the maximum used conversion loss value. Thus, the reference level can be adjusted for each range according to the used conversion loss table or average conversion loss value. If a conversion loss value is used which exceeds the maximum reference level, the reference level is adjusted to the maximum value permitted by the firmware. Automatic Signal Identification Automatic signal identification allows you to compare the upper and lower band results of the mixer, thus detecting unwanted mixer products due to conversion. Note that automatic signal identification is only available for measurements that perform frequency sweeps (not in vector signal analysis or the I/Q Analyzer, for instance). Signal ID function Two sweeps are performed alternately. Trace 1 shows the trace measured on the upper side band (USB) of the LO (the test sweep), trace 2 shows the trace measured on the lower side band (LSB), i.e. the reference sweep. Fig. 5-5: Signal identification function (Signal ID) with external mixer (B21) The reference sweep is performed using an LO setting shifted downwards by 2*IF/<Harmonic order>. Input signals in the desired sideband that are converted using the specified User Manual 1173.9411.02 ─ 11 201 R&S®FSW Common Measurement Settings Data Input and Output harmonic are displayed in both traces at the same position on the frequency axis. Image signals and mixer products caused by other harmonics are displayed at different positions in both traces. The user identifies the signals visually by comparing the two traces. Since the LO frequency is displaced downwards in the reference sweep, the conversion loss of the mixer may differ from the test sweep. Therefore the signal level should only be measured in the test sweep (trace 1). Auto ID function The Auto ID fucntion basically functions like Signal ID function. However, the test and reference sweeps are converted into a single trace by a comparison of maximum peak values of each sweep point. The result of this comparison is displayed in trace 3 if "Signal ID" is active at the same time. If "Signal ID" is not active, the result can be displayed in any of the traces 1 to 3. Unwanted mixer products are suppressed in this calculated trace. Test sweep and reference sweep traces Depending on which of the automatic signal identification functions are used, the traces are used to display either the test sweep (the upper side-band sweep) or the reference sweep (lower side-band sweep). Function Trace 1 Trace 2 Trace 3 Signal ID Signal ID upper side-band Signal ID lower side-band - Auto ID Auto ID - - Signal ID + Auto ID Signal ID upper side-band Signal ID lower side-band Auto ID Tolerance for the comparison of test sweep and reference Since the LO frequency is displaced downwards in the reference sweep, the conversion loss of the mixer may differ from that of the test sweep. This is due to the fact that the LO output power of the R&S FSW varies with the frequency, and also due to the non-ideal characteristics of the mixer. A certain tolerance should therefore be permitted for the comparison of the signal levels in the test sweep and reference sweep. A user-defined threshold is used to determine deviations. Auto ID detection threshold Real input signals are displayed at the same frequency in the test and reference sweeps, i.e. theoretically, identical signal levels are expected at the frequency of the real mixer product in both sweeps. If the level difference is lower than the the user-defined threshold, the signal obtained in the test sweep is displayed. If a signal occurs only in the test sweep or reference sweep, it is an unwanted mixer product. The level of this signal is compared to the noise floor in the other sweep. If the S/N ratio is sufficiently large, the threshold is exceeded. This means that the signal with the lower level, i.e. noise in this case, is displayed. Note that the Auto ID method operates according to the fail-safe principle, i.e. unwanted mixer products may not be detected as such but signals which are in fact real input signals are not blanked out. User Manual 1173.9411.02 ─ 11 202 R&S®FSW Common Measurement Settings Data Input and Output Time-constant spectrum The automatic comparison of the test sweep and reference sweep with the Auto ID function can only be applied usefully for signals with a time-constant spectrum since the two sweeps are always required to determine the actual spectrum. Mixer products with low S/N ratio If the S/N ratio of a mixer product is lower than the user-defined thereshold, the level difference between the test sweep and reference sweep at the frequency of this mixer product is always within limits, even if the signal occurs in one of the sweeps only. Such mixer products cannot be identified by the Auto ID function. It is therefore recommended that you perform a visual comparison of the test sweep and reference sweep using the Signal ID function. Examining unwanted mixer products with small span With large spans in which non-modulated sinewave signals are represented as single lines, unwanted mixer products are generally completely blanked out. However, if you examine the frequency range containing a blanked signal in detail using a small span, e.g. an image-frequency response, part of the signal may nevertheless be displayed. This happens when the displayed components of a blanked signal have a level difference which is smaller than the user-defined threshold when compared with the noise floor. These components are therefore not blanked out. An unwanted signal with a S/N ratio that corresponds approximately to the user-defined threshold may not be blanked out permanently. Due to the fact that the noise display varies from one sweep to another, the S/N ratio changes and thus the level difference between the test sweep and reference sweep measured at a frequency changes as well. As a result, the criterion for detecting unwanted signals is not fulfilled. To blank out unwanted signals permanently, an almost constant noise indication is therefore required. This can be achieved by reducing the video bandwidth. Since the average noise indication lies well below the generated noise peak values, the minimum level diminishes. For identification using the Auto ID function, signals should have this minimum noise level. Display of mixer products at the same frequency If the input signal consists of a very large number of spectral components, it will become more and more probable that two different unwanted mixer products will be displayed at the same frequency in the test sweep and reference sweep. User Manual 1173.9411.02 ─ 11 203 R&S®FSW Common Measurement Settings Data Input and Output Fig. 5-6: Different mixer products displayed at the same frequency in the test sweep and reference sweep (large span) Example: The external mixer is set to use the 2nd order harmonic. The signal recorded in the test sweep is displayed by trace 1. The IF filter of the R&S FSW is represented at a 3 dB bandwidth of 20 kHz, the real IF bandwidth being 30 kHz. If, however, the 3 dB bandwidth of the signal recorded in the reference sweep is examined (trace 2), it will be found to be larger exactly by a factor of 2. This shows that the two products were generated by mixing with LO harmonics of different orders. The signal recorded in the test sweep was generated by mixing with the 3rd order harmonic. Since the frequency axis scaling is based on the 2nd order, the mixer product or the resulting diagram of the IF filter is compressed by a factor of 2/3. The signal recorded in the reference sweep was generated by mixing with the fundamental of the LO signal. Since the frequency axis scaling is based on the 2nd order, the mixer product or the resulting diagram of the IF filter is expanded by a factor of 2. Automatic identification with a large span is not possible since the two mixer products are displayed at the same frequency. The diagram shown in figure 5-7 is obtained when examining products with a narrow span using the Auto ID function. You can easily recognize unwanted mixer products in the diagram obtained using one of the automatic detection functions. User Manual 1173.9411.02 ─ 11 204 R&S®FSW Common Measurement Settings Data Input and Output Fig. 5-7: Unwanted mixer products displayed for small span 5.2.4.2 External Mixer Settings The external mixer is configured in the "External Mixer" tab of the "Input" dialog box which is available when you do one of the following, if the R&S FSW-B21 option is installed: ● Press the INPUT/OUTPUT key, then select the "External Mixer Config" softkey. ● From the "Overview", select "Input", then switch to the "External Mixer" tab under "Input Source". Note that external mixers are not supported in MSRA mode. ● ● ● ● Basic Settings.......................................................................................................205 Mixer Settings.......................................................................................................207 Managing Conversion Loss Tables.......................................................................210 Creating and Editing Conversion Loss Tables......................................................212 Basic Settings The basic settings concern general use of an external mixer. User Manual 1173.9411.02 ─ 11 205 R&S®FSW Common Measurement Settings Data Input and Output External Mixer State....................................................................................................206 LO Level......................................................................................................................206 Signal ID......................................................................................................................206 Auto ID........................................................................................................................206 Auto ID Threshold.......................................................................................................207 Bias Settings...............................................................................................................207 └ Write to <CVL table name>...........................................................................207 External Mixer State Activates or deactivates the external mixer for input. If activated, "ExtMix" is indicated in the channel bar of the application, together with the used band (see "Band" on page 208). SCPI command: [SENSe:]MIXer[:STATe] on page 662 LO Level Defines the LO level of the external mixer's LO port. Possible values are from 13.0 dBm to 17.0 dBm in 0.1 dB steps. Default value is 15.5 dB. SCPI command: [SENSe:]MIXer:LOPower on page 663 Signal ID Activates or deactivates visual signal identification. Two sweeps are performed alternately. Trace 1 shows the trace measured on the upper side band (USB) of the LO (the test sweep), trace 2 shows the trace measured on the lower side band (LSB), i.e. the reference sweep. Note that automatic signal identification is only available for measurements that perform frequency sweeps (not in vector signal analysis or the I/Q Analyzer, for instance). (See also "Automatic Signal Identification" on page 201). Mathematical functions with traces and trace copy cannot be used with the Signal ID function. SCPI command: [SENSe:]MIXer:SIGNal on page 663 Auto ID Activates or deactivates automatic signal identification. User Manual 1173.9411.02 ─ 11 206 R&S®FSW Common Measurement Settings Data Input and Output Auto ID basically functions like Signal ID. However, the test and reference sweeps are converted into a single trace by a comparison of maximum peak values of each sweep point. The result of this comparison is displayed in trace 3 if "Signal ID" is active at the same time. If "Signal ID" is not active, the result can be displayed in any of the traces 1 to 3. Unwanted mixer products are suppressed in this calculated trace. Note that automatic signal identification is only available for measurements that perform frequency sweeps (not in vector signal analysis or the I/Q Analyzer, for instance). (See also "Automatic Signal Identification" on page 201). SCPI command: [SENSe:]MIXer:SIGNal on page 663 Auto ID Threshold Defines the maximum permissible level difference between test sweep and reference sweep to be corrected during automatic comparison ("Auto ID" on page 206 function). The input range is between 0.1 dB and 100 dB. Values of about 10 dB (i.e. default setting) generally yield satisfactory results. (See also "Automatic Signal Identification" on page 201). SCPI command: [SENSe:]MIXer:THReshold on page 663 Bias Settings Define the bias current for each range, which is required to set the mixer to its optimum operating point. It corresponds to the short-circuit current. The bias current can range from -10 mA to 10 mA. The actual bias current is lower because of the forward voltage of the mixer diode(s). The trace is adapted to the settings immediately so you can check the results. To store the bias setting in the currently selected conversion loss table, select the Write to <CVL table name> button. SCPI command: [SENSe:]MIXer:BIAS[:LOW] on page 662 [SENSe:]MIXer:BIAS:HIGH on page 662 Write to <CVL table name> ← Bias Settings Stores the bias setting in the currently selected "Conversion loss table" for the range (see "Managing Conversion Loss Tables" on page 210). If no conversion loss table is selected yet, this function is not available ("CVL Table not selected"). SCPI command: [SENSe:]CORRection:CVL:BIAS on page 669 Mixer Settings In this tab you configure the band and specific mixer settings. User Manual 1173.9411.02 ─ 11 207 R&S®FSW Common Measurement Settings Data Input and Output RF Start / RF Stop.......................................................................................................208 Handover Freq............................................................................................................208 Band............................................................................................................................208 RF Overrange.............................................................................................................209 Preset Band................................................................................................................209 Mixer Type..................................................................................................................209 Mixer Settings (Harmonics Configuration)..................................................................209 └ Harmonic Type..............................................................................................209 └ Range 1/2.....................................................................................................209 └ Harmonic Order............................................................................................210 └ Conversion loss............................................................................................210 RF Start / RF Stop Displays the start and stop frequency of the selected band (read-only). The frequency range for the user-defined band is defined via the harmonics configuration (see "Range 1/2" on page 209). For details on available frequency ranges see table 10-3. SCPI command: [SENSe:]MIXer:FREQuency:STARt? on page 664 [SENSe:]MIXer:FREQuency:STOP? on page 664 Handover Freq. Defines the frequency at which the mixer switches from one range to the next (if two different ranges are selected). The handover frequency can be selected freely within the overlapping frequency range. SCPI command: [SENSe:]MIXer:FREQuency:HANDover on page 664 Band Defines the waveguide band or user-defined band to be used by the mixer. User Manual 1173.9411.02 ─ 11 208 R&S®FSW Common Measurement Settings Data Input and Output The start and stop frequencies of the selected band are displayed in the "RF Start" and "RF Stop" fields. For a definition of the frequency range for the pre-defined bands, see table 10-3). The mixer settings for the user-defined band can be selected freely. The frequency range for the user-defined band is defined via the harmonics configuration (see "Range 1/2" on page 209). SCPI command: [SENSe:]MIXer:HARMonic:BAND[:VALue] on page 665 RF Overrange If enabled, the frequency range is not restricted by the band limits ("RF Start" and "RF Stop"). In this case, the full LO range of the selected harmonics is used. SCPI command: [SENSe:]MIXer:RFOVerrange[:STATe] on page 668 Preset Band Restores the presettings for the selected band. Note: changes to the band and mixer settings are maintained even after using the PRESET function. This function allows you to restore the original band settings. SCPI command: [SENSe:]MIXer:HARMonic:BAND:PRESet on page 665 Mixer Type The R&S FSW option B21 supports the following external mixer types: "2 Port" LO and IF data use the same port "3 Port" LO and IF data use separate ports SCPI command: [SENSe:]MIXer:PORTs on page 668 Mixer Settings (Harmonics Configuration) The harmonics configuration determines the frequency range for user-defined bands (see "Band" on page 208). Harmonic Type ← Mixer Settings (Harmonics Configuration) Defines if only even, only odd, or even and odd harmonics can be used for conversion. Depending on this selection, the order of harmonic to be used for conversion changes (see "Harmonic Order" on page 210). Which harmonics are supported depends on the mixer type. SCPI command: [SENSe:]MIXer:HARMonic:TYPE on page 666 Range 1/2 ← Mixer Settings (Harmonics Configuration) Enables the use of a second harmonic to cover the band's frequency range. User Manual 1173.9411.02 ─ 11 209 R&S®FSW Common Measurement Settings Data Input and Output For each range you can define which harmonic to use and how the Conversion loss is handled. SCPI command: [SENSe:]MIXer:HARMonic:HIGH:STATe on page 666 Harmonic Order ← Mixer Settings (Harmonics Configuration) Defines which of the available harmonic orders of the LO is used to cover the frequency range. By default, the lowest order of the specified harmonic type is selected that allows conversion of input signals in the whole band. If due to the LO frequency the conversion is not possible using one harmonic, the band is split. For the band "USER", the order of harmonic is defined by the user. The order of harmonic can be between 2 and 61, the lowest usable frequency being 26.5 GHz. SCPI command: [SENSe:]MIXer:HARMonic[:LOW] on page 667 [SENSe:]MIXer:HARMonic:HIGH[:VALue] on page 666 Conversion loss ← Mixer Settings (Harmonics Configuration) Defines how the conversion loss is handled. The following methods are available: "Average" Defines the average conversion loss for the entire range in dB. "Table" Defines the conversion loss via the table selected from the list. Predefined conversion loss tables are often provided with the external mixer and can be imported to the R&S FSW. Alternatively, you can define your own conversion loss tables. Imported tables are checked for compatibility with the current settings before being assigned. Conversion loss tables are configured and managed in the Managing Conversion Loss Tables tab. For details on conversion loss tables, see "Conversion Loss Tables" on page 200. For details on importing tables, see "Import Table" on page 212. SCPI command: Average for range 1: [SENSe:]MIXer:LOSS[:LOW] on page 668 Table for range 1: [SENSe:]MIXer:LOSS:TABLe[:LOW] on page 667 Average for range 2: [SENSe:]MIXer:LOSS:HIGH on page 667 Table for range 2: [SENSe:]MIXer:LOSS:TABLe:HIGH on page 667 Managing Conversion Loss Tables In this tab you configure and manage conversion loss tables. Conversion loss tables consist of value pairs that describe the correction values for conversion loss at certain frequencies. The correction values for frequencies between the reference points are obtained via interpolation. User Manual 1173.9411.02 ─ 11 210 R&S®FSW Common Measurement Settings Data Input and Output The currently selected table for each range is displayed at the top of the dialog box. All conversion loss tables found in the instrument's C:\r_s\instr\user\cvl\ directory are listed in the "Modify Tables" list. New Table...................................................................................................................211 Edit Table....................................................................................................................211 Delete Table................................................................................................................211 Import Table................................................................................................................212 New Table Opens the "Edit Conversion loss table" dialog box to configure a new conversion loss table. For details on table configuration see "Creating and Editing Conversion Loss Tables" on page 212. SCPI command: [SENSe:]CORRection:CVL:SELect on page 672 Edit Table Opens the "Edit Conversion loss table" dialog box to edit the selected conversion loss table. For details on table configuration see "Creating and Editing Conversion Loss Tables" on page 212. SCPI command: [SENSe:]CORRection:CVL:SELect on page 672 Delete Table Deletes the currently selected conversion loss table after you confirm the action. SCPI command: [SENSe:]CORRection:CVL:CLEAr on page 670 User Manual 1173.9411.02 ─ 11 211 R&S®FSW Common Measurement Settings Data Input and Output Import Table Imports a stored conversion loss table from any directory and copies it to the instrument's C:\r_s\instr\user\cvl\ directory. It can then be assigned for use for a specific frequency range (see "Conversion loss" on page 210). Creating and Editing Conversion Loss Tables Conversion loss tables can be defined and edited in the "Edit conversion loss table" dialog box which is displayed when you select the "New Table" button in the "External Mixer > Conversion loss table" settings. A preview pane displays the current configuration of the conversion loss function as described by the position/value entries. File Name....................................................................................................................213 Comment.....................................................................................................................213 Band............................................................................................................................213 Harmonic Order...........................................................................................................213 Bias.............................................................................................................................213 Mixer Name.................................................................................................................213 Mixer S/N....................................................................................................................214 Mixer Type..................................................................................................................214 Position/Value.............................................................................................................214 Insert Value.................................................................................................................214 Delete Value................................................................................................................214 User Manual 1173.9411.02 ─ 11 212 R&S®FSW Common Measurement Settings Data Input and Output Shift x..........................................................................................................................214 Shift y..........................................................................................................................214 Save............................................................................................................................215 File Name Defines the name under which the table is stored in the C:\r_s\instr\user\cvl\ directory on the instrument. The name of the table is identical with the name of the file (without extension) in which the table is stored. This setting is mandatory. The .ACL extension is automatically appended during storage. SCPI command: [SENSe:]CORRection:CVL:SELect on page 672 Comment An optional comment that describes the conversion loss table. The comment can be freely defined by the user. SCPI command: [SENSe:]CORRection:CVL:COMMent on page 670 Band The waveguide or user-defined band for which the table is to be applied. This setting is checked against the current mixer setting before the table can be assigned to the range. For a definition of the frequency range for the pre-defined bands, see table 10-3). SCPI command: [SENSe:]CORRection:CVL:BAND on page 669 Harmonic Order The harmonic order of the range for which the table is to be applied. This setting is checked against the current mixer setting before the table can be assigned to the range. SCPI command: [SENSe:]CORRection:CVL:HARMonic on page 671 Bias The bias current which is required to set the mixer to its optimum operating point. It corresponds to the short-circuit current. The bias current can range from -10 mA to 10 mA. The actual bias current is lower because of the forward voltage of the mixer diode(s). Tip: You can also define the bias interactively while a preview of the trace with the changed setting is displayed, see "Bias Settings" on page 207. SCPI command: [SENSe:]CORRection:CVL:BIAS on page 669 Mixer Name Specifies the name of the external mixer for which the table is to be applied. This setting is checked against the current mixer setting before the table can be assigned to the range. SCPI command: [SENSe:]CORRection:CVL:MIXer on page 671 User Manual 1173.9411.02 ─ 11 213 R&S®FSW Common Measurement Settings Data Input and Output Mixer S/N Specifies the serial number of the external mixer for which the table is to be applied. This setting is checked against the current mixer setting before the table can be assigned to the range. SCPI command: [SENSe:]CORRection:CVL:SNUMber on page 672 Mixer Type Specifies whether the external mixer for which the table is to be applied is a two-port or three-port type. This setting is checked against the current mixer setting before the table can be assigned to the range. SCPI command: [SENSe:]CORRection:CVL:PORTs on page 672 Position/Value Each position/value pair defines the correction value for conversion loss for a specific frequency. The reference values must be entered in order of increasing frequencies. A maximum of 50 reference values can be entered. To enter a new value pair, tap the "Position/Value" table, or select the Insert Value button. Correction values for frequencies between the reference values are obtained by interpolation. Linear interpolation is performed if the table contains only two values. If it contains more than two reference values, spline interpolation is carried out. Outside the frequency range covered by the table the conversion loss is assumed to be the same as that for the first and last reference value. The current configuration of the conversion loss function as described by the position/ value entries is displayed in the preview pane to the right of the table. SCPI command: [SENSe:]CORRection:CVL:DATA on page 671 Insert Value Inserts a new position/value entry in the table. If the table is empty, a new entry at 0 Hz is inserted. If entries already exist, a new entry is inserted above the selected entry. The position of the new entry is selected such that it divides the span to the previous entry in half. Delete Value Deletes the currently selected position/value entry. Shift x Shifts all positions in the table by a specific value. The value can be entered in the edit dialog box. The conversion loss function in the preview pane is shifted along the x-axis. Shift y Shifts all conversion loss values by a specific value. The value can be entered in the edit dialog box. The conversion loss function in the preview pane is shifted along the y-axis. User Manual 1173.9411.02 ─ 11 214 R&S®FSW Common Measurement Settings Data Input and Output Save The conversion loss table is stored under the specified name in the C:\r_s\instr\user\cvl\ directory of the instrument. 5.2.4.3 How to Work with External Mixers Connecting the external mixer External mixers can be connected at the LO OUT/IF IN and IF IN female connectors (option R&S FSW-B21). Both two-port and three-port mixers can be used. Connect the mixer as follows: Use the supplied coaxial cable to feed in the LO signal. If no external mixers are connected to the R&S FSW, cover the two front connectors LO OUT / IF IN and IF IN with the SMA caps supplied. To connect a three-port mixer 1. Connect the LO OUT / IF IN output of the R&S FSW to the LO port of the external mixer. 2. Connect the IF IN input of the R&S FSW to the IF port of the external mixer. 3. Feed the signal to be measured to the RF input of the external mixer. User Manual 1173.9411.02 ─ 11 215 R&S®FSW Common Measurement Settings Data Input and Output To connect a two-port mixer 1. 1. Connect the LO OUT / IF IN output of the R&S FSW to the LO/IF port of the external mixer. The nominal LO level is 15.5 dBm. Because of the diplexer contained in the R&S FSW, the IF signal can be tapped from the line which is used to feed the LO signal to the mixer. 2. Feed the signal to be measured to the RF input of the external mixer. 5.2.4.4 Measurement Example: Using an External Mixer The following example demonstrates the operation of external mixers as well as the required settings. A sine wave signal with f = 14.5 GHz is applied to the input of a multiplier. The spectrum at the multiplier output is to be recorded in the range of 52 GHz to 60 GHz using a 2-port mixer for the V band. The mixer used is a double-diode mixer. The example of operation is described in the following steps: ● "To set up the measurement" on page 217 ● "To activate and configure the external mixer" on page 217 ● "To define a new conversion loss table" on page 218 ● "To take into account the cable loss in the IF path" on page 218 User Manual 1173.9411.02 ─ 11 216 R&S®FSW Common Measurement Settings Data Input and Output To set up the measurement Fig. 5-8: External Mixer test setup 1. 1. Connect the LO OUT / IF IN output of the R&S FSW to the LO/IF port of the external mixer. 2. Connect the multiplier to the RF input of the external mixer. 3. Apply a sine wave signal with f = 14.5 GHz to the input of the multiplier. To activate and configure the external mixer 1. Select "INPUT > Input Source Config > External Mixer: ON" to activate the external mixer for the current application. 2. Select "Mixer Settings > Band" to define the required frequency range. 3. From the "Band" selection list, select the band "V". 4. In the Mixer Settings, select "Conversion Loss: Table" for Range 1 to define frequency-dependent level correction. 5. From the selection list, select a conversion loss table stored on the instrument. No further settings are necessary since the selected file contains all required parameters. If the selected table is not valid for the selected band, an error message is displayed. If no conversion loss table is available yet, create a new table first (as described in "To define a new conversion loss table" on page 218). 6. A span is automatically set which covers the whole V band (50 to 75 GHz). User Manual 1173.9411.02 ─ 11 217 R&S®FSW Common Measurement Settings Data Input and Output 7. Reduce the video bandwidth by selecting "BW > Video Bandwidth Manual"=1 MHz. This allows for correct signal identification using the Auto ID function (see also "Automatic Signal Identification" on page 201). 8. Select "Basic Settings> Auto ID: On" to activate automatic signal identification. 9. Adapt the tolerance limit by selecting "Basic Settings> Auto ID Threshold". The tolerance limit is set to 5 dB in this example. To define a new conversion loss table 1. Select "INPUT > Input Source Config > External Mixer > Conversion Loss Table". 2. Select "New Table". 3. Define a file name and, optionally, a comment for the new table. 4. Define the band and mixer settings for which the conversion loss table is to be used. These settings will be compared to the current mixer settings during the validation check when the table is imported. 5. Define the reference values for the frequency-dependant conversion loss: a) Select "Insert Value" to add a new row in the table. b) Enter the first reference frequency. c) Enter the corresponding conversion loss value. The conversion loss function is updated and displayed in the preview diagram in the dialog box. d) Repeat these steps to define up to 50 reference values. 6. Select "Save". The table is stored and is then available for import and assignment to a specific frequency range. To take into account the cable loss in the IF path On performing level correction, the conversion loss of the mixer and also the insertion loss a0 of the cable used to tap off the IF signal are to be taken into account. This additional loss is frequency-dependent. 1. Determine the insertion of the cable at the used intermediate frequency. 2. Increase each reference value in the conversion-loss table by the insertion loss (a0). a) Select "INPUT > Input Source Config > External Mixer > Conversion Loss Table". b) Select the assigned conversion loss table. c) Select "Edit Table". d) Select "Shift y" and enter the insertion loss value <a0> to shift all y-values in the table by this value. 3. Select "Save". User Manual 1173.9411.02 ─ 11 218 R&S®FSW Common Measurement Settings Data Input and Output 5.2.5 Data Output The R&S FSW can provide output to special connectors for other devices. For details on connectors refer to the R&S FSW Getting Started manual, "Front / Rear Panel View" chapters. Providing trigger signals as output is described in chapter 5.6.4, "How to Output a Trigger Signal", on page 269. Output settings can be configured via the INPUT/OUTPUT key or in the "Outputs" dialog box. IF/Video Output...........................................................................................................219 IF (Wide) Out Frequency.............................................................................................220 Noise Source...............................................................................................................220 Trigger 2/3...................................................................................................................220 └ Output Type..................................................................................................221 └ Level...................................................................................................221 └ Pulse Length.......................................................................................221 └ Send Trigger.......................................................................................221 IF/Video Output Defines the type of signal sent to the IF/VIDEO/DEMOD connector on the rear panel of the R&S FSW. For restrictions and additional information see chapter 5.2.1.4, "IF and Video Signal Output", on page 184. "IF" User Manual 1173.9411.02 ─ 11 Sends the measured IF value at the frequency defined in "IF (Wide) Out Frequency" on page 220 to the IF/VIDEO/DEMOD output connector. 219 R&S®FSW Common Measurement Settings Data Input and Output "VIDEO" Sends the displayed video signal (i.e. the filtered and detected IF signal) to the IF/VIDEO/DEMOD output connector. This setting is required to send demodulated audio frequencies to the output. SCPI command: OUTP:IF VID , see OUTPut:IF[:SOURce] on page 686 IF (Wide) Out Frequency Defines the frequency at which the IF signal level is sent to the IF/VIDEO/DEMOD connector if IF/Video Output is set to "IF". Note: The IF output frequency of the IF WIDE OUTPUT connector cannot be defined manually, but is determined automatically depending on the center frequency. It is indicated in this field when the IF WIDE OUTPUT connector is used. For details on the used frequencies see the data sheet. The IF WIDE OUTPUT connector is used automatically instead of the IF/VIDEO/ DEMOD connector if the bandwidth extension (hardware option R&S FSW-B160 / -U160) is activated (i.e. for bandwidths > 80 MHz). For more information see chapter 5.2.1.4, "IF and Video Signal Output", on page 184. SCPI command: OUTPut:IF:IFFRequency on page 687 Noise Source Switches the supply voltage for an external noise source on or off. External noise sources are useful when you are measuring power levels that fall below the noise floor of the R&S FSW itself, for example when measuring the noise level of a DUT. For details see chapter 5.2.1.2, "Input from Noise Sources", on page 183 SCPI command: DIAGnostic:SERVice:NSOurce on page 686 Trigger 2/3 Defines the usage of the variable TRIGGER INPUT/OUTPUT connectors, where: "Trigger 2": TRIGGER INPUT/OUTPUT connector on the front panel "Trigger 3": TRIGGER 3 INPUT/ OUTPUT connector on the rear panel (Trigger 1 is INPUT only.) Note: Providing trigger signals as output is described in detail in the R&S FSW User Manual. "Input" User Manual 1173.9411.02 ─ 11 The signal at the connector is used as an external trigger source by the R&S FSW. No further trigger parameters are available for the connector. 220 R&S®FSW Common Measurement Settings Data Input and Output "Output" The R&S FSW sends a trigger signal to the output connector to be used by connected devices. Further trigger parameters are available for the connector. SCPI command: OUTPut:TRIGger<port>:LEVel on page 654 OUTPut:TRIGger<port>:DIRection on page 653 Output Type ← Trigger 2/3 Type of signal to be sent to the output "Device Triggered" (Default) Sends a trigger when the R&S FSW triggers. "Trigger Armed" Sends a (high level) trigger when the R&S FSW is in "Ready for trigger" state. This state is indicated by a status bit in the STATus:OPERation register (bit 5), as well as by a low level signal at the AUX port (pin 9). For details see "STATus:OPERation Register" on page 451 and the R&S FSW Getting Started manual. "User Defined" Sends a trigger when user selects "Send Trigger" button. In this case, further parameters are available for the output signal. SCPI command: OUTPut:TRIGger<port>:OTYPe on page 654 Level ← Output Type ← Trigger 2/3 Defines whether a constant high (1) or low (0) signal is sent to the output connector. SCPI command: OUTPut:TRIGger<port>:LEVel on page 654 Pulse Length ← Output Type ← Trigger 2/3 Defines the length of the pulse sent as a trigger to the output connector. SCPI command: OUTPut:TRIGger<port>:PULSe:LENGth on page 655 Send Trigger ← Output Type ← Trigger 2/3 Sends a user-defined trigger to the output connector immediately. Note that the trigger pulse level is always opposite to the constant signal level defined by the output "Level" setting, e.g. for "Level = High", a constant high signal is output to the connector until the "Send Trigger" button is selected. Then, a low pulse is sent. Which pulse level will be sent is indicated by a graphic on the button. SCPI command: OUTPut:TRIGger<port>:PULSe:IMMediate on page 654 User Manual 1173.9411.02 ─ 11 221 R&S®FSW Common Measurement Settings Frequency and Span Configuration 5.3 Frequency and Span Configuration The frequency and span settings define the scope of the signal and spectrum to be analyzed with the R&S FSW. ● ● ● ● ● Impact of the Frequency and Span Settings.........................................................222 Frequency and Span Settings...............................................................................223 How To Define the Frequency Range...................................................................227 How to Move the Center Frequency through the Frequency Range....................228 How to Keep the Center Frequency Stable...........................................................228 5.3.1 Impact of the Frequency and Span Settings Some background knowledge on the impact of the described settings is provided here for a better understanding of the required configuration. ● ● ● 5.3.1.1 Defining the Scope of the Measurement - Frequency Range...............................222 Stepping Through the Frequency Range - Center Frequency Stepsize...............222 Keeping the Center Frequency Stable - Signal Tracking......................................223 Defining the Scope of the Measurement - Frequency Range The frequency range defines the scope of the signal and spectrum to be analyzed. It can either be defined as a span around a center frequency, or as a range from a start to a stop frequency. Furthermore, the full span comprising the entire possible frequency range can be selected, or a zero span. The full span option allows you to perform an overview measurement over the entire span. Using the "Last Span" function you can easily switch back to the detailed measurement of a specific frequency range. For sinusoidal signals, the center frequency can be defined automatically by the R&S FSW as the highest frequency level in the frequency span (see "Adjusting the Center Frequency Automatically (Auto Freq)" on page 271). 5.3.1.2 Stepping Through the Frequency Range - Center Frequency Stepsize Using the arrow keys you can move the center frequency in discrete steps through the available frequency range. The step size by which the center frequency is increased or decreased is defined by the "Center Frequency Stepsize". The "Center Frequency Stepsize" also defines the step size by which the value is increased or decreased when you use the rotary knob to change the center frequency; however, the rotary knob moves in steps of only 1/10 of the "Center Frequency Stepsize" to allow for a more precise setting. By default, the step size is set in relation to the selected span or resolution bandwidth (for zero span measurements). In some cases, however, it may be useful to set the step size to other values. User Manual 1173.9411.02 ─ 11 222 R&S®FSW Common Measurement Settings Frequency and Span Configuration For example, to analyze signal harmonics, you can define the step size to be equal to the center frequency. In this case, each stroke of the arrow key selects the center frequency of another harmonic. Similarly, you can define the step size to be equal to the current marker frequency. 5.3.1.3 Keeping the Center Frequency Stable - Signal Tracking If the signal drifts on the display but you want to keep the center frequency on the signal peak, the center frequency can be adjusted automatically using signal tracking. In this case, the signal trace is surveyed in a specified bandwidth around the expected center frequency. After each sweep, the center frequency is set to the maximum signal found within the searched bandwidth. If no maximum signal above a defined threshold value is found in the searched bandwidth, the center frequency remains unchanged. The search bandwidth and the threshold value are shown in the diagram by red lines which are labeled as "TRK". 5.3.2 Frequency and Span Settings Frequency and span settings can be configured via the "Frequency" dialog box. Signal tracking is configured in the "Signal Tracking" tab of this dialog box. For details see chapter 5.3.3, "How To Define the Frequency Range", on page 227. User Manual 1173.9411.02 ─ 11 223 R&S®FSW Common Measurement Settings Frequency and Span Configuration Center.........................................................................................................................225 Span............................................................................................................................225 Start / Stop..................................................................................................................225 Full Span.....................................................................................................................225 Zero Span...................................................................................................................225 Last Span....................................................................................................................226 Center Frequency Stepsize.........................................................................................226 Frequency Offset.........................................................................................................226 Signal Tracking...........................................................................................................227 User Manual 1173.9411.02 ─ 11 224 R&S®FSW Common Measurement Settings Frequency and Span Configuration └ └ └ └ Signal Tracking State....................................................................................227 Tracking Bandwidth......................................................................................227 Tracking Threshold.......................................................................................227 Signal Track Trace........................................................................................227 Center Defines the normal center frequency of the signal. The allowed range of values for the center frequency depends on the frequency span. span > 0: spanmin/2 ≤ fcenter ≤ fmax – spanmin/2 zero span: 0 Hz ≤ fcenter ≤ fmax fmax and spanmin are specified in the data sheet. SCPI command: [SENSe:]FREQuency:CENTer on page 627 Span Defines the frequency span. The center frequency is kept constant. The following range is allowed: span = 0: 0 Hz span >0: spanmin ≤ f span ≤ f max fmax and spanmin are specified in the data sheet. For more information see chapter 5.3.1.1, "Defining the Scope of the Measurement Frequency Range", on page 222. SCPI command: [SENSe:]FREQuency:SPAN on page 629 Start / Stop Defines the start and stop frequencies. The following range of values is allowed: fmin ≤ fstart ≤ fmax – spanmin fmin + spanmin ≤ fstop ≤ fmax fmin, fmax and spanmin are specified in the data sheet. SCPI command: [SENSe:]FREQuency:STARt on page 630 [SENSe:]FREQuency:STOP on page 630 Full Span Sets the span to the full frequency range of the R&S FSW specified in the data sheet. This setting is useful for overview measurements. SCPI command: [SENSe:]FREQuency:SPAN:FULL on page 630 Zero Span Sets the span to 0 Hz (zero span). The x-axis becomes the time axis with the grid lines corresponding to 1/10 of the current sweep time ("SWT"). User Manual 1173.9411.02 ─ 11 225 R&S®FSW Common Measurement Settings Frequency and Span Configuration For details see chapter 4.12, "Basic Measurements", on page 176. SCPI command: FREQ:SPAN 0Hz, see [SENSe:]FREQuency:SPAN:FULL on page 630 Last Span Sets the span to the previous value. With this function you can switch between an overview measurement and a detailed measurement quickly. Center Frequency Stepsize Defines the step size by which the center frequency is increased or decreased when the arrow keys are pressed. When you use the rotary knob the center frequency changes in steps of only 1/10 of the "Center Frequency Stepsize". The step size can be coupled to the span (span > 0) or the resolution bandwidth (span = 0), or it can be manually set to a fixed value. For more details see chapter 5.3.1.2, "Stepping Through the Frequency Range - Center Frequency Stepsize", on page 222. "0.1 * Span / RBW" Sets the step size for the center frequency to 10 % of the span / RBW. This is the default setting. "0.5 * Span / RBW" Sets the step size for the center frequency to 50 % of the span / RBW. "X * Span / RBW" Sets the step size for the center frequency to a manually defined factor of the span / RBW. The "X-Factor" defines the percentage of the span / RBW. Values between 1 and 100 % in steps of 1 % are allowed. The default setting is 10 %. "= Center" Sets the step size to the value of the center frequency and removes the coupling of the step size to span or resolution bandwidth. The used value is indicated in the "Value" field. "= Marker" This setting is only available if a marker is active. Sets the step size to the value of the current marker and removes the coupling of the step size to span or resolution bandwidth. The used value is indicated in the "Value" field. "Manual" Defines a fixed step size for the center frequency. Enter the step size in the "Value" field. SCPI command: [SENSe:]FREQuency:CENTer:STEP:LINK on page 628 [SENSe:]FREQuency:CENTer:STEP:LINK:FACTor on page 629 [SENSe:]FREQuency:CENTer:STEP on page 627 Frequency Offset Shifts the displayed frequency range along the x-axis by the defined offset. This parameter has no effect on the R&S FSW hardware, or on the captured data or on data processing. It is simply a manipulation of the final results in which absolute frequency values are displayed. Thus, the x-axis of a spectrum display is shifted by a constant offset if it shows absolute frequencies, but not if it shows frequencies relative to the signal's center frequency. User Manual 1173.9411.02 ─ 11 226 R&S®FSW Common Measurement Settings Frequency and Span Configuration A frequency offset can be used to correct the display of a signal that is slightly distorted by the measurement setup, for example. The allowed values range from -100 GHz to 100 GHz. The default setting is 0 Hz. SCPI command: [SENSe:]FREQuency:OFFSet on page 629 Signal Tracking Defines the settings for signal tracking. These settings are only available for spans > 0. For more details see chapter 5.3.1.3, "Keeping the Center Frequency Stable - Signal Tracking", on page 223. Signal Tracking State ← Signal Tracking Activates or deactivates signal tracking. This function is only available for spans > 0. If activated, after each sweep, the center frequency is set to the maximum level of the specified trace found within the searched bandwidth. SCPI command: CALCulate:MARKer:FUNCtion:STRack[:STATe] on page 631 Tracking Bandwidth ← Signal Tracking Defines the search bandwidth for signal tracking around the center frequency. SCPI command: CALCulate:MARKer:FUNCtion:STRack:BANDwidth on page 631 Tracking Threshold ← Signal Tracking Defines the threshold value for signal tracking. If the signal level does not pass the threshold, the center frequency is not changed. SCPI command: CALCulate:MARKer:FUNCtion:STRack:THReshold on page 631 Signal Track Trace ← Signal Tracking Defines the trace to be tracked. SCPI command: CALCulate:MARKer:FUNCtion:STRack:TRACe on page 631 5.3.3 How To Define the Frequency Range The following step-by-step instructions demonstrate how to configure the frequency and span settings. For details on individual functions and settings see chapter 5.3.2, "Frequency and Span Settings", on page 223. The remote commands required to perform these tasks are described in chapter 10.5.1, "Defining the Frequency and Span", on page 626. User Manual 1173.9411.02 ─ 11 227 R&S®FSW Common Measurement Settings Frequency and Span Configuration To configure the frequency and span Frequency and span settings can be configured via the "Frequency" dialog box. Signal tracking is configured in the "Signal Tracking" tab of this dialog box. 1. To display the "Frequency" dialog box, do one of the following: ● ● ● Select "Frequency" from the "Overview". Select the FREQ key and then the "Frequency Config" softkey. Select the SPAN key and then the "Frequency Config" softkey. 2. Define the frequency range using one of the following methods: ● ● ● ● ● Define the "Center frequency" and "Span". Define the "Start frequency" and "Stop frequency". To perform a measurement in the time domain, define the "Center frequency" and select the "Zero span" button. To perform a measurement over the entire available frequency range, select the "Full span" button. To return to the previously set frequency range, select the "Last span" button. 5.3.4 How to Move the Center Frequency through the Frequency Range In some cases it may be useful to move the center frequency through a larger frequency range, for example from one harmonic to another. 1. In the "Frequency" dialog box, define the "Center Frequency Stepsize". This is the size by which the center frequency is to be increased or decreased in each step. Enter a manual or relative value, or set the step size to the current center frequency or marker value. To move from one harmonic to the next, use the center frequency or marker value. 2. Select the "Center Frequency" dialog field. 3. Use the arrow keys to move the center frequency in discrete steps through the available frequency range. 5.3.5 How to Keep the Center Frequency Stable If the signal is slightly instable on the display but you want to keep the center frequency on the signal peak, the center frequency can be adjusted automatically using signal tracking. 1. In the "Frequency" dialog box, select the "Signal Tracking" tab. 2. Define the following settings: ● ● "Signal Tracking Bandwidth": the frequency range around the center frequency to be tracked "Signal Tracking Threshold": the minimum level the trace must reach to be detected as a maximum User Manual 1173.9411.02 ─ 11 228 R&S®FSW Common Measurement Settings Amplitude and Vertical Axis Configuration ● "Signal Tracking Trace": the trace to be tracked 3. Activate signal tracking by selecting "State: ON". After each sweep, the center frequency is set to the maximum signal found within the searched bandwidth. If no maximum signal above the defined threshold value is found in the searched bandwidth, the center frequency remains unchanged. The search bandwidth and the threshold value are shown in the diagram by red lines which are labeled as "TRK". 5.4 Amplitude and Vertical Axis Configuration In the Spectrum application, measurement results usually consist of the measured signal levels (amplitudes) displayed on the vertical (y-)axis for the determined frequency spectrum or for the measurement time (horizontal, x-axis). The settings for the vertical axis, regarding amplitude and scaling, are described here. ● ● ● ● Impact of the Vertical Axis Settings.......................................................................229 Amplitude Settings................................................................................................231 Scaling the Y-Axis.................................................................................................235 How to Optimize the Amplitude Display................................................................237 5.4.1 Impact of the Vertical Axis Settings Some background knowledge on the impact of the described settings is provided here for a better understanding of the required configuration. ● ● ● 5.4.1.1 Reference Level....................................................................................................229 RF Attenuation......................................................................................................230 Scaling..................................................................................................................230 Reference Level The reference level value is the maximum value the AD converter can handle without distortion of the measured value. Signal levels above this value will not be measured correctly, which is indicated by the "IFOVL" status display. The reference level should correspond with the maximum expected RF input level. When determining the expected input level, consider that the power from all input signals contribute to the total power. The reference level must be higher than the total power from all signals. The optimum reference level for the current measurement settings can be set automatically by the R&S FSW (see "Reference Level" on page 232). The reference level determines the amplitude represented by the topmost grid line in the display. When you change the reference level, the measurement is not restarted; the results are merely shifted in the display. Only if the reference level changes due to a User Manual 1173.9411.02 ─ 11 229 R&S®FSW Common Measurement Settings Amplitude and Vertical Axis Configuration coupled RF attenuation (see "Attenuation Mode / Value" on page 233), the measurement is restarted. In general, the R&S FSW measures the signal voltage at the RF input. The level display is calibrated in RMS values of an unmodulated sine wave signal. In the default state, the level is displayed at a power of 1 mW (= dBm). Via the known input impedance (50 Ω or 75 Ω, see "Impedance" on page 186), conversion to other units is possible. 5.4.1.2 RF Attenuation The attenuation is meant to protect the input mixer from high RF input levels. The level at the input mixer is determined by the set RF attenuation according to the formula: "levelmixer = levelinput – RF attenuation" The maximum mixer level allowed is -10 dBm. Mixer levels above this value may lead to incorrect measurement results, which is indicated by the "OVLD" status display. Furthermore, higher input levels may damage the instrument. Therefore, the required RF attenuation is determined automatically according to the reference level by default. High attenuation levels also avoid intermodulation. On the other hand, attenuation must be compensated for by re-amplifying the signal levels after the mixer. Thus, high attenuation values cause the inherent noise (i.e the noise floor) to rise and the sensitivity of the analyzer decreases. The sensitivity of a signal analyzer is directly influenced by the selected RF attenuation. The highest sensitivity is obtained at an RF attenuation of 0 dB. Each additional 10 dB step reduces the sensitivity by 10 dB, i.e. the displayed noise is increased by 10 dB. To measure a signal with an improved signal-to-noise ratio, decrease the RF attenuation. For ideal sinusoidal signals, the displayed signal level is independant of the RF attenuation. Depending on the type of measurement evaluation that is required, a compromise must be found between a low noise floor and high intermodulation levels, and protecting the instrument from high input levels. This is best done by letting the R&S FSW determine the optimum level automatically (see "Attenuation Mode / Value" on page 233). Electronic attenuation If option R&S FSW-B25 is installed, you can also activate an electronic attenuator. For details see "Using Electronic Attenuation (Option B25)" on page 234. 5.4.1.3 Scaling In a linear display, the measurement values are distributed linearly throughout the grid. That means the entire range of measured values is divided by the number of rows in the grid (10) and each row corresponds to 1/10 of the total range. Linear scaling is useful to determine precise levels for a small range of values. However, if large and small values User Manual 1173.9411.02 ─ 11 230 R&S®FSW Common Measurement Settings Amplitude and Vertical Axis Configuration appear in the same display, it is difficult to determine individual values precisely or to distinguish values that are close together. In a logarithmic display, smaller values are distributed amoung a much larger area of the display, while large values are condensed to a smaller area. Now it is much easier to distinguish several lower values, as they are spread over a wider area. Logarithmic scaling is useful when large ranges of values must be combined in one display. Logarithmic scaling is best applied to measurement values in logarithmic units (dB, dBm etc.). In addition to linear or logarithmic scaling, the vertical axis can be set to display either absolute or relative values. Absolute values show the measured levels, while relative values show the difference between the measured level and the defined reference level. Relative values are indicated in percent for linear scaling, and in dB for logarithmic scaling. 5.4.2 Amplitude Settings Amplitude settings determine how the R&S FSW must process or display the expected input power levels. To configure the amplitude settings Amplitude settings can be configured via the AMPT key or in the "Amplitude" dialog box. ► To display the "Amplitude" dialog box, do one of the following: ● ● ● Select "Amplitude" from the "Overview". Select "Input/Frontend" from the "Overview" and then switch to the "Amplitude" tab. Select the AMPT key and then the "Amplitude Config" softkey. The remote commands required to define these settings are described in chapter 10.5.3.1, "Amplitude Settings", on page 638. User Manual 1173.9411.02 ─ 11 231 R&S®FSW Common Measurement Settings Amplitude and Vertical Axis Configuration Reference Level..........................................................................................................232 └ Shifting the Display (Offset)..........................................................................232 └ Unit................................................................................................................233 └ Setting the Reference Level Automatically (Auto Level)...............................233 RF Attenuation............................................................................................................233 └ Attenuation Mode / Value..............................................................................233 Using Electronic Attenuation (Option B25)..................................................................234 Input Settings..............................................................................................................234 └ Preamplifier (option B24)..............................................................................234 Noise cancellation.......................................................................................................235 Reference Level Defines the expected maximum reference level. Signal levels above this value may not be measured correctly, which is indicated by the "IFOVL" status display. The reference level is also used to scale power diagrams; the reference level is then used as the maximum on the y-axis. Since the R&S FSW hardware is adapted according to this value, it is recommended that you set the reference level close above the expected maximum signal level to ensure an optimum measurement (no compression, good signal-to-noise ratio). Note that the "Reference Level" value ignores the Shifting the Display (Offset). It is important to know the actual power level the R&S FSW must handle. For details see chapter 5.4.1.1, "Reference Level", on page 229. Note that for input from the External Mixer (R&S FSW-B21) the maximum reference level also depends on the conversion loss, see "Reference level" on page 201. SCPI command: DISPlay[:WINDow<n>]:TRACe:Y[:SCALe]:RLEVel on page 639 Shifting the Display (Offset) ← Reference Level Defines an arithmetic level offset. This offset is added to the measured level irrespective of the selected unit. The scaling of the y-axis is changed accordingly. Define an offset if the signal is attenuated or amplified before it is fed into the R&S FSW so the application shows correct power results. All displayed power level results will be shifted by this value. Note, however, that the Reference Level value ignores the "Reference Level Offset". It is important to know the actual power level the R&S FSW must handle. To determine the required offset, consider the external attenuation or gain applied to the input signal. A positive value indicates that an attenuation took place (R&S FSW increases the displayed power values) , a negative value indicates an external gain (R&S FSW decreases the displayed power values). The setting range is ±200 dB in 0.01 dB steps. SCPI command: DISPlay[:WINDow<n>]:TRACe:Y[:SCALe]:RLEVel:OFFSet on page 639 User Manual 1173.9411.02 ─ 11 232 R&S®FSW Common Measurement Settings Amplitude and Vertical Axis Configuration Unit ← Reference Level The R&S FSW measures the signal voltage at the RF input. In the default state, the level is displayed at a power of 1 mW (= dBm). Via the known input impedance (50 Ω or 75 Ω, see "Impedance" on page 186), conversion to other units is possible. The following units are available and directly convertible: ● ● ● ● ● ● ● ● dBm dBmV dBμV dBμA dBpW Volt Ampere Watt SCPI command: INPut:IMPedance on page 660 CALCulate<n>:UNIT:POWer on page 639 Setting the Reference Level Automatically (Auto Level) ← Reference Level Automatically determines the optimal reference level for the current input data. At the same time, the internal attenuators and the preamplifier are adjusted so the signal-tonoise ratio is optimized, while signal compression, clipping and overload conditions are minimized. In order to do so, a level measurement is performed to determine the optimal reference level. You can change the measurement time for the level measurement if necessary (see "Changing the Automatic Measurement Time (Meastime Manual)" on page 271). SCPI command: [SENSe:]ADJust:LEVel on page 658 RF Attenuation Defines the attenuation applied to the RF input. Attenuation Mode / Value ← RF Attenuation The RF attenuation can be set automatically as a function of the selected reference level (Auto mode). This ensures that the optimum RF attenuation is always used. It is the default setting. By default and when Using Electronic Attenuation (Option B25) is not available, mechanical attenuation is applied. In "Manual" mode, you can set the RF attenuation in 1 dB steps (down to 0 dB, also using the rotary knob). Other entries are rounded to the next integer value. The range is specified in the data sheet. If the defined reference level cannot be set for the defined RF attenuation, the reference level is adjusted accordingly and the warning "Limit reached" is displayed. NOTICE! Risk of hardware damage due to high power levels. When decreasing the attenuation manually, ensure that the power level does not exceed the maximum level allowed at the RF input, as an overload may lead to hardware damage. User Manual 1173.9411.02 ─ 11 233 R&S®FSW Common Measurement Settings Amplitude and Vertical Axis Configuration For details see chapter 5.4.1.2, "RF Attenuation", on page 230. SCPI command: INPut:ATTenuation on page 640 INPut:ATTenuation:AUTO on page 641 Using Electronic Attenuation (Option B25) If option R&S FSW-B25 is installed, you can also activate an electronic attenuator. In "Auto" mode, the settings are defined automatically; in "Manual" mode, you can define the mechanical and electronic attenuation separately. Note: Electronic attenuation is not available for stop frequencies (or center frequencies in zero span) >13.6 GHz. In "Auto" mode, RF attenuation is provided by the electronic attenuator as much as possible to reduce the amount of mechanical switching required. Mechanical attenuation may provide a better signal-to-noise ratio, however. When you switch off electronic attenuation, the RF attenuation is automatically set to the same mode (auto/manual) as the electronic attenuation was set to. Thus, the RF attenuation may be set to automatic mode, and the full attenuation is provided by the mechanical attenuator, if possible. Both the electronic and the mechanical attenuation can be varied in 1 dB steps. Other entries are rounded to the next lower integer value. If the defined reference level cannot be set for the given attenuation, the reference level is adjusted accordingly and the warning "Limit reached" is displayed in the status bar. SCPI command: INPut:EATT:STATe on page 642 INPut:EATT:AUTO on page 641 INPut:EATT on page 641 Input Settings Some input settings affect the measured amplitude of the signal, as well. The parameters "Input Coupling" and "Impedance" are identical to those in the "Input" settings, see chapter 5.2.2, "Input Settings", on page 185. Preamplifier (option B24) ← Input Settings If option R&S FSW-B24 is installed, a preamplifier can be activated for the RF input signal. For R&S FSW 26 models, the input signal is amplified by 30 dB if the preamplifier is activated. For R&S FSW 8 or 13 models, the following settings are available: You can use a preamplifier to analyze signals from DUTs with low input power. "Off" Deactivates the preamplifier. "15 dB" The RF input signal is amplified by about 15 dB. "30 dB" The RF input signal is amplified by about 30 dB. SCPI command: INPut:GAIN:STATe on page 642 INPut:GAIN[:VALue] on page 642 User Manual 1173.9411.02 ─ 11 234 R&S®FSW Common Measurement Settings Amplitude and Vertical Axis Configuration Noise cancellation The results can be corrected by the instrument's inherent noise, which increases the dynamic range. In this case, a reference measurement of the instrument's inherent noise is carried out. The measured noise power is then subtracted from the power in the channel that is being analyzed (first active trace only). The inherent noise of the instrument depends on the selected center frequency, resolution bandwidth and level setting. Therefore, the correction function is disabled whenever one of these parameters is changed. A disable message is displayed on the screen. To enable the correction function after changing one of these settings, activate it again. A new reference measurement is carried out. Noise cancellation is also available in zero span. Currently, noise cancellation is only available for the following trace detectors (see "Detector" on page 295): ● ● ● ● RMS Average Sample Positive Peak SCPI command: [SENSe:]POWer:NCORrection on page 640 5.4.3 Scaling the Y-Axis The individual scaling settings that affect the vertical axis are described here. To configure the y-axis scaling settings Vertical Axis settings can be configured via the AMPT key or in the "Amplitude" dialog box. ► To display the "Amplitude" dialog box, do one of the following: ● ● Select "Amplitude" from the "Overview". Select the AMPT key and then the "Scale Config" softkey. The remote commands required to define these settings are described in chapter 10.5.3, "Configuring the Vertical Axis (Amplitude, Scaling)", on page 638. User Manual 1173.9411.02 ─ 11 235 R&S®FSW Common Measurement Settings Amplitude and Vertical Axis Configuration Range..........................................................................................................................236 Ref Level Position.......................................................................................................236 Auto Scale Once.........................................................................................................236 Scaling........................................................................................................................236 Range Defines the displayed y-axis range in dB (frequency domain) or Hz (time domain). The default value is 100 dB or 500 kHz. SCPI command: DISPlay[:WINDow<n>]:TRACe:Y[:SCALe] on page 643 Ref Level Position Defines the reference level position, i.e. the position of the maximum AD converter value on the level axis in %, where 0 % corresponds to the lower and 100 % to the upper limit of the diagram. SCPI command: DISPlay[:WINDow<n>]:TRACe:Y[:SCALe]:RPOSition on page 644 Auto Scale Once Automatically determines the optimal range and reference level position to be displayed for the current measurement settings. The display is only set once; it is not adapted further if the measurement settings are changed again. SCPI command: DISPlay[:WINDow<n>]:TRACe:Y[:SCALe]:AUTO ONCE on page 643 Scaling Defines the scaling method for the y-axis. User Manual 1173.9411.02 ─ 11 236 R&S®FSW Common Measurement Settings Bandwidth, Filter and Sweep Configuration For more information see chapter 5.4.1.3, "Scaling", on page 230. "Logarithmic" Logarithmic scaling (only available for logarithmic units - dB...) "Linear Unit" Linear scaling in the unit of the measured signal "Linear Percent" Linear scaling in percentages from 0 to 100 "Absolute" The labeling of the level lines refers to the absolute value of the reference level (not available for "Linear Percent") "Relative" The scaling is in dB, relative to the reference level (only available for logarithmic units - dB...). The upper line of the grid (reference level) is always at 0 dB. SCPI command: DISPlay[:WINDow<n>]:TRACe:Y:SPACing on page 644 DISPlay[:WINDow<n>]:TRACe:Y[:SCALe]:MODE on page 644 5.4.4 How to Optimize the Amplitude Display This section gives you some advice on how to optimize the display of the measured signal amplitudes depending on the required evaluation. 1. Perform a measurement with the default settings to get an impression of the values to be expected. 2. Use the "Auto Level" function (AUTO menu) to optimize the reference level. 3. Use the "Auto Scale" function (AUTO menu) to optimize the scaling. 4. To determine a precise level at a specific point in the signal: ● ● Reduce the "Range" of the y-axis to a small area around the required level. If necessary, change the "Ref Level Position" so the required range remains visible. Select "Linear Unit" scaling. Now you can set a marker at the point in question and read the result. 5. To detect a spurious signal close to the noise floor: ● ● Set the "RF attenuation" to "Manual" mode and reduce the "Value" to lower the noise floor. Select "Relative - Logarithmic" scaling. Now you can determine if any spurious levels of a certain size are visible. 5.5 Bandwidth, Filter and Sweep Configuration The basic bandwidth, filter and sweep settings that apply to most measurements are described here. These parameters define how the data is measured: how much data is collected internally and which filters are used. User Manual 1173.9411.02 ─ 11 237 R&S®FSW Common Measurement Settings Bandwidth, Filter and Sweep Configuration ● ● ● Impact of the Bandwidth, Filter and Sweep Settings.............................................238 Bandwidth, Filter and Sweep Settings..................................................................243 Reference: List of Available RRC and Channel Filters.........................................250 5.5.1 Impact of the Bandwidth, Filter and Sweep Settings The bandwidth, filter and sweep settings are closely related and interdependant. The values available for resolution bandwidth and video bandwidth depend on the selected filter type. In addition, these settings have an impact on other measurement parameters. The following equation shows the interdependency of these settings: TsweepMIN = K*Span/RBW2 where K = Filter constant By default, a Gaussian filter is used. The resolution bandwidth, the video bandwidth and the sweep time are set automatically according to the set span, and default coupling is used. Thus, the following settings are applied: RBW = 100 * Span VBW = RBW = 100 * Span Sweep time = Tmin for set Span, RBW, VBW When defining the bandwidth and filter settings, consider the impact of the individual settings on the other settings and the measurement result, as described in more detail in the following sections. ● ● ● ● ● ● ● ● ● 5.5.1.1 Separating Signals by Selecting an Appropriate Resolution Bandwidth...............238 Smoothing the Trace Using the Video Bandwidth................................................239 Coupling VBW and RBW......................................................................................240 Coupling Span and RBW......................................................................................240 How Data is Measured: the Sweep Type..............................................................240 Which Data May Pass: Filter Types......................................................................241 How Long the Data is Measured: Sweep Time.....................................................242 How Much Data is Measured: Sweep Points and Sweep Count..........................242 How Often Data is Measured: Sweep Mode.........................................................242 Separating Signals by Selecting an Appropriate Resolution Bandwidth The resolution bandwidth defines the 3 dB bandwidth of the resolution filter to be used. An RF sinusoidal signal is displayed according to the passband characteristic of the resolution filter (RBW), i.e. the signal display reflects the shape of the filter. A basic feature of a signal analyzer is being able to separate the spectral components of a mixture of signals. The resolution at which the individual components can be separated is determined by the resolution bandwidth. Selecting a resolution bandwidth that is too large may make it impossible to distinguish between spectral components, i.e. they are displayed as a single component. Smaller resolution bandwidths, however, increase the required measurement time. User Manual 1173.9411.02 ─ 11 238 R&S®FSW Common Measurement Settings Bandwidth, Filter and Sweep Configuration Two signals with the same amplitude can be resolved if the resolution bandwidth is smaller than or equal to the frequency spacing of the signal. If the resolution bandwidth is equal to the frequency spacing, the spectrum display screen shows a level drop of 3 dB precisely in the center of the two signals. Decreasing the resolution bandwidth makes the level drop larger, which thus makes the individual signals clearer. The highest sensitivity is obtained at the smallest bandwidth (1 Hz). If the bandwidth is increased, the reduction in sensitivity is proportional to the change in bandwidth. Increasing the bandwidth by a factor of 3 increases the displayed noise by approx. 5 dB (4.77 dB precisely). If the bandwidth is increased by a factor of 10, the displayed noise increases by a factor of 10, i.e. 10 dB. If there are large level differences between signals, the resolution is determined by selectivity as well as by the resolution bandwidth that has been selected. The measure of selectivity used for signal analyzers is the ratio of the 60 dB bandwidth to the 3 dB bandwidth (= shape factor). For the R&S FSW, the shape factor for bandwidths is < 5, i.e. the 60 dB bandwidth of the 30 kHz filter is <150 kHz. The higher spectral resolution with smaller bandwidths is won by longer sweep times for the same span. The sweep time has to allow the resolution filters to settle during a sweep at all signal levels and frequencies to be displayed. If the RBW is too large, signal parts that are very far away (e.g. from a different signal) are considered in the measurement and distort the results. The noise increases. If the RBW is too small, parts of the signal are lost. As the displayed signal always reflects the shape of the filter, select a bandwidth large enough so the displayed signal reflects the entire shape of the filter. 5.5.1.2 Smoothing the Trace Using the Video Bandwidth The video filters are responsible for smoothing the displayed trace. Using video bandwidths that are small compared to the resolution bandwidth, only the signal average is displayed and noise peaks and pulsed signals are repressed. If pulsed signals are to be measured, it is advisable to use a video bandwidth that is large compared to the resolution bandwidth (VBW = 10 x RBW) for the amplitudes of pulses to be measured correctly. The level of a sine wave signal is not influenced by the video bandwidth. A sine wave signal can therefore be freed from noise by using a video bandwidth that is small compared with the resolution bandwidth, and thus be measured more accurately. RMS/Average detector and VBW If an RMS or average detector is used, the video bandwidth in the hardware is bypassed. Thus, duplicate trace averaging with small VBWs and RMS or average detector no longer occurs. However, the VBW is still considered when calculating the sweep time. This leads to a longer sweep time for small VBW values. Thus, you can reduce the VBW value to achieve more stable trace curves even when using an RMS or average detector. Normally, if the RMS or average detector is used the sweep time should be increased to get more stable traces. User Manual 1173.9411.02 ─ 11 239 R&S®FSW Common Measurement Settings Bandwidth, Filter and Sweep Configuration 5.5.1.3 Coupling VBW and RBW The video bandwidth can be coupled to the resolution bandwidth automatically. In this case, if the resolution bandwidth is changed, the video bandwidth is automatically adjusted. Coupling is recommended if a minimum sweep time is required for a selected resolution bandwidth. Narrow video bandwidths require longer sweep times due to the longer settling time. Wide bandwidths reduce the signal/noise ratio. Table 5-1: Overview of RBW/VBW ratios and recommendations for use Ratio RBW/VBW Recommendation for use 1/1 Recommended for sinusoidal signals This is the default setting for automatic coupling. 5.5.1.4 0.1 Recommended when the amplitudes of pulsed signals are to be measured correctly. The IF filter is exclusively responsible for the pulse shape. No additional evaluation is performed by the video filter. 10 Recommended to suppress noise and pulsed signals in the video domain. Manually set (0.001 to 1000) Recommended for other measurement requirements Coupling Span and RBW The resolution bandwidth can be coupled to the span setting, either by a manually defined factor or automatically. If the span is changed, the resolution bandwidth is automatically adjusted. The automatic coupling adapts the resolution bandwidth to the currently set frequency span/100. The 6 dB bandwidths 200 Hz, 9 kHz and 120 kHz and the available channel filters are not changed by the coupling. With a span/RBW ratio of 100 and a screen resolution of 1000 pixels, each frequency in the spectrum is displayed by 10 pixels. A span/RBW ratio of 1000 provides the highest resolution. A higher span/RBW ratio (i.e. low RBW values and large frequency spans), however, results in large amounts of data. 5.5.1.5 How Data is Measured: the Sweep Type In a standard analog frequency sweep, the local oscillator of the analyzer sweeps the input data quasi analog from the start to the stop frequency to determine the frequency spectrum. Alternatively, the analyzer can sample signal levels at a defined frequency and transform the data by Fast Fourier Transformation (FFT sweep). This measurement method provides very precise results without spurious effects. However, the calculations add to the overall measurement time, so that measurements with long sweep times and large numbers of sweep points may take longer than a common frequency sweep. By default (Auto mode), the R&S FSW automatically uses the optimal sweep type depending on the current measurement settings. User Manual 1173.9411.02 ─ 11 240 R&S®FSW Common Measurement Settings Bandwidth, Filter and Sweep Configuration Restrictions for FFT mode FFT mode is not available when using 5-Pole filters, Channel filters or RRC filters, or the Quasi peak detector. In this case, sweep mode is used. FFT Filter Mode In order to convert a signal in the time domain to a spectrum of frequencies (e.g. in FFT sweep mode), FFT analysis is performed. Several analysis steps are required to cover the entire span. The partial span which is covered by one FFT analysis is defined by the FFT filter. Narrow filters provide a better frequency resolution. On the other hand, the narrower the filter, the more steps are required to cover the entire span, thus increasing analysis time. This allows you to perform measurements near a carrier with a reduced reference level due to a narrower analog prefilter. 5.5.1.6 Which Data May Pass: Filter Types While the filter is irrelevant when measuring individual narrowband signals (as long as the signal remains within the RBW), the measurement result for broadband signals is very dependant on the selected filter type and its shape. If the filter is too narrow, the signal is distorted by the filter. If the filter is too wide, multiple signals can no longer be distinguished. Generally, the smaller the filter width and the steeper its edges, the longer the settling time and thus the longer the sweep time must be. All resolution bandwidths are realized with digital filters. Normal (3dB) Gaussian filters are set by default. Some communication standards require different filters. FFT Filters FFT filters are not supported as resolution or video filters in the R&S FSW. However, when FFT sweeps are performed (Sweep type = FFT, see chapter 5.5.1.5, "How Data is Measured: the Sweep Type", on page 240), FFT filters are used. The "FFT Filter Mode" setting refers to the filter bandwidth in this sweep mode. For a list of available filter types, see chapter 5.5.3, "Reference: List of Available RRC and Channel Filters", on page 250. Normal (3dB) Gaussian filters Gaussian filters provide a good compromise between steep edges and a short settling time. This filter is suitable for most measurement tasks and is used by default. The available Gaussian (3dB) sweep filters are listed in the R&S FSW data sheet. Channel filters Channel filters are fairly steep but require a long settling time; they are useful for pulse measurements in the time domain. User Manual 1173.9411.02 ─ 11 241 R&S®FSW Common Measurement Settings Bandwidth, Filter and Sweep Configuration RRC filters Root raised cosine filters are similar in shape to channel filters and are required by some measurement standards. 5-Pole filters 5-Pole filters are very broad and allow for a large bandwidth to pass. 5.5.1.7 How Long the Data is Measured: Sweep Time Each filter has a settling time that must be awaited in order to obtain correct results. Since the resolution bandwidth and video bandwidth define the filter, the smaller of the two determines the minimum sweep time required for the measurement. Allowed values depend on the ratio of span to RBW and RBW to VBW. If the selected sweep time is too short for the selected bandwidth and span, level measurement errors will occur. In this case, the R&S FSW displays the error message "Sweep time too low" and marks the indicated sweep time with a red bullet. Furthermore, a status bit indicates an error (see "STATus:QUEStionable:TIMe Register" on page 458). The sweep time can be coupled to the span (not zero span), video bandwidth (VBW) and resolution bandwidth (RBW) automatically. If the span, resolution bandwidth or video bandwidth is changed, the sweep time is automatically adjusted. 5.5.1.8 How Much Data is Measured: Sweep Points and Sweep Count By default, 1001 data points are determined in a single sweep. During the next sweep, 1001 new data points are collected, and so on. The number of sweep points defines how much of the entire span is covered by a single data point. By increasing the number of sweep points you can increase the reliability of the individual data points and thus the accuracy of the analyzed results. However, these data points are all stored on the instrument, occupying a large amount of memory, and each sweep point increases the overall measurement time. Up to 200 000 points can be swept at once. The number of sweeps to be performed in single sweep mode is defined by the "Sweep Count". Values from 0 to 32767 are allowed. If the values 0 or 1 are set, one sweep is performed. The sweep count is applied to all the traces in a diagram. If the trace configurations "Average", "Max Hold" or "Min Hold" are set, the "sweep/average count" also determines the number of averaging or maximum search procedures (see chapter 6.3.1.2, "Analyzing Several Traces - Trace Mode", on page 284). For details on how the number of sweep points and the sweep count affect the trace results on the screen, see chapter 6.3.1.1, "Mapping Samples to Sweep Points with the Trace Detector", on page 282. 5.5.1.9 How Often Data is Measured: Sweep Mode How often the spectrum is swept depends on the sweep mode. Either a certain number of sweeps can be defined ("Sweep Count") which are performed in "Single Sweep" mode, or the sweep is repeated continuously ("Continuous Sweep" mode). User Manual 1173.9411.02 ─ 11 242 R&S®FSW Common Measurement Settings Bandwidth, Filter and Sweep Configuration By default, the data is collected for the specified number of sweeps and the corresponding trace is displayed. When the next sweep is started, the previous trace is deleted. However, the data from a single sweep run can also be retained and displayed together with the new data ("Continue Single Sweep" mode). This is particularly of interest when using the trace configurations "Average" or "Max Hold" to take previously recorded measurements into account for averaging/maximum search (see chapter 6.3.1.2, "Analyzing Several Traces - Trace Mode", on page 284). 5.5.2 Bandwidth, Filter and Sweep Settings To configure the bandwidth, filter and sweep Bandwidth and filter settings can be configured via the "Bandwidth" tab of the "Bandwidth" dialog box. Sweep settings can be configured in the Sweep dialog box or via the "Sweep" tab of the "Bandwidth" dialog box. 1. To display the "Bandwidth" dialog box, do one of the following: ● ● ● Select "Bandwidth" from the "Overview". Select the BW key and then the "Bandwidth Config" softkey. Select the SWEEP key and then the "Sweep Config" softkey. 2. To display the "Sweep" dialog box, do one of the following: ● ● Select "Bandwidth" from the "Overview" and switch to the "Sweep" tab in the "Bandwidth" dialog box. Select the SWEEP key and then the "Sweep Config" softkey. The remote commands required to define these settings are described in chapter 10.5.2, "Configuring Bandwidth and Sweep Settings", on page 632. How to perform a basic sweep measurement is described in chapter 4.12.1, "How to Perform a Basic Sweep Measurement", on page 176. User Manual 1173.9411.02 ─ 11 243 R&S®FSW Common Measurement Settings Bandwidth, Filter and Sweep Configuration Fig. 5-9: Bandwidth dialog box Fig. 5-10: Sweep dialog box for spectrogram display RBW............................................................................................................................245 VBW............................................................................................................................245 Sweep Time................................................................................................................246 Span/RBW..................................................................................................................246 RBW/VBW ..................................................................................................................246 Filter Type...................................................................................................................247 Default Coupling..........................................................................................................247 User Manual 1173.9411.02 ─ 11 244 R&S®FSW Common Measurement Settings Bandwidth, Filter and Sweep Configuration Sweep/Average Count................................................................................................247 Sweep Points..............................................................................................................248 Optimization................................................................................................................248 Sweep Type................................................................................................................248 Single Sweep/ RUN SINGLE......................................................................................248 Continuous Sweep/RUN CONT..................................................................................249 Continue Single Sweep...............................................................................................249 Spectrogram Frames..................................................................................................249 └ Select frame..................................................................................................249 └ Continue Frame............................................................................................250 └ Frame Count.................................................................................................250 └ Clear Spectrogram........................................................................................250 RBW Defines the resolution bandwidth automatically or manually. For more information see chapter 5.5.1.1, "Separating Signals by Selecting an Appropriate Resolution Bandwidth", on page 238. For measurements on I/Q data in the frequency domain, the maximum RBW is 1 MHz. "Auto" Couples the resolution bandwidth to the selected span (for span > 0). If the span is changed, the resolution bandwidth is automatically adjusted. "Manual" For manual mode, define the bandwidth value. The available resolution bandwidths are specified in the data sheet. Numeric input is always rounded to the nearest possible bandwidth. If the resolution bandwidth is defined manually, a green bullet is displayed next to the "RBW" display in the channel bar. SCPI command: [SENSe:]BANDwidth|BWIDth[:RESolution] on page 632 [SENSe:]BANDwidth|BWIDth[:RESolution]:AUTO on page 632 VBW Defines the video bandwidth automatically or manually. For more information see chapter 5.5.1.2, "Smoothing the Trace Using the Video Bandwidth", on page 239. "Auto" The video bandwidth is coupled to the resolution bandwidth. If the resolution bandwidth is changed, the video bandwidth is automatically adjusted. "Manual" For manual mode, define the bandwidth value. The available video bandwidths are specified in the data sheet. Numeric input is always rounded to the nearest possible bandwidth. If the video bandwidth is defined manually, a green bullet is displayed next to the "VBW" display in the channel bar. SCPI command: [SENSe:]BANDwidth|BWIDth:VIDeo:AUTO on page 634 [SENSe:]BANDwidth|BWIDth:VIDeo on page 633 User Manual 1173.9411.02 ─ 11 245 R&S®FSW Common Measurement Settings Bandwidth, Filter and Sweep Configuration Sweep Time Defines the duration of a single sweep, during which the defined number of sweep points are measured. The sweep time can be defined automatically or manually. The allowed sweep times depend on the device model; refer to the data sheet. For more information see chapter 5.5.1.7, "How Long the Data is Measured: Sweep Time", on page 242. "Auto" The sweep time is coupled to the span (not zero span), video bandwidth (VBW) and resolution bandwidth (RBW). If the span, resolution bandwidth or video bandwidth is changed, the sweep time is automatically adjusted. "Manual" For manual mode, define the sweep time. Allowed values depend on the ratio of span to RBW and RBW to VBW. For details refer to the data sheet. Numeric input is always rounded to the nearest possible sweep time. SCPI command: [SENSe:]SWEep:TIME:AUTO on page 637 [SENSe:]SWEep:TIME on page 636 Span/RBW Sets the coupling ratio if RBW is set to auto mode. For more information see chapter 5.5.1.4, "Coupling Span and RBW", on page 240. "Auto [100]" "resolution bandwidth = span/100" This coupling ratio is the default setting of the R&S FSW. "Manual" The coupling ratio is defined manually. The span/resolution bandwidth ratio can be set in the range from 1 to 10000. SCPI command: [SENSe:]BANDwidth|BWIDth[:RESolution]:RATio on page 633 RBW/VBW Sets the coupling ratio between the resolution bandwidth and the video bandwidth. This setting is only effective if VBW is set to auto mode. For more information see chapter 5.5.1.3, "Coupling VBW and RBW", on page 240. "Sine [1/1]" "video bandwidth = resolution bandwidth" This is the default setting for the coupling ratio RBW/VBW and is recommended if sinusoidal signals are to be measured. "Pulse [.1]" "video bandwidth = 10 × resolution bandwidth" or "video bandwidth = 10 MHz (= max. VBW)" Recommended for pulse signals "Noise [10]" "video bandwidth = resolution bandwidth/10" Recommended for noise measurements User Manual 1173.9411.02 ─ 11 246 R&S®FSW Common Measurement Settings Bandwidth, Filter and Sweep Configuration "Manual" The coupling ratio is defined manually. The RBW/VBW ratio can be set in the range of 0.001 to 1000. SCPI command: [SENSe:]BANDwidth|BWIDth:VIDeo:AUTO on page 634 [SENSe:]BANDwidth|BWIDth:VIDeo:RATio on page 634 Filter Type Defines the filter type. The following filter types are available: ● ● ● ● Normal (3dB) Channel RRC 5-Pole (not available for sweep type "FFT") For more information see chapter 5.5.1.6, "Which Data May Pass: Filter Types", on page 241. SCPI command: [SENSe:]BANDwidth|BWIDth[:RESolution]:TYPE on page 633 Default Coupling Sets all coupled functions to the default state ("AUTO"). In addition, the ratio "RBW/ VBW" is set to "SINE [1/1]" and the ratio "SPAN/RBW" to 100. For more information see chapter 5.5.1.3, "Coupling VBW and RBW", on page 240. SCPI command: [SENSe:]BANDwidth|BWIDth[:RESolution]:AUTO on page 632 [SENSe:]BANDwidth|BWIDth:VIDeo:AUTO on page 634 [SENSe:]SWEep:TIME:AUTO on page 637 Sweep/Average Count Defines the number of sweeps to be performed in the single sweep mode. Values from 0 to 200000 are allowed. If the values 0 or 1 are set, one sweep is performed. The sweep count is applied to all the traces in all diagrams. If the trace configurations "Average", "Max Hold" or "Min Hold" are set, this value also determines the number of averaging or maximum search procedures. In continuous sweep mode, if sweep count = 0 (default), averaging is performed over 10 sweeps. For sweep count =1, no averaging, maxhold or minhold operations are performed. For more information see chapter 5.5.1.8, "How Much Data is Measured: Sweep Points and Sweep Count", on page 242. For spectrogram displays, the sweep count determines how many sweeps are combined in one frame in the spectrogram, i.e. how many sweeps the R&S FSW performs to plot one trace in the spectrogram result display. For more details see "Time Frames" on page 289. SCPI command: [SENSe:]SWEep:COUNt on page 635 [SENSe:]AVERage:COUNt on page 692 User Manual 1173.9411.02 ─ 11 247 R&S®FSW Common Measurement Settings Bandwidth, Filter and Sweep Configuration Sweep Points Defines the number of measured values to be collected during one sweep. For details see chapter 5.5.1.8, "How Much Data is Measured: Sweep Points and Sweep Count", on page 242. All values from 101 to 200 000 can be set. The default value is 1001 sweep points. SCPI command: [SENSe:]SWEep:POINts on page 636 Optimization Defines the filter mode to be used for FFT sweep mode by defining the partial span size. The partial span is the span which is covered by one FFT analysis. "Auto" Automatically applies the sweep optimization mode that is best for the current measurement. "Dynamic" Optimizes the sweep mode for a large dynamic range. "Speed" Optimizes the sweep mode for high performance. SCPI command: [SENSe:]SWEep:OPTimize on page 635 Sweep Type Defines the sweep type. "Auto" Automatically sets the fastest available sweep type for the current measurement (Frequency or FFT). Auto mode is set by default. "FFT" The FFT sweep samples on a defined frequency value and transforms it to the spectrum by fast Fourier transformation (FFT) (see also "Optimization" on page 248). FFT is not available when using 5-Pole filters, Channel filters or RRC filters, or when using the Quasi peak detector. In this case, frequency sweep is used. SCPI command: [SENSe:]SWEep:TYPE on page 637 Single Sweep/ RUN SINGLE After triggering, starts the number of sweeps set in "Sweep Count". The measurement stops after the defined number of sweeps has been performed. While the measurement is running, the "Single Sweep" softkey and the RUN SINGLE key are highlighted. The running measurement can be aborted by selecting the highlighted softkey or key again. Note: Sequencer. If the Sequencer is active, the "Single Sweep" softkey only controls the sweep mode for the currently selected channel; however, the sweep mode only has an effect the next time the Sequencer activates that channel, and only for a channeldefined sequence. In this case, a channel in single sweep mode is swept only once by the Sequencer. Furthermore, the RUN SINGLE key on the front panel controls the Sequencer, not individual sweeps. RUN SINGLE starts the Sequencer in single mode. User Manual 1173.9411.02 ─ 11 248 R&S®FSW Common Measurement Settings Bandwidth, Filter and Sweep Configuration If the Sequencer is off, only the evaluation for the currently displayed measurement channel is updated. For details on the Sequencer, see chapter 3.5.1, "The Sequencer Concept", on page 26. SCPI command: INITiate[:IMMediate] on page 510 Continuous Sweep/RUN CONT After triggering, starts the sweep and repeats it continuously until stopped. This is the default setting. While the measurement is running, the "Continuous Sweep" softkey and the RUN CONT key are highlighted. The running measurement can be aborted by selecting the highlighted softkey or key again. The results are not deleted until a new measurement is started. Note: Sequencer. If the Sequencer is active, the "Continuous Sweep" softkey only controls the sweep mode for the currently selected channel; however, the sweep mode only has an effect the next time the Sequencer activates that channel, and only for a channeldefined sequence. In this case, a channel in continuous sweep mode is swept repeatedly. Furthermore, the RUN CONT key on the front panel controls the Sequencer, not individual sweeps. RUN CONT starts the Sequencer in continuous mode. For details on the Sequencer, see chapter 3.5.1, "The Sequencer Concept", on page 26. SCPI command: INITiate:CONTinuous on page 509 Continue Single Sweep After triggering, repeats the number of sweeps set in "Sweep Count", without deleting the trace of the last measurement. While the measurement is running, the "Continue Single Sweep" softkey and the RUN SINGLE key are highlighted. The running measurement can be aborted by selecting the highlighted softkey or key again. SCPI command: INITiate:CONMeas on page 509 Spectrogram Frames These settings are only available if spectrogram display is active (see chapter 6.3.3.2, "How to Display and Configure a Spectrogram", on page 306). Select frame ← Spectrogram Frames Selects a specific frame and loads the corresponding trace from the memory. Note that activating a marker or changing the position of the active marker automatically selects the frame that belongs to that marker. This function is available in single sweep mode or if the sweep is stopped. The most recent frame is number 0, all previous frames have a negative number. User Manual 1173.9411.02 ─ 11 249 R&S®FSW Common Measurement Settings Bandwidth, Filter and Sweep Configuration For more information see "Time Frames" on page 289. SCPI command: CALCulate:SGRam:FRAMe:SELect on page 696 Continue Frame ← Spectrogram Frames Determines whether the results of the previous sweeps are included in the analysis of the next sweeps for trace modes "Max Hold", "Min Hold", and "Average". This function is available in single sweep mode only. ● ● On When the average or peak values are determined for the new sweep, the results of the previous sweeps in the spectrogram are also taken into account. Off The average or peak values are determined from the results of the newly swept frames only. SCPI command: CALCulate:SGRam:CONT on page 695 Frame Count ← Spectrogram Frames Defines the number of frames to be captured in a single sweep. Thus, the frame count defines the number of traces the R&S FSW plots in the spectrogram result display in a single sweep. The maximum number of possible frames depends on the history depth (see "History Depth" on page 302). The sweep count, on the other hand, determines how many sweeps are combined in one frame in the spectrogram, i.e. how many sweeps the R&S FSW performs to plot one trace in the spectrogram result display (see "Sweep/Average Count" on page 247). This softkey is available in single sweep mode. For more details see "Time Frames" on page 289. SCPI command: CALCulate:SGRam:FRAMe:COUNt on page 696 Clear Spectrogram ← Spectrogram Frames Resets the spectrogram result display and clears the history buffer. SCPI command: CALCulate:SGRam:CLEar[:IMMediate] on page 695 5.5.3 Reference: List of Available RRC and Channel Filters For power measurement a number of especially steep-edged channel filters are available (see the following table). The indicated filter bandwidth is the 3 dB bandwidth. For RRC filters, the fixed roll-off factor (a) is also indicated. The available Gaussian 3dB sweep filters are listed in the R&S FSW data sheet. User Manual 1173.9411.02 ─ 11 250 R&S®FSW Common Measurement Settings Bandwidth, Filter and Sweep Configuration Table 5-2: Filter types Filter Bandwidth Filter Type 100 Hz CFILter 200 Hz CFILter 300 Hz CFILter 500 Hz CFILter 1 kHz CFILter 1.5 kHz CFILter 2 kHz CFILter 2.4 kHz CFILter 2.7 kHz CFILter 3 kHz CFILter 3.4 kHz CFILter 4 kHz CFILter 4.5 kHz CFILter 5 kHz CFILter 6 kHz CFILter 6 kHz, a=0.2 RRC APCO 8.5 kHz CFILter ETS300 113 (12.5 kHz channels) 9 kHz CFILter AM Radio 10 kHz CFILter 12.5 kHz CFILter CDMAone 14 kHz CFILter ETS300 113 (20 kHz channels) 15 kHz CFILter 16 kHz CFILter ETS300 113 (25 kHz channels) 18 kHz, a=0.35 RRC TETRA 20 kHz CFILter 21 kHz CFILter PDC 24.3 kHz, a=0.35 RRC IS 136 25 kHz CFILter 30 kHz CFILter 50 kHz CFILter User Manual 1173.9411.02 ─ 11 Application A0 SSB DAB, Satellite CDPD, CDMAone 251 R&S®FSW Common Measurement Settings Trigger and Gate Configuration Filter Bandwidth Filter Type Application 100 kHz CFILter 150 kHz CFILter FM Radio 192 kHz CFILter PHS 200 kHz CFILter 300 kHz CFILter 500 kHz CFILter J.83 (8-VSB DVB, USA) 1 MHz CFILter CDMAone 1.228 MHz CFILter CDMAone 1.28 MHz, a=0.22 RRC 1.5 MHz CFILter 2 MHz CFILter 3 MHz CFILter 3.75 MHz CFILter 3.84 MHz, a=0.22 RRC W-CDMA 3GPP 4.096 MHz, a=0.22 RRC W-CDMA NTT DOCoMo 5 MHz CFILter 10 MHz *) CFILter 20 MHz *) CFILter 28 MHz *) CFILter 40 MHz *) CFILter 80 MHz *) CFILter DAB *) These filters are only available with option R&S FSW-B8 (Resolution Bandwidths > 10 MHz). 5.6 Trigger and Gate Configuration Triggering means to capture the interesting part of the signal. Choosing the right trigger type and configuring all trigger settings correctly allows you to detect various incidents in your signals. Gating allows you to restrict measurement analysis to the important part or parts of the signal, for example bursts. ● ● ● ● Basics of Triggering and Gated Measurements....................................................253 Trigger and Gate Settings.....................................................................................258 How to Configure a Triggered and Gated Measurement......................................267 How to Output a Trigger Signal.............................................................................269 User Manual 1173.9411.02 ─ 11 252 R&S®FSW Common Measurement Settings Trigger and Gate Configuration 5.6.1 Basics of Triggering and Gated Measurements Some background knowledge on triggering and gated measurements is provided here for a better understanding of the required configuration settings. ● ● ● 5.6.1.1 Triggered measurements......................................................................................253 Gated Measurements............................................................................................255 Determining the Parameters in Preview Mode......................................................258 Triggered measurements In a basic sweep measurement with default settings, the sweep is started immediately when you start the measurement, for example by pressing the RUN SINGLE key. However, sometimes you want the measurement to start only when a specific condition is fulfilled, for example a signal level is exceeded, or in certain time intervals. For these cases you can define a trigger for the measurement. In FFT sweep mode, the trigger defines when the data acquisition starts for the FFT conversion. An "Offset" can be defined to delay the measurement after the trigger event, or to include data before the actual trigger event in time domain measurements (pre-trigger offset). For complex tasks, advanced trigger settings are available: ● Hysteresis to avoid unwanted trigger events caused by noise ● Holdoff to define exactly which trigger event will cause the trigger in a jittering signal Trigger Source............................................................................................................253 Trigger Offset..............................................................................................................253 Trigger Hysteresis.......................................................................................................254 Trigger Drop-Out Time................................................................................................254 Trigger Holdoff............................................................................................................255 Trigger Source The trigger source defines which source must fulfill the condition that triggers the measurement. Basically, this can be: ● Time: the measurement is repeated in a regular interval ● Power: an input signal is checked for a defined power level The trigger signal can be an internal one (the input signal at one of various stages in the signal analysis process - before or after the input mixer, after the video filter etc.) or it may come from an external device via one of the TRIGGER INPUT connectors on the front or rear panel of the instrument. A power sensor can also provide an external trigger, see "Using a Power Sensor as an External Power Trigger" on page 189. For details on the available trigger sources see "Trigger Source" on page 260. Trigger Offset An offset can be defined to delay the measurement after the trigger event, or to include data before the actual trigger event in time domain measurements (pre-trigger offset). User Manual 1173.9411.02 ─ 11 253 R&S®FSW Common Measurement Settings Trigger and Gate Configuration Pre-trigger offsets are possible because the R&S FSW captures data continuously in the time domain, even before the trigger occurs. See "Trigger Offset" on page 264. Trigger Hysteresis Setting a hysteresis for the trigger helps avoid unwanted trigger events caused by noise, for example. The hysteresis is a threshold to the trigger level that the signal must fall below on a rising slope or rise above on a falling slope before another trigger event occurs. Example: In the following example, the second possible trigger event is ignored as the signal does not exceed the hysteresis (threshold) before it reaches the trigger level again on the rising edge. On the falling edge, however, two trigger events occur as the signal exceeds the hysteresis before it falls to the trigger level the second time. Trigger hysteresis Trigger level T T T T Fig. 5-11: Effects of the trigger hysteresis See "Hysteresis" on page 264 Trigger Drop-Out Time If a modulated signal is instable and produces occassional "drop-outs" during a burst, you can define a minimum duration that the input signal must stay below the trigger level before triggering again. This is called the "drop-out" time. Defining a dropout time helps you stabilize triggering when the analyzer is triggering on undesired events. User Manual 1173.9411.02 ─ 11 254 R&S®FSW Common Measurement Settings Trigger and Gate Configuration T T T Drop-Out Fig. 5-12: Effect of the trigger drop-out time See "Drop-Out Time" on page 263. Trigger Holdoff The trigger holdoff defines a waiting period before the next trigger after the current one will be recognized. Frame 2 Frame 1 T T T T Holdoff Fig. 5-13: Effect of the trigger holdoff See "Trigger Holdoff" on page 264. 5.6.1.2 Gated Measurements Like a gate provides an opening in a fence, a gated measurement lets data from the input signal pass in defined areas only. The gate controls exactly when data is included in the measurement results and when not. The gate is opened by the trigger source, which is also the gate source. Gates can be used in two different modes: ● Level: The gate opens and the measurement starts when a defined level in the gate source is exceeded and stops when the gate source drops below the "Gate Level". Using a pulsed gate signal in level mode, the following behaviour can be achieved: When the gate source signal is active, the input signal data is collected; when the gate signal is inactive, the input signal is ignored. User Manual 1173.9411.02 ─ 11 255 R&S®FSW Common Measurement Settings Trigger and Gate Configuration ● Edge: The gate opens and the measurement starts when a defined level in the gate source is exceeded and stops when the defined "Gate Length" is reached. The "Gate Mode" Level is not supported for R&S power sensors. The signal sent by these sensors merely reflects the instant the level is first exceeded, rather than a time period. However, only time periods can be used for gating in level mode. Thus, the trigger impulse from the sensors is not long enough for a fully gated measurement; the measurement cannot be completed. For details on power sensors see "Using a Power Sensor as an External Power Trigger" on page 189. Additionally, a delay time can be defined so that the first few measurement points after the gate opening are ignored. Fig. 5-14: Effects of Gate mode, Gate delay and Gate length User Manual 1173.9411.02 ─ 11 256 R&S®FSW Common Measurement Settings Trigger and Gate Configuration Example: By using a gate in sweep mode and stopping the measurement while the gate signal is inactive, the spectrum for pulsed RF carriers can be displayed without the superposition of frequency components generated during switching. Similarly, the spectrum can also be analyzed for an inactive carrier. The sweep can be controlled by an external gate or by the internal power trigger. Fig. 5-15: GSM signal with GATE OFF Fig. 5-16: GSM signal with GATE ON Gated sweep operation is also possible for zero span measurements. This allows you to display level variations of individual slots, for instance in burst signals, versus time. User Manual 1173.9411.02 ─ 11 257 R&S®FSW Common Measurement Settings Trigger and Gate Configuration To indicate that a gate is used for the sweep, "GAT" and the gate source is displayed in the channel bar. 5.6.1.3 Determining the Parameters in Preview Mode The preview mode allows you to try out trigger and gate settings before actually applying them to the current measurement. When the preview diagram shows the correct results, you can "Update the Main Diagram" and check the results in the background before closing the dialog box. If preview mode is switched off, changes to the trigger and gate settings are applied to the measurement diagram directly. The preview diagram displays a zero span measurement at the center frequency with the defined RBW and sweep time. This is useful to analyze bursts, for example, to determine the required gate settings. The main diagram remains unchanged concerning the zero span settings. Only the trigger and gate settings are applied to the measurement. 5.6.2 Trigger and Gate Settings Trigger and gate settings can be configured via the TRIG key or in the "Trigger and Gate" dialog box, which is displayed when you select the "Trigger/Gate" button in the "Overview". External triggers from one of the TRIGGER INPUT/OUTPUT connectors on the R&S FSW are configured in a separate tab of the dialog box. User Manual 1173.9411.02 ─ 11 258 R&S®FSW Common Measurement Settings Trigger and Gate Configuration For step-by-step instructions on configuring triggered and gated measurements, see chapter 5.6.3, "How to Configure a Triggered and Gated Measurement", on page 267. Preview.......................................................................................................................260 └ Frequency.....................................................................................................260 └ RBW..............................................................................................................260 └ Sweep Time..................................................................................................260 Trigger Settings...........................................................................................................260 └ Trigger Source..............................................................................................260 └ Free Run.............................................................................................261 └ External Trigger 1/2/3.........................................................................261 └ Video...................................................................................................261 └ IF Power.............................................................................................262 └ RF Power............................................................................................262 └ Power Sensor.....................................................................................262 └ Time....................................................................................................263 └ Trigger Level.................................................................................................263 └ Repetition Interval.........................................................................................263 └ Drop-Out Time..............................................................................................263 └ Trigger Offset................................................................................................264 └ Hysteresis.....................................................................................................264 └ Trigger Holdoff..............................................................................................264 └ Slope.............................................................................................................264 Trigger 2/3...................................................................................................................264 └ Output Type..................................................................................................265 └ Level...................................................................................................265 └ Pulse Length.......................................................................................265 └ Send Trigger.......................................................................................265 Gate Settings..............................................................................................................266 └ Gated Trigger................................................................................................266 └ Gate Mode....................................................................................................266 └ Gate Delay....................................................................................................266 └ Gate Length..................................................................................................266 User Manual 1173.9411.02 ─ 11 259 R&S®FSW Common Measurement Settings Trigger and Gate Configuration Preview The preview diagram displays a zero span measurement at the center frequency with the defined RBW and sweep time. For details see chapter 5.6.1.3, "Determining the Parameters in Preview Mode", on page 258. Note: The zero span settings refer only to the preview diagram. The main diagram remains unchanged. The trigger and gate settings are applied to the measurement when the dialog box is closed or "Update Main Diagram" is selected. If preview mode is switched off, any changes to the settings in this dialog box are applied to the measurement diagram directly. In this case, the zero span settings for the preview diagram are not displayed. For information on the zero span settings see: ● "Center" on page 225 ● "RBW" on page 245 ● "Sweep Time" on page 246 Frequency ← Preview Defines the center frequency. SCPI command: [SENSe:]FREQuency:CENTer on page 627 RBW ← Preview Defines the bandwidth value. The available resolution bandwidths are specified in the data sheet. Numeric input is always rounded to the nearest possible bandwidth. SCPI command: [SENSe:]BANDwidth|BWIDth[:RESolution] on page 632 Sweep Time ← Preview Defines the sweep time. Allowed values depend on the ratio of span to RBW and RBW to VBW. For details refer to the data sheet. Numeric input is always rounded to the nearest possible sweep time. SCPI command: [SENSe:]SWEep:TIME on page 636 Trigger Settings The trigger settings define the beginning of a measurement. Trigger Source ← Trigger Settings Defines the trigger source. If a trigger source other than "Free Run" is set, "TRG" is displayed in the channel bar and the trigger source is indicated. For gated measurements, this setting also defines the gating source. For more information see "Trigger Source" on page 253. Note: When triggering or gating is activated, the squelch function is automatically disabled. User Manual 1173.9411.02 ─ 11 260 R&S®FSW Common Measurement Settings Trigger and Gate Configuration (See "Demodulating Marker Values and Providing Audio Output" on page 320). SCPI command: TRIGger[:SEQuence]:SOURce on page 649 [SENSe:]SWEep:EGATe:SOURce on page 652 Free Run ← Trigger Source ← Trigger Settings No trigger source is considered. Data acquisition is started manually or automatically and continues until stopped explicitely. In the Spectrum application, this is the default setting. SCPI command: TRIG:SOUR IMM, see TRIGger[:SEQuence]:SOURce on page 649 External Trigger 1/2/3 ← Trigger Source ← Trigger Settings Data acquisition starts when the TTL signal fed into the specified input connector (on the front or rear panel) meets or exceeds the specified trigger level. (See "Trigger Level" on page 263). Note: The "External Trigger 1" softkey automatically selects the trigger signal from the TRIGGER INPUT connector on the front panel. For details see the "Instrument Tour" chapter in the R&S FSW Getting Started manual. "External Trigger 1" Trigger signal from the TRIGGER INPUT connector on the front panel. "External Trigger 2" Trigger signal from the TRIGGER INPUT/OUTPUT connector on the front panel. Note: Connector must be configured for "Input" in the "Outputs" configuration (see "Trigger 2/3" on page 220). "External Trigger 3" Trigger signal from the TRIGGER 3 INPUT/ OUTPUT connector on the rear panel. Note: Connector must be configured for "Input" in the "Outputs" configuration (see "Trigger 2/3" on page 220). SCPI command: TRIG:SOUR EXT, TRIG:SOUR EXT2, TRIG:SOUR EXT3 See TRIGger[:SEQuence]:SOURce on page 649 SWE:EGAT:SOUR EXT for gated triggering, see [SENSe:]SWEep:EGATe:SOURce on page 652 Video ← Trigger Source ← Trigger Settings Defines triggering by the video signal, i.e. the filtered and detected version of the input signal (the envelope of the IF signal), as displayed on the screen. Define a trigger level from 0 % to 100 % of the diagram height. The absolute trigger level is indicated by a horizontal trigger line in the diagram, which you can also move graphically to change the trigger level. User Manual 1173.9411.02 ─ 11 261 R&S®FSW Common Measurement Settings Trigger and Gate Configuration Video mode is only available in the time domain, and not for I/Q-based data. SCPI command: TRIG:SOUR VID, see TRIGger[:SEQuence]:SOURce on page 649 SWE:EGAT:SOUR VID for gated triggering, see [SENSe:]SWEep:EGATe:SOURce on page 652 IF Power ← Trigger Source ← Trigger Settings The R&S FSW starts capturing data as soon as the trigger threshold is exceeded around the third intermediate frequency. For frequency sweeps, the third IF represents the start frequency. The trigger bandwidth at the third IF depends on the RBW and sweep type. For measurements on a fixed frequency (e.g. zero span or I/Q measurements), the third IF represents the center frequency. The trigger threshold depends on the defined trigger level, as well as on the RF attenuation and preamplification. For details on available trigger levels and trigger bandwidths see the data sheet. This trigger source is only available for RF input. Note: Be aware that in auto sweep type mode, due to a possible change in sweep types, the trigger bandwidth may vary considerably for the same RBW setting. SCPI command: TRIG:SOUR IFP, see TRIGger[:SEQuence]:SOURce on page 649 SWE:EGAT:SOUR IFP for gated triggering, see [SENSe:]SWEep:EGATe:SOURce on page 652 RF Power ← Trigger Source ← Trigger Settings Defines triggering of the measurement via signals which are outside the displayed measurement range. For this purpose the instrument uses a level detector at the first intermediate frequency. The input signal must be in the frequency range between 500 MHz and 8 GHz. The resulting trigger level at the RF input depends on the RF attenuation and preamplification. For details on available trigger levels see the data sheet. Note: If the input signal contains frequencies outside of this range (e.g. for fullspan measurements), the sweep may be aborted and a message indicating the allowed input frequencies is displayed in the status bar. A "Trigger Offset", "Trigger Polarity" and "Trigger Holdoff" (to improve the trigger stability) can be defined for the RF trigger, but no "Hysteresis". SCPI command: TRIG:SOUR RFP, see TRIGger[:SEQuence]:SOURce on page 649 SWE:EGAT:SOUR RFP for gated triggering, see [SENSe:]SWEep:EGATe:SOURce on page 652 Power Sensor ← Trigger Source ← Trigger Settings Uses an external power sensor as a trigger source. This option is only available if a power sensor is connected and configured. (See chapter 5.2.3.3, "How to Work With a Power Sensor", on page 194.) User Manual 1173.9411.02 ─ 11 262 R&S®FSW Common Measurement Settings Trigger and Gate Configuration If a power sensor is selected as the trigger mode, the following softkeys are not available; these settings are configured in the "Power Sensor Configuration" dialog box (seechapter 5.2.3.2, "Power Sensor Settings", on page 190 ). ● ● ● ● "Trigger Level" on page 263 "Slope" on page 264 "Hysteresis" on page 264 "Trigger Holdoff" on page 264 Note: For R&S power sensors, the "Gate Mode" Lvl is not supported. The signal sent by these sensors merely reflects the instant the level is first exceeded, rather than a time period. However, only time periods can be used for gating in level mode. Thus, the trigger impulse from the sensors is not long enough for a fully gated measurement; the measurement cannot be completed. SCPI command: TRIG:SOUR PSE, see TRIGger[:SEQuence]:SOURce on page 649 SWE:EGAT:SOUR PSE for gated triggering, see [SENSe:]SWEep:EGATe:SOURce on page 652 Time ← Trigger Source ← Trigger Settings Triggers in a specified repetition interval. SCPI command: TRIG:SOUR TIME, see TRIGger[:SEQuence]:SOURce on page 649 Trigger Level ← Trigger Settings Defines the trigger level for the specified trigger source. For gated measurements, this setting also defines the gate level. For details on supported trigger levels, see the data sheet. SCPI command: TRIGger[:SEQuence]:LEVel:IFPower on page 647 TRIGger[:SEQuence]:LEVel:IQPower on page 647 TRIGger[:SEQuence]:LEVel[:EXTernal<port>] on page 647 TRIGger[:SEQuence]:LEVel:VIDeo on page 648 TRIGger[:SEQuence]:LEVel:RFPower on page 648 Repetition Interval ← Trigger Settings Defines the repetition interval for a time trigger. The shortest interval is 2 ms. The repetition interval should be set to the exact pulse period, burst length, frame length or other repetitive signal characteristic. SCPI command: TRIGger[:SEQuence]:TIME:RINTerval on page 650 Drop-Out Time ← Trigger Settings Defines the time the input signal must stay below the trigger level before triggering again. For more information on the drop-out time see "Trigger Drop-Out Time" on page 254. SCPI command: TRIGger[:SEQuence]:DTIMe on page 645 User Manual 1173.9411.02 ─ 11 263 R&S®FSW Common Measurement Settings Trigger and Gate Configuration Trigger Offset ← Trigger Settings Defines the time offset between the trigger event and the start of the sweep. For more information see "Trigger Offset" on page 253. offset > 0: Start of the sweep is delayed offset < 0: Sweep starts earlier (pre-trigger) Only possible for zero span (e.g. I/Q Analyzer application) and gated trigger switched off Maximum allowed range limited by the sweep time: pretriggermax = sweep time For the trigger sources "External" or "IF Power", a common input signal is used for both trigger and gate. Therefore, changes to the gate delay will affect the trigger delay ("Trigger Offset") as well. For the "Time" trigger source, this function is not available. SCPI command: TRIGger[:SEQuence]:HOLDoff[:TIME] on page 646 Hysteresis ← Trigger Settings Defines the distance in dB to the trigger level that the trigger source must exceed before a trigger event occurs. Settting a hysteresis avoids unwanted trigger events caused by noise oscillation around the trigger level. This setting is only available for "IF Power" trigger sources. The range of the value is between 3 dB and 50 dB with a step width of 1 dB. For more information see "Trigger Hysteresis" on page 254. SCPI command: TRIGger[:SEQuence]:IFPower:HYSTeresis on page 646 Trigger Holdoff ← Trigger Settings Defines the minimum time (in seconds) that must pass between two trigger events. Trigger events that occur during the holdoff time are ignored. For more information see "Trigger Holdoff" on page 255. SCPI command: TRIGger[:SEQuence]:IFPower:HOLDoff on page 646 Slope ← Trigger Settings For all trigger sources except time you can define whether triggering occurs when the signal rises to the trigger level or falls down to it. For gated measurements in "Edge" mode, the slope also defines whether the gate starts on a falling or rising edge. SCPI command: TRIGger[:SEQuence]:SLOPe on page 648 [SENSe:]SWEep:EGATe:POLarity on page 651 Trigger 2/3 Defines the usage of the variable TRIGGER INPUT/OUTPUT connectors, where: User Manual 1173.9411.02 ─ 11 264 R&S®FSW Common Measurement Settings Trigger and Gate Configuration "Trigger 2": TRIGGER INPUT/OUTPUT connector on the front panel "Trigger 3": TRIGGER 3 INPUT/ OUTPUT connector on the rear panel (Trigger 1 is INPUT only.) Note: Providing trigger signals as output is described in detail in the R&S FSW User Manual. "Input" The signal at the connector is used as an external trigger source by the R&S FSW. No further trigger parameters are available for the connector. "Output" The R&S FSW sends a trigger signal to the output connector to be used by connected devices. Further trigger parameters are available for the connector. SCPI command: OUTPut:TRIGger<port>:LEVel on page 654 OUTPut:TRIGger<port>:DIRection on page 653 Output Type ← Trigger 2/3 Type of signal to be sent to the output "Device Triggered" (Default) Sends a trigger when the R&S FSW triggers. "Trigger Armed" Sends a (high level) trigger when the R&S FSW is in "Ready for trigger" state. This state is indicated by a status bit in the STATus:OPERation register (bit 5), as well as by a low level signal at the AUX port (pin 9). For details see "STATus:OPERation Register" on page 451 and the R&S FSW Getting Started manual. "User Defined" Sends a trigger when user selects "Send Trigger" button. In this case, further parameters are available for the output signal. SCPI command: OUTPut:TRIGger<port>:OTYPe on page 654 Level ← Output Type ← Trigger 2/3 Defines whether a constant high (1) or low (0) signal is sent to the output connector. SCPI command: OUTPut:TRIGger<port>:LEVel on page 654 Pulse Length ← Output Type ← Trigger 2/3 Defines the length of the pulse sent as a trigger to the output connector. SCPI command: OUTPut:TRIGger<port>:PULSe:LENGth on page 655 Send Trigger ← Output Type ← Trigger 2/3 Sends a user-defined trigger to the output connector immediately. Note that the trigger pulse level is always opposite to the constant signal level defined by the output "Level" setting, e.g. for "Level = High", a constant high signal is output to the connector until the "Send Trigger" button is selected. Then, a low pulse is sent. User Manual 1173.9411.02 ─ 11 265 R&S®FSW Common Measurement Settings Trigger and Gate Configuration Which pulse level will be sent is indicated by a graphic on the button. SCPI command: OUTPut:TRIGger<port>:PULSe:IMMediate on page 654 Gate Settings Gate settings define one or more extracts of the signal to be measured. Note: Gating is not available for measurements on I/Q-based data. Gated Trigger ← Gate Settings Switches gated triggering on or off. If the gate is switched on, a gate signal applied to one of the "TRIGGER INPUT" connectors or the internal IF power detector controls the sweep of the analyzer. Gate Mode ← Gate Settings Sets the gate mode. For more information see chapter 5.6.1.2, "Gated Measurements", on page 255 "Edge" The gate opens and the measurement starts when a defined level in the gate source is exceeded and stops when the defined "Gate Length" is reached. "Lvl" The gate opens and the measurement starts when a defined level in the gate source is exceeded and stops when the gate source drops below the "Trigger Level". This mode is not supported when using R&S Power Sensors as power triggers ("Trg/Gate Source" = Power Sensor or External). SCPI command: [SENSe:]SWEep:EGATe:TYPE on page 652 Gate Delay ← Gate Settings Defines the delay time between the gate signal and the continuation of the measurement. The delay position on the time axis in relation to the sweep is indicated by a line labeled "GD". As a common input signal is used for both trigger and gate when selecting the "External" or "IF Power" trigger source, changes to the gate delay will affect the trigger delay ("Trigger Offset") as well. For more information see chapter 5.6.1.2, "Gated Measurements", on page 255 SCPI command: [SENSe:]SWEep:EGATe:HOLDoff on page 651 Gate Length ← Gate Settings Defines how long the gate is open when it is triggered. The gate length can only be set in the edge-triggered gate mode. In the level-triggered mode the gate length depends on the level of the gate signal. The gate length in relation to the sweep is indicated by a line labeled "GL". User Manual 1173.9411.02 ─ 11 266 R&S®FSW Common Measurement Settings Trigger and Gate Configuration For more information see chapter 5.6.1.2, "Gated Measurements", on page 255 SCPI command: [SENSe:]SWEep:EGATe:LENGth on page 651 5.6.3 How to Configure a Triggered and Gated Measurement The following step-by-step instructions demonstrate how to configure a triggered and gated measurement manually. For remote operation see chapter 10.5.4, "Configuring Triggered and Gated Measurements", on page 645. Trigger and gate settings are configured in the "Trigger and Gate" dialog box. To display the "Trigger and Gate" dialog box, do one of the following: ● Select "Trigger/Gate" from the "Overview". ● Select the TRIG key and then the "Trigger/Gate Config" softkey. The following tasks are described: 5.6.3.1 How to Determine the Required Trigger/Gate Parameters.........................................267 5.6.3.2 How to Configure a Triggered Measurement..............................................................268 5.6.3.3 How to Configure a Gated Measurement....................................................................268 5.6.3.1 How to Determine the Required Trigger/Gate Parameters 1. In the "Trigger and Gate" dialog box, switch on "Show Preview". A zero span measurement for the currently defined center frequency is displayed. 2. Set the "Frequency", "RBW" and "Sweep Time" such that the relevant part of the signal is displayed, for example a complete burst. 3. Determine the parameters you want to use to define the trigger and gate conditions from the preview diagram, for example: ● ● ● ● the length of a burst or slot the upper or lower power level of a pulse the maximum noise level the power level or time at which a certain incident occurs 4. Try out different trigger and gate settings as described in How to Configure a Triggered Measurement and How to Configure a Gated Measurement, then select "Update Main Diagram" to see the effect of the current settings on the main measurement in the background. 5. If the results are as expected, close the dialog box to keep the changes permanently. Otherwise, correct the settings as necessary. User Manual 1173.9411.02 ─ 11 267 R&S®FSW Common Measurement Settings Trigger and Gate Configuration 5.6.3.2 How to Configure a Triggered Measurement To define a time trigger: 1. In the "Trigger and Gate" dialog box, define the "Trigger Source" = "Time". 2. Define the "Repetition Interval": the time after which a new measurement is started. To define an external trigger: 1. Connect an external device that will provide the trigger signal to one of the TRIGGER INPUT connectors on the front or rear panel (for details see the R&S FSW "Getting Started" manual). 2. In the "Trigger and Gate" dialog box, define the "Trigger Source" = "External". 3. If you are using one of the variable TRIGGER INPUT/OUTPUT connectors, you must define their use as input connectors. In the "Trigger In/Out" tab of the "Trigger and Gate" dialog box, set the corresponding trigger to "Input". (Note: Trigger 2 is on the front panel, Trigger 3 is on the rear panel.) 4. Configure the external trigger as described for the other power triggers. To define a power trigger: 1. In the "Trigger and Gate" dialog box, define the "Trigger Source" = "IF Power" or "Video". Note that the video signal corresponds to the envelope of the IF signal: it has been processed by the resolution and video filters and the selected detector. 2. Define the "Trigger Level": the power level at which the measurement will start. For a "Video" trigger source you can move the level line graphically to define the level. If you define the value numerically, you must enter a percentage of the full diagram height as the level. 3. Define whether the signal must cross the trigger level on a falling or on a rising edge ("Slope") to trigger the measurement. 4. To start the measurement with a time delay, define a "Trigger Offset". 5. To reject triggers due to noise or jittering in the signal, define a "Hysteresis" that is larger than the expected noise or jittering. After the previous trigger, the signal must exceed this threshold before the next level crossing triggers a new measurement. 6. To skip multiple triggers in a burst, define a "Holdoff" time that must pass between two triggers. The holdoff time should be slightly larger than the burst. 5.6.3.3 How to Configure a Gated Measurement 1. Determine the required parameters as described in chapter 5.6.3.1, "How to Determine the Required Trigger/Gate Parameters", on page 267. User Manual 1173.9411.02 ─ 11 268 R&S®FSW Common Measurement Settings Trigger and Gate Configuration 2. The gate is opened by a trigger event, which must be based on a power source. Define the trigger as described in chapter 5.6.3.2, "How to Configure a Triggered Measurement", on page 268. As the "Trigger Source", use "IF Power", "Video" or "External". 3. Define how long the gate is to remain open: To measure the signal as long as the trigger level is exceeded, for example for one or more pulses, define "Gate Mode" = "Level". To measure the signal for a certain time after a level is exceeded, for example during a burst: a) Define "Gate Mode" = "Edge". b) Define the time to measure for each gate: "Gate Length". 4. To open the gate with a time delay, for example to ignore an overshoot, define a "Gate Delay". 5. Select "Gated Trigger" = "On". 5.6.4 How to Output a Trigger Signal Using one of the variable TRIGGER INPUT/OUTPUT connectors of the R&S FSW, the internal trigger signal can be output for use by other connected devices. For details on the connectors see the R&S FSW "Getting Started" manual. To output a trigger to a connected device 1. In the "Trigger In/Out" tab of the "Trigger and Gate" dialog box, set the trigger to be used to "Output". (Note: Trigger 2 is output to the front panel connector, Trigger 3 is output to the rear panel connector.) 2. Define whether the trigger signal is to be output automatically ("Output Type" = "Device triggered" or "Trigger Armed") or whether you want to start output manually ("Output Type" = "User-defined"). 3. For manual output: Specify the constant signal level and the length of the trigger pulse to be output. Note that the level of the trigger pulse is opposite to the constant output "Level" setting (compare the graphic on the "Send Trigger" button). 4. Connect a device that will receive the trigger signal to the configured TRIGGER INPUT/OUTPUT connector. 5. Start a measurement and wait for an internal trigger, or select the "Send Trigger" button. The configured trigger is output to the connector. User Manual 1173.9411.02 ─ 11 269 R&S®FSW Common Measurement Settings Adjusting Settings Automatically 5.7 Adjusting Settings Automatically Some settings can be adjusted by the R&S FSW automatically according to the current measurement settings. In order to do so, a measurement is performed. The duration of this measurement can be defined automatically or manually. To activate the automatic adjustment of a setting, select the corresponding function in the AUTO SET menu or in the configuration dialog box for the setting, where available. MSRA operating mode In MSRA operating mode, settings related to data acquisition can only be adjusted automatically for the MSRA Master, not the applications. Adjusting settings automatically during triggered measurements When you select an auto adjust function a measurement is performed to determine the optimal settings. If you select an auto adjust funtion for a triggered measurement, you are asked how the R&S FSW should behave: ● (default:) The measurement for adjustment waits for the next trigger ● The measurement for adjustment is performed without waiting for a trigger. The trigger source is temporarily set to "Free Run". After the measurement is completed, the original trigger source is restored. The trigger level is adjusted as follows: – For IF Power and RF Power triggers: Trigger Level = Reference Level - 15 dB – For Video trigger: Trigger Level = 85 % SCPI command: [SENSe:]ADJust:CONFigure:TRIG on page 657 Adjusting all Determinable Settings Automatically (Auto All)......................................270 Adjusting the Center Frequency Automatically (Auto Freq)........................................271 Setting the Reference Level Automatically (Auto Level).............................................271 Resetting the Automatic Measurement Time (Meastime Auto)...................................271 Changing the Automatic Measurement Time (Meastime Manual)..............................271 Upper Level Hysteresis...............................................................................................271 Lower Level Hysteresis...............................................................................................272 Adjusting all Determinable Settings Automatically (Auto All) Activates all automatic adjustment functions for the current measurement settings. This includes: ● ● Auto Frequency Auto Level SCPI command: [SENSe:]ADJust:ALL on page 656 User Manual 1173.9411.02 ─ 11 270 R&S®FSW Common Measurement Settings Adjusting Settings Automatically Adjusting the Center Frequency Automatically (Auto Freq) This function adjusts the center frequency automatically. The optimum center frequency can be determined as the highest frequency level in the frequency span. As this function uses the signal counter, it is intended for use with sinusoidal signals. SCPI command: [SENSe:]ADJust:FREQuency on page 658 Setting the Reference Level Automatically (Auto Level) Automatically determines the optimal reference level for the current input data. At the same time, the internal attenuators and the preamplifier are adjusted so the signal-tonoise ratio is optimized, while signal compression, clipping and overload conditions are minimized. In order to do so, a level measurement is performed to determine the optimal reference level. You can change the measurement time for the level measurement if necessary (see "Changing the Automatic Measurement Time (Meastime Manual)" on page 271). SCPI command: [SENSe:]ADJust:LEVel on page 658 Resetting the Automatic Measurement Time (Meastime Auto) Resets the measurement duration for automatic settings to the default value. (Spectrum application: 1 ms) SCPI command: [SENSe:]ADJust:CONFigure:DURation:MODE on page 656 Changing the Automatic Measurement Time (Meastime Manual) This function allows you to change the measurement duration for automatic setting adjustments. Enter the value in seconds. SCPI command: [SENSe:]ADJust:CONFigure:DURation:MODE on page 656 [SENSe:]ADJust:CONFigure:DURation on page 656 Upper Level Hysteresis When the reference level is adjusted automatically using the Auto Level function, the internal attenuators and the preamplifier are also adjusted. In order to avoid frequent adaptation due to small changes in the input signal, you can define a hysteresis. This setting defines an upper threshold the signal must exceed (compared to the last measurement) before the reference level is adapted automatically. SCPI command: [SENSe:]ADJust:CONFigure:HYSTeresis:UPPer on page 657 User Manual 1173.9411.02 ─ 11 271 R&S®FSW Common Measurement Settings Adjusting Settings Automatically Lower Level Hysteresis When the reference level is adjusted automatically using the Auto Level function, the internal attenuators and the preamplifier are also adjusted. In order to avoid frequent adaptation due to small changes in the input signal, you can define a hysteresis. This setting defines a lower threshold the signal must fall below (compared to the last measurement) before the reference level is adapted automatically. SCPI command: [SENSe:]ADJust:CONFigure:HYSTeresis:LOWer on page 657 User Manual 1173.9411.02 ─ 11 272 R&S®FSW Common Analysis and Display Functions Result Display Configuration 6 Common Analysis and Display Functions General methods and basic settings to display and analyze measurements, regardless of the operating mode, are described here. If you are performing a specific measurement task, using an operating mode other than Signal and Spectrum Analyzer mode, or an application other than the Spectrum application, be sure to check the specific application or mode description for settings and functions that may deviate from these common settings. The analysis settings and functions are available via the "Analysis" dialog box, which is displayed when you select the "Analysis" button in the "Overview". Additional measurement-specific analysis functions may be available in separate tabs in the "Analysis" dialog box. These are described with the individual measurements. See chapter 4, "Measurements", on page 31. ● ● ● ● ● Result Display Configuration.................................................................................273 Zoomed Displays..................................................................................................276 Trace Configuration...............................................................................................281 Marker Usage........................................................................................................311 Display and Limit Lines.........................................................................................349 6.1 Result Display Configuration Measurement results can be evaluated in many different ways, for example graphically, as spectrograms, as summary tables, statistical evaluations etc. Thus, the result display is highly configurable to suit your specific requirements and optimize analysis. Here you can find out how to optimize the display for your measurement results. Basic operations concerning the R&S FSW display, for example how to use the SmartGrid, are described in the R&S FSW Getting Started manual. General display settings that are usually configured during initial instrument setup, independantly of the current measurement, e.g. which items or colors are displayed on the screen, are described in chapter 8.4, "Display Settings", on page 410. ● ● Basic Evaluation Methods.....................................................................................273 How to Select an Evaluation Method....................................................................275 6.1.1 Basic Evaluation Methods Measurement results can be displayed and evaluated using various different methods, also at the same time. Depending on the currently selected measurement, in particular when using optional firmware applications, not all evaluation methods are available. The evaluation methods described here are available for most measurements in the Spectrum application. User Manual 1173.9411.02 ─ 11 273 R&S®FSW Common Analysis and Display Functions Result Display Configuration Diagram.......................................................................................................................274 Marker Table...............................................................................................................274 Marker Peak List.........................................................................................................274 Result Summary..........................................................................................................275 Spectrogram................................................................................................................275 Diagram Displays a basic level vs. frequency or level vs. time diagram of the measured data to evaluate the results graphically. This is the default evaluation method. Which data is displayed in the diagram depends on the "Trace" settings. Scaling for the y-axis can be configured. See chapter 6.3, "Trace Configuration", on page 281 and chapter 5.4.3, "Scaling the YAxis", on page 235. SCPI command: LAY:ADD? '1',RIGH, DIAG, see LAYout:ADD[:WINDow]? on page 621 Marker Table Displays a table with the current marker values for the active markers. This table may be displayed automatically if configured accordingly (see "Marker Table Display" on page 325). SCPI command: LAY:ADD? '1',RIGH, MTAB, see LAYout:ADD[:WINDow]? on page 621 Marker Peak List The marker peak list determines the frequencies and levels of peaks in the spectrum or time domain. How many peaks are displayed can be defined, as well as the sort order. In addition, the detected peaks can be indicated in the diagram. The peak list can also be exported to a file for analysis in an external application. You can define search and sort criteria to influence the results of the analysis (see "Marker Search Settings" on page 326). User Manual 1173.9411.02 ─ 11 274 R&S®FSW Common Analysis and Display Functions Result Display Configuration SCPI command: LAY:ADD? '1',RIGH, PEAK, see LAYout:ADD[:WINDow]? on page 621 Result Summary Result summaries provide the results of specific measurement functions in a table for numerical evaluation. The contents of the result summary vary depending on the selected measurement function. See the description of the individual measurement functions for details. SCPI command: LAY:ADD? '1',RIGH, RSUM, see LAYout:ADD[:WINDow]? on page 621 Spectrogram A spectrogram shows how the spectral density of a signal varies over time. The x-axis shows the frequency or sweep time, the y-axis shows the measurement time. A third dimension, the power level, is indicated by different colors. Thus you can see how the strength of the signal varies over time for different frequencies. The spectrogram display consists of two diagrams: the standard spectrum result display (upper diagram) and the spectrogram result display (lower diagram). For details see chapter 6.3.1.6, "Spectrograms", on page 287. SCPI command: LAY:ADD? '1',RIGH, SGR, see LAYout:ADD[:WINDow]? on page 621 6.1.2 How to Select an Evaluation Method All evaluation methods available for the currently selected measurement are displayed in the evaluation bar in SmartGrid mode. The same evaluation method can be displayed in several windows simultaneously. For details on working with the SmartGrid see the R&S FSW Getting Started manual. ► To activate SmartGrid mode, do one of the following: ● ● Select the "SmartGrid" icon from the toolbar. Select the "Display Config" button in the configuration "Overview". User Manual 1173.9411.02 ─ 11 275 R&S®FSW Common Analysis and Display Functions Zoomed Displays ● Select the "Display Config" softkey from the MEAS CONFIG menu. The Smartgrid functions and the evaluation bar are displayed. To close the SmartGrid mode and restore the previous softkey menu select the "Close" icon in the righthand corner of the toolbar, or press any key on the front panel. 6.2 Zoomed Displays You can zoom into the diagram to visualize the measurement results in greater detail. Using the touch screen or a mouse pointer you can easily define the area to be enlarged. Zoom and the number of sweep points Note that zooming is merely a visual tool, it does not change any measurement settings, such as the number of sweep points! You should increase the number of sweep points before zooming, as otherwise the function has no real effect (see chapter 5.5.1.8, "How Much Data is Measured: Sweep Points and Sweep Count", on page 242). 6.2.1 Single Zoom Versus Multiple Zoom Two different zoom modes are available: single zoom and multiple zoom. A single zoom replaces the current diagram by a new diagram which displays an enlarged extract of the trace. This function can be used repetitively until the required details are visible. In multiple zoom mode, you can enlarge up to four different areas of the trace simultaneously. An overview window indicates the zoom areas in the original trace, while the zoomed trace areas are displayed in individual windows. The zoom areas can be moved and resized any time. The zoom area that corresponds to the individual zoom display is indicated in the lower right corner, between the scrollbars. User Manual 1173.9411.02 ─ 11 276 R&S®FSW Common Analysis and Display Functions Zoomed Displays Fig. 6-1: Single zoom Fig. 6-2: Multiple zoom Using the zoom area to restrict a peak search The selected zoom area can be used to restrict the search range for a peak search, but only in single zoom mode (see "Using Zoom Limits" on page 329). 6.2.2 Zoom Functions The zoom functions are only available from the toolbar. User Manual 1173.9411.02 ─ 11 277 R&S®FSW Common Analysis and Display Functions Zoomed Displays Single Zoom................................................................................................................278 Multiple Zoom..............................................................................................................278 Restore Original Display.............................................................................................278 Deactivating Zoom (Selection mode)..........................................................................278 Single Zoom A single zoom replaces the current diagram by a new diagram which displays an enlarged extract of the trace. This function can be used repetitively until the required details are visible. SCPI command: DISPlay[:WINDow<n>]:ZOOM:STATe on page 689 DISPlay[:WINDow<n>]:ZOOM:AREA on page 688 Multiple Zoom In multiple zoom mode, you can enlarge several different areas of the trace simultaneously. An overview window indicates the zoom areas in the original trace, while the zoomed trace areas are displayed in individual windows. The zoom area that corresponds to the individual zoom display is indicated in the lower right corner, between the scrollbars. SCPI command: DISPlay[:WINDow<n>]:ZOOM:MULTiple<zoom>:STATe on page 690 DISPlay[:WINDow<n>]:ZOOM:MULTiple<zoom>:AREA on page 689 Restore Original Display Restores the original display and closes all zoom windows. SCPI command: DISPlay[:WINDow<n>]:ZOOM:STATe on page 689 (single zoom) DISPlay[:WINDow<n>]:ZOOM:MULTiple<zoom>:STATe on page 690 (for each multiple zoom window) Deactivating Zoom (Selection mode) Deactivates zoom mode; tapping the screen no longer invokes a zoom, but selects an object. SCPI command: DISPlay[:WINDow<n>]:ZOOM:STATe on page 689 (single zoom) DISPlay[:WINDow<n>]:ZOOM:MULTiple<zoom>:STATe on page 690 (for each multiple zoom window) User Manual 1173.9411.02 ─ 11 278 R&S®FSW Common Analysis and Display Functions Zoomed Displays 6.2.3 How to Zoom Into a Diagram The remote commands required to zoom into a display are described in chapter 10.6.1, "Zooming into the Display", on page 688. The following tasks are described here: ● "To zoom into the diagram at one position" on page 279 ● "To return to selection mode in the diagram" on page 280 ● "To return to original display" on page 280 ● "To zoom into multiple positions in the diagram" on page 280 To zoom into the diagram at one position 1. Click on the "Single Zoom" icon in the toolbar. Zoom mode is activated. 2. Select the area in the diagram to be enlarged on the touch screen. The selected area is indicated by a dotted rectangle. When you leave the touch screen, the diagram is replaced by the zoomed trace area. 3. Repeat these steps, if necessary, to enlarge the diagram further. User Manual 1173.9411.02 ─ 11 279 R&S®FSW Common Analysis and Display Functions Zoomed Displays Scrolling in the zoomed display You can scroll the diagram area to display the entire diagram using the scrollbars at the right and at the bottom of the diagram. To return to selection mode in the diagram While you are in zoom mode, touching the screen changes the zoom area. In order to select or move a trace or marker, you must switch back to selection mode: ► Select the "Selection mode" icon in the toolbar. To return to original display ► Click on the "Zoom Off" icon in the toolbar. The original trace display is restored. Zoom mode remains active, however. To switch off zoom mode and return to selection mode, select the "Selection mode" icon in the toolbar. To zoom into multiple positions in the diagram 1. Click on the "Multiple Zoom" icon in the toolbar. Multiple zoom mode is activated. User Manual 1173.9411.02 ─ 11 280 R&S®FSW Common Analysis and Display Functions Trace Configuration 2. Select the first area in the diagram to be enlarged on the touch screen. The selected area is indicated by a dotted rectangle. When you have completed your selection, the original trace is shown in an overview diagram with the selected area indicated by a dotted rectangle. The zoomed trace area is displayed in a separate window (see figure 6-2. 3. In the overview diagram, select the next area to be enlarged. The second zoom area is indicated in the overview diagram, and a second zoom window is displayed. 4. Repeat these steps, if necessary, to zoom into further trace areas (up to four). To move or change zoom areas In multiple zoom mode, you can change the size or position of the individual zoom areas easily at any time. 1. If necessary, switch off zoom mode and return to selection mode by selecting the "Selection mode" icon in the toolbar. 2. To resize a zoom area, tap directly on the corresponding frame in the overview window and drag the line to change the size of the frame. To move a zoom area, tap inside the corresponding frame in the overview window and drag the frame to the new position. The contents of the zoom windows are adapted accordingly. 6.3 Trace Configuration A trace is a collection of measured data points. The trace settings determine how the measured data is analyzed and displayed on the screen. ● ● ● Basics on Setting up Traces.................................................................................281 Trace Configuration...............................................................................................293 How to Configure Traces......................................................................................305 6.3.1 Basics on Setting up Traces Some background knowledge on traces is provided here for a better understanding of the required configuration settings. Each trace represents an analysis of the measured data. Up to 6 traces can be displayed in each window, and up to 16 windows can be displayed on the screen. So, in theory, you can analyze the data measured by the R&S FSW in almost 100 different ways simultaneously! Trace settings are stored on the instrument for each window. So when you switch to a different window, the trace settings previously configured for that window are restored. User Manual 1173.9411.02 ─ 11 281 R&S®FSW Common Analysis and Display Functions Trace Configuration ● ● ● ● ● ● 6.3.1.1 Mapping Samples to Sweep Points with the Trace Detector................................282 Analyzing Several Traces - Trace Mode...............................................................284 How Many Traces are Averaged - Sweep Count + Sweep Mode.........................285 How Trace Data is Averaged - the Averaging Mode.............................................286 Combining Several Trace Results - Trace Math Evaluation.................................287 Spectrograms........................................................................................................287 Mapping Samples to Sweep Points with the Trace Detector A trace displays the power values measured at the sweep points. During a frequency sweep, the R&S FSW increments the first local oscillator in steps that are smaller than approximately 1/10 of the bandwidth. This ensures that the oscillator step speed is conform to the hardware settling times and does not affect the precision of the measured power. The number of samples taken during a sweep is independent of the number of oscillator steps and is much larger than the number of sweep points that are displayed in the measurement trace. Example: Assume the following measurement parameters: ● Sample rate: 32 MSamples / s ● Sweep points: 1000 ● Sweep time: 100 ms ● Span: 5 GHz During a single sweep, 3.2 * 106 samples are collected and distributed to 1000 sweep points, i.e. 3200 samples are collected per sweep point. For each sweep point, the measured data for a frequency span of 1.6 MHz is analyzed. Note that if you increase the number of sweep points, the frequency span analyzed for each point in the trace decreases, making the result more stable. See also chapter 5.5.1.8, "How Much Data is Measured: Sweep Points and Sweep Count", on page 242. Obviously, a data reduction must be performed to determine which of the samples are displayed for each sweep point. This is the trace detector's task. The trace detector can analyze the measured data using various methods: The detector activated for the specific trace is indicated in the corresponding trace information by an abbreviation. Table 6-1: Detector types Detector Abbrev. Description Positive Peak Pk Determines the largest of all positive peak values of the levels measured at the individual frequencies which are displayed in one sample point Negative Peak Mi Determines the smallest of all negative peak values of the levels measured at the individual frequencies which are displayed in one sample point User Manual 1173.9411.02 ─ 11 282 R&S®FSW Common Analysis and Display Functions Trace Configuration Detector Abbrev. Description Auto Peak Ap Combines the peak detectors; determines the maximum and the minimum value of the levels measured at the individual frequencies which are displayed in one sample point (not available for SEM) RMS Rm Calculates the root mean square of all samples contained in a sweep point. To this effect, R&S FSW uses the linear voltage after envelope detection. The sampled linear values are squared, summed and the sum is divided by the number of samples (= root mean square). For logarithmic display the logarithm is formed from the square sum. For linear display the root mean square value is displayed. Each sweep point thus corresponds to the power of the measured values summed up in the sweep point. The RMS detector supplies the power of the signal irrespective of the waveform (CW carrier, modulated carrier, white noise or impulsive signal). Correction factors as needed for other detectors to measure the power of the different signal classes are not required. Average Av Calculates the linear average of all samples contained in a sweep point. To this effect, R&S FSW uses the linear voltage after envelope detection. The sampled linear values are summed up and the sum is divided by the number of samples (= linear average value). For logarithmic display the logarithm is formed from the average value. For linear display the average value is displayed. Each sweep point thus corresponds to the average of the measured values summed up in the sweep point. The average detector supplies the average value of the signal irrespective of the waveform (CW carrier, modulated carrier, white noise or impulsive signal). Sample Sa Selects the last measured value of the levels measured at the individual frequencies which are displayed in one sample point; all other measured values for the frequency range are ignored The result obtained from the selected detector for a sweep point is displayed as the power value at this frequency point in the trace. Sweep point n+1 Sweep point n Video video Signal signal AVG s1 s2 s3 s4 s5 s6 s8 s1 SAMPLE RMS MAX PEAK AUTO PEAK MIN PEAK The trace detector for the individual traces can be selected manually by the user or set automatically by the R&S FSW. The detectors of the R&S FSW are implemented as pure digital devices. All detectors work in parallel in the background, which means that the measurement speed is independent of the detector combination used for different traces. User Manual 1173.9411.02 ─ 11 283 R&S®FSW Common Analysis and Display Functions Trace Configuration RMS detector and VBW If the RMS detector is selected, the video bandwidth in the hardware is bypassed. Thus, duplicate trace averaging with small VBWs and RMS detector no longer occurs. However, the VBW is still considered when calculating the sweep time. This leads to a longer sweep time for small VBW values. Thus, you can reduce the VBW value to achieve more stable trace curves even when using an RMS detector. Normally, if the RMS detector is used the sweep time should be increased to get more stable traces. Auto detector If the R&S FSW is set to define the appropriate detector automatically, the detector is set depending on the selected trace mode: 6.3.1.2 Trace mode Detector Clear Write Auto Peak Max Hold Positive Peak Min Hold Negative Peak Average Sample Peak View – Blank – Analyzing Several Traces - Trace Mode If several sweeps are performed one after the other, or continuous sweeps are performed, the trace mode determines how the data for subsequent traces is processed. After each sweep, the trace mode determines whether: ● the data is frozen (View) ● the data is hidden (Blank) ● the data is replaced by new values (Clear Write) ● the data is replaced selectively (Max Hold, Min Hold, Average) Each time the trace mode is changed, the selected trace memory is cleared. The trace mode also determines the detector type if the detector is set automatically, see chapter 6.3.1.1, "Mapping Samples to Sweep Points with the Trace Detector", on page 282. The R&S FSW offers the following trace modes: Table 6-2: Overview of available trace modes Trace Mode Description Blank Hides the selected trace. Clear Write Overwrite mode: the trace is overwritten by each sweep. This is the default setting. All available detectors can be selected. User Manual 1173.9411.02 ─ 11 284 R&S®FSW Common Analysis and Display Functions Trace Configuration Trace Mode Description Max Hold The maximum value is determined over several sweeps and displayed. The R&S FSW saves the sweep result in the trace memory only if the new value is greater than the previous one. This mode is especially useful with modulated or pulsed signals. The signal spectrum is filled up upon each sweep until all signal components are detected in a kind of envelope. This mode is not available for statistics measurements. Min Hold The minimum value is determined from several measurements and displayed. The R&S FSW saves the sweep result in the trace memory only if the new value is lower than the previous one. This mode is useful e.g. for making an unmodulated carrier in a composite signal visible. Noise, interference signals or modulated signals are suppressed, whereas a CW signal is recognized by its constant level. This mode is not available for statistics measurements. The average is formed over several sweeps. The Sweep/Average Count determines the number of averaging procedures. Average This mode is not available for statistics measurements. View The current contents of the trace memory are frozen and displayed. If a trace is frozen ("View" mode), the instrument settings, apart from level range and reference level (see below), can be changed without impact on the displayed trace. The fact that the displayed trace no longer matches the current instrument setting is indicated by the icon on the tab label. If the level range or reference level is changed, the R&S FSW automatically adapts the trace data to the changed display range. This allows an amplitude zoom to be made after the measurement in order to show details of the trace. 6.3.1.3 How Many Traces are Averaged - Sweep Count + Sweep Mode In "Average" trace mode, the sweep count and sweep mode determine how many traces are averaged. The more traces are averaged, the smoother the trace is likely to become. The algorithm for averaging traces depends on the sweep mode and sweep count. ● sweep count = 0 (default) – In "Continuous Sweep" mode, a continuous average is calculated for 10 sweeps, according to the following formula: Trace 9 * Traceold MeasValue 10 Fig. 6-3: Equation 1 Due to the weighting between the current trace and the average trace, past values have practically no influence on the displayed trace after about ten sweeps. With this setting, signal noise is effectively reduced without need for restarting the averaging process after a change of the signal. User Manual 1173.9411.02 ─ 11 285 R&S®FSW Common Analysis and Display Functions Trace Configuration – In "Single Sweep" mode, the current trace is averaged with the previously stored averaged trace. No averaging is carried out for the first sweep but the measured value is stored in the trace memory. The next time a sweep is performed, the trace average is calculated according to the following formula: Trace Traceold MeasValue 2 The averaged trace is then stored in the trace memory. ● sweep count = 1 The currently measured trace is displayed and stored in the trace memory. No averaging is performed. ● sweep count > 1 For both "Single Sweep" mode and "Continuous Sweep" mode, averaging takes place over the selected number of sweeps. In this case the displayed trace is determined during averaging according to the following formula: Tracen 1 n 1 (Ti ) MeasValuen n i 1 Fig. 6-4: Equation 2 where n is the number of the current sweep (n = 2 ... Sweep Count). No averaging is carried out for the first sweep but the measured value is stored in the trace memory. With increasing n, the displayed trace is increasingly smoothed since there are more individual sweeps for averaging. After the selected number of sweeps the average trace is saved in the trace memory. Until this number of sweeps is reached, a preliminary average is displayed. When the averaging length defined by the "Sweep Count" is attained, averaging is continued in continuous sweep mode or for "Continue Single Sweep" according to the following formula: Trace ( N 1) * Traceold MeasValue N where N is the sweep count 6.3.1.4 How Trace Data is Averaged - the Averaging Mode When the trace is averaged over several sweeps (Trace mode: "Average"), different methods are available to determine the trace average. With logarithmic averaging, the dB values of the display voltage are averaged or substracted from each other with trace mathematical functions. With linear averaging, the level values in dB are converted into linear voltages or powers prior to averaging. Voltage or power values are averaged or offset against each other and reconverted into level values. For stationary signals the two methods yield the same result. User Manual 1173.9411.02 ─ 11 286 R&S®FSW Common Analysis and Display Functions Trace Configuration Logarithmic averaging is recommended if sinewave signals are to be clearly visible against noise since with this type of averaging noise suppression is improved while the sinewave signals remain unchanged. For noise or pseudo-noise signals the positive peak amplitudes are decreased in logarithmic averaging due to the characteristic involved and the negative peak values are increased relative to the average value. If the distorted amplitude distribution is averaged, a value is obtained that is smaller than the actual average value. The difference is -2.5 dB. This low average value is usually corrected in noise power measurements by a 2.5 dB factor. Therefore the R&S FSW offers the selection of linear averaging. The trace data is linearized prior to averaging, then averaged and logarithmized again for display on the screen. The average value is always displayed correctly irrespective of the signal characteristic. 6.3.1.5 Combining Several Trace Results - Trace Math Evaluation If you have several traces with different modes, for example an average trace and a maximum trace, it may be of interest to compare the results of both traces. In this example, you could analyze the maximum difference between the average and maximum values. To analyze the span of result values, you could subtract the minimum trace from the maximum trace. For such tasks, mathematical functions on trace results are provided. 6.3.1.6 Spectrograms In addition to the standard "level versus frequency" or "level versus time" spectrum traces, the R&S FSW also provides a spectrogram display of the measured data. A spectrogram shows how the spectral density of a signal varies over time. The x-axis shows the frequency, the y-axis shows the time. A third dimension, the power level, is indicated by different colors. Thus you can see how the strength of the signal varies over time for different frequencies. User Manual 1173.9411.02 ─ 11 287 R&S®FSW Common Analysis and Display Functions Trace Configuration Example: Spectrogram for the calibration signal In this example you see the spectrogram for the calibration signal of the R&S FSW, compared to the standard spectrum display. Since the signal does not change over time, the color of the frequency levels does not change over time, i.e. vertically. The legend above the spectrogram display describes the power levels the colors represent. Result display The spectrogram result can consist of the following elements: Fig. 6-5: Screen layout of the spectrogram result display 1 2 3 4 = = = = Spectrum result display Spectrogram result display Current frame indicator Time stamp / frame number User Manual 1173.9411.02 ─ 11 288 R&S®FSW Common Analysis and Display Functions Trace Configuration 5 6 7 8 = = = = Color map Marker Delta marker Marker list Time Frames The time information in the spectrogram is displayed vertically, along the y-axis. Each line (or trace) of the y-axis represents one or more captured sweeps and is called a time frame or simply "frame". As with standard spectrum traces, several measured values are combined in one sweep point using the selected detector (see chapter 6.3.1.1, "Mapping Samples to Sweep Points with the Trace Detector", on page 282). Frames are sorted in chronological order, beginning with the most recently recorded frame at the top of the diagram (frame number 0). With the next sweep, the previous frame is moved further down in the diagram, until the maximum number of captured frames is reached. The display is updated continuously during the measurement, and the measured trace data is stored. Spectrogram displays are continued even after single sweep measurements unless they are cleared manually. The maximum number of frames that you can capture is summarized in table 6-3. Table 6-3: Correlation between number of sweep points and number of frames stored in the history buffer Sweep Points Max. History Depth ≤1250 20000 2001 12488 4001 6247 8.001 3124 16.001 1562 32.001 781 Frame analysis - Frame count vs. sweep count As described for standard spectrum sweeps, the sweep count defines how many sweeps are analyzed to create a single trace. Thus, for a trace in "Average" mode, for example, a sweep count of 10 means that 10 sweeps are averaged to create a single trace, or frame. The frame count, on the other hand, determines how many frames are plotted during a single sweep measurement (as opposed to a continuous sweep). For a frame count of 2, for example, 2 frames will be plotted during each single sweep. For continuous sweep mode, the frame count is irrelevant; one frame is plotted per sweep until the measurement is stopped. If you combine the two settings, 20 sweeps will be performed for each single sweep measurement. The first 10 will be averaged to create the first frame, the next 10 will be averaged to create the second frame. As you can see, increasing the sweep count increases the accuracy of the individual traces, while increasing the frame count increases the number of traces in the diagram. User Manual 1173.9411.02 ─ 11 289 R&S®FSW Common Analysis and Display Functions Trace Configuration Especially for "Average" or "Min hold" and "Max hold" trace modes, the number of sweeps that are analyzed to create a single trace has an effect on the accuracy of the results. Thus, you can also define whether the results from frames in previous traces are considered in the analysis for each new trace ("Continue frame"). Displaying individual frames The spectrogram diagram includes all stored frames since it was last cleared. Arrows on the left and right border of the spectrogram indicate the currently selected frame. The spectrum diagram always displays the spectrum for the currently selected frame. The current frame number is indicated in the diagram footer, or alternatively a time stamp, if activated. The current frame, displayed at the top of the diagram, is frame number 0. Older frames further down in the diagram are indicated by a negative index, e.g."-10". You can display the spectrum diagram of a previous frame by changing the current frame number. Color Maps Spectrograms assign power levels to different colors in order to visualize them. The legend above the spectrogram display describes the power levels the colors represent. The color display is highly configurable to adapt the spectrograms to your needs. You can define: ● Which colors to use (Color scheme) ● Which value range to apply the color scheme to ● How the colors are distributed within the value range, i.e where the focus of the visualization lies (shape of the color curve The individual colors are assigned to the power levels automatically by the R&S FSW. The Color Scheme You can select which colors are assigned to the measured values. Four different color ranges or "schemes" are available: ● Hot Uses a color range from blue to red. Blue colors indicate low levels, red colors indicate high ones. ● Cold Uses a color range from red to blue. Red colors indicate low levels, blue colors indicate high ones. The "Cold" color scheme is the inverse "Hot" color scheme. ● Radar Uses a color range from black over green to light turquoise with shades of green in between. Dark colors indicate low levels, light colors indicate high ones. User Manual 1173.9411.02 ─ 11 290 R&S®FSW Common Analysis and Display Functions Trace Configuration ● Grayscale Shows the results in shades of gray. Dark gray indicates low levels, light gray indicates high ones. The Value Range of the Color Map If the measured values only cover a small area in the spectrogram, you can optimize the displayed value range so it becomes easier to distinguish between values that are close together, and only parts of interest are displayed at all. The Shape and Focus of the Color Curve The color mapping function assigns a specified color to a specified power level in the spectrogram display. By default, colors on the color map are distributed evenly. However, if a certain area of the value range is to be visualized in greater detail than the rest, you can set the focus of the color mapping to that area. Changing the focus is performed by changing the shape of the color curve. The color curve is a tool to shift the focus of the color distribution on the color map. By default, the color curve is linear. If you shift the curve to the left or right, the distribution becomes non-linear. The slope of the color curve increases or decreases. One end of the color palette then covers a large amount of results, while the other end distributes several colors over a relatively small result range. You can use this feature to put the focus on a particular region in the diagram and to be able to detect small variations of the signal. User Manual 1173.9411.02 ─ 11 291 R&S®FSW Common Analysis and Display Functions Trace Configuration Example: Fig. 6-6: Linear color curve shape = 0; colors are distributed evenly over the complete result range In the color map based on the linear color curve, the range from -105.5 dBm to -60 dBm is covered by blue and a few shades of green only. The range from -60 dBm to -20 dBm is covered by red, yellow and a few shades of green. Fig. 6-7: Spectrogram with default color curve The sample spectrogram is dominated by blue and green colors. After shifting the color curve to the left (negative value), more colors cover the range from -105.5 dBm to -60 dBm (blue, green and yellow), which occurs more often in the example. The range from -60 dBm to -20 dBm, on the other hand, is dominated by various shades of red only. Fig. 6-8: Non-linear color curve shape = -0.5 Fig. 6-9: Spectrogram with shifted color curve Markers in the Spectrogram Markers and delta markers are shaped like diamonds in the spectrogram. They are only displayed in the spectrogram if the marker position is inside the visible area of the spectrogram. If more than two markers are active, the marker values are displayed in a separate marker table. In the spectrum result display, the markers and their frequency and level values (1) are displayed as usual. Additionally, the frame number is displayed to indicate the position of the marker in time (2). User Manual 1173.9411.02 ─ 11 292 R&S®FSW Common Analysis and Display Functions Trace Configuration In the spectrogram result display, you can activate up to 16 markers or delta markers at the same time. Each marker can be assigned to a different frame. Therefore, in addition to the frequency you also define the frame number when activating a new marker. If no frame number is specified, the marker is positioned on the currently selected frame. All markers are visible that are positioned on a visible frame. Special search functions are provided for spectrogram markers. In the spectrum result display, only the markers positioned on the currently selected frame are visible. In "Continuous Sweep" mode this means that only markers positioned on frame 0 are visible. To view markers that are positioned on a frame other than frame 0 in the spectrum result display, you must stop the measurement and select the corresponding frame. 6.3.2 Trace Configuration Trace configuration includes the following settings and functions: ● ● ● ● 6.3.2.1 Trace Settings.......................................................................................................293 Trace Math............................................................................................................297 Trace Export Settings............................................................................................299 Spectrogram Settings............................................................................................301 Trace Settings You can configure the settings for up to 6 individual traces. Trace settings can be configured via the TRACE key, in the "Traces" dialog box, or in the vertical "Traces" tab of the "Analysis" dialog box. For settings on spectrograms, see chapter 6.3.2.4, "Spectrogram Settings", on page 301. Trace data can also be exported to an ASCII file for further analysis. For details see chapter 6.3.2.3, "Trace Export Settings", on page 299. User Manual 1173.9411.02 ─ 11 293 R&S®FSW Common Analysis and Display Functions Trace Configuration Trace 1/Trace 2/Trace 3/Trace 4/Trace 5/Trace 6......................................................294 Trace Mode.................................................................................................................294 Detector.......................................................................................................................295 Hold.............................................................................................................................295 Average Mode.............................................................................................................295 Average Count............................................................................................................296 Predefined Trace Settings - Quick Config...................................................................296 Trace 1/Trace 2/Trace 3/Trace 4 (Softkeys)...............................................................297 Copy Trace..................................................................................................................297 Trace 1/Trace 2/Trace 3/Trace 4/Trace 5/Trace 6 Selects the corresponding trace for configuration. The currently selected trace is highlighted orange. For details see chapter 6.3.3.1, "How to Configure a Standard Trace", on page 305. SCPI command: Selected via numeric suffix of:TRACe<1...6> commands Trace Mode Defines the update mode for subsequent traces. For details see chapter 6.3.1.2, "Analyzing Several Traces - Trace Mode", on page 284. "Clear Write" User Manual 1173.9411.02 ─ 11 Overwrite mode: the trace is overwritten by each sweep. This is the default setting. The "Detector" is automatically set to "Auto Peak". 294 R&S®FSW Common Analysis and Display Functions Trace Configuration "Max Hold" The maximum value is determined over several sweeps and displayed. The R&S FSW saves the sweep result in the trace memory only if the new value is greater than the previous one. The "Detector" is automatically set to "Positive Peak". This mode is not available for statistics measurements. "Min Hold" The minimum value is determined from several measurements and displayed. The R&S FSW saves the sweep result in the trace memory only if the new value is lower than the previous one. The "Detector" is automatically set to "Negative Peak". This mode is not available for statistics measurements. "Average" The average is formed over several sweeps. The Sweep/Average Count determines the number of averaging procedures. The "Detector" is automatically set to "Sample". This mode is not available for statistics measurements. "View" The current contents of the trace memory are frozen and displayed. "Blank" Removes the selected trace from the display. SCPI command: DISPlay[:WINDow<n>]:TRACe<t>:MODE on page 691 Detector Defines the trace detector to be used for trace analysis. For details see chapter 6.3.1.1, "Mapping Samples to Sweep Points with the Trace Detector", on page 282. "Auto" Selects the optimum detector for the selected trace and filter mode. This is the default setting. "Type" Defines the selected detector type. SCPI command: [SENSe:][WINDow:]DETector<trace>[:FUNCtion] on page 694 [SENSe:][WINDow:]DETector<trace>[:FUNCtion]:AUTO on page 694 Hold If activated, traces in "Min Hold", "Max Hold" and "Average" mode are not reset after specific parameter changes have been made. Normally, the measurement is started anew after parameter changes, before the measurement results are analyzed (e.g. using a marker). In all cases that require a new measurement after parameter changes, the trace is reset automatically to avoid false results (e.g. with span changes). For applications that require no reset after parameter changes, the automatic reset can be switched off. The default setting is off. SCPI command: DISPlay[:WINDow<n>]:TRACe<t>:MODE:HCONtinuous on page 692 Average Mode Defines the mode with which the trace is averaged over several sweeps. A different averaging mode can be defined for each trace. User Manual 1173.9411.02 ─ 11 295 R&S®FSW Common Analysis and Display Functions Trace Configuration This setting is only applicable if trace mode "Average" is selected. How many sweeps are averaged is defined by the "Sweep/Average Count" on page 247. For details see chapter 6.3.1.4, "How Trace Data is Averaged - the Averaging Mode", on page 286. "Linear" The power level values are converted into linear units prior to averaging. After the averaging, the data is converted back into its original unit. "Logarithmic" For logarithmic scaling, the values are averaged in dBm. For linear scaling, the behavior is the same as with linear averaging. "Power" Activates linear power averaging. The power level values are converted into unit Watt prior to averaging. After the averaging, the data is converted back into its original unit. Use this mode to average power values in Volts or Amperes correctly. SCPI command: [SENSe:]AVERage<n>:TYPE on page 693 Average Count Determines the number of averaging or maximum search procedures If the trace modes "Average", "Max Hold" or "Min Hold" are set. In continuous sweep mode, if sweep count = 0 (default), averaging is performed over 10 sweeps. For sweep count =1, no averaging, maxhold or minhold operations are performed. This value is identical to the Sweep/Average Count setting in the "Sweep" configuration. SCPI command: [SENSe:]AVERage:COUNt on page 692 Predefined Trace Settings - Quick Config Commonly required trace settings have been predefined and can be applied very quickly by selecting the appropriate button. Function Trace Settings Preset All Traces Trace 1: Clear Write Auto Detector (Auto Peak) Traces 2-6: Blank Auto Detector Set Trace Mode Trace 1: Max | Avg | Min Max Hold Auto Detector (Positive Peak) Trace 2: Average Auto Detector (Sample) Trace 3: Min Hold Auto Detector (Negative Peak) Traces 4-6: Blank Auto Detector User Manual 1173.9411.02 ─ 11 296 R&S®FSW Common Analysis and Display Functions Trace Configuration Function Trace Settings Set Trace Mode Trace 1: Max | ClrWrite | Min Max Hold Auto Detector (Positive Peak) Trace 2: Clear Write Auto Detector (Auto Peak) Trace 3: Min Hold Auto Detector (Negative Peak) Traces 4-6: Blank Auto Detector Trace 1/Trace 2/Trace 3/Trace 4 (Softkeys) Displays the "Traces" settings and focuses the "Mode" list for the selected trace. For details see chapter 6.3.3.1, "How to Configure a Standard Trace", on page 305. SCPI command: DISPlay[:WINDow<n>]:TRACe<t>[:STATe] on page 692 Copy Trace The "Copy Trace" softkey opens the "Copy Trace" tab of the "Trace Configuration" dialog box. The "Copy Trace" tab contains functionality to copy trace data to another trace. The first group of buttons (labelled "Trace 1" to "Trace 6") select the source trace. The second group of buttons (labelled "Copy to Trace 1" to "Copy to Trace 6") select the destination. SCPI command: TRACe<n>:COPY on page 694 6.3.2.2 Trace Math Trace math settings can be configured via the TRACE key, in the "Trace Math" tab of the "Traces" dialog box. User Manual 1173.9411.02 ─ 11 297 R&S®FSW Common Analysis and Display Functions Trace Configuration Trace Math Function...................................................................................................298 Trace Math Off............................................................................................................298 Trace Math Position....................................................................................................299 Trace Math Mode........................................................................................................299 Trace Math Function Defines which trace is subtracted from trace 1. The result is displayed in trace 1 and refers to the zero point defined with the Trace Math Position setting. The following subtractions can be performed: "T1-T2 -> T1" Subtracts trace 2 from trace 1. "T1-T3 -> T1" Subtracts trace 3 from trace 1 "T1-T4 -> T1" Subtracts trace 4 from trace 1 "T1-T5 -> T1" Subtracts trace 5 from trace 1 "T1-T6 -> T1" Subtracts trace 6 from trace 1 To switch off the trace math, use the Trace Math Off button. SCPI command: CALCulate<n>:MATH[:EXPression][:DEFine] on page 700 CALCulate<n>:MATH:STATe on page 701 Trace Math Off Deactivates any previously selected trace math functions. SCPI command: CALC:MATH:STAT OFF, see CALCulate<n>:MATH:STATe on page 701 User Manual 1173.9411.02 ─ 11 298 R&S®FSW Common Analysis and Display Functions Trace Configuration Trace Math Position Defines the zero point on the y-axis of the resulting trace in % of the diagram height. The range of values extends from -100 % to +200 %. SCPI command: CALCulate<n>:MATH:POSition on page 701 Trace Math Mode Defines the mode for the trace math calculations. "Lin" Activates linear subtraction, which means that the power level values are converted into linear units prior to subtraction. After the subtraction, the data is converted back into its original unit. This setting takes effect if the grid is set to a linear scale. In this case, subtraction is done in two ways (depending on the set unit): ● The unit is set to either W or dBm: the data is converted into W prior to subtraction, i.e. averaging is done in W. ● The unit is set to either V, A, dBmV, dBµV, dBµA or dBpW: the data is converted into V prior to subtraction, i.e. subtraction is done in V. "Log" Activates logarithmic subtraction. This subtraction method only takes effect if the grid is set to a logarithmic scale, i.e. the unit of the data is dBm. In this case the values are subtracted in dBm. Otherwise (i.e. with linear scaling) the behavior is the same as with linear subtraction. "Power" Activates linear power subtraction. The power level values are converted into unit Watt prior to subtraction. After the subtraction, the data is converted back into its original unit. Unlike the linear mode, the subtraction is always done in W. SCPI command: CALCulate<n>:MATH:MODE on page 700 6.3.2.3 Trace Export Settings Trace settings can be configured in the "Traces" dialog box or in the vertical "Traces" tab of the "Analysis" dialog box. Switch to the "Trace/Data Export" tab. User Manual 1173.9411.02 ─ 11 299 R&S®FSW Common Analysis and Display Functions Trace Configuration Export all Traces and all Table Results.......................................................................300 Include Instrument Measurement Settings..................................................................300 Trace to Export............................................................................................................300 Decimal Separator......................................................................................................300 Export Trace to ASCII File..........................................................................................301 Export all Traces and all Table Results Selects all displayed traces and result tables (e.g. Result Summary, marker peak list etc.) in the current application for export to an ASCII file. Alternatively, you can select one specific trace only for export (see Trace to Export). SCPI command: FORMat:DEXPort:TRACes on page 775 Include Instrument Measurement Settings Includes additional instrument and measurement settings in the header of the export file for result data. See chapter 7.3.4.1, "Reference: ASCII File Export Format", on page 378 for details. SCPI command: FORMat:DEXPort:HEADer on page 774 Trace to Export Defines an individual trace that will be exported to a file. This setting is not available if Export all Traces and all Table Results is selected. Decimal Separator Defines the decimal separator for floating-point numerals for the data export files. Evaluation programs require different separators in different languages. SCPI command: FORMat:DEXPort:DSEParator on page 756 User Manual 1173.9411.02 ─ 11 300 R&S®FSW Common Analysis and Display Functions Trace Configuration Export Trace to ASCII File Opens a file selection dialog box and saves the selected trace in ASCII format (.dat) to the specified file and directory. The results are output in the same order as they are displayed on the screen: window by window, trace by trace, and table row by table row. If the spectrogram display is selected when you perform this function, the entire histogram buffer with all frames is exported to a file. The data corresponding to a particular frame begins with information about the frame number and the time that frame was recorded. For large history buffers the export operation may take some time. For details on the file format see chapter 7.3.4.1, "Reference: ASCII File Export Format", on page 378. SCPI command: MMEMory:STORe<n>:TRACe on page 776 MMEMory:STORe:SGRam on page 776 6.3.2.4 Spectrogram Settings The individual settings available for spectrogram display are described here. For settings on color mapping, see "Color Map Settings" on page 304. Settings concerning the frames and how they are handled during a sweep are provided as additional sweep settings for spectrogram display, see "Spectrogram Frames" on page 249. Search functions for spectrogram markers are described in "Marker Search Settings for Spectrograms" on page 329. ● ● General Spectrogram Settings..............................................................................301 Color Map Settings................................................................................................304 General Spectrogram Settings This section describes general settings for spectrogram display. They are available when you press the TRACE key and then select the "Spectrogram Config" softkey. User Manual 1173.9411.02 ─ 11 301 R&S®FSW Common Analysis and Display Functions Trace Configuration State............................................................................................................................302 Select frame................................................................................................................302 History Depth..............................................................................................................302 Time Stamp.................................................................................................................303 Color Mapping.............................................................................................................303 Continuous Sweep Stop..............................................................................................303 Single Sweep/ RUN SINGLE......................................................................................303 Clear Spectrogram......................................................................................................303 State Activates and deactivates the spectrogram result display SCPI command: CALCulate:SGRam[:STATe] on page 698 CALCulate:SGRam:CONT on page 695 Select frame Selects a specific frame and loads the corresponding trace from the memory. Note that activating a marker or changing the position of the active marker automatically selects the frame that belongs to that marker. This function is available in single sweep mode or if the sweep is stopped. The most recent frame is number 0, all previous frames have a negative number. For more information see "Time Frames" on page 289. SCPI command: CALCulate:SGRam:FRAMe:SELect on page 696 History Depth Sets the number of frames that the R&S FSW stores in its memory. The maximum number of frames depends on the Sweep Points. If the memory is full, the R&S FSW deletes the oldest frames stored in the memory and replaces them with the new data. User Manual 1173.9411.02 ─ 11 302 R&S®FSW Common Analysis and Display Functions Trace Configuration For an overview of the maximum number of frames depending on the number of sweep points, see table 6-3. SCPI command: CALCulate:SGRam:HDEPth on page 696 Time Stamp Activates and deactivates the time stamp. The time stamp shows the system time while the measurement is running. In single sweep mode or if the sweep is stopped, the time stamp shows the time and date of the end of the sweep. When active, the time stamp replaces the display of the frame number. SCPI command: CALCulate:SGRam:TSTamp[:STATe] on page 697 CALCulate:SGRam:TSTamp:DATA? on page 697 Color Mapping Opens the "Color Map" dialog. For details see "Color Maps" on page 290. Continuous Sweep Stop Stops a continuous sweep measurement, e.g. in order to display the spectrum display for a previous frame. Single Sweep/ RUN SINGLE After triggering, starts the number of sweeps set in "Sweep Count". The measurement stops after the defined number of sweeps has been performed. While the measurement is running, the "Single Sweep" softkey and the RUN SINGLE key are highlighted. The running measurement can be aborted by selecting the highlighted softkey or key again. Note: Sequencer. If the Sequencer is active, the "Single Sweep" softkey only controls the sweep mode for the currently selected channel; however, the sweep mode only has an effect the next time the Sequencer activates that channel, and only for a channeldefined sequence. In this case, a channel in single sweep mode is swept only once by the Sequencer. Furthermore, the RUN SINGLE key on the front panel controls the Sequencer, not individual sweeps. RUN SINGLE starts the Sequencer in single mode. If the Sequencer is off, only the evaluation for the currently displayed measurement channel is updated. For details on the Sequencer, see chapter 3.5.1, "The Sequencer Concept", on page 26. SCPI command: INITiate[:IMMediate] on page 510 Clear Spectrogram Resets the spectrogram result display and clears the history buffer. SCPI command: CALCulate:SGRam:CLEar[:IMMediate] on page 695 User Manual 1173.9411.02 ─ 11 303 R&S®FSW Common Analysis and Display Functions Trace Configuration Color Map Settings The settings for color mapping are displayed in the "Color Mapping" dialog box that is displayed when you press the "Color Mapping" softkey in the "Spectrogram" menu, or tap the color map in the spectrogram display. For more information on color maps see "Color Maps" on page 290. For details on changing color mapping settings see "How to Configure the Color Mapping" on page 308. In addition to the available color settings, the dialog box displays the current color map and provides a preview of the display with the current settings. 1 2 3 4 6 5 7 8 Fig. 6-10: Color Mapping dialog box 1 2 3 4/5 6 7 8 = = = = = = = Color map: shows the current color distribution Preview pane: shows a preview of the spectrogram with any changes that you make to the color scheme Color curve pane: graphical representation of all settings available to customize the color scheme Color range start and stop sliders: define the range of the color map or amplitudes for the spectrogram Color curve slider: adjusts the focus of the color curve Histogram: shows the distribution of measured values Scale of the horizontal axis (value range) Start / Stop Defines the lower and upper boundaries of the value range of the spectrogram. SCPI command: DISPlay:WINDow:SGRam:COLor:LOWer on page 698 DISPlay:WINDow:SGRam:COLor:UPPer on page 699 Shape Defines the shape and focus of the color curve for the spectrogram result display. "-1 to <0" More colors are distributed amoung the lower values "0" Colors are distributed linearly amoung the values User Manual 1173.9411.02 ─ 11 304 R&S®FSW Common Analysis and Display Functions Trace Configuration ">0 to 1" More colors are distributed amoung the higher values SCPI command: DISPlay:WINDow:SGRam:COLor:SHAPe on page 699 Hot/Cold/Radar/Grayscale Sets the color scheme for the spectrogram. SCPI command: DISPlay:WINDow:SGRam:COLor[:STYLe] on page 699 Auto Defines the color range automatically according to the existing measured values for optimized display. Set to Default Sets the color mapping to the default settings. SCPI command: DISPlay:WINDow:SGRam:COLor:DEFault on page 698 6.3.3 How to Configure Traces The following step-by-step procedures describe the following tasks: ● ● ● 6.3.3.1 How to Configure a Standard Trace......................................................................305 How to Display and Configure a Spectrogram......................................................306 How to Copy Traces..............................................................................................310 How to Configure a Standard Trace Step-by-step instructions on configuring the trace settings are provided here. For details on individual functions and settings see chapter 6.3.2.1, "Trace Settings", on page 293. The remote commands required to perform these tasks are described in chapter 10.6.2, "Configuring the Trace Display and Retrieving Trace Data", on page 690. Trace settings are configured in the "Traces" dialog box. To display the "Traces" dialog box, do one of the following: ● Press the TRACE key and then select the "Trace Config" softkey. ● Select "Analysis" from the "Overview", then select the "Traces" tab. 1. For each trace, select the "Trace Mode" and "Trace Detector". Traces with the trace mode "Blank" are not displayed. 2. To configure several traces to predefined display modes in one step, press the button for the required function: ● ● ● "Preset All Traces" "Set Trace Mode Avg | Max | Min" "Set Trace Mode Max | ClrWrite | Min" User Manual 1173.9411.02 ─ 11 305 R&S®FSW Common Analysis and Display Functions Trace Configuration For details see chapter 6.3.2.1, "Trace Settings", on page 293. 3. For "Average" trace mode, define the number of sweeps to be averaged in the "Sweep/Average Count" field of the "Sweep Config" dialog box. (Press the SWEEP key and then select the "Sweep Config" softkey to display the "Sweep Config" dialog box.) 4. If linear scaling is used, select the "Average Mode: Linear". 5. To improve the trace stability, increase the number of "Sweep Points" or the "Sweep Time". All configured traces (not set to "Blank") are displayed after the next sweep. How to Copy Traces 1. A trace copy function is provided in a separate tab of the "Traces" dialog box. To display this tab do one of the following: ● ● Select the TRACE key and then the "Trace Copy" softkey. Select "Analysis" from the "Overview", then select the "Trace Copy" tab. 2. Select the "Source" trace to be copied. 3. Select the "Copy to trace..." button for the trace to which the settings are to be applied. The settings from the source trace are applied to the destination trace. The newly configured trace (if not set to "Blank") is displayed after the next sweep. 6.3.3.2 How to Display and Configure a Spectrogram Step-by-step instructions on how to display and configure a spectrogram are provided here. For details on individual functions and settings see chapter 6.3.2.4, "Spectrogram Settings", on page 301. The remote commands required to perform these tasks are described in chapter 10.6.2.2, "Configuring Spectrograms", on page 694. The following tasks are described here: ● "To display a spectrogram" on page 307 ● "To remove the spectrogram display" on page 307 ● "To set a marker in the spectrogram" on page 307 ● "To configure a spectrogram" on page 307 ● "To select a color scheme" on page 308 ● "To set the value range graphically using the color range sliders" on page 308 ● "To set the value range numerically" on page 309 ● "To set the color curve shape graphically using the slider" on page 310 ● "To set the color curve shape numerically" on page 310 User Manual 1173.9411.02 ─ 11 306 R&S®FSW Common Analysis and Display Functions Trace Configuration To display a spectrogram 1. In the "Overview", select "Display", then drag the evaluation type "Spectrogram" to the diagram area. Alternatively: a) Select the TRACE key and then the "Spectrogram Config" softkey. b) Toggle "Spectrogram" to "ON". 2. To clear an existing spectrogram display, select "Clear Spectrogram". 3. Start a new measurement using RUN SINGLE or RUN CONT. The spectrogram is updated continuously with each new sweep. 4. To display the spectrum diagram for a specific time frame: a) Stop the continuous measurement or wait until the single sweep is completed. b) Select the frame number in the diagram footer. c) Enter the required frame number in the edit dialog box. Note that the most recent sweep is frame number 0, all previous frames have negative numbers. To remove the spectrogram display 1. Select the TRACE key and then the "Spectrogram Config" softkey. 2. Toggle "Spectrogram" to "OFF". The standard spectrum display is restored. To set a marker in the spectrogram 1. While a spectrogram is displayed, select the MARKER key. 2. Select a "Marker" softkey. 3. Enter the frequency or time (x-value) of the marker or delta marker. 4. Enter the frame number for which the marker is to be set, for example 0 for the current frame, or -2 for the second to last frame. Note that the frame number is always 0 or a negative value! The marker is only visible in the spectrum diagram if it is defined for the currently selected frame. In the spectrogram result display all markers are visible that are positioned on a visible frame. To configure a spectrogram 1. Configure the spectrogram frames: a) Select the SWEEP key. b) Select the "Sweep Config" softkey. c) In the "Sweep/Average Count" field, define how many sweeps are to be analyzed to create a single frame. d) In the "Frame Count" field, define how many frames are to be plotted during a single sweep measurement. User Manual 1173.9411.02 ─ 11 307 R&S®FSW Common Analysis and Display Functions Trace Configuration e) To include frames from previous sweeps in the analysis of the new frame (for "Max Hold", "Min Hold" and "Average" trace modes only), select "Continue Frame" = "ON". 2. Define how many frames are to be stored in total: a) Select the TRACE key and then the "Spectrogram Config" softkey. b) Select the "History Depth" softkey. c) Enter the maximum number of frames to store. 3. Optionally, replace the frame number by a time stamp by toggling the "Timestamp" softkey to "On". 4. If necessary, adapt the color mapping for the spectrogram to a different value range or color scheme as described in "How to Configure the Color Mapping" on page 308. How to Configure the Color Mapping The color display is highly configurable to adapt the spectrograms to your needs. The settings for color mapping are defined in the "Color Mapping" dialog box. To display this dialog box, do one of the following: ● Tap the color map in the spectrogram display. ● Press the "Color Mapping" softkey in the "Spectrogram" menu. To select a color scheme You can select which colors are assigned to the measured values. ► In the "Color Mapping" dialog box, select the option for the color scheme to be used. Editing the value range of the color map The distribution of the measured values is displayed as a histogram in the "Color Mapping" dialog box (see "Color Map Settings" on page 304). To cover the entire measurement value range, make sure the first and last bar of the histogram are included. To remove noise from the display, exclude the bottom 10 or 20 dB of the histogram. The value range of the color map must cover at least 10% of the value range on the horizontal axis of the diagram. The value range can be set numerically or graphically. To set the value range graphically using the color range sliders 1. Select and drag the bottom color curve slider (indicated by a gray box at the left of the color curve pane) to the lowest value you want to include in the color mapping. User Manual 1173.9411.02 ─ 11 308 R&S®FSW Common Analysis and Display Functions Trace Configuration 2. Select and drag the top color curve slider (indicated by a gray box at the right of the color curve pane) to the highest value you want to include in the color mapping. To set the value range numerically 1. In the "Start" field, enter the percentage from the left border of the histogram that marks the beginning of the value range. 2. In the "Stop" field, enter the percentage from the right border of the histogram that marks the end of the value range. Example: The color map starts at -100 dBm and ends at 0 dBm (i.e. a range of 100 dB). In order to suppress the noise, you only want the color map to start at -90 dBm. Thus, you enter 10% in the "Start" field. The R&S FSW shifts the start point 10% to the right, to -90 dBm. Adjusting the reference level and level range Note that changing the reference level and level range of the measurement also affects the color mapping in the spectrogram. Editing the shape of the color curve The color curve is a tool to shift the focus of the color distribution on the color map. By default, the color curve is linear, i.e. the colors on the color map are distributed evenly. If you shift the curve to the left or right, the distribution becomes non-linear. The slope of the color curve increases or decreases. One end of the color palette then covers a large amount of results, while the other end distributes several colors over a relatively small result range. The color curve shape can be set numerically or graphically. User Manual 1173.9411.02 ─ 11 309 R&S®FSW Common Analysis and Display Functions Trace Configuration To set the color curve shape graphically using the slider ► Select and drag the color curve shape slider (indicated by a gray box in the middle of the color curve) to the left or right. The area beneath the slider is focussed, i.e. more colors are distributed there. To set the color curve shape numerically ► In the "Shape" field, enter a value to change the shape of the curve: ● ● ● 6.3.3.3 A negative value (-1 to <0) focusses the lower values 0 defines a linear distribution A positive value (>0 to 1) focusses the higher values How to Copy Traces You can copy the trace settings from one trace to another in the "Copy Trace" tab of the "Traces" dialog box. ► Select the "Source" trace and then the button for the "Copy to" trace. SCPI command: TRACe<n>:COPY on page 694 User Manual 1173.9411.02 ─ 11 310 R&S®FSW Common Analysis and Display Functions Marker Usage 6.4 Marker Usage Markers help you analyze your measurement results by determining particular values in the diagram. Thus you can extract numeric values from a graphical display both in the time and frequency domain. In addition to basic markers, sophisticated marker functions are provided for special results such as noise or demodulation. Markers in Spectrogram Displays In the spectrogram result display, you can activate up to 16 markers or delta markers at the same time. Each marker can be assigned to a different frame. Therefore, in addition to the frequency you also define the frame number when activating a new marker. If no frame number is specified, the marker is positioned on the currently selected frame. All markers are visible that are positioned on a visible frame. ● ● ● ● Basics on Markers and Marker Functions.............................................................311 Marker Configuration.............................................................................................321 How to Work With Markers...................................................................................346 Measurement Example: Measuring Harmonics Using Marker Functions.............348 6.4.1 Basics on Markers and Marker Functions Some background knowledge on marker settings and functions is provided here for a better understanding of the required configuration settings. Markers are used to mark points on traces, to read out measurement results and to select a display section quickly. R&S FSW provides 16 markers per display window. In the Spectrum application, the same markers are displayed in all windows. ● The easiest way to work with markers is using the touch screen. Simply drag the marker and drop it at the required position. When a marker label is selected, a vertical line is displayed which indicates the marker's current x-value. User Manual 1173.9411.02 ─ 11 311 R&S®FSW Common Analysis and Display Functions Marker Usage ● Alternatively, change the position of the selected marker using the rotary knob. By default, the marker is moved from one pixel to the next. If you need to position the marker more precisely, change the step size to move from one sweep point to the next (General Marker Setting). ● You can also set an active marker to a new position by defining its x-position numerically. When you select the softkey for a marker, an edit dialog box is displayed. ● The most commonly required marker settings and functions are also available as softkeys or via the context menu. Tap the marker on the touch screen and hold your finger for about 2 seconds until the context menu is opened, then select the required entry. ● Softkeys for active markers (displayed on the screen) are highlighted blue. The softkey for the currently selected marker (for which functions are performed) is highlighted orange. ● To set individual markers very quickly, use the softkeys in the "Marker" menu. ● To set up several markers at once, use the "Marker" dialog box. ● To position the selected marker to a special value, use the softkeys in the "Marker To" menu. ● To determine more sophisticated marker results, use the special functions in the "Marker Function" dialog box. ● ● ● ● ● Marker Types........................................................................................................313 Activating Markers.................................................................................................313 Marker Results......................................................................................................313 Searching for Signal Peaks...................................................................................314 Special Marker Functions......................................................................................316 User Manual 1173.9411.02 ─ 11 312 R&S®FSW Common Analysis and Display Functions Marker Usage 6.4.1.1 Marker Types All markers can be used either as normal markers or delta markers. A normal marker indicates the absolute signal value at the defined position in the diagram. A delta marker indicates the value of the marker relative to the specified reference marker (by default marker 1). In addition, special functions can be assigned to the individual markers. The availability of special marker functions depends on whether the measurement is performed in the frequency or time domain. Temporary markers are used in addition to the markers and delta markers to analyze the measurement results for special marker functions. They disappear when the associated function is deactivated. 6.4.1.2 Activating Markers Only active markers are displayed in the diagram and in the marker table. Active markers are indicated by a highlighted softkey. By default, marker 1 is active and positioned on the maximum value (peak) of trace 1 as a normal marker. If several traces are displayed, the marker is set to the maximum value of the trace which has the lowest number and is not frozen (View mode). The next marker to be activated is set to the frequency of the next lower level (next peak) as a delta marker; its value is indicated as an offset to marker 1. A marker can only be activated when at least one trace in the corresponding window is visible. If a trace is switched off, the corresponding markers and marker functions are also deactivated. If the trace is switched on again, the markers along with coupled functions are restored to their original positions, provided the markers have not been used on another trace. 6.4.1.3 Marker Results Normal markers point to a sweep point on the time or frequency axis and display the associated numeric value for that sweep point. delta markers indicate an offset between the level at the delta marker position and the level at the position of the assigned reference marker, in dB. Signal count markers determine the frequency of a signal at the marker position very accurately. The results can be displayed directly within the diagram area or in a separate table. By default, the first two active markers are displayed in the diagram area. If more markers are activated, the results are displayed in a marker table. Marker information in diagram area By default, the results of the last two markers or delta markers that were activated are displayed in the diagram area. User Manual 1173.9411.02 ─ 11 313 R&S®FSW Common Analysis and Display Functions Marker Usage The following information is displayed there: ● The marker type (M for normal, D for delta, or special function name) ● The marker number (1 to 16) ● The assigned trace number in square brackets [ ] ● The marker value (response) on the y-axis, or the result of the marker function ● The marker position (stimulus) on the x-axis For n dB down markers, additional information is displayed, see "Measuring Characteristic Bandwidths (n dB Down Marker)" on page 319. Marker information in marker table In addition to the marker information displayed within the diagram area, a separate marker table may be displayed beneath the diagram. This table provides the following information for all active markers: 6.4.1.4 Type Marker type: N (normal), D (delta), T (temporary, internal) and number Dgr Diagram number Ref Reference marker for delta markers Trc Trace to which the marker is assigned Stimulus x-value of the marker Response y-value of the marker Function Activated marker or measurement function Function Result Result of the active marker or measurement function Searching for Signal Peaks A common task in spectrum analysis is determining peak values, i.e. maximum or minimum signal levels. The R&S FSW provides various peak search functions and applications: ● Setting a marker to a peak value once (Peak Search) ● Searching for a peak value within a restricted search area (Search Limits) ● Creating a marker table with all or a defined number of peak values for one sweep (Marker Peak List) ● Updating the marker position to the current peak value automatically after each sweep (Auto Peak Search) ● Creating a fixed reference marker at the current peak value of a trace (Peak Search) User Manual 1173.9411.02 ─ 11 314 R&S®FSW Common Analysis and Display Functions Marker Usage Peak search limits The peak search can be restricted to a search area. The search area is defined by limit lines which are also indicated in the diagram. In addition, a minimum value (threshold) can be defined as a further search condition. When is a peak a peak? - Peak excursion During a peak search, for example when a marker peak table is displayed, noise values may be detected as a peak if the signal is very flat or does not contain many peaks. Therefore, you can define a relative threshold ("Peak excursion"). The signal level must increase by the threshold value before falling again before a peak is detected. To avoid identifying noise peaks as maxima or minima, enter a peak excursion value that is higher than the difference between the highest and the lowest value measured for the displayed inherent noise. Effect of peak excursion settings (example) The following figure shows a trace to be analyzed. Fig. 6-11: Trace example The following table lists the peaks as indicated by the marker numbers in the diagram above, as well as the minimum decrease in amplitude to either side of the peak: Marker # Min. amplitude decrease to either side of the signal 1 30 dB 2 29.85 dB 3 20 dB 4 10 dB 5 18 dB User Manual 1173.9411.02 ─ 11 315 R&S®FSW Common Analysis and Display Functions Marker Usage In order to eliminate the smaller peaks M3,M4 and M5 in the example above, a peak excursion of at least 20 dB is required. In this case, the amplitude must rise at least 20 dB before falling again before a peak is detected. Marker peak list The marker peak list determines the frequencies and levels of peaks in the spectrum. It is updated automatically after each sweep. How many peaks are displayed can be defined, as well as the sort order. In addition, the detected peaks can be indicated in the diagram. The peak list can also be exported to a file for analysis in an external application. Automatic peak search A peak search can be repeated automatically after each sweep in order to keep the maximum value as the reference point for a phase noise measurement. This is useful to track a drifting source. The delta marker 2, which shows the phase noise measurement result, keeps the delta frequency value. Therefore the phase noise measurement leads to reliable results in a certain offset although the source is drifting. Using a peak as a fixed reference marker Some results are analyzed in relation to a peak value, for example a carrier frequency level. In this case, the maximum level can be determined by an initial peak search and then be used as a reference point for further measurement results. 6.4.1.5 Special Marker Functions In addition to basic markers, sophisticated marker functions are provided for special results such as noise or demodulation. ● ● ● ● ● ● ● Performing a Highly Accurate Frequency Measurement (Signal Count)..............316 Measuring Noise Density......................................................................................317 Measuring Phase Noise........................................................................................318 Defining a Fixed Reference Marker......................................................................318 Measuring Characteristic Bandwidths (n dB Down Marker)..................................319 Measuring the Power in a Channel (Band)...........................................................320 Demodulating Marker Values and Providing Audio Output...................................320 Performing a Highly Accurate Frequency Measurement (Signal Count) A normal marker determines the position of the point on the trace and indicates the signal frequency at this position. The trace, however, contains only a limited number of points. Depending on the selected span, each trace point may contain many measurement values. Thus, the frequency resolution of each trace point is limited (see also chapter 5.5.1.8, "How Much Data is Measured: Sweep Points and Sweep Count", on page 242). Frequency resolution is further restricted by the RBW and sweep time settings. In order to determine the frequency of a signal point accurately without changing the sweep settings, the R&S FSW is equipped with a signal counter. The signal counter sets the RF to the current marker position, then counts the zero crossings of the IF (thus the term signal counter) and derives the precise frequency value. User Manual 1173.9411.02 ─ 11 316 R&S®FSW Common Analysis and Display Functions Marker Usage Signal counting can be performed explicitely at the current marker position ("Signal Count" marker function), or implicitely by the R&S FSW for certain functions. Signal counting is only possible while the instrument is not sweeping. Thus, to perform a signal count for a marker, the sweep is stopped at the marker position. The frequency is determined with the desired resolution and then the sweep is allowed to continue. Measuring Noise Density Using the noise measurement marker function, the noise power density is measured at the position of the marker. In the time domain mode, all points of the trace are used to determine the noise power density. When measurements are performed in the frequency domain, two points to the right and left of the marker are used for the measurement to obtain a stable result. Noise density is the noise referred to a bandwidth of 1 Hz. With logarithmic amplitude units (dBm, dBmV, dBmµV, dBµA), the noise power density is output in dBm/Hz, i.e. as level in 1 Hz bandwidth with reference to 1 mW. With linear amplitude units (V, A, W), the noise voltage density is analyzed in µV/Hz, the noise current density in µA/Hz or the noise power density in µW/Hz. The result is indicated as the noise marker value. Prerequisite settings The following settings have to be made to obtain correct values: ● Detector: Sample or RMS ● Video bandwidth: ≤ 0.1 resolution bandwidth with sample detector ≥ 3 x resolution bandwidth with RMS detector ● Trace averaging: In the default setting, the R&S FSW uses the sample detector for the noise function. With the sample detector, the trace can additionally be set to "Average" mode to stabilize the measured values. When the RMS detector is used, trace averaging should not be used since in this case it produces too low noise levels which cannot be corrected. Instead, the sweep time can be increased to obtain stable measurement results. Correction factors The R&S FSW uses the following correction factors to analyze the noise density from the marker level: ● Since the noise power is indicated with reference to 1 Hz bandwidth, the bandwidth correction value is deducted from the marker level. It is 10 x lg (1 Hz/BWNoise), where BWNoise is the noise or power bandwidth of the set resolution filter (RBW). ● RMS detector: With the exception of bandwidth correction, no further corrections are required since this detector already indicates the power for each point of the trace. ● Sample detector: As a result of video filter averaging and trace averaging, 1.05 dB is added to the marker level. This is the difference between the average value and the RMS value of white noise. With a logarithmic level axis, 1.45 dB is added additionally. Logarithmic averaging is thus fully taken into account which yields a value that is 1.45 dB lower than that of linear averaging. User Manual 1173.9411.02 ─ 11 317 R&S®FSW Common Analysis and Display Functions Marker Usage ● To allow a more stable noise display the adjacent (symmetric to the measurement frequency) points of the trace are averaged. ● For span > 0, the measured values are averaged versus time (after a sweep). The R&S FSW noise figure can be calculated from the measured power density level. It is calculated by deducting the set RF attenuation (RF Att) from the displayed noise level and adding 174 to the result. Measuring Phase Noise Phase noise is unintentional modulation of a carrier; it creates frequencies next to the carrier frequency. A phase noise measurement consists of noise density measurements at defined offsets from the carrier; the results are given in relation to the carrier level (dBc). The phase noise marker function measures the noise power at the delta markers referred to 1 Hz bandwidth. Marker 1 is used as the reference for the phase noise measurement. By default, the current frequency and level of marker 1 are used as the fixed reference marker. However, a peak search can be started to use the current signal peak as the reference point, or a reference point can be defined manually. Since the reference point is fixed, the reference level or the center frequency can be set so that the carrier is outside the displayed frequency range after phase noise measurement is started. Or a notch filter can be switched on to suppress the carrier. Alternatively, the reference point can be determined automatically by a peak search after each sweep. This function can be used to track a drifting source during a phase noise measurement. The delta marker 2, which shows the phase noise measurement result, keeps the delta frequency value. Therefore the phase noise measurement leads to reliable results in a certain offset although the source is drifting. Only if the marker 2 reaches the border of the span, the delta marker value is adjusted to be within the span. In these cases, select a larger span. The result of the phase noise measurement is the difference in level between the reference point and the noise power density. It is indicated as the function result of the phase noise marker. The sample detector is automatically used and the video bandwidth set to 0.1 times the resolution bandwidth (RBW). The two settings are taken into account in the correction values used for the noise power measurement. To obtain stable results, two pixels on the right and the left of the delta marker position are taken for the measurement. The procedure for determining the noise power is identical to the method used for the noise power measurement (see "Measuring Noise Density" on page 317). Using logarithmic scaling for the frequency axis allows for a large frequency range with fine resolution close to the carrier. Defining a Fixed Reference Marker Instead of using a reference marker that may vary its position depending on the measurement results, a fixed reference marker can be defined for trace analysis. Once posi- User Manual 1173.9411.02 ─ 11 318 R&S®FSW Common Analysis and Display Functions Marker Usage tioned, the reference marker does not move during subsequent sweeps unless you explicitely move it manually. Measuring Characteristic Bandwidths (n dB Down Marker) When characterizing the shape of a signal, the bandwidth at a specified offset from its peak level is often of interest. The offset is specified as a relative decrease in amplitude of n dB. In order to measure this bandwidth, you could use several markers and delta markers and determine the bandwidth manually. However, using the n dB down marker function makes the task very simple and quick. The n dB down marker function uses the current value of marker 1 as the reference point. It activates two temporary markers T1 and T2 located on the signal, whose level is n dB below the level of the reference point. Marker T1 is placed to the left and marker T2 to the right of the reference marker. The default setting for n is 3 dB, but it can be changed. If a positive offset is entered, the markers T1 and T2 are placed below the active reference point. If a negative value is entered (for example for notch filter measurements), the markers T1 and T2 are placed above the active reference point. Fig. 6-12: n dB down marker function The following marker function results are displayed: Table 6-4: n dB down marker function results Label Description M1 Current position and level of marker 1 ndB Offset value (n dB down) ndB down Bw / PWid Determined bandwidth or pulse width (zero span) at the offset Q-factor Quality factor of the determined bandwidth (characteristic of damping or resonance) T1, T2 Current position and level of the temporary markers User Manual 1173.9411.02 ─ 11 319 R&S®FSW Common Analysis and Display Functions Marker Usage If the required position for the temporary markers cannot be determined uniquely, for example due to noise, dashes are displayed as a result. Measuring the Power in a Channel (Band) When you want to determine the noise power in a transmission channel, you could use a noise marker and multiply the result with the channel bandwidth. However, the results would only be accurate for flat noise. Band power markers allow you to measure the integrated power for a defined span (band) around a marker (similar to ACP measurements). By default, 5 % of the current span is used. The span is indicated by limit lines in the diagram. The results can be displayed either as a power (dBm) or density (dBm/Hz) value and are indicated in the marker table for each band power marker. Band power markers are only available for standard frequency measurements (not zero span) in the Spectrum application. The entire band must lie within the display. If it is moved out of the display, the result cannot be calculated (indicated by "- - -" as the "Function Result"). However, the width of the band is maintained so that the band power can be calculated again when it returns to the display. All markers can be defined as band power markers, each with a different span. When a band power marker is activated, if no marker is active yet, marker 1 is activated. Otherwise, the currently active marker is used as a band power marker (all other marker functions for this marker are deactivated). If the detector mode for the marker trace is set to "Auto", the RMS detector is used. Demodulating Marker Values and Providing Audio Output The R&S FSW provides demodulators for AM, FM and PM signals. The demodulation marker function sends the demodulated data at the current marker frequency to the audio User Manual 1173.9411.02 ─ 11 320 R&S®FSW Common Analysis and Display Functions Marker Usage output. Thus, a displayed signal can be identified acoustically through the use of the internal loudspeaker or with headphones. This function is not available for Spectrum Emission Mask measurements. The sweep stops at the frequency determined by marker 1 for the selected time and the RF signal is demodulated in a bandwidth that corresponds to the RBW. Alternatively, demodulation can be activated continuously, i.e. audio output occurs regardless of the marker position and the marker stop time. For measurements in the time domain (zero span), demodulation is always continuous. Optionally, a mimumum level ("Squelch level") can be defined so that the signal is only demodulated when it exceeds the set level. This is useful during continuous demodulation to avoid listening to noise. The squelch function activates the video trigger function (see "Video" on page 261) and deactivates any other trigger or gating settings. The squelch level and trigger level are set to the same value. The trigger source in the channel bar is indicated as "SQL" for squelch. The squelch level is indicated by a red line in the diagram. 6.4.2 Marker Configuration When working with markers, the following configuration settings and functions are available: ● ● ● 6.4.2.1 Marker Settings.....................................................................................................321 Marker Search Settings and Positioning Functions..............................................326 Marker Function Configuration..............................................................................334 Marker Settings Marker settings can be configured via the MARKER key or in the "Marker" dialog box. To display the "Marker" dialog box, do one of the following: ● Press the MKR key, then select the "Marker Config" softkey. ● In the "Overview", select "Analysis", and switch to the vertical "Marker" tab. The remote commands required to define these settings are described in chapter 10.6.3.1, "Setting Up Individual Markers", on page 705. ● ● Individual Marker Setup........................................................................................321 General Marker Settings.......................................................................................324 Individual Marker Setup Up to 17 markers or delta markers can be activated for each window simultaneously. Initial marker setup is performed using the "Marker" dialog box. User Manual 1173.9411.02 ─ 11 321 R&S®FSW Common Analysis and Display Functions Marker Usage The markers are distributed among 3 tabs for a better overview. By default, the first marker is defined as a normal marker, whereas all others are defined as delta markers with reference to the first marker. All markers are assigned to trace 1, but only the first marker is active. Selected Marker..........................................................................................................322 Marker State................................................................................................................322 Marker Position (Stimulus)..........................................................................................323 Frame (Spectrogram only)..........................................................................................323 Marker Type................................................................................................................323 Reference Marker.......................................................................................................323 Linking to Another Marker...........................................................................................323 Assigning the Marker to a Trace.................................................................................324 Select Marker..............................................................................................................324 All Markers Off............................................................................................................324 Selected Marker Marker name. The marker which is currently selected for editing is highlighted orange. SCPI command: Marker selected via suffix <m> in remote commands. Marker State Activates or deactivates the marker in the diagram. SCPI command: CALCulate<n>:MARKer<m>[:STATe] on page 709 CALCulate<n>:DELTamarker<m>[:STATe] on page 707 User Manual 1173.9411.02 ─ 11 322 R&S®FSW Common Analysis and Display Functions Marker Usage Marker Position (Stimulus) Defines the position (x-value) of the marker in the diagram. SCPI command: CALCulate<n>:MARKer<m>:X on page 709 CALCulate<n>:DELTamarker<m>:X on page 708 Frame (Spectrogram only) Spectrogram frame the marker is assigned to. SCPI command: CALCulate:MARKer<m>:SGRam:FRAMe on page 722 Marker Type Toggles the marker type. The type for marker 1 is always "Normal", the type for delta marker 1 is always "Delta". These types cannot be changed. Note: If normal marker 1 is the active marker, switching the "Mkr Type" activates an additional delta marker 1. For any other marker, switching the marker type does not activate an additional marker, it only switches the type of the selected marker. "Normal" A normal marker indicates the absolute value at the defined position in the diagram. "Delta" A delta marker defines the value of the marker relative to the specified reference marker (marker 1 by default). SCPI command: CALCulate<n>:MARKer<m>[:STATe] on page 709 CALCulate<n>:DELTamarker<m>[:STATe] on page 707 Reference Marker Defines a marker as the reference marker which is used to determine relative analysis results (delta marker values). If a fixed reference point is configured (see "Defining a Fixed Reference" on page 325), the reference point ("FXD") can also be selected instead of another marker. SCPI command: CALCulate<n>:DELTamarker<m>:MREF on page 707 Linking to Another Marker Links the current marker to the marker selected from the list of active markers. If the xaxis value of the inital marker is changed, the linked marker follows on the same x-position. Linking is off by default. Using this function you can set two markers on different traces to measure the difference (e.g. between a max hold trace and a min hold trace or between a measurement and a reference trace). SCPI command: CALCulate<n>:MARKer<m1>:LINK:TO:MARKer<m2> on page 709 CALCulate<n>:DELTamarker<m1>:LINK:TO:MARKer<m2> on page 706 CALCulate<n>:DELTamarker<m>:LINK on page 706 User Manual 1173.9411.02 ─ 11 323 R&S®FSW Common Analysis and Display Functions Marker Usage Assigning the Marker to a Trace The "Trace" setting assigns the selected marker to an active trace. The trace determines which value the marker shows at the marker position. If the marker was previously assigned to a different trace, the marker remains on the previous frequency or time, but indicates the value of the new trace. The marker can also be assigned to the currently active trace using the "Marker to Trace" softkey. If a trace is turned off, the assigned markers and marker functions are also deactivated. SCPI command: CALCulate<n>:MARKer<m>:TRACe on page 709 Select Marker Opens a dialog box to select and activate or deactivate one or more markers quickly. SCPI command: Marker selected via suffix <m> in remote commands. All Markers Off Deactivates all markers in one step. SCPI command: CALCulate<n>:MARKer<m>:AOFF on page 708 General Marker Settings Some general marker settings allow you to influence the marker behavior for all markers. These settings are located in the "Marker Settings" tab of the "Marker" dialog box. To display this tab, do one of the following: ● Press the MKR key, then select the "Marker Config" softkey. ● In the "Overview", select "Analysis", and switch to the vertical "Marker" tab. Then select the horizontal "Marker Settings" tab. User Manual 1173.9411.02 ─ 11 324 R&S®FSW Common Analysis and Display Functions Marker Usage Marker Table Display..................................................................................................325 Marker Stepsize..........................................................................................................325 Defining a Fixed Reference.........................................................................................325 Marker Table Display Defines how the marker information is displayed. "On" Displays the marker information in a table in a separate area beneath the diagram. "Off" Displays the marker information within the diagram area. "Auto" (Default) Up to two markers are displayed in the diagram area. If more markers are active, the marker table is displayed automatically. SCPI command: DISPlay:MTABle on page 710 Marker Stepsize Defines the size of the steps that the marker position is moved using the rotary knob. "Standard" The marker position is moved from pixel to pixel on the display. This is the default and most suitable to move the marker over a larger distance. "Sweep Points" The marker position is moved from one sweep point to the next. This setting is required for a very precise positioning if more sweep points are collected than the number of pixels that can be displayed on the screen. SCPI command: CALCulate:MARKer:X:SSIZe on page 710 Defining a Fixed Reference Instead of using a reference marker that may vary its position depending on the measurement results, a fixed reference marker can be defined for trace analysis. When you set the "State" to "On", a vertical and a horizontal red display line are displayed, marked as "FXD". The normal marker 1 is activated and set to the peak value of the trace assigned to marker 1, and a delta marker to the next peak. The fixed reference marker is set to the position of marker 1 at the peak value. The delta marker refers to the fixed reference marker. User Manual 1173.9411.02 ─ 11 325 R&S®FSW Common Analysis and Display Functions Marker Usage If activated, the fixed reference marker ("FXD") can also be selected as a "Reference Marker" instead of another marker. The "Level" and "Frequency" or "Time" settings define the position and value of the reference marker. Alternatively, a Peak Search can be performed to set the current maximum value of the trace assigned to marker 1 as the fixed reference marker. SCPI command: CALCulate<n>:DELTamarker<m>:FUNCtion:FIXed:RPOint:Y on page 729 CALCulate<n>:DELTamarker<m>:FUNCtion:FIXed:RPOint:X on page 729 CALCulate<n>:DELTamarker<m>:FUNCtion:FIXed:RPOint:MAXimum[:PEAK] on page 729 6.4.2.2 Marker Search Settings and Positioning Functions Several functions are available to set the marker to a specific position very quickly and easily, or to use the current marker position to define another characteristic value. In order to determine the required marker position, searches may be performed. The search results can be influenced by special settings. Most marker positioning functions and the search settings are available in the MKR -> menu. Search settings are also available via the MARKER key or in the vertical "Marker Config" tab of the "Analysis" dialog box (horizontal "Search Settings" tab). For more information on searching for signal peaks see chapter 6.4.1.4, "Searching for Signal Peaks", on page 314. The remote commands required to define these settings are described in chapter 10.6.3.4, "Positioning the Marker", on page 714. ● ● ● Marker Search Settings.........................................................................................326 Marker Search Settings for Spectrograms............................................................329 Positioning Functions............................................................................................332 Marker Search Settings Markers are commonly used to determine peak values, i.e. maximum or minimum values, in the measured signal. Configuration settings allow you to influence the peak search results. For Spectrograms, special marker settings are available, see "Marker Search Settings for Spectrograms" on page 329. These settings are are available as softkeys in the "Marker To" menu, or in the "Search Settings" tab of the "Marker" dialog box. To display this tab, do one of the following: ● Press the MKR key, then select the "Marker Config" softkey. Then select the horizontal "Search Settings" tab. User Manual 1173.9411.02 ─ 11 326 R&S®FSW Common Analysis and Display Functions Marker Usage ● In the "Overview", select "Analysis", and switch to the vertical "Marker Config" tab. Then select the horizontal "Search Settings" tab. Search Mode for Next Peak........................................................................................327 Exclude LO..................................................................................................................327 Peak Excursion...........................................................................................................328 Automatic Peak Search...............................................................................................328 Search Limits..............................................................................................................328 └ Search Limits (Left / Right)...........................................................................328 └ Search Threshold..........................................................................................328 └ Using Zoom Limits........................................................................................329 └ Deactivating All Search Limits......................................................................329 Search Mode for Next Peak Selects the search mode for the next peak search. "Left" Determines the next maximum/minimum to the left of the current peak. "Absolute" Determines the next maximum/minimum to either side of the current peak. "Right" Determines the next maximum/minimum to the right of the current peak. SCPI command: CALCulate<n>:DELTamarker<m>:MAXimum:LEFT on page 717 CALCulate<n>:MARKer<m>:MAXimum:LEFT on page 715 CALCulate<n>:DELTamarker<m>:MAXimum:NEXT on page 717 CALCulate<n>:MARKer<m>:MAXimum:NEXT on page 715 CALCulate<n>:DELTamarker<m>:MAXimum:RIGHt on page 718 CALCulate<n>:MARKer<m>:MAXimum:RIGHt on page 715 CALCulate<n>:DELTamarker<m>:MINimum:LEFT on page 718 CALCulate<n>:MARKer<m>:MINimum:LEFT on page 716 CALCulate<n>:DELTamarker<m>:MINimum:NEXT on page 718 CALCulate<n>:MARKer<m>:MINimum:NEXT on page 716 CALCulate<n>:DELTamarker<m>:MINimum:RIGHt on page 719 CALCulate<n>:MARKer<m>:MINimum:RIGHt on page 717 Exclude LO If activated, restricts the frequency range for the marker search functions. User Manual 1173.9411.02 ─ 11 327 R&S®FSW Common Analysis and Display Functions Marker Usage "ON" The minimum frequency included in the peak search range is ≥ 5 × resolution bandwidth (RBW). Due to the interference by the first local oscillator to the first intermediate frequency at the input mixer, the LO is represented as a signal at 0 Hz. To avoid the peak marker jumping to the LO signal at 0 Hz, this frequency is excluded from the peak search. "OFF" No restriction to the search range. The frequency 0 Hz is included in the marker search functions. SCPI command: CALCulate:MARKer:LOEXclude on page 711 Peak Excursion Defines the minimum level value by which a signal must rise or fall so that it will be identified as a maximum or a minimum by the search functions. Entries from 0 dB to 80 dB are allowed; the resolution is 0.1 dB. The default setting for the peak excursion is 6 dB. For more information see chapter 6.4.1.4, "Searching for Signal Peaks", on page 314. SCPI command: CALCulate<n>:MARKer:PEXCursion on page 711 Automatic Peak Search If activated, a peak search is performed automatically for marker 1 after each sweep. For spectrogram displays, define which frame the peak is to be searched in. SCPI command: CALCulate<n>:MARKer<m>:MAXimum:AUTO on page 714 CALCulate<n>:MARKer<m>:MINimum:AUTO on page 716 Search Limits The search results can be restricted by limiting the search area or adding search conditions. Search Limits (Left / Right) ← Search Limits If activated, limit lines are defined and displayed for the search. Only results within the limited search range are considered. For details on limit lines for searches see "Peak search limits" on page 315. SCPI command: CALCulate:MARKer:X:SLIMits[:STATe] on page 712 CALCulate:MARKer:X:SLIMits:LEFT on page 712 CALCulate:MARKer:X:SLIMits:RIGHT on page 713 Search Threshold ← Search Limits Defines an absolute threshold as an additional condition for the peak search. Only peaks that exceed the threshold are detected. SCPI command: CALCulate:THReshold on page 713 User Manual 1173.9411.02 ─ 11 328 R&S®FSW Common Analysis and Display Functions Marker Usage Using Zoom Limits ← Search Limits If activated, the peak search is restricted to the active zoom area defined for a single zoom (see "Single Zoom" on page 278). SCPI command: CALCulate:MARKer:X:SLIMits:ZOOM[:STATe] on page 713 Deactivating All Search Limits ← Search Limits Deactivates the search range limits. SCPI command: CALCulate:MARKer:X:SLIMits[:STATe] on page 712 CALCulate:THReshold:STATe on page 714 Marker Search Settings for Spectrograms Spectrograms show not only the current sweep results, but also the sweep history. Thus, when searching for peaks, you must define the search settings within a single time frame (x-direction) and within several time frames (y-direction). These settings are only available for spectrogram displays. These settings are are available in the "Search Settings" tab of the "Marker" dialog box. To display this tab, do one of the following: ● Press the MKR key, then select the "Marker Config" softkey. Then select the horizontal "Search Settings" tab. ● In the "Overview", select "Analysis", and switch to the vertical "Marker Config" tab. Then select the horizontal "Search Settings" tab. Search Mode for Next Peak in X Direction..................................................................330 Search Mode for Next Peak in Y Direction..................................................................330 Marker Search Type....................................................................................................330 Marker Search Area....................................................................................................331 Exclude LO..................................................................................................................331 Peak Excursion...........................................................................................................331 User Manual 1173.9411.02 ─ 11 329 R&S®FSW Common Analysis and Display Functions Marker Usage Automatic Peak Search...............................................................................................332 Search Limits..............................................................................................................332 └ Search Limits (Left / Right)...........................................................................332 └ Search Threshold..........................................................................................332 └ Using Zoom Limits........................................................................................332 └ Deactivating All Search Limits......................................................................332 Search Mode for Next Peak in X Direction Selects the search mode for the next peak search within the currently selected frame. "Left" Determines the next maximum/minimum to the left of the current peak. "Absolute" Determines the next maximum/minimum to either side of the current peak. "Right" Determines the next maximum/minimum to the right of the current peak. SCPI command: CALCulate<n>:MARKer<m>:MAXimum:LEFT on page 715 CALCulate<n>:MARKer<m>:MAXimum:NEXT on page 715 CALCulate<n>:MARKer<m>:MAXimum:RIGHt on page 715 CALCulate<n>:MARKer<m>:MINimum:LEFT on page 716 CALCulate<n>:MARKer<m>:MINimum:NEXT on page 716 CALCulate<n>:MARKer<m>:MINimum:RIGHt on page 717 Search Mode for Next Peak in Y Direction Selects the search mode for the next peak search within all frames at the current marker position. "Up" Determines the next maximum/minimum above the current peak (in more recent frames). "Absolute" Determines the next maximum/minimum above or below the current peak (in all frames). "Down" Determines the next maximum/minimum below the current peak (in older frames). SCPI command: CALCulate:MARKer<m>:SGRam:Y:MAXimum:ABOVe on page 723 CALCulate:DELTamarker<m>:SGRam:Y:MAXimum:ABOVe on page 727 CALCulate:MARKer<m>:SGRam:Y:MAXimum:BELow on page 723 CALCulate:DELTamarker<m>:SGRam:Y:MAXimum:BELow on page 727 CALCulate:MARKer<m>:SGRam:Y:MAXimum:NEXT on page 724 CALCulate:DELTamarker<m>:SGRam:Y:MAXimum:NEXT on page 727 CALCulate:MARKer<m>:SGRam:Y:MINimum:ABOVe on page 724 CALCulate:DELTamarker<m>:SGRam:Y:MINimum:ABOVe on page 728 CALCulate:MARKer<m>:SGRam:Y:MINimum:BELow on page 724 CALCulate:DELTamarker<m>:SGRam:Y:MINimum:BELow on page 728 CALCulate:MARKer<m>:SGRam:Y:MINimum:NEXT on page 724 CALCulate:DELTamarker<m>:SGRam:Y:MINimum:NEXT on page 728 Marker Search Type Defines the type of search to be performed in the spectrogram. User Manual 1173.9411.02 ─ 11 330 R&S®FSW Common Analysis and Display Functions Marker Usage "X-Search" Searches only within the currently selected frame. "Y-Search" Searches within all frames but only at the current marker position. "XY-Search" Searches in all frames at all positions. SCPI command: CALCulate:MARKer<m>:SGRam:XY:MAXimum[:PEAK] on page 723 CALCulate:DELTamarker<m>:SGRam:XY:MAXimum[:PEAK] on page 726 CALCulate:MARKer<m>:SGRam:XY:MINimum[:PEAK] on page 723 CALCulate:DELTamarker<m>:SGRam:XY:MINimum[:PEAK] on page 726 CALCulate:MARKer<m>:SGRam:Y:MAXimum[:PEAK] on page 724 CALCulate:DELTamarker<m>:SGRam:Y:MAXimum[:PEAK] on page 727 CALCulate:MARKer<m>:SGRam:Y:MINimum[:PEAK] on page 725 CALCulate:DELTamarker<m>:SGRam:Y:MINimum[:PEAK] on page 728 CALCulate<n>:MARKer<m>:MAXimum[:PEAK] on page 715 CALCulate<n>:DELTamarker<m>:MAXimum[:PEAK] on page 718 CALCulate<n>:MARKer<m>:MINimum[:PEAK] on page 716 CALCulate<n>:DELTamarker<m>:MINimum[:PEAK] on page 718 Marker Search Area Defines which frames the search is performed in. "Visible" Only the visible frames are searched. "Memory" All frames stored in the memory are searched. SCPI command: CALCulate:MARKer:SGRam:SARea on page 722 CALCulate:DELTamarker<m>:SGRam:SARea on page 726 Exclude LO If activated, restricts the frequency range for the marker search functions. "ON" The minimum frequency included in the peak search range is ≥ 5 × resolution bandwidth (RBW). Due to the interference by the first local oscillator to the first intermediate frequency at the input mixer, the LO is represented as a signal at 0 Hz. To avoid the peak marker jumping to the LO signal at 0 Hz, this frequency is excluded from the peak search. "OFF" No restriction to the search range. The frequency 0 Hz is included in the marker search functions. SCPI command: CALCulate:MARKer:LOEXclude on page 711 Peak Excursion Defines the minimum level value by which a signal must rise or fall so that it will be identified as a maximum or a minimum by the search functions. Entries from 0 dB to 80 dB are allowed; the resolution is 0.1 dB. The default setting for the peak excursion is 6 dB. User Manual 1173.9411.02 ─ 11 331 R&S®FSW Common Analysis and Display Functions Marker Usage For more information see chapter 6.4.1.4, "Searching for Signal Peaks", on page 314. SCPI command: CALCulate<n>:MARKer:PEXCursion on page 711 Automatic Peak Search If activated, a peak search is performed automatically for marker 1 after each sweep. For spectrogram displays, define which frame the peak is to be searched in. SCPI command: CALCulate<n>:MARKer<m>:MAXimum:AUTO on page 714 CALCulate<n>:MARKer<m>:MINimum:AUTO on page 716 Search Limits The search results can be restricted by limiting the search area or adding search conditions. Search Limits (Left / Right) ← Search Limits If activated, limit lines are defined and displayed for the search. Only results within the limited search range are considered. For details on limit lines for searches see "Peak search limits" on page 315. SCPI command: CALCulate:MARKer:X:SLIMits[:STATe] on page 712 CALCulate:MARKer:X:SLIMits:LEFT on page 712 CALCulate:MARKer:X:SLIMits:RIGHT on page 713 Search Threshold ← Search Limits Defines an absolute threshold as an additional condition for the peak search. Only peaks that exceed the threshold are detected. SCPI command: CALCulate:THReshold on page 713 Using Zoom Limits ← Search Limits If activated, the peak search is restricted to the active zoom area defined for a single zoom (see "Single Zoom" on page 278). SCPI command: CALCulate:MARKer:X:SLIMits:ZOOM[:STATe] on page 713 Deactivating All Search Limits ← Search Limits Deactivates the search range limits. SCPI command: CALCulate:MARKer:X:SLIMits[:STATe] on page 712 CALCulate:THReshold:STATe on page 714 Positioning Functions The following functions set the currently selected marker to the result of a peak search or set other characteristic values to the current marker value. These functions are avail- User Manual 1173.9411.02 ─ 11 332 R&S®FSW Common Analysis and Display Functions Marker Usage able as softkeys in the "Marker To" menu, which is displayed when you press the MKR -> key. Peak Search................................................................................................................333 Search Next Peak.......................................................................................................333 Search Minimum.........................................................................................................333 Search Next Minimum.................................................................................................333 Center Frequency = Marker Frequency......................................................................333 Reference Level = Marker Level.................................................................................334 Peak Search Sets the selected marker/delta marker to the maximum of the trace. If no marker is active, marker 1 is activated. For spectrogram displays, define which frame the peak is to be searched in. SCPI command: CALCulate<n>:MARKer<m>:MAXimum[:PEAK] on page 715 CALCulate<n>:DELTamarker<m>:MAXimum[:PEAK] on page 718 Search Next Peak Sets the selected marker/delta marker to the next (lower) maximum of the assigned trace. If no marker is active, marker 1 is activated. For spectrogram displays, define which frame the next peak is to be searched in. SCPI command: CALCulate<n>:MARKer<m>:MAXimum:NEXT on page 715 CALCulate<n>:DELTamarker<m>:MAXimum:NEXT on page 717 Search Minimum Sets the selected marker/delta marker to the minimum of the trace. If no marker is active, marker 1 is activated. For spectrogram displays, define which frame the minimum is to be searched in. SCPI command: CALCulate<n>:MARKer<m>:MINimum[:PEAK] on page 716 CALCulate<n>:DELTamarker<m>:MINimum[:PEAK] on page 718 Search Next Minimum Sets the selected marker/delta marker to the next (higher) minimum of the selected trace. If no marker is active, marker 1 is activated. For spectrogram displays, define which frame the next minimum is to be searched in. SCPI command: CALCulate<n>:MARKer<m>:MINimum:NEXT on page 716 CALCulate<n>:DELTamarker<m>:MINimum:NEXT on page 718 Center Frequency = Marker Frequency Sets the center frequency to the selected marker or delta marker frequency. A peak can thus be set as center frequency, for example to analyze it in detail with a smaller span. User Manual 1173.9411.02 ─ 11 333 R&S®FSW Common Analysis and Display Functions Marker Usage This function is not available for zero span measurements. SCPI command: CALCulate<n>:MARKer<m>:FUNCtion:CENTer on page 627 Reference Level = Marker Level Sets the reference level to the selected marker level. SCPI command: CALCulate<n>:MARKer<m>:FUNCtion:REFerence on page 638 6.4.2.3 Marker Function Configuration Special marker functions can be selected via the "Marker Function" dialog box. To display this dialog box, do one of the following: ● Press the MKR FUNC key, then select the "Select Marker Function" softkey. ● In the "Overview", select "Analysis", and switch to the vertical "Marker Function Config" tab. The remote commands required to define these settings are described in chapter 10.6.3, "Working with Markers", on page 705. ● ● ● ● ● ● ● ● ● Precise Frequency (Signal Count) Marker............................................................334 Noise Measurement Marker..................................................................................335 Phase Noise Measurement Marker.......................................................................337 n dB Down Marker................................................................................................339 Reference Fixed....................................................................................................340 Band Power Marker..............................................................................................340 Marker Demodulation............................................................................................342 Marker Peak List Configuration.............................................................................344 Deactivating All Marker Functions.........................................................................345 Precise Frequency (Signal Count) Marker A special marker can be used to determine a particular frequency or time in a measured signal very accurately. Signal counters are configured in the "Signal Count Config" dialog box. User Manual 1173.9411.02 ─ 11 334 R&S®FSW Common Analysis and Display Functions Marker Usage To display the "Signal Count Config" dialog box, do one of the following: ● Press the MKR FUNC key, then select the "Select Marker Function" softkey. Then select the "Signal Count" button. Select the "Signal Count Config" softkey. ● In the "Overview", select "Analysis", and switch to the vertical "Marker Function Config" tab. Then select the "Signal Count" button. Select the "Signal Count Config" softkey. For details see "Performing a Highly Accurate Frequency Measurement (Signal Count)" on page 316 Signal counters are not available for measurements on I/Q-based data. Signal Count Marker State..........................................................................................335 Resolution...................................................................................................................335 Signal Count Marker State Activates or deactivates the special signal count marker function. When activated, the sweep stops at the reference marker until the signal counter has delivered a result. SCPI command: CALCulate<n>:MARKer<m>:COUNt on page 740 CALCulate<n>:MARKer<m>:COUNt:FREQuency? on page 740 Resolution Defines the resolution with which the signal is analyzed around the reference marker 1. SCPI command: CALCulate<n>:MARKer<m>:COUNt:RESolution on page 741 Noise Measurement Marker For each of the 16 markers noise measurement can be activated. Noise measurement markers are configured in the "Noise Measurement Config" dialog box, using the "Noise Measurement" function. The individual marker settings correspond to those defined in the "Marker" dialog box (see "Individual Marker Setup" on page 321). Any settings to the marker state or type changed in the "Marker Function" dialog box are also changed in the "Marker" dialog box and vice versa. To display the "Noise Measurement Config" dialog box, do one of the following: User Manual 1173.9411.02 ─ 11 335 R&S®FSW Common Analysis and Display Functions Marker Usage ● Press the MKR FUNC key, then select the "Select Marker Function" softkey. Then select the "Noise Measurement" button. Select the "Noise Meas Config" softkey. ● In the "Overview", select "Analysis", and switch to the vertical "Marker Function Config" tab. Then select the "Noise Measurement" button. Select the "Noise Meas Config" softkey. For details see "Measuring Noise Density" on page 317. Marker State................................................................................................................336 Marker Type................................................................................................................336 Noise Measurement State...........................................................................................337 Switching All Noise Measurements Off.......................................................................337 Marker State Activates or deactivates the marker in the diagram. SCPI command: CALCulate<n>:MARKer<m>[:STATe] on page 709 CALCulate<n>:DELTamarker<m>[:STATe] on page 707 Marker Type Toggles the marker type. The type for marker 1 is always "Normal", the type for delta marker 1 is always "Delta". These types cannot be changed. Note: If normal marker 1 is the active marker, switching the "Mkr Type" activates an additional delta marker 1. For any other marker, switching the marker type does not activate an additional marker, it only switches the type of the selected marker. "Normal" User Manual 1173.9411.02 ─ 11 A normal marker indicates the absolute value at the defined position in the diagram. 336 R&S®FSW Common Analysis and Display Functions Marker Usage "Delta" A delta marker defines the value of the marker relative to the specified reference marker (marker 1 by default). SCPI command: CALCulate<n>:MARKer<m>[:STATe] on page 709 CALCulate<n>:DELTamarker<m>[:STATe] on page 707 Noise Measurement State Activates or deactivates noise measurement for the marker in the diagram. This function is only available for normal markers. If activated, the marker displays the noise power density measured at the position of the marker. For details see "Measuring Noise Density" on page 317. SCPI command: CALCulate<n>:MARKer<m>:FUNCtion:NOISe[:STATe] on page 733 CALCulate<n>:MARKer<m>:FUNCtion:NOISe:RESult? on page 733 Switching All Noise Measurements Off Deactivates noise measurement for all markers. SCPI command: CALCulate<n>:MARKer<m>:FUNCtion:NOISe[:STATe] on page 733 Phase Noise Measurement Marker For each of the 16 markers phase noise measurement can be activated. Phase noise measurement markers are configured in the "Phase Noise Config" dialog box, using the "Phase Noise" function. The individual marker settings correspond to those defined in the "Marker" dialog box. Any settings to the marker state or type changed in the "Marker Function" dialog box are also changed in the "Marker" dialog box and vice versa. To display the "Phase Noise Config" dialog box, do one of the following: ● Press the MKR FUNC key, then select the "Select Marker Function" softkey. Then select the "Phase Noise" button. Select the "Phase Noise Config" softkey. ● In the "Overview", select "Analysis", and switch to the vertical "Marker Function Config" tab. Then select the "Phase Noise" button. Select the "Phase Noise Config" softkey. User Manual 1173.9411.02 ─ 11 337 R&S®FSW Common Analysis and Display Functions Marker Usage For more information see "Measuring Phase Noise" on page 318. Phase Noise Measurement State...............................................................................338 Defining a Reference Point.........................................................................................338 Switching All Phase Noise Measurements Off............................................................339 Phase Noise Measurement State Activates or deactivates phase noise measurement for the reference point in the diagram. This function is only available for delta markers. If activated, the delta markers display the phase noise measured at defined offsets from the reference position. SCPI command: CALCulate<n>:DELTamarker<m>:FUNCtion:PNOise[:STATe] on page 734 CALCulate<n>:DELTamarker<m>:FUNCtion:PNOise:RESult? on page 734 Defining a Reference Point Instead of using marker 1 as the reference marker, a fixed reference marker can be defined for phase noise measurement. The "Level" and "Frequency" or "Time" settings define the position and value of the reference point. Alternatively, a Peak Search can be performed to set the maximum value of the selected trace as the reference point. User Manual 1173.9411.02 ─ 11 338 R&S®FSW Common Analysis and Display Functions Marker Usage If "Automatic Peak Search" is activated, a peak search is started automatically after each sweep and the result is used as the reference point. SCPI command: CALCulate<n>:DELTamarker<m>:FUNCtion:FIXed:RPOint:Y on page 729 CALCulate<n>:DELTamarker<m>:FUNCtion:FIXed:RPOint:X on page 729 CALCulate<n>:DELTamarker<m>:FUNCtion:FIXed:RPOint:MAXimum[:PEAK] on page 729 CALCulate<n>:DELTamarker<m>:FUNCtion:PNOise:AUTO on page 734 Switching All Phase Noise Measurements Off Deactivates phase noise measurement for all markers. SCPI command: CALCulate<n>:DELTamarker<m>:FUNCtion:PNOise[:STATe] on page 734 n dB Down Marker A special marker can be defined to determine a characteristic bandwidth or time span in a measured signal. n dB down markers are configured in the "N dB Down Config" dialog box, using the "n dB down" function. To display the "N dB Down Config" dialog box, do one of the following: ● Press the MKR FUNC key, then select the "Select Marker Function" softkey. Then select the "n dB down" button. Select the "N dB Down Config" softkey. ● In the "Overview", select "Analysis", and switch to the vertical "Marker Function Config" tab. Then select the "n dB down" button. Select the "N dB Down Config" softkey. For details see "Measuring Characteristic Bandwidths (n dB Down Marker)" on page 319 n dB down Marker State..............................................................................................339 n dB down Delta Value................................................................................................340 n dB down Marker State Activates or deactivates the special n dB down marker function. SCPI command: CALCulate<n>:MARKer<m>:FUNCtion:NDBDown:STATe on page 739 CALCulate<n>:MARKer<m>:FUNCtion:NDBDown:RESult? on page 738 User Manual 1173.9411.02 ─ 11 339 R&S®FSW Common Analysis and Display Functions Marker Usage n dB down Delta Value Defines the delta level from the reference marker 1 used to determine the bandwidth or time span. SCPI command: CALCulate<n>:MARKer<m>:FUNCtion:NDBDown:FREQuency? on page 738 CALCulate<n>:MARKer<m>:FUNCtion:NDBDown:TIME on page 739 Reference Fixed Instead of using a reference marker that may vary its position depending on the measurement results, a fixed reference marker can be defined for trace analysis. Once positioned, the reference marker does not move during subsequent sweeps unless you explicitely move it manually. When you select this marker function, a vertical and a horizontal red display line are displayed, marked as "FXD". A normal marker is activated and set to the peak value and a delta marker to the next peak. The fixed reference marker is set to the position of the normal marker at the peak value. The delta marker refers to the fixed reference marker. You can move the position of the fixed reference marker graphically by dragging the display lines, or numerically by entering values for the marker position and level. For more information see chapter 6.4.3.2, "How to Use a Fixed Reference Marker", on page 346. Band Power Marker For each of the 16 markers band power measurement can be activated. Band power measurement markers are configured in the "Band Power Config" dialog box, using the "Band Power" function. The individual marker settings correspond to those defined in the "Marker" dialog box (see "Individual Marker Setup" on page 321). Any settings to the marker state or type changed in the "Marker Function" dialog box are also changed in the "Marker" dialog box and vice versa. To display the "Band Power Config" dialog box, do one of the following: User Manual 1173.9411.02 ─ 11 340 R&S®FSW Common Analysis and Display Functions Marker Usage ● Press the MKR FUNC key, then select the "Select Marker Function" softkey. Then select the "Band Power" button. Select the "Band Power Config" softkey. ● In the "Overview", select "Analysis", and switch to the vertical "Marker Function Config" tab. Then select the "Band Power" button. Select the "Band Power Config" softkey. For more information see "Measuring the Power in a Channel (Band)" on page 320. Band Power Measurement State................................................................................341 Span............................................................................................................................342 Power Mode................................................................................................................342 Switching All Band Power Measurements Off.............................................................342 Band Power Measurement State Activates or deactivates band power measurement for the marker in the diagram. Band power markers are only available for standard frequency measurements (not zero span) in the Spectrum application. If activated, the markers display the power or density measured in the band around the current marker position. For details see "Measuring the Power in a Channel (Band)" on page 320. SCPI command: CALCulate<n>:MARKer<m>:FUNCtion:BPOWer[:STATe] on page 736 User Manual 1173.9411.02 ─ 11 341 R&S®FSW Common Analysis and Display Functions Marker Usage Span Defines the span (band) around the marker for which the power is measured. The span is indicated by lines in the diagram. SCPI command: CALCulate<n>:MARKer<m>:FUNCtion:BPOWer:SPAN on page 736 Power Mode Defines the mode of the power measurement result. "Power" The result is an absolute power level displayed in dBm. "Density" The result is a power level in relation to the bandwidth, displayed in dBm/Hz. SCPI command: CALCulate<n>:MARKer<m>:FUNCtion:BPOWer:MODE on page 735 Switching All Band Power Measurements Off Deactivates band power measurement for all markers. SCPI command: CALCulate<n>:MARKer<m>:FUNCtion:BPOWer[:STATe] on page 736 Marker Demodulation A special marker can be used to demodulate the signal at a particular position and send the result to the audio output. Marker Demodulation is configured in the "Marker Demod Config" dialog box, using the "Marker Demodulation" function. To display the "Marker Demod Config" dialog box, do one of the following: ● Press the MKR FUNC key, then select the "Select Marker Function" softkey. Then select the "Marker Demodulation" button. Select the "Marker Demod Config" softkey. ● In the "Overview", select "Analysis", and switch to the vertical "Marker Function Config" tab. Then select the "Marker Demodulation" button. Select the "Marker Demod Config" softkey. This function is not available for Spectrum Emission Mask measurements or measurements on I/Q-based data. User Manual 1173.9411.02 ─ 11 342 R&S®FSW Common Analysis and Display Functions Marker Usage For details see "Demodulating Marker Values and Providing Audio Output" on page 320. Marker Demodulation State........................................................................................343 Continuous Demodulation...........................................................................................343 Marker Stop Time........................................................................................................343 Modulation...................................................................................................................343 Squelch.......................................................................................................................343 Squelch level...............................................................................................................344 Marker Demodulation State Activates or deactivates the demodulation output. SCPI command: CALCulate<n>:MARKer<m>:FUNCtion:DEModulation[:STATe] on page 742 Continuous Demodulation If activated, the signal is demodulated continuously (not only at the marker position) and sent to the audio output. This allows you to monitor the frequency range acoustically (assuming the sweep time is long enough). For zero span measurements, demodulation is always active continuously. SCPI command: CALCulate<n>:MARKer<m>:FUNCtion:DEModulation:CONTinuous on page 741 Marker Stop Time Defines how long the sweep is stopped at the marker position to output the demodulated signal. For zero span measurements, demodulation is always active continuously, regardless of the marker stop time. SCPI command: CALCulate<n>:MARKer<m>:FUNCtion:DEModulation:HOLDoff on page 742 Modulation Defines the demodulation mode for output (AM/FM). The default setting is AM. SCPI command: CALCulate<n>:MARKer<m>:FUNCtion:DEModulation:SELect on page 742 Squelch Activates or deactivates the squelch function. If activated, the audible AF is cut off below a defined threshold level. Thus, you avoid hearing noise at the audio output when no signal is available. The squelch function activates the video trigger function (see "Video" on page 261) and deactivates any other trigger or gating settings. The squelch level and trigger level are set to the same value. User Manual 1173.9411.02 ─ 11 343 R&S®FSW Common Analysis and Display Functions Marker Usage The trigger source in the channel bar is indicated as "SQL" for squelch. The squelch level is indicated by a red line in the diagram. SCPI command: [SENSe:]DEMod:SQUelch[:STATe] on page 743 Squelch level Defines the level threshold below which the audible AF is cut off if squelching is enabled. The video trigger level is set to the same value. The squelch level is indicated by a red line in the diagram. SCPI command: [SENSe:]DEMod:SQUelch:LEVel on page 743 Marker Peak List Configuration The marker peak list provides an overview of all marker peaks in the measurement. You can define search and sort criteria to influence the results of the analysis. The general marker search settings also apply to the marker peak list (see "Marker Search Settings" on page 326). For more information see chapter 6.4.1.4, "Searching for Signal Peaks", on page 314. To display the "Marker Peak List" dialog, do one of the following: ● Press the MKR FUNC key, then select the "Marker Peak List" softkey. ● In the "Overview", select "Analysis", and switch to the vertical "Peak List" tab. Peak List State............................................................................................................344 Sort Mode....................................................................................................................345 Maximum Number of Peaks........................................................................................345 Peak Excursion...........................................................................................................345 Displaying Marker Numbers........................................................................................345 Exporting the Peak List...............................................................................................345 Peak List State Activates/deactivates the marker peak list. If activated, the peak list is displayed and the peaks are indicated in the trace display. User Manual 1173.9411.02 ─ 11 344 R&S®FSW Common Analysis and Display Functions Marker Usage For each listed peak the frequency/time ("Stimulus") and level ("Response") values are given. SCPI command: CALCulate<n>:MARKer<m>:FUNCtion:FPEaks:STAT on page 732 Sort Mode Defines whether the peak list is sorted according to the x-values or y-values. In either case the values are sorted in ascending order. SCPI command: CALCulate<n>:MARKer<m>:FUNCtion:FPEaks:SORT on page 731 Maximum Number of Peaks Defines the maximum number of peaks to be determined and displayed. SCPI command: CALCulate<n>:MARKer<m>:FUNCtion:FPEaks:LIST:SIZE on page 731 Peak Excursion Defines the minimum level value by which a signal must rise or fall so that it will be identified as a maximum or a minimum by the search functions. Entries from 0 dB to 80 dB are allowed; the resolution is 0.1 dB. The default setting for the peak excursion is 6 dB. For more information see chapter 6.4.1.4, "Searching for Signal Peaks", on page 314. SCPI command: CALCulate<n>:MARKer:PEXCursion on page 711 Displaying Marker Numbers By default, the marker numbers are indicated in the diagram so you can find the peaks from the list. However, for large numbers of peaks the marker numbers may decrease readability; in this case, deactivate the marker number display. SCPI command: CALCulate<n>:MARKer<m>:FUNCtion:FPEaks:ANNotation:LABel[:STATe] on page 730 Exporting the Peak List The peak list can be exported to an ASCII file (.DAT) for analysis in an external application. SCPI command: MMEMory:STORe:LIST on page 775 FORMat:DEXPort:DSEParator on page 756 Deactivating All Marker Functions All special marker functions can be deactivated in one step. Use the "All Functions Off" button in the "Marker Functions" dialog box. User Manual 1173.9411.02 ─ 11 345 R&S®FSW Common Analysis and Display Functions Marker Usage 6.4.3 How to Work With Markers The following step-by-step instructions demonstrate in detail how to work with markers. ● ● ● 6.4.3.1 How to Analyze a Signal Point in Detail................................................................346 How to Use a Fixed Reference Marker.................................................................346 How to Output the Demodulated Signal Accoustically..........................................347 How to Analyze a Signal Point in Detail Step-by-step instructions on working with markers are provided here. For details on individual functions and settings see chapter 6.4.2.1, "Marker Settings", on page 321. The remote commands required to perform these tasks are described in chapter 10.6.3, "Working with Markers", on page 705. When you need to analyze a characteristic point in the signal in more detail, the following procedure can be helpful: 1. Perform a peak search to determine the characteristic point roughly by pressing the PEAK SEARCH key. 2. If the required signal point is not the maximum, continue the peak search to one of the subsequent maxima or minima: a) Press the MKR -> key. b) Select the "Next Peak" or "Next Min" key. c) If necessary, change the search settings by selecting the "Search Config" softkey. 3. Center the display around the determined signal point by setting the marker value to the center frequency. Select the "Center = Mkr Freq" softkey. 4. Determine the precise frequency of the signal point: a) b) c) d) 6.4.3.2 Select the "Select Marker Function" softkey. Select the "Signal Count" button. Select the "Signal Count Resolution" softkey. Select the resolution depending on how precise the result needs to be. How to Use a Fixed Reference Marker By default, delta markers refer to marker 1. However, they can also refer to a fixed reference marker. How to Define and Move a Fixed Reference Marker 1. To display a fixed reference marker, do one of the following: ● ● Press the MKR FUNC key, then select the "Reference Fixed" marker function. In the "Marker" dialog box, in the "Reference Fixed" area of the "Marker Config" tab, set the "State" to "On". User Manual 1173.9411.02 ─ 11 346 R&S®FSW Common Analysis and Display Functions Marker Usage A vertical and a horizontal red display line are displayed, marked as "FXD". The normal marker 1 is activated and set to the peak value of the trace assigned to marker 1, and a delta marker to the next peak. The fixed reference marker is set to the position of marker 1 at the peak value. 2. To move the fixed reference marker, do one of the following: ● ● ● Change the "Level" and "Frequency" of the reference point in the "Marker Config" tab of the "Marker" dialog box, . By default, the current peak value of trace 1 is set. Set the fixed reference marker to the current peak value by selecting the "Peak Search" button in the "Marker Config" tab of the "Marker" dialog box. Move the "FXD" display lines that define the position of the fixed reference marker by dragging them on the screen. How to Assign a Fixed Reference Marker to Delta Markers 1. In the "Marker" dialog box, select the horizontal "Markers" tab. 2. For the active delta marker that is to refer to the fixed reference marker, select "FXD" from the "Ref. Marker" list. The delta marker indicates the offset of the current trace value at the marker position from the fixed reference value. 6.4.3.3 How to Output the Demodulated Signal Accoustically For long sweep times you may wish to monitor a measurement accoustically rather than visually to determine when a certain signal level is reached. Risk of hearing damage To protect your hearing, make sure that the volume setting is not too high before putting on the headphones. 1. Set marker 1 to the signal level you want to monitor. 2. Press the MKR FUNCT key. 3. Select the "Select Marker Function" softkey. 4. Select the "Marker Demodulation" button. 5. Select the "Marker Demod Config" softkey. The marker function results are determined immediately according to the default settings. 6. Define how long you want to hear the output signal when the marker value is reached by entering the duration in the "Marker Stop Time" field. User Manual 1173.9411.02 ─ 11 347 R&S®FSW Common Analysis and Display Functions Marker Usage Alternatively, the audio signal can be output continuously, regardless of the marker value; in this case, set "Continuous Demodulation" to "On". 7. Select the modulation type (AM/FM/PM) of the signal. 8. To avoid listening to noise during continuous output, set "Squelch" to "On" and define the signal level below which the signal is ignored ("Squelch level"). 9. Set "Marker Demodulation" to "On". 10. Plug your headphones into the PHONES connector on the front panel of the R&S FSW. 11. Adjust the volume using the rotary knob next to the PHONES connector. During the next or currently running measurement, when the sweep reaches the marker position, the demodulated signal is output as an audio signal via the headphones for the given duration. Or, depending on the configuration, the demodulated signal is continuously output via the headphones, if the signal level exceeds the squelch level. 6.4.4 Measurement Example: Measuring Harmonics Using Marker Functions This measurement example describes how to measure harmonics using the provided marker functions. Note that this task can be performed much simpler using the Harmonic Distortion measurement (see chapter 4.9, "Harmonic Distortion Measurement", on page 158). Signal generator settings (e.g. R&S FSW SMU): Frequency: 128 MHz Level: - 25 dBm Procedure: 1. Preset the R&S FSW. 2. Set the center frequency to 128 MHz. 3. Set the span to 100 kHz. The R&S FSW displays the reference signal with a span of 100 kHz and resolution bandwidth of 1 kHz. 4. Switch on the marker by pressing the MKR key. The marker is positioned on the trace maximum. 5. Set the measured signal frequency and the measured level as reference values: a) Press the MKR FUNC key b) Press the "Reference Fixed" softkey. User Manual 1173.9411.02 ─ 11 348 R&S®FSW Common Analysis and Display Functions Display and Limit Lines The position of the marker becomes the reference point. The reference point level is indicated by a horizontal line, the reference point frequency with a vertical line. At the same time, the delta marker 2 is switched on. Fig. 6-13: Fundamental wave and the frequency and level reference point 6. Make the step size for the center frequency correspond to the signal frequency: in the "Frequency" configuration dialog box, select "Center Frequency Stepsize = Marker". The step size for the center frequency is now equal to the marker frequency. 7. Move the center frequency to the 2nd harmonic of the signal by pressing the UP ( ) key on the front panel. The center frequency is set to the 2nd harmonic. 8. Place the delta marker on the 2nd harmonic: in the "Marker To" menu, select the "Peak" softkey. The delta marker moves to the maximum of the 2nd harmonic. The displayed level result is relative to the reference point level (= fundamental wave level). The other harmonics are measured by repeating steps step 7 and step 8, with the center frequency being incremented or decremented in steps of 128 MHz using the UP or DOWN keys. 6.5 Display and Limit Lines Display and limit lines help you analyze a measurement trace. ● ● ● ● Basics on Display Lines........................................................................................350 Basics on Limit Lines............................................................................................350 Settings and Functions for Display and Limit Lines .............................................353 How to Work with Display and Limit Lines............................................................360 User Manual 1173.9411.02 ─ 11 349 R&S®FSW Common Analysis and Display Functions Display and Limit Lines 6.5.1 Basics on Display Lines Display lines help you analyze a trace – as do markers. The function of a display line is comparable to that of a ruler that can be shifted on the trace in order to mark absolute values. They are used exclusively to visually mark relevant frequencies or points in time (zero span), as well as constant level values. It is not possible to check automatically whether the points are below or above the marked level values - use limit lines for that task (see chapter 6.5.2, "Basics on Limit Lines", on page 350). Two different types of display lines are provided: ● Two horizontal level lines for marking levels – Display Line 1 and 2 The level lines are continuous horizontal lines across the entire width of a diagram and can be shifted in y direction. ● Two vertical frequency or time lines for marking frequencies or points in time – Frequency/Time Line 1 and 2 The frequency or time lines are continuous vertical lines across the entire height of the diagram and can be shifted in x direction. Lables Each line is identified by one of the following abbreviations in the diagrams: ● D1: Display Line 1 ● D2: Display Line 2 ● F1: Frequency Line 1 ● F2: Frequency Line 2 ● T1: Time Line 1 ● T2: Time Line 2 6.5.2 Basics on Limit Lines Limit lines are used to define amplitude curves or spectral distribution boundaries in the result diagram which are not to be exceeded. They indicate, for example, the upper limits for interference radiation or spurious waves which are allowed from a device under test (DUT). When transmitting information in TDMA systems (e.g. GSM), the amplitude of the bursts in a time slot must adhere to a curve that falls within a specified tolerance band. The lower and upper limits may each be specified by a limit line. Then, the amplitude curve can be controlled either visually or automatically for any violations of the upper or lower limits (GO/NOGO test). The R&S FSW supports limit lines with a maximum of 200 data points. Eight of the limit lines stored in the instrument can be activated simultaneously. The number of limit lines stored in the instrument is only limited by the capacity of the storage device used. Compatibility Limit lines are compatible with the current measurement settings, if the following applies: ● The x unit of the limit line has to be identical to the current setting. User Manual 1173.9411.02 ─ 11 350 R&S®FSW Common Analysis and Display Functions Display and Limit Lines ● The y unit of the limit line has to be identical to the current setting with the exception of dB based units; all dB based units are compatible with each other. Validity Only limit lines that fulfill the following conditions can be activated: ● Each limit line must consist of a minimum of 2 and a maximum of 200 data points. ● The frequencies/times for each data point must be defined in ascending order; however, for any single frequency or time, two data points may be entered (to define a vertical segment of a limit line). ● Gaps in frequency or time are not allowed. If gaps are desired, two separate limit lines must be defined and then both enabled. ● The entered frequencies or times need not necessarily be selectable in R&S FSW. A limit line may also exceed the specified frequency or time range. The minimum frequency for a data point is -200 GHz, the maximum frequency is 200 GHz. For the time range representation, negative times may also be entered. The allowed range is -1000 s to +1000 s. Fig. 6-14: Example for an upper limit line Limits and Margins Limit lines define strict values that must not be exceeded by the measured signal. A margin is similar to a limit, but less strict and it still belongs to the valid data range. It can be used as a warning that the limit is almost reached. The margin is not indicated by a separate line in the display, but if it is violated, a warning is displayed. Margins are defined as lines with a fixed distance to the limit line. To check the signal for maximum levels you must define an upper limit, whereas to check the signal for minimum levels you must define a lower limit. Limits can be defined relative to the reference level, the beginning of the time scale, or the center frequency, or as absolute values. User Manual 1173.9411.02 ─ 11 351 R&S®FSW Common Analysis and Display Functions Display and Limit Lines Relative scaling is suitable, for example, if masks for bursts are to be defined in zero span, or if masks for modulated signals are required in the frequency domain. Thresholds If the y-axis for the limit line data points uses relative scaling, an additional absolute threshold can be defined for the limit check. In this case, both the threshold value and the relative limit line must be exceeded before a violation occurs. Offsets and Shifting A configured limit line can easily be moved vertically or horizontally. Two different methods to do so are available: ● An offset moves the entire line in the diagram without editing the configured values or positions of the individual data points. This option is only available if relative scaling is used. Thus, a new limit line can be easily generated based upon an existing limit line which has been shifted horizontally or vertically. ● Defining a shift width for the values or position of the individual data points changes the line configuration, thus changing the position of the line in the diagram. Limit Check Results A limit check is automatically performed as soon as any of the limit lines is activated ("Visibility" setting). Only the specified "Traces to be Checked" are compared with the active limit lines. The status of the limit check for each limit line is indicated in the diagram. If a violation occurs, the limit check status is set to "MARG" for a margin violation, or to"FAIL" for a limit violation. User Manual 1173.9411.02 ─ 11 352 R&S®FSW Common Analysis and Display Functions Display and Limit Lines Fig. 6-15: Margin violation for limit check Fig. 6-16: Limit violation for limit check 6.5.3 Settings and Functions for Display and Limit Lines For remote operation, see chapter 10.6.4, "Configuring Display and Limit Lines", on page 743. User Manual 1173.9411.02 ─ 11 353 R&S®FSW Common Analysis and Display Functions Display and Limit Lines 6.5.3.1 Display Line Settings...................................................................................................354 6.5.3.2 Limit Line Settings and Functions...............................................................................354 Limit Line Management...............................................................................................355 Limit Line Details.........................................................................................................357 6.5.3.1 Display Line Settings Two vertical and two horizontal lines can be defined in the display. Vertical Line 1/2..........................................................................................................354 Horizontal Line 1/2......................................................................................................354 Vertical Line 1/2 Activates a vertical display line (F1/F2 or T1/T2) in the diagram at the specified frequency or point in time, depending on the frequency span. SCPI command: CALCulate<n>:FLINe<k> on page 744 CALCulate<n>:FLINe<k> on page 744 CALCulate<n>:TLINe<Line> on page 745 CALCulate<n>:TLINe<Line> on page 745 Horizontal Line 1/2 Activates a horizontal display line (D1/D2) in the diagram at the specified level. SCPI command: CALCulate<n>:DLINe<k> on page 744 CALCulate<n>:DLINe<k> on page 744 6.5.3.2 Limit Line Settings and Functions Up to 8 limit lines can be displayed simultaneously in the R&S FSW. Many more can be stored on the instrument. Limit Line Management...............................................................................................355 Limit Line Details.........................................................................................................357 User Manual 1173.9411.02 ─ 11 354 R&S®FSW Common Analysis and Display Functions Display and Limit Lines Limit Line Management Limit lines are managed in the "Line Config" dialog box which is displayed when you press the LINES key and then "Lines Config" softkey. For the limit line overview, the R&S FSW searches for all stored limit lines with the file extension .LIM in the limits subfolder of the main installation folder. The overview allows you to determine which limit lines are available and can be used for the current measurement. For details on settings for individual lines see "Limit Line Details" on page 357. For more basic information on limit lines see chapter 6.5.2, "Basics on Limit Lines", on page 350. Name...........................................................................................................................355 Unit..............................................................................................................................356 Compatibility................................................................................................................356 Visibility.......................................................................................................................356 Traces to be Checked.................................................................................................356 Comment.....................................................................................................................356 Included Lines in Overview (View Filter).....................................................................356 Show lines for all modes.............................................................................................356 X-Offset.......................................................................................................................356 Y-Offset.......................................................................................................................357 Create New Line.........................................................................................................357 Edit Line......................................................................................................................357 Copy Line....................................................................................................................357 Delete Line..................................................................................................................357 Disable All Lines..........................................................................................................357 Name The name of the stored limit line. User Manual 1173.9411.02 ─ 11 355 R&S®FSW Common Analysis and Display Functions Display and Limit Lines Unit The unit in which the y-values of the data points of the limit line are defined. Compatibility Indicates whether the limit line definition is compatible with the current measurement settings. For more information on which conditions a limit line must fulfill to be compatible, see chapter 6.5.2, "Basics on Limit Lines", on page 350. Visibility Displays or hides the limit line in the diagram. Up to 8 limit lines can be visible at the same time. Inactive limit lines can also be displayed in the diagram. SCPI command: CALCulate:LIMit<k>:LOWer:STATe on page 749 CALCulate:LIMit<k>:UPPer:STATe on page 752 CALCulate:LIMit:ACTive? on page 753 Traces to be Checked Defines which traces are automatically checked for conformance with the limit lines. As soon as a trace to be checked is defined, the assigned limit line is active. One limit line can be activated for several traces simultaneously. If any of the "Traces to be Checked" violate any of the active limit lines, a message is indicated in the diagram. SCPI command: CALCulate:LIMit<k>:TRACe on page 753 Comment An optional description of the limit line. Included Lines in Overview (View Filter) Defines which of the stored lines are included in the overview. "Show compat- Only compatible lines ible" Whether a line is compatible or not is indicated in the Compatibility setting. "Show all" All stored limit lines with the file extension .LIM in the limits subfolder of the main installation folder (if not restricted by "Show lines for all modes" setting). Show lines for all modes If activated (default), limit lines from all applications are displayed. Otherwise, only lines that were created in the Spectrum application are displayed. Note that limit lines from some applications may include additional properties that are lost when the limit lines are edited in the Spectrum application. In this case a warning is displayed when you try to store the limit line. X-Offset Shifts a limit line that has been specified for relative frequencies or times (x-axis) horizontally. User Manual 1173.9411.02 ─ 11 356 R&S®FSW Common Analysis and Display Functions Display and Limit Lines This setting does not have any effect on limit lines that are defined by absolute values for the x-axis. SCPI command: CALCulate:LIMit<k>:CONTrol:OFFSet on page 747 Y-Offset Shifts a limit line that has relative values for the y-axis (levels or linear units such as volt) vertically. This setting does not have any effect on limit lines that are defined by absolute values for the y-axis. SCPI command: CALCulate:LIMit<k>:LOWer:OFFSet on page 748 CALCulate:LIMit<k>:UPPer:OFFSet on page 751 Create New Line Creates a new limit line. Edit Line Edit an existing limit line configuration. Copy Line Copy the selected limit line configuration to create a new line. SCPI command: CALCulate:LIMit<k>:COPY on page 753 Delete Line Delete the selected limit line configuration. SCPI command: CALCulate:LIMit<k>:DELete on page 753 Disable All Lines Disable all limit lines in one step. SCPI command: CALCulate:LIMit<k>:STATe on page 754 Limit Line Details Limit lines details are configured in the "Edit Line Line" dialog box which is displayed when you select the "New", "Edit" or "Copy To" buttons in the "Line Config" dialog box. User Manual 1173.9411.02 ─ 11 357 R&S®FSW Common Analysis and Display Functions Display and Limit Lines Name...........................................................................................................................358 Comment.....................................................................................................................358 Threshold....................................................................................................................358 Margin.........................................................................................................................359 X-Axis..........................................................................................................................359 Y-Axis..........................................................................................................................359 Data points..................................................................................................................359 Insert Value.................................................................................................................360 Delete Value................................................................................................................360 Shift x..........................................................................................................................360 Shift y..........................................................................................................................360 Save............................................................................................................................360 Name Defines the limit line name. All names must be compatible with Windows conventions for file names. The limit line data is stored under this name (with a .LIM extension). SCPI command: CALCulate:LIMit<k>:NAME on page 750 Comment Defines an optional comment for the limit line. The text may contain up to 40 characters. SCPI command: CALCulate:LIMit:COMMent on page 746 Threshold Defines an absolute threshold value (only for relative scaling of the y-axis). For details on thresholds see chapter 6.5.2, "Basics on Limit Lines", on page 350. SCPI command: CALCulate:LIMit<k>:LOWer:THReshold on page 749 CALCulate:LIMit<k>:UPPer:THReshold on page 752 User Manual 1173.9411.02 ─ 11 358 R&S®FSW Common Analysis and Display Functions Display and Limit Lines Margin Defines a margin for the limit line. The default setting is 0 dB (i.e. no margin). For details on margins see chapter 6.5.2, "Basics on Limit Lines", on page 350. SCPI command: CALCulate:LIMit<k>:LOWer:MARGin on page 748 CALCulate:LIMit<k>:UPPer:MARGin on page 751 X-Axis Describes the horizontal axis on which the data points of the limit line are defined. Includes the following settings: ● ● ● Domain: – "Hz": for frequency domain – "s": for time domain Scaling mode: absolute or relative (Hz/s/%) values For relative values, the frequencies are referred to the currently set center frequency. In the zero span mode, the left boundary of the diagram is used as the reference. Scaling: linear or logarithmic SCPI command: CALCulate:LIMit<k>:LOWer:SPACing on page 749 CALCulate:LIMit<k>:UPPer:SPACing on page 752 CALCulate:LIMit<k>:LOWer:MODE on page 748 CALCulate:LIMit<k>:UPPer:MODE on page 751 CALCulate:LIMit<k>:CONTrol:DOMain on page 746 Y-Axis Describes the vertical axis on which the data points of the limit line are defined. Includes the following settings: ● ● ● Level unit Scaling mode: absolute or relative (dB/%) values Relative limit values refer to the reference level. Limit type: upper or lower limit; values must stay above the lower limit and below the upper limit to pass the limit check SCPI command: CALCulate:LIMit<k>:UNIT on page 750 CALCulate:LIMit<k>:LOWer:SPACing on page 749 CALCulate:LIMit<k>:UPPer:SPACing on page 752 Data points Each limit line is defined by a minimum of 2 and a maximum of 200 data points. Each data point is defined by its position (x-axis) and value (y-value). Data points must be defined in ascending order. The same position can have two different values. SCPI command: CALCulate:LIMit<k>:CONTrol[:DATA] on page 746 CALCulate:LIMit<k>:LOWer[:DATA] on page 748 CALCulate:LIMit<k>:UPPer[:DATA] on page 750 User Manual 1173.9411.02 ─ 11 359 R&S®FSW Common Analysis and Display Functions Display and Limit Lines Insert Value Inserts a data point in the limit line above the selected one in the "Edit Limit Line" dialog box. Delete Value Deletes the selected data point in the "Edit Limit Line" dialog box. Shift x Shifts the x-value of each data point horizontally by the defined shift width (as opposed to an additive offset defined for the entire limit line, see "X-Offset" on page 356). SCPI command: CALCulate:LIMit<k>:CONTrol:SHIFt on page 747 Shift y Shifts the y-value of each data point vertically by the defined shift width (as opposed to an additive offset defined for the entire limit line, see "Y-Offset" on page 357). SCPI command: CALCulate:LIMit<k>:LOWer:SHIFt on page 749 CALCulate:LIMit<k>:UPPer:SHIFt on page 751 Save Saves the currently edited limit line under the name defined in the "Name" field. 6.5.4 How to Work with Display and Limit Lines Step-by-step instructions on configuring display and limit lines are provided here. For details on individual functions and settings see chapter 6.5.3, "Settings and Functions for Display and Limit Lines ", on page 353. The remote commands required to perform these tasks are described in chapter 10.6.4, "Configuring Display and Limit Lines", on page 743. 6.5.4.1 Defining Display Lines 1. Display lines are configured in the "Lines Config" dialog box. To display this dialog box, press the LINES key and then "Lines Config". 2. Select the "Display Lines" tab. 3. To define a vertical line, select "Vertical Line 1" or 2 and enter the x-value at which the line is to be displayed. To define a horizontal line, select "Horizontal Line 1" or 2 and enter the y-value at which the line is to be displayed. User Manual 1173.9411.02 ─ 11 360 R&S®FSW Common Analysis and Display Functions Display and Limit Lines 6.5.4.2 Defining Limit Lines Limit lines are configured in the "Lines Config" dialog box. To display this dialog box, do one of the following: ● Press the LINES key and then the "Lines Config" softkey, then select the "Lines Config" tab. ● In the "Overview", select "Analysis" and then the vertical "Limit Lines Config" tab. Limit lines for spurious and SEM measurements Note that for spurious and SEM measurements, special limit lines can be defined for each frequency range, see chapter 4.5.4.2, "Limit Lines in SEM Measurements", on page 100 and chapter 4.6.3.2, "Limit Lines in Spurious Measurements", on page 129. It is strongly recommended that you define limits only via the "Sweep list" dialog for these measurements, not using the LINES key. Any changes to the special limit lines are automatically overwritten when the sweep list settings are changed. The following tasks are described here: ● "How to find compatible limit lines" on page 361 ● "How to activate and deactivate a limit check" on page 361 ● "How to edit existing limit lines" on page 362 ● "How to copy an existing limit line" on page 362 ● "How to delete an existing limit line" on page 362 ● "How to configure a new limit line" on page 362 ● "How to move the limit line vertically or horizontally" on page 363 How to find compatible limit lines ► In the "Line Config" dialog box, select the "View filter" option: "Show compatible". All stored limit lines with the file extension .LIM in the limits subfolder of the main installation folder of the instrument that are compatible to the current measurement settings are displayed in the overview. How to activate and deactivate a limit check A limit check is automatically performed as soon as any of the limit lines is activated. 1. To activate a limit check: Select the "Check Traces" setting for a limit line in the overview and select the trace numbers to be included in the limit check. One limit line can be assigned to several traces. The specified traces to be checked are compared with the active limit lines. The status of the limit check is indicated in the diagram. 2. To deactivate a limit line, deactivate all "Traces to check" for it. To deactivate all limit lines at once, select the "Disable All Lines" button. User Manual 1173.9411.02 ─ 11 361 R&S®FSW Common Analysis and Display Functions Display and Limit Lines The limit checks for the deactivated limit lines are stopped and the results are removed form the display. How to edit existing limit lines Existing limit line configurations can be edited. 1. In the "Line Config" dialog box, select the limit line. 2. Select the "Edit" button. 3. Edit the line configuration as described in "How to configure a new limit line" on page 362. 4. Save the new configuration by selecting the "Save" button. If the limit line is active, the edited limit line is displayed in the diagram. How to copy an existing limit line 1. In the "Line Config" dialog box, select the limit line. 2. Select the "Copy To" button. 3. Define a new name to create a new limit with the same configuration as the source line. 4. Edit the line configuration as described in "How to configure a new limit line" on page 362. 5. Save the new configuration by selecting the "Save" button. The new limit line is displayed in the overview and can be activated. How to delete an existing limit line 1. In the "Line Config" dialog box, select the limit line. 2. Select the "Delete" button. 3. Confirm the message. The limit line and the results of the limit check are deleted. How to configure a new limit line 1. In the "Line Config" dialog box, select the "New" button. The "Edit Limit Line" dialog box is displayed. The current line configuration is displayed in the preview area of the dialog box. The preview is updated after each change to the configuration. 2. Define a "Name" and, optionally, a "Comment" for the new limit line. 3. Define the x-axis configuration: ● ● ● Time domain or frequency domain Absolute or relative limits Linear or logarithmic scaling User Manual 1173.9411.02 ─ 11 362 R&S®FSW Common Analysis and Display Functions Display and Limit Lines 4. Define the y-axis configuration: ● ● ● Level unit Absolute or relative limits Upper or lower limit line 5. Define the data points: minimum 2, maximum 200: a) b) c) d) Select "Insert Value". Define the x-value ("Position") and y-value ("Value") of the first data point. Select "Insert Value" again and define the second data point. Repeat this to insert all other data points. To insert a data point before an existing one, select the data point and then "Insert Value". To insert a new data point at the end of the list, move the focus to the line after the last entry and then select "Insert Value". To delete a data point, select the entry and then "Delete Value". 6. Check the current line configuration in the preview area of the dialog box. If necessary, correct individual data points or add or delete some. If necessary, shift the entire line vertically or horizontally by selecting the "Shift x" or "Shift y" button and defining the shift width. 7. Optionally, define a "Margin" at a fixed distance to the limit line. The margin must be within the valid value range and is not displayed in the diagram or preview area. 8. Optionally, if the y-axis uses relative scaling, define an absolute "Threshold" as an additional criteria for a violation. 9. Save the new configuration by selecting the "Save" button. The new limit line is displayed in the overview and can be activated. How to move the limit line vertically or horizontally A configured limit line can easily be moved vertically or horizontally. Thus, a new limit line can be easily generated based upon an existing limit line which has been shifted horizontally. 1. In the "Line Config" dialog box, select the limit line. 2. To shift the complete limit line parallel in the horizontal direction, select the "X-Offset" button and enter an offset value. To shift the complete limit line parallel in the vertical direction, select the "Y-Offset" button and enter an offset value. 3. To shift the individual data points of a limit line by a fixed value (all at once): a) Select the "Edit" button. b) In the "Edit Limit Line" dialog box, select the "Shift x" or "Shift y" button and define the shift width. c) Save the shifted data points by selecting the "Save" button. If activated, the limit line is shifted in the diagram. User Manual 1173.9411.02 ─ 11 363 R&S®FSW Data Management Restoring the Default Instrument Configuration (Preset) 7 Data Management The R&S FSW allows you to store and load instrument settings, as well as import and export measurement data for analysis at a later time. Finally, you can store or print the measurement results displayed on the screen. General storage and import/export functions are available via the toolbar. Some special storage functions are (also) available via softkeys or dialog boxes in the corresponding menus, e.g. trace data or marker peak lists. ● ● ● ● Restoring the Default Instrument Configuration (Preset)......................................364 Storing and Recalling Instrument Settings and Measurement Data.....................366 Importing and Exporting Measurement Results for Evaluation.............................375 Creating Screenshots of Current Measurement Results and Settings.................382 7.1 Restoring the Default Instrument Configuration (Preset) When delivered, the R&S FSW has a default configuration. You can restore this defined initial state at any time as a known starting point for measurements. This is often recommendable as a first step in troubleshooting when unusual measurement results arise. To restore the default instrument configuration for all channels at once ► Press the PRESET key. Alternatively to the factory default settings, you can define user-specific recall settings to be restored after a preset or reboot, see "To recall settings automatically after preset or reboot" on page 375. After you use the PRESET function, the history of previous actions is deleted, i.e. any actions performed previously cannot be undone or redone using the UNDO/REDO keys. SCPI command: *RST or SYSTem:PRESet To restore the default configuration for a single channel The default measurement settings can also be reset for an individual channel only, rather than resetting the entire instrument. ► In the "Overview", select the "Preset Channel" button. The factory default settings are restored to the current channel. Note that a userdefined recall settings file is NOT restored. User Manual 1173.9411.02 ─ 11 364 R&S®FSW Data Management Restoring the Default Instrument Configuration (Preset) SCPI command: SYSTem:PRESet:CHANnel[:EXECute] on page 768 7.1.1 Factory Default Configuration The factory default configuration is selected such that the RF input is always protected against overload, provided that the applied signal levels are in the allowed range for the instrument. Table 7-1: Factory default configuration Parameter Setting mode Spectrum sweep mode auto center frequency fmax/2 center frequency step size 0.1 * span span R&S FSW8: 8 GHz R&S FSW13: 13 GHz R&S FSW26: 26.5 GHz RF attenuation 10 dB reference level 0 dBm level range 100 dB log level unit dBm sweep time auto resolution bandwidth auto (3 MHz) video bandwidth auto (3 MHz) FFT filters off span/RBW 100 RBW/VBW 1 sweep cont trigger free run trace mode 1: clr write; 2/3/4/5/6: blank detector auto peak frequency offset 0 Hz reference level offset 0 dB reference level position 100 % grid abs cal correction on User Manual 1173.9411.02 ─ 11 365 R&S®FSW Data Management Storing and Recalling Instrument Settings and Measurement Data Parameter Setting noise source off input RF 7.2 Storing and Recalling Instrument Settings and Measurement Data Possibly you would like to restore or repeat a measurement you performed under specific conditions on the instrument. Or you want to evaluate imported data in another application on the R&S FSW and would like to restore the measurement settings applied during measurement. In these cases, you can store and recall instrument and measurement settings, and possibly other related measurement data. Two different methods are available for managing instrument settings: ● Quick Save/Quick Recall - a defined set of instrument or channel settings are stored or recalled quickly in just one step ● Configurable Save/Recall - a user-defined set of instrument or channel settings are stored to a definable storage location ● ● ● Quick Save/Quick Recall.......................................................................................366 Configurable Storage and Recall..........................................................................368 How to Save and Load Instrument Settings..........................................................373 7.2.1 Quick Save/Quick Recall The Quick Save and Quick Recall functions allow you to store instrument or channel settings very easily and quickly in one step. Up to 10 different sets of settings can be stored to or recalled from "save sets". Each save set is identified by its storage date and type (instrument or specific channel) in the display. The save sets are stored in the C:\r_s\instr\user\QuickSave directory, in files named QuickSave1.dfl to QuickSave10.dfl. The storage file names and locations cannot be changed. During recall, save sets of type "Instrument" replace the settings of the entire instrument. All other save sets start a new measurement channel with the stored settings. If a measurement channel with the same name as the channel to be restored is already active, the channel name for the new channel is extended by a consecutive number: User Manual 1173.9411.02 ─ 11 366 R&S®FSW Data Management Storing and Recalling Instrument Settings and Measurement Data 7.2.1.1 Quick Save / Quick Recall Dialog Boxes The "QuickSave" dialog box is displayed when you select the "Save" icon in the toolbar. The "Quick Recall" dialog box is displayed when you select the "Open" icon in the toolbar, or select the "Quick Recall" tab in the "Recall" dialog box. Both dialog boxes are very similar and closely related. QuickSave 1 / ... / QuickSave 10................................................................................367 Storage Type (Save only)...........................................................................................367 Recall..........................................................................................................................368 Cancel.........................................................................................................................368 QuickSave 1 / ... / QuickSave 10 Selects one of the save sets to store the current settings in or to be recalled. At the time of storage, the "QuickSave 1 / ... / QuickSave 10" placeholder is replaced by a label indicating the storage date and time and the storage type. During recall, save sets of type "Instrument" replace the settings of the entire instrument. All other save sets start a new measurement channel with the stored settings. Storage Type (Save only) Defines which type of settings is to be stored in the save set. User Manual 1173.9411.02 ─ 11 367 R&S®FSW Data Management Storing and Recalling Instrument Settings and Measurement Data "Instrument with all channels" The instrument settings for all currently active channels are stored. "Current Chan- Only the instrument settings for the currently selected measurement channel are stored. nel" Recall Restores the instrument settings as saved in the selected settings file. If the settings file contains settings for a specific channel only a new channel with the stored settings is activated, otherwise the entire instrument settings are loaded. Note: After you use the "Recall" function, the history of previous actions is deleted, i.e. any actions performed previously cannot be undone or redone using the UNDO/REDO keys. Note: If a measurement channel with the same name as the channel to be restored (in a new channel) is already active, the channel name for the new channel is extended by a consecutive number: In remote commands, you must append this number to the channel name, as well. SCPI command: MMEMory:LOAD:STATe on page 766 Cancel Closes the dialog box without saving the settings. 7.2.2 Configurable Storage and Recall The more sophisticated storage and recall functions allow you to define which settings are stored, and where the settings file is stored to. Any settings file can be selected for recall. ● ● ● ● 7.2.2.1 Stored Data Types................................................................................................368 Storage Location and File Name...........................................................................369 Save and Recall Dialog Boxes..............................................................................369 Startup Recall Settings..........................................................................................372 Stored Data Types The following types of data can be stored to and loaded from files via the "Save" dialog box on the R&S FSW: Table 7-2: Items that can be stored to files Item Description Current Settings Current instrument and measurement settings All Transducers Transducer factors for all active transducers. All Traces All active traces; R&S FSW-K30 only: also calibration data User Manual 1173.9411.02 ─ 11 368 R&S®FSW Data Management Storing and Recalling Instrument Settings and Measurement Data 7.2.2.2 Item Description All Limit Lines All limit lines (Note: information on which limit lines are active is stored with the "Current Settings") Noise - ENR Data in "ENR Settings" dialog box (R&S FSW-K30 only) Noise - Loss Settings Data in "Loss Settings" dialog box (R&S FSW-K30 only) Noise - Calibration data Results from calibration measurement (R&S FSW-K30 only) K40 Results All current phase noise trace results (R&S FSW-K40 only) Storage Location and File Name The data is stored on the internal flash disk or, if selected, on a memory stick or network drive. The operating system, firmware and stored instrument settings are located on drive C. All other folders and drives can be used to store measurement data. The storage location and file name are selected in a file selection dialog box which is displayed when you perform a storage function. By default, the name of a settings file consists of a base name followed by an underscore and three numbers, e.g. limit_lines_005. In the example, the base name is limit_lines. The base name can contain characters, numbers and underscores. The file extension dfl is added automatically. The default folder for settings files is C:\r_s\instr\user. 7.2.2.3 Save and Recall Dialog Boxes The following dialog boxes are available via softkeys in the "Save/Recall" menu which is displayed when you select the "Save" or "Open" icon in the toolbar. Both dialog boxes are very similar and closely related. User Manual 1173.9411.02 ─ 11 369 R&S®FSW Data Management Storing and Recalling Instrument Settings and Measurement Data Selecting the Storage Location - Drive/ Path/ Files.....................................................370 File Name....................................................................................................................370 Comment.....................................................................................................................371 File Type.....................................................................................................................371 Items...........................................................................................................................371 Save File.....................................................................................................................371 Recall in New Channel / Recall in Current Channel....................................................371 Cancel.........................................................................................................................372 Selecting the Storage Location - Drive/ Path/ Files Select the storage location of the settings file on the instrument or an external drive. The "Drive" indicates the internal (C:) or any connected external drives (e.g. a USB storage device). The "Path" contains the drive and the complete file path to the currently selected folder. The "Files" list contains all subfolders and files of the currently selected path. The default storage location for the SEM settings files is: C:\R_S\instr\sem_std. SCPI command: MMEMory:CATalog? on page 756 File Name Contain the name of the data file without the path or extension. User Manual 1173.9411.02 ─ 11 370 R&S®FSW Data Management Storing and Recalling Instrument Settings and Measurement Data By default, the name of a settings file consists of a base name followed by an underscore. Multiple files with the same base name are extended by three numbers, e.g. limit_lines_005. For details on the file name and location see chapter 7.2.2.2, "Storage Location and File Name", on page 369. Comment An optional description for the data file. A maximum of 60 characters can be displayed. SCPI command: MMEMory:COMMent on page 758 File Type Determines whether the global instrument settings with all channels will be stored or recalled, or the current channel settings only. Items Defines which data and settings are stored or will be recalled. Depending on the "File Type", only channel settings or global settings are available. Which items are available also depends on the installed options (see also chapter 7.2.2.1, "Stored Data Types", on page 368). SCPI command: MMEMory:SELect[:ITEM]:ALL on page 762 MMEMory:SELect[:ITEM]:DEFault on page 762 MMEMory:SELect[:ITEM]:HWSettings on page 763 MMEMory:SELect[:ITEM]:LINes:ALL on page 763 MMEMory:SELect[:ITEM]:NONE on page 763 MMEMory:SELect[:ITEM]:TRACe[:ACTive] on page 764 MMEMory:SELect[:ITEM]:TRANsducer:ALL on page 764 Save File Saves the settings file with the defined file name. SCPI command: MMEMory:STORe:STATe on page 767 MMEMory:STORe:STATe:NEXT on page 767 Recall in New Channel / Recall in Current Channel Restores the instrument settings as saved in the selected settings file. If the settings file contains settings for a specific channel only, select "Recall in New Channel" to activate a new channel with the stored settings, or "Recall in Current Channel" to replace the current channel settings. Note: After you use the "Recall" function, the history of previous actions is deleted, i.e. any actions performed previously cannot be undone or redone using the UNDO/REDO keys. Note: If a measurement channel with the same name as the channel to be restored (in a new channel) is already active, the channel name for the new channel is extended by a consecutive number: User Manual 1173.9411.02 ─ 11 371 R&S®FSW Data Management Storing and Recalling Instrument Settings and Measurement Data In remote commands, you must append this number to the channel name, as well. SCPI command: MMEMory:LOAD:STATe on page 766 Cancel Closes the dialog box without saving the settings. 7.2.2.4 Startup Recall Settings The "Startup Recall" softkey opens the "Startup Recall" tab of the "Recall" dialog box. Startup Recall..............................................................................................................373 Selecting the Storage Location - Drive/ Path/ Files.....................................................373 File Name....................................................................................................................373 Comment.....................................................................................................................373 Cancel.........................................................................................................................373 User Manual 1173.9411.02 ─ 11 372 R&S®FSW Data Management Storing and Recalling Instrument Settings and Measurement Data Startup Recall Activates or deactivates the startup recall function. If activated, the settings stored in the selected file are loaded each time the instrument is started or preset. If deactivated, the default settings are loaded. Note that only instrument settings files can be selected for the startup recall function, not channel settings files. SCPI command: MMEMory:LOAD:AUTO on page 765 Selecting the Storage Location - Drive/ Path/ Files Select the storage location of the settings file on the instrument or an external drive. The "Drive" indicates the internal (C:) or any connected external drives (e.g. a USB storage device). The "Path" contains the drive and the complete file path to the currently selected folder. The "Files" list contains all subfolders and files of the currently selected path. The default storage location for the SEM settings files is: C:\R_S\instr\sem_std. SCPI command: MMEMory:CATalog? on page 756 File Name Contain the name of the data file without the path or extension. By default, the name of a settings file consists of a base name followed by an underscore. Multiple files with the same base name are extended by three numbers, e.g. limit_lines_005. For details on the file name and location see chapter 7.2.2.2, "Storage Location and File Name", on page 369. Comment An optional description for the data file. A maximum of 60 characters can be displayed. SCPI command: MMEMory:COMMent on page 758 Cancel Closes the dialog box without saving the settings. 7.2.3 How to Save and Load Instrument Settings Instrument settings can be saved to a file and loaded again later, so that you can repeat the measurement with the same settings. Optionally, user-defined measurement settings can automatically be restored each time you start or preset the instrument. To save and recall instrument settings using the Quick Save function 1. Select the User Manual 1173.9411.02 ─ 11 "Save" icon from the toolbar. 373 R&S®FSW Data Management Storing and Recalling Instrument Settings and Measurement Data 2. Select whether the instrument settings for all channels are to be stored, or only those for the current channel. 3. Select one of the save sets in which the settings are to be stored ("QuickSaveX"). The selected settings are stored to the file C:\r_s\instr\user\QuickSave\QuickSaveX.dfl. 4. To restore the settings, select the "Open" icon from the toolbar. 5. Select the save set in which the settings were stored ("QuickSaveX"). The selected settings are restored to the instrument or channel. To save configurable instrument settings 1. Select the "Save" icon from the toolbar. 2. In the "Save" dialog box, switch to the "Save" tab. 3. In the file selection dialog box, select a file name and storage location for the settings file. 4. Optionally, define a comment to describe the stored settings. 5. Select whether the instrument settings for all channels are to be stored, or only those for the current channel. 6. Select the items to be saved with the settings. Either the settings for the currently selected channel only or for all channels can be stored, and various other items such as lines or traces etc. can be stored as well (see chapter 7.2.2.1, "Stored Data Types", on page 368). 7. Select "Save". A file with the defined name and path and the extension .dfl is created. To recall configurable instrument settings 1. Select the "Open" icon from the toolbar. 2. In the "Recall" dialog box, switch to the "Recall" tab. 3. In the file selection dialog box, select the file name and storage location of the settings file. Note: The "File Type" indicates whether the file contains instrument settings for all channels, or only those for the current channel. 4. If several items were saved, select which items are to be restored. 5. If channel settings were saved, select whether the settings will replace the settings in the current channel, or whether a new channel with the saved settings will be opened. User Manual 1173.9411.02 ─ 11 374 R&S®FSW Data Management Importing and Exporting Measurement Results for Evaluation 6. Select "Recall". The settings and selected items from the saved measurement are restored and you can repeat the measurement with the same settings. To recall settings automatically after preset or reboot You can define the settings that are restored when you preset or reboot the instrument. 1. Configure the settings as required and save them as described in "To save configurable instrument settings" on page 374. 2. In the "Save/Recall" menu, select the "Startup Recall" softkey. 3. If the file selection dialog box is not displayed automatically, select the "Select Dataset" softkey. 4. Select the recall settings that are to be restored. 5. Tap "Select". 6. Toggle the "Startup Recall" softkey to "On". Now when you press the PRESET key or reboot the instrument, the defined settings will be restored. 7. To restore the factory preset settings, toggle the "Startup Recall" softkey to "Off". 7.3 Importing and Exporting Measurement Results for Evaluation The R&S FSW provides various evaluation methods for the results of the performed measurements. However, you may want to evaluate the data with further, external applications. In this case, you can export the measurement data to a standard format file (ASCII or XML). Some of the data stored in these formats can also be re-imported to the R&S FSW for further evaluation at a later time, for example in other applications. The following data types can be exported: ● Trace data ● Table results, such as result summaries, marker peak lists etc. ● I/Q data The following data types can be imported: ● I/Q data I/Q data can only be imported and exported in applications that process I/Q data, such as the I/Q Analyzer or optional applications. See the corresponding user manuals for those applications for details. User Manual 1173.9411.02 ─ 11 375 R&S®FSW Data Management Importing and Exporting Measurement Results for Evaluation ● ● ● ● Import/Export Functions........................................................................................376 How to Export Trace Data and Numerical Results................................................377 How to Export a Peak List.....................................................................................378 Reference: File Format Descriptions.....................................................................378 7.3.1 Import/Export Functions The following import and export functions are available via softkeys in the "Save/ Recall" menu which is displayed when you select the "Save" or "Open" icon in the toolbar. Some functions for particular data types are (also) available via softkeys or dialog boxes in the corresponding menus, e.g. trace data or marker peak lists. For a description of the other functions in the "Save/Recall" menu see the R&S FSW User Manual. Export..........................................................................................................................376 └ Export Trace to ASCII File............................................................................376 └ Trace Export Configuration...........................................................................376 └ IQ Export.......................................................................................................377 Import..........................................................................................................................377 Export Opens a submenu to configure data export. Export Trace to ASCII File ← Export Opens a file selection dialog box and saves the selected trace in ASCII format (.dat) to the specified file and directory. The results are output in the same order as they are displayed on the screen: window by window, trace by trace, and table row by table row. If the spectrogram display is selected when you perform this function, the entire histogram buffer with all frames is exported to a file. The data corresponding to a particular frame begins with information about the frame number and the time that frame was recorded. For large history buffers the export operation may take some time. For details on the file format see chapter 7.3.4.1, "Reference: ASCII File Export Format", on page 378. SCPI command: MMEMory:STORe<n>:TRACe on page 776 MMEMory:STORe:SGRam on page 776 Trace Export Configuration ← Export Opens the "Traces" dialog box to configure the trace and data export settings. See chapter 6.3.2.3, "Trace Export Settings", on page 299. User Manual 1173.9411.02 ─ 11 376 R&S®FSW Data Management Importing and Exporting Measurement Results for Evaluation IQ Export ← Export Opens a file selection dialog box to select an export file to which the IQ data will be stored. This function is only available in single sweep mode, and only in applications that process I/Q data, such as the I/Q Analyzer or optional applications. For details see the description in the R&S FSW I/Q Analyzer User Manual ("Importing and Exporting I/Q Data"). Import Provides functions to import data. Currently, only I/Q data can be imported, and only by applications that process I/Q data. See the R&S FSW I/Q Analyzer User Manual for more information. 7.3.2 How to Export Trace Data and Numerical Results The measured trace data and numerical measurement results in tables can be exported to an ASCII file. For each sweep point the measured trace position and value are output. The file is stored with a .DAT extension. For details on the storage format see chapter 7.3.4.1, "Reference: ASCII File Export Format", on page 378. For the results of a Spectrum Emission Mask (SEM) or Spurious Emissions measurement, special file export functions are available, see chapter 4.5.6.2, "How to Save SEM Result Files", on page 119(SEM) and "Saving the Evaluation List" on page 136 (Spurious). To export trace data and table results Trace data can be exported either from the "Trace" menu, or from the "Save/Recall" menu. 1. Press the TRACE key, then select the "Trace Config" softkey and switch to the "Trace/ Data Export" tab. Or: "Save" icon in the toolbar, then select the "Export" softkey. Select the 2. Select the "Export Config" softkey to configure the export settings. a) Select "Export all Traces and all Table Results" to export all available measurement result data for the current application, or select a specific "Trace to Export". b) Optionally, select the "Include Instrument Measurement Settings" option to insert additional information in the export file header. c) If necessary, change the decimal separator to be used for the ASCII export file. 3. Select the "Export Trace to ASCII file" button. 4. In the file selection dialog box, select the storage location and file name for the export file. User Manual 1173.9411.02 ─ 11 377 R&S®FSW Data Management Importing and Exporting Measurement Results for Evaluation 5. Select "Save" to close the dialog box and export the data to the file. 7.3.3 How to Export a Peak List You can save the results of a marker peak list to an ASCII file. 1. Press the MKR FUNCT key. 2. Select the "Marker Peak List" softkey. 3. Configure the peak search and list settings as described in "Marker Peak List Configuration" on page 344. 4. Set the marker peak list "State" to "On". 5. Press the RUN SINGLE key to perform a single sweep measurement and create a marker peak list. 6. Select the "Marker Peak List" softkey to display the "Marker Peak List" dialog box again. 7. If necessary, change the decimal separator to be used for the ASCII export file. 8. Select the "Export Peak List" button. 9. In the file selection dialog box, select the storage location and file name for the export file. 10. Select "Save" to close the dialog box and export the peak list data to the file. 7.3.4 Reference: File Format Descriptions This reference describes in detail the format of the export files for result data. For a description of the file formats for spectrum emission mask (SEM) measurement settings and results, see chapter 4.5.7, "Reference: SEM File Descriptions", on page 120. The file format for Spurious Emissions measurement results is described in chapter 4.6.6, "Reference: ASCII Export File Format (Spurious)", on page 137. ● 7.3.4.1 Reference: ASCII File Export Format....................................................................378 Reference: ASCII File Export Format Trace data can be exported to a file in ASCII format for further evaluation in other applications (For details see chapter 7.3.2, "How to Export Trace Data and Numerical Results", on page 377). User Manual 1173.9411.02 ─ 11 378 R&S®FSW Data Management Importing and Exporting Measurement Results for Evaluation The file consists of the header containing important scaling parameters and a data section containing the trace data. Optionally, the header can be excluded from the file (see "Include Instrument Measurement Settings" on page 300). The data of the file header consist of three columns, each separated by a semicolon: parameter name; numeric value; basic unit. The data section starts with the keyword "Trace <n>" (<n> = number of stored trace), followed by the measured data in one or several columns (depending on the measurement) which are also separated by a semicolon. The results are output in the same order as they are displayed on the screen: window by window, trace by trace, and table row by table row. Generally, the format of this ASCII file can be processed by spreadsheet calculation programs, e.g. MS-Excel. Different language versions of evaluation programs may require a different handling of the decimal point. Thus you can define the decimal separator to be used (decimal point or comma, see "Decimal Separator" on page 300). If the spectrogram display is selected when you select the "ASCII Trace Export" softkey, the entire histogram buffer with all frames is exported to a file. The data corresponding to a particular frame begins with information about the frame number and the time that frame was recorded. Table 7-3: ASCII file format for trace export File contents Description Header data Type;R&S FSW; Instrument model Version;5.00; Firmware version Date;01.Oct 2006; Date of data set storage Mode;ANALYZER; Operating mode Preamplifier;OFF Preamplifier status Transducer; OFF Transducer status Center Freq;55000;Hz Center frequency Freq Offset;0;Hz Frequency offset Start;10000;Hz Start/stop of the display range. Stop;100000;Hz Unit: Hz for span > 0, s for span = 0, dBm/dB for statistics measurements Span;90000;Hz Frequency range (0 Hz in zero span and statistics measurements) Ref Level;-30;dBm Reference level Level Offset;0;dB Level offset Rf Att;20;dB Input attenuation El Att;2.0;dB Electrical attenuation RBW;100000;Hz Resolution bandwidth VBW;30000;Hz Video bandwidth User Manual 1173.9411.02 ─ 11 379 R&S®FSW Data Management Importing and Exporting Measurement Results for Evaluation File contents Description SWT;0.005;s Sweep time Sweep Count;20; Number of sweeps set Ref Position;75;% Position of reference level referred to diagram limits (0 % = lower edge) Level Range;100;dB Display range in y direction. Unit: dB with x-axis LOG, % with xaxis LIN x-Axis;LIN; Scaling of x-axis linear (LIN) or logarithmic (LOG) y-Axis;LOG; Scaling of y-axis linear (LIN) or logarithmic (LOG) x-Unit;Hz; Unit of x values: Hz with span > 0; s with span = 0; dBm/dB with statistics measurements y-Unit;dBm; Unit of y values: dB*/V/A/W depending on the selected unit with y-axis LOG or % with y-axis LIN Data section for individual window Window;1;Frequency Sweep Window number and name Trace 1;; Selected trace Trace Mode;AVERAGE; Display mode of trace: CLR/WRITE,AVERAGE,MAXHOLD,MINHOLD Detector;AUTOPEAK; Detector set: AUTOPEAK,MAXPEAK,MINPEAK,AVERAGE,RMS,SAMPLE,QUASIPEAK Values; 1001; Number of measurement points 10000;-10.3;-15.7 Measured values: <x value>, <y1>, <y2>; <y2> being available only with detector AUTOPEAK and containing in this case the smallest of the two measured values for a measurement point. 10130;-11.5;-16.9 10360;-12.0;-17.4 ...;...; Data section for individual trace Trace 2;; Next trace in same window ... Data section for individual window Window;2 ..; Name of next window Data section for individual trace Trace 1;; First trace ... Table 7-4: ASCII file format for spectrogram trace export File contents Description Header Type;R&S FSW; User Manual 1173.9411.02 ─ 11 Instrument model 380 R&S®FSW Data Management Importing and Exporting Measurement Results for Evaluation File contents Description Version;5.00; Firmware version Date;01.Oct 2006; Date of data set storage Mode;ANALYZER;SPECTROGRAM Operating mode Center Freq;55000;Hz Center frequency Freq Offset;0;Hz Frequency offset Span;90000;Hz Frequency range (0 Hz in zero span and statistics measurements) x-Axis;LIN; Scaling of x-axis linear (LIN) or logarithmic (LOG) Start;10000;Hz Start/stop of the display range. Stop;100000;Hz Unit: Hz for span > 0, s for span = 0, dBm/dB for statistics measurements Ref Level;-30;dBm Reference level Level Offset;0;dB Level offset Ref Position;75; % Position of reference level referred to diagram limits (0 % = lower edge) y-Axis;LOG; Scaling of y-axis linear (LIN) or logarithmic (LOG) Level Range;100;dB Display range in y direction. Unit: dB with x-axis LOG, % with xaxis LIN Rf Att;20;dB Input attenuation RBW;100000;Hz Resolution bandwidth VBW;30000;Hz Video bandwidth SWT;0.005;s Sweep time Trace Mode;AVERAGE; Display mode of trace: CLR/WRITE,AVERAGE,MAXHOLD,MINHOLD Detector;AUTOPEAK; Detector set: AUTOPEAK,MAXPEAK,MINPEAK,AVERAGE,RMS,SAMPLE,QUASIPEAK Sweep Count;20; Number of sweeps set Data section Trace 1:;; Selected trace x-Unit;Hz; Unit of x values: Hz with span > 0; s with span = 0; dBm/dB with statistics measurements y-Unit;dBm; Unit of y values: dB*/V/A/W depending on the selected unit with y-axis LOG or % with y-axis LIN Values; 1001; Number of measurement points Frames;2; Number of exported frames Frame;0; Most recent frame number Timestamp;17.Mar 11;11:27:05.990 Timestamp of this frame User Manual 1173.9411.02 ─ 11 381 R&S®FSW Data Management Creating Screenshots of Current Measurement Results and Settings File contents Description 10000;-10.3;-15.7 Measured values, identical to spectrum data: 10130;-11.5;-16.9 <x value>, <y1>, <y2>; <y2> being available only with detector AUTOPEAK and containing in this case the smallest of the two measured values for a measurement point. 10360;-12.0;-17.4 ...;...; Frame;-1; Next frame Timestamp;17.Mar 11;11:27:05.342 Timestamp of this frame ... 7.4 Creating Screenshots of Current Measurement Results and Settings In order to document the graphical results and the most important settings for the currently performed measurement, you can create a hardcopy or screenshot of the current display. Screenshots can either be printed or stored to a file. ● ● Print and Screenshot Settings...............................................................................382 How to Store or Print Screenshots of the Display.................................................386 7.4.1 Print and Screenshot Settings The settings for saving and printing screenshots are configured via the "Print" menu which is displayed when you select the "Print" icon in the toolbar. For step-by-step instructions see chapter 7.4.2, "How to Store or Print Screenshots of the Display", on page 386. Remote commands for these settings are described in chapter 10.7.4, "Storing or Printing Screenshots", on page 768. To print a screensot of the current display with the current settings immediately, without switching to the "Print" menu, use the "Print immediately" icon at the right-hand side of the toolbar. Printing or Storing a Screenshot (Print Screen)..........................................................383 Device Setup...............................................................................................................383 └ Output Medium.............................................................................................384 └ Print Date and Time......................................................................................384 └ Print Logo......................................................................................................384 └ Suppress File Name Dialog..........................................................................385 └ Print Dialog...................................................................................................385 └ Printer Name.................................................................................................385 User Manual 1173.9411.02 ─ 11 382 R&S®FSW Data Management Creating Screenshots of Current Measurement Results and Settings └ Print to File....................................................................................................385 └ Orientation....................................................................................................385 Device.........................................................................................................................385 Colors..........................................................................................................................385 Comment.....................................................................................................................385 Install Printer...............................................................................................................386 Printing or Storing a Screenshot (Print Screen) Starts to print out or store all measurement results displayed on the screen: diagrams, traces, markers, marker lists, limit lines, etc., including the channel and status bars. Optionally, comments and the date and time are included at the bottom margin of the printout. All displayed items belonging to the software user interface (e.g. softkeys or dialog boxes) are not printed out. Whether the output is sent to the printer or stored in a file or the clipboard depends on the selected device and the device settings. If the output is stored to a file, a file selection dialog box is opened to select the file name and location. The default path is C:\r_s\instr\user. The "Print" menu is displayed to configure printing. SCPI command: HCOPy:ITEM:ALL on page 772 HCOPy[:IMMediate<device>] on page 771 HCOPy[:IMMediate<device>]:NEXT on page 772 Device Setup Defines the behavior of the "Print Screen" function, depending on which device is selected. Two different devices can be configured, e.g. one for printing and one for storage to a file. User Manual 1173.9411.02 ─ 11 383 R&S®FSW Data Management Creating Screenshots of Current Measurement Results and Settings Output Medium ← Device Setup Defines the medium to which the screenshot is printed or stored. "File formats" Stores the screenshot to a file in the selected format. The file name is queried at the time of storage. "Clipboard" Stores the screenshot to the clipboard. "Printer" Prints the screenshot on the printer selected from the "Name" list. SCPI command: HCOPy:DEVice:LANGuage<device> on page 771 Print Date and Time ← Device Setup Activates/deactivates the printout of the current date and time at the bottom of the screenshot. Print Logo ← Device Setup Activates/deactivates the printout of the Rohde & Schwarz company logo in the upper left corner. User Manual 1173.9411.02 ─ 11 384 R&S®FSW Data Management Creating Screenshots of Current Measurement Results and Settings Suppress File Name Dialog ← Device Setup When the screenshot is stored to a file, the file selection dialog box is not displayed. Instead, the current storage location and file name are used (default: C:\r_S\instr\user). Each new the file name is extended by a consecutive number, e.g. File002, File003 etc. Print Dialog ← Device Setup Includes any currently displayed dialog in the screenshot. Printer Name ← Device Setup Defines the printer to print to. SCPI command: SYSTem:COMMunicate:PRINter:ENUMerate[:NEXT]? on page 773 SYSTem:COMMunicate:PRINter:ENUMerate:FIRSt? on page 773 SYSTem:COMMunicate:PRINter:SELect<device> on page 773 Print to File ← Device Setup If a printer is selected as the output medium, use this option to store the data in a .prn file using the selected printer driver. Orientation ← Device Setup Selects the page orientation of the printout: portrait or landscape (printer only) SCPI command: HCOPy:PAGE:ORIentation<device> on page 772 Device Two different printout devices can be configured, e.g. one for printing and one for storage to a file. When the "Print Screen" function is executed, the selected device and its settings determine the behavior. SCPI command: HCOPy:DESTination<device> on page 770 Colors Opens the "Print Color" dialog box to configure the colors for printing screenshots. For details see chapter 8.4.3, "Display Theme and Colors", on page 416. Comment Defines an optional comment to be printed with the screenshot of the display. Maximum 120 characters are allowed. 60 characters fit in one line. In the first line, at any point a manual line-feed can be forced by entering "@". Date and time are inserted automatically. The comment is printed below the diagram area, but not displayed on the screen. If a comment should not be printed, it must be deleted. SCPI command: HCOPy:ITEM:WINDow:TEXT on page 772 User Manual 1173.9411.02 ─ 11 385 R&S®FSW Data Management Creating Screenshots of Current Measurement Results and Settings Install Printer Opens the standard Windows dialog box to install a new printer. All printers that are already installed are displayed. Only user accounts with administrator rights can install a printer. For further information refer to the Microsoft Windows documentation. 7.4.2 How to Store or Print Screenshots of the Display ► If the R&S FSW has already been set up according to your current requirements, simply press the "Print immediate" icon ( ) at the far right end of the toolbar. A screenshot of the current measurement display is printed or stored to a file, as configured. To set up screenshot outputs This configuration assumes a printer has already been installed. To install a new printer, use the Install Printer softkey. 1. Select the "Printer" tool in the toolbar. 2. Select the "Device Setup" softkey. 3. Select the tab for Device 1 or Device 2 to configure a device. 4. To set up the print function to store a screenshot to a file, select the required file format as the output medium. To set up the print function to store a screenshot to the clipboard, select "Clipboard" as the output medium. To set up the print function to print a screenshot on a printer, select "Printer" as the output medium and an installed printer from the "Name" list. 5. For printout, select the page orientation. 6. Optionally, deactivate the date and time or the logo so they are not added to the screenshot. 7. Select "OK" to close the "Device Setup" dialog box. 8. Toggle the "Device" softkey to the device configuration you want to use. 9. Optionally, configure the colors to be used for printout, e.g. as displayed on the screen instead of inversed. 10. Optionally, add a comment to be included with the screenshot. 11. Select the "Print Screen" softkey or the "Printer" or "Screenshot" tool in the toolbar to execute the print function and check the results. 12. If you configured the print function to store the screenshot to a file, enter a file name in the file selection dialog box. User Manual 1173.9411.02 ─ 11 386 R&S®FSW General Instrument Setup Basics on Alignment 8 General Instrument Setup Some basic instrument settings can be configured independantly of the selected operating mode or application. Usually, you will configure most of these settings initially when you set up the instrument according to your personal preferences or requirements and then only adapt individual settings to special circumstances when necessary. Some special functions are provided for service and basic system configuration. ● ● ● ● ● ● Basics on Alignment..............................................................................................387 Basics on Transducer Factors..............................................................................388 General Instrument Settings.................................................................................389 Display Settings....................................................................................................410 External Monitor Settings......................................................................................419 How to Configure the Basic Instrument Settings...................................................421 8.1 Basics on Alignment When you put the instrument into operation for the first time or when strong temperature changes occur, it may be necessary to align the data to a reference source (see also "Temperature check" on page 388). During instrument start, the installed hardware is checked against the current firmware version to ensure the hardware is supported. If not, an error message is displayed ("WRONG_FW") and you are asked to update the firmware. Until the firmware version is updated, self-alignment fails. The correction data and characteristics required for the alignment are determined by comparison of the results at different settings with the known characteristics of the highprecision calibration signal source at 64 MHz. Alignment results The alignment results are displayed and contain the following information: ● date and time of last correction data record ● overall results of correction data record ● list of found correction values according to function/module The results are classified as follows: PASSED Calibration successful without any restrictions CHECK Deviation of correction value larger than expected, correction could however be performed FAILED Deviations of correction value too large, no correction was possible. The found correction data is not applicable. User Manual 1173.9411.02 ─ 11 387 R&S®FSW General Instrument Setup Basics on Transducer Factors The results are available until the next self-alignment process is started or the instrument is switched off. Temperature check During self-alignment, the instrument's (frontend) temperature is also measured (as soon as the instrument has warmed up completely). This temperature is used as a reference for a continuous temperature check during operation. If the current temperature deviates from the stored self-alignment temperature by a certain degree, a warning is displayed in the status bar indicating the resulting deviation in the measured power levels. A status bit in the STATUs:QUEStionable:TEMPerature register indicates a possible deviation. The current temperature of the RF Frontend can be queried using a remote command (see SOURce:TEMPerature:FRONtend? on page 785). Touch screen alignment When the device is delivered, the touch screen is initially calibrated. However, to ensure that the touch screen responds to the finger contact correctly, a touch screen alignment is required. Alignment of the touch screen is useful: ● At first use ● After an image update or after exchanging a hard disk ● If you notice that touching a specific point on the screen does not achieve the correct response ● If the position of the instrument has been changed and you cannot look straight on the screen ● If another person operates the instrument 8.2 Basics on Transducer Factors The transducer allows you to manipulate the trace at discrete trace points to correct the signal coming from an input device. Transducers are often used to correct the frequency response for antennas, for example. The transducer is configured by defining transducer factors for specific trace points. A set of transducer factors defines an interpolated transducer line and can be stored on the instrument. In the Spectrum application, the correction factor from all active transducers is calculated for each displayed trace point once in advance and is added to the result of the level measurement during the sweep. If the sweep range changes, the correction values are calculated again. If several measured values are combined in one point, only one value is taken into consideration. If the active transducer line is not defined for the entire sweep range, the missing values are replaced by zeroes. When a transducer is used, the trace is shifted by a calculated factor. However, an upward shift reduces the dynamic range for the displayed values. Thus, the reference level can be adapted automatically to restore the original dynamic range. The reference level is shifted by the maximum transducer factor. By default, if transducers are active the reference level function is adapted automatically to obtain the best dynamic performance. User Manual 1173.9411.02 ─ 11 388 R&S®FSW General Instrument Setup General Instrument Settings If a transducer factor is active, "TDF" is displayed in the channel bar. Y-Axis Unit The individual transducer factors can be defined as absolute values or relative (dB) values. However, all factors for one transducer line use the same unit. As soon as a transducer is activated, the unit of the transducer is automatically used for all the level settings and outputs. The unit cannot be changed in the amplitude settings since the R&S FSW and the active transducer are regarded as one measuring instrument. Only for relative transducer factors (unit dB), the unit originally set on the instrument is maintained and can be changed. When all transducers have been switched off, the R&S FSW returns to the unit that was used before a transducer was activated. Configuration The R&S FSW supports transducer lines with a maximum of 1001 data points. Eight of the transducer lines stored in the instrument can be activated simultaneously. The number of transducer lines stored in the instrument is only limited by the capacity of the storage device used. A transducer line consists of the following data: ● A maximum of 1001 data points with a position and value ● A unit for the values ● A name to distinguish the transducer lines Validity The transducer factors must comply with the following rules to ensure correct operation: ● The frequencies for the data points must always be defined in ascending order. Otherwise the entry will not be accepted and the an error message is displayed. ● The frequencies of the data points may exceed the valid frequency range of the R&S FSW since only the set frequency range is taken into account for measurements. The minimum frequency of a data point is 0 Hz, the maximum frequency 200 GHz. ● The value range for the transducer factor is ±200 dB. ● Gain has to be entered as a negative value, and attenuation as a positive value. 8.3 General Instrument Settings Instrument settings can be configured via the SETUP key. Network and Remote Settings, Display Settings Settings for network and remote operation are described in chapter 9, "Network and Remote Operation", on page 428. Display settings are described in chapter 8.4, "Display Settings", on page 410. User Manual 1173.9411.02 ─ 11 389 R&S®FSW General Instrument Setup General Instrument Settings ● ● ● ● ● Reference Frequency Settings..............................................................................390 Transducer Settings..............................................................................................393 Alignment Settings................................................................................................397 System Configuration Settings..............................................................................399 Service Functions..................................................................................................403 8.3.1 Reference Frequency Settings The reference frequency settings are defined in the "Reference" dialog box which is displayed when you press the SETUP key and then select "Reference". Reference Frequency Input.........................................................................................391 └ Behavior in case of missing external reference............................................391 └ Tuning Range...............................................................................................392 └ Frequency.....................................................................................................392 └ Loop Bandwidth............................................................................................392 Reference Frequency Output......................................................................................392 Resetting the Default Values.......................................................................................393 User Manual 1173.9411.02 ─ 11 390 R&S®FSW General Instrument Setup General Instrument Settings Reference Frequency Input The R&S FSW can use the internal reference source or an external reference source as the frequency standard for all internal oscillators. A 10 MHz crystal oscillator is used as the internal reference source. In the external reference setting, all internal oscillators of the R&S FSW are synchronized to the external reference frequency. External references are connected to one of the REF INPUT or the SYNC TRIGGER connectors on the rear panel. For details see the "Getting Started" manual. Note: Optionally (R&S FSW-B4), the more precise OCXO signal can replace the internal reference source. The default setting is the internal reference. When an external reference is used, "EXT REF" is displayed in the status bar. The following reference inputs are available: Table 8-1: Available Reference Frequency Input Source Frequency Tuning Range Loop Bandwidth Description Internal 10 MHz - 1-100 Hz Internal reference signal or OCXO (option R&S FSW-B4) External Reference 10 MHz 10 MHz +/- 6 ppm 1-100 Hz External reference from REF INPUT 1..20 MHZ connector; Fixed external 10 MHZ reference frequency. Good phase noise performance External Reference 1..20 MHz 1..20 MHz in 1 Hz steps +/- 0.5 ppm 0.1 Hz (fixed) Variable external reference frequency in 0.1 Hz steps from REF INPUT 1..20 MHZ connector; Good external phase noise suppression. Small tuning range. +/- 6 ppm 1-30 Hz Variable external reference frequency in 0.1 Hz steps from REF INPUT 1..20 MHZ connector; Wide tuning range. External Reference 100 MHz 100 MHz +/- 6 ppm 1-300 Hz External reference from REF INPUT 100 MHZ connector Good phase noise performance Sync Trigger 100 MHz +/- 6 ppm 1-300 Hz External reference from SYNC TRIGGER INPUT connector SCPI command: [SENSe:]ROSCillator:SOURce on page 781 SOURce:EXTernal:ROSCillator:EXTernal:FREQuency on page 781 Behavior in case of missing external reference ← Reference Frequency Input If an external reference is selected but none is available, there are different ways the instrument can react. "Show Error Flag" User Manual 1173.9411.02 ─ 11 The message "NO REF" is displayed to indicate that no synchronization is performed. 391 R&S®FSW General Instrument Setup General Instrument Settings "Switch to inter- The instrument automatically switches back to the internal reference if nal reference" no external reference is available. Note that you must re-activate the external reference if it becomes available again at a later time. SCPI command: [SENSe:]ROSCillator:SOURce on page 781 [SENSe:]ROSCillator:SOURce:EAUTo? on page 782 Tuning Range ← Reference Frequency Input The tuning range is only available for the variable external reference frequency. It determines how far the frequency may deviate from the defined level in parts per million (10-6). "+/- 0.5 ppm" With this smaller deviation a very narrow fixed loop bandwidth of 0.1 Hz is realized. With this setting the instrument can synchronize to an external reference signal with a very precise frequency. Due to the very narrow loop bandwidth, unwanted noise or spurious components on the external reference input signal are strongly attenuated. Furthermore, the loop requires about 30 seconds to reach a locked state. During this locking process, "NO REF" is displayed in the status bar. "+/- 6 ppm" The larger deviation allows the instrument to synchronize to less precise external reference input signals. Frequency ← Reference Frequency Input Defines the external reference frequency to be used (for variable connectors only). Loop Bandwidth ← Reference Frequency Input Defines the speed of internal synchronization with the reference frequency. The setting requires a compromise between performance and increasing phase noise. For a variable external reference frequency with a narrow tuning range (+/- 0.5 ppm), the loop bandwidth is fixed to 0.1 Hz and cannot be changed. Reference Frequency Output A reference frequency can be provided by the R&S FSW to other devices that are connected to this instrument. If one of the following options is activated, the reference signal is output to the corresponding connector. "Output 100 MHz" Provides a 100 MHz reference signal to the REF OUTPUT 100 MHZ connector. "Ouput 640 MHz" Provides a 640 MHz reference signal to the REF OUTPUT 640 MHZ connector. "Output Sync Trigger" Provides a 100 MHz reference signal to the SYNC TRIGGER OUTPUT connector. SCPI command: [SENSe:]ROSCillator:O100 on page 780 [SENSe:]ROSCillator:O640 on page 780 [SENSe:]ROSCillator:SYNC on page 783 User Manual 1173.9411.02 ─ 11 392 R&S®FSW General Instrument Setup General Instrument Settings Resetting the Default Values The values for the "Tuning Range", "Frequency" and "Loop Bandwidth" are stored for each source of "Reference Frequency Input". Thus, when you switch the input source, the previously defined settings are restored. You can restore the default values for all input sources using the "Preset Channel" function. 8.3.2 Transducer Settings Up to 8 transducer lines can be activated simultaneously in the R&S FSW. Many more can be stored on the instrument. The transducer settings are defined in the "Transducer" dialog box which is displayed when you press the SETUP key and then select "Transducer". ● ● 8.3.2.1 Transducer Management......................................................................................393 Transducer Factors...............................................................................................395 Transducer Management The settings required to manage all transducer lines on the instrument are described here. For the transducer line overview, the R&S FSW searches for all stored transducer lines with the file extension .TDF in the trd subfolder of the main installation folder. The overview allows you to determine which transducer lines are available and can be used for the current measurement. For details on settings for individual lines see chapter 8.3.2.2, "Transducer Factors", on page 395. For instructions on configuring and working with transducers see chapter 8.6.5, "How to Configure the Transducer", on page 423. User Manual 1173.9411.02 ─ 11 393 R&S®FSW General Instrument Setup General Instrument Settings Name...........................................................................................................................394 Unit..............................................................................................................................394 Compatibility................................................................................................................394 Activating/Deactivating................................................................................................394 Comment.....................................................................................................................394 Included Lines in Overview (View Filter).....................................................................394 Adjusting the Reference Level....................................................................................395 Create New Line.........................................................................................................395 Edit Line......................................................................................................................395 Copy Line....................................................................................................................395 Delete Line..................................................................................................................395 Name The name of the stored transducer line. Unit The unit in which the y-values of the data points of the transducer line are defined. The following units are available: ● dB ● dBm ● dBmV ● dBμV ● dBμV/m ● dBμA ● dBμA/m ● dBpW ● dBpT Compatibility Indicates whether the transducer factors are compatible with the current measurement settings. For more information on which conditions a transducer line must fulfill to be compatible, see chapter 8.2, "Basics on Transducer Factors", on page 388. Activating/Deactivating Activates/deactivates the transducer line. Up to 8 transducer lines can be active at the same time. SCPI command: [SENSe:]CORRection:TRANsducer:SELect on page 787 [SENSe:]CORRection:TRANsducer[:STATe] on page 787 Comment An optional description of the transducer line. Included Lines in Overview (View Filter) Defines which of the stored lines are included in the overview. The view can be restricted to compatible lines only or include all lines found. Whether a line is compatible or not is indicated in the Compatibility setting. User Manual 1173.9411.02 ─ 11 394 R&S®FSW General Instrument Setup General Instrument Settings Adjusting the Reference Level Activates or deactivates the automatic adjustment of the reference level to the selected transducer factor. "Auto" Activates the automatic adjustment. The original dynamic range is restored by shifting the reference level by the maximum transducer factor. "Man" Deactivates the automatic adjustment. Adjust the reference level via the "Amplitude" menu. SCPI command: [SENSe:]CORRection:TRANsducer:ADJust:RLEVel[:STATe] on page 785 Create New Line Create a new transducer line. SCPI command: [SENSe:]CORRection:TRANsducer:SELect on page 787 Edit Line Edit an existing transducer line configuration. Copy Line Copy the selected transducer line configuration to create a new line. Delete Line Delete the selected transducer line. SCPI command: [SENSe:]CORRection:TRANsducer:DELete on page 786 8.3.2.2 Transducer Factors The settings and functions available for individual transducer lines are described here. For instructions on creating and editing transducer lines see chapter 8.6.5, "How to Configure the Transducer", on page 423. User Manual 1173.9411.02 ─ 11 395 R&S®FSW General Instrument Setup General Instrument Settings Name...........................................................................................................................396 Comment.....................................................................................................................396 Unit..............................................................................................................................396 X-Axis Scaling.............................................................................................................397 Data points..................................................................................................................397 Insert Value.................................................................................................................397 Delete Value................................................................................................................397 Shift x..........................................................................................................................397 Shift y..........................................................................................................................397 Save............................................................................................................................397 Name Defines the transducer line name. All names must be compatible with the Windows7 conventions for file names. The transducer data is stored under this name (with a .TDF extension) in the trd subfolder of the main installation folder. SCPI command: [SENSe:]CORRection:TRANsducer:SELect on page 787 Comment Defines an optional comment for the transducer line. The text may contain up to 40 characters. SCPI command: [SENSe:]CORRection:TRANsducer:COMMent on page 786 Unit The unit in which the y-values of the data points of the transducer line are defined. As soon as a transducer is activated, the unit of the transducer is automatically used for all the level settings and outputs. The unit cannot be changed in the amplitude settings unless dB is used. SCPI command: [SENSe:]CORRection:TRANsducer:UNIT on page 787 User Manual 1173.9411.02 ─ 11 396 R&S®FSW General Instrument Setup General Instrument Settings X-Axis Scaling Describes the scaling of the horizontal axis on which the data points of the transducer line are defined. Scaling can be linear or logarithmic. SCPI command: [SENSe:]CORRection:TRANsducer:SCALing on page 786 Data points Each transducer line is defined by a minimum of 2 and a maximum of 50 data points. Each data point is defined by its position (x-axis) and value (y-value). The data points must comply with the following rules to ensure correct operation: ● ● ● ● The frequencies for the data points must always be defined in ascending order. Otherwise the entry will not be accepted and the an error message is displayed. The frequencies of the data points may exceed the valid frequency range of the R&S FSW since only the set frequency range is taken into account for measurements. The minimum frequency of a data point is 0 Hz, the maximum frequency 200 GHz. The value range for the transducer factor is ±200 dB. Gain has to be entered as a negative value, and attenuation as a positive value. SCPI command: [SENSe:]CORRection:TRANsducer:DATA on page 786 Insert Value Inserts a data point in the transducer line above the selected one in the "Edit Transducer" dialog box. Delete Value Deletes the selected data point in the "Edit Transducer" dialog box. Shift x Shifts the x-value of each data point horizontally by the defined shift width. Shift y Shifts the y-value of each data point vertically by the defined shift width. Save Saves the currently edited transducer line under the name defined in the "Name" field. SCPI command: MMEMory:SELect[:ITEM]:TRANsducer:ALL on page 764 MMEMory:STORe:STATe on page 767 8.3.3 Alignment Settings Both the instrument and the touch screen can be aligned when necessary (see chapter 8.1, "Basics on Alignment", on page 387). The alignment settings are defined in the "Alignment" dialog box which is displayed when you press the SETUP key and then select "Alignment". User Manual 1173.9411.02 ─ 11 397 R&S®FSW General Instrument Setup General Instrument Settings Starting a Self-alignment.............................................................................................398 Aborting the Self-alignment.........................................................................................398 Starting the Touch Screen Alignment.........................................................................398 Alignment Results.......................................................................................................398 Starting a Self-alignment Starts recording correction data for the instrument. If the correction data acquisition fails or if the correction values are deactivated, a corresponding message is displayed in the status field. For details see chapter 8.1, "Basics on Alignment", on page 387. Note: A running Sequencer operation is aborted when you start a self-alignment. SCPI command: *CAL? on page 494 Aborting the Self-alignment As long as the self-alignment data is being collected the procedure can be cancelled using the "Abort Self-alignment" button. SCPI command: ABORt on page 508 Starting the Touch Screen Alignment Starts the touch screen alignment. Tap the 4 markers on the screen as you are asked to do. The touch screen is aligned according to the executed pointing operations. Alignment Results Information on whether the alignment was performed succesfully and on the applied correction data is displayed. The results are available until the next self-alignment process is started or the instrument is switched off. User Manual 1173.9411.02 ─ 11 398 R&S®FSW General Instrument Setup General Instrument Settings 8.3.4 System Configuration Settings The system configuration information and settings are provided in the "System Configuration" dialog box which is displayed when you press the SETUP key and then select "System Configuration". ● ● ● ● ● 8.3.4.1 Hardware Information............................................................................................399 Information on Versions and Options....................................................................399 System Messages.................................................................................................401 Firmware Updates.................................................................................................401 Preset....................................................................................................................402 Hardware Information An overview of the installed hardware in your R&S FSW is provided in the "Hardware Info" tab of the "System Configuration" dialog box. Every listed component is described by its serial number, order number, model information, hardware code, and hardware revision. This information can be useful when problems occur with the instrument and you require support from Rohde & Schwarz. SCPI command: DIAGnostic:SERVice:HWINfo? on page 799 8.3.4.2 Information on Versions and Options Information on the firmware version and options installed on your instrument is provided in the "Versions Options" tab of the "System Configuration" dialog box. The unique R&S device ID is also indicated here, as it is required for license and option administration. User Manual 1173.9411.02 ─ 11 399 R&S®FSW General Instrument Setup General Instrument Settings You can also install new firmware options in this dialog box. Expired option licenses If an option is about to expire, a message box is displayed to inform you. You can then use the "Install Option" function to enter a new license key. If an option has already expired, a message box appears for you to confirm. In this case, all instrument functions are unavailable (including remote control) until the R&S FSW is rebooted. You must then use the "Install Option" function to enter the new license key. For details on options refer to the "Getting Started" manual, "Checking the Supplied Items". SCPI commands: SYSTem:FORMat:IDENt on page 801 DIAGnostic:SERVice:BIOSinfo? on page 798 Install Option...............................................................................................................400 Install Option by XML..................................................................................................400 Install Option Opens an edit dialog box to enter the license key for the option that you want to install. Only user accounts with administrator rights are able to install options. Install Option by XML Opens a file selection dialog box to install an additional option to the R&S FSW using an XML file. Enter or browse for the name of an XML file that contains the option key and press "Select". Only user accounts with administrator rights are able to install options. User Manual 1173.9411.02 ─ 11 400 R&S®FSW General Instrument Setup General Instrument Settings 8.3.4.3 System Messages The system messages generated by the R&S FSW are displayed in the "System Messages" tab of the "System Configuration" dialog box. The messages are displayed in the order of their occurrence; the most recent messages are placed at the top of the list. Messages that have occurred since you last visited the system messages tab are marked with an asterisk '*'. If the number of error messages exceeds the capacity of the error buffer, "Message buffer overflow" is displayed. To clear the message buffer use the "Clear All Messages" button. The following information is available: No device-specific error code Message brief description of the message Component hardware messages: name of the affected module software messages: name of the affected software Date/Time date and time of the occurrence of the message SCPI command: SYSTem:ERRor:LIST? on page 800 8.3.4.4 Firmware Updates During instrument start, the installed hardware is checked against the current firmware version to ensure the hardware is supported. If not, an error message is displayed ("WRONG_FW") and you are asked to update the firmware. Until the firmware version is User Manual 1173.9411.02 ─ 11 401 R&S®FSW General Instrument Setup General Instrument Settings updated, self-alignment fails. To see which components are not supported, see the System Messages. The firmware on your R&S FSW may also need to be updated in order to enable additional new features or if reasons for improvement come up. Ask your sales representative or check the Rohde&Schwarz website for availability of firmware updates. A firmware update package includes at least a setup file and release notes. Before updating the firmware on your instrument, read the release notes delivered with the firmware version. As of firmware version 1.60, administrator rights are no longer required to perform a firmware update. The firmware can be updated in the "Firmware Update" tab of the "System Configuration" dialog box. Enter the name or browse for the firmware installation file and press the "Install" button. 8.3.4.5 Preset The default operating mode is Signal and Spectrum Analyzer mode (SAN), however, the presetting can be changed to Multi-Standard Radio Analysis (MSRA). The defined operating mode is activated when you switch on the R&S FSW or press the PRESET key. The presettings can be defined in the "Preset" tab of the "System Configuration" dialog box. User Manual 1173.9411.02 ─ 11 402 R&S®FSW General Instrument Setup General Instrument Settings For details on operating modes see chapter 3, "Applications and Operating Modes", on page 18. SCPI command: SYSTem:PRESet:COMPatible on page 801 8.3.5 Service Functions When unexpected problems arise with the R&S FSW some service functions may help you solve them. The service functions are available in the "Service" dialog box which is displayed when you press the SETUP key and then select "Service". ● ● ● ● ● 8.3.5.1 R&S Support Information......................................................................................403 Selftest Settings and Results................................................................................404 Calibration Signal Display.....................................................................................405 Service Functions..................................................................................................408 Hardware Diagnostics...........................................................................................409 R&S Support Information In case of errors you can store useful information for troubleshooting and send it to your Rohde & Schwarz support center. User Manual 1173.9411.02 ─ 11 403 R&S®FSW General Instrument Setup General Instrument Settings Creating R&S Support Information..............................................................................404 Save Device Footprint.................................................................................................404 Creating R&S Support Information Creates a *.zip file with important support information. The *.zip file contains the system configuration information ("device footprint"), the current eeprom data and a screenshot of the screen display. This data is stored to the C:\R_S\Instr\user\service.zip file on the instrument. If you contact the Rohde&Schwarz support to get help for a certain problem, send these files to the support in order to identify and solve the problem faster. Save Device Footprint Creates an *.xml file with information on installed hardware, software, image and FPGA versions. The *.xml file is stored under C:\R_S\Instr\devicedata\xml\ on the instrument. It is also included in the service.zip file. 8.3.5.2 Selftest Settings and Results If the R&S FSW fails you can perform a self test of the instrument to identify any defective modules. The selftest settings and results are available in the "Selftest" tab of the "Service" dialog box. User Manual 1173.9411.02 ─ 11 404 R&S®FSW General Instrument Setup General Instrument Settings Once the self test is started, all modules are checked consecutively and the test result is displayed. You can abort a running test. In case of failure a short description of the failed test, the defective module, the associated value range and the corresponding test results are indicated. A running Sequencer process is aborted when you start a self-alignment. SCPI command: *TST? on page 498 DIAGnostic:SERVice:STESt:RESult? on page 784 8.3.5.3 Calibration Signal Display Alternatively to the RF input signal from the front panel connector you can use the instrument's calibration signal as the input signal, for example to perform service functions on. The calibration signal settings are available in the "Calibration Signal" tab of the "Service" dialog box. User Manual 1173.9411.02 ─ 11 405 R&S®FSW General Instrument Setup General Instrument Settings None............................................................................................................................406 Calibration Frequency RF...........................................................................................406 └ Spectrum.......................................................................................................406 └ Frequency.....................................................................................................407 Calibration Frequency MW..........................................................................................407 Calibration Analog Baseband......................................................................................407 └ Calibration Signal Type.................................................................................407 └ Calibration Signal Output..............................................................................407 None Uses the current RF signal at the input, i.e. no calibration signal (default). SCPI command: DIAGnostic:SERVice:INPut[:SELect] on page 784 Calibration Frequency RF Uses the internal calibration signal as the RF input signal. SCPI command: DIAGnostic:SERVice:INPut:PULSed:CFRequency on page 783 Spectrum ← Calibration Frequency RF Defines whether a broadband or narrowband calibration signal is sent to the RF input. "Narrowband" User Manual 1173.9411.02 ─ 11 Used to calibrate the absolute level of the frontend at 64 MHz. 406 R&S®FSW General Instrument Setup General Instrument Settings "Broadband" Used to calibrate the IF filter. SCPI command: DIAGnostic:SERVice:INPut:RF:SPECtrum on page 784 Frequency ← Calibration Frequency RF Defines the frequency of the internal broadband calibration signal to be used for IF filter calibration (max. 64 MHz). For narrowband signals, 64 MHz is sent. Calibration Frequency MW Uses the microwave calibration signal as the RF input (for frequencies greater than 8 GHz; for R&S FSW 26 only). This function is used to calibrate the YIG-filter on the microwave converter. The microwave calibration signal is pulsed. You can define whether the distance between input pulses is small or wide. SCPI command: DIAGnostic:SERVice:INPut:MC:DISTance on page 783 Calibration Analog Baseband Uses an internal calibration signal as input to the optional Analog Baseband interface. This signal is only available if the R&S FSW-B71 option is installed. SCPI command: DIAG:SERV:INP[:SEL] on page 803 Calibration Signal Type ← Calibration Analog Baseband Defines the type of calibration signal to be used for Analog Baseband. "AC" 1.5625 MHz square wave AC signal "DC" 1.5625 MHz square wave DC signal "DC zero" no signal SCPI command: DIAG:SERV:INP:AIQ[:TYPE] on page 803 Calibration Signal Output ← Calibration Analog Baseband If enabled, the Analog Baseband calibration signal is output to the TRIGGER INPUT/ OUTPUT connector (Trigger 2) on the front panel of the R&S FSW. SCPI command: DIAG:SERV:INP:AIQ:OUT on page 803 User Manual 1173.9411.02 ─ 11 407 R&S®FSW General Instrument Setup General Instrument Settings 8.3.5.4 Service Functions Using service functions The service functions are not necessary for normal measurement operation. Incorrect use can affect correct operation and/or data integrity of the R&S FSW. Therefore, only user accounts with administrator rights can use service functions and many of the functions can only be used after entering a password. These functions are described in the instrument service manual. The service functions are available in the "Service Function" tab of the "Service" dialog box. Service Function.........................................................................................................408 Numeric Mode.............................................................................................................409 Send............................................................................................................................409 Clear History...............................................................................................................409 Password....................................................................................................................409 Clear Results...............................................................................................................409 Save Results...............................................................................................................409 Result List...................................................................................................................409 Service Function Selects the service function by its numeric code or textual name. The selection list includes all functions previously selected (since the last "Clear History" action). SCPI command: DIAGnostic:SERVice:SFUNction on page 802 User Manual 1173.9411.02 ─ 11 408 R&S®FSW General Instrument Setup General Instrument Settings Numeric Mode If activated, the service function is selected by its numeric code. Otherwise, the function is selected by its textual name. Send Starts the selected service function. SCPI command: DIAGnostic:SERVice:SFUNction on page 802 Clear History Deletes the list of previously selected service functions. Password Most service functions require a special password as they may disrupt normal operation of the R&S FSW. There are different levels of service functions, depending on how restrictive their use is handled. Each service level has a different password. "Reset Password" returns to the lowest (least restrictive) service level. Clear Results Clears the result display for all previously performed service functions. SCPI command: DIAGnostic:SERVice:SFUNction:RESults:DELete on page 802 Save Results Opens a file selection dialog box to save the results of all previously performed service functions to a file. SCPI command: DIAGnostic:SERVice:SFUNction:RESults:SAVE on page 802 Result List The Results List indicates the status and results of the executed service functions. 8.3.5.5 Hardware Diagnostics In case problems occur with the instrument hardware, some diagnostic tools provide information that may support troubleshooting. The hardware diagnostics tools are available in the "Hardware Diagnostics" tab of the "Service" dialog box. User Manual 1173.9411.02 ─ 11 409 R&S®FSW General Instrument Setup Display Settings Relay Cycle Counter...................................................................................................410 Temperatures..............................................................................................................410 Ventilation...................................................................................................................410 Relay Cycle Counter The hardware relays built into the R&S FSW may fail after a large number of switching cycles (see data sheet). The counter indicates how many switching cycles the individual relays have performed since they were installed. SCPI command: DIAGnostic:INFO:CCOunter? on page 798 Temperatures Some hardware parts fail at high temperatures. Several temperature sensors in the R&S FSW provide the current temperature for the CPUs and the motherboard, which are indicated here. Ventilation High temperatures in the R&S FSW may occur when the fans fail. The current speed and temperatures of the built-in fans are displayed. High temperatures or very slow fan speed may indicate a hardware problem. 8.4 Display Settings Some general display settings are available regardless of the current application or operating mode. For information on optimizing your display for measurement results see chapter 6.1, "Result Display Configuration", on page 273. The general display settings are defined in the "Display" dialog box which is displayed when you press the SETUP key and then select "Display". User Manual 1173.9411.02 ─ 11 410 R&S®FSW General Instrument Setup Display Settings ● ● ● General Display Settings.......................................................................................411 Displayed Items.....................................................................................................412 Display Theme and Colors....................................................................................416 8.4.1 General Display Settings This section includes general screen display behavior and date and time display. These settings are available in the "General" tab of the "Display" dialog box. Deactivating and Activating the Touch Screen...........................................................411 Display Update Rate...................................................................................................412 Setting the Date and Time..........................................................................................412 Date and Time Format................................................................................................412 Display Power Save Function.....................................................................................412 Deactivating and Activating the Touch Screen The touch screen function can be deactivated, e.g. when the instrument is being used for demonstration purposes and tapping the screen should not provoke an action. To reactivate the touch screen, simply press the SETUP key on the front panel. The "Display" dialog box is opened automatically and the "Touch Screen" option is set to "ON". "TOUCH ON" Touch screen function is active for the entire screen "TOUCH OFF" Touch screen is deactivated for the entire screen User Manual 1173.9411.02 ─ 11 411 R&S®FSW General Instrument Setup Display Settings "TOUCH DIAGRAM OFF" Touch screen is deactivated for the diagram area of the screen, but active for the surrounding softkeys, toolbars and menus SCPI command: DISPlay:TOUChscreen:STATe on page 790 Display Update Rate By default, a fast update rate ensures the most recent measurement results on the display. However, when performance is poor due to slow data transfer (for example during remote control), it may be helpful to decrease the frequency with which the screen display is updated. Setting the Date and Time The current date and time on the instrument is set using the standard Windows "Date and Time Properties" dialog box which is displayed when you select the "Set Date and Time" button in the "Display" dialog box, or when you tap the date and time display in the status bar. Date and Time Format Switches the time and date display on the screen between US and German (DE) format. SCPI command: DISPlay[:WINDow]:TIME:FORMat on page 791 Display Power Save Function The touch screen can be set to a power-save mode in which the display is temporarily switched off, including the backlight. This is useful during remote control, for example, or when a measurement with a long duration is running that needs not be monitored. You can define a waiting time after which the power-save mode sets in automatically if no manual interaction with the instrument occurs. To switch the display back on, tap the screen or press a key. SCPI command: DISPlay:PSAVe[:STATe] on page 789 DISPlay:PSAVe:HOLDoff on page 789 8.4.2 Displayed Items Several elements on the screen display can be hidden or shown as required, for example to enlarge the display area for the measurement results. These settings are available in the "Displayed Items" tab of the "Display" dialog box. User Manual 1173.9411.02 ─ 11 412 R&S®FSW General Instrument Setup Display Settings Toolbar........................................................................................................................413 Status Bar...................................................................................................................413 Softkey Bar..................................................................................................................414 Diagram Footer (Annotation).......................................................................................414 Date and Time.............................................................................................................414 Front Panel..................................................................................................................414 Mini Front Panel..........................................................................................................415 Toolbar The toolbar provides access to frequently used functions via icons at the top of the screen. Some functions, such as zooming, finding help, printing screenshots or storing and loading files are not accessible at all without the toolbar. SCPI command: DISPlay:TBAR[:STATe] on page 790 Status Bar The status bar beneath the diagram indicates the global instrument settings, the instrument status and any irregularities during measurement or display. Some of the information displayed in the status bar can be queried from the status registry via remote commands, see chapter 10, "Remote Commands", on page 493. SCPI command: DISPlay:SBAR[:STATe] on page 789 User Manual 1173.9411.02 ─ 11 413 R&S®FSW General Instrument Setup Display Settings Softkey Bar Softkeys are virtual keys provided by the software. Thus, more functions can be provided than those that can be accessed directly via the function keys on the device. The functions provided by the softkeys are often also available via dialog boxes. However, some functions may not be accessible at all without the softkey bar. Note: The softkey bar is hidden while the SmartGrid is displayed and restored automatically when the SmartGrid is closed. SCPI command: DISPlay:SKEYs[:STATe] on page 790 Diagram Footer (Annotation) The diagram footer beneath the diagram contains information on the x-axis of the diagram display, such as the current center frequency and span settings, the displayed span per division and the number of sweep points. SCPI command: DISPlay:ANNotation:FREQuency on page 788 Date and Time The date and time display can be switched off independantly of the status bar. You can set the current date and time and configure the display format in the "General" tab of the "Display" dialog box. SCPI command: DISPlay[:WINDow]:TIME on page 790 Front Panel The "Front Panel" display simulates the entire front panel of the device (except for the external connectors) on the screen. This allows you to interact with the R&S FSW without requiring the keypad and keys located on the front panel of the device. This is useful, for example, when working with an external monitor or operating via remote control from a computer. User Manual 1173.9411.02 ─ 11 414 R&S®FSW General Instrument Setup Display Settings To activate or deactivate the front panel temporarily, press the F6 key on the external keyboard (if available) or the remote computer. For more information see chapter 8.6.7, "How to Work with the Soft Front Panels", on page 426. SCPI command: SYSTem:DISPlay:FPANel[:STATe] on page 791 Mini Front Panel If you require a front panel display but do not want to lose too much space for results in the display area, a mini front panel is available. The mini version displays only the main function hardkeys in a separate window in the display area. This window can be closed automatically after pressing a key ("Auto Close" option), or remain open, as desired. User Manual 1173.9411.02 ─ 11 415 R&S®FSW General Instrument Setup Display Settings Note: You can also activate the Mini Front Panel using the key combination ALT + M (be aware of the keyboard language defined in the operating system!). This is useful when you are working from a remote PC and the Front Panel function is not active. SCPI command: SYSTem:DISPlay:FPANel[:STATe] on page 791 8.4.3 Display Theme and Colors You can configure the used colors and styles of display elements on the screen. These settings are available in the "Theme + Color" tab of the "Display" dialog box. For step-by-step instructions see chapter 8.6.6, "How to Configure the Colors for Display and Printing", on page 425. Theme.........................................................................................................................417 Screen colors..............................................................................................................417 Print colors..................................................................................................................417 Modifying User-Defined Colors...................................................................................417 └ Selecting the Object......................................................................................418 └ Predefined Colors.........................................................................................418 Preview.......................................................................................................................418 Defining User-specific Colors......................................................................................418 Restoring the User Settings to Default Colors............................................................419 User Manual 1173.9411.02 ─ 11 416 R&S®FSW General Instrument Setup Display Settings Theme The theme defines the colors and style used to display softkeys and other screen objects. The default theme is "BlueOcean". SCPI command: DISPlay:THEMe:SELect on page 793 Screen colors Two different color sets are provided by the instrument, a third user-defined set can be configured. The default color schemes provide optimum visibility of all screen objects when regarding the screen from above or below. Default setting is "Default Colors 1". If "User Defined Colors" is selected, a user-defined color set can be defined. SCPI command: DISPlay:CMAP<item>:DEFault<colors> on page 792 Print colors Defines the color settings used for printout. In addition to the predefined settings, a userdefined color set can be configured. If "Show Print Colors on Display" is activated, the currently selected print colors are displayed as a preview for your selection. Optimized Colors Selects an optimized color setting for the printout to improve the visibility of the colors (default setting). Trace 1 is blue, trace 2 black, trace 3 green, and the markers are turquoise. The background is always printed in white and the grid in black. Screen Colors (Print) Selects the current screen colors for the printout. The background is always printed in white and the grid in black. Screen Colors (Hardcopy) Selects the current screen colors without any changes for a hardcopy. User Defined Colors Selects the user-defined color setting. SCPI command: HCOPy:CMAP<item>:DEFault<colors> on page 769 Modifying User-Defined Colors You can configure the colors used to display and print individual screen objects according to your specific requirements. The colors are configured in the (identical) "Screen Color Setup"/"Printer Color Setup" dialog boxes. User Manual 1173.9411.02 ─ 11 417 R&S®FSW General Instrument Setup Display Settings Selecting the Object ← Modifying User-Defined Colors Selects the object for which the color is to be defined. Colors can be defined for the following objects: ● ● ● ● ● ● Background Grid Individual traces Display lines Limit lines and check results Markers and marker information SCPI command: Each object is assigned to a specific suffix of the CMAP commands, see chapter 10.8.5.3, "CMAP Suffix Assignment", on page 793. Predefined Colors ← Modifying User-Defined Colors Displays the available colors from the predefined color set that can be used for the selected object. SCPI command: HCOPy:CMAP<item>:PDEFined on page 770 Preview Indicates the currently selected color that will be used for the selected object. Defining User-specific Colors In addition to the colors in the predefined color set you can configure a user-specific color to be used for the selected object. When you select "Userdefined Colors", the set of predefined colors is replaced by a color palette and color configuration settings. User Manual 1173.9411.02 ─ 11 418 R&S®FSW General Instrument Setup External Monitor Settings The color palette allows you to select the color directly. The color settings allow you to define values for tint, saturation and brightness. SCPI command: HCOPy:CMAP<item>:HSL on page 769 Restoring the User Settings to Default Colors In addition to the predefined color settings, a user-defined setting can be configured. By default, the same settings as defined in "Default Colors 1" are used. They can then be modified according to user-specific requirements (see "Modifying User-Defined Colors" on page 417). The "Set to Default" function restores the original default settings for the user-defined color set. You can select which of the three default settings are restored. SCPI command: DISPlay:CMAP<item>:PDEFined on page 793 8.5 External Monitor Settings You can connect an external monitor (or projector) to the DVI or DISPLAY PORT connector on the instrument's rear panel (see the R&S FSW Getting Started manual). Which display device is used by the instrument is configured in the "Configure Monitor" tab of the "Display" dialog box. User Manual 1173.9411.02 ─ 11 419 R&S®FSW General Instrument Setup External Monitor Settings Screen resolution and format The touch screen of the R&S FSW is calibrated for a 16:10 format. If you connect a monitor or projector using a different format (e.g. 4:3), the calibration will not be correct and the screen will not react to your touch actions properly. The touch screen has a screen resolution of 1280x800 pixels. Most external monitors have a higher screen resolution. If the screen resolution of the monitor is set higher than the instrument's resolution, the application window uses an area of 1280x800 pixels on the monitor display. For full screen display, adjust the monitor's screen resolution. External Monitor Off....................................................................................................420 Duplicate.....................................................................................................................420 Advanced....................................................................................................................420 External Monitor Off Only the internal monitor of the R&S FSW is used for display. Duplicate Both the internal and the external monitor are used. Advanced User-defined configuration; opens the standard Windows configuration dialog box to configure the display devices to be used User Manual 1173.9411.02 ─ 11 420 R&S®FSW General Instrument Setup How to Configure the Basic Instrument Settings 8.6 How to Configure the Basic Instrument Settings The following step-by-step instructions demonstrate how to configure the basic instrument settings. For details on individual functions and settings see chapter 8.3, "General Instrument Settings", on page 389. The remote commands required to perform these tasks are described in chapter 8.3, "General Instrument Settings", on page 389. 8.6.1 How to Perform a Self Test The self test does not need to be repeated every time the instrument is switched on. It is only necessary when instrument malfunction is suspected. Operating temperature Before performing this functional test, make sure that the instrument has reached its operating temperature (for details, refer to the data sheet). 1. Press the SETUP key. 2. Press the "Service" softkey. 3. Press the "Selftest" softkey. Once the instrument modules have been checked successfully, a message is displayed. 8.6.2 How to Align the Instrument and the Touch Screen Operating temperature Before performing this functional test, make sure that the instrument has reached its operating temperature (for details, refer to the data sheet). To perform a self-alignment 1. Press the SETUP key. 2. Select the "Alignment" softkey. 3. Select the "Start Self-alignment" button. 4. To abort the self-alignment process, select the "Abort Self-alignment" button. Once the system correction values have been calculated successfully, a message is displayed. User Manual 1173.9411.02 ─ 11 421 R&S®FSW General Instrument Setup How to Configure the Basic Instrument Settings To display the alignment results again later ● Press the SETUP key. ● Press the "Alignment" softkey. To align the touch screen 1. Press the SETUP key. 2. Select the "Alignment" softkey. 3. Select "Touch Screen Alignment". A blinking cross appears in the lower left corner of the screen. 4. Touch and hold the blinking cross until it stops blinking. Repeat this action for the crosses in the other corners. 8.6.3 How to Install an R&S FSW Option Additional options for the R&S FSW can be enabled using a license key. To obtain the license key, consult your sales representative. You need the device ID and serial number of your instrument to get a license key (see chapter 8.3.4, "System Configuration Settings", on page 399). No additional installation is required. 8.6.4 How to Update the Instrument Firmware 1. Download the update package from the Rohde&Schwarz website and store it on a memory stick, on the instrument, or on a server network drive that can be accessed by the instrument. 2. NOTICE! Stop measurement. The firmware update must not be performed during a running measurement. If a measurement is running, stop it by pressing the highlighted RUN CONT or RUN SINGLE key. 3. Press the SETUP key. 4. Select the "Firmware Update" tab. 5. In the file selection dialog box select the FSWSetup*.exe file. 6. Tap "Install" to start the update. 7. After the firmware update, the R&S FSW reboots automatically. 8. Depending on the previous firmware version, a reconfiguration of the hardware might be required during the first startup of the firmware. The reconfiguration starts automatically, and a message box informs you about the process. When the reconfiguration has finished, the instrument again reboots automatically. User Manual 1173.9411.02 ─ 11 422 R&S®FSW General Instrument Setup How to Configure the Basic Instrument Settings Note: Do not switch off the instrument during the reconfiguration process! Now the firmware update is complete. It is recommended that you perform a selfalignment after the update (see chapter 8.6.2, "How to Align the Instrument and the Touch Screen", on page 421). 8.6.5 How to Configure the Transducer Configuring the transducer is very similar to configuring limit lines. The transducer settings are defined in the "Transducer" dialog box which is displayed when you press the SETUP key and then select "Transducer". The following tasks are described: ● "How to find compatible transducer lines" on page 423 ● "How to activate and deactivate a transducer" on page 423 ● "How to edit existing transducer lines" on page 423 ● "How to copy an existing transducer line" on page 424 ● "How to delete an existing transducer line" on page 424 ● "How to configure a new transducer line" on page 424 ● "How to move the transducer line vertically or horizontally" on page 425 How to find compatible transducer lines ► In the "Transducer" dialog box, select the "View filter" option: "Show compatible". All transducer lines stored on the instrument that are compatible to the current measurement settings are displayed in the overview. How to activate and deactivate a transducer 1. To activate a transducer select a transducer line in the overview and select the "Active" setting for it. The trace is automatically recalculated for the next sweep after a transducer line is activated. 2. To deactivate a transducer line, deactivate the "Active" setting for it. After the next sweep, the originally measured values are displayed. How to edit existing transducer lines Existing transducer line configurations can be edited. 1. In the "Transducer" dialog box, select the transducer line. 2. Select the "Edit" button. 3. Edit the line configuration as described in "How to configure a new transducer line" on page 424. User Manual 1173.9411.02 ─ 11 423 R&S®FSW General Instrument Setup How to Configure the Basic Instrument Settings 4. Save the new configuration by selecting the "Save" button. The trace is automatically recalculated for the next sweep if the transducer line is active. How to copy an existing transducer line 1. In the "Transducer" dialog box, select the transducer line. 2. Select the "Copy" button. The "Edit Transducer" dialog box is opened with the configuration of the selected transducer. 3. Define a new name to create a new transducer with the same configuration as the source line. 4. Edit the line configuration as described in "How to configure a new transducer line" on page 424. 5. Save the new configuration by selecting the "Save" button. The new transducer line is displayed in the overview and can be activated. How to delete an existing transducer line 1. In the "Transducer" dialog box, select the transducer line. 2. Select the "Delete" button. 3. Confirm the message. The transducer line is deleted. After the next sweep, the originally measured values are displayed. How to configure a new transducer line 1. In the "Transducer" dialog box, select the "New" button. The "Edit Transducer" dialog box is displayed. The current line configuration is displayed in the preview area of the dialog box. The preview is updated after each change to the configuration. 2. Define a "Name" and, optionally, a "Comment" for the new transducer line. 3. Define the scaling for the x-axis. 4. Define the data points: minimum 2, maximum 50: a) Select "Insert Value". b) Define the x-value ("Position") and y-value ("Value") of the first data point. c) Select "Insert Value" again and define the second data point. User Manual 1173.9411.02 ─ 11 424 R&S®FSW General Instrument Setup How to Configure the Basic Instrument Settings d) Repeat this to insert all other data points. To insert a data point before an existing one, select the data point and then "Insert Value". To insert a new data point at the end of the list, move the focus to the line after the last entry and then select "Insert Value". To delete a data point, select the entry and then "Delete Value". 5. Check the current line configuration in the preview area of the dialog box. If necessary, correct individual data points or add or delete some. If necessary, shift the entire line vertically or horizontally by selecting the "Shift x" or "Shift y" button and defining the shift width. 6. Save the new configuration by selecting the "Save" button. The new transducer line is displayed in the overview and can be activated. How to move the transducer line vertically or horizontally A configured transducer line can easily be moved vertically or horizontally. Thus, a new transducer line can be easily generated based upon an existing transducer line which has been shifted. 1. In the "Line Config" dialog box, select the transducer line. 2. Select the "Edit" button. 3. In the "Edit transducer Line" dialog box, select the "Shift x" or "Shift y" button and define the shift width. 4. Save the shifted data points by selecting the "Save" button. If activated, the trace is recalculated after the next sweep. 8.6.6 How to Configure the Colors for Display and Printing You can configure the style and colors with which various screen objects are displayed or printed. To select a color set 1. Press the SETUP key and select the "Display" softkey. 2. Select the "Theme + Color" tab. 3. In the "Screen Colors" area, select a predefined set of colors to be used for screen display, or select "User Defined Colors" to configure the color set yourself. 4. In the "Print Colors" area, select a predefined set of colors to be used for printing screenshots, or select "User Defined Colors" to configure the color set yourself. Activate the "Show Print Colors on Display" option to see a preview of the print colors. User Manual 1173.9411.02 ─ 11 425 R&S®FSW General Instrument Setup How to Configure the Basic Instrument Settings To configure a user-defined color set 1. In the "Theme + Color" tab of the "Display" dialog box select "User Defined Colors" either for the screen or the print colors. 2. Select "Modify User Color". The "Screen Color Setup" dialog box is opened. 3. From the "Selected Object" list, select the object to which you want to assign a color. 4. Select a color from the "Predefined Colors" or select the "Userdefined Colors..." button to define a different color. The "Preview" area indicates the currently selected color. 5. To assign a user-specific color to the selected object, do one of the following: ● ● ● Select the color from the palette. Enter values for the "Tint", "Saturation", and "Brightness". Note: In the continuous color spectrum ("Tint") red is represented by 0% and blue by 100%. Enter an "ARGB" value in hexadecimal format. 6. Select the next object to which you want to assign a color from the "Selected Object" list and assign a color as described. Repeat these steps until all objects you want to configure have been assigned a color. 7. Select "OK" to close the dialog box and apply the colors to the assigned objects. 8.6.7 How to Work with the Soft Front Panels Basic operation with the soft front panels is identical to normal operation, except for the following aspects: To activate a key, select the key on the touch screen. To simulate the use of the rotary knob, use the additional keys displayed between the keypad and the arrow keys: Icon Function Turn left Enter Turn right Mini Front Panel The Mini Front Panel provides only the hardkeys on the touchscreen, in order to operate the R&S FSW via an external monitor or remote desktop. By default, the "Auto close" option is activated and the Mini Front Panel window closes automatically after you select a key. This is useful if you only require the Mini Front Panel display occassionally to press a single function key. User Manual 1173.9411.02 ─ 11 426 R&S®FSW General Instrument Setup How to Configure the Basic Instrument Settings If you want the window to remain open, deactivate the "Auto close" option. You can close the window manually by selecting "Close Panel" or the key combination ALT + M (be aware of the keyboard language defined in the operating system!). To display the soft front panel or mini front panel 1. Press the SETUP key and select the "Display" softkey. 2. Select the "Displayed Items" tab. 3. Select "Front Panel: On" or "Mini Front Panel: On". To activate or deactivate the front panel temporarily, press the F6 key on the external keyboard (if available) or on the remote computer. User Manual 1173.9411.02 ─ 11 427 R&S®FSW Network and Remote Operation 9 Network and Remote Operation In addition to working with the R&S FSW interactively, located directly at the instrument, it is also possible to operate and control it from a remote PC. Various methods for remote control are supported: ● Connecting the instrument to a (LAN) network ● Using the LXI browser interface in a LAN network ● Using the Windows Remote Desktop application in a LAN network ● Connecting a PC via the GPIB interface How to configure the remote control interfaces is described in chapter 9.5, "How to Set Up a Network and Remote Control", on page 474. 9.1 Remote Control Basics.............................................................................................429 9.1.1 Remote Control Interfaces and Protocols...................................................................429 9.1.2 SCPI (Standard Commands for Programmable Instruments).....................................433 9.1.3 VISA Libraries.............................................................................................................433 9.1.4 Messages....................................................................................................................434 9.1.5 SCPI Command Structure...........................................................................................435 9.1.6 Command Sequence and Synchronization.................................................................443 9.1.7 Status Reporting System............................................................................................445 9.1.8 General Programming Recommendations..................................................................461 9.2 GPIB Languages.......................................................................................................462 9.3 The IECWIN Tool.......................................................................................................464 9.4 Network and Remote Control Settings...................................................................465 9.4.1 General Network Settings...........................................................................................466 9.4.2 GPIB Settings..............................................................................................................467 9.4.3 Compatibility Settings..................................................................................................469 9.4.4 LXI Settings.................................................................................................................472 9.5 How to Set Up a Network and Remote Control......................................................474 9.5.1 How to Configure a Network.......................................................................................475 9.5.2 How to Operate the Instrument Without a Network.....................................................481 9.5.3 How to Log on to the Network.....................................................................................481 9.5.4 How to Share Directories (only with Microsoft Networks)...........................................483 9.5.5 How to Set Up Remote Desktop.................................................................................484 9.5.6 How to Start a Remote Control Session from a PC....................................................491 9.5.7 How to Return to Manual Operation............................................................................492 User Manual 1173.9411.02 ─ 11 428 R&S®FSW Network and Remote Operation Remote Control Basics 9.1 Remote Control Basics Basic information on operating an instrument via remote control is provided here. this information applies to all applications and operating modes on the R&S FSW. 9.1.1 Remote Control Interfaces and Protocols The instrument supports different interfaces for remote control. The following table gives an overview. Table 9-1: Remote control interfaces and protocols Interface Protocols, VISA*) address string Remarks Local Area Network (LAN) Protocols: A LAN connector is located on the rear panel of the instrument. VXI-11, HiSLIP VISA*) address string: TCPIP::host_address[::LAN_device_name][::INSTR] The interface is based on TCP/IP and supports various protocols. Raw socket For a description of the protocols refer to: VISA*) address string: VXI-11 Protocol TCPIP::host_address::port::SOCKET HiSLIP Protocol Socket Communication GPIB (IEC/ IEEE Bus Interface) VISA*) address string: GPIB::primary address[::INSTR] (no secondary address) A GPIB bus interface (option R&S FSW-B10) according to the IEC 625.1/ IEEE 488.1 standard is located on the rear panel of the instrument. For a description of the interface refer to 9.1.1.2 GPIB Interface (IEC 625/ IEEE 418 Bus Interface). USB VISA*) address string: USB::<vendor ID>::<product_ID>::<serial_number>[::INSTR] USB connectors are located on the rear panel of the instrument. For a description of the interface refer to 9.1.1.3 USB Interface. *) VISA is a standardized software interface library providing input and output functions to communicate with instruments. A VISA installation on the controller is a prerequisite for remote control using the indicated interfaces (see also chapter 9.1.3, "VISA Libraries", on page 433). Within this interface description, the term GPIB is used as a synonym for the IEC/IEEE bus interface. 9.1.1.1 LAN Interface To be integrated in a LAN, the instrument is equipped with a LAN interface, consisting of a connector, a network interface card and protocols. The network card can be operated with the following interfaces: ● 10 Mbit/s Ethernet IEEE 802.3 User Manual 1173.9411.02 ─ 11 429 R&S®FSW Network and Remote Operation Remote Control Basics ● 100 Mbit/s Ethernet IEEE 802.3u ● 1Gbit/s Ethernet IEEE 802.3ab For remote control via a network, the PC and the instrument must be connected via the LAN interface to a common network with TCP/IP network protocol. They are connected using a commercial RJ45 cable (shielded or unshielded twisted pair category 5). The TCP/IP network protocol and the associated network services are preconfigured on the instrument. Software for instrument control and the VISA program library must be installed on the controller. VISA library Instrument access is usually achieved from high level programming platforms using VISA as an intermediate abstraction layer. VISA encapsulates the low level VXI, GPIB, LAN or USB function calls and thus makes the transport interface transparent for the user. See chapter 9.1.3, "VISA Libraries", on page 433 for details. The R&S FSW supports various LAN protocols such as LXI, RSIB, raw socket or the newer HiSLIP protocol. IP address Only the IP address or a valid DNS host name is required to set up the connection. The host address is part of the "VISA resource string" used by the programs to identify and control the instrument. The VISA resource string has the form: TCPIP::host address[::LAN device name][::INSTR] or TCPIP::host address::port::SOCKET where: ● TCPIP designates the network protocol used ● host address is the IP address or host name of the device ● LAN device name defines the protocol and the instance number of a sub-instrument; – inst0 selects the VXI-11 protocol (default) – hislip0 selects the newer HiSLIP protocol ● INSTR indicates the instrument resource class (optional) ● port determines the used port number ● SOCKET indicates the raw network socket resource class User Manual 1173.9411.02 ─ 11 430 R&S®FSW Network and Remote Operation Remote Control Basics Example: ● Instrument has the IP address 192.1.2.3; the valid resource string using VXI-11 protocol is: TCPIP::192.1.2.3::INSTR ● The DNS host name name is FSW-123456; the valid resource string using HiSLIP is: TCPIP::FSW-123456::hislip0 ● A raw socket connection can be established using: TCPIP::192.1.2.3::5025::SOCKET Identifying instruments in a network If several instruments are connected to the network, each instrument has its own IP address and associated resource string. The controller identifies these instruments by means of the resource string. For details on configuring the LAN connection, see chapter 9.5.1, "How to Configure a Network", on page 475. VXI-11 Protocol The VXI-11 standard is based on the ONC RPC (Open Network Computing Remote Procedure Call) protocol which in turn relies on TCP/IP as the network/transport layer. The TCP/IP network protocol and the associated network services are preconfigured. TCP/IP ensures connection-oriented communication, where the order of the exchanged messages is adhered to and interrupted links are identified. With this protocol, messages cannot be lost. HiSLIP Protocol The HiSLIP (High Speed LAN Instrument Protocol) is the successor protocol for VXI-11 for TCP-based instruments specified by the IVI foundation. The protocol uses two TCP sockets for a single connection - one for fast data transfer, the other for non-sequential control commands (e.g. Device Clear or SRQ). HiSLIP has the following characteristics: ● High performance as with raw socket network connections ● Compatible IEEE 488.2 support for Message Exchange Protocol, Device Clear, Serial Poll, Remote/Local, Trigger, and Service Request ● Uses a single IANA registered port (4880), which simplifies the configuration of firewalls ● Supports simultaneous access of multiple users by providing versatile locking mechanisms ● Usable for IPv6 or IPv4 networks User Manual 1173.9411.02 ─ 11 431 R&S®FSW Network and Remote Operation Remote Control Basics Note that HiSLIP data is sent to the device using the "fire and forget" method with immediate return, as opposed to VXI-11, where each operation is blocked until a VXI-11 device handshake returns. Thus, a successful return of a VISA operation such as viWrite() does not guarantee that the instrument has finished or started the requested command, but is delivered to the TCP/IP buffers. Socket Communication An alternative way for remote control of the software is to establish a simple network communication using sockets. The socket communication, also referred as “Raw Ethernet communication”, does not necessary require a VISA installation on the remote controller side. The simplest way to establish socket communication is to use the built-in telnet program. The telnet program is part of every operating system and supports a communication with the software on a command-by-command basis. For better utilization and to enable automation by means of programs, user defined sockets can be programmed. Socket connections are established on a specially defined port. The socket address is a combination of the IP address or the host name of the instrument and the number of the port configured for remote-control. All Signal and Spectrum Analyzers use port number 5025 for this purpose. The port is configured for communication on a command-to-command basis and for remote control from a program. 9.1.1.2 GPIB Interface (IEC 625/IEEE 418 Bus Interface) A GPIB interface is integrated on the rear panel of the instrument. By connecting a PC to the R&S FSW via the GPIB connection you can send remote commands to control and operate the instrument. To be able to control the instrument via the GPIB bus, the instrument and the controller must be linked by a GPIB bus cable. A GPIB bus card, the card drivers and the program libraries for the programming language used must be provided in the controller. The controller must address the instrument with the GPIB bus address (see chapter 9.5.1.5, "How to Change the GPIB Instrument Address", on page 481). You can set the GPIB address and the ID response string. The GPIB language is set as SCPI by default and cannot be changed for the R&S FSW. Notes and Conditions In connection with the GPIB interface, note the following: ● Up to 15 instruments can be connected ● The total cable length is restricted to a maximum of 15 m or 2 m times the number of devices, whichever is less; the cable lenth between two instruments should not exceed 2 m. ● A wired "OR"-connection is used if several instruments are connected in parallel. ● Any connected IEC-bus cables should be terminated by an instrument or controller. User Manual 1173.9411.02 ─ 11 432 R&S®FSW Network and Remote Operation Remote Control Basics 9.1.1.3 USB Interface For remote control via the USB connection, the PC and the instrument must be connected via the USB type B interface. A USB connection requires the VISA library to be installed. VISA detects and configures the R&S instrument automatically when the USB connection is established. You do not have to enter an address string or install a separate driver. USB address The used USB address string is: USB::<vendor ID>::<product ID>::<serial number>[::INSTR] where: ● <vendor ID> is the vendor ID for Rohde&Schwarz ● <product ID> is the product ID for the R&S instrument ● <serial number> is the individual serial number on the rear of the instrument Example: USB::0x0AAD::0x00C6::100001::INSTR 0x0AAD is the vendor ID for Rohde&Schwarz 0xC6 is the product ID for the R&S FSW13 100001 is the serial number of the particular instrument 9.1.2 SCPI (Standard Commands for Programmable Instruments) SCPI commands - messages - are used for remote control. Commands that are not taken from the SCPI standard follow the SCPI syntax rules. The instrument supports the SCPI version 1999. The SCPI standard is based on standard IEEE 488.2 and aims at the standardization of device-specific commands, error handling and the status registers. The tutorial "Automatic Measurement Control - A tutorial on SCPI and IEEE 488.2" from John M. Pieper (R&S order number 0002.3536.00) offers detailed information on concepts and definitions of SCPI. Tables provide a fast overview of the bit assignment in the status registers. The tables are supplemented by a comprehensive description of the status registers. 9.1.3 VISA Libraries VISA is a standardized software interface library providing input and output functions to communicate with instruments. The I/O channel (LAN or TCP/IP, USB, GPIB,...) is selected at initialization time by means of the channel–specific address string ("VISA resource string") indicated in table 9-1, or by an appropriately defined VISA alias (short name). A VISA installation is a prerequisite for remote control using the following interfaces: ● chapter 9.1.1.1, "LAN Interface", on page 429 User Manual 1173.9411.02 ─ 11 433 R&S®FSW Network and Remote Operation Remote Control Basics ● chapter 9.1.1.2, "GPIB Interface (IEC 625/IEEE 418 Bus Interface)", on page 432 ● chapter 9.1.1.3, "USB Interface", on page 433 For more information about VISA refer to the user documentation. 9.1.4 Messages The messages transferred on the data lines are divided into the following categories: ● Interface messages Interface messages are transmitted to the instrument on the data lines, with the attention line being active (LOW). They are used to communicate between the controller and the instrument. Interface messages can only be sent by instruments that have GPIB bus functionality. For details see the sections for the required interface. ● Instrument messages Instrument messages are employed in the same way for all interfaces, if not indicated otherwise in the description. Structure and syntax of the instrument messages are described in chapter 9.1.5, "SCPI Command Structure", on page 435. A detailed description of all messages available for the instrument is provided in the chapter "Remote Control Commands". There are different types of instrument messages, depending on the direction they are sent: – Commands – Instrument responses Commands Commands (program messages) are messages the controller sends to the instrument. They operate the instrument functions and request information. The commands are subdivided according to two criteria: ● According to the effect they have on the instrument: – Setting commands cause instrument settings such as a reset of the instrument or setting the frequency. – ● Queries cause data to be provided for remote control, e.g. for identification of the instrument or polling a parameter value. Queries are formed by directly appending a question mark to the command header. According to their definition in standards: – Common commands: their function and syntax are precisely defined in standard IEEE 488.2. They are employed identically on all instruments (if implemented). They refer to functions such as management of the standardized status registers, reset and self test. – Instrument control commands refer to functions depending on the features of the instrument such as frequency settings. Many of these commands have also been standardized by the SCPI committee. These commands are marked as "SCPI compliant" in the command reference chapters. Commands without this SCPI label are device-specific, however, their syntax follows SCPI rules as permitted by the standard. User Manual 1173.9411.02 ─ 11 434 R&S®FSW Network and Remote Operation Remote Control Basics Instrument responses Instrument responses (response messages and service requests) are messages the instrument sends to the controller after a query. They can contain measurement results, instrument settings and information on the instrument status. 9.1.5 SCPI Command Structure SCPI commands consist of a so-called header and, in most cases, one or more parameters. The header and the parameters are separated by a "white space" (ASCII code 0 to 9, 11 to 32 decimal, e.g. blank). The headers may consist of several mnemonics (keywords). Queries are formed by appending a question mark directly to the header. The commands can be either device-specific or device-independent (common commands). Common and device-specific commands differ in their syntax. 9.1.5.1 Syntax for Common Commands Common (=device-independent) commands consist of a header preceded by an asterisk (*) and possibly one or more parameters. Examples: *RST RESET Resets the instrument. *ESE EVENT STATUS ENABLE Sets the bits of the event status enable registers. *ESR? EVENT STATUS QUERY Queries the contents of the event status register. *IDN? IDENTIFICATION QUERY Queries the instrument identification string. User Manual 1173.9411.02 ─ 11 435 R&S®FSW Network and Remote Operation Remote Control Basics 9.1.5.2 Syntax for Device-Specific Commands Not all commands used in the following examples are necessarily implemented in the instrument. For demonstration purposes only, assume the existence of the following commands for this section: ● DISPlay[:WINDow<1...4>]:MAXimize <Boolean> ● FORMat:READings:DATA <type>[,<length>] ● HCOPy:DEVice:COLor <Boolean> ● HCOPy:DEVice:CMAP:COLor:RGB <red>,<green>,<blue> ● HCOPy[:IMMediate] ● HCOPy:ITEM:ALL ● HCOPy:ITEM:LABel <string> ● HCOPy:PAGE:DIMensions:QUADrant[<N>] ● HCOPy:PAGE:ORIentation LANDscape | PORTrait ● HCOPy:PAGE:SCALe <numeric value> ● MMEMory:COPY <file_source>,<file_destination> ● SENSE:BANDwidth|BWIDth[:RESolution] <numeric_value> ● SENSe:FREQuency:STOP <numeric value> ● SENSe:LIST:FREQuency <numeric_value>{,<numeric_value>} Long and short form The mnemonics feature a long form and a short form. The short form is marked by upper case letters, the long form corresponds to the complete word. Either the short form or the long form can be entered; other abbreviations are not permitted. Example: HCOPy:DEVice:COLor ON is equivalent to HCOP:DEV:COL ON. Case-insensitivity Upper case and lower case notation only serves to distinguish the two forms in the manual, the instrument itself is case-insensitive. Numeric suffixes If a command can be applied to multiple instances of an object, e.g. specific channels or sources, the required instances can be specified by a suffix added to the command. Numeric suffixes are indicated by angular brackets (<1...4>, <n>, <i>) and are replaced by a single value in the command. Entries without a suffix are interpreted as having the suffix 1. User Manual 1173.9411.02 ─ 11 436 R&S®FSW Network and Remote Operation Remote Control Basics Example: Definition: HCOPy:PAGE:DIMensions:QUADrant[<N>] Command: HCOP:PAGE:DIM:QUAD2 This command refers to the quadrant 2. Different numbering in remote control For remote control, the suffix may differ from the number of the corresponding selection used in manual operation. SCPI prescribes that suffix counting starts with 1. Suffix 1 is the default state and used when no specific suffix is specified. Some standards define a fixed numbering, starting with 0. If the numbering differs in manual operation and remote control, it is indicated for the corresponding command. Optional mnemonics Some command systems permit certain mnemonics to be inserted into the header or omitted. These mnemonics are marked by square brackets in the description. The instrument must recognize the long command to comply with the SCPI standard. Some commands are considerably shortened by these optional mnemonics. Example: Definition: HCOPy[:IMMediate] Command: HCOP:IMM is equivalent to HCOP Optional mnemonics with numeric suffixes Do not omit an optional mnemonic if it includes a numeric suffix that is relevant for the effect of the command. Example: Definition:DISPlay[:WINDow<1...4>]:MAXimize <Boolean> Command: DISP:MAX ON refers to window 1. In order to refer to a window other than 1, you must include the optional WINDow parameter with the suffix for the required window. DISP:WIND2:MAX ON refers to window 2. Parameters Parameters must be separated from the header by a "white space". If several parameters are specified in a command, they are separated by a comma (,). For a description of the parameter types, refer to chapter 9.1.5.3, "SCPI Parameters", on page 438. Example: Definition:HCOPy:DEVice:CMAP:COLor:RGB <red>,<green>,<blue> Command:HCOP:DEV:CMAP:COL:RGB 3,32,44 User Manual 1173.9411.02 ─ 11 437 R&S®FSW Network and Remote Operation Remote Control Basics Special characters | Parameters A vertical stroke in parameter definitions indicates alternative possibilities in the sense of "or". The effect of the command differs, depending on which parameter is used. Example: Definition:HCOPy:PAGE:ORIentation LANDscape | PORTrait Command HCOP:PAGE:ORI LAND specifies landscape orientation Command HCOP:PAGE:ORI PORT specifies portrait orientation Mnemonics A selection of mnemonics with an identical effect exists for several commands. These mnemonics are indicated in the same line; they are separated by a vertical stroke. Only one of these mnemonics needs to be included in the header of the command. The effect of the command is independent of which of the mnemonics is used. Example: DefinitionSENSE:BANDwidth|BWIDth[:RESolution] <numeric_value> The two following commands with identical meaning can be created: SENS:BAND:RES 1 SENS:BWID:RES 1 [] Mnemonics in square brackets are optional and may be inserted into the header or omitted. Example: HCOPy[:IMMediate] HCOP:IMM is equivalent to HCOP {} Parameters in curly brackets are optional and can be inserted once or several times, or omitted. Example: SENSe:LIST:FREQuency <numeric_value>{,<numeric_value>} The following are valid commands: SENS:LIST:FREQ 10 SENS:LIST:FREQ 10,20 SENS:LIST:FREQ 10,20,30,40 9.1.5.3 SCPI Parameters Many commands are supplemented by a parameter or a list of parameters. The parameters must be separated from the header by a "white space" (ASCII code 0 to 9, 11 to 32 decimal, e.g. blank). Allowed parameters are: ● Numeric values ● Special numeric values ● Boolean parameters ● Text ● Character strings ● Block data The parameters required for each command and the allowed range of values are specified in the command description. User Manual 1173.9411.02 ─ 11 438 R&S®FSW Network and Remote Operation Remote Control Basics Numeric values Numeric values can be entered in any form, i.e. with sign, decimal point and exponent. Values exceeding the resolution of the instrument are rounded up or down. The mantissa may comprise up to 255 characters, the exponent must lie inside the value range -32000 to 32000. The exponent is introduced by an "E" or "e". Entry of the exponent alone is not allowed. In the case of physical quantities, the unit can be entered. Allowed unit prefixes are G (giga), MA (mega), MOHM and MHZ are also allowed), K (kilo), M (milli), U (micro) and N (nano). If the unit is missing, the basic unit is used. Example: SENS:FREQ:STOP 1.5GHz = SENS:FREQ:STOP 1.5E9 Units For physical quantities, the unit can be entered. Allowed unit prefixes are: ● G (giga) ● MA (mega), MOHM, MHZ ● K (kilo) ● M (milli) ● U (micro) ● N (nano) If the unit is missing, the basic unit is used. Example: SENSe:FREQ:STOP 1.5GHz = SENSe:FREQ:STOP 1.5E9 Some settings allow relative values to be stated in percent. According to SCPI, this unit is represented by the PCT string. Example: HCOP:PAGE:SCAL 90PCT Special numeric values The texts listed below are interpreted as special numeric values. In the case of a query, the numeric value is provided. ● MIN/MAX MINimum and MAXimum denote the minimum and maximum value. ● DEF DEFault denotes a preset value which has been stored in the EPROM. This value conforms to the default setting, as it is called by the *RST command. ● UP/DOWN UP, DOWN increases or reduces the numeric value by one step. The step width can be specified via an allocated step command for each parameter which can be set via UP, DOWN. ● INF/NINF User Manual 1173.9411.02 ─ 11 439 R&S®FSW Network and Remote Operation Remote Control Basics INFinity, Negative INFinity (NINF) represent the numeric values 9.9E37 or -9.9E37, respectively. INF and NINF are only sent as instrument responses. ● NAN Not A Number (NAN) represents the value 9.91E37. NAN is only sent as a instrument response. This value is not defined. Possible causes are the division of zero by zero, the subtraction of infinite from infinite and the representation of missing values. Example: Setting command: SENSe:LIST:FREQ MAXimum Query: SENS:LIST:FREQ?, Response: 3.5E9 Queries for special numeric values The numeric values associated to MAXimum/MINimum/DEFault can be queried by adding the corresponding mnemonics to the command. They must be entered following the quotation mark. Example: SENSe:LIST:FREQ? MAXimum Returns the maximum numeric value as a result. Boolean Parameters Boolean parameters represent two states. The "ON" state (logically true) is represented by "ON" or a numeric value 1. The "OFF" state (logically untrue) is represented by "OFF" or the numeric value 0. The numeric values are provided as the response for a query. Example: Setting command: HCOPy:DEV:COL ON Query: HCOPy:DEV:COL? Response: 1 Text parameters Text parameters observe the syntactic rules for mnemonics, i.e. they can be entered using a short or long form. Like any parameter, they have to be separated from the header by a white space. In the case of a query, the short form of the text is provided. Example: Setting command: HCOPy:PAGE:ORIentation LANDscape Query: HCOP:PAGE:ORI? Response: LAND Character strings Strings must always be entered in quotation marks (' or "). User Manual 1173.9411.02 ─ 11 440 R&S®FSW Network and Remote Operation Remote Control Basics Example: HCOP:ITEM:LABel "Test1" or HCOP:ITEM:LABel 'Test1' Block data Block data is a format which is suitable for the transmission of large amounts of data. A command using a block data parameter has the following structure: Example: FORMat:READings:DATA #45168xxxxxxxx The ASCII character # introduces the data block. The next number indicates how many of the following digits describe the length of the data block. In the example the 4 following digits indicate the length to be 5168 bytes. The data bytes follow. During the transmission of these data bytes all end or other control signs are ignored until all bytes are transmitted. #0 specifies a data block of indefinite length. The use of the indefinite format requires a NL^END message to terminate the data block. This format is useful when the length of the transmission is not known or if speed or other considerations prevent segmentation of the data into blocks of definite length. 9.1.5.4 Overview of Syntax Elements The following table provides an overview of the syntax elements: : The colon separates the mnemonics of a command. In a command line the separating semicolon marks the uppermost command level. ; The semicolon separates two commands of a command line. It does not alter the path. , The comma separates several parameters of a command. ? The question mark forms a query. * The asterisk marks a common command. '' Quotation marks introduce a string and terminate it (both single and double quotation marks are possible). " # The hash symbol introduces binary, octal, hexadecimal and block data. Binary: #B10110 ● Octal: #O7612 ● Hexa: #HF3A7 ● Block: #21312 ● A "white space" (ASCII-Code 0 to 9, 11 to 32 decimal, e.g. blank) separates the header from the parameters. 9.1.5.5 Structure of a command line A command line may consist of one or several commands. It is terminated by one of the following: ● a <New Line> User Manual 1173.9411.02 ─ 11 441 R&S®FSW Network and Remote Operation Remote Control Basics ● a <New Line> with EOI ● an EOI together with the last data byte Several commands in a command line must be separated by a semicolon ";". If the next command belongs to a different command system, the semicolon is followed by a colon. Example: MMEM:COPY "Test1","MeasurementXY";:HCOP:ITEM ALL This command line contains two commands. The first command belongs to the MMEM system, the second command belongs to the HCOP system. If the successive commands belong to the same system, having one or several levels in common, the command line can be abbreviated. To this end, the second command after the semicolon starts with the level that lies below the common levels. The colon following the semicolon must be omitted in this case. Example: HCOP:ITEM ALL;:HCOP:IMM This command line contains two commands. Both commands are part of the HCOP command system, i.e. they have one level in common. When abbreviating the command line, the second command begins with the level below HCOP. The colon after the semicolon is omitted. The abbreviated form of the command line reads as follows: HCOP:ITEM ALL;IMM A new command line always begins with the complete path. Example: HCOP:ITEM ALL HCOP:IMM 9.1.5.6 Responses to Queries A query is defined for each setting command unless explicitly specified otherwise. It is formed by adding a question mark to the associated setting command. According to SCPI, the responses to queries are partly subject to stricter rules than in standard IEEE 488.2. ● The requested parameter is transmitted without a header. Example: HCOP:PAGE:ORI?, Response: LAND ● Maximum values, minimum values and all other quantities that are requested via a special text parameter are returned as numeric values. Example: SENSe:FREQuency:STOP? MAX, Response: 3.5E9 ● Numeric values are output without a unit. Physical quantities are referred to the basic units or to the units set using the Unit command. The response 3.5E9 in the previous example stands for 3.5 GHz. ● Truth values (Boolean values) are returned as 0 (for OFF) and 1 (for ON). User Manual 1173.9411.02 ─ 11 442 R&S®FSW Network and Remote Operation Remote Control Basics Example: Setting command: HCOPy:DEV:COL ON Query: HCOPy:DEV:COL? Response: 1 ● Text (character data) is returned in a short form. Example: Setting command: HCOPy:PAGE:ORIentation LANDscape Query: HCOP:PAGE:ORI? Response: LAND 9.1.6 Command Sequence and Synchronization IEEE 488.2 defines a distinction between overlapped and sequential commands: ● A sequential command is one which finishes executing before the next command starts executing. Commands that are processed quickly are usually implemented as sequential commands. ● An overlapping command is one which does not automatically finish executing before the next command starts executing. Usually, overlapping commands take longer to process and allow the program to do other tasks while being executed. If overlapping commands do have to be executed in a defined order, e.g. in order to avoid wrong measurement results, they must be serviced sequentially. This is called synchronization between the controller and the instrument. Setting commands within one command line, even though they may be implemented as sequential commands, are not necessarily serviced in the order in which they have been received. In order to make sure that commands are actually carried out in a certain order, each command must be sent in a separate command line. Example: Commands and queries in one message The response to a query combined in a program message with commands that affect the queried value is not predictable. The following commands always return the specified result: :FREQ:STAR 1GHZ;SPAN 100;:FREQ:STAR? Result: 1000000000 (1 GHz) Whereas the result for the following commands is not specified by SCPI: :FREQ:STAR 1GHz;STAR?;SPAN 1000000 The result could be the value of STARt before the command was sent since the instrument might defer executing the individual commands until a program message terminator is received. The result could also be 1 GHz if the instrument executes commands as they are received. As a general rule, send commands and queries in different program messages. User Manual 1173.9411.02 ─ 11 443 R&S®FSW Network and Remote Operation Remote Control Basics Example: Overlapping command with *OPC The instrument implements INITiate[:IMMediate] as an overlapped command. Assuming that INITiate[:IMMediate] takes longer to execute than *OPC, sending the following command sequence results in initiating a sweep and, after some time, setting the OPC bit in the ESR: INIT; *OPC. Sending the following commands still initiates a sweep: INIT; *OPC; *CLS However, since the operation is still pending when the instrument executes *CLS, forcing it into the "Operation Complete Command Idle" State (OCIS), *OPC is effectively skipped. The OPC bit is not set until the instrument executes another *OPC command. 9.1.6.1 Preventing Overlapping Execution To prevent an overlapping execution of commands, one of the commands *OPC, *OPC? or *WAI can be used. All three commands cause a certain action only to be carried out after the hardware has been set. By suitable programming, the controller can be forced to wait for the corresponding action to occur. Table 9-2: Synchronization using *OPC, *OPC? and *WAI Command Action Programming the controller *OPC Sets the Operation Complete bit in the ESR ● after all previous commands have been execu- ● ● ted. *OPC? Stops command processing until 1 is returned. Sending *OPC? directly after the command This is only the case after the Operation Com- whose processing should be terminated before plete bit has been set in the ESR. This bit indi- other commands can be executed. cates that the previous setting has been completed. *WAI Stops further command processing until all commands sent before *WAI have been executed. Setting bit 0 in the ESE Setting bit 5 in the SRE Waiting for service request (SRQ) Sending *WAI directly after the command whose processing should be terminated before other commands are executed. Command synchronization using *WAI or *OPC? appended to an overlapped command is a good choice if the overlapped command takes only little time to process. The two synchronization techniques simply block overlapped execution of the command. For time consuming overlapped commands it is usually desirable to allow the controller or the instrument to do other useful work while waiting for command execution. Use one of the following methods: *OPC with a service request 1. Set the OPC mask bit (bit no. 0) in the ESE: *ESE 1 2. Set bit no. 5 in the SRE: *SRE 32 to enable ESB service request. 3. Send the overlapped command with *OPC User Manual 1173.9411.02 ─ 11 444 R&S®FSW Network and Remote Operation Remote Control Basics 4. Wait for a service request The service request indicates that the overlapped command has finished. *OPC? with a service request 1. Set bit no. 4 in the SRE: *SRE 16 to enable MAV service request. 2. Send the overlapped command with *OPC? 3. Wait for a service request The service request indicates that the overlapped command has finished. Event Status Register (ESE) 1. Set the OPC mask bit (bit no. 0) in the ESE: *ESE 1 2. Send the overlapped command without *OPC, *OPC? or *WAI 3. Poll the operation complete state periodically (by means of a timer) using the sequence: *OPC; *ESR? A return value (LSB) of 1 indicates that the overlapped command has finished. *OPC? with short timeout 1. Send the overlapped command without *OPC, *OPC? or *WAI 2. Poll the operation complete state periodically (by means of a timer) using the sequence: <short timeout>; *OPC? 3. A return value (LSB) of 1 indicates that the overlapped command has finished. In case of a timeout, the operation is ongoing. 4. Reset timeout to former value 5. Clear the error queue with SYStem:ERRor? to remove the "-410, Query interrupted" entries. Using several threads in the controller application As an alternative, provided the programming environment of the controller application supports threads, separate threads can be used for the application GUI and for controlling the instrument(s) via SCPI. A thread waiting for a *OPC? thus will not block the GUI or the communication with other instruments. 9.1.7 Status Reporting System The status reporting system stores all information on the current operating state of the instrument, and on errors which have occurred. This information is stored in the status registers and in the error queue. Both can be queried via GPIB bus or LAN interface (STATus... commands, see chapter 10.9, "Using the Status Register", on page 804). User Manual 1173.9411.02 ─ 11 445 R&S®FSW Network and Remote Operation Remote Control Basics 9.1.7.1 Hierarchy of Status Registers As shown in the following figure, the status information is of hierarchical structure. & logic AND logic OR *) 15 of all bits one register for each channel SRQ not used 15 not used 15 14 14 13 13 13 13 12 12 12 12 11 11 11 11 10 Range completed 10 10 10 9 MSRA Capture Finish 9 9 9 8 HCOPy in progress 8 8 8 7 7 CACLR FAIL 7 LMARgin 8 FAIL 7 LIMit 8 FAIL 6 6 ALT3...11 LOWer/UPPer FAIL 6 LMARgin 7 FAIL 6 LIMit 7 FAIL 5 Waiting for TRIGger 5 ALT2 LOWer FAIL 5 LMARgin 6 FAIL 5 LIMit 6 FAIL 4 MEASuring 4 ALT2 UPPer FAIL 4 LMARgin 5 FAIL 4 LIMit 5 FAIL 3 SWEeping 3 ALT1 LOWer FAIL 3 LMARgin 4 FAIL 3 LIMit 4 FAIL 2 2 ALT1 UPPer FAIL 2 LMARgin 3 FAIL 2 LIMit 3 FAIL 1 1 ADJ LOWer FAIL 1 LMARgin 2 FAIL 1 LIMit 2 FAIL 0 ADJ UPPer FAIL 0 LMARgin 1 FAIL 0 CALibrating STATus:OPERation STAT:QUES:ACPLimit *) STAT:QUES:LMARgin<n> *) LIMit 1 FAIL STAT:QUES:LIMit<n> *) 7 6 RQS/MSS & 5 ESB & 4 MAV & 3 15 not used & 2 14 DIQ 1 13 0 12 SRE not used 15 14 0 & not used 14 15 15 STB ACPLimit SYNC 10 LMARGin 9 LIMit 8 & 7 & 6 & 5 & 4 TEMPerature & 3 POWer & 2 TIME ... 9 9 7 7 6 6 6 5 5 5 4 4 4 3 3 2 2 FREQuency 8 8 External REFerence 7 CALibration (=UNCAL) not used ... ... 9 8 11 not used 15 not used 1 LO UNLocked 0 OVEN COLD 1 3 INPut_overload 2 IF_OVerload 1 UNDerload 0 0 Frontend temp. error OVERload STAT:QUES:POWer *) STAT:QUES:TEMPerature *) STAT:QUES:FREQuency *) 1 0 PPE EXTended STATus:QUEStionable ISTflag & 7 Power On & 6 User Request & 5 Command Error & & 4 Execution Error Device Dependent 3 Error 2 Query Error & 1 & Error/ Event Output Queue Buffer & ESE 15 not used 15 not used ... ... ... 5 5 5 4 4 4 FATal 3 3 3 ERRor 2 2 2 WARNing 1 INFO 0 MESSage 15 1 not used Sweep time too low 1 INFO 0 0 STAT:QUES:TIME *) STAT:QUES:EXTended *) STAT:QUES:EXTended:INFO *) 0 Operation Complete ESR Fig. 9-1: Graphical overview of the R&S FSW status registers hierarchy ● STB, SRE The STatus Byte (STB) register and its associated mask register Service Request Enable (SRE) form the highest level of the status reporting system. The STB provides a rough overview of the instrument status, collecting the information of the lower-level registers. ● ESR, SCPI registers The STB receives its information from the following registers: User Manual 1173.9411.02 ─ 11 446 R&S®FSW Network and Remote Operation Remote Control Basics – The Event Status Register (ESR) with the associated mask register standard Event Status Enable (ESE). – The STATus:OPERation and STATus:QUEStionable registers which are defined by SCPI and contain detailed information on the instrument. ● IST, PPE The IST flag ("Individual STatus"), like the SRQ, combines the entire instrument status in a single bit. The PPE fulfills the same function for the IST flag as the SRE for the service request. ● Output buffer The output buffer contains the messages the instrument returns to the controller. It is not part of the status reporting system but determines the value of the MAV bit in the STB and thus is represented in the overview. All status registers have the same internal structure. SRE, ESE The service request enable register SRE can be used as ENABle part of the STB if the STB is structured according to SCPI. By analogy, the ESE can be used as the ENABle part of the ESR. 9.1.7.2 Structure of a SCPI Status Register Each standard SCPI register consists of 5 parts. Each part has a width of 16 bits and has different functions. The individual bits are independent of each other, i.e. each hardware status is assigned a bit number which is valid for all five parts. Bit 15 (the most significant bit) is set to zero for all parts. Thus the contents of the register parts can be processed by the controller as positive integers. Fig. 9-2: The status-register model Description of the five status register parts The five parts of a SCPI register have different properties and functions: User Manual 1173.9411.02 ─ 11 447 R&S®FSW Network and Remote Operation Remote Control Basics ● CONDition The CONDition part is written into directly by the hardware or the sum bit of the next lower register. Its contents reflect the current instrument status. This register part can only be read, but not written into or cleared. Its contents are not affected by reading. ● PTRansition The two transition register parts define which state transition of the CONDition part (none, 0 to 1, 1 to 0 or both) is stored in the EVENt part. The Positive-TRansition part acts as a transition filter. When a bit of the CONDition part is changed from 0 to 1, the associated PTR bit decides whether the EVENt bit is set to 1. – PTR bit =1: the EVENt bit is set. – PTR bit =0: the EVENt bit is not set. This part can be written into and read as required. Its contents are not affected by reading. ● NTRansition The Negative-TRansition part also acts as a transition filter. When a bit of the CONDition part is changed from 1 to 0, the associated NTR bit decides whether the EVENt bit is set to 1. – NTR bit =1: the EVENt bit is set. – NTR bit =0: the EVENt bit is not set. This part can be written into and read as required. Its contents are not affected by reading. ● EVENt The EVENt part indicates whether an event has occurred since the last reading, it is the "memory" of the condition part. It only indicates events passed on by the transition filters. It is permanently updated by the instrument. This part can only be read by the user. Reading the register clears it. This part is often equated with the entire register. ● ENABle The ENABle part determines whether the associated EVENt bit contributes to the sum bit (see below). Each bit of the EVENt part is "ANDed" with the associated ENABle bit (symbol '&'). The results of all logical operations of this part are passed on to the sum bit via an "OR" function (symbol '+'). ENABle bit = 0: the associated EVENt bit does not contribute to the sum bit ENABle bit = 1: if the associated EVENt bit is "1", the sum bit is set to "1" as well. This part can be written into and read by the user as required. Its contents are not affected by reading. Sum bit The sum bit is obtained from the EVENt and ENABle part for each register. The result is then entered into a bit of the CONDition part of the higher-order register. The instrument automatically generates the sum bit for each register. Thus an event can lead to a service request throughout all levels of the hierarchy. User Manual 1173.9411.02 ─ 11 448 R&S®FSW Network and Remote Operation Remote Control Basics 9.1.7.3 Contents of the Status Registers In the following sections, the contents of the status registers are described in more detail. Status Byte (STB) and Service Request Enable Register (SRE) The STatus Byte (STB) is already defined in IEEE 488.2. It provides a rough overview of the instrument status by collecting the pieces of information of the lower registers. A special feature is that bit 6 acts as the sum bit of the remaining bits of the status byte. The STB can thus be compared with the CONDition part of an SCPI register and assumes the highest level within the SCPI hierarchy. The STB is read using the command *STB? or a serial poll. The STatus Byte (STB) is linked to the Service Request Enable (SRE) register. Each bit of the STB is assigned a bit in the SRE. Bit 6 of the SRE is ignored. If a bit is set in the SRE and the associated bit in the STB changes from 0 to 1, a service request (SRQ) is generated. The SRE can be set using the command *SRE and read using the command *SRE?. Table 9-3: Meaning of the bits used in the status byte Bit No. Meaning 0...1 Not used 2 Error Queue not empty The bit is set when an entry is made in the error queue. If this bit is enabled by the SRE, each entry of the error queue generates a service request. Thus an error can be recognized and specified in greater detail by polling the error queue. The poll provides an informative error message. This procedure is to be recommended since it considerably reduces the problems involved with remote control. 3 QUEStionable status sum bit The bit is set if an EVENt bit is set in the QUEStionable status register and the associated ENABle bit is set to 1. A set bit indicates a questionable instrument status, which can be specified in greater detail by polling the QUEStionable status register. 4 MAV bit (message available) The bit is set if a message is available in the output buffer which can be read. This bit can be used to enable data to be automatically read from the instrument to the controller. 5 ESB bit Sum bit of the event status register. It is set if one of the bits in the event status register is set and enabled in the event status enable register. Setting of this bit indicates a serious error which can be specified in greater detail by polling the event status register. 6 MSS bit (master status summary bit) The bit is set if the instrument triggers a service request. This is the case if one of the other bits of this registers is set together with its mask bit in the service request enable register SRE. 7 OPERation status register sum bit The bit is set if an EVENt bit is set in the OPERation status register and the associated ENABle bit is set to 1. A set bit indicates that the instrument is just performing an action. The type of action can be determined by polling the OPERation status register. User Manual 1173.9411.02 ─ 11 449 R&S®FSW Network and Remote Operation Remote Control Basics IST Flag and Parallel Poll Enable Register (PPE) As with the SRQ, the IST flag combines the entire status information in a single bit. It can be read by means of a parallel poll (see "Parallel Poll" on page 459) or using the command *IST?. The parallel poll enable register (PPE) determines which bits of the STB contribute to the IST flag. The bits of the STB are "ANDed" with the corresponding bits of the PPE, with bit 6 being used as well in contrast to the SRE. The IST flag results from the "ORing" of all results. The PPE can be set using commands *PRE and read using command *PRE?. Event Status Register (ESR) and Event Status Enable Register (ESE) The ESR is defined in IEEE 488.2. It can be compared with the EVENt part of a SCPI register. The event status register can be read out using command *ESR?. The ESE corresponds to the ENABle part of a SCPI register. If a bit is set in the ESE and the associated bit in the ESR changes from 0 to 1, the ESB bit in the STB is set. The ESE register can be set using the command *ESE and read using the command *ESE?. Table 9-4: Meaning of the bits used in the event status register Bit No. Meaning 0 Operation Complete This bit is set on receipt of the command *OPC exactly when all previous commands have been executed. 1 Not used 2 Query Error This bit is set if either the controller wants to read data from the instrument without having sent a query, or if it does not fetch requested data and sends new instructions to the instrument instead. The cause is often a query which is faulty and hence cannot be executed. 3 Device-dependent Error This bit is set if a device-dependent error occurs. An error message with a number between -300 and -399 or a positive error number, which denotes the error in greater detail, is entered into the error queue. 4 Execution Error This bit is set if a received command is syntactically correct but cannot be performed for other reasons. An error message with a number between -200 and -300, which denotes the error in greater detail, is entered into the error queue. 5 Command Error This bit is set if a command is received, which is undefined or syntactically incorrect. An error message with a number between -100 and -200, which denotes the error in greater detail, is entered into the error queue. 6 User Request This bit is set when the instrument is switched over to manual control. 7 Power On (supply voltage on) This bit is set on switching on the instrument. User Manual 1173.9411.02 ─ 11 450 R&S®FSW Network and Remote Operation Remote Control Basics STATus:OPERation Register The STATus:OPERation register contains information on current activities of the R&S FSW. It also contains information on activities that have been executed since the last read out. You can read out the register with STATus:OPERation:CONDition? or STATus: OPERation[:EVENt]?. Table 9-5: Meaning of the bits used in the STATus:OPERation register Bit No. Meaning 0 CALibrating This bit is set as long as the instrument is performing a calibration. 1-2 Not used 3 SWEeping Sweep is being performed in base unit (applications are not considered); identical to bit 4 In applications, this bit is not used. 4 MEASuring Measurement is being performed in base unit (applications are not considered); identical to bit 3 In applications, this bit is not used. 5 Waiting for TRIgger Instrument is ready to trigger and waiting for trigger signal 6-7 Not used 8 HardCOPy in progress This bit is set while the instrument is printing a hardcopy. 9 For data acquisition in MSRA mode only: MSRA capture finish This bit is set if a data acquisition measurement was completed successfully in MSRA operating mode and data is available for evaluation For details on the MSRA operating mode see the R&S FSW MSRA User Manual. 10 Range completed This bit is set when a range in the sweep list has been completed if "Stop after Range" has been activated. 11-14 Not used 15 This bit is always 0. STATus:QUEStionable Register The STATus:QUEStionable register contains information on instrument states that do not meet the specifications. The STAT:QUES:SYNC register is used by the applications and is thus described in the individual applications' User Manuals. User Manual 1173.9411.02 ─ 11 451 R&S®FSW Network and Remote Operation Remote Control Basics You can read out the register with STAT:QUES:COND or STAT:QUES:EVEN. The STATus:QUEStionable register "sums up" the information from all subregisters (e.g. bit 2 sums up the information for all STATus:QUEStionable:TIMe registers). For some subregisters, there may be separate registers for each active channel. Thus, if a status bit in the STATus:QUEStionable register indicates an error, the error may have occurred in any of the channel-specific subregisters. In this case, you must check the subregister of each channel to determine which channel caused the error. By default, querying the status of a subregister always returns the result for the currently selected channel. Table 9-6: Meaning of the bits used in the STATus:QUEStionable register Bit No. Meaning 0-1 Unused 2 TIMe This bit is set if a time error occurs in any of the active channels. The STATus:QUEStionable:TIMe Register provides more information on the error type. 3 POWer This bit is set if the measured power level in any of the active channels is questionable. The STATus:QUEStionable:POWer Register provides more information on the error type. 4 TEMPerature This bit is set if the temperature is questionable. 5 FREQuency This bit is set if there is anything wrong with the frequency of the local oscillator or the reference frequency in any of the active channels. The STATus:QUEStionable:FREQuency Register provides more information on the error type. 6-7 Unused 8 CALibration This bit is set if the R&S FSW is unaligned ("UNCAL" display) 9 LIMit (device-specific) This bit is set if a limit value is violated in any of the active channels in any window. The STATus:QUEStionable:LIMit Register provides more information on the error type. 10 LMARgin (device-specific) This bit is set if a margin is violated in any of the active channels in any window. The STATus:QUEStionable:LMARgin Register provides more information on the error type. 11 SYNC (device-specific) This bit is set if the R&S FSW is not synchronized to the signal that is applied. The R&S FSW is not synchronized if: it cannot synchronize to midamble during a measurement or premeasurement ● it cannot find a burst during a measurement or premeasurement ● the results deviate too much from the expected value during premeasurements ● User Manual 1173.9411.02 ─ 11 452 R&S®FSW Network and Remote Operation Remote Control Basics Bit No. Meaning 12 ACPLimit (device-specific) This bit is set if a limit during ACLR measurements is violated in any of the active channels. The STATus:QUEStionable:ACPLimit Register provides more information on the error type. 13 Unused 14 Digital I/Q (device-specific) This bit is set if a connection error occurs at the Digital Baseband Interface (R&S FSW-B17) For details see the R&S FSW I/Q Analyzer User Manual. 15 This bit is always 0. STATus:QUEStionable:ACPLimit Register The STATus:QUEStionable:ACPLimit register contains information about the results of a limit check during ACLR measurements. A separate ACPLimit register exists for each active channel. You can read out the register withSTATus:QUEStionable:ACPLimit:CONDition? or STATus:QUEStionable:ACPLimit[:EVENt]? Table 9-7: Meaning of the bits used in the STATus:QUEStionable:ACPLimit register Bit No. Meaning 0 ADJ UPPer FAIL This bit is set if the limit is exceeded in the upper adjacent channel 1 ADJ LOWer FAIL This bit is set if the limit is exceeded in the lower adjacent channel. 2 ALT1 UPPer FAIL This bit is set if the limit is exceeded in the upper 1st alternate channel. 3 ALT1 LOWer FAIL This bit is set if the limit is exceeded in the lower 1st alternate channel. 4 ALT2 UPPer FAIL This bit is set if the limit is exceeded in the upper 2nd alternate channel. 5 ALT2 LOWer FAIL This bit is set if the limit is exceeded in the lower 2nd alternate channel. 6 ALT3 … 11 LOWer/UPPer FAIL This bit is set if the limit is exceeded in one of the lower or upper alternate channels 3 … 11. 7 CACLR FAIL This bit is set if the limit is exceeded in one of the gap (CACLR) channels. 8 to 14 Unused 15 This bit is always 0. User Manual 1173.9411.02 ─ 11 453 R&S®FSW Network and Remote Operation Remote Control Basics STATus:QUEStionable:EXTended Register The STATus:QUEStionable:EXTended register contains further status information not covered by the other status registers of the R&S FSW. A separate EXTended register exists for each active channel. You can read out the register with STATus:QUEStionable:EXTended: CONDition? or STATus:QUEStionable:EXTended[:EVENt]? Table 9-8: Meaning of the bits used in the STATus:QUEStionable:EXTended register Bit No. Meaning 0 not used 1 INFO This bit is set if a status message is available for the application. Which type of message occurred is indicated in the STATus:QUEStionable:EXTended:INFO Register. 2 to 14 Unused 15 This bit is always 0. STATus:QUEStionable:EXTended:INFO Register The STATus:QUEStionable:EXTended:INFO register contains information on the type of messages that occur during operation of the R&S FSW. A separate INFO register exists for each active channel. You can read out the register with STATus:QUEStionable:EXTended:INFO: CONDition? or STATus:QUEStionable:EXTended:INFO[:EVENt]?. You can query all messages that occur for a specific channel using the command SYSTem: ERRor:EXTended? on page 800. Table 9-9: Meaning of the bits used in the STATus:QUEStionable:EXTended:INFO register Bit No. Meaning 0 MESSage This bit is set if event or state has occurred that may lead to an error during further operation. 1 INFO This bit is set if an informational status message is available for the application. 2 WARNing This bit is set if an irregular situation occurs during measurement, e.g. the settings no longer match the displayed results, or the connection to an external device was interrupted temporarily. 3 ERRor This bit is set if an error occurs during a measurement, e.g. due to missing data or wrong settings, so that the measurement cannot be completed correctly. 4 FATal This bit is set if a serious error occurs in the application and regular operation is no longer possible. User Manual 1173.9411.02 ─ 11 454 R&S®FSW Network and Remote Operation Remote Control Basics Bit No. Meaning 5 to 14 Unused 15 This bit is always 0. STATus:QUEStionable:FREQuency Register The STATus:QUEStionable:FREQuency register contains information about the condition of the local oscillator and the reference frequency. A separate frequency register exists for each active channel. You can read out the register with STATus:QUEStionable:FREQuency: CONDition? or STATus:QUEStionable:FREQuency[:EVENt]?. Table 9-10: Meaning of the bits used in the STATus:QUEStionable:FREQuency register Bit No. Meaning 0 OVEN COLD This bit is set if the reference oscillator has not yet attained its operating temperature. "OCXO" is displayed. 1 LO UNLocked This bit is set if the local oscillator no longer locks. "LOUNL" is displayed. 2 to 7 Not used 8 EXTernalREFerence This bit is set if you have selected an external reference oscillator but did not connect a useable external reference source. In that case the synthesizer can not lock. The frequency in all probability is not accurate. 9 to 14 Not used 15 This bit is always 0. STATus:QUEStionable:LIMit Register The STATus:QUEStionable:LIMit register contains information about the results of a limit check when you are working with limit lines. A separate LIMit register exists for each active channel and for each window. You can read out the register with STATus:QUEStionable:LIMit<n>: CONDition? or STATus:QUEStionable:LIMit<n>[:EVENt]?. Table 9-11: Meaning of the bits used in the STATus:QUEStionable:LIMit register Bit No. Meaning 0 LIMit 1 FAIL This bit is set if limit line 1 is violated. 1 LIMit 2 FAIL This bit is set if limit line 2 is violated. 2 LIMit 3 FAIL This bit is set if limit line 3 is violated. User Manual 1173.9411.02 ─ 11 455 R&S®FSW Network and Remote Operation Remote Control Basics Bit No. Meaning 3 LIMit 4 FAIL This bit is set if limit line 4 is violated. 4 LIMit 5 FAIL This bit is set if limit line 5 is violated. 5 LIMit 6 FAIL This bit is set if limit line 6 is violated. 6 LIMit 7 FAIL This bit is set if limit line 7 is violated. 7 LIMit 8 FAIL This bit is set if limit line 8 is violated. 8 to 14 Unused 15 This bit is always 0. STATus:QUEStionable:LMARgin Register This register contains information about the observance of limit margins. A separate LMARgin register exists for each active channel and for each window. It can be read using the commands STATus:QUEStionable:LMARgin:CONDition? and STATus:QUEStionable:LMARgin[:EVENt]?. Table 9-12: Meaning of the bits used in the STATus:QUEStionable:LMARgin register Bit No. Meaning 0 LMARgin 1 FAIL This bit is set if limit margin 1 is violated. 1 LMARgin 2 FAIL This bit is set if limit margin 2 is violated. 2 LMARgin 3 FAIL This bit is set if limit margin 3 is violated. 3 LMARgin 4 FAIL This bit is set if limit margin 4 is violated. 4 LMARgin 5 FAIL This bit is set if limit margin 5 is violated. 5 LMARgin 6 FAIL This bit is set if limit margin 6 is violated. 6 LMARgin 7 FAIL This bit is set if limit margin 7 is violated. 7 LMARgin 8 FAIL This bit is set if limit margin 8 is violated. User Manual 1173.9411.02 ─ 11 456 R&S®FSW Network and Remote Operation Remote Control Basics Bit No. Meaning 8 to 14 Not used 15 This bit is always 0. STATus:QUEStionable:POWer Register The STATus:QUEStionable:POWer register contains information about possible overload situations that may occur during operation of the R&S FSW. A separate power register exists for each active channel. You can read out the register with STATus:QUEStionable:POWer:CONDition? or STATus:QUEStionable:POWer[:EVENt]? Table 9-13: Meaning of the bits used in the STATus:QUEStionable:POWer register Bit No. Meaning 0 OVERload This bit is set if an overload occurs at the RF input, causing signal distortion but not yet causing damage to the device. The R&S FSW displays the keyword "OVLD". 1 UNDerload This bit is set if an underload occurs at the RF input. The R&S FSW displays the keyword "UNLD". 2 IF_OVerload This bit is set if an overload occurs in the IF path. The R&S FSW displays the keyword "IFOVL". 3 Input Overload This bit is set if the signal level at the RF input connector exceeds the maximum (see chapter 5.2.1.1, "RF Input Protection", on page 183). The RF input is disconnected from the input mixer to protect the device. In order to re-enable measurement, decrease the level at the RF input connector and reconnect the RF input to the mixer input (see INPut:ATTenuation:PROTection:RESet on page 659). The R&S FSW displays the keyword "INPUT OVLD". 4 to 14 Unused 15 This bit is always 0. STATus:QUEStionable:TEMPerature Register The STATus:QUEStionable:TEMPerature register contains information about possible temperature deviations that may occur during operation of the R&S FSW. A separate temperature register exists for each active channel. User Manual 1173.9411.02 ─ 11 457 R&S®FSW Network and Remote Operation Remote Control Basics Table 9-14: Meaning of the bits used in the STATus:QUEStionable:TEMPerature register Bit No. Meaning 0 This bit is set if the frontend temperature sensor deviates by a certain degree from the self-alignment temperature. During warmup, this bit is always 0. For details see "Temperature check" on page 388. 1 to 14 Unused 15 This bit is always 0. STATus:QUEStionable:TIMe Register The STATus:QUEStionable:TIMe register contains information about possible time errors that may occur during operation of the R&S FSW. A separate time register exists for each active channel. You can read out the register with STATus:QUEStionable:TIME:CONDition? or STATus:QUEStionable:TIME[:EVENt]? Table 9-15: Meaning of the bits used in the STATus:QUEStionable:TIMe register Bit No. Meaning 0 not used 1 Sweep time too low This bit is set if the sweep time is too low and thus calibration fails. Note: the STATus:QUEStionable bit for CALibration is not affected by this error. 9.1.7.4 2 to 14 Unused 15 This bit is always 0. Application of the Status Reporting System The purpose of the status reporting system is to monitor the status of one or several devices in a measuring system. To do this and react appropriately, the controller must receive and evaluate the information of all devices. The following standard methods are used: ● Service request (SRQ) initiated by the instrument ● Serial poll of all devices in the bus system, initiated by the controller in order to find out who sent a SRQ and why ● Parallel poll of all devices ● Query of a specific instrument status by means of commands ● Query of the error queue Service Request Under certain circumstances, the instrument can send a service request (SRQ) to the controller. Usually this service request initiates an interrupt at the controller, to which the control program can react appropriately. As evident from figure 9-1, an SRQ is always User Manual 1173.9411.02 ─ 11 458 R&S®FSW Network and Remote Operation Remote Control Basics initiated if one or several of bits 2, 3, 4, 5 or 7 of the status byte are set and enabled in the SRE. Each of these bits combines the information of a further register, the error queue or the output buffer. The ENABle parts of the status registers can be set such that arbitrary bits in an arbitrary status register initiate an SRQ. In order to make use of the possibilities of the service request effectively, all bits should be set to "1" in enable registers SRE and ESE. Use of the command *OPC to generate an SRQ at the end of a sweep 1. CALL InstrWrite(analyzer, "*ESE 1") 'Set bit 0 in the ESE (Operation Complete) 2. CALL InstrWrite(analyzer, "*SRE 32") 'Set bit 5 in the SRE (ESB) 3. CALL InstrWrite(analyzer, "*INIT;*OPC") ' Generate an SRQ after operation complete After its settings have been completed, the instrument generates an SRQ. The SRQ is the only possibility for the instrument to become active on its own. Each controller program should cause the instrument to initiate a service request if errors occur. The program should react appropriately to the service request. A detailed example for a service request routine can be found in chapter 10.12.1, "Service Request", on page 845. Serial Poll In a serial poll, just as with command *STB, the status byte of an instrument is queried. However, the query is realized via interface messages and is thus clearly faster. The serial poll method is defined in IEEE 488.1 and used to be the only standard possibility for different instruments to poll the status byte. The method also works for instruments which do not adhere to SCPI or IEEE 488.2. The serial poll is mainly used to obtain a fast overview of the state of several instruments connected to the controller. Parallel Poll In a parallel poll, up to eight instruments are simultaneously requested by the controller using a single command to transmit 1 bit of information each on the data lines, i.e., to set the data line allocated to each instrument to a logical "0" or "1". In addition to the SRE register, which determines the conditions under which an SRQ is generated, there is a Parallel Poll Enable register (PPE) which is ANDed with the STB bit by bit, considering bit 6 as well. This register is ANDed with the STB bit by bit, considering bit 6 as well. The results are ORed, the result is possibly inverted and then sent as a response to the parallel poll of the controller. The result can also be queried without parallel poll using the command *IST?. The instrument first has to be set for the parallel poll using the command PPC. This command allocates a data line to the instrument and determines whether the response is to be inverted. The parallel poll itself is executed using PPE. User Manual 1173.9411.02 ─ 11 459 R&S®FSW Network and Remote Operation Remote Control Basics The parallel poll method is mainly used to find out quickly which one of the instruments connected to the controller has sent a service request. To this effect, SRE and PPE must be set to the same value. Query of an instrument status Each part of any status register can be read using queries. There are two types of commands: ● The common commands *ESR?, *IDN?, *IST?, *STB? query the higher-level registers. ● The commands of the STATus system query the SCPI registers (STATus:QUEStionable...) The returned value is always a decimal number that represents the bit pattern of the queried register. This number is evaluated by the controller program. Queries are usually used after an SRQ in order to obtain more detailed information on the cause of the SRQ. Decimal representation of a bit pattern The STB and ESR registers contain 8 bits, the SCPI registers 16 bits. The contents of a status register are specified and transferred as a single decimal number. To make this possible, each bit is assigned a weighted value. The decimal number is calculated as the sum of the weighted values of all bits in the register that are set to 1. Example: The decimal value 40 = 32 + 8 indicates that bits no. 3 and 5 in the status register (e.g. the QUEStionable status summary bit and the ESB bit in the STatus Byte ) are set. Error Queue Each error state in the instrument leads to an entry in the error queue. The entries of the error queue are detailed plain text error messages that can be looked up in the Error Log or queried via remote control using SYSTem:ERRor[:NEXT]? or SYSTem:ERRor:ALL?. Each call of SYSTem:ERRor[:NEXT]? provides one entry from the error queue. If no error messages are stored there any more, the instrument responds with 0, "No error". The error queue should be queried after every SRQ in the controller program as the entries describe the cause of an error more precisely than the status registers. Especially in the test phase of a controller program the error queue should be queried regularly since faulty commands from the controller to the instrument are recorded there as well. User Manual 1173.9411.02 ─ 11 460 R&S®FSW Network and Remote Operation Remote Control Basics 9.1.7.5 Reset Values of the Status Reporting System The following table contains the different commands and events causing the status reporting system to be reset. None of the commands, except *RST and SYSTem:PRESet, influence the functional instrument settings. In particular, DCL does not change the instrument settings. Table 9-16: Resetting the status reporting system Event Switching on supply voltage Power-On-StatusClear DCL, SDC *RST or STASYSTus:PRE(Device Tem:PRESet Clear, Selected Set *CLS Effect 0 1 Device Clear) Clear STB, ESR - yes - - - yes Clear SRE, ESE - yes - - - - Clear PPE - yes - - - - Clear EVENt parts of the registers - yes - - - yes Clear ENABle parts of all OPERation and QUEStionable registers; - yes - - yes - - yes - - yes - Clear error queue yes yes - - - yes Clear output buffer yes yes yes 1) 1) 1) Clear command processing and yes input buffer yes yes - - - Fill ENABle parts of all other registers with "1". Fill PTRansition parts with "1"; Clear NTRansition parts 1) The first command in a command line that immediately follows a <PROGRAM MESSAGE TERMINATOR> clears the output buffer. 9.1.8 General Programming Recommendations Initial instrument status before changing settings Manual operation is designed for maximum possible operating convenience. In contrast, the priority of remote control is the "predictability" of the instrument status. Thus, when a command attempts to define incompatible settings, the command is ignored and the instrument status remains unchanged, i.e. other settings are not automatically adapted. Therefore, control programs should always define an initial instrument status (e.g. using the *RST command) and then implement the required settings. User Manual 1173.9411.02 ─ 11 461 R&S®FSW Network and Remote Operation GPIB Languages Command sequence As a general rule, send commands and queries in different program messages. Otherwise, the result of the query may vary depending on which operation is performed first (see also chapter 9.1.6.1, "Preventing Overlapping Execution", on page 444). Reacting to malfunctions The service request is the only possibility for the instrument to become active on its own. Each controller program should instruct the instrument to initiate a service request in case of malfunction. The program should react appropriately to the service request. Error queues The error queue should be queried after every service request in the controller program as the entries describe the cause of an error more precisely than the status registers. Especially in the test phase of a controller program the error queue should be queried regularly since faulty commands from the controller to the instrument are recorded there as well. 9.2 GPIB Languages The R&S FSW analyzer family supports a subset of the GPIB commands used by other devices. Thus it can emulate other devices in order to use existing remote control programs. The device model to be emulated is selected manually using "SETUP > Network + Remote > GPIB tab > Language". Via the GPIB interface using the SYSTem: LANGuage on page 809 command. In order to emulate device models that are not part of the selection list of the GPIB "Language" setting, you can modify the identification string received in response to the ID command ("Identification String" setting). Thus, any device model whose command set is compatible with one of the supported device models can be emulated. Supported languages Language Comment SCPI 71100C Compatible to 8566A/B 71200C Compatible to 8566A/B 71209A Compatible to 8566A/B 8560E 8561E 8562E 8563E User Manual 1173.9411.02 ─ 11 462 R&S®FSW Network and Remote Operation GPIB Languages Language Comment 8564E 8565E 8566A Command sets A and B are available. Command sets A and B differ in the rules regarding the command structure. 8566B 8568A Command sets A and B are available. Command sets A and B differ in the rules regarding the command structure. 8568A_DC Uses DC input coupling by default if supported by the instrument 8568B Command sets A and B are available. Command sets A and B differ in the rules regarding the command structure. 8568B_DC Uses DC input coupling by default if supported by the instrument 8591E Compatible to 8594E 8594E Command sets A and B are available. Command sets A and B differ in the rules regarding the command structure. FSEA FSEB FSEM FSEK PSA89600 Notes: ● If you select a language other than "SCPI", the GPIB address is set to 18 if it was 20 before. ● The Start/stop frequency, reference level and number of sweep points are adapted to the selected instrument model. ● When you switch between remote control languages, the following settings or changes are made: SCPI: The instrument performs a PRESET. 8566A/B, 8568A/B, 8594E; FSEA, FSEB, FSEM; FSEK: – The instrument performs a PRESET. – The following instrument settings are changed: Table 9-17: Instrument settings for emulation of 8566A/B, 8568A/B, 8594E; FSEA, FSEB, FSEM; FSEK instruments Model # of Trace Points Start Freq. Stop Freq. Ref Level Input Coupling 8566A/B 1001 2 GHz 22 GHz 0 dBm AC 8568A/B 1001 0 Hz 1.5 GHz 0 dBm AC 8560E 601 0 Hz 2.9 GHz 0 dBm AC User Manual 1173.9411.02 ─ 11 463 R&S®FSW Network and Remote Operation The IECWIN Tool Model # of Trace Points Start Freq. Stop Freq. Ref Level Input Coupling 8561E 601 0 Hz 6.5 GHz 0 dBm AC 8562E 601 0 Hz 13.2 GHz 0 dBm AC 8563E 601 0 Hz 26.5 GHz 0 dBm AC 8564E 601 0 Hz 40 GHz 0 dBm AC 8565E 601 0 Hz 50 GHz 0 dBm AC 8594E 401 0 Hz 3 GHz 0 dBm AC FSEA 500 0 Hz 3.5 GHz -20 dBm AC FSEB 500 0 Hz 7 GHz -20 dBm AC FSEM 500 0 Hz 26.5 GHz -20 dBm AC FSEK 500 0 Hz 40 GHz -20 dBm AC Note: The stop frequency indicated in the table may be limited to the corresponding frequency of the R&S FSW, if required. 9.3 The IECWIN Tool The R&S FSW is delivered with IECWIN installed, an auxiliary tool provided free of charge by R&S. IECWIN is a program to send SCPI commands to a measuring instrument either interactively or from a command script. The R&S IECWIN32 tool is provided free of charge. The functionality may change in a future version without notice. IECWIN offers the following features: ● Connection to instrument via several interfaces/protocols (GPIB, VISA, named pipe (if IECWIN is run on the instrument itself), RSIB) ● Interactive command entry ● Browsing available commands on the instrument ● Error checking following every command ● Execution of command scripts ● Storing binary data to a file ● Reading binary data from a file ● Generation of a log file For command scripts, IECWIN offers the following features: ● Synchronization with the instrument on every command ● Checking expected result for query commands (as string or numeric value) ● Checking for expected errors codes User Manual 1173.9411.02 ─ 11 464 R&S®FSW Network and Remote Operation Network and Remote Control Settings ● Optional pause on error ● Nested command scripts ● Single step mode ● Conditional execution, based on the *IDN and *OPT strings You can use the IECWIN to try out the programming examples provided in the R&S FSW User Manuals. Starting IECWIN IECWIN is available from the Windows task bar on the R&S FSW, or by executing the following file: C:\Program Files (x86)\Rohde-Schwarz\FSW\<1.10 or higher>\ iecwin32.exe You can also copy the program to any Windows PC or laptop. Simply copy the iecwin32.exe, iecwin.chm and rsib32.dll files from the location above to the same folder on the target computer. When the tool is started, a "Connection settings" dialog box is displayed. Define the connection from the computer the IECWIN tool is installed on to the R&S FSW you want to control. If you are using the tool directly on the R&S FSW, you can use an NT Pipe (COM Parser) connection, which requires no further configuration. For help on setting up other connection types, check the tool's online help (by clicking the "Help" button in the dialog box) or refer to chapter 9.1, "Remote Control Basics", on page 429. The IECWIN offers an online help with extensive information on how to work with the tool. 9.4 Network and Remote Control Settings The network and remote control settings are defined in the "Network + Remote" dialog box which is displayed when you press the SETUP key and then select "Network + Remote". The remote commands required to define these settings are described in chapter 10.8.6, "Configuring the Network and Remote Control", on page 795. Step-by-step instructions are provided in chapter 9.5, "How to Set Up a Network and Remote Control", on page 474. ● ● ● ● General Network Settings.....................................................................................466 GPIB Settings........................................................................................................467 Compatibility Settings............................................................................................469 LXI Settings...........................................................................................................472 User Manual 1173.9411.02 ─ 11 465 R&S®FSW Network and Remote Operation Network and Remote Control Settings 9.4.1 General Network Settings The R&S FSW can be operated in a local area network (LAN), for example to control the instrument from a remote PC or use a network printer. The general network settings are defined in the "Network" tab of the "Network + Remote" dialog box. Risk of network problems All parameters can be edited here; however, beware that changing the computer name has major effects in a network. For details, see chapter 9.5.1, "How to Configure a Network", on page 475. For step-by-step instructions see chapter 9.5, "How to Set Up a Network and Remote Control", on page 474. For details on setting up the R&S FSW for remote control, see chapter 9.5, "How to Set Up a Network and Remote Control", on page 474. Computer Name..........................................................................................................466 IP Address...................................................................................................................467 Subnet Mask...............................................................................................................467 DHCP..........................................................................................................................467 Network Configuration.................................................................................................467 Computer Name Each instrument is delivered with an assigned computer name, but this name can be changed. The naming conventions of Windows apply. If too many characters and/or numbers are entered, an error message is displayed in the status line. User Manual 1173.9411.02 ─ 11 466 R&S®FSW Network and Remote Operation Network and Remote Control Settings IP Address Defines the IP address. The TCP/IP protocol is preinstalled with the IP address 10.0.0.10. If the DHCP server is available ("DHCP On"), the setting is read-only. The IP address consists of four number blocks separated by dots. Each block contains 3 numbers in maximum (e.g. 100.100.100.100), but also one or two numbers are allowed in a block (as an example see the preinstalled address). Subnet Mask Defines the subnet mask. The TCP/IP protocol is preinstalled with the subnet mask 255.255.255.0. If the DHCP server is available ("DHCP On"), this setting is read-only. The subnet mask consists of four number blocks separated by dots. Each block contains 3 numbers in maximum (e.g. 100.100.100.100), but also one or two numbers are allowed in a block (as an example see the preinstalled address). DHCP Switches between DHCP server available (On) or not available (Off). If a DHCP server is available in the network, the IP address and subnet mask of the instrument are obtained automatically from the DHCP server. Network Configuration Opens the standard Windows "Network Configuration" dialog box for further configuration. 9.4.2 GPIB Settings Alternatively to connecting the R&S FSW to a LAN, the GPIB interface can be used to connect a remote PC. For details see chapter 9.1.1.2, "GPIB Interface (IEC 625/IEEE 418 Bus Interface)", on page 432). The GPIB settings are defined in the "GPIB" tab of the "Network + Remote" dialog box. User Manual 1173.9411.02 ─ 11 467 R&S®FSW Network and Remote Operation Network and Remote Control Settings GPIB Address.............................................................................................................468 Identification String......................................................................................................468 Reset to Factory String...............................................................................................468 Remote Display Update..............................................................................................469 GPIB Terminator.........................................................................................................469 *IDN Format................................................................................................................469 I/O Logging..................................................................................................................469 GPIB Address Defines the GPIB address. Values from 0 to 30 are allowed. The default address is 20. SCPI command: SYSTem:COMMunicate:GPIB[:SELF]:ADDRess on page 795 Identification String Defines the identification string for the device which is provided as a response to the *IDN? query. Maximum 36 characters are allowed. SCPI command: SYSTem:IDENtify[:STRing] on page 796 Reset to Factory String Restores the default identification string. Each instrument has a unique ID according to the following syntax: Rohde&Schwarz,FSW,<Unique number> SCPI command: SYSTem:IDENtify:FACTory on page 796 User Manual 1173.9411.02 ─ 11 468 R&S®FSW Network and Remote Operation Network and Remote Control Settings Remote Display Update Defines whether the instrument display is updated or switched off when changing from manual operation to remote control. SCPI command: SYSTem:DISPlay:UPDate on page 796 GPIB Terminator Changes the GPIB receive terminator. According to the standard, the terminator in ASCII is <LF> and/or <EOI>. For binary data transfers (e.g. trace data) from the control computer to the instrument, the binary code used for <LF> might be included in the binary data block, and therefore should not be interpreted as a terminator in this particular case. This can be avoided by changing the receive terminator to EOI. SCPI command: SYSTem:COMMunicate:GPIB[:SELF]:RTERminator on page 796 *IDN Format Defines the response format to the remote command *IDN? (see *IDN? on page 495). This function is intended for re-use of existing control programs together with the R&S FSW. "Leg" Legacy format, compatible to the R&S FSP/FSU/FSQ family "New" R&S FSW format SCPI command: SYSTem:FORMat:IDENt on page 801 I/O Logging Activates or deactivates the SCPI error log function. All remote control commands received by the R&S FSW are recorded in the following log file: C:\R_S\instr\ScpiLogging\ScpiLog.txt Logging the commands may be extremely useful for debug purposes, e.g. in order to find misspelled keywords in control programs. SCPI command: SYSTem:CLOGging on page 780 9.4.3 Compatibility Settings The R&S FSW can emulate the GPIB interface of other signal and spectrum analyzers, e.g. in order to use existing control applications. User Manual 1173.9411.02 ─ 11 469 R&S®FSW Network and Remote Operation Network and Remote Control Settings Compatibility with former R&S signal and spectrum analyzers As a rule, the R&S FSW supports most commands from previous R&S signal and spectrum analyzers such as the FSQ, FSP, FSU, or FSV. However, the default values, in particular the number of sweep points or particular bandwidths, may vary. Therefore, the R&S FSW can emulate these other devices, including their default values, in order to repeat previous measurements or support existing control applications as in legacy systems. The required settings are configured in the "Compatibility" tab of the "Network +Remote" dialog box. Language....................................................................................................................470 IF Gain........................................................................................................................471 Sweep Repeat.............................................................................................................471 Coupling......................................................................................................................471 Wideband....................................................................................................................472 Revision String............................................................................................................472 Resetting the Factory Revision...................................................................................472 Language Defines the system language used to control the instrument. For details on the available GPIB languages, see chapter 10.10.2, "Reference: GPIB Commands of Emulated HP Models", on page 811. Note: Emulating previous R&S signal and spectrum analyzers. As of firmware version 1.60, this function is also used to emulate previous R&S signal and spectrum analyzers. User Manual 1173.9411.02 ─ 11 470 R&S®FSW Network and Remote Operation Network and Remote Control Settings As a rule, the R&S FSW supports most commands from previous R&S signal and spectrum analyzers such as the FSQ, FSP, FSU, or FSV. However, the default values, in particular the number of sweep points or particular bandwidths, may vary. Therefore, the R&S FSW can emulate these other devices, including their default values, in order to repeat previous measurements or support existing control applications as in legacy systems. Note: For PSA89600 emulation, the option is indicated as "B7J" for the *OPT? query ("B7J, 140" or "B7J, 122" if Wideband is activated, see SYST:PSA:WIDeband on page 809). SCPI command: SYSTem:LANGuage on page 809 IF Gain Configures the internal IF gain settings in HP emulation mode due to the application needs. This setting is only taken into account for resolution bandwidth < 300 kHz. NORM Optimized for high dynamic range, overload limit is close to reference level. PULS Optimized for pulsed signals, overload limit up to 10 dB above reference level. This setting is only available if an HP language is selected (see "Language" on page 470). SCPI command: SYSTem:IFGain:MODE on page 808 Sweep Repeat Controls a repeated sweep of the E1 and MKPK HI HP model commands (for details on the commands refer to chapter 10.10.2, "Reference: GPIB Commands of Emulated HP Models", on page 811). If the repeated sweep is OFF, the marker is set without sweeping before. Note: In single sweep mode, switch off this setting before you set the marker via the E1 and MKPK HI commands in order to avoid sweeping again. This setting is only available if a HP language is selected (see "Language" on page 470). SCPI command: SYSTem:RSW on page 810 Coupling Controls the default coupling ratios in the HP emulation mode for: ● ● span and resolution bandwidth (Span/RBW) resolution bandwidth and video bandwidth (RBW/VBW) For FSx, the standard parameter coupling of the instrument is used. As a result, in most cases a shorter sweep time is used than in case of HP. This setting is only available if a HP language is selected (see "Language" on page 470). SCPI command: SYSTem:HPCoupling on page 808 User Manual 1173.9411.02 ─ 11 471 R&S®FSW Network and Remote Operation Network and Remote Control Settings Wideband This setting defines which option is returned when the *OPT? query is executed, depending on the state of the wideband option. It is only available for PSA89600 emulation. "Off" No wideband is used. The option is indicated as "B7J". "40 MHz" The 40 MHz wideband is used. The option is indicated as "B7J, 140". "80 MHz" The 80 MHz wideband is used. The option is indicated as "B7J, 122". SCPI command: SYST:PSA:WIDeband on page 809 Revision String Defines the response to the REV? query for the revision number (HP emulation only, see "GPIB Address" on page 468). Max. 36 characters are allowed. SCPI command: SYSTem:REVision[:STRing] on page 810 Resetting the Factory Revision Resets the response to the REV? query for the revision number to the factory default (HP emulation only, see "Language" on page 470). SCPI command: SYSTem:REVision:FACTory on page 810 9.4.4 LXI Settings On the R&S FSW the LXI Class C functionality is already installed and enabled; thus, the instrument can be accessed via any web browser (e.g. the Microsoft Internet Explorer) to perform the following tasks: ● modifying network configurations ● modifying device configurations ● monitoring connections from the device to other devices The "LXI" tab of the "Network + Remote" dialog box provides basic LXI functions and information for the R&S FSW. Alternatively, you can change the LAN settings using the LXI Web browser interface, see chapter 9.5.1.4, "How to Configure the LAN Using the LXI Browser Interface", on page 478. Only user accounts with administrator rights are able to use LXI functionality. User Manual 1173.9411.02 ─ 11 472 R&S®FSW Network and Remote Operation Network and Remote Control Settings Current LXI Configuration...........................................................................................473 LXI Password..............................................................................................................473 LXI Manufacturer Description......................................................................................474 LAN Reset...................................................................................................................474 Current LXI Configuration Displays the current LXI information from the R&S FSW (read-only). "Current version" Current LXI version "LXI Class" LXI device class "Computer name" Name of the R&S FSW as defined in the operating system (see also "Computer Name" on page 466) "MAC address" Media Access Control address (MAC address), a unique identifier for the network card in the R&S FSW "IP address" IP address of the R&S FSW as defined in the operating system (see also "IP Address" on page 467). "Auto MDIX" Enables the use of the built-in Auto-MDI(X) Ethernet functionality. SCPI command: SYSTem:LXI:INFo? on page 797 LXI Password Password for LAN configuration. The default password is LxiWebIfc. SCPI command: SYSTem:LXI:PASSword on page 797 User Manual 1173.9411.02 ─ 11 473 R&S®FSW Network and Remote Operation How to Set Up a Network and Remote Control LXI Manufacturer Description Instrument description of the R&S FSW SCPI command: SYSTem:LXI:MDEScription on page 797 LAN Reset Resets the LAN configuration to its default settings (LCI function). According to the LXI standard, an LCI must set the following parameters to a default state. Parameter Value TCP/IP Mode DHCP + Auto IP Address Dynamic DNS Enabled ICMP Ping Enabled Password for LAN configuration LxiWebIfc The LAN settings are configured in the "Network" tab of the "Network + Remote" dialog box or using the instrument's LXI Browser interface. SCPI command: SYSTem:LXI:LANReset on page 797 9.5 How to Set Up a Network and Remote Control Risk of network failure Before connecting the instrument to the network or configuring the network, consult your network administrator. Errors may affect the entire network. Remote operation Remote operation of the instrument from a connected computer is possible using SCPI commands (see chapter 9.1.2, "SCPI (Standard Commands for Programmable Instruments)", on page 433). Sending remote commands requires the instrument to be configured in a LAN network or connected to a PC via the GPIB interface as described in chapter 9.5.1, "How to Configure a Network", on page 475. Remote Desktop In production test and measurement, a common requirement is central monitoring of the T&M instruments for remote maintenance and remote diagnostics. Equipped with the Remote Desktop software of Windows, the R&S FSW ideally meets requirements for use User Manual 1173.9411.02 ─ 11 474 R&S®FSW Network and Remote Operation How to Set Up a Network and Remote Control in production. The computer that is used for remote operation is called "controller" here. The following tasks can be performed using Remote Desktop: ● Access to the control functions via a virtual front panel (soft front panel) ● Printout of measurement results directly from the controller ● Storage of measured data on the controller's hard disk This documentation provides basic instructions on setting up the Remote Desktop for the R&S FSW. For details refer to the Windows operating system documentation. 9.5.1 How to Configure a Network A precondition for operating or monitoring the R&S FSW remotely is that it is connected to a LAN network or a PC connected to the GPIB interface. This is described here. Windows Firewall Settings A firewall protects an instrument by preventing unauthorized users from gaining access to it through a network. Rohde & Schwarz highly recommends the use of the firewall on your instrument. R&S instruments are shipped with the Windows firewall enabled and preconfigured in such a way that all ports and connections for remote control are enabled. For more details on firewall configuration see the R&S White Paper "Malware Protection" (available at http://www.rohde-schwarz.com/appnote/1EF73) and the Windows help system. 9.5.1.1 How to Connect the Instrument to the Network There are two methods to establish a LAN connection to the instrument: ● A non-dedicated network (Ethernet) connection from the instrument to an existing network made with an ordinary RJ-45 network cable. The instrument is assigned an IP address and can coexist with a computer and with other hosts on the same network. ● A dedicated network connection (Point-to-point connection) between the instrument and a single computer made with a (crossover) RJ-45 network cable. The computer must be equipped with a network adapter and is directly connected to the instrument. The use of hubs, switches, or gateways is not required, however, data transfer is still performed using the TCP/IP protocol. An IP address has to be assigned to the instrument and the computer, see chapter 9.5.1.2, "How to Assign the IP Address", on page 476. Note: As the R&S FSW uses a 1 GBit LAN, a crossover cable is not necessary (due to Auto-MDI(X) functionality). ► To establish a non-dedicated network connection, connect a commercial RJ-45 cable to one of the LAN ports. To establish a dedicated connection, connect a (crossover) RJ-45 cable between the instrument and a single PC. User Manual 1173.9411.02 ─ 11 475 R&S®FSW Network and Remote Operation How to Set Up a Network and Remote Control If the instrument is connected to the LAN, Windows automatically detects the network connection and activates the required drivers. The network card can be operated with a 1 GBit Ethernet IEEE 802.3u interface. 9.5.1.2 How to Assign the IP Address Depending on the network capacities, the TCP/IP address information for the instrument can be obtained in different ways. ● If the network supports dynamic TCP/IP configuration using the Dynamic Host Configuration Protocol (DHCP), all address information can be assigned automatically. ● If the network does not support DHCP, or if the instrument is set to use alternate TCP/ IP configuration, the addresses must be set manually. By default, the instrument is configured to use dynamic TCP/IP configuration and obtain all address information automatically. This means that it is safe to establish a physical connection to the LAN without any previous instrument configuration. Risk of network errors Connection errors can affect the entire network. If your network does not support DHCP, or if you choose to disable dynamic TCP/IP configuration, you must assign valid address information before connecting the instrument to the LAN. Contact your network administrator to obtain a valid IP address. Assigning the IP address on the R&S FSW 1. Press the SETUP key. 2. Press the "Network + Remote" softkey. 3. Select the "Network" tab. 4. In the "Network + Remote" dialog, toggle the "DHCP On/Off" setting to the required mode. If DHCP is "Off", you must enter the IP address manually, as described in the following steps. Note: When DHCP is changed from "On" to "Off", the previously set IP address and subnet mask are retrieved. If DHCP is "On", the IP address of the DHCP server is obtained automatically. The configuration is saved, and you are prompted to restart the instrument. You can skip the remaining steps. Note: When a DHCP server is used, a new IP address may be assigned each time the instrument is restarted. This address must first be determined on the instrument itself. Thus, when using a DHCP server, it is recommended that you use the permanent computer name, which determines the address via the DNS server. 5. Enter the "IP Address", for example 10.0.0.10. The IP address consists of four number blocks separated by dots. Every block contains 3 numbers in maximum. User Manual 1173.9411.02 ─ 11 476 R&S®FSW Network and Remote Operation How to Set Up a Network and Remote Control 6. Enter the "Subnet Mask", for example 255.255.255.0. The subnet mask consists of four number blocks separated by dots. Every block contains 3 numbers in maximum. 7. Close the dialog box. If you have entered an invalid IP address or subnet mask, the message "out of range" is displayed in the status line. If the settings are correct, the configuration is saved, and you are prompted to restart the instrument. 8. Confirm the displayed message ("Yes" button) to restart the instrument. Using a DNS server to determine the IP address If a DNS server is configured on the R&S FSW, the server can determine the current IP address for the connection using the permanent computer name. 1. Obtain the name of your DNS domain and the IP addresses of the DNS and WINS servers on your network (see chapter 9.5.1.3, "How to Change the Instrument Name", on page 478). 2. Press the SETUP key and then the "Network + Remote" softkey. 3. In the "Network" tab, select the "Open Dialog 'Network Connections'" button. 4. Double-tap the "Local Area Network" icon. 5. In the "Local Area Connection Status" dialog box, select the "Properties" button. The items used by the LAN connection are displayed. 6. Tap the entry named "Internet Protocol Version 4 (TCP/IPv4)" to highlight it. 7. Select the "Properties" button. User Manual 1173.9411.02 ─ 11 477 R&S®FSW Network and Remote Operation How to Set Up a Network and Remote Control 8. On the "General" tab, select "Use the following DNS server addresses" and enter your own DNS addresses. For more information refer to the Windows operating system Help. 9.5.1.3 How to Change the Instrument Name In a LAN that uses a DNS server (Domain Name System server), each PC or instrument connected in the LAN can be accessed via an unambiguous computer name instead of the IP address. The DNS server translates the host name to the IP address. This is especially useful when a DHCP server is used, as a new IP address may be assigned each time the instrument is restarted. Each instrument is delivered with an assigned computer name, but this name can be changed. To change the computer name 1. Press the SETUP key and then the "Network + Remote" softkey. The current "Computer Name" is displayed in the "Network" tab. 2. Enter the new computer name and close the dialog box. The configuration is saved, and you are prompted to restart the instrument. 3. Confirm the displayed message ("Yes" button) to restart the instrument. 9.5.1.4 How to Configure the LAN Using the LXI Browser Interface The instrument's LXI browser interface works correctly with all W3C compliant browsers. ► In the web browser, open the http://<instrument-hostname> or http:// <instrument-ip-address> page, e.g. http://10.113.10.203. The default password to change LAN configurations is LxiWebIfc. The "Instrument Home Page" (welcome page) opens. User Manual 1173.9411.02 ─ 11 478 R&S®FSW Network and Remote Operation How to Set Up a Network and Remote Control The instrument home page displays the device information required by the LXI standard including the VISA resource string in read-only format. ► Press the "Device Indicator" button on the "Instrument Home Page" to activate or deactivate the LXI status icon on the status bar of the R&S FSW. A green LXI status symbol indicates that a LAN connection has been established; a red symbol indicates an error, for example, that no LAN cable is connected. When a device is connecting to the instrument, the LXI logo blinks. The "Device Indicator" setting is not passwordprotected. The most important control elements in the navigation pane of the browser interface are the following: ● "LAN Configuration" opens the menu with configuration pages. ● "Status" displays information about the LXI status of the instrument. ● "Help > Glossary" opens a document with a glossary of terms related to the LXI standard. LAN Configuration The LAN configuration consists of three parts: ● "IP configuration" provides all mandatory LAN parameters. ● "Advanced LAN Configuration" provides LAN settings that are not declared mandatory by the LXI standard. ● "Ping Client" provides the ping utility to verify the connection between the instrument and other devices. User Manual 1173.9411.02 ─ 11 479 R&S®FSW Network and Remote Operation How to Set Up a Network and Remote Control IP Configuration The "LAN Configuration > IP configuration" web page displays all mandatory LAN parameters and allows their modification. The "TCP/IP Mode" configuration field controls how the IP address for the instrument gets assigned (see also chapter 9.5.1.2, "How to Assign the IP Address", on page 476). For the manual configuration mode, the static IP address, subnet mask, and default gateway are used to configure the LAN. The automatic configuration mode uses DHCP server or Dynamic Link Local Addressing (Automatic IP) to obtain the instrument IP address. Changing the LAN configuration is password-protected. The default password is LxiWebIfc (notice upper and lower case characters). You can change the LXI password in the "Network + Remote" dialog box, see chapter 9.4.4, "LXI Settings", on page 472. Advanced LAN Configuration The "LAN Configuration > Advanced LAN Configuration" parameters are used as follows: ● The "Negotiation" configuration field provides different Ethernet speed and duplex mode settings. In general, the "Auto Detect" mode is sufficient. ● "ICMP Ping" must be enabled to use the ping utility. ● "VXI-11" is the protocol that is used to detect the instrument in the LAN. According to the standard, LXI devices must use VXI-11 to provide a detection mechanism; other additional detection mechanisms are permitted. ● mDNS and DNS-SD are two additional protocols: Multicast DNS and DNS Service Discovery. They are used for device communication in zero configuration networks working without DNS and DHCP Ping Client Ping is a utility that verifies the connection between the LXI-compliant instrument and another device. The ping command uses the ICMP echo request and echo reply packets to determine whether the LAN connection is functional. Ping is useful for diagnosing IP network or router failures. The ping utility is not password-protected. To initiate a ping between the LXI-compliant instrument and a second connected device: 1. Enable "ICMP Ping" on the "Advanced LAN Configuration" page (enabled after an LCI). 2. Enter the IP address of the second device without the ping command and without any further parameters into the "Destination Address" field (e.g. 10.113.10.203). 3. Select "Submit". User Manual 1173.9411.02 ─ 11 480 R&S®FSW Network and Remote Operation How to Set Up a Network and Remote Control 9.5.1.5 How to Change the GPIB Instrument Address In order to operate the instrument via remote control, it must be addressed using the GPIB address. The remote control address is factory-set to 20, but it can be changed if it does not fit in the network environment. For remote control, addresses 0 through 30 are allowed. The GPIB address is maintained after a reset of the instrument settings. Setting the GPIB address 1. On the R&S FSW, press the SETUP key. 2. Press the "Network + Remote" softkey. 3. In the "Network + Remote" dialog box, select the "GPIB" tab. 4. In the "GPIB Address" field, enter a value between 0 and 30. SCPI command: SYST:COMM:GPIB:ADDR 18 9.5.2 How to Operate the Instrument Without a Network To operate the instrument without a network connection either temporarily or permanently, no special measures are necessary. Windows automatically detects the interruption of the network connection and does not set up the connection when the instrument is switched on. If you are not prompted to enter the user name and password, proceed as described in "Reactivating the automatic login mechanism" on page 483. 9.5.3 How to Log on to the Network Windows requires that users identify themselves by entering a user name and password in a login window. You can set up two types of user accounts, either an administrator account with unrestricted access to the computer/domain or a standard user account with limited access. The instrument provides an auto-login function for the administrator account, i.e. login with unrestricted access is carried out automatically in the background. By default, the user name for the administrator account is "Instrument", and the user name for the standard user account is "NormalUser". In both cases the initial password is "894129". You can change the password in Windows for any user at any time. Some administrative tasks require administrator rights (e.g. firmware updates or the configuration of a LAN network). Refer to chapter 8, "General Instrument Setup", on page 387 to find out which functions are affected. At the same time you log on to the operating system, you are automatically logged on to the network. As a prerequisite, the user name and the password must be identical on the instrument and on the network. User Manual 1173.9411.02 ─ 11 481 R&S®FSW Network and Remote Operation How to Set Up a Network and Remote Control 9.5.3.1 How to Create Users After the software for the network has been installed, the instrument issues an error message the next time it is switched on because there is no user named "instrument" (= default user ID for Windows automatic login) in the network. Thus, a matching user must be created in the R&S FSW and in the network, the password must be adapted to the network password, and the automatic login mechanism must then be deactivated. The network administrator is responsible for creating new users in the network. A new user can be created on the instrument using the "User Account" dialog box: 1. Select the "Windows" icon in the toolbar to access the operating system. 2. In the "Start" menu, select "Control Panel" and then select "User Accounts." 3. Select "Give other users access to this computer" and then "Add". The "Add New User" dialog box is displayed. 4. Enter the name of the new user in the text field and select "Next". 5. Define the level of access you want to allow the new user: ● ● Select "Standard" to create an account with limited rights. Select "Administrator" to create an account with administrator rights. Note: Full firmware functionality requires administrator rights. 6. Select the "Finish" button. The new user is created. 9.5.3.2 How to Change the User Password After the new user has been created on the instrument, the password must be adapted to the network password. This is also done using the "User Accounts" dialog box. 1. Select the "Windows" icon in the toolbar to access the operating system. 2. In the "Start" menu, select "Control Panel" and then select "User Accounts". 3. Select "Manage User Accounts". 4. Select the desired user account and then "Reset Password...". 5. Enter the new password in the upper text line and repeat it in the following line. 6. Select the "Reset Password" button (at the end of the page). The new password is now active. User Manual 1173.9411.02 ─ 11 482 R&S®FSW Network and Remote Operation How to Set Up a Network and Remote Control 9.5.3.3 How to Activate or Deactivate the Automatic Login Mechanism Deactivating the automatic login mechanism When shipped, the instrument is already configured to automatically log on under Windows. To deactivate the automatic login mechanism, perform the following steps: 1. In the "Start" menu, select "Run". The "Run" dialog box is displayed. 2. Enter the command C:\R_S\INSTR\USER\NO_AUTOLOGIN.REG. 3. Press the ENTER key to confirm. The automatic login mechanism is deactivated. The next time you switch on the instrument, you are prompted to enter your user name and password before the firmware is started. Reactivating the automatic login mechanism 1. In the "Start" menu, select "Run". The "Run" dialog box is displayed. 2. Enter the command C:\R_S\INSTR\USER\AUTOLOGIN.REG. 3. Press the ENTER key to confirm. The automatic login mechanism is reactivated. It will be applied the next time the instrument is switched on. 9.5.4 How to Share Directories (only with Microsoft Networks) Sharing directories makes data available for other users. This is only possible in Microsoft networks. Sharing is a property of a file or directory. 1. In the "Start" menu, select "Programs", "Accessories" and then select "Windows Explorer". 2. Select the desired folder with the right mouse button. 3. In the context menu, select "Sharing with > Specific people". The dialog box for sharing a directory is displayed. User Manual 1173.9411.02 ─ 11 483 R&S®FSW Network and Remote Operation How to Set Up a Network and Remote Control 4. Select a user from the list or add a new name and select the "Add" button. 5. Select the "Share" button. 6. Select "Done" to close the dialog box. The drive is shared and can be accessed by the selected users. 9.5.5 How to Set Up Remote Desktop Remote Desktop is a Windows application which can be used to access and control the instrument from a remote computer through a LAN connection. While the instrument is in operation, the instrument screen contents are displayed on the remote computer, and Remote Desktop provides access to all of the applications, files, and network resources of the instrument. Thus, remote operation of the R&S FSW is possible. With Windows7, Remote Desktop Client is part of the operating system. For other versions of Windows, Microsoft offers the Remote Desktop Client as an add-on. This section provides basic instructions on setting up the Remote Desktop for the R&S FSW. For details refer to the Windows operating system documentation. 9.5.5.1 How to Configure the R&S FSW for Remote Operation via Remote Desktop 1. Create a fixed IP address for the TCP/IP protocol as described in "Assigning the IP address on the R&S FSW" on page 476. Note: To avoid problems, use a fixed IP address. User Manual 1173.9411.02 ─ 11 484 R&S®FSW Network and Remote Operation How to Set Up a Network and Remote Control When a DHCP server is used, a new IP address is assigned each time the instrument is restarted. This address must first be determined on the instrument itself. Thus, using a DHCP server is not suitable for remote operation of the R&S FSW via Remote Desktop. 2. Select the "Windows" icon in the toolbar to access the operating system. 3. In the "Start" menu, select the "Control Panel" and then "System and Security". 4. In the "System" area, select "Allow remote access". 5. In the "Remote" tab, in the "Remote Desktop" area, activate the "Allow connections from computers running Remote Desktop" option. 6. Define which users are to be given access to the R&S FSW via Remote Desktop. Note: The user account under which configuration is carried out is automatically enabled for Remote Desktop. a) Select the "Select Users" button. b) Select the users or create new user accounts as described in chapter 9.5.3.1, "How to Create Users", on page 482. c) Select "OK" to confirm the settings. 7. The R&S FSW is now ready for connection setup with the Remote Desktop program of the controller. 9.5.5.2 How to Add or Remove Users to the Remote Desktop Users Group Only users in the Remote Desktop Users Group are allowed to connect to the R&S FSW via Remote Desktop. You can add the users to this group directly when you allow remote User Manual 1173.9411.02 ─ 11 485 R&S®FSW Network and Remote Operation How to Set Up a Network and Remote Control access on the R&S FSW, as described in chapter 9.5.5, "How to Set Up Remote Desktop", on page 484. Furthermore, you can add or remove users to this group at any time. 1. Select the "Windows" icon in the toolbar to access the operating system. 2. In the "Start" menu, select "Control Panel" and then select "User Accounts." 3. Select "Give other users access to this computer". The "User Accounts" dialog box is displayed with a list of users and the user group they are assigned to. 4. Give existing users the right to access the R&S FSW via Remote Desktop: a) Select the user from the list and then select the "Properties" button. b) As the level of access you want to allow the user, select "Other", then select "Remote Desktop Users" from the dropdown list. c) Select the "Finish" button. The user is added to the Remote Desktop Users Group. 5. Create new users who may access the R&S FSW via Remote Desktop: a) Select "Add". b) Enter the name of the new remote user in the text field and select "Next". User Manual 1173.9411.02 ─ 11 486 R&S®FSW Network and Remote Operation How to Set Up a Network and Remote Control c) As the level of access you want to allow the new user, select "Other", then select "Remote Desktop Users" from the dropdown list. d) Select the "Finish" button. The user is created. 6. Remove users from the Remote Desktop Users Group: a) Select the user from the list and then select the "Remove" button. b) Select "OK" to confirm the action. Note: Users with administrator rights retain their access rights via Remote Desktop even when they have been removed from the Remote Desktop Users Group. 7. Select "OK" to close the dialog box. 9.5.5.3 How to Configure the Controller Remote Desktop Client With Windows7, Remote Desktop Client is part of the operating system and can be accessed via "Start > Programs > Accessories > Communications > Remote Desktop Connection". For other versions of Windows, Microsoft offers the Remote Desktop Client as an addon. User Manual 1173.9411.02 ─ 11 487 R&S®FSW Network and Remote Operation How to Set Up a Network and Remote Control 1. In the "Start" menu of the controller, select "All Programs > Accessories > Remote Desktop Connection". The "Remote Desktop Connection" dialog box is displayed. 2. Select the "Options >>" button. The dialog box is expanded to display the configuration data. 3. Open the "Experience" tab. The settings on this tab are used to select and optimize the connection speed. 4. In the list, select the appropriate connection (for example: LAN (10 Mbps or higher)). Depending on your selection (and how powerful the connection is), the options are activated or deactivated. 5. To improve the performance, you can deactivate the "Desktop background", "Show window contents while dragging" and "Menu and window animation" options. 6. Open the "Local Resources" tab to enable printers, local drives and serial interfaces. 7. If you will need to access drives of the controller from the R&S FSW (e.g. in order to store settings or to copy files from the controller to the R&S FSW), activate the "Disk drives" option. Windows will then map drives of the controller to the corresponding network drives. 8. To use printers connected to the controller while accessing them from the R&S FSW, activate the "Printers" options. Do not change the remaining settings. 9. Open the "Display" tab. The options to configure the R&S FSW screen display are displayed. User Manual 1173.9411.02 ─ 11 488 R&S®FSW Network and Remote Operation How to Set Up a Network and Remote Control 10. Under "Remote desktop size", you can set the size of the R&S FSW window on the desktop of the controller. 11. Under "Colors", do not change the settings. 12. Set the "Display the connection bar when I use the full screen" option: If activated, a bar showing the network address of the R&S FSW will appear at the top edge of the screen. You can use this bar to reduce, minimize or close the window. If deactivated, the only way you can return to the controller desktop from the R&S FSW screen in full screen mode is to select "Disconnect" from the "Start" menu. 9.5.5.4 How to Start and Close the Remote Desktop To set up a connection to the R&S FSW 1. In the "Remote Desktop Connection" dialog box (see chapter 9.5.5.3, "How to Configure the Controller", on page 487), open the "General" tab. 2. In the "Computer" field, enter the IP address of the R&S FSW. In the "User name" field, enter instrument to log in as an administrator, or Normal User to log in as a standard user. In the "Password" field, enter 894129. 3. To save the connection configuration for later use: a) Select the "Save As" button. The "Save As" dialog box is displayed. b) Enter the name for the connection information (*.RDP). 4. To load an existing connection configuration: a) Select the "Open" button. The "Open" dialog box is displayed. b) Select the *.RDP file. 5. Select the "Connect" button. The connection is set up. 6. If the "Disk drives" option is activated on the "Local Resources" tab, a warning is displayed indicating that the drives are enabled for access from the R&S FSW. Select "OK" to confirm the warning. 7. After a few moments, the R&S FSW screen is displayed. If a dark screen appears or a dark square appears in the upper left-hand corner of the screen, you must restart the R&S FSW in order to see the modified screen resolution. ● ● ● User Manual 1173.9411.02 ─ 11 Press the key combination ALT + F4. The R&S FSW firmware is shut down, which may take a few seconds. On the desktop, double-tap the "Analyzer" icon. 489 R&S®FSW Network and Remote Operation How to Set Up a Network and Remote Control The firmware restarts and then automatically opens the "Soft Front Panel", i.e. the user interface on which all front panel controls and the rotary knob are mapped to buttons. For details see chapter 8.6.7, "How to Work with the Soft Front Panels", on page 426. 8. To deactivate or activate the "Softfrontpanel", press the F6 key. After the connection is established, the R&S FSW screen is displayed in the "Remote Desktop" application window. The Windows "Start" menu can be made available by expanding the "Remote Desktop" window to full size. During the connection with the controller, the login entry is displayed on the R&S FSW screen. To terminate Remote Desktop control The connection can be terminated by the controller or by a user at the R&S FSW: 1. On the controller, close the "Remote Desktop" window at any time. The connection to the R&S FSW is terminated. 2. On the R&S FSW, a user logs on. The connection to the controller is terminated as a result. A message is displayed on the controller display indicating that another user has assumed control of the instrument. User Manual 1173.9411.02 ─ 11 490 R&S®FSW Network and Remote Operation How to Set Up a Network and Remote Control Restoring the connection to the R&S FSW Follow the instructions above for setting up a connection to the R&S FSW. If the connection is terminated and then restored, the R&S FSW remains in the same state. 9.5.5.5 How to Shut Down the R&S FSW via Remote Operation 1. Select the R&S FSW softfrontpanel and close the application with the key combination ALT + F4. 2. Select the desktop and press the key combination ALT + F4. A safety query is displayed to warn you that the instrument cannot be reactivated via remote operation and asks you whether you want to continue the shutdown process. 3. Respond to the safety query with "Yes". The connection with the controller is terminated and the R&S FSW is shut down. 9.5.6 How to Start a Remote Control Session from a PC When you switch on the instrument, it is always in manual operation state ("local" state) and can be operated via the front panel. To start remote control 1. Send an addressed command (GTR - Go to Remote) from a controller to the instrument. The instrument is switched to remote control ("remote" state). Operation via the front panel is disabled. Only the "Local" softkey is displayed to return to manual operation. The instrument remains in the remote state until it is reset to the manual state via the instrument or via remote control interfaces. Switching from manual operation to remote control and vice versa does not affect the other instrument settings. 2. During program execution, send the SYSTem:DISPlay:UPDate ON command to activate the display of results (see SYSTem:DISPlay:UPDate on page 796). The changes in the device settings and the recorded measurement values are displayed on the instrument screen. 3. To obtain optimum performance during remote control, send the SYSTem:DISPlay:UPDate OFF command to hide the display of results and diagrams again (default setting in remote control). 4. To prevent unintentional return to manual operation, disable the keys of the instrument using the universal command LLO. Switching to manual mode is only possible via remote control then. This function is only available for the GPIB interface. 5. To enable the keys of the R&S FSW again, switch the instrument to local mode (GTL - Go to Local), i.e. deactivate the REN line of the remote control interface. User Manual 1173.9411.02 ─ 11 491 R&S®FSW Network and Remote Operation How to Set Up a Network and Remote Control If the instrument is operated exclusively in remote control, it is recommended that you switch on the power-save mode for the display. For more details on this mode refer to the "Overview". 9.5.7 How to Return to Manual Operation Before you switch back to manual operation, all remote command processing must be completed. Otherwise, the instrument will switch back to remote control immediately. ► Select the "Local" softkey or the PRESET key, or use the following GPIB command: status = viGpibControlREN(vi, VI_GPIB_REN_ADDRESS_GTL) User Manual 1173.9411.02 ─ 11 492 R&S®FSW Remote Commands 10 Remote Commands The commands required to perform measurements in the Spectrum application in a remote environment are described here. It is assumed that the R&S FSW has already been set up for remote operation in a network as described in chapter 9.5, "How to Set Up a Network and Remote Control", on page 474. Common Suffixes In the Spectrum application, the following common suffixes are used in remote commands: Suffix Value range Description <ch> 1..18 (TX channel) Channel 1..11 (ALT channel) <k> 1..8 (Limit line) Line 1 | 2 (Display line) <m> 1..16 Marker <n> 1..16 Window <t> 1..6 Trace Compatibility with former R&S signal and spectrum analyzers As a rule, the R&S FSW supports most commands from previous R&S signal and spectrum analyzers such as the FSQ, FSP, FSU, or FSV. However, the default values, in particular the number of sweep points or particular bandwidths, may vary. Therefore, the R&S FSW can emulate these other devices, including their default values, in order to repeat previous measurements or support existing control applications as in legacy systems. ● ● ● ● ● ● ● ● ● ● ● ● Common Commands............................................................................................494 Selecting the Operating Mode and Application.....................................................498 Configuring and Performing Measurements.........................................................507 Configuring the Result Display..............................................................................619 Setting Basic Measurement Parameters...............................................................626 Analyzing Measurements (Basics)........................................................................688 Managing Settings and Results............................................................................755 Configuring the R&S FSW....................................................................................779 Using the Status Register.....................................................................................804 Emulating Other Instruments' Commands............................................................807 Commands for Compatibility.................................................................................843 Programming Examples........................................................................................845 User Manual 1173.9411.02 ─ 11 493 R&S®FSW Remote Commands Common Commands 10.1 Common Commands Common commands are described in the IEEE 488.2 (IEC 625-2) standard. These commands have the same effect and are employed in the same way on different devices. The headers of these commands consist of "*" followed by three letters. Many common commands are related to the Status Reporting System. Available common commands: *CAL?...........................................................................................................................494 *CLS.............................................................................................................................494 *ESE.............................................................................................................................494 *ESR?...........................................................................................................................495 *IDN?............................................................................................................................495 *IST?............................................................................................................................495 *OPC............................................................................................................................495 *OPT?...........................................................................................................................496 *PCB............................................................................................................................496 *PRE............................................................................................................................496 *PSC............................................................................................................................496 *RST.............................................................................................................................497 *SRE............................................................................................................................497 *STB?...........................................................................................................................497 *TRG............................................................................................................................497 *TST?...........................................................................................................................498 *WAI.............................................................................................................................498 *CAL? Calibration Query Initiates a calibration of the instrument and subsequently queries the calibration status. Responses > 0 indicate errors. Usage: Query only Manual control: See "Starting a Self-alignment" on page 398 *CLS CLear Status Sets the status byte (STB), the standard event register (ESR) and the EVENt part of the QUEStionable and the OPERation registers to zero. The command does not alter the mask and transition parts of the registers. It clears the output buffer. Usage: Setting only *ESE <Value> Event Status Enable User Manual 1173.9411.02 ─ 11 494 R&S®FSW Remote Commands Common Commands Sets the event status enable register to the specified value. The query returns the contents of the event status enable register in decimal form. Parameters: <Value> Range: 0 to 255 *ESR? Event Status Read Returns the contents of the event status register in decimal form and subsequently sets the register to zero. Return values: <Contents> Range: Usage: Query only 0 to 255 *IDN? IDeNtification: returns the instrument identification. Return values: <ID> "Rohde&Schwarz,<device type>,<serial number>,<firmware version>" Example: Rohde&Schwarz,FSW-26,1312.8000K26/100005,1.30 Usage: Query only Manual control: See "*IDN Format" on page 469 *IST? Individual STatus query Returns the contents of the IST flag in decimal form. The IST flag is the status bit which is sent during a parallel poll. Return values: <ISTflag> 0|1 Usage: Query only *OPC OPeration Complete Sets bit 0 in the event status register when all preceding commands have been executed. This bit can be used to initiate a service request. The query form writes a "1" into the output buffer as soon as all preceding commands have been executed. This is used for command synchronization. User Manual 1173.9411.02 ─ 11 495 R&S®FSW Remote Commands Common Commands *OPT? OPTion identification query Queries the options included in the instrument. For a list of all available options and their description refer to the CD-ROM. Return values: <Options> Usage: The query returns a list of all installed and activated options, separated by commas, where: B<number> describes hardware options K<number> describes software options For PSA89600 emulation, the option is indicated as "B7J" for the *OPT? query ("B7J, 140" if SYST:PSA:WIDeband is activated). Query only *PCB <Address> Pass Control Back Indicates the controller address to which remote control is returned after termination of the triggered action. Setting parameters: <Address> Range: Usage: 0 to 30 Setting only *PRE <Value> Parallel poll Register Enable Sets parallel poll enable register to the indicated value. The query returns the contents of the parallel poll enable register in decimal form. Parameters: <Value> Range: 0 to 255 *PSC <Action> Power on Status Clear Determines whether the contents of the ENABle registers are preserved or reset when the instrument is switched on. Thus a service request can be triggered when the instrument is switched on, if the status registers ESE and SRE are suitably configured. The query reads out the contents of the "power-on-status-clear" flag. User Manual 1173.9411.02 ─ 11 496 R&S®FSW Remote Commands Common Commands Parameters: <Action> 0|1 0 The contents of the status registers are preserved. 1 Resets the status registers. *RST ReSeT Sets the instrument to a defined default status. The default settings are indicated in the description of commands. The command is equivalent to SYSTem:PRESet. Note that the factory set default values can be modified to user-defined settings (see MMEMory:LOAD:STATe on page 766). For more details on default values see chapter 7.1, "Restoring the Default Instrument Configuration (Preset)", on page 364. Usage: Setting only *SRE <Contents> Service Request Enable Sets the service request enable register to the indicated value. This command determines under which conditions a service request is triggered. Parameters: <Contents> Contents of the service request enable register in decimal form. Bit 6 (MSS mask bit) is always 0. Range: 0 to 255 *STB? STatus Byte query Reads the contents of the status byte in decimal form. Usage: Query only *TRG TRiGger Triggers all actions waiting for a trigger event. In particular, *TRG generates a manual trigger signal (Manual Trigger). This common command complements the commands of the TRIGger subsystem. *TRG corresponds to the INITiate:IMMediate command (see INITiate[: IMMediate] on page 510). User Manual 1173.9411.02 ─ 11 497 R&S®FSW Remote Commands Selecting the Operating Mode and Application Usage: Event *TST? self TeST query Triggers selftests of the instrument and returns an error code in decimal form (see Service Manual supplied with the instrument). "0" indicates no errors occured. Usage: Query only *WAI WAIt to continue Prevents servicing of the subsequent commands until all preceding commands have been executed and all signals have settled (see also command synchronization and *OPC). Usage: Event 10.2 Selecting the Operating Mode and Application The following commands are required to select the operating mode or the application and to configure a Sequencer in a remote environment. The tasks for manual operation are described in chapter 3, "Applications and Operating Modes", on page 18. ● ● ● Selecting the Mode and Applications....................................................................498 Performing a Sequence of Measurements............................................................503 Programming Example: Performing a Sequence of Measurements.....................505 10.2.1 Selecting the Mode and Applications DISPlay:ATAB...............................................................................................................498 INSTrument:CREate:DUPLicate......................................................................................499 INSTrument:CREate[:NEW]............................................................................................499 INSTrument:CREate:REPLace........................................................................................500 INSTrument:DELete.......................................................................................................500 INSTrument:LIST?.........................................................................................................500 INSTrument:MODE........................................................................................................501 INSTrument:REName ....................................................................................................502 INSTrument[:SELect]......................................................................................................502 DISPlay:ATAB <State> This command switches between the MultiView tab and the most recently displayed measurement channel. User Manual 1173.9411.02 ─ 11 498 R&S®FSW Remote Commands Selecting the Operating Mode and Application Parameters: <State> ON | OFF ON The MultiView tab is displayed. OFF The most recently displayed measurement channel is displayed. *RST: OFF INSTrument:CREate:DUPLicate This command duplicates the currently selected measurement channel, i.e starts a new measurement channel of the same type and with the identical measurement settings. The name of the new channel is the same as the copied channel, extended by a consecutive number (e.g. "Spectrum" -> "Spectrum 2"). The channel to be duplicated must be selected first using the INST:SEL command. This command is not available if the MSRA Master channel is selected. Example: INST:SEL 'Spectrum' INST:CRE:DUPL Duplicates the channel named 'Spectrum' and creates a new measurement channel named 'Spectrum 2'. Usage: Event Manual control: See "Duplicate Current Channel" on page 26 INSTrument:CREate[:NEW] <ChannelType>, <ChannelName> This command adds an additional measurement channel. The number of measurement channels you can configure at the same time depends on available memory. See also ● INSTrument[:SELect] on page 502 ● INSTrument:DELete on page 500 Parameters: <ChannelType> Channel type of the new channel. For a list of available channel types see table 10-1. <ChannelName> String containing the name of the channel. The channel name is displayed as the tab label for the measurement channel. Note: If the specified name for a new channel already exists, the default name, extended by a sequential number, is used for the new channel (see table 10-1). Example: INST:CRE SAN, 'Spectrum 2' Adds an additional spectrum display named "Spectrum 2". Manual control: See "New Channel" on page 26 User Manual 1173.9411.02 ─ 11 499 R&S®FSW Remote Commands Selecting the Operating Mode and Application INSTrument:CREate:REPLace <ChannelName1>,<ChannelType>,<ChannelName2> This command replaces a measurement channel with another one. Parameters: <ChannelName1> String containing the name of the measurement channel you want to replace. <ChannelType> Channel type of the new channel. For a list of available channel types see table 10-1. <ChannelName2> String containing the name of the new channel. Note: If the specified name for a new channel already exists, the default name, extended by a sequential number, is used for the new channel (see table 10-1). Example: INST:CRE:REPL 'Spectrum2',IQ,'IQAnalyzer' Replaces the channel named 'Spectrum2' by a new measurement channel of type 'IQ Analyzer' named 'IQAnalyzer'. Manual control: See "Replace Current Channel" on page 26 INSTrument:DELete <ChannelName> This command deletes a measurement channel. If you delete the last measurement channel, the default "Spectrum" channel is activated. Parameters: <ChannelName> Example: String containing the name of the channel you want to delete. A measurement channel must exist in order to be able delete it. INST:DEL 'Spectrum4' Deletes the spectrum channel with the name 'Spectrum4'. INSTrument:LIST? This command queries all active measurement channels. This is useful in order to obtain the names of the existing measurement channels, which are required in order to replace or delete the channels. Return values: <ChannelType>, <ChannelName> For each channel, the command returns the channel type and channel name (see table 10-1). Tip: to change the channel name, use the INSTrument:REName command. Example: INST:LIST? Result for 3 measurement channels: 'ADEM','Analog Demod','IQ','IQ Analyzer','SANALYZER','Spectrum' Usage: Query only User Manual 1173.9411.02 ─ 11 500 R&S®FSW Remote Commands Selecting the Operating Mode and Application Table 10-1: Available measurement channel types and default channel names Application <ChannelType> Parameter Default Channel Name*) Spectrum SANALYZER Spectrum I/Q Analyzer IQ IQ Analyzer Pulse (R&S FSW-K6) PULSE Pulse Analog Demodulation (R&S ADEM FSW-K7) Analog Demod GSM (R&S FSW-K10) GSM GSM Multi-Carrier Group Delay (R&S FSW-K17) MCGD MC Group Delay Noise (R&S FSW-K30) NOISE Noise Phase Noise (R&S FSWK40) PNOISE Phase Noise VSA (R&S FSW-K70) DDEM VSA 3GPP FDD BTS (R&S FSW-K72) BWCD 3G FDD BTS 3GPP FDD UE (R&S FSW- MWCD K73) 3G FDD UE TD-SCDMA BTS (R&S FSW-K76) TD-SCDMA BTS BTDS TD-SCDMA UE (R&S FSW- MTDS K77) TD-SCDMA UE cdma2000 BTS (R&S FSW- BC2K K82) CDMA2000 BTS cdma2000 MS (R&S FSWK83) MC2K CDMA2000 MS 1xEV-DO BTS (R&S FSWK84) BDO 1xEV-DO BTS 1xEV-DO MS (R&S FSWK85) MDO 1xEV-DO MS WLAN (R&S FSW-K91) WLAN WLAN LTE (R&S FSW-K10x) LTE LTE Note: the default channel name is also listed in the table. If the specified name for a new channel already exists, the default name, extended by a sequential number, is used for the new channel. INSTrument:MODE <OpMode> The operating mode of the R&S FSW determines which applications are available and active. Whenever you change the operating mode, the currently active measurement channels are stored. The default operating mode is Signal and Spectrum Analyzer mode, however, the presetting can be changed. User Manual 1173.9411.02 ─ 11 501 R&S®FSW Remote Commands Selecting the Operating Mode and Application For details on operating modes and applications see chapter 3, "Applications and Operating Modes", on page 18. Parameters: <OpMode> SANalyzer | MSRanalyzer Example: INST:MODE MSR Switches to MSRA mode. Usage: SCPI confirmed INSTrument:REName <ChannelName1>, <ChannelName2> This command renames a measurement channel. Parameters: <ChannelName1> String containing the name of the channel you want to rename. <ChannelName2> String containing the new channel name. Note that you can not assign an existing channel name to a new channel; this will cause an error. Example: INST:REN 'Spectrum2','Spectrum3' Renames the channel with the name 'Spectrum2' to 'Spectrum3'. INSTrument[:SELect] <ChannelType> | <ChannelName> This command activates a new measurement channel with the defined channel type, or selects an existing measurement channel with the specified name. Also see ● INSTrument:CREate[:NEW] on page 499 ● chapter 10.2.3, "Programming Example: Performing a Sequence of Measurements", on page 505 Parameters: <ChannelType> Channel type of the new channel. For a list of available channel types see table 10-1. <ChannelName> String containing the name of the channel. Example: INST SAN Activates a measurement channel for the Spectrum application. INST 'MySpectrum' Selects the measurement channel named 'MySpectrum' (for example before executing further commands for that channel). Usage: SCPI confirmed User Manual 1173.9411.02 ─ 11 502 R&S®FSW Remote Commands Selecting the Operating Mode and Application Manual control: See "Spectrum" on page 20 See "1xEV-DO BTS" on page 20 See "1xEV-DO MS" on page 21 See "3G FDD BTS" on page 21 See "3G FDD UE" on page 21 See "Analog Demodulation" on page 21 See "cdma2000 BTS" on page 21 See "cdma2000 MS" on page 21 See "(Multi-Carrier) Group Delay" on page 22 See "GSM" on page 22 See "I/Q Analyzer" on page 22 See "LTE" on page 22 See "Noise Figure" on page 22 See "Phase Noise" on page 22 See "Pulse Measurements" on page 23 See "TD-SCDMA BTS" on page 23 See "TD-SCDMA UE" on page 23 See "Vector Signal Analysis (VSA)" on page 23 See "WLAN" on page 23 See "New Channel" on page 26 10.2.2 Performing a Sequence of Measurements The following commands control the sequencer. For details on the Sequencer see chapter 3.5.1, "The Sequencer Concept", on page 26. INITiate:SEQuencer:ABORt............................................................................................503 INITiate:SEQuencer:IMMediate.......................................................................................503 INITiate:SEQuencer:MODE.............................................................................................504 SYSTem:SEQuencer......................................................................................................505 INITiate:SEQuencer:ABORt This command stops the currently active sequence of measurements. The Sequencer itself is not deactivated, so you can start a new sequence immediately using INITiate:SEQuencer:IMMediate on page 503. To deactivate the Sequencer use SYSTem:SEQuencer on page 505. Usage: Event Manual control: See "Sequencer State" on page 28 INITiate:SEQuencer:IMMediate This command starts a new sequence of measurements by the Sequencer. Its effect is similar to the INITiate[:IMMediate] command used for a single measurement. Before this command can be executed, the Sequencer must be activated (see SYSTem:SEQuencer on page 505). User Manual 1173.9411.02 ─ 11 503 R&S®FSW Remote Commands Selecting the Operating Mode and Application Example: SYST:SEQ ON Activates the Sequencer. INIT:SEQ:MODE SING Sets single Sequencer mode so each active measurement will be performed once. INIT:SEQ:IMM Starts the sequential measurements. Usage: Event Manual control: See "Sequencer State" on page 28 INITiate:SEQuencer:MODE <Mode> This command selects the way the R&S FSW application performs measurements sequentially. Before this command can be executed, the Sequencer must be activated (see SYSTem:SEQuencer on page 505). A detailed programming example is provided in chapter 10.2.3, "Programming Example: Performing a Sequence of Measurements", on page 505. Note: In order to synchronize to the end of a sequential measurement using *OPC, *OPC? or *WAI you must use SINGle Sequencer mode. For details on synchronization see chapter 9.1.6, "Command Sequence and Synchronization", on page 443 Parameters: <Mode> SINGle Each measurement is performed once (regardless of the channel's sweep mode), considering each channels' sweep count, until all measurements in all active channels have been performed. CONTinuous The measurements in each active channel are performed one after the other, repeatedly (regardless of the channel's sweep mode), in the same order, until the Sequencer is stopped. CDEFined First, a single sequence is performed. Then, only those channels in continuous sweep mode (INIT:CONT ON) are repeated. *RST: CONTinuous Example: SYST:SEQ ON Activates the Sequencer. INIT:SEQ:MODE SING Sets single Sequencer mode so each active measurement will be performed once. INIT:SEQ:IMM Starts the sequential measurements. Manual control: See "Sequencer Mode" on page 29 User Manual 1173.9411.02 ─ 11 504 R&S®FSW Remote Commands Selecting the Operating Mode and Application SYSTem:SEQuencer <State> This command turns the Sequencer on and off. The Sequencer must be active before any other Sequencer commands (INIT:SEQ...) are executed, otherwise an error will occur. A detailed programming example is provided in chapter 10.2.3, "Programming Example: Performing a Sequence of Measurements", on page 505. Parameters: <State> ON | OFF ON The Sequencer is activated and a sequential measurement is started immediately. OFF The Sequencer is deactivated. Any running sequential measurements are stopped. Further Sequencer commands (INIT:SEQ...) are not available. *RST: OFF Example: SYST:SEQ ON Activates the Sequencer. INIT:SEQ:MODE SING Sets single Sequencer mode so each active measurement will be performed once. INIT:SEQ:IMM Starts the sequential measurements. SYST:SEQ OFF Manual control: See "Sequencer State" on page 28 10.2.3 Programming Example: Performing a Sequence of Measurements This example demonstrates how to perform several measurements in a sequence in a remote environment. //2xSpectrumanalyzer + 2xIQ, start Sequencer at the end, test OPC? // ------------------------------------------------------------------------ //------Preparing the instrument and first channel ----------*RST //Activate new IQ channel INSTrument:CREate:NEW IQ,'IQ 1' //Set sweep count for new IQ channel SENS:SWEEP:COUNT 6 //Change trace modes for IQ channel DISP:TRAC1:MODE BLANK DISP:TRAC2:MODE MAXH User Manual 1173.9411.02 ─ 11 505 R&S®FSW Remote Commands Selecting the Operating Mode and Application DISP:TRAC3:MODE MINH //Switch to single sweep mode INIT:CONT OFF //switch back to first (default) analyzer channel INST:SEL 'Spectrum';*WAI //Switch into SEM SENSe:SWEep:MODE ESPectrum //Load Sem standard file for WCDMA SENSe:ESPectrum:PRESet:STANdard 'WCDMA\3GPP\DL\3GPP_DL.xml' //Set sweep count in Spectrum channel SENS:SWEEP:COUNT 5 //----------Creating a second measurement channel ---------------//Create second IQ channel INSTrument:CREate:NEW IQ,'IQ 2' //Set sweep count SENS:SWEEP:COUNT 2 //Change trace modes DISP:TRAC1:MODE MAXH DISP:TRAC2:MODE MINH //Create new analyzer channel INSTrument:CREate:NEW SANalyzer,'Spectrum 2' //Activate ACLR measurement in channel 'Spectrum 2' CALCulate:MARKer:FUNCtion:POWer:SELect ACPower //Load WCDMA Standard CALCulate:MARKer:FUNCtion:POWer:PRESet FW3Gppcdma //Change trace modes DISP:TRAC2:MODE MAXH DISP:TRAC1:MODE MINH //--------Performing a sweep and retrieving results---------------//Change sweep count SENS:SWEep:COUNt 7 //Single Sweep mode INIT:CONT OFF //Switch back to first IQ channel INST:SEL 'IQ 1';*WAI //Perform a measurement INIT:IMM;*OPC? //Retrieve results CALC:MARK:Y? //Activate Multiview DISPlay:ATAB ON //---------Performing a sequence of measurements with the Sequencer-----------//Activate Sequencer SYSTem:SEQuencer ON //Start sweep in Sequencer User Manual 1173.9411.02 ─ 11 506 R&S®FSW Remote Commands Configuring and Performing Measurements INITiate:SEQuencer:IMMediate;*OPC? //Switch into first IQ channel to get results INST:SEL 'IQ 1';*WAI CALCulate:MARKer:MAXimum CALC:MARK:Y? //Change sweep time in IQ SENS:SWE:TIME 300us //Switch to single Sequencer mode INITiate:SEQuencer:MODE SINGle //Sweep all channels once, taking the sweep count in each channel into account INITiate:SEQuencer:IMMediate;*OPC? //Set marker to maximum in IQ1 and query result CALCulate:MARKer:MAXimum CALC:MARK:Y? //Switch to second IQ channel and retrieve results INST:SEL 'IQ 2';*WAI CALCulate:MARKer:MIN CALC:MARK:Y? //Switch to first Spectrum channel INST:SEL 'Spectrum';*WAI //Query one of the SEM results CALCulate:MARKer:FUNCtion:POWer:RESult? CPOWer //Switch to second Spectrum channel INST:SEL 'Spectrum 2';*WAI //Query channel power result CALCulate:MARKer:FUNCtion:POWer:RESult? ACPower 10.3 Configuring and Performing Measurements The following commands are required to configure measurements in a remote environment. The tasks for manual operation are described in chapter 4, "Measurements", on page 31. ● ● ● ● ● ● ● ● ● ● ● ● ● ● Performing Measurements....................................................................................508 Configuring Power Measurements........................................................................514 Measuring the Channel Power and ACLR............................................................518 Measuring the Carrier-to-Noise Ratio...................................................................545 Measuring the Occupied Bandwidth.....................................................................546 Measuring the Spectrum Emission Mask..............................................................548 Measuring Spurious Emissions.............................................................................574 Analyzing Statistics (APD, CCDF)........................................................................586 Measuring the Time Domain Power......................................................................595 Measuring the Harmonic Distortion.......................................................................603 Measuring the Third Order Intercept Point............................................................606 Measuring the AM Modulation Depth....................................................................608 List Evaluations.....................................................................................................610 Measuring the Pulse Power..................................................................................615 User Manual 1173.9411.02 ─ 11 507 R&S®FSW Remote Commands Configuring and Performing Measurements 10.3.1 Performing Measurements ● ● 10.3.1.1 Commands............................................................................................................508 Programming Example: Performing a Basic Frequency Sweep...........................511 Commands Useful commands for performing measurements described elsewhere ● INITiate:ESPectrum on page 549 ● INITiate:SPURious on page 574 Remote commands exclusive for performing measurements ABORt..........................................................................................................................508 INITiate:CONMeas.........................................................................................................509 INITiate:CONTinuous.....................................................................................................509 INITiate[:IMMediate].......................................................................................................510 [SENSe:]SWEep:COUNt:CURRent?................................................................................511 ABORt This command aborts a current measurement and resets the trigger system. To prevent overlapping execution of the subsequent command before the measurement has been aborted successfully, use the *OPC? or *WAI command after ABOR and before the next command. For details see chapter 9.1.6.1, "Preventing Overlapping Execution", on page 444. To abort a sequence of measurements by the Sequencer, use the INITiate: SEQuencer:ABORt on page 503 command. Note on blocked remote control programs: If a sequential command cannot be completed, for example because a triggered sweep never receives a trigger, the remote control program will never finish and the remote channel (GPIB, LAN or other interface) to the R&S FSW is blocked for further commands. In this case, you must interrupt processing on the remote channel first in order to abort the measurement. To do so, send a "Device Clear" command from the control instrument to the R&S FSW on a parallel channel to clear all currently active remote channels. Depending on the used interface and protocol, send the following commands: ● Visa: viClear() ● GPIB: ibclr() ● RSIB: RSDLLibclr() Now you can send the ABORt command on the remote channel performing the measurement. User Manual 1173.9411.02 ─ 11 508 R&S®FSW Remote Commands Configuring and Performing Measurements Example: ABOR;:INIT:IMM Aborts the current measurement and immediately starts a new one. Example: ABOR;*WAI INIT:IMM Aborts the current measurement and starts a new one once abortion has been completed. Usage: SCPI confirmed Manual control: See "Aborting the Self-alignment" on page 398 INITiate:CONMeas This command restarts a (single) measurement that has been stopped (using INIT:CONT OFF) or finished in single sweep mode. The measurement is restarted at the beginning, not where the previous measurement was stopped. As opposed to INITiate[:IMMediate], this command does not reset traces in maxhold, minhold or average mode. Therefore it can be used to continue measurements using maxhold or averaging functions. Example: (for Spectrum application:) INIT:CONT OFF Switches to single sweep mode. DISP:WIND:TRAC:MODE AVER Switches on trace averaging. SWE:COUN 20 Setting the sweep counter to 20 sweeps. INIT;*WAI Starts the measurement and waits for the end of the 20 sweeps. INIT:CONM;*WAI Continues the measurement (next 20 sweeps) and waits for the end. Result: Averaging is performed over 40 sweeps. Manual control: See "Continue Single Sweep" on page 249 INITiate:CONTinuous <State> This command controls the sweep mode. Note that in single sweep mode, you can synchronize to the end of the measurement with *OPC, *OPC? or *WAI. In continuous sweep mode, synchronization to the end of the measurement is not possible. Thus, it is not recommended that you use continuous sweep mode in remote control, as results like trace data or markers are only valid after a single sweep end synchronization. For details on synchronization see chapter 9.1.6, "Command Sequence and Synchronization", on page 443 User Manual 1173.9411.02 ─ 11 509 R&S®FSW Remote Commands Configuring and Performing Measurements If the sweep mode is changed for a measurement channel while the Sequencer is active (see INITiate:SEQuencer:IMMediate on page 503) the mode is only considered the next time the measurement in that channel is activated by the Sequencer. Parameters: <State> ON | OFF ON Continuous sweep OFF Single sweep *RST: ON Example: INIT:CONT OFF Switches the sweep mode to single sweep. INIT:CONT ON Switches the sweep mode to continuous sweep. Manual control: See "Frequency Sweep" on page 32 See "Zero Span" on page 32 See "Continuous Sweep/RUN CONT" on page 249 INITiate[:IMMediate] This command starts a (single) new measurement. With sweep count or average count > 0, this means a restart of the corresponding number of measurements. With trace mode MAXHold, MINHold and AVERage, the previous results are reset on restarting the measurement. You can synchronize to the end of the measurement with *OPC, *OPC? or *WAI. For details on synchronization see chapter 9.1.6, "Command Sequence and Synchronization", on page 443 Example: (For Spectrum application:) INIT:CONT OFF Switches to single sweep mode. DISP:WIND:TRAC:MODE AVER Switches on trace averaging. SWE:COUN 20 Sets the sweep counter to 20 sweeps. INIT;*WAI Starts the measurement and waits for the end of the 20 sweeps. Manual control: See "Frequency Sweep" on page 32 See "Zero Span" on page 32 See "Single Sweep/ RUN SINGLE" on page 248 User Manual 1173.9411.02 ─ 11 510 R&S®FSW Remote Commands Configuring and Performing Measurements [SENSe:]SWEep:COUNt:CURRent? This query returns the current number of started sweeps or measurements. This command is only available if a sweep count value is defined and the instrument is in single sweep mode. 10.3.1.2 Example: SWE:COUNt 64 Sets sweep count to 64 INIT:CONT OFF Switches to single sweep mode INIT Starts a sweep (without waiting for the sweep end!) SWE:COUN:CURR? Queries the number of started sweeps Usage: Query only Programming Example: Performing a Basic Frequency Sweep This example demonstrates how to configure and perform a basic frequency sweep measurement in a remote environment. //--------------Preparing the measurement --------------------*RST //Resets the instrument INIT:CONT OFF //Selects single sweep mode. //--------------Configuring the Frequency and Span------------FREQ:CENT 100MHz //Defines the center frequency FREQ:SPAN 200MHz //Sets the span to 100 MHz on either side of the center frequency. //Activate signal tracking to keep the center frequency on the signal peak: CALC:MARK:FUNC:STR ON CALC:MARK:FUNC:STR:BAND 20MHz CALC:MARK:FUNC:STR:THR -90dBm CALC:MARK:FUNC:STR:TRAC 1 //After each sweep the maximum on trace 1 is searched within a range of 20 MHz //around the center frequency. It must have a minimum power of -90dBm. //--------------Configuring the Bandwidth---------------------BAND:AUTO OFF BAND 1MHz BAND:TYPE RRC //Defines the RBW as 1 MHz using an RRC filter BAND:VID:AUTO OFF BAND:VID 500kHz //Decouples the VBW from the RBW and decreases it to smooth the trace. User Manual 1173.9411.02 ─ 11 511 R&S®FSW Remote Commands Configuring and Performing Measurements //--------------Configuring the Sweep-------------------------SENS:SWE:COUN 10 //Defines 10 sweeps to be performed in each measurement. SENS:SWE:POIN 500 //During each sweep, 500 trace points will be measured. SENS:SWE:TIME:AUTO OFF SENS:SWE:TIME 50ms //Decouples the sweep time from the RBW,VBW and span and increases it to //make the measurement more precise. //--------------Configuring Attenuation-----------------------//Only if electronic attenuator is available: //INP:EATT:STAT ON //Switches on the electronic attenuator. //INP:EATT 30dB //Sets the electronic attenuation to 30 dB. INP:ATT 10dB //Sets the mechanical attenuation to 10 dB and couples the reference level //to the attenuation instead of vice versa. //--------------Configuring the Amplitude and Scaling---------DISP:TRAC1:Y:RLEV -10dBm //Sets the reference level to -10 dBm. DISP:TRAC1:Y:RLEV:OFFS 10dB //Shifts the trace display in the diagram up by 10dB. CALC:UNIT:POW V //Sets the unit of the y-axis to Volt. The reference level is now 70.711 mV. DISP:TRAC1:Y:SPAC LOG //Uses logarithmic scaling with absolute values (V). DISP:TRAC1:Y 110dB //Increases the displayed range of the y-axis to 110 dB. DISP:TRAC1:Y:RPOS 80PCT //Shifts the display of the reference level down, it is no longer the top line //in the diagram. The reference level is displayed as a red line. //--------------Triggering------------------------------------TRIG:SOUR IFP TRIG:LEV:IFP -10dBm TRIG:SLOP POS TRIG:DTIM 50ms TRIG:IFP:HYST 5dB TRIG:HOLD 10ms //Defines triggering when the second intermediate frequency rises to a level //of -10 dBm, with a dropout time of 50 ms, a hysteresis of 5 dB and a delay //of 10 ms. SWE:EGAT ON SWE:EGAT:TYPE EDGE User Manual 1173.9411.02 ─ 11 512 R&S®FSW Remote Commands Configuring and Performing Measurements SWE:EGAT:LENG 5ms //Defines gating. Values are measured for 5 ms after triggering. OUTP:TRIG2:DIR OUTP OUTP:TRIG2:OTYP UDEF OUTP:TRIG2:LEV HIGH OUTP:TRIG2:PULS:LENG 100us OUTP:TRIG2:PULS:IMM //Configures a high trigger signal with a pulse length of 100 us to be output at //the front TRIGGER INPUT/OUTPUT connector once. //--------------Configuring the Trace-------------------------DISP:TRAC2 ON DISP:TRAC2:MODE AVER DISP:TRAC3 ON DISP:TRAC3:MODE MAXH //Configures 3 traces: 1 (default): clear/write; 2: average; 3: max hold SENS:DET1 POS SENS:DET2 RMS SENS:DET3 POS //Configures traces 1 and 3 to use the positive peak detector; trace 2 uses //the RMS detector. TRAC:COPY TRACE4,TRACE1 //Copies trace 1 to a new trace 4 which will then be averaged. SENS:AVER:STAT4 ON SENS:AVER:COUN 10 SENS:AVER:TYPE LIN //Configures trace 4 to be averaged linearly over 10 sweeps. CALC:MATH:STAT ON CALC:MATH:MODE LIN CALC:MATH (TRACE1-TRACE2) CALC:MATH:POS 100 //Calculates the linear difference between the measured and average values. //The resulting trace is displayed at the top of the diagram. //--------------Performing the Measurement--------------------INIT;*WAI //Initiates a new measurement and waits until the last sweep has finished. //---------------Retrieving Results---------------------------TRAC:DATA? TRACE1 TRAC:DATA? TRACE2 TRAC:DATA? TRACE3 TRAC:DATA? TRACE4 //Returns one power and one frequency value per sweep point for each trace. User Manual 1173.9411.02 ─ 11 513 R&S®FSW Remote Commands Configuring and Performing Measurements 10.3.2 Configuring Power Measurements The following commands work for several power measurements. CALCulate<n>:MARKer<m>:FUNCtion:POWer:MODE......................................................514 CALCulate:MARKer:FUNCtion:POWer:RESult?................................................................514 CALCulate<n>:MARKer<m>:FUNCtion:POWer:SELect.....................................................516 CALCulate<n>:MARKer<m>:FUNCtion:POWer[:STATe]....................................................516 [SENSe:]POWer:ACHannel:PRESet................................................................................517 [SENSe:]POWer:ACHannel:PRESet:RLEVel....................................................................517 [SENSe:]POWer:TRACe.................................................................................................517 CALCulate<n>:MARKer<m>:FUNCtion:POWer:MODE <Mode> This command selects the trace display mode for power measurements. Parameters: <Mode> WRITe The power is calculated from the current trace. MAXHold The power is calculated from the current trace and compared with the previous power value using a maximum algorithm. Manual control: See "Power Mode" on page 55 CALCulate:MARKer:FUNCtion:POWer:RESult? <Measurement> This command queries the results of power measurements. To get a valid result, you have to perform a complete measurement with synchronization to the end of the measurement before reading out the result. This is only possible for single sweeps. See also INITiate:CONTinuous on page 509. User Manual 1173.9411.02 ─ 11 514 R&S®FSW Remote Commands Configuring and Performing Measurements Query parameters: <Measurement> ACPower | MCACpower ACLR measurements (also known as adjacent channel power or multi-carrier adjacent channel measurements). Returns the power for every active transmission and adjacent channel. The order is: • power of the transmission channels • power of adjacent channel (lower,upper) • power of alternate channels (lower,upper) MSR ACLR results: For MSR ACLR measurements, the order of the returned results is slightly different: • power of the transmission channels • total power of the transmission channels for each subblock • power of adjacent channels (lower, upper) • power of alternate channels (lower, upper) • power of gap channels (lower1, upper1, lower2, upper2) The unit of the return values depends on the scaling of the y-axis: • logarithmic scaling returns the power in the current unit • linear scaling returns the power in W CN Carrier-to-noise measurements. Returns the C/N ratio in dB. CN0 Carrier-to-noise measurements. Returns the C/N ratio referenced to a 1 Hz bandwidth in dBm/Hz. CPOWer Channel power measurements. Returns the channel power. The unit of the return values depends on the scaling of the y-axis: • logarithmic scaling returns the power in the current unit • linear scaling returns the power in W For SEM measurements, the return value is the channel power of the reference range. PPOWer Peak power measurements. Returns the peak power. The unit of the return values depends on the scaling of the y-axis: • logarithmic scaling returns the power in the current unit • linear scaling returns the power in W For SEM measurements, the return value is the peak power of the reference range. OBANdwidth | OBWidth Occupied bandwidth. Returns the occupied bandwidth in Hz. Usage: User Manual 1173.9411.02 ─ 11 Query only 515 R&S®FSW Remote Commands Configuring and Performing Measurements Manual control: See "Ch Power ACLR" on page 33 See "C/N, C/No" on page 33 See "OBW" on page 33 See "Spectrum Emission Mask" on page 34 See "C/N" on page 88 See "C/No" on page 88 CALCulate<n>:MARKer<m>:FUNCtion:POWer:SELect <MeasType> This command selects a power measurement and turns the measurement on. Parameters: <MeasType> ACPower | MCACpower Adjacent channel leakage ratio (ACLR) aka adjacent channel power or multi carrier adjacent channel. The R&S FSW performs the measurement on the trace selected with [SENSe:]POWer:TRACe. CPOWer Channel power measurement with a single carrier. The R&S FSW performs the measurement on the trace selected with [SENSe:]POWer:TRACe. OBANdwidth | OBWidth Occupied bandwidth measurement. The R&S FSW performs the measurement on the trace that marker 1 is positioned on. CN Carrier-to-noise ratio measurement. CN0 Carrier-to-noise ratio measurement referenced to 1 Hz bandwidth Manual control: See "Ch Power ACLR" on page 33 See "C/N, C/No" on page 33 See "OBW" on page 33 See "C/N" on page 88 See "C/No" on page 88 CALCulate<n>:MARKer<m>:FUNCtion:POWer[:STATe] <State> This command turns a power measurement on and off. You can select a particular power measurement with CALCulate<n>:MARKer<m>: FUNCtion:POWer:SELect. Parameters: <State> ON | OFF *RST: Manual control: User Manual 1173.9411.02 ─ 11 OFF See "C/N" on page 88 See "C/No" on page 88 516 R&S®FSW Remote Commands Configuring and Performing Measurements [SENSe:]POWer:ACHannel:PRESet <Measurement> This command determines the ideal span, bandwidths and detector for the current power measurement. To get a valid result, you have to perform a complete measurement with synchronization to the end of the measurement before reading out the result. This is only possible for single sweeps. See also INITiate:CONTinuous on page 509. Parameters: <Measurement> ACPower | MCACpower ACLR measurement CPOWer channel power measurement OBANdwidth | OBWidth Occupied bandwidth measurement CN Carrier to noise ratio CN0 Carrier to noise ration referenced to a 1 Hz bandwidth Manual control: See "Optimized Settings (Adjust Settings)" on page 55 See "Adjust Settings" on page 88 See "Adjust Settings" on page 93 [SENSe:]POWer:ACHannel:PRESet:RLEVel This command determines the ideal reference level for the current measurement. This automatic routine makes sure that the that the signal power level does not overload the R&S FSW or limit the dynamic range by too small a S/N ratio. To determine the best reference level, the R&S FSW aborts current measurements and performs a series of test sweeps. After it has finished the test, it continues with the actual measurement. To get a valid result, you have to perform a complete sweep with synchronization to the sweep end. This is only possible in single sweep mode. Usage: Event [SENSe:]POWer:TRACe <TraceNumber> This command selects the trace channel power measurements are performed on. For the measurement to work, the corresponding trace has to be active. Parameters: <TraceNumber> Example: User Manual 1173.9411.02 ─ 11 Range: *RST: 1 to 6 1 POW:TRAC 2 Assigns the measurement to trace 2. 517 R&S®FSW Remote Commands Configuring and Performing Measurements Manual control: See "Selected Trace" on page 54 10.3.3 Measuring the Channel Power and ACLR All remote control commands specific to channel power or ACLR measurements are described here. See also chapter 10.3.2, "Configuring Power Measurements", on page 514. ● ● ● ● ● ● ● ● ● ● 10.3.3.1 Managing Measurement Configurations...............................................................518 Configuring the Channels......................................................................................519 Defining Weighting Filters.....................................................................................523 Selecting the Reference Channel.........................................................................525 Checking Limits.....................................................................................................526 General ACLR Measurement Settings..................................................................531 Configuring MSR ACLR Measurements...............................................................531 Performing an ACLR Measurement......................................................................539 Analyzing Measurement Results...........................................................................540 Programming Examples for Channel Power Measurements................................541 Managing Measurement Configurations The following commands control measurement configurations for ACLR measurements. CALCulate<n>:MARKer<m>:FUNCtion:POWer:PRESet....................................................518 CALCulate<n>:MARKer<m>:FUNCtion:POWer:STANdard:CATalog?.................................519 CALCulate<n>:MARKer<m>:FUNCtion:POWer:STANdard:DELete.....................................519 CALCulate<n>:MARKer<m>:FUNCtion:POWer:STANdard:SAVE.......................................519 CALCulate<n>:MARKer<m>:FUNCtion:POWer:PRESet <Standard> This command loads a measurement configuration. The measurement configuration for power measurements consists of weighting filter, channel bandwidth and spacing, resolution and video bandwidth, detector and sweep time. If the "Multi-Standard Radio" standard is selected (see "Standard" on page 51), different commands are required to configure ACLR measurements (see chapter 10.3.3.7, "Configuring MSR ACLR Measurements", on page 531. Parameters: <Standard> User Manual 1173.9411.02 ─ 11 For more information see chapter 4.2.8, "Reference: Predefined CP/ACLR Standards", on page 84. If you want to load a customized configuration, the parameter is a string containing the file name. 518 R&S®FSW Remote Commands Configuring and Performing Measurements Manual control: See "Standard" on page 51 See "Predefined Standards" on page 51 See "User-Defined Standards" on page 51 CALCulate<n>:MARKer<m>:FUNCtion:POWer:STANdard:CATalog? This command queries all files containing ACLR standards. Return values: <Standards> List of standard files. Usage: Query only Manual control: See "Standard" on page 51 See "User-Defined Standards" on page 51 CALCulate<n>:MARKer<m>:FUNCtion:POWer:STANdard:DELete <Standard> This command deletes a file containing an ACLR standard. Parameters: <Standard> String containing the file name of the standard. Usage: Event Manual control: See "Standard" on page 51 See "User-Defined Standards" on page 51 CALCulate<n>:MARKer<m>:FUNCtion:POWer:STANdard:SAVE <Standard> This command saves the current ACLR measurement configuration as a new ACLR standard. The measurement configuration for power measurements consists of weighting filter, channel bandwidth and spacing, resolution and video bandwidth, detector and sweep time. Parameters: <Standard> Manual control: 10.3.3.2 String containing the file name. The file format is xml. See "Standard" on page 51 See "User-Defined Standards" on page 51 Configuring the Channels The following commands configure channels for channel power and ACLR measurements. [SENSe:]POWer:ACHannel:ACPairs................................................................................520 [SENSe:]POWer:ACHannel:BANDwidth|BWIDth:ACHannel................................................520 [SENSe:]POWer:ACHannel:BANDwidth|BWIDth:ALTernate<ch>........................................520 [SENSe:]POWer:ACHannel:BANDwidth|BWIDth[:CHANnel<ch>]........................................521 [SENSe:]POWer:ACHannel:NAME:ACHannel...................................................................521 User Manual 1173.9411.02 ─ 11 519 R&S®FSW Remote Commands Configuring and Performing Measurements [SENSe:]POWer:ACHannel:NAME:ALTernate<ch>...........................................................521 [SENSe:]POWer:ACHannel:NAME:CHANnel<ch>.............................................................521 [SENSe:]POWer:ACHannel:SPACing[:ACHannel].............................................................521 [SENSe:]POWer:ACHannel:SPACing:ALTernate<ch>.......................................................522 [SENSe:]POWer:ACHannel:SPACing:CHANnel<ch>.........................................................522 [SENSe:]POWer:ACHannel:TXCHannel:COUNt................................................................523 [SENSe:]POWer:ACHannel:ACPairs <ChannelPairs> This command defines the number of pairs of adjacent and alternate channels. Parameters: <ChannelPairs> Manual control: Range: *RST: 0 to 12 1 See "Number of Channels (TX, ADJ)" on page 53 See "Number of Adjacent Channels (ADJ Count)" on page 69 [SENSe:]POWer:ACHannel:BANDwidth|BWIDth:ACHannel <Bandwidth> This command defines the channel bandwidth of the adjacent channel. The adjacent channel is the first pair of channels next to the transmission channels. If you set the channel bandwidth for these channels, the R&S FSW sets the bandwidth of the alternate channels to the same value. Steep-edged channel filters are available for fast ACLR measurements. Parameters: <Bandwidth> Manual control: Range: *RST: 100 Hz to 1000 MHz 14 kHz See "Channel Bandwidths" on page 57 See "Adjacent Channel Definition" on page 70 See "Adjacent Channel Bandwidths" on page 70 [SENSe:]POWer:ACHannel:BANDwidth|BWIDth:ALTernate<ch> <Bandwidth> This command defines the channel bandwidth of the alternate channels. If you set the channel bandwidth for the first alternate channel, the R&S FSW sets the bandwidth of the other alternate channels to the same value, but not the other way round. The command works hierarchically: to set a bandwidth of the 3rd and 4th channel, you have to set the bandwidth of the 3rd channel first. Steep-edged channel filters are available for fast ACLR measurements. Parameters: <Bandwidth> Manual control: User Manual 1173.9411.02 ─ 11 Range: *RST: 100 Hz to 1000 MHz 14 kHz See "Channel Bandwidths" on page 57 See "Adjacent Channel Definition" on page 70 See "Adjacent Channel Bandwidths" on page 70 520 R&S®FSW Remote Commands Configuring and Performing Measurements [SENSe:]POWer:ACHannel:BANDwidth|BWIDth[:CHANnel<ch>] <Bandwidth> This command defines the channel bandwidth of the transmission channels. Steep-edged channel filters are available for fast ACLR measurements. Parameters: <Bandwidth> Manual control: Range: *RST: 100 Hz to 1000 MHz 14 kHz See "Channel Bandwidths" on page 57 See "Channel Bandwidth" on page 88 See "Channel Bandwidth" on page 93 [SENSe:]POWer:ACHannel:NAME:ACHannel <Name> This command defines a name for the adjacent channel. For MSR ACLR measurements, the channel names cannot be defined manually. In this case, this command is for query only. Parameters: <Name> String containing the name of the channel *RST: Manual control: ADJ See "Channel Names" on page 59 [SENSe:]POWer:ACHannel:NAME:ALTernate<ch> <Name> This command defines a name for an alternate channel. For MSR ACLR measurements, the channel names cannot be defined manually. In this case, this command is for query only. Parameters: <Name> String containing the name of the channel *RST: Manual control: ALT<1...11> See "Channel Names" on page 59 [SENSe:]POWer:ACHannel:NAME:CHANnel<ch> <Name> This command defines a name for a transmission channel. Parameters: <Name> String containing the name of the channel *RST: Manual control: TX<1...12> See "Channel Names" on page 59 [SENSe:]POWer:ACHannel:SPACing[:ACHannel] <Spacing> This command defines the distance from transmission channel to adjacent channel. User Manual 1173.9411.02 ─ 11 521 R&S®FSW Remote Commands Configuring and Performing Measurements For MSR signals, this command defines the distance from the CF of the first Tx channel in the first subblock to the lower adjacent channel, and the distance from the CF of the last Tx channel in the last subblock to the upper adjacent channel. A change of the adjacent channel spacing causes a change in the spacing of all alternate channels below the adjacent channel. Parameters: <Spacing> Range: *RST: 100 Hz to 2000 MHz 14 kHz Usage: SCPI confirmed Manual control: See "Channel Spacings" on page 57 See "Adjacent Channel Definition" on page 70 See "Adjacent Channel Spacings" on page 70 [SENSe:]POWer:ACHannel:SPACing:ALTernate<ch> <Spacing> This command defines the distance from transmission channel to alternate channels. For MSR signals, this command defines the distance from the CF of the first Tx channel in the first subblock to the lower alternate channel, and the distance from the CF of the last Tx channel in the last subblock to the upper alternate channel. If you set the channel spacing for the first alternate channel, the R&S FSW adjusts the spacing of alternate channels of a lower order, but not the other way round. The command works hierarchically: to set a distance from the transmission channel to the 2nd and 3rd alternate channel, you have to define a spacing for the 2nd alternate channel first. Parameters: <Spacing> Manual control: Range: *RST: 100 Hz to 2000 MHz 40 kHz (ALT1), 60 kHz (ALT2), 80 kHz (ALT3), ... See "Channel Spacings" on page 57 See "Adjacent Channel Definition" on page 70 See "Adjacent Channel Spacings" on page 70 [SENSe:]POWer:ACHannel:SPACing:CHANnel<ch> <Spacing> This command defines the distance between transmission channels. If you set the channel spacing for a transmission channel, the R&S FSW sets the spacing of the lower transmission channels to the same value, but not the other way round. The command works hierarchically: to set a distance between the 2nd and 3rd and 3rd and 4th channel, you have to set the spacing between the 2nd and 3rd channel first. Parameters: <Spacing> Manual control: User Manual 1173.9411.02 ─ 11 Range: *RST: 14 kHz to 2000 MHz 20 kHz See "Channel Spacings" on page 57 522 R&S®FSW Remote Commands Configuring and Performing Measurements [SENSe:]POWer:ACHannel:TXCHannel:COUNt <Number> This command defines the number of transmission channels. The command works for measurements in the frequency domain. Parameters: <Number> Manual control: 10.3.3.3 Range: *RST: 1 to 18 1 See "Number of Channels (TX, ADJ)" on page 53 Defining Weighting Filters The following commands define weighting filters for ACLR measurements. [SENSe:]POWer:ACHannel:FILTer:ALPHa:ACHannel.......................................................523 [SENSe:]POWer:ACHannel:FILTer:ALPHa[:ALL]...............................................................523 [SENSe:]POWer:ACHannel:FILTer:ALPHa:ALTernate<ch>................................................523 [SENSe:]POWer:ACHannel:FILTer:ALPHa:CHANnel<ch>.................................................524 [SENSe:]POWer:ACHannel:FILTer[:STATe]:ACHannel......................................................524 [SENSe:]POWer:ACHannel:FILTer[:STATe]:ALL...............................................................524 [SENSe:]POWer:ACHannel:FILTer[:STATe]:ALTernate<ch>..............................................524 [SENSe:]POWer:ACHannel:FILTer[:STATe]:CHANnel<ch>................................................525 [SENSe:]POWer:ACHannel:FILTer:ALPHa:ACHannel <Alpha> This command defines the roll-off factor for the adjacent channel weighting filter. Parameters: <Alpha> Roll-off factor Range: *RST: Manual control: 0 to 1 0.22 See "Weighting Filters" on page 59 See "Adjacent Channel Definition" on page 70 See "Weighting Filters" on page 71 [SENSe:]POWer:ACHannel:FILTer:ALPHa[:ALL] <Value> This command defines the alpha value for the weighting filter for all channels. Parameters: <Value> <numeric value> *RST: Example: 0,22 POW:ACH:FILT:ALPH:ALL 0,35 [SENSe:]POWer:ACHannel:FILTer:ALPHa:ALTernate<ch> <Alpha> This command defines the roll-off factor for the alternate channel weighting filter. User Manual 1173.9411.02 ─ 11 523 R&S®FSW Remote Commands Configuring and Performing Measurements Parameters: <Alpha> Roll-off factor Range: *RST: Manual control: 0 to 1 0.22 See "Weighting Filters" on page 59 See "Adjacent Channel Definition" on page 70 See "Weighting Filters" on page 71 [SENSe:]POWer:ACHannel:FILTer:ALPHa:CHANnel<ch> <Alpha> This command defines the roll-off factor for the transmission channel weighting filter. Parameters: <Alpha> Roll-off factor Range: *RST: Manual control: 0 to 1 0.22 See "Weighting Filters" on page 59 [SENSe:]POWer:ACHannel:FILTer[:STATe]:ACHannel <State> This command turns the weighting filter for the adjacent channel on and off. Parameters: <State> ON | OFF *RST: Manual control: OFF See "Weighting Filters" on page 59 See "Adjacent Channel Definition" on page 70 See "Weighting Filters" on page 71 [SENSe:]POWer:ACHannel:FILTer[:STATe]:ALL <State> This command turns the weighting filters for all channels on and off. Parameters: <State> ON | OFF *RST: OFF [SENSe:]POWer:ACHannel:FILTer[:STATe]:ALTernate<ch> <State> This command turns the weighting filter for an alternate channel on and off. Parameters: <State> ON | OFF *RST: Manual control: User Manual 1173.9411.02 ─ 11 OFF See "Weighting Filters" on page 59 See "Adjacent Channel Definition" on page 70 See "Weighting Filters" on page 71 524 R&S®FSW Remote Commands Configuring and Performing Measurements [SENSe:]POWer:ACHannel:FILTer[:STATe]:CHANnel<ch> <State> This command turns the weighting filter for a transmission channel on and off. Parameters: <State> ON | OFF *RST: Manual control: 10.3.3.4 OFF See "Weighting Filters" on page 59 Selecting the Reference Channel The following commands define the reference channel for relative ACLR measurements. [SENSe:]POWer:ACHannel:REFerence:AUTO ONCE.......................................................525 [SENSe:]POWer:ACHannel:REFerence:TXCHannel:AUTO................................................525 [SENSe:]POWer:ACHannel:REFerence:TXCHannel:MANual.............................................525 [SENSe:]POWer:ACHannel:REFerence:AUTO ONCE This command sets the channel power as the reference for relative ACLR measurements. Example: POW:ACH:REF:AUTO ONCE Usage: Event Manual control: See "Setting a Fixed Reference for Channel Power Measurements (Set CP Reference)" on page 55 [SENSe:]POWer:ACHannel:REFerence:TXCHannel:AUTO <RefChannel> This command selects the reference channel for relative measurements. You need at least one channel for the command to work. Parameters: <RefChannel> MINimum Transmission channel with the lowest power MAXimum Transmission channel with the highest power LHIGhest Lowest transmission channel for lower adjacent channels and highest transmission channel for upper adjacent channels Example: POW:ACH:REF:TXCH:AUTO MAX Selects the channel with the peak power as reference channel. Manual control: See "Reference Channel" on page 53 [SENSe:]POWer:ACHannel:REFerence:TXCHannel:MANual <ChannelNumber> This command defines a reference channel for relative ACLR measurements. User Manual 1173.9411.02 ─ 11 525 R&S®FSW Remote Commands Configuring and Performing Measurements You need at least one channel for the command to work. Note that this command is not available for MSR ACLR measurements (see CALCulate<n>:MARKer<m>:FUNCtion:POWer:PRESet on page 518). Parameters: <ChannelNumber> Manual control: 10.3.3.5 Range: *RST: 1 to 18 1 See "Reference Channel" on page 53 Checking Limits The following commands configure and query limit checks for channel power and ACLR measurements. The results of the power limit checks are also indicated in the STAT:QUES:ACPL status registry (see "STATus:QUEStionable:ACPLimit Register" on page 453). CALCulate<n>:LIMit<k>:ACPower:ACHannel:ABSolute.....................................................526 CALCulate<n>:LIMit<k>:ACPower:ACHannel:ABSolute:STATe..........................................527 CALCulate<n>:LIMit<k>:ACPower:ACHannel[:RELative]....................................................527 CALCulate<n>:LIMit<k>:ACPower:ACHannel:RESult?.......................................................527 CALCulate<n>:LIMit<k>:ACPower:ACHannel[:RELative]:STATe.........................................528 CALCulate<n>:LIMit<k>:ACPower:ALTernate<ch>:ABSolute.............................................528 CALCulate<n>:LIMit<k>:ACPower:ALTernate<ch>:ABSolute:STATe..................................529 CALCulate<n>:LIMit<k>:ACPower:ALTernate<ch>[:RELative]............................................529 CALCulate<n>:LIMit<k>:ACPower:ALTernate<ch>:RESult?...............................................529 CALCulate<n>:LIMit<k>:ACPower:ALTernate<ch>[:RELative]:STATe.................................530 CALCulate<n>:LIMit<k>:ACPower[:STATe]......................................................................530 CALCulate<n>:LIMit<k>:ACPower:ACHannel:ABSolute <LowerLimit>, <UpperLimit> This command defines the absolute limit of the adjacent channels. If you have defined an absolute limit as well as a relative limit, the R&S FSW uses the lower value for the limit check. Parameters: <LowerLimit>, <UpperLimit> The first value defines the limit of the lower adjacent channel, the second value the limit of the upper adjacent channel. Range: *RST: Manual control: User Manual 1173.9411.02 ─ 11 -200 dBm to 200 dBm -200 dBm See "Limit Checking" on page 58 See "Adjacent Channel Definition" on page 70 See "Limit Checking" on page 71 526 R&S®FSW Remote Commands Configuring and Performing Measurements CALCulate<n>:LIMit<k>:ACPower:ACHannel:ABSolute:STATe <State> This command turns the absolute limit check for the adjacent channels on and off. You have to activate the general ACLR limit check before using this command with CALCulate<n>:LIMit<k>:ACPower[:STATe]. Parameters: <State> ON | OFF *RST: Manual control: OFF See "Limit Checking" on page 58 See "Adjacent Channel Definition" on page 70 See "Limit Checking" on page 71 CALCulate<n>:LIMit<k>:ACPower:ACHannel[:RELative] <LowerLimit>, <UpperLimit> This command defines the relative limit of the adjacent channels. The reference value for the relative limit is the measured channel power. If you have defined an absolute limit as well as a relative limit, the R&S FSW uses the lower value for the limit check. Parameters: <LowerLimit>, <UpperLimit> The first value defines the limit of the lower adjacent channel, the second value the limit of the upper adjacent channel. Range: 0 dB to 100 dB *RST: 0 dB Default unit: dB Manual control: See "Limit Checking" on page 58 See "Adjacent Channel Definition" on page 70 See "Limit Checking" on page 71 CALCulate<n>:LIMit<k>:ACPower:ACHannel:RESult? This command queries the state of the limit check for the adjacent channels in an ACLR measurement. To get a valid result, you have to perform a complete measurement with synchronization to the end of the measurement before reading out the result. This is only possible for single sweeps. See also INITiate:CONTinuous on page 509. User Manual 1173.9411.02 ─ 11 527 R&S®FSW Remote Commands Configuring and Performing Measurements Return values: <LowerACH>, <UpperACH> text value The command returns two results. The first is the result for the lower, the second for the upper adjacent channel. PASSED Limit check has passed. FAIL Limit check has failed. Example: INIT:IMM;*WAI; CALC:LIM:ACP:ACH:RES? PASSED,PASSED Usage: Query only Manual control: See "Limit Checking" on page 58 See "Adjacent Channel Definition" on page 70 See "Limit Checking" on page 71 CALCulate<n>:LIMit<k>:ACPower:ACHannel[:RELative]:STATe <State> This command turns the relative limit check for the adjacent channels on and off. You have to activate the general ACLR limit check before using this command with CALCulate<n>:LIMit<k>:ACPower[:STATe]. Parameters: <State> ON | OFF *RST: Manual control: OFF See "Limit Checking" on page 58 See "Adjacent Channel Definition" on page 70 See "Limit Checking" on page 71 CALCulate<n>:LIMit<k>:ACPower:ALTernate<ch>:ABSolute <LowerLimit>, <UpperLimit> This command defines the absolute limit of the alternate channels. If you have defined an absolute limit as well as a relative limit, the R&S FSW uses the lower value for the limit check. Parameters: <LowerLimit>, <UpperLimit> The first value defines the limit of the lower alternate channel, the second value the limit of the upper alternate channel. Range: *RST: Manual control: User Manual 1173.9411.02 ─ 11 -200 dBm to 200 dBm -200 dBm See "Limit Checking" on page 58 See "Adjacent Channel Definition" on page 70 See "Limit Checking" on page 71 528 R&S®FSW Remote Commands Configuring and Performing Measurements CALCulate<n>:LIMit<k>:ACPower:ALTernate<ch>:ABSolute:STATe <State> This command turns the absolute limit check for the alternate channels on and off. You have to activate the general ACLR limit check before using this command with CALCulate<n>:LIMit<k>:ACPower[:STATe]. Parameters: <State> ON | OFF *RST: Manual control: OFF See "Limit Checking" on page 58 See "Adjacent Channel Definition" on page 70 See "Limit Checking" on page 71 CALCulate<n>:LIMit<k>:ACPower:ALTernate<ch>[:RELative] <LowerLimit>, <UpperLimit> This command defines the relative limit of the alternate channels. The reference value for the relative limit is the measured channel power. If you have defined an absolute limit as well as a relative limit, the R&S FSW uses the lower value for the limit check. Parameters: <LowerLimit>, <UpperLimit> The first value defines the limit of the lower alternate channel, the second value the limit of the upper alternate channel. Range: 0 dB to 100 dB *RST: 0 DB Default unit: dB Manual control: See "Limit Checking" on page 58 See "Adjacent Channel Definition" on page 70 See "Limit Checking" on page 71 CALCulate<n>:LIMit<k>:ACPower:ALTernate<ch>:RESult? This command queries the state of the limit check for the adjacent or alternate channels in an ACLR measurement. To get a valid result, you have to perform a complete measurement with synchronization to the end of the measurement before reading out the result. This is only possible for single sweeps. See also INITiate:CONTinuous on page 509. User Manual 1173.9411.02 ─ 11 529 R&S®FSW Remote Commands Configuring and Performing Measurements Return values: <LowerChan>, <UpperChan> text value The command returns two results. The first is the result for the lower, the second for the upper adjacent or alternate channel. PASSED Limit check has passed. FAIL Limit check has failed. Example: INIT:IMM;*WAI; CALC:LIM:ACP:ACH:RES? PASSED,PASSED Usage: Query only CALCulate<n>:LIMit<k>:ACPower:ALTernate<ch>[:RELative]:STATe <State> This command turns the relative limit check for the alternate channels on and off. You have to activate the general ACLR limit check before using this command with CALCulate<n>:LIMit<k>:ACPower[:STATe]. Parameters: <State> ON | OFF *RST: Manual control: OFF See "Limit Checking" on page 58 See "Adjacent Channel Definition" on page 70 See "Limit Checking" on page 71 CALCulate<n>:LIMit<k>:ACPower[:STATe] <State> This command turns the limit check for ACLR measurements on and off. In addition, limits must be defined and activated individually for each channel (see CALCulate<n>:LIMit<k>:ACPower:ACHannel[:RELative]:STATe, CALCulate<n>:LIMit<k>:ACPower:ALTernate<ch>[:RELative]:STATe, CALCulate<n>:LIMit<k>:ACPower:GAP<gap>:ABSolute:STATe and CALCulate<n>:LIMit<k>:ACPower:GAP<gap>:RELative:STATe). Parameters: <State> ON | OFF *RST: Manual control: User Manual 1173.9411.02 ─ 11 OFF See "Limit Checking" on page 58 See "Limit Checking" on page 69 See "Adjacent Channel Definition" on page 70 See "Limit Checking" on page 71 See "Gap (CACLR) Channel Definition" on page 72 See "Limit Checking" on page 73 530 R&S®FSW Remote Commands Configuring and Performing Measurements 10.3.3.6 General ACLR Measurement Settings The following commands control the measurement algorithm. Useful commands for the ACLR measurement described elsewhere: ● [SENSe:]POWer:NCORrection on page 640 ● [SENSe:]POWer:ACHannel:PRESet on page 517 ● [SENSe:]POWer:ACHannel:PRESet:RLEVel on page 517 ● [SENSe:]POWer:TRACe on page 517 ● CALCulate<n>:MARKer<m>:FUNCtion:POWer:MODE on page 514 Remote commands exclusive to ACLR measurement [SENSe:]POWer:HSPeed...............................................................................................531 [SENSe:]POWer:HSPeed <State> This command turns high speed ACLR and channel power measurements on and off. If on, the R&S FSW performs a measurement on each channel in the time domain. It returns to the frequency domain when the measurement is done. In some telecommunications standards, high speed measurements use weighting filters with characteristic or steep-edged channel filters for band limitation. Parameters: <State> ON | OFF *RST: 10.3.3.7 OFF Example: POW:HSP ON Manual control: See "Fast ACLR" on page 54 Configuring MSR ACLR Measurements If the "Multi-Standard Radio" standard is selected (see CALCulate<n>:MARKer<m>: FUNCtion:POWer:PRESet on page 518), the channels for the ACLR measurement are configured differently. (For more information see chapter 4.2.3.4, "Measurement on MultiStandard Radio (MSR) Signals", on page 46.) In this case, use the following commands. Useful commands for configuring MSR ACLR measurements described elsewhere: ● CALCulate<n>:MARKer<m>:FUNCtion:POWer:PRESet on page 518 ● CALCulate<n>:MARKer<m>:FUNCtion:POWer:PRESet on page 518 ● CALCulate<n>:MARKer<m>:FUNCtion:POWer:RESult:PHZ on page 540 ● CALCulate<n>:MARKer<m>:FUNCtion:POWer:MODE on page 514 ● CALCulate<n>:LIMit<k>:ACPower[:STATe] on page 530 ● [SENSe:]POWer:ACHannel:REFerence:TXCHannel:AUTO on page 525 User Manual 1173.9411.02 ─ 11 531 R&S®FSW Remote Commands Configuring and Performing Measurements ● [SENSe:]POWer:NCORrection on page 640 ● [SENSe:]POWer:TRACe on page 517 ● [SENSe:]POWer:ACHannel:MODE on page 540 ● [SENSe:]POWer:ACHannel:PRESet on page 517 Remote commands exclusive to configuring MSR ACLR measurements CALCulate<n>:LIMit<k>:ACPower:GAP<gap>:ABSolute....................................................532 CALCulate<n>:LIMit<k>:ACPower:GAP<gap>:ABSolute:STATe.........................................532 CALCulate<n>:LIMit<k>:ACPower:GAP<gap>:RELative....................................................533 CALCulate<n>:LIMit<k>:ACPower:GAP<gap>:RELative:STATe.........................................533 CALCulate<n>:LIMit<k>:ACPower:GAP<gap>:RESult?.....................................................534 [SENSe:]POWer:ACHannel:BANDwidth|BWIDth:GAP<gap>..............................................534 [SENSe:]POWer:ACHannel:FILTer:ALPHa:GAP<gap>......................................................535 [SENSe:]POWer:ACHannel:FILTer:ALPHa:SBLock<sb>:CHANnel<ch>..............................535 [SENSe:]POWer:ACHannel:FILTer:STATe:GAP<gap>......................................................535 [SENSe:]POWer:ACHannel:FILTer:STATe:SBLock<sb>:CHANnel<ch>..............................536 [SENSe:]POWer:ACHannel:SBCount...............................................................................536 [SENSe:]POWer:ACHannel:SBLock<sb>:BANDwidth|BWIDth[:CHANnel<ch>].....................536 [SENSe:]POWer:ACHannel:SBLock<sb>:CENTer[:CHANnel<ch>].....................................536 [SENSe:]POWer:ACHannel:SBLock<sb>:FREQuency:CENTer..........................................537 [SENSe:]POWer:ACHannel:SBLock<sb>:NAME[:CHANnel<ch>]?......................................537 [SENSe:]POWer:ACHannel:SBLock<sb>:RFBWidth..........................................................538 [SENSe:]POWer:ACHannel:SBLock<sb>:TECHnology[:CHANnel<ch>]...............................538 [SENSe:]POWer:ACHannel:SBLock<sb>:TXCHannel:COUNt............................................539 [SENSe:]POWer:ACHannel:SPACing:GAP<gap>..............................................................539 CALCulate<n>:LIMit<k>:ACPower:GAP<gap>:ABSolute <Limit>, <Reserved> This command defines the absolute limit of the specified gap (CACLR) channel. If you have defined an absolute limit as well as a relative limit, the R&S FSW uses the lower value for the limit check. Suffix: <gap> . 1|2 Gap (CACLR) channel number Parameters: <Limit> Defines the absolute limit of the specified gap channel in dBm. <Reserved> Ignored. Example: CALC:LIM:ACP:GAP2:ABS 44.2dBm,0 Manual control: See "Gap (CACLR) Channel Definition" on page 72 See "Limit Checking" on page 73 CALCulate<n>:LIMit<k>:ACPower:GAP<gap>:ABSolute:STATe <State> This command turns the absolute limit check for the specified gap (CACLR) channel on and off. User Manual 1173.9411.02 ─ 11 532 R&S®FSW Remote Commands Configuring and Performing Measurements You have to activate the general ACLR limit check before using this command with CALCulate<n>:LIMit<k>:ACPower[:STATe]. Suffix: <gap> Parameters: <State> . 1|2 Gap (CACLR) channel number ON | OFF *RST: Manual control: OFF See "Gap (CACLR) Channel Definition" on page 72 See "Limit Checking" on page 73 CALCulate<n>:LIMit<k>:ACPower:GAP<gap>:RELative <Limit>, <Reserved> This command defines the relative limit of the specified gap (CACLR) channel. The reference value for the relative limit is the measured channel power. If you have defined an absolute limit as well as a relative limit, the R&S FSW uses the lower value for the limit check. Suffix: <gap> . 1|2 Gap (CACLR) channel number Parameters: <Limit> Defines the relative limit of the specified gap channel in dB. <Reserved> Ignored. Manual control: See "Gap (CACLR) Channel Definition" on page 72 See "Limit Checking" on page 73 CALCulate<n>:LIMit<k>:ACPower:GAP<gap>:RELative:STATe <State> This command turns the relative limit check for the specified gap (CACLR) channel on and off. You have to activate the general ACLR limit check before using this command with CALCulate<n>:LIMit<k>:ACPower[:STATe]. Suffix: <gap> Parameters: <State> . 1|2 Gap (CACLR) channel number ON | OFF *RST: Manual control: User Manual 1173.9411.02 ─ 11 OFF See "Gap (CACLR) Channel Definition" on page 72 See "Limit Checking" on page 73 533 R&S®FSW Remote Commands Configuring and Performing Measurements CALCulate<n>:LIMit<k>:ACPower:GAP<gap>:RESult? This command queries the state of the limit check for all gap (CACLR) channels in an MSR ACLR measurement. To get a valid result, you have to perform a complete measurement with synchronization to the end of the measurement before reading out the result. This is only possible for single sweeps. See also INITiate:CONTinuous on page 509. The results of the power limit checks are also indicated in the STAT:QUES:ACPL status registry (see "STATus:QUEStionable:ACPLimit Register" on page 453). Suffix: <gap> Return values: <LowerGap1>, <UpperGap1>, <LowerGap2>, <UpperGap2> . 1|2 irrelevant The command returns the results for the four gap channels for each gap (max. 4). PASSED Limit check has passed. FAIL Limit check has failed. NONE No results available, e.g. because limit checking was deactivated Example: INIT:IMM;*WAI; CALC:LIM:ACP:GAP2:RES? PASSED,PASSED, Usage: Query only Manual control: See "Gap (CACLR) Channel Definition" on page 72 See "Limit Checking" on page 73 [SENSe:]POWer:ACHannel:BANDwidth|BWIDth:GAP<gap> <Bandwidth> This command defines the bandwidth of the specified MSR gap (CACLR) channel. This command is for MSR signals only (see CALCulate<n>:MARKer<m>: FUNCtion:POWer:PRESet on page 518). Suffix: <gap> Parameters: <Bandwidth> . 1|2 Gap (CACLR) channel number numeric value in Hz *RST: Manual control: User Manual 1173.9411.02 ─ 11 3.84 MHz See "Gap (CACLR) Channel Definition" on page 72 See "Gap (CACLR) Channel Bandwidths" on page 73 534 R&S®FSW Remote Commands Configuring and Performing Measurements [SENSe:]POWer:ACHannel:FILTer:ALPHa:GAP<gap> <Alpha> This command defines the roll-off factor for the specified gap (CACLR) channel's weighting filter. Suffix: <gap> Parameters: <Alpha> . 1|2 Gap (CACLR) channel number Roll-off factor Range: *RST: Manual control: 0 to 1 0.22 See "Gap (CACLR) Channel Definition" on page 72 See "Weighting Filters" on page 73 [SENSe:]POWer:ACHannel:FILTer:ALPHa:SBLock<sb>:CHANnel<ch> <Alpha> This command defines the roll-off factor for the specified transmission channel's weighting filter. Suffix: <sb> Parameters: <Alpha> . 1|2|3|4|5 Subblock number Roll-off factor Range: *RST: Manual control: 0 to 1 0.22 See "Tx Channel Definition" on page 67 See "Weighting Filters" on page 68 [SENSe:]POWer:ACHannel:FILTer:STATe:GAP<gap> <State> This command turns the weighting filter for the specified gap (CACLR) channel on and off. Suffix: <gap> Parameters: <State> . 1|2 Gap (CACLR) channel number ON | OFF *RST: Manual control: User Manual 1173.9411.02 ─ 11 OFF See "Gap (CACLR) Channel Definition" on page 72 See "Weighting Filters" on page 73 535 R&S®FSW Remote Commands Configuring and Performing Measurements [SENSe:]POWer:ACHannel:FILTer:STATe:SBLock<sb>:CHANnel<ch> <State> This command turns the weighting filter for the specified transmission channel on and off. Suffix: <sb> Parameters: <State> . 1|2|3|4|5 Subblock number ON | OFF *RST: Manual control: WCDMA: ON, other technologies: OFF See "Tx Channel Definition" on page 67 See "Weighting Filters" on page 68 [SENSe:]POWer:ACHannel:SBCount <Number> This command defines the number of subblocks, i.e. groups of transmission channels in an MSR signal. For more information see chapter 4.2.3.4, "Measurement on Multi-Standard Radio (MSR) Signals", on page 46. Parameters: <Number> Manual control: Range: *RST: 1 to 5 1 See "Number of Subblocks" on page 63 [SENSe:]POWer:ACHannel:SBLock<sb>:BANDwidth|BWIDth[:CHANnel<ch>] <Bandwidth> This command defines the bandwidth of the specified MSR Tx channel. This command is for MSR signals only (see CALCulate<n>:MARKer<m>: FUNCtion:POWer:PRESet on page 518). Suffix: <sb> Parameters: <Bandwidth> Manual control: . 1|2|3|4|5 Subblock number Bandwidth in Hz See "Tx Channel Definition" on page 67 See "Tx Channel Bandwidth" on page 68 [SENSe:]POWer:ACHannel:SBLock<sb>:CENTer[:CHANnel<ch>] <Frequency> This command defines the (absolute) center frequency of the specified MSR Tx channel. Note that the position of the first Tx channel in the first subblock and the last Tx channel in the last subblock also affect the position of the adjacent channels. User Manual 1173.9411.02 ─ 11 536 R&S®FSW Remote Commands Configuring and Performing Measurements This command is for MSR signals only (see CALCulate<n>:MARKer<m>: FUNCtion:POWer:PRESet on page 518). Suffix: <sb> Parameters: <Frequency> Manual control: . 1|2|3|4|5 Subblock number absolute frequency in Hz See "Tx Channel Definition" on page 67 See "Tx Center Frequency" on page 67 [SENSe:]POWer:ACHannel:SBLock<sb>:FREQuency:CENTer <Frequency> This command defines the center of the specified MSR subblock. Note that the position of the subblock also affects the position of the adjacent gap (CACLR) channels. This command is for MSR signals only (see CALCulate<n>:MARKer<m>: FUNCtion:POWer:PRESet on page 518). Suffix: <sb> Parameters: <Frequency> Manual control: . 1|2|3|4|5 Subblock number absolute frequency in Hz See "Subblock Definition" on page 66 See "Subblock Center Frequency" on page 67 [SENSe:]POWer:ACHannel:SBLock<sb>:NAME[:CHANnel<ch>]? <Name> This command queries the name of the specified MSR Tx channel. In MSR ACLR measurements, TX channel names correspond to the specified technology, followed by a consecutive number. The assigned subblock (A,B,C,D,E) is indicated as a prefix (e.g. A: WCDMA1). Channel names cannot be defined manually. This command is for MSR signals only (see CALCulate<n>:MARKer<m>: FUNCtion:POWer:PRESet on page 518). Suffix: <sb> Parameters: <Name> . 1|2|3|4|5 Subblock number String containing the name of the channel Example: POW:ACH:SBL2:NAME:CHAN2? Result: 'B:WCDMA' Usage: Query only User Manual 1173.9411.02 ─ 11 537 R&S®FSW Remote Commands Configuring and Performing Measurements Manual control: See "Tx Channel Definition" on page 67 [SENSe:]POWer:ACHannel:SBLock<sb>:RFBWidth <Bandwidth> This command defines the bandwidth of the individual MSR subblock. Note that subblock ranges also affect the position of the adjacent gap channels (CACLR). This command is for MSR signals only (see CALCulate<n>:MARKer<m>: FUNCtion:POWer:PRESet on page 518). Suffix: <sb> Parameters: <Bandwidth> Manual control: . 1|2|3|4|5 Subblock number Bandwidth in Hz See "Subblock Definition" on page 66 See "RF Bandwidth" on page 67 [SENSe:]POWer:ACHannel:SBLock<sb>:TECHnology[:CHANnel<ch>] <Standard> This command defines the technology used for transmission by the specified MSR Tx channel. This command is for MSR signals only (see CALCulate<n>:MARKer<m>: FUNCtion:POWer:PRESet on page 518). Suffix: <sb> Parameters: <Standard> . 1|2|3|4|5 Subblock number GSM | WCDMa | LTE_1_40 | LTE_3_00 | LTE_5_00 | LTE_10_00 | LTE_15_00 | LTE_20_00 | USER Technology used for transmission GSM Transmission according to GSM standard WCDMA Transmission according to WCDMA standard LTE_1_40 | LTE_3_00 | LTE_5_00 | LTE_10_00 | LTE_15_00 | LTE_20_00 Transmission according to LTE standard for different channel bandwidths USER User-defined transmission; no automatic preconfiguration possible Manual control: User Manual 1173.9411.02 ─ 11 See "Tx Channel Definition" on page 67 See "Technology Used for Transmission" on page 68 538 R&S®FSW Remote Commands Configuring and Performing Measurements [SENSe:]POWer:ACHannel:SBLock<sb>:TXCHannel:COUNt <Number> This command defines the number of transmission channels the specific subblock contains. This command is for MSR signals only (see CALCulate<n>:MARKer<m>: FUNCtion:POWer:PRESet on page 518). Suffix: <sb> Parameters: <Number> Manual control: . 1|2|3|4|5 Subblock number Range: *RST: 1 to 18 1 See "Subblock Definition" on page 66 See "Number of Tx Channels (Tx Count)" on page 67 [SENSe:]POWer:ACHannel:SPACing:GAP<gap> <Spacing> This command defines the distance from subblock to the specified gap channel. The channels in the upper gap are identical to those in the lower gap. Thus, in the R&S FSW MSR ACLR measurement, only 2 gap channels are configured. The spacing for gap channels is defined in relation to the outer edges of the surrounding subblocks, i.e. Spacing = [CF of the gap channel] - [left subblock center] + ([RF bandwidth of left subblock] /2) (See also figure 4-5 and figure 4-6.) Suffix: <gap> Parameters: <Spacing> . 1|2 Gap channel number numeric value in Hz *RST: 10.3.3.8 2.5 MHz Usage: SCPI confirmed Manual control: See "Gap (CACLR) Channel Definition" on page 72 See "Gap (CACLR) Channel Spacings" on page 72 Performing an ACLR Measurement The following commands are required to perform an ACLR measurement: CALC:MARK:FUNC:POW:SEL ACP, see CALCulate<n>:MARKer<m>:FUNCtion: POWer:SELect on page 516 CALCulate<n>:MARKer<m>:FUNCtion:POWer[:STATe] on page 516 User Manual 1173.9411.02 ─ 11 539 R&S®FSW Remote Commands Configuring and Performing Measurements INITiate[:IMMediate] on page 510, see chapter 10.3.1, "Performing Measurements", on page 508 10.3.3.9 Analyzing Measurement Results The following commands analyze and retrieve measurement results for ACLR measurements. Useful commands for channel power measurements described elsewhere ● CALCulate:MARKer:FUNCtion:POWer:RESult? on page 514 ● TRACe<n>[:DATA] on page 702 Remote commands exclusive to channel power measurements CALCulate<n>:MARKer<m>:FUNCtion:POWer:RESult:PHZ..............................................540 [SENSe:]POWer:ACHannel:MODE..................................................................................540 CALCulate<n>:MARKer<m>:FUNCtion:POWer:RESult:PHZ <State> This command selects the way the R&S FSW returns results for power measurements. You can query results with CALCulate:MARKer:FUNCtion:POWer:RESult?. Parameters: <State> ON | OFF ON Channel power density in dBm/Hz OFF Channel power in dBm *RST: OFF Example: CALC:MARK:FUNC:POW:RES:PHZ ON Output of results referred to the channel bandwidth. Manual control: See "Channel Power Levels and Density (Power Unit)" on page 55 [SENSe:]POWer:ACHannel:MODE <Mode> This command selects the way the R&S FSW displays the power of adjacent channels. You need at least one adjacent channel for the command to work. Parameters: <Mode> ABSolute Shows the absolute power of all channels RELative Shows the power of adjacent and alternate channels in relation to the transmission channel *RST: User Manual 1173.9411.02 ─ 11 RELative 540 R&S®FSW Remote Commands Configuring and Performing Measurements Manual control: 10.3.3.10 See "Absolute and Relative Values (ACLR Mode)" on page 54 Programming Examples for Channel Power Measurements The following programming examples are meant to demonstrate the most important commands to perform channel power measurements in a remote environment. ● ● Example: Configuring and Performing an ACLR Measurement............................541 Example: Configuring and Performing an MSR ACLR Measurement...................543 Example: Configuring and Performing an ACLR Measurement In this example we will configure and perform an adjacent-channel power measurement. Note that this example is primarily meant to demonstrate the remote control commands, it does not necessarily reflect a useful measurement task. For most common measurement standards, the R&S FSW performs the measurement optimally with the predefined settings, without further configuration. //-------------Preparing the measurement--------------------*RST //Resets the instrument INIT:CONT OFF //Selects single sweep mode. CALC:MARK:FUNC:POW:SEL ACP //Activates adjacent-channel power measurement. CALC:MARK:FUNC:POW:PRES GSM //Selects the user standard "GSM" //---------------Setting Up Channels-----------POW:ACH:TXCH:COUN 1 //Creates one transmission channel. POW:ACH:NAME:CHAN1 'TX Channel' //Names the first transmission channel 'TX Channel'. POW:ACH:ACP 2 //Creates two adjacent channels - one adjacent channel and one alternate channel. POW:ACH:NAME:ACH 'ABC' //Names the adjacent channel 'ABC' POW:ACH:NAME:ALT1 'XYZ' //Names the first alternate channel 'XYZ'. POW:ACH:BWID:CHAN1 30kHz //Defines a bandwidth of 30 kHz for the transmission channel. POW:ACH:BWID:ACH 30kHz //Defines a bandwidth of 30 kHz for the adjacent channel. POW:ACH:BWID:ALT1 30kHz //Defines a bandwidth of 30 kHz for the first alternate channel. POW:ACH:SPAC 33kHz //Defines a distance of 33 kHz from the center of the transmission channel to the //center of the adjacent channel. //Also adjusts the distance to the alternate channels (66 kHz). POW:ACH:SPAC:ALT1 100kHz User Manual 1173.9411.02 ─ 11 541 R&S®FSW Remote Commands Configuring and Performing Measurements //Defines a distance of 100 kHz from the center of the transmission channel to the //center of the first alternate channel. //---------------Selecting a Reference Channel-POW:ACH:MODE REL //Selects relative display of the channel power. POW:ACH:REF:TXCH:MAN 1 //Defines transmission channel 1 as the reference chann