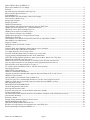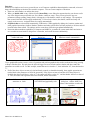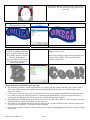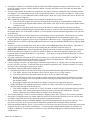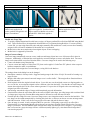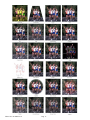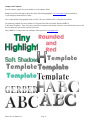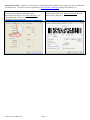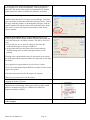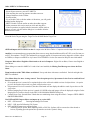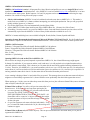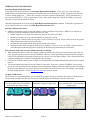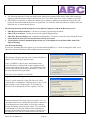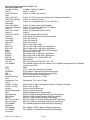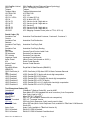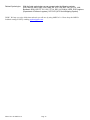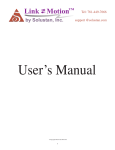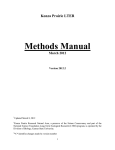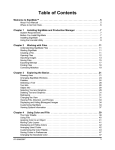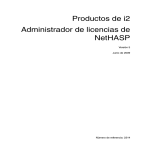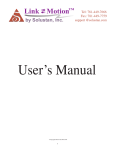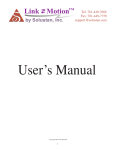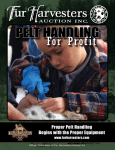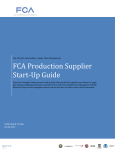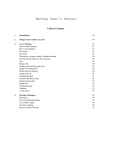Download Read more about Omega 3.0 in PDF
Transcript
What’s New in Gerber OMEGA™ 3.0 1/8/2009 OMEGA 3.0 includes dozens of enhancements and new features, PLUS offers more intuitive, easier usage. OMEGA 3.0 is easy and powerful because most design functions in Composer are now part of a new set of features called ReAction. Also, many other existing functions have been enhanced to be easier and more intuitive to use. And with months of field testing and user feedback, OMEGA 3.0 is very stable and easier to install. Some of the biggest features of OMEGA 3.0 are shown and listed on the next page. The rest of this document includes more details about What’s New in Gerber OMEGA 3.0. OMEGA 3.0 menus and dialog boxes are available in English, French, Italian, German, Spanish and Dutch. In the PDF version of this document, click on an underlined link to jump to more information. Also, the PDF version of this document is in color. This document is a summary of the changes in OMEGA 3.0. See the OMEGA Help system or the OMEGA 3.0 User Manual PDF file for complete usage details. See the index of features in this document on Page 3. What’s New in OMEGA 3.0 Page 1 Major Gerber OMEGA™ 3.0 Changes OMEGA 3.0 includes dozens of enhancements and new features, PLUS offers more intuitive, easier usage. OMEGA 3.0 is easy and powerful because most design functions in Composer are now part of ReAction and because many existing functions have been enhanced to be easier and more intuitive to use. Also, with months of field testing and user feedback, OMEGA 3.0 is very stable and easier to install. Some of the biggest features of OMEGA 3.0 are shown and listed on this page. The rest of this document includes more details about What’s New in Gerber OMEGA 3.0. Composer ReAction maintains smart-edit, color and shape edit relationships as functions are created in sequence. With multiple enhancements in this single feature, ReAction will transform the way you use Composer and OMEGA software. Original Text with Shadow, Double click to see the Change the text and font, and all other functions and colors Outline and Warp ReAction dialog box. reapply automatically. Create soft shadows and other special effects using Image>Convert to Image. Create bevel effects with Tools>Medial Axis Create a huge array of 1D and 2D barcodes in Composer using Tools>Repeats Merge Improved Tools>Choke/Spread function operates on multiple colors and generates more predictable results. Adjust image brightness, contrast, and create other image special effects with new functions in the Composer Image Menu Tools>Shadow> Perspective Shadow offers new effects GSPPlot includes many enhancements to make label and decal production easier and faster OMEGA 3.0 Installation is easier: All program files, fonts, libraries and profiles are now on a single DVD*, plus OMEGA 3.0 and OMEGA 2.6 or later can be optionally installed Side by Side if both are on the same system. *Don’t have a DVD-ROM drive? USB DVD drives can be purchased locally for less than $35, or OMEGA 3.0 can be downloaded from www.gspinc.com. Text Entry Color Retention, ReAction Template Files, Interactive Outline and dozens of other additional features have also been added to OMEGA 3.0 as well. Do more, quickly, in OMEGA 3.0! What’s New in OMEGA 3.0 Page 2 Index of What’s New in OMEGA 3.0 Major Gerber OMEGA™ 3.0 Changes ............................................................................................................................................2 ReAction:..........................................................................................................................................................................................4 Important ReAction Information and Usage Tips ............................................................................................................................6 Improved Choke Spread Function....................................................................................................................................................8 Tools>Medial Axis...........................................................................................................................................................................9 IMAGE MENU and General Image / Raster File Changes............................................................................................................11 New Perspective Shadow Type ......................................................................................................................................................14 Samples and Templates ..................................................................................................................................................................15 Barcode Generation:.......................................................................................................................................................................17 GSPPLOT Enhancements ..............................................................................................................................................................18 Left/Left Plotter Start End Position Exactly the Same for EDGE Jobs..........................................................................................18 GSPPlot File>Save Parameters As… and Load Parameters ..........................................................................................................18 GSP PLOT>Device Select>Settings>Test Cut: .............................................................................................................................18 GSPPlot>Device Select>Cut Rules by Layer.................................................................................................................................18 A New End of Job Target is now available. ...................................................................................................................................19 GSPPlot>Print Options (F11)>Targets>Repeat Targets ................................................................................................................19 GSPPlot>File>Send Files...............................................................................................................................................................19 New GSPPlot View>Animate Cuts function shows the cut output order of shapes. .....................................................................19 Other OMEGA 3.0 Enhancements .................................................................................................................................................20 Interactive Outline:.........................................................................................................................................................................20 ARTPath imports ONYX XML Cut data .......................................................................................................................................20 AutoPlot..........................................................................................................................................................................................20 Composer Ruler allows English or Metric units to be set in Composer.........................................................................................20 Zoom in and out with CTRL+Mouse scrollwheel..........................................................................................................................20 View Menu allows for more viewing control.................................................................................................................................20 New DXF and DWG import filters can import up to version 2007: ..............................................................................................20 Copying, Pasting and Duplicating ReAction Trees (SmartEdits)...................................................................................................21 Hold CTRL during graphical operations to make copies of Move, Rotate, Size, Flip, Slant.........................................................21 Shape Menu Commands Can Create Copies ..................................................................................................................................21 OMEGA CP now sets a default fill color of a black spot color fill, with cuts turned off...............................................................21 Text now deletes from the text entry dialog box when graphically deleted or edit>cut.................................................................21 EPS and AI file export improvements in 2.6 and 3.0: ....................................................................................................................21 ICC profiles can be embedded into JPG or TIF files when exporting............................................................................................22 New Support Features ....................................................................................................................................................................22 TEXT ENTRY Color Retention .....................................................................................................................................................23 OMEGA 3.0 Installation Information: ...........................................................................................................................................24 Operating Systems Recommended and Supported: Microsoft Windows XP 32 and Vista 32.......................................................24 OMEGA 3.0 File locations.............................................................................................................................................................24 Opening OMEGA 2.6 and earlier Files in OMEGA 3.0 ................................................................................................................24 “Preserve Legacy Files” Automatically Renames pre 3.0 files when Using FILE>SAVE............................................................25 OMEGA 3.0 files must be saved backwards to be used in previous OMEGA versions ................................................................25 ART Path Improvements................................................................................................................................................................26 MORE REACTION INFORMATION ..........................................................................................................................................27 Automatic Regeneration of ReAction ............................................................................................................................................27 Selecting with ReAction results: ....................................................................................................................................................27 ReAction deals with color, cuts and combines much more smoothly ............................................................................................27 Go Deep with ReAction! ................................................................................................................................................................27 The following functions and menu items have been added to Composer to aid in the ReAction process: ....................................28 New ReAction Warnings................................................................................................................................................................28 ReAction is Smart! .........................................................................................................................................................................29 Moving, Sizing, Slanting, Flipping of ReAction trees ...................................................................................................................29 Building Reliable ReAction Trees..................................................................................................................................................30 How NOT to Build a Reliable ReAction Tree................................................................................................................................31 REGFixer.exe helps improve color registration for some EDGE jobs...........................................................................................33 Barcode Symbologies included in OMEGA 3.0.............................................................................................................................35 What’s New in OMEGA 3.0 Page 3 ReAction: ReAction is a simple-to-use but very powerful new set of Composer capabilities that maintain the smart-edit, color and shape edit relationships as functions are created in sequence. Here are some examples of ReAction: • Enter text, add a shadow, an outline, then warp. • When you double click on any of these objects (Smart Edit), a new dialog box appears that lets you choose to edit any of the design items used (in this case, text, shadow, outline or warp). Now you can go back to any text parameters (change spelling, change fonts); or change any of the shadow, outline or warp settings. The operations that occurred after the edit all reapply automatically. If a new font is chosen, the shadow, outline and warp will reapply to the new text. Assigned colors also reapply automatically. • Graphical edits are also tracked automatically via ReAction. When graphically editing size, location, rotation and other graphical operations, Outlines, Borders, Shadows and other special effects will not pop back to old sizes and old locations when smart edited. The settings used to create these effects also get updated automatically. • ReAction adds tremendous capabilities to Composer and OMEGA, yet makes the system much faster and easier to use as results are more intuitive design flow is smoother, and rework decreases substantially. Original text with shadow, outline and warp Double click to see the ReAction dialog box. Change the text and font, and all other functions reapply automatically To use graphical ReAction, create a series of operations and perform graphical edits such as worksurface sizing, moving or Shape>Absolute Size. Not only does the job look bigger on-screen, but the outline, shadow and other smart edit parameters are scaled as well. For this example, assume that text is created at 1”, then outlined at .05”, then shadowed at .2”. • If all of the above objects are moved, sized uniformly, rotated, or slanted horizontally, these graphic operations are tracked back to the parameters of all of the operations. If the objects are moved, and the size of these objects is doubled, then the text will have a value of 2”, the outline will have a value of .1, and the shadow will have a value of .4. Also, all results will regenerate at the new location, not the old location. 2 lines of 1” text are outlined at the same time at .1 inch What’s New in OMEGA 3.0 Select ALL TEXT AND OUTLINES and graphically scale Page 4 Double click to get to the outline dialog box. Outline AND Text values scaled with the overall scale operation If an object is outlined or shadowed, then only the original object is selected and sized, the object will scale but the outline will remain the same size. Select and scale ONLY the TEXT (not the text and outlines). The new Outline value stays the same when ONLY the original objects are scaled. 1. Outline a set of objects at the same time 2. Select one of the ORIGINAL objects ONLY (not the outline) 3. Graphically move it closer to the other object that was outlined at the same time so the outlines overlap Text, fit text to path, shadow, outline What’s New in OMEGA 3.0 4. Outlines regenerate and merge when the move of the original object is complete and when the outlines are regenerated. This happens real-time if Tools>Options>General>Automatic Regeneration is ON or happens when EDIT>Regenerate ReAction is used. Double click to get the ReAction tree Page 5 Change font and words. Colors and all operations get reapplied Select and graphically scale the OVAL ONLY (not the text results). The text and effects reapply to the newlysized oval. Original effect: text outline distortion shadow outline Text, inline, drop shadow applied to inline, drop shadow applied to inline in opposite direction, large drop shadow applied to original text, large drop shadow is converted to object with Gaussian blur. Vectors are spot black in different percentages. Change the font and spelling Change the Text. New results and original colors The new text is generated and all effects and colors get reapplied to the new text. Plus the blurred shadow image can be assigned as spot black instead of CMYK. This entire effect will be printed as a single color. Important ReAction Information and Usage Tips: • The following operations are tracked by ReAction: Text, border, polygon, outline, distortion, warp, shadow, effects, fillet corner, choke spread, bleed, trapline, thin points, Repeats/Merge, Medial Axis (new feature) and convert to image (new feature). • Cut/copy/paste, and edit>copy to, and copying objects from one layer to another will maintain a live ReAction in the new results as long as the entire ReAction tree is selected and copied/duplicated. If a part of the ReAction tree is selected and copied/duplicated it will convert the entire pasted/duplicated tree to objects. • Detail Editing breaks the ReAction tree of those objects that were detail edited. However, other objects that are in the same ReAction tree and not detail edited may still regenerate. • Edit>duplicate will maintain editable text, borders and polygons. All other ReActions such as outlines, shadows and or warps are not maintained. The originals remain unchanged. • Objects such as outlines, shadows or warps that are moved or scaled will no longer move back to the original location at the old size. What’s New in OMEGA 3.0 Page 6 • • • • • • • • • • • • • • If an outline or shadow is created then scaled, the outline and shadow parameters change to reflect the new size. This occurs for borders, polygons, outline, distortion, shadow, fit text to path, fillet corner, tools>thin (not detail>thin), bleed and trapline. If text is assigned black, and outlines are assigned blue, the original colors are maintained if text or shadow attributes are changed. Color is maintained for any series of sequential operations. If new objects are added (i.e. outline passes is increased from 1 to 5), the additional results will take on the current style (vinyl color and fill color as shown in the lower right corner of Composer). When graphically sizing objects that have been outlined or shadowed, you can either: • select and size the original: this will scale the original object but keep the original outline or shadow value • or select and size the original and the outline or the shadow: This will scale the original object and the outline or shadow as well When graphically moving objects such as lines of text with outlines or shadows applied to the entire text block, outlines and shadows automatically get regenerated and contours are created or removed based upon the location of the original and the size of the outline or shadow. If Tools>Options>General>automatic Regneration is ON, this will occur real-time. A series of tools and colors can be applied to text sequentially to create a special effect. The ReAction tree can then be used to change the text or add more text, or change any of the parameters used to create the original effect. Clipping paths that are applied to objects do get reapplied after a ReAction occurs. Clipping Paths are NOT shown in the ReAction Tree so therefore clipping paths must be turned off using the traditional SHAPE>Release Clipping Paths command. In many cases when you double click on an item, it will be selected/highlighted in the ReAction tree. This makes it easier to figure out what to edit or delete when working with jobs with many ReAction items in it DELETING with ReAction: Instead of graphically deleting items such as outlines or shadows, turn them off using the ReAction dialog box instead. If you delete an outline or shadow or other smart edit object graphically, it will regenerate the next time the ReAction tree is regenerated. If you delete it using the ReAction dialog box, it will not regenerate the next time. If you like a particular effect and do NOT want it to change ever, you should select it and EDIT>CONVERT TO OBJECTS (or right click and use the ReAction>Convert to Objects item located there). This removes all ReAction/Smart Edits so these objects will not regenerate. Convert to Image can create very large images if automatic regeneration is on. If using convert to image and expect to scale a job to be very large, You should either keep automatic regeneration OFF , keep the resolution very low in the and or convert the image to objects before scaling Non-uniform sizing (Scaling height or length only): • The following functions will track non-uniform sizing and maintain them through the ReAction process • Text, border, polygon, warp, distortion, effects (special, stripes, layers, overlap, contour) • Text still properly tracks non-uniform sizes the way it used to by using Fixed Length. • Borders and Polygons track any size change properly and provide a push button in the dialog box to restore the border or polygon to the one originally recreated, removing any changes that may have been made after that original creation. • Warp properly applies any non-uniform size change, sizing only in the appropriate direction. • Outline and Shadow (or anything else that does not have an x and y scale factor in it) will NOT maintain nonuniform scaling through the ReAction process. • If an outline or shadow is scaled in X or Y only, the outline or shadow will get regenerated using the original outline values. This actually makes most results more attractive because this eliminates the “fats and skinnies” that occur when scaling outlines or shadows in one direction only. Text, Reaction and Flip: Text does not have tracking for flipping (it never did). Therefore, if you want to generate a ReAction tree using flipped text you should either convert the text to objects then build the rest of the reaction chain, or build the entire chain, then flip the chain with automatic regeneration turned off. ReAction and Multiple Rotates and Slants: Multiple rotate and slant operations may not regenerate perfectly. You may need to convert to objects at some point to maintain the graphical look of multiple rotation and slants. ReAction and Repeats/Merge: This is very powerful as you can create a base decal, generate repeats, then go back and change the font size, style or other text parameters. You must perform autotext and autonumber on text that is not outlined or shadowed. You can outline or shadow the results after Repeats/Merge is performed and that will track with ReAction. What’s New in OMEGA 3.0 Page 7 • • • ReAction and Fit Text to Path; When performing Fit Text to Path, you can use the ReAction dialog box to change text and have it fit text to path. You can also change the fit text to path parameters using the ReAction dialog box. Additionally, you can graphically scale the text-only or the path-only, and they will automatically reapply themselves when regenerated. If you move only the path, the fitted text will follow (because it is the base of the FTTP operation). If you move only the text and not the path, the text will pop back to the path when regenerated. You must perform fit text to path using text that is not outlined or shadowed. You can outline or shadow the results after fit text to path is performed and that will track with ReAction. Warp provides more predictable results than distortion for rotation or other graphical edits. Want More ReAction Information? CLICK HERE or go to page 27. Improved Choke Spread Function OMEGA 3.0 Choke/Spread allows for an unlimited number of colors to be done at the same time. Choke spread also provides much more reliable results than previous versions. Previous choke spread functions only allowed 2 colors to be done at the same time. How to use: Select objects that require color registration aid. Then use Tools>choke Spread. Choke Spread is supported by ReAction. Objects Before Choke/Spread is Used Objects After Choke/Spread is Used. The objects looks the same on screen or when printed, but they will print with better color to color registration. What’s New in OMEGA 3.0 Page 8 Color Order in the Choke Spread dialog box represents the To Front/To Back order of the job. To change the color order, you must change To Front/To Back. It cannot be changed on this dialog box. In OMEGA, objects that are To Back print first. Therefore, the choke spread order shown in the dialog box is the opposite of print order. The last object in Choke Spread color order will print first. Choke Spread will not turn on overlap/overprint for objects using the last color in the list. Tools>Medial Axis Medial Axis finds the center line of selected objects and traces the center line to the edge of the shape in corners and curves. The facets option created closed shapes from the center line results. Medial Axis with facets allows for the creation of beveled text effects when the facets feature is used and uncombined radial fills are applied to the results. Original Shape. Apply gradient fill at 45 degrees Medial Axis with Facets Result Outline letter, apply Medial Axis to outline, apply gradient to medial results, apply solid fill to original shape Same as previous, but with high-low-high gradient applied to face N outlined. Medial Axis applied to original. Solid black applied to outline. 45 degree gradient applied to Medial Axis, What’s New in OMEGA 3.0 Page 9 uncombined Original letter outlined 3 times, Medial Axis applied to all results, gradient fill applied to all shapes, uncombined Original N shadowed. Medial Axis applied to original N. Gradient fill at 45 degrees applied to Medial Axis results, uncombined. Solid black applied to shadow. Medial Axis with high low high gradient applied to results, uncombined. Medial Axis Usage Tips: • To quickly emulate dimensional beveled letters, assign a 45 degree gradient fill to all objects BEFORE using Medial Axis. This will allow fills to be maintained when Medial Axis is regenerated using ReAction. For more optically correct fills, you can assign linear fill colors and angles manually after medial axis is used, however these manually assigned colors will not be maintained if the medial axis is regenerated. • Medial Axis works most consistently when original objects are not overlapping. • Medial Axis is supported by ReAction. Image>Convert to Image Convert to image automatically converts vector, small text and image objects into a new 24 bit raster file in place in Composer. Additionally, a Gaussian blur can be applied to converted images to create a soft shadow look. Convert to image can be smart edited or used in a ReAction chain. Convert to image can be used in the following ways: • Create soft shadows using Gaussian blur • Convert vectors into images so GerberTone STC photo can be applied. GerberTone STC photo is often a superior halftone compared to other vector halftones. • Spot colors can be assigned to Converted images, saving foil for soft shadows The settings shown in the dialog box can be changed. • Resolution: controls # of dots per inch. Suggested settings range in the 100 to 150 dpi. Be careful of creating very large file sizes. • Margin: adds white space around converted images as an “overflow buffer.” This margin allows Gaussian blurs to not look truncated. • Hide Originals: hides the original selected objects. Leave this on to use the original vectors as a clipping path or to use as a cut line, or to assign the original vectors a different color from the image. Note that the converted image will assume the assigned colors of the vectors when regenerated. If a spot color is assigned to the converted image, the assigned spot color will remain. • Anti aliasing: smooths the edges of images with interpolated grayscale information. • Gaussian blur: softens the result from dark in the center to lighter in the edges, providing images with a softened look. As images grow larger, the Gaussian Blur setting must be increased to create the same soft look • Function provides image file name: Convert to image creates a new image that must be stored on the hard drive. This new image can be named automatically by checking this check box, or the user can choose to create an image name and folder location. If this is off, the user can provide a file name and path for the new image. • Once an image is created, it can be assigned CMYK or spot color. If assigning a spot color to an effect like a Gaussian blur, it is recommended that the objects that are converted are assigned a black fill before the Convert to Image is performed. This will maintain more accurate tonal values once the spot color is assigned. A green image that is converted to a grayscale image will have a different (usually lighter) grey value than a black image that is converted to grayscale. What’s New in OMEGA 3.0 Page 10 • Convert to Image results are “ReActionable.” This means that parametric, graphical and color edits performed on the source objects are reflected in the Convert to Image Results. Green text drop shadowed, 60% black fill applied to shadow, tools>convert to image with 110 Gaussian blur and hide originals. Spot black assigned to soft shadow. Convert to Image Size Suggestions: • Convert to Image results are “ReActionable.” Therefore, if convert to Image is set at 300 dpi, then the input objects are scaled to 100 inches, you will have one impressively large, slow unwieldy file. To abet this situation: • Convert to Image creates an image size maximum of 10000 pixels in the largest dimension • You can set a fixed pixel size in the dialog box. This can help keep overall pixel dimensions smaller. • You can set the resolution to be 100 dpi instead of 300 dpi. If creating a blur, 100 dpi is more then enough resolution for quality output results. • Select the Image, then use use EDIT>CONVERT TO OBJECTS to break the ReAction chain between the originals and the image. The image will still scale, but will not regenerate at the larger size if the input vectors are made larger. IMAGE MENU and General Image / Raster File Changes New Image Menu • Functions in the new Composer Image menu allow for adjustment of image color, brightness, contrast, hue and multiple other special effects right in Composer. See examples of Composer Image Menu Effects on the next page. The Composer Image Menu is not intended to be a replacement for full-blown photo editing programs, but allows for quick adjustments and enhancements right in Composer. • Convert to Image in the image menu is supported by ReAction. The rest of the Image Menu Commands are not supported by ReAction. • If the Composer Image Menu does not have an image feature that you need, you can use a different function in Composer (EDIT>EDIT IMAGE ) for quick and easy access to non-OMEGA image-editing programs. When a user selects an image in Composer and runs EDIT>EDIT IMAGE, Composer seamlessly starts an image editing program specified by the user (Tools>Options>Images>Image Editor) and allows the image editor functions to be performed on the Composer image. Once the image is saved, the image in Composer is updated with the new edited image. Images now stored differently in Composer Images that have image manipulations done on them are now stored differently. This allows for changes to actual printable image data, but does not change the original image that was placed into Composer. • Legacy jobs with images from OMEGA 2.6, 2.5, 2.0, etc. do not change as long as an image manipulation is not performed on it • Images placed in OMEGA 3.0 get converted to RGB and get converted from their source profile to GSPWCS • The original placed image does not get touched or changed in any way • If an Image Menu function is used on an image, the viewed thumbnail image in Composer becomes the actual live rendered image. • The Composer Image Fill dialog box no longer allows setting of image bits per pixel or resolution. Both are set to be the maximum of the image. Pre 3.0 files are automatically converted to these highest settings automatically. Remember that thumbnail images with the highest settings are automatically compressed making for smaller PLT files automatically What’s New in OMEGA 3.0 Page 11 Sample Textures and Artwork from www.allcompu.com Sample seamless textures from Allied Compugraphics (www.allcompu.com) www.digitalartnow.com are available in the OMEGA 3.0 c:\jobs\seamlesstextures\ folder. These image textures can be used with the Image>SPECIAL>CANVAS feature. This feature layers an image in Composer with other images pulled from a folder. Also, sample Allied Compugraphics Print-n-cut PLT files are available in the c:\jobs\print-n-cut folder. Please refer to the TXT files in those folders for licensing and usage information. New Composer Image Menu Functions Set Default Image Search Folder... Set Image Working Folder... Isolate Image Auto Level Auto Contrast Auto Intensity Contrast Brightness Intensity... Leveling... Color Intensity Balance... Adjust Tint Mathematical Function... Mathematical Logic... Perspective... Ripple... Oilify... Dry... Aging Image... Impressionist... Pointillist... Colored Balls... Gaussian Blur... Unsharp Mask... Sharpen... Glow... Diffuse Glow... Add Shadow... Median... Motion Blur... Vignette... Bricks Texture... Canvas... Cloud Texture... Roman Mosaic... Mosaic Tiles... What’s New in OMEGA 3.0 Default search folder for canvas function that overlays one image on top of another Scratch disk location for images This command allows copied images to have a unique effect applied to it. If an image has an effect applied to it then it is copied and pasted or repeated, then subsequent effects are applied to any of the copies, all the copies will have the effect applied. Auto correction function for brightness, contrast and color Auto correction for contrast only Auto correction for intensity only Auto correction function for brightness, contrast and color Leveling Color intensity Balance Angle A adjusts yellow to cyan. Angle B adjusts green to magenta. Mathematical Function? Mathematical Logic? Perspective warps images based upon the chosen envelope Ripple makes water ripple effects Posterizes colors and melts them together Posterizes colors with harder edges between colors Adds lines dust and pits Adds a blurred, stippled look Posterizes colors into same-sized balls or polygons of user selectable size Posterizes colors into same-sized balls of user selectable size Softens images from the inside to the outside. Flood filled images of the same color lighten from the center toward the edge Sharpens features based upon a user settable radius and intensity Sharpens pixels and features based upon a single intensity value Detects edges of colors and features and applies an inverted glow to the edges and features Lightens images and removes lighter areas of the image Detects edges of images features and colors and applies a small depth value Blurs colors together like a watercolor painting Gives images a sense of motion by blurring in a single direction Adds a rectangular, circular or elliptical border around images Adds an embossed brick texture to images Merges the selected image with another user-selected image Adds a fluffy cloud texture Posterizes images into an embossed tile texture in rectangular or circular patterns Adds an embossed tile texture to images Page 12 What’s New in OMEGA 3.0 Page 13 New Perspective Shadow Type • OMEGA 3.0 Shadow now features a new perspective shadow type. Left/right shift: Positive =right Negative=Left 0=center Up/Down Elevation: Positive=above Negative=below Shadow Depth = Shadow width compared to original: Positive Shadow Depth = width smaller than original; Negative Shadow Depth = width larger than original. Shadow Depth must be less than Z-value and is used with Z value to create the vanishing point. Z and Shadow Depth values are used together to determine the vanishing point. If equal, the shadow disappears to a point. Shadow depth should always be less than the ZValue or shadow “crossover” will occur. Click and drag the light bulb to adjust shadow settings graphically. ` What’s New in OMEGA 3.0 Page 14 Samples and Templates Several customer sample files are available in c:\jobs\samples\ folder. Sample texture files and sample clipart files from Allied Compugraphics (www.allcompu.com) are available in c:\jobs\samples\seamlesstextures\ folder. Also, sample Allied Compugraphics Print-n-cut PLT files are available in the c:\jobs\print-n-cut folder. The following template files are available in c:\Program Files\Gerber Scientific Products\OMEGA 3.00\Library\Templates. These files can be placed into Composer, then double clicked to access the ReAction tree to edit the text and create special effects quickly and easily. Other OMEGA 3.0 sample files and examples will be posted to www.gspinc.com. What’s New in OMEGA 3.0 Page 15 What’s New in OMEGA 3.0 Page 16 Barcode Generation: Composer can now generate sequential numbering and data merge output as a variety of linear/1D and 2D barcodes. Click here to see the comprehensive list of barcode symbologies supported by OMEGA 3.0. 1. This new barcode capability has been added to existing Autotext and AutoNumber capabilities in the Repeats/Merge dialog box as a simple checkbox. Use Autonumber and Autotext as usual, and turn on this checkbox to get barcode results. What’s New in OMEGA 3.0 2. The barcode type and other barcode specific parameters are then chosen from a new Barcode Properties tab in the Repeats/Merge dialog box. Page 17 GSPPLOT Enhancements Several GSPPlot features have been added to make the generation of finished labels and decals much more streamlined and efficient. Left/Left Plotter Start End Position Exactly the Same for EDGE Jobs If plotter start/end position for an EDGE job is chosen to be on the left side, the plotter will end directly over the original target position. The plotter formerly would end at the edge of the weed border. This allows for multiple cuts to be applied to the same decals without realigning the plotter. GSPPlot File>Save Parameters As… and Load Parameters These two functions work together to create a set of output parameters that can be used over and over again to streamline your workflow. For example, if you create window decals and always want the job to be reversed, with backing white foil, with print order reversed, with a left side printer and plotter start/end position, you can save the parameters once (and call it window decal.prm), then apply these parameters to future jobs by simply loading the parameters. The following Parameters can be saved and reapplied using “save parameters as” and “load parameters” functions: Axis Swap, reverse, weed border, Device Select Settings (F7) (plotter choice and printer choice, plotter speed/force/acceleration/offset, plotter prompts, pounce settings, EDGE print mode, remote render settings), Print Option Settings (F11): Reverse Print Order, Conserve Foil, Global Prime, Solid Prime, Prime with Same Color, Multi Spot Gradient Boost, CMYK Black, Pause Before Rewind, Output Settings, Color Correction, Process Foil Set, Halftone, Print as process/Keep Cuts, plotter/printer start end position, reduce frame on/off, Layout Settings: (border spacing, x-gap, y-gap, center on vinyl, pre-position settings), job instructions. Whew! GSP PLOT>Device Select>Settings>Test Cut: New Test Cut Function allows you to quickly test plotter speed, force, acceleration and sharpness settings with a simple output file sent to the plotter. This makes it simple to be sure your plotter is set properly to cut thick or thin materials. GSPPlot>Device Select>Cut Rules by Layer Cut Rules by layer allows for different plotter output settings to be applied to a single PLT file. This feature is useful when generating labels or decals that might require different force settings or speed setting in the same job, such as a laminated decal. The following rules are required for this feature: 1. The job must be designed with layers where objects that require different output settings are on different layers. For example, if some objects require more force, and other objects should be cut slowly, then the higher force objects should be on one layer, and the slow cut objects should be on another layer. 2. Once the layers are created and saved in the PLT file, Go to Device Select>Settings> Then click on Rules by layer. Change the plotter settings. Click on the layer name, then change the plotter settings. Click on Set. Repeat for other layers in the job as needed. What’s New in OMEGA 3.0 Page 18 3. These rules can be reused for subsequent jobs by using the above Save Parameters As, then Load Parameters. If the layer names in future PLT files are the same as in the saved parameter file, then the plotter output rules will be used when the parameters are loaded. A New End of Job Target is now available. GSPPlot>Print Options (F11)>Targets>LowerLeft/Right. This target can be used when creating slits on the liner backing of decals. Turn on the target, manually puncture or slit through the end target. Load the material with the liner side up, and run slits on the back of the decals. This can also be used with a gutter-cut procedure to make decals easier to separate. GSPPlot>Print Options (F11)>Targets>Repeat Targets Adds EDGE Targets to Each X-Repeat to allow for cutting of repeated jobs even if the first target is no longer available. This can be used 2 two ways: • For cut-job recovery, to allow for cutting of jobs where the traditional first target is no longer available or • In long label/decal jobs, this feature allows repeats that have finished printing to be cut while subsequent repeats are still printing. If cutting fewer repeats than the entire job, the number of cut repeats should be adjusted based upon the number of repeats that are cut using this feature. The x-gap between repeats must be set to be at least .2 inches The size of each individual repeat MUST be less than 12 inches for the target to be repeated. Foil conservation must be off for the target to be repeated. There is no on-screen preview for this feature. IN GSPPLOT, manually inserted weed lines will not disappear after changing the number of repeats GSPPlot>File>Send Files Diagnostic tool automatically collects critical files and either emails them or send them to an FTP site. GSPPlot>File>Send Files. Requires installation of PERU. New GSPPlot View>Animate Cuts function shows the cut output order of shapes. What’s New in OMEGA 3.0 Page 19 Other OMEGA 3.0 Enhancements Interactive Outline: - Select Objects onscreen, press ALT+SHIFT+1 - Click and drag the cursor to generate an outline onscreen. - Change Parameters in the Toolbar. - Exit the toolbar. - If you Double Click to edit the outline via ReAction, you will get the standard outline dialog box. - SHIFT+Double Click the outline to make the toolbar reappear. Toolbar parameter edits can be made (no click and drag edits) - If other operations are applied after the interactive outline (such as shadow or warp), only the outline dialog box is available when the ReAction tree is used. Create M-Series Targets using the Target Tool in the BOX/Border/Target Tool ARTPath imports ONYX XML Cut data for output to the M-Series Tables. Composer can also import the same data. AutoPlot is an automated merge program that allows users to merge data from Microsoft Excel™ XL or txt files into preset PLT file templates. The PLT file and data file are merged outside of Composer and can be dropped in a folder, output to GSPPlot, or output to an EDGE or vinyl cutter UNATTENDED. See the user manual or Help for more information. Composer Ruler allows English or Metric units to be set in Composer. Right click on Ruler, Choose Auto English or Auto Metric When editing text created in OMEGA 3.0 and a font is not installed, the Missing Font Message now shows the Font Name. Zoom in and out with CTRL+Mouse scrollwheel. Pan up and down with mouse scrollwheel. Pan left and right with SHIFT+scrollwheel. View Menu allows for more viewing control: Turn Overprint preview, Spectratone 2 color Preview and Soft Proof Preview on or off: • If Overprint preview is turned off, overprinted object colors will not be added to colors of objects below. Overprint preview often makes objects look very dark or black on the screen • If Spectratone 2 Preview is turned off, the show filled mode will not display the additive result of spot colors on 220 vinyl colors. • If Show Imaging Proof Colors preview is turned off, CMYK colors and images will not be displayed using the Gerber Imaging Device profile as chosen in the FILE>COLOR MANAGEMENT dialog box • Composer has a new “Smooth Draw” Mode that uses antialiasing when using show filled. Composer VIEW>SHOW SMOOTH DRAWING New DXF and DWG import filters can import up to version 2007: • DXF – GSP Autocad Drawing Interchange File Format • DWG – GSP AutoCAD Drawing File Format • DXF and DWG Import now supports Splines 1. Added support for splines when importing DWG or DXF file. Splines will be converted to either chords or beziers, depending upon the options the operator has set in the "options" dialog. What’s New in OMEGA 3.0 Page 20 2. File Converter DXF and DWG options now offer an option for spline conversion. Splines may be converted to chords or beziers. If beziers are chosen, the operator may enter an error tolerance which is used when thinning the points and converting them to beziers. Copying, Pasting and Duplicating ReAction Trees (SmartEdits) • If an entire ReAction tree is selected and copied, the ReAction (smart edit) properties remain alive in the pasted results. This will NOT occur if only part of the ReAction tree is copied. • The Layer Tree Copy To command copies objects to a new layer and retains live ReAction/Smart Edit Capabilities as long as the entire reaction chain is copied. • The EDIT>COPY TO command will maintain live ReAction properties if the entire ReAction tree is copied • EDIT>DUPLICATE will only keep live Smart Edits for Text, Borders, Polygons. If other Outline/Shadow/etc… operations are performed, they get converted to objects when EDIT>DUPLICATE is used. Hold CTRL during graphical operations to make copies of Move, Rotate, Size, Flip, Slant. • If text, border or polygons are copied with this method, smart edits are retained. • Smart edits are removed from all other Smart Edit operations copied in this manner. Shape Menu Commands Can Create Copies Shape>Absolute Move, Size, Slant, Directed Rotate now have the option to perform the operation on a copy of the original, leaving the original intact at its original location. • If text, border or polygons are copied with this method, smart edits are retained. • Smart edits are removed from all other Smart Edit operations copied in this manner. New Shape>Size dialog box combines Absolute Size and Percent Size into one Box. • This box also offers better control of the direction and placement of the sized objects, and offers the ability to size a copy of the original. • Click on the arrow to make objects size in that direction. The anchor point is on the opposite side of the arrow that is clicked • Accelerators for arrows are ALT+1-9. When importing multiple files and If Suppress Filter Dialog Box is ON, the import dialog box will not appear OMEGA CP now sets a default fill color of a black spot color fill, with cuts turned off. This helps prevent unwanted addition of cuts to new objects when first designing jobs in OMEGA CP. Press SHIFT + Arrow Key to for Super Nudge for a faster arrow key move. This function also works with the detail edit arrow key moves. Edit the Super Nudge distance in Tools>Options>Detail>Super Nudge Distance. Text now deletes from the text entry dialog box when graphically deleted or edit>cut from the worksurface. Text is broken into different blocks if different operations are applied to different lines of text in the same block EPS and AI file export improvements in 2.6 and 3.0: • Black White filter is applied to exported RGB and CMYK EPS files. This helps to eliminate background grey colors What’s New in OMEGA 3.0 Page 21 • • • Cut Paths can be exported as Named spot colors, Named strokes, or as cut layers Export options have been renamed to be easier to use. Export to Hot folder allows for exporting EPS files to a particular folder. ICC profiles can be embedded into JPG or TIF files when exporting In the miscellaneous folder, there is a new utility called RegFixer.exe. Regfixer.exe is an experimental and unsupported program. RegFixer.exe can help color-to-color registration when printing GERBER EDGE jobs. New Support Features: The following features should be used in conjunction with GerberService support personnel to make problem solving quick and easy. • GSPPlot>File>Send Files automatically gathers PLT, PRM, SPL, and other files and sends them to GSP for evaluation. • New Logviewer.exe captures critical system events to speed diagnosis of problems • Problem Enhancement and Suppot Utlity (PERU) has usage enhancements and can be loaded from the main install screen. • A GSPCOMPOSER.ZIP diagnostic file is included in the following folder: • c:\Program Files\Gerber Scientific Products\OMEGA 3.00\Diag What’s New in OMEGA 3.0 Page 22 TEXT ENTRY Color Retention: Different vinyl or fill colors assigned to individual characters or lines of text are now retained when text is smart-edited. • Text regeneration now retains colors assigned to lines of text or even to individual characters. • Text colors can be assigned from the on screen vinyl / fill palettes using the pointer, or from a new fill box in the TOWS toolbar, or from a new fill box from the text entry dialog box. Assign solid colors to text by using the regular shape and color selection tools in Composer, then clicking on the palettes Assign solid or gradient fills by using the TOWS Text Selection Tool, then clicking on the: • Any vinyl, spot or process color palettes in Composer to assign solid colors OR • a new fill dialog box tool in the TOWS toolbar to assign gradient and other fill types. Assign solid or gradient fills by using the Text Entry Dialog Box, then clicking on a new fill dialog box tool in the text entry dialog box. Note that “Text Color” is now a text attribute, just like “Font” or “Height.” Therefore, the text change symbol appears whenever text color is changed. Text color changes are shown in the color boxes in the text entry dialog box, and in the color boxes in the bottom right corner of Composer when the TOWS cursor is in TOWS text. What’s New in OMEGA 3.0 Page 23 OMEGA 3.0 Installation Information: OMEGA 3.0 Installation is easier! All program files, fonts, libraries and profiles are now on a single DVD and can be installed from the automatic installation menu. Also, OMEGA 3.0 can be installed Side by Side with OMEGA 2.6 or later if both are on the same system. Both Composer 2.6.1 and 3.0 programs can be run at the same time allowing for usage transition. Be careful of saving files to the proper version! • • • • Side by side installation: OMEGA 3.0 can be loaded and used at the same time as OMEGA 2.6.1. This makes it much easier to try OMEGA 3.0 features without interrupting your critical path production. But you will get spoiled quickly with the great new 3.0 features! Free Gerber Sign Library files load automatically into the library folder. All the OMEGA 2.5 Bonus fonts install as part of the OMEGA Base Set. 120 more free Gerber Fonts! If installing 3.0 on the same PC as a previous OMEGA release, fonts and libraries from the previous release will be automatically copied into the OMEGA 3.0 font or library folder and made available for use in 3.0. OMEGA 3.0 menus and dialog boxes are available in English, French, Italian, German, Spanish and Dutch. Operating Systems Recommended and Supported: Microsoft Windows XP 32 and Vista 32. See the Getting Started Document for Complete OS and hardware recommendation details. 64 bit versions can be used in certain specific cases. OMEGA 3.0 File locations Software: C:\Program Files\Gerber Scientific Products\OMEGA 3.00\software Fonts: C:\Program Files\Gerber Scientific Products\OMEGA 3.00\GSPFonts Libraries: C:\Program Files\Gerber Scientific Products\OMEGA 3.00\Libraries Jobs: C:\Jobs\ AutoSave: C:\jobs\backup Opening OMEGA 2.6 and earlier Files in OMEGA 3.0: Previous files can simply be opened, imported or pasted into OMEGA 3.0, but a Smart Edit message might appear. In Omega 2.6 and before, if you create an outline, scale it and move it, it will pop back to its original location and size when the outline is smart-edited. This is because pre-3.0 smart edits do not include graphical tracking information like 3.0 does. Therefore, if in OMEGA 2.6, you create an outline, scale it save it as a 2.6 file, then open it in 3.0 and perform a smart edit on it, it will revert back to its old size and location (just as it would have in 2.6). Once this job is opened in 3.0 and any particular smart edit is done in 3.0, that smart edit can be tracked from that point forward. A new warning is displayed when 2.6 and earlier files are opened. This message alerts users that some smart edit objects might move when initially regenerated in 3.0, then will behave more predictably after the initial regeneration occurs. When opening pre-3.0 jobs, users can either keep smart edits from previous jobs or Remove Smart Edits (convert all smart edits to objects) when the job is opened. If Smart Edits are Kept: You will see all previous smart edits in 3.0 ReAction trees. If all smart edits are kept when opening the job • you can regenerate all smart edits in a job at the same time then resave the file: SELECT>SELECT ALL, then EDIT>REGENERATE REACTION NOW; FILE>SAVE. All Smart Edits will be created as 3.0 objects (although there might be much movement of objects) and this message will not appear for that job again • Or you can regenerate each smart edit chain individually. If any pre-3.0 smart edit chains remain in the 3.0 job, this message will continue to appear. If Smart Edits are Removed (converted to objects): This can prevent unwanted file movement when pre 3.0 jobs are regenerated in OMEGA 3.0. What’s New in OMEGA 3.0 Page 24 This warning can be turned on or off in Tools>Options>General Tab. • • If individual smart edit operations are created or applied to objects in the legacy file, they will appear in 3.0 as an individual smart edit operation • For example, if text is created in 2.6, you can double click on it in 3.0 and get the text dialog box. Or if an outline is applied to a box, the outline dialog box will appear when the outline is double clicked. If smart edit operations are applied sequentially to objects in legacy files, they will be shown as a ReAction chain in OMEGA 3.0. • For example, if a file includes text that was shadowed then outlined, the text, shadow and outline operations will be shown in the ReAction dialog box, and any of the operations can be changed individually. “Preserve Legacy Files” Automatically Renames pre 3.0 files when Using FILE>SAVE “Preserve Legacy Files” option in TOOLS>OPTIONS>FILE will automatically rename pre-3.0 files with an 3.0 addendum when using File>Save. This feature is designed to allow the original pre-3.0 file to be automatically preserved. If a job was created in OMEGA 2.6.1 or earlier, then opened in OMEGA 3.0, the FILE>SAVE command will tell the user that the job name will be saved with a 30 name addition to the base file name. For example, a 2.6 job named “Legacy.PLT” will be automatically saved as Legacy 30.plt.” If this is turned on, you can simply use “FILE>SAVE AS” to use the original file name. This feature can be turned on or off in “TOOLS>OPTIONS>FILE TAB >PRESERVE LEGACY FILES” OMEGA 3.0 files must be saved backwards to be used in previous OMEGA versions • OMEGA 3.0 files must be saved as previous file format to be used in previous OMEGA versions. 3.0 ReAction chains are saved backwards to OMEGA 2.6 as individual smart edit operations. If OMEGA 3.0 is upgrading a previous OMEGA version and loaded onto the same system as the previous version of OMEGA already installed, all standard, purchased and custom created fonts and libraries are copied into the 3.0 folder and used automatically. If loading 3.0 into a different system than you must manually backup and copy fonts and libraries onto the 3.0 system. What’s New in OMEGA 3.0 Page 25 ART Path Improvements • • Changed start point direction arrow from 90 degrees to 30 If a tool (with the same parameters) is used on multiple layers and output is done by layer, the router pauses between layers. This is no longer the case if the tool is the only one used in the job. M Series • M Series start of job is in the center of the first target, not the lower left. This is only recognized by the Target toolpath • M Series min Z velocity MUST nothing less than 1 mm / sec – code was setting it to 0 • Drill operations with multi depths was output incorrect where only the last depth was output. • disallow non on axis rotations • Allow M-Series job to be rotated (nesting tools) and properly output the order of the targets. This requires the user to set the target tool paths before any rotation (nesting) in order to properly order the target output. • Warning message when underlay amount is zero • Fix URLs to routers and drill bits in dialogs • Clean out paths were not assigned a layer id, thus output by layer with clean outs did not work properly • Fixed proper output order of clean out tool paths, clean outs before any male rough cuts then finish cuts • Read proper metric setting from registry • Internal buffer was not large enough to hold full file path string • Fixed proper tool order output when outputting by layers Dieworks • Allow the layer listbox within the autoprocess dialog to scroll horizontally when long layer names are used. • Also changed the layer name string length with in auto process to be a max of 64 characters (it was 32) because layer names can be defined as 64 max • Tool deflection commands should come after the auto-comp pause marker in the spool file. This was not the case when using reorder tool paths What’s New in OMEGA 3.0 Page 26 MORE REACTION INFORMATION Automatic Regeneration of ReAction Tools>Options>General Tab includes an Automatic Regeneration checkbox. If ON, move, size, rotate and other graphical edits will automatically regenerate the ReAction chain for selected objects. If OFF, Composer feels more like 2.6 where outline shadow etc… vectors can be moved but will not regenerate spontaneously. ON is good because it is true, real time WYSIWYG. OFF is good because it can be faster general usage and it allows for editing vector results once they are moved away from base objects. Automatic Regeneration can be used with the Edit>Regenerate ReAction Now command. If automatic regeneration is off, give the ReAction tree a refresh with Edit>Regenerate ReAction Now. Selecting with ReAction results: • OMEGA 3.0 attempts to make groups and combines consistent with previous releases. OMEGA 3.0 continues to offer these selection techniques to isolate the shapes you want. • Outline originals are one group and outlines are grouped on a pass by pass basis. • Shadows are grouped as one group and originals are grouped as a group • Special Effects: Contour results are one group. Layers: each layer is a group. Stripes: Entire result is one grpoup. • Warp and distortion results are one entire group • Switch between selecting with the shape pointer and the color pointer. • Hold down CTRL while selecting to break groups or combines. However, if you use CTRL+ Select to choose a partial ReAction result and apply other operations, the ReAction regeneration may be inconsistent. ReAction deals with color, cuts and combines much more smoothly • When creating new objects such as text, shapes, outlines or shadows, they will use the current style (vinyl color, fill color, fill type) just like previous versions of OMEGA. However, when regenerating a ReAction chain, the assigned colors will be maintained or inherited from the previous objects even if the shapes change. This is why the ReAction templates maintain the cool effects even though the objects change. • Cuts On/Off, Combines and To Front/To Back are also maintained in a manner that maintains the look of the original objects. • Text now maintains vinyl and foil color on a letter by letter basis. In previous versions of OMEGA, all text would take on the color of the first line of text when text was regenerated. Change symbols are added between color changes in the text entry dialog box so you may need to select an entire line of text to have font or size changes occur through the color change symbols. See the Text Retains Color topic for more details. Go Deep with ReAction! The Go Deep concept means that when you do something to graphic object on screen (the final result of a ReAction tree) that operation gets applied to other previous objects in the ReAction tree that helped create the final result. Let’s start with an example with green text, then outline the text in light blue, then shadow the outline in black. What’s New in OMEGA 3.0 Then the base text color is graphically changed to light purple Page 27 The actual text color has “Gone Deep” so the generating text color has changed to light purple. • • The following functions Go Deep into the ReAction Chain where graphical edits made to final visible results get applied to generating objects earlier in the ReAction Tree: Size, rotate, slant, move, Color, combines, cuts on/off. DELETE does not go deep, so if ReAction shapes such as outlines or shadows are graphically deleted, they will regenerate the next time that ReAction tree is regenerated. To avoid this, either turn outlines or shadows off in the ReAction tree, or convert them to objects. The following functions and menu items have been added to Composer to aid in the ReAction process: • • • • • Edit> Regenerate ReAction Now. Can also be accessed by right clicking the mouse. Edit>Convert to Objects. Can also be accessed by right clicking the mouse. Edit>Show ReAction Dialog (same as double click/Smart Edit). Can also be accessed by right clicking the mouse. Select>ReAction Select All and Select>ReAction Select Last Created Tools>Options>General>Automatic Regeneration and Tools>Options>General>Show Older Smart Edit Objects Warning New ReAction Warnings Several New Warnings and Alerts appear as you use ReAction and OMEGA 3.0. These are designed to allow you to choose the outcome of situations where multiple outcomes can occur. Older Smart Edit Object Warning: This message will appear any time a pre-3.0 smart edit object is added to a 3.0 job via paste, import or open. In pre 3.0 OMEGA, if objects were outlined then scaled / moved the objects would pop back to their original size and location when outline was run again. This same behavior will occur the first time the objects are regenerated in 3.0, but will not occur after the initial regeneration. Turn off in Tools> Options> General Tab Legacy File Save Warning If a pre 3.0 job is opened in 3.0 then File>Saved, it will be renamed with a 3.0 addendum. This helps preserve pre 3.0 jobs when running 2.6 and 3.0 side by side. To avoid this use File>Save As, or turn this off in Tools> Options> File Tab. ReAction Error Message: ReAction chains get built on top of previous results. Let’s use an example where text is outlined, then the outline is shadowed. If you attempt to turn off the outline, you will get a message that says the shadow was built on the outline. If you click OK, it will attempt to use the same shadow on the remaining text instead of on the outline that was just removed. In some cases, this might not work, and you will need to turn off ReAction What’s New in OMEGA 3.0 Page 28 items in reverse order. Or you can simply convert the ReAction chain objects (and loose the ability to regenerate) and delete the plain objects. Text Color Message When assigning color to text, it now becomes one of the text entry parameters. Therefore, a font must be installed to add this parameter to the text parameters. If text color is changed but a font is not installed, the color will change on-screen but will not regenerate with the new color. ReAction is Smart! If an entire ReAction tree is selected and graphically edited, only the parameters get updated (this makes for faster regeneration). ReAction functions only regenerate objects when needed. Depending on the size of the reaction tree, regeneration takes more time but is needed to get the proper final result. Moving, Sizing, Slanting, Flipping of ReAction trees The first object created, or the root of a ReAction Tree is the basis of moving, sizing, flipping and other graphical operations for the entire ReAction tree. • If text is outlined then shadowed, then you move, size, slant the entire ReAction tree, all is tracked and regenerated properly. • In the same example, if you select and move size or rotate the base text, the outline and shadow will follow when the ReAction tree is regenerated. Outline and shadow parameters will NOT scale when only the base object is scaled. • In the same example, if you move the outline and/or shadow and NOT the base text, the outline and shadow will pop back to the location of the original text when the ReAction tree is regenerated. This is because the outline and shadow have been built on the text and cannot be taken apart while maintaining the ReAction relationships. The chart below shows what happens when graphically editing different portions of ReAction trees. Entire Tree Move All items move, parameters are updated proportionally. Size All items move, parameters are updated proportionally. Rotate All items move, parameters are updated If text is in the tree, the Flip What’s New in OMEGA 3.0 Base Object (Box, Text, Border, polygon, the PATH of Fit Text to Path ) ReAction Tree follows base object. Contours, outlines and shadows and other operations will reapply and merge/separate based upon the location of originals Base object scales, outline shadow, TEXT of FTTP reapply at their original size. ReAction Tree follows base object If text is in the tree, the Page 29 Non-Base Objects (Outlines, Shadows, The TEXT of Fit Text to Path) Non-base objects will snap back to the base objects. Non-base objects will snap back to the base objects. For Fit Text to Path, the text will scale and reapply to the path. Non-base objects will snap back to the base objects Non-base objects will snap back ReAction results will revert to its non-flipped state if Edit>Regenerate is used. if graphical edits are applied or if no text is in the tree, all items remain flip and parameters are updated. All items move, parameters Slant Horizontally are updated The ReAction results will Slant revert to its non-vertical slant Vertically state if Edit>Regenerate is used. If graphical edits are applied or if no text is in the tree, all items remain vertically slanted and parameters are updated Base objects will scale on a Nonnon-uniform basis. Outline uniform and shadow will reapply at Size their original non-scaled values ReAction results will revert to its non-flipped state if Edit>Regenerate is used. if graphical edits are applied or if no text is in the tree, all items remain flip and parameters are updated. ReAction Tree follows base object If text is in the tree, the tree will go back to its non-vertically slanted state when regenerated. If no text, All items slant, parameters are updated Base objects will scale on a non-uniform basis. Outline and shadow will reapply at their original non-scaled values. Other operations will scale on a non-uniform basis. to the base objects Non-base objects will snap back to the base objects Non-base objects will snap back to the base objects Non-base objects will snap back to the base objects Building Reliable ReAction Trees As you build ReAction trees of multiple operations, you will get the most reliable regeneration results if you select ALL the results from an operation then apply the next operation. Let’s use an example where you enter text, apply two outline passes in a single outline operations, then shadow only the outside outline. What’s New in OMEGA 3.0 Page 30 How NOT to Build a Reliable ReAction Tree Text Entered Outline generated as a single operation using 2 passes of the same offset. Only 1 of the outline results is selected Shadow applied to single outline If you change the text of the above ReAction tree, you will get sporadic results. Note that the shadow only applied to the 1st o and not the other letters. To Reliably create this ReAction tree you should generate the outline as 2 separate operations. You could then select only the outside outline and apply the shadow to only those results. Text Generated Text selected and 1st outline applied What’s New in OMEGA 3.0 Text selected again Outside outline and outline applied at selected and larger value shadowed. Because the entire second outline is selected and shadowed, the ReAction flows consistently when changes are made to the entire outline result. Page 31 These examples use many separate outlines with 20 separate colors assigned to each outline pass. These will regenerate reliably because no partial results are used as input to the next operation. The work to create this job the first time can be captured and reused reliably for any text! If you create text, outline it once, then shadow the outline, then go back in and change the number of outlines to 3, you will get the shadow on all the outlines. If a block of text includes 3 lines, then 3 different operations are applied to each line of text, each block of text gets separated into its own block with that operation applied. What’s New in OMEGA 3.0 Page 32 Settings Editor: GSPREGEDIT.EXE GSPRegedit.exe a new simple user interface to system settings that were previously accessible via ini files or in disparate dialog boxes. To access gspregedit: • Start Button>Run>Browse to C:\program files\gerber scientific products\omega 3.00\software\gspregedit.exe • Go to Edit>and click on GSPINFO or GSPINFO2 The following settings can be changed using GSPREGEDIT REGFixer.exe helps improve color registration for some EDGE jobs The premise of this utility is that EDGE / EDGE 2 / EDGE FX color registration is off on a consistent basis for an entire job. This is not always the case, but this tool has shown color registration improvement, especially when outputting GerberColor Spectratone or small jobs that cannot tolerate large choke spread values. 1. Determine if EDGE colors are mis-registered. This is done by creating a small-run SPL file from GSPPlot of the actual job with 1 or 2 columns of repeats. Or you can use RegFixer to GENERATE REG PRINT NO OFFSETS to print a small file using the colors in the job to give you an indication of the color registration for the colors in the job. 2. Look at the colors in either or both of the above samples to see if they need to be adjusted. 3. Create a spool file for the final job to be printed. Open the spool file with this utility. What’s New in OMEGA 3.0 Page 33 4. The numbers next to the colors are pixel movement adjustments for the colors in the job. +1 moves the entire color plane 1 pixel to the right. -1 moves the entire color plane to the left. As an example, you might print color #1 with 0 offset, then adjust the rest of the colors to match to color #1 based upon the test print. 5. NOTE: the movement amounts should be small and there is no checking for very large changes. 6. Leave White Space ON. 7. To test the adjustments, either run the short SPL file from step 1 with the adjustments, or click on GENERATE REG PRINT WITH OFFSETS to see if the registration improved. Adjust further or output the final job. 8. Once satisfied with the adjustments, create a SPL file for the entire job, open it with this utility, put in the adjustment numbers, and either SAVE THE FILE with the adjustments and output via GQMgr, or simply OUTPUT CHANGES to output directly from this utility. If you do OUTPUT CHANGES, the original SPL file will remain unchanged. What’s New in OMEGA 3.0 Page 34 Barcode Symbologies included in OMEGA 3.0 Linear Bar Codes (1D) CodaBar 2 Widths CodaBar (2 Width), CodaBar2 Code11 Code 11, Code-11 Code 2OF5 Data Code 2 of 5 Data Logic Version Logic Code 2OF5 IATA Code 2 of 5 IATA Version (International Air Transport Association) Code 2OF5 Industry Code 2 of 5 Industry Version Code 2OF5 Code 2 of 5 Interleaved (alias ITF or Code 2/5 IL), Interleaved Code 2OF5 Matrix Code 2 of 5 Matrix (alias 2of5 Standard) Code 2OF5 Standard Code 2 of 5 (identical with Code 2 of 5 Matrix) Code 39 Code 3 of 9 alias Code-39 Code 39 Full ASCII Code 3 of 9 Extended Version (ASCII) Code 93 Code 93 Code 93 Full ASCII Code 93 Extended Version (ASCII) Code128 Code-128 all sub sets and Compressed Mode Code128A Code 128 Subset A Code128B Code 128 Subset B Code128C Code 128 Subset C EAN13 EAN-13 (also JAN or IAN), EAN13 P2 EAN-13 (also JAN or IAN) with 2 digit add-on EAN13 P5 EAN-13 (also JAN or IAN) with 5 digit add-on EAN14 EAN-14 (GTIN coded with EAN-128 symbology) EAN8 EAN-8 (also JAN or IAN) EAN8P2 EAN-8 (also JAN or IAN) with 2 digit add-on EAN8P5 EAN-8 (also JAN or IAN) with 5 digit add-on EAN128 EAN-128 alias UCC-128 alias GS1-128 Flattermarken Flattermarken GS1-128 GS1-128, identical to EAN-128 / UCC-128 GS1-DataBar GS1-DataBar Symbologies: all variants of GS1 DataBar are supported (GS1 DataBar is based upon RSS) ISBN ISBN ITF-14 ITF14, Code 2of 5 Interleaved (14 digits) LOGMARS DOD Logmars, Department of Defense Logmars MSI MSI Barcode variants with different check digits NVE-18 NVE 18 (Nummer der Versandeinheit) Pharmacode OnePharmacode One Track (1 Track) Track Pharmacode TwoPharmacode Two Track (2 Track) Track PLANET 12 Digit Planet Code 12 digits (Postal Alpha Numeric Encoding Technique) PLANET 14 Digit Planet Code 14 digits Plessey Plessey Code Unidirectional Plessey Bidirectional Plessey Code Bidirectional PZN Pharma Zentralnummer (Deutschland) RSS Expanded EAN/UCC RSS Expanded (Reduced Space Symbology) RSS Limited EAN/UCC RSS Limited (Reduced Space Symbology) RSS-14 EAN/UCC RSS14 (Reduced Space Symbology) RSS-14 Truncated EAN/UCC RSS14 Truncated (Reduced Space Symbology) RSS-14 Limited EAN UCC RSS14 Limited (Reduced Space Symbology) GS1 DataBar GS1 DataBar Expanded (Reduced Space Symbology) Expanded GS1 DataBar GS1 DataBar / RSS14 (Reduced Space Symbology) GS1 DataBar GS1 DataBar Truncated (Reduced Space Symbology) Truncated What’s New in OMEGA 3.0 Page 35 GS1 DataBar Limited SSCC-18 Telepen Telepen Alpha UCC/EAN-128 UCC-128 UPC12 / UPCA UPC-A UPC-A P2 UPC-A P5 UPC-E UPC-E P2 UPC-E P5 UPCSCC Postal Codes (1D) Australian Post Custom Australian Post Redirect Australian Post Reply Paid Australian Post Routing DPD Code DP Identcode DP Leitcode Japanese Postal Italian Postal KIX Korean Postal Authority RoyalMail 4State (RM4SCC) USPS OneCode (4CB) USPS PostNet5 USPS PostNet6 USPS PostNet9 USPS PostNet10 USPS PostNet11 USPS PostNet12 GS1 DataBar Limited (Reduced Space Symbology) SSCC 18 Shipping Container Code Telepen Telepen Alphanumerisch UCC/EAN 128 UCC 128 UPC 12 (alias UPC-A), UPC A (alias UPC-12), UPC Version A with 2 digit add-on UPC Version A with 5 digit add-on UPC Version E UPC Version E with 2 digit add-on UPC Version E with 5 digit add-on UPC Shipping Container Code (refer to ITF14, SCC-14) Australian Post Standard Customer, Customer2, Customer 3 Australian Post Redirection Australian Post Reply Paid Australian Post Reply Routing German Parcel Service Label Code Deutsche Post Identcode Deutsche Post Leitcode Japanese Postal Barcode Italian Postal Code (based on 2of5 IL) Dutch Postal Barcode Korean Postal Barcode Royal Mail 4 State Barcode (RM4SCC) USPS OneCode (4-CB) alias USPS 4-State Customer Barcode USPS PostNet ZIP (5 digits) with check digit computation USPS PostNet ZIP+CD (6 digits) USPS PostNet ZIP+4 (9 digits) with check digit computation USPS PostNet ZIP+4+CD (10 digits) USPS PostNet ZIP+4+2 (11 digits) with check digit computation USPS PostNet ZIP+4+2+CD (12 digits) Two Dimensional Codes (2D) Codablock-F CodablockF (Stacked Code128), used by HIBC Data Matrix Data Matrix (ECC200 standard with error correction), Auto Compaction MaxiCode Maxi Code (used by UPS®) MicroPDF417 Micro PDF-417, MicroPDF PDF417 PDF-417 (all encodation modes with auto compaction) PDF417 Truncated PDF-417 Truncated Version QR-Code QRCode (Quick Response Code) (mostly used in Asia) Micro QR-Code Micro QRCode (Micro Quick Response Code, available in TBarCode V9 & Barcode Studio V9) Aztec Code Aztec Code (available in TBarCode Version 8+) RSS-14 Stacked EAN/UCC RSS14 Stacked RSS-14 Stacked EAN/UCC RSS14 Stacked Omnidirectional What’s New in OMEGA 3.0 Page 36 Omnidir RSS Expanded Stacked GS1 DataBar Stacked GS1 DataBar Stacked Omnidir GS1 DataBar Expanded Stacked EAN/UCC RSS Expanded Stacked GS1 DataBar Stacked GS1 DataBar Stacked Omnidirectional GS1 DataBar Expanded Stacked HIBC Barcodes (These HIBC barcodes will be available in the next release of OMEGA 3.0) HIBC LIC 128 HIBC LIC variant of Code 128 HIBC LIC 39 HIBC LIC variant of Code 39 HIBC LIC Codablock- HIBC LIC variant of Codablock-F F HIBC LIC Data Matrix HIBC LIC variant of Data Matrix HIBC LIC HIBC LIC variant of MicroPDF417 MicroPDF417 HIBC LIC PDF417 HIBC LIC variant of PDF417 HIBC LIC QR-Code HIBC LIC variant of QR-Code HIBC PAS 128 HIBC PAS variant of Code 128 HIBC PAS 39 HIBC PAS variant of Code 39 HIBC PAS Codablock- HIBC PAS variant of Codablock-F F HIBC PAS Data Matrix HIBC PAS variant of Data Matrix HIBC PAS HIBC PAS variant of MicroPDF417 MicroPDF417 HIBC PAS PDF417 HIBC PAS variant of PDF417 HIBC PAS QR-Code HIBC PAS variant of QR-Code EAN-UCC Composite Variants (2D) RSS-14 Composite Component CC-A / CC-B RSS-14 Stacked Composite Component CC-A / CC-B RSS-14 Stacked Composite Component CC-A / CC-B Omnidirectional RSS Limited Composite Component CC-A / CC-B RSS Expanded Composite Component CC-A / CC-B RSS Expanded Composite Component CC-A / CC-B Stacked EAN 13 Composite Component CC-A / CC-B EAN 8 Composite Component CC-A / CC-B UPC A Composite Component CC-A / CC-B UPC E Composite Component CC-A / CC-B UCC/EAN128 Composite Component CC-A / CC-B / CC-C GS1 DataBar Composite Variants (2D) GS1 DataBar Composite Component CC-A / CC-B GS1 DataBar Stacked Composite Component CC-A / CC-B GS1 DataBar Stacked Composite Component CC-A / CC-B Omnidirectional GS1 DataBar Limited Composite Component CC-A / CC-B GS1 DataBar Composite Component CC-A / CC-B Expanded GS1 DataBar Composite Component CC-A / CC-B Expanded Stacked Related Symbologies What’s New in OMEGA 3.0 Page 37 Related Symbologies With the listed symbologies you can generate also the following variants: USS Code 39, AIAG, HIBC, USS Code 128, UCC-128, ISBT-128, SCC-14, JAN, Bookland, ISSN, USS ITF 2-5, I-2/5, ITF-14, SSC-14, DUN14, USPS, DOD Logmars (Department of Defense Logmars), UPC SCS (UPC Serial Shipping Symbol). WOW! We hope you enjoy all the time and work you will save by using OMEGA 3.0. Please keep the OMEGA feedback coming to GSP by emailing [email protected]. What’s New in OMEGA 3.0 Page 38