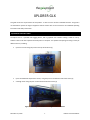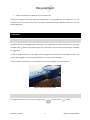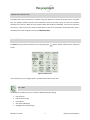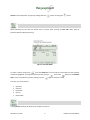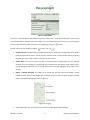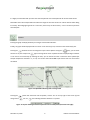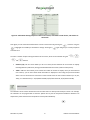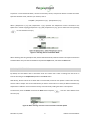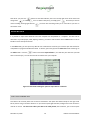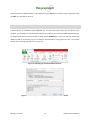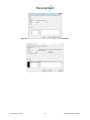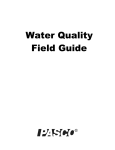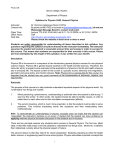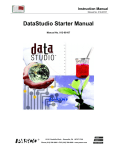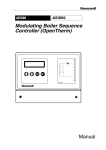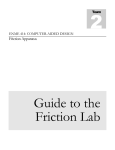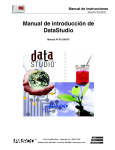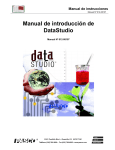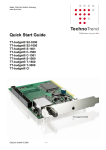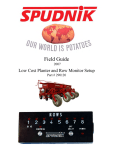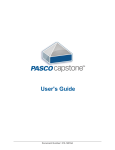Download Pasco Xplorer GLX - The Gaia Project
Transcript
XPLORER GLX This guide covers the major features of this product - it does not cover all of the available functions. This guide is not intended to replace the original equipment manual. Please refer to the manual for more detailed operating instructions and safety information. EQUIPMENT DESCRIPTION The Xplorer GLX is a portable data logging device, with a graphical user interface making it ideal for use by students. Data can be later exported and analyzed on a computer. It is capable of accepting and using a variety of different sensors, including: Up to four sensors using the ports on the top of the device [1] Figure 1: Four Sensor Ports on top of GLX Up to two additional temperature sensors, using the ports on the left hand side of the screen [2] A voltage sensor using the port on the left hand side of the screen [2] Figure 2: Two Temperature Ports and Voltage Port on side of GLX December 21, 2010 1 realistic environmentalism A built-in microphone is available for use as a sound sensor This guide is designed to cover the majority of functions that you will probably use on a regular basis. It is not comprehensive, and you may need to refer to the original user manual for more detailed instructions or for more specific applications. OPERATION POWER The Xplorer GLX has a rechargeable battery allowing it to be used portably. The GLX can be turned on by pressing and holding the the button in the bottom right corner of the device. The GLX can be turned off again by holding button. In order to charge the battery, the AC adaptor must be plugged into the power port on the right hand side of the GLX [3]. When plugged in, the GLX will automatically turn on and cannot be shut down. In order to preserve the battery, it is recommended that the GLX be plugged in whenever possible. Figure 3: Power Port on side of GLX NAVIGATION To navigate around the menus on the GLX, simply use the December 21, 2010 2 to move, and the to select. realistic environmentalism COMPUTER CONNECTION The Xplorer GLX can be connected to a computer using the USB port on the side of the GLX [3] near the power port. The software interfaces with the Pasco DataStudio, which can be used in place of most of the functions described in this manual. While we have included a Quick Start Guide for DataStudio, it may not be licensed at your school, in which case you can choose to export data as a text file to manipulate it in Microsoft Excel, which is described at the end of this guide in the section EXPORTING DATA HOME SCREEN The Home screen [4] can be reached at any time by pressing the button located underneath the directional arrows. Figure 4: Home Screen This screen allows you to configure options, and select which mode to view data. SETTINGS The Settings menu allows you to set a number of different settings including: Date and Time Date and Time Format Device Name Auto Power Off Settings Backlight and Contrast Settings December 21, 2010 3 realistic environmentalism Contrast can be adjusted at any point by holding down the button and using the arrows. Data Files Before collecting any new data you should create a new file. After entering the Data Files mode, you’ll be presented with the following screen [5]. Figure 5: Data Files Mode To create a new file, simply press and select New File. A new file will be created with the name Untitled, and will be highlighted. To change the name of the file, press the Pad to enter a new file name (just like texting). Press the , and use the button and the Number again to confirm the name. This menu can also be used to: Open files Save files Delete files Save As Rename files SENSORS Entering Sensor mode [6] will allow you to configure the sensors. December 21, 2010 4 realistic environmentalism Figure 6: Sensor Mode Each sensor connected will be listed along the top of the screen, with a small icon identifying the type of sensor and a number above it indicating the sensor number. You can see that there are two sensors connected in Figure 6. You can switch between which sensor you are configuring by using the For each sensor you can configure (using the arrows, and the arrows. ): Sample Rate Unit: Combined with the Sample Rate below, this allows you to configure how often the GLX reads the value from the sensor. You can choose to read the sensor a certain number of times per second (samples/s), or every certain number of seconds, minutes or hours. Sample Rate: Here you can choose the value to associate with the Sample Rate Unit. For example, selecting 5 here, and samples/s in Sample Rate Unit would have the GLX read the sensor value 5 times a second. Changing Sample Rate Unit to seconds would result in the GLX reading the sensor value every 5 seconds. Reduce / Smooth Averaging: This allows you to smooth out the data points by averaging a certain number of points. A larger value will give you a smoother curve, but you’ll miss quick changes in the data values. The impact of averaging is shown in Figure [7]. Figure 7: Averaging Visible / Not Visible: You can choose to make a sensor invisible without disconnecting it. December 21, 2010 5 realistic environmentalism It is highly recommended that you select the same Sample Rate Unit and Sample Rate for all connected sensors. Remember that a faster Sample Rate will reduce the length of time that the GLX can collect data for before filling its memory. Recording lighting levels in a room every second may not be necessary – once a minute may be more than adequate. GRAPH Entering the graph mode [8] will allow you to begin and view data collection. Initially, the graph will be displayed with one sensor on the vertical (Y) axis, and time on the horizontal (X) axis. Pressing the will allow the user to change the way the data is plotted. Using the the title on any axis and press the keys, you can select again to change which sensor is plotted on that axis (depending on whether or not sensors are connected). By selecting the units, you can choose the units in which the data is plotted (for example temperature could be in ºC, ºF or K). You can also select which Run to plot if more than one run has been conducted. Figure 8: Graph Mode indicating how to change fields Pressing the change from a button will commence data acquisition, and the icon in the top right of the screen [9] will icon to a icon indicating that data collection is in process. Figure 10: Top bar showing that data acquisition is not currently active (third icon from right) December 21, 2010 6 realistic environmentalism Pressing again will cease data acquisition. Every time you start the data acquisition again, the data collected will be stored in a new Run. The Run number can be seen in the top right hand corner of the screen. You have a number of options along the bottom of the screen, which can be selected using the and , , buttons Auto Scale: The scale of the graph will be automatically adjusted to show an appropriate vertical range that fits all of the data collected. The scale will automatically adjust as the data is collected. Scale / Move: Pressing this button will alternate you between Scale and Move mode. In Scale mode, you can scale the vertical axis with the arrows and the horizontal axis with the arrows. In Move mode, you can move the scales using the same procedure. After about 10 seconds of no activity, the GLX will exit both modes. Tools: The tools menu will allow you to select a number of data analysis tools. These include tools that will allow you to determine the slope of the graph at any particular point, as well as add a straight line of best fit to a set of data points. These are more advanced functions, and reference should be made to the user manual for details. Graphs o Two Measurements: Selecting this mode allows you to view the data from two sensors simultaneously on the same graph. You can choose which sensors to plot using method described previously. o Two Runs: Selecting this mode will allow you to view the data from one run against the data from a second run. You can choose which runs to plot using method described previously. o Two Graphs: Selecting this mode allows you to view the data from two sensors simultaneously on different graphs. You can choose which sensors to plot using method described previously. TABLE The functionality of the Table mode [10] is very similar to the Graph mode, but instead allows you to see the data in table format. December 21, 2010 7 realistic environmentalism Figure 10: Table Mode showing temperature data in one column, and a blank second column, and statistics at the bottom Once again you can choose which information to show in each column by pressing the to highlight the variable you would like to change. Pressing the , and then using the again will give you a variety of options to choose from. You have a number of options along the bottom of the screen, which can be selected using the and , . buttons. Statistics [10] – F1: This menu allows you to see a variety of basic statistics for each column on display including Maximum, Minimum, Average, Standard Deviation and Count (number of data points). Tables – F4: This menu allows you to choose the number of columns to display. Once you have selected new columns, you can then choose what information is displayed in them using the process described above. You can also choose to show time in either seconds since the start of data collection (i.e. 0s, 60s, 120s), or in absolute time (i.e. 25/12/2010 13:00:00, 25/12/2010 13:01:00, 25/12/2010 13:02:00). CALCULATOR The calculator can be used to calculate and record a value that isn’t directly measured by the sensor. For example, the calculator can be programmed to allow the Xplorer GLX to plot the temperature difference between two temperature probes instead of the temperature of each probe individually. December 21, 2010 8 realistic environmentalism To perform a sensor based calculation, connect the necessary sensors, and push the button to collect some data. Open the calculator mode, and enter your formula, such as: TempDiff = [Temperature 1 (°C)] - [Temperature 2 (°C)] Where [Temperature 1 (°C)] and [Temperature 2 (°C)] represent two temperature sensors connected to the Xplorer GLX. Instead of typing [Temperature 1 (°C)] and [Temperature 2 (°C)], you can select each one by pressing to enter the data menu [11]. Figure 11: Selecting Sensors in Calculator Mode When collecting data using the Xplorer GLX, the GLX will automatically calculate and store the equations entered in Calculator Mode. They will also be available to be plotted in Graph mode, and viewed in Table mode. MANUAL / CONTINUOUS By default, the GLX collects data in continuous mode. This means that it takes a reading from the sensor in intervals according to the Sample Rate specified in the Sensor menu. Alternatively, the GLX can be set to collect data in manual mode, where the user pushes a button each time they want to collect a sample. This can be useful where you want to read a value in a variety of different locations (say temperature in different rooms around the school), and continuously reading the value is not important. To achieve this, enter the Sensor menu from the Home screen and press , and then select Manual from the menu [12]. Figure 12: Menu showing continuous and manual data collection options December 21, 2010 9 realistic environmentalism Now when you press the change from button to start data collection, the icon in the top right corner of the screen will to a flashing icon. To collect a data point, you simply press record a reading. Pressing again will exit each time you want to you from data recording mode just as it did when you were in continuous mode. EXPORTING DATA It is possible to export data collected to be later analyzed and manipulated on a computer. This data can be collected in any mode (Graph, Table, Display); however, you have to later view the data in Table mode in order to be able to access the export function. In the Table mode, you can export any data file onto a USB stick as a text file; you can then open this text file for manipulation in programs like Microsoft Excel. To do this, open a file [5] from the Data Files mode and then go to the Tables mode. Press the button and choose ‘Export All Data…’; this will save your data onto your USB stick as a text file [13]. You can then save this as text file onto your computer. Figure 13: Table mode showing the option to export data to a USB stick. LIGHT LEVEL SENSOR BUG This feature will currently work with all sensors described in this Quick Start Guide except for the Light Level Sensor, due to a bug in the Pasco firmware. If you need to export light level data, configure the sensor and save a new file as normal. You then must collect your data in the Table format; after collection, you can then export December 21, 2010 10 realistic environmentalism data to a USB stick as explained above. If you collect data in the Graph format and then move to export data from the Table, your data will not show up. IMPORT DATA INTO MICROSOFT EXCEL In Microsoft Excel, go to Data and select From Text [14]. You will now be able to select your text file from your computer. This will bring you to the text import wizard [15]; the data in your GLX text file will be separated by tabs. To recognize your data into separate columns in Excel, choose Delimited [15]. In the next step [16], choose your delimiter as tabs. In the last step [17], you can choose to select the data as either general or as text. You can then save this into an existing worksheet or start a new one. Figure 14: Importing your text file into Microsoft Excel. Figure 15: In the Text Import Wizard, choose to import the data as delimited. December 21, 2010 11 realistic environmentalism Figure 16: In the Text Import Wizard, choose to delimit your text file with tabs. Figure 17: Choose either general or text and finish. December 21, 2010 12 realistic environmentalism