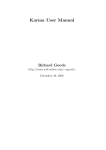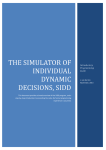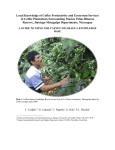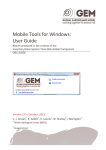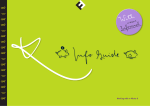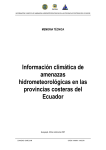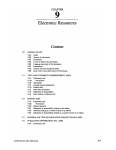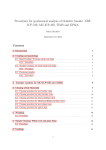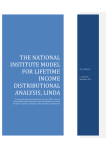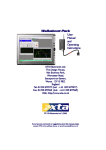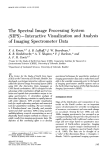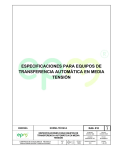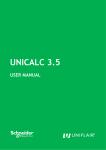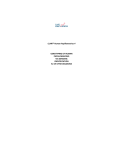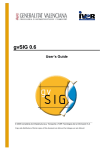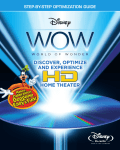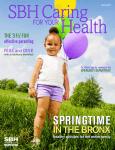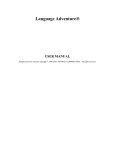Download Geospatial tools for building footprint and homogeneous
Transcript
GEM Technical Report 2014-01 V1.0.0 User guide: Geospatial tools for building footprint and homogeneous zone extraction from imagery Vicini, A., J. Bevington, G. Esquivias, G-C. Iannelli, M. Wieland Data capture tools GEM global earthquake model i User guide: Building footprint extraction and definition of homogeneous zone extraction from imagery Technical Report 2014-‐01 Version: 1.0.0 Date: January 2014 Author(s)*: Vicini, A., J. Bevington, G. Esquivias, G-‐C. Iannelli and M. Wieland (*) Authors’ affiliations: Alessandro Vicini, ImageCat, UK John Bevington, ImageCat, UK Georgiana Esquivias, ImageCat, Long Beach CA Gianni Cristian Iannelli, University of Pavia, Italy Marc Wieland, GFZ Potsdam, G ermany ii Rights and permissions Copyright © 2014 GEM Foundation, Vicini, A., J. Bevington, G. Esquivias, G-‐C. Iannelli and M. Wieland Except where otherwise noted, this work is licensed under a Creative Commons Attribution 3.0 Unported License. The views and interpretations in this document are those of the individual author(s) and should not be attributed to the GEM Foundation. With them also lies the responsibility for the scientific and technical data presented. The authors have taken care to ensure the accuracy of the information in this report, but accept no responsibility for the material, nor liability for any loss including consequential loss incurred through the use of the material. Citation advice Vicini, A., J. Bevington, G. Esquivias, G-‐C. Iannelli and M. Wieland (2014), User guide: Building footprint extraction and definition of homogeneous zone extraction from imagery, GEM Technical Report 2014-‐01 V1.0.0, 243 pp., GEM Foundation, Pavia, Italy, doi: 10.13117/GEM.DATA-‐CAPTURE.TR2014.01. Photo credits Large cover image: © James Brown, GEM Foundation Small cover image: © Wayne Shelley, British Geological Survey http://www.globalquakemodel.org/ iii ABSTRACT The Global Earthquake Model (GEM) aims to provide a set of tools and models for hazard and risk analysis. The fundamental aim of the GEM Inventory Data Capture Tools (IDCT) risk global component is to provide a set of software and accompanying user protocols to enable users to collect and modify building exposure information, which can be input into the Global Exposure Database and the Global Earthquake Consequences Database. This report describes the tools required to extract building information from remotely-‐sensed satellite and aerial imagery. It provides a step-‐by-‐step user guide for a set of open-‐source software tools for generating data for the Global Exposure Database. IDCT has proposed an expansive suite of tools for inventory and damage data collection. The opens source image processing and GIS software, Quantum GIS (QGIS) and GRASS provide the core functionality for pre-‐processing imagery. Algorithms for automatically extracting building footprints are provided as a plug-‐in toolbar to QGIS. These have evolved from the Building RECognition tool (BREC), developed by the University of Pavia, and have been customised for use in the IDCT suite. Protocols for modifying GIS information are also provided. For regional exposure development, and generating information for use in mapping schemes, areas of homogenous land use can be manually extracted. This can also be achieved in QGIS, however the use of Google Earth for generating these data are also described. A set of sample data are provided to allow users to test the protocols and develop their skills in generating exposure data. More details on this data can be found in Appendix C. Remote sensing provides one of several components for developing exposure information. Additional reports and protocols are available on the GEM website (www.globalquakemodel.org) and NEXUS (www.nexus.globalquakemodel.org) to partner this document, and describe the collection of building inventory and damage information from 1) in-‐situ field surveys, and 2) mapping schemes. Keywords remote sensing; image processing; building footprint extraction; homogeneous urban area extraction; GIS; inventory development; damage assessment iv TABLE OF CONTENTS Page ABSTRACT ............................................................................................................................................................ iii TABLE OF CONTENTS ........................................................................................................................................... iv LIST OF FIGURES ................................................................................................................................................. vii LIST OF TABLES .................................................................................................................................................. xiv GLOSSARY ........................................................................................................................................................... xv 1 Introduction ..................................................................................................................................................... 1 1.1 Background ............................................................................................................................................. 1 1.2 Aims of this document ............................................................................................................................ 2 1.3 Skills and tools ......................................................................................................................................... 2 1.4 Limitations ............................................................................................................................................... 2 2 Supported Software ........................................................................................................................................ 3 2.1 QuantumGIS 1.7.0 ................................................................................................................................... 3 2.2 GRASS Plug-‐in .......................................................................................................................................... 3 2.3 BREC4GEM .............................................................................................................................................. 3 2.4 ArcGIS 10 ................................................................................................................................................. 3 2.5 Google Earth ............................................................................................................................................ 4 2.6 ENVI ......................................................................................................................................................... 4 3 Introduction to QuantumGIS and GRASS ........................................................................................................ 5 3.1 QuantumGIS ............................................................................................................................................ 5 3.2 Installation and Sample Data .................................................................................................................. 5 3.3 Graphical User Interface (GUI) ................................................................................................................ 6 3.4 General Setting ........................................................................................................................................ 8 3.5 Coordinate Reference Systems (CRS) ...................................................................................................... 9 3.6 Working with Raster Data ..................................................................................................................... 10 3.7 Working with Vector Data ..................................................................................................................... 12 3.7.1 Creating a new shapefile vector layer ......................................................................................... 13 3.7.2 Digitizing and editing vector data ............................................................................................... 13 3.7.3 Working with the attribute table ................................................................................................ 14 3.8 Plug-‐in Management ............................................................................................................................. 15 3.9 The GRASS Plug-‐in ................................................................................................................................. 17 3.10 GRASS Location and Mapset ................................................................................................................. 17 v 3.11 Using GRASS functions in QuantumGIS: the GRASS toolbox ................................................................. 19 3.11.1 Working with GRASS modules using the GRASS Shell ................................................................ 19 3.11.2 Working with GRASS modules using the QuantumGIS Modules Tree/List ................................. 20 3.11.3 Working with the GRASS Location browser ................................................................................ 22 3.12 GRASS Data Import ................................................................................................................................ 23 3.13 GRASS Region ........................................................................................................................................ 24 3.14 GRASS Data Export/Raster format Conversion ..................................................................................... 25 3.15 Additional Useful Resources ................................................................................................................. 25 3.16 List of GRASS commands used within this document ........................................................................... 26 4 Image Pre-‐processing .................................................................................................................................... 27 4.1 Pre-‐processing satellite optical images using QuantumGIS and GRASS ................................................ 27 4.2 Layer-‐Stacking (QuantumGIS) ............................................................................................................... 27 4.3 Subsetting (QuantumGIS) ...................................................................................................................... 29 4.4 Mosaicking (QuantumGIS) .................................................................................................................... 31 4.5 Geometric correction: Georeferencing (QuantumGIS) ......................................................................... 31 4.6 Spatial enhancement: Image Fusion (pan-‐sharpening) (GRASS) ........................................................... 38 4.7 Spectral Enhancement: Spectral Ratioing (QuantumGIS) ..................................................................... 40 4.8 Additional Useful Resources ................................................................................................................. 42 4.9 List of GRASS commands used within this document ........................................................................... 43 5 Building Footprints ........................................................................................................................................ 44 5.1 Comparison of automated and manual methods ................................................................................. 44 5.2 Automated Building Footprint Extraction ............................................................................................. 46 5.2.1 Built-‐up area RECognition tool (BREC) ........................................................................................ 46 5.2.2 Building footprint extraction using ENVI .................................................................................... 68 5.3 Manual Building Footprint Extraction ................................................................................................... 80 5.3.1 Building footprint delineation using QuantumGIS ...................................................................... 80 5.3.2 Building footprint delineation using Google Earth ..................................................................... 87 5.3.3 Building footprint delineation using ArcMap .............................................................................. 94 5.4 Building Footprint Corrections and Refinement ................................................................................. 101 5.4.1 Editing and Refinements in QuantumGIS and GRASS ............................................................... 101 5.4.2 Editing and refinement in ArcMap ............................................................................................ 112 5.4.3 Editing and refinement in ENVI ................................................................................................. 115 6 Homogeneous Zones ................................................................................................................................... 130 6.1 Homogenous Zone Classification ........................................................................................................ 130 6.1.1 Determining a homogenous zone classification system ........................................................... 130 6.1.2 Identifying Homogenous Zones ................................................................................................ 133 6.2 Web Reconnaissance .......................................................................................................................... 135 vi 6.2.1 Data ........................................................................................................................................... 135 6.2.2 A guide to doing internet reconnaissance based on the data originally available to the person creating the homogenous zones. ........................................................................................................ 137 6.2.3 Examples ................................................................................................................................... 138 6.2.4 Conclusion ................................................................................................................................. 158 6.3 Homogenous Zone Delineation ........................................................................................................... 158 6.3.1 Homogeneous zone delineation using QuantumGIS ................................................................ 158 6.3.2 Homogenous zone delineation using Google Earth .................................................................. 165 6.3.3 Homogenous zone delineation using ArcMap .......................................................................... 173 6.4 Homogenous Corrections and Refinement ......................................................................................... 180 6.4.1 Editing and refinement in QuantumGIS .................................................................................... 180 6.4.2 Editing and refinement in ArcMap ............................................................................................ 189 6.4.3 Editing and refinement in ENVI ................................................................................................. 192 6.5 Additional Useful Resources ............................................................................................................... 206 7 Exporting to SIDD ........................................................................................................................................ 207 7.1 Level 2 data loading ............................................................................................................................ 208 7.2 Level 3 data loading ............................................................................................................................ 209 7.3 Additional Useful Resources ............................................................................................................... 209 APPENDIX A Supervised Classification Methods .......................................................................................... 210 A.1 Applying Parallelepiped Classification ................................................................................................. 210 A.2 Applying Maximum Likelihood Classification ...................................................................................... 211 A.3 Applying Minimum Distance Classification ......................................................................................... 212 A.4 Applying Mahalanobis Distance Classification .................................................................................... 212 A.5 Collecting Endmember Spectra ........................................................................................................... 212 A.6 Applying Binary Encoding Classification .............................................................................................. 213 APPENDIX B GNU Free Documentation License ........................................................................................... 215 APPENDIX C Sample Data Package ............................................................................................................... 222 C.1 Satellite Imagery ................................................................................................................................. 222 C.2 Homogenous Zones Data .................................................................................................................... 222 C.3 Building Footprints Data ..................................................................................................................... 222 C.4 Building Counts Data ........................................................................................................................... 222 C.5 Additional Useful Resources ............................................................................................................... 223 vii LIST OF FIGURES Page Figure 1.1 IDCT workflow. Items highlighted in red are covered in this protocol. .............................................. 1 Figure 3.1 QuantumGIS GUI ................................................................................................................................ 6 Figure 3.2 Vector layer basic editing toolbar ..................................................................................................... 13 Figure 3.3 GRASS Plug-‐in Toolbar ...................................................................................................................... 17 Figure 3.4 Data-‐management in GRASS (source: http://grass.fbk.eu/grass64/manuals/html64_user/helptext.html) ........................................................ 18 Figure 3.5 Example of running the i.fusion.brovey GRASS module from the GRASS shell in QuantumGIS ....... 20 Figure 3.6 GRASS modules tree and list ............................................................................................................. 21 Figure 3.7 Example of running the i.fusion.brovey GRASS module using the QuantumGIS dialogue ................ 22 Figure 3.8 GRASS LOCATION browser ................................................................................................................ 22 Figure 4.1 GDAL Merge tool graphical dialogue ................................................................................................ 28 Figure 4.2 GDAL Merge tool select the files to merge ....................................................................................... 28 Figure 4.3 Layer-‐stack of the sample data displaying a RGB 4-‐3-‐2 band selection ............................................ 29 Figure 4.4 GDAL Clipper tool graphical dialogue ............................................................................................... 30 Figure 4.5 GDAL Clipper tool choose subset using Extent clipping mode .......................................................... 30 Figure 4.6 Georeferencer Plug-‐in Dialogue ....................................................................................................... 33 Figure 4.7 Add points to the raster image from map grid ................................................................................. 34 Figure 4.8 Add points to the raster image from reference image ..................................................................... 35 Figure 4.9 Pan-‐sharpening using the GRASS module i.fusion.brovey ................................................................ 38 Figure 4.10 Layer-‐stack of the pan-‐sharpened multi-‐spectral Quickbird bands (RGB 4-‐3-‐2) ............................ 40 Figure 4.11 Raster Calculator graphical dialogue box. ...................................................................................... 41 Figure 5.1 Building footprints workflow ............................................................................................................ 47 Figure 5.2 QuantumGIS interface within the raster image ................................................................................ 49 Figure 5.3 Classifier ............................................................................................................................................ 50 Figure 5.4 Result of an unsupervised classification ........................................................................................... 51 Figure 5.5 Left: panchromatic image. Right: result of an unsupervised classification with 9 classes ................ 51 Figure 5.6 Training set definition ....................................................................................................................... 52 Figure 5.7 Left: RGB pan-‐sharpened image. Right: result of the supervised classification using the GRASS module ‘i.maxlik’. ..................................................................................................................................... 55 Figure 5.8 Identification of the class/classes related to the buildings' footprint .............................................. 56 Figure 5.9 Reclassification result ....................................................................................................................... 56 Figure 5.10 'Blob remover tool' ......................................................................................................................... 57 viii Figure 5.11 'Buildings cleaner tool' .................................................................................................................... 58 Figure 5.12 Delete the polygons with value equal to '0' ................................................................................... 59 Figure 5.13 Left: Extraction using the unsupervised classification with 9 classes. Right: Extraction using the supervised classification ........................................................................................................................... 60 Figure 5.14 ‘Building heights’ workflow ............................................................................................................ 61 Figure 5.15 'Building Shadow Raiser' tool .......................................................................................................... 64 Figure 5.16 Result of the 'Building Shadow Raiser' tool .................................................................................... 65 Figure 5.17 'Road network extraction' workflow .............................................................................................. 65 Figure 5.18 ‘W-‐Filter’ tool .................................................................................................................................. 67 Figure 5.19 Left: panchromatic image. Right: W-‐Filter output .......................................................................... 67 Figure 5.20 General workflow diagram for building footprint extraction through an ENVI supervised (top) and unsupervised (bottom) classification. ...................................................................................................... 69 Figure 5.21 Importing vector dialogue window ................................................................................................. 73 Figure 5.22 Available band list window ............................................................................................................. 74 Figure 5.23 ROI dialogue window ...................................................................................................................... 75 Figure 5.24 ISO DATA unsupervised classification dialogue window ................................................................ 75 Figure 5.25 ROI dialogue window ...................................................................................................................... 76 Figure 5.26 ROI dialogue window ...................................................................................................................... 77 Figure 5.27: ISO DATA unsupervised classification dialogue window. .............................................................. 78 Figure 5.28 Match Classes dialogue window ..................................................................................................... 78 Figure 5.29 Confusion Matrix dialogue window ................................................................................................ 79 Figure 5.30 Example of the confusion matrix results. ....................................................................................... 80 Figure 5.31 QuantumGIS building footprint workflow. ..................................................................................... 81 Figure 5.32 Starting QuantumGIS ...................................................................................................................... 81 Figure 5.33 Adding a layer through the main menu. ......................................................................................... 82 Figure 5.34 Adding a layer through the Quantum GIS Toolbar ......................................................................... 82 Figure 5.35 Adding plug-‐in ................................................................................................................................. 82 Figure 5.36 Opening plug-‐in options through the main menu. ......................................................................... 82 Figure 5.37 Example of installing the OpenLayers Plug-‐ins from the QGIS repository ...................................... 83 Figure 5.38 Example of available Google satellite imagery ............................................................................... 83 Figure 5.39 New Vector Layer dialogue box. ..................................................................................................... 84 Figure 5.40 Attribute table Toolbar. .................................................................................................................. 84 Figure 5.41 Example of building delineation post-‐disaster. .............................................................................. 86 Figure 5.42 Google Earth general workflow diagram. ....................................................................................... 87 Figure 5.43 Image of Google Earth new folder dialogue box. ........................................................................... 88 Figure 5.44: Google Earth Toolbar ..................................................................................................................... 88 Figure 5.45 New Polygon dialogue box open to description tab. ...................................................................... 89 ix Figure 5.46 New Polygon dialogue box open to Style, Colour tab. .................................................................... 89 Figure 5.47 Building footprint delineation along roofline. ................................................................................ 90 Figure 5.48 Building footprint delineation excluding inter courtyard. .............................................................. 91 Figure 5.49 Google Earth main toolbar. The red arrow stands over the “Ruler” button. ................................. 91 Figure 5.50 Using the measurement tool in Google Earth. ............................................................................... 92 Figure 5.51 Example of building footprint delineation along roofline. .............................................................. 92 Figure 5.52 Example of applying layer description in Google Earth and the transformation of the attribute table in a GIS. ............................................................................................................................................ 93 Figure 5.53 Example on how to export the digitized polygons ......................................................................... 94 Figure 5.54 General workflow for delineation building footprints .................................................................... 95 Figure 5.55 Adding a new folder through the toolbar ....................................................................................... 95 Figure 5.56 New Vector Layer dialogue box. ..................................................................................................... 96 Figure 5.57 Starting ArcGIS ................................................................................................................................ 96 Figure 5.58 Adding a layer through the toolbar. ............................................................................................... 97 Figure 5.59 Editor Toolbar. ................................................................................................................................ 97 Figure 5.60 Editor toolbar options. .................................................................................................................... 97 Figure 5.61 Create Feature panel. ..................................................................................................................... 98 Figure 5.62 Editor Toolbar ................................................................................................................................. 99 Figure 5.63 Accessing the Advanced Editing toolset. ........................................................................................ 99 Figure 5.64 ArcMap10 Feature Contruction and Edit Vertices toolbars. ........................................................... 99 Figure 5.65 Example of building delineation using various options from the Construction Tools. ................. 100 Figure 5.66 Calculate Geometry dialogue window. ......................................................................................... 101 Figure 5.67 General vector analysis workflow diagram. .................................................................................. 102 Figure 5.68 Accessing the GRASS new mapset. ............................................................................................... 102 Figure 5.69 Establishing the location of the GRASS mapset database ............................................................ 103 Figure 5.70 Establishing GRASS location folder name. .................................................................................... 103 Figure 5.71 Determining GRASS projection system ......................................................................................... 103 Figure 5.72 Establishing the extent of the GRASS study region. ..................................................................... 103 Figure 5.73 Naming the GRASS mapset project. .............................................................................................. 104 Figure 5.74 Final step of creating a GRASS mapset, parameters summary window. ...................................... 104 Figure 5.75 GRASS tools module tree window, import tool is highlighted ...................................................... 104 Figure 5.76 Example of Vector Analysis and topology tools in GRASS. ........................................................... 106 Figure 5.77 Example of GRASS “Add Vector” dialogue window with multiple layer parts from a single imported layer. ....................................................................................................................................... 107 Figure 5.78 Vector Layer 0 (left), Vector Layer 1 (centre), Vector Layer 3 (right). Note: Layer 1 contains all polygons, the duplicates can be see when layer is at 50% opacity. ....................................................... 107 Figure 5.79 GRASS plug-‐in vector export dialogue box, beginning with the Options tab. ............................... 108 Figure 5.80 Input options tab in the vector export dialogue box. ................................................................... 108 x Figure 5.81 Vector name creation tab in vector export dialogue box. ............................................................ 109 Figure 5.82 Example of manual building clean up using the Split Features tool. ............................................ 111 Figure 5.83 Using the Simplify Feature tool. ................................................................................................... 111 Figure 5.84 Before and after the building simplication. .................................................................................. 112 Figure 5.85 Raster Analysis general workflow diagram. .................................................................................. 112 Figure 5.86 Spatial Analyst tool options. ......................................................................................................... 113 Figure 5.87 Raster to Polygon dialogue box with simplify polygon option active (checked mark). ................ 113 Figure 5.88 Geometry calculation dialogue box. ............................................................................................. 114 Figure 5.89 General vector analysis workflow diagram ................................................................................... 114 Figure 5.90 The Advanced Editing toolset. ...................................................................................................... 115 Figure 5.91 ArcMap10 Feature Contruction anf Edit Vertices toolbars. .......................................................... 115 Figure 5.92 ENVI vector editing workflow diagram ......................................................................................... 116 Figure 5.93 Vector import dialogue box .......................................................................................................... 117 Figure 5.94 Available band list image .............................................................................................................. 118 Figure 5.95 ROI dialogue box. .......................................................................................................................... 119 Figure 5.96 ISO DATA unsupervised classification dialogue box. .................................................................... 119 Figure 5.97 Example of Majority analysis applied to polygons – (a) pre-‐ and (b) post-‐ .................................. 120 Figure 5.98 Majority/Minority post classification analysis dialogue box. ....................................................... 121 Figure 5.99 Example of Sieve analysis applied to polygons – (a) pre-‐ and (b) post-‐ ........................................ 121 Figure 5.100 Sieve post classification analysis dialogue box. .......................................................................... 122 Figure 5.101: Example of Clump analysis applied to polygons – (a) pre-‐ and (b) post-‐ ................................... 122 Figure 5.102 Clump post classification analysis dialogue box. ........................................................................ 123 Figure 5.103 Available vector list box .............................................................................................................. 124 Figure 5.104 Import data dialogue box. .......................................................................................................... 125 Figure 5.105: Available band list ...................................................................................................................... 126 Figure 5.106 Vector parameter window .......................................................................................................... 127 Figure 5.107 Example of a pre-‐modification vector ........................................................................................ 127 Figure 5.108 Example of editing enabled vectors, notice nodes ..................................................................... 128 Figure 5.109 Example of post-‐modification vector .......................................................................................... 128 Figure 6.1 Residential homogenous zones. ..................................................................................................... 134 Figure 6.2 Google Earth imagery of Santiago de Guayaquil, Ecuador ............................................................. 138 Figure 6.3 Google Earth imagery of Santiago de Guayaquil, Ecuador ............................................................. 139 Figure 6.4 Google Earth imagery of Santiago de Guayaquil, Ecuador ............................................................. 140 Figure 6.5 The Palacio Municipal ..................................................................................................................... 141 Figure 6.6 The same imagery as Image 3, delineated into homogenous zones .............................................. 141 Figure 6.7 Las Peñas neighbourhood in Santiago de Guayaquil, Ecuador, delineated as a mixed use-‐ residential and commercial homogenous zone. ..................................................................................... 142 xi Figure 6.8 The Mercado Artesanal in Santiago de Guayaquil, Ecuador, delineated as a commercial zone. .. 143 Figure 6.9 Parque Centenario in Santiago de Guayaquil, Ecuador, delineated as a public use, open space. .. 143 Figure 6.10 Example of Google Image search result for Guayaquil, Ecuador .................................................. 144 Figure 6.11 Example of Google Image search result for Guayaquil, Ecuador, historic Las Penas District ....... 144 Figure 6.12 Example of Google Image search result for Guayaquil, Ecuador. ................................................. 145 Figure 6.13 Google Earth imagery of the same area of the photograph (Image 11), turned to match angle of photograph ............................................................................................................................................. 145 Figure 6.14 Example spotty or unclear imagery of Babahoyo Ecuador in Google Earth ................................. 146 Figure 6.15 Bing Maps image of Babahoyo, Ecuador ...................................................................................... 147 Figure 6.16 Bing Maps image of Babahoyo, Ecuador (above) and Google Earth image of Babahoyo Ecuador (below). ................................................................................................................................................... 148 Figure 6.17 Bing Maps image of Babahoyo, Ecuador ...................................................................................... 148 Figure 6.18 Google Earth image of Babahoyo Ecuador ................................................................................... 149 Figure 6.19 Bing Maps image of Babahoyo, Ecuador (above) and Google Earth image of Babahoyo Ecuador (below) .................................................................................................................................................... 150 Figure 6.20 Google Earth image of Babahoyo Ecuador ................................................................................... 150 Figure 6.21 Google Earth image of Babahoyo Ecuador ................................................................................... 151 Figure 6.22 Bing Maps image of Babahoyo, Ecuador. The blue arrow follows Via 25 through the city as described in Wikipedia. .......................................................................................................................... 151 Figure 6.23 Using measurements from Bing maps, the approximate path of Via 25 can be drawn in Google Earth. ...................................................................................................................................................... 152 Figure 6.24 Map of Babahoyo Ecuador from Wolframalpha.com ................................................................... 152 Figure 6.25 Google Earth image of Babahoyo Ecuador. Approximation of urban (purple) and rural residential (green) .................................................................................................................................................... 153 Figure 6.26 Google Earth image of Babahoyo Ecuador. Pink polygon represents an approximation of the city centre. .................................................................................................................................................... 154 Figure 6.27 Image of Babahoyo Ecuador, found through Google images. Southern view of the city. ............ 154 Figure 6.28 Image of Babahoyo Ecuador, found through Google images. A public boardwalk along the river. ................................................................................................................................................................ 155 Figure 6.29 Image of Babahoyo Ecuador, found through Google images. Housing on the water. .................. 155 Figure 6.30 Image of Babahoyo Ecuador, found through Google images. This photo was titled. The reader now knows that along some part of the river there is a residential/ commercial zone and what it looks like. ......................................................................................................................................................... 156 Figure 6.31 A photograph of Babahoyo Ecuador, found using Panoramio. A central street with mixed use buildings; residential/commercial. ......................................................................................................... 157 Figure 6.32 A photograph of Babahoyo Ecuador, found using Panoramio. Another photo of an urban street. When this photo is enlarged, the street signs can be read. ................................................................... 157 Figure 6.33 QuantumGIS building footprint workflow. ................................................................................... 159 Figure 6.34 Starting QuantumGIS .................................................................................................................... 159 xii Figure 6.35 Adding a layer through the main menu. ....................................................................................... 160 Figure 6.36 Adding a layer through the Quantum GIS Toolbar. ...................................................................... 160 Figure 6.37 Adding plug-‐in ............................................................................................................................... 160 Figure 6.38 Opening plug-‐in options through the main menu. ....................................................................... 160 Figure 6.39 Example of installing the OpenLayers Plug-‐ins from the QGIS repository. ................................... 161 Figure 6.40 Example of available Google satellite imagery. ............................................................................ 161 Figure 6.41 New Vector Layer dialogue box. ................................................................................................... 162 Figure 6.42 Attribute table Toolbar. ................................................................................................................ 162 Figure 6.43 Example of target area delineation using Night-‐time Light Time series data. .............................. 164 Figure 6.44 Example of target area delineation using Night-‐time Light Time series data. .............................. 165 Figure 6.45 Google Earth workflow diagram ................................................................................................... 165 Figure 6.46 Google Earth toolbar, with red arrow above “add polygon” button. ........................................... 167 Figure 6.47 Google Earth new polygon dialogue box. ..................................................................................... 167 Figure 6.48 New polygon dialogue box open to Style, Colour tab. ................................................................. 168 Figure 6.49 (Top) Before editing and (Bottom) After editing .......................................................................... 169 Figure 6.50 Section of Durant, Iowa before delineation of homogenous zones (Top) and after (Bottom). The sections in green are commercial and those in yellow medium density residential. ............................. 170 Figure 6.51 Mataram, Indonesia-‐ A section of a delineated urban area after delineation and before refinement with GIS tools. ...................................................................................................................... 171 Figure 6.52 Example of applying layer description in Google Earth and the transformation of the attribute table in a GIS. .......................................................................................................................................... 172 Figure 6.53 Exporting kml out of Google Earth. .............................................................................................. 172 Figure 6.54 ArcMap general workflow diagram .............................................................................................. 173 Figure 6.55 Starting ArcGIS .............................................................................................................................. 173 Figure 6.56 Adding a layer through the toolbar. ............................................................................................. 174 Figure 6.57 Adding a new folder through the toolbar ..................................................................................... 174 Figure 6.58 New Vector Layer dialogue box. ................................................................................................... 175 Figure 6.59 Editor Toolbar. .............................................................................................................................. 175 Figure 6.60 Editor toolbar options. .................................................................................................................. 176 Figure 6.61 Create Feature panel. ................................................................................................................... 176 Figure 6.62 Example of target area delineation using Impervious Surface Area data. .................................... 177 Figure 6.63 Example of target area delineation using Impervious Surface Area data ..................................... 178 Figure 6.64 Example of homogeneous zone delineations, Level descriptions are mentioned in Section 6.1.1 ................................................................................................................................................................ 179 Figure 6.65 Homogeneous zone classifications Level 3 (Left) and Level 2 (Right). Under Level 3 the above area would receive a classification of Urban, High, and Moderate density. As a Level 2 classification, the entire area would have been classified as High Residential Density. ..................................................... 180 Figure 6.66 General vector analysis workflow diagram ................................................................................... 181 xiii Figure 6.67 Accessing the GRASS new mapset. ............................................................................................... 181 Figure 6.68 Establishing the location of the GRASS mapset database. ........................................................... 181 Figure 6.69 Establishing GRASS location folder name. .................................................................................... 182 Figure 6.70 Determining GRASS projection system. ........................................................................................ 182 Figure 6.71 Establishing the extent of the GRASS study region. ..................................................................... 182 Figure 6.72 Final step of creating a GRASS mapset, parameters summary window. ...................................... 183 Figure 6.73 GRASS tools module tree window ................................................................................................ 183 Figure 6.74 Example of Vector Analysis and topology tools in GRASS. ........................................................... 185 Figure 6.75 GRASS “Add Layer” window displaying the multiple layers created during the import of a single vector layer. ............................................................................................................................................ 186 Figure 6.76 GRASS plugin vector export dialogue box, beginning with the Options tab. ................................ 187 Figure 6.77 Input options tab in the vector export dialogue box. ................................................................... 187 Figure 6.78 Vector name creation tab in vector export dialogue box. ............................................................ 187 Figure 6.79 Raster Analysis general workflow diagram. .................................................................................. 189 Figure 6.80 Spatial Analyst tool options. ......................................................................................................... 190 Figure 6.81 General vector analysis workflow diagram ................................................................................... 190 Figure 6.82 Proximity analysis of the Mataram, Lombok homogeneous zones. ............................................. 191 Figure 6.83 The Advanced Editing toolset. ...................................................................................................... 192 Figure 6.84 ArcMap10 Feature Contruction anf Edit Vertices toolbars. .......................................................... 192 Figure 6.85 General workflow diagram for ENVI image analysis ..................................................................... 193 Figure 6.86 Vector import window .................................................................................................................. 194 Figure 6.87 Available band window ................................................................................................................. 195 Figure 6.88 ROI dialogue window .................................................................................................................... 196 Figure 6.89 ISO DATA unsupervised classification window ............................................................................. 196 Figure 6.90 Example of Majority analysis applied to polygons – (a) pre-‐ and (b) post .................................... 197 Figure 6.91 Majority/Minority dialogue window ............................................................................................ 198 Figure 6.92 Example of Sieve analysis applied to polygons – (a) pre-‐ and (b) post ......................................... 198 Figure 6.93: Sieve post classification dialogue window ................................................................................... 199 Figure 6.94 Example of Clump analysis applied to polygons – (a) pre-‐ and (b) post ....................................... 199 Figure 6.95 Clump post classification analysis dialogue window .................................................................... 200 Figure 6.96 Export vector layer dialogue window ........................................................................................... 201 Figure 6.97 Import vector window .................................................................................................................. 202 Figure 6.98 Available band window ................................................................................................................. 203 Figure 6.99 Vector parameter window ............................................................................................................ 204 Figure 6.100 Example of pre-‐modification vector layer .................................................................................. 204 Figure 6.101 Vector layer modification enabled, notice the visible nodes ..................................................... 205 Figure 6.102 Example of vector layer post modification ................................................................................. 205 xiv Figure 7.1 SIDD Workflow with RS/DO data interactions highlighted in green ............................................... 207 Figure 7.2 Homogenous zones data and loading interface ............................................................................. 208 Figure 7.3 Building footprints data and loading interface ............................................................................... 208 Figure 7.4: Field survey data and loading interface ......................................................................................... 209 Figure 7.5 Field survey data and loading interface .......................................................................................... 209 LIST OF TABLES Table 5.1 Comparison of automated and manual building footprint extraction methods ............................... 44 Table 6.1:Homogenous Zone Sample 1 ........................................................................................................... 130 Table 6.2: Homogenous Zones Delineation Sample 2. .................................................................................... 131 Table 6.3: Homogenous Zones Delineation Sample 3. .................................................................................... 132 xv GLOSSARY Attribute A characteristic assigned to an object, in the form of a value in a field of the attribute table. Attribute table A table assigned to an object containing its characteristics in a database form. Building Footprint The outline of the total area of a building drawn along the exterior walls. This normally demarkates where the exterior walls intersect the ground, but often this is not possible when extracting from imagery. Cell spectral reflectance A portion of radiation (light) hitting a target that gets reflected Clustering algorithm A computer program that attempts to detect and locate the presence of groups of vectors, in a high-‐dimensional multivariate space, sharing some property of similarity. Confusion matrix A table that allows the visualization of the performance of a classification process, showing false positives, false negatives, true positives and true negatives for each class. Coordinate system A system which uses two or more numbers (coordinates) to uniquely determine the position of an object in space. Delineation A drawing of the outlines of forms or objects. To delineate is to create the outline or form. Digitizing The process of converting information into a digital format. Ground-‐truth data Refers to information that is collected on location. More specifically, ground truth may refer to a process in which a pixel on a satellite image is compared to what is there in reality (at the present time) in order to verify the contents of the pixel on the image. Histogram A graph showing frequency distribution in which rectangles based on the horizontal axis are assigned widths that correspond to class intervals and heights that correspond to frequency. xvi Homogenous zone A geographic region of relatively uniform use such as a central business district, a manufacturing district, or a residential neighbourhood. Such a zone can be visually distinguished from remotely sensed imagery based on their physical characteristics such as texture and density. In situ observation Standards specific to the observation, measurement, and reporting by instruments at the physical location of the observed object or phenomenon. Kappa parameter Measure of accuracy of a classification based on ground truth checks; higher values indicate higher accuracy. Layer Geo-‐spatial digital information that can be overlaid and combined to represent different characteristics of an area. Manual extraction The process of extracting information from data by a human operator. Map set A set of raster images and vector files relative to the same area of interest. Mapping scheme A statistically-‐inferred distribution of building stock applied to areas of homogenous urban zones. SIDD is used to generate mapping schemes in the IDCT workflow. Matrix (view) (cells) (error) A rectangular array of elements (numbers, cells, letters). An image can be considered a matrix of pixels. Opacity The degree to which something is opaque, or the measure of its transparency. Panchromatic image An image that consists of only one spectral band. It is usually displayed as a grey scale image. Pan-‐sharpening Uses a higher-‐resolution panchromatic image (raster band) to fuse with a lower-‐resolution, multiband raster dataset. Panchromatic sharpening increases the spatial resolution and provides a better visualization of a multiband image using the high-‐resolution, single-‐band image where the two raster images fully overlap. Plug in A set of functions and algorithms that can be added to existing software. Polygon A closed plane figure bounded by three or more line segments. xvii . Populating Filling information into tables and databases. Projection A method to represent a spherical surface on a plane. Raster A type of digital image composed of individual pixels of various colors. SIDD Spatial Inventory Data Developer tool. A tool in the IDCT suite to generate mapping schemes for development of statistically-‐inferred exposure data. More details can be found in Hu et al. (2013) Shapefile A digital vector (non-‐topological) format for storing geometric location and associated attribute information. Spectral signatures The response to electromagnetic radiation that identifies a chemical or compound. Materials can be distinguished from one another by examining which portions of the electromagnetic spectrum they reflect or absorb. Sun azimuth The angular direction of the rays as observed from directly over the feature of interest, usually expressed as the angle measured clockwise relative to a line drawn from the feature towards the Moon's north pole. Topology Rules concerning the relationships between points, line and polygons that represent a feature of a geographic region. Vector A vector file is a GIS file representing geographically-‐located features as points, lines or polygons. Zenith angles The angle between a feature of interest (e.g. an imaging sensor or the sun) and an imaginary point directly above a particular location 1 1 Introduction 1.1 Background A detailed knowledge of the configuration and characteristics of the built environment is essential for an improved understanding of exposure, vulnerability and post-‐disaster consequences. This knowledge can help in the management and reduction of economic risk and casualties, and promote transfer of risk through insurance. The Global Earthquake Model (GEM) represents a public-‐private partnership for the development of software and tools for assessment and management of seismic risk globally. GEM aims to provide a set of analytical models for hazard and risk analysis. Data will be collated, generated and stored in the Global Exposure Database (inventory) and the Earthquake Consequences Database (building damage and human and socio-‐economic consequences). The fundamental aim of the GEM Inventory Data Capture Tools (IDCT) risk global component is to provide a set of software and accompanying user protocols to enable users to collect and modify building exposure information. IDCT promotes a series of data-‐collection methods: Remote sensing, direct observation in the field, and statistically-‐inferred mapping schemes. There are several goals of the Inventory Data Capture Tools Global Risk Component. Information is collected on pre-‐earthquake inventory, as well as post-‐event damage: A “top-‐down” approach derives rudimentary building information from optical satellite or aerial sensors, including the ground footprint of buildings and information on their height. Field-‐based observations collected on digital and paper tools by reconnaissance and survey teams provide the “bottom-‐up” perspective, allowing expert users to generate detailed structural information, including structural type, year built, and occupancy. Mapping schemes allow the generation of exposure information by classifying homogenous areas of urban land cover, using the best-‐available imagery and ground data. These three core themes of remote sensing, direct observation and mapping schemes converge to feed the GEM Global Exposure Database (GED) allowing private and public access for users. Figure 1.1 IDCT workflow. Items highlighted in red are covered in this protocol. 2 1.2 Aims of this document This document describes the procedures required to fulfil two purposes in the remote sensing component of IDCT: 1) the delineation of individual building footprints from imagery, and 2) delineation of areas of homogeneous urban land use from imagery. The report is organized as follows: Section 2 provides an introduction to the software supported in the IDCT remote sensing suite. Section 3 provides a detailed description of the core software -‐ QuantumGIS and GRASS, with a full description of the methods required for pre-‐processing of imagery described in Section 4. Sections 5 and 6 detail the two core aims of the IDCT suite: extraction of individual building footprints, and delineation of homogenous land use areas, respectively. Section 7 provides information on the next steps for use remote sensing-‐derived data for exposure and consequences data development. Ancillary information with more detail on the algorithms recommended are provided in the appendices. 1.3 Skills and tools These protocols are designed for users with a basic understanding of geographic information systems (GIS) software. In keeping with the GEM ethos and to make the tools accessible to users globally, the tools included in this protocol are largely open-‐source. However, links are made to commercial software tools where we have found these to be more powerful or produce more accurate results. These commercial software products include the commonly-‐used software ESRI's ArcGIS and ENVI image processing software. 1.4 Limitations This document covers the necessary procedures to extract individual building footprints and homogenous urban land use zones to be used in the creation of regional exposure databases. These will be used for many purposes, including feeding into local risk assessments or to populate the GEM Global Exposure Database. The tools described will allow users to develop from scratch building inventory information and provide the data necessary for the creation of mapping schemes -‐ statistically-‐inferred distributions of building stock applied to areas of homogenous urban land use. This document provides all the steps and procedures necessary for inventory development, including the basic image pre-‐processing required to produce such datasets from satellite or aerial imagery. This document does not cover advanced image processing, such as orthorectification and atmospheric/radiometric correction, but relevant documents and resources are detailed at the end of each chapter for further reading. It is designed to be used alongside the Direct Observation protocols (currently under development) in the IDCT workflow (Figure 1.1). Outputs from these protocols will also form the inputs to mapping scheme generation and population of another risk global component, the Global Exposure Database. 3 2 Supported Software 2.1 QuantumGIS 1.7.0 QuantumGIS is an open source software to create, modify and analyse Geographic Information Systems developed by the Open Source Geospatial Foundation (OSGeo). Main feature is the possibility to work on geo-‐spatial data and the associated attributes. Based on a modular design, many functions (called plug-‐in) can be added to the basic software. Being an open source project, new and better plug-‐ins are constantly developed and tested. The version supported in these protocols is the 1.7.0. The protocols are not strictly bound to be used with this particular version of the software and the functions explained in this document should also be supported as part of the core functionality in future versions. However, minor disagreements regarding menu settings may appear. Website -‐ http://www.qgis.org/ 2.2 GRASS Plug-‐in GRASS (Geographic Resources Analysis Support System) is an open source software with GIS and image analysis capabilities. It provides a powerful set of image analysis algorithms, filters and spatial/spectral enhancement functions. Through the GRASS plug-‐in, it can be used in QuantumGIS to perform advanced analysis. The version supported in these protocols is the 6.4.2. Website -‐ http://grass.fbk.eu/ 2.3 BREC4GEM Built-‐up RECognition tool (BREC) is a set of algorithms developed by Università degli Studi di Pavia, designed to perform all the steps necessary to extract building footprints and road networks from satellite imagery. The algorithms suite has been integrated into a toolbar and can be used from QuantumGIS. Website – http://tlclab.unipv.it 2.4 ArcGIS 10 ArcGIS is a proprietary software developed by ESRI to create, modify and analyse Geographic Information Systems. Main feature is the possibility to work on geo-‐spatial data and the associated attributes. It also provides a set of spatial analysis algorithms and can be expanded in a modular systems, depending on the user needs. The version supported in these protocols is the 10. Website -‐ http://www.esri.com/ 4 2.5 Google Earth Google Earth is a geo-‐spatial visualisation tool by Google with some vector digitisation functions. Main feature is the large collections of satellite and aerial images that can be browsed by date using the chronology function. All the digitised information can then be exported in KML format, a widely diffused data format. The version supported in these protocols is the 6. Website -‐ http://www.google.com/intl/en/earth/index.html 2.6 ENVI ENVI is a proprietary analysis software developed by Exelis Visual Information Solutions. It provides a variety of spectral and spatial analysis algorithms, filters and powerful tools for spatial/spectral enhancement. The version supported in these protocols is the 4.7. Website -‐ http://www.exelisvis.com/language/en-‐us/productsservices/envi.aspx 5 3 Introduction to QuantumGIS and GRASS 3.1 QuantumGIS This chapter provides information on how to install QuantumGIS together with GRASS. It furthermore gives information about the sample dataset used within this document and provides a general introduction to setting up and using QuantumGIS. Detailed information on how to use QuantumGIS for specific tasks other than the ones described in this document, on how to contribute to its development and many other useful information as well as communication possibilities can be found in the official wiki of the QuantumGIS project under http://www.QuantumGIS.org/wiki/Welcome_to_the_QuantumGIS_Wiki. 3.2 Installation and Sample Data Standard installer packages are available to install the current version of QuantumGIS on Windows, MacOS X and Linux. The version used within this document is QuantumGIS 1.7.0, which has been released on 19 June 2011. Latest information and downloads can be found on the QuantumGIS website under http://www.QuantumGIS.org/wiki/Download. If you are a new user and are using Windows, it is recommended to download the standalone installer. The standalone installer is based on the OSGeo4W packages and includes also GRASS. The OSGeo4W repository contains a lot of software from OSGeo projects. The installer is able to install from internet or just download all needed packages beforehand. If you need to build QuantumGIS from source, please refer to the coding and compiling guide available at http://download.osgeo.org/QuantumGIS/doc/manual. Installation instructions are also distributed with the QuantumGIS source code. The user guide contains exercises / protocols based on a sample dataset. The user can choose to use their own set of sample data or download the IDCT Sample Data Package from the GEM website. Additional details on this package are provided in Appendix C. The user guide follows a file naming convention to guide the user through the exercises. Therefore, regardless of the choice of sample data, the following image types should be available and renamed as following: i. Rename the image bands to: qb_mul_b1.tif, qb_mul_b2.tif, qb_mul_b3.tif, qb_mul_b4.tif, qb_pan.tif ii. High resolution satellite image (4 multispectral bands, 1 panchromatic band) Scanned topographic map Rename map to: topomap.tif Create a folder “sampledata” directly under C:/ on your computer (for Windows users). In the sampledata folder create two subdirectories “raw” and “work”. Under “raw” you put the unprocessed and renamed 6 images (Quickbird image, topographic map). “work” is the directory where you save the outputs of the exercises. 3.3 Graphical User Interface (GUI) When QuantumGIS starts, you are presented with the Graphical User Interface (GUI) as shown in Figure 1.1. Figure 3.1 QuantumGIS GUI Note: Your window decorations (title bar, etc.) may appear different depending on your operating system and window manager. The QuantumGIS GUI can be divided into six main areas: 1) Menu Bar The menu bar provides access to various QuantumGIS features using a standard hierarchical menu. 2) Toolbars The toolbars provide access to most of the same functions as the menu bar, plus additional tools for interacting with the map. Each toolbar item has pop-‐up help available. Hold your mouse over the item and a short description of the tool’s purpose will be displayed. Every toolbar can be moved 7 around according to your needs. Additionally every menu bar can be switched on or off using your right mouse button context menu holding the mouse over the toolbars. 3) Map Legend The map legend area is used to set the visibility and z-‐ordering of layers. Z-‐ordering means that layers listed nearer the top of the legend are drawn over layers listed lower down in the legend. The checkbox in each legend entry can be used to show or hide the layer. The content of the right mouse button context menu depends on whether the loaded legend item you hold your mouse over is a raster or a vector layer. . 4) Map View This is the area where the maps are displayed. The map displayed in this window will depend on the vector and raster layers you have chosen to load. The map view can be panned (shifting the focus of the map display to another region) and zoomed in and out. The map view and the legend are tightly bound to each other – the maps in view reflect changes you make in the legend area. 5) Map Overview The map overview panel provides a full extent view of layers added to it. It can be activated by switching on the Overview toolbar (right-‐clicking on toolbar area and selecting Overview from the context menu). Within the view appears a rectangle showing the current map extent. This allows you to quickly determine which area of the map you are currently viewing. You can add a single layer to the overview by right-‐clicking on it in the legend and select Show in overview. If you click and drag the red rectangle in the overview that shows your current extent, the main map view will update accordingly. 6) Status Bar The status bar shows your current position in map coordinates e.g. meters or decimal degrees, as the mouse pointer is moved across the map view. To the left of the coordinate display in the status bar a small button can be toggled between showing coordinate position or the view extents of the map view as you pan and zoom in and out. A progress bar in the status bar shows progress of rendering as each layer is drawn to the map view. In some cases, such as the gathering of statistics in raster layers, the progress bar will be used to show the status of lengthy operations. Tip 1: Calculating the correct scale of your map content When you start QuantumGIS, ‘degrees’ is the default unit.It tells QuantumGIS that any coordinate in your layer is in degrees. To get correct scale values, you can either change this to meter manually in the General tab under Settings/Project Properties or you can select a project Coordinate Reference System (CRS) in the Coordinate Reference System (CRS) tab under Settings/Project Properties. In the latter case, the units are set to what the project projection specifies, e.g. ’+units=m’. For more information on map projections see chapter 3.5 8 3.4 General Setting The state of your QuantumGIS session is considered a Project. QuantumGIS works on one project at a time. QuantumGIS can save the state of your workspace into a project file using the menu options File/Save Project or File/Save Project As -‐ Load saved projects into a QuantumGIS session using File/Open Project or File/Open Recent Project. If you wish to clear your session and start afresh, choose File/New Project. Either of these menu options will prompt you to save the existing project if changes have been made since it was opened or last saved. The kinds of information saved in a project file include: 1) Layers added 2) Layer properties, including symbolization 3) Projection for the map view 4) Last viewed extent The project file is saved in XML format, so it is possible to edit the file outside QuantumGIS if you know what you are doing. The file format was updated several times compared to earlier QuantumGIS versions. Project files from older QuantumGIS versions may not work properly any more. To be made aware of this, in the General tab under Settings/Options in the men ubar you can select Prompt to save project changes when required and Warn when opening a project file saved with an older version of QuantumGIS. In the project properties window under Settings/Project Properties you can set project specific properties. These include: 1) In the General tab the project title, selection and background colour, layer units, precision, and the option to save absolute or relative paths to layers can be defined. 2) The CRS Coordinate Reference System tab enables you to choose the CRS for this project, and to enable on-‐the-‐fly re-‐projection of vector layers when displaying layers from a different CRS (see chapter 3.5 for more details on CRS in QuantumGIS). 3) In the Identifiable layers tab you can set (or disable) which layers will respond to the identify tool. Note: In a QuantumGIS project only the path (absolute or relative as specified in Settings/Project Properties) to the layer source is saved. The actual file to which the layer is referring to is stored separately. The path to the layer source can be checked in the General tab under Layer/Properties (access layer properties either via the menu bar or by right mouse click on the layer in the map legend). To change the language settings from the local settings of your operating system to another language go to the Locale tab under Settings/Options, check the box Override system locale and select your preferred language in the drop-‐down-‐menu. Confirm with OK and restart QuantumGIS. 9 3.5 Coordinate Reference Systems (CRS) QuantumGIS has support for approximately 2700 known Coordinate Reference Systems (CRS). The CRS available in QuantumGIS are based on those defined by the European Petroleum Survey Group Geodesy (EPSG). The EPSG code is a system of globally unique 4-‐ to 5-‐digits identifiers for CRS. A coordinate reference system (CRS) defines a specific map projection, as well as transformations between different spatial reference systems. The EPSG code provides all the relevant parameters. Whenever you select a new CRS, the layer units will automatically be changed (see the General tab under Settings/Project Properties in the menu bar). QuantumGIS allows users to temporarily specify a global and project-‐wide CRS for layers without a pre-‐ defined CRS. This means that you specify a CRS only for use in the current QuantumGIS project. The CRS will not be written permanently to the loaded file. QuantumGIS no longer sets the map CRS to the coordinate reference system of the first layer loaded. When you start a QuantumGIS session with layers that do not have a CRS, you need to control and define the CRS for these layers. This can be done globally or project-‐wide in the CRS tab under Settings/Options in the menu bar: 1) Prompt for CRS: When loading a new layer you are prompted to choose the CRS. 2) Use project CRS: Project wide default CRS will be used. 3) Use default CRS displayed below: Global default CRS will be used. The global default CRS 'proj=longlat +ellps=WGS84 +datum=WGS84 +no_defs' comes predefined in QuantumGIS but can of course be changed, and the new definition will be saved for subsequent QuantumGIS sessions. If you want to define the coordinate reference system for a certain layer without CRS information, you can also do that in the General tab of the layer properties dialogue (access layer properties either via the menu bar or by right mouse click on the layer in the map legend). If you want to permanently assign a new CRS to a layer without a pre-‐defined CRS, you can use Vector/Data Management Tools/Define current projection for vector layers or Raster/Assign projection in the menu bar for raster layers. Both functions will permanently change the loaded file and write a new CRS to it. If you want to permanently assign a new CRS to a layer with a pre-‐defined CRS, you need to re-‐project the original CRS. This can be done using Vector/Data Management Tools/Export to new projection for vector layers or Raster/Warp (Reproject) for raster layers. Both functions will permanently change the loaded file and write a new CRS to it. All these features allow the user to display layers with different CRS and have them overlay properly. For a general introduction to map projections and further information about CRS please refer to [Lit.]. 10 Note: To perform permanent assignment or re-‐projection of CRS you need to have the GdalTools plug-‐in (for raster layers) and the fTools plug-‐in (for vector layers) enabled (see chapter 3.8 for details on plug-‐in management). 3.6 Working with Raster Data QuantumGIS supports vector and raster data in a number of formats, including those supported by the GDAL and OGR library data provider plug-‐ins. You can find a list of GDAL supported raster formats on http://www.gdal.org/formats_list.html and a list of OGR supported vector formats on http://www.gdal.org/ogr/ogr_formats.html. QuantumGIS also supports PostGIS layers in a PostgreSQL database using the PostgreSQL data provider plug-‐in. Support for additional data types (e.g. delimited text) is provided by additional data provider plug-‐ins. This chapter describes how to work with raster data. The special case of working with GRASS raster data inside QuantumGIS is explained separately in chapter 3 of this document. Raster data are matrices of discrete cells that represent features on, above or below the earth’s surface. Each cell in the raster grid is the same size, and cells are usually rectangular (in QuantumGIS they will always be rectangular). Typical raster datasets include remote sensing data such as aerial photography or satellite imagery and modelled data such as an elevation matrix. Unlike vector data, raster data typically do not have an associated database record for each cell. They are geocoded by their pixel resolution and the x/y coordinate of a corner pixel of the raster layer. This allows QuantumGIS to position the data correctly in the map canvas. QuantumGIS makes use of georeference information inside the raster layer (e.g. GeoTIFF) or in an appropriate world file to properly display the data. To load raster layers either click on the Add Raster Layer icon in the Manage Layers toolbar or select Layer/Add Raster Layer under the menu bar. More than one layer can be loaded at the same time by holding down the shift key on your keyboard while selecting the layers. Once a raster layer is loaded in the map legend you can click on the layer name with the right mouse button to select and activate layer specific features or to open a dialogue to set raster properties for the layer. There are several tabs on the dialogue: • Style QuantumGIS can render raster layers in two different ways : • Single band grey – One band of the image will be rendered as gray or in pseudo-‐colours. Single Band Rendering offers you two possibilities to choose. At first you can select which band you like to use for rendering (if the dataset has more than one band). The second option offers a selection of available colour-‐tables for rendering. 11 • Three band colour – three bands from the image will be rendered, each band representing the red, green or blue component that will be used to create a colour image. Three band colour offers you a wide range of options to modify the appearance of your raster layer. For example you could switch colour-‐bands from the standard RGB-‐order to something else and create false-‐ colour composites. Note: QuantumGIS can restrict the data displayed to only show cells whose values are within a given number of standard deviations of the mean for the layer. This is useful when you have one or two cells with abnormally high values in a raster grid that are having a negative impact on the rendering of the raster. If a raster layer with values that are not NULL is loaded but appears black in the map view, also try a different contrast enhancement (e.g. Stretch to MinMax) to display it properly. Tip 2: Viewing a single band of a multi-‐band raster image If you want to view a single band of a multi-‐band image, set the image type to grayscale and then select the desired single band as the band to use for gray. • Transparency QuantumGIS has the ability to display each raster layer at varying transparency levels. Use the Global transparency slider located in the Layer properties/Transparency tab to indicate to what extent the underlying layers (if any) should be visible through the current raster layer. This is very useful, if you like to overlay more than one raster layer e.g. a shaded relief-‐map superimposed by a classified raster map. This will make the look of the map more three dimensional. Additionally you can enter a raster value, which should be treated as No data value. A more flexible way to customize the transparency can be done in the Custom transparency options section in the Layer properties/Transparency tab. The transparency of every pixel can be set in this tab. • Colourmap The Colourmap tab is only available when you have selected a Single Band Rendering within the Layer properties/Style tab. Three ways of colour interpolation are available: Discrete, Linear and Exact. The button Add Entry adds a colour to the individual colour-‐table. Double-‐clicking on the value-‐column lets you insert a specific value. Double clicking on the colour-‐column opens the dialogue Select colour where you can select a colour to apply on that value. Alternatively you can click on the button Load colourmap from Band, which tries to load the table from the band (if it has any). The block Generate new colour map allows you to create newly categorized colourmaps. You only need to select the number of classes you need and press the button Classify. Currently only one Classification mode (Equal Interval) is supported. • General The General tab displays basic information about the selected raster, including the layer source and display name in the legend (which can be modified). This tab also shows a thumbnail of the layer, its legend symbol, and the palette. Additionally scale-‐dependent visibility can be set in this tab. You 12 need to check the checkbox and set an appropriate scale where your data will be displayed in the map canvas. Also the coordinate reference system is printed here as a PROJ.4-‐string. This can be modified by clicking the Specify button. • Metadata The Metadata tab displays a wealth of information about the raster layer, including statistics about each band in the current raster layer. Statistics are gathered on a ’need to know’ basis, so it may well be that a given layer’s statistics have not yet been collected. This tab is mainly for information. You cannot change any values printed inside this tab. • Pyramids Large resolution raster layers can slow navigation in QuantumGIS. By creating lower resolution copies of the data (pyramids), performance can be considerably improved as QuantumGIS selects the most suitable resolution to use depending on the level of zoom. You must have write access in the directory where the original data are stored to build pyramids. Several resampling methods can be used to calculate the pyramids: Average and Nearest Neighbour. When checking the checkbox Build pyramids internally if possible QuantumGIS tries to build pyramids internally. Please note that building pyramids may alter the original data file and once created they cannot be removed. If you wish to preserve a ’non-‐pyramided’ version of your raster, make a backup copy prior to building pyramids. • Histogram The Histogram tab allows you to view the distribution of the bands or colours in your raster. Once you view the histogram, you will notice that the band statistics have been populated in the metadata tab. 3.7 Working with Vector Data This chapter describes how to work with vector data. The special case of working with GRASS vector data inside QuantumGIS is explained separately in chapter 3.11 of this document. To load vector layers either click on the Add Vector Layer icon in the Manage Layers toolbar or select Layer/Add Vector Layer under the menu bar. More than one layer can be loaded at the same time by holding down the shift key on your keyboard while selecting the layers. Once a vector layer is loaded in the map legend you can click on the layer name with the right mouse button to select and activate layer specific features or to open a dialogue to set vector properties for the layer. 13 3.7.1 Creating a new shapefile vector layer QuantumGIS allows you to create new Shapefile layers. To create a new Shape layer for editing, choose Layer/New/New Shapefile Layer from the menu bar. The New Vector Layer dialogue will be displayed. First choose the CRS (Coordinate Reference System) and then the type of layer (point, line or polygon). To complete the creation of the new Shapefile layer, add the desired new attributes by clicking on the Add button and specifying a name and type for the attribute. A first ’id’ column is added as default but can be removed, if not wanted. Only Type real, Type integer, and Type string attributes are supported. Additionally and according to the attribute type you can also define the width and precision of the new attribute column. Once you are happy with the attributes, click OK and provide a name for the shapefile. QuantumGIS will automatically add a .shp extension to the name you specify. Once the layer has been created, it will be added to the map and you can edit it. 3.7.2 Digitizing and editing vector data By default, QuantumGIS loads layers read-‐only: This is a safeguard to avoid accidentally editing a layer if there is a slip of the mouse. However, you can choose to edit any layer as long as the data provider supports it and the underlying data source is writeable. In general, editing vector layers is divided into a digitizing and an advanced digitizing toolbar (for advanced digitizing please refer to the official QuantumGIS User Guide). You can select and unselect both under View/Toolbars from the menu bar. Using the basic digitizing tools you can perform the following functions: Figure 3.2 Vector layer basic editing toolbar All editing sessions start by choosing the Toggle editing option. This can be found in the context menu after right clicking on the legend entry for that layer. Alternately, you can use the Toggle editing icon from the digitizing toolbar to start or stop the editing mode. Once the layer is in edit mode, markers will appear at the vertices, and additional tool buttons on the editing toolbar will become available. Adding Features You can use the Capture point , Capture line or Capture polygon icons on the toolbar to put the QuantumGIS cursor into digitizing mode. For each feature, you first digitize the geometry then enter its attributes. To digitize the geometry, left-‐click on the map area to create the first point of your new feature. For lines and polygons, keep on left-‐clicking for each additional point you wish to capture. When you have finished adding points, right-‐click anywhere on the map area to confirm you have finished entering the geometry of that feature. The attribute window will appear, allowing you to enter the information for the new feature. 14 Node Tool For shapefile layers, the Node Tool provides manipulation capabilities of feature vertices similar to CAD programs. It is possible to simply select multiple vertices at once and to move, add or delete them altogether. Basic operations Start by activating the Node Tool and selecting a feature by clicking on it. Red boxes will appear at each vertex of this feature. Note that to select a polygon you must click one of its vertices or edges; clicking inside it will produce an error message. Once a feature is selected the following functionalities are available: • Selecting vertices: You can select vertices by clicking on them one at a time, by clicking on an edge to select the vertices at both ends, or by clicking and dragging a rectangle around some vertices. When a vertex is selected its colour changes to blue. To add more vertices to the current selection, hold down the Ctrl key while clicking. Hold down Ctrl Shift when clicking to toggle the selection state of vertices (vertices that are currently unselected will be selected as usual, but also vertices that are already selected will become unselected). • Adding vertices: To add a vertex simply double click near an edge and a new vertex will appear on the edge near to the cursor. Note that the vertex will appear on the edge, not at the cursor position, therefore it has to be moved if necessary. • Deleting vertices: After selecting vertices for deletion, click the Delete key. Note that you cannot use the Node Tool to delete a complete feature; QuantumGIS will ensure it retains the minimum number of vertices for the feature type you are working on. To delete a complete feature use the Delete Selected tool. • Moving vertices: Select all the vertices you want to move. Click on a selected vertex or edge and drag in the direction you wish to move. All the selected vertices will move together. Saving Edited Layers When a layer is in editing mode, any changes remain in the memory of QuantumGIS. Therefore they are not committed/saved immediately to the data source or disk. If you want to save edits to the current layer but want to continue editing without leaving the editing mode, you can click the Save Edits button. When you turn editing mode off with the Toggle editing (or quit QuantumGIS for that matter), you are also asked if you want to save your changes or discard them. If the changes cannot be saved (e.g. disk full, or the attributes have values that are out of range), the QuantumGIS in-‐memory state is preserved. This allows you to adjust your edits and try again. Tip 3: Data integrity It is always a good idea to back up your data source before you start editing. 3.7.3 Working with the attribute table The attribute table displays features of a selected layer. Each row in the table represents one map feature and each column contains a particular piece of information about the feature. Features in the table can be searched, selected, moved or even edited. 15 To open the attribute table for a vector layer, make the layer active by clicking on it in the map legend area. Then go to Layer/Open Attribute Table in the menu bar. It is also possible to right-‐click on the layer and choose Open Attribute Table from the dropdown menu. This will open a new window which displays the feature attributes in the layer. The number of features and the number of selected features are shown in the attribute table title. Each selected row in the attribute table displays the attributes of a selected feature in the layer. If the set of features selected in the main window is changed, the selection is also updated in the attribute table. Likewise, if the set of rows selected in the attribute table is changed, the set of features selected in the main window will be updated. Rows can be selected by clicking on the row number on the left side of the row. Multiple rows can be marked by holding the Ctrl key. A continuous selection can be made by holding the Shift key and clicking on several row headers on the left side of the rows. All rows between the current cursor position and the clicked row are selected. Moving the cursor position in the attribute table, by clicking a cell in the table, does not change the row selection. Changing the selection in the main canvas does not move the cursor position in the attribute table. The table can be sorted by any column, by clicking on the column header. A small arrow indicates the sort order (downward pointing means descending values from the top row down, upward pointing means ascending values from the top row down). For a simple search by attributes on only one column the Look for field can be used. Select the field (column) from which the search should be performed from the dropdown menu and hit the Search button. The matching rows will be selected and the total number of matching rows will appear in the title bar of the attribute table, and in the status bar of the main window. To show selected records only, use the checkbox Show selected only. To search selected records only, use the checkbox Search selected only. The Case sensitive checkbox allows you to select case sensitive. 3.8 Plug-‐in Management QuantumGIS has been designed with a plug-‐in architecture. This allows many new features to be easily added to the application. Many of the features in QuantumGIS are actually implemented as either core or external plug-‐ins. Core plug-‐ins are maintained by the QuantumGIS Development Team and are automatically part of every QuantumGIS distribution. They are written either in C++ or in Python. External plug-‐ins are currently all written in Python. They are stored in external repositories and maintained by the individual authors. Managing plug-‐ins in general means loading or unloading them using the Plug-‐in Manager. External plug-‐ins can be installed and directly activated or uninstalled using the Python Plug-‐in Installer. To deactivate and reactivate external plug-‐ins, the Plug-‐in Manager is used again. Loading a QuantumGIS Core Plug-‐in is done under Plug-‐ins/Manage Plug-‐ins... in the menu options. The Plug-‐in Manager lists all the available plug-‐ins and their status (loaded or unloaded), including all core plug-‐ ins and all external plug-‐ins that have been installed and activated. The plug-‐ins that are already loaded have a check mark to the left of their name. To enable a particular plug-‐in, click on the checkbox to the left of the 16 plug-‐in name, and click OK. When you exit the application, a list of loaded plug-‐ins is retained, and the next time you run QuantumGIS these plug-‐ins are automatically loaded. Loading an external QuantumGIS Plug-‐in can be done under Plug-‐ins/Fetch Python Plug-‐ins... in the menu options. This opens the Python Plug-‐in Installer, which allows you to load an external plug-‐in from a repository. To install a plug-‐in, select it from the list in the Plug-‐ins tab and click the Install/upgrade plug-‐in button. The plug-‐in is then installed in its own directory, activated and automatically added to the list of available plug-‐ins in the Plug-‐in Manager. The Uninstall plug-‐in button is enabled only if the selected plug-‐in is installed and is not a core plug-‐in. Note that if you have installed an update to a core plug-‐in, you can uninstall this update and revert to the version shipped with Quantum GIS. This default version however, cannot be uninstalled. The second tab Repositories, under Plug-‐ins/Fetch Python Plug-‐ins..., contains a list of plug-‐in repositories available for the Plug-‐in Installer. By default, only the QuantumGIS Official Repository is enabled. You can add several user-‐contributed repositories, including the central QuantumGIS Contributed Repository and other external repositories by clicking the Add 3rd party repositories button at the lower left of this window. The added repositories contain a large number of useful plug-‐ins which are not maintained by the QuantumGIS Development Team. You can also manage the repository list manually, that is add, remove, and edit the entries. Temporarily disabling a particular repository is possible by clicking the Edit... button. The Options tab is where you can configure the settings of the Plug-‐in Installer. Check for updates on startup checkbox tells QuantumGIS to automatically look for plug-‐in updates and news. By default, if this feature is enabled all repositories listed and enabled in the Repositories tab are checked for updates each time the program is started. The frequency of update checking can be adjusted using the dropdown menu, and may be adjusted from once a day right up to once a month. If a new plug-‐in or update is available for one of the installed plug-‐ins, a notification will appear in the Status Bar. If the checkbox is disabled, looking for updates and news is performed only when the Plug-‐in Installer is manually launched from the menu bar. In addition, you may specify the type of plug-‐ins that are displayed by the Plug-‐in Installer under Allowed plug-‐ins. Data providers are "special" plug-‐ins that provide access to a data store. By default, QuantumGIS supports PostGIS layers and disk-‐based data stores supported by the GDAL/OGR library. A Data Provider plug-‐in extends the ability of QuantumGIS to use other data sources. Data Provider plug-‐ins are registered automatically by QuantumGIS at startup. They are not managed by the Plug-‐in Manager but used behind the scenes when a data type is added as a layer in QuantumGIS. Note: Although the Plug-‐in Installer update can handle ports different from 80, some internet connections will cause problems when attempting to automatically check for updates. In these cases, a Looking for new plug-‐ins... indicator will remain visible in the Status Bar during your entire QuantumGIS session, and may cause a program crash when exiting. In this case it is better to disable the checkbox. Note: Experimental plug-‐ins are generally unsuitable for production use. These plug-‐ins are in the early stages of development, and should be considered “incomplete” or “proof of concept” tools. 17 3.9 The GRASS Plug-‐in The GRASS plug-‐in provides access to GRASS GIS databases and functionalities. In this chapter we introduce the GRASS plug-‐in functionalities and give some guidance on managing and working with GRASS data. To use GRASS functionalities and/or visualize GRASS vector and raster layers in QuantumGIS, you must select and load the GRASS plug-‐in with the Plug-‐in Manager under Plug-‐ins/Manage Plug-‐ins... in the menu bar. You can now start loading raster and vector layers from an existing GRASS LOCATION using the GRASS toolbar (Figure 2.3). Or you can create a new GRASS LOCATION with QuantumGIS and import raster and vector data for further analysis with the GRASS toolbox. Figure 3.3 GRASS Plug-‐in Toolbar 3.10 GRASS Location and Mapset Before starting to work with the GRASS plug-‐in for QuantumGIS you should get familiar with the way geodata are stored and managed in GRASS. GRASS data are stored in a directory referred to as GISDBASE. This directory is often called grassdata and must be created before you start working with the GRASS plug-‐in in QuantumGIS. Within this directory, the GRASS GIS data are organized by projects stored in subdirectories called LOCATION (Figure 2.4). Each LOCATION is defined by its coordinate system, map projection and geographical boundaries. Each LOCATION can have several MAPSETs (subdirectories of the LOCATION) that are used to subdivide the project into different topics, subregions, or as workspaces for individual team members [Lit: Neteler & Mitasova 2008]. In order to analyse vector and raster layers with GRASS modules, you must import them into a GRASS LOCATION. 18 Figure 3.4 Data-‐management in GRASS (source: http://grass.fbk.eu/grass64/manuals/html64_user/helptext.html) Exercise: creating GRASS Database, GRASS LOCATION and GRASS MAPSET using GRASS It is possible to create GRASS Database, LOCATION and MAPSETS also with the GRASS Plug-‐in in QuantumGIS. However, in some cases it may happen that GRASS functions cannot access data in GRASS LOCATIONS which have been created with the GRASS plug-‐in for QuantumGIS (e.g. problems have been reported when using i.fusion.brovey on data stored in a GRASS location created with QuantumGIS). A possible solution to this issue is to create your GRASS LOCATION and MAPSET directly with GRASS. This exercise will guide you through the necessary steps to create a new GRASS Database, GRASS LOCATION and GRASS MAPSET using GRASS. This exercise serves to learn how to set up the data-‐management system for GRASS. It basically shows how to create the first 3 steps (columns) in Figure 2.4, which form the basic “data-‐container” for all kinds of GRASS maps. No actual Import and Export of raster and vector data (maps) into GRASS is addressed in specific (other) exercises. 1. Create a new GRASS database directory called “grassdata” under “C:/sampledata/work/”, if you have not done so before. 2. Open GRASS directly from the Start menu of your PC (use GRASS GUI). The GRASS welcome screen appears, which allows you to select or define the GRASS database, LOCATION and MAPSET for your GRASS session. 3. As GRASS database select the data directory “grassdata”, which you just created under “C:/sampledata/work/”. 4. Create a new mapset from an existing location or Create a new location. Here we want to Create a new location. Therefore click the “Location-‐wizard” button and follow the instructions. 5. Enter “samplelocation“ as name for the new location and define the Projection. Set it to the projection in which your sample datasets are in (e.g. WGS 84 / UTM zone 43N (EPSG:32643)). Note: You can also use the option get projection-‐ and datum-‐information from georeferenced file to 19 directly import all the relevant projection information from an existing already georeferenced layer (e.g. your sample dataset). 6. Define the Default GRASS region (note that you can always change the GRASS region at a later stage using the function g.region. See chapter 3.13 for details on GRASS region). 7. Once the GRASS location is defined, create a new GRASS MAPSET by clicking on create mapset in selected location. Enter “samplemapset” as name for the Mapset you wish to create. 8. Click finish to exit the GRASS welcome screen (your edits are saved). Note: A user only has write access to the GRASS MAPSET they created. This means that besides access to their own MAPSET, each user can read maps in other user’s MAPSETs, but they can modify or remove only the maps in his own MAPSET. All MAPSETs include a WIND file that stores the current boundary coordinate values and the currently selected raster resolution [Lit: Neteler & Mitasova]. 3.11 Using GRASS functions in QuantumGIS: the GRASS toolbox The GRASS toolbox, which can be accessed from within the QuantumGIS user interface, provides GRASS module functionalities to work with data inside a selected GRASS LOCATION and MAPSET. To use the GRASS toolbox in QuantumGIS you need to open a LOCATION and MAPSET where you have write-‐permission (usually granted, if you created the MAPSET). This is necessary, because new raster or vector layers created during analysis need to be written to the currently selected LOCATION and MAPSET. To open an existing LOCATION and MAPSET simply use the Open mapset icon on the GRASS toolbar in QuantumGIS. The GRASS toolbox can than be accessed using the GRASS toolbox icon on the GRASS toolbar. Examples on how to use the GRASS toolbox are given in some of the following exercises. 3.11.1 Working with GRASS modules using the GRASS Shell The GRASS Shell included in the GRASS toolbox provides access to almost all (more than 300) GRASS modules in a command line interface. It can be found under the Modules Tree tab of the GRASS toolbox. If you click the shell icon a command line window opens. To access a certain GRASS module one has to type in the correct command e.g. i.fusion.brovey and confirm by hitting Enter on the keyboard. This opens the graphical GRASS dialogue of the particular module. Depending on the module, different parameters have to be provided to run the module. Figure 3.5 shows an example of running a GRASS module from the GRASS shell. The module i.fusion.brovey runs a Brovey transform to merge multi-‐spectral and high-‐resolution panchromatic image bands (see chapter 4.1.5 for more details on this module). 20 Figure 3.5 Example of running the i.fusion.brovey GRASS module from the GRASS shell in QuantumGIS Note: A list of all the GRASS modules with commands and help can be found in the GRASS Reference Manual, which can be accessed by typing in the GRASS shell g.manual. In the opened dialogue check show index and hit Run. 3.11.2 Working with GRASS modules using the QuantumGIS Modules Tree/List To offer a more user friendly working environment for users new to GRASS and not familiar with all the modules available, about 200 of the available GRASS modules and functionalities are also provided by graphical dialogues, which are adapted to the GUI of QuantumGIS. These dialogues are grouped in categories, but are searchable as well. As shown in Figure 3.6, you can look for the appropriate GRASS module using the thematically grouped Modules Tree or the searchable Modules List tab. 21 Figure 3.6 GRASS modules tree and list Clicking on a graphical module icon a new tab will be added to the QuantumGIS dialogue providing three new sub-‐tabs: • The Options tab provides a simplified module dialogue where you can usually select a raster or vector layer visualized in the QuantumGIS canvas and enter further module specific parameters to run the module. • Note: The provided module parameters are sometimes not completely implemented in the QuantumGIS user interface. Therefore, if you want to use further module parameters and flags, you need to start the GRASS Shell and run the module in the command line. • The Output tab provides information about the output status of the module. When you click the Run button, the module switches to the Output tab and you see information about the analysis process. If all works well, you will finally see a Successfully finished message. • The Manual tab shows the HTML help page of the GRASS module. You can use it to check further module parameters and flags or to get a deeper knowledge about the purpose of the module. At the end of each module manual page you can see further links to the Main Help index, the Thematic index and the Full index. These links provide the same information as if you use the module g.manual. 22 Figure 3.7 Example of running the i.fusion.brovey GRASS module using the QuantumGIS dialogue Note: In this document we will only use the GRASS shell for working with GRASS modules. Using the GRASS shell allows access to a larger number of GRASS modules than the QuantumGIS GUI implementation. 3.11.3 Working with the GRASS Location browser A useful feature inside the GRASS toolbox is the GRASS LOCATION browser. In Figure 3.8 you can see the current working LOCATION with its MAPSETs. You can use the GRASS LOCATION browser to copy, rename or delete GRASS raster layers. In the left browser windows you can browse through all MAPSETs inside the current LOCATION. The right browser window shows some meta information for selected raster or vector layers e.g. resolution, bounding box, data source, connected attribute table for vector data and a command history. Figure 3.8 GRASS LOCATION browser 23 3.12 GRASS Data Import Importing a GDAL supported file format into a GRASS LOCATION is necessary, if you want to use the powerful raster processing tools provided by GRASS. Exercise: GRASS data import This exercise gives an example of how to import raster data into a previously created GRASS LOCATION using the GRASS shell. 1) Start QuantumGIS and make sure the GRASS plug-‐in is loaded or load it using the QuantumGIS Plug-‐ in Manager (see section 3.8). 2) In the GRASS toolbar in QuantumGIS, click the Open mapset icon . 3) Select as GRASS database the folder “grassdata” in the sample dataset, as LOCATION “samplelocation”, as MAPSET “samplemapset” and click OK. 4) Now click the Open GRASS tools icon . The GRASS tools dialogue appears. 5) To import a raster map open the GRASS shell window and type in r.in.gdal. The module dialogue for r.in.gdal appears (you can also access this GRASS module via the Modules Tree tab). This GRASS module allows to import GDAL supported raster files into a GRASS LOCATION. 6) Browse to “C:/sampledata/raw/quickbird/” in the QuantumGIS sample dataset and select the file “qb_pan.tif”. 7) As raster output name define “qb_pan” and click Run. In the Command output tab you see the currently running GRASS command r.in.gdal input=/path/to/qb_pan .tif output=qb_pan. 8) When it says Succesfully finished check the GRASS LOCATION browser (to be found in the GRASS tools window) and you can see that the “qb_pan” raster layer is now imported into GRASS and can be accessed through QuantumGIS (you may need to update the browser window first to see the changes). 9) Now import also the other Quickbird bands into GRASS. Name them according to the following scheme: 1. input name: “qb_mul_b1.tif” = output name: “qb_mul_b1” 2. input name: “qb_mul_b2.tif” = output name: “qb_mul_b2” 3. input name: “qb_mul_b3.tif” = output name: “qb_mul_b3” 4. input name: “qb_mul_b4.tif” = output name: “qb_mul_b4” Note: To import vector data into GRASS use the v.out.ogr tool. 24 3.13 GRASS Region The GRASS region is a very important concept to understand when working with GRASS. The region defines the geographic area in which GRASS should work. It is characterized by geographical projection, geographical extension, resolution and number of columns and rows for the data. Default values of these parameters for a given location are stored in the DEFAULT_WIND file in the PERMANENT mapset of this location. The current region settings are stored in the WIND file of the current mapset. The GRASS region is particularly important because many GRASS functions only work on the current region. For example many of the export commands e.g. r.out.gdal, or many of the raster development modules. The GRASS region acts as an analysis mask and therefore allows working only on a subset of the map (e.g. export only the subset of a map that is of interest). The GRASS region can also be used to resample raster data by changing the resolution of the current region before running a function. Before starting any work with GRASS, you should always check the current GRASS region settings to avoid any problems (see “Exercise: Change the GRASS region” on how to do this). A typical problem that could is that after importing a map only an empty GRASS monitor is displayed. In most cases the origin for this problem can be traced back to wrong GRASS region settings, which make the actual map fall outside the currently set geographical extension. Note that ideally the default GRASS region of a location should cover the entire area of all its maps. Exercise: Change the GRASS region This exercise gives an example how to change the GRASS region using the GRASS shell. 1) Start QuantumGIS and make sure the GRASS plug-‐in is loaded or load it using the QuantumGIS Plug-‐ in Manager (see section 3.8). 2) In the GRASS toolbar, click the Open mapset icon . 3) Select as GRASS database the folder “grassdata” in the sample dataset, as LOCATION “samplelocation”, as MAPSET “samplemapset” and click OK. 4) Now click the Open GRASS tools icon . The GRASS tools dialogue appears. 5) To change the GRASS region open the GRASS shell window and type in g.region. The module dialogue for g.region appears (you can also access this GRASS module via the Modules Tree tab). 6) You have several options to adjust your GRASS region. In this example we want to set the region to one of the previously imported raster maps. Therefore choose set region to raster map and select “qb_pan” from the dropdown menu. Click Run to execute the module. 7) You can check the extent of your GRASS region in QuantumGIS by clicking the Display current GRASS region icon . The GRASS region is displayed by a red rectangle. 25 3.14 GRASS Data Export/Raster format Conversion Exporting GRASS data into a GDAL supported file format is necessary, if you want to use the data in other software after processing it in GRASS. Exercise: GRASS data export / raster format conversion This exercise gives an example of how to export raster data from a GRASS LOCATION to a GDAL supported file format e.g. GeoTIFF, Erdas Img, ENVI Hdr, etc. using the GRASS shell. Note that this function can also be used to convert raster data into another format. 1) Start QuantumGIS and make sure the GRASS plug-‐in is loaded or load it using the QuantumGIS Plug-‐ in Manager (see section 3.8). 2) In the GRASS toolbar, click the Open mapset icon . 3) Select as GRASS database the folder “grassdata” in the sample dataset, as LOCATION “samplelocation”, as MAPSET “samplemapset” and click OK. 4) Now click the Open GRASS tools icon . The GRASS tools dialogue appears. 5) To export a raster map open the GRASS shell window and type in r.out.gdal. The module dialogue for r.out.gdal appears (you can also access this GRASS module via the Modules Tree tab). This GRASS module allows you to export raster files from a GRASS LOCATION to a variety of GDAL supported data formats. 6) Select “qb_pan” as name of the raster map or group, which you want to export. 7) Under the optional tab Choose GeoTIFF as the file format to export to, select “qb_pan_export.tif” as the name for the output raster file and click Run. 8) When it says Command finished you can load the exported GDAL file directly into QuantumGIS using the add raster layer icon to check if the export went fine. Note: to export vector data from GRASS use the v.out.ogr tool. 3.15 Additional Useful Resources Publications References Neteler M., Mitasova H. [2008] Open Source GIS: A GRASS GIS Approach, The International Series in Engineering and Computer Science: Volume 773, Springer, New York. Website references QuantumGIS User Guide Version 1.7.0 'Wroclaw' QuantumGIS User Guide: Version 1.7.0 'Wroclaw' [Available at http://QuantumGIS.org/en/documentation/manuals.html] 26 3.16 List of GRASS commands used within this document Command Action g.region Manages the boundary definitions for the geographic region i.cluster Generates spectral signatures i n an i mage using a clustering algorithm i.fusion.brovey Brovey transform to merge multispectral and high-‐res panchromatic channels i.gensigset Generates statistics for i .smap from raster map l ayer i.gensig Generates statistics for i .maxlik from raster map l ayer i.group Creates, e dits and l ist groups and subgroups of i magery files i.maxlik i.smap Classifies the cell spectral reflectances i n i magery, based on signatures generated by i.cluster, i .class or i .gensig Performs contextual i mage classification using a sequential maximum a posteriori (SMAP) e stimation r.colors Creates/Modifies the color table associated with a raster map l ayer r.in.gdal Import GDAL supported raster file i nto a binary raster map l ayer r.kappa Calculate e rror matrix and kappa parameter for accuracy assessment of classification result r.out.gdal Exports GRASS raster map i nto GDAL supported formats r.reclass Creates a new map l ayer whose category values are based upon a reclassification of the categories i n an e xisting raster map l ayer r.resample Resamples GRASS raster map l ayer data r.to.vect Converts a raster map i nto a vector map l ayer v.in.ogr Converts OGR vectors to GRASS v.out.ogr Converts to one of the supported OGR vector formats v.to.rast Converts a binary GRASS vector map l ayer i nto a GRASS raster map l ayer Note: A comprehensive list of available GRASS commands can be found under the following resource: http://grass.fbk.eu/gdp/html_grass64/ 27 4 Image Pre-‐processing 4.1 Pre-‐processing satellite optical images using QuantumGIS and GRASS In this chapter we provide guidance on how to merge several single-‐band files into one multi-‐band file (layer-‐ stacking), how to stitch together a set of images (mosaicking) and how to extract parts of an image into a new image (subsetting). Furthermore, this chapter provides guidelines on how to perform geometric corrections (georeferencing), spatial enhancement (image fusion) and spectral enhancement (spectral ratioing). 4.2 Layer-‐Stacking (QuantumGIS) Exercise: Layer-stacking In this exercise, we will create a layer-‐stack of the 4 spectral bands of a Quickbird satellite image from the sample dataset. The bands are stored in separate single-‐band files (“qb_mul_b1.tif”, “qb_mul_b2.tif”, “qb_mul_b3.tif”, “qb_mul_b4.tif”). We will combine them together into one multi-‐band file for further processing using the GDAL merge tool. The GDAL merge tool, if used with the option Layer stack, will merge several single-‐band files into one multi-‐band file. All the images must be in the same coordinate system and must be overlapping. 1) Start QuantumGIS and make sure the GdalTools plug-‐in is loaded or load it using the QuantumGIS Plug-‐in Manager (see section 3.8). 2) Go to Raster/Miscellaneous/Merge in the menu bar of QuantumGIS This opens the GDAL Merge tool dialogue (Figure 4.1). 3) Select the Input files, which you want to merge together into one layer-‐stack. To select multiple files keep the Ctrl key on your keyboard pressed while clicking the files with your mouse. Note: The order in which you select the files directly affects their order in the layer-‐stack. This means the file you select first will be assigned the first band of your layer-‐stack. The second file you select will be assigned the second band of your layer-‐stack, and so on. For this example we select the four single-‐band files of our Quickbird image in the following order: 1. “qb_mul_b1.tif”, 2. “qb_mul_b2.tif”, 3. “qb_mul_b3.tif”, 4. “qb_mul_b4.tif” (Figure 4.2). 4) Click Open to confirm your selection. 5) Select the Output file and directory (“C:/sampledata/work/qb_mul_stack.tif”). 6) Check the box Layer stack. 7) If the single-‐band files have different spatial extents, you can check the box Use intersected extent to only process the intersected extent for processing. As the input files in this example all have the same extent, we do not use this option here. 28 8) Click OK to start the tool. 9) When it says Processing completed load the generated file into the QuantumGIS canvas and check the results. In the Layer Properties dialogue under Style you should be able to select between the four different bands. Try a RGB mode band selection of 4-‐3-‐2 and your image should look like in Figure 4.3. Figure 4.1 GDAL Merge tool graphical dialogue Figure 4.2 GDAL Merge tool select the files to merge 29 Figure 4.3 Layer-‐stack of the sample data displaying a RGB 4-‐3-‐2 band selection 4.3 Subsetting (QuantumGIS) Exercise: Subsetting In this exercise we want to create a spatial subset of an image using the GDAL clipper tool. 1) Load the raster layer from which you want to create a subset into the QuantumGIS map view using the Add Raster Layer icon as input. . Here we use our previously created layer-‐stack “qb_mul_stack.tif” 2) Go to Raster/Extraction/Clipper in the menu bar of QuantumGIS. This opens the GDAL Clipper tool dialogue (Figure 4.4). 3) Select the Input files, from which you want to get a subset from. Select “C:/sampledata/work/qb_mul_stack.tif”. 4) Select the Output file and directory (“C:/sampledata/work/qb_mul_stack_subset.tif”). 5) Select the Clipping mode. You can choose the Extent by dragging a rectangular on the canvas or by entering the extent coordinates. If you want to subset (or clip) a raster layer to the extent of a vector layer, you can also choose Mask layer from the Clipping mode options. For this example we select Extent and drag a rectangular similar to the one shown in Figure 4.5. Note: If you want to exactly reproduce the subset shown in Figure 4.5 you can also type in the exact coordinates. 6) Click OK to start the tool. 30 7) When it says Processing completed load the generated file into the QuantumGIS canvas and check the results (is the spatial extent of the subset correct?, are all the original image bands preserved in the subset image?). Figure 4.4 GDAL Clipper tool graphical dialogue Figure 4.5 GDAL Clipper tool choose subset using Extent clipping mode 31 4.4 Mosaicking (QuantumGIS) Exercise: Mosaicking In this exercise we will use the GDAL Merge tool to stitch two satellite images together. The GDAL Merge tool, if used without the option Layer stack, will automatically mosaic a set of images. All the images must be in the same coordinate system and have a matching number of bands, but they may be overlapping, and at different resolutions. In areas of overlap, the last image will be copied over earlier ones. 1) Go to Raster/Miscellaneous/Merge in the menu bar of QuantumGIS. This opens the GDAL Merge tool dialogue . 2) Select the Input files, which you want to merge together to a mosaic. To select multiple files keep the Ctrl key on your keyboard pressed while clicking the files with your mouse. Note: The order in which you select the files directly affects their order in the mosaic. This means that in areas of overlap the last image will be copied over earlier ones. For this example we select the two Quickbird images “qb_mul_tile1.tif” and “qb_mul_tile2.tif” from the sample dataset under “C:/sampledata/raw/quickbird/”. These images are in the same coordinate system and have a matching number of bands and the same resolution, but are partly overlapping. We want “qb_mul_tile2.tif” to be copied over “qb_mul_tile1.tif” in the overlapping area. Therefore we first select “qb_mul_tile1.tif” and then “qb_mul_tile2.tif”. 3) Click Open to confirm your selection. 4) Select the Output file and directory (“C:/sampledata/work/qb_mul_mosaic.tif”). 5) Click OK to start the tool. 6) When it says Processing completed load the generated file into the QuantumGIS canvas and check the results. 4.5 Geometric correction: Georeferencing (QuantumGIS) The Georeferencer Plug-‐in is a core plug-‐in of QuantumGIS and allows you to reference rasters to geographic or projected coordinate systems by creating a new GeoTIFF or by adding a world file (a text file that holds the geotransformation information of a raster map) to the existing image. The basic approach to georeferencing a raster is to locate points on the raster for which you can accurately determine their coordinates. These points are usually referred to as ground control points (GCPs). As X and Y coordinates (DMS (dd mm ss.ss), DD (dd.dd) or projected coordinates (mmmm.mm) which correspond with the selected point on the image, two alternative procedures can be used: 1) The raster itself sometimes provides crosses with coordinates “written” on the image e.g. map-‐grid on topographic maps. In this case you can enter the coordinates manually. 2) Using already georeferenced layers, this can be either vector or raster data that contain the same objects/features that you have on the image that you want to georeference and the projection you 32 want to have for your image. In this case you can enter the coordinates by clicking on the reference dataset loaded in QuantumGIS map canvas. The usual procedure for georeferencing an image involves selecting multiple points on the raster, specifying their coordinates and choosing a relevant transformation type. Based on the input parameters and data, the plug-‐in will compute the world file parameters. Note: In its current state the Georeferencer Plug-‐in can only handle images without any prior geotransformation information. It may produce erroneous results when trying to georeference images with prior geotransformation information. To overcome this problem it may be necessary to delete prior geotransformation information before georeferencing an image. Exercise: Deleting geotransformation information of raster images 1) Open “qb_mul_stack.tif” in QuantumGIS and create a “virtual raster” of it. To create a “virtual raster” go to Raster/Miscellaneous/Build Virtual Raster (Catalog) in the menu bar of QuantumGIS. 2) In the dialogue box fill out the necessary input and output file fields (use “qb_nogeotransform.vrt” as output file name) and click OK. 3) Now open the newly created virtual raster (.vrt) in a text editor and delete the <GeotTansform></GeoTransform> tag. This deletes the geotransformation information from the image. Save the file as “.txt” and replace the file extension “.txt” by “.tif” in your windows explorer. This converts the virtual raster back to a TIFF file. 4) You can now open the “qb_nogeotransform.tif” file in QuantumGIS using Add Raster Layer . The image should now be without geotransformation information and ready for use with the Georeferencer Plug-‐in. Exercise: Georeferencing I – Entering GCPs on the basis of a topographic map In this exercise we will assign GCPs to an unreferenced topographic map of South Dakota from SDGS based on its map-‐grid. You can find the “spearfish_topo24.tif” in the sample data under “C:/sampledata/raw/topomap/”. 1) The first step is to start QuantumGIS, load the Georeferencer Plug-‐in (see chapter 3.8 for how to load core plug-‐ins) and click on the Georeferencer icon, which appears in the QuantumGIS toolbar menu. You can alternatively access the plug-‐in also from the menu bar via Plug-‐ins/Georeferencer. The Georeferencer Plug-‐in dialogue appears as shown in Figure 4.6. 33 Figure 4.6 Georeferencer Plug-‐in Dialogue • To start georeferencing an unreferenced raster, we must load it in the Georeferencer dialogue by clicking the Open raster icon . The raster will show up in the main working area of the dialogue. Once the raster named “spearfish_topo24.tif” is loaded, we can start to enter reference points. Note: In order to see the coordinates, it may be necessary to zoom in and move the nap to a corner, where the coordinates are written along the edge of the map. • Using the Add Point icon , add points to the main working area and enter their coordinates (see Figure 4.7). For this procedure you have two options: a) Click on a point in the raster image and enter the X and Y coordinates manually. b) Click on a point in the raster image and choose the button from map canvas to add the X and Y coordinates with the help of a georeferenced map already loaded in the QuantumGIS map canvas. • Here we will use option a), because we can get precise coordinates of points in the map from the map-‐grid, which is “written” on the map. Option b) is used when precise coordinates are not available and an image is georeferenced with a reference layer. The second option is often referred to as image-‐to-‐image co-‐registration. This procedure is explained in the next example. • Continue entering points. The minimum number of points necessary depends on the transformation method that you choose. You can get an estimate of the accuracy of your GCPs by checking the residual[pixels] column in the GCP table (see Tip: Root Mean Square Error as measure for GCP accuracy). 34 • Once you have entered enough GCPs with a satisfying accuracy save them to file under “C:/sampledata/work/topomap_gcp.point” using the Save GCP Points icon . The points that are added to the map will be stored in a separate text file ([filename].points). This allows you to re-‐open the Georeferencer plug-‐in at a later date and add new points or delete existing ones to optimize the result. The points file contains values of the form: mapX, mapY, pixelX, pixelY. You can use the Load GCP Points to load a previously saved GCP table. Figure 4.7 Add points to the raster image from map grid Exercise: Georeferencing II – Entering GCPs on the basis of a reference layer – image-to-image co-registration In this exercise we will assign GCPs to an unreferenced raster image based on an already georeferenced reference image. 1) Start QuantumGIS and load your reference image into the QuantumGIS map canvas by clicking the Add Raster Layer icon in the menu bar. In this example we will use “qb_pan.tif” from the sample dataset as reference image. This image has already been georeferenced and we want to reference another (not yet georeferenced) image to this image. 2) Once you have the reference image loaded into QuantumGIS, start the Georeferencer Plug-‐in. 3) Now load the unreferenced Quickbird image “qb_nogeotransform.tif” (see Exercise: Deleting geotransformation information of raster images at the beginning of this chapter) in the 35 Georeferencer dialogue by clicking the Open raster icon working area of the dialogue. 4) Using the Add Point icon . The raster will show up in the main , add points to the main working area. Therefore click on a point in the raster image and choose the button from map canvas to add the X and Y coordinates with the help of your reference image in the QuantumGIS map canvas by clicking on the exact same point in that image. (see Figure 4.8). You must choose points which you can clearly recognize in both images. After selecting a point in both images, click on ‘ok’, after which the coordinates of the selected point appear in a list below the map in the Georeferencer window, called the GCP table. 5) Continue entering points by selecting them in both maps, clicking each time on ‘ok’, thus adding a new coordinate to the table in the Georeferencer window. The selected points will be marked as red dots in the Quantum GIS map. The minimum number of points necessary depends on the transformation method that you choose. For this exercise, we recommend that you take 8 -‐12 points. You can get an estimate of the accuracy of your GCPs by checking the residual[pixels] column in the GCP table (see Tip: Root Mean Square Error as measure for GCP accuracy). 6) Once you have entered enough GCPs with a satisfying accuracy save them to file under “path-‐to-‐ sampledata/work/qb_gcp.point” using the Save GCP Points icon . Figure 4.8 Add points to the raster image from reference image After you have added your GCPs to the raster image (either using map coordinates or image-‐to-‐image), you need to define the transformation settings for the georeferencing process. Depending on the type and quality of input data and the amount of geometric distortion that you are willing to introduce to the final 36 result you may want to use different transformation types. Currently, the following algorithms are available in QuantumGIS: • The Linear algorithm is used to create a world file, and is different from the other algorithms, as it does not actually transform the raster. This algorithm likely won’t be sufficient if you are dealing with scanned material. • • The Helmert transformation performs simple scaling and rotation transformations. The Polynomial algorithms 1-‐3 are among the most widely used algorithms for georeferencing, and each one differs by the degree of distortion introduced to match source and destination ground control points. The most widely used polynomial algorithm is the second order polynomial transformation, which allows some curvature. First order polynomial transformation (affine) preserves colliniarity and allows scaling, translation and rotation only. • The Thin plate spline (TPS) algorithm is a more modern georeferencing method, which is able to introduce local deformations in the data. This algorithm is useful when very low quality originals are being georeferenced. The Resampling method you choose will likely depend on your input data and the ultimate objective of the exercise. If you don’t want to change statistics of the image, you might want to choose Nearest neighbour, whereas a Cubic resampling will likely provide a more smoothed result. It is possible to choose between five different resampling methods in QuantumGIS. Exercise: Georeferencing III – Defining the transformation settings and running the transformation In this exercise we will define transformation settings and then we will run the actual transformation on the unreferenced Quickbird image (“qb_nogeotransform.tif”) using the previously selected GCPs (“qb_gcp.point”) and the defined transformation settings. 1) Start QuantumGIS and load the unreferenced Quickbird image “qb_nogeotransform.tif” in the Georeferencer dialogue by clicking the Open raster icon . 2) Load the previously created GCPs by going to File/Load GCP Points in the menu bar of the Georeferencer dialogue. Select “path-‐to-‐sampledata/work/qb_gcp.point” and confirm with Open. The list of points you have stored previously appears below the map and the final status of Exercise (Entering GCPs on the basis of a reference layer – image-‐to-‐image co-‐registration) should now be restored. 3) Before running the actual georeferencing you have to define the transformation settings. Go to Settings/Transformation settings in the Georeferencer dialogue. The Transformation settings dialogue opens. 4) Under Transformation type choose Polynomial 1 Note: you need at least 3 GCPs to be able to run a Polynomial1 transformation (at least 10 GCPs are needed for a Polynomial3 transformation). Please refer to [Lit: Richards, J.A.] for a detailed description of the different transformation types. 37 5) Choose Nearest neighbour as Resampling method. 6) Choose Compression: NONE. 7) The checkbox Create world file is only available, if you decide to use the linear transformation type, because this means that the raster image actually won’t be transformed. In this case, the field Output raster is not activated, because only a new world file will be created. We do not need it here. 8) For all other transformation types you have to define an Output raster. As default a new file ([filename]_modified) will be created in the same folder together with the original raster image. Define as output raster “path-‐to-‐sampledata/work/qb_mul_stack_georef.tif”. 9) As next step you have to define the Target SRS (Spatial Reference System) for the georeferenced raster. The Target SRS should be the same as the one of your reference image. The reference image is the image which you have used for selecting the GCPs. In case you are referencing by map coordinates, make sure that your target SRS is matching the SRS of the map coordinates. In this example, we select WGS 84 / UTM zone 43N (EPSG:32643) as target SRS, which is the same SRS as the one of our reference image. 10) If you like, you can generate a pdf map and also a pdf report. The report includes information about the used transformation parameters. An image of the residuals and a list with all GCPs and their RMS errors. 11) In the Set Target Resolution checkbox define the desired pixel resolution of the output raster. Default horizontal and vertical resolution is 1. Set the target resolution to Horizontal: 2.4 and Vertical: -‐2.4. This equals the original resolution of the input image. If you do not know the resolution of an image, you can check the Metadata tab in the Layer Properties of the raster. 12) The Use 0 for transparency when needed can be activated, if pixels with the value 0 shall be visualized transparent. 13) Finally Load in QuantumGIS when done loads the output raster automatically into the QuantumGIS map canvas when the transformation is done. This is optional. 14) Confirm the Transformation settings dialogue with OK. 15) After the unreferenced image together with the GCPs is loaded to the Georeferencer dialogue and all transformation settings are defined, just press the Start georeferencing icon new georeferenced raster. to create the Note: It may happen that the Georeferencer Plug-‐in produces extremely large files and may take very long time to process an image. Workaround: To overcome this issue click generate GDAL script from the Georeferencer Plug-‐in dialogue box instead of using the Start georeferencing icon . Then open the OSGeo4W shell (can be found under “C:\OsGeo4W\OSGeo4W.bat” if Quantum GIS has been installed using the OSGeo4W installer). Copy the GDAL script into the shell and run it. This way you use the GUI of the Georeferencer Plug-‐in to set up all your settings and create a GDAL script from it, but you run the actual operation directly from the shell. 38 4.6 Spatial enhancement: Image Fusion (pan-‐sharpening) (GRASS) Exercise: Pan-sharpening Quickbird multi-spectral bands (2.4 m resolution) with a panchromatic band (0.6 m resolution) In this exercise we will fuse the multi-‐spectral bands of a Quickbird image with its panchromatic band using the Brovey algorithm, which is implemented in GRASS. Therefore we have to use the GRASS plug-‐in to access the pertinent GRASS module from within QuantumGIS. 1) Start QuantumGIS and make sure the GRASS plug-‐in is loaded or load it using the QuantumGIS Plug-‐ in Manager (see section 3.8). 2) In the GRASS toolbar, click the Open mapset icon . 3) Select as GRASS database the folder “grassdata” in the sample dataset, as LOCATION “samplelocation”, as MAPSET “samplemapset” and click OK. 4) Now click the Open GRASS tools icon . The GRASS tools dialogue appears. 5) Before starting the actual image fusion, make sure the GRASS region is set to the extent of your input raster layers (see chapter 3.13 for details on how to change the GRASS region). 6) Open the GRASS shell window and type in i.fusion.brovey. The module dialogue for i.fusion.brovey appears (you can also access this GRASS module via the Modules Tree tab). 7) In the Sensor tab of the module dialogue check the QuickBird Sensor box. 8) In the Required tab fill out the Input Raster fields with “qb_mul_b1”, “qb_mul_b2”, “qb_mul_b3”, “qb_pan” (Figure 4.9). The first three input fields contain the (lower resolution) multi-‐spectral image bands whereas the fourth input field contains the (higher resolution) panchromatic band of the Quickbird image. Figure 4.9 Pan-‐sharpening using the GRASS module i.fusion.brovey 39 9) As raster output name define “qb_brovey123” and click Run. In the Command output tab you see the currently running GRASS command i.fusion.brovey -‐q ms1=qb_mul.1@bishkek ms2=qb_mul.2@bishkek ms3=qb_mul.3@bishkek pan=qb_pan@bishkek outputprefix=qb_brovey. 10) When it says Command finished check the GRASS LOCATION browser (do not forget to refresh it) and you can see that “qb_brovey123.blue”, “qb_brovey123.green” and “qb_brovey123.red” raster layers are now added to the GRASS LOCATION and have the same spatial resolution as the panchromatic band. 11) Workaround: Pan-‐sharpen images with more than three bands using i.fusion.brovey 1) So far we have pan-‐sharpened only the first three bands of the four multi-‐spectral bands of Quickbird, because the module does not allow for more bands to be specified. To also pan-‐ sharpen the fourth (NIR) band we need to run the i.fusion.brovey module again. 2) This time we fill out all Input Raster fields with “qb_mul_b2”, “qb_mul_b3”, “qb_mul_b4”, “qb_pan” and select as raster output name “qb_brovey234“. Do not forget to check the QuickBird Sensor box in the Sensor tab and click Run to start the calculation. 3) When it says Successfully finished check the GRASS LOCATION browser and you can see that the raster layers are now added to the GRASS LOCATION and have the same spatial resolution as the panchromatic band. Delete “qb_brovey234.green” and “qb_brovey234.blue” – we do not need them anymore. 12) Now we want to export the pan-‐sharpened multi-‐spectral bands to a GDAL supported file format. Therefore open the GRASS shell window and type in r.out.gdal. The module dialogue for r.out.gdal appears. 13) Select “qb_brovey123.red@sampledata” as name of the raster map or group, which you want to export. 14) Under ‘optional’ choose GeoTIFF as the file format and Float32 as data type to export to. Back in the Required tab, browse to “C:/sampledata/work” and type “qb_brovey_b3.tif” as the name for the new raster file. Click Run to start the export. 15) Repeat steps 12, 13 and 14 for each of the four pan-‐sharpened multi-‐spectral bands. Assign the file naming for the different iterations as follows: 1. input name: “qb_brovey123.blue@sampledata” = output name: “qb_brovey_b1.tif” 2. input name: “qb_brovey123.green@sampledata” = output name: “qb_brovey_b2.tif” 3. input name: “qb_brovey123.red@sampledata” = output name: “qb_brovey_b3.tif” (This step has been executed already under point 14.) 4. input name: “qb_brovey234.red@sampledata” = output name: “qb_brovey_b4.tif” 16) Once you have all the pan-‐sharpened multi-‐spectral bands exported to GeoTIFF, you can use the GDAL Merge tool in QuantumGIS and create a layer-‐stack with the exported files (see also Exercise: 4.1.1 Layer-‐stacking). Name the output layer-‐stack “qb_brovey_b1234.tif”. 17) To check the results load the layer-‐stack into the QuantumGIS canvas and select in the Style tab under Layer Properties a RGB mode band selection of 4-‐3-‐2. Your final pan-‐sharpened layer-‐stack should than look like in Figure 4.10. 40 Figure 4.10 Layer-‐stack of the pan-‐sharpened multi-‐spectral Quickbird bands (RGB 4-‐3-‐2) 4.7 Spectral Enhancement: Spectral Ratioing (QuantumGIS) The Raster Calculator can be found in QuantumGIS under Raster/Raster calculator in the menu bar. It allows you to perform calculations on the basis of existing raster pixel values. The results are written to a new raster layer with a GDAL supported format. The Raster bands list contains the single bands of all loaded raster layers that can be used. To add a raster to the raster calculator expression field, double click its name in the Raster bands list. You can then use the Operators to construct a Raster calculator expression or you can just type it into the box. The Operators section contains all usable operators. To add an operator to the raster calculator expression box, click the appropriate button. Mathematical calculations (+, -‐ , * . . .) and trigonometric functions (sin, cos, tan, . . . ) are currently available. In the Result layer section you have to define an Output layer. You can then define the extent of the calculation area based on an input raster layer or based on X, Y coordinates and on Columns and Rows to set the spatial extent of the output layer. With the Add result to project checkbox the result layer will automatically be added to the legend area and can be visualized. Exercise: Spectral ratioing – Calculating the Normalized Difference Vegetation Index (NDVI) In this example we will calculate the Normalized Difference Vegetation Index (NDVI) for a Quickbird image from the sample dataset. NDVI is an indicator of the vegetation health. It can be extracted from multi-‐ spectral imagery and exploits the different absorption/reflection of light at visible and near-‐infrared wavelengths, typical of healthy vegetation. Vegetation absorbs solar radiation in the Photosynthetically Active Radiation spectral region and reflects the near-‐infrared light (these wavelengths don’t transport enough energy to contribute to the photosynthesis). Negative values of NDVI are typical of water, snow or ice; values around zero indicate soil or rocks, whereas positive values up to 1 indicate vegetation, from grass and bushes (low values), to temperate and tropical forests (high values). 41 1) Load the “qb_mul_stack.tif” from the sample dataset into the map canvas of QuantumGIS. 2) Open the Raster Calculator in QuantumGIS under Raster/Raster Calculator … in the menu bar (Figure 4.11). 3) Write the following formula into the Raster calculator expression box: (qb_mul_stack@4 -‐ qb_mul_stack@3) / (qb_mul_stack@4 + qb_mul_stack@3) 4) You can either directly type in the formula (make sure the band names are correctly spelled) or you can use the Raster bands list together with the Operators to create the formula. 5) Define the Output layer as “sampledata/work/qb_mul_ndvi.tif”. 6) Set the extent of the Result layer to the Current layer extent by clicking the button. 7) Set the Output format to GeoTIFF. 8) Check the box Add result to project. 9) Confirm your settings with OK to run the calculation. Note: The Raster calculator expression box is case-‐sensitive and sensitive to letter-‐spacing. If you use the Raster bands list together with the Operators to create the formula, you should not run into any problems with this. If you are typing in a formula directly, you may experience a message that the expression is invalid. In this case check for correct spelling of the band names and check the letter-‐spacing. Figure 4.11 Raster Calculator graphical dialogue box. 42 4.8 Additional Useful Resources Publications References Richards, J.A. [1993] Remote Sensing Digital Image Analysis: An introduction, Springer, New York. Website references QuantumGIS project homepage: http://www.qgis.org/ QuantumGIS user guide: http://qgis.org/en/documentation/manuals.html QuantumGIS forum: http://forum.qgis.org/ QuantumGIS wiki: http://hub.qgis.org/projects/quantum-‐gis/wiki/ GRASS project homepage: http://grass.fbk.eu/ GRASS wiki: http://grass.osgeo.org/wiki/GRASS-‐Wiki GRASS reference manual: http://grass.itc.it/gdp/html_grass63/index.html GRASS tutorials: http://grass.osgeo.org/gdp/tutorials.php The GRASS users mailing list: http://grass.ibiblio.org/community/support.php (also check the archives for useful tips) OSGeo: http://www.osgeo.org/ OSGeo4W: http://trac.osgeo.org/osgeo4w/ where to download QGIS and GRASS for Windows 43 4.9 List of GRASS commands used within this document Command Action g.region Manages the boundary definitions for the geographic region i.cluster Generates spectral signatures i n an i mage using a clustering algorithm i.fusion.brovey Brovey transform to merge multispectral and high-‐res panchromatic channels i.gensigset Generates statistics for i .smap from raster map l ayer i.gensig Generates statistics for i .maxlik from raster map l ayer i.group Creates, e dits and l ist groups and subgroups of i magery files i.maxlik i.smap Classifies the cell spectral reflectances i n i magery, based on signatures generated by i.cluster, i .class or i .gensig Performs contextual i mage classification using a sequential maximum a posteriori (SMAP) e stimation r.colors Creates/Modifies the color table associated with a raster map l ayer r.in.gdal Import GDAL supported raster file i nto a binary raster map l ayer r.kappa Calculate e rror matrix and kappa parameter for accuracy assessment of classification result r.out.gdal Exports GRASS raster map i nto GDAL supported formats r.reclass Creates a new map l ayer whose category values are based upon a reclassification of the categories i n an e xisting raster map l ayer r.resample Resamples GRASS raster map l ayer data r.to.vect Converts a raster map i nto a vector map l ayer v.in.ogr Converts OGR vectors to GRASS v.out.ogr Converts to one of the supported OGR vector formats v.to.rast Converts a binary GRASS vector map l ayer i nto a GRASS raster map l ayer Note: A comprehensive list of available GRASS commands can be found under the following resource: http://grass.fbk.eu/gdp/html_grass64/ 44 5 Building Footprints This section describes the procedures for both automatic and manual extraction of building footprints: the outline of the intersection of the building and the ground as observed in optical satellite and aerial imagery. Identifying these footprints allows the generation of building inventory maps, calculation of the square footage of individual buildings and the total area of the entire building stock in the area of interest. For automated footprint extraction, protocols for the BREC tool (based on supervised or unsupervised classification) and ENVI are discussed. For manual extraction, we discuss protocols for QuantumGIS with GRASS plug-‐in, ArcMap and Google Earth. Buildings extracted automatically from the imagery often need to be cleaned and refined to provide rectilinear outlines and this section describes routines for basic levels of cleaning of extracted footprints using QuantumGIS and ArcMap. 5.1 Comparison of automated and manual methods Table 5.1 describes the comparative advantages and disadvantages of manual and automated approaches to footprint extraction. These are discussed in terms of speed, accuracy, scalability and user experience level required. Several example use cases have been provided to help users identify the most appropriate method for their needs. Table 5.1 Comparison of automated and manual building footprint extraction methods Method Manual Automated -‐ Supervised classification Automated -‐ Unsupervised classification Speed Accuracy User Experience Level Required Scalability Manual Delineation Speed – The manual footprint delineation is the slowest extraction method, due to the time required to manually draw the outlines of each building in the image, with additional time necessary for repositioning the delineated footprint to the ground level if using oblique-‐view imagery. It can take several hours up to days to delineate every footprint in a town or city area. 45 Accuracy – Drawing each building allows great control over the final result. For careful and experienced users, the digitised GIS database can be of the highest possible accuracy. Scalability – Although it can be applied over a city-‐wide area, the time necessary for the digitisation makes it appropriate only over neighbourhood/town level. A possible way to improve the scalability is to distribute the work between many users and collate the results in the end. Manually-‐extracted footprints for a sampled subset of a city can be used to generate exposure data using the mapping schemes approach and can cover a large area more efficiently than digitising every building. User experience level – A high level of experience is not required to delineate building footprints. However, the level of experience of the operator does affect the speed of the digitisation, from 30 buildings per hour for an inexperienced user, to 130 building per hour for an experienced one. Supervised Classification Method Speed – The supervised classification method takes less time than the manual delineation, taking just a few hours for an area the size of a small town. Time is required to set up a training set for the classifier; this is a recursive process that might require several iterations to generate satisfactory results. Accuracy – Polygons resulting from this method are an approximation of the actual building outlines. This is due to spectral similarity between rooftops and background that is not always possible to exclude, even with an improved training set. Possible issues are the inclusion of roads and bare ground in the building classes or the exclusion of parts of rooftops. Also, a polygon can include more than one building where they cannot be individually distinguished. Scalability – This method is easily scalable from neighbourhood area to city-‐wide with increasing computation times for the classification, with only a minor increase in preparation time. User Experience level – To be effective, this method should be implemented by an experienced GIS user. Experience aids a more accurate and quicker training set definition, reducing iterations and overall time taken for the extraction process. Unsupervised Classification Method Speed – The fastest extraction method, this requires only a few hours for a city-‐wide area. This method does not require additional time to set up a training set (this is the difference from the supervised method), just a selection of the number of classes to use. A few iterations are likely to be necessary to identify the most appropriate number of classes to use. Accuracy – The resulting polygons are a coarse approximation of the actual building footprints. This is due to the spectral similarity between rooftops and background. In this case, the similar areas are included in the same class, with issues to determine the correct group of buildings classes. This problem can lead to the inclusion of large areas with similar spectral signatures as buildings (e.g., inclusion of long stretches of road in the results). Scalability – This method is easily scalable from neighbourhood to city-‐wide with only an increased computation time for the classification. User Experience level – This method does not require significant prior experience to be implemented. However, greater experience level of the operator will help in reducing iterations to identify the best number of classes to be used. 46 Example use cases • Detailed per-‐building inventory A building inventory is a collection of the attributes of each building in the area of interest stored as attributes within a GIS database of footprints. This type of inventory dataset can be displayed as a detailed thematic map. For this use case the accuracy of attributes and the footprint boundaries is the main priority. Therefore, manual footprint delineation would be the most appropriate method to use, however there would be a significant time investment for this method. • Mapping scheme approach A mapping scheme is a statistical way to infer the characteristics of a building stock, using a sample of structures and the land use information within urban areas. An important component of the mapping scheme creation is the total footprint area of buildings in the area of interest. Both automatic methods provide a good approximation of this parameter, with the unsupervised classification method being the fastest and easiest to implement and the supervised classification method requiring slightly longer times and a more experienced user. It should be noted that footprints will often have a jagged appearance using this method and may need additional manual refinement. The remainder of this chapter outlines each of the previously described methods in detail. Users can skip to the relevant sections for their chosen workflow. 5.2 Automated Building Footprint Extraction 5.2.1 Built-‐up area RECognition tool (BREC) The BREC plug-‐in at the moment can only be installed manually, but in the future it will be available through the plug-‐in manager of Quantum GIS. For the manual installation, the package is provided in a ‘.zip’ file named “BREC”. To install and use it: 1. Extract the folder “BREC.zip” to a folder named “BREC”. This contains all the tools of BREC4GEM. 2. Locate the plug-‐in folder of QGIS: − UNIX: ~/.qgis/python/plug-‐ins − Windows: ~/.qgis/python/plug-‐ins Note: In Windows the path is usually something like: C: /Documents and Settings/ (user) /.qgis/python/plug-‐ins. In the QGIS Plug-‐ins/Manage Plug-‐ins window the path to the regular plug-‐ins directory is shown. 3. Copy the BREC folder in the QGIS plug-‐in folder. Note: it will look like: ~/python/plug-‐ins/BREC/'files' 4. Open QGIS and enable the BREC plug-‐in under Plug-‐ins/Manage Plug-‐ins.... After completing these steps the BREC plug-‐in toolbar is available in QGIS. 47 Building Footprint Extraction General Workflow For the extraction of footprints, two different procedures are shown. The first uses an unsupervised radiometric classification to process the data. The second uses a supervised classification process. The workflow is shown in Figure 5.1: Figure 5.1 Building footprints workflow New Mapset in GRASS First of all, it is necessary to define a new GRASS location: 1) Start QuantumGIS. 2) In the GRASS toolbar click the icon New Mapset . 3) Select a data directory (Database) or create a new one. We create a new GRASS database directory called “grassdata” under “C:/sampledata/work/”. 4) Create a new location and name it as “Greece”. 5) Define the Projection. Set it to the appropriate projection for your dataset. 6) Define the Default GRASS region. 7) Enter “Pylos” as name for the Mapset you wish to create. 8) Check if the summary displayed in three lines is correct. Click Finish 48 Import Data Now that our project is defined, we can start adding our remotely sensed data. We add the pan-‐sharpened images. To the pan-‐sharpened images we assign the names “qb_mul_b*” (*=1/2/3/4). 1) In the GRASS toolbar, click the Open mapset icon . 2) Select as GRASS database the folder “grassdata” in the sample dataset, as LOCATION “Greece”, as MAPSET “Pylos” and click OK. 3) Now click the Open GRASS tools icon . The GRASS tools dialogue appears. 4) To import a raster map open the GRASS shell window and type in r.in.gdal. The module dialogue for r.in.gdal appears. This GRASS module allows importing GDAL supported raster files into a GRASS LOCATION. 5) In the “Required” tab, browse to the folder that contain the pan-‐sharpened data and select it. Also type “qb_mul_b” in “Name for output raster map”. Note: the pan-‐sharpened data are created following the Section 4.1.5 6) In the “Metadata” tab, type “qb_mul_b” as name for the map. 7) Click Run. 8) After this, the operation region must be set from the panchromatic image using the command ‘g.region’, after closing the raster import window. 9) You have several options to adjust your GRASS region. Choose set region to raster map and select one of the “qb_mul_b.*” (*=1/2/3/4) from the dropdown menu. Click Run to execute the module. In the end the data can be added to the map in QGIS using the load GRASS layer icon , i.e. Figure 5.2. 49 Figure 5.2 QuantumGIS interface within the raster image Group Images The next step is to create a group of images. The command line is ‘i.group’: 1) Open the GRASS shell window and type in i.group. The module dialogue for i.group appears. 2) Select “g_1234” as name of the raster group and “sub_1234” as name of subgroup. 3) Select the four multispectral pan-‐sharpened data to add to the group and click Run. At this point, two different ways can be taken as the workflow suggest. The unsupervised classification is an automated method to classify the remotely sensed data and so, it doesn’t require a good knowledge of satellite image interpretation and the territory under. The supervised classification is better suited for advanced users because need some background about remote sensing and visual image interpretation is needed. The classification, supervised or not, produces a thematic map that will be used for the next steps. Unsupervised Classification This method requires the use of the ‘i.cluster’ module. The ‘i.cluster’ module generates spectral signatures for land cover types in an image using a clustering algorithm: 1) Open the GRASS shell window and type in i.cluster. 2) Choose “g_1234” as group and “sub_1234” as sub-‐group. 3) Assign the name “g_1234_sign_9” as “Name for output file containing result signatures”. This is the file which contains signatures of classes. 4) Choose the number of classes under “Initial number of classes (valid range 1-‐255)”. In this case we set “9”. 5) Click Run. 50 6) Create other two signature files with 7 (“g_1234_sign_7”) and 11 (“g_1234_sign_11”) classes. Once the signatures have been created automatically from the previous module, the next step is to classify the image using the ‘i.maxlik’ module. The ‘i.maxlik’ module classifies the cell spectral reflectance in imagery data and produces an output image with the classification results. To do this: 7) Open the GRASS shell window and type in i.maxlik, i.e. Figure 5.3. 8) Choose “g_1234” as group and “sub_1234” as subgroup. 9) Select the filename of the signature (“g_1234_sign_9”) assigned in the i.cluster tool. 10) Assign the name “uclass_1234_9” to the output and click Run. 11) Repeat the same previous step with the other two signature file (“g_1234_sign_7” and “g_1234_sign_11”). 12) Load and compare all the three classification results focussing on the building footprint detection. The one that has produced the best result will be selected for the next steps. Figure 5.3 Classifier A result of an unsupervised classification with 9 classes can be seen in the Figure 5.4. A detail of the classification is shows in the Figure 5.5. For more information about the unsupervised classification techniques, see Paul Mather, Computer Processing of Remotely-‐Sensed Images: An Introduction. 51 Figure 5.4 Result of an unsupervised classification Figure 5.5 Left: panchromatic image. Right: result of an unsupervised classification with 9 classes The other possible choice is supervised classification. Supervised Classification Supervised classification requires a training set in order to help the classifier detecting the different classes in the remotely sensed data. The training set needs to be provided to the software in form of ESRI Shapefile vector data. Before starting the training, the pan-‐sharpened image is loaded in QuantumGIS. After that, a new ESRI Shapefile (type: polygon) is created and for every landuse/landcover class training sets are digitized as polygons where each class is assigned with a different NUMERIC ID (see chapter 3.7 about creating a new shapefile and digitizing/editing vector data). The training set is created by the user himself, before performing the classification. An example of a training set can be seen in the Figure 5.6. The choice of the 52 training set it is very important for the classification result because starting from that, the software will classify the data. Some rules are suggested in order to select a good training set: 1) From a first look, try to detect manually the number of classes looking at the scene and determine a classification scheme. There isn’t a perfect number of classes, the count depends on the scene under analysis and the purpose of the analysis. A basic classification scheme that fits for most image scenes could include the following classes: water (river, lake, etc.…), roads with different surface (usually two), building roofs (usually in a four corner roof there are more than one classes due to shadowing effects from the position of the sun), vegetation (with or without trees, cropland, etc.), bare soil, other sealed surfaces and shadows. 2) It is suggested to use the Identity Features icon in order to analyse the value of the ‘pixel’(Digital Number) of the raster data; this analysis helps the user to identify the pixels with similar value that can be grouped under the same class. 3) Select small and homogeneous areas for every class. Polygons representing the same class should not be grouped, but distributed over the image; 4) Since that we want to extract the building footprints, it is suggested to analyse the reflectance of the sun over the roof; 5) It could also be useful to load the pan-‐sharpened image and modify the histogram (see chapter 3.6) in order to highlight the different classes. Figure 5.6 Training set definition Completed the training set, it is loaded in GRASS: 53 6) Open the GRASS shell window and type in v.in.ogr. 7) Select the vector file that represents the training set and as output define “TrainingSet”. 8) Click Run. Radiometric Method This method classifies the cell spectral reflectance in imagery data starting from the output produced by the GRASS module called ‘i.gensig’. The ‘i.gensig’ module is a non-‐interactive method for generating input into i.maxlik. It reads a raster map layer, called the training set, which has some of the pixels or regions already classified. The i.gensig will then extract spectral signatures from an image based on the classification of the pixels in the training map and make these signatures available to i.maxlik: 1) Open the GRASS shell window and type in v.to.rast. The module dialogue for v.to.rast appears. 2) Click on ‘Required’ tab. Enter TrainingSet as both ‘Name of input vector map’ and ‘Name for output raster map’. The source of raster values is ATTR. 3) Under the ‘Selection’ tab click the AREA box. Then under the ‘Attributes’ tab in the box ‘name of column for attr parameter’ select the name of the shapefile column containing the landclass codes. 4) Note: the codes must be numeric. 5) Click Run. 6) Open the GRASS shell window and type in i.gensig. 7) Select the raster ground truth that is the one named “TrainingSet”. 8) Select “g_1234” as group and “sub_1234” as subgroup. 9) Assign the name “g_1234_sign” as “Name for output file containing result signatures”. 10) Click Run in order to generate the signature file. 11) Open the GRASS shell window and type in i.maxlik. 12) Choose “g_1234” as group and “sub_1234” as subgroup. 13) Select the filename of the signature (“g_1234_sign”) assigned in the i.gensig tool. 14) Assign the name “Supclass_1234” to the output. 15) Click Run. Once the classification is complete, check the results for signs of misclassification, e.g., roads included in building classes or roofs classified as bare ground. If the results are unsatisfactory, the training set can be adjusted to better represent the ground truth. Identify the areas misclassified and modify the training set to include these in the correct class or create new classes representative of those parts of buildings excluded in the original classification. This is an iterative "trial and error" process that can take several attempts to achieve the desired accuracy. Radiometric and Geometric Method A different supervised classification could be used with the GRASS module named ‘i.smap’. The main difference, between this and the previous one, is that ‘i.smap’ performs contextual image classification using 54 sequential maximum a posteriori (SMAP – see GRASS manual at http://grass.fbk.eu/gdp/manuals.php) estimation, segmenting the image into regions, instead of segmenting each pixel: 1) Open the GRASS shell window and type in v.to.rast. The module dialogue for v.to.rast appears. 2) Click on ‘Required’ tab. Enter TrainingSet as both ‘Name of input vector map’ and ‘Name for output raster map’. The source of raster values is ATTR. 3) Under the ‘Selection’ tab click the AREA box. Then under the ‘Attributes’ tab in the box ‘name of column for attr parameter’ select the name of the shapefile column containing the land class codes. Note: the codes must be numeric. 4) Click Run. 5) Open the GRASS shell window and type in i.gensigset. 6) Select the raster ground truth that is the one named “TrainingSet”. 7) Select “g_1234” as group and “sub_1234” as subgroup. 8) Assign the name “g_1234_sign” as “Name for output file containing result signatures”. Note: use the default “Maximum number of signatures in any class”. This value can be tuned in order to modify the final result. 9) Click Run in order to generate the signature file. 10) Open the GRASS shell window and type in i.smap. 11) Choose “g_1234” as group and “sub_1234” as subgroup. 12) Select the filename of the signature (“g_1234_sign”) assigned in the i.gensigset tool. 13) Assign the name “Supclass_1234” to the output. Note: use the default “Size of submatrix to process at one time”. This value can be tuned in order to modify the final result. 14) Click Run. Once the classification is complete, check the results for signs of misclassification, e.g., roads included in building classes or roofs classified as bare ground. If the results are unsatisfactory, the training set can be adjusted to better represent the ground truth. Identify the areas misclassified and modify the training set to include these in the correct class or create new classes representative of those parts of buildings excluded in the original classification. This is an iterative "trial and error" process that can take several attempts to achieve the desired accuracy (see Accuracy assessment section below). An example of a classification result is shown in the Figure 5.7: 55 Figure 5.7 Left: RGB pan-‐sharpened image. Right: result of the supervised classification using the GRASS module ‘i.maxlik’. Reclassify Once the classification is done, it is necessary to reclassify the image identifying the building footprints. From this point on the procedure remains the same independently from the type of the classification used. As mentioned earlier, we need to identify what class/classes the footprints of the buildings belong to. To do this, the ‘Identify feature’ tool in QuantumGIS can be used: 1) In QuantumGIS, load the classified image and then click the Identify features icon . 2) Check what classes represent the building footprints, i.e. Figure 5.8. 3) Open the GRASS shell window and type in r.reclass. 4) Type in the raster map to be reclassified. Using the list command the available raster maps can be seen. 5) After that, type the output name. 6) At the end, the rules of the re-‐classifier must be specified. For the classes that represent the building footprints the value “255” is assigned, for the other classes the value “0” is used; e.g. “1 2 4 5 6 = 0” assigns classes 1, 2, 4, 5 and 6 the value 0 and “3 = 255” assigns class 3 the value 255. Once this step is completed, type end Once the reclassification is completed, the raster can be loaded in QGIS. An example of the reclassification is shown in the Figure 5.9. 56 Figure 5.8 Identification of the class/classes related to the buildings' footprint Figure 5.9 Reclassification result Blob Remover Tool The output of the reclassification must be exported, for it to be processed by the BREC tool 1) Open the GRASS shell window and type in r.out.gdal. 57 2) Select the raster that has been reclassified and select a name for the new raster file, e.g. “ClassificationResult.bmp” Note: type the name adding the extension ‘.bmp’. 3) In the “Options” tab choose BMP (Microsoft Windows Device Independent Bitmap) as the file format to export to, check the box named ‘Do not write the GDAL standard colourtable’, select ‘Byte’ as File type and click Run. 4) When it says Succesfully finished you can load the exported GDAL file directly into QuantumGIS using the add raster layer icon to check if the export went fine. Note: make sure to save the QGIS project at this stage, before running the Blob Remover 5) Open the ‘Blob Remover’ tool in the BREC toolbar and select the input image (the one exported in the previous step). 6) Define the value “50” value for the ‘Lower Threshold’ and “0” for the ‘Upper threshold’, i.e. Figure 5.10. The ‘Lower Threshold’ delete all the objects with a size lower than the set threshold. The ‘Upper Threshold’ delete all the objects with a size higher than the set threshold. These steps are necessary to avoid small and big groups of pixel that are result of a wrong classification. If the ‘Upper Threshold’ is set to the value ‘0’ then there are no upper limit to the size of groups of pixel. 7) Click ‘Ok’. Note: The output of the tool is located in the same folder of the input image. The name is the same of the input with a final sentence; e.g. if the name of input file is ‘ClassificationResult’, the output file is named “ClassificationResult_brLowerThreshold_UpperThreshold”. Figure 5.10 'Blob remover tool' 58 Building Cleaner Tool Now the output file can be used as input to the BREC tool ‘Buildings cleaner’. The parameter ‘Detail threshold’ of the routine is usually set to equal the ‘Lower threshold’ of the previous tool. Note: make sure to save the QGis project before running the Building Cleaner 1) Open the ‘Buildings cleaner’ tool in the BREC toolbar and select the input image, which is the output of the previous step (‘Blob Remover’). 2) Define the value “50” for the ‘Detail Threshold’, i.e. Figure 5.11. This value must be equal to the ‘Lower Threshold’ of the previous section “Blob Remover Tool” 3) Click ‘Ok’. Note: the processing time increase with the size of the image, e.g. for a 2k x 2k image it may take up to 2 hours. Note 2: The output of the tool is located in the same folder of the input image. The name is the same of the input with added ”out” suffix; e.g. if the name of input file is ‘ClassificationResult_br50_0’, the output file is named “ClassificationResult_br50_0_out”. Figure 5.11 'Buildings cleaner tool' Conversion to ESRI Shapefile vector layer In the end, it can be useful to convert the result to a common vector format like ESRI Shapefile: 1) Open the GRASS shell window and type r.in.gdal. 2) Select the result of the ‘Building Cleaner’ and click Run. 3) Open the GRASS shell window and type in r.to.vect. 59 4) In ‘input raster map’ select the raster just imported at the step ‘1’. 5) Type ‘FinalShape’ for the name of the vector output and select ‘area’ under “Feature type”. 6) Choose ‘area’ as feature type and then click Run. 7) Open the GRASS shell window and type in v.out.ogr. 8) Select ‘FinalShape’, the output name and the path. 9) In the “Input” tab uncheck ‘line’ and ‘boundary’ box and check the ‘area’ box. 10) In the “Creation” tab type the Shapefile name under “OGR layer name”. Assure that ‘ESRI Shapefile’ is set under “OGR format”. 11) Click Run. 12) Open the ESRI Shapefile in QuantumGIS. 13) Edit the vector layer (activate “Toggle editing” to make the vector layer editable) and delete all the polygons where the value label is equal to “0”, i.e. Figure 5.12. Note: it is suggested to use the ‘Advanced Search’ to type an ‘SQL query’. Figure 5.12 Delete the polygons with value equal to '0' Examples of the expected final results, with two different classifications, are show in the Figure 5.13. 60 Figure 5.13 Left: Extraction using the unsupervised classification with 9 classes. Right: Extraction using the supervised classification Accuracy Assessment When a ground truth reference layer is available in form of a vector layer of for example building footprints, an accuracy assessment can be carried out. Therefore, the reference layer is compared with the results of the classification on a pixel by pixel basis and an “error matrix” (often also referred to as “confusion matrix”) is created, which allows for deriving several measures of accuracy. The following steps will calculate the “error matrix” and the “kappa parameter” for accuracy assessment of the classification result given a reference layer (ground truth) : 1) Open the GRASS shell window and type in v.in.ogr. 2) Select the vector file that represents the ground truth and as output define “GroundTruth”. Click Run. 3) Open the GRASS shell window and type in v.to.rast. 4) Select the vector file just imported and as output define “GroundTruthRaster”. Click Run. 5) Repeat the previous steps adding the ESRI Shapefile that represents the building footprints. Type “BuildingFootprints” for the raster in v.to.rast module. 6) Open the GRASS shell window and type in r.kappa. 7) Select “BuildingFootprints” as the map containing classification result. Select “GroundTruth” as the map containing the reference classes. 8) In the “Optional” tab type the name of the output. Note: type the name adding the extension ‘.txt’. 9) Click Run. The result is a file that contains the statistics of the processing in a matrix view. The matrix cells on the diagonal describe the numbers of pixel (or percentage) that are classified correctly. The ratio of the total numbers of the correctly classified pixel to the total number of the pixel in the matrix gives the “overall accuracy”. In the other cells are represented the false positive (error of commission) and the false negative (error of omission). For a better understanding it is suggested the reference: Paul M Mather. “Computer Processing of Remotely-‐Sensed Images: An Introduction”. 61 Building Height Extraction General Workflow This paragraph explains how to estimate heights of the buildings using optical images. The workflow is shown in the Figure 5.14: Figure 5.14 ‘Building heights’ workflow Classification The estimation of building heights can be completed using the classification result of the previous survey (‘Building footprint extraction’ section 5.1.1). Since the method makes use of the classes “buildings” and “shadows”, it is suggested to use the classification that produced the best results on the detection of the two building features. Reclassify Building Footprints In case the building footprints are already extracted from the previous survey (‘Building footprint extraction’ section 5.1.1): 1) Open the GRASS shell window and type in r.in.gdal. The module dialogue for r.in.gdal appears. 2) Browse to the raster that represents the building footprints. Note: the raster is the output of the BREC tool named “Buildings cleaner”. 3) As raster output name define “Buildings” and click Run. 4) Open the GRASS shell window and type in r.reclass. 5) Type in the raster map named “Buildings”. 6) After that, type the output name. 62 7) At the end, the rules of the re-‐classifier must be specified. For the class that represent the building footprints the value “255” is assigned, for the other class the value “0” is used. Once complete type end In case the building footprints still need to be extracted (‘Building footprint extraction’ section 5.1.1), from the classification output we will use the ‘r.reclass’ module: 1) In QuantumGIS, click the Identify features icon . 2) Check what classes represent the building footprints. 3) Open the GRASS shell window and type in r.reclass. 4) Type in the raster map to be reclassified. Using the list command can be seen the available raster maps. 5) After that, type the output name. 6) At the end, the rules of the re-‐classifier must be specified. For the classes that represent the building footprints the value “255” is assigned, for the other classes the value “0” it’s used. Once complete type end The first way is better because the building footprints are already processed and the number of false positives is highly decreased. Reclassify Building Shadows From the classification output we will use the ‘r.reclass’ module to classify the building shadows: 1) In QuantumGIS, click the Identify features icon . 2) Check what classes represent the building shadows. 3) Open the GRASS shell window and type in r.reclass. 4) Type in the raster map to be reclassified. Using the list command can be seen the available raster maps. 5) After that, type the output name. 6) At the end, the rules of the re-‐classifier must be specified. For the classes that represent the building shadows the value “255” is assigned, for the other classes the value “0” it’s used. Once complete type end Change Colour Table Once completed this step we need to use the ‘r.colours’ module in order to create the required input for the BREC tool. The ‘r.colours’ module creates/modifies the colour table associated with a raster map layer. The colour table that we are going to set is ‘aspectcolr’: 1) Open the GRASS shell window and type in r.colours. The module dialogue for r.colours appears. 2) Select the name of the raster map relative to the building footprints. 63 3) Choose aspect colour in ‘colour table’ and then click Run. 4) Repeat the same steps for the raster map relative to the building shadows. Building Shadow Raiser The final step is to use the BREC tool ‘Building Shadow Raiser’. Please note that acquisition time (UTC) and location data are necessary for determining sun azimuth and zenith angles: Note: make sure to save the QGis project before running the Building Shadow Raiser 1) Open the GRASS shell window and type in r.out.gdal. 2) Select the raster that has been reclassified as ‘Building footprints’ and select a name for the new raster file. Note: type the name adding the extension ‘.bmp’. 3) Choose BMP (Microsoft Windows Device Independent Bitmap) as the file format to export to, do not check the box named ‘Do not write the GDAL standard colourtable’, select ‘Byte’ as File type and click Run. 4) Select the raster that has been reclassified as ‘Building shadows’ and select a name for the new raster file. Note: type the name adding the extension ‘.bmp’. 5) Choose BMP (Microsoft Windows Device Independent Bitmap) as the file format to export to, do not check the box named ‘Do not write the GDAL standard colourtable’, select ‘Byte’ as File type and click Run. 6) When it says Successfully finished you can load the exported GDAL files directly into QuantumGIS using the add raster layer icon to check if the export went fine. 7) Open the ‘Building Shadow Raiser’ tool in the BREC toolbar and select the two input image (the two exported in the previous step). 8) Type the main information of the raster data and the pixel resolution, i.e Figure 5.15. Note: these information come with the raster data, often in ‘.xml’ format. 9) Click ‘Ok’. Note: the processing time increase with the size of the image. Note: A short description of the other parameters is provided for user reference: • ‘Max gap building shadow’: the maximum distance between building and relative shadow; • ‘Max length shadow’: it’s the maximum length of the shadow allowed by the tool. If longer, the shadow will be marked as error and it will not be processed by the tool; • ‘Min perc shadow sample’: minimum building edge length (percentage) generating shadow. If the building edge percentage is lower, the shadow associated to the building will not be processed; • ‘Max perc deviation sample’: mean square error for the building heights. 64 These parameters are fixed and modifications by the user are not recommended. Figure 5.15 'Building Shadow Raiser' tool As in the earlier cases, the output result can be converted to ESRI Shapefile: 10) Open the GRASS shell window and type r.in.gdal. 11) Select the result of the ‘Building Shadow Raiser’ and click Run. 12) Open the GRASS shell window and type in r.to.vect. 13) In ‘input raster map’ select the raster just imported at the step ‘1’. 14) Type ‘Height’ for the name of the vector output. 15) Choose ‘area’ as feature type and then click Run. 16) Open the GRASS shell window and type in v.out.ogr. 17) Select ‘Height’, the output name and the path. 18) Click Run. 65 19) Open the ESRI Shapefile in QuantumGIS. 20) Edit the vector layer (activate “Toggle editing” to make the vector layer editable) and delete all the polygons where the value label is equal to “0”. Note: it is suggested to use the ‘Advanced Search’ to type an ‘SQL query’. An example of the final result is shown in the Figure 5.16: Figure 5.16 Result of the 'Building Shadow Raiser' tool Road Network Extraction General Workflow In this section it will be shown how to extract a road network from the satellite image using the BREC tool. The Figure 5.17 shows the workflow: Figure 5.17 'Road network extraction' workflow 66 Resolution Settings This procedure requires just a single image and not a group of images like the other procedures. We are going to use the panchromatic image at different resolutions. This is because there is not an optimal choice of the resolution for all the remote sensed data and so, different test at different resolutions are needed to obtain the best result. To obtain the data that we need: 1) Open the GRASS shell window and type r.in.gdal. 2) Select the panchromatic data, define ‘qb_pan” as output name and click Run. 3) In the GRASS toolbar, click the Edit Current Grass Region icon . 4) Set the ‘Cell width’ and ‘Cell height’ two times the original, e.g. if original value is ‘0.6’ then two times is ‘1.2’. These values will be the new resolution of the data. 5) Open the GRASS shell window and type r.resample. 6) Choose the raster file imported named ‘qb_pan’ 7) Type the output name and then click Run. 8) Repeat the last four steps setting the two parameters (‘Cell width’ and ‘Cell height’) three and four times the original value. Note: if the results of the next step, named ‘W-‐Filter’, will be inconsistent it is suggested to change the values of the two parameters. This means that the remote sensed data is not processed by the BREC tool at the optimum resolution. 9) Export the data (section 3.14) W-‐Filter For extracting the road networks it is necessary to use the BREC tool called ‘W-‐Filter’ (M. Negri, P. Gamba, G. Lisini, F. Tupin, “Junction-‐Aware Extraction and Regularization of Urban Road Networks in High-‐Resolution SAR Images”, IEEE Transactions on Geoscience and Remote Sensing, vol. 44, no. 10, October 2006). The input of the ‘W-‐Filter’ must be ‘8bit ENVI raw image’. If the input is different, the routine automatically creates a copy of the image in the required format. Note: make sure to save the QGis project before running the W-‐Filter 1) Open the ‘W-‐Filter’ tool in the BREC toolbar. 2) Select the panchromatic data in its original resolution, i.e. Figure 5.18. 3) Click ‘Ok’. Note: the processing time increase with the size of the image. 4) Repeat the previous steps using the panchromatic data at different resolution (the data exported in the previous section named ‘Resolution settings’) 67 Figure 5.18 ‘W-‐Filter’ tool An example of the final result can be shown in the Figure 5.19: Figure 5.19 Left: panchromatic image. Right: W-‐Filter output Note: For more information about the algorithms included in BREC, see Gamba, P. Dell’Acqua, F. Lisini, G. (2009). BREC: The Built-‐up area RECognition tool. Joint Urban Remote Sensing Event, Shanghai, China. Damage Detection The procedure described in this section is used for damage detection when an earthquake happens. The idea is to apply a ‘Change detection’ method to the building footprints between the pre-‐ and post-‐event. The two images need to be co-‐registered within 1 or 2 pixels for the method to be effective. The change detection then simply generates a raster that is the difference between the PRE-‐ and POST-‐ images. Building Footprint Extraction (Pre-‐ and Post-‐Event) In this section the user has to extract the building footprints from the pre-‐event and the post-‐event image. The method is the same explained in this document under ‘Building footprints extraction’ section 5.1.1. 68 Change Detection Method Once building footprints have been extracted for the same spatial subset from a pre-‐event and post-‐event image separately, a simple change detection can be applied using QuantumGIS: 1) Load in QuantumGIS the two outputs (pre and post) of the BREC tool named ‘Buildings Cleaner’. 2) Open the QuantumGIS ‘Raster calculator’. To do so select the tab ‘Raster’ in the QGIS toolbar and then ‘Raster Calculator’. 3) Type the following formula in ‘Raster calculator expression’: PRE -‐ POST 4) Define the name for the output layer and the path. 5) Click ‘Ok’. Note: the Pre and the Post image must be well co-‐registered (see section 4.1.4 image-‐to-‐image co-‐ registration for details). Troubleshooting 1) QuantumGIS/BREC shows this message: ‘Python error’ / No such file or Directory. i.Please check the path of the BREC plug-‐in folder. The default QGIS python plug-‐in path is: ‘~/.qgis/python/plug-‐ins/’ 2) QuantumGIS crashed or closed by the user during a BREC plug-‐in processing i.In the folder where the BREC plug-‐in were working can be found spurious files. Delete them. Every error detected during the next tests will be added in order to improve the BREC plug-‐in. 5.2.2 Building footprint extraction using ENVI Using high resolution satellite imagery automatic building footprint extraction is possible through the supervised or unsupervised classification technique. Although the building footprint is not entirely accurate the user benefits from the gathering footprints over large areas in minimal time. This section is divided into two; first the unsupervised classification methods, and second is the supervised classification methods. The unsupervised classification technique will create a spectral signature for the area by clustering like pixels using a minimum distance technique. The individual parameters for the analysis are determined by the user. The supervised classification method requires the user to develop a set of training areas in order to develop the spectral signature for clustering. The training areas can be done within ENVI or through a GIS. Detailed steps for the supervised classification method are found in Appendix A. 69 General Workflow Figure 5.20 General workflow diagram for building footprint extraction through an ENVI supervised (top) and unsupervised (bottom) classification. Importing Imagery 1) Open ENVI 2) Load the image from the main menu, select File, then Open Image File 3) The Available Band panel will appear, click on the RBG Colour radio button. 4) The bands are entered into the Red, Green and Blue by double-‐clicking on the desired band. 5) Click the Load RGB and observe the image to assure the correct band combination is applied. 6) Now that the image is loaded an unsupervised and supervised classification may be conducted. Unsupervised Classification K-‐Mean Unsupervised Classification The K-‐mean unsupervised classification calculates the initial class mean evenly distributed in the data space and clusters the pixels to the nearest class using a minimum-‐distance technique. The following iterations recalculate the class mean and reclassifies pixels. This process continues until the maximum pixel change threshold or iterations max is reached. All the pixels are classified to the nearest class unless a standard deviation or distance threshold is specified; if the pixels do not meet the criteria than they may remain unclassified. [1] 1) In the ENVI main menu select Classification, Unsupervised, K-‐means. 2) Navigate to the file containing the desired image, press OK. 70 3) The K-‐mean dialogue box will open, input the desired parameters (Number of Classes, Change threshold %, Maximum: Iteration, Standard Deviation from Mean, and Distance Error). 4) For the Output Results, select Memory, press OK, and the new band will load into the Available Bands List. 5) In the Available Bands List, press on the Display #1 and scroll down to New Display. 6) Select the K-‐Mean band and load. 7) To compare the K-‐Mean band and original colour-‐composite, go to the main menu of the display window Tools, Link, Link Displays. 8) To remove the link, go to the display window menu Tools, Link, Unlink Display. 9) Change the parameters to observe the differences in the resulting classification. ISODATA Unsupervised Classification The ISODATA unsupervised classification calculates the class means evenly distributed in the data space and continues to cluster the remaining pixels using the minimum distance techniques. The following iterations recalculate the mean and reclassify the pixels; the process continues until it reachesthe pixel change threshold or maximum number of iterations. 1) In the ENVI main menu select Classification, Unsupervised, ISODATA. 2) Navigate to the file containing the desired image, press OK. 3) The ISODATA dialogue box will open and input the necessary parameters (Number of Classes, Change threshold %, Minimum: Iterations and # Pixels in Class, & Maximum: Iteration, Standard Deviation, # Merge Pairs, Standard Deviation from Mean, and Distance Error). 4) For the Output Results, select Memory, press OK, and the new band will load into the Available Bands List. 5) In the Available Bands List, press on the Display #2 (if K-‐mean was previously done, if not it will appears as Display #1) and scroll down to New Display. 6) Select the ISODATA band and load. 7) To compare the ISOADATA band and original colour-‐composite, go to the main menu of the display window Tools, Link, Link Displays. 8) To remove the link, go to the display window menu Tools, Link, Unlink Display. 9) If applies, to compare the ISODATA to the K-‐Mean, click on the K-‐Mean and ISOADATA display toggle button and select YES. Click OK and compare the two linked images. 10) Change the parameters to observe the differences in the resulting classification. Supervised Classification A supervised classification method allows the user to determine the mapping classes using a training site. The spectral signature of those classes sets the basis for clustering the pixels of the dataset. 1) The first step of conducting a supervised classification method is establishing the region of interest (ROI). If the ROI is predefined load the ROI by going to the Tool, Region of Interest, ROI Tool in the display window. 2) A ROI Tool dialogue will appear, select the File, Restore ROIs, navigate to the predefined ROI and press OK. 71 3) If the ROI is not yet defined, select Overlay, Region of Interest from the display group menu or by right-‐clicking in the Image Window and selecting “ROI Tool”. 4) In the Image window begin to draw the ROI polygon by placing a starting node using the left-‐click button of the mouse. • Place additional nodes by left-‐clicking on the mouse. • To delete the most recently place node, click on the middle mouse button. • To close the polygon right-‐click on the mouse. • ROI’s can also be drawn in the Zoom and Scroll Windows 5) When the ROI is closed a ROI Tool dialogue box will appear holding information of the newly made ROI. Here the name, colour, number of pixels and other ROI properties are stored. The name and colour can be altered. • ROIs can be defined as polylines or a collection of individual pixels as well under the ROI type button. • The polygon and polylines may be pixelated by selecting the ROI and pressing the Pixel button in the ROI Tool dialogue box. The pixelated object is transformed into a collection of editable points. 6) Press OK to close the ROI Tool dialogue box. 7) There are several Supervised Classification methods options available through ENVI, see Appendix A for the supervised classification method descriptions and directions [2]. Through the ENVI main menu go to Classification, Supervised and choose a classification method. For a list of available methods, see Appendix A. Reclassification For the purpose of building footprint and area extraction, the classified image requires post-‐processing. There are various post-‐processing options however the more relevant option for the project objective is the combining class and conversion from image to vector. The Combine Classes option generalizes the classified image by combining similar classes into one or more groups. Thus, separating classes detected as parts of building footprints and non-‐building classes. 1) Under the ENVI main menu bar, select Classification, Post Classification, Combine Classes; the Classification Input File dialogue box will appear. 2) Navigate to the classified image file through the Select Input File dialog box and click OK. 3) Fill in the Combine Classes parameters. 4) Select the appropriate regional window containing the supervised/unsupervised image from the Select Input Class field, click Unclassified from the Select Output Class field, click Add Combination, and then click OK. The Combine Classes Output dialog appears. 5) Click the Output Result to Memory radio button then click OK. The image is loaded into the Available Bands List. 6) Using image linking and dynamic overlays compare the combined class image to the classified images and the generalized classification image. Conversion to Shapefile Vector Layer 1) Under the ENVI main menu go to Classification, Post Classification, Classification to Vector. 72 2) The Raster to Vector Input Band dialogue box will appear. 3) Select the reclassified image through the Select Input file and press OK. 4) Using the Shift key on your keyboard, select the appropriate region window from the Select Input Class field. 5) In the Enter Output Filename field, type in the desired output name and click OK to begin the conversion. The layers are loaded into the Available Vectors List. 6) Select the region window used in step 4 from the Available Vectors List dialog then click Load Selected. 7) Select a display number from the Load Vector dialog and click OK. 8) From the Vector Parameters dialog menu bar, select Edit, Edit Layer Properties to change the colours and fill of the vector layers to make them more visible. 9) Using image linking and dynamic overlays to compare the combined class image to the classified images. Accuracy Assessment This section provides a method to assess the accuracy of the classifications using a confusion matrix on a sample area. A confusion matrix is a measure of what percentage of the image has been classified correctly. For each class in the image, the matrix reports the percentage of that class that has been assigned with the right classification (accuracy), the percentage of that class that has been assigned with the wrong classification (error of omission) and the percentage of other classes that have been assigned to the class of interest (error of commission). 1) File , Open vector file and navigate to the desired folder, select shapefile from the drop down menu and select the file 2) In the Import vector files parameters window (figure 5.21) i. Set a layer name ii. Choose to save an .evf file or to keep the vector file in memory iii. If undefined, set a projection 73 Figure 5.21 Importing vector dialogue window 3) Select File, Open image file and select the appropriate image 4) From the Available bands list select Grey Scale (in case of panchromatic or single band image) or RGB Colour (in case of multi-‐spectral image) and select the bands of interest from the list. Select the display number from the drop-‐down menu and load the image 74 Figure 5.22 Available band list window 5) In the Available vector list (figure 5.22), select the vector, than File, Export layers to ROI and select the image at which the ROI will be associated; at the next window select Convert all records of an EVF layer to one ROI 6) From the image display select Tools , Region of Interest , than ROI tool 7) In the ROI tool window (figure 5.23) select File, Subset data via ROI i. Select the image ii. Select the ROI iii. Set Mask pixels outside ROI as Yes iv. Choose to save the file or to keep the results in memory 75 Figure 5.23 ROI dialogue window 8) Select Classification, > Unsupervised, IsoData (figure 5.24) i. Class input file – the image previously opened ii. Set the number of classes to 2 for min and max iii. Choose to save a file or keep the results in memory Figure 5.24 ISO DATA unsupervised classification dialogue window 76 9) Select Basic tools, Region of Interest, ROI tool i. Select the window to be used as a workspace – Image, scroll or zoom ii. Set the name for the ROI in the field ROI name iii. Set a colour for the ROI 10) Draw a region of interest on the image -‐ this will be the control area for the accuracy assessment e.g. a neighbourhood, a block. 11) In the ROI tool window (figure 5.25) select File, Subset data via ROI i. Select the image ii. Select the ROI iii. Set Mask pixels outside ROI as Yes iv. Choose to save the file or to keep the results in memory Figure 5.25 ROI dialogue window 12) Load the resulting image in the display 13) In the ROI tool, click New region and set name and colour for the new ROI 14) Draw a ROI on each visible building in the image, following the building borders as accurately as possible, as these will be the control polygons for the accuracy assessment 77 15) In the ROI tool window (figure 5.26) select File, Subset data via ROI i. Select the image ii. Select the ROI iii. Set Mask pixels outside ROI as Yes iv. Choose to save the file or to keep the results in memory Figure 5.26 ROI dialogue window 16) Select Classification, Unsupervised, IsoData (figure 5.27) i. Class input file – the image previously opened ii. Set the number of classes to 2 for min and max iii. Choose to save a file or keep the results in memory 78 Figure 5.27: ISO DATA unsupervised classification dialogue window. 17) Select Classification, Post-‐Classification, Confusion Matrix, Using Ground truth image (figure 5.28) i. Select the classified image based on the original polygons ii. Select the classified image based on the control polygons iii. In the Match classes parameters window, select a class from the Ground truth class list and the corresponding one from the Classification image list, then click Add combination iv. When all the classes are matched, click OK Figure 5.28 Match Classes dialogue window 79 18) In the Confusion matrix parameters window (figure 5.29) i. Set the output in pixels and percentage ii. Set Report accuracy assessment to yes iii. Choose to visualise the error images – visual representation of the misclassified areas iv. Choose to save the error images to a file or keep them in memory Figure 5.29 Confusion Matrix dialogue window 19) In the Class confusion matrix (figure 5.30), the accuracy of the matched classes can be assessed i. Overall accuracy – ratio between pixel correctly classified and incorrectly classified ii. Kappa coefficient – another measure of overall accuracy iii. Confusion matrix -‐ The confusion matrix is calculated by comparing the location and class of each ground truth pixel with the corresponding location and class in the classification image iv. Errors of commission -‐ represent pixels that belong to another class that are labelled as belonging to the class of interest v. Errors of Omission -‐ represent pixels that belong to the ground truth class but the classification technique has failed to classify them into the proper class vi. Producer accuracy -‐ The producer accuracy is a measure indicating the probability that the classifier has labelled an image pixel into Class 1 given that the ground truth is Class 1 vii. User accuracy -‐ The user accuracy is a measure indicating the probability that a pixel is Class 1 given that the classifier has labelled the pixel into Class 1 80 Figure 5.30 Example of the confusion matrix results. 5.3 Manual Building Footprint Extraction Where automatic building footprint extraction is not possible or does not lead to satisfactory results, the user must manually digitize the building footprints. Although automatic extraction yields a larger building footprint inventory in a shorter period of time, manual extractions increases the accuracy of the footprints shape and size. Below are a few ways the user can manually extract, or digitize, the building footprints of a study. 5.3.1 Building footprint delineation using QuantumGIS Developing building footprint vector data is a key component of the data required as SIDD input data for calculating exposure. The building footprints assist in calculating damage vulnerability. Thus, developing a large inventory of building footprints for the studying is ideal especially for study areas with limited building data and documentation. Depending on the circumstances of the project, the researcher will choose between extracting building footprints through an automated technique or manual. Here we go through the step by step instructions of how to create building footprints vector layers using manual digitization techniques made available through QGIS. The initial steps consist of loading the available open source supplementary raster data, creating a new shapefile and establishing the layers spatial parameter. We continue through the methods of digitizing the building footprints and calculating the building area. 81 General Workflow Figure 5.31 QuantumGIS building footprint workflow. Loading Open-‐Source Satellite Imagery 1) Open Quantum GIS. Figure 5.32 Starting QuantumGIS 2) Load the desired supplementary dataset by clicking on Layer, Add Raster Layer… in the menu bar. 82 Figure 5.33 Adding a layer through the main menu. Or press the raster icon under the main menu. Figure 5.34 Adding a layer through the Quantum GIS Toolbar 3) To assist in building footprint delineation Bing, Google, and Yahoo satellite image is freely available as a QuantumGIS plug-‐in. To load the images click on Plug-‐ins, Fetch Python Plug-‐ins… Figure 5.35 Adding plug-‐in 4) In the QGIS Python Plug-‐ins Installer dialog box click on the Repositories tab, Add 3rd party Repositories. A QGIS Python Plug-‐in Installer message will appear, click OK. Figure 5.36 Opening plug-‐in options through the main menu. 83 5) Return to the Plug-‐ins Tab, in the Filter box type: Openlayers Plug-‐in. Highlight the result and press the Install/Upgrade Plug-‐in button. Click OK, click Close. Figure 5.37 Example of installing the OpenLayers Plug-‐ins from the QGIS repository 6) Finally load the desired satellite image by clicking on the main menu Plug-‐ins, OpenLayers Plug-‐ ins, Add Google Satellite Layer. Note: Once the OpenLayers Plug-‐in is installed the satellite image may be added by following this step. Re-‐installation at every session is not necessary; however periodic updates may become available. Figure 5.38 Example of available Google satellite imagery Creating a new vector shapefile layer 1) To create a new building footprint layer, go to Layer, New, New Shapefile Layer or press the New Shapefile icon. 84 Figure 5.39 New Vector Layer dialogue box. 2) The dialogue box will open. Fill in the Type of layer and specify the “Coordinate Reference System (CRS).” Name, then press OK and save to desired directory. Figure 5.40 Attribute table Toolbar. Digitizing and editing the new vector layer 1) To begin populating the empty layer zoom to the target area and enable editing by right-‐clicking on the new layer Toggle Editing or in the menu bar go to Layer, Toggle Editing or press the Toggle Editing icon. 2) To add a new column to the layers table, right-‐click on the layer and press Open Attribute Table, New Column at the bottom of the attribute table. Fill in the Name, Type and Width (and Precise, if it applies). 3) Press the capture polygon icon to begin creating the polygons. Every left-‐click on the mouse will place a node and a single right-‐click will close the polygon; an Attribute window will pop-‐up allowing for attribute information input. • While in the “capture polygon” mode a node may be deleted by pressing the Delete key. This will delete the last node created. • • • To delete node after the polygon was completed press the Node Tool icon , while Toggle editing is active. To delete a node: place the cursor over the node you desire to delete, assure the node is highlighted and press the Delete key. The shape of the polygon may also be altered using the Node Tool. To alter the shape of the polygon place the cursor on the node, click to highlight, hold, and drag. To move the entire position of the polygon (up, down, right or left) press the Move Feature(s) icon. 85 4) To end the digitizing session, right-‐click on the Toggle Editing icon again and save the completed work. 5) To begin editing the delineations, reactivate Toggle Editing. The following icons will become enabled, description follows: Capture Polygon Tool: Allows to create a new polygon to the layer. Simply right-‐click to place a nodeand left-‐click to close the polygon. The Select Feature and Move Feature(s) Tool: In order to move an entire polygon without altering the shape the user can select the Move Feature(s). However, the user must first select the polygon(s) which he/she desires to move. The user continues by pressing the Move Features icon and sustaining a right-‐ click while dragging the feature(s). The Node Tool: This allows the adjustment of individual nodes within the polygon. To activate the nodes, press the Node Tool and then right-‐click on a node within the polygon which is to be altered. The Delete Feature Tool: The delete feature tool will not become active until there is a selected feature(s). This will permantely delete the selected feature(s). The Cut Feature Tool: Similar to the delete tool, the cut feature tool removes the selected Feature(s) however may be returned or “Pasted”. The shape and attributes are temporarily saved although the feature has been removed. This is useful when transfering key polygons to another layer. Copy Feature Tool: Simliar to the Cut tool, the copy feature(s) tool temporarily stores the geometry and attributes of the slected feature(s). However, unlike the cut tool the copy tool does not remove the selected feature(s). Paste Feature Tool: This tool allows the user to paste the selected cut or copied feature(s). The Undo and Redo Tool: This two tools allows the user to undo and redo a change made to the polygon and/or layer. Simplify Feature: This tool allows the user to reduce the amount of nodes present in the polygon, and would be a useful tool for cleaning the BREC building footprints. Add Ring and Delete Ring Tool: This allows the use to extract a part of the polygon, which is helpful when a building contains a courtyard. 86 The Add Part and Delete Part Tool: This allows the user to create a multi-‐part polygon. The Reshape Feature Tool: This tool could be a time saver and possibly more beneficial to use over the Node Tool because the reshape feature tool allows the users to seamlessly add an additional area or part to the existing polygon. The added part merges automatically. The Split FeatureTool: This is another very useful tool which allows the user to split a polygon into multiple parts while conserving the originally given attribute. This could be helpful if there is a street block with uniformly shaped buildings in a row. Instead of delineating each individual building a long reactanglur polygon can be draw then simply split into subsections. Merge Features Tool: This tool allows the user to merge selected features either by both physically and by value (in the attribute table), only physically or only by attribute. This is help for individual polygons which at the time of delineation were created separately and later better suited as a combined featured. Figure 5.41 Example of building delineation post-‐disaster. Working with the Attribute Table 1) Enable Toggle Editing and add additional attribute columns as necessary by right-‐clicking on the layer and scroll to “Open Attribute Table” 2) Press the add column icon 3) Specify the Name, Data Type, Width and precision. 4) If not previously done, an Area column should be added to calculate the building footprint area. 5) Press the calculator icon the Area button. Click OK. located at the bottom centre. In the Field calculator expressions press 87 6) Spot check1 a few polygons to assure the area was correctly calculated. The area can be checked using the Measure Tool 5.3.2 Building footprint delineation using Google Earth Building footprint vector data is a key component of the data required as SIDD input data for calculating exposure. The building footprints assist in calculating building vulnerability during a natural hazard. Thus, developing an inventory of building footprints is necessary especially for study areas with limited building data and documentation. The benefit of using Google Earth is the user’s ability to transition from Google Earth to SIDD without the need of additional GIS software, unless refinement is required. Also, Google Earth is a straight forward process, leaves little space for error. Below we will show how to create a work folder in Google Earth, and how to use the polygon digitizing tool. General Workflow Figure 5.42 Google Earth general workflow diagram. Creating a work folder Google Earth can be downloaded from http://www.google.com/earth/download/ge/. Follow the on-‐screen instructions to install the software. 1) Create a folder by right-‐clicking in the My Places title under the Places panel located on the left hand side of the screen. 2) Navigate to Add, Folder and the New Folder dialogue box will appear. Define the folder name in the Name textbox. Note: Placing the folder in My Places rather than Temporary Places helps ensure that unsaved polygons will not be lost in the event that Google Earth freezes, or unscheduled shut down occurs, which happens frequently. 1 Note: Be consistent with the imagery used (Bing, Google, or Yahoo) and avoid oblique imagery. Also assure to be in UTM. 88 Figure 5.43 Image of Google Earth new folder dialogue box. Digitizing and editing polygons 1) Open Google Earth. 2) Create a folder by right-‐clicking in the My Places title under the Places panel located on the left hand side of the screen. 3) Navigate to Add, Folder and the New Folder dialogue box will appear. Define the folder name in the Name textbox. 4) To navigate or zoom to the study area the user may simply use the mouse to scroll inward/outward on the map and the cursor to direct the globe to the location. 5) Country or city can also be found by typing the location name into Fly To tab under the Search panel located in the upper left hand side of the screen. 6) To begin delineating the building footprints press the Add Polygon icon and ensure the building footprint folder is highlighted. Note: The creation of the building work fold is to store the building footprints as a single building footprint layer. Any polygons stored out of the folder will not be exported with the polygons in the folder and will be exported as an individual polygon layer. Figure 5.44: Google Earth Toolbar 7) The New Polygon dialogue box will appear, enter the polygon name into the Name textbox. Additional information, hyperlinks, or comments may be stored in the Description tab. 89 Figure 5.45 New Polygon dialogue box open to description tab. 8) The Style, Colour tab allows the user to alter the appearance of the polygon: • • Under the Lines section the colour, width, and opacity for the outline of the polygon is set. The Area section defines colour, fill method and opacity2 for the inner area of the polygon. Figure 5.46 New Polygon dialogue box open to Style, Colour tab. 2 Note: For the area of a polygon, an opacity level of 50% and a light colour allows the user to see both the drawn polygons and the underlying building imagery. 90 9) The View tab allows the user to see or set the latitude/longitude, range, heading, tilt and date/time however this is not available to polygons, only points. 10) The Altitude tab allows the user to decide the altitude of the polygon. 11) Create the building footprint-‐polygon by left clicking on the map along a corner of the roof. Space between nodes will be drawn as a straight line, so clicks are only necessary where a change in the direction of the border occurs. Note: Imagery in Google Earth is often angled so that rooflines will often be off to a side of the foundation structure. Only follow the roofline when creating the footprint to avoid getting an incorrect area computation later. See figure 5.47. Figure 5.47 Building footprint delineation along roofline. 12) Include only structural aspects of the building in the footprints. When shadows and trees obscure the view, try to follow the proportion and shape of the building parts that are visible to make the best estimate. Note: Some buildings have multiple areas that jut out. Try to get the entire area, but being perfect is not necessary Note: Do not include courtyards in building footprints (figure 5.48) 91 Figure 5.48 Building footprint delineation excluding inter courtyard. 13) To edit the building footprint the layer property dialogue must be open. The individual nodes of the polygon will appear as red squares. At that moment to edit the polygon simple click and drag on the node. Once the user is content with the polygon alteration press OK in the layers property box. Note: Make sure the polygon is being saved in the left column under the correct folder. 14) The area of the building footprints will need to be computed, however it cannot be computed in Google Earth, area computation will need to be done in GIS software. 15) If an area of a building is immediately necessary, it can be computed by multiplying the length of two sides of the building. In the case of an irregularly shaped building, attempt to measure the footprint in multiple rectangular or square parts. 16) To measure, choose the ruler icon from the toolbar. Figure 5.49 Google Earth main toolbar. The red arrow stands over the “Ruler” button. 17) A pop-‐up box will appear. The unit of measure can be chosen here. Once a line is drawn, the measurement value will appear. 18) To begin measuring click on one corner of the building and create a node. As the curser is moved away from the node, a line will project out and move wherever the cursor moves. Click again on the end of the wall to see the final measurement. 92 Figure 5.50 Using the measurement tool in Google Earth. Figure 5.51 Example of building footprint delineation along roofline. Working with the Attribute Table Adding attribute data to the polygons is best to do it during the initial delineation time; this may reduce human error but is not mandatory. 1) To add attributes right-‐click on the polygon and select Properties (if currently not open). 93 2) There is a textbox available on the Description tab which can be used to fill in the desired information for each polygon such as a building damage assessment values, building height or class, etc. 3) When the KML is exported the information in the description textbox will be exported as a column in the layer attribute table. 4) The attribute table can be manipulated to separate the description text from the single column into multiple columns, i.e. separate text by comma or spaces. 5) Then, rename the columns with a more fitting title; these final steps are done in the GIS software or through the layers dbf file. Figure 5.52 Example of applying layer description in Google Earth and the transformation of the attribute table in a GIS. Exporting the building footprints 1) Once all the building footprints have been delineated, assure that none of the individual polygons have accidently been misplaced outside of the work folder. If there are a misplaced footprints simply click the polygon file and drag into the folder to resolve the problem. 2) Then right-‐click on the building footprint work folder and select Save Place As 3) Input the required data and save to the desired work directory. 94 Figure 5.53 Example on how to export the digitized polygons 5.3.3 Building footprint delineation using ArcMap Building footprint vector data is a key component of the data required as SIDD input data for calculating vulnerability for the Global Earthquake Model. The building footprints assist in locating and estimating the amount structures in a given area. Thus, developing an inventory of building footprints is especially necessary for study areas with limited building data and documentation. The guidelines provided below are relative to ArcMap10 and instructs the users on how to take advantage of the freely available base maps. Another advantage is the ease of creating a new folder within the Catalogue panel in ArcMap. Digitizing and editing techniques follow. 95 General Workflow Figure 5.54 General workflow for delineation building footprints Creating a new vector shapefile layer 1) To create a new layer, click on the ArcCatalog icon in the toolbar and the Catalogue panel will appear. 2) Navigate through the directory to the desired work folder. If the work folder is not connected, press the Link folder icon and navigate to the proper directory. Figure 5.55 Adding a new folder through the toolbar 96 3) If there is not an existing work folder, right-‐click over the directory. Click on New, Folder and then name the folder. 4) To add a new shapefile, right-‐click on the folder, then go to New, Shapefile and fill in the new shapefiles paramenter (Name, Feature type, and Spatial Reference). Press OK. Figure 5.56 New Vector Layer dialogue box. Utilising Satellite imagery 1) Open ArcMap. Figure 5.57 Starting ArcGIS 2) Load the desired remotely sensed dataset by clicking on the Add Data icon . There are three options: • Add Data: Raster and vector data is added here, along with tables. • Add Base Map: ArcGIS makes various aerial, physical, road and topographic maps available. 97 • Add Data from ArcGIS online: Global administrative layer, and various US boundary layers. 3) For users who have not purchased satellite imagery there are various options available through the Add Basemap. For this example, we will load the Bing satellite imagery available through the Add Basemap, Bing Maps hybrid Figure 5.58 Adding a layer through the toolbar. Digitizing and editing the building footprints 1) To begin populating the empty shapefile, zoom to the study area and enable editing by right-‐clicking on the new layer and selecting Edit Feature, Start Editing or right-‐click anywhere on the main menu and activate Editor. 2) When editing is activated a dialogue box will pop-‐up, the shapefile to be edited must be selected, and then press OK. Figure 5.59 Editor Toolbar. 3) Go to Editor, Editing Windows, Create Features. Figure 5.60 Editor toolbar options. 98 4) The Create Features panel will appear to the right-‐hand side. There you may select the type of polygons to create. Figure 5.61 Create Feature panel. Polygon: A polygon is created by left-‐clicking on the mouse to place a node. Rectangle: This tool assists in making symmetrical four-‐sided polygons. The first node establishes a corner and the second node determines the direction of the axis. • Circle: The circle option helps in creating perfectly round circles at desired radius-‐X. The first node will be the centre of the circle. • Ellipse: The first node establishes the centre of the ellipse and the second node establishes the major axis of the ellipse. The length of the latus rectum may be established by moving the cursor inward or outward from the the first node. • Freehand: This option helps create non-‐uniform polygons with more ease than the “Polygon” option. To begin, the Freehand option requires one node to be placed by left-‐clicking on the mouse. The following nodes will be placed automatically wherever the cursor is directed. • Auto Complete Polygon: Polygons are completed by snapping to the nodes of a neighbouring polygon. 5) To finish digitizing a polygon, right-‐click and select Finish Sketch (for the Polygon option) or left-‐click (for remaining options). 6) To end the digitizing session, go to Editor, Stop Editing and save the completed work. 7) In order to edit the new digitized layer the user must enable Editor once again. The Editor tools will become active. • • 99 Figure 5.62 Editor Toolbar 8) Under the Editor scroll down tab, there are additional editing tools which are beneficial; such as Editor, More Editing, Advanced Editing. This will assist with sharing, decomposing or merging various polygons and attributes. Figure 5.63 Accessing the Advanced Editing toolset. 9) The Feature Construction assists in linear or curve segments in the existing polygon. The Edit Vertices tool allows vertices, or nodes, to be deleted, added, and altered. Figure 5.64 ArcMap10 Feature Contruction and Edit Vertices toolbars. 100 Figure 5.65 Example of building delineation using various options from the Construction Tools. Working with the Attribute Table 1) Additional columns or fields may be added to the attribute table by right-‐clicking on the layer and selecting Open Attribute Table. 2) Press the table option icon , select Add Field and enter the field parameters (Name, Type, and Field Properties). 3) To calculate the area of the building footprint, open the attribute table, right-‐click at the top of the Area column and select Calculate Geometry. Press YES to the first dialogue box. 4) The Calculate Geometry dialogue box will appear, fill in Area for Property, and make sure the Units are Square Meters [sq. m], press OK. 101 Figure 5.66 Calculate Geometry dialogue window. 3 5) Spot check a few polygons to assure the area was correctly calculated. The area can be checked using the Measure Tool . • If there is an inconsistency with the area calculated by the measuring tool and the attribute table results there may be an error in the coordinate systems. • Assure both the layer and the Data Frame are in the correct coordinate system, UTM. • Right-‐click on the layer, scroll down to Properties, and select the Source tab. There, the layer geographic and projected coordinate system information is stored. • To check the Data Frame, scroll down to Data Frame Properties under View in the main menu. Select the Coordinate System tab. 5.4 Building Footprint Corrections and Refinement Building footprints generated from automated extraction routines require cleaning to remove errors as well as additions or modifications of nodes, lines or polygonal features. This section provides description of the procedural steps to correct topology as well as refine the building footprints. The software tools discussed are QuantumGIS (with GRASS plug-‐in), ArcMap, and ENVI. Each software provides a set of vector analysis and topology management tools to address a comprehensive set of common topology problems such as: 5.4.1 Editing and Refinements in QuantumGIS and GRASS There are a wide variety of vector analysis tools available through the GRASS plug-‐in in QuantumGIS. Whether the building footprint was extracted manually or automatically the analysis will assist in rectifying any problems of overlapping polygons or duplicate polygons. Generally the building footprints extracted using an automated process will require more refinement. This section begins with the automated refinement techniques using QuantumGIS GRASS plug-‐in, where we give a step by step instruction for creating a new GRASS mapset, and data import method. Once the data is imported into GRASS, the vector analysis tools may be applied. No specific vector analysis tool is demonstrated however; a simple method of 3 Note: Be consistent with the imagery used (Bing, Google, or Yahoo) and avoid oblique imagery. 102 identifying duplicates is shown. The user also has the option of manually refining the building footprints by using the vector editing tools. This method of refinement is not recommended for large areas because manual editing is time consuming. Although the two tools, the split feature and simply feature tools, shown in the select are very helpful. General Workflow Figure 5.67 General vector analysis workflow diagram. Vector Analysis using GRASS Plug-‐in Once the digitization is complete the polygon must be checked for imperfections and further refinement. There are a few options under VECTOR in the QuantumGIS main menu however the GRASS plug-‐in provides a greater variety of vector correction and topology tools. In order to refine the building footprint polygons within the GRASS plug-‐in the vector layers must be imported. Creating a GRASS Mapset 1) The first step, if currently does not exist, is to establish a GRASS mapset. Go to Plug-‐ins, GRASS, New Mapset Figure 5.68 Accessing the GRASS new mapset. 2) The New Mapset dialogue box will appear, establish the location of the GRASS Database directory by pressing the Browse button and navigate to your work folder location. Press Select folder then Next 103 Figure 5.69 Establishing the location of the GRASS mapset database 3) In GRASS Location add a name to Create new location, press Next Figure 5.70 Establishing GRASS location folder name. 4) Continue by filling in the mapsets projection system under Add Projection and then select the extents of the study area region. Press Next. Figure 5.71 Determining GRASS projection system Figure 5.72 Establishing the extent of the GRASS study region. 104 5) Enter New Mapset name and revise the summary information. Press Finish if all is correct. Figure 5.73 Naming the GRASS mapset project. Figure 5.74 Final step of creating a GRASS mapset, parameters summary window. Importing data into GRASS 1) Loading the vector layers into QuantumGIS. 2) Press the GRASS Tools icon 3) Under the Modules Tree tab select, Import into GRASS, Import vector into GRASS press on the Import loaded vector tool. Figure 5.75 GRASS tools module tree window, import tool is highlighted 105 4) The Import loaded vector tab will appear; select the layer to be imported, name the output. 5) Press Run, View Output and Close. 6) Now press the Add GRASS vector layer icon to load the imported layer in the GRASS setting. Working with GRASS modules using the GRASS shell 1) Press the GRASS Tools icon 2) Under the Modules Tree tab you will find the shell-‐GRASS shell, press the icon 3) Here the user has access to the GRASS-‐ shell command line. The tools are also built into the GRASS Tools modules however in certain instances they provide additional options and contol of the process to be conducted. 4) We start with a simple example of importing imagery through the shell; first press the shell icon and a black command line box will appear. 5) Type in: r.in.gdal and press Enter. This will activate the raster import window. 6) To load vectors type in: v.in.ogr. A module window will appear. 7) The user should test out and observe the differences between the command line module and the module tree tool option. 8) The use of one or another is simply preference, but of course users must be familiar with the Shell command line options but access the tools. Working with GRASS modules using the QuantumGIS modules tree / list 1) We will use the GRASS module tree tools for the vector analysis examples for users less familiar with the GRASS command line. If the user would like to utilize the command line simply type in the command, as seen written in the Module Tree tab. 2) Start by pressing the GRASS Tools icon 3) Look at the polygon and topology editing options available under Module Tree tab, Vector. 4) Press the tool which best suits the objective of the project. 106 Figure 5.76 Example of Vector Analysis and topology tools in GRASS. Identifying duplicate polygons To identify duplicate polygons is effortless when importing the vectors into the GRASS plug-‐in. Let’s suppose, using the BREC output as an example, that the BREC building footprints have been extracted, converted to vector and then merged for the entire study area. There is the possibility that there will be an overlapping polygon at the seams. Thanks to the GRASS plug-‐in, when the vector layer is imported into GRASS. The plug-‐ in identifies and creates the duplicates, holes, islands, and whole vector as individual layers. Follow the instructions below to identify and remove duplicates. 1) Import vector into GRASS. 107 2) Press the Add GRASS vector layer icon 3) Navigate to imported layer. Figure 5.77 Example of GRASS “Add Vector” dialogue window with multiple layer parts from a single imported layer. 4) Load each Layer of the vector. Figure 5.78 Vector Layer 0 (left), Vector Layer 1 (centre), Vector Layer 3 (right). Note: Layer 1 contains all polygons, the duplicates can be see when layer is at 50% opacity. 5) Once the duplicates are identified, load the original vector through QuantumGIS Add Vector Layer icon . 6) Using the Quantum Vector analysis tool, go from the main menu to Vector, Research Tools, Select by location. 108 7) 8) 9) 10) 11) 12) 13) Input parameters, Select features in: Original Vector, that interest features in: Grass vector Layer 2. Press OK. Enable Toggle Editing and delete the selected features. Export the GRASS Vector Layer 2. Command line: v.out.ogr Now, copy the exported vector layer 2 and paste onto the original vector layer. Repeat steps until all duplicates have been eliminated. End the editing session by pressing the Toggle Editing icon. Exporting data from GRASS As with the import of data, data must also be exported out of GRASS. This is done either through the GRASS module tree tools options or the Shell command line. Exporting data using the GRASS Shell 1) To export a vector out of GRASS-‐Shell click on the shell icon, the command line window will appear. 2) Type in: v.out.ogr 3) The below window will appear, fill in the parameters. Figure 5.79 GRASS plug-‐in vector export dialogue box, beginning with the Options tab. Figure 5.80 Input options tab in the vector export dialogue box. 109 Figure 5.81 Vector name creation tab in vector export dialogue box. 4) When all parameters are in, press Run. Exporting data using the GRASS Module tool 1) The process for exporting is very similar as through Shell, however through the module tree the Input tab options are not available. 2) To begin, press the GRASS tools icon, in the Module Tree tab select File Management, Export from GRASS, Export Vector from GRASS and select the tool v.out.org 3) The vector export module tab will open; input the parameters and press Run. Manual Vector Editing Manual editing is useful for conducting simple editing to the building footprints. Generally used to adjust the location of a node, shift polygon placement, simplify the polygon shape and/or adding or deleting a part of a polygon. 1) To begin the manual vector editing session in QuantumGIS the Toggle Editing icon must be activated. 2) The following icons will become enabled, description follows: Capture Polygon Tool: Allows to create a new polygon to the layer. Simply right-‐click to place a nodeand left-‐click to close the polygon. The Select Feature and Move Feature(s) Tool: In order to move an entire polygon without altering the shape, the user can select the Move Feature(s). However, the user must first select the polygon(s) which he/she desires to move. The user continues by pressing the Move Features icon and holding down the right-‐click button while dragging the feature(s). The Node Tool: This allows the adjustment of individual nodes withint the polygon. To activate the nodes, press the Node Tool and then right-‐click on a node within the polygon which is to be altered. The Delete Feature Tool: The delete feature tool will not become active until there is a selected feature(s). This will permantely delete the selected feature(s). The Cut Feature Tool: Similar to the delete tool, the cut feature tool removes the selected Feature(s) however may be returned or “Pasted”. The shape and attributes are temporarily saved although the feature has been removed. This is useful when transferring key polygons to another layer. 110 Copy Feature Tool: Simliar to the Cut tool, the copy feature(s) tool temporarily stores the geometry and attributes of the slected feature(s). However, unlike the cut tool the copy tool does not remove the selected feature(s). Paste Feature Tool: This tool allows the user to paste the selected cut or copied feature(s). The Undo and Redo Tool: This two tools allows the user to undo and redo a change made to the polygon and/or layer. Simplify Feature: This tool allows the user to reduce the amount of nodes present in the polygon, and would be a useful tool for cleaning the BREC building footprints. Add Ring and Delete Ring Tool: This allows the user to extract a part of the polygon, which is helpful when a building contains a courtyard. The Add Part and Delete Part Tool: This allows the user to create a multi-‐part polygon. The Reshape Feature Tool: This tool could be a time saver and possibly more beneficial to use over the Node Tool because the reshape feature tool allows the users to seamlessly add an additional area or part to the existing polygon. The added part merges automatically. The Split FeatureTool: This is another very useful tool which allows the user to split a polygon into multuple parts while conserving the originally given attribute. This could be helpful if there is a street block with uniformly shaped buildings in a row. Instead of delineating each individual building a long rectangular polygon can be drawn then simply split into subsections. Merge Features Tool: This tool allows the user to merge selected features either by both physically and by value (in the attribute table), only physically or only by attribute. This is helpful for individual polygons which at the time of delineation were created separately and later better suited as a combined feature. 3) When all the manual changes are complete press the Toggle Editing icon, save changes and press OK to finish. 111 Figure 5.82 Example of manual building clean up using the Split Features tool. Figure 5.83 Using the Simplify Feature tool. 112 Figure 5.84 Before and after the building simplication. 5.4.2 Editing and refinement in ArcMap There are various options for raster analysis, however here we focus on the Generalize Toolset made available under spatial analysis. The majority of the delineations are done manually and are saved as vector layers. If the data is in a vector format then conversion from Vector to Raster is required before beginning. Under the ArcToolbox select the Conversion Tools, To Raster, Polygon to Raster. Once the layer is in the raster format go to the spatial analysis toolset and select the desired process to perform. Raster Analysis General workflow Figure 5.85 Raster Analysis general workflow diagram. Raster Analysis toolsets 1) ArcMap Spatial Analyst Tools are great resources for altering the delineated building footprints. 2) For this project, Spatial Analyst Tools, Generalization or Map Algebra may be the most applicable. However the majority, if not all, of the work is done or finalized as a vector. 3) The vectors must first be converted to raster. 4) Go to the ArcToolbox, Conversion Tools, To Raster, Polygon to Raster. 113 5) For this example we will expand the building footprints by a few pixels. 6) Go to Spatial Analysis, Generalization, Expand 7) Fill in the parameters, press OK. Figure 5.86 Spatial Analyst tool options. 8) Once all the raster alterations are complete, the rasters must be converted back to vectors. Go to the ArcToolbox, Conversion Tools, From Raster, Raster to Polygon. 9) In the conversion, an indirect vector analysis process is performed to smooth the rasters Figure 5.87 Raster to Polygon dialogue box with simplify polygon option active (checked mark). 10) Enter the remaining parameters (Input raster, Field, Output Polygon features) and press OK. 11) Now that the building footprints have taken a new shape and have been expanded the area must be recalculated. 12) Open the attribute table and add an Area field, if currently does not exist, by pressing the table options icon . 13) Select Add Field, name Area and add remain parameters. 114 14) Right-‐click at the top of the Area column and select Calculate Geometry; press YES 15) The Calculate Geometry dialogue box will appear, fill in Area for Property, and make sure the Units are Square Meters [sq. m], press OK. Figure 5.88 Geometry calculation dialogue box. a) Spot check a few polygons to assure the area was correctly calculated. The area can be checked using the Measure Tool . • If there is an inconsistency with the area calculated by the measuring tool and the attribute table results there may be an error in the coordinate systems. • Assure both the layer and the Data Frame are in the correct coordinate system, UTM. • Right-‐click on the layer, scroll down to Properties, and select the Source tab. There the layer geographic and projected coordinate system information is stored. • To check the Data Frame, scroll down to Data Frame Properties under View in the main menu. Select the Coordinate System tab. Vector Analysis The vector analysis toolsets play a large role in refining and finalizing the homogenous zone. If your ArcMap license provide all the cartography generalization tools than the refinement process will be possible at an automatic level. If the generalization tools are not available there are also instructions provided for manually editing the building footprints. The same tools used to create the polygons are able to be used during the editing and refinement in addition to the advanced editing toolset. General workflow Figure 5.89 General vector analysis workflow diagram 115 Vector Analysis Toolsets 1) There are various options in the ArcToolbox, Cartography Tools, Generalization Toolset that will assist in improving the BREC output. A few notable tools are Simplify Building, Simplify Polygon and Smooth Polygon. 2) Enter the necessary parameters and press OK. 3) If not done so previously open the attribute table and add the Area field. 4) Right-‐click at the top of the Area column and select Calculate Geometry; press YES. i. Manual vector editing 1) Enable Editor, More Editing Tools, Parcel Editor. 2) The Parcel Editor allows the user to move, add, and delete nodes to individual polygons. Additional options are available in Editor. 3) Under the Editor scroll down tab, there are additional editing tools that are beneficial, such as Editor, More Editing, Advanced Editing. This will assist with sharing, decomposing or merging various polygons and attributes. Figure 5.90 The Advanced Editing toolset. 4) The Feature Construction assists in linear or curve segments in the existing polygon. The Edit Vertices tool allows vertices, or nodes, to be deleted, added, and altered. Figure 5.91 ArcMap10 Feature Contruction anf Edit Vertices toolbars. 5.4.3 Editing and refinement in ENVI In this section two methods to refine polygons are presented: a manual method and a semi-‐automatic one. The manual method works with polygons vectors, whereas the semi-‐automatic uses a raster-‐based approach. The raster-‐based method consists of few steps, from importing the vector file and converting it to a raster image, to the refinement of the polygons using image analysis algorithms. These focus on expanding/eroding the polygons, filling gaps and refining the edges. The manual method is very similar to the ones already described and the results are comparable. 116 General Workflow Figure 5.92 ENVI vector editing workflow diagram Image Analysis 1) Go to File, Open vector file, and navigate to the desired folder, select shapefile from the drop down menu and select the file 2) In the Import vector files parameters window (figure 5.93) i. Set a layer name ii. Choose to save an .evf file or to keep the vector file in memory iii. If undefined, set a projection 117 Figure 5.93 Vector import dialogue box 3) Go to File , Open image file and select the appropriate image 4) From the available bands (figure 5.94) list select Grey Scale (in case of panchromatic or single band image) or RGB Colour (in case of multi-‐spectral image) and select the bands of interest from the list. Select the display number from the drop-‐down menu and load the image 118 Figure 5.94 Available band list image 5) In the Available vector list (figure 5.95), select the vector, then click on File, Export layers to ROI and select the image at which the ROI will be associated; at the next window select Convert all records of an EVF layer to one ROI 6) From the image display select Tools,> Region of Interest,> ROI tool 7) In the ROI tool window select File , Subset data via ROI i. Select the image ii. Select the ROI iii. Set Mask pixels outside ROI as Yes iv. Choose to save the file or to keep the results in memory 119 Figure 5.95 ROI dialogue box. 8) Go to Classification, Unsupervised, IsoData (figure 5.96) i. Class input file – the image previously opened ii. Set the number of classes to 2 for min and max iii. Choose to save a file or keep the results in memory Figure 5.96 ISO DATA unsupervised classification dialogue box. 120 Post Classification of Image Analysis To refine the polygons, select Classification, Post-‐classifcation and select one of the available methods Majority/Minority Use Majority/Minority to apply majority or minority analysis to a classification image. Use majority analysis to detect spurious pixels within a large single class and assign them to that class. The centre pixel in the kernel will be replaced with the class value that the majority of the pixels in the kernel has. Selecting Minority analysis, the centre pixel in the kernel will be replaced with the class value that the minority of the pixels in the kernel has. a) b) Figure 5.97 Example of Majority analysis applied to polygons – (a) pre-‐ and (b) post-‐ 1) Select the class representing the polygons (figure 5.98) 2) Choose between majority or minority analysis 3) Set the kernel size – bigger kernel means that the analysis will consider a bigger area to estimate the value of the central pixel 4) Choose to save a file or to keep the result in memory 121 Figure 5.98 Majority/Minority post classification analysis dialogue box. Sieve Classes Use Sieve Classes to solve the problem of isolated pixels occurring in classification images. Sieving classes removes isolated classified pixels using blob grouping. The sieve classes method looks at the neighbouring 4 or 8 pixels to determine if a pixel is grouped with pixels of the same class. If the number of pixels in a class that are grouped is less than the entered value, those pixels will be removed from the class. When pixels are removed from a class using sieving, black pixels (unclassified) will be left. Figure 5.99 Example of Sieve analysis applied to polygons – (a) pre-‐ and (b) post-‐ 1) Select both classes (figure 5.100) 2) Set the group min threshold – Any group of pixels smaller than this value will be removed from the class 3) Set the number of neighbours – number of neighbouring pixels that will be considered in the analysis 4) Choose to save a file or keep the result in memory 122 Figure 5.100 Sieve post classification analysis dialogue box. Clump classes Use Clump Classes to clump adjacent similar classified areas together using morphological operators. Classified images often suffer from a lack of spatial coherency (speckle or holes in classified areas). Clumping classes solves this problem. The selected classes are clumped together by first performing a dilate operation then an erode operation on the classified image using a kernel of the size specified in the parameters dialog. Figure 5.101: Example of Clump analysis applied to polygons – (a) pre-‐ and (b) post-‐ 1) Select the class representing the polygons (figure 5.102) 2) Set the operator size – need to be odd numbers; bigger operator size means that bigger gaps between classified areas can be filled 3) Choose to save a file or keep the results in memory 123 Figure 5.102 Clump post classification analysis dialogue box. Conversion to Vector Layer 1) 2) 3) 4) 5) Select Vector, Classification to vector Choose the classified image to be converted (figure 5.104) Select the class you want to vectorize Keep the vector in memory In the Available vector list window, select the vector than File, Export to shapefile 124 Figure 5.103 Available vector list box Manual Editing in ENVI 1) Go to File, Open vector file and navigate to the desired folder, select shapefile from the drop down menu and select the file 2) In the Import vector files parameters window (figure 5.104) i. Set a layer name ii. Choose to save an .evf file or to keep the vector file in memory iii. If undefined, set a projection 125 Figure 5.104 Import data dialogue box. 3) Go to File, Open image file and select the appropriate image 4) From the available bands list (figure 5.105) select Grey Scale (in case of panchromatic or single band image) or RGB Colour (in case of multi-‐spectral image) and select the bands of interest from the list. Select the display number from the drop-‐down menu and load the image 126 Figure 5.105: Available band list 5) In the Available vector list window, select the vector to be edited and click Load selected; in the following window select the display where the image has been previously loaded 6) In the Vectors parameters (figure 5.106) window i. Set the window to be used as workspace – Image, scroll or zoom ii. Select the vector to be edited iii. Set the colours to represent the layer and the selections iv. Apply 127 Figure 5.106 Vector parameter window 7) To modify a polygon, in the Vector parameters window, select Mode, Edit existing vectors Figure 5.107 Example of a pre-‐modification vector 8) Click on a polygon on the display 9) The nodes that build the polygon will be represented by diamonds; each node can be moved, by clicking and dragging (figure 5.108) 128 Figure 5.108 Example of editing enabled vectors, notice nodes 10) Right click on a node to visualise the edits menu i. Add node – add a node to the polygon; adding nodes is useful to draw more elaborate borders or to include additional features ii. Mark node – highlight a node iii. Delete node – delete a node from the polygon; deleting nodes can simplify the borders or exclude misclassified features iv. Number of nodes to add – add a number of nodes v. Accept changes -‐ save changes to the polygon vi. Clear selection – deselect the polygon vii. Delete vector – delete the selected polygon Figure 5.109 Example of post-‐modification vector 129 11) To save the changes to the vector, in the Vector parameters window, select File, Export active layer to shapefile and choose location and name for the new file 130 6 Homogeneous Zones A homogenous zone is a grouping of buildings, populations, or environmental features with similar or related characteristics. Such a zone can be visually distinguished from remotely sensed imagery based on their physical characteristics such as texture and density. Homogenous zones are extracted using a combination of imagery, in situ information as well as a variety of GIS data sets. Data sources typically include high-‐ resolution satellite and aerial imagery, moderate-‐resolution satellite imagery, world population datasets, nightlights, and GIS data of settlements. In this example we will distinguish between human-‐settlement homogeneous zones. These include areas of development ranging from small to large settlements which later assist in establishing a building type exposure database to insert into SIDD. The example location is the Mataram area of Lombok, Indonesia. 6.1 Homogenous Zone Classification 6.1.1 Determining a homogenous zone classification system Below are three samples of land use/land cover homogeneous zones definitions. Classification type definitions will vary for individual projects thus allowing the creation of additional homogeneous zones determinations. The first, Sample 1, is a coarse or more generalized classification. Sample 2 begins to divide the main categories with subdivisions characterized by details of density. Sample 3 further elaborates upon Sample 2 and refines each category; this type of homogeneous zone delineation pattern will provide extensive detail. A decision as to which classification types are best is subjective and will be determined based on the suitability to the project at hand. Thus choosing the best type depends on the objectives, goals, and limitations of a given project. Table 6.1:Homogenous Zone Sample 1 Sample 1 Category Residential Description A populated areas consisting primarily of farming homestead, wilderness and low population density. All densely populated areas with established street network, residential neighbourhoods and small businesses (do not appear to be large commercial/industrial facilities). C1 Large commercial facilities including shopping centres, resorts, etc. Industrial: Industrial Port I P Manufacturing facilitates, chemical/food/ metals/ lumber processing company, power stations Exporting/Importing shipping docks, cranes, lifts, storage stations and Port Offices. Airport Land: A Landing strip, ground control stations, passenger halls and airport companies/operations area. Os Includes agricultural land (not including areas of human settlement), forest, nation reserves, inland bodies of water, and other natural landscapes. Rural R Urban U Commercial: Commercial: Open Spaces Code 131 Table 6.2: Homogenous Zones Delineation Sample 2. Sample 2 Category Residential Residential Commercial: Classification Cod e Low Residential Density LRD Moderate Residential Density MRD A township with equal amount of land used for farming/continued open space as is used for housing. High Residential Density HRD Predominately reserves for high residency density in a cities and metropolitan areas with 85% and up impervious surfaces. However, as a second level delineation the occasional presents of other land use are included such as commercial, schools, plazas, governmental, open spaces, parks. Public Domains/Intuiti ons PDI All school/ universities, government buildings, plazas squares, and public recreational areas(and depending on the circumstances cemeteries & landfills may be part of PDI or LRD or OS) Commercial C2 Large structures, shopping centres, grocery markets, business offices, hotels, resorts, amusement parks, and commercial sports arenas. Mixed Use MU Mixed Use is similar to a Commercial Corridor (CC) where high level of businesses stands sided by side, but MU is inclusive of the complex mixing of commercial & residential occupancy in one building. Commercial structures in MU are typically small shops and restaurants, not to be confused with large commercial buildings in C1/C2. Typically along major streets in urban cores. Industrial I Manufacturing facilitates, chemical/food/ metals/ lumber processing company, power stations Port P Exporting/Importing shipping docks, cranes, lifts, storing stations and Port Offices. Airport A Landing strip, ground control stations, passenger halls and airport companies/operations area. Open Spaces Os Includes agricultural land, forest, nation reserves, inland bodies of water, and other natural landscapes. Commercial: Industrial: Industrial Land: Open Spaces Description Human settlement in mountains/remote regions, villages, and unpaved "roads/streets" (generally there are no streets and is not accessible to by formal roads) 132 Table 6.3: Homogenous Zones Delineation Sample 3. Sample 3 Category Residential Occupancy Code Description Rural Residential Density RR Sparse cluster of homes (25 homes and less per "neighbourhood block”), typically alongside a single road with approximately 1.25km radius of vacant/agricultural land surrounding community cluster. Low Residential Density 2 Lr Sparse cluster of homes (50 homes and less per "neighbourhood block”), typically alongside a single road with approximately 600 meters radius of vacant/agricultural land surrounding community cluster. Mr Double lining cluster of homes (50-‐200 homes and less), typically alongside a major road with neighbourhood veins and approximately 300 meters radius of vacant/agricultural/industrial land surrounding community cluster. Typical have a back and/or front yard and/or at least a 3meter buffer of open land around the home. Increase is house size or small suburban town homes/apartments. Hr Established neighbourhood structure and connecting streets, non-‐constructed land in forms of single lots, parks, sport fields and large front/back yards. Housing clusters of 200-‐ 800 on paved streets; generally no front/back yard and only 0-‐2 meter of open space around the home. Increase number of multi-‐family homes/ apartments. UR Compact, multi-‐family housing and taller buildings with 0-‐ 2 sq. meters for gardening on paved streets. Pa Non-‐commercial sports arenas, swim pools, and playgrounds. Schools/Plazas SP Educational Facilities: long and large area halls/buildings many interconnect but also have high level of (open) empty space. Plaza: may have small stands and few long buildings with multiple vendors and also large open space. Governmental G Governmental facilities (typically found through web searches) Commercial C3 Generally larger structures with a parking lot (not always, especially in dense urban cores) and is found along major streets and corners. MU Mixed Use is inclusive of the complex mixing of commercial & residential occupancy in one building. Commercial structures in MU are typically small shops and restaurants, not to be confused with large commercial buildings in C1/C2/C3. Typically along major streets in urban cores. Resorts Re Vacation location with approximately 10 buildings (can be multiple stories high), and typically have open space for recreational fun. Industrial I Manufacturing facilitates power/chemical/food / metals / lumber processing company. Port P Exporting/Importing shipping docks, cranes, lifts, storing stations and Port Offices. Airport A Landing strip, ground control stations, and airport companies/operations area. Land: Agriculture Ag Land reserved for farming purposes. Open Spaces Wild land Body of Water Wi BW Forest, Unpopulated mountainsides/ desert, not used for agriculture Lakes or bays, delineating water channels (rivers/streams) is unnecessary Moderate Residential Density 2 Residential High Residential Density 2 Urban Residency Parks/ Sports Fields Commercial: Commercial: Mixed Use Industrial: Industrial 133 6.1.2 Identifying Homogenous Zones In order to delineate homogeneous zones, each zone must be defined in the least ambiguous manner. Thus the user should review the study areas before developing and establishing a homogenous zone classification system. Observing the area before delineating will help create homogeneous zone classifications that reflect the area and will smoothly apply to a mapping scheme. It is important to note that satellite imagery observation is only a stepping stone for developing a homogenous zone classification system and additional iterations must, and will, follow as more information is gathered. At this point, observations will assist in defining homogeneous zones for delineating the initial classification base map. If in situ observation is an option, the base map will guide the grounds team in collecting proportionate survey data of each zone type. The use of ground-‐truth data is the best manner of creating a mapping scheme with higher accuracy. If ground-‐truth information is not available, Google Earth’s Street View is a great source, wherever available. Section 6.2 provides detailed guidance on using systematic internet searches through various websites to identify and establish homogenous zones and a well-‐developed classification system. Web searches using Google, Wikipedia, Flicker, Panoramio etc provide valuable information on development type in a particular neighbourhood. Such web tools are recommended as guides in the creation of homogenous zones, and to help facilitate the understanding of the area being delineated. A) B) C) D) 134 E) Figure 6.1 Residential homogenous zones. The above images, figure 6.1 a, b, c, d, e are samples of residential homogenous zone types and depending on the project each residency grouping or classification type will vary. Below are a few examples of the possible classification determinations using the above residencies images. Example A: Sample 1 Classification Using Sample 1 definitions images A &B would be grouped together, and delineated as, an R (Rural) homogeneous zone. Residencies in images D & E would be classified as U (Urban). Image C is a great example of a borderline settlement that could be classified as either Rural or Urban depending on the analyst and project specifications. Example B: Sample 2 Classification For Sample 2, settlements in image A &B may be classified as LRD (low residential density), images C & D would be MRD (moderate residential density), and image E is characterized as HRD (high residential density). Classification Sample 2 is a balance between Sample 1 and 3 whereas the classifications have added detail but are not overly segmented. Since this classification type is moderately detailed the analysts do not spend as much time debating a classification as they would for Sample 3. Example C: Sample 3 Classification Under Sample 3 classification, image A would be RR (Rural Residency), image B would be Lr (Low residency), image C would receive a Mr (Moderate residency) classification, image D is an Hr (High residency), and E would be UR (Urban Residency). 135 6.2 Web Reconnaissance Two of the primary steps in the process of creating an earthquake model for a city or area are to create a target zone boundary and to delineate the area inside that boundary into homogenous zones. The classifications of the homogenous zones being identified and delineated will depend on the information needed to populate the database for each individual project. See section 6. As the ultimate goal of the delineation of regions into homogenous zones is to create a database of tangible information regarding those areas, the more correct the delineations and naming of zones are, the more valuable and helpful the database will be. Approaching satellite imagery with the purpose of creating the study region’s boundary and then delineating specific homogenous zones for an area can be a daunting task. This task is even more difficult when imagery is spotty or unclear. Internet reconnaissance is a very useful process that aids in the correct delineation of homogenous zones. Internet searches about the region (that needs to be delineated) can greatly help by providing specific information regarding the area that is not available by merely looking at the satellite image. This information can take any number of forms, from general information about a population or the region’s architectural style to very specific georeferenced clues. The type of information sought in an internet search will greatly depend on the quality of satellite imagery available of the area to be delineated. This protocol is divided into three sections. The first is a discussion regarding the types of information found on the internet that are helpful as well as a list of recommended websites to use and the second is a guide to doing internet reconnaissance based on the data originally available to the person creating the homogenous zones. The last section is made up of two examples of internet reconnaissance based on different types of available data. 6.2.1 6.2.1.1 Data Types of information and uses General: General information in this situation is any information that gives an understanding of the area. This might include population statistics, descriptions of geographical features or a region’s layout, and economic infrastructure. The most helpful information that can be found is georeferenced, meaning it contains information that indicates where something is. This information can therefore be directly used to create a boundary or delineate and classify a homogenous zone, and is thus actionable. For example, many travel websites or blogs include descriptions of the specific region. Someone who is writing about their travel experiences will often mention where the hotels are located. An example might be “Our hotel was next to the temple on Main Street” or “We avoided the commercial centre that runs along the north side of the airport.” These phrases can be directly actionable. In the delineation process, the delineator now knows that the building next to the temple on Main Street is a hotel and the buildings running along the north of the airport are commercial. Much of this general information is not specifically actionable, but can be very helpful in the delineation process. A travel website might say, “Villagers live in grass huts,” telling the reader that residential structures will have grass roofs and to look for that if classifying structure use. Another example of general, non-‐actionable information would be to learn that this city is the governmental seat of its region. Government buildings are often large and can easily be mistaken for commercial or schools. The reader now knows that there will very likely be more government buildings than most cities and to keep this in mind when delineating and classifying. 136 Images: Finding images of the region can be helpful in two ways; in a very general sense, understanding what the a region looks like gives the person who is delineating boundaries and homogenous zones using satellite imagery the advantage of better understanding what they are seeing from above. Photographs of buildings inform the delineator what the architecture of a region looks like. Images taken from airplanes provide another angle by which to understand the area and how it is laid out, again, informing the viewer how the land and structures on it look and are being used. The second and most valuable way in which the images aid delineation is by providing georeferenced information. Such clues can be street signs, signs on buildings, or even text that belongs with a photo that tells specifically where the photo is taken. Geographic descriptions: Many websites will offer a written description of geographical features of an area. These are especially helpful because they are often georeferenced. An example of this would be a description of a river being a city boundary. Economic information: If the homogenous zones are being delineated by building usage, an understanding of the region’s economy can help the delineator understand what they are seeing in the satellite imagery; a city with a large industrial base will be expected to have many large, industrial buildings and a place with a large agricultural base will have large buildings used for agricultural storage. These two types of buildings might appear similar from above, so the delineator has the advantage of knowing what to expect to better inform the decision he/she makes in the delineation process. Similarly, a region with an agricultural base will tend to have residential structures in a more rural setting, industrial in a denser, urban setting. Population Information: A search will often bring up population statistics. Population information can be very helpful when satellite imagery is unclear. A large population generally means more densely populated cities or villages and a smaller population will usually be either one small compact village or a thinly spread agricultural/residential style of living. Knowing this can help clarify what it is the delineator is seeing in the image. In unclear imagery, a village can appear as just a slightly different texture than the environment around it. The delineator can feel more confident in declaring this as a village if they understand what they are looking for. 6.2.1.2 Recommended sites for search This section recommends websites to use in an internet reconnaissance. Further investigation of websites than those listed here is highly recommended, however, it is very important to note that not everything found will be accurate. Caution should always be exercised. 1) Google.com. Any internet search generally begins with Google. Within Google there are a few specific types of searches. The most helpful include a) Search b) Images and Videos/YouTube. Which of these is offered depends on the internet server being used. 2) Wikipedia. Wikipedia.com is similar to an online encyclopaedia. If there is a Wikipedia page devoted to the place searched on, it will generally come up as an option in a general Google search. If it does not, a search can be done directly from the Wiki home page. As it is not standardized, the kind of information given in Wikipedia will vary from entry to entry. The entries can be a wealth of knowledge about a place, such as population statistics, geographical features or layout, economic infrastructure and even maps. 3) Youtube.com 4) Flickr.com 137 5) Panoramio.com 6) Bing a) Maps b) Images and videos 7) The United Nations, http://unstats.un.org/unsd/databases.htm, http://unstats.un.org/unsd/default.htm 8) http://www.geoportal.org/web/guest/geo_home?cache_control=0 9) http://data.worldbank.org/country 10) https://www.cia.gov/library/publications/the-‐world-‐factbook/index.html 11) http://www.who.int/countries/en/ 6.2.2 A guide to doing internet reconnaissance based on the data originally available to the person creating the homogenous zones. 1) Clear imagery available: In the case that the satellite imagery of the target area is clear, internet reconnaissance is useful in a general way of helping the person delineating to better understand the region. Although not as necessary as doing research on an area with spotty or unclear imagery, the person delineating should still spend some time going through at least a Google and Wikipedia search to try and better inform them of the region. Georeferenced information is always helpful, making the delineation process less about guessing and then making informed decisions. 2) Spotty imagery: If parts of the satellite imagery of the target area are not clear, internet reconnaissance is an integral step in filling in some missing pieces of information so that the homogenous zones can be delineated correctly. By this step in the process, all available options should be in place to replace or supplement the missing imagery first. Internet searches come into play only when all available imagery has been explored and implemented. See section. In this situation, the most helpful information an internet reconnaissance can produce is imagery and georeferenced clues to help fill in the missing places. Begin with Google and Wikipedia, but adequately explore the photo sharing sites for such information. 3) Unclear imagery: If clear satellite imagery of the target area is not available, internet reconnaissance is an integral step in providing information necessary for the delineation of the study boundary area and the homogenous zones. By this step in the process, all available options should be in place to replace or supplement the unclear imagery. Internet searches come into play only when all available imagery has been explored and implemented. See section. Imagery, geographical references and georeferenced clues are going to be the most helpful here. Bing maps can be a good place to start in this situation. Bing maps will sometimes have imagery Google does not, although it is often not as clear as Google’s. From here, take the time to explore as many websites as possible to try to fill in missing information and create the knowledge base needed to make informed decisions regarding the homogenous zones. 138 6.2.3 Examples The following two examples are created to demonstrate internet searches based on the amount of or quality of imagery available to the person delineating homogenous zones. No two searches will be the same; these are meant to act as examples only. 1.)Guayaquil, Ecuador. The example presented here of a city for which Google Earth has clear imagery is a Guayaquil, Ecuador. Figure 6.2 Google Earth imagery of Santiago de Guayaquil, Ecuador Beginning with a general Google search of Guayaquil brings up many results. One result is a travel website. The webpage states, ““Officially known as Santiago de Guayaquil, Guayaquil is the largest and most densely populated area in Ecuador. It is the capital of Guayas, an Ecuadorian Province, and is the seat of the namesake canton, as well as the country's main port area. …The Malecón 2000 is a restoration project of the Simon Bolivar Pier and is a symbolic centre of the city. It is a combination of shopping areas and greens making it an ideal spot to visit. The Palacio Municipal is found right in front of the Malecon and has the political offices of the city as well as the provincial area. Its style is neoclassical, making it an important architectural and political building in the country.” Important information found in this paragraph includes actionable and general, non-‐actionable information: • • • • Guayaquil is the largest and most densely populated area in Ecuador. There will be densely packed living areas, or high residential homogenous zones. It is the capital of Guayas, an Ecuadorian Province. There will be a substantial number of government buildings, local and provincial. The Malecon 2000 is a restoration project of the Simon Bolivar Pier and is a symbolic centre of the city. It is a combination of shopping areas and greens making it an ideal spot to visit. The area around the Malecon 2000 has commercial buildings. The Palacio Municipal is found right in front of the Malecon and has the political offices of the city as well as the provincial area. Its style is neoclassical, making it an important architectural and political 139 building in the country.” The Palacio Municipal is located by the Malecon, is a government building and was built in the neoclassical style. In this situation, the Malecon 2000 is actually marked in Google Earth. This will not usually be the case, so for the sake of understanding reconnaissance, a further search of the Malecon in Google is warranted and a good place to start. A Wikipedia article on the project comes up as a result in the Google search, stating, “Malecón 2000 is the name given to boardwalk overlooking the Guayas River in the Ecuadorian port city of Guayaquil. An urban renewal project focusing on the old Simón Bolívar boardwalk, it stands along the west shore of the river for an approximate length of 2.5 km. (1.5 mi.) Several of the greatest historical monuments in the history of Guayaquil can be seen along its length, as well as museums, gardens, fountains, shopping malls, restaurants, bars, food courts, the first IMAX theatre in South America, as well as boarding docks where several embarkations offer both daytime and night time tours up and down the Guayas River.” Important georeferenced information found in this paragraph includes: • • Malecón 2000 is the name given to boardwalk overlooking the Guayas River in the Ecuadorian port city of Guayaquil. The Malecón is a boardwalk along the Guayas River. …it stands along the west shore of the river for an approximate length of 2.5 km. (1.5 mi.) The location and size are now known. Figure 6.3 Google Earth imagery of Santiago de Guayaquil, Ecuador Another step that can be taken at this point is to further pinpoint the Palacio Municipal, so that there is no mistaking which building it is. A general Google search of the name of the building and city brings up a 140 Lonelyplanet.com review of the building, stating, “Across the street from the clock tower is the Palacio Municipal, an ornate, gray building that is separated from the simple and solid Palacio de Gobierno by a small but pleasant pedestrian mall. Knowing that the building is grey and ornate makes clear that the building in figure 6.3 is most likely the Palacio Municipal. Figure 6.4 Google Earth imagery of Santiago de Guayaquil, Ecuador A Google image search of the name of the building and city brings up an image that confirms this. (See image 6.4). 141 Figure 6.5 The Palacio Municipal The actionable information thus far can be brought directly to Google Earth and used to delineate these buildings or the area and correctly label their use. Figure 6.6 The same imagery as Image 3, delineated into homogenous zones The blue polygon is the Palacio Municipal, delineated as government use, green is the commercial area surrounding the Malecón and the yellow is the Malecón itself with surrounding public areas, and is delineated as open space or public use space. 142 Wikipedia offers much of the same information that the Google search already found. Under the heading of Economy, Wikipedia offers some useful information: • • Guayaquileños' main sources of income are: formal and informal trade, business, agriculture and aquaculture. Most commerce consists of small and medium businesses, adding an important informal economy occupation that gives thousands of Guayaquileños employment. This tells the reader to look for areas of agriculture and commercial docks. Small to medium sized businesses will often mean mixed-‐ use buildings and or zones. Guayaquil is Ecuador's chief port and principal commercial and manufacturing centre. This further informs the reader that the docks are an important commercial centre and also that there will be large buildings used for manufacturing. Under the heading Notable Places, Wikipedia offers some georeferenced, and therefore actionable information: • Las Peñas is a neighborhood in the northeast corner of the city centre; is the artistic centre of the city. Many of the area's 400-‐year-‐old houses have been converted into art galleries and several notable artists have studios in the area. The reader knows where this neighborhood is and that it is both a residential and commercial zone. Figure 6.7 Las Peñas neighbourhood in Santiago de Guayaquil, Ecuador, delineated as a mixed use-‐ residential and commercial homogenous zone. • The Mercado Artesanal is the largest artisan market in the city. The market is housed in a 240-‐ shop building that takes up the entire block of Baquerizo Avenue, between Loja and Juan Montalvo streets. Its many vendors sell indigenous crafts, jewelry, and paintings. The reader now knows where this building is located and that it is a commercial building. 143 Figure 6.8 The Mercado Artesanal in Santiago de Guayaquil, Ecuador, delineated as a commercial zone. • Parque Centenario is located on Av. 9 de Octubre, between Lorenzo de Garaycoa and Pedro Moncayo. This is the largest park in the town centre, occupying four city blocks. It offers shady refuge from the equatorial sun, with large trees arching over the walkways and lawns. A large Statue of Liberty dominates the central area of the park. The reader now knows the location and use of this space. Figure 6.9 Parque Centenario in Santiago de Guayaquil, Ecuador, delineated as a public use, open space. 144 Google Images is often immensely helpful in the delineation of homogenous zones. When Guayaquil, Ecuador is entered, about 1,220,000 results are brought up. Clearly not all of these images will be helpful, but a quick glance through the first few pages of results might reveal useful information. Figure 6.10 Example of Google Image search result for Guayaquil, Ecuador Figure 6.11 Example of Google Image search result for Guayaquil, Ecuador, historic Las Penas District 145 Figure 6.12 Example of Google Image search result for Guayaquil, Ecuador. While there is no georeferenced information immediately visible in Image 11, the viewer can easily identify the direction of the river and the location of the bridges in Google Earth and identify this area as the previously seen Malecon 2000 area. This photograph can now be used to better identify building/land use in this part of the city. Figure 6.13 Google Earth imagery of the same area of the photograph (Image 11), turned to match angle of photograph 146 YouTube can also offer glimpses of cities. A search of YouTube brings up some results of videos of Guayaquil. For example-‐ http://www.youtube.com/watch?v=Qw8XFvt-‐ cIk&feature=results_main&playnext=1&list=PL305D9BA1F2BC3709 This video is shot by someone driving down Av. Malecon La Rotonda and shows buildings at street level. • http://www.youtube.com/watch?v=luFki9OxHPw&feature=related This video is another taken by car that offers the viewer a glimpse at the city’s buildings at ground level. At this point the delineator can choose to continue the internet reconnaissance with the recommended or new websites, following the same method of looking for actionable and non-‐actionable information that will help the delineation process. • Figure 6.14 Example spotty or unclear imagery of Babahoyo Ecuador in Google Earth The city of Babahoyo, Ecuador is not visible in its entirety in Google Earth. In such a situation, all means of acquiring data must be explored as the first step. In addition, internet reconnaissance is valuable in helping the delineator understand and delineate the study area. When satellite imagery is spotty or unclear, imagery is the primary goal of an internet reconnaissance to firstly help create a study area boundary and secondly to delineate the homogenous zones. In this example neither Google maps nor Google Earth have any current imagery of Babahoyo, Ecuador, so a good next step is to check Bing Maps. 147 Figure 6.15 Bing Maps image of Babahoyo, Ecuador Bing Maps has satellite imagery of Babahoyo (Image), but it is not detailed. The delineator now has an idea, however, of the shape of the city as well as an understanding of how water is used as boundaries in this city. This is a big help in delineating the correct boundary in Google Earth. There is some Google Earth imagery of the city on one side, see Figure 6.14. The key to using the Bing map to create a boundary in Google Earth is to look for things matching in the geography of the city for reference. In Image 16, note that the area of the river at which the blue arrow is pointed can also be seen in Google Earth (Image 17). There are other geographical references that can be compared in Bing and Google Earth, such as streets (Images 18 and 19). One important note, the highway drawings in Google Earth appear to be shifted south and therefore cannot be used as references for boundaries. 148 Figure 6.16 Bing Maps image of Babahoyo, Ecuador (above) and Google Earth image of Babahoyo Ecuador (below). Figure 6.17 Bing Maps image of Babahoyo, Ecuador Note: the street marked by the blue arrow matches the street in Google Earth figure 6.18. 149 Figure 6.18 Google Earth image of Babahoyo Ecuador Once matching characteristics have been found between the two images, the measurement key in Bing maps, located at the lower left hand side of the map, and the ruler tool in Google Earth (see section 5.2.2) can be used. The delineator can measure distances in boundaries or other geographical markers in Bing and estimate with some certainty where the matching boundaries lie in Google Earth (fig. 6.19 and fig. 6.20). 150 Figure 6.19 Bing Maps image of Babahoyo, Ecuador (above) and Google Earth image of Babahoyo Ecuador (below) Figure 6.20 Google Earth image of Babahoyo Ecuador Using the measurements, a rudimentary delineation of the city can be created in Google Earth (Image 23). Boundaries can be refined with more information. 151 Figure 6.21 Google Earth image of Babahoyo Ecuador Figure 6.22 Bing Maps image of Babahoyo, Ecuador. The blue arrow follows Via 25 through the city as described in Wikipedia. 152 Figure 6.23 Using measurements from Bing maps, the approximate path of Via 25 can be drawn in Google Earth. Now that a target area boundary has been created, the internet reconnaissance for information regarding the homogenous zones can begin. A general Google search brings up a very valuable piece of information; the website http://www.wolframalpha.com has a street map of the city. Figure 6.24 Map of Babahoyo Ecuador from Wolframalpha.com Comparing the location of Via 25 in wolframalfa.com map to the Bing map and the approximation of Via 25 in Google Earth, the delineator can assume that the most urban area of the city is east of Via 25 and approximate that area in Google Earth (figure 6.25). 153 • The article in Wikipedia supports this and adds more information, stating, “Babahoyo has a population of 150,000 inhabitants in the city centre, which is one of the largest of the region. It is one of the 10 biggest cities of the country. A large part of its population is in the urban area and in the outskirts of the city which are near the Bypass (Via E25, highway Babahoyo – Quito) that passes through all of the city from the south to the northeast. The reader now knows that there will be of urban residential zones, which include one or both of medium and high residential homogenous zone status. From the previous information, it is known that this will probably be surrounding the centre of the city, not in it. There will also be residential zones on the outskirts of the city near the mentioned highway (figure 6.25). Figure 6.25 Google Earth image of Babahoyo Ecuador. Approximation of urban (purple) and rural residential (green) • Wikipedia goes on to say, “The centre of the city begins at Malecón 9 de Octubre, and includes the roads Juan x Marcos Isaías Chopitea and ends at Primero de Mayo. This is the centre for commerce and public administration. The centre has all infrastructure services and a large part of the community centres of the city; the buildings of this sector are built with strong, modern materials”. The centre of the urban area will be commercial, government and public use zones (figure 6.26). 154 Figure 6.26 Google Earth image of Babahoyo Ecuador. Pink polygon represents an approximation of the city centre. • “The population is mainly dedicated to farming and the common crops are rice and bananas. Different industries have taken root in this city such as Industrias Facundo located in the periphery of the city, and also the Ingenio Isabel Maria, the fourth largest refinery in the country, and different piladoras”. There will be agricultural buildings and industrial facilities outside of the city centre. Moving forward to a Google image search the following images are found: Figure 6.27 Image of Babahoyo Ecuador, found through Google images. Southern view of the city. Figure 6.27 is small because opening the website it is from requires a password. It is still valuable, however. Note that Via 25 bisects the city and notice the styles of buildings surrounding it. The buildings along the river in the upper right side of the city are large and low, most likely warehouses for agriculture and trade to be shipped on the river or industrial facilities. Figure 6.28-‐30 provide insight into the way the buildings look in the city. 155 Figure 6.28 Image of Babahoyo Ecuador, found through Google images. A public boardwalk along the river. Figure 6.29 Image of Babahoyo Ecuador, found through Google images. Housing on the water. 156 Figure 6.30 Image of Babahoyo Ecuador, found through Google images. This photo was titled. The reader now knows that along some part of the river there is a residential/ commercial zone and what it looks like. To find more photographs of the city, a search of Panoramio.com is helpful. 157 Figure 6.31 A photograph of Babahoyo Ecuador, found using Panoramio. A central street with mixed use buildings; residential/commercial. Figure 6.32 A photograph of Babahoyo Ecuador, found using Panoramio. Another photo of an urban street. When this photo is enlarged, the street signs can be read. 158 Youtube.com also has videos with information regarding Babahoyo. A search brings up some useful videos. • http://www.youtube.com/watch?v=gIfKza1_hIQ&feature=related This video is taken as someone drives down the Avenida Principal in Babahoyo and gives the viewer an excellent view of the city. From this video, youtube.com recommends videos with the word Babahoyo in the titles. This is one such recommendation. • http://www.youtube.com/watch?v=U00fY11eIJ0 This video is taken on the roof of the city hospital and again offers a good view of the city. 6.2.4 Conclusion The internet is a tremendous tool for finding valuable information about regions around the world. The examples offered in this protocol were not complete searches, just illustrations of how internet reconnaissance can work. The cities used in the examples were large cities with quite a bit of information about them available on the web. Not all regions and cities will have this abundance of information available, but there is usually something, even about the most remote areas of the world. It is important to remember to not be limited by the recommended websites. Just as importantly, one must also be careful in ascertaining whether a website has reliable information. 6.3 Homogenous Zone Delineation 6.3.1 Homogeneous zone delineation using QuantumGIS The homogeneous zones delineation begins by establishing the boundaries of the initial target areas. The initial target area delineation is a generalized version of the homogeneous zone classification. This takes a macro look of the entire study area and serves as guidance for prioritizing areas of greater interest. There are various options for determining initial target area boundaries such as the use of supplementary datasets or remotely sensed imagery. We will begin with the open sources imagery options of “OpenLayer Plug-‐ins” within Quantum GIS and Google Earth imagery 159 General workflow Figure 6.33 QuantumGIS building footprint workflow. Utilizing Open-‐source Satellite Imagery 1) Open Quantum GIS. Figure 6.34 Starting QuantumGIS 2) Load the desired supplementary dataset by clicking on Layer, Add Vector Layer or Add Raster Layer… in the menu bar. 160 Figure 6.35 Adding a layer through the main menu. Or press the vector/raster icon under the main menu. Figure 6.36 Adding a layer through the Quantum GIS Toolbar. 3) To assist the delineation of the target area, load a Bing, Google, and Yahoo satellite image. To load the images click on Plug-‐ins, Fetch Python Plug-‐ins… Figure 6.37 Adding plug-‐in 4) In the QGIS Python Plug-‐ins Installer dialogue box click on the Repositories tab, Add 3rd party Repositories. A QGIS Python Plug-‐in Installer message will appear, click OK. Figure 6.38 Opening plug-‐in options through the main menu. 161 5) Return to the Plug-‐ins Tab, in the Filter box type: OpenLayers Plug-‐in. Highlight the result and press the Install/Upgrade Plug-‐in button. Click OK, click Close. Figure 6.39 Example of installing the OpenLayers Plug-‐ins from the QGIS repository. 6) Finally load the desired satellite image by clicking on Plug-‐ins, OpenLayers Plug-‐ins, Add Google Satellite Layer.” Note: Once the OpenLayers Plug-‐in is installed the satellite image may be added by following this step. Re-‐installation at every session is not necessary; however periodic updates may become available. Figure 6.40 Example of available Google satellite imagery. Creating a new shapefile vector layer 1) To create a layer for the delineated area, go to Layer, New, New Shapefile Layer or press the New Shapefile icon. 162 Figure 6.41 New Vector Layer dialogue box. 2) The dialogue box will open. Fill in the Type of layer and specify the Coordinate Reference System (CRS) Name, then press OK and save to desired directory. Figure 6.42 Attribute table Toolbar. Digitising and editing the homogeneous zones 1) To begin populating the empty layer zoom to the target area and enable editing by right-‐clicking on the new layer Toggle Editing or in the menu bar go to Layer, Toggle Editing or press the Toggle Editing icon. 2) To add a new column to the layers table, right-‐click on the layer and press Open Attribute Table, New Column at the bottom of the attribute table. Fill in the Name, Type and Width (and Precise, if applies). 3) Press the capture polygon icon to begin creating the polygons. Every left-‐click on the mouse will place a node and a single right-‐click will close the polygon; an Attribute window will pop-‐up allowing for attribute information input. • While in capture polygon mode a node may be deleted by pressing the Delete key. This will delete the last node created. • To delete nodes after the polygon is completed press the Node Tool icon . To delete a node: place the cursor over the node you desire to delete, ensure the node is highlighted and press the Delete key. • The shape of the polygon may also be altered while in the Node Tool. To alter the shape of the place the cursor on the node, click to highlight, hold, and drag. • To move the entire polygon up, down, right or left press the Move Feature(s) icon. 163 4) To end the digitizing session, right-‐click on the Toggle Editing icon again and save the completed work. 5) To begin editing the delineations, reactivate Toggle Editing. The following icons will become enabled, description follows: Capture Polygon Tool: Allows to create a new polygon to the layer. Simply right-‐click to place a nodeand left-‐click to close the polygon. The Select Feature and Move Feature(s) Tool: In order to move an entire polygon without altering the shape the user can select the Move Feature(s). However, the user must first select the polygon(s) which he/she would like to move. The user continues by pressing the Move Features icon and sustaining a right-‐click while dragging the feature(s). The Node Tool: This allows the adjustment of individual nodes withint the polygon. To activate the nodes, press the Node Tool and then right-‐click on a node within the polygon which is to be altered. The Delete Feature Tool: The delete feature tool will not become active until there is a selected feature(s). This will permantely delete the selected feature(s). The Cut Feature Tool: Similar to the delete tool, the cut feature tool removes the selected Feature(s), however it may be returned or “Pasted”. The shape and attributes are temporarily saved although the feature has been removed. This is useful when transferring key polygons to another layer. Copy Feature Tool: Simliar to the Cut tool, the copy feature(s) tool temporarily stores the geometry and attributes of the slected feature(s). However, unlike the cut tool the copy tool does not remove the selected feature(s). Paste Feature Tool: This tool allows the user to paste the selected cut or copied feature(s). The Undo and Redo Tool: These two tools allows the user to undo and redo a change made to the polygon and/or layer. Simplify Feature: This tool allows the user to reduce the amount of nodes present in the polygon, and would be a useful tool for cleaning the BREC building footprints. Add Ring and Delete Ring Tool: This allows the use to extract a part of the polygon, which is helpful when a building contains a courtyard. 164 The Add Part and Delete Part Tool: This allows the user to create a multi-‐part polygon. The Reshape Feature Tool: This tool could be a time saver and possibly more beneficial to use over the Node Tool because the reshape feature tool allows the users to seamless add an additional area or part to the existing polygon. The added part is merges automatically. The Split FeatureTool: This is another very useful tool which allows the user to split a polygon into multiple parts while conserving the originally given attribute. This could be helpful if there is a street block with uniformly shaped buildings in a row. Instead of delineating each individual building a long rectangular polygon can be draw then simply split into subsections. Merge Features Tool: This tool allows the user to merge selected features either by both physically and by value (in the attribute table), only physically or only by attribute. This is helpful for individual polygons which (at the time of delineation) were created separately and later better suited as a combined feature. Figure 6.43 Example of target area delineation using Night-‐time Light Time series data. 6) The use of grids is optional; however, a grid may assist in maintaining organization and is useful for assigning areas to each participant. 7) To create a grid open the Research Tools tab under Vector in the main menu. There you will find the Vector Grid option. 165 Figure 6.44 Example of target area delineation using Night-‐time Light Time series data. 8) In the Vector Grid pop-‐up there are three Grid Extent output options: 1. Select the extent from an existing layer. 2. Use the current canvas extent 3. Manually input the min/max XY values. 9) Cell size is set in the Parameters box: select Output grid as polygon, set output location, and then press OK. 10) Explanation as to how to discern each type of homogeneous zone and/or decide upon a mapping scheme is given in IDCT Homogenous Zone Determinations protocol. Working with the Attribute Table 1) To add additional columns to the attribute table, begin by right-‐clicking on the layer and scroll to Open Attribute Table. 2) Activate editing by pressing on the Toggle Editing button. 3) The New Column button will become active, press the icon 4) The Add column window will appear, add the desired Name, Comment, column type, width, and if applies the precision. Press OK. 5) The new column will be added. While still in the editing mode values for individual features may be given. 6) Press the Toggle Editing icon again to end the editing process, Save changes, press OK. 6.3.2 Homogenous zone delineation using Google Earth General workflow Figure 6.45 Google Earth workflow diagram 166 Creating a work folder Google Earth can be downloaded from http://www.google.com/earth/download/ge/. Follow the on-‐screen instructions to install the software. 1) Create a folder by right-‐clicking in the My Places title under the Places panel located on the left hand side of the screen. 2) Navigate to Add, Folder and the New Folder dialogue box will appear. Define the folder name in the Name textbox. Note: Placing the folder in My Places rather than Temporary Places helps ensure that unsaved polygons will not be lost in the event that Google Earth freezes, or unscheduled shut down occurs, which happens frequently. Digitising and editing the homogenous zones • • • • 1) Open Google Earth. 2) Create a folder by right-‐clicking in the My Places title under the Places panel located on the left hand side of the screen. 3) Navigate to Add, Folder and the New Folder dialogue box will appear. Define the folder name in the Name textbox. 4) To navigate or zoom to the study area the user may simply use the mouse to scroll inward/outward on the map and the cursor to direct the globe to the location. 5) Country or city can be found by typing the location name into Fly To tab under the Search panel located in the upper left hand side of the screen. 6) On the upper right hand side of the map, there are four useful navigational tools. The tool function descriptions go from top to bottom. Compass: Click on the compass arrows to set the angular direction and azimuth (or spherical direction) of the map. Or click and rotate the outer circle to move the map in the North, South, East or West direction. Planar Navigational Compass: The lower circle (with only arrows) can be used to move the map in up, down, right or left direction. Human Icon: The human icon is to view the map at the street level; street view. If Google Earth has street view of an area, the user can click/grab the human icon and drag it into the map to place on the street of the desired location. Blue lines will appear on the streets wherever street level photography is available. If no blue lines appear, there is no available street imagery for the area. Zoom Slider: The slider can be used to zoom in and out of the map. Rolling the ball of the mouse can also be used as a zoom function. An additional useful tool to note is the Timeline tool located along the top of the map. Google Earth will usually have multiple images of the same place at different dates. An interactive timeline bar will appear when the Timeline icon is pressed. This allows the user to see imagery from earlier dates. Note: The Timeline tool is useful, however should only be used sparingly, as the man-‐made environment changes frequently over time (can be used to detect change). 7) To begin delineating the Target Area station the imagery/map at an appropriate altitude. 8) Assure the newly created folder is selected (will be highlighted) and press the ‘Add Polygon’ icon. • 167 Figure 6.46 Google Earth toolbar, with red arrow above “add polygon” button. 9) The New Polygon dialogue box will appear, enter the polygon name into the Name textbox. Additional information, hyperlinks, or comments may be stored in the Description tab. Figure 6.47 Google Earth new polygon dialogue box. 10) The Style, Colour tab allows the user to alter the colour of the polygon: • Under the Lines section the colour, width, and opacity for the outline of the polygon is set. • The Area section defines colour, fill method and opacity4 for the inner area of the polygon. 4 Note: For the area of a polygon, an opacity level of 50% and a light colour allows the user to see both the drawn polygons and the underlying building imagery. 168 Figure 6.48 New polygon dialogue box open to Style, Colour tab. 11) The View tab allows the user to see or set the latitude/longitude, range, heading, tilt and date/time however this is not available to polygons, only points. 12) The Altitude tab allows the user to decide the altitude of the polygon. 13) To begin creating the polygon left-‐click on the map to place a node along the boundary of the area being delineated. The space in between each click, or node placement, will be drawn as a straight line, so nodes are only necessary when a change in the direction is desired. 14) Attempt to get as close to the study area as possible however do not spend too much time on detail. At this point the delineated areas serve as guide through the study area and do not require extensive precision. 15) To delete the most recently drawn node right-‐click on the mouse. 16) When the polygon is complete, click OK in the bottom of the New Polygon box. 17) If corrections or alterations to the polygon are necessary simply right-‐click over the drawn polygon or polygon name in the folder. Scroll down to Properties and the Edit Polygon dialogue will appear. 18) The nodes of the polygon will appear as red squares; a blue square signifies the selected node, starting or ending point, for editing. The nodes can be dragged to a new location, deleted and/or additional nodes can be drawn while in editing mode. 19) Clicking on OK to save changes when editing session is complete. Or press Cancel closes the editing session without saving changes. 169 Figure 6.49 (Top) Before editing and (Bottom) After editing • Note: Check that your polygon is being saved in the correct folder each time. 170 Figure 6.50 Section of Durant, Iowa before delineation of homogenous zones (Top) and after (Bottom). The sections in green are commercial and those in yellow medium density residential. • Note: to create more manageable polygons/ zones, use the initial generalized target area polygons to carve out smaller homogeneous zones, if needed, and try to follow natural boundaries, such as roads. 171 Figure 6.51 Mataram, Indonesia-‐ A section of a delineated urban area after delineation and before refinement with GIS tools. Working with the Attribute Table Adding attribute data to the polygons is best to be done during the initial delineation time; this may reduce human error but is not mandatory. 1) To add attributes right-‐click on the polygon and select Properties (if currently not open). 2) There is a textbox available on the Description tab which can be used to fill in the desired information for each polygon such as a building damage assessment values, building height or class, etc. 3) When the KML is exported the information in the description textbox will be exported as a column in the layer attribute table. 4) The attribute table can be manipulated to separate the description text from the single column into multiple columns, i.e. separate text by comma or spaces. 5) Then, rename the columns with a more fitting title; these final steps are done in the GIS software or through the layers dbf file. 172 Figure 6.52 Example of applying layer description in Google Earth and the transformation of the attribute table in a GIS. Exporting data 1) Once all the homogeneous zones have been delineated, assure that none of the individual polygons have accidently been misplaced outside of the work folder. If there are a misplaced homogenous zones simply click the polygon file and drag into the folder to resolve the problem. 2) Then right-‐click on the homogeneous zone work folder and select Save Place As…. 3) Input the required data and save to the desired work directory. Figure 6.53 Exporting kml out of Google Earth. 173 6.3.3 Homogenous zone delineation using ArcMap Homogeneous zone vector data is another key component of the data required as SIDD input data for calculating vulnerability for the Global Earthquake Model. The homogenous zones assist in allocating building counts by type per zone. With building footprints and homogeneous zones a mapping scheme is developed for the given study area. The guideline provided below is done using ArcMap10. We begin by instructing the users on how to create a new vector shapefile, load the basemap data available for ESRI, and follow with the delineation techniques. General workflow Figure 6.54 ArcMap general workflow diagram Utilizing remotely sensed data 1) Open ArcMap. Figure 6.55 Starting ArcGIS 2) Load the desired supplementary dataset by clicking on the Add Data icon . There are three options: 174 • • • Add Data: Raster and vector data is added here, along with tables. Add Base Map: ArcGIS makes various aerial, physical, road and topographic maps available. Add Data from ArcGIS online: Global administrative layer, and various US boundary layers. 3) For this example, we will use the satellite imagery available through the Add Basemap…, Bing Maps hybrid Figure 6.56 Adding a layer through the toolbar. Creating a new shapefile vector layer 1) To create a new layer, click on the ArcCatalog icon in the toolbar and the Catalog panel will appear. 2) Navigate through the directory to the desired work folder. If the work folder is not connected, press the link folder icon and navigate to the proper directory. Figure 6.57 Adding a new folder through the toolbar 3) If there is not an existing work folder, right-‐click over the directory. Click on New, Folder and then name the folder. 175 4) To add a new shapefile, right-‐click on the folder, then go to New, Shapefile and fill in the new shapefiles paramenter (Name, Feature type, and Spatial Reference). Press OK. Figure 6.58 New Vector Layer dialogue box. Digitising and editing vector data 1) To begin populating the empty shapefile, zoom to the study area and enable editing by right-‐clicking on the new layer Edit Feature, Start Editing or right-‐click anywhere on the main menu and activate Editor. 2) When editing is activated a dialogue box will pop-‐up and the shapefile to be edited must be selected. Then press OK. Figure 6.59 Editor Toolbar. 3) To begin digitizing, go to Editor, Editing Windows, Create Features. 176 Figure 6.60 Editor toolbar options. 4) The Create Features panel will appear to the right-‐hand side. There you may select the type of polygons to create. Figure 6.61 Create Feature panel. • • Polygon: A polygon is created by left-‐clicking on the mouse to place a node. Rectangle: This tool assists in making symmetrical four-‐sided polygons. The first node establishes a corner and the second node determines the direction of the axis. 177 Circle: The circle option helps in creating perfectly round circles at desired radius-‐X. The first node will be the center of the circle. • Ellipse: The first node establishes the center and the second node establishes the major axis of the ellipse. The length of the latus rectum may be established by moving the cursor inward or outward from the the first node. • Freehand: This option helps create non-‐uniform polygons with more ease than the “Polygon” option. To begin, the Freehand option requires one node to be placed by left-‐clicking on the mouse. The following nodes will be placed whereever the cursor is directed. • Auto Complete Polygon: Polygons are completed by snapping to the nodes of a neighboring polygon. To finish digitizing a polygon, right-‐click and select Finish Sketch (for the Polygon option) or left-‐click (for remaining options). To end the editing session, right-‐click on the Stop Editing icon again and save the completed work. The target area is a general delineation of the area, zooming into the satellite image closer than a scale bar reading of 2km is unnecessary. Target delineation should be done from a 2-‐10km scale bar. If there are minor corrections to be done they can be accomplished by reactivating the Editor tool. When Editor is enabled a few possible correction include: • 5) 6) 7) 8) 9) Edit Tool: This allows the user to click and drag nodes. Reshape Feature Tool: This allows the user to augmet the shape of the polygon or change the location. Split Feature Tool: Polygons can be split in multiple smaller pieces. Attribute Tool: Attribute of individual polygons are are modified here. Figure 6.62 Example of target area delineation using Impervious Surface Area data. Creating a grid for delineation assistance 1) Using a grid is a nice option for maintaining organization, however it is not mandatory. There is command for creating a grid called Fishnet available on the ESRI website for later ArcGIS versions. For ArcMap10, the Fishnet is a tool under Data Management Tools, Feature Class, Create Fishnet. 2) Fill in the parameters and press OK. It is recommended to create a grid which aligns to the 30” arc-‐second grid format of the GEM global data sets. This will ensure smooth integration of data. start in an tected to e high 178 ous surface a ntages. template extent coordinate system UTM, the extent and nates will atically fill-‐in and the measure for the cell ll be in meters. Tip: the rows and columns are generated beginning from the bottom left extent, this is useful for deciding on how many rows and columns are needed. Scroll down and select POLYGON and uncheck the “Create Label Points” Figure 6.63 Example of target area delineation using Impervious Surface Area data 3) Explanation of how to discern each type of homogeneous zone and/or decide upon a mapping scheme is given in Section 6.1. 179 For the purpose of delineating homogeneous zones the grids should only be used as visual controls. However, occupancy type and building cont values added to the grids tables will assist in building count estimates when sampling. Orange: Level 3 Yellow: Level 2 Figure 6.64 Example of homogeneous zone delineations, Level descriptions are mentioned in Section 6.1.1 180 Figure 6.65 Homogeneous zone classifications Level 3 (Left) and Level 2 (Right). Under Level 3 the above area would receive a classification of Urban, High, and Moderate density. As a Level 2 classification, the entire area would have been classified as High Residential Density. Working with the Attribute Table 1) Additional columns or fields may be added to the attribute table before starting the digitizing process (Note: fields may not be added during the editing session) by right-‐clicking on the new layer and selecting Open Attribute Table. 2) Press the table option icon , select Add Field 3) A column window will appear insert the field parameters information: Name, Type, and Field Properties. 4) Press Ok. 6.4 Homogenous Corrections and Refinement 6.4.1 Editing and refinement in QuantumGIS Once the homogeneous zones have been delineated there will be minor adjustments necessary. Generally the homogenous zone determination and overall shape of the area will not change since a great deal of attention was given during the delineation process. However, any issues of overlapping polygons or duplicate polygons, and expansion are rectified here. This section begins with the automated refinement techniques using QuantumGIS GRASS plug-‐in, where we will give a step by step instruction for creating a new GRASS mapset, and data import method. Once the data imported into GRASS the vector analysis tools may be applied; no specific tool is demonstrated. 181 General workflow Figure 6.66 General vector analysis workflow diagram Automated Vector Analysis Once the homogeneous zone digitization is complete the polygon must be checked for imperfections and further refinement. There are a few options under VECTOR in the QuantumGIS main menu, see the following section, however the GRASS plug-‐in provides a greater variety of vector correction and topology tools. In order to refine the homogeneous zone polygons within the GRASS plug-‐in the vector layers must be imported. Creating a GRASS Mapset 1) The first step, if it currently does not exist, is to establish a GRASS mapset. Go to Plug-‐ins, GRASS, New Mapset. Figure 6.67 Accessing the GRASS new mapset. 2) The New Mapset dialogue box will appear, establish the location of the GRASS Database directory by pressing the Browse button and navigate to your work folder location. Press Select folder then Next. Figure 6.68 Establishing the location of the GRASS mapset database. 3) In GRASS Location add a name to Create new location, press Next 182 Figure 6.69 Establishing GRASS location folder name. 4) Continue by filling in the mapsets projection system under Add Projection and then select the extents of the study area region. Press Next. Figure 6.70 Determining GRASS projection system. Figure 6.71 Establishing the extent of the GRASS study region. 5) Enter New Mapset name and review summary; press Finish if all is correct. 183 Naming the GRASS mapset project. Figure 6.72 Final step of creating a GRASS mapset, parameters summary window. Importing data into GRASS 1) Loading the vector layers into QuantumGIS. 2) Press the GRASS Tools icon 3) Under the Modules Tree tab select File Management, Import into GRASS, Import vector into GRASS and press on the Import loaded vector tool. Figure 6.73 GRASS tools module tree window 184 4) The Import loaded vector tab will appear, select the layer to be imported, name the output. 5) Click Run, View Output, Close 6) Now press the Add GRASS vector layer icon to load the imported layer in the GRASS setting. Working with GRASS modules using the GRASS shell 1) Press the GRASS Tools icon 2) Under the Modules Tree tab you will find the shell-‐GRASS shell, press the icon 3) Here the user has access to the GRASS-‐ shell command line. The tools are also built into the GRASS Tools modules however in certain instances provide addition options and contol of the process to be conducted. 4) We start with a simply example of importing imagery through shell, first press the shell icon and a black command line box will appear. 5) Type in: r.in.gdal and press Enter. These will active the raster import window. 6) To load vectors type in: v.in.ogr. A module window will appear. 7) The user should test out and observe the differences between the command line module and the module tree tool option. 8) The use of one or another is simply preference, but of course users must be familiar with the Shell command line options but access the tools. Working with GRASS modules using the QuantumGIS modules tree / list 1) We will use the GRASS module tree tools for the vector analysis examples for users less familiar with the GRASS command line. If the user desires to utilize the command line simply type in the command, as seen written in the Module Tree tab. 2) Start by pressing the GRASS Tools icon 3) Look at the polygon and topology editing options available under Module Tree tab and select Vector. 4) Select the tool which best suits the objective of the project. 185 Figure 6.74 Example of Vector Analysis and topology tools in GRASS. Resolving duplicate polygons To identify duplicate polygons is effortless when importing the vectors into the GRASS plug-‐in. Let’s suppose, using the BREC output as an example, that the BREC building footprints have been extracted, converted to vector and then merged for the entire study area. There is the possibility that there will be an overlapping polygon at the seams. Thanks to the GRASS plug-‐in, for cases as such, when the vector layer is imported into GRASS the plug-‐in identifies and creates the duplicates, holes, islands, and whole vector as individual layers. Follow the below instructions to identify and remove duplicates. 1) Import vector into GRASS. 2) Press the Add GRASS vector layer icon 3) Navigate to imported layer. 186 Figure 6.75 GRASS “Add Layer” window displaying the multiple layers created during the import of a single vector layer. 4) Load each layer of the vector. 5) Once the duplicates are identified, load the original vector through QuantumGIS Add Vector Layer icon . 6) Using the Quantum Vector analysis tool, go from the main menu to Vector, Research Tools, Select by location. 7) Input parameters, Select features in: Original Vector, that interest features in: Grass vector Layer 2. 8) Press OK. 9) Enable Toggle Editing and delete the selected features. 10) Export the GRASS Vector Layer 2. Command line: v.out.ogr 11) Now, copy the exported vector layer 2 and paste onto the original vector layer. 12) Repeat steps until all duplicates have been eliminated. 13) End the editing session by pressing the Toggle Editing icon. Exporting data from GRASS As with the import of data, data must also be exported out of GRASS. This is done either through the GRASS module tree tools options or the Shell command line. Exporting using the GRASS Shell 1) To export a vector out of GRASS-‐Shell click on the shell icon, the command line window will appear. 2) Type in: v.out.ogr 3) The below window will appear, fill in the parameters. 187 Figure 6.76 GRASS plugin vector export dialogue box, beginning with the Options tab. Figure 6.77 Input options tab in the vector export dialogue box. Figure 6.78 Vector name creation tab in vector export dialogue box. 4) When all parameters are in, press Run. Exporting with the GRASS module tool 1) The process for exporting is very similar as through Shell, however through the module tree the Input tab options are not available. 2) To begin, press the GRASS tools icon and in the Module Tree tab select File Management, Export from GRASS, Export Vector from GRASS, v.out.org 188 3) The vector export module tab will open, input the parameters and press Run. Manual Vector Editing Manual editing is useful for conducting simple homogeneous zone corrections. As the user obtains more information and familiarity of the study area the homogeneous zones delineations will need to be updated. The tools available during the Toggle Editing session are generally used to adjust the location of a node, shift polygon placement, simplify or reshape the polygon and/or add or delete a part(s) of a polygon. 1) To begin the manual vector editing session in QuantumGIS the Toggle Editing icon must be activated. 2) The following icons will become enabled, description follows: Capture Polygon Tool: Allows to create a new polygon to the layer. Simply right-‐click to place a node and left-‐click to close the polygon. The Select Feature and Move Feature(s) Tool: In order to move an entire polygon without altering the shape the user can select the Move Feature(s). However, the user must first select the polygon(s) which he/she desires to move. The user continues by pressing the Move Features icon and sustaining a right-‐click while dragging the feature(s). The Node Tool: This allows the adjustment of individual nodes within the polygon. To activate the nodes, press the Node Tool and then right-‐click on a node within the polygon which is to be altered. The Delete Feature Tool: The delete feature tool will not become active until there is a selected feature(s). This will permantely delete the selected feature(s). The Cut Feature Tool: Similar to the delete tool the cut feature tool removes the selected Feature(s) however may be returned or “Pasted”. The shape and attributes are temporarily saved although the feature has been removed. This is useful when transfering key polygons to another layer. Copy Feature Tool: Simliar to the Cut tool, the copy feature(s) tool temporarily stores the geometry and attributes of the slected feature(s). However, unlike the cut tool the copy tool does not remove the selected feature(s). Paste Feature Tool: This tool allows the user to paste the selected cut or copied feature(s). The Undo and Redo Tool: This two tools allows the user to undo and redo a change made to the polygon and/or layer. Simplify Feature: This tool allows the user to reduce the amount of nodes present in the polygon. Add Ring and Delete Ring Tool: This allows the use to extract a part of the polygon, which is helpful when a building contains a courtyard. The Add Part and Delete Part Tool: This allows the user to create a multi-‐part polygon. 189 The Reshape Feature Tool: This tool could be a time saver and possibly more beneficial to use over the Node Tool because the reshape feature tool allows the users to seamless add an additional area or part to the existing polygon. The added part is merges automatically. The Split FeatureTool: This is another very useful tool which allows the user to split a polygon into multiple parts while conserving the originally given attribute. Merge Features Tool: This tool allows the user to merge selected features either by both physically and by value (in the attribute table), only physically or only by attribute. This is help for individual polygons which at the time of delineation were created separately and later better suited as a combined feature. 3) When all the manual changes are complete press the Toggle Editing icon, save changes and press OK to finish. 6.4.2 Editing and refinement in ArcMap After the homogeneous zones delineation process is complete, polygon adjustments and analysis is necessary. Generally the homogenous zone determination and overall shape of the area will not change since a great deal of attention was given during the delineation process. Editing using ArcMap Raster Analysis There are various options for raster analysis, however here we focus on the ‘Generalize Toolset’ made available under spatial analysis. The majority of the delineations are done manually and are saved as vector layers. If the data is a vector layer then conversion from Vector to Raster is required before beginning. Under the ArcToolbox select the Conversion Tools, To Raster, Polygon to Raster. Once the layer is in the raster format go to the spatial analysis toolset and select the desired process to perform. General workflow Figure 6.79 Raster Analysis general workflow diagram. Raster Analysis toolsets 1) For this project, Spatial Analyst Tools, Generalization or Map Algebra may be the most applicable. 190 Figure 6.80 Spatial Analyst tool options. 2) Once all the raster alterations are complete, convert the grid to a vector. Go to the ArcToolbox, Conversion Tools and select From Raster, Raster to Polygon. 3) Enter the parameters (Input raster, Field, Output Polygon features) and press OK. 4) If not previously done open the attribute table and add an Area field. 5) Right-‐click at the top of the Area column and select Calculate Geometry; press YES Editing using ArcMap Vector Analysis The vector analysis toolsets play a large role in refining and finalizing the homogenous zone. Here we will conduct a topology analysis to correct for overlapping and duplications and follow with a proximity analysis to expand the boundaries of the existing polygons to align, but not overlap, the neighbouring polygon. The proximity analysis expands the outer polygons to include any fringe areas previously not delineated as well. Once the polygons are touching any polygon the dissolve tool is used to mend together all polygons with the same homogenous zone determination type as one larger polygon; eliminating fragmentation. General workflow Figure 6.81 General vector analysis workflow diagram Vector Analysis toolsets Corrections to the delineated homogeneous zones are done using a variety of tools within the Arc Toolbox and additional editing options in Editor. 1) A proximity analysis may be done to take in populations or structures on the fringe of a polygon. 2) In the ArcToolbox select Analysis Tools, Proximity, Buffer 3) Enter the parameters (Input Features, Output Feature Class, Distance and optional commands) and press OK. 191 Figure 6.82 Proximity analysis of the Mataram, Lombok homogeneous zones. The above figure shows the (top image) initial homogeneous zones delineation and the (bottom image) post processing refinement done through ArcMap. The post-‐processed shapefile utilized: • Topology Analysis: to correct duplicate and overlapping polygons. • Proximity Analysis: this removes empty space and assures no overlapping of polygons. • Dissolve Tool: This merged all neighbouring homogeneous zones of the same category type. 192 Manual vector editing techniques 1) Enable Editor and go to More Editing Tools, Parcel Editor. 2) The Parcel Editor allows the user to move, add, and delete nodes to individual polygons. Additional options are available in Editor. 3) Under the Editor scroll down tab, there are additional editing tools that are beneficial; such as Editor, More Editing, Advanced Editing. This will assist with sharing, decomposing or merging various polygons and attributes. Figure 6.83 The Advanced Editing toolset. 4) The Feature Construction assists in linear or curve segments in the existing polygon. The Edit Vertices tool allows vertices, or nodes, to be deleted, added, and altered. Figure 6.84 ArcMap10 Feature Contruction anf Edit Vertices toolbars. 6.4.3 Editing and refinement in ENVI In this section two methods to refine polygons are presented: a manual method and a semi-‐automatic one. The manual method works with polygons vectors, whereas the semi-‐automatic uses a raster-‐based approach. The raster-‐based method consists of a few steps, from importing the vector file and converting it to a raster image, to the refinement of the polygons using image analysis algorithms. These focus on expanding/eroding the polygons, filling gaps and refining the edges. The manual method is very similar to the ones already described and the results are comparable. 193 General Workflow Figure 6.85 General workflow diagram for ENVI image analysis Image Analysis 1) Go to File, Open vector file and navigate to the desired folder, select shapefile from the drop down menu and select the file 2) In the Import vector files parameters window (figure 6.86) i. Set a layer name ii. Choose to save an .evf file or to keep the vector file in memory iii. If undefined, set a projection 194 Figure 6.86 Vector import window 3) Go to File, Open image file , and select the appropriate image 4) From the available bands list (figure 6.87) select Grey Scale (in case of panchromatic or single band image) or RGB Colour (in case of multi-‐spectral image) and select the bands of interest from the list. Select the display number from the drop-‐down menu and load the image 195 Figure 6.87 Available band window 5) In the Available vector list select the vector, than go to File, Export layers to ROI and select the image at which the ROI will be associated; at the next window select Convert all records of an EVF layer to one ROI 6) From the image display select Tools, Region of Interest, ROI tool 7) In the ROI tool window (figure6.88) select File, Subset data via ROI i. Select the image ii. Select the ROI iii. Set Mask pixels outside ROI as Yes iv. Choose to save the file or to keep the results in memory 196 Figure 6.88 ROI dialogue window 8) Select Classification, Unsupervised, IsoData (figure 6.89) i. Class input file – the image previously opened ii. Set the number of classes to 2 for min and max iii. Choose to save a file or keep the results in memory Figure 6.89 ISO DATA unsupervised classification window 197 Post Classification of Image Analysis To refine the polygons, select Classification, Post-‐classification and select one of the available methods Majority/Minority Use Majority/Minority to apply majority or minority analysis to a classification image. Use majority analysis to detect spurious pixels within a large single class and assign them to that class. The centre pixel in the kernel will be replaced with the class value that the majority of the pixels in the kernel has. Selecting Minority analysis, the centre pixel in the kernel will be replaced with the class value that the minority of the pixels in the kernel has. a) b) Figure 6.90 Example of Majority analysis applied to polygons – (a) pre-‐ and (b) post 1) Select the class (figure 6.91) representing the polygons 2) Choose between majority or minority analysis 3) Set the kernel size – bigger kernel means that the analysis will consider a bigger area to estimate the value of the central pixel 4) Choose to save a file or to keep the result in memory 198 Figure 6.91 Majority/Minority dialogue window Sieve Classes Use Sieve Classes to solve the problem of isolated pixels occurring in classification images. Sieving classes removes isolated classified pixels using blob grouping. The sieve classes method looks at the neighbouring 4 or 8 pixels to determine if a pixel is grouped with pixels of the same class. If the number of grouped pixels in a class is less than the entered value, those pixels will be removed from the class. When pixels are removed from a class using sieving, black pixels (unclassified) will be left. Figure 6.92 Example of Sieve analysis applied to polygons – (a) pre-‐ and (b) post 1) Select both classes (figure 6.93) 2) Set the group min threshold – Any group of pixels smaller than this value will be removed from the class 3) Set the number of neighbours – number of neighbouring pixels that will be considered in the analysis 4) Choose to save a file or keep the result in memory 199 Figure 6.93: Sieve post classification dialogue window Clump classes Use Clump Classes to clump adjacent similar classified areas together using morphological operators. Classified images often suffer from a lack of spatial coherency (speckle or holes in classified areas). Clumping classes solves this problem. The selected classes are clumped together by first performing a dilate operation then an erode operation on the classified image using a kernel of the size specified in the parameters dialogue. Figure 6.94 Example of Clump analysis applied to polygons – (a) pre-‐ and (b) post 1) Select the class representing the polygons (figure 6.95) 2) Set the operator size – need to be odd numbers; bigger operator size means that bigger gaps between classified areas can be filled 3) Choose to save a file or keep the results in memory 200 Figure 6.95 Clump post classification analysis dialogue window Conversion to Vector Layer 1) 2) 3) 4) 5) Go to Vector, Classification to vector Choose the classified image to be converted Select the class you want to vectorise Keep the vector in memory In the Available vector list window (figure 6.96), select the vector than go to File, Export to shapefile 201 Figure 6.96 Export vector layer dialogue window Manual Editing in ENVI 1) Go to File, Open vector file and navigate to the desired folder, select shapefile from the drop down menu and select the file 2) In the Import vector files parameters window (figure 6.97) i. Set a layer name ii. Choose to save an .evf file or to keep the vector file in memory iii. If undefined, set a projection 202 Figure 6.97 Import vector window 3) Go to File, Open image file and select the appropriate image 4) From the available bands list (figure 6.98) select Grey Scale (in case of panchromatic or single band image) or RGB Colour (in case of multi-‐spectral image) and select the bands of interest from the list. Select the display number from the drop-‐down menu and load the image 203 Figure 6.98 Available band window 5) In the Available vector list window, select the vector to be edited and click Load selected; in the following window select the display where the image has been previously loaded 6) In the Vectors parameters (figure 6.99) window i. Set the window to be used as workspace – Image, scroll or zoom ii. Select the vector to be edited iii. Set the colours to represent the layer and the selections iv. Apply 204 Figure 6.99 Vector parameter window 7) To modify a polygon, in the Vector parameters window, select Mode, Edit existing vectors Figure 6.100 Example of pre-‐modification vector layer 8) Click on a polygon on the display 9) The nodes that build the polygon will be represented by diamonds; each node can be moved, by clicking and dragging 205 Figure 6.101 Vector layer modification enabled, notice the visible nodes 10) Right click on a node to visualise the edits menu i. Add node – add a node to the polygon; adding nodes is useful to draw more elaborate borders or to include additional features ii. Mark node – highlight a node iii. Delete node – delete a node from the polygon; deleting nodes can simplify the borders or exclude misclassified features iv. Number of nodes to add – add a number of nodes v. Accept changes -‐ save changes to the polygon vi. Clear selection – deselect the polygon vii. Delete vector – delete the selected polygon Figure 6.102 Example of vector layer post modification 11) To save the changes to the vector, in the Vector parameters window, select File, Export active layer to shapefile and choose location and name for the new file 206 6.5 Additional Useful Resources Website references ENVI Tutorial: Classification Methods: http://www.exelisvis.com/portals/0/tutorials/envi/Classification_Methods.pdf (pages 6 - 13) 207 From RS 7 Exporting to SIDD This section illustrates the type and format of data derived from remote sensing (RS) techniques and direct observation (DO) collection (using the IDCT Mobile Tools) that are necessary as input for SIDD (Spatial Inventory Data Developer). SIDD allows users to derive exposure data through a process of assigning “mapping schemes”, or statistical summaries of construction type, occupancy, era, and story height to “homogenous zones”, From RS From DO Figure 7.1 SIDD Workflow with RS/DO data interactions highlighted in green 208 The output of the SIDD tool is a GEM Exposure File to populate the Global Exposure Database, derived from either level 2 sampled building data or level 3 complete building stock data. The datasets loading workflow is similar, but the two processes have different requirements in terms of data to be ingested. 7.1 Level 2 data loading Level 2 sampled data is used in the development and refining of mapping schemes through an iterative process, that results in a GEF database file. This process requires three main datasets: • Homogenous zones data. Homogenous zones must be provided in ESRI Shapefile format, with a valid .prj (projection information) file. Each record needs to include a class identifier (residential, commercial,..) and, optionally, the number of buildings in the zone. Select the dataset derived from section 6 of this document and the appropriate radio button option to load the file in the tool. Figure 7.2 Homogenous zones data and loading interface • Building footprints data. Building footprints must be provided in ESRI Shapefile format, with a valid .prj (projection information) file. These can be derived by any of the methods described in section 5 of this document (BREC, classification,..) and can optionally include the height of the buildings in a separate field. Select the Shapefile and the appropriate option. Figure 7.3 Building footprints data and loading interface 209 • Survey and field data. Export the survey data collected in the field using the data management section of the Windows Tool as a database (.db file) and select the radio button for “Sampled buildings from survey area”. Figure 7.4: Field survey data and loading interface For more information on the mapping schemes development and refining process, and a detailed walkthrough of SIDD functionalities, please refer to SIDD user manual. 7.2 Level 3 data loading Level 3 data already represents the complete building stock of the Area of Interest, and can be introduced directly in the Global Exposure Database, once translated to the appropriate format by SIDD: Export the data collected in the field from the data management section of the Windows tool as a database (.db format) and load it in SIDD, selecting the option “Complete building stock/survey area”. Figure 7.5 Field survey data and loading interface For more information on the SIDD data processing, please refer to the SIDD user manual (Hu et al., 2014). 7.3 Additional Useful Resources Publications References Hu, Z., C. Huyck, M. Eguchi, J. Bevington (2014), User guide: Tool for spatial inventory data development, GEM Technical Report 2014-‐05 V1.0.0, GEM Foundation, Pavia, Italy. 210 APPENDIX A Supervised Classification Methods Below are six supervised classifications options that are found through ENVI. Depending on the specific requirements or objectives of the project, or personal preference, the user may choose from any of the six options for conducting a supervised classification. The instructions and short description of each is provided. A.1 Applying Parallelepiped Classification Parallelepiped classification uses a simple decision rule to classify multispectral data. The decision boundaries form an n-‐dimensional parallelepiped classification in the image data space. The dimensions of the parallelepiped classification are defined based upon a standard deviation threshold from the mean of each selected class. If a pixel value lies above the low threshold and below the high threshold for all n bands being classified, it is assigned to that class. If the pixel value falls in multiple classes, ENVI assigns the pixel to the last class matched. Areas that do not fall within any of the parallelepiped classifications are designated as unclassified. 1. From the ENVI main menu bar, select Classification, Supervised, Parallelepiped 2. Navigate through the directory and select the desired image file and click OK. The Parallelepiped Parameters dialog will appear. 3. Click the Select All Items button to select the ROIs. 4. Select to output the result to Memory using the radio button provided. 5. Toggle the Output Rule Images to No then click OK. The new band is loaded into the Available Bands List. 211 6. From the Available Bands List, click the Display #1 button and select New Display. 7. Select the Parallel band and click Load Band. 8. From the Display group menu bar, select Tools, Link, Link Displays and click OK in the dialogue to link the images. 9. Use image linking and dynamic overlay to compare this classification to the colour composite image and previous unsupervised classifications. A.2 Applying Maximum Likelihood Classification Maximum likelihood classification assumes that the statistics for each class in each band are normally distributed and calculates the probability that a given pixel belongs to a specific class. Unless a probability threshold is selected, all pixels are classified. Each pixel is assigned to the class that has the highest probability i.e., the maximum likelihood. 1. Using the steps above as a guide, perform a Maximum Likelihood classification. 2. Try using the default parameters and various probability thresholds. 3. Use image linking and dynamic overlay to compare this classification to the colour composite image and previous unsupervised and supervised classifications. 212 A.3 Applying Minimum Distance Classification The minimum distance classification uses the mean vectors of each ROI and calculates the Euclidean distance from each unknown pixel to the mean vector for each class. All pixels are classified to the closest ROI class unless the user specifies standard deviation or distance thresholds, in which case some pixels may be unclassified if they do not meet the selected criteria. 1. Using the steps above as a guide, perform a Minimum Distance classification. 2. Try using the default parameters and various standard deviations and maximum distance errors. 3. Use image linking and dynamic overlay to compare this classification to the colour composite image and previous unsupervised and supervised classifications. A.4 Applying Mahalanobis Distance Classification The Mahalanobis Distance classification is a direction sensitive distance classifier that uses statistics for each class. It is similar to the Maximum Likelihood classification but assumes all class co-‐variances are equal and therefore is a faster method. All pixels are classified to the closest ROI class unless you specify a distance threshold, in which case some pixels may be unclassified if they do not meet the threshold. 1. Using the steps above as a guide, perform a Mahalanobis Distance classification. 2. Try using the default parameters and various maximum distance errors. 3. Use image linking and dynamic overlay to compare this classification to the colour composite image and previous unsupervised and supervised classifications. A.5 Collecting Endmember Spectra The Endmember Collection: Parallel dialog is a standardized way of collecting spectra for supervised classification from ASCII files, ROIs, spectral libraries, and statistics files. 1. From the ENVI main menu bar, select Classification, Endmember Collection. The Classification Input File dialogue appears. 2. Select the can_tmr.img file and click OK. 3. The Endmember Collection dialogue appears with the Parallelepiped classification method selected by default. The available classification and mapping methods are listed under the Algorithm menu. You will use this dialogue in the following exercises. 213 A.6 Applying Binary Encoding Classification The binary encoding classification technique encodes the data and endmember spectra into zeros and ones, based on whether a band falls below or above the spectrum mean. An exclusive OR function compares each encoded reference spectrum with the encoded data spectra, and ENVI produces a classification image. All pixels are classified to the endmember with the greatest number of bands that match unless the user specifies a minimum match threshold, in which case some pixels may be unclassified if they do not meet the criteria. 1. From the Endmember Collection:Parallel dialog menu bar, select Algorithm, Binary Encoding or review the pre-‐calculated results of classifying the image by opening the can_bin.img file in the can_tm directory. These results were created using a minimum encoding threshold of 75%. 2. For this exercise, you will use the predefined ROIs in the classes.roi file that you used earlier. From the Endmember Collection:Parallel dialogue menu bar, select Import, from ROI/EVF from input file. The Select Regions for Stats dialogue appears. 3. Click the Select All Items button, and click OK. 4. In the Endmember Collection:Parallel dialog, click Select All then click Plot to view the endmember spectral plots for the ROIs collected in the Endmember Collections dialogue. 214 5. In the Endmember Collections dialogue, click Apply. The Binary Encoding Parameters dialogue appears. 6. In the Binary Encoding Parameters dialogue, select to output the result to Memory using the radio button provided. 7. Toggle the Output Rule Images to No, then click OK to start the classification. The new band is loaded into the Available Bands List. 8. From the Available Bands List, select the Bin Encode band, and click Load Band. 9. Use image linking and dynamic overlay to compare this classification to the color composite image and previous unsupervised and supervised classifications. 215 APPENDIX B GNU Free Documentation License Version 1.3, 3 November 2008 Copyright © 2000, 2001, 2002, 2007, 2008 Free Software Foundation, Inc. <http://fsf.org/> Everyone is permitted to copy and distribute verbatim copies of this license document, but changing it is not allowed. PREAMBLE The purpose of this License is to make a manual, textbook, or other functional and useful document "free" in the sense of freedom: to assure everyone the effective freedom to copy and redistribute it, with or without modifying it, either commercially or non-‐commercial. Secondarily, this License preserves for the author and publisher a way to get credit for their work, while not being considered responsible for modifications made by others. This License is a kind of "copyleft", which means that derivative works of the document must themselves be free in the same sense. It complements the GNU General Public License, which is a copyleft license designed for free software. We have designed this License in order to use it for manuals for free software, because free software needs free documentation: a free program should come with manuals providing the same freedoms that the software does. But this License is not limited to software manuals; it can be used for any textual work, regardless of subject matter or whether it is published as a printed book. We recommend this License principally for works whose purpose is instruction or reference. 1. APPLICABILITY AND DEFINITIONS This License applies to any manual or other work, in any medium, that contains a notice placed by the copyright holder saying it can be distributed under the terms of this License. Such a notice grants a world-‐ wide, royalty-‐free license, unlimited in duration, to use that work under the conditions stated herein. The "Document", below, refers to any such manual or work. Any member of the public is a licensee, and is addressed as "you". You accept the license if you copy, modify or distribute the work in a way requiring permission under copyright law. A "Modified Version" of the Document means any work containing the Document or a portion of it, either copied verbatim, or with modifications and/or translated into another language. A "Secondary Section" is a named appendix or a front-‐matter section of the Document that deals exclusively with the relationship of the publishers or authors of the Document to the Document's overall subject (or to related matters) and contains nothing that could fall directly within that overall subject. (Thus, if the Document is in part a textbook of mathematics, a Secondary Section may not explain any mathematics.) The relationship could be a matter of historical connection with the subject or with related matters, or of legal, commercial, philosophical, ethical or political position regarding them. 216 The "Invariant Sections" are certain Secondary Sections whose titles are designated, as being those of Invariant Sections, in the notice that says that the Document is released under this License. If a section does not fit the above definition of Secondary then it is not allowed to be designated as Invariant. The Document may contain zero Invariant Sections. If the Document does not identify any Invariant Sections then there are none. The "Cover Texts" are certain short passages of text that are listed, as Front-‐Cover Texts or Back-‐Cover Texts, in the notice that says that the Document is released under this License. A Front-‐Cover Text may be at most 5 words, and a Back-‐Cover Text may be at most 25 words. A "Transparent" copy of the Document means a machine-‐readable copy, represented in a format whose specification is available to the general public, that is suitable for revising the document straightforwardly with generic text editors or (for images composed of pixels) generic paint programs or (for drawings) some widely available drawing editor, and that is suitable for input to text formatters or for automatic translation to a variety of formats suitable for input to text formatters. A copy made in an otherwise Transparent file format whose markup, or absence of markup, has been arranged to thwart or discourage subsequent modification by readers is not Transparent. An image format is not Transparent if used for any substantial amount of text. A copy that is not "Transparent" is called "Opaque". Examples of suitable formats for Transparent copies include plain ASCII without markup, Texinfo input format, LaTeX input format, SGML or XML using a publicly available DTD, and standard-‐conforming simple HTML, PostScript or PDF designed for human modification. Examples of transparent image formats include PNG, XCF and JPG. Opaque formats include proprietary formats that can be read and edited only by proprietary word processors, SGML or XML for which the DTD and/or processing tools are not generally available, and the machine-‐generated HTML, PostScript or PDF produced by some word processors for output purposes only. The "Title Page" means, for a printed book, the title page itself, plus such following pages as are needed to hold, legibly, the material this License requires to appear in the title page. For works in formats which do not have any title page as such, "Title Page" means the text near the most prominent appearance of the work's title, preceding the beginning of the body of the text. The "publisher" means any person or entity that distributes copies of the Document to the public. A section "Entitled XYZ" means a named subunit of the Document whose title either is precisely XYZ or contains XYZ in parentheses following text that translates XYZ in another language. (Here XYZ stands for a specific section name mentioned below, such as "Acknowledgements", "Dedications", "Endorsements", or "History".) To "Preserve the Title" of such a section when you modify the Document means that it remains a section "Entitled XYZ" according to this definition. The Document may include Warranty Disclaimers next to the notice which states that this License applies to the Document. These Warranty Disclaimers are considered to be included by reference in this License, but only as regards disclaiming warranties: any other implication that these Warranty Disclaimers may have is void and has no effect on the meaning of this License. 2. VERBATIM COPYING You may copy and distribute the Document in any medium, either commercially or noncommercially, provided that this License, the copyright notices, and the license notice saying this License applies to the Document are reproduced in all copies, and that you add no other conditions whatsoever to those of this 217 License. You may not use technical measures to obstruct or control the reading or further copying of the copies you make or distribute. However, you may accept compensation in exchange for copies. If you distribute a large enough number of copies you must also follow the conditions in section 3. You may also lend copies, under the same conditions stated above, and you may publicly display copies. 3. COPYING IN QUANTITY If you publish printed copies (or copies in media that commonly have printed covers) of the Document, numbering more than 100, and the Document's license notice requires Cover Texts, you must enclose the copies in covers that carry, clearly and legibly, all these Cover Texts: Front-‐Cover Texts on the front cover, and Back-‐Cover Texts on the back cover. Both covers must also clearly and legibly identify you as the publisher of these copies. The front cover must present the full title with all words of the title equally prominent and visible. You may add other material on the covers in addition. Copying with changes limited to the covers, as long as they preserve the title of the Document and satisfy these conditions, can be treated as verbatim copying in other respects. If the required texts for either cover are too voluminous to fit legibly, you should put the first ones listed (as many as fit reasonably) on the actual cover, and continue the rest onto adjacent pages. If you publish or distribute Opaque copies of the Document numbering more than 100, you must either include a machine-‐readable Transparent copy along with each Opaque copy, or state in or with each Opaque copy a computer-‐network location from which the general network-‐using public has access to download using public-‐standard network protocols a complete Transparent copy of the Document, free of added material. If you use the latter option, you must take reasonably prudent steps, when you begin distribution of Opaque copies in quantity, to ensure that this Transparent copy will remain thus accessible at the stated location until at least one year after the last time you distribute an Opaque copy (directly or through your agents or retailers) of that edition to the public. It is requested, but not required, that you contact the authors of the Document well before redistributing any large number of copies, to give them a chance to provide you with an updated version of the Document. 4. MODIFICATIONS You may copy and distribute a Modified Version of the Document under the conditions of sections 2 and 3 above, provided that you release the Modified Version under precisely this License, with the Modified Version filling the role of the Document, thus licensing distribution and modification of the Modified Version to whoever possesses a copy of it. In addition, you must do these things in the Modified Version: A. Use in the Title Page (and on the covers, if any) a title distinct from that of the Document, and from those of previous versions (which should, if there were any, be listed in the History section of the Document). You may use the same title as a previous version if the original publisher of that version gives permission. B. List on the Title Page, as authors, one or more persons or entities responsible for authorship of the modifications in the Modified Version, together with at least five of the principal authors of the Document (all of its principal authors, if it has fewer than five), unless they release you from this requirement. C. State on the Title page the name of the publisher of the Modified Version, as the publisher. D. Preserve all the copyright notices of the Document. E. Add an appropriate copyright notice for your modifications adjacent to the other copyright notices. 218 F. Include, immediately after the copyright notices, a license notice giving the public permission to use the Modified Version under the terms of this License, in the form shown in the Addendum below. G. Preserve in that license notice the full lists of Invariant Sections and required Cover Texts given in the Document's license notice. H. Include an unaltered copy of this License. I. Preserve the section Entitled "History", Preserve its Title, and add to it an item stating at least the title, year, new authors, and publisher of the Modified Version as given on the Title Page. If there is no section Entitled "History" in the Document, create one stating the title, year, authors, and publisher of the Document as given on its Title Page, then add an item describing the Modified Version as stated in the previous sentence. J. Preserve the network location, if any, given in the Document for public access to a Transparent copy of the Document, and likewise the network locations given in the Document for previous versions it was based on. These may be placed in the "History" section. You may omit a network location for a work that was published at least four years before the Document itself, or if the original publisher of the version it refers to gives permission. K. For any section Entitled "Acknowledgements" or "Dedications", Preserve the Title of the section, and preserve in the section all the substance and tone of each of the contributor acknowledgements and/or dedications given therein. L. Preserve all the Invariant Sections of the Document, unaltered in their text and in their titles. Section numbers or the equivalent are not considered part of the section titles. M. Delete any section Entitled "Endorsements". Such a section may not be included in the Modified Version. N. Do not retitle any existing section to be Entitled "Endorsements" or to conflict in title with any Invariant Section. O. Preserve any Warranty Disclaimers. If the Modified Version includes new front-‐matter sections or appendices that qualify as Secondary Sections and contain no material copied from the Document, you may at your option designate some or all of these sections as invariant. To do this, add their titles to the list of Invariant Sections in the Modified Version's license notice. These titles must be distinct from any other section titles. You may add a section Entitled "Endorsements", provided it contains nothing but endorsements of your Modified Version by various parties—for example, statements of peer review or that the text has been approved by an organization as the authoritative definition of a standard. You may add a passage of up to five words as a Front-‐Cover Text, and a passage of up to 25 words as a Back-‐ Cover Text, to the end of the list of Cover Texts in the Modified Version. Only one passage of Front-‐Cover Text and one of Back-‐Cover Text may be added by (or through arrangements made by) any one entity. If the Document already includes a cover text for the same cover, previously added by you or by arrangement made by the same entity you are acting on behalf of, you may not add another; but you may replace the old one, on explicit permission from the previous publisher that added the old one. The author(s) and publisher(s) of the Document do not by this License give permission to use their names for publicity for or to assert or imply endorsement of any Modified Version. 219 5. COMBINING DOCUMENTS You may combine the Document with other documents released under this License, under the terms defined in section 4 above for modified versions, provided that you include in the combination all of the Invariant Sections of all of the original documents, unmodified, and list them all as Invariant Sections of your combined work in its license notice, and that you preserve all their Warranty Disclaimers. The combined work need only contain one copy of this License, and multiple identical Invariant Sections may be replaced with a single copy. If there are multiple Invariant Sections with the same name but different contents, make the title of each such section unique by adding at the end of it, in parentheses, the name of the original author or publisher of that section if known, or else a unique number. Make the same adjustment to the section titles in the list of Invariant Sections in the license notice of the combined work. In the combination, you must combine any sections Entitled "History" in the various original documents, forming one section Entitled "History"; likewise combine any sections Entitled "Acknowledgements", and any sections Entitled "Dedications". You must delete all sections Entitled "Endorsements". 6. COLLECTIONS OF DOCUMENTS You may make a collection consisting of the Document and other documents released under this License, and replace the individual copies of this License in the various documents with a single copy that is included in the collection, provided that you follow the rules of this License for verbatim copying of each of the documents in all other respects. You may extract a single document from such a collection, and distribute it individually under this License, provided you insert a copy of this License into the extracted document, and follow this License in all other respects regarding verbatim copying of that document. 7. AGGREGATION WITH INDEPENDENT WORKS A compilation of the Document or its derivatives with other separate and independent documents or works, in or on a volume of a storage or distribution medium, is called an "aggregate" if the copyright resulting from the compilation is not used to limit the legal rights of the compilation's users beyond what the individual works permit. When the Document is included in an aggregate, this License does not apply to the other works in the aggregate which are not themselves derivative works of the Document. If the Cover Text requirement of section 3 is applicable to these copies of the Document, then if the Document is less than one half of the entire aggregate, the Document's Cover Texts may be placed on covers that bracket the Document within the aggregate, or the electronic equivalent of covers if the Document is in electronic form. Otherwise they must appear on printed covers that bracket the whole aggregate. 8. TRANSLATION Translation is considered a kind of modification, so you may distribute translations of the Document under the terms of section 4. Replacing Invariant Sections with translations requires special permission from their copyright holders, but you may include translations of some or all Invariant Sections in addition to the original versions of these Invariant Sections. You may include a translation of this License, and all the license notices in the Document, and any Warranty Disclaimers, provided that you also include the original English version of this License and the original versions of those notices and disclaimers. In case of a disagreement 220 between the translation and the original version of this License or a notice or disclaimer, the original version will prevail. If a section in the Document is Entitled "Acknowledgements", "Dedications", or "History", the requirement (section 4) to Preserve its Title (section 1) will typically require changing the actual title. 9. TERMINATION You may not copy, modify, sublicense, or distribute the Document except as expressly provided under this License. Any attempt otherwise to copy, modify, sublicense, or distribute it is void, and will automatically terminate your rights under this License. However, if you cease all violation of this License, then your license from a particular copyright holder is reinstated (a) provisionally, unless and until the copyright holder explicitly and finally terminates your license, and (b) permanently, if the copyright holder fails to notify you of the violation by some reasonable means prior to 60 days after the cessation. Moreover, your license from a particular copyright holder is reinstated permanently if the copyright holder notifies you of the violation by some reasonable means, this is the first time you have received notice of violation of this License (for any work) from that copyright holder, and you cure the violation prior to 30 days after your receipt of the notice. Termination of your rights under this section does not terminate the licenses of parties who have received copies or rights from you under this License. If your rights have been terminated and not permanently reinstated, receipt of a copy of some or all of the same material does not give you any rights to use it. 10. FUTURE REVISIONS OF THIS LICENSE The Free Software Foundation may publish new, revised versions of the GNU Free Documentation License from time to time. Such new versions will be similar in spirit to the present version, but may differ in detail to address new problems or concerns. See http://www.gnu.org/copyleft/. Each version of the License is given a distinguishing version number. If the Document specifies that a particular numbered version of this License "or any later version" applies to it, you have the option of following the terms and conditions either of that specified version or of any later version that has been published (not as a draft) by the Free Software Foundation. If the Document does not specify a version number of this License, you may choose any version ever published (not as a draft) by the Free Software Foundation. If the Document specifies that a proxy can decide which future versions of this License can be used, that proxy's public statement of acceptance of a version permanently authorizes you to choose that version for the Document. 11. RELICENSING "Massive Multiauthor Collaboration Site" (or "MMC Site") means any World Wide Web server that publishes copyrightable works and also provides prominent facilities for anybody to edit those works. A public wiki that anybody can edit is an example of such a server. A "Massive Multiauthor Collaboration" (or "MMC") contained in the site means any set of copyrightable works thus published on the MMC site. 221 "CC-‐BY-‐SA" means the Creative Commons Attribution-‐Share Alike 3.0 license published by Creative Commons Corporation, a not-‐for-‐profit corporation with a principal place of business in San Francisco, California, as well as future copyleft versions of that license published by that same organization. "Incorporate" means to publish or republish a Document, in whole or in part, as part of another Document. An MMC is "eligible for relicensing" if it is licensed under this License, and if all works that were first published under this License somewhere other than this MMC, and subsequently incorporated in whole or in part into the MMC, (1) had no cover texts or invariant sections, and (2) were thus incorporated prior to November 1, 2008. The operator of an MMC Site may republish an MMC contained in the site under CC-‐BY-‐SA on the same site at any time before August 1, 2009, provided the MMC is eligible for relicensing. ADDENDUM: How to use this License for your documents To use this License in a document you have written, include a copy of the License in the document and put the following copyright and license notices just after the title page: Copyright (C) YEAR YOUR NAME. Permission is granted to copy, distribute and/or modify this document under the terms of the GNU Free Documentation License, Version 1.3 or any later version published by the Free Software Foundation; with no Invariant Sections, no Front-‐Cover Texts, and no Back-‐Cover Texts. A copy of the license is included in the section entitled "GNU Free Documentation License". If you have Invariant Sections, Front-‐Cover Texts and Back-‐Cover Texts, replace the "with … Texts." line with this: with the Invariant Sections being LIST THEIR TITLES, with the Front-‐Cover Texts being LIST, and with the Back Cover Texts being LIST. If you have Invariant Sections without Cover Texts, or some other combination of the three, merge those two alternatives to suit the situation. If your document contains nontrivial examples of program code, we recommend releasing these examples in parallel under your choice of free software license, such as the GNU General Public License, to permit their use in free software. 222 APPENDIX C Sample Data Package A series of datasets produced during the complete workflow testing in Bishkek, Kyrgyzstan (see Foulser-‐ Piggott et al., 2014 for more details) have been compiled into a sample data package to allow users of this document to test the many remote sensing techniques discussed. The datasets in the package are the results of different steps necessary to pre-‐process and extract useful information from satellite imagery, including a raw, unprocessed WorldView-‐2 high resolution image (provided courtesy of European Space Imaging GMBH5), as well as derived buildings and homogenous zones datasets. C.1 Satellite Imagery The WorldView-‐2 image from the 19th February 2013 (WV-‐2_Bishkek, provided as ortho-‐ready standard bundle, panchromatic and multi-‐spectral bands) can be used to test the pre-‐processing procedures in section 4 of this document, resulting in a geo-‐registered, pan-‐sharpened image. The output file is then ready to be used to test the techniques in the following sections. The processed image has been used as base data to derive all the other example files included in the package. C.2 Homogenous Zones Data The Homogenous_Zones dataset maps the spatial distribution of five occupancy classes, representative of the building stock of the city. The AOI has been divided in neighbourhood sized polygons and classified based on the predominant occupancy. The classes used in the analysis were Medium Residential Density, High Residential Density, Commercial, Public Domain / Institution and Open Space as described in table 6.2. C.3 Building Footprints Data The Building_Footprints shapefile has been produced using the manual delineation techniques presented in section 5.3, considering a small subset of 102 buildings in different areas and occupancy classes over central Bishkek. C.4 Building Counts Data Lastly, a count of all the buildings in the central area of the city (Building_Points) has been provided to test the data loading functionalities of SIDD, in section 7. The shapefile has been manually delineated. 5 http://www.euspaceimaging.com/ 223 Description Type Extent Base Data Creation Date WorldView-‐2 high resolution satellite image, Panchromatic Bishkek satellite WV-‐2_Bishkek Raster Central Bishkek / 19/02/2013 and 4-‐Band imagery Multispectral bundle -‐ Projection WGS84/UTM 43N Homogenous areas polygons for central Bishkek. Classes: Medium Residential Density, High Homogenous zones Vector -‐ Resolution Density, Homogenous_Zones Central Bishkek WV-‐2_Bishkek 28/03/2013 map Polygon Commercial, Public Domain / Institution, Open Space -‐ Coordinate system WGS84 Dataset Title Example of building footprints manually Building footprints delineated -‐ Building_Footprints sample Coordinate system WGS84 Building_Points Building counts Buildings count for central Bishkek -‐ Coordinate system WGS84 Method / Manual delineation of neighbourhood size polygons, based on visual interpretation Vector -‐ Subset -‐ Central WV-‐2_Bishkek Polygon Bishkek Manual delineation of footprints of a 25/04/2013 sample of buildings, based on visual interpretation Vector -‐ Central Bishkek WV-‐2_Bishkek Points Manual delineation of e ach primary 19/04/2013 structure i n central Bishkek, based on visual i nterpretation C.5 Additional Useful Resources Publications References Foulser-‐Piggott R., J. Bevington, and A. Vicini (2014), End-‐to-‐end demonstration of the Inventory Data Capture Tools, GEM Technical Report 2014-‐06 V1.0.0, GEM Foundation, Pavia, Italy. The Global Earthquake Model The mission of the Global Earthquake Model (GEM) collaborative effort is to increase earthquake resilience worldwide. To deliver on its mission and increase public understanding and awareness of seismic risk, the GEM Foundation, a non-profit publicprivate partnership, drives the GEM effort by involving and engaging with a very diverse community to: - Share data, models, and knowledge through the OpenQuake platform - Apply GEM tools and software to inform decision-making for risk mitigation and management - Expand the science and understanding of earthquakes GEM Foundation Via Ferrata 1 27100 Pavia, Italy Phone: +39 0382 5169865 Fax: +39 0382 529131 [email protected] www.globalquakemodel.org Copyright © 2014 GEM Foundation, Vicini A., J. Bevington, G. Esquivias, G-C. Iannelli, M. Wieland Except where otherwise noted, this work is licensed under a Creative Commons Attribution 3.0 Unported License January 2014