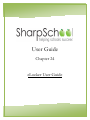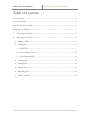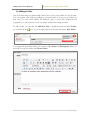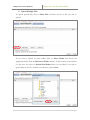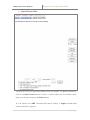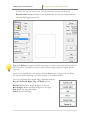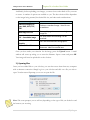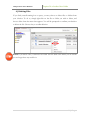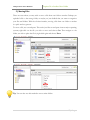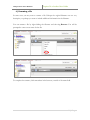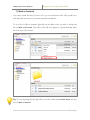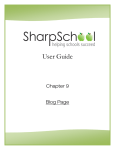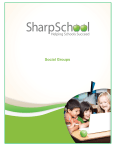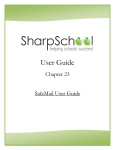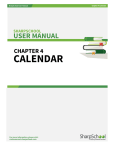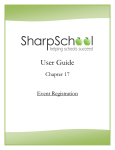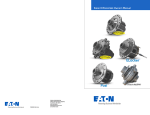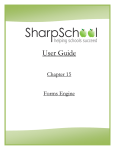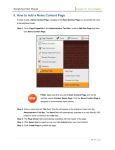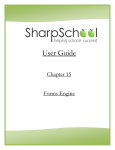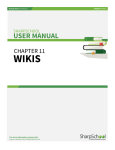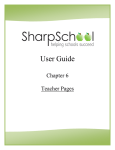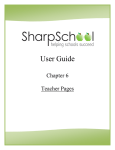Download SharpSchool User Manual - Instructional Technology > Home
Transcript
User Guide Chapter 24 eLocker User Guide SharpSchool User Manual Chapter 24: eLocker User Guide Table of Contents About eLockers .................................................................................................................................... 3 About this Guide.................................................................................................................................. 3 Who Should Use this Guide ............................................................................................................... 3 Accessing your Website....................................................................................................................... 3 I. Accessing your eLocker ............................................................................................................. 4 II. Browsing your eLocker .............................................................................................................. 4 1) Adding a Folder ....................................................................................................................... 5 2) Adding Files.............................................................................................................................. 6 a. Upload File ........................................................................................................................... 7 b. Upload Multiple Files .......................................................................................................... 8 c. Upload Scanned Files........................................................................................................ 10 3) Opening files .......................................................................................................................... 13 4) Deleting Files.......................................................................................................................... 14 5) Moving Files ........................................................................................................................... 15 6) Renaming a file....................................................................................................................... 16 7) Mark as Featured ................................................................................................................... 17 2|Page SharpSchool User Manual Chapter 24: eLocker User Guide About eLockers S harpSchool’s eLockers provide users with the ability to manage and store files and folders online. Since the files and folders are available online, these can be easily transferred from home to school and vice versa. SharpSchool’s eLocker solution works with all major browsers, making it easy for anyone to access their eLocker from any computer with an internet connection. About this Guide This user guide offers teachers, students, and other users an introduction into the operation of SharpSchool’s eLocker system. Who Should Use this Guide The contents of this guide are written to be readable by users of all technical backgrounds. Primarily, this guide will be used by teachers, students, and other users who may have an eLocker on their website. If you have been given a training site, it is a good idea to practice the steps covered in this guide before working on your real site. This eliminates the risk of accidentally deleting important content or ruining anything on your real site. Accessing your Website In order to use an eLocker, you must first log into your website. The login page to your school or district site will contain fields for the username and password. The location of the login button will vary according to your website’s design; however, login buttons are typically available on the upper right corner of your website. 3|Page SharpSchool User Manual I. Chapter 24: eLocker User Guide Accessing your eLocker The exact method used to get to your eLocker will vary from school to school and district to district. Generally you will find a link along the top or bottom of your page (wherever you find the published links) and will contain “Locker,” “eLocker,” or “Personal Workspace.” For example, some schools use “My eLocker.” Note: You may need to log in to your site before the link becomes visible. Pitfall: If you receive a prompt to log in after clicking the eLocker link, either you are not already logged in or your site administrator has not yet set up a rule governing the creation of your eLocker. II. Browsing your eLocker Once you have loaded your eLocker, you will see a file browser interface displaying your empty eLocker. 4|Page SharpSchool User Manual Chapter 24: eLocker User Guide 1) Adding a Folder One of the first things you will probably want to do is set up some folders on your eLocker. You can organize your folders according to your preferences. You may set up folders for each class, you may create folders for different types of work (like homework and assignments), or you may choose your own unique method for sorting your files. To add a folder, you can click the Add New Item… dropdown menu and select Folder, you can click on the icon, or you can right-click in the file area and choose New Folder. A new page will open which allows you to enter a folder Name and Description. When you are ready to create the folder, click Create Folder. 5|Page SharpSchool User Manual Chapter 24: eLocker User Guide 2) Adding Files Once you have folder set up in your eLocker, you may then want to upload files. To do so, first double-click on a folder to open it. Then click on the Add New Item… dropdown and choose File, click the icon, or right-click in the file area and choose New File. If you are using Internet Explorer, there will be three file upload methods available: Upload File, Upload Multiple Files, and Upload Scanned Files. The latter two options require the use of Microsoft Internet Explorer; when using an alternative browser such as Mozilla Firefox, Safari, or Google Chrome, you will only be able to choose Upload File. 6|Page SharpSchool User Manual Chapter 24: eLocker User Guide a. Upload File To upload a file, click on Browse and choose the file you wish to upload. The File Name will be populated automatically with the original file name. If you wish to change the file name for the uploaded version of the file, you are free to do so. When you are ready to upload your file, click Add File to upload the file. 7|Page SharpSchool User Manual Chapter 24: eLocker User Guide b. Upload Multiple Files To upload specific files, click on Select File and chose the file or files you wish to upload. If you want to upload an entire folder, click on Select Folder and choose the appropriate folder from the Browse for Folder window. At the bottom of the window you also have the option to Include Sub-folders which you can check if you wish to upload them as well. To confirm your selection, click on Scan. 8|Page SharpSchool User Manual Chapter 24: eLocker User Guide If you want all your files to retain the directory structure they had on your computer, choose Maintain directory structure. If you would like all the files to be uploaded to the same directory, choose Upload all these files into the same folder. When you have made your selection, click Upload to begin uploading the files. Note: If one of the files you choose exceeds the upload limit for a single file, the upload will not be complete successfully. The actual file size limit will be dependent on the rules set by your site administrator. In the example locker, the limit is 20.0 MB, as highlighted on the previous page. 9|Page SharpSchool User Manual Chapter 24: eLocker User Guide c. Upload Scanned Files You may also choose to upload files directly from your scanner. To upload scanned files, click on the Select Source button to choose a scanner. When the new window opens, make your selection and press the Select button. If your scanner uses ADF (Automatic Document Feeder) or Duplex (double-sided scanner) check those options. 10 | P a g e SharpSchool User Manual Chapter 24: eLocker User Guide To bring up the scan interface, click Acquire. From this interface you can make decisions as to the quality of your scanned image, the color used, and the size of the scanned area. Scan allows you to choose what the image is and what it will be used for. Each choice has its own default resolution and scan type which will greatly impact the size of the scanned image. The three default choices are Photo (for images, figures, etc, that you plan to print), Web (for images, figures, etc that will be viewed online), Text (for text-only scans). You can also choose to manually configure the Resolution and Scan Type via the dropdown menu. 11 | P a g e SharpSchool User Manual Chapter 24: eLocker User Guide To define the area you want to scan, you can either choose a page size from the Document Size dropdown menu or you can define the scan area by clicking inside the scan area and dragging the mouse. Tip: Click PreScan to perform a quick scan and get a preview of what the full scan will look like. This can be very helpful as it lets you know if your image is properly aligned with the scan area. Once you are satisfied with your settings, click the Start button to begin your scan. When the scan has finished running you will be returned to the original window. Now you can change the scanned image’s alignment with the Rotate Left, Rotate Right, Flip, and Mirror options. Rotate Left: Rotate the image 90 degrees to the left. Rotate Right: Rotate the image 90 degrees to the right. Flip: Rotate the image 180 degrees. Mirror: Reverse the image. 12 | P a g e SharpSchool User Manual Chapter 24: eLocker User Guide And finally, before uploading your images, you must choose what kind of file you want to create. A number of options are available to you. The best choice will be dependent on the images being scanned, the desired file size, and other such considerations. File Type Individual Image(s) of type: BMP, JPEG, TIFF, PNG Multi-Page TIFF File PDF – Searchable Image What it Produces Produces a standard image – ideal for use on websites. Saves multi-page documents to a single image file. PDF with hidden text allowing it to be searched. PDF – Formatted Text and PDF with formatted text and graphics. Graphics Microsoft Word Document Converts the scanned image into a Word document. Ideal for scanned text. Once you have made your selection for the image, press the Upload button. A small window will come up asking you to enter the filename. Input a name and press OK. Your image will now be uploaded in to the eLocker. 3) Opening files Once you have added files to your eLocker, you can then access them from any computer with an internet connection. Simply log in to your eLocker and click on a file you wish to open. Your browser will prompt you to save or open the file. Note: The exact prompts you see will vary depending on the type of file you clicked on and the browser you are using. 13 | P a g e SharpSchool User Manual Chapter 24: eLocker User Guide 4) Deleting Files If you find yourself running low on space, you may choose to delete files or folders from your eLocker. To do so, simply right-click on the file or folder you wish to delete, and choose delete from the menu that appears. You will be prompted to confirm your decision to delete the file. Choose okay to confirm deletion. Pitfall: If you delete a file, it cannot be recovered. Do not delete a file unless you are certain you no longer have any need for it. 14 | P a g e SharpSchool User Manual Chapter 24: eLocker User Guide 5) Moving Files There are cases where you may wish to move a file from one folder to another. Perhaps you uploaded a file to the wrong folder, or maybe you just decided that you want to reorganize your files and folders. With the eLocker interface, moving a file from one folder to another is a quick and easy process. To move a file, use cut and paste. This works just like cut and paste in most major operating systems; right-click on the file you wish to move and choose Cut. Then navigate to the folder you wish to place the file in, right-click again and choose Paste. Tip: You can also use this method to move entire folders. 15 | P a g e SharpSchool User Manual Chapter 24: eLocker User Guide 6) Renaming a file In some cases you may want to rename a file. Perhaps the original filename was not very descriptive, or perhaps you want to include additional information in the filename. You can rename a file by right-clicking the filename and choosing Rename. You will be prompted to enter a new name for the file. To complete the rename, click somewhere in the browser, outside of the name field. 16 | P a g e SharpSchool User Manual Chapter 24: eLocker User Guide 7) Mark as Featured If you have certain files that you access a lot, you can feature these files. This provides you with quick and easy access to your most frequently needed files. To set a file or folder as featured, right-click on the folder or file you wish to feature and choose Mark as Featured. The folder or file will now appear in a special Featured Items bar at the top of the eLocker. Tip: To stop featuring the file, right-click on the file within the Featured Items area and choose Mark as Normal. 17 | P a g e