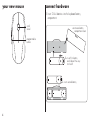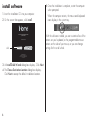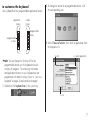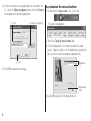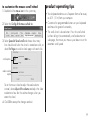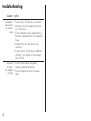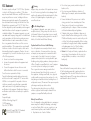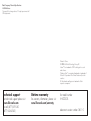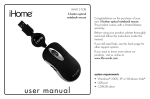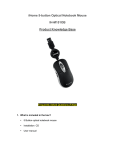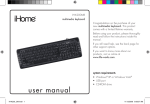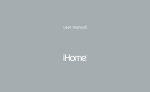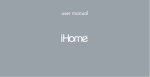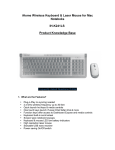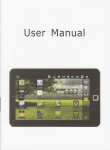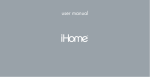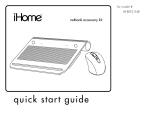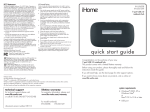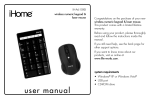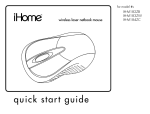Download User Manual - Meijer.com
Transcript
IH-K220CB wireless multimedia keyboard & optical mouse Congratulations on the purchase of your new wireless multimedia keyboard & optical mouse. This product comes with a limited lifetime warranty. Before using your product, please thoroughly read and follow the instructions inside this manual. If you still need help, see the back page for other support options. If you want to know more about our products, visit us online at www.life-works.com. system requirements u s er m a n ua l • Windows® 2000, XP or Windows Vista® • USB port • CD-ROM drive your package should contain user manual contents features • 2 your new keyboard • 3 your new mouse • 4 connect hardware • 4 install software • 6 product operating tips • 9 troubleshooting • 10 wireless multimedia keyboard 4 AAA DURACELL® batteries mini USB receiver features wireless optical mouse . us e r manua l user manual (in your hands right now) installation CD 2 • plug-n-play—no synching needed • 12 internet and media launch keys • 5-button optical mouse • programmable keyboard and mouse buttons your new keyboard application buttons sleep homepage email favorites calculator my computer LED indicators scroll lock capslock numlock media buttons media player mute volume up volume down play/pause stop 3 your new mouse connect hardware 1. Insert 2 AAA batteries into the keyboard battery compartment. scroll wheel a. remove battery compartment cover programmable buttons b. insert first battery and slide all the way to the left c. insert second battery 4 2. Insert 2 AAA batteries into the mouse battery compartment. 3. Connect the mini USB receiver to an available USB port on your computer. The keyboard and mouse automatically connect to the mini USB receiver. connect to a USB port on your computer 4. Start using your keyboard and mouse. To set up the advanced functions of your keyboard, install the supplied software. a. remove battery compartment cover b. insert batteries bottom view of mouse 5 install software 1. Insert the installation CD into your computer. 2. On the screen that appears, click install. wireless multimedia keyboard & optical mouse Model # IH-K220CB click install exit www.life-works.com 2008© LifeWorks Technology Group LLC. iHome™ is a trademark of SDI Technologies Inc. used under license. 3. An InstallShield Wizard dialog box displays. Click Next. 4. The Choose Destination Location dialog box displays. Click Next to accept the default installation location. 6 5. Once the installation is complete, restart the computer when prompted. When the computer restarts, the mouse and keyboard icons display in the system tray. With the software installed, you can customize four of the buttons on your keyboard, or the programmable mouse buttons on the side of your mouse, or you can change settings for the scroll wheel. to customize the keyboard Your keyboard has four programmable application buttons. application buttons programmable buttons 2. To change the action for a programmable button, click the corresponding icon. media buttons programmable button 3. Select Choose a function, then select an application from the drop-down list. a. click b. select application ff note You can change the functions of the four programmable buttons on the keyboard to launch a variety of programs. The remaining multimedia and applicatiom buttons on your keyboard are preprogrammed with default settings (shown in “your new keyboard” on page 3) and cannot be changed. 1. Double-click the keyboard icon in the system tray. c. click 7 4. To have the button run an application not included in the list, select the Select a program option, then click Browse to navigate to the desired application. a. click b. browse for program to customize the mouse buttons 1. Double-click the mouse icon in the system tray. This opens a dialog box. 2. Select the Config of mouse button tab. 3. Click the drop-down list to select an action for each button. Drag the slider to set the double-click speed (how fast you have to click to produce a double-click). c. click drop-down lists 5. Click OK to accept the changes. drag speed slider 4. Click OK to accept the changes and exit. 8 to customize the mouse scroll wheel 1. Double-click the mouse icon in the system tray. 2. Select the Config of the mouse wheel tab. 3. Select Speed of wheel scroll and choose how many lines should scroll when the wheel is rotated one click, or select For Pages to scroll a whole page with each click. product operating tips • Your keyboard and mouse will operate from as far away as 30 ft. (10 m) from your computer. • Customize the programmable buttons on your keyboard and mouse for greater functionality. • The scroll wheel is also a button. Press the scroll wheel (without rolling it) to automatically scroll a document or web page, then move your mouse up or down to set the automatic scroll speed. scroll options audio volume option To set the mouse wheel to adjust the audio volume instead, select Adjust of the volume and adjust the slider to determine how fast the volume changes when you rotate the wheel. 4. Click OK to accept the changes and exit. 9 troubleshooting situation try this keyboard or •Ensure the mini USB receiver is connected. mouse does •Move the mouse or keyboard closer to the not work at mini USB receiver. setup •Check that batteries are inserted correctly in the battery compartment for the keyboard or mouse. •Disconnect the mini USB receiver, then reconnect it. •Connect the mini USB receiver to a different USB port. Try a USB port on the computer, not a USB hub. keyboard •Check that the batteries are good. If or mouse necessary, replace the batteries. has stopped •Ensure the optical sensor on the mouse is working clean. 10 FCC Statement This device complies with part 15 of FCC Rules. Operation is subject to the following two conditions: (1) this device may not cause harmful interference, and (2) this device must accept any interference received, including interference that may cause undesired operation. This equipment has been tested and found to comply with the limits for a Class B digital device, pursuant to part 15 of FCC Rules. These limits are designed to provide reasonable protection against harmful interference when the equipment is operated in a residential installation. This equipment generates, uses, and can radiate radio frequency energy and, if not installed and used in accordance with the instruction guide, may cause harmful interference to radio communications. However, there is no guarantee that interference will not occur in a particular installation. If this equipment does cause harmful interference to radio or television reception, which can be determined by turning the equipment off and on, the user is encouraged to try to correct the interference by one or more of the following measures: • Reorient or relocate the receiving antenna. • Increase the separation between the equipment and the receiver. • Connect the equipment into an outlet on a circuit different from that to which the receiver is connected. Consult a service representative for help. Properly shielded and grounded cables and connectors must be used in order to comply with FCC emission limits. LifeWorks is not responsible for any radio or television interference caused by using other than recommended cables and connectors or by unauthorized changes or modifications to this equipment. Unauthorized changes or modifications could void the user’s authority to operate the equipment. Responsible party: LifeWorks Technology Group LLC 1412 Broadway New York, NY 10018 Tested To Comply With FCC Standards FOR HOME OR OFFICE USE Warning Improper setup, use and care of this product can increase the risk of serious injury, death or device damage. Read and keep this guide and all other printed guides for future reference. For updated guides or replacements, go to www.life-works.com Do Not Attempt Repairs Do not attempt to take apart, open, repair, service or modify the device(s). Doing so may risk electric shock or other hazard. Evidence of any attempt to open or modify the device, including any peeling, puncture or removal of labels, will void the Limited Lifetime Warranty. Keyboard and Mouse Devices: Health Warning Use of a keyboard or mouse may be linked to serious injuries or disorders. As in many activities, when using a computer you may experience occasional discomfort in various parts of your body. However, do not ignore symptoms such as persistent or recurring discomfort, pain, throbbing, aching, tingling, numbness, burning sensation or stiffness. Promptly see a qualified doctor, even if symptoms occur when you are not working at your computer. There is general consensus among researchers that there may be many factors linked to the occurrence of these symptoms, including overall health, stress, physical condition and how a person positions and uses his or her body during work and other activities (including the use of a keyboard or mouse). The amount of time a person spends performing an activity may also be a factor. If you have questions about how your own lifestyle, activities or physical condition may be related to these symptoms, see a qualified health professional. Battery-Powered Devices Use of rechargeable or disposable batteries in an improper manner may result in battery fluid leakage, overheating or explosion. Battery fluid is corrosive, may be toxic, can cause skin and eye burns, and is harmful if swallowed. • Keep batteries out of reach of children. • Do not heat, open, puncture, mutilate or dispose of batteries in fire. • Do not mix new and old batteries or batteries of different types (for example, carbon-zinc and alkaline batteries). • Remove the batteries if they are worn out or before storing your device for an extended period of time. • Always remove old, weak or worn-out batteries promptly and recycle or dispose of them in accordance with local and national disposal regulations. • If a battery leaks, remove all batteries, taking care to keep the leaked fluid from touching your skin or clothes. If fluid from the battery comes into contact with your skin or clothes, flush with water immediately. Before inserting new batteries, thoroughly clean the battery compartment with a damp paper towel, or follow the battery manufacturer’s recommendations for cleanup. • Caution Risk of explosion if battery is replaced with an incorrect type. Use and replace with the correct size and type (alkaline, zinc-carbon, or zinc-chloride) of battery only. Wireless Devices Remove the batteries from any wireless device, or turn it off, before boarding an aircraft or packing the device in luggage that will be checked. Wireless devices can transmit radio frequency (RF) energy whenever batteries are installed and the device is turned on. Radio Frequency Technical Specifications: 2.4 GHz Devices Non-specific short range device. RF output power meets all SRD requirements. Printed in China © 2008 LifeWorks Technology Group LLC. iHome™ is a trademark of SDI Technologies Inc. used under license. Windows Vista® is a registered trademark or trademark of Microsoft Corporation in the United States and/or other countries. All other brands and logos are trademarks of their respective companies. technical support for technical support please visit www.life-works.com or call (877) LIFE-540 (877-543-3540) lifetime warranty for warranty information, please visit www.life-works.com/warranty for model number IH-K220CB document version number 0811-0