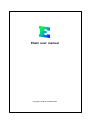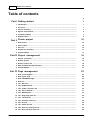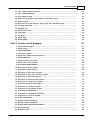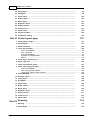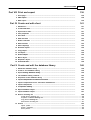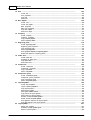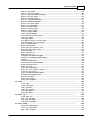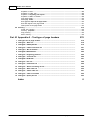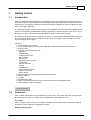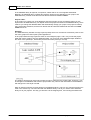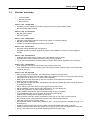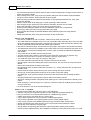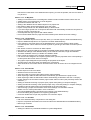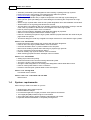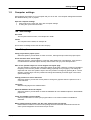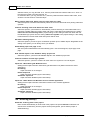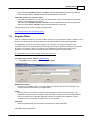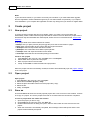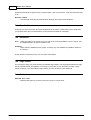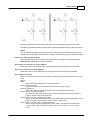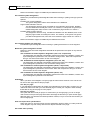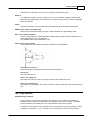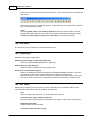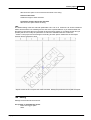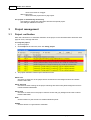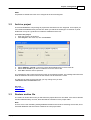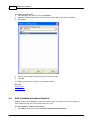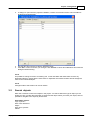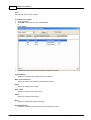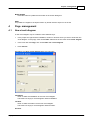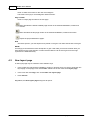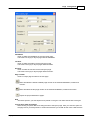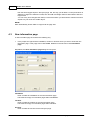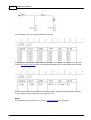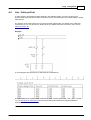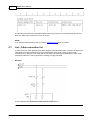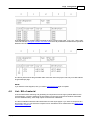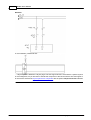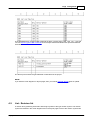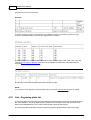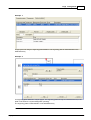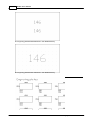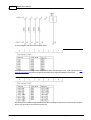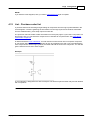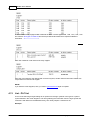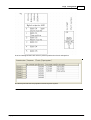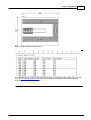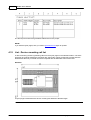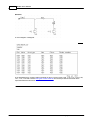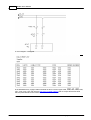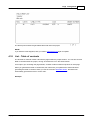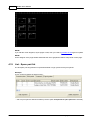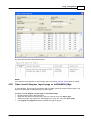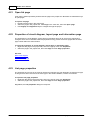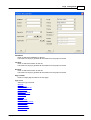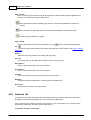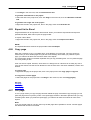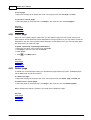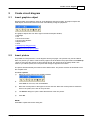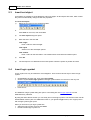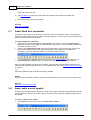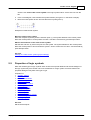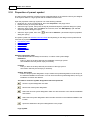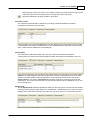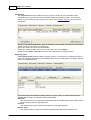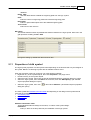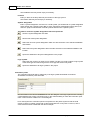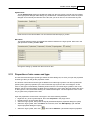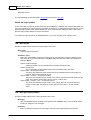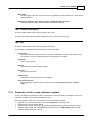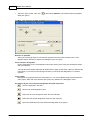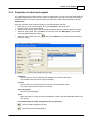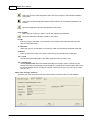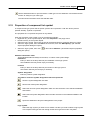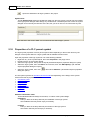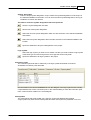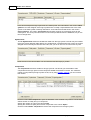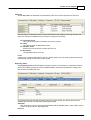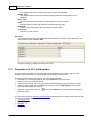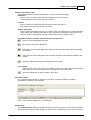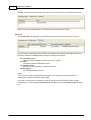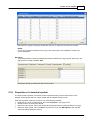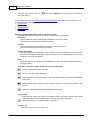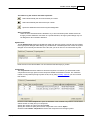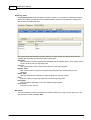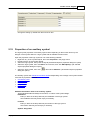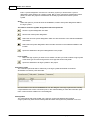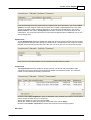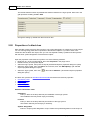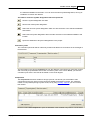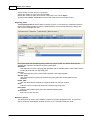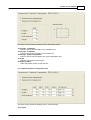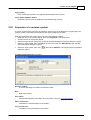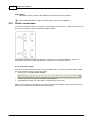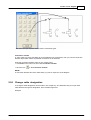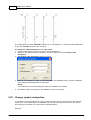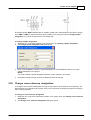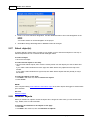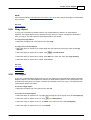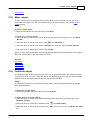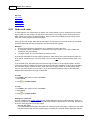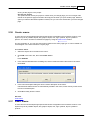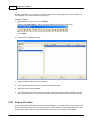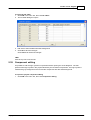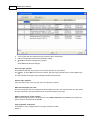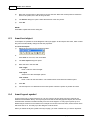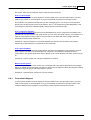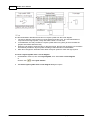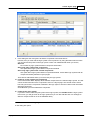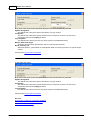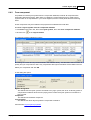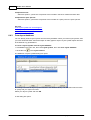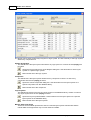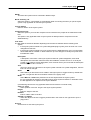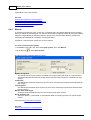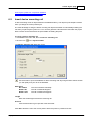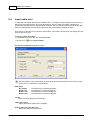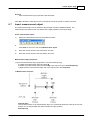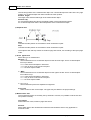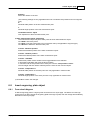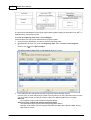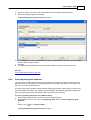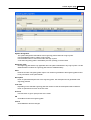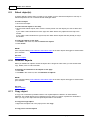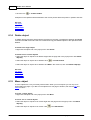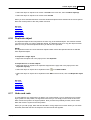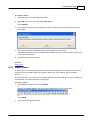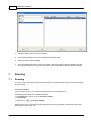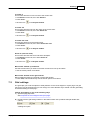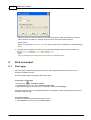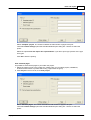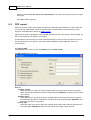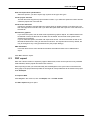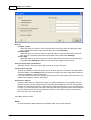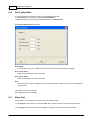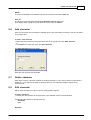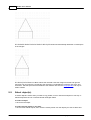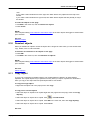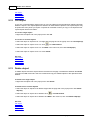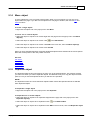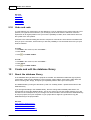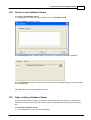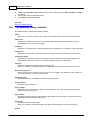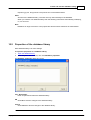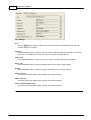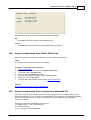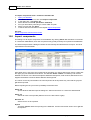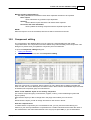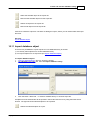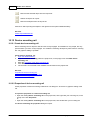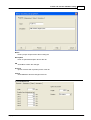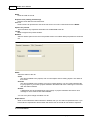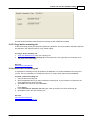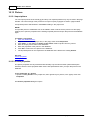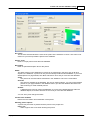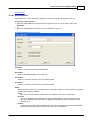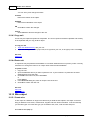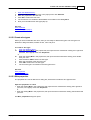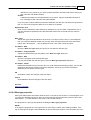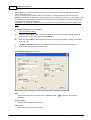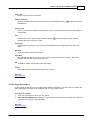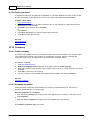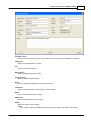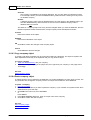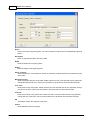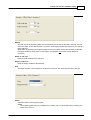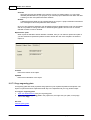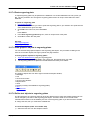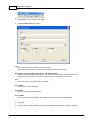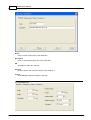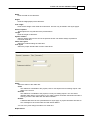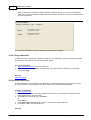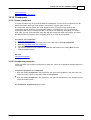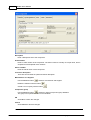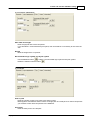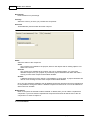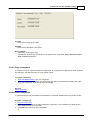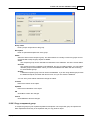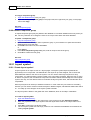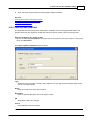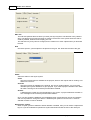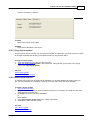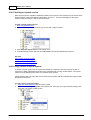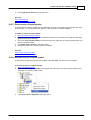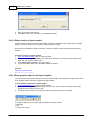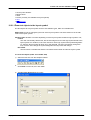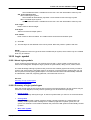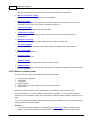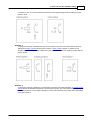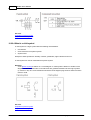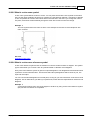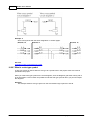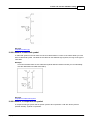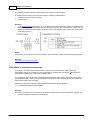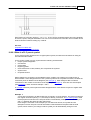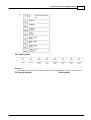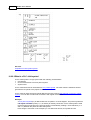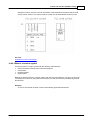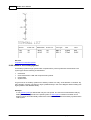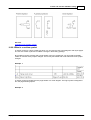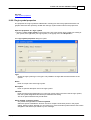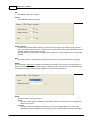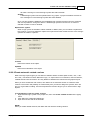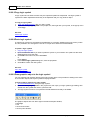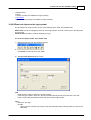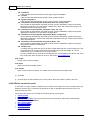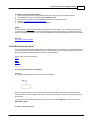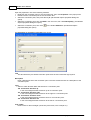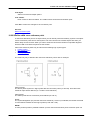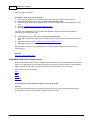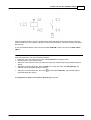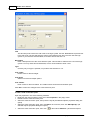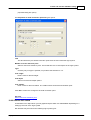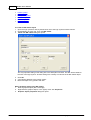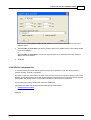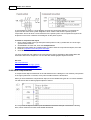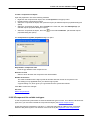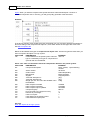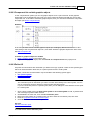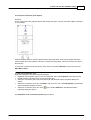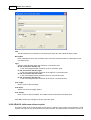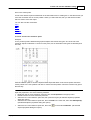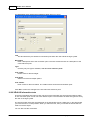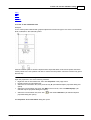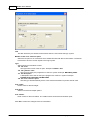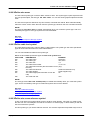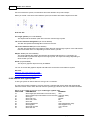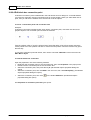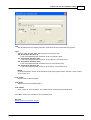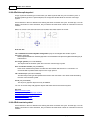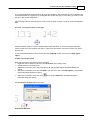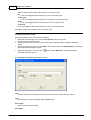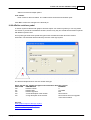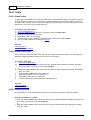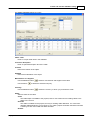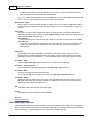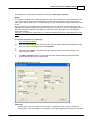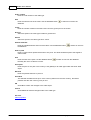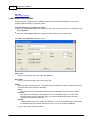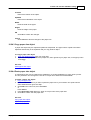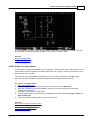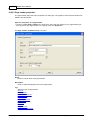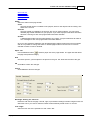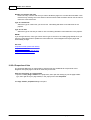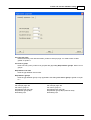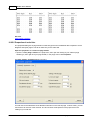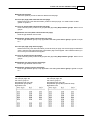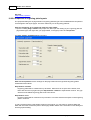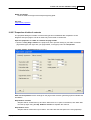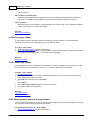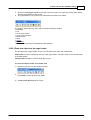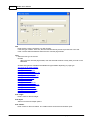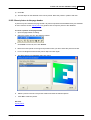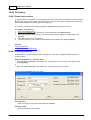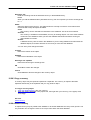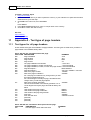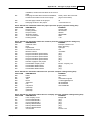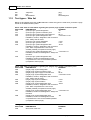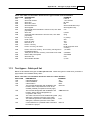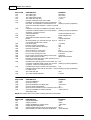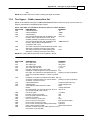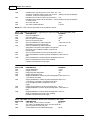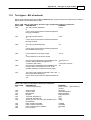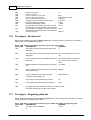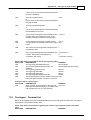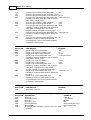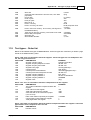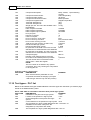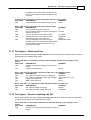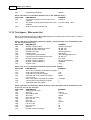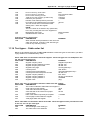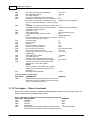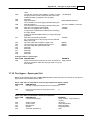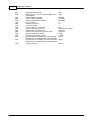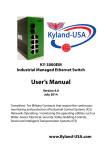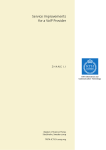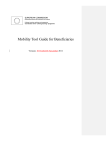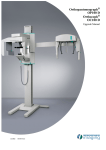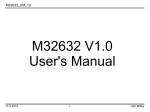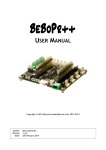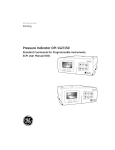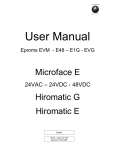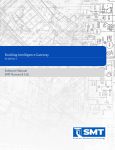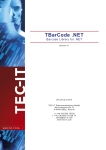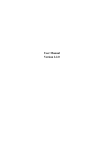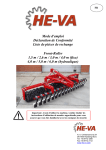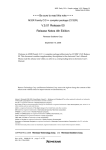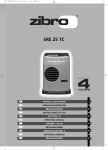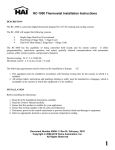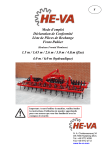Download User Manual Elwin v1.2.x
Transcript
Elwin user manual Copyright © 2006-2015 3xM Software I Elwin user manual Table of contents 0 1 Part I Getting started 1 Introduction ................................................................................................................................... 1 2 Overview ................................................................................................................................... 1 3 Version................................................................................................................................... summary 3 4 System................................................................................................................................... requirements 6 5 Computer ................................................................................................................................... settings 7 6 Register ................................................................................................................................... Elwin 9 10 Part II Create project 1 New project ................................................................................................................................... 10 2 Open ................................................................................................................................... project 10 3 Save as ................................................................................................................................... 10 4 Project................................................................................................................................... files summary 11 5 Project................................................................................................................................... settings 11 18 Part III Project management 1 Project................................................................................................................................... verification 18 2 Archive ................................................................................................................................... project 19 3 Restore ................................................................................................................................... archive file 19 4 Edit installation/location/function ................................................................................................................................... 20 5 Search................................................................................................................................... objects 21 23 Part IV Page management 1 New circuit ................................................................................................................................... diagram 23 2 New layout ................................................................................................................................... page 24 3 New information ................................................................................................................................... page 26 4 New list ................................................................................................................................... 27 5 List - Wire ................................................................................................................................... list 27 6 List - Cable ................................................................................................................................... pull list 29 7 List - Cable ................................................................................................................................... connection list 30 8 List - Bill ................................................................................................................................... of material 31 9 List - Revision ................................................................................................................................... list 33 10 List - Engraving ................................................................................................................................... plate list 34 11 List - Terminal ................................................................................................................................... list 37 12 List - Purchase ................................................................................................................................... order list 39 13 List - PLC ................................................................................................................................... list 40 14 List - Cable ................................................................................................................................... duct list 42 15 List - Device ................................................................................................................................... mounting rail list 44 16 List - Wire ................................................................................................................................... purchase order list 45 Copyright © 2006-2015 3xM Software Table of contents II 17 List - Cable ................................................................................................................................... purchase order list 47 18 List - Table ................................................................................................................................... of contents 49 19 List - Spare ................................................................................................................................... part list 50 20 Open ................................................................................................................................... circuit diagram, layout page or information page 51 21 Open list ................................................................................................................................... page 52 22 Properties ................................................................................................................................... of circuit diagram, layout page and information page 52 23 List page ................................................................................................................................... properties 52 24 Generate ................................................................................................................................... list 54 25 Export................................................................................................................................... list to Excel 55 26 Copy ................................................................................................................................... page 55 27 Cut page ................................................................................................................................... 55 28 Paste ................................................................................................................................... page 56 29 Delete................................................................................................................................... page 56 Part V Create circuit diagram 57 1 Insert ................................................................................................................................... graphics object 57 2 Insert ................................................................................................................................... picture 57 3 Insert ................................................................................................................................... text object 58 4 Insert ................................................................................................................................... logic symbol 58 5 Insert ................................................................................................................................... logic symbol from component 59 6 Insert ................................................................................................................................... black box 59 7 Insert ................................................................................................................................... black box connection 60 8 Insert ................................................................................................................................... cable screen symbol 60 9 Properties ................................................................................................................................... of logic symbols 61 10 Properties ................................................................................................................................... of parent symbol 62 11 Properties ................................................................................................................................... of child symbol 65 12 Properties ................................................................................................................................... of wire name and type 67 13 Properties ................................................................................................................................... of wire cross reference symbol 69 14 Properties ................................................................................................................................... of cable lead symbol 71 15 Properties ................................................................................................................................... of component list symbol 73 16 Properties ................................................................................................................................... of a PLC parent symbol 74 17 Properties ................................................................................................................................... of a PLC child symbol 78 18 Properties ................................................................................................................................... of a terminal symbol 81 19 Properties ................................................................................................................................... of an auxiliary symbol 85 20 Properties ................................................................................................................................... of a black box 88 21 Properties ................................................................................................................................... of a black box connection 92 22 Properties ................................................................................................................................... of a revision symbol 93 23 Create................................................................................................................................... connections 94 24 Change ................................................................................................................................... cable designation 95 25 Change ................................................................................................................................... symbol designation 96 26 Change ................................................................................................................................... cross reference designation 97 27 Select................................................................................................................................... object(s) 98 28 Deselect ................................................................................................................................... objects 98 Copyright © 2006-2015 3xM Software III Elwin user manual 29 Copy object ................................................................................................................................... 99 30 Cut object ................................................................................................................................... 99 31 Paste................................................................................................................................... object 100 32 Delete ................................................................................................................................... object 100 33 Move................................................................................................................................... object 101 34 Duplicate ................................................................................................................................... object 101 35 Undo................................................................................................................................... and redo 102 36 Create ................................................................................................................................... macro 103 37 Insert................................................................................................................................... macro 103 38 Project ................................................................................................................................... I/O editor 104 39 Component ................................................................................................................................... editing 105 107 Part VI Create layout page 1 Insert................................................................................................................................... graphics object 107 2 Insert................................................................................................................................... picture 107 3 Insert................................................................................................................................... text object 108 4 Insert................................................................................................................................... layout symbol 108 From circuit .......................................................................................................................................................... diagram 109 From component .......................................................................................................................................................... 113 From layout .......................................................................................................................................................... database 114 Properties of.......................................................................................................................................................... a layout symbol 115 Manual .......................................................................................................................................................... 118 5 Insert................................................................................................................................... device mounting rail 119 6 Insert................................................................................................................................... cable duct 120 7 Insert................................................................................................................................... measurement object 121 8 Insert................................................................................................................................... engraving plate object 123 From circuit .......................................................................................................................................................... diagram 123 From engraving .......................................................................................................................................................... plate database 125 Layout page .......................................................................................................................................................... engraving plate properties 126 9 Select ................................................................................................................................... object(s) 128 10 Deselect ................................................................................................................................... objects 128 11 Copy................................................................................................................................... object 128 12 Cut object ................................................................................................................................... 129 13 Paste................................................................................................................................... object 129 14 Delete ................................................................................................................................... object 130 15 Move................................................................................................................................... object 130 16 Duplicate ................................................................................................................................... object 131 17 Undo................................................................................................................................... and redo 131 18 Create ................................................................................................................................... macro 132 19 Insert................................................................................................................................... macro 133 134 Part VII Zooming 1 Zooming ................................................................................................................................... 134 2 Grid settings ................................................................................................................................... 135 Copyright © 2006-2015 3xM Software Table of contents Part VIII Print and export IV 136 1 Print ................................................................................................................................... page 136 2 PDF ................................................................................................................................... export 138 3 DXF ................................................................................................................................... export 139 Part IX Create and edit a font 141 1 About ................................................................................................................................... font 141 2 Create ................................................................................................................................... new font 141 3 Open................................................................................................................................... font for edit 141 4 Font ................................................................................................................................... properties 142 5 Save ................................................................................................................................... font 142 6 Add character ................................................................................................................................... 143 7 Delete ................................................................................................................................... character 143 8 Edit character ................................................................................................................................... 143 9 Select ................................................................................................................................... object(s) 144 10 Deselect ................................................................................................................................... objects 145 11 Copy................................................................................................................................... object 145 12 Cut object ................................................................................................................................... 146 13 Delete ................................................................................................................................... object 146 14 Move................................................................................................................................... object 147 15 Duplicate ................................................................................................................................... object 147 16 Undo................................................................................................................................... and redo 148 Part X Create and edit the database library 148 1 About ................................................................................................................................... the database library 148 2 Create ................................................................................................................................... a new database library 149 3 Open................................................................................................................................... existing database library 149 4 The database ................................................................................................................................... library contents 150 5 Properties ................................................................................................................................... of the database library 151 6 Import ................................................................................................................................... components from Excel file format 153 7 Import ................................................................................................................................... components from a semicolon delimited file 153 8 Import ................................................................................................................................... components 154 9 Component ................................................................................................................................... editing 155 10 Export ................................................................................................................................... database object 156 11 Import ................................................................................................................................... database object 157 12 Device ................................................................................................................................... mounting rail 158 Create device .......................................................................................................................................................... mounting rail 158 Properties of.......................................................................................................................................................... device mounting rail 158 Copy device .......................................................................................................................................................... mounting rail 161 Paste device.......................................................................................................................................................... mounting rail 161 13 Picture ................................................................................................................................... 162 Import picture .......................................................................................................................................................... 162 Picture properties .......................................................................................................................................................... 162 Show picture.......................................................................................................................................................... 164 Copyright © 2006-2015 3xM Software V Elwin user manual 14 Unit ................................................................................................................................... 164 Create unit .......................................................................................................................................................... 164 Unit properties .......................................................................................................................................................... 165 Copy unit .......................................................................................................................................................... 166 Paste unit .......................................................................................................................................................... 166 15 Wire ................................................................................................................................... object 166 Create wire .......................................................................................................................................................... 166 Create wire .......................................................................................................................................................... types 167 Wire properties .......................................................................................................................................................... 167 Wire type properties .......................................................................................................................................................... 169 Copy wire object .......................................................................................................................................................... 171 Paste wire object .......................................................................................................................................................... 172 16 Company ................................................................................................................................... 172 Create company .......................................................................................................................................................... 172 Company properties .......................................................................................................................................................... 172 Copy company .......................................................................................................................................................... object 174 Paste company .......................................................................................................................................................... object 174 17 Engraving ................................................................................................................................... plate 175 Create engraving .......................................................................................................................................................... plate 175 Engraving plate .......................................................................................................................................................... properties 175 Copy engraving .......................................................................................................................................................... plate 178 Paste engraving .......................................................................................................................................................... plate 179 Draw graphics .......................................................................................................................................................... objects to engraving plates 179 Define text objects .......................................................................................................................................................... to engraving plates 179 18 Cable................................................................................................................................... duct 181 Create cable .......................................................................................................................................................... duct 181 Properties of.......................................................................................................................................................... cable duct 181 Copy cable duct .......................................................................................................................................................... 184 Paste cable duct .......................................................................................................................................................... 184 19 Component ................................................................................................................................... 185 Create component .......................................................................................................................................................... 185 Component .......................................................................................................................................................... properties 185 Copy component .......................................................................................................................................................... 189 Paste component .......................................................................................................................................................... 189 20 Component ................................................................................................................................... group 190 Create component .......................................................................................................................................................... group 190 Component .......................................................................................................................................................... group properties 190 Copy component .......................................................................................................................................................... group 191 Paste component .......................................................................................................................................................... group 192 21 Layout ................................................................................................................................... symbol 192 Create layout.......................................................................................................................................................... symbol 192 Layout symbol .......................................................................................................................................................... properties 193 Copy layout .......................................................................................................................................................... symbol 195 Paste layout .......................................................................................................................................................... symbol 195 Add layout symbol .......................................................................................................................................................... version 196 Copy version.......................................................................................................................................................... of layout symbol 196 Paste version .......................................................................................................................................................... of layout symbol 197 Rename version .......................................................................................................................................................... of layout symbol 197 Delete version .......................................................................................................................................................... of layout symbol 198 Draw graphics .......................................................................................................................................................... object to the layout symbol 198 Draw text objects .......................................................................................................................................................... to the layout symbol 199 22 Logic................................................................................................................................... symbol 201 About logic .......................................................................................................................................................... symbols 201 Summary of .......................................................................................................................................................... logic symbol types 201 What is a parent .......................................................................................................................................................... symbol 202 Copyright © 2006-2015 3xM Software Table of contents VI What is a child .......................................................................................................................................................... symbol 204 What is a wire .......................................................................................................................................................... name symbol 205 What is a wire .......................................................................................................................................................... cross reference symbol 205 What is a wire .......................................................................................................................................................... type symbol 206 What is a cable .......................................................................................................................................................... lead symbol 207 What is a component .......................................................................................................................................................... list symbol 207 What is a black .......................................................................................................................................................... box connection 208 What is a PLC .......................................................................................................................................................... parent symbol 209 What is a PLC .......................................................................................................................................................... child symbol 212 What is a terminal .......................................................................................................................................................... symbol 213 What is an auxiliary .......................................................................................................................................................... symbol 214 What is a revision .......................................................................................................................................................... symbol 215 Create new logic .......................................................................................................................................................... symbol 216 Logic symbol .......................................................................................................................................................... properties 217 Create automatic .......................................................................................................................................................... rotated versions 219 Copy logic symbol .......................................................................................................................................................... 220 Paste logic symbol .......................................................................................................................................................... 220 Draw graphics .......................................................................................................................................................... object to the logic symbol 220 Draw text objects .......................................................................................................................................................... to the logic symbol 221 Define connection .......................................................................................................................................................... point 222 Edit connection .......................................................................................................................................................... point 223 Define child .......................................................................................................................................................... cross reference point 225 Edit child cross .......................................................................................................................................................... reference point 226 Define DIP switch .......................................................................................................................................................... 229 Define component .......................................................................................................................................................... list 231 Edit component .......................................................................................................................................................... list 232 Component list .......................................................................................................................................................... variable text types 233 Component list .......................................................................................................................................................... variable graphics objects 235 Define I/O .......................................................................................................................................................... 235 Edit I/O connection .......................................................................................................................................................... point 236 Edit I/O child.......................................................................................................................................................... cross reference point 238 Edit I/O information .......................................................................................................................................................... texts 240 Define wire .......................................................................................................................................................... name 243 Define cable .......................................................................................................................................................... lead symbol 243 Define wire .......................................................................................................................................................... cross reference symbol 243 Define wire type .......................................................................................................................................................... symbol 244 Define black .......................................................................................................................................................... box connection symbol 245 Edit black box .......................................................................................................................................................... connection point 246 Definiera plintsymbol .......................................................................................................................................................... 248 Edit terminal.......................................................................................................................................................... symbol 248 Define revision .......................................................................................................................................................... symbol 251 23 Cable................................................................................................................................... 252 Create cable.......................................................................................................................................................... 252 Create cable.......................................................................................................................................................... types 252 Cable properties .......................................................................................................................................................... 252 Cable type properties .......................................................................................................................................................... 254 Copy cable object .......................................................................................................................................................... 257 Paste cable object .......................................................................................................................................................... 257 24 Paper................................................................................................................................... size 257 Create paper.......................................................................................................................................................... size 257 Paper size properties .......................................................................................................................................................... 258 Copy paper size .......................................................................................................................................................... object 259 Paste paper .......................................................................................................................................................... size object 259 25 Page................................................................................................................................... header 260 About page .......................................................................................................................................................... header object 260 Create new page .......................................................................................................................................................... header 261 Page header.......................................................................................................................................................... properties 262 Copyright © 2006-2015 3xM Software VII Elwin user manual Properties of.......................................................................................................................................................... lists 264 Properties of.......................................................................................................................................................... order lists 266 Properties of.......................................................................................................................................................... engraving plate layouts 268 Properties of.......................................................................................................................................................... table of contents 269 Copy page header .......................................................................................................................................................... 270 Paste page header .......................................................................................................................................................... 270 Draw graphics .......................................................................................................................................................... object to the page header 270 Draw text objects .......................................................................................................................................................... to the page header 271 Insert picture.......................................................................................................................................................... to the page header 273 26 Currency ................................................................................................................................... 274 Create new .......................................................................................................................................................... currency 274 Currency properties .......................................................................................................................................................... 274 Copy currency .......................................................................................................................................................... 275 Paste currency .......................................................................................................................................................... 275 276 Part XI Appendix A - Text type of page headers 1 Text ................................................................................................................................... types for all page headers 276 2 Text ................................................................................................................................... types - Wire list 278 3 Text ................................................................................................................................... types - Cable pull list 279 4 Text types ................................................................................................................................... - Cable connection list 281 5 Text ................................................................................................................................... types - Bill of material 283 6 Text types ................................................................................................................................... - Revision list 284 7 Text types ................................................................................................................................... - Engraving plate list 284 8 Text ................................................................................................................................... types - Terminal list 285 9 Text types ................................................................................................................................... - Order list 287 10 Text types ................................................................................................................................... - PLC list 288 11 Text types ................................................................................................................................... - Cable duct list 289 12 Text ................................................................................................................................... types - Device mounting rail list 289 13 Text ................................................................................................................................... types - Wire order list 290 14 Text ................................................................................................................................... types - Cable order list 291 15 Text types ................................................................................................................................... - Table of contents 292 16 Text types ................................................................................................................................... - Spare part list 293 Index 0 Copyright © 2006-2015 3xM Software Getting started 1 Getting started 1.1 Introduction 1 Elwin is a database CAD/CAE system for designing electrical circuit diagrams with special direction on automation projects. Easy and logical functions enables fast engineering of both simple and advanced constructions. The software is aimed to advanced automation engineers as well as to electricians with basic knowledge of designing. The database structure means the designing time is substantially reduced compared to traditional CADsystems. Automatically generated lists is easily created with a couple of simple mouse clicks. Layout drawings is an easy task for Elwin with both database graphics and manual symbols. The drawings can be exported to Adobe Acrobat format. The exported Acrobat file includes the project tree as well as all cross references within the project. Elwin also supports export to DXF format and Excel format(only as text lists). Functions; · Circuit diagram logic symbols · Layout symbols, device mounting rails, cable ducts, engraving plates and measurement · Symbol macros · Automatic generated lists such as; Wire lists Cable pull list Cable connection list Bill of material Revision list Engraving plate layout list Terminal list Various order lists PLC list Cable duct list Device mounting rail list Table of content list Spare part list · Export to Adobe Acrobat, Microsoft Excel and DXF format · Revision support · Font edit · Database library edit · Import of component information from Excel and CSV files to the database library · Archive/Restore function of projects Click to open the meny 1.2 Overview Elwin consists of three parts; font, database library and project. The project part is the most used part and this is the part where you create your circuit diagrams, layout pages and lists. Font editor: Elwin is using an internal font which is totally configurable. The font file has the file extension ewf. All characters may be edited and configured as you like. Database library editor: Copyright © 2006-2015 3xM Software 2 Elwin user manual In the database library all symbols, components, cables and so on are configured and defined. Basically, the database library includes all necessary objects for the definition of your project. The database library consists of two files and has the file extension ewd and ewd00. Project editor: In the project you create your circuit diagrams and layout pages. As help to build the pages you use objects from the database library. All objects used in the project are linked to the database library, which means if you change the database Elwin will automatically change your project. The project is build up using several file extensions, but the main file has the file extension ewd and all sub files has ewd00, ewd01 and so on. Example: The database library includes one logic symbol (K1PR) which is a coil with two connection points. It also has some graphics to build up the symbol appearance. In the project editor the logic symbol is used on circuit diagram page 1 and 2. As you see the project editor will use the graphics from the database object. You as a user of the database object decide the the name of the symbol (K1, K2 and K3) and the connection points (A1 and A2). The graphics and the logic of the logic symbol can not be changed in the project editor. However, it can be changed in the database and since the project editor only "mirrors" the information in the database it will change to the new style of K1PR. Elwin is using this principle for all its objects in the database library. This is a very powerful function if it's used in the correct way. The main idea with the database library is to let you use the same database library for all your projects. This way you will save a lot of designing time, not inventing the wheel twice. Copyright © 2006-2015 3xM Software Getting started 1.3 3 Version summary + = Function added - = Function removed * = Bug correction Version 1.2.6 - 13-May-2015 + Possibility to name cable's PE and SH lead (part) when using digit marking cables * Bug with editing logic symbols Version 1.2.5 - 21-April-2015 * Bug with saving project * Minor corrections Version 1.2.4 - 23-May-2013 + Automatic continuation insertion of some logic (setting in computer settings) * Bug with engraving plate list * Another try to detect hardware for licensing more stable Version 1.2.3 - 26-Oct-2012 * Bug when saving database with new graphics * Hardware detection functions updated (old function still available for old users, contact Support if trouble) Version 1.2.2 - 26-Sept-2012 * Wrong file name when saving a macro with .ewm already in the file name. * Database failure when pressing save button during saving procedure + Log of historical registration numbers (easier to check if Elwin can be registered to the computer) Version 1.2.1 - 18-Sept-2011 * Error message "List index out of bounds" when inserting wire name. * Logic symbols didn't connect properly when using large symbols. Graphic object in the symbol also corrupt by this bug Version 1.2.0 - 26-July-2009 + Major change of the project files. This will speed up projects saved at a server. + The Save-button of the project has been added. Also automatic functions of saving the project (saving the project was no issue in v1.1.x since it was integrated) + Editing texts has been improved by 'new row' character can be entered by Ctrl+Enter + Naming the project archive files + Upon opening a project then Elwin will automatic open the last opened page after closing the project or shutting down Elwin. + Edit of objects in the other direction (from right to left) by enter Ctrl+E. + Edit of installation, location and function designation in one new dialog box. + Edit of text properties in an editor instead of a text row. + Option added to automatically open the exported PDF file upon completion. * Layout database object was not properly imported from ewx/ewd files. * Problem when deleting several pages from a project. * Moving several connection points could destroy some logic in one of the connection points. * Bug corrected when opening database projects in two different Elwin sessions. * Issue with layout texts in the PDF export. * Bug with PDF exports on Windows installations with "." as the decimal point (Swedish is using "," as decimal point). * Restoring a projects list types 'Purchase order wire' and 'Purchase order cable" corrected. * Failed to add spare parts if the first component in the logic symbol was not selected as a spare part. * Wrong cross reference for a generated engraving plate from a layout page. Copyright © 2006-2015 3xM Software 4 Elwin user manual * Can press shift+M when the search dialog is opened. Fault message 230. Changed 'Create macro' to Alt+M. to avoid the problem * After pressing Enter in the "Logic symbol properties" dialog box the OK-button became disabled. * The print function failed to use the pen size for layout pages. * When exporting to PDF the cable duct texts where not exported with Windows font, even if this option was selected. * Failed to export cable ducts filling type 5-7 when exporting to PDF and DXF. * After changing a logic symbol the cross reference evaluation function was not called. * Wrong fault message in the log of screen objects connection point. * When importing database objects the currency database objects was not filtered out. * Did not copy static texts when copying the entire layout page. * Did not update the bitmaps of selected database when different projects are using different databases. * Failed text justification when using the Enter-button as OK confirmation. Version 1.1.9 - 22-Aug-2007 + New search conditions for 'bill of material', 'cable list' and 'cable connection list'. + The cable leads was evaluated one by one. This caused the cable connection list to show the cable leads with possible different directions. Changed logic so the first cable lead sets the direction and all other cable leads follows the first lead without logic evaluation. + New list for 'Information page". Can be used as a first page in the project to show basic information. + The blackboxes show the the installation and location field, even if the information was same as the circuit diagram. In the project settings there is now a option to handle the blackboxes installation and location. + The arrows will now be filled when exporting to PDF. + The PDF export has the option to send text as text (previously it was sent as graphics only) * Writes an I/O punkt even if I/O points are missing in the logic symbol (PLC) * Too small text areas in the "print" and "export" dialog box. * The cable connection list shows wrong connection when the list is sorted. * Wrong supplier name when editing the projects components, but only when the component list is filtered. * Didn't paste a blackboxes included components. * Wrong filtering when the data includes the characters * or ?. These characters are now ignored in the data string. * Doesn't save the option "break mounting rail" when inserting new layout symbols. * Wrong logic symbol gets pasted component in the project component editing. * The dialog box "logic symbol properties" doesn't save new information when pressing the Enter button. * Strange question when importing logic symbols without all rotation versions. * Gets error message instead of properties when pasting a PLC child symbol which is already in the project. * When changing a connection type from 3-point to 2-point then there will suddenly be two symbols on top of each other. * No scroll function in the "show terminal" dialog box. Version 1.1.8 - 7-July-2007 + Double-click the status bar grid text to open a new dialog box. + Add new company and component groups from the component properties dialog box. + Now you don't have to create all rotate versions of a database logic symbol. * Initially wrong size of new static text on a layout page. * Copy to Elwin clipboard of a layout symbol is missing edited objects. * Copy to Elwin clipboard of an engraving plate layout is missing edited objects. * Copy of logic symbols in the database fails when copy the same object several times. * Shows manual texts with visible property off of a layout symbol when pasting the object. * Wrong size of text objects to a layout page. * Wrong position of engraving plate objects to a layout page when pasting several plates. * Fails to save the database library when database is locked by an unknown Elwin function. To avoid Copyright © 2006-2015 3xM Software Getting started 5 this issue an initial check of the database when opening it. Fixes the problem, but the root cause is not yet found. Version 1.1.7 - 5-May-2007 + Setting if cross references to circuit diagrams should include information about column and row. + Added prefix to cross references to circuit diagrams. + Open/Close windows with Ctrl 1-8. + Setting if the database shows deleted objects in its project tree. + New setting if Elwin should automatically open new pages. + Export of components from the database library to Excel format. + If you add a logic symbol from a component then Elwin will automatically include the component to the logic symbols component list. * Could export/insert logic symbols with status deleted. * Print of arrows failed when the page format was rotated (cross references arrows missing). Version 1.1.6 - 19-April-2007 + Export of database objects to an export file, which you can later import to another database library. + Import of database objects from an export file or another database library. + In the settings of a terminal symbol in the database library you have a setting to allow double connection points. This is useful for terminal symbols of ground type where the connection point is not fixed. + DEL-button is used as a shortcut to delete objects. + New setting in computer settings to let Elwin immidiately delete objects without confirm question. + Standard unit settings of the database library for the cable and wire size, length and diameter. + The Elwin installation tool let you decide an installation folder. + Elwin control the CapsLock by computer settings properties. * If an I/O text was changed in an I/O parent symbol, then open the properties of the corresponding I/ O child symbol the I/O text were not changed. * The graphic object disappeared upon altering the properties of the object. * The terminal pin was wrong when not allowing any connections. * Same shortcut for the function Search and the function Zoom all. Zoom all is not configured to Ctrl +Q. Version 1.1.5 - 22-Feb-2007 + Screen object for multi-core cables + Welcome screen for first time users + "Save as"-button for project (also makes project copies possible) + When exporting to PDF the field Title will be automatically pre-defined to the project name. + When exporting to PDF the field Author will be automatically pre-defined to the User / Company. + Project setting for the character between page number and list number (was previously fixed to the character -). + Setting of automatic archiving of projects upon project close (setting in computer settings). + Setting of automatic archiving of the opened project every X minutes (setting in computer settings) + Possible to view the latest version and release date (in the menu bar Help) * After archiving a project the information about some settings of a DIP switch was lost. * Rotate of a PLC child symbol failed in some occassions. * The opened database library was destroyed if creating a new database library. * Error when editing the properties of an engraving plate object. * Could not double-click to open the properties of a connection object. Version 1.1.4 - 17-Jan-2007 + Edit of the database library components in one dialog box + Import of component information from Excel and semicolon delimited files to the database library * Minor bugs corrected Version 1.1.3 - 30-Oct-2006 + Setting for a black box pre-defined identifier for symbol designations. Copyright © 2006-2015 3xM Software 6 Elwin user manual + + + + + * * * * * * * * Automatic pre-defined symbol designations when inserting or pasting new logic symbols. Enhanced function when pasting circuit diagrams with cable lead symbols. Component editing of logic symbols in one dialog box. Button Replace (or double-click) to replace components in the edit logic symbol dialog box. Spare part list. Spare part editing in the same dialog box as entering the components to a logic symbol. Search of logic symbols didn't show the full symbol designation name with installation and location. All information for an engraving plate list was not archived. The text object 143 (reference text for an auxiliary symbol) was not functioning correctly in the edit mode. Now it's possible to add several 143 text object to the same logic symbol. Paste of parent symbol failed in some occassions. Save of a picture object in database mode failed after editing its properties. Select of a new text object failed without re-load the page. Paste of a "linked layout symbol to logic symbol" between projects failed with the result the layout page couldn't be opened. The search dialog box could only navigate to an output reference for cross-reference logic symbols. Version 1.1.2 - 09-Oct-2006 + Enhanced function when pasting logic symbols with the same designation. * Paste of wire name logic symbols failed in some occassions. * Could not start Elwin when no printer installed on the computer. * Did not show auxiliary symbols when searching for project's logic symbols. * No copy of black box symbol auto/man setting. * Paste of auxiliary logic symbols failed in some occassions. * When restoring projects the folder "xlsOutput" was not created. Version 1.1.1 - 02-Oct-2006 + Setting of pen size when printing. + Enhanced function when continue inserting cable lead symbol. * Text type 1145 and 1155 sometimes empty. * Change of cable designation to an existing cable designation without leads did not work. * Paste of child symbols failed in some occassions. * Preview of manual layout symbols failed to show text objects. Version 1.1.0 - 25-Aug-2006 First official version of Elwin. Version 1.0.0-1.0.6 - 11-Oct-2005 - 28-Jun-2006 Beta versions. 1.4 System requirements Here's what you need to use Elwin on your PC · · · · · · Windows 98 or later–based computer EtherNet Network adapter PC with 300 megahertz or higher processor clock speed recommended 128 megabytes (MB) of RAM or higher recommended Super VGA (800 x 600) or higher-resolution video adapter and monitor Keyboard and Microsoft Mouse or compatible pointing device Copyright © 2006-2015 3xM Software Getting started 1.5 7 Computer settings Some settings are specific for your computer and you as an user. The computer settings doesn't affect the database library, font or projects. Open the computer settings · Click Project in the menu bar, then click Computer settings · A dialog box opens with some tabs. Tab - User settings Full name The computer user's full name, for example John Smith. Initials The computer user's initials, for example JS. plus a bunch of settings for the user and his company. Tab - Edit options Verify project when project opens Select this option if you like Elwin to check for errors, warnings and tips when the project opens. Invert selection when select object Select this option if you like objects to invert the select status upon new selection. If this option is not selected then selected objects will keep select status until you press Escape button. Size of zero position object on circuit diagram and layout page The zero position is normally in the left upper position of the page. However, in Elwin it's possible to temporary move the zero position for easier editing (especially on layout pages). This setting will adjust the size of the zero position object. The zero position is changed by pressing O on a circuit diagram or layout page. The zero position will change automatically to the left upper corner when open another page. Change pointer over cross references Select this option if you like the mouse pointer to change it's graphics when the pointer is over a cross reference. Language Select the language for the software Elwin. Show the database ID for the objects Select this option if you like Elwin to show the database ID of the database objects in the database project tree. Check for updated version of Elwin Select if you like Elwin to check upon program start if a new version of Elwin is available for download. When pasting terminal symbol: Use the same terminal strip and last pin Defines which number to increment when pasting terminals. Selected means Elwin will use the same symbol designation and increase the pin number. Copyright © 2006-2015 3xM Software 8 Elwin user manual Selected: When you copy terminal -X1:3, then the pasted terminal could be called -X1:7 since 7 is the next free number in the terminal strip -X1. Un-selected: When you copy terminal -X1:3, then the pasted terminal could be called -X6:4, since X6 is the next free number of terminal strips. When pasting cable lead: Select next free lead within the cable Select this option to let Elwin automatically select the next free cable lead when pasting cable lead symbols. Continue inserting cable lead within the same cable Select this option if you like Elwin to automatically continue inserting un-used cable leads in the previously inserted cable lead symbol. Elwin will use the cable lead symbol definied in the setting Cable lead for the following lead in project settings. If this setting is blank then Elwin will use the standard logic symbol from the setting Cable lead symbol in the project settings. If this setting is also blank then the last used cable lead symbol will be used. Ask before deleting objects Select this option if you like to get a confirmation question prior to delete objects. Regardless of the setting of this option you can always undo your deletion. Automatically open new page or list With this option selected Elwin will automatically open a new circuit diagram, layout page or list page. Hide deleted objects in the database library project tree Select this option if you like to hide deleted objects in the database project tree. Continue insertion of some logic symbols Select this option if you like to continue to insert same new symbol to a circuit diagram. CapsLock - When Elwin gets Windows focus Setting for the CapsLock button when Elwin gets Windows focus (Elwin becomes the active application). Do nothing CapsLock-button is un-changed. Enable CapsLock CapsLock-button enables (upper case letters). Avaktivera CapsLock CapsLock-button disables (lower case letters). CapsLock - When Elwin lose Windows focus to another application Setting for the CapsLock button when Elwin looses focus to another application. Do nothing CapsLock-button is un-changed. Enable CapsLock CapsLock-button enables (upper case letters). Avaktivera CapsLock CapsLock-button disables (lower case letters). Tab - Archiving (Backup) Automatic archiving when close project Elwin creates automatically an archive file of the project if the option Activate is selected. The archive file is created every time the project closes (closing Elwin, opens another project or database library). Copyright © 2006-2015 3xM Software Getting started 9 Select the option Database library - Include to save the database library within the archive file. Select the option Font - Include to save the font file within the archive file. Automatic archiving of opened project If the setting is greater than 0, then Elwin will automatically create an archive file. The time delay between each archive file is the setting. Select the option Database library - Include to save the database library within the archive file. Select the option Font - Include to save the font file within the archive file. All archive files are saved in the project ewaOutput folder. For more information about Archiving project 1.6 Register Elwin Elwin is a shareware software. You can use Elwin as much as you like without register. However, some functions are delayed (when opening pages etc.) are implemented for users without registration. The registration number is an unique number for your computer. The number is based on your computer's hardware and will not change even though you format or replace the harddrive. If you decide to register your version of Elwin you must send your registration number and you will receive a password. If you later buy a new computer you also have to register the new computer. The registration fee is for the computer, not for you as an user. To register your version of Elwin (www.3xm.se) · Click Help in the menu bar, then click Register Elwin. A dialog box opens. Registration number This string of characters are the computer's registration number and can not be changed. This number must be attached when you register Elwin. Check Use this button to get a historic overview of the registration numbers detected by Elwin. The registration number needs to be stable in order to be able to register Elwin. Before registration reboot your computer and check the registration number once again. If the registration number changes then it's not possible to register Elwin to this computer. Password Enter the password that you received from the Elwin team upon registration. Click OK to save the password. Copyright © 2006-2015 3xM Software 10 Elwin user manual Note! If your hard drive crashes, or you need to re-format your hard drive or you make a Windows upgrade, then the registration number will not change and you can still use Elwin as previously. If you replace some hardware in your computer the registration number may change and you need to re-register Elwin. 2 Create project 2.1 New project A project consists of several files and some folders. When you create a new project Elwin will automatically create a folder where all project files will be created. The main file for the project has the file extension ewp and all subfiles are called ewpXX, where XX is an incremental number. Project files summary. In the project folder some folders will also be created; · Bitmap: Here you place pictures (bmp and jpg files) to be able to insert them to pages. · Data: Elwin uses this folder to save project files and pages information. · dxfOutput: Elwin will export DXF-files into this folder. · pdfOutput: This is the folder where Elwin exports pdf-files. · xlsOutput: Elwin will export Excel files into this folder. · ewaOutput: Elwin will save archive files (backup) into this folder. Create a new project 1. Click Project in the meny bar, then click New, then click Project. 2. Select folder where to place the new project. 3. Enter a project name in the text field. 4. Finally click Create to create the folders and project files. When the project has been successfully created, then Elwin will automatically open the project settings of the new project. 2.2 Open project Open project 1. Click Project in the meny bar, then click Open. 2. Select file format Elwin project (*.ewp). 3. Select the place and folder where to find the project file (*.ewp). 4. Select the file. 5. Finally click Open. 2.3 Save as The function Save as saves the currently opened project with a new name and a new location. It will be as a copy of a project. The source project will remain un-touched when the command is completed. To 1. 2. 3. save a project with new name and location Open the project you like to copy. Click Project in the menu bar, then click Save as. Windows standard save as dialog box opens. Select a new location and new name for the new project. 4. When the command is successfully completed, then message number 650 opens and the new project will automatically be opened. Copyright © 2006-2015 3xM Software Create project 11 See also Open project Project settings 2.4 Project files summary A project consists of several files and some folders. All these files are necessary and should not be removed. FILE EXTENSION *.EWP DESCRIPTION LOCATION Main project file \ Project sub files in the folder (Data): FILE DESCRIPTION LOCATION EXTENSION *.EWP20 Undo/Redo file (one file per page, if selected) \Data\ *.EWP21 Generated list (one or two files depending on type \Data\ of list) *.EWP22 his file will be created when the projects opens \Data\ and will be removed when you close the project. Folders for the project: FOLDER DESCRIPTION Data Elwin uses this folder to save project files and pages information. Bitmap Here you place pictures (bmp and jpg files) to be able to insert them to pages. dxfOutput Elwin will export DXF-files into this folder. pdfOutput This is the folder where Elwin exports pdf-files. xlsOutput Elwin will export Excel files into this folder. ewaOutput All archived files of the project. 2.5 LOCATION \ \ \ \ \ \ Project settings The project settings are unique for each project. Open the project settings by open the project, then click Project and then click Project settings. Available tabs for the project settings Tab - Project information Tab - Panelbuilder Tab - Databases Tab - Page header Tab - Preferences Tab - Logic symbols Tab - List names Tab - Layout page Tab - Project information In this tab you set project information text fields. None of these text fields are necessary for the function of the project. However, you should for your own information enter as many fields as possible. Copyright © 2006-2015 3xM Software 12 Elwin user manual Example of text fields are project name, project number, year of construction, customer information and so on. Revision number This text field will be the pre-selected when defining new revision symbol objects. Tab - Panelbuilder In this tab you enter information about the panelbuilder of the project. These fields may be used when you generate order lists. Or leave blank if you find it these text fields un-necessary. Tab - Databases Font Select a font file for the project. Only one font file is currently possible to use in a project. Use the database button to open and select a font. Database Select a library database for the project. Currently only one database is possible to select for the project. These fields are necessary to set. You can't leave these blank. Tab - Page header For each type of page you can/must select a standard page header. The page header defines the page size and standard texts and graphics on the page. For the lists it's not necessary to select a page header, however, if you don't select a page header you won't be able to open these lists. Tab - Preferences Potential wire name Un-select this option if you want each wire to have an unique name. Copyright © 2006-2015 3xM Software Create project 13 Example 1(selected) shows two wires with the same potential having the same wire name. Example 2(un-selected) shows two wires with the same potential but having unique wire names. NOTE! You can change this option anytime you like but if you already have created pages Elwin will generate alot of messages. So the best is to carefully set this option when you start the project. Same wire name through terminal Select this option if you like the same wire names through a terminal. This option demands Potential wire name option to also be selected. Use column in references to circuit diagram Select this option if cross references to circuit diagrams should include column information. Use row in references to circuit diagram Select this option if cross references to circuit diagrams should include row information. Pre-selected wire name Elwin can pre-select a wire name upon creating new wires. This setting will set the type of wire name. Options: None Elwin will not automatically set a name for the wires. Internal number next free Next free number in a incremental series of number, like 04 or 0104. Internal number last The number after the last used number in the incremental serie, like 0105. Page number + incremental number The wire name will be the page number and an incremental number for the page. For page 34, the first wire name will be 341. Page number + column + incremental number The wire name will be the page number, wire column and an incremental number for the page. For page 34, the first wire name in column 1 will be 3411. Page number + column + row + incremental number The wire name will be the page number, wire column, wire row and an incremental number for the page. For page 34, the first wire name in column 1 in row 4 will be 34141. Copyright © 2006-2015 3xM Software 14 Elwin user manual NOTE! Contact Elwin support for additional pre-selected wire names. Pre-selected symbol designation Definies the pre-selected symbol designation field when inserting or pasting new logic symbols. Options: Identifier from symbol database The symbol designation will be as the identifier in the database. Page number+Identifier+Column The designation will be a string, formatted as circuit diagram page number, identifier from the database and finally the column. For instance, a coil symbol can get the predefined designation 9K4, since the coil is inserted to page number 9 in column 4. Identifier+Page number+Column The designation will be a string, formatted as identifier from the database, then circuit diagram page number and finally the column. For instance, a coil symbol can get the pre-defined designation K94, since the coil is inserted to page number 9 in column 4. NOTE! Contact Elwin support for additional pre-selected wire names. Pre-selected identifier for black box Pre-selected symbol designation when inserting or pasting black boxes to circuit diagrams. Black box symbol designation format Defines in which format the designation text field will be presented. This option is only valid for black boxes. 133. Installation+Location+Symbol designation (One row, compressed) The designation text field will automatically represent the black box installation, location and symbol designation presented in one row without carriage return. Elwin will compress the string to not show same location as the circuit diagram. 134. Installation+Location+Symbol designation (One row, full) The designation text field will automatically represent the black box installation, location and symbol designation presented in one row without carriage return. 135. Installation+Location+Symbol designation (Rows, compressed) The designation text field will automatically represent the black box installation, location and symbol designation presented in several rows. Elwin will compress the string to not show same location as the circuit diagram. 136. Installation+Location+Symbol designation (Rows, full) The designation text field will automatically represent the black box installation, location and symbol designation presented in several rows. Undo/Redo When you edit a circuit diagram or a layout page all events will be saved in a file. This file can be one for each page OR one file per project. One file per page: If you selected this option Elwin will create one undo/redo file for each page. It means you can undo/redo events even after you have switched page or closed your computer. Elwin will keep these files as long as the page is in the project. One file per project: This option will use one file per project. It means when you change page, you can no longer undo events on the previous page since Elwin will empty the file when you open another page. With this option you will have the fastest operation of Elwin, but you can't undo events after you have changed page. Print and export wire specifications Select this option to print and export the wire specification objects. When you make prints the circuit diagram may look messy with the wire objects included to the page. Pen width when printing Copyright © 2006-2015 3xM Software Create project 15 Sets the size in millimeter of the pen when printing to the Windows printer. Prefix of For installation, location, function, pages and so on, you can define a leading character that Elwin will insert automatically. This will save you some time since you don't have to repeatedly enter the character. Cable Enter the character to be used when Elwin generates lists with information about cables. PE/SH names when using digit cable Enter names for the PE and SH part when a cable is defined as a digit marking cable. Wire cross reference symbol Enter an optional prefix and suffix that Elwin will automatically insert when presenting the wire cross designation in the circuit diagrams. The standard setting is the characters [ and ]. Cable screen object settings The size and form of a cable screen object is defined by four parameters. Connection line size (1) Defines the length of line between the insertion point and the arc. Arc size (2) The radius of both arcs. Screen line length (3) The length of the line for screen connections, also the line between the arcs. Screen line interrupt (4) The length of the interrupts in the screen connections, also the interrupt of the line between the arcs. Tab - Logic symbols Predefined logic symbols Some symbols in a project are repeatedly used. In Elwin you can define a standard logic symbol for each of the logic symbol types. This applies to wire name, wire type, cable lead, terminal, black box connection point, wire cross reference and revision symbol. In addition you can define 6 logic symbols that are not linked to any logic symbol type. These symbols are marked as 1, 2, 3, 4, 5 and 6. For each of them you enter a hint text that will Copyright © 2006-2015 3xM Software 16 Elwin user manual popup when you move the mouse pointer over the icon. The hint text should of course reflect the logic symbol. The first three symbol are "Insert logic symbol", "Insert black box" and "Insert macro", followed by the pre-defined logic symbols. NOTE! The setting Cable lead for the following lead definies the logic symbol used for continue inserting cable leads within the same cable. This function is activated by selecting the option Continue inserting cable lead within the same cable in the computer settings. Tab - List names The list names may be changed from its standard Elwin name. Tab - Layout page Settings for the project's layout pages. Standard project setting of cable duct appearance Select the project standard appearance of cable ducts. Project setting of cable duct text Select the project standard text format of cable ducts. Arrow sizes of measurement objects Det finns 10st definierbara pilar för projektet som måttsättningsobjektet använder. Ange namn och storleken för pilen. När man anger storleken så är det för en horisontell pil. Elwin has 10 sizes of arrows, which are used by the measurement object. Select a name and size of each arrow. The size is for a horizonal arrow (Elwin will calculate for a vertical arrow). Tab - PDF export Settings when exporting project or parts of a project to PDF file format. Parameters make sure the exported PDF file will look as close as possible to the Elwin font. Font Select a TrueType with the button (*). All exported will use this font. Correction factor space between characters This factor sets the space between the characters. The setting 1 will be as the TrueType font. Horizontal scale factor Scales the width of each character. Correction of first character in string Copyright © 2006-2015 3xM Software Create project 17 Will correct the space in front of the first character in the string. Vertical scale factor Scales the height of each character. Correction of space above the character Will correct the space above the string. TIPS The default setting is the font Arial with parameters 0.20 0.92 0.10 0.38 and 1.03. Arial is included in Adobe Acrobat which is an advantage for the size of the exported PDF file. If you select another font then Elwin must include the font in the PDF file and file will be greater. If you select another font you probably will have to modify the parameters to match the selected Elwin font. Do like this: * Create a new project and circuit diagram according to below picture. Make sure the text object perfectly fits the rectangle of lines. * Export to PDF file and compare the result with Elwin. Modify the parameters and repeat the export. Tab - Saving Settings for the automatic save funtion. The project is automatically saved.. Select one trigger option. Never Copyright © 2006-2015 3xM Software 18 Elwin user manual Elwin never saves on a trigger. When page opens Elwin saves the project when a page opens. The project is automatically saved every Time setting in minutes how often Elwin will save the opened project. The setting 0 disables this function. 3 Project management 3.1 Project verification Elwin has a function for an automatic verification of the project. In the verification Elwin will search each page for errors, warnings and hints. To verify the project 1. Open the project. 2. Click Project in the menu bar, then click Verify project. 3. The project verification window opens and lists all errors. Show error Check this to show error in the project. Errors and shown as red background and has numbers between 1000-1999. Show warnings Check this to show warnings in the project. Warnings are shown with yellow background and has numbers between 2000-2999. Show hints Check this to show hints in the project. HInts are shown with grey background and has numbers between 3000-3999. Print Click this button to print the list to a standard Windows printer. Update Click this button to re-generate the verification. Copyright © 2006-2015 3xM Software Project management 19 HINT! It's possible to double-click each row to navigate to the error/warning/hint. 3.2 Archive project The function Archive is compressing all project files and folders into one single file. As an option you can include the database library and the font. When you deliver the drawings to a customer or panel builder then it may be a good idea to include the database and the font. To archive the project 1. Open the project to be archived. 2. Click Project in the menu bar, then click Archive. 3. 4. 5. Select Database include if you like to include the database library in the archive file. Select Font include if you like to include the font in the archive file. Click OK to start the archive operation. The message 53 opens when the archive function is successfully finished. The message also shows the folder and filename where the archive file was saved. The file extension is .ewa. The filename is preset to the format, but you may change it as you wish. YEARMONTHDAYHOURMINSEC.ewa See also Open project Restore project 3.3 Restore archive file The restore an archive file means you will extract the project files into a new folder. If the archive file also includes database library and font, these files will be extracted in to the project folder. Note: There is never a risk of deleting existing database libraries and fonts when extracting archive files, since extracted databases and fonts will be created in the new project folder. Copyright © 2006-2015 3xM Software 20 Elwin user manual To 1. 2. 3. 4. 5. restore an archive file Click Project in the menu bar, then click Restore. Windows standard dialog box for open files opens. Select the archive file to be restored. Click Open. Select a disk and folder where you want to restore the project. Click OK. A message opens when the project is successfully restored. See also Open project Archive project 3.4 Edit installation/location/function Modifying the projects installation, location and function name may simply be done in a dialog box, without having to open each object and modify one by one. To edit installation, location and function 1. Click Edit in the menu bar, then click Edit installation/location/function. Copyright © 2006-2015 3xM Software Project management 21 2. A dialog box opens with the project's installation, location and function names. The information is divided into separated tabs. 3. 4. Use the tabs and columns to edit the selected names. Click OK to confirm and save your changes. Click Cancel to cancel all modifications and close the dialog box without saving. NOTE! It's possible to change a name to an existing one. In this case Elwin will check there won't be any duplicated objects or pages with the same name. If duplicates are found then Elwin will not change the name for the mentioned object. NOTE! Changes made of this function can not be undone. 3.5 Search objects Elwin has a function to search for objects in the project. You start to define the type of object you are looking for, then you filter the information to easier find the object. When you found your object, then it's possible to navigate to the object by double-click. Searchable objects: Logic symbols Wire cross references Pages Wire name symbols Cables Copyright © 2006-2015 3xM Software 22 Elwin user manual Wires Components used in logic symbols To search for an object 1. Open the project. 2. Click Edit in the menu bar, then click Search. or Press Ctrl+S. 3. In the drop down list box select the type of object to search for. Logic symbols Search for a specific logic symbol used in the project. Wire cross references Search for a wire cross reference symbol in the project. Page Search for a page in the project. Wire name Search for a wire name in the project. Cable Search for a cable in the project. Wire Search for a wite type used in the project. Used components Search for a defined components in the projects logic symbols. Copyright © 2006-2015 3xM Software Project management 23 Button Update Press this button to update the information in the search dialog box. HINT! It's possible to navigate to the object location by double-click the object row in the list. 4 Page management 4.1 New circuit diagram A new circuit diagram may be created in some different ways. · In the project tree right-click the installation, location or function where you want to insert the new circuit diagram. In the popup menu click Create new and in the sub-menu click Circuit diagram. · In the menu bar click Page, then click Create new circuit diagram. · Press Ctrl+Ins. Regardless, the New circuit diagram dialog box will opens. Installation Enter or select the installation for the new circuit diagram. Leave the box empty for circuit diagrams without installation. Location Enter or select the location for the new circuit diagram. Leave the box empty for circuit diagrams without location. Function Copyright © 2006-2015 3xM Software 24 Elwin user manual Enter or select the function for the new circuit diagram. Leave the box empty for circuit diagrams without function. Page number Enter an unique page number for the new page. Elwin will select the lowest available page number in the selected installation, location and function. Elwin will select the last page number in the selected installation, location and function. Opens the project database of pages. Grid Check this option if you want objects to be placed on the grid. The value sets the size of the grid. NOTE! It's strongly recommended to insert all objects to a grid. It will make your life much easier when you insert objects to the circuit diagram. It's also recommended to use the same grid as for the logic symbols in the database library. 4.2 New layout page A new layout page may be created in some different ways. · In the project tree right-click the installation, location or function where you want to insert the new layout page. In the popup menu click Create new and in the sub-menu click Layout page. · In the menu bar click Page, then click Create new layout page. · Press Ctrl+Ins. Regardless, the New layout page dialog box will opens. Copyright © 2006-2015 3xM Software Page management 25 Installation Enter or select the installation for the new layout page. Leave the box empty for layout pages without installation. Location Enter or select the location for the new layout page. Leave the box empty for layout pages without location. Function Enter or select the function for the new layout page. Leave the box empty for layout pages without function. Page number Enter an unique page number for the new page. Elwin will select the lowest available page number in the selected installation, location and function. Elwin will select the last page number in the selected installation, location and function. Opens the project database of pages. Grid Check this option if you want objects to be placed on the grid. The value sets the size of the grid. Layout page width and height Elwin is using a special method of seting the size of the layout page. Here you enter the space for the page. Since you always draw in actual measurements you should set this value a little bit more Copyright © 2006-2015 3xM Software 26 Elwin user manual than the future biggest object in the layout page. OK, let's say you will draw a control panel which is 2000mm in height and 1200mm in width, then set width and height values to about width=1500 and height=2700. You can at any time change these values, but be careful when you decrease the values since some objects may not fit into the smaller layout. NOTE! Elwin automatically stretch width or height to fill the page size. 4.3 New information page A new information page is created in the following way. · In the project tree right-click the installation, location or function where you want to insert the new information page. In the popup menu click Create new and in the sub-menu click Information page. Regardless, the New information page dialog box will opens. Installation Enter or select the installation for the new information page. Leave the box empty for information pages without installation. Location Enter or select the location for the new information page. Leave the box empty for information pages without location. Function Enter or select the function for the new layout page. Copyright © 2006-2015 3xM Software Page management 27 Leave the box empty for information pages without function. Page number Enter an unique page number for the new page. Elwin will select the lowest available page number in the selected installation, location and function. Elwin will select the last page number in the selected installation, location and function. Opens the project database of pages. 4.4 New list A list is created just as easy as circuit diagrams and layout pages. A list is based on circuit diagrams and layout pages and all information in the list are generated, which means you can't directly edit the list. There are several kinds of lists, but the principle of generation are identical. All information generated to a list depends on the location of the list in the project tree. If the list is placed in the project tree without installation, location and function, then the list will generate all information in the project. Another example; You want to generate a table of contents for all pages in an installation called =900, then the table of contents list should be in the in installation =900. Elwin will in this case only generate the table of contents with pages which are placed in the installation =900. To create a new list · In the project tree right-click the installation, location or function where you want to insert the new list. In the popup menu click Create new and in the sub-menu click the type of list you want to create. When you right-click Elwin will automatically use the installation, location and function for the point of selection. The page number will automatically be set to the last number in the location view. After the creation of the list Elwin will generate the list. To be able to view the list a page header of the list type must be defined in the project settings. NOTE! It's only allowed to define one list of the same type in the exact same installation, location and function. 4.5 List - Wire list A wire list is generating all wire connections in the selected location. The list is analyzing the projects logic symbol connection, searching for wire names and wire types, then finally outputs a sorted wire list. Example: Copyright © 2006-2015 3xM Software 28 Elwin user manual A circuit diagram with one connection between K1 and K2. In the database library a page header is defined as above. The text types 1013, 1023, 1030, 1031 and 1038 are text types of Wire list and are all pre-defined text fields which represents different information. The above picture shows the generated wire list in the project. Since the wire list generator only finds one connection, there will only be one connection in the list. NOTE! If you edit the circuit diagrams, then you need to generate the list again for update. Copyright © 2006-2015 3xM Software Page management 4.6 29 List - Cable pull list A cable pull list is generating all cables defined in the selected location. The list is analyzing the projects cable logic symbols, its lead's connections source and destination, then finally outputs a sorted cable pull list. The intention of the cable pull list is to get all the projects cables listed. The details of the cable lead connections you can not get from the cable pull list. For details about the connections, then use the Cable connection list. Example: A circuit diagram with terminals and a field cable and a field device. In the database library a page header is defined as above. The text types 1104, 1145, 1155, 1110 and 1111 are text types of Cable pull list and are all pre-defined text fields which represents different information. Copyright © 2006-2015 3xM Software 30 Elwin user manual The above picture shows the generated cable pull list in the project. Since the cable list generator only finds one cable, there will only be one row in the list. NOTE! If you edit the circuit diagrams, then you need to generate the list again for update. 4.7 List - Cable connection list A cable connection list is generating all cables defined in the selected location. The list is analyzing the cable leads, the lead's connections source and destination, then finally outputs a sorted cable connection list. In difference with cable pull list, the cable connection list is presenting the cable lead's connection information. The list generator is creating one page per cable. Example: A circuit diagram with terminals and a field cable and a field device. Copyright © 2006-2015 3xM Software Page management 31 In the database library a page header is defined as above. The text types 1203, 1210, 1211, 1260, 1262, 1245 and 1255 are text types of Cable connection list and are all pre-defined text fields which represents different information. The aboce picture shows the generated cable connection list in the project. Note only one cable will/can be generated per page. NOTE! If you edit the circuit diagrams, then you need to generate the list again for update. 4.8 List - Bill of material A bill of material list is searching and generating all components from the logic symbols defined in the circuit diagrams. The list is gathering the information from the logic symbol and combines it with data from the database library, then finally outputs a sorted bill of material list. The bill of material list will also collect information from the layout pages. If you insert a component to a layout page, then you can select the component to be included to bill of material lists. See insert layout symbol from component. Copyright © 2006-2015 3xM Software 32 Elwin user manual Example: A circuit diagram is designed and... ... a layout symbol is defined in a layout page. The end support device is not linked to a specific symbol in circuit diagrams, but you still want to include the component to the bill of material. The end support is for this reason selected as layout symbol from component with the option Component to lists selected. Copyright © 2006-2015 3xM Software Page management 33 In the database library a page header is defined as above. The text types 1304, 1310, 1311, 1312 and 1313 are list text types of Bill of material and are all pre-defined text fields which represents different information. The above picture shows the generated bill of material list in the project. NOTE! If you edit the circuit diagrams or layout pages, then you need to generate the list again for update. 4.9 List - Revision list A revision list is generating information about logic symbol's of the type revision symbol. The revision symbol are inserted in the circuit diagrams and in the layout pages. Each of the revision symbols will Copyright © 2006-2015 3xM Software 34 Elwin user manual generate one row in the revision list. Example: A revision symbol is used in a circuit diagram to indicate a change. The revision symbol is a logic symbol in the database library and may be designed like you want it. In the database library a page header is defined as above. The text types 1400, 1403, 1404, 1407 and 1402 are list text types of Revision list and are all pre-defined text fields which represents different information. The above picture shows the generated revision list in the project. NOTE! If you edit the circuit diagrams or layout pages, then you need to generate the list again for update. 4.10 List - Engraving plate list An engraving plate list is searching and generating all engraving plates from the logic symbols defined in the circuit diagrams. The list is gathering the information from the logic symbol and combines it with data from the database library, then finally outputs sorted engraving plate layouts. The engraving plate list generator will also include the engraving plates defined in the layout pages. Copyright © 2006-2015 3xM Software Page management 35 Example 1: A logic symbol is using an engraving plate definition. The engraving plate is called 60x40x2 in the database library. Example 2: An engraving plate defined in a layout pages. The engraving plate will only be included to the list, if the plate is not linked to a symbol designation (missing). The engraving plate is called 60x40x1 in the database library. Copyright © 2006-2015 3xM Software 36 Elwin user manual The engraving plate 60x40x2 definition in the database library. The engraving plate 60x40x1 definition in the database library. Copyright © 2006-2015 3xM Software Page management 37 In the database library a page header is defined as above. The text types 1524, 1523, 1503 and 1504 are list text types of Engraving plate list and are all pre-defined text fields which represents different information. The above picture shows the generated engraving plate layout list. NOTE! If you edit the circuit diagrams or layout pages, then you may need to generate the list again for update. 4.11 List - Terminal list A terminal list is generating wire connections from terminal strips in the selected location. The list is analyzing the projects logic symbol connection, searching for wire names and wire types, then finally outputs a sorted wire list. Basically, the terminal list and the wire list are identical in function, but with the difference of terminal list has always at least one connection in a terminal strip. The source/destination information are also changed, so the source is always from the terminal. A wire connection between two terminals will result in two rows of information, because all terminals must be documented as source. Example: Copyright © 2006-2015 3xM Software 38 Elwin user manual A circuit diagram with terminals and black boxes. In the database library a page header is defined as above. The text types 1613, 1630 and 1623 are text types of Terminal list and are all pre-defined text fields which represents different information. The above picture shows the generated terminal list in the project. Note some connections are doubled, due to wire connections from terminal to terminal. Copyright © 2006-2015 3xM Software Page management 39 NOTE! If you edit the circuit diagrams, then you need to generate the list again for update. 4.12 List - Purchase order list A purchase order list is searching and generating all components from the logic symbols defined in the circuit diagrams. The list is gathering the information from the logic symbol and combines it with data from the database library, then finally outputs a sorted list. The purchase order list will also collect information from the layout pages. If you insert a component to a layout page, then you can select the component to be included to component lists. See insert layout symbol from component. In difference with the bill of material list, an order list will not save the link from one specific component to one specific logic symbol. Each component will only be presented once and if you have selected the same component for several logic symbols, then Elwin will add the units to the component. You will also get the order list as one list of each supplier. Example: A circuit diagram is designed as the above example. The terminal symbol and the relay are both defined with components. Copyright © 2006-2015 3xM Software 40 Elwin user manual In the database library a page header is defined as above. The text types 1700, 1746, 1744, 1721, 1723 and 1722 are text types of Order list and are all pre-defined text fields which represents different information. Elwin has created an order list from the relay supplier. Since the circuit diagram was defined with a terminal symbol, another order list was also created with components from the second supplier. NOTE! If you edit the circuit diagrams, then you need to generate the list again for update. 4.13 List - PLC list A PLC list is searching and generating all I/O points from the logic symbols of the type PLC parent symbol defined in the circuit diagrams. The list is gathering the information from the logic symbol and combines it with data from the database library, then finally outputs a sorted PLC list. Example: Copyright © 2006-2015 3xM Software Page management In the circuit diagram there are one PLC parent symbol and one PLC child symbol. The above picture shows the properties of the PLC parent symbol. Copyright © 2006-2015 3xM Software 41 42 Elwin user manual In the database library a page header is defined as above. The text types 1805, 1820, 1821, 1824, 1803 and 1810 are text types of PLC list and are all pre-defined text fields which represents different information. The above picture shows the generated PLC list in the project. NOTE! If you edit the circuit diagrams, then you need to generate the list again for update. 4.14 List - Cable duct list A cable duct list is generating cable ducts from layout pages in the selected location. The list is analyzing the projects used cable ducts, then finally outputs a sorted cable duct list. If Elwin finds two identical ducts then only one data row will be outputted with the data field Units incremented. Example: Copyright © 2006-2015 3xM Software Page management 43 A layout page is defined as above picture. In the database library a page header is defined as above. The text types 1900, 1920, 1901, 1910 and 1911 are text types of Cable duct list and are all pre-defined text fields which represents different information. Copyright © 2006-2015 3xM Software 44 Elwin user manual The above picture shows the generated cable duct list in the project. NOTE! If you edit the layout pages, then you need to generate the list again for update. 4.15 List - Device mounting rail list A device mounting rail list is generating rails from the layout pages in the selected location. The list is analyzing the projects used device mounting rails, then finally outputs a sorted list. If Elwin finds two identical rails then only one data row will be outputted with the data field Units incremented. Example: A layout page is defined with two device mounting rails defined in different length. Copyright © 2006-2015 3xM Software Page management 45 In the database library a page header is defined as above. The text types 7000, 7001, 7010 and 701 are text types of Device mounting rail list and are all pre-defined text fields which represents different information. The above picture shows the generated device mounting rail list in the project. NOTE! If you edit the layout pages, then you need to generate the list again for update. 4.16 List - Wire purchase order list A wire purchase order list is generating all wire connections in the selected location. The list is analyzing the projects logic symbol connections, searching for wire types, then finally outputs a sorted wire purchase order list. In difference with the wire list, a wire order list will not save the link from one specific connection to another. Each wire type will only be presented once and if you have selected the same wire type for connections, then Elwin will add the wire length to the wire type. You will also get the order list as one list of each supplier. Note only wire types with specified length will be inserted to the wire order list. Copyright © 2006-2015 3xM Software 46 Elwin user manual Example: A circuit diagram is designed. In the database library a page header is defined as above. The text types 7100, 7116, 7117, 7139, 7120, 7121, 7127, 7123 and 7122 are text types of Wire order list and are all pre-defined text fields which represents different information. Copyright © 2006-2015 3xM Software Page management 47 The above picture shows the generated wire order list in the project. NOTE! If you edit the circuit diagrams, then you need to generate the list again for update. 4.17 List - Cable purchase order list A cable purchase order list is generating all cables in the selected location. The list is analyzing the projects logic symbol of the type cable symbol, searching for cable connections, then finally outputs a sorted cable purchase order list. In difference with the cable pull list, a cable order list will not save the link from one specific connection to another. Each cable type will only be presented once and if you have selected the same cable type for several cable designations, then Elwin will add the cable length to the cable type. You will also get the order list as one list of each supplier. Note only cable types with specified length and at least one lead connected will be inserted to the cable order list. Example: Copyright © 2006-2015 3xM Software 48 Elwin user manual A circuit diagram is designed. In the database library a page header is defined as above. The text types 7200, 7216, 7217, 7243, 7220, 7221, 7222, 7224, 7231 and 7223 are text types of Cable order list and are all pre-defined text fields which represents different information. Copyright © 2006-2015 3xM Software Page management 49 The above picture shows the generated cable order list in the project. NOTE! If you edit the circuit diagrams, then you need to generate the list again for update. 4.18 List - Table of contents The list table of contents creates a list with the pages within the project location. You can have several table of contents within the project, as long as the lists are not in the same location. As an option you can design the page header, so Elwin creates miniature snap-shots of each page. When you generate the table of contents list, then make sure you update all the other lists before generating the table of contents. When you use the command Generate all lists, then Elwin will automatically generate the lists in correct order. Example: Copyright © 2006-2015 3xM Software 50 Elwin user manual NOTE! If you edit the circuit diagrams, layout pages or lists, then you need to generate the list again for update. NOTE! It's the designer of the page header that decide the use of graphical miniature snap-shots of each page. 4.19 List - Spare part list The list Spare part list generates components defined in logic symbol and layout symbols. Example: A logic symbol is defined as below picture... ... and a layout symbol is defined as below (note the option Component to spare part list is selected). Copyright © 2006-2015 3xM Software Page management 51 The spare part list will be generated as below. NOTE! If you edit the circuit diagrams or layout pages, then you need to generate the list again for update. 4.20 Open circuit diagram, layout page or information page A circuit diagram, layout page or information page is easiest opened by double-click the page in the project tree. But there are alternative ways to open pages. To · · · · open a circuit diagram, layout page or information page Double-click the page in the project tree Right-click the page in the project tree, then in the popup menu click Open page. Select the page in the project tree. Click Page in the menu bar, then click Open page. Use PageUp and PageDown keys to navigate through the project. Copyright © 2006-2015 3xM Software 52 4.21 Elwin user manual Open list page A list page is easiest opened by double-click the page in the project tree. But there are alternative ways to open pages. To · · · 4.22 open a list page Double-click the page in the project tree. Select the page in the project tree. Click Page in the menu bar, then click Open page. Use PageUp and PageDown keys to navigate through the project. Properties of circuit diagram, layout page and information page The properties of a circuit diagram, layout page or information page can at any time be opened and changed. There are no restrictions with the properties as long you don't have two pages with the same page number within the same location. To open the properties of circuit diagram, layout page or information page · Right-click the page in the project tree, then in the popup menu click Properties. · Select the page in the project tree, then click Page and then Page properties. See also New circuit diagram New layout page New information page 4.23 List page properties The properties of a list can at any time be opened and changed. It's even allowed to change the list type, as long as there aren't two lists of the same type in the same installation, location and function. To open the list page properties · Right-click the page in the project tree, then in the popup menu click Properties. · Select the page in the project tree, then click Page and then Page properties. Regardless, the List properties dialog box will opens. Copyright © 2006-2015 3xM Software Page management Installation Enter or select the installation for the list. Leave the box empty to generate all information from the project to the list. Location Enter or select the location for the list. Leave the box empty to generate all information from the project to the list. Function Enter or select the function for the list. Leave the box empty to generate all information from the project to the list. Page number Enter an unique page number for the new page. Type of list Select the type of the list. Wire list Cable pull list Cable connection list Bill of material Revision list Engraving plate list Terminal list Order list PLC list Cable duct list Device mounting rail list Wire order list Cable order list Table of contents Spare part list Copyright © 2006-2015 3xM Software 53 54 Elwin user manual Page number Enter an unique page number for the list. All sub-pages of the list will be named "PageNumber-x", where x is an incremental number within the list. Elwin will select the lowest available page number in the selected installation, location and function. Elwin will select the last page number in the selected installation, location and function. Opens the project database of pages. Page header Select a page header from the library database by click . Remove the selected page header with . If you leave page header blank(recommended), then Elwin will use the setting in the project settings dialog box. Sort by Select the list sorting method. This setting has top priority. Then by List sorting methods. The last/bottom selection has the lowest priority. Description 1 Enter an optional description text of the list page. Description 2 Enter an optional description text of the list page. Created Information about the very first creation date and time of the list. Modified Information about the modification of the list (edits in this dialog box). Generated Date and time when the list was generated. 4.24 Generate list En lista genereras aldrig automatiskt utan måste alltid genereras manuellt. Alltså efter kretsschema ändringar måste alla listor genereras på nytt och detta görs på följande vis. A list must always be manually generated. After designing your circuit diagrams you must manually generate the project lists. There are several ways to do it. To generate all lists in the project Copyright © 2006-2015 3xM Software Page management 55 · Click Page in the menu bar, then click Generate all lists. To generate selected lists in the project · Select the lists in the project tree, then click Page in the menu bar, then click Generate selected lists. To generate one single list in the project · Right-click the list in the project tree, then in the popup menu click Generate list. 4.25 Export list to Excel All generated lists can be exported to Excel-format. When you make the export Elwin will export all possible text fields, Elwin will not open the page header. To export a file to Excel · Right-click the list in the project tree, then in the popup menu click Export list to Excel. NOTE! The exported file will be saved in the project folder called \xlsOutput. 4.26 Copy page Elwin has a function to copy a complete page, circuit diagram or layout page. The copy function is useful when you have similar pages and you want to save design time. When you paste the copied page, you will have to define new names for each of the objects. The copied page remains in the Elwin clipboard until you copy something else. You can paste the page how many times you like. A list can also be copied. However, since there is no design time of a list there is not really any use to copy the list. Please note that it's not allowed to have the same list in the same installation, location and function. To copy a page · Right-click the page in the project tree, then in the popup menu click Copy page or Copy list. To copy one or several pages · Select the pages in the project tree. Click Page in the menu bar, then click Copy page(s). See also Cut page Paste page Delete page 4.27 Cut page To cut a page means you copy the page and then delete the page. Since Elwin copy the page you can paste the page how many times you like. The copied page remains in the Elwin clipboard until you copy something else. When you paste the copied page, you will have to define new names for each of the objects. Note! If you cut several pages in one step, then only the last page will be possible to recover. All other pages are deleted and can not be recovered. Copyright © 2006-2015 3xM Software 56 Elwin user manual To cut a page · Right-click the page in the project tree, then in the popup menu click Cut page or Cut list. To cut one or several pages · Select the pages in the project tree. Click Page in the menu bar, then click Cut page(s). See also Copy page Paste page Delete page 4.28 Paste page When you have copied a page or pages then you can paste the page how many times you like. The paste function will use automatic symbol designations for logic symbols, so you may need to revise the designations. For wire name symbols without automatic names defined, then you must manually define the names when you paste the page. To paste a previously copied page (alternatives) · Right-click any page, in the popup menu click Paste. · Click Page in the menu bar, then click Paste. · Press Ctrl+V. · Click in the Edit toolbox. See also Copy page Cut page Delete page 4.29 Delete page To delete one or several pages means you will delete the pages without copy them. All deleted pages will be deleted and can not be recovered. To delete one page: · Right-click the page in the project tree, then in the popup menu click Delete page or Delete list. To delete one or several pages · Select the pages in the project tree. Click Page in the menu bar, then click Delete page(s). Before deletion there will be a question if you really want to delete the pages. See also Copy page Cut page Paste page Copyright © 2006-2015 3xM Software Create circuit diagram 5 Create circuit diagram 5.1 Insert graphics object 57 Graphics object are possible to insert to circuit diagrams and layout pages. All graphics objects are fixed objects, which means those will never automatically change its properties. The graphics objects are from left to right in the above Graphics toolbox; · Rectangle · Line · Circle center radius · Circle 2-point diameter · Ellipse center · Arrow · Picture (bmp- and jpg-format) · Text · Measurement (only layout pages) 5.2 Insert picture It's possible to insert pictures to circuit diagrams and layout pages. The pictures may not be edited in Elwin. All pictures you want to insert to Elwin pages must be located in the project folder named Bitmap . Elwin do not import the pictures to some internal format, but use the file in the bitmap folder. This means if you edit the picture, then the picture will change it's appearance in Elwin. The picture will automatically be scaled to fit the defined area. The picture will never be stretched to fit in the complete area. To insert a picture 1) Select the picture tool from the Graphics toolbox. or Click Draw in menu bar, then click Picture. 2) Move the mouse pointer to the upper left corner and click. Move the mouse pointer to define the area for the picture, then click to verify the size. 3) The Picture dialog box opens. Select the filename of the new picture. 4) Click OK. NOTE! Press F5 to update the Picture dialog box Copyright © 2006-2015 3xM Software 58 5.3 Elwin user manual Insert text object Text objects are possible to circuit diagrams and layout pages. All text objects are static, which means they will not automatically change its text and properties. To insert text object 1) Select the text tool from the Graphics toolbox. or Click Draw in menu bar, then click Text. 2) The Text object dialog box opens. 3) Enter the text in the text field. Text height Enter a value for the text height. Text adjust Select one of the text adjust options. Text rotation Enter a value for the text rotation. The rotation will be around the text insertion point. 5.4 4) Click OK. 5) The text object is now attached to the mouse pointer. Move the pointer in position and click. Insert logic symbol A logic symbol can only be inserted to circuit diagrams. There a some various ways to insert a logic symbol. · · Click Insert in the menu bar, then click Logic symbol Click the symbol Insert logic symbol in the logic symbol toolbox. It's the icon to the very left. · Press ALT+L. The database of logic symbol dialog box opens. In the dialog box are all logic symbols from the database library collected. By using the Elwin search function you can easily find correct logic symbols. The search function has all standard Elwin function plus one additional function. If you right-click Type column, then a popup menu with all logic symbol types opens. When you have found your logic symbol then · Select the logic symbol row and click Insert · Double-click the logic symbol row. Copyright © 2006-2015 3xM Software Create circuit diagram 59 The logic symbols will be attached to the mouse pointer. Move the mouse pointer to correct position and click. A dialog box opens. In the logic symbol properties dialog box enter the necessary information and then click OK and the logic symbol are inserted. 5.5 Insert logic symbol from component A logic symbol may be inserted to a circuit diagram by selecting a component in the database. This way you will not need to know the exact logic symbol name, but only select the component you want to draw. · · Click Insert in the menu bar, then click Logic symbol Click the symbol Insert logic symbol in the logic symbol toolbox. It's the icon to the very left. The database of components dialog box opens. Please note only components with defined recommended logic symbols are shown. By using the Elwin search function you can easily find correct component. When you have found your component then · Select the component row and click OK · Double-click the component row. The logic symbols will be attached to the mouse pointer. Move the mouse pointer to correct position and click. A dialog box opens. In the logic symbol properties dialog box enter the necessary information and then click OK and the logic symbol are inserted. 5.6 Insert black box A black box is more or less like a parent symbol, but has no information from the database library. The black box graphics is only a rectangle and its installation, location and symbol designation. The connection points to a black box is be done with the logic symbol type Black box connection. You can also define Auxiliary symbol type to get more function to your black box. To create a black box 1) Click Insert in the menu bar, then click Black box. or Click the Insert black box icon in the logic symbol toolbox. The second icon from the left. 2) Define a rectangle by first click for the upper left corner and then move the mouse pointer to the Copyright © 2006-2015 3xM Software 60 Elwin user manual lower right corner and click. 3) The New black box dialog box opens. Enter all necessary information for the black box. 4) Click OK and the black box is inserted. See also Black box properties 5.7 Insert black box connection A black box connection is used to define connection points for the black box object. The connection must be placed inside the black box object to function correctly. For each of the connection points you define a connection name and direction. To insert a black box connection · Open the logic symbol database by clicking Insert in the menu bar, then click Logic symbol. Right-click the filter column Type and click Black box connection. In the list, select the black box connection symbol to insert. · Click the icon Insert logic symbol in the logic symbol toolbox. It's the icon to the very left. The logic symbol database opens, then right-click the filter column Type and click Black box connection. In the list, select the black box connection symbol to insert. · If you have defined a standard black box connection in the project settings, then click the icon Insert black box connection (the icon with the character B) in the logic symbol toolbox. When you have selected your black box connection, then the logic symbols will be attached to the mouse pointer. Move the mouse pointer to correct position and click. The Black box connection dialog box opens. Enter the properties of the connection and finally click OK. NOTE! If you place the connection outside of a black box then Elwin will not connect to the connection point. See also Black box connection properties 5.8 Insert cable screen symbol A cable screen symbol definies a screen of a cable. The symbol is automatic generated and the width may be edited as you like. The symbol has two connection points, up/down or left/right, depending on the rotation. To insert a cable screen symbol 1. Click Insert in the menu bar, then click Cable screen symbol. or Copyright © 2006-2015 3xM Software Create circuit diagram 61 Click the icon Insert cable screen symbol in the logic symbol toolbox. It's the 5th icon from the left. 2. 3. In the circuit diagram, click to define the symbol insertion point (point 1 in the below example). Move the mouse pointer to form and size the screen symbol (point 2). Example of a cable screen symbol. Move the cable screen symbol Move the complete symbol by click the insertion point (1). The symbol attaches to the mouse pointer. Move the mouse pointer to a new position and click. Cancel the movement by press Escape button. Edit the size and form of the cable screen symbol. Edit the size and form by click in the point 2 of the symbol. The symbol attaches to the mouse pointer. Move the mouse pointer to form and size the symbol.. Click to confirm the new form. Cancel the edit by press Escape button. See also Settings of a cable screen symbol (project settings) 5.9 Properties of logic symbols Elwin has several types of logic symbols. Each of them have special features and also the designer of the logic symbol may have chosen not to use all features for a logic symbol. For these reasons the properties dialog box may differ from type to type. Properties of: · Auxiliary symbol · Black box · Black box connection · Cable lead symbol · Child symbol · Component list symbol · Parent symbol · PLC child symbol · PLC parent symbol · Revision symbol · Terminal symbol · Wire cross reference symbol · Wire name symbol · Wire type symbol See also Edif of several objects Copyright © 2006-2015 3xM Software 62 5.10 Elwin user manual Properties of parent symbol The logic symbol properties of a parent symbol varies depending on the function built in by the designer of the symbol. Below is a logic symbol with all available functions used. Open the properties of the logic symbol in one of the following methods: · Right-click any of the symbol objects, then click Properties in the popup menu. · Double-click any of the symbol objects. · Select the logic symbol, then press the key E. (All selected object's properties dialog box opens) · Select the logic symbol, then click Edit in the menu bar, then click Edit object(s). (All selected object's properties dialog box opens) · Select the logic symbol, then click dialog box opens) in the toolbox Edit tools. (All selected object's properties The parent symbol has standard information fields and depending on the design of the symbol several more tabs of properties are visible. · Connection points · Child symbols · Symbol texts · Components · Engraving plates · DIP switch Standard information fields These standard fields will always be the same, no matter of the symbol design. Installation Enter (or select in the drop-down list) the installation of the logic symbol. The installation field may be left empty if necessary. Location Enter (or select in the drop-down list) the location of the logic symbol. The location field may be left empty if necessary. Symbol designation Enter an unique symbol designation. Unique means the symbol designation must be unique in the selected installation and location. You can have the same symbol designations, as long as installation or location are different. The buttons under the symbol designation text field represents: Clear the symbol designation text field. Get the last used symbol designation. Select the next free symbol designation within the start character in the selected installation and location. Select the last symbol designation within the start character in the selected installation and location. Opens the database of all symbol designations in the project. Logic symbol Copyright © 2006-2015 3xM Software Create circuit diagram 63 Select the logic symbol you want to use. Please note that you need to select a logic symbol of the same type and even though it's the same type the function may differ. Opens the database of all logic symbols in the project. Connection points The connection points tab will be visible only if the logic symbol has defined connections. All available connection points are listed. The information in the column Connection is from the designer of the logic symbol and is normally a representative text of each connection point. In the column Point, you enter the connection point name. This text will be visible on the circuit diagram. Child symbols The child symbols tab will be visible only if the logic symbol has defined child symbols. A logic symbol may have several child symbols and each child symbol are presented in one row. In the above example the logic symbol has two child symbols. The information in the column Child symbol is from the designer of the logic symbol and is normally a representative text of the child symbol. If the child symbol is already used then a cross reference text will show in the column Cross reference. The column Cross points and all other columns are connection points for the child symbol. The cross point names are in most cases pre-defined from the database, but you are free to change them. Symbol texts The tab Symbol texts shows all variable text fields from the logic symbol. This tab may be invisible if the logic symbol designer didn't design any variable texts. The description text is from the symbol designer and is normally the intention of the text, but you as an user can of course write any text. Enter the text in the column Text. You can leave the text field empty if you like. Copyright © 2006-2015 3xM Software 64 Elwin user manual Components The components tab will be visible for all logic symbols. On this tab you will be able to add components to the logic symbol. Each component added will be listed in the list. The maximum number of components per logic symbol are 20, but by using auxiliary symbols you can increase this number. Click the button Add component to open the database of the available components. Use the Elwin search function to easily find your component. Specify the number of units in the column Units. Specify the number of spare parts for each component in the column Spare. Click the button Delete component to remove the component from the logic symbol. Engraving plates The Engraving plate tab will be visible for all logic symbol. You can add up to 4 different engraving plate. The engraving plates are from the database library are all normally different in design, size and number of available text rows. The top list shows the selected engraving plates to the logic symbol. The bottom list shows the available text rows from the selected engraving plate object. Add plate Click this button to open engraving plate database with all available plates. Use the Elwin search function to easily find your engraving plate. Preview Click preview button open a window with a preview of the engraving plate. Replace plate Click replace button to replace the selected engraving plate with another plate from the Copyright © 2006-2015 3xM Software Create circuit diagram 65 database. Delete plate Click the delete button to delete the engraving plate from the logic symbol. Units Enter the number of engraving plates of the selected engraving plate. Description Enter an optional description text of the selected engraving plate. Text column Enter text for each text row. DIP switch The tab DIP switches shows all possible DIP switches defined in the logic symbol. Each row in the grid represents a setting of ON or OFF. Change the setting by double-click the text ON or OFF. 5.11 Properties of child symbol The logic symbol properties of a child symbol varies depending on the function built in by the designer of the symbol. Below is a child logic symbol with all available functions used. Open the properties of the logic symbol in one of the following methods: · Right-click any of the symbol objects, then click Properties in the popup menu. · Double-click any of the symbol objects. · Select the logic symbol, then press the key E. (All selected object's properties dialog box opens) · Select the logic symbol, then click Edit in the menu bar, then click Edit object(s). (All selected object's properties dialog box opens) · Select the logic symbol, then click dialog box opens) in the toolbox Edit tools. (All selected object's properties The child symbol has standard information fields and depending on the design of the symbol several more tabs of properties are visible. · Connection points · Symbol texts · DIP switch Standard information fields These standard fields will always be the same, no matter of the symbol design. Installation Enter (or select in the drop-down list) the installation of the logic symbol. Copyright © 2006-2015 3xM Software 66 Elwin user manual The installation field may be left empty if necessary. Location Enter (or select in the drop-down list) the location of the logic symbol. The location field may be left empty if necessary. Symbol designation Enter a symbol designation. Since this is a child symbol you should enter a symbol designation which already has a parent symbol. But it's not a requirement a designation with a parent, but when the project is finished then all child symbols should match a parent symbol. The buttons under the symbol designation text field represents: Clear the symbol designation text field. Get the last used symbol designation. Select the next free symbol designation within the start character in the selected installation and location. Select the last symbol designation within the start character in the selected installation and location. Opens the database of all symbol designations in the project. Logic symbol Select the logic symbol you want to use. Please note that you need to select a logic symbol of the same type and even though it's the same type the function may differ. Opens the database of all logic symbols in the project. Connection points The connection points tab will be visible only if the logic symbol has defined connections. All available connection points are listed. The information in the column Connection is from the designer of the logic symbol and is normally a representative text of each connection point. In the column Point, you enter the connection point name. This text will be visible on the circuit diagram. For a child symbol the connection points are important for the parent symbol to find the child symbol. If there is a parent symbol with a child symbol with two cross points 13 and 14, then a cross-reference will be created with the above example. Copyright © 2006-2015 3xM Software Create circuit diagram 67 Symbol texts The tab Symbol texts shows all variable text fields from the logic symbol. This tab may be invisible if the logic symbol designer didn't design any variable texts. The description text is from the symbol designer and is normally the intention of the text, but you as an user can of course write any text. Enter the text in the column Text. You can leave the text field empty if you like. DIP switch The tab DIP switches shows all possible DIP switches defined in the logic symbol. Each row in the grid represents a setting of ON or OFF. Change the setting by double-click the text ON or OFF. 5.12 Properties of wire name and type The wire name and wire type symbol type shares the same dialog box, so when you open the properties of either type then you will get the properties of both. The function of wire name and wire type are different from other logic symbols. The other symbols, like parent symbol, gets its properties by the user inserts the logic symbol to the circuit diagram. A wire name or wire type is automatically created by Elwin when the user inserts logic symbols to the circuit diagram, but the new wire objects are blank and not visible to the user. When the user inserts wire name or wire types to a wire, then Elwin already has created a blank object. The wire objects is more or less only a "gate" to the properties of the wire. Open the properties of a wire name or wire type in one of the following methods: · Right-click any of the symbol objects, then click Properties in the popup menu. · Double-click any of the symbol objects. · Select the logic symbol, then press the key E. (All selected object's properties dialog box opens) · Select the logic symbol, then click Edit in the menu bar, then click Edit object(s). (All selected object's properties dialog box opens) · Select the logic symbol, then click Copyright © 2006-2015 3xM Software in the toolbox Edit tools. (All selected object's properties 68 Elwin user manual dialog box opens) The opened dialog box has one tab for wire name and several for wire type. About the logic symbol A wire name and wire type is represented in the circuit diagram by different logic symbols. But when you open the properties you may access the properties of both types. In the bottom of the dialog box you will select the logic symbol of the opened object type. So if you access the dialog box from a wire name, then the logic symbol selection is for the wire name. You select the logic symbol by the database button or you can manually enter a object name. Tab - Wire name This tab is visible if Elwin sees a wire name object on the wire. Wire name Enter an unique wire name. Automatic name Elwin may automatically create wire names and you can select the format by selecting in the drop down list. If you enter manually in the Wire name text field, then Elwin will change this setting to None. Internal number next free Next free number in a incremental series of number, like 04 or 0104. Internal number last The number after the last used number in the incremental serie, like 0105. Page number + incremental number The wire name will be the page number and an incremental number for the page. For page 34, the first wire name will be 341. Page number + column + incremental number The wire name will be the page number, wire column and an incremental number for the page. For page 34, the first wire name in column 1 will be 3411. Page number + column + row + incremental number The wire name will be the page number, wire column, wire row and an incremental number for the page. For page 34, the first wire name in column 1 in row 4 will be 34141. Tab - Wire type specification This tab is visible if Elwin sees a wire type object on the wire. Wire type Click the database button to select a wire type from the database library. Use the Elwin search function to easily find your wire type. Comment Enter an optional comment of the wire type. This text may be generated to the wire lists. Copyright © 2006-2015 3xM Software Create circuit diagram 69 Wire length Enter the length of the wire. If your intention is to generate wire order lists then you must enter a value greater than 0. Manufacturer, Supplier, Size, Order number, Outside diameter and color These fields are information text fields about the selected wire type. Tab - Technical description This tab is visible if Elwin sees a wire type object on the wire. The text field are information about the selected wire type on the previous wire type. Tab - Price This tab is visible if Elwin sees a wire type object on the wire. These fields are information text fields about the selected wire type. Units in pack Information about the number of units in one pack. This field are often like 100m, 200m or 250, but can also be 1m if the selected wire type is purchased in one meters. Price/pack The price for one pack. Discount The discount percentage from the supplier. Price/Unit The unit price of the wire. Updated price The date when the wire type's price was updated. Total cost for this wire Elwin calculates the price for this wire object, so it will be Price/Unit multiplied with Wire length. 5.13 Properties of wire cross reference symbol A wire cross reference symbol type is like an extension of a wire to another circuit diagram. The crossreference is created by the match of designation name. Open the properties of the wire cross symbol in one of the following methods: · Right-click any of the symbol objects, then click Properties in the popup menu. · Double-click any of the symbol objects. · Select the logic symbol, then press the key E. (All selected object's properties dialog box opens) · Select the logic symbol, then click Edit in the menu bar, then click Edit object(s). (All selected object's properties dialog box opens) Copyright © 2006-2015 3xM Software 70 Elwin user manual · Select the logic symbol, then click dialog box opens) in the toolbox Edit tools. (All selected object's properties The Wire cross reference symbol properties dialog box opens. Direction of potential Select one of the eight options. The selection will define the connection direction in the circuit diagram and the direction to another circuit diagram (input or output). Cross reference designation Enter a designation name. The designation names are used in pairs. Each pair has different output and input selection. You can have several pairs and Elwin will handle them in page number order. Often you will have the power lines (L1-L2-L3-N) on several pages and then you can enter the designation L1 to several symbols. Logic symbol Represents the graphics of the wire cross reference. You can use different logic symbols within the same project. Elwin will cross reference the symbol only based on the designation name. The buttons by the cross reference designation text field represents: Clear the designation text field. Get the last used designation name. Select the next free designation within the start character. Select the last symbol designation within the start character. Opens the database of all cross reference designations in the project. Copyright © 2006-2015 3xM Software Create circuit diagram 5.14 71 Properties of cable lead symbol The cable lead symbol is used to define a multi-core cable's leads. The view of the cable lead dialog box may slightly differ between different logic symbols. The designer of the logic symbol may have inserted variable text fields to the logic symbol and these text fields are in these cases accessible on the tab Symbol texts. Open the properties of the cable lead symbol in one of the following methods: · Right-click any of the symbol objects, then click Properties in the popup menu. · Double-click any of the symbol objects. · Select the logic symbol, then press the key E. (All selected object's properties dialog box opens) · Select the logic symbol, then click Edit in the menu bar, then click Edit object(s). (All selected object's properties dialog box opens) · Select the logic symbol, then click dialog box opens) in the toolbox Edit tools. (All selected object's properties The Cable lead symbol properties dialog box opens. Installation Enter (or select in the drop-down list) the installation of the cable lead symbol. The installation field may be left empty if necessary. Location Enter (or select in the drop-down list) the location of the cable lead symbol. The location field may be left empty if necessary. Cable designation Enter the cable designation. Show Select this option if you like to show the installation, location and cable designation fields in the logic symbol. The buttons below the cable designation text field represents: Clear the cable designation text field. Get the last used cable designation. Copyright © 2006-2015 3xM Software 72 Elwin user manual Select the next free cable designation within the start character in the selected installation and location. Select the last cable designation within the start character in the selected installation and location. Opens the database of all cable designations in the project. Logic symbol Select the logic symbol you want to use for the graphical representation. Opens the database of all logic symbols in the project. Length Enter the length of the cable. If your intention is to generate cable order lists then you must enter a value greater than 0. To cable lists Select this option if you like Elwin to include this cable to automatically generated cable lists. Comment Enter an optional comment of the cable. This text may be generated to the cable lists. Tab - Leads This tab lists all available leads in the cable. Select the lead you want to use. Tab - Symbol texts The tab Symbol texts shows all variable text fields from the logic symbol. This tab may be invisible if the logic symbol designer didn't design any variable texts. The description text is from the symbol designer and is normally the intention of the text, but you as an user can of course write any text. Cable name and type selection The lower part of the dialog box holds information about the selected cable from the database. Copyright © 2006-2015 3xM Software Create circuit diagram 73 Use the database button to open and select a cable type from the database. Use the Elwin search function to easily find your cable type. The tabs shows information about the selected cable. 5.15 Properties of component list symbol A component list type symbol lists its parent symbol's all components. It will also list the parents possible auxiliary symbols components. The properties of a component list symbol is very limited. Open the properties of the symbol in one of the following methods: · Right-click any of the symbol objects, then click Properties in the popup menu. · Double-click any of the symbol objects. · Select the logic symbol, then press the key E. (All selected object's properties dialog box opens) · Select the logic symbol, then click Edit in the menu bar, then click Edit object(s). (All selected object's properties dialog box opens) · Select the logic symbol, then click dialog box opens) in the toolbox Edit tools. (All selected object's properties Standard information fields These standard fields will always be the same, no matter of the symbol design. Installation Enter (or select in the drop-down list) the installation of the logic symbol. The installation field may be left empty if necessary. Location Enter (or select in the drop-down list) the location of the logic symbol. The location field may be left empty if necessary. Symbol designation Enter the parent's symbol designation. The buttons under the symbol designation text field represents: Clear the symbol designation text field. Get the last used symbol designation. Select the next free symbol designation within the start character in the selected installation and location. Select the last symbol designation within the start character in the selected installation and location. Opens the database of all symbol designations in the project. Logic symbol Select the logic symbol you want to use. Please note that you need to select a logic symbol of a component list type and even though it's the same type the function may differ. Copyright © 2006-2015 3xM Software 74 Elwin user manual Opens the database of all logic symbols in the project. Symbol texts The tab Symbol texts shows all variable text fields from the logic symbol. This tab may be invisible if the logic symbol designer didn't design any variable texts. The description text is from the symbol designer and is normally the intention of the text, but you as an user can of course write any text. Enter the text in the column Text. You can leave the text field empty if you like. 5.16 Properties of a PLC parent symbol The logic symbol properties of a PLC parent symbol varies depending on the function built in by the designer of the symbol. Below is a logic symbol with all available functions used. Open the properties of the logic symbol in one of the following methods: · Right-click any of the symbol objects, then click Properties in the popup menu. · Double-click any of the symbol objects. · Select the logic symbol, then press the key E. (All selected object's properties dialog box opens) · Select the logic symbol, then click Edit in the menu bar, then click Edit object(s). (All selected object's properties dialog box opens) · Select the logic symbol, then click dialog box opens) in the toolbox Edit tools. (All selected object's properties The PLC parent symbol has standard information fields and depending on the design of the symbol several more tabs of properties are visible. · Connection points · Child symbols · Symbol texts · Components · Engraving plates · I/O points · DIP switch Standard information fields These standard fields will always be the same, no matter of the symbol design. Installation Enter (or select in the drop-down list) the installation of the logic symbol. The installation field may be left empty if necessary. Location Enter (or select in the drop-down list) the location of the logic symbol. The location field may be left empty if necessary. Copyright © 2006-2015 3xM Software Create circuit diagram 75 Symbol designation Enter an unique symbol designation. Unique means the symbol designation must be unique in the selected installation and location. You can have the same symbol designations, as long as installation or location are different. The buttons under the symbol designation text field represents: Clear the symbol designation text field. Get the last used symbol designation. Select the next free symbol designation within the start character in the selected installation and location. Select the last symbol designation within the start character in the selected installation and location. Opens the database of all symbol designations in the project. Logic symbol Select the logic symbol you want to use. Please note that you need to select a logic symbol of the same type and even though it's the same type the function may differ. Opens the database of all logic symbols in the project. Connection points The connection points tab will be visible only if the logic symbol has defined connections. All available connection points are listed. The information in the column Connection is from the designer of the logic symbol and is normally a representative text of each connection point. In the column Point, you enter the connection point name. This text will be visible on the circuit diagram. Child symbols The child symbols tab will be visible only if the logic symbol has defined child symbols. A logic symbol may have several child symbols and each child symbol are presented in one row. Copyright © 2006-2015 3xM Software 76 Elwin user manual In the above example the logic symbol has one child symbol. The information in the column Child symbol is from the designer of the logic symbol and is normally a representative text of the child symbol. If the child symbol is already used then a cross reference text will show in the column Cross reference. The column Cross points and all other columns are connection points for the child symbol. The cross point names are in most cases pre-defined from the database, but you are free to change them. Symbol texts The tab Symbol texts shows all variable text fields from the logic symbol. This tab may be invisible if the logic symbol designer didn't design any variable texts. The description text is from the symbol designer and is normally the intention of the text, but you as an user can of course write any text. Enter the text in the column Text. You can leave the text field empty if you like. Components The components tab will be visible for all logic symbols. On this tab you will be able to add components to the logic symbol. Each component added will be listed in the list. The maximum number of components per logic symbol are 20, but by using auxiliary symbols you can increase this number. Click the button Add component to open the database of the available components. Use the Elwin search function to easily find your component. Specify the number of units in the column Units. Specify the number of spare parts for each component in the column Spare. Click the button Delete component to remove the component from the logic symbol. Copyright © 2006-2015 3xM Software Create circuit diagram 77 I/O points The tab I/O point has all defined I/O points listed. Each row in the list represent one I/O point. The first column is description of the I/O point, described by the designer of the logic symbol. The other four columns are editable and may freely be changed as necessary. I/O connection point This point is the physical connection point on the module. I/O name The name is the PLC identification name. I/O symbolic name Some PLC's has the option to freely name the I/O. I/O description The descriptional text of the I/O. NOTE! If there is PLC child symbols linked to the PLC parent symbol, then the child symbols I/O texts will automatically change to match the parent symbol. Engraving plates The Engraving plate tab will be visible for all logic symbol. You can add up to 4 different engraving plates. The engraving plates are from the database library are all normally different in design, size and number of available text rows. The top list shows the selected engraving plates to the logic symbol. The bottom list shows the available text rows from the selected engraving plate object. Add plate Click this button to open engraving plate database with all available plates. Use the Elwin search function to easily find your engraving plate. Preview Copyright © 2006-2015 3xM Software 78 Elwin user manual Click preview button open a window with a preview of the engraving plate. Replace plate Click replace button to replace the selected engraving plate with another plate from the database. Delete plate Click the delete button to delete the engraving plate from the logic symbol. Units Enter the number of engraving plates of the selected engraving plate. Description Enter an optional description text of the selected engraving plate. Text column Enter text for each text row. DIP switch The tab DIP switches shows all possible DIP switches defined in the logic symbol. Each row in the grid represents a setting of ON or OFF. Change the setting by double-click the text ON or OFF. 5.17 Properties of a PLC child symbol The logic symbol properties of a PLC child symbol varies depending on the function built in by the designer of the symbol. Below is a logic symbol with all available functions used. Open the properties of the logic symbol in one of the following methods: · Right-click any of the symbol objects, then click Properties in the popup menu. · Double-click any of the symbol objects. · Select the logic symbol, then press the key E. (All selected object's properties dialog box opens) · Select the logic symbol, then click Edit in the menu bar, then click Edit object(s). (All selected object's properties dialog box opens) · Select the logic symbol, then click dialog box opens) in the toolbox Edit tools. (All selected object's properties The PLC child symbol has standard information fields and depending on the design of the symbol several more tabs of properties are visible. · Connection points · Symbol texts · I/O points · DIP switch Copyright © 2006-2015 3xM Software Create circuit diagram 79 Standard information fields These standard fields will always be the same, no matter of the symbol design. Installation Enter (or select in the drop-down list) the installation of the logic symbol. The installation field may be left empty if necessary. Location Enter (or select in the drop-down list) the location of the logic symbol. The location field may be left empty if necessary. Symbol designation Enter a symbol designation. Since this is a child symbol you should enter a symbol designation which already has a parent symbol. But it's not a requirement a designation with a parent, but when the project is finished then all child symbols should match a parent symbol. The buttons under the symbol designation text field represents: Clear the symbol designation text field. Get the last used symbol designation. Select the next free symbol designation within the start character in the selected installation and location. Select the last symbol designation within the start character in the selected installation and location. Opens the database of all symbol designations in the project. Logic symbol Select the logic symbol you want to use. Please note that you need to select a logic symbol of the same type and even though it's the same type the function may differ. Opens the database of all logic symbols in the project. Connection points The connection points tab will be visible only if the logic symbol has defined connections. All available connection points are listed. The information in the column Connection is from the designer of the logic symbol and is normally a representative text of each connection point. In the column Point, you enter the connection point name. This text will be visible on the circuit diagram. Symbol texts The tab Symbol texts shows all variable text fields from the logic symbol. This tab may be invisible if the logic symbol designer didn't design any variable texts. The description text is from the symbol Copyright © 2006-2015 3xM Software 80 Elwin user manual designer and is normally the intention of the text, but you as an user can of course write any text. Enter the text in the column Text. You can leave the text field empty if you like. I/O points The tab I/O point has all defined I/O points listed. Each row in the list represent one I/O point. The first column is description of the I/O point, described by the designer of the logic symbol. The other four columns are editable and may freely be changed as necessary. I/O connection point This point is the physical connection point on the module. I/O name The name is the PLC identification name. I/O symbolic name Some PLC's has the option to freely name the I/O. I/O description The descriptional text of the I/O. NOTE! If there is a PLC parent symbol linked to the symbol, then the parent symbol I/O texts will automatically change to match the child symbol. For the PLC child symbol it's possible to select an I/O point from the projects parent symbols. Double-click in the column I/O connection point, then Elwin will open the Select I/O point dialog box. Copyright © 2006-2015 3xM Software Create circuit diagram 81 Select the PLC parent I/O point by double-click the row. Or select the row and then click OK. NOTE! It's not only the I/O information that will copy to the child symbol, also installation, location and symbol designation. DIP switch The tab DIP switches shows all possible DIP switches defined in the logic symbol. Each row in the grid represents a setting of ON or OFF. Change the setting by double-click the text ON or OFF. 5.18 Properties of a terminal symbol The logic symbol properties of a terminal symbol varies depending on the function built in by the designer of the symbol. Below is a logic symbol with all available functions used. Open the properties of the logic symbol in one of the following methods: · Right-click any of the symbol objects, then click Properties in the popup menu. · Double-click any of the symbol objects. · Select the logic symbol, then press the key E. (All selected object's properties dialog box opens) · Select the logic symbol, then click Edit in the menu bar, then click Edit object(s). (All selected object's properties dialog box opens) Copyright © 2006-2015 3xM Software 82 Elwin user manual · Select the logic symbol, then click dialog box opens) in the toolbox Edit tools. (All selected object's properties The PLC parent symbol has extended standard information fields and depending on the design of the symbol several more tabs of properties are visible. · Symbol texts · Components · Engraving plates · DIP switch Extended standard information fields of a terminal symbol These standard fields will always be the same, no matter of the symbol design. Installation Enter (or select in the drop-down list) the installation of the logic symbol. The installation field may be left empty if necessary. Location Enter (or select in the drop-down list) the location of the logic symbol. The location field may be left empty if necessary. Symbol designation Enter an unique symbol designation. Unique means the symbol designation must be unique in the selected installation and location. You can have the same symbol designations, as long as installation or location are different. Show Select this option if you like to show the installation, location and symbol designation fields in the logic symbol. The buttons under the symbol designation text field represents: Clear the symbol designation text field. Get the last used symbol designation. Select the next free symbol designation within the start character in the selected installation and location. Select the last symbol designation within the start character in the selected installation and location. Opens the database of all symbol designations in the project. Logic symbol Select the logic symbol you want to use. Please note that you need to select a logic symbol of the same type and even though it's the same type the function may differ. Opens the database of all logic symbols in the project. Terminal pin Enter the pin name of the connection point. Copyright © 2006-2015 3xM Software Create circuit diagram 83 The buttons by the terminal text field represents: Select automatically the next free terminal pin number. Select automatically the last terminal pin number. Opens the database of the terminal symbol designation. Allow connection Select in which directions Elwin is allowed to try to find connection points. Please note even though you have allowed a connection in a specific direction, the logic symbol design may not be designed for all connection directions. Symbol texts The tab Symbol texts shows all variable text fields from the logic symbol. This tab may be invisible if the logic symbol designer didn't design any variable texts. The description text is from the symbol designer and is normally the intention of the text, but you as an user can of course write any text. Enter the text in the column Text. You can leave the text field empty if you like. Components The components tab will be visible for all terminal symbols. On this tab you will be able to add components to the logic symbol. Each component added will be listed in the list. The maximum number of components per logic symbol are 20, but by using auxiliary symbols you can increase this number. Click the button Add component to open the database of the available components. Use the Elwin search function to easily find your component. Specify the number of units in the column Units. Specify the number of spare parts for each component in the column Spare. Click the button Delete component to remove the component from the logic symbol. Copyright © 2006-2015 3xM Software 84 Elwin user manual Engraving plates The Engraving plate tab will be visible for all logic symbol. You can add up to 4 different engraving plates. The engraving plates are from the database library are all normally different in design, size and number of available text rows. The top list shows the selected engraving plates to the logic symbol. The bottom list shows the available text rows from the selected engraving plate object. Add plate Click this button to open engraving plate database with all available plates. Use the Elwin search function to easily find your engraving plate. Preview Click preview button open a window with a preview of the engraving plate. Replace plate Click replace button to replace the selected engraving plate with another plate from the database. Delete plate Click the delete button to delete the engraving plate from the logic symbol. Units Enter the number of engraving plates of the selected engraving plate. Description Enter an optional description text of the selected engraving plate. Text column Enter text for each text row. DIP switch The tab DIP switches shows all possible DIP switches defined in the logic symbol. Each row in the grid represents a setting of ON or OFF. Copyright © 2006-2015 3xM Software Create circuit diagram 85 Change the setting by double-click the text ON or OFF. 5.19 Properties of an auxiliary symbol The logic symbol properties of a auxiliary symbol varies depending on the function built in by the designer of the symbol. Below is a logic symbol with all available functions used. Open the properties of the logic symbol in one of the following methods: · Right-click any of the symbol objects, then click Properties in the popup menu. · Double-click any of the symbol objects. · Select the logic symbol, then press the key E. (All selected object's properties dialog box opens) · Select the logic symbol, then click Edit in the menu bar, then click Edit object(s). (All selected object's properties dialog box opens) · Select the logic symbol, then click dialog box opens) in the toolbox Edit tools. (All selected object's properties The auxiliary symbol has standard information fields and depending on the design of the symbol several more tabs of properties are visible. · Connection points · Child symbols · Symbol texts · Components · DIP switch Standard information fields of an auxiliary symbol These standard fields will always be the same, no matter of the symbol design. Installation Enter (or select in the drop-down list) the installation of the logic symbol. The installation field may be left empty if necessary. Location Enter (or select in the drop-down list) the location of the logic symbol. The location field may be left empty if necessary. Symbol designation Copyright © 2006-2015 3xM Software 86 Elwin user manual Enter a symbol designation. Since this is a auxiliary symbol you should enter a symbol designation which already has a parent symbol. But it's not a requirement a designation with a parent, but when the project is finished then all auxiliary symbols should match a parent symbol. Show Select this option if you like to show the installation, location and symbol designation fields in the logic symbol. The buttons under the symbol designation text field represents: Clear the symbol designation text field. Get the last used symbol designation. Select the next free symbol designation within the start character in the selected installation and location. Select the last symbol designation within the start character in the selected installation and location. Opens the database of all symbol designations in the project. Logic symbol Select the logic symbol you want to use. Please note that you need to select a logic symbol of the same type and even though it's the same type the function may differ. Opens the database of all logic symbols in the project. Connection points The connection points tab will be visible only if the logic symbol has defined connections. All available connection points are listed. The information in the column Connection is from the designer of the logic symbol and is normally a representative text of each connection point. In the column Point, you enter the connection point name. This text will be visible on the circuit diagram. Child symbols The child symbols tab will be visible only if the logic symbol has defined child symbols. A logic symbol may have several child symbols and each child symbol are presented in one row. Copyright © 2006-2015 3xM Software Create circuit diagram 87 In the above example the logic symbol has one child symbol. The information in the column Child symbol is from the designer of the logic symbol and is normally a representative text of the child symbol. If the child symbol is already used then a cross reference text will show in the column Cross reference. The column Cross points and all other columns are connection points for the child symbol. The cross point names are in most cases pre-defined from the database, but you are free to change them. Symbol texts The tab Symbol texts shows all variable text fields from the logic symbol. This tab may be invisible if the logic symbol designer didn't design any variable texts. The description text is from the symbol designer and is normally the intention of the text, but you as an user can of course write any text. Enter the text in the column Text. You can leave the text field empty if you like. Components The components tab will be visible for all logic symbols. On this tab you will be able to add components to the logic symbol. Each component added will be listed in the list. The maximum number of components per auxiliary symbol is 20. Click the button Add component to open the database of the available components. Use the Elwin search function to easily find your component. Specify the number of units in the column Units. Specify the number of spare parts for each component in the column Spare. Click the button Delete component to remove the component from the logic symbol. DIP switch Copyright © 2006-2015 3xM Software 88 Elwin user manual The tab DIP switches shows all possible DIP switches defined in the logic symbol. Each row in the grid represents a setting of ON or OFF. Change the setting by double-click the text ON or OFF. 5.20 Properties of a black box Elwin handles a black box like a parent symbol. The symbol designation of a black box must be unique. You can add engraving plates and components to the black box objects. If you like to have crossreferences with the black box object, then you can use separate auxiliary symbols and child symbols with the same symbol designation as the black box object. Open the properties of the black box symbol in one of the following methods: · Right-click any of the symbol objects, then click Properties in the popup menu. · Double-click any of the symbol objects. · Select the logic symbol, then press the key E. (All selected object's properties dialog box opens) · Select the logic symbol, then click Edit in the menu bar, then click Edit object(s). (All selected object's properties dialog box opens) · Select the logic symbol, then click dialog box opens) in the toolbox Edit tools. (All selected object's properties The black box symbol has standard information fields and several more tabs of properties. · Connection points · Components · Engraving plates · Black box options Standard information fields Installation Enter (or select in the drop-down list) the installation of the logic symbol. The installation field may be left empty if necessary. Location Enter (or select in the drop-down list) the location of the logic symbol. The location field may be left empty if necessary. Symbol designation Enter an unique symbol designation. Unique means the symbol designation must be unique in Copyright © 2006-2015 3xM Software Create circuit diagram 89 the selected installation and location. You can have the same symbol designations, as long as installation or location are different. The buttons under the symbol designation text field represents: Clear the symbol designation text field. Get the last used symbol designation. Select the next free symbol designation within the start character in the selected installation and location. Select the last symbol designation within the start character in the selected installation and location. Opens the database of all symbol designations in the project. Connection points The connection points tab will be visible only if Elwin finds black box connections in the rectangle of the black box. The information in the column Connection is from the designer of the black box connection symbol and is normally a representative text of each connection point. In the column Point, you enter the connection point name. This text will be visible on the circuit diagram. Components The components tab will be visible for all logic symbols. On this tab you will be able to add components to the logic symbol. Each component added will be listed in the list. The maximum number of components per logic symbol are 20, but by using auxiliary symbols you can increase this number. Click the button Add component to open the database of the available components. Use the Elwin Copyright © 2006-2015 3xM Software 90 Elwin user manual search function to easily find your component. Specify the number of units in the column Units. Specify the number of spare parts for each component in the column Spare. Click the button Delete component to remove the component from the logic symbol. Engraving plates The Engraving plate tab will be visible for all logic symbol. You can add up to 4 different engraving plates. The engraving plates are from the database library are all normally different in design, size and number of available text rows. The top list shows the selected engraving plates to the logic symbol. The bottom list shows the available text rows from the selected engraving plate object. Add plate Click this button to open engraving plate database with all available plates. Use the Elwin search function to easily find your engraving plate. Preview Click preview button open a window with a preview of the engraving plate. Replace plate Click replace button to replace the selected engraving plate with another plate from the database. Delete plate Click the delete button to delete the engraving plate from the logic symbol. Units Enter the number of engraving plates of the selected engraving plate. Description Enter an optional description text of the selected engraving plate. Text column Enter text for each text row. Black box options This tab defines the view of the installation, location and symbol designation texts. You have two options, Elwin will automatically position the texts or you manually position the texts. Copyright © 2006-2015 3xM Software Create circuit diagram The above picture shows the settings when in automatic position. Text height - Installation Enter the size of the text height of the installation text. Text height - Installation Enter the size of the text height of the location text. Text height - Symbol designation Enter the size of the text height of the symbol designation text. Text gap Enter the gap between the text rows. Automatic position Select the position where you like the text. Option Manual position of designation text. The above picture shows the settings when in manual position. Text height Copyright © 2006-2015 3xM Software 91 92 Elwin user manual Select the text height of installation, location and symbol designation. Delta X Enter the x-position of each text in relation to the upper left corner of the black box rectangle. Delta Y Enter the y-position of each text in relation to the upper left corner of the black box rectangle. Rotation Enter the text rotation of each text. Text adjustment Select the text adjustment option. 5.21 Properties of a black box connection A black box connection object defines each connection point to a black box object. The properties are very limited and are basically only the connection direction and name. Elwin will automatically search for connections and create wires to the black box connection, if the black box connection is positioned in a black box rectangle object. Open the properties of the black box connection symbol in one of the following methods: · Right-click any of the symbol objects, then click Properties in the popup menu. · Double-click any of the symbol objects. · Select the logic symbol, then press the key E. (All selected object's properties dialog box opens) · Select the logic symbol, then click Edit in the menu bar, then click Edit object(s). (All selected object's properties dialog box opens) · Select the logic symbol, then click dialog box opens) in the toolbox Edit tools. (All selected object's properties The Black box connection dialog box opens. Connection point Enter the name of the connection. Connection direction Select the direction in which Elwin will search for a logic symbol connection. Copyright © 2006-2015 3xM Software Create circuit diagram 93 Logic symbol Enter a valid logic symbol for the graphical representation of the symbol. Logic symbol database button Clicka the button to open the database of all available logic symbols. 5.22 Properties of a revision symbol A revision symbol's main purpose is to indicate a change in the circuit diagrams or layout pages. The revision symbol is manually inserted (like all other logic symbols) to the page. Open the properties of the revision symbol in one of the following methods: · Right-click any of the symbol objects, then click Properties in the popup menu. · Double-click any of the symbol objects. · Select the logic symbol, then press the key E. (All selected object's properties dialog box opens) · Select the logic symbol, then click Edit in the menu bar, then click Edit object(s). (All selected object's properties dialog box opens) · Select the logic symbol, then click dialog box opens) in the toolbox Edit tools. (All selected object's properties The Edit revision text dialog box opens. Revision number A number indicating the revision incremental number. Date Date of the revision. User initials This text field indicates your initials. The information is from the computer settings. Short revision text Text field for a short description of the revision. Long revision text Text field for a long description of the revision. Copyright © 2006-2015 3xM Software 94 Elwin user manual Logic symbol Indicates the revision symbol in the database to represent the revision graphics. Click the database button to select a revision logic symbol from the database. 5.23 Create connections To create connections in Elwin is very simple. The only thing you have to do is... Right! You don't have to anything. All connections will be done automatically by Elwin. In the above example the connection between K1:A2 and K2:A1 is done automatically. There is no connection between the contacts because the contacts are cross reference objects. To use connection objects If you have to make connections which are not in parallell, then you use the connection objects. Select one of the methods to insert a connection object. · Use the icons in the Connection toolbox. · · Use the very left icon to open the connection type dialog box. Click Insert in the menu bar, then select a connection type in the menu. When you have selected a connection type, then the connection will attach to the mouse pointer and is ready for you to place the connection to the circuit daigram. Copyright © 2006-2015 3xM Software Create circuit diagram 95 The above example explains how to use the connection types. Connection breaker In some cases you don't want Elwin to connect between two connections, then you use the connection breaker object which blocks all possible connections in all directions. Insert the connection breaker object in one of these ways; · Click Insert in the menu bar, then click Connection breaker. · Click the icon in the Connection toolbox. NOTE! A connection breaker will not be visible when you print or export the circuit diagram. 5.24 Change cable designation To change a cable designation can be made in one simple way. The alternative way is to open each cable lead and change it's designation, but it will take longer time. Example: Copyright © 2006-2015 3xM Software 96 Elwin user manual The cable leads to the cable +EXT-W2 is defined on a circuit diagram. To change the cable designation to let's say +EXT-W3 can be made in one step. To change the cable designation for all cable leads 1. Find any cable lead in the cable you want to change designation. 2. Right-click the cable lead (text or graphics), then in the popup menu click Change cable designation. 3. The Change cable designation dialog box opens. 5.25 4. Define a new installation, location or cable designation. Use database button to open the database of the existing cable designations in the project. NOTE! You must define a new cable designation within the installation and location. 5. Click OK to confirm the change or click Cancel to cancel any changes. Change symbol designation To change the symbol designation of a logic symbol and all its child, auxiliary and PLC-child symbols can be done in one simple step. The alternative way is to edit each logic symbol one by one, but it's time consuming and there is an obvious risk of making mistakes. Example: Copyright © 2006-2015 3xM Software Create circuit diagram 97 The parent symbol -QM2 is defined with an auxiliary symbol and a child symbol. In this case to change from -QM2 to -QM3 you need to edit three logic symbols, but by using the function Change symbol designation you can do the same task in one simple step. To change symbol designation 1. Right-click any of the logic symbols, in the popup menu click Change symbol designation. 2. The Change symbol designation dialog box opens. 5.26 3. Enter a new installation, location or symbol designation. Use the database button to find a free symbol designation in the project. NOTE! You need to select a symbol desigation without any logic symbols in the project. 4. Click OK to change the logic symbols or Cancel to abort all changes. Change cross reference designation To change a cross reference designation through out the project may be edited in one simple step. The alternative way is to edit each logic symbol one by one, but it's time consuming and there is an obvious risk of making mistakes. To change a cross reference designation 1. Right-click any of the cross references symbols, in the popup menu click Change cross reference designation. 2. The Change cross reference designation dialog box opens. Copyright © 2006-2015 3xM Software 98 5.27 Elwin user manual 3. Enter a new cross reference designation. Use the database button to find a free designation in the project. NOTE! You need to select an unused desigation in the project. 4. Click OK to change the designation or Cancel to abort all changes. Select object(s) To select objects is useful when you want to copy, delete, move or edit several objects in one step. A selected objected has one or several colored rectangles visible. To select a object · Click once the object. To select several objects in one step · Click an area without objects, then move the mouse pointer over the objects you want to select and click. If you make a select window from left to right, then Elwin selects only objects that are fully in the window. If you make a select window from right to left, then Elwin selects objects that are partially or fully in the window. To select all objects on the page · Click Edit in the menu bar, then click Select all objects. · Press Ctrl+A. NOTE! If the computer setting Invert selection when select object is set then objects will toggle it's select status upon selection. See also Deselect objects 5.28 Deselect objects When you deselect an object it means the object will no longer be active when you use functions like copy, delete, move or edit commands. To deselect all selections for all objects on the page · Press ESC. · Click Edit in the menu bar, then click Deselect all objects. Copyright © 2006-2015 3xM Software Create circuit diagram 99 NOTE! If the computer setting Invert selection when select object is set then objects will toggle it's select status upon selection. See also Select object(s) 5.29 Copy object To copy one or several are possible in Elwin. The copied objects are stored in an internal Elwin clipboard. The copied objects may be pasted how many times you require. Important to remember is when you copy a new object the last copied objects will be over-written. To copy one single object · Right-click the object and in the popup menu click Copy. To copy one or several objects · Select the object or objects to be copied. Right-click the page and in the popup menu click Copy object(s). · Select the object or objects to be copied. Click in the Edit toolbox. · Select the object or objects to be copied. Click Edit in the menu bar, then click Copy object(s). · Select the object or objects to be copied. Press Ctrl+C. See also Cut object Paste object Delete object Select object 5.30 Cut object To cut one or several objects really means you copy the objects to the internal Elwin clipboard and then delete the objects. The copied objects are stored in an internal Elwin clipboard. The copied objects may be pasted how many times you require. Important to remember is when you copy a new object the last copied objects will be over-written. To cut one single object · Right-click the object and in the popup menu click Cut. To cut one or several objects · Select the object or objects to be cut. Right-click the page and in the popup menu click Cut object(s). · Select the object or objects to be cut. Click in the Edit toolbox. · Select the object or objects to be cut. Click Edit in the menu bar, then click Cut object(s). · Select the object or objects to be cut. Press Ctrl+X. Copyright © 2006-2015 3xM Software 100 Elwin user manual See also Copy object Paste object Delete object Select object 5.31 Paste object When you have copied or cut objects then these objects will be in the Elwin clipboard. When you activate the Paste command, then all objects will be attached to the mouse pointer. Move the pointer in position and click. Some objects will require additional information from you as an user, the dialog boxes will open automatically. The pasted objects will not be removed from the clipboard. To paste the clipboard · Right-click the page, then in the popup menu click Paste. · Press Ctrl+V. · Click Edit in the menu bar, then click Paste. · Click the icon in the Edit toolbox. All objects in the clipboard will be attached to the mouse pointer. Move the pointer in position and click. See also Cut object Copy object Delete object Select object 5.32 Delete object To delete objects means the objects will be removed from the page. The difference between the Delete command and Cut command is that cut command will copy the deleted objects to the clipboard before deletion. To delete one single object · Right-click the object and in the popup menu click Delete. To delete one or several objects · Select the object or objects to be deleted. Right-click the page and in the popup menu click Delete object(s). · Select the object or objects to be deleted. Click in the Edit toolbox. · Select the object or objects to be deleted. Click Edit in the menu bar, then click Delete object(s). See also Cut object Copy object Paste object Copyright © 2006-2015 3xM Software Create circuit diagram 101 Select object 5.33 Move object To move objects are a very commonly used function. When you move objects you can only move objects within the page. If you like to move objects from one page to another, then use the Cut and Paste functions. To move a single object · Right-click the object and in the popup menu click Move. To move one or several objects · Select the object or objects to be moved. Right-click the page and in the popup menu click Move object(s). · Select the object or objects to be moved. Click in the Edit toolbox. · Select the object or objects to be moved. Click Edit in the menu bar, then click Move object(s). · Select the object or objects to be moved. Press Ctrl+M. When you have activated the Move command all selected objects will be attached to the mouse pointer. Move the mouse pointer to the new position and click. See also Cut object Copy object Paste object Delete object Select object 5.34 Duplicate object The duplicate object function will produce an exact copy of the selected object. This function will save you some time when you want to duplicate objects. The alternative way is to copy the object and then paste it, but if you use the duplicate function you will save one operation. NOTE! The duplicate function do not use the Elwin clipboard which means the clipboard will not be affected when duplicate objects. To duplicate a single object · Right-click the object and in the popup menu click Duplicate. To duplicate one or several objects · Select the object or objects to be duplicated. Right-click the page and in the popup menu click Duplicate object(s). · Select the object or objects to be duplicated. Click in the Edit toolbox. · Select the object or objects to be duplicated. Click Edit in the menu bar, then click Duplicate object (s). Copyright © 2006-2015 3xM Software 102 Elwin user manual See also Cut object Copy object Paste object Delete object Select object 5.35 Undo and redo To undo edits are very useful when you design your control panels. If you for example move a certain logic symbol to a new position, but regret the movement you can simply use the Undo function and Elwin moves the symbol to its original position. Now you have the possibility to Redo, which means Elwin will move the symbol to the new position. When you you edit a page, Elwin will save all edits in a long sequence of events. When you use Undo and Redo, Elwin will look into the sequence of events and do the opposite. Example: 1. The logic symbol with the designation -K1 is created on position (50,100). 2. A connection object is created for a connection to the logic symbol -K1:A1. Elwin creates the connection wire automaically. 3. The logic symbol -K1 is moved and the connection is lost. In the above example the user has made 3 operations, which means in the event sequence there are three events. At this point you can Undo event 3, but you can not Redo anything because there is no event 4. If you activate Undo, then Elwin will move back the logic symbol -K1 to its original position. And the connection will be re-created. At this point you can both use Undo and Redo. Undo function will delete the connection object created in event 2. Redo will move the logic symbol -K1 to the position set by event 3. The event pointer is now at event 2. If you do a new edit (unknown event 4), then Elwin will delete event 3 because it's no longer a valid event. To undo · Click Edit in the menu bar, then click Undo... · Press Ctrl+Z. · Click in the Edit toolbox. To redo · Click Edit in the menu bar, then click Undo... · Press Ctrl+Y. · Click in the Edit toolbox. Settings for undo/redo There is a setting in the project settings which greatly affects the function of the undo/redo. When you edit a circuit diagram or a layout page all events will be saved in a file (sequence of events). This file can be one for each page OR one file per project. One file per page: If you selected this option Elwin will create one undo/redo file for each page. It means you can undo/ redo events even after you have switched page or closed your computer. Elwin will keep these files Copyright © 2006-2015 3xM Software Create circuit diagram 103 as long as the page is in the project. One file per project: This option will use one file per project. It means when you change page, you can no longer undo events on the previous page since Elwin will empty the file when you open another page. With this option you will have the fastest operation of Elwin, but you can't undo events after you have changed page. 5.36 Create macro A macro is one or several objects grouped and saved into a single file on the hard drive or server. The objects may be all possible objects, like graphics object, text, logic symbols, layout symbols or pictures. The macro can later be inserted into pages by using the Insert macro function The only restriction is, you can only insert macro created in the same page type. A macro created in a circuit diagram can not be inserted to a layout page. To create a macro 1. Select the objects to be included in the macro. 2. Click Edit in the menu bar, then click Create macro. or Press Shift+M. 3. In the standard Windows Save as dialog box, select a folder and enter a file name for the macro. Click Save. 4. In the macro description dialog box enter a useful description of the macro. Information like date and user are automatically created in the macro, which means you don't have to enter in the description. 5. Click OK to finally save the macro. See also Insert macro 5.37 Insert macro A macro is one or several objects grouped and saved into a single file on the hard drive or server. The objects may be all possible objects, like graphics object, text, logic symbols, layout symbols or pictures. Copyright © 2006-2015 3xM Software 104 Elwin user manual The only restriction is, you can only insert macro created in the same page type. A macro created in a circuit diagram can not be inserted to a layout page. To insert a macro 1. Click Insert in the menu bar, then click Macro. or Click the icon Insert macro in the logic symbol toolbox (the third icon from the left). or Press Alt+M 5.38 2. The Insert macro dialog box opens. 3. Select the folder for the macro to be inserted. 4. In the right list all Elwin macro in the selected folder will be listed. 5. Select the macro and click Insert. 6. The macro objects will attach to the mouse pointer. Move the pointer to selected position and click. Some objects require you to edit some properties, some objects will directly be saved to the page. Project I/O editor The I/O editor opens all I/O points defined in the circuit diagrams. The editor will let you edit all I/O in the project, without open each of the PLC logic symbols. In many cases, the logic symbols are all over the project pages, which means the I/O editor will save you time when you edit the I/O information. Copyright © 2006-2015 3xM Software Create circuit diagram 105 To open the I/O editor 1. Click Edit in the menu bar, then click I/O editor. 2. The I/O editor dialog box opens. 3. 4. Edit each of the text fields with white background. Click OK to save the changes. Click Cancel to discard all changes. TIPS! Click the top row to sort the list. 5.39 Component editing It's possible to edit the logic symbol's components without opening the circuit diagrams. The lists presents each logic symbol in the project followed by the its defined components. The logic symbol is marked with gray background in the list and the components are with white background. To open the project component editing 1. Click Edit in the menu bar, then click Component editing. Copyright © 2006-2015 3xM Software 106 Elwin user manual 2. 3. 4. A form opens with the projects all logic symbols and its components. Edit the components units and do necessary editing. Click OK to save the changes to the project. or Click Cancel to abort all changes. Filter the logic symbols It's possible to filter the logic symbols to only show symbols of your interest. For instance, by enter AK1 in the column Location, then only logic symbols in AK1 will be visible in the list. The filter function is using the same principle as Elwin search function. Sort the logic symbols Click any column text in the very top row to sort the logic symbols. Edit units and spare part units For each component you can change the units and spare part units. The units are in the very left column for each component. The spare part units are in the next column to the units. Add a component to a logic symbol Right-click the logic symbol, in the popup menu click Add component. The database of components opens, select a component and click OK. Copy and paste component It's possible to copy components from one logic symbol to another. Option 1: Copyright © 2006-2015 3xM Software Create circuit diagram 107 a) Right-click the component and click Copy. b) Right-click the target logic symbol and click Paste. Option 2: a) Select the component to be copied. b) Press CTRL+C. c) Select the target logic symbol and press CTRL+V. Delete component Delete a component by right-click the component and click Delete in the popup menu. Please note there will not be any confirmation question before deleting the component. 6 Create layout page 6.1 Insert graphics object Graphics object are possible to insert to circuit diagrams and layout pages. All graphics objects are fixed objects, which means those will never automatically change its properties. The graphics objects are from left to right in the above Graphics toolbox; · Rectangle · Line · Circle center radius · Circle 2-point diameter · Ellipse center · Arrow · Picture (bmp- and jpg-format) · Text · Measurement (only layout pages) 6.2 Insert picture It's possible to insert pictures to circuit diagrams and layout pages. The pictures may not be edited in Elwin. All pictures you want to insert to Elwin pages must be located in the project folder named Bitmap . Elwin do not import the pictures to some internal format, but use the file in the bitmap folder. This means if you edit the picture, then the picture will change it's appearance in Elwin. The picture will automatically be scaled to fit the defined area. The picture will never be stretched to fit in the complete area. To insert a picture 1) Select the picture tool from the Graphics toolbox. or Click Draw in menu bar, then click Picture. Copyright © 2006-2015 3xM Software 108 Elwin user manual 2) Move the mouse pointer to the upper left corner and click. Move the mouse pointer to define the area for the picture, then click to verify the size. 3) The Picture dialog box opens. Select the filename of the new picture. 4) Click OK. NOTE! Press F5 to update the Picture dialog box 6.3 Insert text object Text objects are possible to circuit diagrams and layout pages. All text objects are static, which means they will not automatically change its text and properties. To insert text object 1) Select the text tool from the Graphics toolbox. or Click Draw in menu bar, then click Text. 2) The Text object dialog box opens. 3) Enter the text in the text field. Text height Enter a value for the text height. Text adjust Select one of the text adjust options. Text rotation Enter a value for the text rotation. The rotation will be around the text insertion point. 6.4 4) Click OK. 5) The text object is now attached to the mouse pointer. Move the pointer in position and click. Insert layout symbol A layout symbol is an object type that you can only insert to layout pages. All layout symbols are defined in the database library. The layout symbol consists of text and graphics objects, but can also hold automatic text like information directly from the circuit diagram. In every layout symbol up to 8 different layout versions can be defined. For example one version is the front view, second version is the side view and so on. It's really up to the designer to set the limits. When you define the layout symbol to the layout page, you must consider how you want to represent Copyright © 2006-2015 3xM Software Create layout page 109 the symbol. Elwin has four different ways to insert the layout symbols. From circuit diagram A layout symbol linked to a circuit diagram is recommended to use. Use this method when you have made a logic symbol on circuit diagram and you have defined components in the logic symbol. This method is very powerful and will save you alot of designing time. You can get a cross reference directly from the layout page to the circuit diagram. Also, if you change the symbol designation in the circuit diagram, then Elwin will automatically change the text in the layout page. From component database You can choose to draw a component from the database library. Every component in the library has a possible link to a layout symbol. By using this link you can draw very easily a layout of a component. In case the component is missing a link to a layout symbol, then Elwin will use the height and width information entered for the component. All texts for a layout symbol from component database are manual. The component may also be selected to be generated to the component list and order lists. From layout database In this method you select a layout symbol directly from the layout database to be inserted to a layout page. There are no link to any circuit diagram or component. This method is intended to use for components in the control panel which are not directly in the circuit diagrams, like bolts, screws and so on... All texts for a layout symbol from the layout database are manual. Manual layout symbol A manual layout symbol is more or less only a rectangle with 9 text objects attached to the rectangle. When you define the manual layout you enter the actual size for height and width. By using this method instead of single objects you will keep objects in groups. All texts for a manual layout symbol are of course manual. 6.4.1 From circuit diagram A layout symbol linked to a circuit diagram is recommended to use. Use this method when you have made a logic symbol on circuit diagram and you have defined components in the logic symbol. This method of designing layout pages is very powerful, but it\s important to know how it works. Copyright © 2006-2015 3xM Software 110 Elwin user manual The above illustration describes the function of a layout symbol from the circuit diagram. 1. The user is defining a logic symbol on circuit diagram and call it -K14. The user also definies a component to the logic symbol, a relay with order number 110 166 1001. 3. In the database, the relay is linked to a layout symbol called LAY_RS30_E which includes the graphics information about the relay. 3. When the user wants to draw the relay on the layout page, then the user picks the -K14 and Elwin automatically creates the layout symbol according to the information in the database. 4. Elwin also changes the automatic texts within the layout symbol to match the logic symbol. To insert a layout symbol from a circuit diagram 1. Click Insert in menu bar, then click Layoutsymbol, then clicka From circuit diagram. or Click the icon 2. in the Layout toolbox. The Select layout symbol from circuit diagram dialog box opens. Copyright © 2006-2015 3xM Software Create layout page 3. 111 In the dialog box the main goal is to find the component in the lower list box. However, first you must find the logic symbol in the top list box. By using the Elwin search function you can fast and easy find correct logic symbol. There is an additional filter when you search; Show all Do not filter any logic symbol based on component information. Show only logic symbol with components This option filters logic symbol without components defined. Show only logic symbol with unused components This option filters logic symbol without components defined. It also filters logic symbols with all components already defined on layout pages. There are two alternatives when you have found your logic symbol. 4a. Linked to a logic symbol and component In the lower list box Elwin displays all the defined components in the selected logic symbol. The first column shows information if the component is used on a layout page. The second column shows how many items of the component is defined in the logic symbol. The other columns are information about the component. Click OK when you have selected the component. 4b. Linked to the logic symbol If you like to have a manual layout symbol of the logic symbol, then double-click the logic symbol. In this case, you will get a link to the logic symbol but you can also edit the size of a rectangle to define a component that is not in the database library. Alternative: Linked to the logic symbol A new dialog box opens. Copyright © 2006-2015 3xM Software 112 Elwin user manual In top view of the layout symbol properties dialog box the link information is presented. Symbol designation This field shows if the layout symbol is linked to any logic symbol. Component This field shows if the layout symbol is linked to any component. If there is no link to any component then the text (empty) is shown. Layout symbol This field shows if there is a link to any layout symbol in the database library. Manual width and height These two numeric fields represent the size for a manual layout symbol. Break mounting rail Select this option if you like Elwin to automatically break a mounting rail when you put the layout symbol. Continue with Layout symbol properties. Alternative: Linked to a logic symbol and component A new dialog box opens. In top view of the layout symbol properties dialog box the link information is presented. Symbol designation This field shows if the layout symbol is linked to any logic symbol. Component This field shows if the layout symbol is linked to any component. If there is no link to any component then the text (empty) is shown. Layout symbol This field shows if there is a link to any layout symbol in the database library. Continue with Layout symbol properties. See also Insert layout symbol from component database Insert layout symbol from layout database Insert manual layout symbol Copyright © 2006-2015 3xM Software Create layout page 6.4.2 113 From component It's possible to insert layout symbols from the component database, because all componets have information about the its layout. Often when you design the control panel layout you need to draw symbols which is not represented in your circuit diagrams, like the control panel itself and mounting items. These components may be included in the projects bill of materials and order lists. To insert a layout symbol from the component database · Click Insert in the menu bar, then click Layout symbol, then click From component database. · Click the icon in the Layout toolbox. The Choose component dialog box opens. This dialog box shows all components defined in the database library. Use the Elwin search function to quickly find your component to draw. Only components with layout information will be visible in the list. Select your component and click OK. A new dialog box opens. Symbol designation This field shows the layout symbol if it's linked to any logic symbol, but since we directly picked a component this field will show the text (empty) which means the layout symbol is not linked to a logic symbol. Component This field shows the linked component. Layout symbol This field shows which layout symbol the component is linked to. Continue with Layout symbol properties. Copyright © 2006-2015 3xM Software 114 Elwin user manual Component to lists Select this option if you like this component to be included in the bill of material and order lists. Component to spare part list Select this option if you like this component to be included as a spare part in the spare part list. See also Insert layout symbol from circuit diagram Insert layout symbol from layout database Insert manual layout symbol 6.4.3 From layout database You can directly insert a layout symbol from the library database. When you insert layoul symbols, then you must remember Elwin sees these object as static graphics object. Layout symbol objects will never be included to any generated list. To insert a layout symbol from the layout database · Click Insert in the menu bar, then click Layout symbol, then click From layout database. · Clicka the icon in the Layout toolbox. The database of layout symbols dialog box opens. This dialog box shows all layout symbols defined in the database library. Use the Elwin search function to quickly find your symbol to insert. Select your layout symbol and click OK. A new dialog box opens. Copyright © 2006-2015 3xM Software Create layout page 115 Symbol designation This field shows the layout symbol if it's linked to any logic symbol, but since we directly picked a layout symbol this field will show the text (empty) which means the layout symbol is not linked to a logic symbol. Component This field shows the linked component, but since we directly picked a layout symbol this field will show the text (empty). Layout symbol This field shows the layout symbol we chosed to insert to the page. Continue with Layout symbol properties. See also Insert layout symbol from circuit diagram Insert layout symbol from component database Insert manual layout symbol 6.4.4 Properties of a layout symbol The properties of a layout symbol are the same, regardless if its linked to any logic symbol, component, layout database or manual. The texts are locked when you use a layout symbol from the circuit diagram, since the texts are copied from the circuit diagram. When you have a layout symbol defined, then you also have the possibility to choose a layout version. You can ay any time change the type of layout symbol. To open the layout symbol propertis · Select the layout symbol and press E. · Select the layout symbol, then click Edit in the menu bar, then click Edit object(s). · Right-click the layout symbol, in the popup menu click Properties. · Double-click the layout symbol. The layout symbol properties dialog opens. Copyright © 2006-2015 3xM Software 116 Elwin user manual The abobe picture shows a linked layout symbol to logic symbol. The link is directly to the logic symbol without any component link. Symbol designation This field shows if the layout symbol is linked to any logic symbol. If not then the text (empty) will be visible. Opens the layout symbol from circuit diagram dialog box. Use this button to link a layout symbol to a specific logic symbol. Removes the link to the logic symbol. Component This field shows if the layout symbol is linked to any component. If there is no link to any component then the text (empty) is shown. Opens the choose component dialog box. Use this button to link a layout symbol to a specific component from the database library. Removes the link to the component. Layout symbol This field shows if there is a link to any layout symbol in the database library. If there is no link to any layout symbol then the text (empty) is shown. Opens the layout symbol database. Use this button to link a layout symbol to a specific layout symbol in the database library. Removes the link to the layout symbol. Manual width and height These two numeric fields represent the size for a manual layout symbol. Please note that the manual width and height boxes may in some cases be invisible. Copyright © 2006-2015 3xM Software Create layout page 117 NOTE! The above four options can be combined in different ways. Break mounting rail Select this option if you like Elwin to automatically break a mounting rail when you put the layout symbol. Only applicable for manual layout symbols. Layout rotation Select a rotation of the layout symbol. Component to lists Select this option if you want the component to be included in the project bill of material and order lists. This option is only applicable when a layout symbol is directly linked to component from the database library. Text fields The text fields are somehow different depending how the links are defined. But the following rules applies; · If the layout symbol is linked to a symbol designation(logic symbol), then the texts can not be changed from this view. · If the layout symbol is linked to a layout symbol from the database library, then not necessarily all text fields will be available. In these cases it's up to the designer of the layout symbol which text fields are visible. Description A description of the texts. If the layout symbol is linked to symbol designation, then these descriptions are information about the texts, like installation, location and so on. If the layout symbol is not linked to symbol designation, then the texts are any text at all and the description text will only show text 1 to text 9. Text The text to show in the text field. If the layout symbol is linked to a symbol designation, then the texts can not be changed. Show Select Yes if you like the text to be visible in the layout symbol. Toggle Yes/No by double-click the box. Or right-click the box and select Yes/No in the popup menu. Mode Select Manual or Automatic placement of the text object within the layout symbol. It's only applicable to change to automatic when a layout symbol is defined. In automatic mode the text appearance is copied from the layout database. (The following columns are only applicable when the text mode is in manual mode) X-pos och Y-pos Select position of the text. Origin is the layout symbol position. Height Enter the height of the text. Rotation Enter a rotation value of the text. AdjustX och AdjustY Select the adjust of the text. Toggle by double-click in the boxes or use right-click to open a popup menu. Preview Click Preview to view the layout symbol. Copyright © 2006-2015 3xM Software 118 Elwin user manual Clicka OK to confirm the changes. See also Insert layout symbol from circuit diagram Insert layout symbol from component database Insert layout symbol from layout database Insert manual layout symbol 6.4.5 Manual A manual layout symbol is more or less only a rectangle with 9 text objects attached to the rectangle. When you define the manual layout you enter the actual size for height and width. By using this method instead of single objects you will keep objects in groups. You can also select whether you want the rectangle to should break or not break a mounting rail object. All texts for a manual layout symbol are of course manual. To insert a manual layout symbol · Click Insert in the menu bar, then click Layout symbol, then click Manual. · Clicka the icon in the Layout toolbox. The layout symbol properties dialog box opens. Symbol designation This field shows the layout symbol if it's linked to any logic symbol, but since it's a manual layout symbol this field will show the text (empty) which means the layout symbol is not linked to a logic symbol. Component This field shows the linked component, but since it's a manual layout symbol this field will show the text (empty). Layout symbol This field shows the linked layout symbol, but since it's a manual layout symbol this field will show the text (empty). Manual width and height These two numeric fields represent the size for the manual layout symbol. Break mounting rail Select this option if you like Elwin to automatically break a mounting rail when you put the layout symbol. Continue with Layout symbol properties. See also Insert layout symbol from circuit diagram Copyright © 2006-2015 3xM Software Create layout page 119 Insert layout symbol from component database Insert layout symbol from layout database 6.5 Insert device mounting rail A device mounting rail is an object defined in the database library. The object is quite simple but useful when you design the control panel layout. The main advantage of using the device mounting rail object is that Elwin is automatically breaking the rail when you place layout symbol on it. You can also generate a list with all the rails within the project listed. The list can be useful when the panel builder is building the panel. To insert a device mounting rail · Click Insert in the menu bar, then click Device mounting rail. · Click the icon in the Layout toolbox. The Device mounting rail dialog box opens. Use this button to open the database of device mounting rails. By using the Elwin search function you will quickly find your rail in the database. Alternative No rotation Rotate +90 Rotate +180 Rotate +270 The rail is inserted horizontally. The rail is rotated 90 degrees. The rail is rotated 180 degrees. The rail is rotated 270 degrees. Length Enter the actual length of the device mounting rail. Preview Click Preview button to get a preview of the final result. Click OK to attach the rail to the mouse pointer. Move the pointer in position and click. Copyright © 2006-2015 3xM Software 120 6.6 Elwin user manual Insert cable duct A cable duct is an object defined in the database library. The object is quite simple but useful when you design the control panel layout. The main advantage of using the cable duct object is that Elwin is automatically handling the size and text within the object. You can also generate a list with all the rails within the project listed. The list can be useful when the panel builder is building the panel. Even though a cable duct may look like a simple object, this function will decrease your design time and increase the layout look. To insert a cable duct object · Click Insert in the menu bar, then click Cable duct. · Click the icon in the Layout toolbox. The Device mounting rail dialog box opens. Use this button to open the database of cable ducts. By using the Elwin search function you will quickly find your cable duct in the database. Alternative No rotation Rotate +90 Rotate +180 Rotate +270 The cable duct is inserted horizontally. The cable duct is rotated 90 degrees. The cable duct is rotated 180 degrees. The cable duct is rotated 270 degrees. Length Enter the actual length of the cable duct. Cable duct layout Select the method of filling of the rectangle. Project setting of cable duct text Select the cable ducts text format. Copyright © 2006-2015 3xM Software Create layout page 121 Preview Click Preview button to get a preview of the final result. Click OK to attach the cable duct to the mouse pointer. Move the pointer in position and click. 6.7 Insert measurement object The measurement object can be inserted to layout pages and some database objects. The measurements are based on the size defined in the page properties of the layout page. Insert measurement object 1) Select the measurement tool from the Graphics toolbox. or Click Draw in menu bar, then click Measurement object. 2) Move the mouse pointer to the start pointer and click. 3) Move the mouse pointer to the end position and click. Measurement object properties 1) Open the measurement object properties in one of the following ways; a) Select the measurement object and press E. b) Select the measurement object and click Edit in the menu bar, then click Edit object(s). c) Right-click the measurement object and in the popup menu click Properties. 2) Measurement positions Absolute start This the start position of the measurement object. For a horizontal object this value is the very left position. For a vertical object this value indicates the upper position. Absolute stop Copyright © 2006-2015 3xM Software 122 Elwin user manual This the stop position of the measurement object. For a horizontal object this value is the very right position. For a vertical object this value indicates the lower position. Relative length The length value sets the total length of the measurement object. Position Y (X) For a horizontal object this value is the height position of the measurement object. For a vertical object this value is the width position of the measurement object. 3) Endpoint lines Start Indicates the start position of the endline of each measurement point. Stop Indicates the start position of the endline of each measurement point. The endpoint start and stop values are scaled in page size format, not according to the layout page scale. 4) Arrow appearance Select the type of measurement. Measure ---> The measurement is for a horizontal object from the left to the right. And for a vertical object from top to bottom. <---> There are arrow objects in both ends. -----> Only an arrow in the end of each point. ------- No arrow objects visible. <--- Mått The measurement is for a horizontal object from the right to the left. And for a vertical object from bottom to top. <---> There are arrow objects in both ends. <----- Only an arrow in the end of each point. ------- No arrow objects visible. <---><---><---> The measurement points are separated in segments. Arrow size Select a size for each arrow object. The types may be edited in the project settings. 5) Measurement text The measurement texts are normally set by automatic. However, it's possible to set the text and text position manually. Text height Defines the size of text, scaled in page size format. Position Select which side of the measurement where the text should be shown. Only applicable in automatic mode. Copyright © 2006-2015 3xM Software Create layout page 123 Rotation Select the rotation of the text. (The following settings are only applicable when not in automatic text position and not in segment type.) X Absolute width position of the first measurement point. Y Absolute height position of the first measurement point. Horizontal+Vertical adjust Text adjustment of the first measurement point. 6) Extra measurement points (Segments) The measurement object may have extra points to show values within the object. Click Add to add more points. Click Sort to sort the extra points in an incremental order (not applicable to segment type). Click Delete to delete the selected extra point. Column - Absolute position Defines the absolute position of the extra measurement point. Column - Relative position Defines the relative position of the extra measurement point. Column - Auto/Man Defines text position mode. Double-click to toggle between Auto and Man. In automatic mode Elwin will move the text in position. In manual mode the text position will be set by the columns Text position X and Y. The text height and text rotation will always be the same as the main text object. Column - Textposition X Absolute width position of the extra point text. Only applicable in manual mode. Column - Textposition Y Absolute height position of the extra point text. Only applicable in manual mode. 7) Click OK to confirm the changes. 6.8 Insert engraving plate object 6.8.1 From circuit diagram A defined engraving plate in a logic symbol can be drawn to a layout page. The data is from the logic symbol and if you later change the engraving plate at the logic symbol, then the change will immidiately take effect on the layout page. Copyright © 2006-2015 3xM Software 124 Elwin user manual The above picture illustrates how the layout page engraving plate is getting its information from the database library via the logic symbol. To insert an engraving plate from a circuit diagram (Assumes there is a logic symbol defined with an engraving plate) 1. Open the layout page where you want to show the engraving plate. 2. Click Insert in the menu bar, then click Engraving plate, then click From circuit diagram. or Click the icon in the Layout toolbox. The Select layout symbol from circuit diagram dialog box opens. 3. In the dialog box the main goal is to find the engraving plate in the lower list box. However, first you must find the logic symbol in the top list box. By using the Elwin search function you can quickly find the correct logic symbol. There is an additional filter when you search; Show all Do not filter any logic symbol based on engraving plates. Show only logic symbol with defined engraving plates This option filters logic symbols without engraving plates defined. Example: In the above picture this option would filter out QM2, QM3, QM4 and QM5, leaving QM1 alone in the list. Copyright © 2006-2015 3xM Software Create layout page 4. 5. 125 Select the logic symbol and in the lower list Elwin lists the defined engraving plates. Select the engraving plate and click OK. The Engraving plate properties dialog box opens. 6. 7. 8. In this dialog box you have the possibility to edit the engraving plate. If you edit, then the changes will also affect the logic symbol. Click OK. The engraving plate attaches to the mouse pointer. Move the pointer in position and click. See also Layout page engraving plate properties 6.8.2 From engraving plate database You can include engraving plates directly to layout pages. The engraving plates are objects from the database library and all graphics are already defined in the database. This will save you design time when you only have to enter the texts. This type using engraving plate is called unlinked engraving plate which means there is no link to any other object within the project. The engraving plates defined to layout pages will be generated to the projects engraving plate list (as the linked engraving plates to logic symbols). To insert engraving plates from the database library 1. Open the layout page where you want to insert the engraving plate. 2. Click Insert in the menu bar, then click Engraving plate, then click From engraving plate database. or Click the icon in the Layout toolbox. The Engraving plate properties dialog box opens. Copyright © 2006-2015 3xM Software 126 Elwin user manual 4. 8. Clicka right to the engraving plate text field. The button opens the engraving plate database with all defined plates in the database library. By using the Elwin search function you can quickly find the correct engraving plate. Enter the number of engraving plate copies. The number is generated to the engraving plate list and is only information to the panel builder. Enter an optional description text of the engraving plate. In the listbox all defined variable text rows are listed. In the column Text - enter the text to be shown at the plate. Click OK. 9. The engraving plate attaches to the mouse pointer. Move the pointer in position and click. 5. 6. 7. See also Layout page engraving plate properties 6.8.3 Layout page engraving plate properties An engraving plate defined in a layout page can be of two types, linked and not linked to a logic symbol. Regardless, you can any time change from link to not linked. A not linked engraving plate is an object without a link to any other object within the project. To · · · · open the properties of engraving plates defined on a layout page Select the the engraving plate and press E. Select the lengraving plate, then click Edit in the menu bar, then click Edit object(s). Right-click the engraving plate, in the popup menu click Properties. Double-click the engraving plate. The Engraving plate properties dialog box opens. Copyright © 2006-2015 3xM Software Create layout page 127 Symbol designation The symbol designation field defines if the engraving plate is linked to a logic symbol. Use the database button to select a logic symbol. Use the delete button to remove the link to the logic symbol. A not linked engraving plate is indicated by the text (missing) in the text field. Engraving plate The engraving plate field is only applicable when the plate is not linked to any logic symbol. Use the database button to select an engraving plate from the database library. Units Enter the number of engraving plate copies. The number is generated to the engraving plate list and is only information to the panel builder. Description Enter an optional description text of the engraving plate. The description text is generated to the engraving plate list. Text rows Depending on the selected engraving plate the number of texts and descriptions will be different. Enter an optional text for each of the text rows. Preview Use this button to get a quick preview of the result. OK Click OK to confirm the engraving plate. Cancel Click Cancel to abort all changes. Copyright © 2006-2015 3xM Software 128 6.9 Elwin user manual Select object(s) To select objects is useful when you want to copy, delete, move or edit several objects in one step. A selected objected has one or several colored rectangles visible. To select a object · Click once the object. To select several objects in one step · Click an area without objects, then move the mouse pointer over the objects you want to select and click. If you make a select window from left to right, then Elwin selects only objects that are fully in the window. If you make a select window from right to left, then Elwin selects objects that are partially or fully in the window. To select all objects on the page · Click Edit in the menu bar, then click Select all objects. · Press Ctrl+A. NOTE! If the computer setting Invert selection when select object is set then objects will toggle it's select status upon selection. See also Deselect objects 6.10 Deselect objects When you deselect an object it means the object will no longer be active when you use functions like copy, delete, move or edit commands. To deselect all selections for all objects on the page · Press ESC. · Click Edit in the menu bar, then click Deselect all objects. NOTE! If the computer setting Invert selection when select object is set then objects will toggle it's select status upon selection. See also Select object(s) 6.11 Copy object To copy one or several are possible in Elwin. The copied objects are stored in an internal Elwin clipboard. The copied objects may be pasted how many times you require. Important to remember is when you copy a new object the last copied objects will be over-written. To copy one single object · Right-click the object and in the popup menu click Copy. To copy one or several objects Copyright © 2006-2015 3xM Software Create layout page 129 · Select the object or objects to be copied. Right-click the page and in the popup menu click Copy object(s). · Select the object or objects to be copied. Click in the Edit toolbox. · Select the object or objects to be copied. Click Edit in the menu bar, then click Copy object(s). · Select the object or objects to be copied. Press Ctrl+C. See also Cut object Paste object Delete object Select object 6.12 Cut object To cut one or several objects really means you copy the objects to the internal Elwin clipboard and then delete the objects. The copied objects are stored in an internal Elwin clipboard. The copied objects may be pasted how many times you require. Important to remember is when you copy a new object the last copied objects will be over-written. To cut one single object · Right-click the object and in the popup menu click Cut. To cut one or several objects · Select the object or objects to be cut. Right-click the page and in the popup menu click Cut object(s). · Select the object or objects to be cut. Click in the Edit toolbox. · Select the object or objects to be cut. Click Edit in the menu bar, then click Cut object(s). · Select the object or objects to be cut. Press Ctrl+X. See also Copy object Paste object Delete object Select object 6.13 Paste object When you have copied or cut objects then these objects will be in the Elwin clipboard. When you activate the Paste command, then all objects will be attached to the mouse pointer. Move the pointer in position and click. Some objects will require additional information from you as an user, the dialog boxes will open automatically. The pasted objects will not be removed from the clipboard. To paste the clipboard · Right-click the page, then in the popup menu click Paste. · Press Ctrl+V. · Click Edit in the menu bar, then click Paste. Copyright © 2006-2015 3xM Software 130 Elwin user manual · Click the icon in the Edit toolbox. All objects in the clipboard will be attached to the mouse pointer. Move the pointer in position and click. See also Cut object Copy object Delete object Select object 6.14 Delete object To delete objects means the objects will be removed from the page. The difference between the Delete command and Cut command is that cut command will copy the deleted objects to the clipboard before deletion. To delete one single object · Right-click the object and in the popup menu click Delete. To delete one or several objects · Select the object or objects to be deleted. Right-click the page and in the popup menu click Delete object(s). · Select the object or objects to be deleted. Click in the Edit toolbox. · Select the object or objects to be deleted. Click Edit in the menu bar, then click Delete object(s). See also Cut object Copy object Paste object Select object 6.15 Move object To move objects are a very commonly used function. When you move objects you can only move objects within the page. If you like to move objects from one page to another, then use the Cut and Paste functions. To move a single object · Right-click the object and in the popup menu click Move. To move one or several objects · Select the object or objects to be moved. Right-click the page and in the popup menu click Move object(s). · Select the object or objects to be moved. Click in the Edit toolbox. Copyright © 2006-2015 3xM Software Create layout page 131 · Select the object or objects to be moved. Click Edit in the menu bar, then click Move object(s). · Select the object or objects to be moved. Press Ctrl+M. When you have activated the Move command all selected objects will be attached to the mouse pointer. Move the mouse pointer to the new position and click. See also Cut object Copy object Paste object Delete object Select object 6.16 Duplicate object The duplicate object function will produce an exact copy of the selected object. This function will save you some time when you want to duplicate objects. The alternative way is to copy the object and then paste it, but if you use the duplicate function you will save one operation. NOTE! The duplicate function do not use the Elwin clipboard which means the clipboard will not be affected when duplicate objects. To duplicate a single object · Right-click the object and in the popup menu click Duplicate. To duplicate one or several objects · Select the object or objects to be duplicated. Right-click the page and in the popup menu click Duplicate object(s). · Select the object or objects to be duplicated. Click in the Edit toolbox. · Select the object or objects to be duplicated. Click Edit in the menu bar, then click Duplicate object (s). See also Cut object Copy object Paste object Delete object Select object 6.17 Undo and redo To undo edits are very useful when you design your control panels. If you for example move a certain logic symbol to a new position, but regret the movement you can simply use the Undo function and Elwin moves the symbol to its original position. Now you have the possibility to Redo, which means Elwin will move the symbol to the new position. When you you edit a page, Elwin will save all edits in a long sequence of events. When you use Undo and Redo, Elwin will look into the sequence of events and do the opposite. Copyright © 2006-2015 3xM Software 132 Elwin user manual Example: 1. The logic symbol with the designation -K1 is created on position (50,100). 2. A connection object is created for a connection to the logic symbol -K1:A1. Elwin creates the connection wire automaically. 3. The logic symbol -K1 is moved and the connection is lost. In the above example the user has made 3 operations, which means in the event sequence there are three events. At this point you can Undo event 3, but you can not Redo anything because there is no event 4. If you activate Undo, then Elwin will move back the logic symbol -K1 to its original position. And the connection will be re-created. At this point you can both use Undo and Redo. Undo function will delete the connection object created in event 2. Redo will move the logic symbol -K1 to the position set by event 3. The event pointer is now at event 2. If you do a new edit (unknown event 4), then Elwin will delete event 3 because it's no longer a valid event. To undo · Click Edit in the menu bar, then click Undo... · Press Ctrl+Z. · Click in the Edit toolbox. To redo · Click Edit in the menu bar, then click Undo... · Press Ctrl+Y. · Click in the Edit toolbox. Settings for undo/redo There is a setting in the project settings which greatly affects the function of the undo/redo. When you edit a circuit diagram or a layout page all events will be saved in a file (sequence of events). This file can be one for each page OR one file per project. One file per page: If you selected this option Elwin will create one undo/redo file for each page. It means you can undo/ redo events even after you have switched page or closed your computer. Elwin will keep these files as long as the page is in the project. One file per project: This option will use one file per project. It means when you change page, you can no longer undo events on the previous page since Elwin will empty the file when you open another page. With this option you will have the fastest operation of Elwin, but you can't undo events after you have changed page. 6.18 Create macro A macro is one or several objects grouped and saved into a single file on the hard drive or server. The objects may be all possible objects, like graphics object, text, logic symbols, layout symbols or pictures. The macro can later be inserted into pages by using the Insert macro function The only restriction is, you can only insert macro created in the same page type. A macro created in a circuit diagram can not be inserted to a layout page. Copyright © 2006-2015 3xM Software Create layout page 133 To create a macro 1. Select the objects to be included in the macro. 2. Click Edit in the menu bar, then click Create macro. or Press Shift+M. 3. In the standard Windows Save as dialog box, select a folder and enter a file name for the macro. Click Save. 4. In the macro description dialog box enter a useful description of the macro. Information like date and user are automatically created in the macro, which means you don't have to enter in the description. 5. Click OK to finally save the macro. See also Insert macro 6.19 Insert macro A macro is one or several objects grouped and saved into a single file on the hard drive or server. The objects may be all possible objects, like graphics object, text, logic symbols, layout symbols or pictures. The only restriction is, you can only insert macro created in the same page type. A macro created in a circuit diagram can not be inserted to a layout page. To insert a macro 1. Click Insert in the menu bar, then click Macro. or Click the icon Insert macro in the logic symbol toolbox (the third icon from the left). or Press Alt+M 2. The Insert macro dialog box opens. Copyright © 2006-2015 3xM Software 134 Elwin user manual 3. Select the folder for the macro to be inserted. 4. In the right list all Elwin macro in the selected folder will be listed. 5. Select the macro and click Insert. 6. The macro objects will attach to the mouse pointer. Move the pointer to selected position and click. Some objects require you to edit some properties, some objects will directly be saved to the page. 7 Zooming 7.1 Zooming To zoom in and out is extremly useful, especially when you do layout pages. There are several functions for the zooming. To zoom a window You can quickly zoom in on a window by specifying the corners that defines it. Activate the command in one of following methods. · Click Zoom in the menu bar, then click Zoom window. · Press Ctrl+W. · Click the icon in the Project toolbox. Click the first corner of your zoom window and then move the mouse pointer to define the window size. Finally click to specify the size. Copyright © 2006-2015 3xM Software Zooming 135 To zoom in This function will zoom in to the center of the current view. · Click Zoom in menu bar, then click Zoom in. · Press Ctrl++. · Click the icon in the Project toolbox. To zoom out This function will zoom out from the center of the current view. · Click Zoom in menu bar, then click Zoom out. · Press Ctrl+· Click the icon in the Project toolbox. To zoom last view This function will zoom to the previous view. · Click Zoom in menu bar, then clicka Zoom last view. · Press Ctrl+L. · Click the icon in the Project toolbox. Zoom all (reset full view) This function will reset the zoom and show all objects. · Click Zoom in menu bar, then clicka Zoom all. · Press Ctrl+S. · Click the icon in the Project toolbox. Move zoom window up and down Use this function when you want to scroll the current zoom view up and down. · Use the mouse pointer scroll wheel. Move zoom window to the right and left Denna funktionen flyttar en inzoomad vy höger eller vänster. · Press shift, and simultaneously use the mouse pointer scroll wheel. 7.2 Grid settings The grid helps you to set the objects to fixed positions on the circuit diagram or layout page. The grid may at any time be changed and you can change it in some different ways. Please note the grid setting is individual setting for each page. Change grid setting in one of the following ways A) Open the page properties. See Properties of circuit diagram and layout page. B) Double-click the grid setting indicator in the bottom status view (in below example double-click 5,0mm). A dialog box opens. Copyright © 2006-2015 3xM Software 136 Elwin user manual Select the option if you like to edit the page with the grid active. When active Elwin is using the value entered in the value box. Change value by enter a new value and then click OK. Speed buttons: Click any of the buttons 10, 5, 2.5, 1 or 0.5 to quickly set the grid. The dialog box will automatically close. C) The grid may be toggled on and off by double-click the text ON or off in the bottom status bar. NOTE! This is only possible in project mode (when a project is opened, not in database editing) 8 Print and export 8.1 Print page Elwin is using the standard Windows printer drives, which will guarantee the print function for all Windows compatible printers. There are several ways to print pages within the project. To print the current page · Click the icon in the Project toolbox. · Click Project in menu bar, then click Print current page. · Right-click the page in the project tree, in the popup menu click Print page. All above methods will open the standard Windows print dialog box. Select the appropriate printer and click OK to start printing. To print the project To print the complete project then follow the procedure. · Click Project in the menu bar, then Print project. Copyright © 2006-2015 3xM Software Print and export 137 Select Complete project. The number indicates the total number of pages to be print. The button Printer settings opens the standard Windows print dialog box. Use this to select the printer. Select the option Print and export wire specifications if you like to print logic symbols of the type wire types. Click OK to start the printing. Print selected pages It's possible to select which pages to print within the project. 1. Select the pages to print in the project tree. Please note you can select project, installations, locations and functions to quicker select many pages within the group. 2. Click Project in the menu bar, then Print project. Select Selected pages. The number indicates the total number of pages to be print. The button Printer settings opens the standard Windows print dialog box. Use this to select the printer. Copyright © 2006-2015 3xM Software 138 Elwin user manual Select the option Print and export wire specifications if you like to print logic symbols of the type wire types. Click OK to start the printing. 8.2 PDF export Elwin has a built-in creator of the popular and platform independent file-format PDF. To open a PDF file you will need to install Adobe Acrobat or Acrobat reader. Acrobat reader is a free software and can simply be downloaded from Internet, at Adobe Acrobat. PDF format is perfect to distribute to panel builders and customers who only want to view the pages. It's also recommended to use directly on web pages. It's important to know that when you have exported the pages or project to PDF, then the file is more or less only Read-only for the receiver. There are software available to modify PDF-files, but it's not recommended. To export to PDF Click Project in the menu bar, then click Export, then click PDF format. The PDF export dialog box opens. Print of... Complete project Select this option if you like to export all pages within the project. Elwin will export all pages within one file and the file will be saved in the project folder pdfOutput. The filename is the same as the project. Selected pages Select this option if you like to export the selected pages in the project tree. Elwin will export the selected pages within one file and the file will be saved in the project folder pdfOutput. The filename is the same as the project. Current page Select this option if you like to export the currently opened page. Elwin will save the PDF file in the project folder pdfOutput and the file name will be as the page number in Elwin. Copyright © 2006-2015 3xM Software Print and export 139 Print and export wire specifications Select this option if you like to export logic symbols of the type wire types. Create project treeview The PDF file format supports a project tree like in Elwin. If you select this option then Elwin will also create the project tree in the PDF file. Create cross references In Elwin it's possible to navigate within the project pages by double-click the cross references. The PDF also supports this function and if you select this option Elwin will export the cross references in the PDF file. Send text as graphics If you select this option, then all texts will be exported as graphics objects. The PDF and Elwin will be identical in looks, but the texts in the PDF can't be edited. The PDF file will be greater when sending text as graphics. If you un-select this option, then Elwin will export texts as text. The look of the PDF file will not be identical because Elwin is using an internal font structure. The exported font is Arial by default, but may be changed to any TrueType Windows font (see project settings). PDF information In the PDF file there are some standard information text fields and these can be edited before export. Click OK to start the export. 8.3 DXF export Elwin has a built-in function to export the pages to DXF-format, which can be opened in many standard CAD softwares, like the popular and well-known AutoCad. When exporting to DXF you will unfortunately lose all intelligence in the symbol and cross references. Every page of the project will be exported as one single file. All exported files will be saved in the project folder dxfOutput. To export to DXF Click Project in the menu bar, then click Export, then click DXF format. The DXF export dialog box opens. Copyright © 2006-2015 3xM Software 140 Elwin user manual Print of... Complete project Select this option if you like to export all pages within the project. Elwin will export each page as a single file and the files will be saved in the project folder dxfOutput. Selected pages Select this option if you like to export the selected pages in the project tree. Elwin will export each page as a single file and the files will be saved in the project folder dxfOutput. Current page Select this option if you like to export the currently opened page. Elwin will save the DXF file in the project folder dxfOutput and the file name will be as the page number in Elwin. Print and export wire specifications Select this option if you like to export logic symbols of the type wire types. Create project treeview There is no possibility to export the project tree as in Elwin. However, if you select this option Elwin will create folders in the dxfOutput folder according to the project tree. Each page will be created in a folder as installation, location and function. If you don't select this option, then all pages will be saved in the same folder and file name will be as in Elwin with installation, location and function. Send text as graphics All texts in Elwin is from an internal font. When you export to DXF there is no possibility to export the Elwin font file, so in the export file Elwin is expecting the standard font file to be used. Because the Elwin font and standard font file in AutoCad are not identical there will be some minor differences in looks. If you select this option, then Elwin will export the text as graphics and the exported file will be 100% identical when you open the DXF-file. However, in this case the texts can't be edited as text in the future use of the DXF files. Click OK to start the export. NOTE! It's recommended to delete all files in the dxfOutput folder, prior to start exporting. Copyright © 2006-2015 3xM Software Print and export 9 Create and edit a font 9.1 About font 141 Elwin is using an internal font format, which means you can quite easily create your own font design. Each font is created in one file which only Elwin can read and use. The file format has the file extension . ewf. See also Create new font Open font for edit Font properties Add character 9.2 Create new font To create a new font is easy. For each of the characters you have to draw graphics. To create a new font · Click Project in menu bar, then click New, then click Font. Specify the Font properties. Click OK to confirm the new font. A font file has now been created. It's recommended to directly save the font with a real file name and in correct folder. 9.3 Open font for edit If you like to edit the font, then you open the file in Elwin. All characters within the project are presented in the project treeview. By double-clicking the characters you will access the graphics of the character. To open a Elwin font 1. Click Project in the menu bar, then click Open. 2. The standard Windows Open file dialog box opens. Select file format Elwin font (*.ewf) in the list box in the lower part of the dialog. 3. Search and select the Elwin font in the correct drive and folder. 4. Click Open to finally open the font. See also Font properties Add character Edit character Copyright © 2006-2015 3xM Software 142 9.4 Elwin user manual Font properties The font properties is accessed by using one the following methods; · Click Project in the menu bar, then click Font properties. · Right-click the font name in the project treeview, then click Properties. The Font properties dialog box opens. Font height Enter the size of the font. A higher value means you can edit the font with more details. Free space above Enter the size above the normal font size. Free space below Enter the size below the normal font size. Grid Select the grid size when editing the font. The lowest possible number is 1 and it's recommended to use this value. Click OK to confirm the changes. Click Cancel to abort all changes. 9.5 Save font Saving means you will save all changes in the font to the file name. · Click Project in the menu bar, then click Save as if you like to save the font with a new file name. · Click Project in the menu bar, then click Save if you like to save the font in the opened file. Copyright © 2006-2015 3xM Software Create and edit a font 143 NOTE! The commando Save is not available until you have used the commando Save as. Save as The Save as command opens the standard Windows Save As dialog box. In the dialog select a folder and a file name for the font, then click Save. 9.6 Add character Each new character must manually be selected into the font. All existing character in the font are listed in the project tree. To add a new character · Right-click the font name in the project tree, then in the popup menu click Add character. or · Click Font in the menu bar, then click Add character. The Add character dialog box opens. Enter the new character and click OK. 9.7 Delete character Elwin does not have a function to delete an existing character in a font, since it doesn't make sense to delete any. If you still want to delete a character then you can delete the graphics objects in the character edit. 9.8 Edit character Edit of each character in the font is done by using graphics objects. To edit a character · Double-click the character in the project tree. The character opens in the edit window. Possible graphics objects in the edit view are: Rectangle Line Example: Copyright © 2006-2015 3xM Software 144 Elwin user manual The character doesn't have to be drawn to the very left. Elwin will automatically delete the un-used space in the margins. The above picture shows how Elwin will use the character. Note the margins to the left and right are removed. The grey lines are not objects to the character, but indicates the maximum size of the font characters. The free space above and below of the character are set in the font properties and may be used if needed. 9.9 Select object(s) To select objects is useful when you want to copy, delete, move or edit several objects in one step. A selected objected has one or several colored rectangles visible. To select a object · Click once the object. To select several objects in one step · Click an area without objects, then move the mouse pointer over the objects you want to select and Copyright © 2006-2015 3xM Software Create and edit a font 145 click. If you make a select window from left to right, then Elwin selects only objects that are fully in the window. If you make a select window from right to left, then Elwin selects objects that are partially or fully in the window. To select all objects on the page · Click Edit in the menu bar, then click Select all objects. · Press Ctrl+A. NOTE! If the computer setting Invert selection when select object is set then objects will toggle it's select status upon selection. See also Deselect objects 9.10 Deselect objects When you deselect an object it means the object will no longer be active when you use functions like copy, delete, move or edit commands. To deselect all selections for all objects on the page · Press ESC. · Click Edit in the menu bar, then click Deselect all objects. NOTE! If the computer setting Invert selection when select object is set then objects will toggle it's select status upon selection. See also Select object(s) 9.11 Copy object To copy one or several are possible in Elwin. The copied objects are stored in an internal Elwin clipboard. The copied objects may be pasted how many times you require. Important to remember is when you copy a new object the last copied objects will be over-written. To copy one single object · Right-click the object and in the popup menu click Copy. To copy one or several objects · Select the object or objects to be copied. Right-click the page and in the popup menu click Copy object(s). · Select the object or objects to be copied. Click in the Edit toolbox. · Select the object or objects to be copied. Click Edit in the menu bar, then click Copy object(s). · Select the object or objects to be copied. Press Ctrl+C. See also Copyright © 2006-2015 3xM Software 146 Elwin user manual Cut object Paste object Delete object Select object 9.12 Cut object To cut one or several objects really means you copy the objects to the internal Elwin clipboard and then delete the objects. The copied objects are stored in an internal Elwin clipboard. The copied objects may be pasted how many times you require. Important to remember is when you copy a new object the last copied objects will be over-written. To cut one single object · Right-click the object and in the popup menu click Cut. To cut one or several objects · Select the object or objects to be cut. Right-click the page and in the popup menu click Cut object(s). · Select the object or objects to be cut. Click in the Edit toolbox. · Select the object or objects to be cut. Click Edit in the menu bar, then click Cut object(s). · Select the object or objects to be cut. Press Ctrl+X. See also Copy object Paste object Delete object Select object 9.13 Delete object To delete objects means the objects will be removed from the page. The difference between the Delete command and Cut command is that cut command will copy the deleted objects to the clipboard before deletion. To delete one single object · Right-click the object and in the popup menu click Delete. To delete one or several objects · Select the object or objects to be deleted. Right-click the page and in the popup menu click Delete object(s). · Select the object or objects to be deleted. Click in the Edit toolbox. · Select the object or objects to be deleted. Click Edit in the menu bar, then click Delete object(s). See also Cut object Copy object Paste object Select object Copyright © 2006-2015 3xM Software Create and edit a font 9.14 147 Move object To move objects are a very commonly used function. When you move objects you can only move objects within the page. If you like to move objects from one page to another, then use the Cut and Paste functions. To move a single object · Right-click the object and in the popup menu click Move. To move one or several objects · Select the object or objects to be moved. Right-click the page and in the popup menu click Move object(s). · Select the object or objects to be moved. Click in the Edit toolbox. · Select the object or objects to be moved. Click Edit in the menu bar, then click Move object(s). · Select the object or objects to be moved. Press Ctrl+M. When you have activated the Move command all selected objects will be attached to the mouse pointer. Move the mouse pointer to the new position and click. See also Cut object Copy object Paste object Delete object Select object 9.15 Duplicate object The duplicate object function will produce an exact copy of the selected object. This function will save you some time when you want to duplicate objects. The alternative way is to copy the object and then paste it, but if you use the duplicate function you will save one operation. NOTE! The duplicate function do not use the Elwin clipboard which means the clipboard will not be affected when duplicate objects. To duplicate a single object · Right-click the object and in the popup menu click Duplicate. To duplicate one or several objects · Select the object or objects to be duplicated. Right-click the page and in the popup menu click Duplicate object(s). · Select the object or objects to be duplicated. Click in the Edit toolbox. · Select the object or objects to be duplicated. Click Edit in the menu bar, then click Duplicate object (s). Copyright © 2006-2015 3xM Software 148 Elwin user manual See also Cut object Copy object Paste object Delete object Select object 9.16 Undo and redo To undo edits are very useful when you are designing. If you for example move a certain object to a new position, but regret the movement then you can simply use the Undo function and Elwin moves the object back to its original position. Now you have the possibility to Redo, which means Elwin will move the symbol to the new position. All events in the character editing are saved in a sequence of events file. The event file is resetted each time you open a character, which means you lose the possibility to use undo/redo each time you open another character. To undo · Click Edit in the menu bar, then click Undo... · Press Ctrl+Z. · Click in the Edit toolbox. To redo · Click Edit in the menu bar, then click Undo... · Press Ctrl+Y. · Click in the Edit toolbox. 10 Create and edit the database library 10.1 About the database library In the database library all data for the projects are created. The database includes the logic symbols, components, cable and wire definitions, layout symbols, page headers, paper sizes, cable ducts and device mounting rails. Simply, all objects you repeatedly need to define your control panel. The database library is using two file names (*.ewd och *.ewd00), where * represents the name of the database library. If you change something in the database library, then the change will immidiately take effect in all projects that are using the database library. This is very useful, but can also create problems if you are not aware of the consequences of your changes. It's recommended to use the same the database library for all your projects, but upon completion of your project then it might be a good idea to copy the database library to the project folder. See also Open existing database library Create a new database library The database library contents Properties of the database library Copyright © 2006-2015 3xM Software Create and edit the database library 10.2 149 Create a new database library To create a new database library · Click Project in the menu bar, then click New, then click Database library. The New database dialog box opens. The tab Description holds a text field where you can enter an optional text about the database. Use the database button to select a font to be used within the database objects, like logic symbols and layout symbols. Click OK to finally create the new database library. 10.3 Open existing database library To edit the database library objects you need to open the database. Upon opening, all objects in the database will be presented in the project tree. All objects are grouped into object types in the project tree. To open Elwin database library 1. Click Project in the menu bar, then click Open. Copyright © 2006-2015 3xM Software 150 Elwin user manual 2. 3. 4. The standard Windows Open file dialog box opens. Select file format Elwin database (*.ewd) in the listbox. Search and select the database library. Click Open to open the database. See also About the database library 10.4 The database library contents The database library includes the following objects. Cable Definitions of multi-core cables. In the project tree all cables will be sorted into its manufacturer. Cable duct Cable duct is a object to draw and use on layout pages. The definition is very simple, but very powerful when you use it on layout pages. Company Defintions of companies to be used as suppliers and manufacturs for components, cables and wires. Component Definitions of components. In the project tree all components will be sorted into its manufacturer. Component group Definitions of component groups. Each component can be defined as a special group(type). The group definition will make it easier to find the component when you are searching. Currency Definitions of different currencies and its exchange rate. When you create a new database library then Elwin will automatically create the Euro currency. Device mounting rail Device mounting rail is a object to draw and use on layout pages. The definition is very simple, but very powerful when you use it on layout pages. Engraving plate Graphical objects for the definition of standard engraving plates. Layout symbol Graphical object of a layout. Logic symbol Graphical and logic symbol to be used on circuit diagrams. The logic symbols are sorted in the project tree into symbol types. Pape header Graphical and logic objects to represent the page header of projects pages. In the project tree the page headers are sorted into header types. Paper size Definitions of different paper sizes. When you create a new database library then Elwin will automatically create the A4-format. Picture Copyright © 2006-2015 3xM Software Create and edit the database library 151 Imported .jpg och .bmp pictures. The pictures can not be edited in Elwin. Units All units for the database library. The units are only used internally for the database. When you create a new database library then the following units will be automatically created; kg, m, mm and mm². Wire Definitions of single core wires. In the project tree all wires will be sorted into its manufacturer. 10.5 Properties of the database library Each database library has some settings. To open the properties of a database library 1. Open the database library 2. Click Project in the menu bar, then click Database properties. The Database properties dialog box opens. Tab - Description Enter an optional text about the database library. OK Click OK to save the changes to the database library. Cancel Click Cancel to abort all changes to the database library. Copyright © 2006-2015 3xM Software 152 Elwin user manual Tab - Settings Font Use the database button to select a font to be used within the database objects, like logic symbols and layout symbols. Currency Use the database button to select a currency to be the standard within the database. All the other currencies in the database are using this currency to define its exchange rate. Layout unit Use the database button to select an unit to be used for all other objects in the database. Paper size Use the database button to select a standard paper size for all new page headers. Weight Use the database button to select a weight to be used for the component objects. Cable size unit This setting will be pre-defined when creating new wires and cables. Cable pack unit This setting will be pre-defined when creating new wires and cables. Cable outside diameter unit This setting will be pre-defined when creating new wires and cables. Copyright © 2006-2015 3xM Software Create and edit the database library 153 The information tab gives you some information about the database. OK Clicka OK to save the changes to the database library. Cancel Click Cancel to abort all changes to the database library properties. 10.6 Import components from Excel file format Elwin has a function for importing components from Excel files to the database. NOTE! The function requires Microsoft Excel to be installed. To import components from a Excel file 1. Open your database. 2. Click Edit in the menu bar, then click Import components. 3. In the dialog box, click Select file. 4. Select the file format Excel file (*.xls). 5. Find your Excel file by searching in correct folder and path. 6. Select your file and click Open. 7. Continue with the instructions in the chapter Import components. See also Import components from a semicolon delimited file 10.7 Import components from a semicolon delimited file Elwin has a function which makes is possible to import components to the database library from a semicolon delimited file (.csv). A semicolon delimited file may be created by many database software, like Microsoft Access. The file is really a normal text file, but each field (data) is separated by a semicolon character. Example of a semicolon delimited file (example.csv): 1;-K1;Relay 24VDC, 1 sw. contakt;Schrack 2;-K1;Socket;Schrack 3;-X1:1-3;Terminal 2.5mm2;Weidmüller Copyright © 2006-2015 3xM Software 154 Elwin user manual To import components from a semicolon delimited file 1. Open your database. 2. Click Edit in the menu bar, then click Import components. 3. In the dialog box, click Select file. 4. Select the file format CSV (Semicolon delimited). 5. Find your Excel file by searching in correct folder and path. 6. Select your file and click Open. 7. Continue with the instructions in the chapter Import components. See also Import components from Excel file format 10.8 Import components This dialog box will import components to the database. By clicking Select file and select an Excel file or a semicolon delimited file, then new components may quickly and easy be imported to the database. The below example shows a dialog box where the user already has selected a file for import. The file is represented in the white fields. Since Elwin has no clue how your imported file is formatted, you need to define each column. Right-click the upper gray row and define each column. The definition Order number is mandatory and must be definied to a column. In the above example the definitions Description, Order number, Manufacturer and Supplier are definied. Columns without definition will be ignored. The column to the very left decides if the row/component will be imported. Only rows with the gray text yes will be imported. Before importing the file you have the possibility to edit each field. Select file Opens Windows standard open file dialog box. Select an Excel file or a semicolon delimited file. Select all Selects all rows to be imported (Sets all rows in the left column to yes). Deselect all Set all rows to not be imported. Import! The button Import! starts the importing to the database. All rows with the left column set to yes will be imported. Copyright © 2006-2015 3xM Software Create and edit the database library 155 Manage existing components by This setting will determine how Elwin reacts when duplicates are about to be imported. Never import Elwin will without any question import duplicates. Question Elwin halts the import and let the user decide each duplicate. Over-write with new information Elwin updates the existing component with the duplicate import data. NOTE! When the import of a row is successfull, then the row will be removed from the list. 10.9 Component editing The components in the database library may be opened in a separate dialog box with all the components listed. The components in list form enables easy and fast editing of the components. This dialog box is perfect when you update the component prices and discounts. To open the Component editing dialog box: 1. Open your database. 2. Click Edit in the menu bar, then click Component editing. Each row in the list is a component. Some columns you may directly edit by selecting the field and enter new text, like column Description and Order number. Other columns are database object and must be selected, like component group and manufacturer. Select a new database object for an existing component (For columns component group, manufacturer, supplier, currency, recommended logic symbol and layout symbol.) Right-click the object you like to change and in the popup menu select your new choice. or Double-click the object you like to change and select a new choice in the list. Filter the component list To easier find the components your are interested to edit, you may use the function filtering. For instance, if your are only interested in components from a certain manufacturer then enter the name of the manufacturer in the column Manufacturer in the very top row (like *abb*). If you are interested in Copyright © 2006-2015 3xM Software 156 Elwin user manual components which are last price edited in 2005, then enter *2005* in the column Price updated. For more information regarding Elwin search function. Sort the components You may sort the list to any column by clicking in the very top row. Another click in the same column will sort the components in the other order. Insert new component Click the button Insert new component to create a new component to the database library. Edit the new component by edit each column. Edit component in separate dialog box A component may be edited in a separate dialog box. Right-click the component and in the popup menu click Edit component. For more information regarding editing. Export to Excel The components in the list may be exported to an Excel file. By using the filter function you can limit the exported components. Let's say you only like to export the components from a certain supplier, then you simply enter the supplier name in the column. OK Click OK to confirm all changes to the database. Cancel Click Cancel to abort all changes and close the dialog box. All your changes will be lost. 10.10 Export database object Elwin has the possibility to export the database library objects to a separate export file, with file extension ewx. The export can not be used in any projects, it's only used to distribute objects from one library to another. The export file keeps all cross reference between the library's objects and Elwin will automatically create the cross references upon importing the objects. To export database export 1. Open the database library. 2. Click Project in the menu bar, then click Export database objects. The list to the left shows all objects from the opened database library. Use the Elwin search function to easily find your objects to export. The list to the right shows the selected objets to export. Copyright © 2006-2015 3xM Software Create and edit the database library 157 Select the selected object to the export file. Removes the selected object from the export file. Selects all objects to the export file. Removes all object from the export file. Click OK to create the export file. The Save As dialog box opens, where you can select folder and export file name. See also Import database object 10.11 Import database object There are two possibilities to import objects from one database library to another: 1) You directly select objects from another database library. 2) You import objects from an export file (see Export database objects) To import database objects 1. Open the database library where to import the objects. 2. Click Project in the menu bar, then click Import database library. 3. Click the button "Select file..." to select a database library or an Elwin export file. All objects from the selected file will be opened in the left list. Filter the list by using the Elwin search function. The right list shows selected objects to be imported. Selects the selected object for import. Copyright © 2006-2015 3xM Software 158 Elwin user manual Removes the selected object from the import list. Selects all objects for import. Removes all objects from the import list. Click OK to start importing the objects in the right list to the opened database library. See also Create export database file 10.12 Device mounting rail 10.12.1 Create device mounting rail Device mounting rail is a object to draw and use on layout pages. The definition is very simple, but very powerful when you use it on layout pages. You create the mounting rail object by enter values in a dialog box. No graphics editing is possible. Create device mounting rail 1. Open the database library. 2. Right-click Device mounting rail in the project tree, in the popup menu click Add device mounting rail. 3. Enter the properties of the device mounting rail. 4. Click OK to confirm the new rail. 5. The new rail is now created to the database and is located in the project tree. See also Properties of device mounting rail Insert device mounting rail to layout page List - Device mounting rail list 10.12.2 Properties of device mounting rail All the properties of a device mounting is defined in one dialog box. There are no graphics editing of the rail. To open the properties of a device mounting rail · Open the catalog Device mounting rail in the project tree, then right-click your mounting rail, in the popup menu click Properties. or · Open the catalog Device mounting rail in the project tree, then double-click your mounting rail. The Device mounting rail properties dialog box opens. Copyright © 2006-2015 3xM Software Create and edit the database library Name Enter a proper unique name of the mounting rail. Description Enter an optional description text for the rail. OK Click OK to confirm the changes. Preview Opens a window with a preview picture of the rail. Cancel Click Cancel to abort all changes of the rail. The tab Appearance. Copyright © 2006-2015 3xM Software 159 160 Elwin user manual Width Enter the width of the rail. Graphics lines (starting from the top) Note the rail is defined in horizontal view. Line 1-6 Enter each line to represent the view of the rail. Enter 0 for no line. Valid numbers are 0-Width. Options for preview This information only represents information for the Preview of the rail. Length Enter a length for the preview window. Rotation Select a rotation option for the rail in the preview window. No rotation always represents a horizontal rail. The tab Status. Status Select the status of the rail. active The rail is available to the projects, both for new objects and for existing objects. This status is the normal. obsolete The rail is available to the projects, but only for existing objects. You can't insert obsolete rails to your projects. If you make a project verification then Elwin will make a warning for each used rails with status obsolete. deleted A deleted rail can't be opened/used in a layout page. A project verification will raise an error message for each used rail with status deleted. You can at any time change the status of a rail. Replacement When a rail is selected to status obsolete or deleted, then you can select a replacement rail. If you have entered a replacement rail then Elwin will ask the user of the old rail if he wants to replace it. The tab Information. Copyright © 2006-2015 3xM Software Create and edit the database library 161 This tab shows information when the device mounting rail was created and updated. 10.12.3 Copy device mounting rail A device mounting rail may be copied and pasted as a duplicate. The rail is copied to the Elwin clipboard and will stay in the clipboard until you copy another object. To copy a device mounting rail 1. Open the database library with your mounting rail. 2. Open the catalog Device mounting rail in the project tree, then right-click your mounting rail, in the popup menu click Copy. See also Paste device mounting rail 10.12.4 Paste device mounting rail A copied device mounting rail may be pasted to the database or to another database how many times you like. The only restriction is to change the name to an unique name within the same database. To paste a device mounting rail 1. Copy the device mounting rail. 2. Open the database where you want to paste the mounting rail. If your intention is to paste into the same database then ignore this step. 3. Click Edit in the menu bar, then click Paste. or Press Ctrl+V. 4. In the Paste Device mounting rail dialog box, enter an unique name of the mounting rail. 5. Click OK to confirm the new mounting rail. See also Copy device mounting rail Properties of device mounting rail Copyright © 2006-2015 3xM Software 162 Elwin user manual 10.13 Picture 10.13.1 Import picture You can import pictures of the format jpg and bmp. The imported pictures may only be used in the page headers. The normal usage of the pictures is to import company logotypes to show in page headers. All imported pictures will be listed in the Picture catalog in the project tree. NOTE! An imported picture to a database can not be edited in Elwin. Edit the source picture in a third-party software, then open the properties of the existing imported picture and open the picture to the database again. To 1. 2. 3. 4. 5. 6. 7. import a new picture Open the database library. Right-click Picture in the project tree, in the popup menu click Add picture. Click Open... in the dialog box Import of the picture. Select a picture from any source. Enter an unique picture name in the database. Enter the properties of the picture in the database. Click OK to confirm the new picture to the database. The imported picture is now imported to the database and is listed in the catalog Picture. See also Picture properties Show picture 10.13.2 Picture properties The picture properties are very limited and are basically only the name and the optional description. However, there are some properties which set the size presentation when you open the picture in the database. To the properties of a picture · Open the catalog Picture in the project tree, then right-click your picture, in the popup menu click Properties. The Picture properties dialog box opens. Copyright © 2006-2015 3xM Software Create and edit the database library 163 File name The file name text field shows the name of the picture in the hard drive or server. This name is not used once you have imported the picture to the database. Picture name Enter an unique picture name within the database. Description Enter an optional description text for the picture. Status The status function in the database of a picture is not functioning in the same way as all other objects in the database. A picture can only be used locally inside the same database. If you use a deleted picture in a page header, then Elwin will raise an error and you can't save the database. active The picture can be used without restrictions in the database. This is the normal status. obsolete The picture is available in the database, but only for existing objects. You can't insert obsolete pictures to your page headers in the database. When you save the database then Elwin will raise a warning for used obsolete pictures. deleted A deleted picture can't be used in the database. If you are using deleted pictures within the database objects, then Elwin will raise an error and you can't save the database. You can at any time change the status. Created and modified Date for the the creation and modification of the picture. Showing picture options A picture may be shown by double-click the picture in the project tree. Paper size Select a paper size to use when showing the picture. Copyright © 2006-2015 3xM Software 164 Elwin user manual Width and height Information about the selected paper size. Picture width and height Select the maximum width and height of the picture when you show the picture. Preview Quick preview of the picture. NOTE! Do not mix preview with the showing picture options. OK Click OK to confirm the changes. Cancel Click Cancel to abort all changes of the picture. See also Show picture 10.13.3 Show picture An imported picture may be shown in the database edit window. You can't edit the picture, only show the picture. The paper size and maximum width and height of the picture is set by the properties dialog box of the picture. The show picture function will give you a hunch of the picture quality when you use it in a page header. To show a picture 1. Open the database library. 2. Open the catalog Picture in the project tree, then double-click the picture. See also Import picture Picture properties 10.14 Unit 10.14.1 Create unit The Elwin database has objects called Units. The units may be added or changed when necessary. The units define object's size, weight and area. When a new database is created then Elwin will create the units kg, m, mm and mm². These may later be changed if necessary. To 1. 2. 3. 4. 5. create an unit Open the database library. Right-click Unit in the project tree, in the popup menu click Add unit. Enter the properties of the unit. The unit short name must be an unique name in the database. Click OK to confirm the new unit. The new unit is now created to the database and is listed in the catalog Unit. See also Copyright © 2006-2015 3xM Software Create and edit the database library 165 Unit properties 10.14.2 Unit properties All properties of an unit is defined in a dialog box. There are no graphical objects for the unit. To open the unit properties · Open the catalog Unit in the project tree, then right-click your unit, in the popup menu click Properties. or · Open the catalog Unit in the project tree, then double-click your unit. The Unit properties dialog box opens. Unit short Enter an unique unit name within the database. Description Enter an optional description text for the unit. The button ² Enters the character "square" to the unit short text field. The button ³ Enters the character "volume" to the unit short text field. Status Select the status of the unit. The status feature is normally not used for units and it's recommended to keep all unit objects to active. active The unit can be used without restrictions in the database. This is the normal status. obsolete The unit is available in the database, but only for existing objects. You can't insert obsolete units in the database. When you save the database then Elwin will raise a warning for used obsolete units. deleted A deleted unit can't be used in the database. If you are using deleted units within the database objects, then Elwin will raise an error and you can't save the database. Copyright © 2006-2015 3xM Software 166 Elwin user manual You can at any time change the status. Created Date of the creation of the object. Updated Date of the modification of the object. OK Click OK to confirm the changes. Cancel Click Cancel to abort all changes of the unit. 10.14.3 Copy unit An unit may be copied and pasted as a duplicate. The unit is copied to the Elwin clipboard and will stay in the clipboard until you copy another object. To copy an unit 1. Open the database library with your unit. 2. Open the catalog Unit in the project tree, then right-click your unit, in the popup menu click Copy. See also Paste unit 10.14.4 Paste unit A copied unit may be pasted to the database or to another database how many times you like. The only restriction is to change the name to an unique name within the same database. To paste an unit 1. Copy the unit. 2. Open the database where you want to paste the unit. If your intention is to paste into the same database then ignore this step. 3. Click Edit in the menu bar, then click Paste. or Press Ctrl+V. 4. In the New Unit dialog box, enter an unique name of the unit. 5. Click OK to confirm the new unit. See also Copy unit Unit properties 10.15 Wire object 10.15.1 Create wire A wire object is a definition of single-core cable and you build the wire object in two steps. In the first step you define the wire name, manufacturer, supplier and such basic information. In the second step you add wire types. For each wire type you must define size, color, order number and price. To create a wire (step 1) Copyright © 2006-2015 3xM Software Create and edit the database library 1. 2. 3. 4. 5. 6. 167 Open the database library. Right-click Wire in the project tree, in the popup menu click Add wire. Enter the properties of the new wire. Click OK to confirm the new wire. The new wire is now created to the database and is listed in the catalog Wire. Now you must define each wire type (step 2). See also Wire properties Create wire types (step 2) 10.15.2 Create wire types When you have created the wire name, then you are ready to add all wire types. The wire types are identical in design and data, but differ in size, color and price. To create a wire type 1. Open the database library. 2a. Open the catalog Wire in the project tree, then open the wire manfacturer catalog, then right-click your wire, in the popup menu click Properties. or 2b. Open the catalog Wire in the project tree, then open the wire manfacturer catalog, then doubleclick your wire. 3. Click the button Add to add a new wire type. 4. Enter the properties of the new wire type. 5. Click OK to confirm the new wire type. 6. The new wire type is now listed in the wire type list box. See also Wire properties Wire type properties 10.15.3 Wire properties The properties of a wire is defined in a dialog box, which also includes the wire types list box. Open the properties of a wire · Open the catalog Wire in the project tree, then open the wire manufacturer catalog, then right-click your wire, in the popup menu click Properties. or · Open the catalog Wire in the project tree, then open the wire manufacturer catalog, then double-click your wire. The Wire properties dialog box opens. Copyright © 2006-2015 3xM Software 168 Elwin user manual Wire name Enter an unique wire name in the database. Technical description Enter an optional description text of the wire. Created Date of the creation of the object. Updated Date of the modification of the object. Manufacturer and Supplier Use the database button Use the button to select a manufacturer and supplier of the wire. to delete the selected company. Currency Use the database button to select the currency in which you purchase the wire. Status Select a status of the wire. active The wire object is available to the projects, both for new wires and for existing wires. This status is the normal. obsolete The wire is available to the projects, but only for existing wires. You can't insert obsolete wire Copyright © 2006-2015 3xM Software Create and edit the database library 169 definitions to your projects. If you make a project verification then Elwin will raise a warning for each used wire with status obsolete. deleted A deleted wire object can't be opened/used in any project. A project verification will raise an error message for each used wire with status deleted. If you set a wire to status deleted and save the database, then the wire and all its wire types will be lost. You can never change the status once it's been set to deleted. Replacement wire When a wire is selected to status obsolete or deleted, then you can select a replacement wire. If you have selected a replacement wire then Elwin will ask the user of the old wire if he wants to replace it. Wire types The list wire types holds all definitions of the wire. To be able to use the wire in a circuit diagram, then you must have definied at least one wire type. Each wire type shares the above information (name, data, manufacturer ...), but are different in size, color, order number and price. The button - Add Opens the New wire type dialog box where you can define a new wire type. The button - Copy and paste Copies the selected wire type and paste it to the New wire type dialog box. The button - Edit Opens the properties of the selected wire type. You can also double-click the wire type to open the Wire type properties dialog box.. The button - Delete Deletes the selected wire type from the wire. To avoid conflicts with existing projects, you can not delete wire types that once been saved to the database. As long as you have not saved the database you can delete new wire types. OK Click OK to confirm the changes of the wire object. Cancel Click Cancel to abort all changes to the wire object. Sea also Wire type properties 10.15.4 Wire type properties Wire types holds specific information about the wire. To be able to use the wire in a circuit diagram, then you must have definied at least one wire type. Each wire type shares information (such as name, data, manufacturer ...), but are different in size, color, order number and price. The properties of a wire type are edited in the dialog box Wire type properties. NOTE! To change the properties of a wire type means in some ways a certain risk of making mistakes. Let's say an old project is using the same database as all new and future projects. In the old project one wire Copyright © 2006-2015 3xM Software 170 Elwin user manual type is defined as the size and color, 1.25 and green. This wire type is very unique and is probably correct at the time of use. For a new project a user needs to define a new wire type. The user sees this odd wire type in the database and chooses to change the properties to the more normal size and color of 1.5 and black. This is catastrophic for the old project, because it's linked to the wire type. Without open the old project the circuit diagrams objects are changed. Conclusion: You should be careful when you change the wire type properties, especially the size and color. To open the properties of a wire type 1. Open the database library. 2a. Open the catalog Wire in the project tree, then open the wire manufacturer catalog, then rightclick your wire, in the popup menu click Properties. or 2b. Open the catalog Wire in the project tree, then open the wire manufacturer catalog, then doubleclick your wire. 3. 4. The Wire properties dialog box opens with the wire and all its defined wire types listed. Double-click the wire type you want to edit. The Edit wire type dialog box opens. Size Enter the size and unit of the wire. Use the database button database. to select an unit from the Order number Enter the order number of the wire type. Color, short Enter the short color name of the wire. Copyright © 2006-2015 3xM Software Create and edit the database library 171 Color, full Enter the full color name of the wire. Outside diameter Enter the outside diameter and unit of the wire. Use the database button the database. to select an unit from Units in pack Enter a number which represents the size of one pack. The value should be equal to the supplier's order number. Unit Enter the units of the pack. Use the database button Normally the unit of a wire is in meter. to select an unit from the database. Price/pack Enter the price of one pack. The currency is set globally for all wire types within the same wire object. Discount Enter the possible discount in percent. Price/Unit This field will calculate the unit price. If the currency differs from the user currency, then Elwin presents also the user currency price per unit. OK Click OK to confirm the changes to the wire object. Cancel Click Cancel to abort all changes made to the wire type. See also Wire properties 10.15.5 Copy wire object A wire with all its wire types may be copied and pasted as a duplicate. The wire object is copied to the Elwin clipboard and will stay in the clipboard until you copy another object. To copy a wire object 1. Open the database library with your wire object. 2. Open the catalog Wire in the project tree, then open the wire manufacturer catalog, then right-click your wire, in the popup menu click Copy. See also Paste wire object Copyright © 2006-2015 3xM Software 172 Elwin user manual 10.15.6 Paste wire object A copied wire object may be pasted to the database or to another database how many times you like. The only restriction is to change the wire name to an unique name within the same database. To paste a wire object 1. Copy the wire object. 2. Open the database where you want to paste the wire. If your intention is to paste into the same database then ignore this step. 3. Click Edit in the menu bar, then click Paste. or Press Ctrl+V. 4. In the New wire dialog box, enter an unique name of the wire. 5. Click OK to confirm the new wire. See also Copy wire object Wire properties 10.16 Company 10.16.1 Create company A company in the database library is used define components, wires and cables. The company object can not directly be inserted to any projects, circuit diagrams or layouts. However, indirectly the companies will end up in the projects by using components, wires and cables. To 1. 2. 3. create a company Open the database library. Right-click Company in the project tree, in the popup menu click Add company. Enter the properties of the company. The company name must be an unique company name in the database. 4. Click OK to confirm the new company. 5. The new company is now created to the database and is listed in the catalog Company. See also Company properties 10.16.2 Company properties All the properties of company can be edited in the Company properties dialog box. There are no graphical objects linked to a company object. Open the properties of a company · Open the catalog Company in the project tree, then right-click your company, in the popup menu click Properties. or · Open the catalog Company in the project tree, then double-click your company. The Company properties dialog box opens. Copyright © 2006-2015 3xM Software Create and edit the database library 173 Company name Enter a name of the company. The name must be an unique name in the database companies. Telephone Enter an optional telephone number. Fax Enter an optional fax number. Web address Enter an optional telephone number. Contact person Enter an optional contact person. Email Enter an optional email address to the contact person. Telephone Enter an optional telephone number to the contact person. Notes Enter an optional text of the company. Address 1-3 Enter the mail address to the company. Status Select the status of the company. active The company object is available to be defined in other objects. This status is the normal. Copyright © 2006-2015 3xM Software 174 Elwin user manual obsolete The company is available for the existing definitions, but you can't define an obsolete company to a new object. When you save the database library, Elwin will raise a warning for every use of an obsolete company. deleted A deleted company object can't be definied/used to any other object in the database. When you save the database library, Elwin will raise an error for use of a deleted company and the database will not be saved. The status of a company object can at any time be changed. When you save the database, then the deleted companies will lose all information, except company name and telephone number. Created Date of the creation of the object. Updated Date of the modification of the object. OK Click OK to confirm the changes of the company object. Cancel Click Cancel to abort all changes. 10.16.3 Copy company object A company with all its properties may be copied and pasted as a duplicate. The object is copied to the Elwin clipboard and will stay in the clipboard until you copy another object. To copy a company 1. Open the database library with your company. 2. Open the catalog Company in the project tree, then right-click your company, in the popup menu click Copy. See also Paste company object 10.16.4 Paste company object A copied company may be pasted to the database or to another database how many times you like. The only restriction is to change the company name to an unique name within the same database. To paste a company 1. Copy the company. 2. Open the database where you want to paste the company. If your intention is to paste into the same database then ignore this step. 3. Click Edit in the menu bar, then click Paste. or Press Ctrl+V. 4. In the New company dialog box, enter an unique name of the company. 5. Click OK to confirm the new company. See also Copy company object Company properties Copyright © 2006-2015 3xM Software Create and edit the database library 175 10.17 Engraving plate 10.17.1 Create engraving plate An engraving plate is a template object to be used when you define logic symbols and layout symbols. The template will save you design time when you make the projects. Example: When you design a push button, normally you also want to create an engraving plate that represents the function. In the logic symbol properties dialog box, you simply select an engraving plate template and write the text. Elwin will then automatically generate the engraving plate layouts. The engraving plate template holds information about size, color, static graphics objects, static and variable texts. To 1. 2. 3. create an engraving plate Open the database library. Right-click Engraving plate in the project tree, in the popup menu click Add engraving plate. Enter the properties of the engraving plate. The name must be an unique engraving plate name in the database. 4. Click OK to confirm the new plate. 5. The new engraving plate is now created to the database and is listed in the catalog Engraving plate. 6. Double-click the engraving plate to add text and graphics objects. See also Draw graphics objects Define text objects Engraving plate properties 10.17.2 Engraving plate properties The properties of an engraving plate are edited both in a dialog box and in graphics edit mode. The graphics edit mode are opened by double-click the engraving plate name in the project tree. Open the properties of an engraving plate · Open the catalog Engraving plate in the project tree, then right-click your plate, in the popup menu click Properties. The engraving plate properties dialog box opens. Copyright © 2006-2015 3xM Software 176 Elwin user manual Name Enter a name of the engraving plate. The name must be an unique name in the database engraving plates. Description Enter an optional description text of the plate. Width Enter the width of the engraving plate. Height Enter the height of the engraving plate. Show rectangle Select this option if you like Elwin to create an automatic rectangle object that represents the size of the plate. Background color Enter the background color of the plate. Please note this is just a text field and will not graphically change the background color. This is just information to the technician who will make the plate. Text color Enter the text color of the plate. Please note this is just a text field and will not graphically change the color of the texts. This is just information to the technician who will make the plate. Text font Enter the font style of the plate's text. Please note this is just a text field and will not graphically change the font of the texts. This is just information to the technician who will make the plate. OK Click OK to confirm the changes of the plate. Cancel Click Cancel to abort all changes. Copyright © 2006-2015 3xM Software Create and edit the database library 177 Editing The edit area of the engraving plate must be at least the same size as the plate. Normally, the edit size is the same as the plate size but if you like to draw objects outside the plate then you specify a larger edit area. When Elwin is generating the engraving plate layouts, then Elwin will use the edit area to calculate the space needed for each plate. For this reason it's important not to enter a larger area than necessary. Width of edit area Enter the width needed for the edit area. Height of edit area Enter the height needed for the edit area. Grid Check this option if you like objects to be placed on the grid. The value sets the size of the grid. Status Select the status of the engraving plate. active The engraving plate object is available in the projects, both for new plates and for existing. This status is the normal. Copyright © 2006-2015 3xM Software 178 Elwin user manual obsolete The engraving plate is available to the projects, but only for existing plates. You can't insert obsolete plate definitions to your projects. If you make a project verification then Elwin will raise a warning for each used plate with status obsolete. deleted A deleted engraving plate can't be opened/used in any project. A project verification will raise an error message for each used plate with status deleted. Once you have saved the database, then all deleted engraving plates will lose most of its properties and it's not possible to change the status. A deleted engraving plate is lost and can no more be selected to status normal or obsolete. Replacement plate When a plate is selected to status obsolete or deleted, then you can select a replacement plate. If you have selected a replacement plate then Elwin will ask the user of the old plate if he wants to replace it. Created Date of the creation of the object. Updated Date of the modification of the object. 10.17.3 Copy engraving plate An engraving plate with all its properties and graphics may be copied and pasted as a duplicate. The object is copied to the Elwin clipboard and will stay in the clipboard until you copy another object. To copy an engraving plate 1. Open the database library with your engraving plate. 2. Open the catalog Engraving plate in the project tree, then right-click your plate, in the popup menu click Copy. See also Paste engraving plate Copyright © 2006-2015 3xM Software Create and edit the database library 179 10.17.4 Paste engraving plate A copied engraving plate may be pasted to the database or to another database how many times you like. The only restriction is to change the engraving plate name to an unique name within the same database. To paste an engraving plate 1. Copy engraving plate. 2. Open the database where you want to paste the engraving plate. If your intention is to paste into the same database then ignore this step. 3. Click Edit in the menu bar, then click Paste. or Press Ctrl+V. 4. In the New engraving plate dialog box, enter an unique name of the plate. 5. Click OK to confirm the new plate. See also Copy engraving plate Engraving plate properties 10.17.5 Draw graphics objects to engraving plates You can add text and graphics objects to the engraving plate object. The procedure of editing is the same as for all other objects, like logic symbols and page headers. To 1. 2. 3. draw graphics objects to engraving plates Open the database library with your engraving plate Open the catalog Engraving plate in the project tree, then double-click your plate. The engraving plate is now opened in the edit window and ready to be edited. The graphics objects are from left to right in the above Graphics toolbox; · Rectangle · Line · Circle center radius · Circle 2-point diameter · Ellipse center · Arrow · Picture (currently not available for engraving plates) · Text · Measurement 10.17.6 Define text objects to engraving plates The text objects to an engraving plate can be of two different types, static and variable. Static texts can not be changed by the user of the engraving plate object. The text is fixed once in the edit mode. Variable texts however must be edited by the user of the engraving plate. If you like the user to be able to change the text, then you must select variable text. To insert text object (static and variable text) 1) Select the text tool from the Graphics toolbox. Copyright © 2006-2015 3xM Software 180 Elwin user manual or Click Draw in menu bar, then click Text. 2) The Text object dialog box opens. Text Enter the text. Use the character ¤ for line carriage. If the text type is variable text, then this field will only be like a preview text. Description (only applicable when type = 146 variable text) The description text will be visible for the user of the engraving plate in the dialog boxes. The description text's intention is to guide the user to write a correct text in correct row. Typ Select the type of text object, static or variable. Text height Enter a value for the text height. Text adjust Select one of the text adjust options. Text rotation Enter a value for the text rotation. The rotation will be around the text insertion point. 3) Click OK. 4) The text object is now attached to the mouse pointer. Move the pointer in position and click. Copyright © 2006-2015 3xM Software Create and edit the database library 181 10.18 Cable duct 10.18.1 Create cable duct Cable duct is a object to draw and use on layout pages. The definition is very simple, but very powerful when you use it on layout pages. You create the cable duct object by enter values in a dialog box. No graphics editing is possible. To 1. 2. 3. 4. 5. create a cable duct object Open the database library. Right-click Cable duct in the project tree, in the popup menu click Add cable duct. Enter the properties of the cable duct. Click OK to confirm the new cable duct. The new cable duct is now created to the database and is located in the project tree. See also Properties of cable duct Insert cable duct to layout pages List - Cable duct list 10.18.2 Properties of cable duct All the properties of a cable duct object are definied in a dialog box. There is no graphics editing possible. To open properties of a cable duct · Open the catalog Cable duct in the project tree, then right-click your cable duct, in the popup menu click Properties. or · Open the catalog Cable duct in the project tree, then double-click your cable duct. The Cable duct properties dialog box opens. Copyright © 2006-2015 3xM Software 182 Elwin user manual Name Enter a proper unique name of the cable duct. Description Enter an optional description text of the cable duct. OK Click OK to confirm the changes. Preview Opens a window with a preview picture of the cable duct. Cancel Click Cancel to abort all changes of the duct. The tab Appearance. Copyright © 2006-2015 3xM Software Create and edit the database library 183 Width Enter the width of the cable duct. Height Enter the height(depth) of the cable duct. Text height Enter the text height of the cable duct information. The text may be visible in the layout pages. Preview options These options are only relevant for the preview button. Length Enter the length of cable duct. Symbol rotation Select a rotation option for the duct in the preview window. No rotation always represents a horizontal cable duct. Cable duct layout Select the method of filling the cable duct. Text layout Select the project standard text format of cable ducts. The tab Status. Status Select the status of the cable duct. active The cable duct is available to the projects, both for new objects and for existing objects. This status is the normal. obsolete The cable duct is available to the projects, but only for existing objects. You can't insert obsolete cable ducts to your projects. If you make a project verification then Elwin will make a warning for each used cable duct with status obsolete. deleted A deleted cable duct can't be opened/used in a layout page. A project verification will raise an error message for each used cable duct with status deleted. You can at any time change the status of a cable duct. Replacement Copyright © 2006-2015 3xM Software 184 Elwin user manual When a cable duct is selected to status obsolete or deleted, then you can select a replacement cable duct. If you have entered a replacement rail then Elwin will ask the user of the old cable duct if he wants to replace it. The tab Information. This tab shows information when the cable duct was created and updated. 10.18.3 Copy cable duct A cable duct may be copied and pasted as a duplicate. The cable duct is copied to the Elwin clipboard and will stay in the clipboard until you copy another object. To copy a cable duct 1. Open the database library with your cable duct. 2. Open the catalog Cable duct in the project tree, then right-click your cable duct, in the popup menu click Copy. See also Paste cable duct 10.18.4 Paste cable duct A copied cable duct may be pasted to the database or to another database how many times you like. The only restriction is to change the name to an unique name within the same database. To paste a cable duct 1. Copy the cable duct. 2. Open the database where you want to paste the cable duct. If your intention is to paste into the same database then ignore this step. 3. Click Edit in the menu bar, then click Paste. or Press Ctrl+V. 4. In the Paste cable duct dialog box, enter an unique name of the cable duct. 5. Click OK to confirm the new cable duct. See also Copyright © 2006-2015 3xM Software Create and edit the database library 185 Copy cable duct Properties of cable duct object 10.19 Component 10.19.1 Create component A component object may at any time be added to the database. To each of the components you will definie information about type, order number, manufacturer, supplier, price, and so on... The component object is used in the circuit diagrams, when you link your logic symbols with components objects. When the circuit diagrams editing is completed, then you can generate an automatic list with all your components used. In the list you can define the information you need to show. Also, you can create automatic order lists with the components used in the project. The order lists are grouped into suppliers which will greatly help you to order the components. To 1. 2. 3. 4. 5. create a new component Open the database library. Right-click Component in the project tree, in the popup menu click Add component. Enter the properties of the new component. Click OK to confirm the new component. The new component is now created to the database and is listed in the catalog Wire and the selected supplier catalog. See also Component properties 10.19.2 Component properties All the properties of a component is defined in a dialog box. There are no graphical objects linked to the componed. To open the properties of a component · Open the catalog Component in the project tree, then open the manufacturer, then right-click your component order number, in the popup menu click Properties. or · Open the catalog Component in the project tree, then open the manufacturer, then double-click your component order number. The Component properties dialog box opens. Copyright © 2006-2015 3xM Software 186 Elwin user manual Description Enter a description text of the component. Ordernummer Enter an order number of the component. The order number is normally an unique name, but it's accepted to have duplicate order numbers. Article number Enter the article numer of the component. Technical description There are two text fields of optional technical description. Manufacturer and Supplier Use the database button to select a manufacturer and supplier. Delete the selection with the button Create a new company with the button . . Component group Use the database button to select an optional component group definition. The group is an optional field and can be left blank. OK Click OK to confirm the changes. Cancel Click Cancel to abort all changes. Copyright © 2006-2015 3xM Software Create and edit the database library 187 The tab Layout appearance. Size width and height Enter the physical size of the component. If you will select a recommended layout symbol, then it's a little bit un-necessary to also enter the size. Weight Enter the weight of the component. Recommended logic symbol and layout symbol Use the database button to select a recommended logic symbol and layout symbol. Delete the selection with the button . The tab Price. Units in pack Enter the number of units in one pack of this order number. Most suppliers uses different order numbers for single-pack and multi-pack. For these components you will have to enter both components to the database. Price/pack Enter the base price of one full pack. Copyright © 2006-2015 3xM Software 188 Elwin user manual Discount (%) Enter the discount in percentage. Currency Select the currency in which you purchase this component. Price/unit These fields are just information about the unit price. The tab Status. Status Select the status of the component. active The component is available to the projects, both for new objects and for existing objects. This status is the normal. obsolete The component is available to the projects, but only for existing objects. You can't insert obsolete component to your projects. If you make a project verification then Elwin will make a warning for each used component with status obsolete. deleted A deleted component can't be used in a circuit diagram or layout page. A project verification will raise an error message for each used component with status deleted. Once you have saved the database, then all deleted components will lose most of its properties and it's not possible to change the status. A deleted component is lost and can no more be selected to status normal or obsolete. Replacement When a component is selected to status obsolete or deleted, then you can select a replacement component. If you have entered a replacement component then Elwin will ask the user of the old component if he wants to replace it. The tab Information. Copyright © 2006-2015 3xM Software Create and edit the database library 189 Created Date of the creation of the object. Updated Date of the modification of the object. Price updated Date of the last change of price. This field will automatically change when you update some of the fields; Price, Discount, Units in pack or Currency selection. 10.19.3 Copy component A component may be copied and pasted as a duplicate. The component is copied to the Elwin clipboard and will stay in the clipboard until you copy another object. To copy a component 1. Open the database library with your component. 2. Open the catalog Component in the project tree, then open the manufacturer catalog, then rightclick your component, in the popup menu click Copy. See also Paste component 10.19.4 Paste component A copied component may be pasted to the database or to another database how many times you like. To paste a component 1. Copy the component. 2. Open the database where you want to paste the component. If your intention is to paste into the same database then ignore this step. 3. Click Edit in the menu bar, then click Paste. or Copyright © 2006-2015 3xM Software 190 Elwin user manual 4. 5. Press Ctrl+V. In the New component dialog box, enter the properties. Click OK to confirm the new component. See also Copy component Component properties 10.20 Component group 10.20.1 Create component group To be able to easier find the components in the database library, each component can be grouped into type of component. These type of component is called component group. You can define how many groups you like. Example of component groups are Relay, Circuit breaker, terminal, terminal accessories... To create a new component group 1. Open the database library. 2. Right-click Component group in the project tree, in the popup menu click Add component group . 3. Enter the properties of the new component group. 4. Click OK to confirm the new group. 5. The new group is now created to the database and is listed in the catalog Component group. See also Component group properties 10.20.2 Component group properties All properties of a component group are defined in a dialog box, which means there are no graphical editing of a component group. To open the properties of a component group · Open the catalog Component group in the project tree, then right-click your component group, in the popup menu click Properties. or · Open the catalog Component group in the project tree, then double-click your component group. The Component group properties dialog box opens. Copyright © 2006-2015 3xM Software Create and edit the database library 191 Group name Enter a proper unique name of the group. Description Enter an optional description text of the group. Status Select the status of the compoent group. The status feature is normally not used for groups and it's recommended to keep all group objects to active. active The compoent group can be used without restrictions in the database. This is the normal status. obsolete The component group is available in the database, but only for existing objects. You can't select obsolete groups in the database. When you save the database then Elwin will raise a warning for used obsolete groups. deleted A deleted component group can't be used in the database. If you are using deleted groups within the database objects, then Elwin will raise an error and you can't save the database. You can at any time without restrictions change the status. Created Date of the creation of the object. Updated Date of the modification of the object. OK Click OK to confirm the changes. Cancel Click Cancel to abort all changes. 10.20.3 Copy component group A component group may be copied and pasted as a duplicate. The component group is copied to the Elwin clipboard and will stay in the clipboard until you copy another object. Copyright © 2006-2015 3xM Software 192 Elwin user manual To copy a component group 1. Open the database library with your group. 2. Open the catalog Component group in the project tree, then right-click your group, in the popup menu click Copy. See also Paste component group 10.20.4 Paste component group A copied component group may be pasted to the database or to another database how many times you like. The only restriction is to change the name to an unique name within the same database. To paste a component group 1. Copy the component group. 2. Open the database where you want to paste the group. If your intention is to paste into the same database then ignore this step. 3. Click Edit in the menu bar, then click Paste. or Press Ctrl+V. 4. In the New Component group dialog box, enter an unique name of the group. 5. Click OK to confirm the new group. See also Copy component group Component group properties 10.21 Layout symbol 10.21.1 Create layout symbol A layout symbol is an object to use on a layout pages. The layout symbol object represents the physical layout of a component. The detail level in the layout is up to the designer, but of course the better detail the better for the user of the symbol. You can use the same layout symbol for many components. You select and link a layout symbol in the component properties. When the user is going to draw a component, then he select the component and Elwin selects automatically the correct layout symbol. This way, the user doesn't have to remember the layout symbol name, which tends often to be complicated. Each layout symbol can hold up to 8 different versions. In most cases only one version is necessary, however you can use the versions to draw the layout in different angles, with different detail levels and so on... It's really up to the designer of the layout symbol to decide. The layout symbol is drawn in the global unit of the database, which is normally in millimeters. To 1. 2. 3. create a layout symbol Open the database library. Right-click Layout symbol in the project tree, in the popup menu click Add layout symbol. Enter the properties of the layout symbol. Note the layout name must be an unique name in the database. 4. Click OK to confirm the new layout symbol. 5. The new layout symbol with one empty version is now created to the database and is listed in the catalog Layout symbol. Copyright © 2006-2015 3xM Software Create and edit the database library 6. 193 Open the layout symbol version and add graphics objects and texts. See also Draw graphics object to the layout symbol Draw text objects to the layout symbol Layout symbol properties Add layout symbol version 10.21.2 Layout symbol properties The properties of a layout symbol are edited both in a dialog box and in the graphics edit mode. The graphics edit mode are opened by double-click the layout symbol version name in the project tree. Open the properties of a layout symbol · Open the catalog Layout symbol in the project tree, then right-click your layout symbol, in the popup menu click Properties. The Layout symbol properties dialog box opens. Type States it's a layout symbol. Currently, Elwin supports only one type of layout symbol which means you can't change anything. Name Enter an unique name of the layout symbol. Description Enter an optional description text of the layout symbol. OK Click OK to confirm the changes. Cancel Click Cancel to abort all changes. Copyright © 2006-2015 3xM Software 194 Elwin user manual Edit area The edit area specifies the area where you draw your layout symbol. The edit area is only relevant when you edit the layout symbol and has no function for the user of the symbol. Enter the edit as small as possible, because it will simplify your edit. The edit area may at any time be changed, but be careful not to "lose" objects when you decrease the area. Grid Check this option if you like objects to be placed on the grid. The value sets the size of the grid. Status Select the status of the layout symbol. active The layout symbol object is available in the projects, both for new objects and for existing. This status is the normal. obsolete The layout symbol is available to the projects, but only for existing objects. You can't insert obsolete layout symbol definitions to your projects. If you make a project verification then Elwin will raise a warning for each used layout with status obsolete. deleted A deleted layout symbol can't be opened/used in any project. A project verification will raise an error message for each used layout with status deleted. Once you have saved the database, then all deleted layout symbol will lose most of its properties and it's not possible to change the status. A deleted layout symbol is lost and can no more be selected to status normal or obsolete. Replacement symbol When a layout symbol is selected to status obsolete or deleted, then you can select a replacement layout. If you have selected a replacement symbol then Elwin will ask the user of the old layout Copyright © 2006-2015 3xM Software Create and edit the database library 195 symbol if he wants to replace it. Created Date of the creation of the object. Updated Date of the modification of the object. 10.21.3 Copy layout symbol A layout symbol and its versions may be copied and pasted as a duplicate. The layout symbol is copied to the Elwin clipboard and will stay in the clipboard until you copy another object. To copy a layout symbol 1. Open the database library with your layout symbol. 2. Open the catalog Layout symbol in the project tree, then right-click your symbol, in the popup menu click Copy layout symbol. See also Paste layout symbol Copy version of layout symbol 10.21.4 Paste layout symbol A copied layout symbol may be pasted to the database or to another database how many times you like. The only restriction is to change the name to an unique name within the same database. To paste a layout symbol 1. Copy the layout symbol. 2. Open the database where you want to paste the symbol. If your intention is to paste into the same database then ignore this step. 3. Click Edit in the menu bar, then click Paste. or Press Ctrl+V. 4. In the Paste Layout symbol dialog box, enter the properties. 5. Click OK to confirm the new symbol. See also Copy layout symbol Layout symbol properties Copyright © 2006-2015 3xM Software 196 Elwin user manual 10.21.5 Add layout symbol version Each layout symbol is capable of 8 different versions in the symbol. The versions may be used to show different angles of the layout, different detail level, and so on... It's up to the designer of the layout symbol to use the versions. One version is minimum. To add a layout symbol version 1. Open the database library. 2. Right-click the layout symbol where you want to add a symbol version. 3. Click Add new layout version in the popup menu. 4. A standard layout version with the name No name has now been added to the symbol. See also Copy version of layout symbol Paste version of layout symbol Rename version of layout symbol Delete version of layout symbol 10.21.6 Copy version of layout symbol A version of layout symbol may be copied and pasted as a duplicate. The layout symbol version is copied to the Elwin clipboard and will stay in the clipboard until you copy another object. The copied version may be pasted into the same or to another layout symbol. Please note this will only copy one version of the layout symbol, not the complete layout symbol with properties and versions. To copy version of layout symbol 1. Open the database library with the layout symbol. 2. Open the catalog Layout symbol in the project tree, then open your layout symbol catalog, then right-click your layout symbol version. Copyright © 2006-2015 3xM Software Create and edit the database library 3. 197 Click Copy layout version in the popup menu. See also Copy layout symbol Paste version of layout symbol 10.21.7 Paste version of layout symbol A copied version of layout symbol may be pasted into the same or to another layout symbol how many times you like. You can also choose to paste to a layout symbol of another database. To paste a version of layout symbol 1. Copy the version of layout symbol. 2. Open the database where you want to paste the symbol. If your intention is to paste into the same database then ignore this step. 3. Open the catalog Layout symbol in the project tree, then right-click your layout symbol where you want to paste the version. 4. Click Paste layout version in the popup menu. 5. Change the name of the version symbol if necessary. See also Copy version of layout symbol Rename version of layout symbol 10.21.8 Rename version of layout symbol A new version of layout symbol gets the standard name No name. The name can be changed. To rename a version of layout symbol 1. Open the database library. 2. Open the catalog Layout symbol in the project tree, then open your layout symbol catalog, then right-click your layout symbol version. 3. The Layout version properties dialog box opens. Copyright © 2006-2015 3xM Software 198 Elwin user manual 4. 5. Enter a new name of the version. Click OK to confirm the new name or click Cancel to abort. 10.21.9 Delete version of layout symbol A layout version of layout symbol may be deleted if necessary. Please be very careful when you delete versions, since the version may be used by a layout page in a project. Even though it's possible to delete all versions, it makes no sense to have layout symbol without any versions. To delete a version of layout symbol 1. Open the database library with your layout symbol. 2. Open the catalog Layout symbol in the project tree, then open your layout symbol catalog, then right-click your layout symbol version. 3. Click Delete layout version in the popup menu. 4. In the confirmation dialog box, click Yes to delete the version. See also Add layout symbol version 10.21.10Draw graphics object to the layout symbol You can add text and graphics objects to the layout symbol object. The procedure of editing is the same as for all other objects, like logic symbols and page headers. To draw graphics objects to a layout symbol 1. Open the database library with your layout symbol. 2. Open the catalog Layout symbol in the project tree, then open your layout symbol catalog, then double-click the version you like to edit. 3. The layout symbol version is now opened in the edit window and ready to be edited. The graphics objects are from left to right in the above Graphics toolbox; · Rectangle · Line · Circle center radius Copyright © 2006-2015 3xM Software Create and edit the database library · · · · · · 199 Circle 2-point diameter Ellipse center Arrow Picture (currently not available for layout symbols) Text Measurement 10.21.11Draw text objects to the layout symbol The text objects to a layout symbol can be of two different types, static and variable texts. Static texts can not be changed by the user of the layout symbols. The text is fixed once in the edit mode of the layout symbol. Variable texts will differ in function depending on if the layout symbol is linked to logic symbol or not; Linked: The user can't directly edit the text, but the text will get info from the logic symbol linked to the layout symbol. For instance, if the user choose to use a logic symbol with symbol designation K1, then the layout symbol will show -K1 in the text field. The user can't directly change the text, but if the user change the symbol designation the layout text will change. Not linked: The text will be a variable text and the user enters the text when he uses the layout symbol. To insert text object (static and variable text) 1) Select the text tool from the Graphics toolbox. or Click Draw in menu bar, then click Text. 2) The New text object dialog box opens. Copyright © 2006-2015 3xM Software 200 Elwin user manual Text Enter the text. Use the character ¤ for line carriage. If the text type is not 6. static text, then the text field will only be like a preview text in the edit mode. The text will show different when the user uses the layout symbol. Type Select the type of text object. 6. Static text When the user uses the layout symbol, then the text field will show exactly what you enter in the Text field. 130. Installation When linked layout symbol: The text field will automatically represent the linked logic symbol's installation. When not linked layout symbol: The text field will be like a variable text for the user. The user will be able to enter any text. 131. Location When linked layout symbol: The text field will automatically represent the linked logic symbol's location. When not linked layout symbol: The text field will be like a variable text for the user. The user will be able to enter any text. 132. Symbol designation When linked layout symbol: The text field will automatically represent the linked logic symbol's symbol designation. When not linked layout symbol: The text field will be like a variable text for the user. The user will be able to enter any text. 133. Installation+Location+Symbol designation (One row, compressed) When linked layout symbol: The text field will automatically represent the linked logic symbol's installation, location and symbol designation presented in one row without carriage return. Elwin will compress the string to not show same location as the layout page. When not linked layout symbol: The text field will be like a variable text for the user. The user will be able to enter any text. 134. Installation+Location+Symbol designation (One row, full) When linked layout symbol: The text field will automatically represent the linked logic symbol's installation, location and symbol designation presented in one row without carriage return. When not linked layout symbol: The text field will be like a variable text for the user. The user will be able to enter any text. 135. Installation+Location+Symbol designation (Rows, compressed) When linked layout symbol: The text field will automatically represent the linked logic symbol's installation, location and symbol designation presented in several rows. Elwin will compress the string to not show same location as the layout page. When not linked layout symbol: The text field will be like a variable text for the user. The user will be able to enter any text. 136. Installation+Location+Symbol designation (Rows, full) When linked layout symbol: The text field will automatically represent the linked logic symbol's installation, location and symbol designation presented in several rows. When not linked layout symbol: The text field will be like a variable text for the user. The user will be able to enter any text. 142. Terminal pin When linked layout symbol: The text field will automatically represent the linked logic symbol's terminal pin. For all other logic symbols than Terminal symbol this field will be blank. When not linked layout symbol: Copyright © 2006-2015 3xM Software Create and edit the database library 201 The text field will be like a variable text for the user. The user will be able to enter any text. 204. Cross-reference text When linked layout symbol: The text field will automatically represent a cross-reference text to the logic symbol. When not linked layout symbol: The text field will be like a variable text for the user. The user will be able to enter any text. Text height Enter a value for the text height. Text adjust Select one of the text adjust options. Text rotation Enter a value for the text rotation. The rotation will be around the text insertion point. 3) Click OK. 4) The text object is now attached to the mouse pointer. Move the pointer in position and click. NOTE! It's only possible to insert one type of the same variable text per symbol, which means only nine variable texts may be inserted. 10.22 Logic symbol 10.22.1 About logic symbols A logic symbol is the symbol type you will work the most with. A logic symbol is symbol which you insert to circuit diagrams. Example of logic symbols are push buttons, relays, PLC's, cables, wires... The main advantage with logic symbols is that you don't have to define graphics each time you insert a symbol. And each symbol is speciality made for its purpose. To almost all logic symbol types you can link components and engraving plates objects. From this information Elwin will automatically create bill of material lists, order lists, engraving plate lists, connection lists and so on... See also Summary of logic symbol types Create new logic symbol 10.22.2 Summary of logic symbol types Elwin has several types of logic symbols. Each of them have special features. All logic symbols may be inserted to circuit diagrams, but only revision symbol type can be inserted to layout page. · Parent symbol The most commonly used symbol type. Is used for symbols when you need or not cross references. · Child symbol The child symbol needs a parent symbol to function correctly. Example of a child symbol is an auxiliary contact symbol which a designed on a different page than it's parent symbol, the coil symbol. An automatic cross reference between the parent and child symbol is automatically created by Elwin. · Wire name symbol Copyright © 2006-2015 3xM Software 202 Elwin user manual This logic symbol defines a wire name for a connection between two connections. · Wire cross reference symbol Is used to extend a connection to another circuit diagram. · Wire type symbol This logic symbol defines a wire type for a connection between two connections. The wire type information is type of wire, color, gauge, manufacturer and so on... · Cable lead symbol This type defines a cable lead in a multi-core cable. · Component list symbol This symbol type has the ability to mirror a parent, terminal or auxiliary symbol's defined components. · Black box connection The black box connection is used to define connection points in a black box. · PLC parent symbol The PLC parent is like a normal parent symbol, but with an additional PLC parent function. · PLC child symbol Mirrors a PLC parent symbol. · Terminal symbol Used to define terminals. · Auxiliary symbol The auxiliary symbols extends the function of a parent symbol. · Revision symbol This symbol type defines revisions within the project. The revision list "collects" all revision symbols to a nice sorted list. 10.22.3 What is a parent symbol A parent symbol is a logic symbol with the following characteristics. · · · · · · Unique symbol designation Connections Components Engraving plates Cross-references to child, auxiliary and component list symbols. Symbol texts Example of parent symbols are coils, pushbuttons, circuit breakers, contactors and so on... An important feature of a parent symbol is the stand-alone capability, i.e. no other logic symbols are necessary for the completion of the symbol. This feature makes the parent symbol the most common in Elwin. You can complement the parent symbol with other symbol types. Below you will find some examples of parent symbols and its sub-symbols. Example 1: A coil (parent symbol) is drawn on a circuit diagram. A child symbol is drawn on another circuit diagram. In this case automatic cross-references are generated between the two logic symbols Copyright © 2006-2015 3xM Software Create and edit the database library 203 (/1.4G and /1.3G). The cross-references shows the circuit diagram page number where to find the parent or child. Example 2: A coil (parent symbol) is defined with only the coil symbol. The user has constructed the relay by adding two auxiliary symbols to the parent symbol. A child symbol is drawn on another circuit diagram. Elwin has automatically created the cross-reference between the auxiliary symbol and the parent symbol. Example 3: A coil (parent symbol) is defined in a circuit diagram and has components defined. A component list symbol shows the defined components from the parent symbol. The component list symbol may be positioned anywhere in the project's diagrams, but the main intention is to position the symbol close to its parent symbol. Copyright © 2006-2015 3xM Software 204 Elwin user manual See also Properties of parent symbol Properties of child symbol 10.22.4 What is a child symbol A child symbol is a logic symbol with the following characteristics. · · · Connections Cross-reference to its parent symbol Symbol texts Example of child symbols are auxiliary contacts, pushbutton, light indicators and so on. A child symbol can not be used without its parent symbol. Example: A coil (parent symbol) is drawn on a circuit diagram. A child symbol is drawn on another circuit diagram. In this case automatic cross-references are generated between the two logic symbols (/1.4G and /1.3G). The cross-references shows the circuit diagram page number where to find the parent or child. See also Properties of parent symbol Properties of child symbol Copyright © 2006-2015 3xM Software Create and edit the database library 205 10.22.5 What is a wire name symbol A wire name symbol defines a name to a wire. You can place several wire name symbols on the same wire, but the name will always be equal. For instance, the wire starts on diagram 1 and ends on diagram 2, then it's possible to have two wire names both in the start and in the end. If you change the name in one place, then Elwin will automatically change the other wire names to match the change. Example 1: Two wire symbols show wire name of wires. In the example 0112 and 0113 are examples of wire name symbols. See also Properties of wire name 10.22.6 What is a wire cross reference symbol A wire cross reference symbol is like an extension of a wire to another location or diagram. The symbol type is useful when you connect a wire to symbols located on different circuit diagrams. Every wire cross reference symbol is given an unique designation. The designation instructs Elwin which symbols to connect with eachother. This structure will build up designations which comes in pair, one input and one output. You can use the same designation for several pairs, as long as you don't insert them to the same circuit diagrams. This is useful when you define your power lines, which often are represented on several circuit diagrams. Example 1: A wire should continue from one circuit diagram to another. By using a wire cross reference symbol (001) the wire connection are completed. Copyright © 2006-2015 3xM Software 206 Elwin user manual Example 2: Wire cross symbols with the same designation on several pages. Diagram 10 Diagram 11 Diagram 12 See also Properties of wire cross reference symbol 10.22.7 What is a wire type symbol A wire type symbol is used to define a wire type to a specific wire in the project. Each wire must be specified in the project. When you insert wire type symbol to the circuit diagrams, then the diagrams gets rather messy with a lot of information. For this reason it's possible to hide the wire type symbols when you print and export the diagrams. Example: The example shows a wire type symbol on the wire between logic symbol S1 and S2. Copyright © 2006-2015 3xM Software Create and edit the database library 207 See also Properties of wire type 10.22.8 What is a cable lead symbol A cable lead symbol is used to define a multi-core cable's leads. For each of the cable's leads you must insert a cable lead symbol. The leads of the cable can use different logic symbols, as long as the type is cable lead. Example: From two terminals there are two cable lead symbols defined. Please note that you can individually hide the designation text fields (see lead 2). Sea also Properties of cable lead symbol 10.22.9 What is a component list symbol A component list type symbol lists its parent symbol's all components. It will also list the parents possible auxiliary symbols components. Copyright © 2006-2015 3xM Software 208 Elwin user manual The symbol type also supports variable text field for you as an user to define. A component list symbol is a logic symbol with the following characteristics. · Cross-reference to its parent symbol · Symbol texts Example: A coil (parent symbol) is defined in a circuit diagram and has components defined. A component list symbol shows the defined components from the parent symbol. The component list symbol may be positioned anywhere in the project's diagrams, but the main intention is to position the symbol close to its parent symbol. NOTE! It's currently not possible to get a cross-reference from the parent symbol to the component list symbol. See also Properties of component list symbol 10.22.10What is a black box connection A black box connection object defines each connection point to a black box object. Elwin will automatically search for connections and create wires to the black box connection, if the black box connection is positioned in a black box rectangle object. The connection object is normally a quite simple object and you will probably only need one symbol in your database library. When you use the black box connection then it's important that you position the object inside a black box rectangle. A black box connection object is a logic symbol with the following characteristics. · A connection point which can be rotated. Example: A black box is defined (A1) and inside the rectangle six black box connection objects are inserted. The connection objects complement the black box. Copyright © 2006-2015 3xM Software Create and edit the database library 209 Each black box connection object (L1, L2, L3, T1, T2 and T3) are separated objects and can individually be moved, copied, changed and deleted. You can move one black box connection from one black box to another black box without causing any conflicts. See also Properties of a black box Properties of a black box connection 10.22.11What is a PLC parent symbol A PLC parent symbol reminds a lot of a regular parent symbol, but with the extra feature of acting as PLC I/O information holder. A PLC parent symbol is a logic symbol with the following characteristics. · Unique symbol designation · Connections · Components · Engraving plates · Cross-references to child, auxiliary and component list symbols. · Symbol texts · I/O parent function Elwin handles PLC I/O points in several different ways, enabling you to define your prefered way of documentation. Some designers like to have a parent symbol for the complete I/O module, but draw the connection points on different circuit diagrams (see example 1). Other designers like to make all connections of the module on the same circuit diagram (see example 2). There are also a third option (see example 3), which combines example 1 and 2. In example 4 the PLC parent symbol has been designed with a cross-reference symbol to regular child symbol. Example 1: A PLC parent symbol(A1) is defined with four I/O points in a circuit diagram. The parent symbol has four regular connection points (1,11,10 and 20) for directly connection. A PLC child symbol is used for the physical connection to the I/O point. Elwin is automatically creating a cross-reference (/1.3 and /1.1) between the parent and the child symbol. Even though is not shown in the example you can define I/O names, I/O symbols and I/O description for each I/O point. The I/O information is shared between the parent and the child symbol, which means if you change in either symbol you will automatically change in both. Copyright © 2006-2015 3xM Software 210 Elwin user manual Example 2: This example shows a PLC parent symbol directly used without any PLC child symbols. Example 3: This example shows a PLC parent symbol with 8 I/O points and three regular connection points. The parent symbol displays also the I/O description of each I/O point. A PLC child symbol has the physical connections for each point and the child symbol may be positioned on another circuit diagram. PLC parent symbol Copyright © 2006-2015 3xM Software Create and edit the database library 211 PLC child symbol Exempel 4: This example shows you can implement cross-reference child symbols to the PLC parent symbol. PLC parent symbol Copyright © 2006-2015 3xM Software Child symbol 212 Elwin user manual See also Properties of a PLC parent symbol 10.22.12What is a PLC child symbol A PLC child symbol is a logic symbol with the following characteristics. · Connections · I/O cross-references to its PLC parent symbol · Symbol texts A PLC child should not be used without a PLC parent symbol. The main reason is that Elwin doesn't generate the I/O points to the project I/O list. A PLC child can have several I/O points defined in the logic symbol (see example 3 in the PLC parent symbol). You can also combine I/O connections with regular connections. Example: A PLC parent symbol(A1) is defined with four I/O points in a circuit diagram. The parent symbol has four regular connection points (1,11,10 and 20) for directly connection. A PLC child symbol is used for the physical connection to the I/O point. Elwin is automatically creating a cross-reference (/1.3 and /1.1) between the parent and the child symbol. Even though is not shown in the example you can define I/O names, I/O symbols and I/O Copyright © 2006-2015 3xM Software Create and edit the database library 213 description for each I/O point. The I/O information is shared between the parent and the child symbol, which means if you change in either symbol you will automatically change in both. See also Properties of a PLC child symbol 10.22.13What is a terminal symbol A terminal symbol is a logic symbol with the following characteristics. · Several connection with the same name and potential · Components · Engraving plates · Symbol texts Basically a terminal symbol is a parent symbol, but with the main difference you can only have one connection point name. By using the terminal symbol you will also have the possibility to generate terminal lists. Example: An use of two terminal symbols. And the automatically generated terminal list. Copyright © 2006-2015 3xM Software 214 Elwin user manual See also Properties of a terminal symbol 10.22.14What is an auxiliary symbol An auxilirary symbol is logic symbol which complements a parent symbol with extra features. The symbol type has the following characteristics. · · · · Connection Cross-references to child and component list symbols. Components Symbol texts A typical use of an auxiliary symbol is an auxiliary contact of a relay, circuit breaker or contactor. By using auxiliary symbols you build you logic symbols directly in the circuit diagram without adding new logic symbols in the database library. Example: A coil (parent symbol) is defined with only the coil symbol. The user has constructed the relay by adding two auxiliary symbols to the parent symbol. A child symbol is drawn on another circuit diagram. Elwin has automatically created the cross-reference between the auxiliary symbol and the child symbol. Copyright © 2006-2015 3xM Software Create and edit the database library 215 See also Properties of an auxiliary symbol 10.22.15What is a revision symbol A revision symbol is a logic symbol type which you can insert to both circuit diagrams and layout pages. The use of a revision symbol is to indicate a change in the drawing package. By combining revision symbols and a page header of the type revision list you can quickly and easily create an overview of the projects changes. The list may be created with cross-references to the project changes. Example 1: A revision symbol is positioned in the page header of a circuit diagram. The logic symbol is designed to fit in the page header graphics. Example 2: Copyright © 2006-2015 3xM Software 216 Elwin user manual This example shows a revision symbol positioned in the circuit diagram to indicate a change. The logic symbol is designed to only show the revision number and a graphical triangle. The revision symbol includes more information, but the designer of the logic symbol has choosen to not show all possible text fields. Page header - Revision list A clip from the revision list. The list shows information about the revision notes in example 1 and example 2. 10.22.16Create new logic symbol When you create a new logic symbol you first have to know the type of logic symbol. There are several different types of logic symbols (see the summary of logic symbol types). Most the symbol types you can define in different rotation versions (Main, +90°, +180° and +270°). The different rotations will greatly help the user of the logic symbol to insert the symbol in his way. When you have created the main version, then Elwin has an automatic function to create the other versions. The function will probably not rotate exactly how you want to design the symbols, but it will give you a good start of editing. And most important the function will give you an exact match in logic objects. To 1. 2. 3. 4. 5. 6. create a new logic symbol Open the database library. Right-click Logic symbol in the project tree, in the popup menu click Add logic symbol. Select the type of logic symbol. Please note the type is not possible to change, so choose wisely. Enter the logic symbol name. Note the symbol name must be an unique name in the database. Click OK to confirm the new logic symbol. The new logic symbol with its empty rotation versions is now created to the database and is listed in the catalog Logic symbol. 7. Open the logic symbol roation and add graphics objects and texts. Copyright © 2006-2015 3xM Software Create and edit the database library 217 See also Logic symbol properties 10.22.17Logic symbol properties The properties of a logic symbol are edited both in a dialog box and in the graphics edit mode. The graphics edit mode are opened by double-click the logic symbol version name in the project tree. Open the properties of a logic symbol · Open the catalog Logic symbol in the project tree, then open specific logic symbol type catalog of your symbol, then right-click your logic symbol, in the popup menu click Properties. The Logic symbol properties dialog box opens. Type Shows the logic symbol type. The type is not possible to change after the initial creation of the symbol. Name Enter an unique name of the logic symbol. Description Enter an optional description text of the logic symbol. Identifier Enter the initial symbol designation of a new logic symbol. When the user insert the logic symbol, then the symbol designation field will be pre-defined to this setting. This is an optional field and may be left blank. Allow multiple connection points Only visible and applicable for Terminal symbols. Select this option to disable the function "check for multiple connections points" in the project editing. With this option selected you can insert two or more terminals symbols with the exact same designation and terminal pin without any error message. Copyright © 2006-2015 3xM Software 218 Elwin user manual OK Click OK to confirm the changes. Cancel Click Cancel to abort all changes. About edit area The edit area specifies the area where you draw your logic symbol. The edit area is only relevant when you edit the symbol and has no function for the user of the symbol. Enter the edit as small as possible, because it will simplify your edit. The edit area may at any time be changed, but be careful not to "lose" objects when you decrease the area. Grid Check this option if you like objects to be placed on the grid. The value sets the size of the grid. NOTE! The grid setting is extremely important when editing logic symbols. You must be very careful that you draw all connection points and insertion points for all logic symbols with the same grid. Because Elwin handles all connections between logic symbols so the grids must be identical. Status Select the status of the logic symbol. active The logic symbol object is available in the projects, both for new objects and for existing. This status is the normal. obsolete The logic symbol is available to the projects, but only for existing objects. You can't insert obsolete logic symbol definitions to your projects. If you make a project verification then Elwin Copyright © 2006-2015 3xM Software Create and edit the database library 219 will raise a warning for each used logic symbol with status obsolete. deleted A deleted logic symbol can't be opened/used in any project. A project verification will raise an error message for each used logic symbol with status deleted. Once you have saved the database, then all deleted logic symbols will lose most of its properties and it's not possible to change the status. A deleted logic symbol is lost and can no more be selected to status normal or obsolete. Replacement symbol When a logic symbol is selected to status obsolete or deleted, then you can select a replacement logic symbol. If you have selected a replacement symbol then Elwin will ask the user of the old logic symbol if he wants to replace it. Created Date of the creation of the object. Updated Date of the modification of the object. 10.22.18Create automatic rotated versions Most of the logic symbol types you can define in different rotation versions (Main version, +90°, +180° and +270°). All versions must be identical in logic, i.e. equal number of connections, child connections, variable texts and I/O connections. The only difference between the versions are the graphics layout. When you have created the main version, then Elwin has an automatic function to create the other versions. The function will probably not rotate exactly how you want to design the symbols, but it will give you a good start of editing. And most important the function will give you an exact match in logic objects. To automatically create the rotate versions 1. Right-click the logic symbol in the project tree, then click Create rotated versions in the popup menu. 2. Click Yes in the confirmation dialog box. 3. Open each version and do the final edit. NOTE! When you create rotated versions, then Elwin will over-write the existing versions. Copyright © 2006-2015 3xM Software 220 Elwin user manual 10.22.19Copy logic symbol A logic symbol and its rotate versions may be copied and pasted as a duplicate. The logic symbol is copied to the Elwin clipboard and will stay in the clipboard until you copy another object. To copy a logic symbol 1. Open the database library with your logic symbol. 2. Open the catalog Logic symbol in the project tree, then right-click your symbol, in the popup menu click Copy. See also Paste logic symbol 10.22.20Paste logic symbol A copied logic symbol may be pasted to the database or to another database how many times you like. The only restriction is to change the name to an unique name within the same database. To paste a logic symbol 1. Copy the logic symbol. 2. Open the database where you want to paste the symbol. If your intention is to paste into the same database then ignore this step. 3. Click Edit in the menu bar, then click Paste. or Press Ctrl+V. 4. In the Paste Logic symbol dialog box, enter the properties. 5. Click OK to confirm the new symbol. See also Copy logic symbol Logic symbol properties 10.22.21Draw graphics object to the logic symbol You can add text and graphics objects to the logic symbol object. The procedure of editing is the same as for all other objects, like layout symbols and page headers. To draw graphics objects to a logic symbol 1. Open the database library with your logic symbol. 2. Open the catalog Logic symbol in the project tree, then open your logic symbol type catalog, then double-click the symbol and version you like to edit. 3. The logic symbol version is now opened in the edit window and ready to be edited. The graphics objects are from left to right in the above Graphics toolbox; · Rectangle · Line · Circle center radius · Circle 2-point diameter Copyright © 2006-2015 3xM Software Create and edit the database library · · · · · 221 Ellipse center Arrow Picture (currently not available for logic symbols) Text object Measurement (currently not available for logic symbols) 10.22.22Draw text objects to the logic symbol The text objects to a logic symbol can be of two different types, static and variable texts. Static texts can not be changed by the user of the logic symbol. The text is fixed once in the edit mode of the symbol. Variable texts will differ in function depending on type. To insert text object (static and variable text) 1) Select the text tool from the Graphics toolbox. or Click Draw in menu bar, then click Text. 2) The New text object dialog box opens. Text Enter the text. Use the character ¤ for line carriage. If the text type is not 6. static text, then the text field will only be like a preview text in the edit mode. The text will show different when the user uses the logic symbol. Type Select the text type. 6. Text When the user uses the logic symbol, then the text field will show exactly what you enter in the Text field. Copyright © 2006-2015 3xM Software 222 Elwin user manual 130. Installation A text field that will automatically show the logic symbol's installation. 131. Location A text field that will automatically show the logic symbol's location. 132. Symbol designation A text field that will automatically show the logic symbol's symbol designation. 133. Installation+Location+Symbol designation (One row, compressed) The text field will automatically represent the logic symbol's installation, location and symbol designation presented in one row without carriage return. Elwin will compress the string to not show same location as the layout page. 134. Installation+Location+Symbol designation (One row, full) The text field will automatically represent the logic symbol's installation, location and symbol designation presented in one row without carriage return. 135. Installation+Location+Symbol designation (Rows, compressed) The text field will automatically represent the logic symbol's installation, location and symbol designation presented in several rows. Elwin will compress the string to not show same location as the circuit diagram. 136. Installation+Location+Symbol designation (Rows, full) The text field will automatically represent the logic symbol's installation, location and symbol designation presented in several rows. 146. Variable text A variable text type will let the user of the logic symbol define the text. A good example of a use of variable text is for a relay symbol which has a field to show the coil voltage. Or a circuit breaker which has a variable text for the current setting. For each variable text you must define a description text. The description text will the user of the logic symbol see when he uses the symbol. See section Use variable texts. Text height Enter a value for the text height. Text adjust Select one of the text adjust options. Text rotation Enter a value for the text rotation. The rotation will be around the text insertion point. 3) Click OK. 4) The text object is now attached to the mouse pointer. Move the pointer in position and click. 10.22.23Define connection point A connection to a logic symbol is created by the connection point object. For each connection point you define the direction of the connection (up,right,down or left), a description text for the user and a predefined connection name. Connection point objects may be used for the following logic symbol types: · Parent symbol · Child symbol · Black box connection (only one connection point can be defined, which will be automatically created and can not be deleted) · PLC parent symbol · PLC child symbol · Terminal symbol · Auxiliary symbol Copyright © 2006-2015 3xM Software Create and edit the database library To 1. 2. 3. 4. 5. 223 define a connection point object Open the logic symbol for edit, by double-click one of the logic symbol's rotate versions. Click Insert in the menu bar, then click Connection point. Move the mouse pointer to the intended connection point position and click. Enter the properties of the connection point. Click OK to confirm the connection point properties. NOTE! The grid setting is extremely important when editing connection points. You must be very careful that you draw all connection points for all logic symbols with the same grid setting. If you draw connection points with different grid setting, then you will face problems with the automatic wire connection function. See also Connection point properties 10.22.24Edit connection point The connection point object is edited both in the edit window and in a dialog box. In the edit window you move the connection text and connection point in correct position. When you select either text or point, then you will see the handles which are used to move the objects. You can also use the commands: Copy Cut Paste Delete Duplicate To move the connection point objects Example: In the below example picture a connection point is selected. Click the insertion point to move the object and the object will attach to the mouse pointer. Move the mouse pointer to the new position and click to confirm the new position. Abort the movement by press the ESC-key. To move the connection point with its text, then use the command CTRL+M or click in the menu bar Edit->Move object. To edit a connection point Copyright © 2006-2015 3xM Software 224 Elwin user manual Open the properties in one of the following methods: · Right-click the connection point or the connection text, then click Properties in the popup menu. · Double-click the connection point or the connection text. · Select the connection point, then press the key E. (All selected object's properties dialog box opens) · Select the connection point, then click Edit in the menu bar, then click Edit object(s). (All selected object's properties dialog box opens) · Select the connection point, then click properties dialog box opens) in the toolbox Edit tools. (All selected object's The Properties of connection point dialog box opens. Text This text will be the pre-named connection point when the user inserts the logic symbol. Description Enter a description text of the connection point. The user will see this text as a description of the connection point. Type Select in which direction Elwin will search for a connection point. 120. Connection direction up In the circuit diagram Elwin will search up for a connection point. 121. Connection direction right In the circuit diagram Elwin will search to the right for a connection point. 122. Connection direction down In the circuit diagram Elwin will search down for a connection point. 123. Connection direction left In the circuit diagram Elwin will search to the left for a connection point. Text height Enter a value for the text height (connection point name, in the example A1). Copyright © 2006-2015 3xM Software Create and edit the database library 225 Text adjust Select one of the text adjust options. Text rotation Enter a value for the text rotation. The rotation will be around the text insertion point. Click OK to confirm the changes to the connection point. Sea also Define connection point 10.22.25Define child cross reference point A child cross reference point is an object which you can add to parent and auxiliary symbols. The object mirrors connection points from a child symbol. The most common use of these objects are when you define relays and its contacts. Often you want to draw the coil and the contacts on separate diagrams and then child cross reference points are the solution. Child cross reference points may be used for the following logic symbol types: · Parent symbol · PLC parent symbol · Auxiliary symbol The most easy way to describe the child cross reference point is with an example: Parent symbol: The above parent symbol is a logic symbol with two connection points (A1 and A2). One child cross reference object is also defined (13, 14 and the cross-reference). Child symbol: The child symbol has two connection points defined (13 and 14). Result: The symbol designation (K1) and the child cross reference (13 and 14) is identical, then Elwin will create a cross-refence between the two logic symbols (/1.4G and /1.3G). NOTE! To each parent symbol it's possible to define up to 50 child cross reference points. And each point can Copyright © 2006-2015 3xM Software 226 Elwin user manual have up to 100 connections. To 1. 2. 3. define a child cross reference point Open the logic symbol for edit, by double-click one of the logic symbol's rotate versions. Click Insert in the menu bar, then click Child cross reference point. Move the mouse pointer to the position where you like to have the new cross reference text, then click. 4. Enter the properties of the child cross reference point. 5. Click OK to confirm the new point. You have now created the point. To complete the definition you also have to define at least one connection point linked to the point. 6. 7. 8. 9. Click Insert in the menu bar, then click Child connection point. Move the mouse pointer to the position where you like to have the new cross reference text, then click. Enter the properties of the properties of the child connection point. Click OK to confirm the new child connection point. Repeat step 6 to 9 until you have completed the number of child connection points for the crossreference point. See also Edit child cross reference point 10.22.26Edit child cross reference point A child cross reference point and its connection points are edited both in the edit window and in dialog boxes. In the edit window you move the cross reference text and connection points in correct position. When you select the text, then you will see the handle which is used to move the object. You can also use the commands: Copy Cut Paste Delete Duplicate To move the the cross reference object or connection points Example: A logic symbol is defined with two connection points (A1 and A2), some graphics objects and one cross-reference point (120) and its two connection texts (13 and 14). Copyright © 2006-2015 3xM Software Create and edit the database library 227 Click the insertion point to move the object and the object will attach to the mouse pointer. Move the mouse pointer to the new position and click to confirm the new position. Abort the movement by press the ESC-key. To move all selected objects, then use the command CTRL+M or click in the menu bar Edit->Move object. To edit a child cross reference point Open the properties in one of the following methods: · Right-click the cross reference text, then click Properties in the popup menu. · Double-click the cross reference text. · Select the cross reference text, then press the key E. (All selected object's properties dialog box opens) · Select the cross reference text, then click Edit in the menu bar, then click Edit object(s). (All selected object's properties dialog box opens) · Select the cross reference text, then click properties dialog box opens) in the toolbox Edit tools. (All selected object's The Properties of child cross reference point dialog box opens. Copyright © 2006-2015 3xM Software 228 Elwin user manual Text This text will just be used in the edit mode of the logic symbol. Use the Text field like a preview text in the edit mode. The text will show the actual cross-reference text when the user uses the logic symbol. If you leave this text field blank, then Elwin will use the text 110. Description Enter a description text of the cross-reference point. This text will be visible for the user of the logic symbol. You may leave this text field blank, but it's recommended to enter a text. Type Currently only one type is possible, so just leave the selection to 110. Text height Enter a value for the text height. Text adjust Select one of the text adjust options. Text rotation Enter a value for the text rotation. The rotation will be around the text insertion point. Click OK to confirm the changes to the cross-reference point. To edit a child connection point Open the properties in one of the following methods: · Right-click the child connection point, then click Properties in the popup menu. · Double-click the child connection point. · Select the child connection point, then press the key E. (All selected object's properties dialog box opens) · Select the child connection point, then click Edit in the menu bar, then click Edit object(s). (All selected object's properties dialog box opens) · Select the child connection point, then click in the toolbox Edit tools. (All selected object's Copyright © 2006-2015 3xM Software Create and edit the database library 229 properties dialog box opens) The Properties of child connection point dialog box opens. Text This text will be the pre-named connection point when the user inserts the logic symbol. Member of cross reference point Select a child cross reference point. The list will have all 110 text objects in the logic symbol. Type Currently only one type is possible, so just leave the selection to 112. Text height Enter a value for the text height. Text adjust Select one of the text adjust options. Text rotation Enter a value for the text rotation. The rotation will be around the text insertion point. Click OK to confirm the changes to the child connection point. See also Define child cross reference point 10.22.27Define DIP switch A DIP switch is an object which you link graphical objects which are visible/hidden depending on a setting by the user of the logic symbol. DIP switches may be used for the following logic symbol types: Copyright © 2006-2015 3xM Software 230 Elwin user manual · · · · · · Parent symbol Child symbol PLC parent symbol PLC child symbol Terminal symbol Auxiliary symbol To 1. 2. 3. create a DIP switch object Open the logic symbol for edit, by double-click one of the logic symbol's rotate versions. Click Insert in the menu bar, then click DIP switch. Insert new DIP switch dialog box opens. The only important setting in this dialog box is the description text field. This text will be visible for the user of the logic symbol. All other settings are currently not relevant of the DIP switch object. 4. 5. 6. Click OK. A text object attaches to the mouse pointer. Move the object to any position and click. Define graphics object to the DIP switch 1. Draw a graphics object (like a rectangle). 2. Right-click the graphics object, in the popup menu click Properties. 3. Graphics object properties dialog box opens. Copyright © 2006-2015 3xM Software Create and edit the database library 231 In the list box Link graphics object to DIP switch select which DIP switch object to link to the graphics object. 4. Select Visible in mode ON if you like the graphics object to be visible when the user setting is ON in the circuit diagram. or Select Visible in mode OFF if you like the graphics object to be visible when the user setting is OFF in the circuit diagram. 5. Click OK. 10.22.28Define component list A component list type symbol lists its parent symbol's all components. It will also list the parents possible auxiliary symbols components. This type of symbol is useful when you want to show a logic symbol's components directly in the circuit diagram. Some devices are build up with several different components and by using this symbol type the panel-builder will directly see the components used without using the bill of material list. This symbol type works in parallell with the bill of material list. Component list object may be used for the following logic symbol types: · Component list symbol Example: Copyright © 2006-2015 3xM Software 232 Elwin user manual A circuit breaker is used on a circuit diagram and has two components defined. A component list symbol has the exact same symbol designation which means it will show the parent symbol's components. Also it will show a cross-reference to the parent symbol. The component list symbol can be placed on the same or different circuit diagram as the parent symbol. To define a component list object 1. Open a logic symbol of the type Component list symbol for edit, by double-click one of the logic symbol's rotate versions. 2. Click Insert in the menu bar, then click Component list. 3. Move the mouse pointer any position where you like to have the component list object, then click. 4. Enter the properties of the component list object. 5. Click OK to confirm the list. You have created the main object for the component list. Now it's possible to add variable texts with information about each component. You can also add variable graphics objects to the list. See also Edit component list Draw text objects to the logic symbol Component list variable text types Component list variable graphics objects 10.22.29Edit component list A component list object is edited both in the edit window and in a dialog box. The insertion point position in the logic symbol has no function, but is just information about the list direction. When you have inserted the component list object, then the variable text types 401-417 will be available. You will also be able to define graphics objects to the list. The component list object's insertion point is selected in the above example. The arrow is indicating down, which means the list rows will be added downwards. Copyright © 2006-2015 3xM Software Create and edit the database library 233 To edit a component list object Open the properties in one of the following methods: · Right-click the component list object, then click Properties in the popup menu. · Double-click the component list object. · Select the component list object, then press the key E. (All selected object's properties dialog box opens) · Select the component list object, then click Edit in the menu bar, then click Edit object(s). (All selected object's properties dialog box opens) · Select the component list object, then click properties dialog box opens) in the toolbox Edit tools. (All selected object's The Component list symbol properties dialog box opens. Gap between component rows Enter the gap between each component row. Direction of rows Select in which direction the component rows will be added. Number of test rows The value simulates how the logic symbol will look like with this number of component rows. This setting is only applicable when you edit the logic symbol. A typical setting is 3, which gives you a good idea how the symbol will look like. Click OK to confirm the changes. See also Define component list 10.22.30Component list variable text types To the component list symbol there are several variable text types to insert. To be able to use these text types, then you must have inserted the component list object (see Define component list). These text types are presented in a list form, i.e. each text object will be added for each component defined to the parent symbol. The direction of the list is set by the properties of the component list Copyright © 2006-2015 3xM Software 234 Elwin user manual object. When you edit the component list symbol then Elwin will automatically list a number of simulated component rows. In this way, you will get a pretty good idea of the final result. Example In the above example, three variable text types are defined (416, 401 and 403). Because the Number of text rows setting of the component list object is 3, then Elwin will list the text types two times more. See Edit component list. Below are all available text types of Component list object listed. These text types are used when you edit a component list object in a logic symbol. TEXT TYPE DESCRIPTION EXAMPLE 145 Cross-reference to the parent symbol. This text 1001.1A type is a mandatory text type for component list symbols and can't be deleted. Series 1311-1333 are information about the components defined in the parent symbol. TEXT TYPE DESCRIPTION EXAMPLE 401 Component description Relay, 24VDC, 1-pole switching contact 402 Article number 45.444.33 403 Order number G2R-1SN (24VDC) 404 Manufacturer ManCorporation 405 Supplier SuppCorporation 406 Technical description A (any) 407 Technical description B (any) 408 Weigth per unit. The unit is the standard unit in 0.6kg the database. 409 Date component created 3/4/2003 410 Date component updated 21/8/2004 411 Date component price updated 22/3/2005 412 Component group RELAY 413 Price per pack in the original currency. 4 414 Discount in percentage 10 415 Units in one pack 1 416 Units defined in the parent symbol. 1 417 Units definied as spare parts 0 See also Draw text objects to the logic symbol Copyright © 2006-2015 3xM Software Create and edit the database library 235 10.22.31Component list variable graphics objects To the component list symbol you can set graphics objects to be a part of the list. These graphics objects will act as a variable text type in list form, which means the objects will add one row for each component row. To be able to use these graphics objects, then you must have inserted the component list object (see Define component list). Example In the example there are two variable graphics objects (two rectangles). Because the Number of text rows setting of the component list object is 3, then Elwin will list the graphics objects two times more. See Edit component list. To define a graphics object as variable 1. Draw a graphics object in the ordinary way. 2. Right-click the graphics object, then click Include to component list in the popup menu. 10.22.32Define I/O I/O points and connections are used when you define I/O to logic symbols. There are two symbol types which can hold information about I/O, PLC parent symbol and PLC child symbol. I/O points, connection and information may be inserted to the following symbol types: · PLC parent symbol · PLC child symbol To create an I/O connection point The connection point is used when you want to connect wires directly to the PLC symbol. You can use I/O connection points for both PLC parent symbol and child symbol. If you I/O connection points in a parent symbol, then you can not get a cross-reference for this point to a child symbol 1. 2. 3. 4. 5. Open a logic symbol of the type PLC parent symbol or PLC child symbol for edit, by double-click one of the logic symbol's rotate versions. Click Insert in the menu bar, then click I/O connection point. Move the mouse pointer any position where you like to have the connection point, then click. Enter the properties of the I/O connection point. Click OK to confirm the connection point. See also Edit I/O connection point To create an I/O cross reference point Copyright © 2006-2015 3xM Software 236 Elwin user manual This type is used when you like to define an I/O point in a parent symbol, which cross-references a child symbol. This type can only be inserted to PLC parent symbol. The physical wire connection can only be done in the child symbol. 1. 2. 3. 4. 5. Open a logic symbol of the type PLC parent symbol for edit, by double-click one of the logic symbol's rotate versions. Click Insert in the menu bar, then click I/O cross reference point. Enter the properties of the I/O cross reference point. Click OK to confirm the point. The point attaches to the mouse pointer, now move the mouse pointer in position where you like to have the point, then click. See also Edit I/O cross reference point To create I/O-information texts There are information text types for each I/O point. Each information text type must be linked to either a I/O connection point or to a I/O cross reference point. The information in these text types are set by the user of the logic symbol. 115. I/O name The logical PLC name of the I/O point. Example: I:010/00 or X10. 116. I/O symbolic name The I/O name set by the programmer of the PLC system. Example: MACHINE_START. 117. I/O description A description text of the I/O set by the programmer of the PLC system. Example: PUSHBUTTON TO START THE MACHINE. 118. I/O cross reference point This text type will automatically be the cross reference between I/O parent and I/O child. 1. 2. 3. 4. 5. Open a logic symbol of the type PLC parent symbol or PLC child symbol for edit, by double-click one of the logic symbol's rotate versions. Click Insert in the menu bar, then click I/O information, then click selected I/O information text type. Enter the properties of the I/O information. Click OK to confirm the information. The information text type attaches to the mouse pointer, now move the mouse pointer in position where you like to have the point, then click. See also Edit I/O information texts 10.22.33Edit I/O connection point An I/O connection point is edited both in the edit window and in a dialog box. In the edit window you move the connection text and connection point in correct position. When you select either text or point, then you will see the handles which are used to move the objects. Each I/O connection has a connection point and a connection text. The objects can be moved independently. You can also use the commands: Copy Cut Paste Delete Duplicate Copyright © 2006-2015 3xM Software Create and edit the database library 237 To move the connection point objects Example: A PLC child symbol with graphics objects and various text types. The I/O connection object is selected in the example. Click the insertion point to move the object and the object will attach to the mouse pointer. Move the mouse pointer to the new position and click to confirm the new position. Abort the movement by press the ESC-key. To move the connection point with its text, then use the command CTRL+M or click in the menu bar Edit->Move object. To edit a I/O connection point Open the properties in one of the following methods: · Right-click the connection point or the connection text, then click Properties in the popup menu. · Double-click the connection point or the connection text. · Select the connection point, then press the key E. (All selected object's properties dialog box opens) · Select the connection point, then click Edit in the menu bar, then click Edit object(s). (All selected object's properties dialog box opens) · Select the connection point, then click properties dialog box opens) in the toolbox Edit tools. (All selected object's The Properties of I/O connection point dialog box opens. Copyright © 2006-2015 3xM Software 238 Elwin user manual Text This text will be the pre-named I/O connection point when the user inserts the logic symbol. Description Enter a description text of the connection point. The user will see this text as a description of the connection point. Type Select in which direction Elwin will search for a connection point. 90. I/O Connection direction up In the circuit diagram Elwin will search up for a connection point. 91. I/O Connection direction right In the circuit diagram Elwin will search to the right for a connection point. 92. I/O Connection direction down In the circuit diagram Elwin will search down for a connection point. 93. I/O Connection direction left In the circuit diagram Elwin will search to the left for a connection point. Text height Enter a value for the text height. Text adjust Select one of the text adjust options. Text rotation Enter a value for the text rotation. The rotation will be around the text insertion point. Click OK to confirm the changes to the I/O connection point. 10.22.34Edit I/O child cross reference point This type is used when you like to define an I/O point in a parent symbol, which cross-references a child symbol. This type can only be inserted to PLC parent symbol. The physical wire connection can only be Copyright © 2006-2015 3xM Software Create and edit the database library 239 done in the child symbol. An I/O cross reference point is edited both in the edit window and in a dialog box. In the edit window you move the connection text in correct position. When you select the text, then you will see the handle which is used to move the object. You can also use the commands: Copy Cut Paste Delete Duplicate To move an I/O cross reference point Example: A PLC parent symbol is defined with graphics objects and various text types. One of the I/O cross reference objects is selected. To each I/O cross point, two I/O information text types are defined (Qx.0 and 118). Click the insertion point to move the object and the object will attach to the mouse pointer. Move the mouse pointer to the new position and click to confirm the new position. Abort the movement by press the ESC-key. To edit a I/O cross reference point Open the properties in one of the following methods: · Right-click the I/O cross reference point text, then click Properties in the popup menu. · Double-click the I/O cross reference point text. · Select the I/O cross reference point text, then press the key E. (All selected object's properties dialog box opens) · Select the I/O cross reference point text, then click Edit in the menu bar, then click Edit object(s). (All selected object's properties dialog box opens) · Select the I/O cross reference point text, then click object's properties dialog box opens) Copyright © 2006-2015 3xM Software in the toolbox Edit tools. (All selected 240 Elwin user manual The Properties of I/O child cross reference point dialog box opens. Text This text will be the pre-named I/O connection point when the user inserts the logic symbol. Description Enter a description text of the connection point. The user will see this text as a description of the cross reference point. Type Currently only one type is available, 114. I/O cross reference point. Text height Enter a value for the text height. Text adjust Select one of the text adjust options. Text rotation Enter a value for the text rotation. The rotation will be around the text insertion point. Click OK to confirm the changes to the I/O child cross reference point. 10.22.35Edit I/O information texts There are information text types for each I/O point. Each information text type must be linked to either an I/O connection point or to an I/O cross reference point. The information in these text types are set by the user of the logic symbol. The I/O information text types are edited both in the edit window and in a dialog box. In the edit window you move the text in correct position. When you select the text, then you will see the handle which is used to move the object. You can also use the commands: Copyright © 2006-2015 3xM Software Create and edit the database library 241 Copy Cut Paste Delete Duplicate To move an I/O information text Example: A PLC child symbol is defined with graphics objects and various text types. One of the I/O information texts is selected in the example symbol. Click the insertion point to move the object and the object will attach to the mouse pointer. Move the mouse pointer to the new position and click to confirm the new position. Abort the movement by press the ESC-key. To edit an I/O information object Open the properties in one of the following methods: · Right-click the I/O information text, then click Properties in the popup menu. · Double-click the I/O information text. · Select the I/O information text, then press the key E. (All selected object's properties dialog box opens) · Select the I/O information text, then click Edit in the menu bar, then click Edit object(s). (All selected object's properties dialog box opens) · Select the I/O information text, then click properties dialog box opens) in the toolbox Edit tools. (All selected object's The Properties of I/O information dialog box opens. Copyright © 2006-2015 3xM Software 242 Elwin user manual Text This text will be the pre-named I/O information when the user inserts the logic symbol. Member of I/O cross reference point Select the I/O point or I/O connection which should be linked with this I/O information. The list will have all 90 to 93 and 114 text objects in the logic symbol. Type Select which I/O information to show. 115. I/O name The logical PLC name of the I/O point. Example: I:010/00 or X10. 116. I/O symbolic name The I/O name set by the programmer of the PLC system. Example: MACHINE_START. 117. I/O description A description text of the I/O set by the programmer of the PLC system. Example: PUSHBUTTON TO START THE MACHINE. 118. I/O cross reference point This text type will automatically be the cross reference between I/O parent and I/O child. Text height Enter a value for the text height. Text adjust Select one of the text adjust options. Text rotation Enter a value for the text rotation. The rotation will be around the text insertion point. Click OK to confirm the changes to the I/O information. Copyright © 2006-2015 3xM Software Create and edit the database library 243 10.22.36Define wire name The wire name symbol type is used to define names to wires. This symbol type is quite simple and has only one special object, the text type 160. Wire name. You can also insert graphics objects and static texts. The wire name symbol is defined in only two versions, horizontal and vertical. Elwin will automatically select the correct version when the user uses the symbol type, based on the wire connection direction. NOTE! The text type 160. Wire name is created automatically when you create the symbol type. And it's a mandatory text type for wire type symbols and can't be deleted. See also Wire name Draw graphics object to the logic symbol Draw text objects to the logic symbol 10.22.37Define cable lead symbol The cable lead symbol type is used to define a cable's leads. The symbol type has some special text types to show information about the used cable definition. You can add variable text fields to the symbol type. Below are all available special text types of Cable lead symbol listed. TEXT TYPE DESCRIPTION EXAMPLE 450 The cable name H05VV5-F 451 The cable type 3G1,5mm² 452 The cable size 1,5 453 The cable order number 1112 1113 454 The cable lead comment (this information is from (any) the user) 455 The cable manufacturer Cable manufacturer Corp. 456 The cable supplier Cable supplier Corp. 457 The cable length (this information is from the 5m user) 458 The cable size unit mm² NOTE! The text type 113. Cable lead number(name) is created automatically when you create the symbol type. And it's a mandatory text type for cable lead symbols and can't be deleted. See also What is a cable lead symbol Draw graphics object to the logic symbol Draw text objects to the logic symbol 10.22.38Define wire cross reference symbol A wire cross reference symbol extends a wire to another circuit diagram. Very often you need to start the wire from one circuit diagram and end the connection on another page. In these cases you will use wire cross reference symbols. For this symbol type you need to define 8 versions. The versions represents all possible ways to use a Copyright © 2006-2015 3xM Software 244 Elwin user manual wire cross reference symbol, four directions and each direction as input and output. When you create a new wire cross reference symbol, then Elwin will create 5 objects as a start. From the left The origin symbol (can not be deleted) This object sets the insertion point when the user uses the logic symbol. 132. Cross reference designation (can not be deleted) This text will represent the designation name from the user. 158. Cross reference text (can not be deleted) This text will represent the cross reference when the user uses the logic symbol. In the edit window this text will show 150 to 157 depending on which version you edit. Simple arrow (can not be deleted) The arrow indicates the position and direction where Elwin will search for a connection. It's recommended to position this object on the origin symbol. The object will change depending on which version you edit. Arrow (may be deleted) This is just a graphics object and may be deleted. You can of course add graphics objects and static texts to the wire cross reference symbol. See also What is a wire cross reference symbol Draw graphics object to the logic symbol Draw text objects to the logic symbol 10.22.39Define wire type symbol A wire type symbol is used to define a wire type to a connection. The wire type symbol is defined in only two versions, horizontal and vertical. Elwin will automatically select the correct version when the user uses the symbol type, based on the wire connection direction. Below are all available special text types of Wire type symbol listed. TEXT TYPE DESCRIPTION EXAMPLE 10 Wire length (this information is from the user) 44m 11 Wire comment (this information is from the user) (vad som helst) 20 Wire type H05V-K 21 Wire color, full SVART 22 Wire color, short BK 23 Wire size 0.75 24 Wire manufacturer Wire manufacturer Corp. 25 Wire supplier Wire supplier Corp. 26 Wire order number 112 1123 333 27 Wire size unit mm² Copyright © 2006-2015 3xM Software Create and edit the database library 30 31 Wire type+size+unit Wire size+unit 245 H05V-K 0.75mm² 0.75mm² See also What is a wire type symbol Draw graphics object to the logic symbol Draw text objects to the logic symbol 10.22.40Define black box connection symbol A black box connection is used for connections to a black box object in the circuit diagrams. A black box object a simple rectangle object created by the user, but holds the same properties as a parent symbol (symbol designation, components and engraving plates). To be able to connect to a black box, then you will insert logic symbols of the type Black box connection. For each black box connection symbol type you need to define 4 different versions. The 4 versions represent the four directions you can connect. When you create a new black box connection, then Elwin will create 5 objects as a start. From the left The origin symbol (can not be deleted) This object sets the insertion point when the user uses the logic symbol. Simple arrow (can not be deleted) The arrow indicates the position and direction where Elwin will search for a connection. It's recommended to position this object on the origin symbol. The object will change depending on which version you edit. 120. Connection direction up (can not be deleted) This text represents the connection name of the black box. Line and circle (may be deleted) These are just graphics objects and may be deleted. You can of course add graphics objects and static texts to the black box connection symbol. See also Edit black box connection What is a black box connection Draw graphics object to the logic symbol Draw text objects to the logic symbol Copyright © 2006-2015 3xM Software 246 Elwin user manual 10.22.41Edit black box connection point A black box connection point is edited both in the edit window and in a dialog box. In the edit window you move the connection text and connection point in correct position. When you select either text or point, then you will see the handles which are used to move the objects. To move a connection point and connection text Example: A black box connection is designed with origin object, connection point, connection text and some graphics objects. The connection point and text are selected. Click the insertion point to move the object and the object will attach to the mouse pointer. Move the mouse pointer to the new position and click to confirm the new position. Abort the movement by press the ESC-key. To move the connection point with its text, then use the command CTRL+M or click in the menu bar Edit->Move object. To edit the black box connection Open the properties in one of the following methods: · Right-click the connection point or the connection text, then click Properties in the popup menu. · Double-click the connection point or the connection text. · Select the connection point, then press the key E. (All selected object's properties dialog box opens) · Select the connection point, then click Edit in the menu bar, then click Edit object(s). (All selected object's properties dialog box opens) · Select the connection point, then click properties dialog box opens) in the toolbox Edit tools. (All selected object's The Properties of connection point dialog box opens. Copyright © 2006-2015 3xM Software Create and edit the database library 247 Text This text will be the pre-named connection point when the user inserts the logic symbol. Type Select in which direction Elwin will search for a connection point. 120. Connection direction up In the circuit diagram Elwin will search up for a connection point. 121. Connection direction right In the circuit diagram Elwin will search to the right for a connection point. 122. Connection direction down In the circuit diagram Elwin will search down for a connection point. 123. Connection direction left In the circuit diagram Elwin will search to the left for a connection point. NOTE! It's recommended to use the same directions as the logic symbol version (Version 1=120, Version 2=121 and so on). Text height Enter a value for the text height. Text adjust Select one of the text adjust options. Text rotation Enter a value for the text rotation. The rotation will be around the text insertion point. Click OK to confirm the changes to the connection point. See also Define black box connection symbol Copyright © 2006-2015 3xM Software 248 Elwin user manual 10.22.42Definiera plintsymbol A logic symbol of terminal type is used when you define symbols with only one connection point. A terminal symbol type has no special objects, but it supports variable texts for the user of the logic symbol. All connections in the four directions are sharing the same connection text (142. Terminal pin). You can delete a connection in some directions, but you need to have the same number of connection in the four versions. When you create a new terminal symbol, then Elwin will create objects as a start. From the left 133. Installation+Location+Symbol designation (may be exchanged with another symbol designation text type) Detta objektet bestämmer insättningspunkten när användaren ska placera logikboxanslutningen på kretsschema. The origin symbol (can not be deleted) This object sets the insertion point when the user uses the logic symbol. Four connection arrows (may be deleted) Each arrow indicates the position and direction where Elwin will search for a connection. It's recommended to position these object on the origin symbol. 142. Terminal pin (can not be deleted) The terminal pin text type will represent the name of the connection. The name will be entered by the user of the terminal symbol. Circle (may be deleted) This is just a graphics object and may be deleted. You can of course freely add graphics objects and static texts to the terminal symbol. See also Define connection point Draw graphics object to the logic symbol Draw text objects to the logic symbol Edit terminal symbol What is a terminal symbol 10.22.43Edit terminal symbol All connections in the four directions are sharing the same connection text (142. Terminal pin). You can delete a connection in some directions, but you need to have the same number of connection in the four versions. Copyright © 2006-2015 3xM Software Create and edit the database library 249 The symbol designation and terminal pin text type are mandatory text fields and can not be deleted. The symbol designation text type may be exchanged with another text type, but this text type must in some way show the symbol designation. When the user uses the terminal symbol, then he has an option to show or hide the symbol designation field. To move a connection point or text type Click the insertion point to move the object and the object will attach to the mouse pointer. Move the mouse pointer to the new position and click to confirm the new position. Abort the movement by press the ESC-key. To move all selected objects, then use the command CTRL+M or click in the menu bar Edit->Move object. To edit a connection point Open the properties in one of the following methods: · Right-click the connection point, then click Properties in the popup menu. · Double-click the connection point. · Select the connection point, then press the key E. (All selected object's properties dialog box opens) · Select the connection point, then click Edit in the menu bar, then click Edit object(s). (All selected object's properties dialog box opens) · Select the connection point, then click properties dialog box opens) The Connection direction dialog box opens. Connection direction Copyright © 2006-2015 3xM Software in the toolbox Edit tools. (All selected object's 250 Elwin user manual Select in which direction Elwin will search for a connection point. Up In the circuit diagram Elwin will search up for a connection point. To the right In the circuit diagram Elwin will search to the right for a connection point. Down In the circuit diagram Elwin will search down for a connection point. To the left In the circuit diagram Elwin will search to the left for a connection point. Click OK to confirm the changes to the connection point. To edit the terminal pin text Open the properties in one of the following methods: · Right-click the terminal pin text, then click Properties in the popup menu. · Double-click the terminal pin text. · Select the terminal pin text, then press the key E. (All selected object's properties dialog box opens) · Select the terminal pin text, then click Edit in the menu bar, then click Edit object(s). (All selected object's properties dialog box opens) · Select the terminal pin text, then click properties dialog box opens) in the toolbox Edit tools. (All selected object's The Propeties of terminal pin dialog box opens. Text This text will be the pre-named terminal pin text when the user inserts the logic symbol. Type Currently only one type is available, 142. Terminal pin. Text height Enter a value for the text height. Text adjust Copyright © 2006-2015 3xM Software Create and edit the database library 251 Select one of the text adjust options. Text rotation Enter a value for the text rotation. The rotation will be around the text insertion point. Click OK to confirm the changes to the terminal pin. 10.22.44Define revision symbol A revision symbol is defined with graphics and text objects. For revision symbols you can only define one version. If you like to have different versions, then the only way is to create several revision symbols with different symbol name. This symbol type holds some special text types which will hold information about the revision information. The text fields will be entered by the user of the logic symbol. The above example shows an use of a revision text type. Series 470-474 TEXT TYPE 470 471 472 473 474 are variable text types with information about the revision. DESCRIPTION EXAMPLE Revision number A Revision date 21/1/2006 Revision signature EW A short description of the revision New main fan A long description of the revision. New main fan due to an upgrade of the main machine. Sea also Draw graphics object to the logic symbol Draw text objects to the logic symbol What is a revision symbol Copyright © 2006-2015 3xM Software 252 Elwin user manual 10.23 Cable 10.23.1 Create cable A cable object is a definition of a multi-core cable and you build the cable object in two steps. In the first step you define the cable name, manufacturer, supplier and such basic information which are the same no matter of the size and cores. In the second step you add cable types. For each cable type you must define size, cores, color, order number and price. To 1. 2. 3. 4. 5. 6. create a new cable (step 1) Open the database library. Right-click Cable in the project tree, in the popup menu click Add cable. Enter the properties of the new cable. Click OK to confirm the new cable. The new cable is now created to the database and is listed in the catalog Cable. Now you need to define each cable type (step 2). See also Cable properties Create cable types (step 2) 10.23.2 Create cable types When you have created the cable name, then you are ready to add all cable types. The cable types are identical in design and data, but differ in size, cores, color and price. To create a cable type 1. Open the database library. 2a. Open the catalog Cable in the project tree, then open the cable manfacturer catalog, then rightclick your cable, in the popup menu click Properties. or 2b. Open the catalog Cable in the project tree, then open the cable manfacturer catalog, then doubleclick your cable. 3. Click the button Add to add a new cable type. 4. Enter the properties of the new cable type. 5. Click OK to confirm the new cable type. 6. The new cable type is now listed in the cable type list box. See also Cable properties Cable type properties 10.23.3 Cable properties The properties of a cable are defined in a dialog box, which also includes the cable types list box. Open the properties of a cable · Open the catalog Cable in the project tree, then open the cable manufacturer catalog, then right-click your cable, in the popup menu click Properties. or · Open the catalog Cable in the project tree, then open the cable manufacturer catalog, then doubleclick your cable. Copyright © 2006-2015 3xM Software Create and edit the database library 253 The Cable properties dialog box opens. Cable namn Enter an unique cable name in the database. Technical description Enter an optional description text of the cable. Created Date of the creation of the object. Updated Date of the modification of the object. Manufacturer and Supplier Use the database button Use the button to select a manufacturer and supplier of the cable. to delete the selected company. Currency Use the database button to select the currency in which you purchase the cable. Status Select a status of the cable. active The cable object is available to the projects, both for new cables and for existing cables. This status is the normal. obsolete The cable is available to the projects, but only for existing cable definitions. You can't insert obsolete cable definitions to your projects. If you make a project verification then Elwin will raise a warning for each used cable with status obsolete. deleted Copyright © 2006-2015 3xM Software 254 Elwin user manual A deleted cable object can't be opened/used in any project. A project verification will raise an error message for each used cable with status deleted. If you set a cable to status deleted and save the database, then the cable and all its cable types will be lost. You can never change the status once it's been set to deleted. Replacement cable When a cable is selected to status obsolete or deleted, then you can select a replacement cable. If you have selected a replacement cable then Elwin will ask the user of the old cable if he wants to replace it. Lead colors The leads in a cable is either marked with digits or in different colors. You need to specify each cable lead with color names or select the option Digit marking. To get access to the lead, then you need to define at least one cable type. Digit marking Select this option if the cable is using digit marking. In this case, the lead color list is disabled. Lead color list If you have not selected digit marking, then you need to define a color name to each lead. The number of leads in the list is automatically set by the cable type with the highest number of defined leads. Cable types The list cable types holds all definitions of the cable. To be able to use the cable in a circuit diagram, then you must have definied at least one cable type. Each cable type shares the above information (name, data, manufacturer ...), but are different in size, cores, order number and price. The button - Add Opens the New cable type dialog box where you can define a new cable type. The button - Copy and paste Copies the selected cable type and paste it to the New cable type dialog box. The button - Edit Opens the properties of the selected cable type. You can also double-click the cable type to open the Cable type properties dialog box.. The button - Delete Deletes the selected cable type from the cable. To avoid conflicts with existing projects, you can not delete cable types that once been saved to the database. As long as you have not saved the database you can delete new cable types. OK Click OK to confirm the changes of the cable object. Cancel Click Cancel to abort all changes to the cableobject. See also Cable type properties 10.23.4 Cable type properties Cable types holds specific information about the cable. To be able to use the cable in a circuit diagram, then you must have definied at least one cable type. Each cable type shares information (such as name, data, manufacturer ...), but are different in size, cores, order number and price. Copyright © 2006-2015 3xM Software Create and edit the database library 255 The properties of a cable type are edited in the dialog box Cable type properties. NOTE! To change the properties of a cable type means in some ways a certain risk of making mistakes. Let's say an old project is using the same database as all new and future projects. In the old project one cable type is defined as the size 1.25. This cable type is very unique and is probably correct at the time of use. For a new project a user needs to define a new cable type. The user sees this odd cable type in the database and chooses to change the properties to the more normal size 1.5. This is catastrophic for the old project, because it's linked to the cable type. Without open the old project the circuit diagrams objects are changed. Conclusion: You should be careful when you change the cable type properties, especially the size and leads. To open the properties of a cable type 1. Open the database library. 2a. or 2b. 3. 4. Open the catalog Cable in the project tree, then open the cable manufacturer catalog, then rightclick your cable, in the popup menu click Properties. Open the catalog Cable in the project tree, then open the cable manufacturer catalog, then double-click your cable. The Cable properties dialog box opens with the cable and all its defined cable types listed. Double-click the cable type you want to edit. The Edit cable type dialog box opens. Cable type Enter the type name of the cable. This information is important to enter correctly, because it's essential when you insert cables to circuit diagrams. The button [²] inserts the square two character. Copyright © 2006-2015 3xM Software 256 Elwin user manual Order number Enter the order number of the cable type. Size Enter the size and unit of the cable. Use the database button database. to select an unit from the Leads Enter the number of leads in the cable. Don't count the ground part or the screen. Ground Select this option if the cable type includes a ground lead. Shield Select this option if the cable type has a screen. Outside diameter Enter the outside diameter and unit of the cable. Use the database button the database. to select an unit from Units in pack Enter a number which represents the size of one pack. The value should be equal to the supplier's order number. Unit Enter the units of the pack. Use the database button Normally the unit of a cable is in meter. to select an unit from the database. Price/pack Enter the price of one pack. The currency is set globally for all cable types within the same cable object. Discount Enter the possible discount in percent. Price/Unit This field will calculate the unit price. If the currency differs from the user currency, then Elwin presents also the user currency price per unit. OK Click OK to confirm the changes to the cable object. Cancel Click Cancel to abort all changes made to the cable type. See also Cable properties Copyright © 2006-2015 3xM Software Create and edit the database library 257 10.23.5 Copy cable object A cable with all its cable types may be copied and pasted as a duplicate. The cable object is copied to the Elwin clipboard and will stay in the clipboard until you copy another object. To copy a cable object 1. Open the database library with your cable object. 2. Open the catalog Cable in the project tree, then open the cable manufacturer catalog, then rightclick your cable, in the popup menu click Copy. See also Paste cable object 10.23.6 Paste cable object A copied cable object may be pasted to the database or to another database how many times you like. The only restriction is to change the cable name to an unique name within the same database. To paste a cable object 1. Copy the cable object. 2. Open the database where you want to paste the cable. If your intention is to paste into the same database then ignore this step. 3. Click Edit in the menu bar, then click Paste. or Press Ctrl+V. 4. In the New cable dialog box, enter an unique name of the cable. 5. Click OK to confirm the new cable. See also Copy cable object Cable properties 10.24 Paper size 10.24.1 Create paper size A paper size object is a definition of a paper which you will print your pages. A common paper size is A4 and it will also be automatically created when you create a new database library. You can freely add how many paper sizes you like. The paper size object is used by page header objects. That means if you change a paper size, then you must take special attention to all page headers that are linked to the changed paper size. If you increase the paper size, then you will have unused areas in your page headers. If you decrease, then you might get page headers with objects outside the paper. To 1. 2. 3. create paper size Open the database library. Right-click Paper size in the project tree, in the popup menu click Add paper size. Enter the properties of the paper size. The paper size name must be an unique name in the database. 4. Click OK to confirm the new paper size. 5. The new paper size is now created to the database and is listed in the catalog Paper size. Copyright © 2006-2015 3xM Software 258 Elwin user manual See also Paper size properties 10.24.2 Paper size properties All the properties of paper size can be edited in the Paper size properties dialog box. There are no graphical objects linked to a paper size object. Open the properties of a paper size object · Open the catalog Paper size in the project tree, then right-click your paper size, in the popup menu click Properties. or · Open the catalog Paper size in the project tree, then double-click your paper size. The Paper size properties dialog box opens. Paper size Enter an unique paper size name within the database. Description Enter an optional description text for the paper size. Status Select the status of the paper size. The status feature is normally not used for paper sizes and it's recommended to keep all objects to active. active The paper size can be used without restrictions in the database. This is the normal status. obsolete The paper size is available in the database, but only for existing objects. You can't insert obsolete paper size in the database. When you save the database then Elwin will raise a warning for used obsolete paper size. deleted A deleted paper size can't be used in the database. If you are using deleted paper sizes within the database objects, then Elwin will raise an error and you can't save the database. You can at any time change the status. Copyright © 2006-2015 3xM Software Create and edit the database library 259 Created Date of the creation of the object. Updated Date of the modification of the object. Width Enter the width of the paper. Height Enter the height of the paper. OK Click OK to confirm the changes. Cancel Click Cancel to abort all changes of the paper size. 10.24.3 Copy paper size object A paper size object may be copied and pasted as a duplicate. The paper size is copied to the Elwin clipboard and will stay in the clipboard until you copy another object. To copy a paper size object 1. Open the database library with your paper size. 2. Open the catalog Paper size in the project tree, then right-click your paper size, in the popup menu click Copy. See also Paste paper size object 10.24.4 Paste paper size object A copied paper size may be pasted to the database or to another database how many times you like. The only restriction is to change the name to an unique name within the same database. To paste a paper size object 1. Copy the paper size. 2. Open the database where you want to paste the paper size. If your intention is to paste into the same database then ignore this step. 3. Click Edit in the menu bar, then click Paste. or Press Ctrl+V. 4. In the New Paper size dialog box, enter an unique name of the paper size. 5. Click OK to confirm the new paper size. See also Copy paper size object Paper size properties Copyright © 2006-2015 3xM Software 260 Elwin user manual 10.25 Page header 10.25.1 About page header object A page header is a graphical definition of a circuit diagram, a layout page or a list. A page header should include objects, texts and graphics you always want to show on a page. In this way you will save a lot of design time for each new page. Common objects to a page header are page size (i.e. A4), company information, copyrights, page information, project information, next/previous page information, revision header and so on... When you design the page header then you will have to design one header for each page type. You can't use a circuit diagram page header on a layout page or wire list page. You can use Elwin's all graphics objects and you also have alot of variable text types available. Example of page header in the database library: The page header includes a lot variable text type, as well as graphics objects. Example of the page header in a project. Copyright © 2006-2015 3xM Software Create and edit the database library 261 A circuit diagram in a project is using the page header. Please note the variable text types are changed to actual texts. Some texts are blank, but it's up to the user to use all text fields. See also Create new page header Page header properties 10.25.2 Create new page header A page header is a graphical definition of a circuit diagram, a layout page or a list. A page header should include objects, texts and graphics you always want to show on a page. In this way you will save a lot of design time for each new page. Common objects to a page header are page size (i.e. A4), company information, copyrights, page information, project information, next/previous page information, revision header and so on... To 1. 2. 3. create a new page header Open the database library. Right-click Page header in the project tree, in the popup menu click Add cable. Enter the properties of the new page header. The name must be an unique name of the page headers in the database. 4. Click OK to confirm the new page header. 5. The new page header is now created to the database and is listed in the catalog Page header and Page header type. 6. Now you will need to define graphics objects and text types. See also Draw graphics object to the page header Draw text objects to the page header Insert picture to the page header Page header properties Copyright © 2006-2015 3xM Software 262 Elwin user manual 10.25.3 Page header properties The page header object has some properties in a dialog box. The graphics, text and picture objects are edited in the edit window. Open the properties of a page header · Open the catalog Page header in the project tree, then open the catalog of your page header type, then right-click your page header, in the popup menu click Properties. The Page header properties dialog box opens. Namn Enter an unique name of the page header. Description Enter an optional description text of the page header. Typ Select the type of page header. Wire list Cable pull list Cable connection list Bill of material Revision list Engraving plate list Terminal list Order list PLC list Cable duct list Device mounting rail list Copyright © 2006-2015 3xM Software Create and edit the database library 263 Wire order list Cable order list Table of contents Spare part list Status Select the status of the page header. active The page header object is available in the projects, both for new objects and for existing. This status is the normal. obsolete The page header is available to the projects, but only for existing objects. You can't insert obsolete page header definitions to your projects. If you make a project verification then Elwin will raise a warning for each used page header with status obsolete. deleted A deleted page header can't be opened/used in any project. A project verification will raise an error message for each used page header with status deleted. Once you have saved the database, then all deleted page headers will lose most of its properties and it's not possible to change the status. A deleted page header is lost and can no more be selected to status normal or obsolete. Paper size Use the database button to select a paper size of the page header. The paper size will define the page size (width and height). Grid Check this option if you like objects to be placed on the grid. The value sets the size of the grid. OK Click OK to confirm the changes. Cancel Click Cancel to abort all changes. Rectangle defining the edit area Define the edit area of the page. Use left, right, top and bottom settings to define margins which will define the area. If you enter a value then Elwin will automatically create column or row text. Text height Select the text size of the possible row and column text. Copyright © 2006-2015 3xM Software 264 Elwin user manual Number of columns and rows Enter how many columns and rows you want to divide the page into. This will value will affect crossreferences. By entering zero in this field no columns will be made and Elwin will not use the column field in the cross-references. Type of column text Select the type of column text you want to use. This setting will affect cross-references in the projects. Type of row text Select the type of row text you want to use. This setting will affect cross-references in the projects. NOTE! If you change columns, rows, type column text or type of row text in an existing page header, then you need to re-generate all lists to update the cross-references. Circuit diagrams and layout pages will automatically change. See also Properties of lists (others than below) Properties of order list Properties of engraving plate layouts Properties of table of contents 10.25.4 Properties of lists The properties dialog box of page header of list types has one additional tab compared to circuit diagrams and layout pages. The tab is visible only for the lists. Open the properties of a page header · Open the catalog Page header in the project tree, then open the catalog of your list page header type, then right-click your page header, in the popup menu click Properties. The Page header properties dialog box opens. Copyright © 2006-2015 3xM Software Create and edit the database library 265 List rows per page Defines how many rows with information you like to show per page. You need to enter a value greater or equal to 1. List rows in group Enter how many rows you like to be grouped with gap setting Gap between groups. Enter 0 for no groups. Gap between list rows Enter the gap between two list rows. Gap between groups Enter the gap between groups. Only applicable if the setting List rows in group is greater or equal to 1. Example 1: List rows per page: 30 List rows in group: 5 Gap between list rows: 4,0 Gap between groups: 8,0 Grid setting: 4,0 Copyright © 2006-2015 3xM Software Example 2: List rows per page: 30 List rows in group: 0 Gap between list rows: 4,0 Gap between groups: 8,0 (value not used) Grid setting: 4,0 266 Elwin user manual See also Page header properties 10.25.5 Properties of order lists The properties dialog box of page header of order list types have one additional tab compared to circuit diagrams and layout pages. The tab is visible only for the order lists. Open the properties of a order list page header · Open the catalog Page header in the project tree, then open the catalog of your order list page header type, then right-click your page header, in the popup menu click Properties. The Page header properties dialog box opens. An order list can be selected to show different information on the first list page. In these cases, you will need to draw to versions of the order list. The two versions will be present in the project tree in the catalog of your order list. Copyright © 2006-2015 3xM Software Create and edit the database library 267 Different first list page Select this option if you like to define a different first list page. List rows per page (other lists than the first page) Defines how many rows with information you like to show per page. You need to enter a value greater or equal to 1. List rows in group (other lists than the first page) Enter how many rows you like to be grouped with gap setting Gap between groups. Enter 0 for no groups. Gap between list rows (other lists than the first page) Enter the gap between two list rows. Gap between groups (other lists than the first page) Enter the gap between groups. Only applicable if the setting List rows in group is greater or equal to 1. List rows per page (only the first page) Defines how many rows with information you like to show per page. For the first page it's allowed to enter 0, then the first page will be like a information page of the supplier. This could be useful if you fax or mail your order lists to the supplier. List rows in group (only the first page) Enter how many rows you like to be grouped with gap setting Gap between groups. Enter 0 for no groups. Gap between list rows (only the first page) Enter the gap between two list rows. Gap between groups (only the first page) Enter the gap between groups. Only applicable if the setting List rows in group is greater or equal to 1. Example 1: List rows per page: 30 List rows in group: 5 Gap between list rows: 4,0 Gap between groups: 8,0 Grid setting: 4,0 Copyright © 2006-2015 3xM Software Example 2: List rows per page: 30 List rows in group: 0 Gap between list rows: 4,0 Gap between groups: 8,0 (value not used) Grid setting: 4,0 268 Elwin user manual See also Page header properties 10.25.6 Properties of engraving plate layouts The properties dialog box of page header of engraving plate list type has one additional tab compared to circuit diagrams and layout pages. The tab is visible only for the engraving plate list. Open the properties of an engraving plate list page header · Open the catalog Page header in the project tree, then open the catalog of your engraving plate list page header type, then right-click your page header, in the popup menu click Properties. The Page header properties dialog box opens. Start and end position forms a rectangle on the page. Elwin will never generate engraving plates outside these boundaries. Gap between columns Engraving plates will be created from top to bottom. When there is no space in the bottom, then Elwin start from the top again using the Gap between columns to separate the columns. The gap will be from the widest engraving plate to the new column. Gap between rows Engraving plates will be created from top to bottom. This value sets the free space to next engraving plate in a column. To get a preview how the page header will look in the projects, you may enter an example plate that Elwin will use. Elwin will use this plate to fill the page header based on the information in this dialog box and the graphics editing. Copyright © 2006-2015 3xM Software Create and edit the database library 269 Width and height Enter the width and height of the example engraving plate.. See also Page header properties 10.25.7 Properties of table of contents The properties dialog box of table of contents list type has one additional tab compared to circuit diagrams and layout pages. The tab is visible only for the table of contents list. Open the properties of a table of contents list page header · Open the catalog Page header in the project tree, then open the catalog of your table of contents page header type, then right-click your page header, in the popup menu click Properties. The Page header properties dialog box opens. Start and end position forms a rectangle on the page. Elwin will never generate graphics outside these boundaries. Gap between columns Graphics will be created from top to bottom. When there is no space in the bottom, then Elwin start from the top again using the Gap between columns to separate the columns. Gap between rows Graphics will be created from top to bottom. This value sets the free space to the next graphics(or Copyright © 2006-2015 3xM Software 270 Elwin user manual text) in a column. Size of table of contents page Enter the width and height for the graphical view of each page. Elwin will generate and scale each page to fit in the width and height. Elwin will never stretch the page to fit entirely in the box. Create graphics Select this option if you like Elwin to create graphical view of each page. To only generate a table of contents with text, then un-select this option. See also Page header properties 10.25.8 Copy page header A page header may be copied and pasted as a duplicate. The page header is copied to the Elwin clipboard and will stay in the clipboard until you copy another object. To copy a page header 1. Open the database library with your page header. 2. Open the catalog Page header in the project tree, then open the catalog of your page header type, then right-click your page header, in the popup menu click Copy. See also Paste page header 10.25.9 Paste page header A copied page header may be pasted to the database or to another database how many times you like. The only restriction is to change the name to an unique name within the same database. To paste a logic symbol 1. Copy the page header. 2. Open the database where you want to paste the page header. If your intention is to paste into the same database then ignore this step. 3. Click Edit in the menu bar, then click Paste. or Press Ctrl+V. 4. In the Paste Page header dialog box, enter the properties. 5. Click OK to confirm the new header. See also Copy page header Page header properties 10.25.10Draw graphics object to the page header You can add text and graphics objects to the page header objects. The procedure of editing is the same as for all other objects, like logic symbols and layouts. To draw graphics objects to a page header 1. Open the database library with your page header. Copyright © 2006-2015 3xM Software Create and edit the database library 2. 3. 271 Open the catalog Page header in the project tree, then open your page type catalog, then doubleclick the page header you like to edit. The page header is now opened in the edit window and ready to be edited. The graphics objects are from left to right in the above Graphics toolbox; · Rectangle · Line · Circle center radius · Circle 2-point diameter · Ellipse center · Arrow · Picture · Text object · Measurement (currently not available for page headers) 10.25.11Draw text objects to the page header The text objects to a page header can be of two different types, static and variable texts. Static texts can not be changed by the user of the page header. The text is fixed once in the edit mode of the page header. Variable texts will differ in function depending on type. To insert text object (static and variable text) 1) Select the text tool from the Graphics toolbox. or Click Draw in menu bar, then click Text. 2) The New text object dialog box opens. Copyright © 2006-2015 3xM Software 272 Elwin user manual Text Enter the text. Use the character ¤ for line carriage. If the text type is not 6. static text, then the text field will only be like a preview text in the edit mode. The text will show different when the user uses the page header. Type Select the text type of the text. 6. Text When the user uses the page header, then the text field will show exactly what you enter in the Text field. All other text types are variable and available text types differs depending on page type. Text types for all page headers Text types - Wire list Text types - Cable pull list Text types - Cable connection list Text types - Bill of material Text types - Engraving plate list Text types - Terminal list Text types - Order list Text types - PLC list Text types - Cable duct list Text types - Device mounting list Text types - Wire order list Text types - Cable order list Text types - Table of contents Text types - Spare part list Text height Enter a value for the text height. Text adjust Select one of the text adjust options. Text rotation Enter a value for the text rotation. The rotation will be around the text insertion point. Copyright © 2006-2015 3xM Software Create and edit the database library 273 3) Click OK. 4) The text object is now attached to the mouse pointer. Move the pointer in position and click. 10.25.12Insert picture to the page header A picture may be inserted to the page header. All pictures imported to the database library are available to insert. See the section Import picture for guidance how to import a picture to the database. To insert a picture to the page header 1. Open the page header for editing. 2. Select the picture tool from the Graphics toolbox. or Click Draw in menu bar, then click Picture. 3. Move the mouse-pointer to the upper left position where you like to insert the picture and click. 4. Form a rectangle that will hold the picture object and click again. 5. The select picture from database dialog box opens. ' 6. Select a picture in the list. The preview window will show the selected picture. 7. Click OK to insert the picture. See also Import picture Copyright © 2006-2015 3xM Software 274 Elwin user manual 10.26 Currency 10.26.1 Create new currency A currency object is used when you purchase items (components, wires and cables) in foreign currency. By using the currency object when you enter the price, then you won't have to update each component price but only update the currency object exchange rate. The currency exchange rate is always against the database library standard currency. To 1. 2. 3. create a new currency Open the database library. Right-click Currency in the project tree, in the popup menu click Add currency. Enter the properties of the currency. The currency short name must be an unique name in the database. 4. Click OK to confirm the new currency. 5. The new currency is now created to the database and is listed in the catalog Currency. See also Currency properties Properties of the database library 10.26.2 Currency properties All properties of a currency object is set in a dialog box. There are no graphical objects linked to a currency object. Open the properties of a currency object · Open the catalog Currency in the project tree, then right-click your currency, in the popup menu click Properties. or · Open the catalog Currency in the project tree, then double-click your currency. The Currency properties dialog box opens. Currency short Enter an unique currency short name within the database. Currency name Enter the full name of the currency. Copyright © 2006-2015 3xM Software Create and edit the database library 275 Exchange rate Enter the exchange rate to the standard currency in the database library. NOTE! When you edit the database library standard currency, then it's important you set the exchange rate to 1:1. Status Select the status of the currency. The status feature is normally not used for currencies and it's recommended to keep all objects to active. active The currency can be used without restrictions in the database. This is the normal status. obsolete The currency is available in the database, but only for existing objects. You can't insert obsolete currencies in the database. When you save the database then Elwin will raise a warning for used obsolete currencies. deleted A deleted currency can't be used in the database. If you are using deleted currencies within the database objects, then Elwin will raise an error and you can't save the database. You can at any time change the status. Created Date of the creation of the object. Updated Date of the modification of the object. Exchange rate updated Date of the last change of exchange rate. OK Click OK to confirm the changes. Cancel Click Cancel to abort all changes of the currency object. 10.26.3 Copy currency A currency object may be copied and pasted as a duplicate. The currency is copied to the Elwin clipboard and will stay in the clipboard until you copy another object. To copy a currency object 1. Open the database library with your currency. 2. Open the catalog Currency in the project tree, then right-click your currency, in the popup menu click Copy. See also Paste currency 10.26.4 Paste currency A copied currency may be pasted to the database or to another database how many times you like. The only restriction is to change the name to an unique name within the same database. Copyright © 2006-2015 3xM Software 276 Elwin user manual To paste a currency object 1. Copy the currency. 2. Open the database where you want to paste the currency. If your intention is to paste into the same database then ignore this step. 3. Click Edit in the menu bar, then click Paste. or Press Ctrl+V. 4. In the New Currency dialog box, enter an unique name of the currency. 5. Click OK to confirm the new currency. See also Copy currency Currency properties 11 Appendix A - Text type of page headers 11.1 Text types for all page headers These variable text types are available to all page headers. The text types are used when you define a page header in the database library editor. Series 900-919 are information about the page. TEXT TYPE DESCRIPTION EXAMPLE 900 Page installation AAA 901 Page location AK1 902 Page function MTR 903 Page number 34 904 The page installation and location =AAA+AK1 905 The page installation, location and function =AAA+AK1/MTR 906 The page installation, location, function and page number =AAA+AK1/MTR/34 907 Page description 1 MAIN SUPPLY 908 Page description 2 400 VAC / 50/60Hz / max 32A 909 Date of the page creation. 1/2/2005 910 Date of the page modification. 2/3/2005 For a list page, this field will only change when you edit the page properties dialog box. For a circuit diagram and layout page, this field will also change when you edit the page objects. 911 Date of the page list generation. 3/4/2005 This will show the date of the last list generation. For a circuit diagram and layout page, this field will always be blank. 912 User initials of the page creator. MM/PF 913 User initials of the page modificator. MN/PG 914 User initials of the page list generator. MO/PH 915 Print date 4/5/2005 916 Print date with time 4/5/2005 16:23:45 917 (reserved) 918 (reserved) 919 (reserved) Series 920-929 are information about previous/next page. TEXT TYPE DESCRIPTION 920 Previous page number within the same EXAMPLE 33 Copyright © 2006-2015 3xM Software Appendix A - Text type of page headers 921 277 installation, location and funcation as the current page. Next page number within the same installation, blank (=since this is the last location and funcation as the current page. page in the location) 922 923 Previous page number in the project. Next page number in the project. Series 930-939 TEXT TYPE 930 931 932 933 934 935 are information about the project (from the project properties dialog box) DESCRIPTION EXAMPLE Project name Asterix 2005 Drawing number 05-0122-001 Project number 052010 Shipment number 052010-MM Year of construction 2005 Drawing version 1.00 Series 940-959 TEXTTYP 940 941 942 943 944 945 946 947 948 949 950 951 952 953 954 are information about the customer (from the project properties dialog box) BESKRIVNING EXEMPEL Customer name Example customer Ltd. Plant Berlin, Germany Departement Hydrogen Production line name H02 Machine number 1234-0001 Project information optional field 1 (any) Project information optional field 2 (any) Project information optional field 3 (any) Project information optional field 4 (any) Project information optional field 5 (any) Number of pages in the project 34 Panelbuilder company name Electric company Ltd. Panelbuilder address field 1 (any) Panelbuilder address field 2 (any) Panelbuilder address field 3 (any) Series 960-969 TEXT TYPE 960 961 962 963 964 965 966 967 968 969 are information about the user (from the computer settings dialog box) DESCRIPTION EXAMPLE Name Nils Nilsson Initials NN Title Automation engineer Email [email protected] Telephone 08-123456788 Fax 08-123456789 Cell phone 070-123456788 (reserved) (reserved) (reserved) Series 970-989 TEXT TYPE 970 971 972 973 974 975 976 977 are information about the user company (from the computer settings dialog box) DESCRIPTION EXAMPLE User company name Bolaget AB Invoice address field 1 (any) Invoice address field 2 (any) Invoice address field 3 (any) Delivery address field 1 (any) Delivery address field 2 (any) Delivery address field 3 (any) VAT number xxxxxx-xxxx Copyright © 2006-2015 3xM Software 33 =AAA+AK1/PLC/1 278 Elwin user manual 978 979 980 11.2 Telephone Fax Web address (any) (any) www.bolaget.se Text types - Wire list Below are all available text types of Wire list listed. These text types are used when you define a page header in the database library editor. Series 1010-1019 are information regarding the (source) logic symbol connection point. TEXT TYPE DESCRIPTION EXAMPLE 1010 (source) Logic symbol designation -K1 1011 (source) Logic symbol connection point A1 1012 (source) Logic symbol page cross-reference 56.1A 1013 (source) Logic symbol designation with =AAA+AK1-K1:A1 installation, location, designation and connection point. Always the full name. 1014 (source) Logic symbol installation =AAA 1015 (source) Logic symbol location +AK1 1016 (source) Logic symbol designation with -K1:A1 installation, location, designation and connection point. Elwin compresses the name to the smallest possible (compared to the list page). 1017 (source) Logic symbol designation with =AAA+AK1-K1 installation, location and designation. Always the full name. 1018 (source) Logic symbol designation with -K1 installation, location and designation. Elwin compresses the name to the smallest possible (compared to the list page). Series 1020-1029 are information regarding the (target) logic TEXT TYPE DESCRIPTION 1020 (target) Logic symbol designation 1021 (target) Logic symbol connection point 1022 (target) Logic symbol page cross-reference 1023 (target) Logic symbol designation with installation, location, designation and connection point. Always the full name. 1024 (target) Logic symbol installation 1025 (target) Logic symbol location 1026 (target) Logic symbol designation with installation, location, designation and connection point. Elwin compresses the name to the smallest possible (compared to the list page). 1027 (target) Logic symbol designation with installation, location and designation. Always the full name. 1028 (target) Logic symbol designation with installation, location and designation. Elwin compresses the name to the smallest possible (compared to the list page). Text type 1030 is information about wire name of the wire TEXT TYPE DESCRIPTION 1030 Wire name of the wire symbol connection point. EXAMPLE -K2 A1 56.3C =AAA+AK1-K2:A1 =AAA +AK1 -K2:A1 =AAA+AK1-K2 -K2 EXAMPLE 0156 Copyright © 2006-2015 3xM Software Appendix A - Text type of page headers Series 1031-1050 are information about the wire type selected from TEXT TYPE DESCRIPTION 1031 Wire type 1032 Wire order number 1033 Wire color 1034 Wire color, short 1035 Wire manufacturer 1036 Wire supplier 1037 Wire length (this information is from the user, form Wire properties) 1038 Wire size 1039 Comment (this information is from the user, form Wire properties) 1040 Unit of pack 1041 Units in pack 1042 Price per pack 1043 Discount in % 1044 Price in currency 1045 Price in currency, full name 1046 1047 1048 1049 1050 11.3 279 the database EXAMPLE H05V-K 112 1123 333 BLACK BK Wire manufacturer Corp. Wire supplier Corp. 2m Price in user own currency. The currency rate is given in the database library. Total price in user own currency. This will be 1037*1046. Date of last price update Wire size unit Wire outside diameter 0,5mm² (any) m (meter) 200 450 10% EUR EUR, European union currency 1,51 EUR 3,02 EUR 30/10/2005 mm² 2,1mm Text types - Cable pull list Below are all available text types of Cable pull list listed. These text types are used when you define a page header in the database library editor. Series 1100-1107 are information about the multi-core cable TEXT TYPE DESCRIPTION 1100 Cable designation 1101 Cable installation 1102 Cable location 1103 The full cable designation with installation and location. Elwin compresses the name to the smallest possible (compared to the list page). 1104 The full cable designation with installation and location. Always the full designation (in comparison with 1103). 1105 The cable comment from the Cable lead symbol dialog box, entered by the user of the cable. 1106 The cable length from the Cable lead symbol dialog box, entered by the user of the cable. 1107 Cross-reference to a possible Cable connection list within the project. definition. EXAMPLE -W1 =BBB +EXT +EXT-W1 =BBB+EXT-W1 (any) 5,0m 1003-12 Series 1110-1133 are data about the selected cable from the database library. Copyright © 2006-2015 3xM Software 280 Elwin user manual TEXT TYPE 1110 1111 1112 1113 1114 1115 1116 1117 1118 1119 1120 1121 1122 1123 1124 1125 1126 1127 1128 1129 1130 1131 1132 1133 DESCRIPTION EXAMPLE The cable name H05VV5-F The cable type 3G1,5mm² The cable order number 1112 1113 The cable size with unit 1,5mm² Number of definied cores in the cable. 2 Indication if a special ground core is included in X or the cable. The character X indicates there is a (setting in project properties) ground core and the character - means no ground core. Indication if a screen is included in the cable. The X or character X indicates there is a screen and the (setting in project properties) character - means no screen. Cable manufacturer Cable manufacturer Corp. Cable supplier Cable supplier Corp. Technical information about the cable. Data: NOTE! Voltage 300/500V Be careful when you use this text type, since it and so on... can include several rows of texts. Unit of the pack m (meter) Number of units in one pack. 250 Price per pack (without discount) 190 Discount in percent 10 Price in currency, short name $US Price in currency, long name $US, American dollar Price in user currency per unit 0,57 Euro Price in user currency this cable (t1106*t1126) 2,85 Euro Date of the last price update 2005-10-20 10:30:45 Number of used cores in the cable. (Ground core 2 and screen is not included) Indicates if the special ground core is used. The X or character X indicates used ground core and the (setting in project properties) character - means no used ground core. Indicates if the screen is used. The character X X or indicates used screen and the character - means (setting in project properties) no used screen. The cable size unit mm² The cable outside diameter 9,10mm Series 1140-1145 are information about connection point (source) of the cable. TEXT TYPE DESCRIPTION EXAMPLE 1140 (source) Installation =AAA 1141 (source) Location +AK1 1142 (source) Installation+Location (full) =AAA+AK1 1143 (source) Symbol designation -X1 1144 (source) Cross-reference to the connection point. 56.1A 1145 (source) Installation+Location+Symbol =AAA+AK1-X1 designation (full) NOTE! The lowest used core number is setting the source information. Serie 1150-1155 are information about connection point (target) of the cable. TEXT TYPE DESCRIPTION EXAMPLE 1150 (target) Installation =AAA 1151 (target) Location +EXT 1152 (target) Installation+Location (fullt) =AAA+EXT 1153 (target) Symbol designation -X2 1154 (target) Cross-reference to the connection point 56.1H 1155 (till) Installation+Location+Symbol designation =AAA+EXT-X2 Copyright © 2006-2015 3xM Software Appendix A - Text type of page headers 281 (full) NOTE! The lowest used core number is setting the target information. 11.4 Text types - Cable connection list Below are all available text types of Cable connection list listed. These text types are used when you define a page header in the database library editor. Series 1200-1206 are information about the multi-core cable TEXT TYPE DESCRIPTION 1200 Cable designation 1201 Cable installation 1202 Cable location 1203 The full cable designation with installation and location. Elwin compresses the name to the smallest possible (compared to the list page). 1204 The full cable designation with installation and location. Always the full designation (in comparison with 1103). 1205 The cable comment from the Cable lead symbol dialog box, entered by the user of the cable. 1206 The cable length from the Cable lead symbol dialog box, entered by the user of the cable. NOTE! The 1200-1206 text types will not be repeated in the list. definition. EXAMPLE -W1 =BBB +EXT +EXT-W1 =BBB+EXT-W1 (any) 5,0m Series 1210-1233 are data about the selected cable from the database library. TEXT TYPE 1210 1211 1212 1213 1214 1215 1216 1217 1218 1219 1220 1221 1222 1223 1224 1225 1226 1227 1228 1229 DESCRIPTION EXAMPLE The cable name H05VV5-F The cable type 3G1,5mm² The cable order number 1112 1113 The cable size with unit 1,5mm² Number of definied cores in the cable. 2 Indication if a special ground core is included in X or the cable. The character X indicates there is a (setting in project properties) ground core and the character - means no ground core. Indication if a screen is included in the cable. The X or character X indicates there is a screen and the (setting in project properties) character - means no screen. Cable manufacturer Cable manufacturer Corp. Cable supplier Cable supplier Corp. Technical information about the cable. Data: NOTE! Voltage 300/500V Be careful when you use this text type, since it and so on... can include several rows of texts. Unit of the pack m (meter) Number of units in one pack. 250 Price per pack (without discount) 190 Discount in percent 10 Price in currency, short name $US Price in currency, long name $US, American dollar Price in user currency per unit 0,57 Euro Price in user currency this cable (t1206*t1226) 2,85 Euro Date of the last price update 2005-10-20 10:30:45 Number of used cores in the cable. (Ground core 2 and screen is not included) Copyright © 2006-2015 3xM Software 282 Elwin user manual 1230 1231 1232 1233 Indicates if the special ground core is used. The character X indicates used ground core and the character - means no used ground core. Indicates if the screen is used. The character X indicates used screen and the character - means no used screen. The cable size unit The cable outside diameter X or (setting in project properties) X or (setting in project properties) mm² 9,10mm NOTE! The 1210-1233 text types will not be repeated in the list. Series 1240-1248 are information regarding the (source) cable core connection point. TEXT TYPE DESCRIPTION EXAMPLE 1240 (source) Installation =AAA 1241 (source) Location +AK1 1242 (source) Symbol designation -X1 1243 (source) Connection point 45 1244 (source) Installation+Location+Symbol =AAA+AK1-X1:45 designation+Connection point (full) 1245 (source) Installation+Location+Symbol +AK1-X1:45 designation+Connection point (Elwin compresses the name to the smallest possible (compared to the list page) 1246 (source) Cross-reference to the connection point 56.1A 1247 (source)Installation+Location+Symbol designation=AAA+AK1-X1 (full) 1248 (source)Installation+Location+Symbol designation+AK1-X1 (Elwin compresses the name to the smallest possible (compared to the list page) Series 1250-1258 are information regarding the (target) cable core connection point. TEXT TYPE DESCRIPTION EXAMPLE 1240 (target) Installation =AAA 1241 (target) Location +EXT 1242 (target) Symbol designation -A1 1243 (target) Connection point L1 1244 (target) Installation+Location+Symbol designation =AAA+EXT-A1:L1 +Connection point (full) 1245 (target) Installation+Location+Symbol designation +EXT-A1:L1 +Connection point (Elwin compresses the name to the smallest possible (compared to the list page) 1246 (target) Cross-reference to the connection point 56.1H 1247 (target)Installation+Location+Symbol designation =AAA+EXT-A1 (full) 1248 (target)Installation+Location+Symbol designation +EXT-A1 (Elwin compresses the name to the smallest possible (compared to the list page) Series 1260-1262 are information about each core(lead) in the cable. TEXT TYPE DESCRIPTION EXAMPLE 1260 Core name, can be a color or number. BK or 1 1261 The cable core identification name. If a wire name 001 symbol can be found on the core. 1262 Cross-reference to the cable lead symbol 56.1D Copyright © 2006-2015 3xM Software Appendix A - Text type of page headers 11.5 283 Text types - Bill of material Below are all available text types of Bill of material listed. These text types are used when you define a page header in the database library editor. Series 1300-1305 are information about the logic symbol that holds the component. TEXT TYPE DESCRIPTION EXAMPLE 1300 The logic symbol installation. =AAA or If it's a layout symbol then this field will represent the page installation. 1301 The logic symbol location. +AK1 or If it's a layout symbol then this field will represent the page location. 1302 The logic symbol designation -K1 or If it's a layout symbol then this field will represent the standard text 'LAYOUT'. 1303 Cross-reference to the logic symbol or Cross-reference to the layout symbol. =57.1A 1304 The full symbol designation with installation and location. Always the full designation (in comparison with 1305). The full symbol designation with installation and location. Elwin compresses the name to the smallest possible (compared to the list page). =AAA+AK1-K1 or =AAA+AK1-LAYOUT -K1 1305 1310 The units of the component entered in the Logic 2 symbol properties dialog box. If it's a layout symbol then this field will always be one. Series 1311-1333 are information about the component. TEXT TYPE DESCRIPTION 1311 Component description 1312 1313 1314 1315 1316 1317 1318 1319 1320 1321 1322 Article number Order number Manufacturer Supplier Technical description A Technical description B Weigth per unit. The unit is the standard unit in the database. Date component created Date component updated Date component price updated Price per pack. Copyright © 2006-2015 3xM Software EXAMPLE Relay, 24VDC, 1-pole switching contact 45.444.33 G2R-1SN (24VDC) ManCorporation SuppCorporation (any) (any) 0.6kg 4/4/2004 21/8/2004 22/3/2006 4 284 Elwin user manual 1323 1324 1325 1326 1327 1328 1329 1330 1331 1332 1333 11.6 Discount in percent Units in one pack Price in currency, short name Price in currency, full name Price in user currency per unit Total price in user currency (t1310*t1327) Recommended logic symbol Recommended layout symbol Physical size of the width. The unit is from the standard unit of measurements in the database. Physical size of the height. The unit is from the standard unit of measurements in the database. Component group 10 1 $US $US, American dollar 3,00 Euro 6,00 Euro K1PR L_G2R 21mm 55mm RELAY Text types - Revision list Below are all available text types of Revision list listed. These text types are used when you define a page header in the database library editor. Series 1400-1405 are information about the revision list logic symbol. TEXT TYPE DESCRIPTION EXAMPLE 1400 The revision number from the Edit revision text A dialog box. 11.7 1401 The short revision text from the Edit revision text New circuit breaker for the main dialog box. fan 1402 The long revision text from the Edit revision text dialog box. 1403 Date text field from the Edit revision text dialog box. 1404 The user initials. (Information from the computer setting dialog box). MM/PF 1405 The user full name. (Information from the computer setting dialog box). Mats Matsson 1406 Page number of the revision logic symbol. 45 1407 Cross-reference to the revision logic symbol. /45.2 1408 Full page name with installation, location, function+AK1/45 and page number of the revision logic symbol. New circuit breaker for the main fan, old size 100A, new size 125A. 11/1/2006 Text types - Engraving plate list Below are all available text types of Engraving plate listed. These text types are used when you define a page header in the database library editor. Series 1500-1507 are information about the logic symbol that holds the engraving plate. TEXT TYPE DESCRIPTION EXAMPLE 1500 The logic symbol installation. =AAA or Copyright © 2006-2015 3xM Software Appendix A - Text type of page headers 285 If it's a layout symbol then this field will represent the page installation. 1501 The logic symbol location. +AK1 or If it's a layout symbol then this field will represent the page location. 1502 The logic symbol designation -K1 or If it's a layout symbol then this field will represent the standard text 'LAYOUT'. 1503 The full symbol designation with installation and location. Elwin compresses the name to the smallest possible (compared to the list page). 1504 1505 Cross-reference to the logic or layout symbol =57.1A The description text entered from the user dialog (any) boxes. 1506 The number of engraving plates entered from the 1 user dialog boxes. 1507 The full symbol designation with installation and location. Always the full designation (in comparison with 1503). +AK1-K1 =AAA+AK1-K1 or =AAA+AK1-LAYOUT Series 1520-1526 are information about the engraving plate. TEXT TYPE DESCRIPTION EXAMPLE 1520 The engraving plate database name. 25x10x1ROW 1521 The engraving plate description text in the Plate designed for device tags database. 1522 The engraving plate text color BLACK 1523 The engraving plate width 100mm 1524 The engraving plate height 50mm 1525 The engraving plate background color WHITE 1526 The engraving plate font style. Please note this is Arial just a text field and there is no link to a real font. Text type 1599 is a special type. TEXT TYPE DESCRIPTION EXAMPLE 1599 Static text that will be present on all engraving Text color: plate layouts within the list page. (Compare 1599 with type 6 that is only one time printed,) 11.8 Text types - Terminal list Below are all available text types of Terminal list listed. These text types are used when you define a page header in the database library editor. Series 1610-1619 are information regarding the (source) logic terminal symbol connection point. TEXT TYPE DESCRIPTION EXAMPLE Copyright © 2006-2015 3xM Software 286 Elwin user manual 1610 1611 1612 1613 1614 1615 1616 1617 1618 (source) Logic terminal symbol designation (source) Logic terminal symbol connection point (source) Logic terminal symbol cross-reference (source) Logic terminal symbol designation with installation, location, designation and connection point. Always the full name. (source) Logic terminal symbol installation (source) Logic terminal symbol location (source) Logic terminal symbol designation with installation, location, designation and connection point. Elwin compresses the name to the smallest possible (compared to the list page). (source) Logic terminal symbol designation with installation, location and designation. Always the full name. (source) Logic terminal symbol designation with installation, location and designation. Elwin compresses the name to the smallest possible (compared to the list page). Series 1620-1629 are information regarding the (target) logic TEXT TYPE DESCRIPTION 1620 (target) Logic symbol designation 1621 (target) Logic symbol connection point 1622 (target) Logic symbol page reference 1623 (target) Logic symbol designation with installation, location, designation and connection point. Always the full name. 1624 (target) Logic symbol installation 1625 (target) Logic symbol location 1626 (target) Logic symbol designation with installation, location, designation and connection point. Elwin compresses the name to the smallest possible (compared to the list page). 1627 (target) Logic symbol designation with installation, location and designation. Always the full name. 1628 (target) Logic symbol designation with installation, location and designation. Elwin compresses the name to the smallest possible (compared to the list page). Text type 1630 is information about wire name of the wire TEXT TYPE DESCRIPTION 1630 Wire name of the wire -X1 2 /56.1A =AAA+AK1-X1:2 =AAA +AK1 -X1:2 =AAA+AK1-X1 -X1 symbol connection point. EXAMPLE -K2 A1 /56.3C =AAA+AK1-K2:A1 =AAA +AK1 -K2:A1 =AAA+AK1-K2 -K2 EXAMPLE X1-50 Series 1631-1650 are information about the wire type selected from TEXT TYPE DESCRIPTION 1631 Wire type 1632 Wire order number 1633 Wire color 1634 Wire color, short 1635 Wire manufacturer 1636 Wire supplier 1637 Wire length (this information is from the user, form Wire properties) the database EXAMPLE H05V-K 112 1123 333 BLACK BK Wire manufacturer Corp. Wire supplier Corp. 2m Copyright © 2006-2015 3xM Software Appendix A - Text type of page headers 1638 1639 1640 1641 1642 1643 1644 1645 1646 1647 1648 1649 1650 11.9 Wire size Comment (this information is from the user, form Wire properties) Unit of pack Units in pack Price per pack Discount in % Price in currency Price in currency, full name Price in user own currency. The currency rate is given in the database library. Total price in user own currency. This will be 1037*1046. Date of last price update Wire size unit Wire outside diameter 287 0,5mm² (any) m (meter) 200 450 10% EUR EUR, European union currency 1,51 EUR 3,02 EUR 30/10/2005 mm² 2,1mm Text types - Order list Below are all available text types of Order list listed. These text types are used when you define a page header in the database library editor. Series 1700-1710 are information about the supplier. These text types are not multiplied in the list, but only presented once. TEXT TYPE DESCRIPTION EXAMPLE 1700 Supplier company name Supplier Corporation 1701 Supplier company telephone number 08-555 xxxx 1702 Supplier company fax number 08-666 xxxx 1703 Supplier home page www.suppliercorp.x 1704 Contact person Olle Olsson 1705 Contact person email address [email protected] 1706 Contact person direct telephone number 08-555 xxx1 1707 Supplier company address 1 Box 22xxx 1708 Supplier company address 2 SE-2xx 50 Stockholm 1709 Supplier company address 3 SWEDEN 1710 Supplier notes (any) Series 1711-1717 are information about the components from the supplier. TEXT TYPE DESCRIPTION EXAMPLE 1711 The number of different components within the 1 supplier. 1712 Order value from the supplier 140 1713 Total order value from the supplier 1400 1714 Value that will not be used in this project. 1260 (=t1713-t1712) 1715 Date of the oldest component price update. 1/10/2002 1716 Current page number within the supplier 1 1717 Total pages within the supplier 2 Series 1720-1746 are information about the defined components within the supplier. These text types defines each component row in the list. TEXT TYPE DESCRIPTION EXAMPLE 1720 Number of units 2 Copyright © 2006-2015 3xM Software 288 Elwin user manual 1721 Component description 1722 1723 1724 1725 1726 1727 1728 Component article number Component order number Component manufacturer name Component supplier name Technical description A Technical description B Weigth per unit. The unit is the standard unit in the database. Date component created Date component updated Date component price updated Price per pack. Discount in percent Units in one pack Price in currency, short name Price in currency, full name Price in user currency per unit Total price in user currency (t1720*t1737) Recommended logic symbol Recommended layout symbol Physical size of the width. The unit is from the standard unit of measurements in the database. Physical size of the height. The unit is from the standard unit of measurements in the database. Component group Number of full ordered packs to purchase Price total of full ordered packs to purchase The row number is an incremental number starting from 1 within the supplier. NOTE! The row number is not linked to any special component, but is only counting the components in the supplier list. 1729 1730 1731 1732 1733 1734 1735 1736 1737 1738 1739 1740 1741 1742 1743 1744 1745 1746 Text type 1799 is a special type. TEXT TYPE DESCRIPTION 1799 Static text that will be presented on each component row within the list page. (Compare 1799 with type 6 that is only one time printed.) Relay, 24VDC, 1-pole switching contact G2R-1SN (24VDC) 45.444.33 ManCorporation Supplier Corporation (any) (any) 0.6 kg 4/4/2004 21/8/2004 22/3/2006 4 10 3 $US $US, American dollar 1,00 Euro 2,00 Euro K1PR L_G2R 21mm 55mm RELAY 1 3,00 Euro 1 EXAMPLE / 11.10 Text types - PLC list Below are all available text types of PLC list listed. These text types are used when you define a page header in the database library editor. Series 1800-1805 are information about the PLC parent logic symbol. TEXT TYPE DESCRIPTION EXAMPLE 1800 Installation of the parent PLC logic symbol =AAA 1801 Location of the parent PLC logic symbol +AK1 1802 Symbol designation of the parent PLC logic -A1 symbol 1803 Cross-reference to the parent PLC logic symbol /45.0 1804 The full parent PLC logic symbol designation with =AAA+AK1-A1 installation and location. Always the full designation (in comparison with 1805). 1805 The full parent PLC logic symbol designation with +AK1-A1 Copyright © 2006-2015 3xM Software Appendix A - Text type of page headers 289 installation and location. Elwin compresses the name to the smallest possible (compared to the list page). Text type 1810 is information about the possible child PLC logic symbol. TEXT TYPE DESCRIPTION EXAMPLE 1810 Cross-reference to the child PLC logic symbol /55.8 Series 1820-1824 are information about the PLC I/O point. TEXT TYPE DESCRIPTION 1820 The connection point of the I/O point 1821 The physical I/O name of the point. The name is often set by the PLC. 1822 The user symbolic name of the I/O point. 1823 The user description text of the I/O point. Presented exactly as the user input. 1824 The user description text of the I/O point. Possible "new row" characters are replaced with space to always present the text in one row. (Compare with t1823) EXAMPLE 9 I:010/10 S1_START MACHINE START MACHINE START 11.11 Text types - Cable duct list Below are all available text types of Cable duct list listed. These text types are used when you define a page header in the database library editor. Series 1900-1901 are information about the duct indirectly defined by the designer of the project. TEXT TYPE DESCRIPTION EXAMPLE 1900 Number of cable ducts with the same duct and 2 length. 1901 Length of the cable duct 500mm Series 1910-1913 are information about the cable duct in the database library. TEXT TYPE DESCRIPTION EXAMPLE 1910 The cable duct unique name in the database. BXH40X60 1911 The cable duct description text in the database. Type Segma incl. cover 1912 Heigth of the cable duct 60mm 1913 Width of the cable duct 40mm Series 1920-1921 are combined text with information about the cable duct. TEXT TYPE DESCRIPTION EXAMPLE 1920 The cable duct width and length. 40x500 1921 The cable duct width, height and length. 40x60x500 11.12 Text types - Device mounting rail list Below are all available text types of Device mounting rail list listed. These text types are used when you define a page header in the database library editor. Series 7000-7001 are information about the rail indirectly defined by the designer of the project. TEXT TYPE DESCRIPTION EXAMPLE 7000 Number of mounting rails with the same railt and 2 length. Copyright © 2006-2015 3xM Software 290 Elwin user manual 7001 Längd på apparatskenan 500mm Series 1910-1913 are information about the rail in the database library. TEXT TYPE DESCRIPTION EXAMPLE 7010 The device mounting rail unique name in the TS35X7.5 database. 7011 The device mounting rail description text in the Punched, height 7,5mm database. 7012 Width of the device mounting rail 35mm 11.13 Text types - Wire order list Below are all available text types of Wire order list listed. These text types are used when you define a page header in the database library editor. Series 7100-7110 are information about the supplier. These text types are not multiplied in the list, but only presented once. TEXT TYPE DESCRIPTION EXAMPLE 7100 Supplier company name Supplier Corporation 7101 Supplier company telephone number 08-555 xxxx 7102 Supplier company fax number 08-666 xxxx 7103 Supplier home page www.suppliercorp.x 7104 Contact person Olle Olsson 7105 Contact person email address [email protected] 7106 Contact person direct telephone number 08-555 xxx1 7107 Supplier company address 1 Box 22xxx 7108 Supplier company address 2 SE-2xx 50 Stockholm 7109 Supplier company address 3 SWEDEN 7110 Supplier notes (any) Series 7111-7117 are information about the wires from the supplier. TEXT TYPE DESCRIPTION EXAMPLE 7111 The number of different wires within the supplier. 1 7112 Order value from the supplier 9,45 7113 Total order value from the supplier 630 7114 Value that will not be used in this project. 620,55 (=t7113-t7112) 7115 Date of the oldest component price update. 1/10/2002 7116 Current page number within the supplier 1 7117 Total pages within the supplier 3 Series 7120-7141 are information about each wire. These text types will be presented as rows in the list, one row per wire type. TEXT TYPE DESCRIPTION EXAMPLE 7120 Total length of the wire 3 7121 Wire type H05V-K 7122 Wire order number 112 1123 333 7123 Wire color WHITE 7124 Wire color, full name WH 7125 Wire size unit mm² 7126 Wire size 0,5 7127 Wire size+unit 0,5mm² 7128 Unit of a pack m 7129 Price per pack 60 7130 Discount 20 7131 Number of units in one pack. 200 Copyright © 2006-2015 3xM Software Appendix A - Text type of page headers 7132 7133 7134 7135 7136 7137 7138 7139 7140 7141 Price in currency, short name Price in currency, full name Price in user currency per unit Total price in user currency (t7120*t7134) Date wire price updated Number of full ordered packs to purchase Price total of full ordered packs to purchase The row number is an incremental number starting from 1 within the supplier. NOTE! The row number is not linked to any special wire, but is only counting the wire in the supplier list. Manufacturer of the wire. Outside diameter of the wire 291 $US $US, American dollar 0,20 Euro 0,60 Euro 1/10/2004 1 40 Euro 1 ManCorporation 2,1mm Text type 7199 is a special type. TEXT TYPE DESCRIPTION EXAMPLE 7199 Static text that will be presented on each wire row/ within the list page. (Compare 7199 with text type 6 that is only one time printed.) 11.14 Text types - Cable order list Below are all available text types of Cable order list listed. These text types are used when you define a page header in the database library editor. Series 7200-7210 are information about the supplier. These text types are not multiplied in the list, but only presented once. TEXT TYPE DESCRIPTION EXAMPLE 7200 Supplier company name Supplier Corporation 7201 Supplier company telephone number 08-555 xxxx 7202 Supplier company fax number 08-666 xxxx 7203 Supplier home page www.suppliercorp.x 7204 Contact person Olle Olsson 7205 Contact person email address [email protected] 7206 Contact person direct telephone number 08-555 xxx1 7207 Supplier company address 1 Box 22xxx 7208 Supplier company address 2 SE-2xx 50 Stockholm 7209 Supplier company address 3 SWEDEN 7210 Supplier notes (any) Series 7211-7217 are information about the cables from the supplier. TEXT TYPE DESCRIPTION EXAMPLE 7211 The number of different cables within the supplier. 2 7212 Order value from the supplier 78.50 7213 Total order value from the supplier 630 7214 Value that will not be used in this project. 551.50 (=t7213-t7212) 7215 Date of the oldest component price update. 1/10/2002 7216 Current page number within the supplier 1 7217 Total pages within the supplier 2 Series 7220-7244 are information about each cable. These text types will be presented as rows in the list, one row per cable type. TEXT TYPE DESCRIPTION EXAMPLE 7220 The total length of the cable type 10 7221 The cable name in the database H05VV5-F Copyright © 2006-2015 3xM Software 292 Elwin user manual 7222 7223 7224 7225 7226 7227 7228 7229 7230 7231 7232 7233 7234 7235 7236 7237 7238 7239 7240 7241 7242 7243 7244 The cable type name in the database 3G1,5mm² The cable order number 1121212 The cable lead size 1,5 The number of definied cores in the cable. 2 Indication if a special ground core is included in X or the cable. The character X indicates there is a (setting in project properties) ground core and the character - means no ground core. Indication if a screen is included in the cable. The X or character X indicates there is a screen and the (setting in project properties) character - means no screen. Cable size + unit 1,5mm² Cable manufacturer Wire manufacturer Corp. Technical information about the cable. Data: NOTE! Voltage 300/500V Be careful when you use this text type, since it and so on... can include several rows of texts. Unit of the pack m Price per pack 542 Discount 0 Number of units in one pack. 100 Price in currency, short name $US Price in currency, full name $US, American dollar Price in user currency per unit 4.52 Euro Total price in user currency for this cable 45.17 Euro (t7220*t7237) Date cable price updated 1/10/2002 The cable size unit mm² Number of full ordered packs to purchase 1 Price total of full ordered packs to purchase 451.67 Euro The row number is an incremental number 1 starting from 1 within the supplier. NOTE! The row number is not linked to any special cable, but is only counting the cable in the supplier list. The cable outside diameter 9,1mm Text type 7299 is a special type. TEXT TYPE DESCRIPTION EXAMPLE 7299 Static text that will be presented on each wire row/ within the list page. (Compare 7299 with text type 6 that is only one time printed.) 11.15 Text types - Table of contents Below are all available text types of Table of contents list listed. These text types are used when you define a page header in the database library editor. Series 7300-7319 are information about each page within the list. TEXT TYPE DESCRIPTION EXAMPLE 7300 Installation AAA 7301 Location AK1 7302 Function MTR 7303 Page number 34 7304 The full page number with installation,location, function =AAA+AK1/MTR/34 and page number. Always the name (in comparison with Copyright © 2006-2015 3xM Software Appendix A - Text type of page headers 7305 7306 7307 7308 7309 7310 7311 7312 7313 7314 7315 7316 7317 7318 7319 7305). The full page number with installation, location, function and page number. Elwin compresses the name to the smallest possible (compared to the list page). (reserved) Page description 1 The information is from the page properties dialog box. Page description 2 The information is from the page properties dialog box. Date when the page/list was created. Date when the page/list was modified. A page will be considered as modified when modifying the page objects. A list is considered modified when you change the page properties. Date when the list was generated. For a circuit diagram or layout page, this text field will always be empty. The user initials who created the page or list. The user initials who modified the page or list. The user initials who generated the list. (reserved) (reserved) (reserved) (reserved) (reserved) 293 +AK1/MTR/34 MAIN POWER SUPPLY 400 VAC / 50/60Hz / max 32A 1/2/2005 2/3/2005 3/4/2005 MM/PF MN/PG MO/PH Text type 7399 is a special type. TEXT TYPE DESCRIPTION EXAMPLE 7399 Static text that will be presented on each row within the Page created: list page. (Compare 7399 with text type 6 that is only one time printed.) 11.16 Text types - Spare part list Below are all available text types of Spare part list listed. These text types are used when you define a page header in the database library editor. Series 7400-7401 are information from the logic symbol and layout symbol. TEXT TYPE DESCRIPTION EXAMPLE 7400 Number of spare part selected for this component 2 7401 Nunber of components in the project for this component. Series 7411-7433 are information about the component. TEXT TYPE DESCRIPTION 7411 Component description 7412 7413 7414 7415 7416 Article number Order number Manufacturer Supplier Technical description A Copyright © 2006-2015 3xM Software 6 EXAMPLE Relay, 24VDC, 1-pole switching contact 45.444.33 G2R-1SN (24VDC) ManCorporation SuppCorporation (any) 294 Elwin user manual 7417 7418 7419 7420 7421 7422 7423 7424 7425 7426 7427 7428 7429 7430 7431 7432 7433 Technical description B Weigth per unit. The unit is the standard unit in the database. Date component created Date component updated Date component price updated Price per pack. Discount in percent Units in one pack Price in currency, short name Price in currency, full name Price in user currency per unit Total price in user currency (t1310*t1327) Recommended logic symbol Recommended layout symbol Physical size of the width. The unit is from the standard unit of measurements in the database. Physical size of the height. The unit is from the standard unit of measurements in the database. Component group (any) 0.6kg 4/4/2004 21/8/2004 22/3/2006 4 10 1 $US $US, American dollar 3,00 Euro 6,00 Euro K1PR L_G2R 21mm 55mm RELAY Copyright © 2006-2015 3xM Software Copyright © 2006-2015 3xM Software