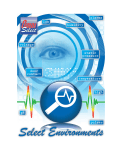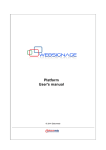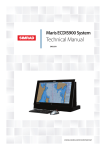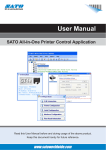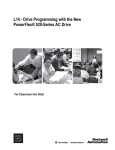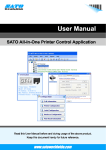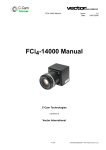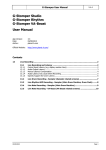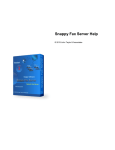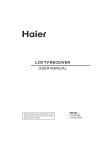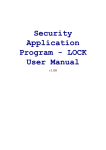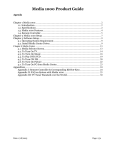Download Guida all`uso Piattaforma del player di Digital Signage Web Signage
Transcript
Web Signage Player User's manual © 2015 Edisonweb I Web Signage Player Index Chapter I Introduction 1 1 Requirements ................................................................................................................................... 1 2 Architettura ................................................................................................................................... 2 Chapter II Install 2 1 First setup ................................................................................................................................... 2 2 Player configuration ................................................................................................................................... 5 3 Enviroment ................................................................................................................................... optimization 12 4 Windows ................................................................................................................................... enviroment configuration 14 5 Power................................................................................................................................... outage 27 Chapter III Further information 29 © 2015 Edisonweb Introduction 1 1 Introduction Web Signage player is designed to manage clip execution, schedule-planning logics, interactive events and connection to peripherals and devices. The software is compatible with all Microsoft platforms, starting from Windows 7 SP1 and is equipped with a guided installation procedure. At the first start up, all you have to do is submit your account data and the player will register automatically into the Web Signage Server platform and update the content. Other important functionalities (monitoring, watch dog and self-diagnosis) will start up at the same time to ensure reliability and continuous remote management. 1.1 Requirements To run Web Signage Player we suggest the follow requirements: Minimum hardware requirements (*) Intel® Atom® D5xx or faster CPU 2 GB RAM Intel HD graphics, nVidia or ATI GPU with 256 MB (or equivalent) At least 1,5 GB of available space on the hard disk for software player installation (content except) Suggested hardware for audience analysis Intel® i3/i5/i7 family CPU or AMD equivalent CPU 4 GB RAM Fixed focus HD USB camera Operating system Windows 7 32bit or 64bit with Service Pack 1 (SP1) Windows 8/8.1 32bit or 64bit The platform connection and the playlist execution relies on a active Internet connection. There is no bandwidth requisite. The required bandwidth depends on the updates frequency and the connections to external videos and resources. The player uses an intelligent download system with a local content cache. Firewall rules The following ports are used by Web Signage Player: HTTP port 80, bidirectional (download and upload to the Internet). Optional, SMTP port 25 used to error notifications to the technical support (only if expressly enabled) (*) The given minimum requirements refer to a system playing a basic playlist (videos, images) including a tick er and a basic widget, at a resolution 1280x720 (720p) at 24-30 fps, or 1920 x 1080 (1080p) at 24 fps. The performances when playing a video, or running an application, depend on the presence of graphic objects (tick er, widget), on the complexity of the animations and on the complexity of the required calculations. When using personalised graphic objects, complex graphic objects and or AVA (Anonymous Video Analysis) modules it is user's responsibility to check the quality of the playback , even when the system meets the minimum requirements. © 2015 Edisonweb 2 1.2 Guida all'uso di Web Signage Player Architettura Web Signage Player consists of the following components: Player Updater Watch Dog The player's task is to make the content assigned to it. The updater module handles the communication with the server platform, perform the intelligent download of the file, update the configuration of the player and transmitting the information to run the clips. The watch dog verifies the execution of the other modules, providing automatic restart in the event of a block. To ensure continuity of use of the player, you need to set the "Auto Start" in player setup. In this way, the player will run automatically each restart ot the operating system, or, in case of unexpected block by the watch dog service. 2 Install 2.1 First setup The player creation wizard procedure is started automatically when the setup is complete. Follow the wizard to the end, changing the options if required. Restart your PC to complete the player install. The first window of the wizard summarizes the information required to complete the process. © 2015 Edisonweb Install 3 You need to have a valid user account for the Web Signage platform and your application code. Every platform has a unique application code The application code is related to the platform URL: http://[your-application-code].wsapp.net If you have a valid user account you can proceed by clicking on the Test login button. This test is required. © 2015 Edisonweb 4 Guida all'uso di Web Signage Player The Player name is the only mandatory field. Within the same window it is possible to select the Player type: Video with audiotrack: select this option to play the content with their original audio Mute Video with separate audiotrack: select this option if you intend to provide a different audio for your video content. The video content will be played without their original audio. The Activate automated boot option enables the following player behaviour: The player is started automatically at the end of the wizard and every time the computer is restarted The player will have a topmost window, covering all other applications A watch dog feature is enabled, forcing a player restart every time it is closed or deadlocked. The configuration window is no longer available hitting the ESC button. After pressing the ESC button you have to use the CTRL+ALT+SHIFT+H within 10 seconds. Check Allow remote connection to have the possibility to connect to the player remotely, therefore with no need to go to the physical location. This option can be changed from within the Web Signage platform at any time. This option must be checked if you desire our technical support to access your player. At the end of the wizard, a pop-up will appear to confirm a successful player registration to the Web Signage platform. © 2015 Edisonweb Install 5 We strongly advice to install the player on a dedicated computer to achieve a proper full screen image and ensure the best service continuity. 2.2 Player configuration If you skipped the player creation wizard with the automatic player registration within the platform or if you need to make an advanced configuration, the Player configuration window is the place where all settings are available. To open the configuration window, you need to keep pressed the ESC button for a while. If the player is not running in the automatic execution mode, the Player configuration window is shown immediately. If running in the automatic execution mode, you need to use the security sequence as shown by the popup window. Actions You can control player and computer from the configuration window. Restart player: Closes and restarts the player Close player: Shuts down the player Reset configuration: Empty the player cache. The screen-saver will be displayed until a new content is downloaded. The Execute automatically option enables the following player behaviour: The player is started automatically at the end of the wizard and every time the computer is restarted The player will have a topmost window, covering all other applications A watch dog feature is enabled, forcing a player restart every time it is closed or deadlocked. It will be possible to disable the access to the configuration pane by pressing the ESC key. We strongly advice to keep the Execute automatically option enabled on all production machines. Restart device: Restarts the computer. All unsaved changes will be lost. Shutdown device: The computer will be turned off. All unsaved changes will be lost. © 2015 Edisonweb 6 Guida all'uso di Web Signage Player 1. Tab "Properties" Hardware settings The player detects automatically the current video resolution. The video orientation depends on the video card settings. If you are installing a display showing an horizontal image vertically, you need to change the video card settings, selecting a rotation of 270°. The player can execute video schedules, audio schedules or both. You need to select the desired function. If you planned to execute the video schedule only, selecting the Video option will slightly improve the player's performance. Player registration You can register the player automatically using the wizard or create it manually on the platform. © 2015 Edisonweb Install 7 Prerequisites: 1. The player needs an Internet connection 2. You need to have a valid username and password for platform 3. You need to know the application code or the platform URL (http://[your-applicationcode].wsapp.net) If you are using a demo account the application code is demo (http://demo.wsapp.net). In order to manually register a player in the platform, you need to do the following: Take note of the serial number generated automatically by the player. Put the serial code, as shown in the player configuration window, in the serial number field in the Video player detail sheet of the Web Signage platform. Save and publish the player © 2015 Edisonweb 8 Guida all'uso di Web Signage Player in the player configuration window, insert the application code, and click Activate. In case it hasn't been done before, or it needs to be done again, click on Start Wizard... to run the wizard for registering the player on the Web Signage platform. to setup the OS environment click on Check Environment... this is needed to have the player run unattended. Diagnostics and control The following options are available: Autoupdate: the player updates automatically whenever a new version is available. Allow remote connection: it allows to connect to the player remotely, i.e. without physically going to the player location. This option can be checked also from the server platform Web Signage. This option must be checked in case you want the support to operate on the player. Disable "Ctrl + Alt + Shift + H" key sequence: this key sequence is on by default, check this option to be able to open the player configuration pane just by pressing the ESC key (even when the "execute automatically mode" is on). Send error log: allows to automatically send error logs to the support staff. The event logs can also be sent manually. 2. Tab "Communication" Anonymous Video Analytics Settings The section allows to setup the audience analysis, which requires a webcam and the computer vision module (to be installed separately). The option UDP mode (55555) should be checked. Check Execute automatically if you want to start the module automatically when the player starts. UDP Listener With Web Signage you can synchronize schedules which are running on different players. The schedules can even be different, but the number of clips in each schedule has to be the same and the corresponding clips should have the same duration. If this is not the case, the duration of secondaryplayer clips will be automatically adjusted to match the one of the primary's. © 2015 Edisonweb Install 9 To take advantage of this feature, just check the Enabled option and the Playlist synchronization option. Unless you have some specific needs, we suggest to use the Automatic mode: this way the master player will be chosen automatically. Otherwise, for each player you can choose between Master (primary) and Slave (secondary). Please bear in mind that there can be only one master player. Warning: all the players should use the same UDP port (default port is 56565). You can also synchronize different groups of player by giving each group a different UDP port, and using the same port within the group. The "Enable remote commands" option allows the player to receive commands remotely on the chosen UDP port (for further information, send a request to [email protected]). 3. Tab "Counters" (Automated Queuing Systems on LAN network) Web Signage Player can accept a series of commands to manage single or multiple ticket systems, for one or more departments. The system is compatible with several controlling mechanisms, such as devices connected to a LAN network, through a UDP protocol or through the association of the programmable device keys (such as a scale) to the counter features. For each player it is possible to set up to 20 counters. Furthermore, for each action it is possible to include several commands, each separated by a comma. 4. Tab "Devices" In this section it is possible to setup the player to send commands through a serial port (if available) or a USB port (thanks to a USB-RS232 converter). The target device should be able to receive such commands. A possible application is a display with a serial port that accepts the start/shutdown commands. After selecting the COM port from the drop-down menu, insert the commands that you wish to send to the device at starting and at shutdown. © 2015 Edisonweb 10 Guida all'uso di Web Signage Player Note: to get the list of the allowed commands please see the device manual. 5. Tab "Network" This tab shows the settings for the network configuration of all machine's connections. To use the player a connection through the HTTP port 80 is needed. You can check your setting using the Test button in the "Properties" tab. If you already configured the network adapters using the network settings of Windows, you don't need to make any change. © 2015 Edisonweb Install 11 If the network requires a proxy authentication, click on Proxy Check the option "Use a proxy server", insert the proxy IP address, the Port number and the access credentials (please refer to your network administrator for these). If you need to manage the WiFi connection without using the Windows tools, click on "WiFi Manager". The utility to manage the existing WiFi will start. We recommend to use this tool only when it is not possible to use the Window user interface (for example for embedded systems). The button "Network and Sharing Center" launch the Windows interface for managing the network boards in the computer. 6. Tab "Date & Time" It's very important to keep the system clock synchronized with the correct time. If set wrong, the server will not be able to keep the contents in sync correctly. The Settings button opens the system clock control panel. © 2015 Edisonweb 12 Guida all'uso di Web Signage Player To save your changes, click on the Apply button. To close the window click on OK. 2.3 Enviroment optimization In order to show multimedia contents it is necessary to have a computer where the software player runs automatically. The computer should be properly configured for a continuous and automatic usage, even in case of a power outage. We recommend following the best practice to use a UPS and, if possible, to manage the computer shut-down in case of a prolonged power outage. It is possible to optimize the system manually, or by using an utility included in the Web Signage Player, that can automatically setup all the required optimization (it also suggests links to external software or procedures). Windows7 After completing the software player installation, click on Start, navigate to Programs > Edisonweb > Web Signage Player and choose Environment Setup. © 2015 Edisonweb Install 13 Windows 8 After completing the software player installation, click on Start and, among the Edisonweb apps, select Environment optimization. After launching Web Signage Optimizer, it is possible to automatically set the OS configuration to use Web Signage Player. Click on Apply to save the changes. © 2015 Edisonweb 14 Guida all'uso di Web Signage Player In case some of the selected actions is not properly executed, after clicking Apply, a warning icon will appear. Place the cursor over the icon to see a box with the instructions for solving the problem, then click on it to change the parameter in the configuration window that will appear. You can also find some links to manually complete the environment optimization. 2.4 Windows enviroment configuration To play multimedia contents, you need an unattended PC running the player software continously, even if a power outage occurs. So it is advisable to use an uninterruptible power supply, possibly able to cleanly shut down the computer if a prolonged outage occurs. The following instructions are meant for Windows 7 but can be easily applied to Windows 8/8.1. Autologon It 'important for our purposes to provide an automatic startup skipping the operating system authentication process. This is achieved by maintaining only one administrator account within the user control panel (default configuration). If an additional user is needed, the operating system will start to ask to select the user account at logon, stopping an unattended startup. It is therefore necessary to set the autologon by using the following procedure (the computer should not belong to a domain). From the start menu, write down the command netplwiz in the the search box and hit Enter. © 2015 Edisonweb Install 15 If the UAC system is active, the User accounts control window will appear. Click on Continue. You have now accessed the User Accounts window. © 2015 Edisonweb 16 Guida all'uso di Web Signage Player Uncheck the option Users must enter a user name and a password to use this computer. Choose the user to be used for the autologon and click OK. The Automatically Log On window will now appear. Type in the credentials of the selected user account and click OK. At the next start, Windows will not require to insert credentials, instead it will automatically login with the © 2015 Edisonweb Install 17 user account that you have chosen with this procedure. From now on (at least until you don't make changes to the administrator password or you disable the autologon feature) the PC will be able to make a unattended boot. Taskbar appearance Right click on the taskbar and select Properties. Uncheck "Lock the taskbar" Check "Auto-hide the taskbar" Standby features For best results, please change the default Windows 7 configuration as follows: From the Start menu, select Control Panel © 2015 Edisonweb 18 Guida all'uso di Web Signage Player The Control Panel window will open; select Appearance and Personalization: Select Personalization: © 2015 Edisonweb Install Select Screen Saver: © 2015 Edisonweb 19 20 Guida all'uso di Web Signage Player Disable the Screen Saver by choosing (None) At the end, click OK. Go back to the initial page of the Control Panel to select System and Security. © 2015 Edisonweb Install Click on Power Options. © 2015 Edisonweb 21 22 Guida all'uso di Web Signage Player change the settings of the Balanced (recommended) plan by clicking on Change plan setting: © 2015 Edisonweb Install 23 Choose Never for the following options: - Turn off the display; - Put the computer to sleep. Click on Save changes. Then select Change advanced power settings settings: in the new window navigate Balanced > Require a password on wakeup > Setting: and select NO Navigate Sleep > Allow wake timers > Setting: and select Enable. © 2015 Edisonweb 24 Guida all'uso di Web Signage Player You can now conclude by clicking on Apply and then OK. Disabling error reporting On Windows 7 to disable Error Reporting, open Group Policy Editor (Start-> Run-> gpedit.msc) © 2015 Edisonweb Install 25 and Navigate to Computer Configuration > Administrative Templates > Windows Components > Windows Error Reporting, then Double click on the setting Disable Windows Error Reporting. © 2015 Edisonweb 26 Guida all'uso di Web Signage Player Disable any error reporting option. © 2015 Edisonweb Install 27 Additional automatic notification settings Disable balloon tips in the notification area: http://support.microsoft.com/kb/307729 Disable auto-update notification in Flash Player (if Flash Player is installed) http:// www.macromedia.com/support/documentation/en/flashplayer/help/settings_manager05.html 2.5 Power outage This configuration is not available on every PC. If unavailable the PC will restart automatically in case of power outages. The instructions and screenshots may be slightly different for your BIOS. To have a system restart after a power outage you can use the options available on latest BIOSes. To enable a system restart on power loss do the following: During the POST (Power-On Self Test), hit the Canc button to open the BIOS interface; Select the Power menu using the keyboard arrows; Within the Power menu, select Restore on AC Power Loss; Hitting Enter the available options are shown; - Disable: the PC will be left powered off after a power outage - Enable: the PC will restart itself after a power outage © 2015 Edisonweb 28 Guida all'uso di Web Signage Player Select Enable and hit the Enter key Using the keyboard arrows, move to the Exit menu and select the Exit & Save Changes option. Hit Enter two times to confirm saving. Notice: refer to your main board manual because the BIOS interface can be different. © 2015 Edisonweb Further information 3 29 Further information Web Signage is developed by Edisonweb srl. All rights reserved. Web Signage player can be used to display multimedia content only in association with the Web Signage on line software platform. A free usage licence is grant by Edisonweb only to users holding a time limited demostration account for the Web Signage on line software platform. Edisonweb nevertheless reserves the right to withdraw the free usage grant at any time. Further information are available on line: Edisonweb: www.edisonweb.com Web Signage solutions: www.websignage.eu Certifications Quality Management System UNI EN ISO 9001:2008 Edisonweb meets the requirements for quality management system ISO 9001:2008 for Development and Provision of Software Applications and Related Updates. Windows Azure Platform Ready Web Signage has passed the Windows Azure Platform-Ready test. Web Signage meets the Microsoft technical criteria of the program Powered by Windows Azure. Windows 7 Compatible Web Signage Player has successfully passed compatibility testing conducted by Microsoft for Windows 7 (32 and 64-bit). © 2015 Edisonweb e-mail: [email protected] www.websignage.eu