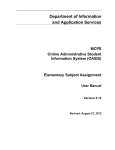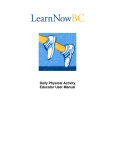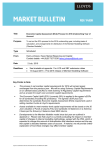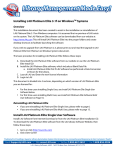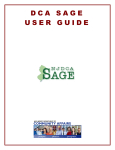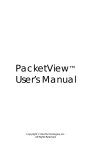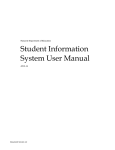Download Teacher Manual - Holy Spirit Catholic Schools
Transcript
Holy Spirit Catholic Schools Elementary AISI Project Outcome Based Assessment and Reporting Teacher Manual eLuminate User Manual 1 Getting Started............................................................................................................................ 1-1 Password Notification ...................................................................................................................... 1-1 Sign In.............................................................................................................................................. 1-2 Change Password ........................................................................................................................... 1-3 Set Secret Question ........................................................................................................................ 1-4 Getting Around eLuminate .............................................................................................................. 1-5 My Students View ........................................................................................................................ 1-7 Setup View ................................................................................................................................... 1-9 Getting Help ................................................................................................................................... 1-10 Getting Support ............................................................................................................................. 1-10 2 Key Learner Outcome Year Plans............................................................................................. 2-1 Overview .......................................................................................................................................... 2-1 Creating a Plan ................................................................................................................................ 2-2 Adding Key Learner Outcomes to the Plan ..................................................................................... 2-4 Creating Custom Key Learner Outcomes ....................................................................................... 2-6 Deleting Key Learner Outcomes from the Plan ............................................................................... 2-8 Deleting a Key Learner Outcome Year Plan ................................................................................... 2-8 Building Your Report Cards ............................................................................................................. 2-9 3 Elementary Report Cards .......................................................................................................... 3-1 Overview .......................................................................................................................................... 3-1 Accessing the Elementary Report Card .......................................................................................... 3-2 Working with Classes ...................................................................................................................... 3-3 Working with Students ..................................................................................................................... 3-4 Adding Key Learner Outcomes to the Report Card ........................................................................ 3-5 Creating Custom Key Learner Outcomes ....................................................................................... 3-7 Copying Key Learner Outcomes ..................................................................................................... 3-8 Deleting Key Learner Outcomes ..................................................................................................... 3-9 Assigning Levels of Achievement.................................................................................................. 3-10 Working with Levels of Effort ......................................................................................................... 3-11 Working with Comments................................................................................................................ 3-12 Working with Behavioural conduct ................................................................................................ 3-14 2/8/2008 Contents ii eLuminate User Manual 1 Getting Started Password Notification Note: this step is not required for Edmonton Catholic Schools’ users. Before you sign in to eLuminate for the first time, your system administrator will send you an e-mail notification advising you of your randomly generated password. If you have not received this message, please contact your system administrator for assistance. Password Notification 1. Take note of the user name that you have been supplied 2. Highlight all of the text to the right of the label that reads “Your randomly generated password is:” – ensuring that you have highlighted any underscore characters that might be at the end of the password 3. Copy the password to the clipboard by either: a. Choosing File; Copy from the menu bar OR b. Pressing [Ctrl]+[C] on your keyboard OR c. Right clicking the text with your mouse and selecting Copy from the context menu that appears 4. Open your web browser and navigate to the eLuminate URL that was provided to you 2/8/2008 Getting Users Started 1-1 eLuminate User Manual Sign In When you navigate to the eLuminate URL provided, the following page is displayed: eLuminate Login Screen Take a moment to read the messages on this page each visit you make to this page. Important information will be posted here from time to time. 1. Enter the user name that you have been provided into the User Name field 2. Paste the password into the Password field that you have been provided by: a. Clicking Page; Paste (Internet Explorer 7) b. Clicking File; Paste (Internet Explorer 6) c. Pressing [Ctrl]+[V] on your keyboard 3. Press Enter on your keyboard or click the Log In button If your log in attempt was unsuccessful, the message, “Your login attempt was not successful. Please try again,” displays in red text above the Log In button: 2/8/2008 Getting Users Started 1-2 eLuminate User Manual eLuminate Login Screen - Incorrect User Name or Password Verify your user name and password, and attempt to log in again. After three unsuccessful attempts to log in, your account is locked. Contact your system adminstrator for assistance. Change Password After you have successfully logged in to eLuminate, you are asked to change your password. Password Reset To do this: 1. In the Password field, enter the password that you used to log into the system by using any of the paste methods explained in the previous section 2. In the New Password field, enter a new password. The new password must be at least 6 characters long, and must contain at least one non-alphanumeric 2/8/2008 Getting Users Started 1-3 eLuminate User Manual character (such as an exclamation mark, pound sign, dollar sign, etc) to be accepted. 3. In the Confirm New Password field, re-enter the password you have just created. 4. Click Reset Password to save your changes If you receive the message, “The Confirm New Password must match the New Password entry,” ensure that you have entered the same information in both fields, and then click Reset Password. If you receive the message, “Password incorrect or New Password invalid. New Password length minimum: 6. Non-alphanumeric characters required: 1,” ensure that your new password meets the requirements for length and non-alphanumeric characters, and then click Reset Password. Set Secret Question After you have successfully reset your password, you are asked to provide a Secret Question and Answer, in order to verify your identity and reset your password, in the even that you forget your password. Create Secret Question and Answer To set your Secret Question and Answer: 1. In the Current Password field, enter the password that you created in the previous step 2. Select a Password Question from the dropdown list 3. In the Answer field, provide an answer to your selected question 4. Click Update Password Question/Answer Note: punctuation and capitalization “count” in your password answer. 2/8/2008 Getting Users Started 1-4 eLuminate User Manual Getting Around eLuminate After logging in to eLuminate, what you see depends upon the rights associated with your user account. Typically, teachers and school administrators will typically see the My Students view: Student View Users with jurisdiction administrators and users with setup rights will see the Setup view: Setup View 2/8/2008 Getting Users Started 1-5 eLuminate User Manual Note: menu items in each screen may vary according to the specific rights assigned to your account. 2/8/2008 Getting Users Started 1-6 eLuminate User Manual My Students View The My Students view of eLuminate has four distinct components: System Student Menu Student Navigator Contents Frame My Students - Overview System Menu Use the System Menu to access main categories of system functionality, including My Account, My Students, Setup, Support, and Help. System Menu The System Menu is always available. Student Menu The Student Menu displays while you are working the My Students view. This menu allows you to access system applications related to students, such as the Student Information, Elementary Report Card, Junior High Report Card, IPP, Individual Assessments, Attendance, and Print. Student Menu Note: If they are not in use at your jurisdiction or school, applications listed above will not appear in your Student Menu. 2/8/2008 Getting Users Started 1-7 eLuminate User Manual Student Navigator Use the Student Navigator to navigate and select students to work with in eLuminate. Selecting a student from this list, and then selecting Elementary Report Card, for example, from the Student Menu will open that student’s report card. Student Navigator Contents Frame The contents frame, located directly below the Student Menu is the location into which the selected application loads. For example, selecting Individual Assessment loads this application into the contents frame. When you log in to eLuminate, the Site Messages application loads into the contents frame. 2/8/2008 Getting Users Started 1-8 eLuminate User Manual Contents Frame (Site Messages Loaded) Setup View The Setup View has three components: System Setup Navigator Contents Frame System Setup Overview Setup Navigator System Administrators use the Setup Navigator to select and work with system configuration options, such as data uploads, creating announcements, and editing Key Learner Outcomes. After selecting a configuration option, it loads into the Contents Frame. Note: Configuration options displayed are dependent upon the security settings assigned to your user account. 2/8/2008 Getting Users Started 1-9 eLuminate User Manual Getting Help Help is available to you by clicking the Help item on the System Menu. Help videos located here demonstrate how to work with the system. Getting Support Are you having trouble working with the system? Do you have a suggestion for how to improve the system? Using the Support form creates a record of your request that in the Support database. These requests are reviewed at least four times a year to determine where improvements can or should be made. Clicking the Support item on the System Menu opens the Support Request page in a new window: Support Request Form Complete the form, and then click Send to submit your support request to your Jurisdiction Support staff. When Asking for Support Be specific. Please provide the following information: • • • • • What application you were working with (Elementary Report Card, IPP, Junior High Report Card, Key Learner Outcome Maintenance, etc) If applicable, what student were you working with What you were trying to do What you expected to happen What actually happened 2/8/2008 Getting Users Started 1-10 eLuminate User Manual Providing this information in your message will help your Jurisdiction Support staff diagnose the problem quickly. 2/8/2008 Getting Users Started 1-11 eLuminate User Manual 2 Key Learner Outcome Year Plans Overview Key Learner Outcome Year Plans (KLO Plans) allow you to create report card templates for each subject and grade that you teach. One plan should be created for each reporting period during which the subject is taught. Creating Key Learner Outcome Year Plans is not a required step prior to creating report cards, but it is recommended. These plans follow you from year to year and school to school, except when the program of studies is updated. Such an update results in all Key Learner Outcomes being revised, so plans for the updated subject are deleted, in order to ensure that the plans accurately reflect the current program of studies. By the end of this section, you will be able to: • create Key Learner Outcome Year Plans • modify KLO Year Plans o find and select an existing Key Learner Outcome to add to the plan o create a custom KLO o delete a KLO from the plan o spell check the plan • delete KLO Year Plans • build Report Cards from KLO Year Plans 2/8/2008 Key Learner Outcome Year Plan 2-1 eLuminate User Manual Creating a Plan 1. After signing on to eLuminate, click My Account on the system menu The My Account Navigator displays, with an empty content window. Figure 1: My Account View 2. Select Key Learner Outcome Year Plan from the My Account Navigator The Key Learner Outcome Plan Portfolio displays in the content window. Figure 2: Create a New KLO Year Plan 3. Select a Grade that you teach from the Grade drop down list 4. Select a Subject that you teach from the Subject drop down list 5. Select the Reporting Period for which you would like to create your plan from the Reporting Period drop down list 6. Click Add New Plan A new KLO Plan is created and displays below the 2/8/2008 Key Learner Outcome Year Plan Add New Plan icon. 2-2 eLuminate User Manual Figure 3: New KLO Year Plan 2/8/2008 Key Learner Outcome Year Plan 2-3 eLuminate User Manual Adding Key Learner Outcomes to the Plan After you have created the KLO Plan, the next step is to add Key Learner Outcomes (KLOs) to the plan. To accomplish this: 1. In the currently selected KLO Plan, click Add KLO Figure 4: Add KLO A blank space for a Key Learner Outcome is added to the plan 2. Click to Find a Key Learner Outcome The Find Key Learner Outcome popup window displays 2/8/2008 Key Learner Outcome Year Plan 2-4 eLuminate User Manual Figure 5: Find KLO 3. Select a General Outcome from the topmost drop down list Note: This label will change from “General Outcome” to “General Category” for fall 2007 The Specific Outcome drop down list is enabled 4. Select a Specific Outcome from the middle drop down list Note: This label will change from “Specific Outcome” to “Sub-Category” for fall 2007 The Key Learner Outcome drop down list is enabled 5. Select a Key Learner Outcome from the drop down list Figure 6: Select KLO 6. Click OK The Find Key Learner Outcome popup window closes, and the KLO is added to the plan. 2/8/2008 Key Learner Outcome Year Plan 2-5 eLuminate User Manual Figure 7: KLO Added to Plan 7. Click Save to save the plan 8. Repeat steps 1-7 until you are satisfied with the plan’s contents Creating Custom Key Learner Outcomes To create your own Key Learner Outcome: 1. In the currently selected KLO Plan, click Add KLO A blank space for the KLO is added to the plan 2. Click in the blank, and type a custom KLO 3. Click Spell Check to run a spell check on your custom KLO If there is a spelling error, the Spell Check dialog box displays Figure 8: Spell Check KLO 2/8/2008 Key Learner Outcome Year Plan 2-6 eLuminate User Manual 4. Click the appropriate action button at the bottom of the screen to apply or ignore changes The Spell Check complete confirmation dialog box displays Figure 9: Spell Check Status 5. Click Save to apply your changes to the plan 2/8/2008 Key Learner Outcome Year Plan 2-7 eLuminate User Manual Deleting Key Learner Outcomes from the Plan To remove a Key Learner Outcome from the plan: 1. Click the Delete icon beside the KLO that you would like to delete The Confirm Delete dialog box displays Figure 10: Delete KLO Confirmation 2. Click OK 3. Click Save in the KLO plan The selected KLO is deleted from the plan Deleting a Key Learner Outcome Year Plan To delete a KLO Year Plan: 1. Select the plan that you would like to delete, by clicking on the appropriate tab Figure 11: Delete Plan 2. Click Delete Plan The delete plan confirmation dialog box displays 2/8/2008 Key Learner Outcome Year Plan 2-8 eLuminate User Manual Figure 12: Delete Plan Confirmation 3. Click OK The plan is deleted from the portfolio Building Your Report Cards Key Learner Outcome Year plans can be applied to the report cards of all the students that you teach by using the Build process. Warning! Building report cards will overwrite any report card data for the subjects, grades, and reporting periods selected. Be careful when running this process midyear. To build your report cards: 1. Click Build in the My Account Navigator The Build Report Cards From Plans page displays in the content window Figure 13: Build Report Card Plan 2. Select the plan or plans that you would like to build by clicking the check box(es) to the left of the title 3. Click the Build icon The Build confirmation dialog box displays Figure 14: Build Report Cards Confirmation 4. Click OK to proceed with building your report cards 2/8/2008 Key Learner Outcome Year Plan 2-9 eLuminate User Manual Messages display to advise you of the status of the build process for each plan selected. Figure 15: Build Messages Once the build process is complete, the outcomes in the selected plans are copied to all students in the appropriate grade, subject, and reporting period. 2/8/2008 Key Learner Outcome Year Plan 2-10 eLuminate User Manual 3 Elementary Report Cards Overview The Elementary Report Card is where Key Learner Outcomes are selected or updated, levels of achievement and effort are selected, and comments are created for each student in each class you teach. Much of how you work with the system at this point depends upon the configuration options defined by your school district. Please see your jurisdiction administrator for further information. By the end of this section, you will be able to: • Access the Elementary Report Card • Work with report cards by Class • Work with report cards by Student • Add Key Learner Outcomes (KLOs) to the report card • Find KLOs • Select KLOs to use on the report card • Create a custom KLO to use on the report card • Delete a KLO from the current report card and one or many other students • Copy one KLO on the current report card to one or many students • Copy all KLOs on the current report card to one or many students • Enter Levels of Achievement, Levels of Effort, and Modified Programs • Create comments • Copy comments to one or many students • Update Grade Level of Achievement data • Work with Behavioural conduct/Homerooms • Maintain Attendance 2/8/2008 Holy Spirit Elementary Report Card 3-1 eLuminate User Manual Accessing the Elementary Report Card 1. In the Student Menu, select Report Card; Elementary The Elementary Report Card opens in the content pane Note: The report card opens by default to the current reporting period. If you need to work with a report card for a previous or future reporting period, select the desired reporting period in the Reporting Period drop down list. 2/8/2008 Holy Spirit Elementary Report Card 3-2 eLuminate User Manual Working with Classes Depending upon your preference, you can update report cards for all the students in a given class, or for all the classes for a given student. To work with all students in a given class: 1. In the Student Navigator, ensure that the Classes radio button is selected 2. Select the Subject that you would like to work with from the Subject drop down list 3. Select the student that you would like to work with 4. To work with a different student’s report card, select that student from the Student Navigator 2/8/2008 Holy Spirit Elementary Report Card 3-3 eLuminate User Manual Working with Students If your preference is to update report card data for each of the subjects taught for a given student: 1. In the Student Navigator, select the Students radio button The display changes to list all classes grouped by students 2. Select the student and subject you would like to work with 3. To navigate to the next subject, select the class from the list under the student’s name 4. To select a different student to work with, use the scroll bar to find him or her, and then click the Expand icon beside his or her name 2/8/2008 Holy Spirit Elementary Report Card 3-4 eLuminate User Manual Adding Key Learner Outcomes to the Report Card To add KLOs to the report card: 1. In the current student’s report card, click Add KLO A blank space for a Key Learner Outcome is added to the report card 2. Click to Find a Key Learner Outcome The Find Key Learner Outcome popup window displays 3. Select a General Outcome from the topmost drop down list Note: This label will change from “General Outcome” to “General Category” for Fall 2007 The Specific Outcome drop down list is enabled 4. Select a Specific Outcome from the middle drop down list 2/8/2008 Holy Spirit Elementary Report Card 3-5 eLuminate User Manual Note: This label will change from “Specific Outcome” to “Sub-Category” for Fall 2007 The Key Learner Outcome drop down list is enabled 5. Select a Key Learner Outcome from the drop down list 6. Click OK The Find Key Learner Outcome popup window closes, and the KLO is added to the report card 7. Click Save to save the report card 8. Repeat steps 1-7 until you are satisfied with the report card’s contents 2/8/2008 Holy Spirit Elementary Report Card 3-6 eLuminate User Manual Creating Custom Key Learner Outcomes To create your own Key Learner Outcome: 1. In the currently selected report card, click Add KLO A blank space for the KLO is added to the report card 2. Click in the blank, and type a custom KLO 3. Click Spell Check to run a spell check on your custom KLO\ If there is a spelling error, the Spell Check dialog box displays 4. Click the appropriate action button at the bottom of the screen to apply or ignore changes The Spell Check complete confirmation dialog box displays 5. Click Save to apply your changes to the report card 2/8/2008 Holy Spirit Elementary Report Card 3-7 eLuminate User Manual Copying Key Learner Outcomes To copy a single Key Learner Outcome to the report cards of other students: 1. Click the Copy icon to the immediate left of the outcome you would like to copy The Select Students dialog box is displayed 2. Select the students’ report cards to which you would like to copy the currently selected outcome, or click Select All Students to copy the KLO to all students’ report cards 3. Click OK The currently selected outcome is copied to the selected students’ report cards To copy all of the current student’s Key Learner Outcomes to the report cards of other students: Copy All icon 1. After adding Key Learner Outcomes to the report card, and clicking save, click the located to the right of the Add KLO icon. The Select Students dialog box is displayed 2. Select the students’ report cards to which you would like to copy the current student’s outcomes, or click Select All Students to copy the KLOs to all students’ report cards 3. Click OK The Key Learner Outcomes on the current student’s report card are copied to the selected students’ report cards 2/8/2008 Holy Spirit Elementary Report Card 3-8 eLuminate User Manual Deleting Key Learner Outcomes To remove a Key Learner Outcome from the report card: 1. Click the Delete icon beside the KLO that you would like to delete The Confirm Delete dialog box displays 2. Click OK The Select Students dialog box is displayed 3. Select the students’ report cards from which you would like to delete the currently selected outcome, or click Select All Students to remove the KLO from all students’ report cards 4. Click OK The selected KLO is deleted from the report cards of the students selected 2/8/2008 Holy Spirit Elementary Report Card 3-9 eLuminate User Manual Assigning Levels of Achievement Depending upon the settings used for your jurisdiction, students may be provided with a default level of achievement. Please check each student to ensure that the levels of achievement entered are accurate, even if your jurisdiction uses the default. To set the level of achievement: 1. Select the appropriate level of achievement from the Level of Achievement drop down list Elementary Report Card – Select Level of Achievement 2. Repeat this process until the Level of Achievement for each Key Learner Outcome on the report card is updated for this student 3. Click Save The updated Levels of Achievement are saved for the current student 2/8/2008 Holy Spirit Elementary Report Card 3-10 eLuminate User Manual Working with Levels of Effort To assign a Level of Effort: 1. Select the appropriate Level of Effort from the Effort drop down list Elementary Report Card – Select Level of Effort 2. Click Save Your changes are saved 2/8/2008 Holy Spirit Elementary Report Card 3-11 eLuminate User Manual Working with Comments Creating comments is the most time-consuming aspect of editing report cards. For this reason, we recommend the following: • • Keep comments limited in length to a few sentences Save frequently if you’re editing a particularly lengthy or difficult comment To edit report card comments: 1. Enter the text of your comment in the Comments field on the report card 2. When you have written the comment and are satisfied with its contents, click verify that the spelling is accurate Spell Check to 3. If there is a spelling error, the Spell Check dialog box displays 2/8/2008 Holy Spirit Elementary Report Card 3-12 eLuminate User Manual Spell Check Comment 4. Click the appropriate action button at the bottom of the screen to apply or ignore changes The Spell Check complete confirmation dialog box displays Spell Check Status 5. Click Save to apply your changes 6. To copy your comment to other students whom you teach, click Copy Comment The Copy dialog box displays 7. Select the student(s) or click Select All Students to specify to whose report cards the comment should be copied 8. Click OK to complete the copy The comment for the current student is copied to the other students’ report cards 9. As necessary, edit the comments in other students’ report cards by following the steps outlined previously 2/8/2008 Holy Spirit Elementary Report Card 3-13 eLuminate User Manual Working with Behavioural conduct Behavioural conduct differs from other report card subjects in the following ways: • • Behavioural conduct outcomes are typically fixed across the district, and are not editable by the teacher Levels of Achievement applied to Behavioural conduct are typically different than those applied to regular subjects To update a student’s Behavioural conduct information: 1. Select a student enrolled in a homeroom class when grouping by Class in the Student Navigator, or select the Homeroom class when grouping by Student in the Student Navigator The Behavioural conduct subject displays in the Content Frame Elementary Report Card – Behavioural conduct 2. Select the appropriate Level of Achievement for each outcome listed 3. Enter a comment 4. Spell check and save as outlined in the previous section 5. If desired, copy the comment to other students by following the steps outlined previously 2/8/2008 Holy Spirit Elementary Report Card 3-14 eLuminate User Manual Printing Report Cards When you are certain that all teachers have contributed their assessments for the student(s); follow these steps to print your report cards. From your menus at the top choose Print. Then choose Elementary Report Card. You can now set your parameters. If you wish to print an entire homeroom at a time, choose the appropriate homeroom. (you may only see your own) You also want to choose a cover format (as determined at each school). Do not use the Print Duplex button. Instead use your copier drivers to choose to print both sides from Adobe PDF export. If you want to print only selected students choose Student from this drop down and then expand the homeroom selection using the + sign button. Select which students you want to print. When you have made your selections as to what homerooms or students you want to print hit the print button at the bottom of the screen. A web preview will be generated of your report cards. This preview will not print or view 100% accurately! You need to preview and print your report cards in Adobe PDF format. Select Adobe PDF as a format and hit the Export button. (This is found at the top of the Print report window) When you select PDF format and hit export, it will open in Adobe PDF reader. Choose to Open the file. Now, within Adobe PDF Reader, you can save and print your document. Do not print using this button in the web preview windows – print from the Adobe PDF Document. I would recommend you save a copy of the PDF document as well. The PDF document is also searchable if you are looking to print a specific student at a later date. 2/8/2008 Holy Spirit Elementary Report Card 3-15