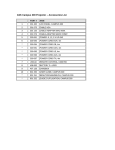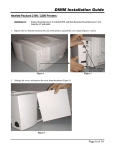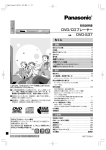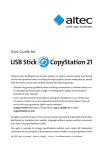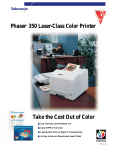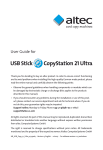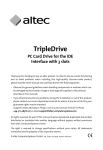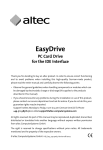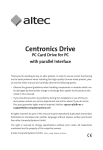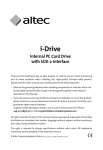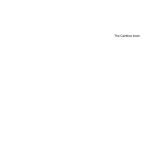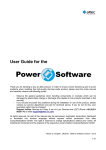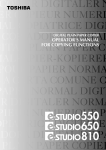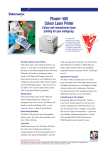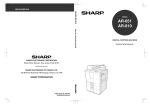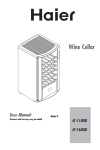Download Users Manual High-Speed CopyStation .
Transcript
SD Card CopyStation – The Ultimate High-Speed Solution – Thank you for deciding to buy an altec product. In order to ensure correct functioning and to avoid problems when installing this high-quality German-made product, please read the entire manual and carefully observe the following points: • Observe the general guidelines when handling components or modules which can be damaged by electrostatic charge or discharge (this applies to the products described in this manual). • If you should encounter any problems during the installation or use of this product, please contact our service department and ask for advice. If you do not do this, your guarantee rights may be impaired. Support hotline, Monday to Friday, 11 am to 3 pm German time (CET): Phone +49-511-9 83 81-70 or eMail [email protected] All rights reserved. No part of this manual may be reproduced, duplicated, transcribed, distributed or translated into another language without express written permission from altec ComputerSysteme GmbH. The right is reserved to change specifications without prior notice. All trademarks mentioned are the property of the respective owners. © altec ComputerSysteme GmbH. HB_SD_Copy_e332.qxd4 Version 10/2003. altec ComputerSysteme GmbH disclaims all liability for errors in this manual. Liability for direct or consequential damages which arise in connection with the use of this documentation is specifically excluded insofar as this does not contradict the law. Table of contents 1. Introduction 3 1.1 Product description 3 1.2 Features 3 1.3 Scope of delivery 4 2. Using the CardBox 4 3. User software 5 3.1 Overview of functions in the user software 5 3.2 Quick start guide to saving and writing images 6 4. User software menus and functions 8 4.1 “File" menu 8 4.2 "Run" menu 9 4.3 "View" menu 11 4.4 "Settings" menu 13 5. Multiple device mode 15 6. Technical specifications 17 7. Extensions to the software 18 8. Support and further information 18 User Manual SD Card CopyStation 2 1. Introduction 1.1 Product description The SD Card CopyStation makes it easy and fast to duplicate the contents of Memory Cards. The fully pre-installed hardware and software and the user-friendly Windows software makes it very easy to use, even by untrained personnel. The basic version of the SD Card CopyStation consists of a PC with one pre-installed 5 W" CopyStation drive, one CardBox, pre-installed altec MultiCopyStation software, mouse and keyboard. Additional CardBoxes are available on request. You only need to connect up a monitor. The software version 3.31 supports multiple device mode, which lets you use up to four CopyStations in the same PC (see Chapter 5). Pre-installed systems are available with one, two or four CopyStation drives. We can also provide custom versions for companies that want to integrate the altec SD Card CopyStation into their own systems, need modifications to the user software. For example, if you need mass duplication systems with additional automation for very large production runs we can develop special products to meet your requirements (see Chapter 7). 1.2 Features ◆ Complete system consisting of a PC with one pre-installed 5 W" CopyStation drive (IDE interface), one exchangeable CardBox, pre-installed Windows 2000 and altec MultiCopyStation software, mouse and keyboard. ◆ Each CardBox has slots for up to 20 SD Cards or MultiMedia Cards; CardBoxes are also being developed for CompactFlash Cards and other Flash Memory media. ◆ Separate controller for each card slot allows parallel processing of copy commands for very high performance. ◆ High-speed image copies – e.g. 20 SD Cards or MultiMedia Cards with 64 MB in less than 3 minutes. ◆ The pre-installed Windows-based altec MultiCopyStation software is very easy to use. ◆ Systems available with up to four CopyStation drives. ◆ High-speed parallel copying to currently max. 4 installed CopyStation drives. 3 User Manual SD Card CopyStation ◆ The software writes a log file of copy operations in MS Access format. ◆ Optional inspection mode: software extension that allows you to inspect, log and, in some cases, edit freely definable memory card parameters such as CID (Card Identificaton Data), MID (Manufacurer ID) or CSD (Card Specific Data). ◆ Special versions such as custom software extensions or systems for automatic insertion of memory cards (card feeder) can be developed on request. ◆ A software add-on is being developed to encode the data individually for each SD Card during copying, e.g. according to the card ID number. ◆ Demo version with limited number of card copies available. 1.3 Scope of delivery ◆ Complete system consisting of a PC with one pre-installed 5 W" CopyStation drive, pre-installed Windows 2000 and altec MultiCopyStation software, mouse and keyboard, one exchangeable CardBox with slots for up to 20 SD Cards or MultiMedia Cards ◆ CD-ROM with drivers, software and this manual as an Acrobat PDF file ◆ Microsoft Windows 2000 OEM version on CD-ROM 2. Using the CardBox Please refer to the warning label on the top of the CardBox before inserting the CardBox in the SD Card CopyStation for the first time. Do not use excessive force. Please note the following when inserting SD Cards or MultiMediaCards in the CardBox: Cards must be inserted with the diagonal corner upwards and towards the front. (see sketch). When copying, make sure that the write protect switch on the card (if fitted) is not set to the »Lock« position. User Manual SD Card CopyStation 4 3. User software 3.1 Overview of functions in the user software With the exception of typing in file names, the user software can be operated solely with the mouse and has a graphical user interface which is typical for standard Windows programs. The software allows you to save images of Memory Cards on the hard disk (they contain all of the data which is stored on the card) and lets you copy the images to up to 20 Memory Cards per CardBox simultaneously. Your can create and store several different images to be used for copying operations. The software also allows you to verify that an image exactly matches the data which was previously copied to a Memory Card. You can also display a range of information on the Memory Cards which are inserted in the drive. However, the software does not allow cards to be formatted or deleted (but you can overwrite the contents of the cards with an empty image). Furthermore, the software cannot display the data stored on the cards. Name of the current image Menu bar Title bar Toolbar Box Views window Status window Status bar 5 User Manual SD Card CopyStation 3.2 Quick start guide to saving and writing images After starting the program "MultiCopyStation.exe", a login window appears. You can then log into the program as the operator "admin", without entering a password. You should then confirm with "OK". After that insert the master Memory Card containing the data you want to duplicate into the CardBox and insert the CardBox into the drive. After initializing the CardBox slots the software should display the "Box Views" window automatically and the slot containing the card is shown in green (empty slots are shown in gray – see "View Box" command in Chapter 4.3 for more details). User Manual SD Card CopyStation 6 Choose "new image" from the "File" menu to create an image from the master Memory Card. Specify a name and directory for the image file and use the file name extension ".img". If there is more than one card in the CardBox, select the Memory Card whose data you want to save to the image file by clicking on the appropriate slot in the "Box Views" window or by specifying the slot number. The card of which an image is being created is displayed yellow to indicate that the program is accessing the card. A status window shows the progress of the operation. This image is now the current image, even after restarting the program. The file name of the current image is shown in the title bar of the main window of the program. Remove the CardBox from the drive when the copying process has finished. Remove the master card from the CardBox and insert the cards you want to copy to. Insert the CardBox into the drive again. Now choose "image Y Box" from the "Run" menu to copy the previously created and still selected image to all of the cards in the CardBox. A status window will appear to indicate the progress of the copying operation (see figure on page 6). You can then repeat this operation with a re-filled CardBox, or use the "Auto Mode" command to copy cards continuously (see Chapter 4.2 "Auto Mode"). The program will indicate any errors that occur during copying. Cards that experienced errors during copying are displayed in red in the "Box Views" window (see also 4.3 "Box View"). Please refer to the following chapter for more details of the functions in the user software. 7 User Manual SD Card CopyStation 4. User software menus and functions 4.1 "File" menu This menu is used for creating and opening images and also includes the "exit" command. Printing and working with log files is not yet implemented in this version of the software. ➜ "new image" creates an image of the selected Memory Card. You must specify a file name and directory for the image file. If there are several cards in the CardBox, select the Memory Card whose image you want to save by clicking on the appropriate slot in the "Box Views" window or by specifying the slot number (see figure below). ➜ "open image" opens an already saved image to allow you to use it for copying to Memory Cards. User Manual SD Card CopyStation 8 ➜ "close image" closes an already open image. ➜ "exit" quits the software. If program operations are still active, you can you choose between "At Once" and "Safe". In the latter case, a currently running operation is finished before the software is quit. 4.2 "Run" menu This menu is used to start copying operations, create images and verify Memory Cards. ➜ "initialize box" checks the status of the slots in the CardBox and checks for the presence of Memory Cards. You should use this command whenever you remove or insert Memory Cards without removing the CardBox from the drive (removing and replacing the CardBox executes the "initialize box" command automatically). The "initialize box" command refreshes the "Box Views" window and closes all status windows, if any are open. Accordingly, you can use this command to tidy up your desktop. ➜ "card Y image" creates an image of the selected Memory Card in the same way as the "new image" command in the File menu. If an image is already selected, it is overwritten. Otherwise you will need to specify a file name and directory for the image file. Select the Memory Card whose data you want to save to the image file by clicking on the respective slot in the "Box Views" window or by specifying the slot number. 9 User Manual SD Card CopyStation ➜ "image Y card" copies an image to a single, selected Memory Card. If an image file is not currently selected, you will be prompted to choose one. If necessary, select the Memory Card you want to write to by clicking on the respective slot in the "Box Views" window or by specifying the slot number. ➜ "card = image ?" is used to manually verify that the contents of the selected image matches the contents of the selected Memory Card. You can use this command any time you want to check that the data has been written correctly. If an image file is not currently selected, you will be prompted to choose one. Then select the Memory Card you want to verify by clicking on the respective slot in the "Box Views" window or by specifying the slot number. A status window shows the progress of the verify operation. You will then be shown a window containing the results of the operation. ➜ "image Y box" copies the selected image to all Memory Cards in the CardBox. If an image file is not currently selected, you will be prompted to choose one. The copy operation then starts automatically. ➜ "image = box ?" is used to manually verify that the contents of the selected image matches the contents of all of the cards in the CardBox. You can use this command any time you want to check that the data has been written correctly. If an image file is not currently selected, you will be prompted to choose one. A status window shows the progress of the verify operation. You will then be shown a window containing the results of the operation. User Manual SD Card CopyStation 10 ➜ "automode" is used for automatic copying to several CardBoxes. First of all, the selected image is copied to all Memory Cards in the CardBox which is inserted. You will then be prompted to exchange the CardBox with a new CardBox containing fresh Memory Cards. The next copy operation starts automatically as soon as the CardBox has been exchanged. Choose the automode command again to cancel "automode". In this case, the current copy operation will be completed but you will not be prompted for a new CardBox. See also Chapter 5 "Multiple device mode". ➜ "STOP" immediately cancels a copy or verify operation. This command does not corrupt the card or cards and they can be reused for another copy operation. However, please note that if you stop a copy operation, the data on the cards may be incomplete. The STOP command also cancels "automode". 4.3 "View" menu This menu is used to show or hide several of the program windows. ➜ "box select" see Chapter 5. ➜ "view box" shows or hides the "Box Views" window, which uses different colors to indicate the status of the CardBox slots and /or the Memory Cards which are inserted. An empty slot or a slot where the Memory Card is not correctly inserted is shown gray. An inactive card is shown green. A yellow slot indicates that the corresponding card is being accessed. A red slot indicates an error, e.g. in a copy or verify operation. Click a slot in the "Box Views" window to display a status window for the corresponding Memory Card. The information shown includes the serial number, the capacity, the block length and the current status of the selected card (including errors, if any) (see the figures on the next page). ➜ "view state" shows or hides the general status window. This window displays the progress of copy or verify operations and gives an estimate of the remaining time of the operation. 11 User Manual SD Card CopyStation ➜ "toolbar" shows or hides a toolbar below the menu bar. The toolbar includes nearly all of the commands from the menus as buttons. If the mouse cursor is moved over one of the buttons in the toolbar, a short explanation of the command is shown after a short delay (tool tip). ➜ "statebar" shows or hides a status line at the bottom of the main program window. It is used to display more detailed information on all of the commands in the program. User Manual SD Card CopyStation 12 4.4 "Settings" menu This menu is used to configure program preferences. ➜ "options" opens a window which lets you set several options for special operating modes and for enabling optical and acoustic alerts. The three special modes which are inactive (grey) in the figure can only be chosen if you are using older hardware (e.g. MultiMediaCard CopyStation). We do not recommend you to activate these options if you are using modern memory media. The first checkbox allows you to use image files which are smaller than the memory capacity of the Memory Card; this speeds up the copying process considerably if the image file is small. The second checkbox gives the software a higher priority (i.e. speed) than the other processes or programs running on the same PC. The third mode is only effective with software for which the optional inspection mode (see Chapter 7) is enabled. The options in the Alerts panel are used to enable additional optical alerts for various events. 13 User Manual SD Card CopyStation ➜ "read after write" causes the program to verify that the data in the Memory Cards in the CardBox matches the contents of the selected image as soon as the copying operation has finished. ➜ "auto box change" in conjunction with "automode", initiates copying one after the other if several CopyStations are installed (see Chapter 5). ➜ "burst mode" in conjunction with "automode" initiates copying in parallel (simultaneous) where several CopyStations are installed (see Chapter 5). ➜ "card count" opens a dialogue in which the number of cards in a batch (lot) and the number of cards per CardBox can be defined. If you have chosen "automode", the copy operation will be automatically stopped when the specified batch size "Cards in lot" has been reached. However, if the last CardBox in the batch contains more cards than necessary to complete the batch, they will also be programmed. A warning is output when the CardBox is initialized or inserted in the drive if the number of cards in the CardBox is incorrect. ➜ "IO adress" is used to configure the I/O address of the IDE controller to which the SD Card CopyStation is connected. We do not recommend you to use this command. ➜ "reinitialisation" resets all settings for the MultiCopyStation software in the Windows registry to the default values. We do not recommend you to use this command. The changes only take effect after the MultiCopyStation software is restarted. When you restart the MultiCopyStation software after carrying out this command, it is necessary to indicate the correct assignment of each physical CopyStation drive to the software. You will be prompted to remove all of the CardBoxes from the drives. You then need to insert and remove the CardBoxes one at a time to reassign the drives to the correct CardBox tabs in the software (CardBox 1 to 4). In addition, all options in the "Settings" menu are reset to default values. User Manual SD Card CopyStation 14 5. Multiple device mode You start multiple copying mode, where more than one CopyStation per PC is installed, with the "automode" command (see Page 11). When using "automode" in multiple copying mode, already written CardBoxes (recognisable by the tick in the progress display; see diagram at right) can be replaced at any time by CardBoxes with unwritten cards. There are two alternative multicopying modes under "automode": 1. Activate the "auto box change" menu item (in the "Settings" menu), then start copying operations with "automode". In this mode, copying operations are performed on the CardBoxes one after the other. When the first copying operation on a CardBox is finished, the program looks for the next CardBox with unwritten cards. If it finds such a CardBox, the copying operation is continued with this CardBox. If the program does not find a CardBox with unwritten cards, it asks you to change the CardBoxes. 15 User Manual SD Card CopyStation 2. Activate "burst mode" (in the "Settings" menu), then start the copying operations with "automode". In this mode, copying operations are performed in parallel on the CardBoxes. Where there are several CardBoxes inserted, copying to all CardBoxes takes place in parallel, i.e. virtually simultaneously (see progress display in adjacent picture). After inserting a CardBox with unwritten cards, the program starts copying straight away – irrespective of other copying operations in progress. To change the modes "auto box change" and "burst mode", you first have to deactivate the active mode by clicking on the menu item again. You can then select the other mode. Unless you activate either the "auto box change" or the "burst mode" feature, operation of the currently selected CopyStation is identical to that of a single installed CopyStation (see previous sections). In addition, no progress display is visible in the "Box Select" window (see adjacent picture). You can only select a different CopyStation when the currently selected CopyStation is inactive (i.e. not copying or verifying). Select the CopyStation you want to use by clicking one of the tabs in the "Box Views" window or one of the buttons in the "Box Select" window (or choose "box select" in the "View" menu (see Chapter 4.3). The "box select" submenu also lets you show and hide the "Box Select" window. User Manual SD Card CopyStation 16 6. Technical specifications Hardware – Interface: – Supported storage media: – Slots: Performance – Data transfer rate (example): Software – Supported operating systems: Mechanical – Case: Environment – Temperature: – Humidity: IDE SD Cards or MultiMediaCards 20 per CardBox 20 SD Cards or MultiMediaCards à 64 MByte in less than 3 min Windows 2000 or XP Standard 5W" drive for internal installation Exchangeable CardBox Operation: 0°C to +70°C Storage: –40°C to +85°C Operation: 10 to 90% (no condensation) Storage: 10 to 90% ( no condensation) Electrical – Current consumption: – Power supply voltage: max. 1,5 A 5 V ± 5% Accessories – 31AL122 Additional CardBox 17 User Manual SD Card CopyStation 7. Extensions to the software The following hardware and/or software extensions are either already available or are planned for the near future. Please contact altec for information on pricing and availability of special versions of the CopyStation. ◆ Inspection mode: software extension that allows you to inspect, log and, in some cases, edit freely definable memory card parameters such as CID (Card Identificaton Data), MID (Manufacurer ID) oder CSD (Card Specific Data). ◆ Systems for automatic insertion (feeding) of memory media. ◆ CardBoxes for other Flash memory media such as RS (reduced size) MultiMediaCards, CompactFlash Cards, Memory Sticks or Smart Media Cards. ◆ A software add-on is being developed to encode the data individually for each SD Card during copying, e.g. according to the card ID number. ◆ Various program environments can be implemented, which you activate by using different user names at login. ◆ Development of CopyStation versions for other operating systems. 8. Support and further information Support hotline from Monday to Friday, 11 am to 3 pm German time (CET): Phone +495 11-98381-70 or eMail [email protected] Please ask for our product overview or visit our website for information on further storage products, drives and solid state disks from altec: http://www.altec-computersysteme.com User Manual SD Card CopyStation 18