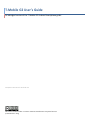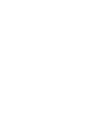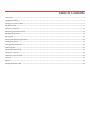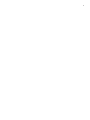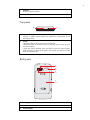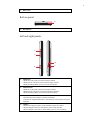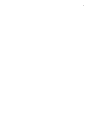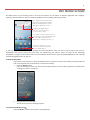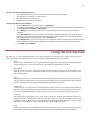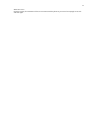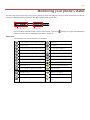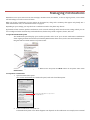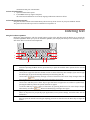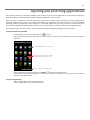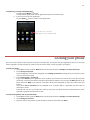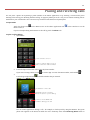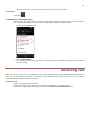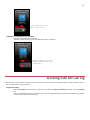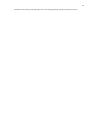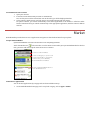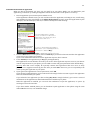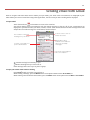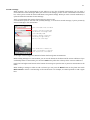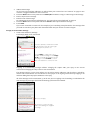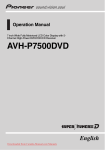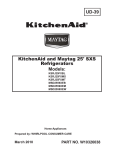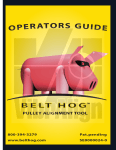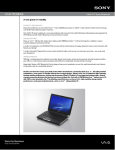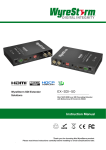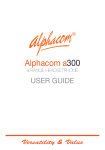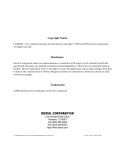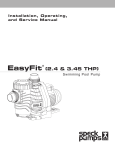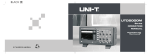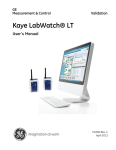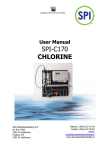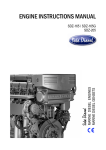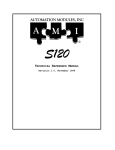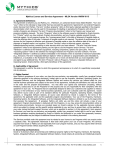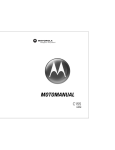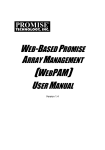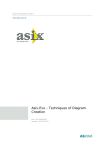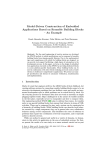Download T-‐Mobile G2 User`s Guide
Transcript
1 T-‐Mobile G2 User’s Guide An abridged version of the T-‐Mobile G2 Android Smartphone guide Compiled on Oct 2011 for Android v2.3 This work is licensed under a Creative Commons Attribution 3.0 Unported License. © 2012 Karen P. Tang 2 1 Table of Contents Your phone ............................................................................................................................................................................................................................................ 3 Charging the Battery ......................................................................................................................................................................................................................... 6 Turning your phone on & off ......................................................................................................................................................................................................... 6 The Home Screen ............................................................................................................................................................................................................................... 8 Using the touchscreen ................................................................................................................................................................................................................... 10 Monitoring your phone’s status ................................................................................................................................................................................................ 12 Managing Notifications ................................................................................................................................................................................................................. 14 Entering text ...................................................................................................................................................................................................................................... 15 Opening and switching applications ....................................................................................................................................................................................... 18 Locking your phone ....................................................................................................................................................................................................................... 19 Placing and receiving calls .......................................................................................................................................................................................................... 20 Answering calls ................................................................................................................................................................................................................................ 21 Working with the Call log ............................................................................................................................................................................................................ 22 Calling your contacts ..................................................................................................................................................................................................................... 23 Listening to your voicemail ........................................................................................................................................................................................................ 23 Contacts ............................................................................................................................................................................................................................................... 25 Market .................................................................................................................................................................................................................................................. 27 Sending email with Gmail ............................................................................................................................................................................................................ 30 2 3 Android basics 15 Your phone Your phone Front anel w ith kkeyboard eyboard oopened pen Front ppanel with 8 1 7 9 2 3 6 5 4 1 Hardware QWERTY 10 Hardware QWERTY See "Using the hardware QWERTY" to learn how to use the hardware See "Using hardware QWERTY" on page 15 to learn how to use the QWERTYthe keyboard. hardware QWERTY keyboard. 2 3 2 3 Menu Menu Press to open a list of actions that you can do on the current screen. Press to open a list of actions that you can do on the current screen. Home Home • While on any application or screen, press to return to the Home screen. • While on any application or screen, press to return to the Home screen. Press hold to open the recently-used applications window. • P•ress and and hold to show recently-‐used applications. Search 4 4 Search Press a search. Press to dto o ado search. Back 5 5 Back Press to go back to the previous screen, close a dialog box, options Press to go back to the previous screen, close a dialog box, options menu, or the Notifications panel, or hide the onscreen keyboard. or menu, the Notifications panel, or hide the onscreen keyboard. 6 Trackpad User’s Guide Swipe your finger over to highlight items or press to select items onscreen. The outer-‐edge of the trackpad also flashes when you have a pending notification. 7 Notification LED • Solid green light when the phone is connected to the power adapter or a computer and the battery is fully charged. • Solid red light when the battery is being charged. • Flashing red light when the battery level reaches very low. T-Mobile G2 notification. 7 8 Notification LED This LED shows a: • Solid green light when the phone is connected to the power adapter or a computer and the battery is fully charged. • Solid red light when the battery is being charged. Earpiece • Flashing red light when the battery level reaches very low. 4 Listen to a phone call here. 9 8 Earpiece Touch screen Listen to a phone call here. 9 Touch screen Top anel Topppanel 10 11 10 3.5mm audio jack 11 Power 10 3.5mm audio jack Connect a 3.5mm stereo headset for hands-free conversation or for Connect a to 3.5mm listening music.stereo headset for hands-‐free conversation or for listening to music. 11 Power • When the phone is off, press to turn on the phone. • W the the phone is off, press to the turn on the ispunlocked, hone. • hen When phone is on and screen press to turn off • When the phone is on and the screen is unlocked, press to turn off or on or on the phone display. the hone the display. • pWith screen unlocked, press and hold to open the phone • With the screen unlocked, press hold to open phone options options menu that lets you turnand off the phone, andthe switch your phone silent or the airplane mode. menu that to lets you mode turn off phone, and switch your phone to silent mode or airplane mode. Android basics 17 Back anel Backppanel 12 13 14 User’s Guide T-Mobile G2 15 12 5.0 megapixel camera 13 Speaker 14 LED flashlight 15 Back cover 12 5.0 megapixel camera 13 Speaker 14 LED flashlight Bottom panel 12 5.0 megapixel camera 13 Speaker 5 LED flashlight 15 14Back cover 15 Back cover Bottom anel Bottomppanel 16 16 16Microphone Microphone 18 Android basics Left and right panels Left and right panels T-Mobile G2 User’s Guide 17 18 20 19 21 17 Volume Up 18 Volume Down 19 USB connector 17 Volume Up on a call, press to increase earpiece volume. • While • W•hile on anot call, to press increase earpiece the volume. While onpress a call, to increase ringer volume. • W•hile not watching on a call, pvideos, ress to press increase the ringer volume. While to increase the volume. • While watching videos, press to increase the volume. • While on a call, press to decrease earpiece volume. 18 Volume Down While onpress a call, to decrease ringer volume. • W•hile on anot call, to press decrease earpiece the volume. While to decrease volume. • W•hile not watching on a call, pvideos, ress to press decrease the ringer the volume. • While watching videos, press to decrease the volume. • Connect the power adapter to charge the battery. 19 USB connector • Connect the supplied USB transfer • Connect the p ower adapter to ccable harge to the battery. files to your phone from your computer. • Connect the supplied USB cable to transfer files to your phone from your 20 computer. Camera • When not using the camera, press and hold to open the camera. 20 Camera • When using the camera to take photos, press to take the shot. • When not using the camera, press and hold to open the camera. • When using the camcorder to shoot videos, press to start record• When sing the camera to take photos, press to take the shot. ing.uPress again to stop recording. • When using the camcorder to shoot videos, press to start recording. 21 Back cover lock User’s Guide T-Mobile G2 24 24 Charging the battery Charging the battery 6 The battery is partially charged when shipped. Befo 24 Android basics and start using your phone, it is recommended tha The battery is partially charged when shipped. Be Press again to stop recording. battery. Some batteries perform after severalth and start using your phone, it isbest recommended Back cover lock discharge cycles.batteries perform best after sever battery. Some Charging the21 battery discharge cycles. 1 Connect the smaller plug of the USB cable to th The battery is partially charged when shipped. Before you turn on onConnect your phone. and start using your phone, it is recommended that1 you chargethe thesmaller plug of the USB cable to on your phone. battery. Some batteries perform best after several full charge/ discharge cycles. Charging the Battery 1 1 Connect the smaller plug of the USB cable to the sync connector Connect the smaller plug of the USB cable to the sync connector on your phone. on your phone. 2 Connect the other plug of the USB cable to the adapter. 2AC Connect the other plug of the USB cable to th AC adapter. 3 Plug in the AC adapter to an electrical outlet to s 3battery. Plug in the AC adapter to an electrical outlet to the other plug ofUthe port the 2 2 Connect Connect the other plug of the SB cUSB able tcable o the Uto SB the port USB f tbattery. he AC aof dapter. Asothe battery is being charged, the notification LE AC adapter. red light. The light solid green when the ph As thethe battery beingto charged, the notification L 3 Plug in the AC adapter to an electrical outlet to start charging battery. is turns 3 Plug in the AC adapter to an electrical outlet to start charging the charged. red light. The light turns to solid green when the As thebattery. battery is being charged, the notification LED shows a solid red light. The light turns to solid green when charged. When you charge the battery while the phone is on the phone is fully charged. As the battery is being charged, the notification LED shows a solid battery is displayed displayed in while the bar ofisth When you the battery the phone When you charge the battery while the phone is on, the charging batteryicon icon (charge ( )) is in the statusstatus bar red light. The light turns to solid green when the After phone is fully the battery has been fully charged, a full batt battery icon ( ) is displayed in the status bar of of the Home screen. After the battery has been fully charged, a full battery icon ( ) will be displayed in the charged. be displayed in the status bar of the Home screen. After the battery has been fully charged, a full ba status bar of the Home screen. bethe displayed When you charge the battery while the phone is on, chargingin the status bar of the Home scree Important battery icon ( ) is displayed in the status bar of the Home screen. Important ! Only the AC adapter and USB sync cable provided wi After the battery has been fully charged, a full battery icon (to charge ) will the battery usedthe !beOnly AC adapter and USB sync cable provided be displayed in the status bar of the Home screen. Turning your phone on & off Important used to charge the battery Dobe not remove the battery from the phone while you a the AC or car adapter. ! Do not remove the battery from the phone while yo Turning on your phone ! Only the AC adapter and USB sync cable provided with your phone must AC orprecaution, car adapter.the battery stops charging wh ! Asthe a safety be used to charge the battery Press the Power Button ! As a safety precaution, the battery stops charging User’s Guide ! Do not remove the battery from the phone while you are charging it using AC or car adapter. User’s Guide the ! Turning ff your precaution, phone ! As aosafety the battery stops charging when it overheats. User’s Guide If you do not need to use your phone, you can turn the power off toT-Mobile save battery G2life. 1 If the display is off, press the Power button to turn the display back on. 2 Unlock your phone if the Lock screen is displayed. See “To wake up the phone” on page 8 to learn how to unlock the screen. 3 Press and hold the Power button for a few seconds. 4 When the Phone options options menu appears, tap Power off. 5 Tap OK when prompted to turn off the phone. 7 Getting to know the Home screen After setting up Android for the first time, the Home screen opens. 8 The Home screen is your starting point to access all the features on your phone. It displays application icons, widgets, shortcuts, and other features. You can customize the Home screen with different wallpaper and display the items you want. See “Connecting quickly The Home screen is your starting point to access all the features on your phone. It displays application icons, widgets, with your contacts” on page 62. shortcuts, and other features. You can customize the Home screen to display the items you want. The Home Screen The Status bar shows the time, signal strength, battery status, and other information. It also displays notification icons. Widgets are applications that you can use directly on the Home screen. Touch items on the Home screen to open them. Touch & hold an empty spot to add a shortcut to an application, a widget, and so on. Android basics 30 30 To wake up the phone Touch the Launcher icon to open the Launcher and view all your applications. Android basics If youup don’t the phone for a while, the Home screen or other Tothe wake theuse phone At top of you bar displays information about the status of your phone, and icons for screen are is replaced with the the lock screen then the Atthe thescreen, topviewing, ofthe theStatus screen, the Status bartime, displays theand time, information notifications that you’ve received. To learn more, see “Monitoring your phone’s status” on page 12 and “Managing screen touse conserve the battery. about status of phone, icons notifications Ifdarkens, youthe don’t theyour phone for aand while, thefor Home screen orthat other notifications” on page 14. Touch the Launcher icon at the bottom of the screen to view all installed applications. See “Opening you’ve To learnismore, see “Monitoring your phone’s status” screen you arebutton. viewing, replaced with the lock screen and then the 1 Press the received. Power and switching applications” on page 18. on pagedarkens, 38 and “Managing notifications” screen to conserve the battery.on page 40. If you’ve locked your screen, you must draw an unlock pattern or theor Launcher at the bottom of the screen to viewon all 1 apPress the Power icon button. To wake uenter p Touch the hone PIN password to unlock it. See “Locking your phone” installed applications. See “Opening and switching applications” on If y ou d on’t u se t he p hone f or a w hile, t he H ome s creen o r a ny o ther s creen you If you’ve locked your screen, you must draw an unlock pattern orare viewing, is replaced with the page 61. page 51. a lock senter creen and t hen t he s creen d arkens, t o c onserve t he b attery. PIN or password to unlock it. See “Locking your phone” on If you haven’t screen, this lock screen appears. 1 Press he locked Power byour utton. page t61. If you’ve locked your screen, you must draw an unlock pattern or enter a PIN or password to unlock it. See If you haven’t locked this lock screen appears. “Locking your phone” on your page 1screen, 9. T-Mobile G2 User’s Guide 2 Drag the lock icon to the right. The screen you were working on opens. Drag thelock lock icon to 2 2last Drag the icon to the rthe ight. right. The you were working on opens. Thelast lastscreen screen you were working on opens. To return to the Home screen To return to the Home screen tothe theHome Home screenat any time, in any application. ! Press To return Press the Home bbutton utton at any time, in any application. ! Press the Home button at any time, in any application. To view other parts of the Home screen ! Slide your finger or right across the Home screen. To view otherleft parts of the Home screen 9 The six extensions to the Home screen provide more space for ! Slide your finger left or right across the Home screen. widgets, shortcuts, and other items. For more on sliding, see The six extensions to the Home screen provide more space for “Using the touchscreen” on page 35. shortcuts, and other items. For more on sliding, see To view other parts of the Hwidgets, ome screen Small dots at the lower left and right indicate which screen you’re Slide your finger l“Using eft or right cross the Home on screen. theatouchscreen” page 35. viewing. The six extensions t o t he H ome s creen p rovide m ore pace for widgets, shortcuts, and you’re other items. For more on Small dots at the lower left andsright indicate which screen sliding, see “Using t he t ouchscreen” o n p age 1 0. S mall d ots a t t he l ower l eft a nd r ight i ndicate which screen viewing. you’re viewing. ! Touch & hold the small dots on the lower left or right of the screen to view thumbnails of the Home screen and its extensions, which Touch & hold t!he Touch small dots on the lower left or right of the screen to or view thumbnails of the Home screen and & hold the small dots on the lower left right of the screen you can touch to open. its extensions, which y ou c an t ouch t o o pen. to view thumbnails of the Home screen and its extensions, which you can touch to open. To customize the Home screen You can add application icons, shortcuts, widgets, and other items to any part of the Home screen. To add an item to the Home screen 1 Open the Home screen where you want to add the item. 2 Press the Menu button on the phone and then touch Add. Or just touch & hold an empty location on the Home screen. T-Mobile G2 User’s Guide If there are no empty spots on the Home screen, Add is dimmed; you must delete or move an item before you can add another item, or switch to another Home screen. T-Mobile G2 User’s Guide 3 In the menu that opens, touch the type of item to add. You can add the following types of items to the Home screen. Shortcuts: Add shortcuts to applications, a bookmarked webpage, a favorite contact, a destination in Maps, a Gmail label, a music playlist, and many other items. The shortcuts available depend on the applications you have installed. Widgets: Add any of a variety of miniature applications (widgets) to your Home screen, including a clock, a music player, a picture frame, the Google search bar, a power manager, a calendar that shows upcoming appointments, and a News & Weather widget. You can also download widgets from Android Market To move an item on the Home screen 1 Touch & hold the item you want to move, until it vibrates. Don’t lift your finger. 2 Drag the item to a new location on the screen. Pause at the edge of the screen to drag the item onto another Home screen pane. 3 When the item is where you want it, lift your finger. 10 To remove an item from the Home screen 1 Touch & hold the item you want to remove, until it vibrates. Don’t lift your finger. The Launcher icon changes to a Trash Can icon. 2 Drag the item to the Trash Can icon. 3 When the icon turns red, lift your finger. To change the Home screen wallpaper 1 Press the Menu button on the phone and touch Wallpaper . You can also touch & hold an empty area of the Home screen and in the menu that opens, touch Wallpapers. 2 Touch Gallery, Live wallpaper, or Wallpapers. Touch Gallery to use a picture that you have captured using the camera or copied to your phone as a wallpaper. Touch Live wallpaper to open a scrolling list of animated wallpapers installed on your phone. Some live wallpapers change according to the time of day, in response to touching the screen, tell the time, or offer other information. Some live wallpapers have a Settings button. Touch Wallpapers to open a screen where you can sample the wallpaper images that come with the phone. Slide the miniature images left and right to view the samples. Touch a sample to view a larger version. 3 Touch Save or Set wallpaper. Using the touchscreen The main way to control Android features is by using your finger to manipulate icons, buttons, menu items, the onscreen keyboard, and other items on the touchscreen. You can also change the screen’s orientation. Touch To act on items on the screen, such as application and settings icons, to type letters and symbols using the onscreen keyboard, or to press onscreen buttons, you simply touch them with your finger. Touch & hold Touch & hold an item on the screen by touching it and not lifting your finger until an action occurs. For example, to open a menu for customizing the Home screen, you touch an empty area on the Home screen until the menu opens. Drag Touch & hold an item for a moment and then, without lifting your finger, move your finger on the screen until you reach the target position. You drag items on the Home screen to reposition them, and you drag to open the Notifications panel, as described in “Managing notifications” on page 14. Swipe or slide To swipe or slide, you quickly move your finger across the surface of the screen, without pausing when you first touch it (so you don’t drag an item instead). For example, you slide the screen up or down to scroll a list, and in some Calendar views you swipe quickly across the screen to change the range of time visible. Double-‐tap Tap quickly twice on a webpage, map, or other screen to zoom. For example, you double-‐tap a section of a webpage in Browser to zoom that section to fit the width of the screen. You can also double-‐tap to control the Camera zoom, in Maps, and in other applications. Double-‐tapping after pinching to zoom in some applications, such as Browser, reflows a column of text to fit the width of the screen. Pinch In some applications (such as Maps, Browser, and Gallery), you can zoom in and out by placing two fingers on the screen at once and pinching them together (to zoom out) or spreading them apart (to zoom in). 11 Rotate the screen On most screens, the orientation of the screen rotates with the phone as you turn it from upright to its side and back again. Monitoring your phone’s 38 status 38 Android basics The Status bar appears at the top of every screen. It displays icons 12 indicating that you’ve received notifications (on the left) and icons indicating the phone’s status (on the right), along with the current time. The Status bar appears at the top of every scree indicating that you’ve received notifications (on The Status bar appears at the top of every screen. It displays icons the phone’s status (on the right), along indicating indicating that you’ve received notifications (on the left) and icons time. The Status bar appears at the top of every screen. It displays icons indicating that you’ve received notifications (on the left) indicating phone’s the right), along with the current and icons indicating the pthe hone’s status status (on the (on right), along with the current time. time. Notification icons Status icons Monitoring your phone’s status Monitoring your phone’s status Monitoring your phone’s status If you have more notifications than can fit in the status bar, a plus icon prompts you to open the NotificationsNotification panel to view them icons Status icons all. See “Managing notifications” on page 40. Notification icons Status icons If you have more notifications than can fit in the icon prompts you to open the Notifications p If ou hhave ave mStatus ore notifications than than can fit can in the tatus ar, a plus icon prompts you to open the Notifications icons If yyou more notifications fit sin thebstatus bar, a plus all. See “Managing notifications” on page 40. panel them all. See to “Managing notifications” on ppanel age 14. icon to view prompts you open the Notifications to view them The following icons indicate the status of your phone. To learn more all. See “Managing notifications” on page 40. about the different kinds of mobile networks, see “Connecting to Status icons Status icons networks and tdevices” page 66. The following icons indicate he status oon f your phone. Status icons The following icons indicate the status of your ph Connected to GPRS mobile network about the different kinds of mobile networks, see Roaming Connected to EDGE mobile network No SIM card installed Connected to GPRS mobile network Roaming Vibrate mode GPRS in use No signal Ringer is silenced Connected to EDGE mobile network No SIM ca The following icons indicate the status of your phone. Tonetworks learn more and devices” on page 66. in usekinds of mobile networks, see “Connecting No signal about theGPRS different to networks and devices” on page 66. EDGE in mobile use Connected to GPRS network Roaming GPRS in useConnected to 3G mobile network No signal 3GEDGE in usemobile network Connected to microphone is mute EDGE in use No SIM cardPhone installed Vibrate m EDGE in useMobile network signal strength Battery is very low Connected to 3G mobile network Vibrate mode Ringer is s Connected a Wi-Fi network Connected to 3G mobiletonetwork Battery is use low 3G in Ringer is silenced Phone mic Bluetooth is on Battery partially Mobile networkdrained signal strength 3G in use basics Phone microphone isis mute Android 39 Connected to a Bluetooth device Battery is very Battery is full to a Wi-Fi network Mobile network signal strength low Connected Battery is Connected to a Wi-Fimode network Airplane Battery is low Bluetooth is on Battery is charging Battery is Bluetooth isAlarm on is set Battery is partially to a Bluetooth device GPSConnected is drained on Connected to a Bluetooth device Speakerphone is on Battery is full Receiving location data from GPS User’s Guide User’s Guide T-Mobile G2 Notification icons User’s Guide The following icons indicate that you’ve received a notification. See “Managing notifications” on page 40 for information about T-Mobile G2 responding to these notifications. In addition to these icons, applications you install on your phone may use their own notification icons. New Gmail message More notifications not displayed New text or multimedia message Call in progress Problem with text or multimedia message delivery Call in progress using a Bluetooth headset New Google Talk message Missed call New voicemail Call on hold Upcoming event Call forwarding is on Data is syncing Song is playing Battery is Battery is Speakerphone is on Receiving location data from GPS Notification icons 13 The following icons indicate that you’ve received a notification. See “Managing notifications” on page 40 for information about Notification icons responding to these notifications. addition toSee these icons, notifications” on page 14 for The following icons indicate that you’ve received In a notification. “Managing applications you install on your phone may use their own notification information about responding to these notifications. In addition to these icons, applications you install on your icons. phone may use their own notification icons. New Gmail message More notifications not displayed New text or multimedia message Call in progress Problem with text or multimedia message delivery Call in progress using a Bluetooth headset New Google Talk message Missed call New voicemail Call on hold Upcoming event Call forwarding is on Data is syncing Song is playing Problem with sign-in or sync Uploading data SD card is full Downloading data An open Wi-Fi network is available Download finished Phone is connected via USB cable Connected to VPN Application update available Disconnected from VPN New Google Voice mail or text message Carrier data use threshold approaching or exceeded System update available T-Mobile G2 User’s Guide 14 Managing Notifications Notification icons report the arrival of new messages, calendar events, and alarms, as well as ongoing events, such as when call forwarding is on or the current call status. When you receive a notification, its icon appears in the Status bar, along with a summary that appears only briefly. For a table of notification icons, see “Notification icons” on page 13. Depending on your settings, you may also hear a notification sound or the phone may vibrate. Applications whose activities produce notifications, such as Gmail and Google Talk, have their own settings, which you can use to configure whether and how they send notifications, whether they sound a ringtone, vibrate, and so on. To open the Notifications panel The Notifications panel displays your wireless provider and a list of your current notifications. Notifications about ongoing activities are listed first, followed by Notifications about events, such as new mail notifications. Drag the Status bar down from the top of the screen. An alternative approach is to go to the Home screen and press the Menu button on the phone. Then touch Notifications. Android basics 41 To respond to a notification 1 Open the Notifications panel. Your current notifications are listed in the panel, each with a brief description. Touch a notification to open it in its application. To respond 2 Touch a notification to respond to it. to a notification The Notifications panel closes. What happens next depends on the notification. For example, new voicemail 1 Open the Notifications panel. Your current notifications are listed in the panel, each with a brief description. 2 Touch a notification to respond to it. 15 notifications dial your voicemail box. To clear all notifications Android basics 1 Open the Notifications panel. 2 Touch Clear at the top right of the panel. 42 Android basics All event-‐based notifications are cleared; ongoing notifications remain in the list. To close the Notifications panel Android basics Drag the tab at the bottom of the Notifications panel to the top of the screen. Or just press the Back button. the hardware QWERTY The panel also closes when you touch a notification to respond to it. r phone sideways, with the control buttons on the right, and Using thehardware hardware QWERTY h the display up to reveal the QWERTY. When you hardware QWERTY always with be inthe landscape Holdyour yourdisplay phonewill sideways, control buttons on the right, and will not be able to usepush the onscreen keyboard. then the display up to reveal the hardware QWERTY. When you Using hardware QWERTY open the hardware display will always be in landscape n (flexible the printed circuit) above the topQWERTY left keys ofyour the hardware and you will not be able to use the onscreen keyboard. is sensitive. Please don’t touchwith the hardware Qit.WERTY Hold yourUsing phone sideways, the control buttons on the right, and Hold your phone sideways, with the control buttons on of the the right, and then push the display up to reveal the Warning! The ribbon (flexiblethe printed circuit) above theWhen top leftyou keys hardware hen push the display up to reveal hardware QWERTY. hardware QWERTY. When you open the hardware QWERTY your display will always be in landscape and you QWERTY is sensitive. Pleasewill don’t touchbe it. in landscape open the hardware QWERTY your display always will n ot b e a ble t o u se t he o nscreen k eyboard. and you will not be able to use the onscreen keyboard. The ribbon (flexible printed circuit) above the top left keys of the hardware xt Entering text ng text Entering text QWERTY is sensitive. Please don’t touch it. 5 2 1 2 3 1 4 5 3 4 4 2 5 3 2 2 4 4 4 nu key 3 3 ead of pressing the Menu press this key to open the avail 10 button, Menu key e menu options for the screen. 1 current MenuInstead of pressing the Menu button, press this key to open the available menu options for the current key of pressing the4Menu 4 button, press this key to open the avail4 Instead screen. T key able menu options for the current screen. 2 ALT key in color on some of the ress once to type the character shown • Press once to type the character shown in color on some of the keys. For example, if you need to type 2 need ALTto key eys. example, type the dollar sign ($), press the 1 For Menu key if you the d ollar s ign ( $), p ress t he A LT k ey a nd t hen p ress t he D k ey ( ALT, D ). •the Press once to type thethis character shown in availcolor on some of the LT keyInstead and then press the D key (ALT, D). of pressing Menu button, press key to open the • Press twice to lock the ALT key and type a series of characters. The cursor shape changes while the keys. For example, you need to type ress twice lock options the ALTfor key and type a screen. seriesifof characters. The the dollar sign ($), press the ableto menu the current ALTkey keyis and then press the D key (ALT, ursor shape changes while the locked: . Unlock the D). key is locked: . Unlock the ALT key by pressing it once again. 2 keyALT key • Press LT by pressing it once again.twice to lock the ALT key and type a series of characters. The key changes • Press once to 3 type cursor theShift character shown in color onkey some of the shape while the is locked: . Unlock the • key Press and the then press a letter key to t key keys. For example, ALT if you need to type dollar sign ($), press thetype that letter in uppercase. On number or symbol keys, byonce pressing it once again. ress once and then press letter keyDto type that letter in upperpressing the Shift kD). ey causes the special character to appear. ALT key and thenapress the key (ALT, 3 Shift key ase. On• number or symbol keys, pressing the Shift key causes the of characters • Lock the Shift key to type series by pressing Shift twice. The cursor shape changes Press twice to lock the ALT key and type a series of a characters. The • Press once and then press a letter key to type that letter in upperpecial character to appear. cursor shape changes while the key is locked: . Unlock the while the key is locked: . Unlock the Shift key key causes by pressing case. On number keys,Shift pressing the Shift the it once again. ock the Shift key by to type a series of characters by pressing ALT key pressing it once again. or symbol 4 Quick k eys special character to appear. wice. The cursor shape changes while the key is locked: . These are keys that let ayou quickly open applications, access • Lock Shift key to type series of characters by pressing Shiftphone settings, and other items such as 3 ShiftShift key key by pressing nlock the itthe once again. twice. The cursor shape changes while in the key is locked: . bookmarks. key • Press once and then press a letter to type that letter upperthe Shift key by the pressing it once again. case. symbol keys, pressing Shift key causes the On number 5 orUnlock Search special character to appear. Press to open the search T-Mobile box and G2 type anything you want to search. Press the Enter key to begin the • Lock the Shift key to type a series of characters by pressing Shift search. twice. The cursor shape changes while the key is locked: . User’s T-Mobile G2 Guide Unlock the Shift key by pressing it once again. T-Mobile G2 When close the hardware QWERTY, you can still enter text using the you onscreen keyboard. Some applications open the onscreen thekeyboard onscreen keyboard. Some applications open the onscreen In others, you touch a text field where you Using automatically. the onscreen keyboard keyboard In others, you touch a text field where you want toautomatically. enter text to open the onscreen keyboard. youtext close hardware QWERTY, you can still enter text using want When to enter to the open the onscreen keyboard. 16 You also enter text bySome speaking instead of by typing. See “Using thecan onscreen keyboard. applications open the onscreen Youyour canvoice also enter texttext” by speaking instead of by typing. See “Using to enter on page 47. keyboard automatically. In others, you touch a text field where you voice to eyboard enter text” on page 47. Using tyour he onscreen want tokenter text to open the onscreen keyboard. When you close the hardware QWERTY, you can still enter text using the onscreen keyboard. Some applications You can enter text by speaking instead of yby “Using open the oalso nscreen keyboard automatically. In others, ou typing. touch a tSee ext field where you want to enter text to open your voice to enter text” on page 47. the onscreen keyboard. Touch the keys to enter text. Touch the keys to enter text. Android basics basics Android Touch once to capitalize Touch once to capitalize thethe next letter you type. Touch & Touch the keys to enter next letter you type. Touch & text. hold all caps. hold for for all caps. 45 45 once to capitalize the To enter numbers, symbols, andTouch other characters To enter numbers, symbols, and other characters next letter you type. Touch & enter text To To enter hold for caps. ! Touch a vowel the C,Sall N, or to S key toaopen small window !text Touch & hold&a hold vowel or the or C, N, or key open smalla window where you can touch an accented vowel or alternate other alternate you can touch an accented vowel or other letter. letter. 1 Touch a text field. The onscreen keyboard opens. 1 where Touch a text field. The onscreen keyboard opens. You also Trackpad select a text field and then press cancan also useuse thethe Trackpad to to select a text field and then press To eenter nter tYou ext To text the Trackpad to open the onscreen keyboard. Touch to enter the accented Touch to enter the accented the Trackpad to open the onscreen keyboard. 1 Touch a text field. The onscreen keyboard opens. character or symbols. character or symbols. 1 Touch Touch text The onscreen keyboard opens. 2 Touch tahe keys o n tthe he kkeyboard eyboard to tto ype. 2 keys on type. 2 Touch thethe keys onfield. the keyboard to type. Touch to close the window. Touch to close the window. You also use the Trackpad to characters select a text field and then 3 Touch the Delete erase the left thepress 3 Touch thecan Delete keykey to to erase characters to to the left of of the 3 the Touch the Delete key to erase characters to the left of the cursor. Tap and hold to erase a word to the Trackpad to open the onscreen keyboard. cursor. hold to erase a word cursor. cursor. TapTap andand hold to erase a word to to thethe leftleft of of thethe cursor. left of the cursor. 2 Touch the keys on the keyboard to type. 4 When you’re finished typing, press Back close the keyboard. 4 4 When you’re finished press Back tto close keyboard. When you’re finished ttyping, yping, press Back o cto lose the kthe eyboard. 3 Touch the Delete key to erase characters to the left of the To enter numbers, symbols, and hold other to characters cursor. Tap and erase a word to the left of the cursor. ! Press the Symbols key topress switch to the numbers andkeyboard. symbols ! Press Symbols key to switch to the numbers and symbols 4 the When you’re finished typing, Back to close the Press the Symbols key to switch to the numbers and symbols keyboard. keyboard. keyboard. hold a number or Touch Touch & hold & a number or key toa open a window symbolsymbol key to open window of additional symbols. of additional symbols. User’s Guide User’s Guide to display Touch Touch to display additional symbols. additional symbols. to to return to Touch Touch to return thekeyboard. letter keyboard. the letter User’s Guide T-Mobile G2G2 T-Mobile T-Mobile G2 To center hange twords he onscreen keyboard orientation To using Swype To enter words using Swype 1 Touch a text field. The onscreen keyboard opens. Instead of tapping theon keys the Swype keyboard, you can use Instead ofTurn tapping keys the keyboard, you can use 2 the pthe hone sideways or on uSwype pright. Swype® type words. lets youyour slidefinger your finger Swype® toThe keyboard is redrawn to take best advantage of the new phone orientation. Many people find the larger typetowords. SwypeSwype lets you slide on theon the horizontal oto nscreen eyboard easier to use. onscreen keyboard tokwords. enter words. onscreen keyboard enter 1 1 Touch textThe field. The onscreen keyboard Touch a text a field. onscreen keyboard opens.opens. 2 Touch the first of letter the you word youto want to enter, andslide then slide 2 Touch the first letter the of word want enter, and then your finger theletters next letters the word. youfinished have finished your finger to the to next of the of word. When When you have to all the letters, liftfinger your finger from the screen. slidingsliding to all the letters, lift your from the screen. 2 Turn the phone sideways or upright. The keyboard is redrawn to take best advantage of the new phone orientation. Many people find the larger horizontal onscreen keyboard easier to use. You can control whether the screen changes orientation automatically when you turn the phone. See “Display settings” on page 322. User’s Guide T-Mobile G2 17 Opening and switching applications The Launcher, which you open from thescreen, Home screen, holdsfor icons for The Launcher, which you open from the Home holds icons allapplications of the applications your phone, including any applications all of the on youron phone, including any applications that that 18 you downloaded and installed from Android orsources. other sources. you downloaded and installed from Android MarketMarket or other When youanopen an application, theapplications other applications When you open application, the other you’ve you’ve been been using don’t stop; they keep on running: playing music, rendering using don’t stop; they keep on running: playing music, rendering webpages, so on. You can quickly webpages, and so and on. You can quickly switch switch amongamong your your applications, to work with several at once. The Android operating applications, to work with several at once. The Android operating The Launcher, which you open from work the Home screen, holds icons for applications all of the applications on your phone, including any system and applications together to ensure that system and applications work together to ensure that applications applications hat you using downloaded nd installed from Android Market or other sources. youtusing aren’t don’t aconsume resources unnecessarily, stopping you aren’t don’t consume resources unnecessarily, stopping and starting asthe needed. For this reason, noorneed When you open an application, other applications you’ve there’s been using don’t or stop; they keep on running: playing music, and starting them asthem needed. For this reason, there’s no need facility for quitting applications. rendering webpages, and so on. You can quickly switch among your applications, to work with several at once. The Android facility for quitting applications. operating See system and applications work together to to ensure that applications “Market” on301 page 301 tohow learn discover and install you aren’t using don’t consume resources See “Market” on page to learn tohow discover and install unnecessarily, s topping a nd s tarting t hem a s n eeded. F or t his r eason, additional applications and games your phone. there’s no need or facility for quitting applications. additional applications and games on youron phone. See “Market” on page 27 to learn how to discover and install additional applications and games on your phone. open and close the Launcher To and o open close the Launcher To open and close the Launcher ! On the ! On thescreen, Home screen, touch the Launcher Home touch the Launcher icon icon to opentoit.open it. On the Home screen, touch the Launcher icon to open it. If yyou more applications than can the Launcher in one If you have applications than can fitfit on Launcher one If ou more hhave ave m ore applications than can on the tfit he on L auncher in in one view, you can slide the Launcher up or down to view, you can slide the Launcher up or down to view more. view, you can slide the Launcher up or down to view more. view more. Opening and switching applications Touch an application Touch an application to opento it open it the Launcher up or down Slide theSlide Launcher up or down to bring more icons into view. to bring more icons into view. Android basics Touch to close the Launcher. Touch to close the Launcher. You can add an application icon to the Home screen by touching ! Touch Home icontan onH the button You can add application tothe theHome Home screen touching the Touch he ome Launcher icon on icon the or Launcher or the H ome by to button to close the Launcher. & holding it on the Launcher until it vibrates and then dragging it close the & Launcher. holding it on the Launcher until it vibrates and then dragging it The Launcher closes automatically if you touch an icon to open its application or if you move an icon from the to a location on the Home screen. to a location ontthe Launcher o the Home Home sscreen. The Launcher closes automatically ifcreen. you touch an icon to open its application or if you move an icon from the Launcher to the Home T-Mobile G2 an application User’s Guide screen. Mobile G2 To open User’s Guide Touch an application's icon on the Launcher, or Touch an application’s icon on the Home screen. an application ! Touch an application's icon on the Launcher. OR ! Touch an application’s icon on the Home screen. h to a recently used application Home button . 1 Press & hold the A small window opens, with icons of applications that you’ve used recently. 2 Touch an icon to open its application. Or press Back to return to the current application. ! Touch an application’s icon on the Home screen. h a text field. The onscreen keyboard opens. To switch to a recently used application can also use the Trackpad to select a Android text field and then press basics 1 Press & hold the Home button . rackpad to open the onscreen keyboard. To on switch to a recently sed application A small window opens, with icons of applications that you’ve used h the keys the keyboard toutype. e icon on the Launcher or the& Home button 1 Press hold the Home to button . recently. h the Delete key to erase characters to the left of the her. A small window opens, with icons of applications that you’ve used recently. or. Tap and hold to erase a word thetoleft of the cursor. 2 Touch an to icon open its application. Touch an an icon to open its application. oses automatically if2 you touch icon to open its Or Backto tto to return tokeyboard. current application. nyou you’re finished press Back ppress ress Back o rclose eturn tthe o the cthe urrent application. move an icontyping, from Or the Launcher the Home 19 ation's icon on the Launcher. ation’s icon on the Home screen. Touch an icon to open an application you’ve used recently. T-Mobile G2 ed application Home button . opens, with icons of applications that you’ve used o open its application. to return to the current application. Locking your phone User’s Guide T-Mobile G2 Touch icon topopen You can an lock your hone an so that only you can unlock it to make calls, access your data, buy applications, and so on. You may application you’ve used recently. also be required to lock your phone by a policy set by an email or other account you add to your phone. To lock your phone 1 On the Home screen, press the Menu button on the phone and touch Settings > Location & security. 2 Touch Set up screen lock. If you already have a screen lock configured, touch Change screen lock to change how you lock your screen or to turn off screen locking. 3 Touch Pattern, PIN, or Password. If you touch Pattern, you’re guided to create a pattern you must draw to unlock the screen. The first time you do this, a short tutorial about creating an unlock pattern appears. You can press the Menu button on the phone and touch Help at any time for a refresher. Then you’re prompted to draw and redraw your own pattern. If you touch PIN or Password, you’re prompted to set a numeric PIN or a password you must enter to unlock your screen. The next time you turn on your phone or wake up the screen, you must draw your unlock pattern or enter your PIN or password to unlock the screen. T-Mobile G2 To remove the pattern, PIN, or password lock 1 On the Home screen, press the Menu button on the phone and touch Settings > Location & security. 2 Touch Change screen lock. 3 Draw the correct lock pattern or enter the PIN or password, and then touch None. Placing andand ending calls Placing ending calls Placing and receiving calls 81 Placing and ending calls 20 You can Placing and ending calls You can calls with application. You can You also can place place calls with the Phone application. Youplace can place calls the withPhone the Phone application. You can also place Placing and ending calls calls when working in the Call log (see “Working with the calls Call when log” working on in the Call log (see “Working with th calls when working in the Call log (see “Working with the Call log” on Placing and receiving calls Placing and receiving calls page page 86) or86) in Contacts (see “Communicating with your page contacts” 86) or on in Contacts with your or in Contacts (see “Communicating with your contacts” on with(see You can place calls the “Communicating Phone application. You ca page 106). page 106). page 106). You can place calls with the Phone application. You cancalls alsowhen placeworking in the Call log (see “Working with th 86) or calls when working in the Call log (see “Working with thepage Call log” onin Contacts (see “Communicating with you page 106). page 86) or in Contacts (see “Communicating with your contacts” on or by selecting a contact when you’re You can place a phone call by dialing a phone number in the Phone application, To open Phone To open Phone To open Phone page 106). working in the Call log (see “Working with the Call log” on page 22). When you're on a call, you can answer incoming calls or ! Touch the Phone icon the Home screen the !wor Phone Touch the Phone icon on the Home screen or the Touch the bPhone Home screen the Phone send them to y!our voicemail ox. You icon can on even son et uthe p conference cor alls ith several participants. To open Phone application icon iconin theinLauncher or onor the screen. application in the Launcher or on the Home application the Launcher onHome the Home screen.icon To open Phone To open POR hone OR ! OR Touch the Phone icon on the Home screen or th application icon in the Launcher or on the Hom ! Touch the Phone icon on the Home screen or the Phone the Phone working icon working on the Home screen or the application icon working in the Launcher or on ! application If Touch you’re already Contacts or the the Call log, !Call Iftouch you’re the already with Contacts orthe the Call lo ! If you’re with Contacts or thePhone log, touch the iconalready in thewith Launcher or on Home screen. OR tab. Home screen, or !"#$% tab. !"#$% !"#$% tab. OR ! tIf working with Contacts or the Call lo If you’re already working with Contacts or the Call log, touch he you’re Phone already tab. !"#$% tab. !a call If you’re already working with Contacts or Call log, touch To place aby To place Tothe place a call by the dialing calldialing by dialing tab. To place !"#$% a call by dialing 1 Open Phone. 1 Open Phone. Open Phone. 1 1 Open Phone. To place a call by dialing 1 To place a call by dialing 1 Open Phone. Open Phone. hold to enter +. TouchTouch & hold&to enter +. 82 82 Touch & hold to enter +. Placing and receiving calls to erase a Touch digit. Touch & TouchTouch to erase a digit. & receiving Placing and calls hold toto erase the number. hold to erase the entire number. Touch & hold enter +. entire Touchto & hold +. Touch eraseto a enter digit. Touch hold to erase the entire numb enter the To dial an international number, touch & hold the ! key to Touch to erase a digit. Touch To dial an international number, touch & hold the ! key to enter the holdtab to erase the entire numb 2 Touch the keys on the Phone tab to enter the phone number. plus ( " ) symbol. Then enter the international prefix for the 2 Touch the keys on the Phone tab to enter the phone 2 number. Touch the keys on the Phone to enter the phone Touch to erase a digit. Touch & 2 Touch the keys on the Phone tab to enter the phone number. plus (country, " ) symbol. Thenby enter the international prefix for the hold to erase the entire number. followed the full phone number. you enter a wrong number, to erase one by If youIfenter a wrong number, touchtouchto erase digits Ifdigits one you by enter a wrong number, touch to erase dig country, followed by the full phone you enter wrong number, touch number. to dial erase a dnumber igit. T o ethat rase the tyou he keys entire on number, touch & hold . the phone 2 one. Touch the Phone tab to enter one. one. 3 If Touch the agreen phone icon to the 3 entered. Touch the green icontab to toenter dial&the number that youenter a wrong number, touch 2 3Touch the keys on phone the Phone phone number. If you dig To erase entire hold To erase the entire number, touchtouch . erase the entire number, touch & hold to erase . Touch the gthe reen phone number, icon t& o dhold ial the number t.hat To you entered. entered. If you enter a wrong number, touch to erase digits one. one by one. To erase the entire number, touch & hold . To erase the entire number, touch & hold . T-Mobile G2 User’s Guide T-Mobile G2 T-Mobile G2 User’s Guide T-Mobile G2 The duration of the call. User’s Guide The duration of the call. T-Mobile G2 Information from Contacts about the person you’re calling. Information from Contacts about the person you’re calling. Touch to enter additional numbers your call. Touch to enterduring additional numbers during your call. You can switch applications during a call—for example, to up look upby using the Browser. The green You can switch applications during a call— for example, to look info You phone can switch applications a call—for example, toicon lookappears up information by using theduring Browser. The green icon appears in the Status bar while the call phone is underway. Press the Volume Up/Down button to information by using Browser. green phone icon appears in the Status bar the while the callThe is underway. in thePress Status bar while the call is underway. the Volume Up / Down button to adjust the call volume. PressUse thethe Volume Up /buttons Down button tothe adjust the call onscreen to place current call volume. on hold, to add Press the Volume Up / Down button to adjust the call volume. Use the onscreen buttons to place the current call on hold, to add a caller, and for other options, as described in “Options during a call” on page 91. To end To ea nd call a call 21 adjust the call volume. Use the onscreen buttons to place the current call on hold. ! Touch End . Touch End . To disable phone calls (Airplane mode) Some locations may require you to turn off your phone’s mobile, Wi-‐Fi, and Bluetooth wireless connections. You can turn off all these wireless connections at once by placing your phone in Airplane mode. 1 Press & hold the Power button. User’s Guide T-Mobile G2 2 Touch Airplane mode. You can also use the Settings application to turn Airplane mode on and off and to configure other mobile and network settings. Answering calls When you receive a phone call, the Incoming Call screen opens with the caller ID and any additional information about the caller that you have entered in Contacts. All incoming calls are recorded in the Call log. If you miss a call, you receive a notification. See “Managing notifications” on page 14. To answer a call Drag the green phone icon to the right. If you were already on a call, the first call is placed on hold while you answer the new call. To silence the ringer before answering the call, press the Volume Up or Volume Down button If you were already on a call, the first call is placed on hold while you answer the new call. To silence the ringer before answering the call, press the Volume Up or Volume Down button. 22 Placing and receiving calls Drag the green phone to the right to answer the call. 85 To decline a call and divert it to voicemail ! Drag the red phone button to the left. To decline a call and divert it to voicemail The caller sent bdirectly Drag the red isphone utton to to the your left. voicemail box to leave a message. The caller is sent directly to your voicemail box to leave a message. User’s Guide T-Mobile G2 Drag the red phone to the left to send the caller directly to your voicemail box. Working with the Call log The Call log is a list of all the calls you’ve placed, received, or missed. It offers a convenient way to redial a number, return a call, or add a number to your Contacts. To open the Call log Touch the Phone icon on the Home screen. Or if you have the Phone or Contacts tab open, touch the Call log tab. Calls are listed with the most recent at the top. Calls exchanged sequentially with the same number are grouped. Scroll to view earlier entries in the log. T-Mobile G2 User’s Guide Calls !"#$% are listed with the tab most recent at the Calls exchanged or &#$'()'* open, touch the top. &(++,+#tab. sequentially with the same number are grouped. Scroll toexchanged view Calls are listed with the most recent at the top. Calls earlier entries in the log. sequentially with the same number are grouped. Scroll to view earlier entries in the log. 23 Touch to call back Missed call to call back Touch Missed call Outgoing call Outgoing call Touch to open a group of calls exchanged with of thecalls Touch sequentially to open a group sameexchanged number. sequentially with the same number. Incoming call Incoming call Touch & hold an entry for more options Touch & hold an entry for more options number in the Call log To dial a To dial number in Call log log To dial a anumber inthe the Call ! Touch the tgreen phone theright right of entry. Touch he green phone icon icon aat t the of 88 the the entry. Placing a ! Touch the green phone icon at the right of the entry. You can also touch & hold the entry to open a menu with options for communicating with that contact in other You can also touch & hold the entry to open a menu with options 88 Placing and receiving calls ways. You can also touch hold the entry to open a menu with options for communicating with & that contact in other ways. for communicating with that contact in other ways. To add an entry’s number to your Contacts Instead of entering the number in the Phone tab, you 1 Touch & hold the entry. oftouch your contact’s phone numbers to dial it. 2 of Touch Add to contacts in tin he the menu that opens. Instead entering the number Phone tab, you can one 3 contact’s In the list of contacts that opens, touch Create new contact at the top, or scroll to find and then touch an of your phone numbers to dial it. You can also quickly call a contact by using Quick Co existing contact to which you want to add the number. “Connecting quickly with your contacts” on page 62. You can also quickly call a contact by using Quick Contact. See “Connecting quickly with your contacts” on page 62. T-Mobile User’s Guide Adding,G2 editing, and performing other tasks with your User’s Guide T-Mobile G2 described Adding, editing, and performing other tasks with your contacts is in “Contacts” on page 95. If you have conta synchronized with your phone when you first c described in “Contacts” on page 95. If you have contacts they’re on the web, Google Account. they’re synchronized with your phone when you first connect to your Google Account. Instead of entering the number in the Phone tab, you can touch one of your contact’s phone numbers to dial it. Calling your contacts Calling your contacts Calling your contacts To call a contact Adding, editing, and performing other tasks with your contacts is described in “Contacts” on page 25. a contact To call 1 Open your contacts. To call a contact 1 Open your contacts. For example, touch the Contacts icon in the La 1 Open your contacts. touch on the Home screen and For example, touch the Contacts icon in the Launcher. Or the Phone icon For example, touch the Contacts icon in the Launcher. !"#$%&$' Or touch ttab. he Phone icon on the Home screen touch the Phone icon on the Home screen and then touch the and then touch the Contacts tab. !"#$%&$' tab. 2 Touch the contact to call. 2 Touch the contact to call. 2 TouchYou theccontact an search to for call. or scroll to find a contact. You can search for or scroll to find a contact. 3 Touch t he p hone n umber t o u se t o c all t he c ontact. You can search for or scroll to find a contact. 3 Touch the phone number to use to call the contact 3 Touch the phone number to use to call the contact. See “Communicating with your contacts” on page options. See “Communicating with your contacts” on page 106 for more options. Listening to your voicemail To call a favorite contact To call a favorite contact When you have a new voicemail message, the voicemail icon appears n the Status bar. icon 1 iTouch the Phone on the Home screen and (%)"*+$,' tab. 1 Touch the Phone icon on the Home screen and then touch the To listen to your voicemail (%)"*+$,' Open the tab. Notifications panel and touch New voicemail, or 2 Touch the favorite to call. 2 Touch favorite to call. Open the Phone and touch the voicemail icon on the Phone 3 tab. Touch the phone number to use to call the contact Opening Phone is described in “Placing and receiving calls” on page 20. Typically, your carrier’s voicemail 3 Touch the phone number to use to call the contact. The list of your favorite contacts is followed by a list o system guides you through the process of listening to and managing your voicemail. The first time you call your thatnumbers you call most often. The list of your favorite contacts is followed by a list of the that you call most often. You can add and remove favorites by touching the st names, while you’re viewing information about the Co You can add and remove favorites by touching the star next to their “Adding a contact to your favorites” on page 101. 24 voicemail, it also guides you through the process of recording greetings, setting a password, and so on. Opening your contacts nstead of entering the number in the Phone tab, you can touch one of your contact’s phone numbers to dial it. You can also quickly call a contact using Quick Contact. See with your friends and Open Contacts to by add, view, and communicate Connecting quickly with your contacts” on page 62. acquaintances. 25 Adding, editing, and performing other tasks with your contacts is To open your contacts described in “Contacts” on page 95. If you have contacts on the web, hey’re synchronized with your phone when you first connect to your ! Touch the Contacts icon on the Home screen or in the Google Account. Launcher. Contacts gives you quick and easy access to the people you want to reach. If you have more than one account with contact can m also open Contacts by iusing Quick Contact. See Contacts erges duplicate contacts nto a single entry. ontact information, You “Connecting quickly with your contacts” on page 62. Open your contacts. To open your Allcontacts of your contacts are displayed alphabetically in a scrolling list. Each is followed by the Launcher. default phone For example, touch thecontact Contacts icon in the Or number. Touch the Contacts icon on the Home screen or in the Launcher. touch the Phone icon on the Home screen thenadded touchany the contacts yet, If you have a new phone and and haven’t All of your contacts are displayed alphabetically in a scrolling list. Each contact is followed by the default phone !"#$%&$' tab. Contacts displays a message with hints on how tocstart adding number. If you have a new phone and haven’t added any ontacts yet, Contacts displays a message with hints on contacts to your phone. Touch the contact to tcall. how o start adding contacts to your phone. Contacts You can search for or scroll to find a contact. to view only your favorite contacts. Touch the phone number to use to call the Touch contact. See “Communicating with your contacts” on page 106 for more options. Touch a contact to view its details. avorite contact Contacts Touch the Phone icon (%)"*+$,' tab. on the Home screen and then touch the 97 Touch the favorite to call. To open a list of your favorite contacts Touch an icon to open Quick Contact. Touch the phone number to use to call the contact. ! Open your contacts and touch the !"#$%&'() tab. The list of your favorite contacts is followed by a list of the numbers hat you call most often.The Favorites tab lists the contacts you’ve added to the list (see “Adding a contact to your favorites” on page 101), followed by a You can add and removelist favorites touching the star next to their of your by most frequently called contacts. ames, while you’re viewing information about the Contact. See You can drag the list up or down to scroll it, or slide your finger up You can drag the list up or down to scroll it, or slide your finger up or down to scroll quickly. Either way, a tab Adding a contact tobriefly appears to the right of the list, which you can drag up and down to scroll very quickly, while displaying favorites” on page 101. oryour down to scroll Either way, a tab briefly appears to the To view details about a quickly. contact right of the list, which fyou can drag yup and down pto scroll very the letter of the alphabet or the contacts ou’re scrolling ast. 1 Open yourdisplaying contacts.the letter of the alphabet for the contacts while quickly, you’re scrolling past. whose details you want to view. To view details bout a the contact 2 aTouch contact 1 Open your contacts. Entries for communicating the 2 Touch the contact whose details with you w ant contact to view. are followed by details. Entries for communicating with the contact are followed by details. T-Mobile G2 User’s Guide Touch to open Quick Contact. T-Mobile G2 The contact’s status and where it’s from. Touch a contact method to start communicating with the contact. Touch an icon to call, email, text, chat, map, and so on. Touch an address to view it on Google Maps. Touch method to start ialing, texting, texting, or emailing Toucha acommunication communication method to dstart dialing, or the contact by using the listed number, address, on. Touch address view inumber, t on Google Maps. You can emailingand theso contact byan using theto listed address, and soalso press the Menu button on the phone a nd t ouch E dit contact t o e dit t he c ontact’s, o r t ouch D elete contact to delete all information about on. Touch an address to view it on Google Maps. See “Maps” on page 221. You can also press Menu and touch *+&',-$.'"-' to edit the 3 If you have more than one account with contacts, touch the account to which you want to add the contact. 4 Enter the contact’s name. 26 5 Touch a category of contact information, such as phone numbers the andcontact. email addresses, to enter that kind of information about your To add a new contact contact. 1 Open your contacts. Scroll the page to view all categories. 2 Press the Menu button on thephone and touch New contact. 3 6 If you have more than plus one abutton ccount with cto ontacts, touch than the aone ccount to wfor hich you want to add the contact. Touch a category’s add more entry 4 that Enter the contact’s name. category—for example, to add both work and home numbers. 5 Touch a category of contact information, such as phone numbers and email addresses, to enter that kind of Touch the button to the left of the item of contact information to information about your contact. Scroll the pas age *&+,-" to view and all categories. open a menu with preset labels, such .&/0 for a 6 Touch a category’s plus button to add more than one entry for that category—for example, to add both work phone number, or touch 123(&4 in the menu to create your own and home numbers. Touch the button to the left of the item of contact information to open a menu with label. preset labels, such as Mobile and Work for a phone number, or touch Custom in the menu to create your 7 own Touch the Picture Frame icon to select a picture to display next to label. the name in your lists of contacts and in other applications. 7 Touch the Picture Frame icon to select a picture to display next to the name in your lists of contacts and in other applications. 106 Contacts 8 8 When ou’re finished, touch Done. Whenyyou’re finished, touch 5&'". Editing contact details You can change or add details about your contacts. You can also set the ringtone for when a specific contact calls, or divert all calls from a contact to your voicemail. From the Contacts or Favorites tab, you can quickly call or send a Some contact entries contain information from multiple sources: information that you added manually, text (SMS) or multimedia message (MMS) to a contact’s default information that Contacts joined from multiple accounts to consolidate duplicates, and so on. When you edit a phone number. You can also open details to view a list of all the ways contact entry, the information from each source is grouped in its own color-‐coded, labeled section. Changes that you can communicate with that contact. you make to information from one source do not affect the information from other sources. This section describes ways to initiate communication when viewing User’s Guide1 Open your contacts. T-Mobile G2 your list of contacts. The Contacts application shares your contacts 2 Touch & hold the contact, and then touch Edit contact. with many other applications, such as Gmail (see “Gmail” on You can also press Menu and touch Edit contact while viewing a contact’s details. page 119) Messaging (see “Messaging” on page 195). 3 Edit the and contact information. Communicating with your contacts 4 Touch Done. To connect by using Quick Contact for Android To connect by using Quick Contact for Android Toucha acontact’s contact’s picture to open for Android. 1 1 Touch picture to open Quick CQuick ontact Contact for Android. Touch a contact’s picture. Then touch the icon for the way you want to connect 2 Touch the icon for the way you want to connect. 2 Touch the icon for the way you want to connect. The icons available depend on the information you have for the contact and the applications and accounts The icons available depend on the information you have for the on your phone. applications and accounts on your phone. contact and the For more information, see “Connecting quickly with your contacts” on page 62. 302 Market 27 Opening Android Market and finding applications To communicate with a contact To 302 open 1 Open your contacts. Open Market browse search free and paid 2 Android Touch the contact to with whom and you w ant to cfor ommunicate. applications. You can also just touch the Green Phone icon in the Call log to call the displayed number. 3 In the contact’s details screen, touch the way to start communicating with the contact. For phone numbers, you switch automatically to the Phone application as the number is called. For other Android Market Market kinds of communication, you switch automatically to the appropriate application, with the contact’s address ! Touch the Market icon in the Launcher or on the Home screen. entered. You can also touch the Marketand widgetfinding on the Google panel of the Opening Android Market Home screen (from the main Home screen, scroll your finger to the left once). applications To Market Open Android Market to browse and search for free and paid Android Market provides direct access to applications and games to download and install on your phone. applications. To open Android Market open Android Market Open Android Market to browse and search for free and paid applications ! Touch the Market or the Home screen. When Market for theor first time, you must read Touch tyou he Mopen arket icon iAndroid con iin n tthe he LLauncher auncher on on the Home screen. W hen you open Android Market for the first and accept the terms of service to continue. You canyou also touch widget the Google panel of the time, must read the and Market accept the terms on of service to continue. Home screen (from the main Home screen, scroll your finger to the left once). Touch to search Market. Touch a category to open it. Or touch Downloads to view a list of the items you’re already downloaded from Market. When you open Android Market for the first time, you must read and accept the terms of service toacontinue. Touch featured application to view details about it. Touch to search Market. Touch a category to open it. Or touch Downloads to view a list of the items you’re already downloaded from Market. To browse for applications You can browse applications by category and sort them in different ways. 1 User’s Guide User’s Guide On the Android Market home page, touch a top-‐level category, such as Apps or Games. Touch a featured application to view details about it. T-Mobile G2 T-Mobile G2 You can browse applications by category and sort them in different ways. 1 304 On the Android Market home page, touch 304 a top-level category, such as %$$& or304 '()"&. Market 28 Market 2 Scroll to view subcategories and touch the one 2 Scroll to view subcategories and one you wantexplore. to and touch the one you want to 2 touch Scroll the to view subcategories explore. explore. Touch a tab to view top paid, top free, or recent applications Touch a subcategory to in this subcategory. view its list of applications. Touch a tab to view top top free, or recent appli Touch a tab to view top paid, in this subcategory. top free, or recent applications in this subcategory. 304 Market Touch an application to 2 Scroll to view subcategories and touch the to its details screen. Touch an application to one openyou wantTouch an application to open explore. its adetails screen. its details screen. 2 Scroll to view subcategories nd touch the one you want to explore 3 Touch !"#$#%&', !"#$()**, or +,-.$&/ to further so Touchto a tab to view top paid, 3 Touch !"#$#%&', !"#$()**, or +,-.$&/ further sort the subcategory. 3 Touch !"#$#%&', !"#$()**, or +,-.$&/ to further sort the subcategory. top free, or recent applications To open a screen in this subcategory. with details about an application To open a screen with details application Toabout openan a screen with details! about application At anyan time while browsing Android Market, to to open a screen with touch detailsan about it. ! At any time while browsing Android application ! At Market, any timetouch whilean browsing Android Market, application to open a screen with details about Application screens include a descriptio toit. open a screen with details aboutdetails it. related information about the application. The C a description, ratings, and T-Mobile G2Application details screens includeApplication User’s Guide details screens include a description, ratings, and an application to open includes comments from people who have tried related information about theTouch application. The Comments tab related information about the application. The Comments tab its details screen. You can download and install the application fro includes comments from people who have tried the application. includes comments from people who have tried the application. “Downloading and installing applications” on You can download and install the application from this screen. See You can download and install the application from this screen. See pa also can rate, uninstall, and perform other se “Downloading and installing applications” on page 306. You “Downloading and installing applications” on page 306. You actions; can downloads” on page 308. also rate, uninstall, and perform other actions; see “Managing your also rate, uninstall, and perform other actions; see “Managing your downloads” on page 308. downloads” on page TouchTop !"#$#%&', !"#$()**, or +,-.$&/ to further the308. subcategory. paid, Top free, or Just in to further sortsearch thesort subcategory. 3 3 Touch To forMarket applications 302 applications To search for To search To pplications 1 Touch the Search icon at the top right of the Tosearch openfor a ascreen with details aboutfor an applications application Search button . 1 1 Touch the Search icon at the top right of the screen or press Touch icon at the top right the Search icon at the 1tAndroid op right oMarket, f the the Search screen or press Search button . of the screen or press ! Touch At any time while browsing touch an application Search button . Search button . 2 Enter what you want to search for and press Se 2 to open a screen with details about it. Enter what you want to search for and press Search again. 2 Enter what you want to search for and press Search again. Enter all or application’s name or des 2 you want to fornpart and of Search Enter all or part of an ascreens pplication’s nEnter ame a owhat r description, description, oratings, r the dsearch eveloper’s ame ypress ou an want to search fagain. or. Application details include and developer’s name you want to search for. 3 Touch a sinformation earch of result to open tthe hat aapplication. pplication’s d etails s creen. Enter all or part an application’s name or description, or the related about The Comments tab Enter all or part of an application’s name or description, or the The details screen describes the application and contains buttons for downloading the application and name want to search for. Open developer’s Android Market toyou browse and search for free and paid includes comments from people who have tried the application. developer’s name you want toa search 3 Touch search for. result to open that application’s performing other tasks. install the application from this screen. See applications. Youa can download and 3 Touch search result to open that application’s details screen. 3 Touch a search result to open that application’s details screen. “Downloading and installing applications” on page 306. You can User’s Guide To return to the also Android M arket h ome s creen rate, uninstall, and perform other actions; see “Managing your ToUser’s open Android T-Mobile G2in Android Market. Guide You cMarket an r eturn t o t he A ndroid M arket h ome s creen from most other screens Guide T-Mobile G2 downloads” on User’s page 308. ! Touch the Market icon in the Launcher or on the Home screen. Touch the Market icon at the top left of the screen, or Opening Android Market and finding applications You canthe also touch Market the Google panel of the Press Menu on tthe he phone and widget touch Hon ome. To search for applications Home screen (from the main Home screen, scroll your finger to 1 at the top right of the screen or press the leftTouch once).the Search icon Search button . 2 Enter what you want to search for and press Search again. Enter all or part of an application’s name or description, or the developer’s name you want to search for. 3 Touch a search result to open that application’s details screen. When you open Android Market for the first time, you must read T-Mobile G2 and accept the terms of service to continue. User’s Guide Before you can download a paid application, you must set up a billing arrangement, as described in “To create a Google Checkout account” on page 307. 1 Find an application you want and open its details screen. 29 See “Opening Android Market and finding applications” on To download and install an application page 302. When you find an application you want, you can install it on your phone. Before you can download a paid application, you must set up a billing arrangement. Follow instructions on the phone to set this up. In the application’s details screen, you can readthe more about the application, including its cost, overall rating, and comments by 1 Find an application you want and open its details screen. users. down to the !"#$%&%'(&)(*(+#,(toapplication, view In the aScroll pplication’s details screen, you can read more section about the including its cost, overall rating, more applications by this developer, visit the developer’s web site,to view more applications by this and comments by users. Scroll down to the About the developer section or send the developer an email developer, visit the developer’s web message. site, or send the developer an email message. Scroll an application’s details screen to learn more about the application, the developer, and what others think of it. Touch to download and install the application. (If it’s a paid application, the button is labeled 6$17) 2 Press Menu and touch .(/$-0%1 to preview the functions and data 2 Press the Menu button on the phone and touch Security to preview the functions and data the application the application can access on your phone if you install it. can access on your phone if you install it. If ou’re nnot ot comfortable with the athe ccess the application requires, requires, don’t continue. If yyou’re comfortable with access the application 3 Touch Install (for free applications) or Buy (for paid applications). don’t continue. Paid applications are not offered in all areas by all carriers. If the application requires access to your data or 3 control Touch o234%5++ (for freeon applications) ora6$1 (for tpaid applications). f any functions your phone, you re asked o review and grant permission before downloading. Paid applications are not offered in all areas by all carriers. Warning: Read this screen carefully. Be especially cautious with applications that have access to many User’s Guide G2screen, you are responsible for the functions or to a significant amount of your data. Once you touch T-Mobile OK on this results of using this application on your phone. 4 If you agree to the application’s access requirements, touch OK. If you selected a paid application, you’re redirected to the Google Checkout screen to pay for the application before it’s downloaded to your phone. If you selected a free application (or after touching Buy now in Google Checkout), you receive a series of notifications as the application is downloaded and then installed on your phone. When the application is installed, you can touch the notification to open the application, or open it by touching its icon in the Launcher. If you have another Android phone, you can download a paid application to that phone using the same Android Market account, at no additional charge. ininyour When you return to Gmail after using other yourInbox. Inbox. When you return Gmail after using otherwith is displayed. applications, the last to screen you were working applications, the last screen you were working with is displayed. applications, the last screen you were working with is displayed. Gmail 121 To open Gmail To open To openGmail Gmail !Gmail Touch the Gmail icon on the or Home screen or in the Launcher. Opening Gmail and your Inbox !! Touch icon the Home screen Launcher. Touchthe the Gmail icon on on the Home screenin orthe in the Launcher. 30 Your Inbox displays those conversations with the newest Your displays those conversations with thethe newest YourInbox Inbox displays those conversations with newest are displayed in messages at the top. All of your conversations When you open Gmail, your most conversationsare aredisplayed displayed messages atat the top. AllAll ofrecent your conversations in in messages the top. of your conversations are your Inbox unless you delete, archive, ordisplayed filter them. in your Inbox. When you return to Gmail after using other your Inbox unless you delete, archive, or filter them. your Inbox unless you delete, archive, or filter them. applications, the lastGoogle screen you were with is displayed. Gmail is Google’s web-‐based email service. When you open Gmail, your most recent The current Google Account isthe displayed atofthe topconversations right of the are displayed in your The current Account is working displayed at top right the The current Google Account is displayed at lthe top right ofere the Inbox. When you r eturn t o G mail a fter u sing o ther a pplications, t he ast s creen y ou w w orking with is displayed. Inbox. If you have more than one account, you touch the current Inbox. have more than one account, youyou touch the the current Inbox.If Ifyou you have more than one account, touch current account to switch accounts, as described in “To switch accounts” switch accounts, as as described in “To switch accounts” open Gmail account accounttoto switch accounts, described in “To switch accounts” To open Gmail on pageand 122.working Addingwith and accounts working with accounts in on page 122. Adding is described inis described on page 122. Adding and working with accounts is described in “Accounts” on page 112. ! Touch the Gmail icon on the Home screen or in the Launcher. “Accounts” on page 112.112. “Accounts” Touch the Gmail ion con page on the Home screen or in the Launcher. Conversations with new messages have boldTo subject lines. Toof read Your Inbox displays those conversations with thenewest newest Conversations with new messages have bold subject lines. Your Inbox displays those conversations with the messages at top. All your conversations are Conversations with new messages have bold subject lines.read Tothe read a message in a conversation, touch its subject. See “Reading your messages at the top. All of your conversations are displayed in a amessage in a conversation, touch its subject. See “Reading your displayed in your Inbox unless you delete, archive, or filter them. Conversations with new messages have bold message in a conversation, touch its subject. See “Reading your messages” onin page 123. your Inbox unless you or filter them. messages” page subject lines. Ton o ron ead adelete, m123. essage a conversation, touch its subject. messages” page 123.archive, The current Google Account is displayed at the top right of the Inbox. If you have more than one account, youYour touch the current Your account. account. Touch to to Touch to Your account. Touch The number of unread The number of unread switch account to switch accounts, as described in “To switch accounts” switch accounts. The number of unread switch accounts. accounts. messages in your Inbox. messages ininyour Inbox. messageson your Inbox. page 122. Adding and working with accounts is described in “Accounts” on page 112. Sending email with Gmail To Bold subject lines Bold subject lines Bold subject lines Conversations with new messages have bold subject lines. To indicate read conversations indicate conversations indicate conversations Touch new (unread) Touch atoconversation to with a message in touch its subject. with Seewith “Reading yournew (unread) Touchaaconversation conversation toa conversation, new (unread) open read itsitsit and read its messages. open openititand and read messages” on page 123. messages. messages. The number of unread messages in your Inbox. Your account. Touch to There are 2 messages There in are 2inmessages in switch accounts. There are 2 messages this conversation. this conversation. this conversation. Touch a conversation to open it and read its Bold subject lines indicate conversations with new (unread) messages. indicates messages sent directly to you. indicates messages sent directly to you. indicates messages sent directly to you. indicates messages sent directly to you. 122 Gmail indicates messages you were on.were indicates messages that that you w ere CC’d oCC’d n. CC’d indicates messages that you indicates messages that you were on. CC’d on. Other messages wwere ere sent to yto ou you as pas art part of a gof roup. Other sent aofgroup. Otherwere messages were to you as part of a group. Othermessages messages sent to yousent as part aare group. There 2 messages in To open your Inbox when Gmail is running this conversation. To open your Inbox when Gmail is running T-Mobile G2 User’s Guide !G2Press Back your Inbox. Press Back until yyou ou rreturn eturn to to your Inbox, or T-Mobile User’s GuideUser’s Guide T-Mobile G2 until When reading a message, press the Menu button on the phone and then touch Go to Inbox, or OR When viewing a list of labeled conversations, press the Menu button on the phone & touch More > Go to Inbox. ! When reading a message, press Menu and touch !"#$"#%&'"(. indicates messages sent directly to you. OR indicates messages that you were CC’d on. ! When viewing a list of labeled conversations, press Menu and Othertouch messages were sent to you as part of a group. )"*+#,#!"#$"#%&'"(. To switch T-Mobile G2 accounts User’s Guide Gmail displays conversations, messages, and settings from one Google Account at a time. If you have more than one account, you can open the Accounts screen to view how many unread messages you have in each account and to switch accounts. Adding and configuring accounts is described in “Accounts” on page 112. 1 From your Inbox, touch the current account at the top right of the screen. Or press Menu and touch -.."/&$0. The number of unread messages. When you receive a new message, you also receive a notification in the Status bar, unless you’ve turned off Gmail notifications using Gmail settings. See “Changing Gmail settings” on page 141. When you touch a Gmail notification, it opens the Inbox that contains the new message or, if you have new mail in more than one account, it opens Accounts screen. To read athe message 31 When viewing a list of conversations in your Inbox or in any list of labeled conversations, you can open a conversation to read its messages. When you receive a new message, you also receive a notification in the Status To read a message bar, unless you’ve turned off Gmail notifications using Gmail settings. When you touch a Gmail notification, it ! opens Touchthe a conversation thattcontains the message you want to read. Inbox that contains he new message. A conversation opens the first (unread) message, Touch a conversation that to contains the new message you want to read. or to the first starred message, if you’ve previously starred a thestarred message, if you’ve previously A conversation opens to the first new (unread) message, message or to the in first conversation. See “Starring a message” on page 132. starred a message in the conversation. This conversation has one label. Touch to view the sender and the first line of messages that you’ve already read. Touch to quickly contact the sender by Google Talk, by phone, or in other ways. You can archive or delete the entire conversation or open the next or previous conversation. T-Mobile G2 To the right of the message, icons indicate whether the To the right of the message, icons indicate whether the message hmessage as an attachment. has an attachment and the sender’s Google Talk online status. When reading messages in a conversation, you can use the buttons at the bottom of the screen to delete it. If you You can touch the sender’s Contact icon to open accidentally delete a cmessage onversation, you can Quick touch U ndo in the yellow bar at athe top of the screen to undelete it. list of ways you can quickly contact the sender. See “Connecting Use the left and right contacts” arrow buttons at the 62. bottom of a message to open the next or previous conversation in the quickly with your on page Inbox. When reading a message or when its tab is selected, you can press the Menu button on the phone and touch Mark unread to return a read message to the unread state—for example, User’s Guide to remind yourself to read it again later. to open the next or previous conversation in the Inbox. To read a message again 32 When you open a conversation, messages that you’ve already read To read a message again are hidden, in a tab that indicates the number of hidden messages. When you open a 1conversation, essages that you’ve already read re hidden, in a tab that indicates the number Touch them tab that indicates the number ofapreviously read messages. of hidden messages. The tab expands into tabs that list the sender and the first line of 1 Touch the tab that indicates he number of previously read messages. each read tmessage. The tab expands into tabs that list the sender and the first line of each read message. 2 Touch an expanded tab to read the message again. 2 Touch an expanded tab to read the message again. Touch the tab that indicates the number of unread messages to view their summary tabs. Touch the tab of a message you’ve already read to open it, so you can read it again. 126 Gmail Composing and sending a message You can compose and send a message to one or more people or groups with Gmail or other email addresses. To compose and send a message To compose and send Guide a message User’s T-Mobile G2 You cWhen an compose and the send a message to one or of more people or groups with Gmail or other email addresses. 1 viewing Inbox or other list conversations, press Menu and touch !"#$"%&. 1 When viewing the Inbox, press the Menu button on the phone and touch Compose. Touch to change accounts. Address the message. Enter a subject. Touch to remove an attachment you added. Enter your message. Send the message, save it as a draft or discard it. 2 Set the account you want to send the email from. 2 Set the account you want to send the email from. The mail account you you are sare ending the email rom is from displayed at the top at of the screen. TheGGmail account sending thefemail is displayed the top of the screen. If you have more than one Gmail account configured to sync email to the phone, you can send the email from a different account by touching the account and then touching the one you want to use. 3 Address the message. 33 3 Address the message. As you enter text, matching addresses are offered from your Contacts list. See “Contacts” on page 25. You Gmail can touch a suggested address or enter a new one. 4 Press the Menu button on the phone & touch Add Cc/Bcc to address a copy or a blind copy of the message. 5 Enter a subject for the message. 6 Enter the text of the message. For information about entering and editing text, see “Using the onscreen keyboard” on page 16. YouPress can continue email by replying a message 7 the Menu ban utton on tconversation he phone and touch Attach tto o send a photo wor ith the message. by forwarding 8 Touch Send. it. If you aren’t connected to a network—for example, if you’re working in Airplane mode—the messages that send are satored on your phone with the Outbox label until you connect to a network again. To reply to oryou forward message toa the bottom of a message. To reply to o1 r fScroll orward message 1 Scroll t o t he b of a message. 2 Touch !"#$%, ottom !"#$%&'(&)$$, or *(+,)+-. Touch Reply, Reply to all, or Forward. 128 Replying to or forwarding a message Touch to quickly contact the sender in other ways, such as via Google Talk, by phone, and so on. Touch !"#$% to reply just to the sender of the message. Touch !"#$%& '(&)$$ to include all recipients of the message. Touch *(+,)+- to send the conversation to someone new. Gmail 129 Replying without changing changingthe thesubject subjectadds your reply to the current Replying to to or or forwarding forwarding messages messages without adds your reply to the current conversation. Changing the subject conversation. hanging the subject starts a new conversation. You can addCone or more people to an ongoing conversation by starts a new conversation. replying to all and then adding the new people’s addresses to the The message opens in a new screen where you can add or remove addresses, edit the subject, and add or The message opens in a new screen where you can add or remove reply. remove text or attachments. You can add one or more people to an ongoing conversation by replying to all addresses, edit tthe and add or remove text or and then he nsubject, ew eople’s addresses to up the reply. All of theadding messages in pthe conversation, to the one you are attachments, as described in “Composing and sending a message” replying toessages or forwarding, are included inthe theone new message; anyto or forwarding, are included in the All of the 126. m in the conversation, up to you are replying on page messages that follow the tmessage are omitted. new message; any messages hat follow you the mforward essage you forward are omitted. User’s Guide T-Mobile G2 Enter your reply. Uncheck to send your reply without including the original message. 3 Touch !"#$. 34 3 Touch Send.