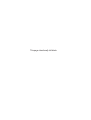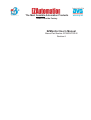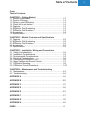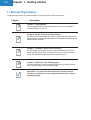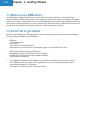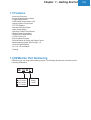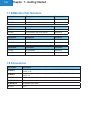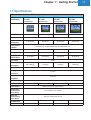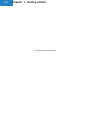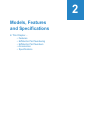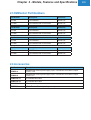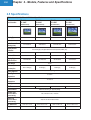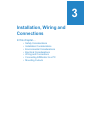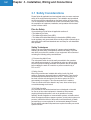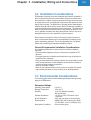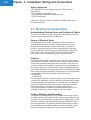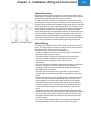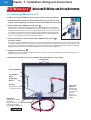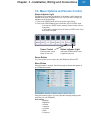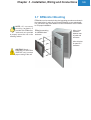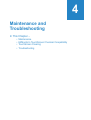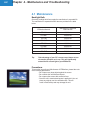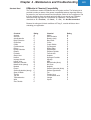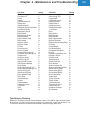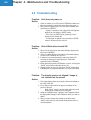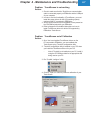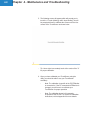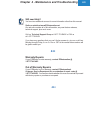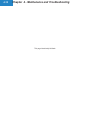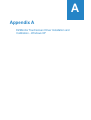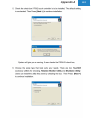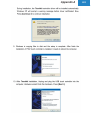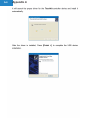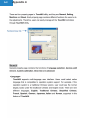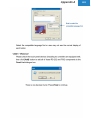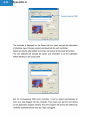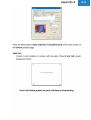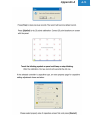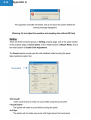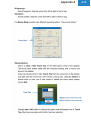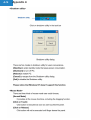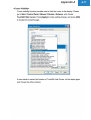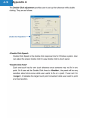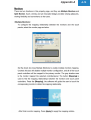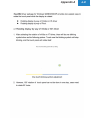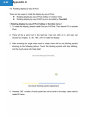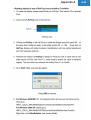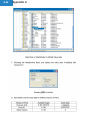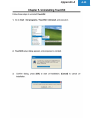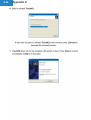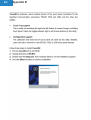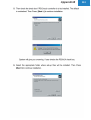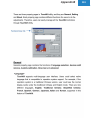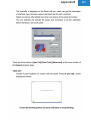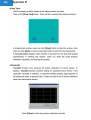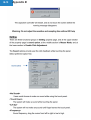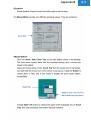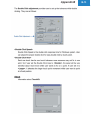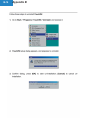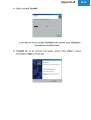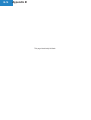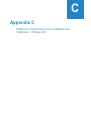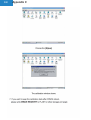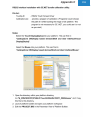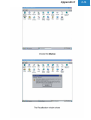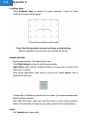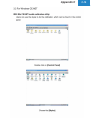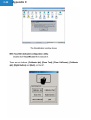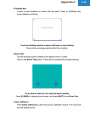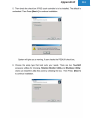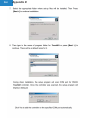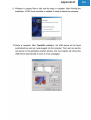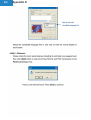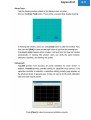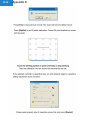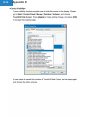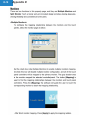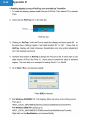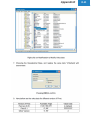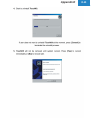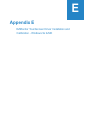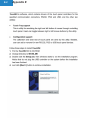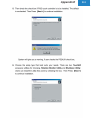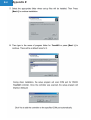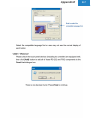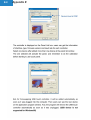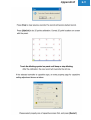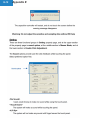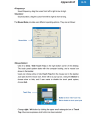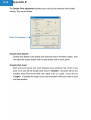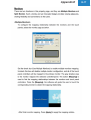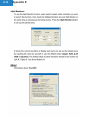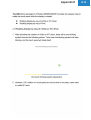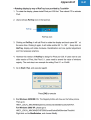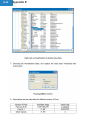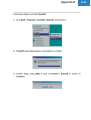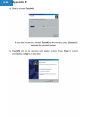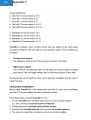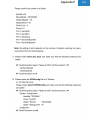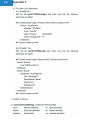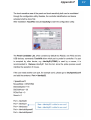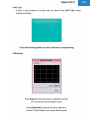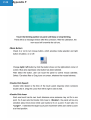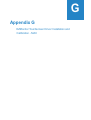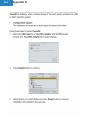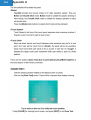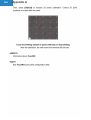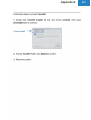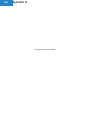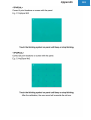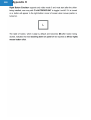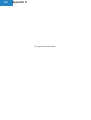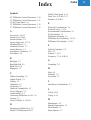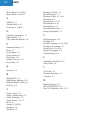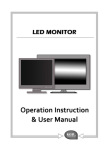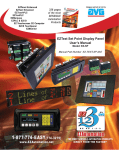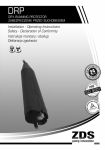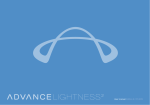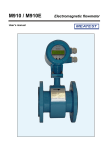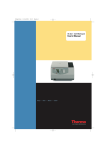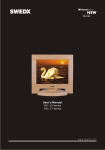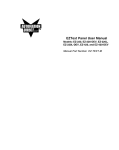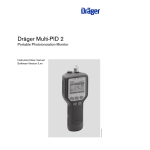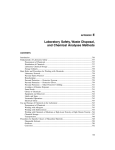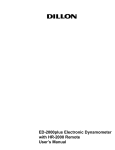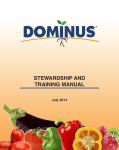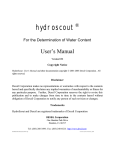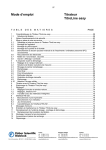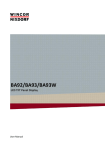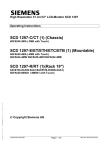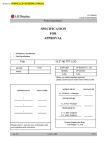Download User Manual for all EZMonitors - EZAutomation
Transcript
EZMonitor User’s Manual Manual Part Number EZ-MONITOR-M Revision A This page intentionally left blank. The Most Sensible Automation Products Direct From the Factory EZMonitor User’s Manual Manual Part Number EZ-MONITOR-M Revision A WARNING! Visualization products such as EZAutomation’s EZMonitor are not fail-safe devices and as such must not be used for protection purposes and or safety in any application. Any reliance on these devices for equipment or personnel safety is unwarranted. The diagrams and examples in this user manual are included for illustrative purposes only. The manufacturer cannot assume responsibility or liability for actual use based on the diagrams and examples. TRADEMARKS This publication may contain references to products produced and/or offered by other companies. The product and company names may be trademarked and are the sole property of their respective owners. EZAutomation disclaims any proprietary interest in the marks and names of others. © COPYRIGHT 2005, EZAUTOMATION, A DIVISION OF AVG AUTOMATION, ALL RIGHTS RESERVED No part of this manual shall be copied, reproduced, or transmitted in any way without the prior written consent of EZAutomation. EZ Automation retains the exclusive rights to all information included in this document. MANUFACTURED by AVG AUTOMATION 4140 Utica Ridge Rd. • Bettendorf, IA 52722-1327 MARKETED by EZAutomation 4140 Utica Ridge Rd. • Bettendorf, IA 52722-1327 Phone: 1-877-774-EASY • Fax: 1-877-775-EASY • www.EZAutomation.net EZ-MONITOR-M EZ Monitor TM EU Information EZMonitor is manufactured in compliance with European Union (EU) Directives and carries the CE mark*. EZMonitor has been tested under CE Test Standard #EN55011, and is submitted for approval. The following information is provided to comply with EU documentation requirements. Please NOTE: Products with CE marks perform their required functions safely and adhere to relevant standards as specified by EU directives provided when used according to their intended purpose and the instructions provided in this manual. The protection provided by the equipment may be impaired if the equipment is not used in accordance with this manual. Only replacement parts supplied by EZAutomation, or its agents should be used. Technical Support If you need assistance, please call our technical support at 1-877-774-EASY or FAX us at 1-877-775-EASY. Warranty EZAutomation products carry a 2 year warranty against defects in materials and workmanship. We will replace or repair the defective product at our discretion. The warranty will be null and voided if the products are abused or used outside of the product specifications. Out of Warranty Repairs If your EZMonitor is out of warranty, contact EZAutomation’s Customer Service Department for an evaluation of repair costs @ 1-877-774-EASY. You can then decide whether it is more economical to proceed with factory repairs or to purchase a new EZMonitor. Returns/30-Day Money Back Guarantee EZAutomation products are backed by a 30 day, unconditional, money back guarantee. You may return the product for any reason for prompt exchange, credit, or refund (excluding shipping and handling charges). Details of Warranty and Return procedures are detailed in the Introduction section of the EZAutomation Catalog. * Pending Table of Contents Cover Table of Contents CHAPTER 1 - Getting Started 1.1 Manual Organization…………………………………………….. 1-2 1.2 Product Overview ……………………………………………...... 1-3 1.3 Where to use EZMonitors ………………………………………. 1-4 1.4 Check list to get started…………………………………………. 1-4 1.5 Features…………………………………………………………… 1-5 1.6 EZMonitor Part Numbering……………………………………… 1-5 1.7 EZMonitor Part Numbers………………………………………… 1-6 1.8 Accessories ………………………………………………………. 1-6 1.9 Specifications …………………………………………………….. 1-7 CHAPTER 2 - Models, Features and Specifications 2.1 Features …………………………………………………………. 2-2 2.2 EZMonitor Part Numbering……………………………………… 2-2 2.3 EZMonitor Part Numbers………………………………………... 2-3 2.4 Accessories ……………………………………………………..... 2-3 2.5 Specifications …………………………………………………….. 2-4 CHAPTER 3 - Installation, Wiring and Connections 3.1 Safety Considerations…………………………………………… 3-2 3.2 Installation Considerations……………………………………… 3-3 3.3 Environmental Considerations…………………………………. 3-3 3.4 Electrical Considerations……………………………………….. 3-4 3.5 Connecting EZMonitor to a PC………………………………… 3-6 3.6 Menu Options and Screen Control…………………………….. 3-7 3.7 EZMonitor Mounting…………………………………………….. 3-9 3.8 EZMonitor Cutout Dimensions…………………………………. 3-10 CHAPTER 4 - Maintenance and Troubleshooting 4.1 Maintenance……………………………………………………… 4-2 4.2 Troubleshooting………………………………………………….. 4-6 APPENDIX A ………………………………………………………….. A-1 APPENDIX B ………………………………………………………….. B-1 APPENDIX C ………………………………………………………….. C-1 APPENDIX D ………………………………………………………….. D-1 APPENDIX E ………………………………………………………….. E-1 APPENDIX F ………………………………………………………….. F-1 APPENDIX G ………………………………………………………….. G-1 APPENDIX H …………………………………………………………..H-1 INDEX ……………………………………………………………....... I-1 i 1 Getting Started In this chapter.... • • • • • Manual Organization Product Overview Where to Use EZMonitors Check list to get started Quick and EZ Start 1-2 Chapter 1 - Getting Started 1.1 Manual Organization The table below provides an overall description of the topics covered within this manual. Chapter Description 1 Chapter 1: Getting Started Provides Manual Organization and lists what you need to get started to connect EZMonitor to your PC. 2 Chapter 2: Models, Features and Specifications Provides you with a table listing the various models, their part numbers and special features. Lists the important features and hardware specifications for different models available 3 Chapter 3: Installation, Wiring, and Connections Provides detailed information on how to connect EZMonitors for service power, installing video cables, along with Touch Screen communications wiring. Also provides dimensional and mounting information. 4 Chapter 4: Maintenance and Troubleshooting Provides information on how to maintain EZMonitors by providing steps to ensure long life along with Troubleshooting tips. A Appendix A: This part of the manual describes in detail the steps necessary to install touch screen communication drivers for various operating systems. Chapter 1 - Getting Started 1-3 1.2 Product Overview EZMonitor is an industrial strength display that can be used with any standard, commercial or industrial computer. All you need is a standard VGA port to connect EZMonitor to your computer. EZMonitor offers display and touchscreen solution for industrial environments not suited for standard monitors. The following will provide you a brief overview of EZMonitors. Powder Coated Aluminum Bezel Slim yet sturdy front bezel with industrial hardened studs pressed-in. Menu Options and Screen Control Adjust display settings with easy to navigate menu buttons. NEMA 4, 4X front Allows optimum protection against Hosedown and Splashing Water with Corrosion Resistance. Power Control External power control button on rear end. Analog Resistive Touch Screen Aluminum Chassis All metallic aluminum chassis with ventilation holes for minimal heat buildup. Reliable touch screen for tough industrial environments, Glove Proof! TFT Color Displays Ultra crisp picture quality with wide viewing angles. Touch Screen Port Communication port for EZMonitors with Touch Screen. Agency Approvals UL, CUL, and CE (pending) 6’ Industrial VGA Cable VGA Port for Signal Input Standard 6’ length VGA cable included with every EZMonitor. 12 VDC Input Power 6’ Touchscreen Communication Cable Standard 6’ long touchscreen USB cable included with every Touchscreen model EZMonitor. Touchscreen Drivers included for easy installation with Windows 95, 98, 2000, NT, ME, CE, XP and DOS. Take advantage of your existing 12VDC power supply in your system. EZMonitor is shipped with two 20 ft. wires to connect to your 12 VDC. Removable Phoenix Terminal Block is provided for the power wiring and is shipped with each EZMonitor. For 110-240 VAC applications, we can supply wall plug-in 12 Volt power supplies also. 1-4 Chapter 1 - Getting Started 1.3 Where to use EZMonitors Use EZMonitors to display information from your PC any where on your plant floor. It has excellent noise, shock, and vibration ratings. Analog resistive touch screen (on select models) allows user input with the highest resolution and makes user input easier then ever. With EZMonitors you don’t have to buy standard monitors and enclose them in special housings just to survive thermal shock and water-proofing. EZMonitors have Nema 4,4x rated front bezel to provide the strongest protection from water and dusty environments. 1.4 Check list to get started Before you start installing your EZMonitor, take a couple of moments and verify that you have all the following for quick and easy installation of your EZMonitor: - EZMonitor 12 VDC Power Input* Video Cable** Touch Screen communication cable** Appropriate touch screen driver for your operating system (e.g. Win 95/98, Win XP etc)** * NOT included with the purchase of EZMonitors. All EZMonitors require a 12VDC power input for operation. 110/220 VAC to 12 VDC power supply available separately (P/N EZ-MPS-A; EZ-MPS-B) ** Every EZMonitor is shipped with a standard 6’ Video Cable for operation with most of the computers. Every EZMonitor with touch screen is also shipped with a 6’ touch screen communications cable to connect with a standard PC (USB cable). This manual on CD also has all the Touchscreen drivers. Chapter 1 - Getting Started 1.5 Features • Nema 4,4x Enclosure • Powder Coated Aluminum Bezel • Rugged Metal Chassis • Hard Coated Screen Surface (3H) • Analog Resistive Touch Screen • TFT LCD Displays • Standard VGA Input Signal • Wide Viewing Angles • Anti-Glare Treated Front Polarizer • Minimal Power Consumption • 40-50K Hours Rated Half Life • 12VDC Power Input • Electrical Noise Immunity • External Buttons for Power and Display Control • Minimal Mounting Depth (Slim Design), 1.9” • Ultra LOW Heat Build-up • UL, CUL, CE certification* * Pending 1.6 EZMonitor Part Numbering EZMonitors use very simple part numbering system. The following describes the convention used in numbering EZMonitors. EZ- 10 M T 10 12 15 17 10” model 12” model 15” model 17” model T Touch Screen model 1-5 1-6 Chapter 1 - Getting Started 1.7 EZMonitor Part Numbers Part Number Description Enclosure EZ-10M 10” EZMonitor Nema 4,4x EZ-10MT 10” EZMonitor with Touch Screen Nema 4,4x Part Number Description Enclosure EZ-10M 10” EZMonitor Nema 4,4x EZ-10MT 10” EZMonitor with Touch Screen Nema 4,4x Part Number Description Enclosure EZ-10M 10” EZMonitor Nema 4,4x EZ-10MT 10” EZMonitor with Touch Screen Nema 4,4x Part Number Description Enclosure EZ-10M 10” EZMonitor Nema 4,4x EZ-10MT 10” EZMonitor with Touch Screen Nema 4,4x 1.8 Accessories Part Number Description EZ-MPS-A Molded design cord set power supply: Input: 110V-240VDC at 50-60Hz, Output: 12VDC, 3.3A EZ-MPS-B Molded design cord set power supply: Input: 110V-240VDC at 50-60Hz, Output: 12VDC, 5A EZ-MVCBL-10 10’ shielded video cable EZ-MVCBL-25 25’ shielded video cable EZ-MVCBL-50 50’ shielded video cable EZ-???? ????? Chapter 1 - Getting Started 1.9 Specifications EZMonitor 10”, 12”, 15” and 17” Model Specifications Part Number Display Type EZ-10M EZ-10MT EZ-12M EZ-12MT EZ-15M EZ-15MT EZ-17M EZ-17MT (Touchscreen) (Touchscreen) (Touchscreen) (Touchscreen) 10.4” SVGA TFT Color 12.1” SVGA TFT Color Enclosure Active Screen Size (Viewing Area) Contrast Ratio Display Brightness /Half Life Hours 211.2x158.4mm 246x184.5mm 304.1x228.1mm 800 x 600 800 x 600 1024 x 768 1280 x 1024 400:1 200:1 350:1 350:1 220 nits/40,000 300 nits/50,000 250 nits/40,000 250 nits/50,000 15 Watt (typ.) 30 Watt (typ.) 12VDC Total 10 Watt (typ.) 12 Watt (typ.) Agency Approval UL, CUL, CE (pending) Operating Temperature 0° to 60°C Storage Temperature -20° to 65°C Humidity Life Time 337.9x270.3mm Hard Coating (3H), Anti-glare treatment of the front polarizer, HAZE (13%) Input Voltage Power Consumption 17” SXGA TFT Color NEMA 4, 4X Front plate Display Surface Treatment Resolution 15” XGA TFT Color 10-90% RH 4 0,000 Hours Electrical Noise 50,000 Hours 40,000 Hours 50,000 Hours NEMA ICS showering arc approval pending Vibration with 2.0G, 0.37oct/min 3 axis, 1 hour/axis Terminal Block Power Wiring Shock with 20G, 2ms one shock of each six faces Terminal Block Power Wiring Ext. Dimensions Weight 12.10” x 9.7” x 1.75” 13.45” x 10.50” x 2.12” 16.25” x 12.50 x 1.9” 18.25” x 14.50” x 2.18” 5.5 lbs. 6.1 lbs 7.0 lbs 10.51 lbs 1-7 1-8 Chapter 1 - Getting Started This page intentionally left blank. 2 Models, Features and Specifications In This Chapter.... • Features • EZMonitor Part Numbering • EZMonitor Part Numbers • Accessories • Specifications 2-2 Chapter 2 - Models, Features and Specifications 2.1 Features • Nema 4,4x Enclosure • Powder Coated Aluminum Bezel • Rugged Metal Chassis • Hard Coated Screen Surface (3H) • Analog Resistive Touch Screen • TFT LCD Displays • Plug-n-Play Setup • Standard VGA Input Signal • Wide Viewing Angles • Anti-Glare Treated Front Polarizer • Minimal Power Consumption • 40-50K Hours Rated Half Life • 12VDC Power Input • Electrical Noise Immunity • External Buttons for Power and Display Control • Minimal Mounting Depth (Slim Design), 1.9” • Ultra LOW Heat Build-up • UL, CUL, CE certification* * Pending 2.2 EZMonitor Part Numbering EZMonitors use very simple part numbering system. The following describes the convention used in numbering EZMonitors. EZ- 10 M T 10 12 15 17 10” model 12” model 15” model 17” model T Touch Screen model Chapter 2 - Models, Features and Specifications 2.3 EZMonitor Part Numbers Part Number Description Enclosure EZ-10M 10” EZMonitor Nema 4,4x EZ-10MT 10” EZMonitor with Touch Screen Nema 4,4x Part Number Description Enclosure EZ-10M 10” EZMonitor Nema 4,4x EZ-10MT 10” EZMonitor with Touch Screen Nema 4,4x Part Number Description Enclosure EZ-10M 10” EZMonitor Nema 4,4x EZ-10MT 10” EZMonitor with Touch Screen Nema 4,4x Part Number Description Enclosure EZ-10M 10” EZMonitor Nema 4,4x EZ-10MT 10” EZMonitor with Touch Screen Nema 4,4x 2.4 Accessories Part Number Description EZ-MPS-A Molded design cord set power supply: Input: 110V-240VDC at 50-60Hz, Output: 12VDC, 3.3A EZ-MPS-B Molded design cord set power supply: Input: 110V-240VDC at 50-60Hz, Output: 12VDC, 5A EZ-MVCBL-10 10’ shielded video cable EZ-MVCBL-25 25’ shielded video cable EZ-MVCBL-50 50’ shielded video cable EZ-TERM3 3 Point Terminal Block adapter for power input 2-3 2-4 Chapter 2 - Models, Features and Specifications 2.5 Specifications EZMonitor 10”, 12”, 15” and 17” Model Specifications Part Number Display Type EZ-10M EZ-10MT EZ-12M EZ-12MT EZ-15M EZ-15MT EZ-17M EZ-17MT (Touchscreen) (Touchscreen) (Touchscreen) (Touchscreen) 10.4” SVGA TFT Color 12.1” SVGA TFT Color Enclosure Active Screen Size (Viewing Area) Contrast Ratio Display Brightness /Half Life Hours 211.2x158.4mm 246x184.5mm 304.1x228.1mm 800 x 600 800 x 600 1024 x 768 1280 x 1024 400:1 200:1 350:1 350:1 220 nits/40,000 300 nits/50,000 250 nits/40,000 250 nits/50,000 15 Watt (typ.) 30 Watt (typ.) 12VDC Total 10 Watt (typ.) 12 Watt (typ.) Agency Approval UL, CUL, CE (pending) Operating Temperature 0° to 60°C Storage Temperature -20° to 65°C Humidity Life Time 337.9x270.3mm Hard Coating (3H), Anti-glare treatment of the front polarizer, HAZE (13%) Input Voltage Power Consumption 17” SXGA TFT Color NEMA 4, 4X Front plate Display Surface Treatment Resolution 15” XGA TFT Color 10-90% RH 4 0,000 Hours Electrical Noise 50,000 Hours 40,000 Hours 50,000 Hours NEMA ICS showering arc approval pending Vibration with 2.0G, 0.37oct/min 3 axis, 1 hour/axis Terminal Block Power Wiring Shock with 20G, 2ms one shock of each six faces Terminal Block Power Wiring Ext. Dimensions Weight 12.10” x 9.7” x 1.75” 13.45” x 10.50” x 2.12” 16.25” x 12.50 x 1.9” 18.25” x 14.50” x 2.18” 5.5 lbs. 6.1 lbs 7.0 lbs 10.51 lbs 3 Installation, Wiring and Connections In this chapter.... • • • • • • • Safety Considerations Installation Considerations Environmental Considerations Electrical Considerations Wiring and Connections Connecting EZMonitor to a PC Mounting Cutouts 3-2 Chapter 3 - Installation, Wiring and Connections 3.1 Safety Considerations Please follow all applicable local and national codes to ensure maximum safety of the equipment and personnel. The installation and operational environment must be maintained per the latest revision of these codes. You are responsible to determine the codes to be followed, and to verify the compliance of equipment, installation, and operation with the latest revision of these codes. Plan for Safety It is an absolute must to follow all applicable sections of: • The National Fire Code • The National Electrical Code (NEC) • The National Electrical Manufacturer’s Association (NEMA) codes. Local regulatory and government offices usually provide excellent help to determine which codes and standards are necessary for safe installation and operation. Safety Techniques Safety is the most important element of a proper system installation. Adhering to these safety considerations ensures the safety of yourself and others, as well as the condition of your equipment. We recommend reviewing the following safety considerations: 1) Disconnecting Main Power The main power switch should be easily accessible to the operators and maintenance personnel. It is important to make sure that all other sources of power including pneumatic and hydraulic are de-energized before starting the work on a machine or process controlled by a PLC or a PC. 2) Safety Circuits Most of the machines are installed with safety circuits, like Limit switches, Emergency stop push buttons, and Interlocks. These circuits should always be hard-wired directly to the PLC. These devices must be wired in series so that when any one device opens, the PLC is automatically de-energized. This removes power to the machine. These circuits should not be altered in any case, since serious injury or machine damage could result. 3) Fail-Safe Operation Our products are not fault-tolerant and are not designed or intended for use as on-line control equipment in hazardous environments requiring fail-safe performance, such as in operation of nuclear facilities, aircraft navigation or communication systems, air traffic control, direct life-support machines, weapons systems, clutch control systems on presses, in which the failure of the product could lead directly to death, personal injury or severe physical or environmental damage. External fail safe and/or redundant components are required to make your control system Fail-safe. Chapter 3 - Installation, Wiring and Connections 3-3 3.2 Installation Considerations EZAutomation products have been designed and tested for operation in the most demanding industrial environments. Modern solid-state industrial controls are complex electronic equipment that operate at low levels of voltage and current, coexisting with components that operate at much higher levels of power. The difference in operating power characteristics between the high and low power control devices creates the possibility of unwanted signals being generated causing interference. The interference, which is a by-product of electrical noise, is not present at all times. However, it appears at random and during brief periods of time it can cause disruptions and errors in the operation of a control system. Enhancement of a system’s noise level immunity, and its tolerance to other environmental hazards can be accomplished by following proper system installation guidelines. The recommendations are of a general nature and constitute good industrial installation practice. General Environmental Installation Considerations Avoid installing EZMonitors in areas where the following conditions may exist: • Environmental temperatures above or below those specified for EZMonitors. • Prolonged exposure to humidity and liquids which may be sprayed or splashed on the equipment. • Dusty environments where airborne particles may accumulate on equipment causing reduction of heat dissipation, and reduction in effective electrical spacing between components. • Areas of excessive vibration. • Areas of high-radiated electrical noise, such as near fields of transmitting antennas and areas in close proximity of arc welding stations. 3.3 Environmental Considerations The following table lists the environmental specifications that generally apply to the EZMonitors. Parameter Ratings Operating Temperature Storage Temperature Humidity Vibration Resistance Shock Resistance Electrical Noise Atmospheric Conditions 0 to 60 °C -20 to 65 °C 10 to 90% Relative Humidity, Non-condensing 5 to 55 Hz, 2.0G, 0.37oct/min 3 axis, 1 hour/axis 20G, 2ms one shock of each six faces NEMA ICS 2-230 Showering Arc, ANSI C37.90a SWC, Level C Chattering Test Non-corrosive gases 3-4 Chapter 3 - Installation, Wiring and Connections Agency Approvals Your application may require Agency approval. EZPLC’s agency approvals are: • UL (Underwriter’s Laboratories, Inc)* • CUL (Canadian Underwriter’s Laboratories, Inc)* • CE (EU Certification)* *Approvals in process. Check our website www.EZAutomation.net for the latest information. 3.4 Electrical Considerations Understanding Electrical Noise and Shielding of Cables This section will provide you with a very basic understanding of Electrical Noise and how to keep it away from EZMonitors. Source of Electrical Noise Industrial plants have a number of generators of electrical noise or sometimes also referred to as Radio Frequency Interference or RFI. Anytime an inductive load like a motor, motor starter, or solenoid is turned off, it generates a burst of excess energy that has to flow back to ground, just like electrical energy from a lightening storm has to flow back to Earth. Other sources are RF Welders or Radio Transmitters. RFI is short bursts of electrical energy at very high frequencies. Cabinets Equipment cabinets usually incorporate one or two doors and/or hinged cabinet panels. In addition, sub-panels may be utilized on those electronic controls and electromechanical items that are mounted. The goal here is to create a medium for mounting the equipment and ensure grounding of the control’s chassis to it. Relying on door hinges and swinging panels for good metallic bond between hinged parts and the main body of the cabinet does not insure adequate grounding. That is why the use of ground straps is recommended. RFI enters electronic controls in two ways: • Radiated RFI • Conducted RFI For most practical purposes, electronic devices, unless sitting right next to a powerful RFI transmitter, will not be affected by noise because air space severely attenuates such interference. On the other hand, conducted RFI travels over conductive surfaces such as power supply wires, electrical wiring of field devices, and worst of all; improper ground planes. It is a common practice to isolate the sensitive electronics from RFI by providing Transformer or Choke Isolation on the Power Supply. Cabling, Shielding, and Grounding It is vital for the reliable operation of any electronic device to have any of its metallic surface well grounded to Earth. This not only provides for safe operation, it also will drain out any conducted RFI to Earth, away from the electronics. Obviously, the metal cabinet housing the EZMonitor should also be well grounded. The following section will detail these procedures. Power cables and communication cables should all be separate so that they do not couple the conducted RFI on any of these wires/cables. Chapter 3 - Installation, Wiring and Connections 3-5 Cabinet Grounding Equipment cabinets usually incorporate one or two doors and/or hinged cabinet panels. In addition, sub-panels may be utilized on those electronic controls and electromechanical items that are mounted. The goal is to create a medium for mounting the equipment and ensure grounding of the control’s chassis to it. Relying on door hinges and swinging panels for good metallic bond between hinged parts and the main body of the cabinet does not insure adequate grounding. That is why the use of ground straps is recommended. The equipment enclosures are generally either painted or anodized. It is imperative that the equipment chassis are grounded. Not only is this good safety practice, but it also helps noise immunity problems. Mounting of painted or anodized enclosures to like surfaces does not insure good metallic contact between the equipment chassis and cabinet. The use of star washers when mounting the EZMonitors, or other components, provides sufficient grounding on the panel. Cabinet Door Grounding Straps Cabinet Wiring The wiring of the EZMonitor to the “field” outside the cabinet must be by design. The wiring cannot be random in order to get the various points of the cabinet and the “field” electrically connected. Some general rules that apply in most situations are: • Provide a separate power source to electronic controls and keep this power buss away from any I/O power. • The cabinet should be wired with a safety ground (the main safety ground wire gauge is determined by the cabinet’s total current consumption) and in accordance with all electrical code requirements. • Once the cabinet doors, stationary sub-panels and swing-out subpanels have been “strapped” to the main cabinet, it is not necessary to run safety ground wires from the equipment chassis terminals to the main safety ground connection. • The safety ground terminal of each component can, and should be, connected with the shortest wire possible, to the cabinet or sub-panel frame. • Plan the wiring routing. Keep all switched power in separate ducts and if there is AC and DC power being switched, keep the wiring of each branch separate from all wires and cables carrying low level signals. • Keep all three phase power outside of the cabinet, but if it becomes necessary, keep the runs as short as possible and maintain the maximum possible distance between the three phase buss and all other wiring. • Primary power leads to the control equipment (Base power terminals) should be made with a two wire twisted cable with approximately 12 turns per foot. Length of these cables should be kept to the minimum and to the greatest extent possible such cable runs should be kept separate from other wiring. • In the case of AC powered equipment, the primary power should be provided separately from the power source used for I/O control. 3-6 Chapter 3 - Installation, Wiring and Connections EZ Monitor TM Quick and EZ Wiring and Set-up Reference 3.5 Connecting EZMonitor to a PC In order to connect your EZMonitor to your PC just follow the easy steps below: 1. Install appropriate TouchScreen communication drivers on your PC (for select models – Refer to appendix A for details for every OS available) See reverse side 2. Connect VGA Cable to EZMonitor and your PC 3 2 EZMonitors have a standard VGA port built-in as shown in the image below. This VGA port can be used for connecting to any standard PC with a VGA output port. It has a standard high density VGA female connector (15 pin). The VGA port is Plug-n-Play where all you have to do is to connect to the VGA port of your PC for operation. Every EZMonitor is also shipped with 6’ standard VGA cable to connect to a PC (IBM or compatible). Since it utilizes standard VGA cable, you can also utilize your existing VGA cables if desired. 3. Connect TouchScreen communication cable to EZMonitor and your PC (for select models) 2 3 Touch Screen models of EZMonitors come with a Touch Screen communication port. This port has a 5 pin connector which is used to connect to a USB port of a PC with the Touch Screen communications cable provided. Once you have connected your PC to the Touch Screen communications port of EZMonitor, you have to install Touch Screen communication drivers (included on CD-ROM). See appendix A for details on how to install and calibrate the Touch Screen for your EZMonitor 4. Apply power to EZMonitor 4 All EZMonitors require a 12VDC power input for operation. The power input is supplied to EZMonitors via a standard power input jack as shown in the image below. 5. Calibrate your TouchScreen (for select models- Refer to appendix A for more details) Mounting Studs Power LED indicator Power ON/OFF Button Display Setup Buttons VGA Port Touch Screen Connector Shipped with 6’ cable 10, 25 and 50’ optional 2 4 12VDC Power Shipped with 20’ 18 AWG wire harness. Optional 110 VAC to 12 VDC power supply available (P/N: EZ-MPS-A, EZ-MPS-B) Black Red 3 Shipped with 6’ cable with USB connector at the other end. Optional 10’ extender cable available Chapter 3 - Installation, Wiring and Connections 3-7 3.6 Menu Options and Screen Control Status Indicator Light The Status LED provides an indication of unit status. It will illuminate as GREEN when power is applied to the unit. If the LED does not light, this indicates one of the two things 1. There is NO POWER to the unit or the power supply failed 2. There is NO VGA SIGNAL to the unit and the unit is in SLEEP mode. - If the unit is in SLEEP mode, pressing “Power” button will turn it back ON - If VGA signal is applied to the unit while in SLEEP mode, it will also turn the unit ON Power Control Status Indicator Light External power control button on rear end Illuminates GREEN when power is applied to the unit. Power Button The power button can be used to turn the EZMonitor ON and OFF. Menu Button When this button is pressed, the following pop-up window will appear on your EZMonitors screen. Using the following menus, you can adjust the following settings under each Menu for your EZMonitor. Picture Menu - Backlight - Brightness - Contrast - H position - V position - Phase - Frequency 3-8 Chapter 3 - Installation, Wiring and Connections Advanced Menu - Sharpness - Color Matrix - Color Temp - User Red - User Green - User Blue - More options - User red c1 - User red c2 - User green c1 - User green c2 - User blue c1 - User blue c2 Options Menu - Osd - Language - Dpms - Source scan - Blank color - Auto adjust Utility Menu - osd timeout - factory init UP / Down / Right / Left Button These buttons are used for navigation and selection in a Menu once invoked. Chapter 3 - Installation, Wiring and Connections 3-9 3.7 EZMonitor Mounting NOTE: All necessary mounting hardware is provided with EZMonitors. Use the studs and nuts provided to properly secure the unit on the mounting surface. EZMonitors can be mounted using stud mounting procedure as shown in the image below. In order for you mount EZMonitor in your control cabinet, you need to pay close attention to cutout dimensions of the EZMonitor for proper installation. EZMonitor mounting in a NEMA4 rated enclosure. Allow 1-inch clearance between rear of panel and enclosure Allow 4-inches for panel X-Y clearance. CAUTION! Mount EZMonitor on a VERTICAL SURFACE only to ensure proper cooling of the unit. 3-10 Chapter 3 - Installation, Wiring and Connections 3.8 EZMonitor Cutout Dimensions 10” EZMonitor Cutout Dimensions All the necessary mounting hardware is provided with the unit. Use the 10 studs and 10 nuts with captive washers to secure the unit on the mounting surface. Dimensions are provided in inches and millimeters, where millimeters appear in [ ]. Chapter 3 - Installation, Wiring and Connections 12” EZMonitor Cutout Dimensions All the necessary mounting hardware is provided with the unit. Use the 12 studs and 12 nuts with captive washers to secure the unit on the mounting surface. Dimensions are provided in inches and millimeters, where millimeters appear in [ ]. 3-11 3-12 Chapter 3 - Installation, Wiring and Connections 15” EZMonitor Cutout Dimensions All the necessary mounting hardware is provided with the unit. Use the 14 studs and 14 nuts with captive washers to secure the unit on the mounting surface. Dimensions are provided in inches and millimeters, where millimeters appear in [ ]. Chapter 3 - Installation, Wiring and Connections 3-13 17” EZMonitor Cutout Dimensions 16.150 [410.21] 8.075 [205.11] All the necessary mounting hardware is provided with the unit. Use the 14 studs and 14 nuts with captive washers to secure the unit on the mounting surface. Dimensions are provided in inches and millimeters, where millimeters appear in [ ]. 3-14 Chapter 3 - Installation, Wiring and Connections This page intentionally left blank. 4 Maintenance and Troubleshooting In This Chapter.... • • • • Maintenance EZMonitor’s TouchScreen Chemical Compatibility TouchScreen Cleaning Troubleshooting 4-2 Chapter 4 - Maintenance and Troubleshooting 4.1 Maintenance Backlight Bulb Generally, backlight bulb far exceeds the manufacturer’s expected life. The manufacturer’s expected half-life rates are provided in the table below. Tip: EZMonitor Model # Manufacturer’s Expected Bulb Half-Life EZ-10M 40,000 Hrs EZ-10MT 40,000 Hrs EZ-12M 50,000 Hrs EZ-12MT 50,000 Hrs EZ-15M 40,000 Hrs EZ-15MT 40,000 Hrs EZ-17M 50,000 Hrs EZ-17MT 50,000 Hrs Take advantage of your PC’s screen saver feature to turn the monitor off when not in use. This will significantly extend the life of back light of your EZMonitor. Precautions To insure the longevity and effectiveness of EZMonitors, please take note of the following precautions: - Do not press any sharp object against the screen - Do not strike the unit with hard objects - Do not press the screen with excessive force - Once the unit is mounted and power is applied to it, do not place any objects over the ventilation slots. This will result in heat buildup and may damage the unit Chapter 4 - Maintenance and Troubleshooting Standard Bezel 4-3 EZMonitor’s Chemical Compatibility The TouchScreen models of EZMonitor have a Polyester surface. The following list is provided to make you aware of the general compatibility between chemicals that may be present in your work environment and the polyster surface of the TouchScreen. Use the hat to determine those chemicals which are safe to use around your EZMonitor and those which may harm the TouchScreen of EZMonitors. This list rates the chemicals as: E – Excellent, G – Good, F – Fair, N – Not Recommended Because the rating are for ideal conditions at 57 deg C, consider all factors when evaluating your application. Chemical Acetone Auto fuel Auto Hydraulics Butyl Cellosolve Chloroform Coffee Cyclohexanone Downy Dioctyl Phthalate Ethanol Fantastic Grape Juice Hexane Isopropyl Alcohol Lemon Juice Methylene Chloride Mineral Acids (strong) Mustard Phenol Sodium Hydroxide (strong) Spray ‘N Wash Toluene Top Job Triethanolamine Wisk Zinc Chloride Rating G E E E G E N E G E E E E E E N G G N F E E E G F E Chemical Aniline Auto lubricants Bromine (wet) Butyl Ether Clorox Cupric Sulfate Cyclohexanol Diethyl Ether Ethyl Acetate Ethylene Chloride Formula 409 Heptane Hydrogen Peroxide Ketchup MEK Mineral Acids (dilute) Mr. Clean Naphtha Sodium Hydroxide (dilute) Sodium Hypochlorite Tea Tomato Juice Trichloroacetic acid Vinegar Xylene Rating G E N G E E E G E G E E N E F E E G G E E E F E E 4-4 Chapter 4 - Maintenance and Troubleshooting Slim Bezel EZMonitor’s Chemical Compatibility The models of EZMonitor without have a Polycarbonate surface. The following list is provided to make you aware of the general compatibility between chemicals that may be present in your work environment and the polyester surface of the TouchScreen. Use the hat to determine those chemicals which are safe to use around your EZMonitor and those which may harm the TouchScreen of EZMonitors. This list rates the chemicals as: E – Excellent, G – Good, F – Fair, N – Not Recommended Because the rating are for ideal conditions at 57 deg C, consider all factors when evaluating your application. Chemical Acetaldehyde Acetic Acid @ 5% Acetone Acrylonitrile Alanine Alum. Hydroxide Amino Acids Ammonium Acetate Ammonium Hydroxide @ 5% Ammonium Oxalate n-Amyl Acetate Aniline Benzene Benzyl Acetate Bromine Bromoform n-Butyl Acetate sec-Butyl Alcohol Butyric Acid Calcium Hypochlorite Formic Acid @ 3% Formic Acid @ 99% Gasoline Glycerin Hexane Hydrochloric Acid @ 20% Hydrofluoric Acid @ 5% Hydrogen Peroxide @ 5% Hydrogen Peroxide @ 90% Isopropyl Acetate Isopropyl Benzene Lactic Acid @ 3% Methoxyethyl Oleate Methyl Ethyl Ketone Methyl Propyl Ketone Mineral Oil Nitric Acid @ 50% Nitrobenzene Orange Oil Carbazole Carbon Tetrachloride Cellosolve Acetate Chlorine @ 10% moist p-Chloroacetophenone Rating N G N N N N E E N E N N N G F N N F N N G F F E N F F E E N N G N N N G F N F N N N F N Chemical Acetamide Acetic Acid @ 50% Acetonitrile Adipic Acid Allyl Alcohol Aluminum Salts Ammonia Ammonium Gloclate Ammonium Hydroxide @30% Ammonium Salts Amyl Chloride Benzaldehyde Benzoic Acid Benzyl Alcohol Bromobenzene Butadiene n-Butyl Alcohol tert-Butyl Alcohol Calcium Hydroxide Formaldehyde @ 40% Formic Acid @ 50% Fuel Oil Glacial Acetic Acid n-Heptane Hydrochloric Acid @ 5% Hydrochloric Acid @ 35% Hydrofluoric Acid @ 48% Hydrogen Peroxide @ 30% Isobutyl Alcohol Isopropyl Alcohol Kerosene Lactic Acid @ 85% Methyl Alcohol Methyl Isobutyl Ketone Methylene Chloride Nitric Acid @ 10% Nitric Acid @ 70% n-Octane Ozone Carbon Disulfide Cedarwood Oil Chlorine @ 10% in air Chloroacetic Acid Chloroform Rating N G N E F G N F N G N N G G N N F F N G G G N G E N N E G E E G F N N G N F G N F G N N Chapter 4 - Maintenance and Troubleshooting Chemical Chromic Acid @ 10% Cinnamon Oil Cresol Decalin p-Dichlorobenzene Diethyl ether Diethyl Malonate Diethylene Glycol Ethyl Ether Dimethyl Sulfoxide Dipropylene Glycol Ethyl Acetate Ethyl Alcohol @ 40% Ethyl Benzoate Ethyl Chloride Liquid Ethyl Lactate Ethylene Glycol Ethylene Oxide Fluorine Perchloric Acid Phenol Crystals Phosphoric Acid @ 85% Potassium Hydroxide @ 1% Propane Gas Propylene Oxide Resorcinol @ 5% Salicylic Acid Powder Salt Solutions Metallic Silver Nitrate Sodium Hydroxide @ 1% Sodium Hypochlorite @ 15% Sulfuric Acid @ 6% Sulfuric Acid @ 60% Sulfur Dioxide Liquid Sulfur Salts Tetrahydrofuran Toluene Trichloroethane Triethylene Glycol Turpentine Urea Xylene Rating N F N N N N N N N F N G N N N F N F N N G N N F F G E E N F E F G N N N N G N N N Chemical Chromic Acid @ 50% Citric Acid @ 10% Cyclohexane o-Dichlorobenzene Diethyl Benzene Diethyl Ketone Diethylene Glycol Dimethylformamide 1, 4-Dioxane Ether Ethyl Alcohol Ethyl Benzene Ethyl Butyrate Ethyl Cyanoacetate Ethylene Chloride Ethylene Glycol Methyl Ether Fluorides Formaldehyde Perchloroethylene Phosphoric Acid @ 5% Pine Oil Potassium Hydroxide conc. Propylene Glycol Resorcinol sat. Salicylaldehyde Salicylic Acid sat. Silver Acetate Sodium Acetate sat. Sodium Hydroxide @ 50%+ Stearic Acid Crystals Sulfuric Acid @ 20% Sulfuric Acid @ 98% Sulfur Dioxide dry Tartaric Acid Thionyl Chloride Tributyl Citrate Trichloroethylene Tripropylene Glycol Undecyl Alcohol Vinylidene Chloride Zinc Stearate Rating N G G N N N F N F N G N N N N N E G N E E N F F F G G G N G G N G G N N N G F N E TouchScreen Cleaning EZMonitor TouchScreen has a scratch resistant coating. This adds a slight chemical barrier to the screen, but the screen’s primary purpose is to protect the screen from abrasion. The TouchScreen should be cleaned when necessary with warm soapy water Only. 4-5 4-6 Chapter 4 - Maintenance and Troubleshooting 4.2 Troubleshooting Problem: Unit does not power up Action: 1. Check to confirm a 12 VDC power to EZMonitor. Make sure that correct polarity is observed as mentioned on page X 2. When power is applied to the unit, the status indicator LED should turn on GREEN. - If power is present to the unit but NO VGA signal is applied, the unit will go in SLEEP mode. - If the unit is in SLEEP mode, pressing “Power” button will turn it back ON - If VGA signal is applied to the unit while in SLEEP mode, it will also turn the unit ON Problem: Unit is Blank when turned ON Action: 1. When the unit is turned on the status indicator light should be turned on GREEN. 2. Check to confirm that the VGA cable is connected properly on both ends, EZMonitor and your PC. 3. If cables are connected properly, make sure that the PC is turned on and there is signal present in VGA cable connected to the EZMonitor. 4. Either disconnect power to EZMonitor, or turn it off using the “On/Off” push button at the back of the unit. 5. Reapply power, or turn it on using the “On/Off” push button to display the VGA signal being sent to it via the VGA cable. Problem: The display area is not aligned / image is not centered on the screen Action: 1. The image display setup and control buttons are located at the back of the unit. 2. Press “Menu” button which will pop-up a window on the screen of the unit. Note: “Menu” function will only work when the unit is displaying an image sent over VGA port 3. Using the navigation keys “Up/Down” and “Right/left” select the appropriate settings of the EZMonitor which you wish to adjust 4. Once you have change the settings as desired, press “Menu” button twice to exit from the window and return to normal operation Chapter 4 - Maintenance and Troubleshooting 4-7 Problem: TouchScreen is not working Action: 1. Check to make sure that the TouchScreen communication cable is connected properly on EZMonitor and the USB port of your computer. 2. In order to use the functionality of TouchScreen, you must install the proper drivers for the OS (operating system) running on the PC connected to EZMonitor. 3. All the TouchScreen drivers for available OS are present on the CD-ROM included with your EZMonitor. 4. Refer to Appendix A for detailed instructions on how to install TouchScreen drivers for all the OS supported by EZMonitors TouchScreen. Problem: TouchScreen out of Calibration Action: 1. Once You have installed TouchScreen drivers on the PC connected to EZMonitor, you must calibrate the TouchScreen using “Touchkit” configuration utility. 2. “Touchkit” configuration utility is installed on your PC when you install the TouchScreen drivers for your OS. - Note: If Touchkit is not installed on your PC, install it using the CD-ROM provided for the appropriate OS being used on your PC 3. Run Touchkit “configure” utility 4. Click on “4 pts Cal” button to perform a calibration of your TouchScreen. 4-8 Chapter 4 - Maintenance and Troubleshooting 5. The following screen will appear which will prompt you to touch the “X” mark (blinking) until it stops blinking. You will be prompted 4 times to calibrate the screen on all the four corners of the TouchScreen as shown below - Tip: Use a stylus to accurately touch at the center of the “X” for proper calibration. 6. Once you have calibrated your TouchScreen using the utility, you should be able to use your TouchScreen accurately. - Note: The calibration is specific to the PC EZMonitor is connected to. If the PC connected to EZMonitor is changed, you will have to re-calibrate your TouchScreen for proper operation - Note: The calibration shown in this example is specific to Win XP OS. For correct OS calibration instructions, refer to Appendix A for more details. Chapter 4 - Maintenance and Troubleshooting 4-9 Still need Help? You have two additional sources for more information other than this manual. Visit our website at www.EZAutomation.net Our web site contains all of this information, any new feature releases, technical support, plus much more. Call our Technical Support Group at 1-877-774-EASY or FAX us at 1-877-775-EASY. If you have any questions that you can’t find an answer to, give us a call from Monday through Friday, 6 a.m. to 12 a.m. CST at the number above and we will be glad to assist you. Warranty Repairs If your EZMonitor is under warranty, contact EZAutomation @ 1-877-774-EASY. Out of Warranty Repairs If your EZMonitor is out of warranty, contact EZAutomation’s Customer Service Department for an evaluation of repair costs @ 1-877-774-EASY. You can then decide whether it is more economical to proceed with factory repairs or purchase a new panel. 4-10 Chapter 4 - Maintenance and Troubleshooting This page intentionally left blank. A Appendix A EZMonitor Touchscreen Driver Installation and Calibration - Windows XP A-2 Appendix A Appendix A A-3 A-4 Appendix A Appendix A A-5 A-6 Appendix A Appendix A A-7 A-8 Appendix A Appendix A A-9 A-10 Appendix A Appendix A A-11 A-12 Appendix A Appendix A A-13 A-14 Appendix A Appendix A A-15 A-16 Appendix A Appendix A A-17 A-18 Appendix A Appendix A A-19 A-20 Appendix A Appendix A A-21 A-22 Appendix A Appendix A A-23 A-24 Appendix A Appendix A A-25 A-26 Appendix A B Appendix B EZMonitor Touchscreen Driver Installation and Calibration - Windows NT B-2 Appendix B Appendix B B-3 B-4 Appendix B Appendix B B-5 B-6 Appendix B Appendix B B-7 B-8 Appendix B Appendix B B-9 B-10 Appendix B Appendix B B-11 B-12 Appendix B Appendix B B-13 B-14 Appendix B Appendix B B-15 B-16 Appendix B This page intentionally left blank. C Appendix C EZMonitor Touchscreen Driver Installation and Calibration - Windows CE C-2 Appendix C Appendix C C-3 C-4 Appendix C Appendix C C-5 C-6 Appendix C Appendix C C-7 C-8 Appendix C Appendix C C-9 C-10 Appendix C Appendix C C-11 C-12 Appendix C Appendix C C-13 C-14 Appendix C Appendix C C-15 C-16 Appendix C Appendix C C-17 C-18 Appendix C Appendix C C-19 C-20 Appendix C Appendix C C-21 C-22 Appendix C D Appendix D EZMonitor Touchscreen Driver Installation and Calibration - Windows 2000 D-2 Appendix D Appendix D D-3 D-4 Appendix D Appendix D D-5 D-6 Appendix D Appendix D D-7 D-8 Appendix D Appendix D D-9 D-10 Appendix D Appendix D D-11 D-12 Appendix D Appendix D D-13 D-14 Appendix D Appendix D D-15 D-16 Appendix D Appendix D D-17 D-18 Appendix D Appendix D D-19 D-20 Appendix D Appendix D D-21 D-22 Appendix D Appendix D D-23 D-24 Appendix D Appendix D D-25 D-26 Appendix D This page intentionally left blank. E Appendix E EZMonitor Touchscreen Driver Installation and Calibration - Windows 9x & ME E-2 Appendix E Appendix E E-3 E-4 Appendix E Appendix E E-5 E-6 Appendix E Appendix E E-7 E-8 Appendix E Appendix E E-9 E-10 Appendix E Appendix E E-11 E-12 Appendix E Appendix E E-13 E-14 Appendix E Appendix E E-15 E-16 Appendix E Appendix E E-17 E-18 Appendix E Appendix E E-19 E-20 Appendix E Appendix E E-21 E-22 Appendix E Appendix E E-23 E-24 Appendix E F Appendix F EZMonitor Touchscreen Driver Installation and Calibration - Linux F-2 Appendix F Appendix F F-3 F-4 Appendix F Appendix F F-5 F-6 Appendix F Appendix F F-7 F-8 Appendix F Appendix F F-9 F-10 Appendix F Appendix F F-11 F-12 Appendix F G Appendix G EZMonitor Touchscreen Driver Installation and Calibration - MAC G-2 Appendix G Appendix G G-3 G-4 Appendix G Appendix G G-5 G-6 Appendix G Appendix G G-7 G-8 Appendix G This page intentionally left blank. H Appendix H EZMonitor Touchscreen Driver Installation and Calibration - DOS H-2 Appendix H Appendix H-3 H-4 Appendix H Appendix H-5 H-6 Appendix H Appendix H-7 H-8 Appendix H This page intentionally left blank. Index Symbols 10” EZMonitor Cutout Dimensions 12” EZMonitor Cutout Dimensions 12 VDC Input Power 1-3 15” EZMonitor Cutout Dimensions 17” EZMonitor Cutout Dimensions A Accessories 1-6,2-3 Advanced A-12,B-8 Advanced Menu 3-8 Agency Approvals 1-3,3-4 Aluminum Bezel 1-3 Aluminum Chassis 1-3 Analog Resistive 1-3 Atmospheric Conditions 3-3 Auto adjust 3-8 B Backlight 3-7 Backlight Bulb 4-2 Blank color 3-8 Brightness 3-7 C Cabinet Grounding 3-5 Cabinet Wiring 3-5 Cabling 3-4 Calibration 4-7 Cal 4point G-5 Chemical Compatibility 4-3 Clear CalParam C-17 Conducted RFI 3-4 Connecting EZMonitor to a PC 3-6 Contrast 3-7 Cursor Visibility A-17,B-12 D Disconnecting Main Power 3-2 Double Click adjustment B-13 3-10 3-11 3-12 3-13 Index Double Click Speed A-18 Draw Test A-12,B-8,C-17 Duration A-15,B-11 E Electrical Considerations 3-4 Electrical Noise 3-3,3-4 Environmental Considerations 3-3 EU Information 1-3 EZMonitor Mounting 3-9 EZMonitor Part Numbering 1-5,2-2 EZMonitor Part Numbers 1-6,2-3 F Fail-Safe Operation 3-2 FAX 4-9 Features 1-5,2-2 Frequency 3-7,A-15,B-10 G Grounding 3-4 H Help 4-9 Humidity 3-3 H position 3-7 I Installation Considerations 3-3 L Lift Up B-10 Lift up A-14 M Maintenance 4-2 Manual Organization 1-2 Menu Button 3-7 Menu Options 3-7 I-1 I-2 Index Mouse Button A-15,B-11 Mouse Mode A-16,B-12 N NEMA 4 1-3 Normal Mode A-16 No Sound A-14,B-10 O Operating Temperature 3-3 Options Menu 3-8 Out of Warranty Repairs 4-9 P Parameter Ratings 3-3 Phase 3-7 Power Button 3-7 Power Control 1-3 Precautions 4-2 Product Overview 1-3 Project Reg C-5 Q questions 4-9 R Radiated RFI 3-4 Right Button Emulator H-6 Rotation Monitor Utility A-3 RotTray A-23 S Safety Circuits 3-2 Safety Considerations 3-2 Safety Techniques 3-2 Screen Control 1-3,3-7 SELV 1-3 Setting A-14,B-10 Sharpness 3-8 Shielding 3-4 Shielding of Cables 3-4 Shock Resistance 3-3 Shutdown Utility A-3,A-16 Slim Bezel 4-4 Specifications 1-7,2-4 Split Monitors A-20 Standard Bezel 4-3 Status Indicator Light 3-7 Storage Temperature 3-3 T Technical Support 4-9 TouchKit A-2 TouchKit Language A-3,A-8,B-5 TouchScreen Cleaning 4-5 Touch Down A-14,B-10 Touch Tray Support A-2 Troubleshooting 4-6 U Uninstalling TouchKit A-25 Utility Menu 3-8 V VGA Cable 1-3 Vibration Resistance 3-3 V position 3-7 W Warranty Repairs 4-9 WINCE REGISTRY C-8 Win CE Calibration Utility C-15