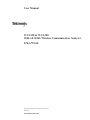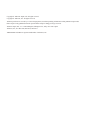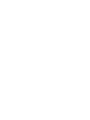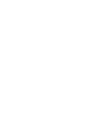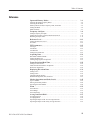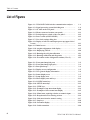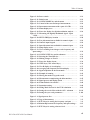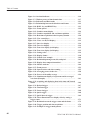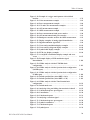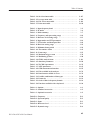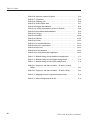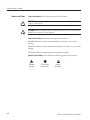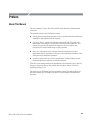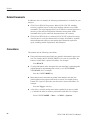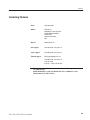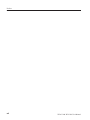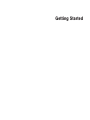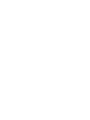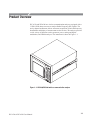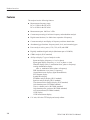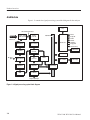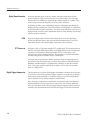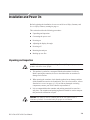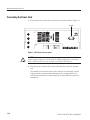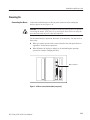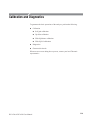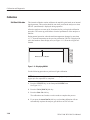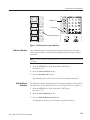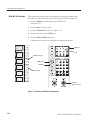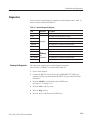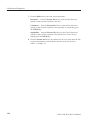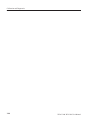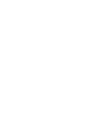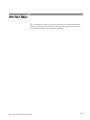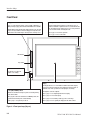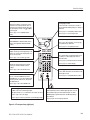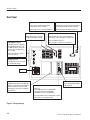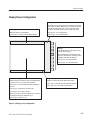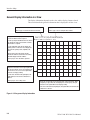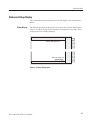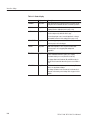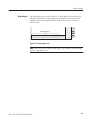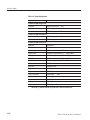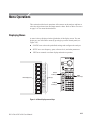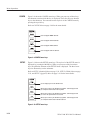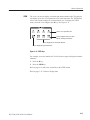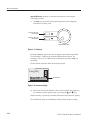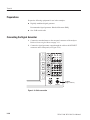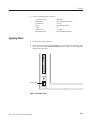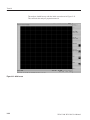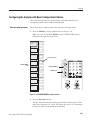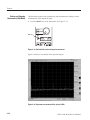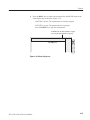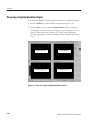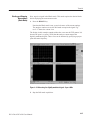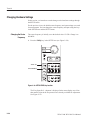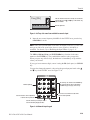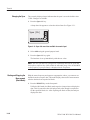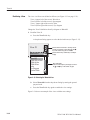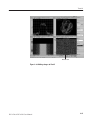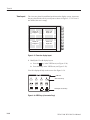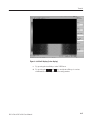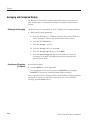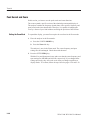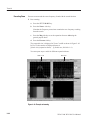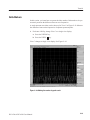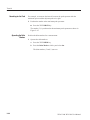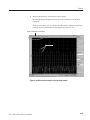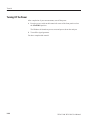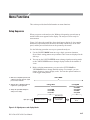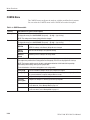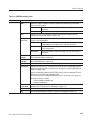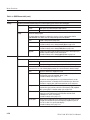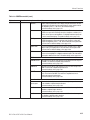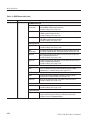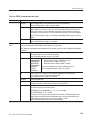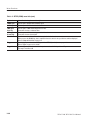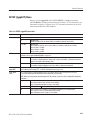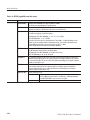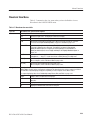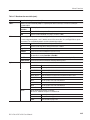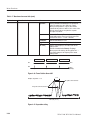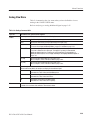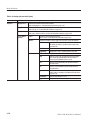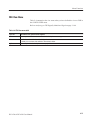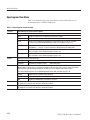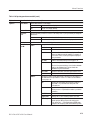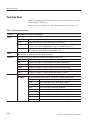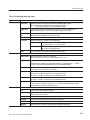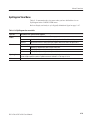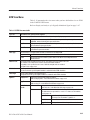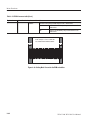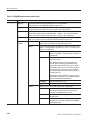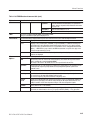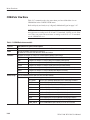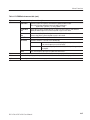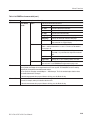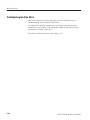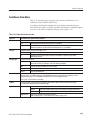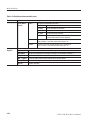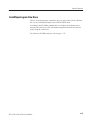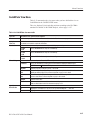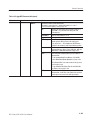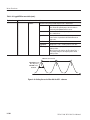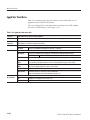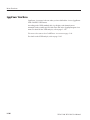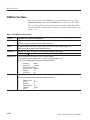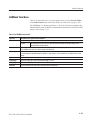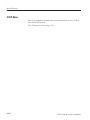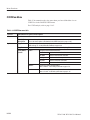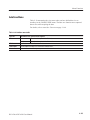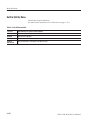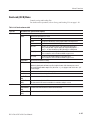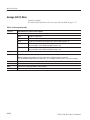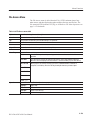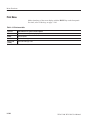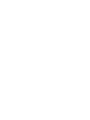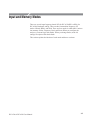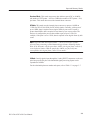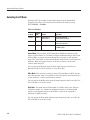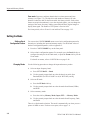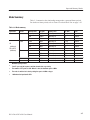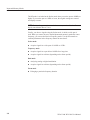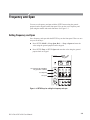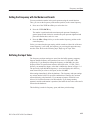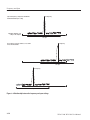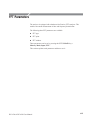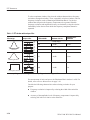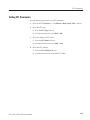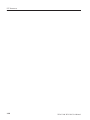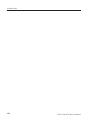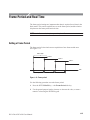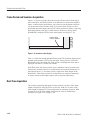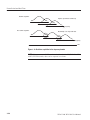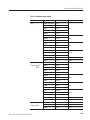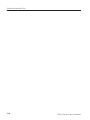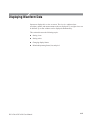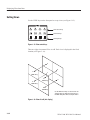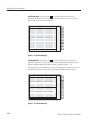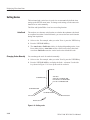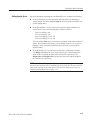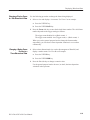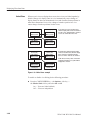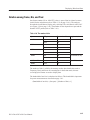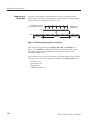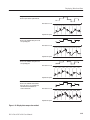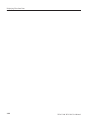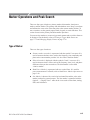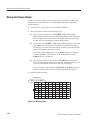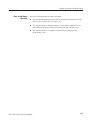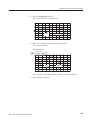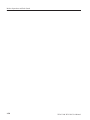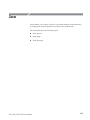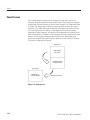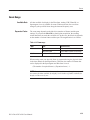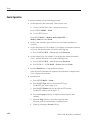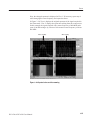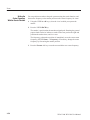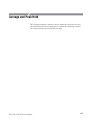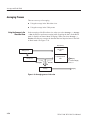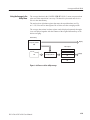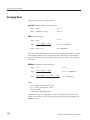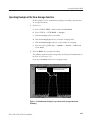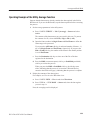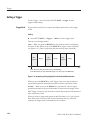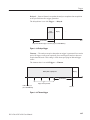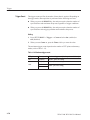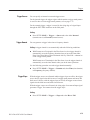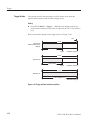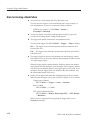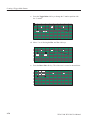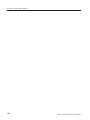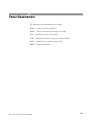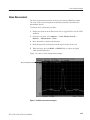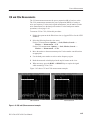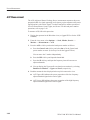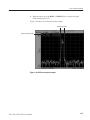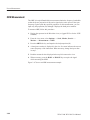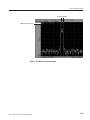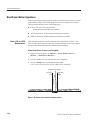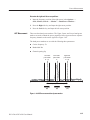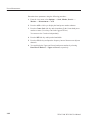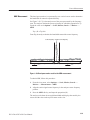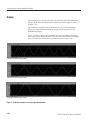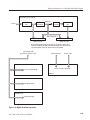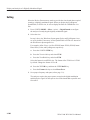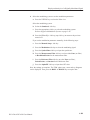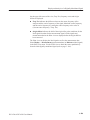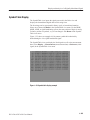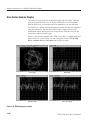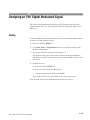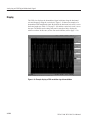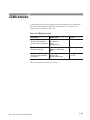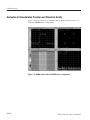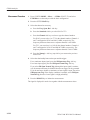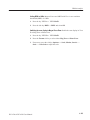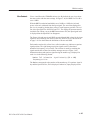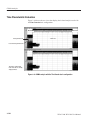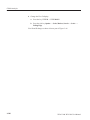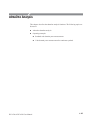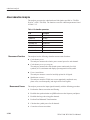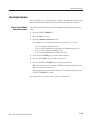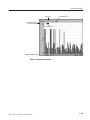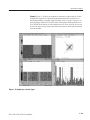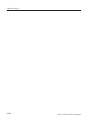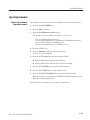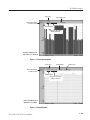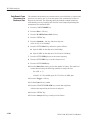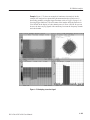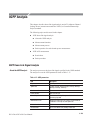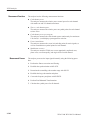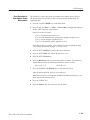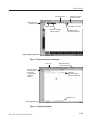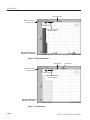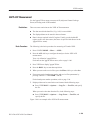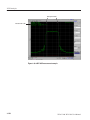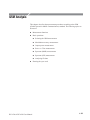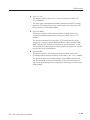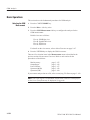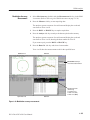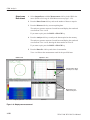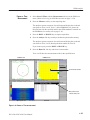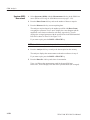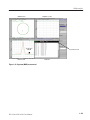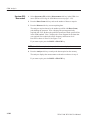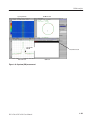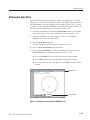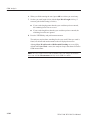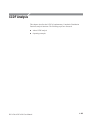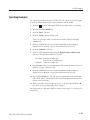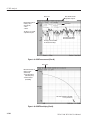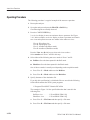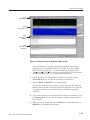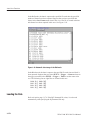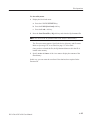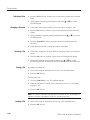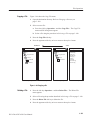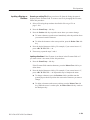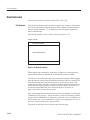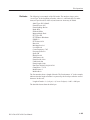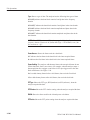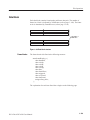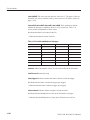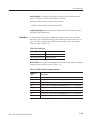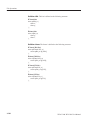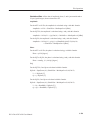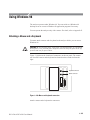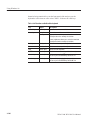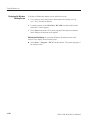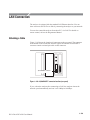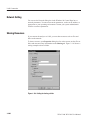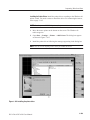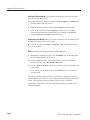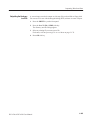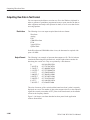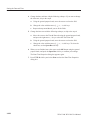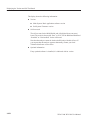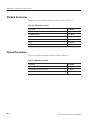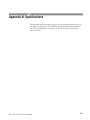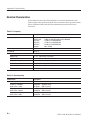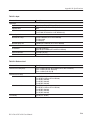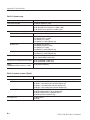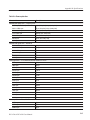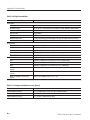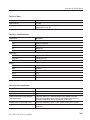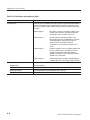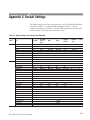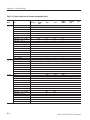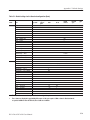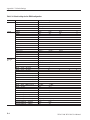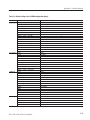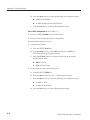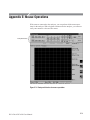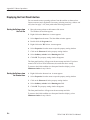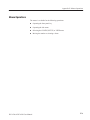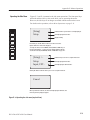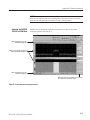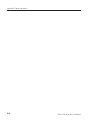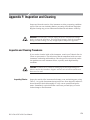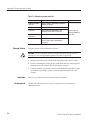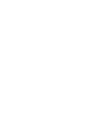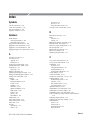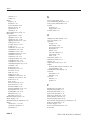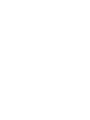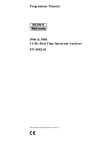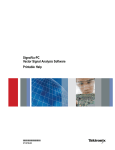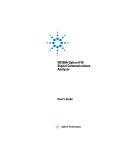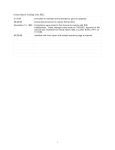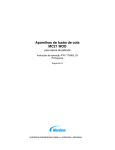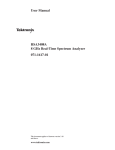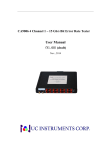Download User Manual WCA330 & WCA380 3GHz & 8GHz Wireless
Transcript
User Manual WCA330 & WCA380 3GHz & 8GHz Wireless Communication Analyzer 070-A792-50 This document applies to firmware version 3.2 and above. www.tektronix.com Copyright © Tektronix Japan, Ltd. All rights reserved. Copyright © Tektronix, Inc. All rights reserved. Tektronix products are covered by U.S. and foreign patents, issued and pending. Information in this publication supercedes that in all previously published material. Specifications and price change privileges reserved. Tektronix Japan, Ltd., 5–9–31 Kitashinagawa, Shinagawa–ku, Tokyo 141–0001 Japan Tektronix, Inc., P.O. Box 500, Beaverton, OR 97077 TEKTRONIX and TEK are registered trademarks of Tektronix, Inc. WARRANTY Tektronix warrants that the products that it manufactures and sells will be free from defects in materials and workmanship for a period of one (1) year from the date of shipment. If a product proves defective during this warranty period, Tektronix, at its option, either will repair the defective product without charge for parts and labor, or will provide a replacement in exchange for the defective product. In order to obtain service under this warranty, Customer must notify Tektronix of the defect before the expiration of the warranty period and make suitable arrangements for the performance of service. Customer shall be responsible for packaging and shipping the defective product to the service center designated by Tektronix, with shipping charges prepaid. Tektronix shall pay for the return of the product to Customer if the shipment is to a location within the country in which the Tektronix service center is located. Customer shall be responsible for paying all shipping charges, duties, taxes, and any other charges for products returned to any other locations. This warranty shall not apply to any defect, failure or damage caused by improper use or improper or inadequate maintenance and care. Tektronix shall not be obligated to furnish service under this warranty a) to repair damage resulting from attempts by personnel other than Tektronix representatives to install, repair or service the product; b) to repair damage resulting from improper use or connection to incompatible equipment; c) to repair any damage or malfunction caused by the use of non-Tektronix supplies; or d) to service a product that has been modified or integrated with other products when the effect of such modification or integration increases the time or difficulty of servicing the product. THIS WARRANTY IS GIVEN BY TEKTRONIX IN LIEU OF ANY OTHER WARRANTIES, EXPRESS OR IMPLIED. TEKTRONIX AND ITS VENDORS DISCLAIM ANY IMPLIED WARRANTIES OF MERCHANTABILITY OR FITNESS FOR A PARTICULAR PURPOSE. TEKTRONIX’ RESPONSIBILITY TO REPAIR OR REPLACE DEFECTIVE PRODUCTS IS THE SOLE AND EXCLUSIVE REMEDY PROVIDED TO THE CUSTOMER FOR BREACH OF THIS WARRANTY. TEKTRONIX AND ITS VENDORS WILL NOT BE LIABLE FOR ANY INDIRECT, SPECIAL, INCIDENTAL, OR CONSEQUENTIAL DAMAGES IRRESPECTIVE OF WHETHER TEKTRONIX OR THE VENDOR HAS ADVANCE NOTICE OF THE POSSIBILITY OF SUCH DAMAGES. Service Options Tektronix provides service to cover repair under warranty as well as other services that are designed to meet your specific service needs. Advancing technology has brought incredible change to the power of measurement instruments. Manufacturing methods and calibration techniques have been revolutionized, making the service challenge tougher than ever. By using Tektronix as your service provider you make use of our technology and product knowledge, our world-wide logistics infrastructure, and our ISO9000 approved service centers. Tektronix technicians are trained on the latest products and are equipped with the most current information on product improvements and upgrades for optimum product performance. Warranty Repair Service. Tektronix technicians provide warranty service at most Tektronix service locations worldwide. The warranty period for this product can be found behind the title page in this manual. Calibration and Repair Service. Tektronix offers calibrations, non-warranty repair, and support for customers performing their own service. Where appropriate, calibrations are compliant to ANSI/NCSL Z–540/ISO GUIDE 25 and ISO9000 Quality Systems. If you prefer to perform your own service, Tektronix supports repair to the replaceable-part level through providing for circuit board exchange. All services can be purchased through a variety of agreements to fit your specific requirements. For more information, regarding service offerings or service locations worldwide, please see the Tektronix product catalog or visit us on our Customer Services World Center web site at: http://www.tek.com/Measurement/Service. Table of Contents General Safety Summary . . . . . . . . . . . . . . . . . . . . . . . . . . . . . . . . . . . . Service Safety Summary . . . . . . . . . . . . . . . . . . . . . . . . . . . . . . . . . . . . . Preface . . . . . . . . . . . . . . . . . . . . . . . . . . . . . . . . . . . . . . . . . . . . . . . . . . . xv xvii xix About This Manual . . . . . . . . . . . . . . . . . . . . . . . . . . . . . . . . . . . . . . . . . . . . . . . Related Documents . . . . . . . . . . . . . . . . . . . . . . . . . . . . . . . . . . . . . . . . . . . . . . . Conventions . . . . . . . . . . . . . . . . . . . . . . . . . . . . . . . . . . . . . . . . . . . . . . . . . . . . . Contacting Tektronix . . . . . . . . . . . . . . . . . . . . . . . . . . . . . . . . . . . . . . . . . . . . . . xix xx xx xxi Product Overview . . . . . . . . . . . . . . . . . . . . . . . . . . . . . . . . . . . . . . . . . . 1–1 Features . . . . . . . . . . . . . . . . . . . . . . . . . . . . . . . . . . . . . . . . . . . . . . . . . . . . . . . . Targets . . . . . . . . . . . . . . . . . . . . . . . . . . . . . . . . . . . . . . . . . . . . . . . . . . . . . . . . . Difference between WCA330 and WCA380 . . . . . . . . . . . . . . . . . . . . . . . . . . . . Architecture . . . . . . . . . . . . . . . . . . . . . . . . . . . . . . . . . . . . . . . . . . . . . . . . . . . . . 1–2 1–3 1–3 1–4 Installation and Power On . . . . . . . . . . . . . . . . . . . . . . . . . . . . . . . . . . . 1–9 Unpacking and Inspection . . . . . . . . . . . . . . . . . . . . . . . . . . . . . . . . . . . . . . . . . . Connecting the Power Cord . . . . . . . . . . . . . . . . . . . . . . . . . . . . . . . . . . . . . . . . . Powering On . . . . . . . . . . . . . . . . . . . . . . . . . . . . . . . . . . . . . . . . . . . . . . . . . . . . . Adjusting the Display Tilt Angle . . . . . . . . . . . . . . . . . . . . . . . . . . . . . . . . . . . . . Powering Off . . . . . . . . . . . . . . . . . . . . . . . . . . . . . . . . . . . . . . . . . . . . . . . . . . . . When the Analyzer Does Not Seem to Work Properly . . . . . . . . . . . . . . . . . . . . Backing Up User Files . . . . . . . . . . . . . . . . . . . . . . . . . . . . . . . . . . . . . . . . . . . . . About Installation of Other Applications . . . . . . . . . . . . . . . . . . . . . . . . . . . . . . . 1–9 1–10 1–11 1–15 1–16 1–17 1–18 1–18 Calibration and Diagnostics . . . . . . . . . . . . . . . . . . . . . . . . . . . . . . . . . . 1–19 Calibration . . . . . . . . . . . . . . . . . . . . . . . . . . . . . . . . . . . . . . . . . . . . . . . . . . . . . . Diagnostics . . . . . . . . . . . . . . . . . . . . . . . . . . . . . . . . . . . . . . . . . . . . . . . . . . . . . . Characteristics Check . . . . . . . . . . . . . . . . . . . . . . . . . . . . . . . . . . . . . . . . . . . . . . 1–20 1–23 1–25 Interface Maps . . . . . . . . . . . . . . . . . . . . . . . . . . . . . . . . . . . . . . . . . . . . . 2–1 Front Panel . . . . . . . . . . . . . . . . . . . . . . . . . . . . . . . . . . . . . . . . . . . . . . . . . . . . . . Rear Panel . . . . . . . . . . . . . . . . . . . . . . . . . . . . . . . . . . . . . . . . . . . . . . . . . . . . . . Display Screen Configuration . . . . . . . . . . . . . . . . . . . . . . . . . . . . . . . . . . . . . . . General Display Information in a View . . . . . . . . . . . . . . . . . . . . . . . . . . . . . . . . Status and Setup Display . . . . . . . . . . . . . . . . . . . . . . . . . . . . . . . . . . . . . . . . . . . 2–2 2–4 2–5 2–6 2–7 Getting Started Operating Basics Menu Operations . . . . . . . . . . . . . . . . . . . . . . . . . . . . . . . . . . . . . . . . . . . 2–11 Displaying Menus . . . . . . . . . . . . . . . . . . . . . . . . . . . . . . . . . . . . . . . . . . . . . . . . Menu Item Information . . . . . . . . . . . . . . . . . . . . . . . . . . . . . . . . . . . . . . . . . . . . Selection and Numeric Input . . . . . . . . . . . . . . . . . . . . . . . . . . . . . . . . . . . . . . . . 2–11 2–14 2–16 WCA330 & WCA380 User Manual i Table of Contents ii Tutorial . . . . . . . . . . . . . . . . . . . . . . . . . . . . . . . . . . . . . . . . . . . . . . . . . . . 2–19 Preparations . . . . . . . . . . . . . . . . . . . . . . . . . . . . . . . . . . . . . . . . . . . . . . . . . . . . . Connecting the Signal Generator . . . . . . . . . . . . . . . . . . . . . . . . . . . . . . . . . . . . . Applying Power . . . . . . . . . . . . . . . . . . . . . . . . . . . . . . . . . . . . . . . . . . . . . . . . . . Configuring the Analyzer with Basic Configuration Patterns . . . . . . . . . . . . . . . Measuring a Digitally-Modulated Signal . . . . . . . . . . . . . . . . . . . . . . . . . . . . . . . Changing Hardware Settings . . . . . . . . . . . . . . . . . . . . . . . . . . . . . . . . . . . . . . . . View Definitions and Layout . . . . . . . . . . . . . . . . . . . . . . . . . . . . . . . . . . . . . . . . Averaging and Compared Display . . . . . . . . . . . . . . . . . . . . . . . . . . . . . . . . . . . . Peak Search and Zoom . . . . . . . . . . . . . . . . . . . . . . . . . . . . . . . . . . . . . . . . . . . . . Delta Markers . . . . . . . . . . . . . . . . . . . . . . . . . . . . . . . . . . . . . . . . . . . . . . . . . . . . Turning Off the Power . . . . . . . . . . . . . . . . . . . . . . . . . . . . . . . . . . . . . . . . . . . . . 2–20 2–20 2–21 2–23 2–26 2–28 2–33 2–38 2–40 2–43 2–46 Menu Functions . . . . . . . . . . . . . . . . . . . . . . . . . . . . . . . . . . . . . . . . . . . . 2–47 Setup Sequence . . . . . . . . . . . . . . . . . . . . . . . . . . . . . . . . . . . . . . . . . . . . . . . . . . CONFIG Menu . . . . . . . . . . . . . . . . . . . . . . . . . . . . . . . . . . . . . . . . . . . . . . . . . . . SETUP (Standard) Menu . . . . . . . . . . . . . . . . . . . . . . . . . . . . . . . . . . . . . . . . . . . SETUP (CDMA) Menu . . . . . . . . . . . . . . . . . . . . . . . . . . . . . . . . . . . . . . . . . . . . SETUP (3gppACP) Menu . . . . . . . . . . . . . . . . . . . . . . . . . . . . . . . . . . . . . . . . . . Waveform View Menu . . . . . . . . . . . . . . . . . . . . . . . . . . . . . . . . . . . . . . . . . . . . . Analog View Menu . . . . . . . . . . . . . . . . . . . . . . . . . . . . . . . . . . . . . . . . . . . . . . . FSK View Menu . . . . . . . . . . . . . . . . . . . . . . . . . . . . . . . . . . . . . . . . . . . . . . . . . . Spectrogram View Menu . . . . . . . . . . . . . . . . . . . . . . . . . . . . . . . . . . . . . . . . . . . Waterfall View Menu . . . . . . . . . . . . . . . . . . . . . . . . . . . . . . . . . . . . . . . . . . . . . . Polar View Menu . . . . . . . . . . . . . . . . . . . . . . . . . . . . . . . . . . . . . . . . . . . . . . . . . EyeDiagram View Menu . . . . . . . . . . . . . . . . . . . . . . . . . . . . . . . . . . . . . . . . . . . SymbolTable View Menu . . . . . . . . . . . . . . . . . . . . . . . . . . . . . . . . . . . . . . . . . . . EVM View Menu . . . . . . . . . . . . . . . . . . . . . . . . . . . . . . . . . . . . . . . . . . . . . . . . . CDMAWaveform View Menu . . . . . . . . . . . . . . . . . . . . . . . . . . . . . . . . . . . . . . . CDMAPolar View Menu . . . . . . . . . . . . . . . . . . . . . . . . . . . . . . . . . . . . . . . . . . . CDMATime View Menu . . . . . . . . . . . . . . . . . . . . . . . . . . . . . . . . . . . . . . . . . . . CodeSpectrogram View Menu . . . . . . . . . . . . . . . . . . . . . . . . . . . . . . . . . . . . . . . CodePolar View Menu . . . . . . . . . . . . . . . . . . . . . . . . . . . . . . . . . . . . . . . . . . . . . CodePower View Menu . . . . . . . . . . . . . . . . . . . . . . . . . . . . . . . . . . . . . . . . . . . . CodeWSpectrogram View Menu . . . . . . . . . . . . . . . . . . . . . . . . . . . . . . . . . . . . . CodeWPolar View Menu . . . . . . . . . . . . . . . . . . . . . . . . . . . . . . . . . . . . . . . . . . . CodeWPower View Menu . . . . . . . . . . . . . . . . . . . . . . . . . . . . . . . . . . . . . . . . . . 3gppACPView Menu . . . . . . . . . . . . . . . . . . . . . . . . . . . . . . . . . . . . . . . . . . . . . . 3gppSpectrogram View Menu . . . . . . . . . . . . . . . . . . . . . . . . . . . . . . . . . . . . . . . 3gppPolar View Menu . . . . . . . . . . . . . . . . . . . . . . . . . . . . . . . . . . . . . . . . . . . . . 3gppPower View Menu . . . . . . . . . . . . . . . . . . . . . . . . . . . . . . . . . . . . . . . . . . . . GSM View Menu . . . . . . . . . . . . . . . . . . . . . . . . . . . . . . . . . . . . . . . . . . . . . . . . . GSMPolar View Menu . . . . . . . . . . . . . . . . . . . . . . . . . . . . . . . . . . . . . . . . . . . . . GSMMask View Menu . . . . . . . . . . . . . . . . . . . . . . . . . . . . . . . . . . . . . . . . . . . . CCDF Menu . . . . . . . . . . . . . . . . . . . . . . . . . . . . . . . . . . . . . . . . . . . . . . . . . . . . . CCDFView Menu . . . . . . . . . . . . . . . . . . . . . . . . . . . . . . . . . . . . . . . . . . . . . . . . . AutoSave Menu . . . . . . . . . . . . . . . . . . . . . . . . . . . . . . . . . . . . . . . . . . . . . . . . . . SelfCal (Util A) Menu . . . . . . . . . . . . . . . . . . . . . . . . . . . . . . . . . . . . . . . . . . . . . SaveLoad (Util B) Menu . . . . . . . . . . . . . . . . . . . . . . . . . . . . . . . . . . . . . . . . . . . Average (Util C) Menu . . . . . . . . . . . . . . . . . . . . . . . . . . . . . . . . . . . . . . . . . . . . . File Access Menu . . . . . . . . . . . . . . . . . . . . . . . . . . . . . . . . . . . . . . . . . . . . . . . . . Print Menu . . . . . . . . . . . . . . . . . . . . . . . . . . . . . . . . . . . . . . . . . . . . . . . . . . . . . . Changing the Power-Up Settings . . . . . . . . . . . . . . . . . . . . . . . . . . . . . . . . . . . . . 2–47 2–48 2–54 2–59 2–61 2–63 2–69 2–71 2–72 2–75 2–76 2–79 2–80 2–81 2–83 2–86 2–88 2–90 2–92 2–93 2–95 2–97 2–99 2–100 2–103 2–104 2–106 2–107 2–108 2–111 2–112 2–114 2–115 2–116 2–117 2–118 2–119 2–120 2–121 WCA330 & WCA380 User Manual Table of Contents Reference Input and Memory Modes . . . . . . . . . . . . . . . . . . . . . . . . . . . . . . . . . . . 3–1 Selecting the Input Frequency Band . . . . . . . . . . . . . . . . . . . . . . . . . . . . . . . . . . Selecting the IF Mode . . . . . . . . . . . . . . . . . . . . . . . . . . . . . . . . . . . . . . . . . . . . . Memory Modes: Scalar, Frequency, Dual, and Zoom . . . . . . . . . . . . . . . . . . . . . Setting the Mode . . . . . . . . . . . . . . . . . . . . . . . . . . . . . . . . . . . . . . . . . . . . . . . . . Mode Summary . . . . . . . . . . . . . . . . . . . . . . . . . . . . . . . . . . . . . . . . . . . . . . . . . . 3–2 3–4 3–5 3–6 3–7 Frequency and Span . . . . . . . . . . . . . . . . . . . . . . . . . . . . . . . . . . . . . . . . 3–9 Setting Frequency and Span . . . . . . . . . . . . . . . . . . . . . . . . . . . . . . . . . . . . . . . . . Setting the Frequency with the Marker and Search . . . . . . . . . . . . . . . . . . . . . . . Buffering the Input Value . . . . . . . . . . . . . . . . . . . . . . . . . . . . . . . . . . . . . . . . . . . 3–9 3–11 3–11 Reference Level . . . . . . . . . . . . . . . . . . . . . . . . . . . . . . . . . . . . . . . . . . . . 3–13 Setting the Reference Level . . . . . . . . . . . . . . . . . . . . . . . . . . . . . . . . . . . . . . . . . Overload . . . . . . . . . . . . . . . . . . . . . . . . . . . . . . . . . . . . . . . . . . . . . . . . . . . . . . . . 3–13 3–14 FFT Parameters . . . . . . . . . . . . . . . . . . . . . . . . . . . . . . . . . . . . . . . . . . . . 3–15 FFT Type . . . . . . . . . . . . . . . . . . . . . . . . . . . . . . . . . . . . . . . . . . . . . . . . . . . . . . . FFT Points . . . . . . . . . . . . . . . . . . . . . . . . . . . . . . . . . . . . . . . . . . . . . . . . . . . . . . FFT Window . . . . . . . . . . . . . . . . . . . . . . . . . . . . . . . . . . . . . . . . . . . . . . . . . . . . Setting FFT Parameters . . . . . . . . . . . . . . . . . . . . . . . . . . . . . . . . . . . . . . . . . . . . 3–16 3–16 3–17 3–19 Acquiring Data . . . . . . . . . . . . . . . . . . . . . . . . . . . . . . . . . . . . . . . . . . . . . 3–21 Roll Mode and Block Mode . . . . . . . . . . . . . . . . . . . . . . . . . . . . . . . . . . . . . . . . . Setting the Block Size . . . . . . . . . . . . . . . . . . . . . . . . . . . . . . . . . . . . . . . . . . . . . Starting/Stopping Data Acquisition . . . . . . . . . . . . . . . . . . . . . . . . . . . . . . . . . . . 3–21 3–22 3–23 Frame Period and Real Time . . . . . . . . . . . . . . . . . . . . . . . . . . . . . . . . . 3–25 Setting a Frame Period . . . . . . . . . . . . . . . . . . . . . . . . . . . . . . . . . . . . . . . . . . . . . Frame Period and Seamless Acquisition . . . . . . . . . . . . . . . . . . . . . . . . . . . . . . . Real-Time Acquisition . . . . . . . . . . . . . . . . . . . . . . . . . . . . . . . . . . . . . . . . . . . . . 3–25 3–26 3–26 Displaying Waveform Data . . . . . . . . . . . . . . . . . . . . . . . . . . . . . . . . . . . 3–31 Setting Views . . . . . . . . . . . . . . . . . . . . . . . . . . . . . . . . . . . . . . . . . . . . . . . . . . . . Setting Scales . . . . . . . . . . . . . . . . . . . . . . . . . . . . . . . . . . . . . . . . . . . . . . . . . . . . Changing Display Frames . . . . . . . . . . . . . . . . . . . . . . . . . . . . . . . . . . . . . . . . . . Relation among Frame, Bin, and Pixel . . . . . . . . . . . . . . . . . . . . . . . . . . . . . . . . 3–32 3–36 3–38 3–41 Marker Operations and Peak Search . . . . . . . . . . . . . . . . . . . . . . . . . . 3–45 Type of Marker . . . . . . . . . . . . . . . . . . . . . . . . . . . . . . . . . . . . . . . . . . . . . . . . . . . Moving the Primary Marker . . . . . . . . . . . . . . . . . . . . . . . . . . . . . . . . . . . . . . . . Operating the Delta Marker . . . . . . . . . . . . . . . . . . . . . . . . . . . . . . . . . . . . . . . . . 3–45 3–46 3–48 Zoom . . . . . . . . . . . . . . . . . . . . . . . . . . . . . . . . . . . . . . . . . . . . . . . . . . . . . 3–51 Zoom Process . . . . . . . . . . . . . . . . . . . . . . . . . . . . . . . . . . . . . . . . . . . . . . . . . . . . Zoom Range . . . . . . . . . . . . . . . . . . . . . . . . . . . . . . . . . . . . . . . . . . . . . . . . . . . . . Zoom Operation . . . . . . . . . . . . . . . . . . . . . . . . . . . . . . . . . . . . . . . . . . . . . . . . . . 3–52 3–53 3–54 Average and Peak Hold . . . . . . . . . . . . . . . . . . . . . . . . . . . . . . . . . . . . . . 3–57 Averaging Process . . . . . . . . . . . . . . . . . . . . . . . . . . . . . . . . . . . . . . . . . . . . . . . . Averaging Mode . . . . . . . . . . . . . . . . . . . . . . . . . . . . . . . . . . . . . . . . . . . . . . . . . . Operating Example of the View Average Function . . . . . . . . . . . . . . . . . . . . . . . Operating Example of the Utility Average Function . . . . . . . . . . . . . . . . . . . . . . 3–58 3–60 3–61 3–63 WCA330 & WCA380 User Manual iii Table of Contents iv Trigger . . . . . . . . . . . . . . . . . . . . . . . . . . . . . . . . . . . . . . . . . . . . . . . . . . . 3–65 Setting a Trigger . . . . . . . . . . . . . . . . . . . . . . . . . . . . . . . . . . . . . . . . . . . . . . . . . . 3–66 Creating a Trigger Mask Pattern . . . . . . . . . . . . . . . . . . . . . . . . . . . . . . 3–75 Hints for Creating a Mask Pattern . . . . . . . . . . . . . . . . . . . . . . . . . . . . . . . . . . . . Example of Creating a Mask Pattern . . . . . . . . . . . . . . . . . . . . . . . . . . . . . . . . . . 3–76 3–77 Power Measurement . . . . . . . . . . . . . . . . . . . . . . . . . . . . . . . . . . . . . . . . 3–81 Setting Requirements . . . . . . . . . . . . . . . . . . . . . . . . . . . . . . . . . . . . . . . . . . . . . . Noise Measurement . . . . . . . . . . . . . . . . . . . . . . . . . . . . . . . . . . . . . . . . . . . . . . . Power Measurement . . . . . . . . . . . . . . . . . . . . . . . . . . . . . . . . . . . . . . . . . . . . . . . C/N and C/No Measurements . . . . . . . . . . . . . . . . . . . . . . . . . . . . . . . . . . . . . . . ACP Measurement . . . . . . . . . . . . . . . . . . . . . . . . . . . . . . . . . . . . . . . . . . . . . . . . OBW Measurement . . . . . . . . . . . . . . . . . . . . . . . . . . . . . . . . . . . . . . . . . . . . . . . Band Power Marker Operations . . . . . . . . . . . . . . . . . . . . . . . . . . . . . . . . . . . . . . 3–82 3–83 3–84 3–85 3–86 3–88 3–90 Analyzing an Analog Modulated Signal . . . . . . . . . . . . . . . . . . . . . . . . 3–95 Setting . . . . . . . . . . . . . . . . . . . . . . . . . . . . . . . . . . . . . . . . . . . . . . . . . . . . . . . . . Display . . . . . . . . . . . . . . . . . . . . . . . . . . . . . . . . . . . . . . . . . . . . . . . . . . . . . . . . . 3–95 3–96 Display and Analysis of a Digitally-Modulated Signal . . . . . . . . . . . . 3–97 Process Flow . . . . . . . . . . . . . . . . . . . . . . . . . . . . . . . . . . . . . . . . . . . . . . . . . . . . Supported Modulation Systems . . . . . . . . . . . . . . . . . . . . . . . . . . . . . . . . . . . . . . Setting . . . . . . . . . . . . . . . . . . . . . . . . . . . . . . . . . . . . . . . . . . . . . . . . . . . . . . . . . Vector and Constellation Displays . . . . . . . . . . . . . . . . . . . . . . . . . . . . . . . . . . . . Eye Diagram Display . . . . . . . . . . . . . . . . . . . . . . . . . . . . . . . . . . . . . . . . . . . . . . Symbol Table Display . . . . . . . . . . . . . . . . . . . . . . . . . . . . . . . . . . . . . . . . . . . . . Error Vector Analysis Display . . . . . . . . . . . . . . . . . . . . . . . . . . . . . . . . . . . . . . . 3–98 3–98 3–100 3–102 3–104 3–105 3–106 Analyzing an FSK Digital Modulated Signal . . . . . . . . . . . . . . . . . . . . 3–109 Setting . . . . . . . . . . . . . . . . . . . . . . . . . . . . . . . . . . . . . . . . . . . . . . . . . . . . . . . . . Display . . . . . . . . . . . . . . . . . . . . . . . . . . . . . . . . . . . . . . . . . . . . . . . . . . . . . . . . . 3–109 3–110 CDMA Analysis . . . . . . . . . . . . . . . . . . . . . . . . . . . . . . . . . . . . . . . . . . . . 3–111 Evaluation of Demodulation Precision and Waveform Quality . . . . . . . . . . . . . . Evaluation of Spurious . . . . . . . . . . . . . . . . . . . . . . . . . . . . . . . . . . . . . . . . . . . . . Time Characteristic Evaluation . . . . . . . . . . . . . . . . . . . . . . . . . . . . . . . . . . . . . . 3–112 3–116 3–122 cdmaOne Analysis . . . . . . . . . . . . . . . . . . . . . . . . . . . . . . . . . . . . . . . . . . 3–127 About cdmaOne Analysis . . . . . . . . . . . . . . . . . . . . . . . . . . . . . . . . . . . . . . . . . . Operating Examples . . . . . . . . . . . . . . . . . . . . . . . . . . . . . . . . . . . . . . . . . . . . . . . 3–128 3–129 W-CDMA Analysis . . . . . . . . . . . . . . . . . . . . . . . . . . . . . . . . . . . . . . . . . 3–135 About W-CDMA Analysis . . . . . . . . . . . . . . . . . . . . . . . . . . . . . . . . . . . . . . . . . . Operating Examples . . . . . . . . . . . . . . . . . . . . . . . . . . . . . . . . . . . . . . . . . . . . . . . 3–135 3–137 3GPP Analysis . . . . . . . . . . . . . . . . . . . . . . . . . . . . . . . . . . . . . . . . . . . . . 3–143 3GPP Down-Link Signal Analysis . . . . . . . . . . . . . . . . . . . . . . . . . . . . . . . . . . . 3GPP ACP Measurement . . . . . . . . . . . . . . . . . . . . . . . . . . . . . . . . . . . . . . . . . . . 3–143 3–149 GSM Analysis . . . . . . . . . . . . . . . . . . . . . . . . . . . . . . . . . . . . . . . . . . . . . . 3–151 Measurement Functions . . . . . . . . . . . . . . . . . . . . . . . . . . . . . . . . . . . . . . . . . . . . Basic Operations . . . . . . . . . . . . . . . . . . . . . . . . . . . . . . . . . . . . . . . . . . . . . . . . . Entering the Sync Word . . . . . . . . . . . . . . . . . . . . . . . . . . . . . . . . . . . . . . . . . . . . 3–152 3–154 3–163 CCDF Analysis . . . . . . . . . . . . . . . . . . . . . . . . . . . . . . . . . . . . . . . . . . . . . 3–165 About CCDF Analysis . . . . . . . . . . . . . . . . . . . . . . . . . . . . . . . . . . . . . . . . . . . . . Operating Examples . . . . . . . . . . . . . . . . . . . . . . . . . . . . . . . . . . . . . . . . . . . . . . . 3–166 3–167 WCA330 & WCA380 User Manual Table of Contents Auto-Save Function . . . . . . . . . . . . . . . . . . . . . . . . . . . . . . . . . . . . . . . . . 3–169 Restrictions . . . . . . . . . . . . . . . . . . . . . . . . . . . . . . . . . . . . . . . . . . . . . . . . . . . . . . Operating Procedure . . . . . . . . . . . . . . . . . . . . . . . . . . . . . . . . . . . . . . . . . . . . . . . Loading the Data . . . . . . . . . . . . . . . . . . . . . . . . . . . . . . . . . . . . . . . . . . . . . . . . . 3–169 3–170 3–172 File Operations . . . . . . . . . . . . . . . . . . . . . . . . . . . . . . . . . . . . . . . . . . . . . 3–173 Saving and Loading Files . . . . . . . . . . . . . . . . . . . . . . . . . . . . . . . . . . . . . . . . . . . Operating File Access Menu . . . . . . . . . . . . . . . . . . . . . . . . . . . . . . . . . . . . . . . . Data File Format . . . . . . . . . . . . . . . . . . . . . . . . . . . . . . . . . . . . . . . . . . . . . . . . . Data Block . . . . . . . . . . . . . . . . . . . . . . . . . . . . . . . . . . . . . . . . . . . . . . . . . . . . . . Correction Data Block . . . . . . . . . . . . . . . . . . . . . . . . . . . . . . . . . . . . . . . . . . . . . 3–174 3–178 3–184 3–189 3–194 Using Windows 98 . . . . . . . . . . . . . . . . . . . . . . . . . . . . . . . . . . . . . . . . . . 3–195 Attaching a Mouse and a Keyboard . . . . . . . . . . . . . . . . . . . . . . . . . . . . . . . . . . . Accessing Windows 98 . . . . . . . . . . . . . . . . . . . . . . . . . . . . . . . . . . . . . . . . . . . . 3–195 3–197 LAN Connection . . . . . . . . . . . . . . . . . . . . . . . . . . . . . . . . . . . . . . . . . . . 3–199 Attaching a Cable . . . . . . . . . . . . . . . . . . . . . . . . . . . . . . . . . . . . . . . . . . . . . . . . . Network Setting . . . . . . . . . . . . . . . . . . . . . . . . . . . . . . . . . . . . . . . . . . . . . . . . . . Sharing Resources . . . . . . . . . . . . . . . . . . . . . . . . . . . . . . . . . . . . . . . . . . . . . . . . 3–199 3–200 3–200 Outputting Waveform Data . . . . . . . . . . . . . . . . . . . . . . . . . . . . . . . . . . 3–201 Screen Hardcopy . . . . . . . . . . . . . . . . . . . . . . . . . . . . . . . . . . . . . . . . . . . . . . . . . Outputting View Data in Text Format . . . . . . . . . . . . . . . . . . . . . . . . . . . . . . . . . 3–202 3–206 Setting the Date and Time . . . . . . . . . . . . . . . . . . . . . . . . . . . . . . . . . . . Displaying the Version and Self Test Result . . . . . . . . . . . . . . . . . . . . . 3–209 3–211 Appendix A: Options and Accessories . . . . . . . . . . . . . . . . . . . . . . . . . . A–1 Options . . . . . . . . . . . . . . . . . . . . . . . . . . . . . . . . . . . . . . . . . . . . . . . . . . . . . . . . . Standard Accessories . . . . . . . . . . . . . . . . . . . . . . . . . . . . . . . . . . . . . . . . . . . . . . Optional Accessories . . . . . . . . . . . . . . . . . . . . . . . . . . . . . . . . . . . . . . . . . . . . . . A–1 A–2 A–2 Appendix B: Specifications . . . . . . . . . . . . . . . . . . . . . . . . . . . . . . . . . . . B–1 Electrical Characteristics . . . . . . . . . . . . . . . . . . . . . . . . . . . . . . . . . . . . . . . . . . . Physical Characteristics . . . . . . . . . . . . . . . . . . . . . . . . . . . . . . . . . . . . . . . . . . . . Environmental Characteristics . . . . . . . . . . . . . . . . . . . . . . . . . . . . . . . . . . . . . . . B–2 B–12 B–12 Appendix C: Default Settings . . . . . . . . . . . . . . . . . . . . . . . . . . . . . . . . . C–1 Restoring Default Settings . . . . . . . . . . . . . . . . . . . . . . . . . . . . . . . . . . . . . . . . . . C–9 Appendix D: Frequency and Time Resolution . . . . . . . . . . . . . . . . . . . Appendix E: Mouse Operations . . . . . . . . . . . . . . . . . . . . . . . . . . . . . . . D–1 E–1 Displaying the Front Panel Interface . . . . . . . . . . . . . . . . . . . . . . . . . . . . . . . . . . Mouse Operations . . . . . . . . . . . . . . . . . . . . . . . . . . . . . . . . . . . . . . . . . . . . . . . . Operations with Keyboard . . . . . . . . . . . . . . . . . . . . . . . . . . . . . . . . . . . . . . . . . . Caution in Turning Off the Power . . . . . . . . . . . . . . . . . . . . . . . . . . . . . . . . . . . . E–2 E–3 E–9 E–9 Appendix F: Inspection and Cleaning . . . . . . . . . . . . . . . . . . . . . . . . . . F–1 Inspection and Cleaning Procedures . . . . . . . . . . . . . . . . . . . . . . . . . . . . . . . . . . F–1 Appendices Index WCA330 & WCA380 User Manual v Table of Contents List of Figures vi Figure 1–1: WCA330/WCA380 wireless communication analyzer . . Figure 1–2: Signal processing system block diagram . . . . . . . . . . . . . Figure 1–3: AC inlet on the rear panel . . . . . . . . . . . . . . . . . . . . . . . . . Figure 1–4: Mouse connector location (rear panel) . . . . . . . . . . . . . . . Figure 1–5: Principal power switch on the rear panel . . . . . . . . . . . . . Figure 1–6: Power switch (ON/STANDBY) . . . . . . . . . . . . . . . . . . . . . Figure 1–7: New clock settings dialog box . . . . . . . . . . . . . . . . . . . . . . Figure 1–8: Display of self test results upon power-up (upper left of screen) . . . . . . . . . . . . . . . . . . . . . . . . . . . . . . . . . . . . . . . . . . . . . . . . Figure 1–9: Initial screen . . . . . . . . . . . . . . . . . . . . . . . . . . . . . . . . . . . . Figure 1–10: Angular adjustment of tilt display . . . . . . . . . . . . . . . . . . Figure 1–11: Displaying UNCAL . . . . . . . . . . . . . . . . . . . . . . . . . . . . . . Figure 1–12: Running the self gain-calibration . . . . . . . . . . . . . . . . . . Figure 1–13: Running calibration and diagnostics . . . . . . . . . . . . . . . Figure 1–14: Execution results of diagnostic routines (View C) . . . . . 1–1 1–4 1–10 1–11 1–12 1–12 1–13 Figure 2–1: Front panel map (left part) . . . . . . . . . . . . . . . . . . . . . . . . Figure 2–2: Front panel map (right part) . . . . . . . . . . . . . . . . . . . . . . . Figure 2–3: Rear panel map . . . . . . . . . . . . . . . . . . . . . . . . . . . . . . . . . . Figure 2–4: Display screen configuration . . . . . . . . . . . . . . . . . . . . . . . Figure 2–5: View general display information . . . . . . . . . . . . . . . . . . . Figure 2–6: Status display areas . . . . . . . . . . . . . . . . . . . . . . . . . . . . . . Figure 2–7: Setup display area . . . . . . . . . . . . . . . . . . . . . . . . . . . . . . . . Figure 2–8: Menu display area and keys . . . . . . . . . . . . . . . . . . . . . . . . Figure 2–9: CONFIG menu keys . . . . . . . . . . . . . . . . . . . . . . . . . . . . . . Figure 2–10: SETUP menu keys . . . . . . . . . . . . . . . . . . . . . . . . . . . . . . Figure 2–11: VIEW keys . . . . . . . . . . . . . . . . . . . . . . . . . . . . . . . . . . . . . Figure 2–12: Examples of top menu item display . . . . . . . . . . . . . . . . Figure 2–13: Examples of lower menu item display . . . . . . . . . . . . . . Figure 2–14: Menu items requiring selection or numeric input . . . . . Figure 2–15: Drop-down list for selecting an item . . . . . . . . . . . . . . . . Figure 2–16: Side menu item for numeric setting . . . . . . . . . . . . . . . . Figure 2–17: Step keys . . . . . . . . . . . . . . . . . . . . . . . . . . . . . . . . . . . . . . Figure 2–18: Increment display . . . . . . . . . . . . . . . . . . . . . . . . . . . . . . . Figure 2–19: Cable connection . . . . . . . . . . . . . . . . . . . . . . . . . . . . . . . . 2–2 2–3 2–4 2–5 2–6 2–7 2–9 2–11 2–12 2–12 2–13 2–14 2–15 2–16 2–16 2–17 2–18 2–18 2–20 1–13 1–14 1–15 1–20 1–21 1–22 1–25 WCA330 & WCA380 User Manual Table of Contents Figure 2–20: Power switch . . . . . . . . . . . . . . . . . . . . . . . . . . . . . . . . . . . Figure 2–21: Initial screen . . . . . . . . . . . . . . . . . . . . . . . . . . . . . . . . . . . Figure 2–22: CONFIG:MODE key and the menu . . . . . . . . . . . . . . . . Figure 2–23: Control of the start and stop of measurement . . . . . . . . Figure 2–24: Spectrum measurement with a span of 3 GHz . . . . . . . . Figure 2–25: Status display area . . . . . . . . . . . . . . . . . . . . . . . . . . . . . . Figure 2–26: Four-view display for digital modulation analysis . . . . . Figure 2–27: Measuring the digitally-modulated signal – Span 3 GHz . . . . . . . . . . . . . . . . . . . . . . . . . . . . . . . . . . . . . . . . . . . . . . . . . Figure 2–28: SETUP:FREQ key location . . . . . . . . . . . . . . . . . . . . . . . Figure 2–29: Freq side menu item available for numeric input . . . . . Figure 2–30: Numeric input keypad . . . . . . . . . . . . . . . . . . . . . . . . . . . Figure 2–31: Span side menu item available for numeric input . . . . . Figure 2–32: Setup display areas . . . . . . . . . . . . . . . . . . . . . . . . . . . . . . Figure 2–33: Views resulting from changes to the frequency and span settings . . . . . . . . . . . . . . . . . . . . . . . . . . . . . . . . . . . . . . . . . . . . Figure 2–34: CONFIG:VIEW key and its submenu . . . . . . . . . . . . . . Figure 2–35: Selecting the Waterfall view . . . . . . . . . . . . . . . . . . . . . . . Figure 2–36: Making changes to View D . . . . . . . . . . . . . . . . . . . . . . . . Figure 2–37: Four-view display layout . . . . . . . . . . . . . . . . . . . . . . . . . Figure 2–38: VIEW keys (view control keys) . . . . . . . . . . . . . . . . . . . . Figure 2–39: View B display (1-view display) . . . . . . . . . . . . . . . . . . . . Figure 2–40: Averaging and compared waveform display . . . . . . . . . Figure 2–41: Signal acquisition in the Zoom mode . . . . . . . . . . . . . . . Figure 2–42: Example of zooming . . . . . . . . . . . . . . . . . . . . . . . . . . . . . Figure 2–43: Moving the markers by peak search . . . . . . . . . . . . . . . . Figure 2–44: Measurement example using the delta markers . . . . . . Figure 2–45: Signal process and display blocks . . . . . . . . . . . . . . . . . . Figure 2–46: Frame Relative On and Off . . . . . . . . . . . . . . . . . . . . . . . Figure 2–47: Separation setting . . . . . . . . . . . . . . . . . . . . . . . . . . . . . . . Figure 2–48: Setting Mask Percent for the EVM calculation . . . . . . . Figure 2–49: Setting the receive filter with the ACP... submenu . . . . Figure 2–50: Setting the sync word parameters . . . . . . . . . . . . . . . . . . 2–32 2–33 2–34 2–35 2–36 2–36 2–37 2–39 2–41 2–42 2–43 2–45 2–47 2–68 2–68 2–82 2–102 2–110 Figure 3–1: Signal process flow . . . . . . . . . . . . . . . . . . . . . . . . . . . . . . . Figure 3–2: Usage of data memory . . . . . . . . . . . . . . . . . . . . . . . . . . . . Figure 3–3: SETUP keys for setting the frequency and span . . . . . . . Figure 3–4: Relationship between the frequency and span settings . . Figure 3–5: SETUP keys for setting reference level . . . . . . . . . . . . . . . 3–2 3–5 3–9 3–12 3–13 WCA330 & WCA380 User Manual 2–21 2–22 2–23 2–24 2–24 2–25 2–26 2–27 2–28 2–29 2–29 2–30 2–31 vii Table of Contents Figure 3–6: Overload indicator . . . . . . . . . . . . . . . . . . . . . . . . . . . . . . . Figure 3–7: Window process of time domain data . . . . . . . . . . . . . . . . Figure 3–8: Roll mode and Block mode . . . . . . . . . . . . . . . . . . . . . . . . Figure 3–9: Relationship between the block size and frames . . . . . . . Figure 3–10: ROLL key and BLOCK key . . . . . . . . . . . . . . . . . . . . . . Figure 3–11: Frame period . . . . . . . . . . . . . . . . . . . . . . . . . . . . . . . . . . . Figure 3–12: Seamless status display . . . . . . . . . . . . . . . . . . . . . . . . . . . Figure 3–13: Seamless acquisition and real-time acquisition . . . . . . . Figure 3–14: Real-time acquisition in the frequency domain . . . . . . . Figure 3–15: View control keys . . . . . . . . . . . . . . . . . . . . . . . . . . . . . . . Figure 3–16: Views A to H (2x2 display) . . . . . . . . . . . . . . . . . . . . . . . . Figure 3–17: One-view display . . . . . . . . . . . . . . . . . . . . . . . . . . . . . . . . Figure 3–18: Two-view display . . . . . . . . . . . . . . . . . . . . . . . . . . . . . . . . Figure 3–19: Four-view display (1x4 display) . . . . . . . . . . . . . . . . . . . . Figure 3–20: Four-view display (2x2 display) . . . . . . . . . . . . . . . . . . . . Figure 3–21: Setting scales . . . . . . . . . . . . . . . . . . . . . . . . . . . . . . . . . . . Figure 3–22: Display frames . . . . . . . . . . . . . . . . . . . . . . . . . . . . . . . . . . Figure 3–23: Linked views example . . . . . . . . . . . . . . . . . . . . . . . . . . . . Figure 3–24: Relationship among frame, bin, and pixel . . . . . . . . . . . Figure 3–25: Display data compression method . . . . . . . . . . . . . . . . . . Figure 3–26: Marker read-out . . . . . . . . . . . . . . . . . . . . . . . . . . . . . . . . Figure 3–27: Zoom process . . . . . . . . . . . . . . . . . . . . . . . . . . . . . . . . . . . Figure 3–28: Spectra before and after zooming . . . . . . . . . . . . . . . . . . Figure 3–29: Averaging process in the view . . . . . . . . . . . . . . . . . . . . . Figure 3–30: Process of the utility average . . . . . . . . . . . . . . . . . . . . . . Figure 3–31: Simultaneous display of a spectrum and its averaged waveform (Example) . . . . . . . . . . . . . . . . . . . . . . . . . . . . . . . . . . . . . Figure 3–32: Acquiring and displaying data in the Auto and Normal modes . . . . . . . . . . . . . . . . . . . . . . . . . . . . . . . . . . . . . . . . . . . . . . . . . Figure 3–33: Delayed trigger . . . . . . . . . . . . . . . . . . . . . . . . . . . . . . . . . Figure 3–34: Timeout trigger . . . . . . . . . . . . . . . . . . . . . . . . . . . . . . . . . Figure 3–35: Interval trigger . . . . . . . . . . . . . . . . . . . . . . . . . . . . . . . . . Figure 3–36: Quick trigger . . . . . . . . . . . . . . . . . . . . . . . . . . . . . . . . . . . Figure 3–37: Quick Interval trigger . . . . . . . . . . . . . . . . . . . . . . . . . . . Figure 3–38: Three-dimensional view display effect by setting a trigger count . . . . . . . . . . . . . . . . . . . . . . . . . . . . . . . . . . . . . . . . . . . Figure 3–39: Relation between the trigger count and the frame . . . . Figure 3–40: Trigger position and data acquisition . . . . . . . . . . . . . . . Figure 3–41: Example of a trigger mask pattern . . . . . . . . . . . . . . . . . viii 3–14 3–17 3–21 3–22 3–23 3–25 3–26 3–27 3–28 3–32 3–32 3–34 3–34 3–35 3–35 3–36 3–38 3–40 3–42 3–43 3–46 3–52 3–55 3–58 3–59 3–61 3–66 3–67 3–67 3–68 3–68 3–69 3–71 3–72 3–74 3–75 WCA330 & WCA380 User Manual Table of Contents Figure 3–42: Example of a trigger mask pattern with a shifted baseline . . . . . . . . . . . . . . . . . . . . . . . . . . . . . . . . . . . . . . . . . . . . . . . . Figure 3–43: Noise measurement example . . . . . . . . . . . . . . . . . . . . . . Figure 3–44: Power measurement example . . . . . . . . . . . . . . . . . . . . . Figure 3–45: C/N and C/No measurement examples . . . . . . . . . . . . . . Figure 3–46: ACP measurement example . . . . . . . . . . . . . . . . . . . . . . . Figure 3–47: OBW measurement example . . . . . . . . . . . . . . . . . . . . . . Figure 3–48: Power measurement band power marker . . . . . . . . . . . Figure 3–49: ACP measurement band power marker . . . . . . . . . . . . . Figure 3–50: Band power marker used for the OBW measurement . Figure 3–51: Display examples of analog signal demodulation . . . . . Figure 3–52: Digital modulation signal flow . . . . . . . . . . . . . . . . . . . . . Figure 3–53: Vector and constellation display examples . . . . . . . . . . . Figure 3–54: Vector and Eye diagram display examples . . . . . . . . . . . Figure 3–55: Symbol table display example . . . . . . . . . . . . . . . . . . . . . Figure 3–56: EVM view display examples . . . . . . . . . . . . . . . . . . . . . . Figure 3–57: 1/4 p QPSK constellation display example and error vector . . . . . . . . . . . . . . . . . . . . . . . . . . . . . . . . . . . . . . . . . . . . . . . . . Figure 3–58: Example display of FSK modulation signal demodulation . . . . . . . . . . . . . . . . . . . . . . . . . . . . . . . . . . . . . . . . . . . Figure 3–59: CDMA analysis with the EVM/Rho basic configuration . . . . . . . . . . . . . . . . . . . . . . . . . . . . . . . . . . . . . . . . . . . Figure 3–60: CDMA analysis with the Spurious basic configuration (30 MHz span) . . . . . . . . . . . . . . . . . . . . . . . . . . . . . . . . . . . . . . . . . . Figure 3–61: CDMA analysis with the Spurious basic configuration (5 MHz span) . . . . . . . . . . . . . . . . . . . . . . . . . . . . . . . . . . . . . . . . . . . Figure 3–62: Default specified line (when RBW = 30 k) . . . . . . . . . . . Figure 3–63: Default specified line (when RBW = 1 M) . . . . . . . . . . . Figure 3–64: CDMA analysis with the Time Domain basic configuration . . . . . . . . . . . . . . . . . . . . . . . . . . . . . . . . . . . . . . . . . . . Figure 3–65: Default mask area . . . . . . . . . . . . . . . . . . . . . . . . . . . . . . . Figure 3–66: Analyzing rising and falling characteristics in detail . . Figure 3–67: Code-domain power spectrogram . . . . . . . . . . . . . . . . . . Figure 3–68: Constellation . . . . . . . . . . . . . . . . . . . . . . . . . . . . . . . . . . . Figure 3–69: Code-domain power . . . . . . . . . . . . . . . . . . . . . . . . . . . . . Figure 3–70: Analyzing a transient signal . . . . . . . . . . . . . . . . . . . . . . . Figure 3–71: Code-domain power spectrogram . . . . . . . . . . . . . . . . . . Figure 3–72: Symbol constellation . . . . . . . . . . . . . . . . . . . . . . . . . . . . . Figure 3–73: Code-domain power . . . . . . . . . . . . . . . . . . . . . . . . . . . . . Figure 3–74: Symbol power . . . . . . . . . . . . . . . . . . . . . . . . . . . . . . . . . . WCA330 & WCA380 User Manual 3–79 3–83 3–84 3–85 3–87 3–89 3–90 3–91 3–93 3–96 3–99 3–102 3–104 3–105 3–106 3–107 3–110 3–112 3–116 3–118 3–119 3–119 3–122 3–123 3–125 3–130 3–130 3–131 3–133 3–138 3–138 3–139 3–139 ix Table of Contents x Figure 3–75: Analyzing a transient signal . . . . . . . . . . . . . . . . . . . . . . . Figure 3–76: Code-domain power spectrogram . . . . . . . . . . . . . . . . . . Figure 3–77: Symbol constellation . . . . . . . . . . . . . . . . . . . . . . . . . . . . . Figure 3–78: Code-domain power . . . . . . . . . . . . . . . . . . . . . . . . . . . . . Figure 3–79: Symbol power . . . . . . . . . . . . . . . . . . . . . . . . . . . . . . . . . . Figure 3–80: 3GPP ACP measurement example . . . . . . . . . . . . . . . . . Figure 3–81: Slot data structure . . . . . . . . . . . . . . . . . . . . . . . . . . . . . . Figure 3–82: Modulation accuracy measurement . . . . . . . . . . . . . . . . Figure 3–83: Output power measurement . . . . . . . . . . . . . . . . . . . . . . Figure 3–84: Power vs. Time measurement . . . . . . . . . . . . . . . . . . . . . Figure 3–85: Spectrum (MOD) measurement . . . . . . . . . . . . . . . . . . . Figure 3–86: Spectrum (SW) measurement . . . . . . . . . . . . . . . . . . . . . Figure 3–87: Entering a sync word in the GSMPolar view . . . . . . . . . Figure 3–88: CCDF calculation process . . . . . . . . . . . . . . . . . . . . . . . . Figure 3–89: CCDF measurement (View G) . . . . . . . . . . . . . . . . . . . . . Figure 3–90: CCDFView display (View H) . . . . . . . . . . . . . . . . . . . . . . Figure 3–91: Auto-save views in two modes (View C and D) . . . . . . . Figure 3–92: Automatic data storage in the Roll mode . . . . . . . . . . . . Figure 3–93: Side keys to display the file access menu . . . . . . . . . . . . Figure 3–94: Directory and file listings in the file access menu . . . . . Figure 3–95: File operation menu . . . . . . . . . . . . . . . . . . . . . . . . . . . . . Figure 3–96: Copying a file . . . . . . . . . . . . . . . . . . . . . . . . . . . . . . . . . . . Figure 3–97: Data file structure . . . . . . . . . . . . . . . . . . . . . . . . . . . . . . . Figure 3–98: Frame padding . . . . . . . . . . . . . . . . . . . . . . . . . . . . . . . . . Figure 3–99: Data block structure . . . . . . . . . . . . . . . . . . . . . . . . . . . . . Figure 3–100: Mouse and keyboard connectors . . . . . . . . . . . . . . . . . . Figure 3–101: Displaying the Windows 98 accessory menu . . . . . . . . Figure 3–102: 10/100 BASE-T connector location (rear panel) . . . . . Figure 3–103: Setting for sharing a folder . . . . . . . . . . . . . . . . . . . . . . Figure 3–104: Parallel port location (rear panel) . . . . . . . . . . . . . . . . . Figure 3–105: Installing the printer driver . . . . . . . . . . . . . . . . . . . . . . Figure 3–106: Pasting text data of the spectrum . . . . . . . . . . . . . . . . . Figure 3–107: Creating a graph from the text data in Excel . . . . . . . . Figure 3–108: Date/Time Properties dialog box . . . . . . . . . . . . . . . . . . Figure 3–109: Displaying the version and self test result (view of upper left corner) . . . . . . . . . . . . . . . . . . . . . . . . . . . . . . . . . . . . . . . 3–141 3–147 3–147 3–148 3–148 3–150 3–152 3–155 3–156 3–157 3–159 3–161 3–163 3–166 3–168 3–168 3–171 3–172 3–178 3–178 3–179 3–181 3–184 3–187 3–189 3–195 3–197 3–199 3–200 3–202 3–203 3–207 3–208 3–209 Figure E–1: Front panel interface for mouse operations . . . . . . . . . . . E–1 3–211 WCA330 & WCA380 User Manual Table of Contents Figure E–2: Correspondence between front panel interface buttons and front panel keys . . . . . . . . . . . . . . . . . . . . . . . . . . . . . . . . . . . . . Figure E–3: Operating the side menu (top level item) . . . . . . . . . . . . . Figure E–4: Operating the side menu (7 items in lower level) . . . . . . Figure E–5: Selecting menus using the mouse . . . . . . . . . . . . . . . . . . . Figure E–6: Moving the marker and selecting a frame . . . . . . . . . . . . WCA330 & WCA380 User Manual E–4 E–5 E–6 E–7 E–8 xi Table of Contents List of Tables xii Table 1–1: Internal diagnostic program . . . . . . . . . . . . . . . . . . . . . . . . 1–23 Table 2–1: Status display . . . . . . . . . . . . . . . . . . . . . . . . . . . . . . . . . . . Table 2–2: Setup display items . . . . . . . . . . . . . . . . . . . . . . . . . . . . . . . Table 2–3: CONFIG menu table . . . . . . . . . . . . . . . . . . . . . . . . . . . . . . Table 2–4: SETUP (standard) menu table . . . . . . . . . . . . . . . . . . . . . . Table 2–5: SETUP (CDMA) menu table . . . . . . . . . . . . . . . . . . . . . . . Table 2–6: SETUP (3gppACP) menu table . . . . . . . . . . . . . . . . . . . . . Table 2–7: Waveform view menu table . . . . . . . . . . . . . . . . . . . . . . . . . Table 2–8: Analog view menu table . . . . . . . . . . . . . . . . . . . . . . . . . . . Table 2–9: FSK view menu table . . . . . . . . . . . . . . . . . . . . . . . . . . . . . . Table 2–10: Spectrogram view menu table . . . . . . . . . . . . . . . . . . . . . Table 2–11: Waterfall view menu table . . . . . . . . . . . . . . . . . . . . . . . . . Table 2–12: Polar view menu table . . . . . . . . . . . . . . . . . . . . . . . . . . . . Table 2–13: EyeDiagram view menu table . . . . . . . . . . . . . . . . . . . . . . Table 2–14: SymbolTable view menu table . . . . . . . . . . . . . . . . . . . . . Table 2–15: EVM view menu table . . . . . . . . . . . . . . . . . . . . . . . . . . . . Table 2–16: CDMAWaveform view menu table . . . . . . . . . . . . . . . . . Table 2–17: CDMAPolar view menu table . . . . . . . . . . . . . . . . . . . . . . Table 2–18: CDMATime view menu table . . . . . . . . . . . . . . . . . . . . . . Table 2–19: CodeSpectrogram view menu table . . . . . . . . . . . . . . . . . Table 2–20: CodePolar view menu table . . . . . . . . . . . . . . . . . . . . . . . Table 2–21: CodePower view menu table . . . . . . . . . . . . . . . . . . . . . . . Table 2–22: CodeWSpectrogram view menu table . . . . . . . . . . . . . . . Table 2–23: CodeWPolar view menu table . . . . . . . . . . . . . . . . . . . . . Table 2–24: CodeWPower view menu table . . . . . . . . . . . . . . . . . . . . . Table 2–25: 3gppACPView menu table . . . . . . . . . . . . . . . . . . . . . . . . Table 2–26: 3gppPolar view menu table . . . . . . . . . . . . . . . . . . . . . . . . Table 2–27: GSM view menu table . . . . . . . . . . . . . . . . . . . . . . . . . . . . Table 2–28: GSMPolar view menu table . . . . . . . . . . . . . . . . . . . . . . . Table 2–29: GSMMask menu table . . . . . . . . . . . . . . . . . . . . . . . . . . . . Table 2–30: CCDF menu table . . . . . . . . . . . . . . . . . . . . . . . . . . . . . . . Table 2–31: CCDFView menu table . . . . . . . . . . . . . . . . . . . . . . . . . . . Table 2–32: AutoSave menu table . . . . . . . . . . . . . . . . . . . . . . . . . . . . . Table 2–33: SelfCal menu table . . . . . . . . . . . . . . . . . . . . . . . . . . . . . . . 2–8 2–10 2–48 2–54 2–59 2–61 2–63 2–69 2–71 2–72 2–75 2–76 2–79 2–80 2–81 2–83 2–86 2–88 2–91 2–92 2–93 2–96 2–97 2–99 2–100 2–104 2–107 2–108 2–111 2–113 2–114 2–115 2–116 WCA330 & WCA380 User Manual Table of Contents Table 2–34: SaveLoad menu table . . . . . . . . . . . . . . . . . . . . . . . . . . . . Table 2–35: Average menu table . . . . . . . . . . . . . . . . . . . . . . . . . . . . . . Table 2–36: File Access menu table . . . . . . . . . . . . . . . . . . . . . . . . . . . Table 2–37: Print menu table . . . . . . . . . . . . . . . . . . . . . . . . . . . . . . . . 2–117 2–118 2–119 2–120 Table 3–1: Input frequency band . . . . . . . . . . . . . . . . . . . . . . . . . . . . . Table 3–2: IF modes . . . . . . . . . . . . . . . . . . . . . . . . . . . . . . . . . . . . . . . . Table 3–3: Mode summary . . . . . . . . . . . . . . . . . . . . . . . . . . . . . . . . . . Table 3–4: Frequency and span setting range . . . . . . . . . . . . . . . . . . . Table 3–5: Reference level setting range . . . . . . . . . . . . . . . . . . . . . . . Table 3–6: Input modes and FFT parameters . . . . . . . . . . . . . . . . . . . Table 3–7: FFT window and band-pass filter . . . . . . . . . . . . . . . . . . . Table 3–8: Block size setting range . . . . . . . . . . . . . . . . . . . . . . . . . . . . Table 3–9: Minimum frame period . . . . . . . . . . . . . . . . . . . . . . . . . . . Table 3–10: The number of bins . . . . . . . . . . . . . . . . . . . . . . . . . . . . . . Table 3–11: Zoom range . . . . . . . . . . . . . . . . . . . . . . . . . . . . . . . . . . . . . Table 3–12: Maximum trigger count . . . . . . . . . . . . . . . . . . . . . . . . . . Table 3–13: Modulating systems . . . . . . . . . . . . . . . . . . . . . . . . . . . . . . Table 3–14: CDMA analysis items . . . . . . . . . . . . . . . . . . . . . . . . . . . . Table 3–15: cdmaOne parameters . . . . . . . . . . . . . . . . . . . . . . . . . . . . Table 3–16: W-CDMA parameters . . . . . . . . . . . . . . . . . . . . . . . . . . . . Table 3–17: 3GPP parameters . . . . . . . . . . . . . . . . . . . . . . . . . . . . . . . . Table 3–18: GSM measurement functions . . . . . . . . . . . . . . . . . . . . . . Table 3–19: Files available in the analyzer . . . . . . . . . . . . . . . . . . . . . . Table 3–20: Data format available in views . . . . . . . . . . . . . . . . . . . . . Table 3–21: Possible combinations of data types . . . . . . . . . . . . . . . . . Table 3–22: Frame size . . . . . . . . . . . . . . . . . . . . . . . . . . . . . . . . . . . . . . Table 3–23: Order of bins in frequency domain . . . . . . . . . . . . . . . . . Table 3–24: Functions available with a keyboard . . . . . . . . . . . . . . . . 3–2 3–4 3–7 3–10 3–13 3–16 3–18 3–22 3–29 3–41 3–53 3–70 3–98 3–111 3–128 3–135 3–143 3–152 3–174 3–176 3–190 3–191 3–191 3–196 Table A–1: Options . . . . . . . . . . . . . . . . . . . . . . . . . . . . . . . . . . . . . . . . . Table A–2: Standard accessories . . . . . . . . . . . . . . . . . . . . . . . . . . . . . . Table A–3: Optional accessories . . . . . . . . . . . . . . . . . . . . . . . . . . . . . . A–1 A–2 A–2 Table B–1: Frequency . . . . . . . . . . . . . . . . . . . . . . . . . . . . . . . . . . . . . . Table B–2: Spectrum purity . . . . . . . . . . . . . . . . . . . . . . . . . . . . . . . . . Table B–3: Input . . . . . . . . . . . . . . . . . . . . . . . . . . . . . . . . . . . . . . . . . . . Table B–4: Reference level . . . . . . . . . . . . . . . . . . . . . . . . . . . . . . . . . . . Table B–5: Dynamic range . . . . . . . . . . . . . . . . . . . . . . . . . . . . . . . . . . . B–2 B–2 B–3 B–3 B–4 WCA330 & WCA380 User Manual xiii Table of Contents xiv Table B–6: Spurious response (Typical) . . . . . . . . . . . . . . . . . . . . . . . . Table B–7: Acquisition . . . . . . . . . . . . . . . . . . . . . . . . . . . . . . . . . . . . . . Table B–8: Sampling rate . . . . . . . . . . . . . . . . . . . . . . . . . . . . . . . . . . . Table B–9: Frame update time . . . . . . . . . . . . . . . . . . . . . . . . . . . . . . . Table B–10: Digital demodulation . . . . . . . . . . . . . . . . . . . . . . . . . . . . Table B–11: Analog demodulation accuracy (Typical) . . . . . . . . . . . . Table B–12: Resolution bandwidth filter . . . . . . . . . . . . . . . . . . . . . . . Table B–13: Trigger . . . . . . . . . . . . . . . . . . . . . . . . . . . . . . . . . . . . . . . . Table B–14: Display . . . . . . . . . . . . . . . . . . . . . . . . . . . . . . . . . . . . . . . . Table B–15: Marker . . . . . . . . . . . . . . . . . . . . . . . . . . . . . . . . . . . . . . . . Table B–16: Zoom . . . . . . . . . . . . . . . . . . . . . . . . . . . . . . . . . . . . . . . . . . Table B–17: Controller/Interface . . . . . . . . . . . . . . . . . . . . . . . . . . . . . Table B–18: Power requirements . . . . . . . . . . . . . . . . . . . . . . . . . . . . . Table B–19: Physical . . . . . . . . . . . . . . . . . . . . . . . . . . . . . . . . . . . . . . . Table B–20: Environmental . . . . . . . . . . . . . . . . . . . . . . . . . . . . . . . . . . Table B–21: Certifications and compliances . . . . . . . . . . . . . . . . . . . . B–4 B–5 B–6 B–7 B–8 B–8 B–9 B–9 B–10 B–10 B–11 B–11 B–11 B–12 B–12 B–13 Table C–1: Default settings for the Standard configuration . . . . . . . Table C–2: Default settings for the CDMA configuration . . . . . . . . . Table C–3: Default settings for the 3GPP configuration . . . . . . . . . . C–1 C–4 C–6 Table D–1: Frequency and time resolution – IF mode: Normal, HiRes . . . . . . . . . . . . . . . . . . . . . . . . . . . . . . . . . . . . . . . . . . . . . . . . . Table D–2: Frequency and time resolution – IF mode: Wide 1 . . . . . D–1 D–2 Table E–1: Mapping between keypad and keyboard keys . . . . . . . . . E–9 Table F–1: External inspection check list . . . . . . . . . . . . . . . . . . . . . . . F–2 WCA330 & WCA380 User Manual General Safety Summary Review the following safety precautions to avoid injury and prevent damage to this product or any products connected to it. To avoid potential hazards, use this product only as specified. Only qualified personnel should perform service procedures. To Avoid Fire or Personal Injury Use Proper Power Cord. Use only the power cord specified for this product and certified for the country of use. Ground the Product. This product is grounded through the grounding conductor of the power cord. To avoid electric shock, the grounding conductor must be connected to earth ground. Before making connections to the input or output terminals of the product, ensure that the product is properly grounded. Observe All Terminal Ratings. To avoid fire or shock hazard, observe all ratings and markings on the product. Consult the product manual for further ratings information before making connections to the product. Do Not Operate Without Covers. Do not operate this product with covers or panels removed. Avoid Exposed Circuitry. Do not touch exposed connections and components when power is present. Do Not Operate With Suspected Failures. If you suspect there is damage to this product, have it inspected by qualified service personnel. Do Not Operate in Wet/Damp Conditions. Do Not Operate in an Explosive Atmosphere. Provide Proper Ventilation. Refer to the manual’s installation instructions for details on installing the product so it has proper ventilation. Observe Standard Precautions for Lifting Heavy Objects. The product weighs more than 30 kg. To avoid falling or injury, carry the product with two or more people. WCA330 & WCA380 User Manual xv General Safety Summary Symbols and Terms Terms in this Manual. These terms may appear in this manual: WARNING. Warning statements identify conditions or practices that could result in injury or loss of life. CAUTION. Caution statements identify conditions or practices that could result in damage to this product or other property. Terms on the Product. These terms may appear on the product: DANGER indicates an injury hazard immediately accessible as you read the marking. WARNING indicates an injury hazard not immediately accessible as you read the marking. CAUTION indicates a hazard to property including the product. Symbols on the Product. The following symbols may appear on the product: WARNING High Voltage xvi Protective Ground (Earth) Terminal CAUTION Refer to Manual WCA330 & WCA380 User Manual Service Safety Summary Only qualified personnel should perform service procedures. Read this Service Safety Summary and the General Safety Summary before performing any service procedures. Do Not Service Alone. Do not perform internal service or adjustments of this product unless another person capable of rendering first aid and resuscitation is present. Disconnect Power. To avoid electric shock, disconnect the mains power by means of the power cord or, if provided, the power switch. Use Care When Servicing With Power On. Dangerous voltages or currents may exist in this product. Disconnect power, remove battery (if applicable), and disconnect test leads before removing protective panels, soldering, or replacing components. To avoid electric shock, do not touch exposed connections. WCA330 & WCA380 User Manual xvii Service Safety Summary xviii WCA330 & WCA380 User Manual Preface About This Manual This user manual is for the WCA330 and WCA380 Wireless Communication Analyzers. This manual consists of the following sections: H Getting Started contains the product overview and describes the architecture, installation, and calibration of the analyzer. H Operating Basics explains the functions of the front and rear panels and menu items of the analyzer, and describes the basic menu operations. This section also provides the tutorials for beginners. It gives step-by-step procedures for measurement using a signal generator. H Reference explains the basic concepts of measurement processes and application-specific operations. It also gives the combined procedures of the front panel keys and menu operations. H Appendix explains the accessories, specifications, default settings, mouse/ keyboard operations, and how to clean the analyzer. First time users should complete the installation as described in Getting Started, then go to Operating Basics and perform the procedures shown in Tutorial beginning on Page 2-19. The analyzer uses Windows 98 as the operating system. This manual does not describe common use of Windows 98. Refer to your Windows 98 manuals as necessary. WCA330 & WCA380 User Manual xix Preface Related Documents In addition to this user manual, the following documentation is available for your analyzer: H WCA330 and WCA380 Programmer Manual (070-A794-XX, standard accessory) explains how to use the script language and how to use GPIB commands. The script language allows you to allocate a custom function to a menu key of the analyzer and perform automatic measurement. GPIB commands allow you to control the instrument from a PC remotely. H WCA330 and WCA380 Service Manual (070-A795-XX, optional accessory) describes how to verify the characteristics of, adjust, disassemble, assemble, and troubleshoot the analyzer, and contains the information required for repair, including module replacement, and calibration. Conventions This manual uses the following conventions: H Front-panel button and control labels are printed in the manual in upper case text. For example, ROLL, BLOCK, PRINT. If it is part of a procedure, the button or control label is printed in boldface. For example: Press BLOCK. H To easily find buttons on the front panel, the area name label is printed together with the button by concatenating with a colon (:), as in SETUP:MAIN, VIEW:SCALE, etc. For example: Press the CONFIG:MODE key. H Menu and on-screen form titles are printed in the manual in the same case (initial capitals) as they appear on the analyzer screen. For example, Source, Format. If it is part of a procedure, the menu title is shown in boldface. For example: Press the Trigger... side key. H A list of keys, controls, and/or menu items separated by an arrow symbol (Õ) indicates the order in which to perform the listed tasks. For example: Select CONFIG:MODE Õ More... Õ CDMA Õ Spurious. xx WCA330 & WCA380 User Manual Preface Contacting Tektronix Phone 1Ć800Ć833Ć9200* Address Tektronix, Inc. Department or name (if known) 14200 SW Karl Braun Drive P.O. Box 500 Beaverton, OR 97077 USA Web site www.tektronix.com Sales support 1Ć800Ć833Ć9200, select option 1* Service support 1Ć800Ć833Ć9200, select option 2* Technical support Email: [email protected] 1Ć800Ć833Ć9200, select option 3* 1Ć503Ć627Ć2400 6:00 a.m. - 5:00 p.m. Pacific time * WCA330 & WCA380 User Manual This phone number is toll free in North America. After office hours, please leave a voice mail message. Outside North America, contact a Tektronix sales office or distributor; see the Tektronix web site for a list of offices. xxi Preface xxii WCA330 & WCA380 User Manual Getting Started Product Overview WCA330 and WCA380 are wireless communication analyzers equipped with a 3 GHz/8 GHz down-converter to analyze Radio Frequency (RF) signals. The newly adopted architecture allows concurrent acquisition of time and frequency domain data and display of measurement results in color. The analyzer provides a wide variety of functions such as spectrum, power, analog and digital modulation, and CDMA analyses. The instrument is shown in Figure 1–1. Figure 1-1: WCA330/WCA380 wireless communication analyzer WCA330 & WCA380 User Manual 1-1 Product Overview Features The analyzer has the following features: H Measurement frequency range: DC to 3 GHz for the WCA330 DC to 8 GHz for the WCA380 H Measurement span: 100 Hz to 3 GHz H Concurrent processing of real-time frequency and modulation analysis H Digital zoom function (2 to 1000-times expansion of frequency) H Concurrent analysis and display of frequency and time domain data H Abundant trigger functions: frequency mask, level, and external triggers H Power analysis: noise, power, C/N, C/No, ACP, and OBW H Digitally-modulated signal analysis (Maximum span of 30 MHz) H CDMA analysis (IS-95 standard) H Ability to display 17 types of analysis results: Spectrum display (frequency vs. level or phase) Spectrogram display (frequency vs. level, or phase vs. time) Waterfall display (time vs. modulation factor, phase or frequency) Analog demodulation display (time vs. modulation factor, phase or frequency) FSK demodulation view (time vs. frequency) Constellation/vector display (digital demodulation) EYE diagram display Symbol table display EVM/Rho analysis display (IS-95 standard) Spurious analysis display (IS-95 standard) Time characteristics analysis display (IS-95 standard) Code domain power (W-CDMA standard) Time vs. channel power (W-CDMA standard) Code domain power spectrum (W-CDMA standard) ACP measurement (W-CDMA standard) CCDF display CCDF measurement display H 1-2 12.1 inch, full-color TFT display and sturdy cabinet WCA330 & WCA380 User Manual Product Overview Targets The analyzer is capable of real-time analysis for the following usages: H Power measurement: Power, noise, C/N, ACP, and OBW H W-CDMA (3GPP): Code domain power, EVM, and ACP H CDMA (IS-95): Rho, spurious characteristics, and time characteristics H CCDF measurement H Digital modulation analysis H Analog modulation analysis H Variation analysis in PLL frequency: Jitter in reference oscillator of a mobile phone localization of a radio set Hard disk read-out jitter H Analysis of momentary noise: Mixed noise measurement EMI measurement H Multi-path measurement: Measurement of electric wave environment H Electric wave interference: Radar interference H Electric wave analysis: Analyzing electric wave from foreign countries Difference between WCA330 and WCA380 WCA330 and WCA380 have the same functions except for their measurement frequency ranges: WCA330 . . . . DC to 3 GHz WCA380 . . . . DC to 8 GHz The descriptions in this manual apply to both the WCA330 and the WCA380, unless otherwise noted. WCA330 & WCA380 User Manual 1-3 Product Overview Architecture Figure 1–2 contains the signal processing system block diagram for the analyzer. Front panel key RF and Baseband mode Input signal 3 GHz / 8 GHz down converter Analog front end ISA/PCI bridge Wide mode Wideband IF A/D converter IQ splitter Digital down converter CPU board Mouse Keyboard Printer Monitor Hard disk Floppy disk Flash memory LAN interface GPIB interface IQ signal input Twin A/D converter FFT processor Wideband digital filter Digital trigger comparator FIFO Controller FIFO TFT controller TFT display Data memory Trigger signal input Figure 1-2: Signal processing system block diagram 1-4 WCA330 & WCA380 User Manual Product Overview 3 GHz / 8 GHz Down Converter Converts the RF signal, input at the front-panel RF INPUT, into a 10 MHz IF signal. The bandwidth is 3 GHz for the WCA330 and 8 GHz for the WCA380. The signal output from the down converter is sent to the succeeding block, i.e., analog front end. The down converter is equipped with the voltage reference and reference clock generator at the periphery. Wideband IF Amplifies and filters the IF signal converted through the down converter with the wideband amplifier that implements the maximum span of 30 MHz without scanning. The input signal goes through this block in the Wide IF mode. IQ Splitter Twin A/D Converter Wideband Digital Filter Splits the signal processed in the wideband IF block to the I and Q components. Also, you can input the I and Q signals directly from the rear panel connectors. Converts the analog I and Q signals separated by the IQ splitter to the digital quantity, respectively. Thins out the sampling clock to change the span. FIFO Stores the data from the wideband digital filter and outputs them to the digital down converter, synchronizing with the data stream from the analog front end. Analog Front End Conditions the signal for A/D conversion by using the low-noise amplifier and high-precision attenuator, and anti-aliasing filter. The input signal goes through this block in the RF and Baseband mode. A/D Converter The output from the analog front end block enters the A/D converter via the fine-tuning attenuator, the anti-aliasing filter, and the driver amplifier. The sampling rate of this converter is 25.6 MHz, and its resolution is 14 bits. The A/D converter is equipped with the offset-regulating D/A converter, voltage reference, and reference clock generator at the periphery. WCA330 & WCA380 User Manual 1-5 Product Overview Digital Down Converter Performs span and center frequency setting, which are required for flexible spectrum analysis. This converter consists of two main stages. The first stage converts the 0 to 10 MHz real signal into the complex signal of "5 MHz. The second stage converts the frequency to set any center frequency. A thinning-out filter is provided between stages to implement span changes by thinning out the sampling rate. This filter consists of an FIR filter of a maximum of 503 taps and four-stage comb filters. The factor of the FIR filter can be set at a high precision of 20 bits, and it implements relatively sharp thinning-out filtering with less spurious emission. FIFO FFT Processor Upon receiving the data stream from the digital down converter, this block divides the data into frames, and writes the data into data memory. The FIFO sends these frames to the digital trigger comparator at the same time. Performs 1,024- or 256-point complex FFT at high speed. This block consists of the FFT calculation DSP, output buffer, and timing control circuit. To obtain the capability of performing 1,024-point complex FFT at 12,500 times/s, this processor has a unique parallel structure. This capability of calculation enables real-time analysis to be available in up to 5 MHz span. The input data is subjected to a window process to keep from missing parts of the spectrum. For the window type, you have three options of Blackman-Harris, Hamming, and Rectangular. To guarantee the continuity of data, the windows show view of the spectrum span which overlap by 50% or more for real-time spans of 5 MHz or less. Digital Trigger Comparator This block has the real-time digital trigger mechanism to monitor the occurrence of a specific event on the spectrum. Trigger conditions are produced by editing a mask pattern on the amplitude vs. frequency display screen. The mask pattern can be obtained also by making changes to acquired data. Since the trigger comparator is continuously in operation at the maximum rate, the phenomenon will not be missed even when a low rate of frame update has been set in the Block mode. The pre-trigger and post-trigger positions can be set optionally; the phenomenon before and after the trigger event can be measured. 1-6 WCA330 & WCA380 User Manual Product Overview Data Memory Controller ISA/PCI Bus CPU Board This is a 16 Mbyte, high-rate SRAM block that stores spectrum data. For 1,024-point analysis, this memory contains 4,000 frames; for 256-point analysis, it contains 16,000 frames. The memory is accessed from the system controller via the ISA/PC bridge. Controls the signal processing system hardware. The ISA/PCI bus links the system components. This system controller board is equipped with a Intel CELERON CPU. It controls the analyzer hardware and the user interface with the Windows 98 operating system. The analyzer is equipped with a 40 G-byte hard disk and a 3.5 inch floppy disk drive for storing data and settings, 8 M-byte flash disk for storing calibration data, and expansion slots. The analyzer has the following external interfaces on the rear panel: TFT Display H Mouse H Keyboard H Centronics parallel H VGA output H LAN Ethernet (10/100BASE-T) H GPIB A 12.1 inch XGA TFT-LCD module is used. This color display has a sufficient resolution for multi-windows, and can display 17 formats. You can select up to eight formats and display four of them together. WCA330 & WCA380 User Manual 1-7 Product Overview 1-8 WCA330 & WCA380 User Manual Installation and Power On Before beginning the installation, be sure to read General Safety Summary and Service Safety Summary starting on page xv. This section describes the following procedures: H Unpacking and inspection H Connecting the power cord H Powering on H Adjusting the display tilt angle H Powering off H Resetting the analyzer H Backing up user files Unpacking and Inspection CAUTION. This product weighs about 31 kg. To avoid falling or injury, carry the product with two or more people. 1. This product is packed in a corrugated fiberboard container for delivery. Before opening the container, be sure to check that it has no scratches or damage on its surface. 2. When opening the container, check that the product has no damage and that all the standard accessories are found inside. For a list of accessories, refer to Standard Accessories on page A–2. If you find any damaged or missing components, contact your local Tektronix representatives. 3. It is recommended that the container and packing materials be stored in a safe place. The container and packaging material should be used to transport this product for calibration or repair. CAUTION. The analyzer has two exhaust fans on the rear panel. Leave a clearance of at least 5 cm at both sides for proper air circulation. WCA330 & WCA380 User Manual 1-9 Installation and Power On Connecting the Power Cord 1. Plug in the power cord to the AC inlet on the rear panel. Refer to Figure 1–3. AC inlet Figure 1-3: AC inlet on the rear panel CAUTION. The analyzer operates at a power supply voltage of 90 V to 250 V and a power supply frequency of 47 Hz to 66 Hz. Before plugging the cord into the outlet, make sure that your power supply is suitable for the analyzer. 2. Plug the power cord into a three-wired outlet that has a protective ground line. The metallic section on the surface of the analyzer is connected to a power supply protective ground terminal through a power cord ground line. To prevent electrical shocks, insert the plug into an outlet that has a protective ground line. 1-10 WCA330 & WCA380 User Manual Installation and Power On Powering On Connecting the Mouse Connect the standard mouse to the rear panel connector before turning the analyzer power on (see Figure 1–4). CAUTION. To avoid damaging the analyzer, make sure that the power is off before connecting the mouse. If the power is on, turn off the Power Switch on the front panel and wait until the power shuts off completely. For the normal analyzer operation, the mouse is not necessary. You can use it in these cases: H When you want to operate with a mouse instead of the front panel. Refer to Appendix E for the mouse operations. H When Windows 98 displays a dialog box for maintaining the operating system (for example, changing the time). Mouse connector Figure 1-4: Mouse connector location (rear panel) WCA330 & WCA380 User Manual 1-11 Installation and Power On Turning On the Power 1. Turn on the principal power switch on the rear panel. See Figure 1–5. Principal power switch Figure 1-5: Principal power switch on the rear panel When you turn on the principal power switch, a voltage is placed on the standby circuit in the analyzer. Make sure that the STANDBY LED is lit. 2. Turn ON the switch (ON/STANDBY) located at the bottom left corner of the front panel. See Figure 1–6. Standby LED Power switch Figure 1-6: Power switch (ON/STANDBY) When you power on the analyzer, Windows 98 is booted and then applications are started. The STANDBY LED goes out after blinking for a while. 1-12 WCA330 & WCA380 User Manual Installation and Power On When the New clock settings dialog box appears. If Windows 98 displays the “New clock settings” dialog box at power-on (see Figure 1–7), press the OK button with the mouse to start the analyzer application. Figure 1-7: New clock settings dialog box For the date and time setting procedure, refer to page 3–209. Self Test. When you turn on the power, the analyzer performs a pass/fail test for ROM and RAM using an internal diagnosis routine and checks whether the A20 (Digital Down Converter) board is installed. Upon completion, it displays the result as shown in Figure 1–8. When Fail” or Not installed” is displayed, contact your local Tektronix representatives. Figure 1-8: Display of self test results upon powerĆup (upper left of screen) WCA330 & WCA380 User Manual 1-13 Installation and Power On The following initial screen appears, as shown in Figure 1–9. Figure 1-9: Initial screen 1-14 WCA330 & WCA380 User Manual Installation and Power On Adjusting the Display Tilt Angle You can adjust the tilt angle of the display within the range of 0 to 30 degrees as appropriate to the lighting conditions in the room and the level of your eyes. When you press the release bar at the bottom of the display, the bottom of the display slightly pops up toward you. While holding the display at its bottom, pull it up toward you until you find the optimal viewing angle. If you want to return the display into the main cabinet, continue to press the bottom of the display until you hear a click. See Figure 1–10. Release bar Figure 1-10: Angular adjustment of tilt display WCA330 & WCA380 User Manual 1-15 Installation and Power On Powering Off Place the power switch on the front panel in the STANDBY position. When you place the power switch in the STANDBY position, the internal software detects the condition of the power switch, terminates measurement applications and Windows 98 and automatically powers off the analyzer. You do not have to terminate them manually. The STANDBY LED is lit after blinking for a while. NOTE. When you place the power switch on the front panel in the STANDBY position, the principal power supply is not turned off completely. When you want to turn off the principal power supply, you must place the principal power switch on the rear panel in the OFF position. CAUTION. When you powering on or off the analyzer, be sure to use the power switch on the front panel. When the power cord remains unplugged from the AC outlet, or no voltage is being supplied to the AC outlet, be sure to keep the power switch in the STANDBY position. 1-16 WCA330 & WCA380 User Manual Installation and Power On When the Analyzer Does Not Seem to Work Properly When the analyzer does not seem to work properly, use the following procedure to power off the analyzer and power on again. NOTE. When the analyzer does not work properly, power is not shut off by returning the power switch on the front panel from ON to STANDBY. 1. Make sure that the power switch on the front panel is in the STANDBY position. 2. Place the principal power switch on the rear panel in the OFF position. 3. 10 seconds later, place the principal power switch on the rear panel in the ON position. 4. Place the power switch on the front panel in the ON position. When Scan Disk Appears If the analyzer was not shut down properly, the Windows Scan Disk may be executed when you power it on. When the Scan Disk screen appears, perform the following procedure: 1. Perform either of the following: H Wait for about one minute with the Scan Disk screen displayed. H Attach a keyboard to the analyzer and press any key. Scan Disk continues to run. 2. If no error is detected, applications on the analyzer are started. If an error is detected, refer to an appropriate Windows manual. For how to access Windows on the analyzer, refer to Using Windows 98 on page 3–195. WCA330 & WCA380 User Manual 1-17 Installation and Power On Backing Up User Files You should back up your user files on a regular basis as an insurance against system failures. The Back Up tool is located in the System Tool folder in the Accessories folder. Start this tool to select files and folders to be backed up. Use the Windows on-line help for information on using the Back Up tool. For how to access Windows on the analyzer, refer to Using Windows 98 on page 3–195. In particular, you should back up user-generated files frequently. User-generated files consist of configuration and data files with the following extensions: Using LAN H Configuration files: .CFG and .TRG H Data files: .AP, .IQ, .APT, and .IQT The analyzer is equipped with the standard LAN Ethernet interface, allowing you to save data in peripheral devices such as PCs, hard disks, or MO via network. For how to connect the analyzer to LAN, refer to page 3–199. About Installation of Other Applications The analyzer incorporates Windows 98 as the operating system. Some combinations of internal measurement applications and external applications may cause degradation in the basic performance and contention among these applications. It is not recommended that you install other applications including Internet Explorer, Word, and Excel on the analyzer. If you do so, you must keep this in mind. 1-18 WCA330 & WCA380 User Manual Calibration and Diagnostics To guarantee the basic operations of the analyzer, perform the following: H Calibration H Self gain-calibration H IQ offset calibration H Wide IQ balance calibration H Wide IQ full calibration H Diagnostics H Characteristic checks When an error occurs during above process, contact your local Tektronix representative. WCA330 & WCA380 User Manual 1-19 Calibration and Diagnostics Calibration Self GainĆCalibration This internal calibration routine calibrates the amplifier gain based on an internal signal generator. This routine should be run when you boot the analyzer or when UNCAL (uncalibrated) is displayed during operation. Allow the analyzer to warm up for 20 minutes before you begin the calibration procedure. The warm-up period allows electrical performance of the analyzer to stabilize. During normal operation, when the ambient temperature changes by more than "5° C from the temperature at the previous calibration, UNCAL is displayed in red in the hardware status display area (see Figure 1–11). Run the self gain-calibration. UNCAL OVERLOAD TRIGGERED PAUSE When red, run the calibration Figure 1-11: Displaying UNCAL Use the following procedure to perform self gain-calibration. NOTE. When you run self gain-calibration during signal acquisition, calibration begins after the acquisition is completed. 1. Press the UTILITY key in the front panel CONFIG area. See Figure 1–12. 2. Press the Util A [SelfCal] side key. 3. Press the Gain Cal side key. The calibration runs. It takes several seconds to complete the process. 4. If you press the AutoGainCal side key to select On, calibration will run automatically anytime the analyzer gain drifts to an UNCAL state. 1-20 WCA330 & WCA380 User Manual Calibration and Diagnostics [config]Ă<Util: CONFIG area Action Assign Show UTILITY key UtilĂA SelfCal Util B [SaveLoad] Util A [SelfCal] side key Util C [Average] Figure 1-12: Running the self gainĆcalibration IQ Offset Calibration This calibration routine compensates the IQ signal offset between the signal source and the analyzer when inputting IQ signals directly from the rear panel connectors. NOTE. Set the level of the I and Q signals to zero before performing the following procedure. 1. Press the UTILITY key in the front panel CONFIG area. See Figure 1–12. 2. Press the Util A [SelfCal] side key. 3. Press the IQ Offset Cal side key. The calibration runs. Allow at least 30 seconds to complete the process. Wide IQ Balance Calibration This calibration routine compensates the DC component balance of IQ signals in the Wide mode. For the Wide mode, refer to Selecting the IF mode on page 3–4. 1. Press the UTILITY key in the front panel CONFIG area. See Figure 1–12. 2. Press the Util A [SelfCal] side key. 3. Press the Wide IQ Balance Cal side key. Calibration runs. It takes several seconds to complete the process. WCA330 & WCA380 User Manual 1-21 Calibration and Diagnostics Wide IQ Full Calibration This routine performs the factory full calibration for IQ signal balance in the Wide mode. For the Wide mode, refer to Selecting the IF mode on page 3–4. 1. Press the MODE key in the front panel CONFIG area. See Figure 1–12. 2. Press the More... side key twice. 3. Press the Calibration side key. See Figure 1–13. 4. Press the C side key in the VIEW area. 5. Press the Wide IQ Full Cal side key. Calibration runs. It takes several minutes to complete the process. [config]Ă<- VIEW area Mode: C key Digital Demod Calibration side key Calibration CONFIG area Diag MODE key Diag side key RF INPUT (NĆtype connector) Figure 1-13: Running calibration and diagnostics 1-22 WCA330 & WCA380 User Manual Calibration and Diagnostics Diagnostics You can run the internal diagnostic program to check hardware states. Table 1–1 shows test items and their descriptions. Table 1-1: Internal diagnostic program Item Input band Description Memory - Check that data is written and read to/from the RAMs correctly. Level Check that levels are measured correctly. Overload Check that overload is indicated correctly. Freq Shift Baseband TĆDomain Check that data is continuous in the time domain. FĆDomain Check that there is no abnormal spurious. RF Level Check that levels are measured correctly. RF Overload RF Freq Shift RF TĆDomain RF (WCA330) RF1 (WCA380) RF FĆDomain Running the Diagnostics Check that frequencies are measured correctly. Check that overload is indicated correctly. Check that frequencies are measured correctly. Check that data is continuous in the time domain. Check that there is no abnormal spurious. This subsection explains how to run the diagnostic program. You will need a 50 Ω BNC-N coaxial cable for this test. 1. Power on the analyzer. 2. Connect the BNC-N coaxial cable to the 10 MHz REF OUT (BNC-type connector) on the rear panel and the RF INPUT (N-type connector) on the front panel. 3. Press the MODE key in the front panel CONFIG area. See Figure 1–13 on page 1-22. 4. Press the More... side key twice. 5. Press the Diag side key. 6. Press the C key in the front panel VIEW area. WCA330 & WCA380 User Manual 1-23 Calibration and Diagnostics 7. Press the Mode side key to select an execution mode: Interactive — Press the Execute All side key or the side key that corresponds to each test item to perform a test once. Continuous — Press the Execute All side key or the side key that corresponds to each test item to perform a test repeatedly. To stop testing, press the CLEAR key. StopOnFail — Press the Execute All side key or the side key that corresponds to each test item to perform a test until an error occurs. To stop testing, press the CLEAR key. 8. Press the Execute All side key to perform a test on every item. Press the side key that corresponds to each test item to perform a test once. Refer to Table 1–1 on Page1–23. 1-24 WCA330 & WCA380 User Manual Calibration and Diagnostics The execution results of the diagnostic program are displayed in the VIEW C (upper right window). The numbers of passes and fails are displayed for each test item. Passed items are shown with a green background and failed items are shown with a red background. See Figure 1–14. Figure 1-14: Execution results of diagnostic routines (View C) Characteristics Check The electrical characteristics listed in Appendix B, Specifications, can be checked only by our service personnel. If you need a characteristics check, contact your local Tektronix representative. WCA330 & WCA380 User Manual 1-25 Calibration and Diagnostics 1-26 WCA330 & WCA380 User Manual Operating Basics Interface Maps This section lists the names of the front- and rear-panel components and their functions. Following the descriptions of the menu operations, this section also gives brief descriptions of the menu item functions. WCA330 & WCA380 User Manual 2-1 Interface Maps Front Panel Floppy disk drive Side keys Saves or recalls data and settings. A 3.5Ćinch 2HD (1.44M bytes) or 2DD (720K bytes) floppy disk formatted in MSĆDOS form is available. A menu is displayed in the right area on the display screen. It contains a maximum of eight menu items associated with the side keys. Pressing these keys enables you to set or select parameters or select a function while controlling the menu. NOTE: While the LED indicator of the floppy disk drive is lit, you must not press the Eject button to remove the floppy disk. If you do so, the data stored on the medium may be destroyed or an error may occur. Refer to page 2-11 for menu operations. Refer to page 2-47 for menu details. LED indicator Eject button STANDBY LED indicator The indicator is on when the analyzer is on standby. Display Power (ON/STANDBY) Switch Windows 98 and then the analyzer system are started by turning on the Power Switch. When you place the Power Switch in the STANDBY position, the system shuts down and powers off automatically. Refer to page 1-9 for powering on and off. A tilt display that uses a 12.1Ćinch XGA TFTĆLCD module. On the display screen, the result of measurement can be displayed in various formats. A maximum of four views you defined can be displayed concurrently. The brightness cannot be adjusted. Refer to page 1-15 for angular adjustment of the display. Refer to page 3-211 for status display. Refer to page 3-202 for making a hardcopy of the screen image. Refer to page 3-206 for capturing the display data into DTP software. Figure 2-1: Front panel map (left part) 2-2 WCA330 & WCA380 User Manual Interface Maps STEP keys General purpose knob Changes the number of steps that is used to increment or decrement a numeric value. To increment or decrement a numeric value, use the general purpose knob or the Y or B key on the key pad. Used to increment or decrement a set value or select an item when making changes to settings or parameters. Refer to page 2-17 for inputting a numeric value. Refer to page 2-17 for inputting numeric values. Refer to page 2-16 for selecting an item. LOCAL key START/STOP keys Switch REMOTE to LOCAL in GPIB controls. Starts or stops data acquisition. You can specify the acquisition mode at this time. Refer to the Programmer Manual for GPIB controls. Refer to page 3-21 for capturing the data. PRINT key Outputs a hardcopy of the display image to the printer. The contents of the display image can also be saved as data. VIEW area The acquisition data is displayed through a view. Use this key to control display of the views or control the menus. Refer to page 3-202 for hardcopy details. Refer to page 2-63 and below for the view menus. SETUP area Refer to page 3-31 for data display. Displays the SETUP menu. In the SETUP menu, you can make hardwareĆrelated settings. ENTRY keypad Refer to page 2-54 for the SETUP menu. Used to enable menuĆitem selection instead of the general purpose knob. CONFIG area Refer to page 2-17 for inputting numeric values. Used to control the CONFIG menu. In the CONFIG menu, you can set the hardware with the basic patterns, define views, and operate the utility functions. Refer to page 2-48 for the CONFIG menu. External trigger input connector RF input connector A BNC connector for external trigger input. The input voltage is 0 to 5 V and must be used at the TTL level. An RF signal input connector with an input impedance of 50 W. The maximum capacity of nonĆbreakdown input is +30 dBm. Refer to page 3-65 for the trigger. NOTE: Inputting a signal of more than +30 dBm may damage the instrument. Refer to page B-9 for the specifications for external trigger input. Refer to page B-3 for the input specification. Figure 2-2: Front panel map (right part) WCA330 & WCA380 User Manual 2-3 Interface Maps Rear Panel Parallel port PRINCIPAL POWER SWITCH Used to connect a printer for hardcopying. A 25Ćpin DĆsub connector (female). Turns the AC power on or off. When this switch is on, the internal standby circuitry is energized. Refer to page 3-202 for connecting the printer. Refer to Turning On the Power on page 1-12. VGA output port AC inlet Outputs display images to a monitor. A 15Ćpin D-sub connector (female). Connect the AC power cable. Use the supplied AC power cable to connect the analyzer to the AC outlet. Refer to Installation on page 1-9. CLOCK IN/OUT connector Refer to page B-11 for the power specifications. 50 W BNC connectors for inputting and outputting the reference clock. A 10 MHz sine wave is used as the reference clock. The input level is -10 to +6 dBm. Refer to Reference Osc on page 2-56 for the settings. I/Q Input connectors 50 W BNC connectors used to input the I and Q signals directly. Exhaust fan Exhaust fan Expansion slot An IBM PC based expansion slot. Note that addition or replacement of the board may be conducted only by our service personnel. When required, contact your local Tektronix representatives. GPIB interface Refer to the Programmer Manual for GPIB controls. Mouse, keyboard, and LAN interface From the top: H PC/AT keyboard connector (6Ćpin mini DIN) H PS/2 mouse connector (6Ćpin mini DIN) H LAN Ethernet connector (10/100BASEĆT) Refer to Appendix E for mouse and keyboard operation. Refer to page 3-199 for LAN connection. Figure 2-3: Rear panel map 2-4 WCA330 & WCA380 User Manual Interface Maps Display Screen Configuration Menu display area Status display area The analyzer can be operated using the front panel keys, the general purpose knob, and menus. When you press a certain key on the front panel, this area displays the menu. You can operate the menu by pressing the associated side key located to the right of the menu. Displays the status of system hardware. Refer to page 2-11 for operating menus. Refer to page 2-7 for details of the information displayed. Refer to page 2-47 for menu item details. Side keys In this manual, the keys on the right of the front panel are called side keys". The menu display area can display up to eight menu items. The function of each side key varies, depending on the menu item displayed. Refer to page 2-11 for operating menus. Refer to page 2-47 for menu item details. Measured data display area Setup/status display area Displays waveforms measurement results. The display window is called view". You can set up the views with menus. Displays the setting status and the SETUP menu settings. Refer to page 2-6 for general display information displayed in the views. Refer to page 2-9 for details about the information displayed. Refer to page 2-54 for the SETUP menu information. Refer to page 2-63 and below for the view menus. Refer to page 3-31 for setting up the view. When you select the menu item specifying file save or load, this area displays the dialog box allowing file access. Refer to page 3-178 for file access. Figure 2-4: Display screen configuration WCA330 & WCA380 User Manual 2-5 Interface Maps General Display Information in a View The display information depends on the view and the display format selected. This section details the general information that is displayed in all the views. Displays the view name, source, and format settings. Displays the current date and the timeĆofĆday on a 24Ćhour basis. Refer to page 2-63 and below for the view menus. Refer to page 3-209 for setting the date and time. Displays the horizontal (HHH) and vertical (VVV) positions in which the marker is placed. For the Spectrogram and Waveform views, this line also displays the frame position and the start time that the frame is acquired. VIEW A, Active, FreqAmpl; YY/MM/DD HH/MM/SS Marker:: HHH VVV (FFFĂFrame SSSĂs) For the SymbolTable view, this line displays the symbol position. For the Polar view, it displays the offset from the symbol position, amplitude, and phase. When you turn on the delta marker, this line indicates the difference between the two markers, with Delta displayed instead of Marker. Refer to page 3-45 for the marker operations. Displays the start (left end) and stop value (right end) of the vertical axis. For the Spectrogram view, this area also displays a level color map that shows the level in one of 10 colors. For the SymbolTable view, this area displays nothing. For the views other than Polar, EyeDiagram, and SymbolTable, the vertical axis is divided into 10 divisions. Refer to page 3-36 for setting scales. Displays the start (left end) and stop end (right end) of the horizontal axis. When the frequency is represented, this area displays the center frequency and span information. For the SymbolTable view, it displays nothing. For the views other than Polar, EyeDiagram, and SymbolTable, the horizontal axis is divided into 10 divisions. Figure 2-5: View general display information 2-6 WCA330 & WCA380 User Manual Interface Maps Status and Setup Display This section shows the status display areas on the display screen and lists their details. Status Display The status display areas on the display screen show the six status items listed in Table 2–1 on the next page. Status messages are displayed in red or blue. Those displayed in red are warning messages. REMOTE UNCAL OVERLOAD TRIGGERED PAUSE Hardware status display area Setup status display area VECTOR SEAMLESS Figure 2-6: Status display areas WCA330 & WCA380 User Manual 2-7 Interface Maps Table 2-1: Status display Items Display color Descriptions REMOTE Gray / Blue If this field turns blue, it indicates that key operations on the front panel are not available because of a remote operation. UNCAL Gray / Red If this field turns red, it indicates that the gain calibration is required. Run the calibration (refer to page 1-20). OVERLOAD Gray / Red If this field turns red, it indicates an overvoltage input state. Use the analyzer only while this field is gray. If overvoltage input occurs, lower the input level or change the hardware reference level setting (refer to page 3-13). TRIGGERED Grey / Blue When the trigger is generated, this field turns blue. Refer to page 3-65 for the trigger. PAUSE Gray / Blue While data acquisition is at a stop, this field turns blue. Refer to page 3-21 for stopping and starting data acquisition. VECTOR Gray / Blue This field is gray when one frame is constructed by multiple scans. It turns blue when the span is set to acquire oneĆframe data by one scan (called Vector mode"). It is always blue in the Baseband, IQ, and Wide modes. In the RF mode, it turns blue when the span is set to 6 MHz or less. SEAMLESS Gray / Blue This field is blue when data is acquired seamlessly. That is there is no gap between frames. It is always seamless in the Zoom mode. In other modes, it depends on the frame period setting. Refer to page 3-26 for details. 2-8 WCA330 & WCA380 User Manual Interface Maps Setup Display The setup display area, shown in Figure 2–7, on the display screen displays the settings listed in Table 2–2 on the next page. All display items in this area are identical to those set through the SETUP menu. Refer to page 2–54 for the SETUP menu. Setup display area Freq 2.5 MHz Span 5 MHz Ref –10dBm RF Att 20dB Mixer –25dBm RF1 Normal AC Freq HW 1024 Blackman 80u (160u) 200 Auto On 1 Freq Int Rise 50% Figure 2-7: Setup display area NOTE. When you connect a mouse to the analyzer, the Windows 98 task bar may hide the setup display area. WCA330 & WCA380 User Manual 2-9 Interface Maps Table 2-2: Setup display items Display items Menu items From left to right on upper row Frequency SETUP:Freq,Span,Ref...Õ Freq Span SETUP:Freq,Span,Ref...Õ Span Reference level SETUP:Freq,Span,Ref...Õ Ref From left to right on middle row RF attenuator SETUP:Freq,Span,Ref...Õ RF Att Mixer level SETUP:Freq,Span,Ref...Õ Mixer Level From left to right on lower row Input band SETUP:Band IF mode SETUP:IF Mode Input coupling SETUP:Memory Mode,Input,FFT...Õ Input Coupling Memory mode SETUP:Memory Mode,Input,FFT...Õ Memory Mode FFT type SETUP:Memory Mode,Input,FFT...Õ FFT Type FFT points SETUP:Memory Mode,Input,FFT...Õ FFT Points FFT window SETUP:Memory Mode,Input,FFT...Õ FFT Window Frame period SETUP:Frame Period Block size SETUP:Block Size Trigger mode SETUP:Trigger...Õ Mode Trigger count SETUP:Trigger...Õ Count Trigger count value SETUP:Trigger...Õ Times Trigger domain SETUP:Trigger...Õ Domain Trigger source SETUP:Trigger...Õ Source Trigger polarity SETUP:Trigger...Õ Slope Trigger position SETUP:Trigger...Õ Pos * 2-10 The arrow (Õ) indicates that the one pointed to is at the next lower level. WCA330 & WCA380 User Manual Menu Operations This section describes basic operations of the menus on the analyzer and how to select the desired menu item and input numeric values. Refer to Menu Functions on page 2–47 for menu function details. Displaying Menus A menu is always displayed at the right border of the display screen. You can display any one of the three menus by pressing keys on the control panel (see Figure 2–8): H CONFIG menu selects the predefined settings and configures the analyzer. H SETUP menu sets frequency, span, reference level, and other parameters. H VIEW menu controls waveform display and marker operation. SETUP menu keys Menu display area Side keys VIEW control keys CONFIG menu keys Figure 2-8: Menu display area and keys WCA330 & WCA380 User Manual 2-11 Menu Operations CONFIG Figure 2–9 shows the CONFIG menu keys. When you press any of these keys, the submenu associated with the key is displayed. These four keys are shortcut keys to the submenus. You can return to the top level of the CONFIG menu by pressing the top side key. Refer to CONFIG Menu on page 2–48 for the menu details. Used to display the MODE submenu. Used to display the SETUP submenu. Used to display the VIEW submenu. Used to display the UTILITY submenu. Figure 2-9: CONFIG menu keys SETUP Figure 2–10 shows the SETUP menu keys. The top level of the SETUP menu is displayed by pressing the MAIN key. When you press one of the lower three keys, the particular submenu of the SETUP menu is displayed. The three lower keys are shortcut keys to the submenus. Refer to SETUP (Standard) Menu on page 2–54, SETUP (CDMA) Menu on page 2–59, and SETUP (3gppACP) Menu on page 2–61 for the menu details. Used to display top level of the SETUP menu. When you press this key, the SETUP:Freq,Span,Ref... submenu appears and you can input a numeric value in the Freq menu. When you press this key, the SETUP:Freq,Span,Ref... submenu appears and you can use the Span menu item for selection. When you press this key, the SETUP:Freq,Span,Ref... submenu appears and you can input a numeric value in the Ref menu item. Figure 2-10: SETUP menu keys 2-12 WCA330 & WCA380 User Manual Menu Operations VIEW The view is an area to display waveform and measurement results. The analyzer can display up to four views (named A to D) at the same time. The VIEW menu allows you to make settings for each associated view. To display the VIEW menu, select the view using the A to D key. See Figure 2–11. Used to select a particular view. Used to display the menu associated with the currently selected menu. Used to display the associated view submenu. Used to display the topĆlevel view menu. Figure 2-11: VIEW keys For example, to use the markers for View B, do these steps to display the marker submenu: 1. Press the B key. 2. Press the MKR key. Refer to page 2–63 and below for details on the VIEW menus. Refer to page 3–31 for how to display data. WCA330 & WCA380 User Manual 2-13 Menu Operations Menu Item Information Each menu displayed may include up to eight menu items associated with the side keys on the right side of the display. The menu item displayed at the top of the eight menu items, displays two or three items of information as shown in Figures 2–12 and 2–13. You can use the top menu item to return to the upper level within the menu hierarchy. You can return to the top-level menu display by pressing the side key (to the right of the display) once or twice. If you are at the top level of a menu, the system displays information as shown in the upper illustration in Figure 2–12. If you are at a submenu, the system displays information as shown in the lower illustration. [Setup] Setup Indicates that you are at the top level of the currently selected menu. Name of the menu in display Displays nothing. [Setup] <– Setup Input, FFT... Cancel Indicates that you can move up one level by pressing the associated side key. Name of the menu in display Currently selected submenu Pressing a side key with this label returns to the side menu that was displayed before. Figure 2-12: Examples of top menu item display The second through eighth menu items in the displayed menu are used to set or select a menu item or to move to a submenu. Figure 2–13 shows many of the menu items. 2-14 WCA330 & WCA380 User Manual Menu Operations NOTE. If a setting for a menu item is not allowed or is disabled, its label remains gray. If the label is followed by "...", you can move to the lowerĆlevel submenu by pressing the associated side key. Trigger... Frame Period [s] The parameter or option values are displayed together with the menu item label. You can press the associated side key to select an option or to input a value. See page 2-16 for how to select an item or to input a value. Max Span Max Span When you press the associated side key, the function indicated with the label runs. In this example, the maximum span is set in the Span menu item. When you press the associated side key, the File Access menu appears. You can save or load a file through this menu. Load (*.CFG) Toggle menu items switch between the two displayed options when you press the associated side key. Slope Rise Fall Menu items without labels do not cause any response. Figure 2-13: Examples of lower menu item display WCA330 & WCA380 User Manual 2-15 Menu Operations Selection and Numeric Input Figure 2–14 shows the configurations of a menu item that requires selection or numeric input. Selection menu item Block Size Indicates that a dropĆdown listing will be displayed. Frame Period [s] Numeric input menu item Figure 2-14: Menu items requiring selection or numeric input Selecting an Item Use the following procedures to select an item: 1. Press the associated side key. The menu item changes to the display as shown in Figure 2–15 below: Block Size Indicates that the menu item is currently selected and the general purpose knob and the Y and B keys are available. 1000 Indicates that the dropĆdown listing will be displayed. 2000 1000 400 200 100 40 DropĆdown listing: Select an item using the general purpose knob or the Y and B keys. Figure 2-15: DropĆdown list for selecting an item 2. Turn the general purpose knob to move the blue item within the drop-down listing, and select an item. Alternatively, you can use the Y and B keys for the selection. 2-16 WCA330 & WCA380 User Manual Menu Operations 3. Press the side key again to finish the selection. You can also use the ENTER/dBm key in the keypad. The selected item is immediately reflected in the analyzer settings or views. To cancel the selection, press the CLEAR key in the keypad. If the setting field is blue even if the drop-down list is not displayed, the general purpose knob and the Y and B keys are available for selection. In this case, the selection is established without pressing the side key after selection. Numeric Input Use the following procedures to input a numeric value. 1. Press the associated side key. The menu item changes to the display as shown in Figure 2–16 below: Freq [Hz] XXX Indicates that the menu item is currently selected and the general purpose knob and the Y and B keys are available. Numeric input field Figure 2-16: Side menu item for numeric setting 2. To change the numeric value, you can type in the new value or increase or decrease the current value. Numeric Input. Input the new value using the following procedure. Use the ENTRY area keys in the keypad. a. Type a value with the numeric keys. You can delete a digit using the BS or a selection with the CLEAR key. b. Press the unit key to establish the input. The new values are immediately reflected in the analyzer settings or views. WCA330 & WCA380 User Manual 2-17 Menu Operations Increase/Decrease. Increase or decrease the displayed value using the following procedure: c. Use Step keys to the left of the general purpose knob to change the increment of a setting value. Step key to increase the increment Step key to decrease the increment General purpose knob Figure 2-17: Step keys Pressing a Step key causes the value to change in the numeric input field. The increment is 1 MHz in the example illustrated below, that is, the frequency will be set in 1 MHz step. It is changed by pressing a Step key repeatedly. Set the desired increment while observing the display. Freq [Hz] Step: 1M The increment Figure 2-18: Increment display d. Increase or decrease the numeric value (in this example, the frequency) by turning the general purpose knob or pressing the Y and B keys. When necessary, repeat steps c and d to obtain a desired value more quickly. The established values are immediately reflected in the analyzer settings. 2-18 WCA330 & WCA380 User Manual Tutorial This section describes basic operating procedures, such as applying power, displaying the results of measurements, and powering off the analyzer. This section uses default settings as much as possible. The following procedures are included in this section: H Connecting the hardware components and powering up H Configuring basic patterns H Measuring the spectrum H Measuring the digitally-modulated signal H Making changes to the hardware settings H View definitions and layout H Using averaging and compared displays H Using peak search and zoom functions H Using delta markers H Powering down These procedures assume that the installation procedure beginning on page 1–9 has already been completed. WCA330 & WCA380 User Manual 2-19 Tutorial Preparations Prepare the following equipment for use in the examples: H Digitally-modulated signal generator Recommended signal generator: Rohde & Schwartz SMIQ H One 50 W coaxial cable Connecting the Signal Generator 1. Connect the standard mouse to the rear panel connector of the analyzer. Refer to Connecting the Mouse on page 1–11. 2. Connect the signal generator output through the cable to the RF INPUT connector on the front panel (see Figure 2–19). RF INPUT (NĆtype connector) Figure 2-19: Cable connection 2-20 WCA330 & WCA380 User Manual Tutorial 3. Set the signal generator as follows: Center frequency . . . . . . . . . . Modulation . . . . . . . . . . . . . . . Symbol rate . . . . . . . . . . . . . . . Filter . . . . . . . . . . . . . . . . . . . . a/BT . . . . . . . . . . . . . . . . . . . . Output level . . . . . . . . . . . . . . Modulation data . . . . . . . . . . . 800 MHz PDC modulation system 21 kHz Root Raised Cosine 0.5 –10 dBm Pseudo-random pattern Applying Power 1. Power up the signal generator. 2. Press the principal power switch found on the rear panel of the analyzer, then press the power switch (ON/STANDBY) shown in Figure 2–20 to toggle the analyzer into operation. Power switch Figure 2-20: Power switch WCA330 & WCA380 User Manual 2-21 Tutorial The analyzer should boot up with the initial screen shown in Figure 2–21. This concludes the analyzer preparation tutorial. Figure 2-21: Initial screen 2-22 WCA330 & WCA380 User Manual Tutorial Configuring the Analyzer with Basic Configuration Patterns This section describes the easy way to measure a spectrum using the basic configuration patterns in the CONFIG:MODE menu. Measuring the Spectrum Follow these steps to quickly measure the spectrum of the input signal. 1. Press the MODE key in the CONFIG area (see Figure 2–22). When you press the CONFIG:MODE key, the CONFIG:MODE menu is displayed at the right side of the screen. [Config]Ă<Mode: LoadĂ(*.CFG) SaveĂ(*.CFG) Spectrum side key Spectrum CONFIG:MODE menu Spectrum Spectrogram CONFIG:MODE key CONFIG area Dual Zoom More... Figure 2-22: CONFIG:MODE key and the menu 2. Press the Spectrum side key. This key selects measurement of the spectrum with a default span of 3 GHz and a center frequency of 1.5 GHz. The display in Figure 2–21 is unchanged because the initial screen defaults to the Spectrum. WCA330 & WCA380 User Manual 2-23 Tutorial Starting and Stopping Measurement (Roll Mode) The Roll mode acquires data continuously and simultaneously displays current measurements of the displayed signal. 1. Press the ROLL key on the front panel. See Figure 2–23. ROLL key Figure 2-23: Control of the start and stop of measurement Figure 2–24 shows an example of the spectrum display. Figure 2-24: Spectrum measurement with a span of 3 GHz 2-24 WCA330 & WCA380 User Manual Tutorial 2. Press the ROLL key to stop the measurement. See the PAUSE status in the status display area as shown in Figure 2–25. If PAUSE is in blue: The measurement is currently stopped. If PAUSE is in gray: The measurement is in progress. Press the ROLL key to stop the measurement. If PAUSE is blue, the data acquisition is stopped. If it is gray, the data acquisition is in progress. REMOTE UNCAL OVERLOAD TRIGGERED PAUSE Status display area Figure 2-25: Status display area WCA330 & WCA380 User Manual 2-25 Tutorial Measuring a DigitallyĆModulated Signal Now, measure a digitally-modulated signal with the basic configuration pattern. 1. Press the MODE key in the CONFIG area again (see Figure 2–22). 2. Press the More... side key and then Digital Demod side key in the menu. The display view changes as shown in Figure 2–26. The analyzer is set to a span of 3 GHz and a center frequency of 1.5 GHz. It now displays the spectrum, spectrogram, vector (constellation), and EYE pattern in the four views. Spectrum display area Vector display area Spectrogram display area Eye diagram display area Figure 2-26: FourĆview display for digital modulation analysis 2-26 WCA330 & WCA380 User Manual Tutorial Starting and Stopping Measurement (Block Mode) Now, acquire a signal in the Block mode. This mode acquires the data in blocks before displaying the measurement result. 1. Press the BLOCK key. Note that the Block mode is not yet active because of the current settings. The analyzer continues to use the Roll mode to acquire the signal. Figure 2–27 shows the current view. The display in this example contains neither the vector nor the EYE pattern. It is because the span is so great (3 GHz) that the analyzer cannot capture the digitally-modulated signal. These views can be obtained by specifying a proper span and center frequency. Figure 2-27: Measuring the digitallyĆmodulated signal - Span 3 GHz 2. Stop the Roll mode acquisition . WCA330 & WCA380 User Manual 2-27 Tutorial Changing Hardware Settings In this section, you learn how to make changes to the hardware settings through the SETUP menu. For the previous views, the default center frequency and span settings were used for measurement. You can change the center frequency and span using the keys in the SETUP area and the SETUP menu. Changing the Center Frequency The center frequency is initially set to the default value 1.5 GHz. Change it to 800 MHz. 1. Press the FREQ key in the SETUP area (see Figure 2–28). SETUP area SETUP:FREQ key Figure 2-28: SETUP:FREQ key location The Freq, Span, Ref... submenu is displayed in the menu display area. Note that numeric input in the Freq menu item is already available for adjustment. See Figure 2–29. 2-28 WCA330 & WCA380 User Manual Tutorial Freq [Hz] XXX Indicates that the menu item is currently selected and the general purpose knobY and B keys of the numeric key pad are available. Numeric input field Figure 2-29: Freq side menu item available for numeric input 2. Input the new center frequency 800 MHz: In the ENTRY area, press the key 8 0 0 MHz/s in order. NOTE. When you input 800 MHz in this state, the display returns to 1.5 GHz. You must go on and set the span before the new center frequency (800 MHz) is available. For details, refer to Buffering the Input Values on page 3–11. The MHz/s, kHz/ms, Hz/ms, and ENTER/dBm keys function in the same manner as the ENTER key. They establish the numeric value you typed in. When you press any of these keys, the hardware is immediately set up with the values you selected. If you type in an erroneous digit, correct it using the BS (back space) or CLEAR key. You can also change the numeric value using the general purpose knob or the Y and B keys in the ENTRY area. See Figure 2–30. Numeric input key Clear all characters from an input field or dismiss the dropĆdown list. The unit keys also function as the ENTER key. The typedĆin numeric value is immediately established by pressing any of these keys. Increments or decrements the value in the numeric value input field. Clear the character preceding the caret or clear the field being displayed in blue. Figure 2-30: Numeric input keypad WCA330 & WCA380 User Manual 2-29 Tutorial Changing the Span The currently displayed menu indicates that the span is set to the default value 3 GHz. Change it to 100 kHz. 1. Press the Span side key. A drop-down list appears to select the desired item. See Figure 2–31. Span [Hz] 3G Figure 2-31: Span side menu item available for numeric input 2. Select 100k using the general purpose knob. 3. Press the Span side key again. The hardware is set up immediately with the new value. NOTE. After the span has been changed, the relationship between the span and the frequency input in Step 2 falls within the allowable range. Now the 800 MHz center frequency, input previously, is displayed in the Freq menu. Starting and Stopping the Measurement (Block Mode) With the center frequency and span set to appropriate values, you can now use the Block mode to acquire data. This mode displays the result of measurement after the data has been acquired in blocks. 1. Press the BLOCK key on the front panel. Unlike the Roll mode, the Block mode requires a longer time to display the data. This is because the data is displayed only after enough is acquired to fill the specified block size. After acquiring one block of data, the analyzer displays the data. 2-30 WCA330 & WCA380 User Manual Tutorial Make sure that SEAMLESS is displayed in blue in the setting status display area at the bottom of the display (see Figure 2–32). It indicates that the data is being acquired continuously, i.e., there is no time gap between two adjacent frames. The settings allowing the seamless acquisition depend on the frame period and span settings. Refer to Frame Period and Real Time on 3–25 for the details. Also check that the PAUSE display is gray in the hardware status display area (see Figure 2–32). If PAUSE is blue, the data capture is stopped. If it is in gray, the data capture is in progress. REMOTE UNCAL OVERLOAD TRIGGERED PAUSE Hardware status display area Setting status display area VECTOR SEAMLESS If SEAMLESS is blue, this indicates that the data is being captured continuously. Figure 2-32: Setup display areas WCA330 & WCA380 User Manual 2-31 Tutorial Figure 2–33 shows the measurement result using the new center frequency and span. Note that the display scale has automatically changed in accordance with the center frequency and span settings. You now have a proper vector display and Eye diagram. Try changing the span. This modifies the two views, especially the Polar view located at the top right corner on the display. It has a mechanism to demodulate the digitally-modulated signal. The Eye diagram view uses the demodulated signal in the Polar view. If the span is too great or small, the modulated signal cannot be analyzed. Try changing the frequency in fine increments using the general purpose knob. Note how the display diagram changes. Spectrum display (Waveform view) Spectrogram display (Spectrogram view) Vector display (Polar view) Eye diagram (EyeDiagram view) Figure 2-33: Views resulting from changes to the frequency and span settings 2-32 WCA330 & WCA380 User Manual Tutorial View Definitions and Layout In this section, you learn how to define a view or a window used to display waveform and results of measurement. The view is a window used to display waveform and results of measurement. This system allows you to define up to eight (A to H) views and display up to four views at the same time. You can specify how the waveform and results are displayed in each of the defined views. In the subsequent sections, you modify the view located at the bottom right corner on the screen to the Waterfall display. Checking the View Definitions Four views of A to D are already defined with the basic configuration. First, check their definitions. 1. Press the VIEW key in the CONFIG area (see Figure 2–34). The display area shows the menu used to set the format of the four views (see Figure 2–34). [config]ĂĂ<View: Action Assign Show ViewĂA CONFIG area Waveform ViewĂB CONFIG:VIEW key Spectrogram ViewĂC Polar ViewĂD EyeDiagram View D side key Figure 2-34: CONFIG:VIEW key and its submenu WCA330 & WCA380 User Manual 2-33 Tutorial Redefining a View The view A to D are now defined as follows (see Figure 2–33 on page 2–32): View A (upper left of the screen): Waveform View B (lower left of the screen): Spectrogram View C (upper right of the screen): Polar View D (lower right of the screen): Eye diagram Change the View D definition from Eye diagram to Waterfall. 2. Redefine View D: a. Press the View D side key. A drop-down listing appears to select the desired item (see Figure 2–35). View D Waterfall Spectrogram Waterfall CDMAWaveform CDMAPolar CDMATime Polar EyeDiagram SymbolTable Indicates that the menu item is currently selected and the general purpose knob and the Y and B keys of the numeric key pad are available. Indicates that the dropĆdown listing is currently in display. DropĆdown listing: Select the item using the general purpose knob or the Y and B keys of the numeric key pad. Figure 2-35: Selecting the Waterfall view b. Select Waterfall from the drop-down listing by turning the general purpose knob. c. Press the View D side key again to enable the view settings. Figure 2–36 shows an example of the views with the new settings. 2-34 WCA330 & WCA380 User Manual Tutorial Waterfall view Figure 2-36: Making changes to View D WCA330 & WCA380 User Manual 2-35 Tutorial View Layout The views are placed in predefined positions on the display screen. At present, they are placed in the two-by-two layout as shown in Figure 2–37. If a view is not defined, the area is empty. ÉÉÉÉÉÉÉ ÇÇÇÇÇÇÇ ÉÉÉÉÉÉÉ ÇÇÇÇÇÇÇ ÉÉÉÉÉÉÉ ÇÇÇÇÇÇÇ ÉÉÉÉÉÉÉ ÇÇÇÇÇÇÇ ÉÉÉÉÉÉÉÉÉÉÉÉÉÉ ÇÇÇÇÇÇÇ ÇÇÇÇÇÇÇ ÇÇÇÇÇÇÇ ÉÉÉÉÉÉÉ ÇÇÇÇÇÇÇ ÉÉÉÉÉÉÉ ÇÇÇÇÇÇÇ ÉÉÉÉÉÉÉ ÇÇÇÇÇÇÇÉÉÉÉÉÉÉ View A or E display area View C or G display area View B or F display area View D or H display area Figure 2-37: FourĆview display layout 3. Modify the View B display layout. a. Press the key in the VIEW area (see Figure 2–38). b. Press the B key in the VIEW area (see Figure 2–38). View B is displayed fully on the screen. See Figure 2–39. VIEW area View selection keys View layout selection keys Figure 2-38: VIEW keys (view control keys) 2-36 WCA330 & WCA380 User Manual Tutorial Figure 2-39: View B display (1Ćview display) c. Try pressing the A to D keys in the VIEW area. keys and the A to D keys in various d. Try pressing the , , and combinations to see the possible view configurations. WCA330 & WCA380 User Manual 2-37 Tutorial Averaging and Compared Display The Waveform view has the averaging function that reduces noise on a waveform. In this section, you learn how to compare averaged waveform with the original. Setting Up the Averaging The Waveform view is predefined for View A. Modify the averaging parameters. 1. Modify the averaging parameters: a. Press the VIEW:A key. (“VIEW:A” means the A key in the VIEW area on the front panel. The keys may mentioned like this hereafter.) b. Press the VIEW:MAIN key. c. Press the Average... side key. d. Press the Average side key to select On. e. Press the Average Type side key to select RMS. f. Acquiring and Displaying the Signals Press the Num Averages side key to set the number of sweeps for averaging. For example, enter 64 using the numeric keypad or the general purpose knob. Perform the averaging. 2. Press the ROLL key on the front panel. The averaging does not work if you press the BLOCK key. Pressing the BLOCK key displays the original spectrum without averaging. The averaged waveform is displayed on the screen. With the averaging parameter settings above, the process stops after 64 sweeps. If you want to restart the averaging, press the Reset side key. 2-38 WCA330 & WCA380 User Manual Tutorial Figure 2-40: Averaging and compared waveform display Setting Up the Compared Display You can display two waveforms for comparison. 3. Make settings to display the averaged and the non-averaged waveforms at the same time: a. Return to the previous menu level by pressing the [View A]<– side key (top side key). b. Press the side key Options... Õ Trace2...Õ Source. c. Select Active using the general purpose knob. View A displays a green and a yellow trace (see Figure 2–40). The white trace represents the non-averaged waveform and the grayish trace the averaged waveform. WCA330 & WCA380 User Manual 2-39 Tutorial Peak Search and Zoom In this section, you learn to use the peak search and zoom functions. The zoom expands a specific section of the obtained spectrum and displays it. The analyzer remakes the frequency domain data, with a specific frequency and span, based on the time domain data. Therefore, it is capable of enlarging the view by a factor of up to 1000 without sacrificing the precision of observation. Setting the Zoom Mode To expand the display, you must first acquire the waveform in the Zoom mode. 1. Place the analyzer in the Zoom mode: a. Press the CONFIG:MODE key. b. Press the Zoom side key. The analyzer is now in the Zoom mode. The center frequency and span settings are still unchanged. Check them with the menu. 2. Press the SETUP:FREQ key. With the Freq and Span menu items, make sure that the center frequency and span settings are 800 MHz and 100 kHz, respectively. If you changed these settings previously, they will not be reset when you change acquisition or display modes. To set them, follow the steps listed on pages 2–28 and 2–30. 2-40 WCA330 & WCA380 User Manual Tutorial Acquiring the Signal The zoom function requires the Block mode. 3. Press the BLOCK key on the front panel to acquire the signal. Figure 2–41 shows an example of the signal acquired in the Zoom mode. Figure 2-41: Signal acquisition in the Zoom mode Searching for the Peak Define a new center frequency and expansion factor for the acquired waveform. Use the search function to search for the peak signal with the maximum intensity and set the peak frequency to the center frequency for zooming. 4. Using the search function, search for the peak spectrum: a. Press the VIEW:A key. b. Press the VIEW:SRCH key. The marker (V) is positioned at the maximum signal peak. The marker frequency in View A becomes the center frequency for zooming in View C in the next step. WCA330 & WCA380 User Manual 2-41 Tutorial Executing Zoom Execute zoom around the center frequency found with the search function. 5. Run zooming: a. Press the SETUP:MAIN key. b. Press the Zoom... side key. Note that the Frequency menu item contains the new frequency resulting from the search. c. Press the Mag side key to set the expansion factor to 100 using the general purpose knob. d. Press the Execute side key. The expanded view is displayed in Views C and D as shown in Figure 2–42. In View D, the number of displayed frames is [(block size)/(expansion factor) – 1] (In this case, 200/100–1=1). You can repeat steps c and d for different expansion factors. Before zoom After zoom Figure 2-42: Example of zooming 2-42 WCA330 & WCA380 User Manual Tutorial Delta Markers In this section, you learn how to operate the delta markers. Delta markers let you accurately measure the difference between two frequencies. A comb spectrum waveform can be observed in View C in Figure 2–43. Measure the difference between the frequencies of adjacent spectrum peaks. 1. For better visibility, change View C to a single view display: a. Press the VIEW:C key. b. Press the VIEW: key. View C changes to single view display. See Figure 2–43. Figure 2-43: Moving the markers by peak search WCA330 & WCA380 User Manual 2-43 Tutorial Searching for the Peak For example, we measure the interval between the peak spectrum with the maximum power and the adjacent peak to its right. 2. Position the marker at the maximum peak spectrum: H Press the VIEW:SRCH key. The marker (V) is positioned at the maximum peak spectrum as shown in Figure 2–43. Operating the Delta Markers Position the delta markers for a measurement. 3. Operate the delta markers: a. Press the VIEW:MKR key. b. Press the Delta Marker side key and select On. The delta markers (V and Z) turn on. 2-44 WCA330 & WCA380 User Manual Tutorial 4. Measure the frequency interval between two peaks: By rotating the general purpose knob, move the V marker to the adjacent right peak. At the top left corner, the view shows the differences in frequency and power resulting from the delta marker measurement. See Figure 2–44. Result of delta marker measurement Delta markers Figure 2-44: Measurement example using the delta markers WCA330 & WCA380 User Manual 2-45 Tutorial Turning Off the Power After completion of your measurements, turn off the power. 1. Press the power switch at the bottom left corner of the front panel to select the STANDBY position. The Windows 98 shutdown process runs and powers down the analyzer. 2. Turn off the signal generator. You have completed the tutorial. 2-46 WCA330 & WCA380 User Manual Menu Functions This section provides detailed information on menu functions. Setup Sequence When you power on the analyzer, the Windows 98 operating system boots up and the initial screen appears on the display. The analyzer is now ready for measurement. Figure 2–45 shows the rough flow from signal input to display. It also contains hierarchical representation of the menus associated with the keys on the front panel, and the process blocks that can be operated by the menus. Use the following procedure to set up or operate the analyzer: 1. Use the CONFIG:MODE menu to set up a basic system environment. Several basic setting patterns are predefined. Their icons are displayed in the side keys. 2. You can use the CONFIG:SETUP menu to change signal processing modes or the CONFIG:VIEW menu to changes display formats or the number of views. 3. Before or during measurement, you can use the SETUP:MAIN or VIEW:MAIN menu to change detailed settings. For example, you can change frequency, span or display scales. You can also operate markers or create trigger mask patterns. 1. With a basic configuration pattern, make settings for two major categories: signal process modes and views. CONFIG:MODE CONFIG:SETUP 2. Adjust the basic configuration pattern as required for a specific application. CONFIG:VIEW VIEW:MAIN VIEW:SCALE VIEW:MKR VIEW:SRCH SETUP:MAIN SETUP:FREQ SETUP:REF 3. Analyze the signal while making fine changes to the settings. Data memory Input signal Signal process block Time or frequency domain signal Display/analysis block Data register Figure 2-45: Signal process and display blocks WCA330 & WCA380 User Manual 2-47 Menu Functions CONFIG Menu The CONFIG menu configures the analyzer with the predefined basic patterns. You can select the CONFIG menu in the CONFIG area on the front panel. Table 2-3: CONFIG menu table Top level Subordinate level, options and descriptions Factory Reset Reset the current settings to the factory default. To display this menu, press CONFIG:MODE (front panel) Õ [Config] <- (top side key). NOTE. The settings on the Remote (Util 8) will not be changed. Power On... Mode... Loads and saves the powerĆon settings. The powerĆon settings are saved in the system file init.cfg. To display this menu, press CONFIG:MODE (front panel) Õ [Config] <- (top side key). Load From INIT.CFG Reset the analyzer to the powerĆon settings. Save To INIT.CFG Saves the current settings to the system file init.cfg. Return To Default Return the powerĆon settings to the factory default. NOTE: The settings on the Remote (Util 8) will not be changed. The CONFIG:MODE menu allows you to set up signal process and display systems using basic patterns. The analyzer has predefined basic setting patterns used frequently. Their icons are displayed in the side keys. NOTE. The frequency and the span for the basic setting pattern default to 1.5 GHz and 3 GHz respectively. After making a basic setting, set the span to a proper value. For the default values of the basic setting patterns, refer to Appendix C. 2-48 Load (*.CFG) Loads the instrument settings from a file and configures the analyzer. Save (*.CFG) Saves the current settings in a specified file. If you save the setting patterns frequently used in a file, you can load them to set up the analyzer when necessary. Spectrum Configures the analyzer for observing spectra. Spectrum Spectrogram Configures the analyzer for observing spectra and spectrograms. Dual Configures the analyzer for the dual (frequency and time) mode. For the dual mode, refer to Memory Mode on page 3-5. Zoom Configures the analyzer for the zoom mode. For the zoom mode, refer to Memory Mode on page 3-5. WCA330 & WCA380 User Manual Menu Functions Table 2-3: CONFIG menu table (cont.) Top level Subordinate level, options and descriptions 3GPP... Makes basic settings compliant to the 3GPP (3rd Generation Partnership Project) standard. Choose one of the following: ACP Performs measurement, analysis, and display of ACP (Adjacent Channel Leak Power). Down Link Performs measurement, analysis, and display of downĆlink signals. CCDF Configures the analyzer for the CCDF (Complementary Cumulative Distribution Function) measurement. Refer to CCDF Analysis on page 3-165. CDMA (ISĆ95 / TĆ53) Configures the analyzer for ARIB TĆ53 and ISĆ95 standardĆcompliant CDMA analysis. Select one of the following three: EVM/Rho Performs measurement, analysis, and display of Error Vector Magnitude (EVM), RHO(r meters), frequency errors, and origin offset errors. Spurious Performs measurement, analysis, and display of signal power, OBW, and spurious characteristics. Time Domain Performs measurement, analysis and display of the time characteristics of burst signals. cdmaOne Fwd Link Configures the analyzer for analyzing cdmaOne forward link signals. Refer to cdmaOne analysis on page 3-127. WĆCDMA Down Link Make basic settings for analyzing W(Wideband)ĆCDMA downĆlink signals. Refer to WĆCDMA analysis on page 3-135. Digital Demod Configures the analyzer for observing digitallyĆmodulated signals. External Sync Configures the analyzer for the external sync mode. In this mode, the external trigger position is displayed on the time axis with a vertical line marker, allowing you to measure input signal delay relative to the trigger signal. Input the external trigger signal from the EXT TRIG connector on the front panel with TTL level. Trigger occurs on the rising edge of the trigger signal. The external sync mode is available in the Wide IF mode. (For the IF mode, refer to page 3-4). The marker accuracy is as follows: ±50 ns for 20 MHz and 30 MHz span ±100 ns for 10 MHz span GSM Measurement Configures the analyzer for the measurements according to the GSM (Global System for Mobile Communication). For details, refer to GSM Analysis on page 3-151. Calibration Executes the autoĆcalibration. For details, refer to Wide IQ full calibration on page 1-22. Diag Executes the internal diagnostic routines. For details, refer to Diagnosis on page 1-23. WCA330 & WCA380 User Manual 2-49 Menu Functions Table 2-3: CONFIG menu table (cont.) Top level Subordinate level, options and descriptions Setup... Loads the predefined standard settings for a center frequency, span, reference level, and trigger. Action Setup Switches side key functions. Assign Allows you to select items using the Setup side key. Show Allows you to display the item selected with the Setup side key. Selects the Setup program. The Setup submenu changes according to the selection of a basic setting pattern with the CONFIG:MODE menu. NOTE. Use this setting unchanged in usual operation. View... None Prohibits settings with the Setup menu. Standard Configures the analyzer with standard settings. For detailed settings, refer to Setup (standard) Menu on page 2-54. CDMA Configures the analyzer with the settings for CDMA analysis. For detailed settings, refer to Setup (CDMA) Menu on page 2-59. 3gppACP Configures the analyzer with the 3GPP (3rd Generation Partnership Project) standardĆcompliant settings for ACP measurement. For detailed settings, refer to Setup (3gppACP) Menu on page 2-61. Determines how to analyze and display data on the screen. Action View A to H Switches side key functions. Assign Allows you to select items using the View A to H side keys. Show Allows you to display the item selected using the View A to H side keys. Selects a display format for each view. To show View E to H menus, press the More... side key. You can choose one of the following display formats. Use each view menu for detailed settings. None Specifies no waveform is displayed in a view. Waveform Displays a spectrum whose horizontal axis represents frequency or time and vertical axis represents amplitude, phase, I, or Q. For detailed settings, refer to page 2-63. This view has an averaging function for a spectrum waveform. It can also display two waveforms concurrently, which is useful when you observe two waveforms to compare them. It allows measurement of noise and power. 2-50 Analog Demodulates an AM, FM or PM modulated signal and displays the result. Horizontal axis represents time, and vertical axis frequency (FM), amplitude (AM), or phase (PM). For detailed settings, refer to page 2-69. FSK Demodulates a Frequency Shifting Keying (FSK) modulated signal and displays the result. Horizontal axis represents time, and vertical axis modulating levels, phase, or frequency. For detailed settings, refer to page 2-71. Spectrogram Enables frameĆbyĆframe timeĆseries display along the vertical axis. In each spectrum, the horizontal axis represents frequency, amplitude or phase in color. This is called color spectrogram display". For detailed settings, refer to page 2-72. WCA330 & WCA380 User Manual Menu Functions Table 2-3: CONFIG menu table (cont.) Top level Subordinate level, options and descriptions Waterfall Enables frameĆbyĆframe timeĆseries display along the vertical axis. In each spectrum, the horizontal axis represents frequency or time, and the vertical axis amplitude, phase, I, or Q. This is called waterfall display". For detailed settings, refer to page 2-75. Polar Displays a demodulated signal in polar coordinates. (The horizontal and vertical axes represent I and Q respectively in rectangular coordinates.) It is used to observe phases and amplitudes of a digitallyĆmodulated signal, and is called constellation display". For detailed settings, refer to page 2-76. EyeDiagram Uses the demodulated signal in the Polar view as an input source to display an EYE diagram whose horizontal axis represents frequency or time and vertical axis amplitude, phase, I, or Q. This view must be used together with the Polar view. For detailed settings, refer to page 2-79. SymbolTable Uses the demodulated signal in the Polar view as an input source to display numeric values for a digital pattern. This view must be used together with the Polar view. For detailed settings, refer to page 2-80. EVM Uses the demodulated signal in the Polar view as an input source to display an error vector magnitude for a digitallyĆmodulated signal. This view must be used together with the Polar view. For detailed settings, refer to page 2-81. CDMAĆrelated view CDMAWaveform This view has basically the same functions as the Waveform view except for the ARIB T-53 and ISĆ95Ćcompliant analysis functions. For detailed settings, refer to page 2-83. CDMAPolar This view has basically the same functions as the Polar view except for the ARIB TĆ53 and ISĆ95Ćcompliant analysis functions. For detailed settings, refer to page 2-86. CDMATime The horizontal axis represents time or frequency, and the vertical axis signal levels. This view has the ARIB TĆ53 and ISĆ95Ćcompliant functions for spurious measurement and analysis. For detailed settings, refer to page 2-88. cdmaOneĆrelated view CodeĆ Spectrogram This view has basically the same functions as the Spectrogram view except for the cdmaOneĆcompliant analysis functions. For detailed settings, refer to page 2-90. CodePolar This view has basically the same functions as the Polar view except for the cdmaOneĆcompliant analysis functions. For detailed settings, refer to page 2-92. CodePower This view has basically the same functions as the Waveform view except for the cdmaOneĆcompliant analysis functions. For detailed settings, refer to page 2-93. WCA330 & WCA380 User Manual 2-51 Menu Functions Table 2-3: CONFIG menu table (cont.) Top level Subordinate level, options and descriptions WĆCDMAĆrelated view CodeWĆ Spectrogram This view has basically the same functions as the Spectrogram view except for the WĆCDMAĆcompliant analysis functions. For detailed settings, refer to page 2-95. CodeWPolar This view has basically the same functions as the Polar view except for the WĆCDMAĆcompliant analysis functions. For detailed settings, refer to page 2-97. CodeWPower This view has basically the same functions as the Waveform view except for the WĆCDMAĆcompliant analysis functions. For detailed settings, refer to page 2-99. 3GPPĆrelated view 3gppACPView This view has the 3GPPĆcompliant functions for measuring ACP. For detailed settings, refer to page 2-100. 3gppĆ Spectrogram This view has basically the same functions as the Spectrogram view except for the 3GPPĆcompliant analysis. For detailed settings, refer to page 2-103. 3gppPolar This view has basically the same functions as the Polar view except for the 3GPPĆcompliant analysis functions. For detailed settings, refer to page 2-104. 3gppPower This view has basically the same functions as the Waveform view except for the 3GPP-compliant analysis functions. For detailed settings, refer to page 2-106. GSMĆrelated view GSM Controls the measurements under the GSM (Global System for Mobile Communication). For detailed settings, refer to page 3-151. CCDFĆrelated view CCDF Performs Complementary Cumulative Distribution Functions (CCDF) measurements. For detailed settings, refer to page 2-112. CCDFView Displays the measurement results of the CCDF view described above. For detailed settings, refer to page 2-114. AutoĆsaveĆrelated view AutoSave Performs the autoĆsave function that acquires data while storing it to a file. For detailed settings, refer to page 2-115. ScriptĆrelated view Script 2-52 The analyzer supports the scripting language. You can create a script program to add and customize side keys or automate measurement. For details, refer to the Programmer Manual. WCA330 & WCA380 User Manual Menu Functions Table 2-3: CONFIG menu table (cont.) Top level Subordinate level, options and descriptions Options... Util... Configures screens, and sets up background colors and marker link. Style Selects a view layout in the screen. For how to display data, refer to Displaying Waveform Data on page 3-31. Background Color Selects white or black for the screen background color. Marker Link Specifies whether the markers in all views move in unison or separately. If you want to move markers in unison, select On. Otherwise, select Off. There are utility menus of A to H. When you press the More... side key, the Util E to H menus appear. Action Switches side key functions. Assign Allows you to select items using the Util A to H side keys. Show Allows you to display the item selected using the Util A to H side keys. Util A [SelfCal] Displays the Self Calibration menu. For detailed settings, refer to page 2-116. For the calibration procedures, refer to Self GainĆCalibration on page 1-20. Util B [SaveLoad] Loads and saves data to/from a file. For detailed settings, refer to page 2-117. Util C [Average] Displays the Average menu. For detailed settings, refer to page 2-118. Util D [Ext Sync] This function is called when you select External Sync in CONFIG:MODE menu (refer to page 2-48). It is used internally and has no menu selection. Util E to G Displays the menus associated with the side keys of Util E to Util G. The analyzer incorporates no function by factory default. Util H [Remote] Displays the remote control menu. The menu allows you to set up communication parameters between the analyzer and external devices. For details, refer to the Programmer Manual. WCA330 & WCA380 User Manual 2-53 Menu Functions SETUP (Standard) Menu When you select Standard with CONFIG:SETUP Õ Setup, pressing the SETUP:MAIN key displays the menu shown in Table 2–4. Use this menu to set input mode, frequency, reference level, trigger, FFT, and other parameters. Table 2-4: SETUP (standard) menu table Top level Subordinate level, options and descriptions Band Selects an input frequency range. IF Mode Memory Mode, Input, FFT... Baseband 0 to 10 MHz RF WCA330 only. 10 MHz to 3 GHz (IF mode: Normal, HiRes) or 50 MHz to 3 GHz (IF mode: Wide) RF1 to RF4 WCA380 only. RF1: 10 MHz to 3 GHz (IF mode: Normal, HiRes) or 50 MHz to 3 GHz (IF mode: Wide) RF2: 2.5 GHz to 3.5 GHz RF3: 3.5 GHz to 6.5 GHz RF4: 5.0 GHz to 8.0 GHz IQ Processes the I and Q signals input from the I and Q INPUT connectors on the rear panel. Selects an Intermediate Frequency (IF) mode. In the Baseband mode, the IF mode is fixed to Normal. In the IQ mode, it is fixed to Wide. For details, refer to Input and Memory Modes on page 3-1. Normal This mode has an IF bandwidth of 10 MHz and features a high degree of phase flatness. It is suitable for digital modulation analysis with a span below 6 MHz, or general measurement that does not require a wide dynamic range. HiRes This mode has a relatively narrow IF bandwidth of 6 MHz, but has the widest dynamic range. It is suitable for Adjacent Channel Leak Power (ACP) or spurious measurement. Wide This mode has an IF bandwidth of 32 MHz, which is the widest of all the three modes. It is suitable for modulation analysis of wide bandwidth signals or codeĆdomain analysis of WĆCOMA. Sets up input coupling, a memory mode, and FFT parameters. Input Coupling Memory Mode 2-54 Selects the input coupling for the RF INPUT connector on the front panel. This item is displayed only in the Baseband mode. In the RF mode, the input coupling is fixed to AC. In the IQ mode, AC or DC is selectable. AC Removes the DC component of an input signal to process only the AC component. GND Displays the ground level. DC Measures an input signal as it is. Selects the memory mode. Refer to Input and Memory Modes on page 3-1 for details. Frequency Processes data in the frequency domain only. Dual Processes data in both the frequency and time domains. Zoom Processes data in both the frequency and time domains, and expand the waveform around a specified center frequency. WCA330 & WCA380 User Manual Menu Functions Table 2-4: SETUP (standard) menu table (cont.) Top level Subordinate level, options and descriptions FFT Type Selects HW (hardware) or SW (software) for the FFT processing method. Refer to FFT Parameters on page 3-15 for the details. FFT Points Selects 256 or 1024 for the number of FFT sample points per frame. For 1024 points, the highĆresolution mode results. For 256 points, the highĆspeed measurement mode results. For Dual and Zoom modes, only the 1024 points setting is valid. A frame length also depends on the number of points specified here. For time domain data, this value is also used for sampling. Refer to FFT Parameters on page 3-15 and Frame Period and Real Time on page 3-25 for the details. FFT Window Freq, Span, Ref... Selects Blackman, Hamming, or Rect for the FFT window. Refer to FFT Parameters on page 3-15 for details. Sets a center frequency, span, and reference level. The center frequency, span and reference level can be accessed directly using the SETUP:FREQ, SPAN, and REF keys, respectively. NOTE. When you change modes from Baseband to RF, IQ, or Wide, or vice versa, these setting will be changed to the defaults. Freq Sets a center frequency. You must set the value so that [Frequency (Span/2)] does not exceed the frequency range available for the analyzer. Refer to Frequency and Span on page 3-9 for details. Span 3G/2G/1G/500M/ Selects a predefined span. This value depends on the input mode: 200M/100M/50M Baseband mode: 100 Hz to 10 MHz in 1Ć2Ć5 steps /30M/20M/10M/ RF mode: 100 Hz to 3 GHz in 1Ć2Ć5 steps 6M/5M/2M/1M/ IQ and Wide modes: 10 MHz, 20 MHz, or 30 MHz 500k/200k/100k/ If you press the Max Span side key, the maximum span is set. 50k/20k/10k/ Refer to Frequency and Span on page 3-9 for details. 5k/2k/1k/ 500/200/100 Ref Sets a reference level. It must be greater than the maximum level of an input signal. If an overload occurs, the measured data will be invalid. Refer to Reference Level on page 3-13 for details. Max Span Sets the maximum span. Manual Mixer and RF attenuator levels are usually set automatically. When you want to set these levels manually, select Mixer or RF Att and set the value as described below. Mixer Level When you select Mixer in Manual above, select the level. The mixer level depends on the Band setting: RF (WCA330) / RF1, RF2 (WCA380): -5, -10, -15, -20, -25 dBm RF3, RF4 (WCA380): -5, -15, -25 dBm Select the level necessary for your measurement. The default is -25 dBm. Normally, use the default. If your measurement requires high dynamic range, such as Adjacent Channel Leak Power (ACP) measurement, you can increase the level up to -5 dBm. NOTE. Raising the mixer level increases waveform distortion. WCA330 & WCA380 User Manual 2-55 Menu Functions Table 2-4: SETUP (standard) menu table (cont.) Top level Subordinate level, options and descriptions RF Att When you select RF Att in Manual above, select the level. The RF attenuator level depends on the Band setting: RF (WCA330) / RF1, RF2 (WCA380): 0 to 50 dB in 0Ć2Ć5Ć7 step. RF3, RF4 (WCA380): 0, 10, 20, 30, 40, 50 dB Freq Offset The frequency displayed on the screen is the sum of the frequency actually processed by the analyzer and its frequency offset. This setting is required, for example, when a down converter is connected externally. This does not affect the frequency internally processed by the analyzer. Usually, set this value to zero. Ref Offset The reference level displayed on the screen is the sum of the reference level actually processed by the analyzer and its offset. This setting is required, for example, when an attenuator is connected externally. This does not affect the reference level internally processed by the analyzer. Usually, set this value to zero. Reference Osc Selects a reference clock. External When you want the analyzer to operate on the same clock as other devices, use the 10 MHz sine wave between -10 dBm and + 6 dBm input through the 10 MHz REF INPUT connector on the rear panel. Internal The internal reference clock for the analyzer (10 MHz sine wave) is used. Frame Period Sets a frame period. The frame period is valid when data is acquired in the block mode with the memory mode set to Frequency or Dual. In the Zoom mode, this setting is ignored and is not displayed as a menu item because the frame period is so set that frames are continuous in the temporal aspect. For details on the frame period, refer to page 3-25. Block Size Specifies the number of frames when data is acquired in the block mode. When you press the BLOCK key, data is acquired in frames for the block size specified here and then displayed. Refer to Setting the Block Size on page 3-22 for details. Trigger... Sets up a trigger. The trigger function is available only for the Block mode. In the Roll mode, this setting is ignored and data is acquired continuously. Refer to Trigger on page 3-65 for details. Mode Selects the trigger mode. The analyzer has the following trigger modes: Auto Data is acquired under the following conditions regardless of trigger generation. If you turn on the trigger count, when you press the BLOCK key on the front panel, data is acquired the number of times specified with the trigger count (Times). Otherwise, data acquisition is repeated until you press the BLOCK key on the front panel again. Normal When a trigger is generated, data is acquired. When you press the BLOCK key on the front panel with the trigger count on, data is acquired the number of times specified with the trigger count (Times) after a trigger is generated. Otherwise, data acquisition is repeated while waiting for trigger generation until you press the BLOCK key on the front panel again. 2-56 WCA330 & WCA380 User Manual Menu Functions Table 2-4: SETUP (standard) menu table (cont.) Top level Subordinate level, options and descriptions Quick Same as Normal except that data is displayed after all blocks are acquired. Delayed Same as Normal except that data acquisition completes at the time specified with Delayed (refer to page 2-57) after trigger event generation. Timeout This mode is valid when the trigger source is set to Internal. When a trigger event does not occur within the time specified with Timeout (refer to page 2-57), data acquisition stops. If a signal suddenly disappears when the trigger mode is set to Timeout, you can examine the contents of data just before the signal disappears. Interval Block data is acquired at a specified interval. The interval is set with the Interval menu item (see below). Quick Interval Same as Quick except that data is displayed after all blocks are acquired. Never You can start or stop data acquisition of one block manually by pressing the BLOCK key. Other trigger settings are ineffective. Count Sets the trigger count on (enabled) or off (disabled). The trigger count is specified with Times. Times Sets a trigger count. If Count is set to on, data is acquired the number of times specified here. Refer to Trigger Count on page 3-70 for details. Source Selects a trigger source. Refer to Trigger Source on page 3-73 for details. Internal A trigger mask pattern is used to generate a trigger. External A trigger is generated by the rising edge of a signal input through the EXT TRIG connector on the front panel. Domain Specifies the domain in which a trigger functions. Select either Frequency (frequency domain) or Time (time domain). Refer to Trigger Domain on page 3-73 for details. Slope Selects a trigger polarity when the trigger source is set to Internal. Refer to Trigger Slope on page 3-73 for details. Rise When a signal exits the trigger mask pattern area, that is, when a signal exits the blue area and enters the black area (assuming that screen colors are set to the defaults), a trigger occurs. Fall When a signal enters the trigger mask pattern area, that is, when a signal exits the black area and enters the blue area (assuming that screen colors are set to the defaults), a trigger occurs. Pos Specifies a trigger position between 0 % and 100 % in 1 % steps. The trigger position represents the rate of the number of frames acquired before the trigger generation to that of frames contained in one block. For example, if one block contains 1000 frames and the trigger position is 10 %, 100 frames are acquired before trigger generation and 900 frames are acquired after trigger generation. Refer to Trigger Position on page 3-74 for details. Delayed Sets the delay time when the trigger mode is set to Delayed. The range is 0 to 60 s. Timeout Sets the timeout value when the trigger mode is set to Timeout. The range is 0 to 60 s. Interval Sets the time interval when the trigger mode is set to Interval or Quick Interval. The range is 1 to 3600 s. WCA330 & WCA380 User Manual 2-57 Menu Functions Table 2-4: SETUP (standard) menu table (cont.) Top level Subordinate level, options and descriptions Zoom... This submenu is displayed only when the zoom mode is set. Zoom is a function to enlarge frequency for a waveform around the center frequency. Refer to Zoom on page 3-51 for details. FFT Type Selects HW (hardware) or SW (software) for the FFT processing method. Same as FFT Type on page 2-55. FFT Window Selects Blackman, Hamming, or Rect for the FFT window. Same as FFT Window on page 2-55. Frequency Sets the center frequency for zoom. This value must be within the frequency range of the acquired data. You can also set the central frequency using the Option... Õ Marker Õ Mkr->Freq side key in the view menus shown in page 2-63 and the subsequent pages. Mag Selects the expansion factor: 5 MHz span: 2/5/10/20/50/100/200/500/1000 Other than 5 MHz span: 2/4/10/20/40/100/200/400/1000 Execute 2-58 Executes zoom. You can repeat execution while changing the above settings. WCA330 & WCA380 User Manual Menu Functions SETUP (CDMA) Menu When you select CDMA with CONFIG:SETUP Õ Setup, pressing the SETUP:MAIN key displays the menu shown in Table 2–5. Use this menu to set input mode, frequency, reference level, trigger, FFT, and other parameters. Table 2-5: SETUP (CDMA) menu table Top level Subordinate level, options and descriptions Freq, Span, Ref... Sets a standard, channel, span, and reference level. The channel, span, and reference level can be accessed directly using the SETUP:FREQ, SPAN, and REF keys, respectively. NOTE. When you change modes from Baseband to RF, IQ, or Wide, or vice versa, these setting will be changed to the defaults. Standard Selects either the ISĆ95 or TĆ53 standard. Channel Selects a channel number to set the measurement frequency. The frequency specified here becomes the center frequency for the 5 MHz span setting, but not for the 30 MHz span (ISĆ95) or 50 MHz span (TĆ53). For ISĆ95, you can select 1 to 777 for the channel number. Channels 1 and 777 correspond to 825.03 and 848.31 MHz, respectively. The frequency difference between two adjacent channels is 0.03 MHz. For TĆ53, you can select 1 to 1199 for the channel number. Channels 1 and 1199 correspond to 915.0125 and 888.9875 MHz, respectively. The frequency difference between two adjacent channels is 0.0125 MHz. Span 3G/2G/1G/500M/ Selects a predefined span. This value depends on the input mode: 200M/100M/50M Baseband mode: 100 Hz to 10 MHz in 1Ć2Ć5 steps /30M/20M/10M/ RF mode: 100 Hz to 3 GHz in 1Ć2Ć5 steps 6M/5M/2M/1M/ IQ and Wide modes: 10 MHz, 20 MHz, or 30 MHz 500k/200k/100k/ If you press the Max Span side key, the maximum span is set. 50k/20k/10k/ Refer to Frequency and Span on page 3-9 for details. 5k/2k/1k/ 500/200/100 Ref Sets a reference level. It must be greater than the maximum level of an input signal. If an overload occurs, the measured data will be invalid. Refer to Reference Level on page 3-13 for details. Max Span Sets the maximum span. Reference Osc Selects Internal or External for the reference clock. Same as Reference Osc in SETUP (Standard) menu on page 2-56. WCA330 & WCA380 User Manual 2-59 Menu Functions Table 2-5: SETUP (CDMA) menu table (cont.) Top level Subordinate level, options and descriptions 30MHz Span Sets the span to 30 MHz when Standard is ISĆ95. 50MHz Span Sets the span to 50 MHz when Standard is TĆ53. 5MHz Span Auto Trig. Sets the span to 5 MHz and the trigger mode to Auto. It is useful to observe a continuous wave. 5MHz Span Normal Trig. Sets the span to 5 MHz and the trigger mode to Normal. It is useful to observe a burst signal. Block Size Specifies the number of frames when data is acquired in the block mode. When you press the BLOCK key, data is acquired in frames for the block size specified here and then displayed. Refer to Setting the Block Size on page 3-22. Trigger... Sets the trigger parameters. Same as Trigger... in the SETUP (Standard) menu on page 2-56. Refer to Trigger on page 3-65 for details. Trigger Level Sets the trigger level in the time domain when you have selected 5 MHz Span Normal Trig. The range is -40 dB to 0 dB. 2-60 WCA330 & WCA380 User Manual Menu Functions SETUP (3gppACP) Menu When you select 3gppACP with CONFIG:SETUP Õ Setup, pressing the SETUP:MAIN key displays the menu shown in Table 2–6. Use this menu to set input mode, frequency, reference level, FFT, and other parameters for the ACP measurement under the 3GPP standard. Table 2-6: SETUP (3gppACP) menu table Top level Subordinate level, options and descriptions Band Selects an input frequency range. IF Mode RF WCA330 only. 10 MHz to 3 GHz (IF mode: Normal, HiRes) or 50 MHz to 3 GHz (IF mode: Wide) RF1 to RF4 WCA380 only. RF1: 10 MHz to 3 GHz (IF mode: Normal, HiRes) or 50 MHz to 3 GHz (IF mode: Wide) RF2: 2.5 GHz to 3.5 GHz RF3: 3.5 GHz to 6.5 GHz RF4: 5.0 GHz to 8.0 GHz Selects an Intermediate Frequency (IF) mode. In the Baseband mode, the IF mode is fixed to Normal. For details, refer to Input and Memory Modes on page 3-1. Normal This mode has an IF bandwidth of 10 MHz and features a high degree of phase flatness. It is suitable for digital modulation analysis with a span below 6 MHz, or general measurement that does not require a wide dynamic range. HiRes This mode has a relatively narrow IF bandwidth of 6 MHz, but has the widest dynamic range. It is suitable for Adjacent Channel Leak Power (ACP) or spurious measurement. Memory Mode, Input, FFT... Sets up input coupling, a memory mode, and FFT parameters. Same as Memory Mode, Input, FFT... in SETUP (Standard) menu on page 2-54. Freq, Span, Ref... Sets a center frequency, span, and reference level. The center frequency, span, and reference level can be accessed directly using the SETUP:FREQ, SPAN, and REF keys, respectively. NOTE. When you change modes from Baseband to RF, IQ, or Wide, or vice versa, these setting will be changed to the defaults. Freq Sets a center frequency. You must set the value so that [Frequency (Span/2)] does not exceed the frequency range available for the analyzer. Refer to Frequency and Span on page 3-9 for details. Span 30M/15M Ref Sets a reference level. It must be greater than the maximum level of an input signal. If an overload occurs, the measured data will be invalid. Refer to Reference Level on page 3-13 for details. WCA330 & WCA380 User Manual Selects a predefined span, 30 MHz or 15 MHz. 2-61 Menu Functions Table 2-6: SETUP (3gppACP) menu table (cont.) Top level Subordinate level, options and descriptions Carrier Width Sets the carrier bandwidth. The range is 1 MHz to 10 MHz. The IF filter is not applied within the specified range. Manual Mixer and RF attenuator levels are usually set automatically. When you want to set these levels manually, select Mixer or RF Att and set the value as described below. Mixer Level When you select Mixer in Manual above, select the level. The mixer level depends on the Band setting: RF (WCA330) / RF1, RF2 (WCA380): -5, -10, -15, -20, -25 dBm RF3, RF4 (WCA380): -5, -15, -25 dBm Select the level necessary for your measurement. The default is -25 dBm. Normally, use the default. If your measurement requires high dynamic range, such as Adjacent Channel Leak Power (ACP) measurement, you can increase the level up to -5 dBm. NOTE. Raising the mixer level increases waveform distortion. RF Att When you select RF Att in Manual above, select the level. The RF attenuator level depends on the Band setting: RF (WCA330) / RF1, RF2 (WCA380): 0 to 50 dB in 0Ć2Ć5Ć7 step. RF3, RF4 (WCA380): 0, 10, 20, 30, 40, 50 dB 2-62 Freq Offset The frequency displayed on the screen is the sum of the frequency actually processed by the analyzer and its frequency offset. This setting is required, for example, when a down converter is connected externally. This does not affect the frequency internally processed by the analyzer. Usually, set this value to zero. Ref Offset The reference level displayed on the screen is the sum of the reference level actually processed by the analyzer and its offset. This setting is required, for example, when an attenuator is connected externally. This does not affect the reference level internally processed by the analyzer. Usually, set this value to zero. Reference Osc Selects a reference clock. External When you want the analyzer to operate on the same clock as other devices, use the 10 MHz sine wave between -10 dBm and + 6 dBm input through the 10 MHz REF INPUT connector on the rear panel. Internal The internal reference clock for the analyzer (10 MHz sine wave) is used. WCA330 & WCA380 User Manual Menu Functions Waveform View Menu Table 2–7 summarizes the view menu when you have defined the view as Waveform in the CONFIG:VIEW menu. Table 2-7: Waveform view menu table Top level Subordinate level, options and descriptions Source Selects input data for a view. You can select one of the following items: Compression None Specifies no input source. The display area in the view is empty. Active Specifies the data memory storing acquired data for the input source. Zoom Specifies the zoomed data for an input source. When you use the Zoom mode, select this. For zoom, refer to Input and Memory Modes on page 3-1 and Zoom on page 3-51. D1D2 to D7D8 Specifies a register pair for an input source. The digitallyĆmodulated signal demodulated in the Polar view is written into the register pair. To display the spectrum of a demodulated digitallyĆmodulated signal, use a register pair as the input signal. For demodulation of digitallyĆmodulated signals, refer to Display and Analysis of a DigitallyĆModulated Signal on page 3-97. D1 to D8 Specifies one of the data registers of D1 to D8 for an input source. Copy data to this register using Options... Õ Copy To... in other view menus or Util C [Average] on a utility menu. File (*.IQ) Specifies the IQĆformatted data file for the input source. On accessing files, refer to File Access Menu on page 2-119. File (*.AP) Specifies the APĆformatted data file for the input source. On accessing files, refer to File Access Menu on page 2-119. Generally, as the horizontal number of pixels is smaller than the number of bins, bin data is thinned out in agree with the number of pixels on the screen when it is displayed. This item allows you to select a compression method. This item affects only data display, and appears only when you select a register of D1 to D8 for Source. For compressing display data, refer to Relationship among Frames, Bins, and Pixels on page 3-41. Sample Samples data at a regular interval to display it. MinMax Selects the maximum and minimum values from the data for each pixel and connect the values with a line. Max Displays the maximum value of the data for each pixel. Min Displays the minimum value of the data for each pixel. WCA330 & WCA380 User Manual 2-63 Menu Functions Table 2-7: Waveform view menu table (cont.) Top level Subordinate level, options and descriptions Format Defines the horizontal and vertical axes. You can select one of the following items: Frame FreqAmpl Horizontal axis: Frequency (span) Vertical axis: Amplitude FreqPhase Horizontal axis: Frequency (span) Vertical axis: Phase FreqI Horizontal axis: Frequency (span) Vertical axis: I (InĆPhase) FreqQ Horizontal axis: Frequency (span) Vertical axis: Q (QuadratureĆPhase) TimeAmpl Horizontal axis: Time Vertical axis: Amplitude TimePhase Horizontal axis: Time Vertical axis: Phase TimeI Horizontal axis: Time Vertical axis: I (InĆPhase) TimeQ Horizontal axis: Time Vertical axis: Q (QuadratureĆPhase) Specifies the number of the frame to be displayed. By default, it is set to frame 0 into which the current data is written. If you select Average for the above Source, frame selection is meaningless. This item disappears from the menu. Average... Sets up Average parameters. For details on averaging, refer to Average and Peak Hold on page 3-57. Average Selects on or off for the average function. Off Displays raw data without averaging. On In the Roll mode, it performs averaging while acquiring the data. In the Block mode, it displays raw data without averaging. For averaging in the Block mode, use Execute below. Average Type 2-64 RMSExpo Performs averaging using exponential Root Mean Square (RMS). This average type decreases the influence of the weighted old data on an average exponentially. RMS Performs averaging using RMS values. PeakHold Holds peak values of the waveform. Num Averages Specifies the number of frames to be averaged. If Average Type is set to RMS, frames specified with Num Averages are averaged before switching to a fixed display. If Average Type is set to RMSExpo, Num Averages is used for weighing old data. Begin Frame Specifies the first frame for averaging with Execute below. End Frame Specifies the last frame for averaging with Execute below. Mkr -> Frame Sets the range of frames to be averaged using Execute between the marker and delta marker. This range is applied to Begin Frame and End Frame. Execute Averages the data written in memory in the Roll or Block mode. This item does not depend on the settings of Average On/Off. Reset Restarts the averaging that has been started with Average On. WCA330 & WCA380 User Manual Menu Functions Table 2-7: Waveform view menu table (cont.) Top level Subordinate level, options and descriptions RBW... Simulates Resolution Bandwidth (RBW) for compatibility with data measured by a conventional scanning RF spectrum analyzer. Edit... RBW Calculation Selecting On performs the calculation. Alpha Sets the RBW filter shape factor. The range is 0.0001 to 1. RBW Sets the resolution bandwidth. The range is 4.5 bins to 3 MHz. Creates a trigger mask pattern in a waveform display. For details on how to create it, refer to page 3-75. To create a trigger mask pattern, V and Z markers are used. You can use Hor., Ver., and Toggle Delta to operate these markers. The created mask pattern is saved in an internal trigger register. Hor. Specifies a horizontal position to which you moves the V marker. Ver. Specifies a vertical position to which you moves the V marker. Toggle Delta Changes the V and Z marker positions each other. Draw Max Fills the area below the maximum line (reference level). Draw Line Fills the area below the draw line currently set and the line between V and Z. The draw line is set using Draw Max or Draw Min. Draw Min Fills the area below the minimum line (the level below the reference level by 70 dB). Draw Horizontal Fills the area below the horizontal line including a marker position. Options... Display Lines... Trace2... Controls the horizontal and vertical line markers. Hor. 1 Visible Turns on or off the horizontal line marker 1. Hor. 1 Sets the position of the horizontal line marker 1. Hor. 2 Visible Turns on or off the horizontal line marker 2. Hor. 2 Sets the position of the horizontal line marker 2. Hor. 2 - Hor. 1 Shows the difference between the horizontal line marker 1 and 2. Ver. 1 Visible Turns on or off the vertical line marker 1. Ver. 1 Sets the position of the vertical line marker 1. Ver. 2 Visible Turns on or off the vertical line marker 2. Ver. 2 Sets the position of the vertical line marker 2. Ver. 2 - Ver. 1 Shows the difference between the vertical line marker 1 and 2. Used to display two waveforms concurrently. The Trace2... submenu sets up the second waveform. Source Same as Source on page 2-63. Format Same as Format on page 2-64. Frame Same as Frame on page 2-64. WCA330 & WCA380 User Manual 2-65 Menu Functions Table 2-7: Waveform view menu table (cont.) Top level Subordinate level, options and descriptions Copy To... Clipboard Converts the waveform currently being displayed into the text form to copy it to the Windows clipboard. The text data on the clipboard can be passed to PC applications. For details, refer to page 3-206. Text File Converts the waveform currently being displayed into the text form to copy it to a text file. For details, refer to page 3-206. D1 to D8 Selects a data register in which the waveform currently being displayed is saved temporarily. Copy From... Loads text data from the file to which the waveform was copied using Copy To.... This menu item is displayed only when you select a register of D1 to D8 for Source. Position Specifies the number of the frame to be displayed after a trigger event. If this frame number agrees with the trigger position specified with Setup Õ Trigger... Õ Pos, the frame for which a trigger is generated is displayed. By default, Position is set to zero (current frame). Hold Ver. Scale Specifies whether you retain or reset the scale setting of the vertical axis when you change the input source. Scale, Marker, S Search 2-66 Copies the waveform currently being displayed to one of the following destinations. This copy function is available only for the data acquired in the vector mode. On Retains the scale setting of the vertical axis. Off Resets the scale setting of the vertical axis. The fullĆscale display results. Sets up scaleĆ, markerĆ, and searchĆrelated parameters. Scale... Sets up the horizontal and vertical axes. Hor. Scale Sets the horizontal axis scale. Hor. Start Sets the horizontal axis start value. Ver. Scale Sets the vertical axis scale. Ver. Start Sets the vertical axis start value. Full Scale Sets the vertical axis to the default fullĆscale. This menu item is available when Format is FreqAmpl, FreqPhase, TimeAmpl, or TimePhase. Auto Scale Automatically sets the start value and scale of the horizontal and vertical axes so that the entire waveform can be displayed. This menu item is available when Format is FreqI, FreqQ, TimeI, or TimeQ. Frame Relative Specifies whether the origin of the time axis for each frame is set to zero. See Figure 2-46 on page 2-68. On specifies that the origin of the time axis for each frame is set to zero. Off uses the ordinary time axis. WCA330 & WCA380 User Manual Menu Functions Table 2-7: Waveform view menu table (cont.) Top level Subordinate level, options and descriptions Marker... Search... WCA330 & WCA380 User Manual Operates the marker and the delta marker. The marker is represented as V, and the delta marker as V and Z. For how to use the markers, refer to page 3-45. Hor. Specifies the horizontal position to which you move V. By default, V is positioned at the start point of the horizontal axis. Trace Selects either Trace1 or Trace2 for the waveform you operate with the marker. Trace2 indicates the waveform selected with the Source Õ Trace2... submenu. Delta Marker Turns the delta marker on or off. Toggle Delta Changes the V and Z marker positions each other. Mkr->Freq Sets the center frequency to the value at the current marker position. When you press this side key, the Freq, Span, Ref... Õ Freq setting in the SETUP menu changes to the frequency at the current marker position. Measurement Performs power measurement. Select one of the measurement types: Noise, Power, C/N, C/No, ACP and OBW. Refer to Power Measurement on page 3-81. Band Power Markers... This menu item is displayed when you select Power, C/N, or C/No for Measurement. You can operate the band power marker required for these types of measurement. For how to operate markers, refer to page 3-45. ACP... This menu item is displayed when you select ACP for Measurement. This marker is ACP measurementĆ specific. For how to operate markers, refer to page 3-45. OBW This menu item is displayed when you select OBW for Measurement. Set the ratio of the power in the specified band region to the power in the entire span region. Searches for the peak spectrum and places the V marker there. Peak Searches the peak spectrum and moves the V marker there. Rotate the general purpose knob clockwise to search the peak rightward, and vice versa. Max Searches for the maximum peak spectrum and moves the V marker there. Min Searches for the minimum peak spectrum and moves the V marker there. This item is available when Format is other than FreqAmpl. 2-67 Menu Functions Table 2-7: Waveform view menu table (cont.) Top level Subordinate level, options and descriptions ..... On Off Separation Sets the minimum horizontal distance to separate two peaks. The range is 0 to 10 % (full scale = 100%). When you set Separation to, say, 10, if the distance between the two peaks accounts for 10 % or more of the full scale, these peaks are recognized as separate. See Figure 2-47 below. Trace Selects either Trace 1 or Trace 2 for the waveform you operate with a marker. Trace 2 specifies the waveform selected in the Source Õ Trace2... submenu. Delta Marker Turns the delta marker on or off. Toggle Delta Changes the V and Z marker positions each other Mkr->Freq Sets the center frequency to the value at the current marker position. This item is available when Format is FreqAmpl. When you press this side key, the Freq, Span, Ref... Õ Freq setting changes to the frequency in the current marker position. Frame 2 Frame 1 Frame 0 0 0 0 -100 ms -50 ms 0 Time Time (Example) Figure 2-46: Frame Relative On and Off Example. Separation = 10 % 10 % Two peaks can be detected. Two peaks can not be detected. Full scale (100 %) Figure 2-47: Separation setting 2-68 WCA330 & WCA380 User Manual Menu Functions Analog View Menu Table 2–8 summarizes the view menu when you have defined the view as Analog in the CONFIG:VIEW menu. Refer to Analyzing an Analog Modulated Signal on page 3–95. Table 2-8: Analog view menu table Top level Subordinate level, options and descriptions Source Selects input data for a view. You can select one of the following items: Format Frame None Specifies no input source. The display area in the view is empty. Active Specifies the data memory storing acquired data for the input source. Zoom Specifies the zoomed data for an input source. When you use the Zoom mode, select this. For zoom, refer to Input and Memory Modes on page 3-1 and Zoom on page 3-51. D1D2 to D7D8 Specifies a register pair for an input source. The digitallyĆmodulated signal demodulated in the Polar view is written into the register pair. To display the spectrum of a demodulated digitallyĆmodulated signal, use a register pair as the input signal. For demodulation of digitallyĆmodulated signals, refer to Display and Analysis of a DigitallyĆModulated Signal on page 3-97. File (*.IQ) Specifies the IQĆformatted data file for the input source. On accessing files, refer to File Access Menu on page 2-119. File (*.AP) Specifies the APĆformatted data file for the input source. On accessing files, refer to File Access Menu on page 2-119. Selects the signal modulation method. With the builtĆin demodulator, the analyzer can display the demodulated signal. AM Demodulates the amplitudeĆmodulated signal. Horizontal axis: Time; Vertical axis: Modulating factor. PM Demodulates the phaseĆmodulated signal. Horizontal axis: Time; Vertical axis: Phase. FM Demodulates the frequencyĆmodulated signal. Horizontal axis: Time; Vertical axis: Frequency. Specifies the number of the frame to be displayed. By default, it is set to frame 0 into which the current data is written. WCA330 & WCA380 User Manual 2-69 Menu Functions Table 2-8: Analog view menu table (cont.) Top level Subordinate level, options and descriptions Options... Display Lines... Controls the horizontal and vertical line markers. Same as Display Lines... in the Waveform view menu on page 2-65. Copy To... Copies the waveform currently being displayed to one of the destinations. Same as Copy To... in the Waveform view menu on page 2-66. Hold Ver. Scale Specifies whether you retain or reset the scale setting of the vertical axis when you change the input source. Same as Hold Ver. Scale in the Waveform view menu on page 2-66. Scale, Marker, Search... Scale... Sets up the horizontal and vertical axes. Same as Scale... in the Waveform view menu on page 2-66. Marker... Operates the markers. Refer to page 3-45 for how to operate the markers. Search... 2-70 Hor. Inputs the horizontal position to move the V marker. By default, the marker is positioned at the origin on the horizontal axis. Delta Marker Turns the delta marker on or off. Toggle Delta Changes the V and Z marker positions each other. Searches for the peak spectrum and places the V marker there. Peak Searches for the peak spectrum and moves the marker there. Rotate the general purpose knob clockwise to search the peak rightward, and vice versa. Max Searches for the maximum peak spectrum and moves the marker there. Min Searches for the minimum peak spectrum and moves the marker there. Separation Sets the minimum horizontal distance to separate two peaks. Same as Separation in the Waveform view menu on page 2-68. Delta Marker Turns the delta marker on or off. Toggle Delta Changes the V and Z marker positions each other. WCA330 & WCA380 User Manual Menu Functions FSK View Menu Table 2–9 summarizes the view menu when you have defined the view as FSK in the CONFIG:VIEW menu. Refer to Analyzing an FSK Digitally-Modulated Signal on page 3–109. Table 2-9: FSK view menu table Top level Subordinate level, options and descriptions Source Selects input data for a view. Same as Source in the Analog view menu on page 2-69. Frame Specifies the number of the frame to be displayed. By default, it is set to frame 0 into which the current data is written. Options... Same as Options... in the Analog view menu on page 2-70. WCA330 & WCA380 User Manual 2-71 Menu Functions Spectrogram View Menu Table 2–10 summarizes the view menu when you have defined the view as Spectrogram in the CONFIG:VIEW menu. Table 2-10: Spectrogram view menu table Top level Subordinate level, options and descriptions Source Selects input data for a view. You can select one of the following items: Format Compression None Specifies no input source. The display area in the view is empty. Active Specifies the data memory storing acquired data for the input source. Zoom Specifies the zoomed data for an input source. When you use the Zoom mode, select this. For zoom, refer to Input and Memory Modes on page 3-1 and Zoom on page 3-51. D1 to D8 Specifies one of the data registers of D1 to D8 for an input source. Copy data to this register using Options... Õ Copy To... in other view menus or Util C [Average] on a utility menu. File (*.IQ) Specifies the IQĆformatted data file for the input source. On accessing files, refer to File Access Menu on page 2-119. File (*.AP) Specifies the APĆformatted data file for the input source. On accessing files, refer to File Access Menu on page 2-119. Defines the horizontal and vertical axes. FreqAmpl Horizontal axis: Frequency (span) Vertical axis: Amplitude FreqPhase Horizontal axis: Frequency (span) Vertical axis: Phase Generally, as the horizontal number of pixels is smaller than the number of bins, bin data is thinned out in agree with the number of pixels on the screen when it is displayed. This item allows you to select a compression method. This item affects only data display, and appears only when you select a register of D1 to D8 for Source. For compressing display data, refer to Relationship among Frames, Bins, and Pixels on page 3-41. Sample Samples data at a regular interval to display it. Max Displays the maximum value of the data for each pixel. Min Displays the minimum value of the data for each pixel. Frame Specifies the number of the frame to be displayed. By default, it is set to frame 0 into which the current data is written. Ver. Start Sets the start value of the vertical axis (i.e. frame number). By default, it is set to frame 0 into which the current data is written. 2-72 WCA330 & WCA380 User Manual Menu Functions Table 2-10: Spectrogram view menu table (cont.) Top level Subordinate level, options and descriptions Options... Monochrome Selects monochrome or color display. On Selects monochrome display. Off Selects color display (default). Number Colors Selects the number of display colors, 100 (default) or 10. Hold Color Scale Specifies whether you retain or reset the scale setting of the Y (color) axis when you change the input source. On Retains the scale setting of the Y axis. Off Resets the scale setting of the Y axis. The fullĆscale display results. Time Scale Specifies whether the time scale is displayed on screen. Scale, Marker, S Search... h Scale... Sets up the horizontal and vertical axes. Hor. Scale Sets the horizontal axis scale. Hor. Start Sets the horizontal axis start value. Ver. Scale Sets the vertical axis scale. The range is 1 to 32. The frames are thinned out by this number. For example, if you set Ver. Scale to 10, the spectrogram is displayed every ten frames. Ver. Start Same as Ver. Start on the top level on page 2-72. Color Scale Inputs the height of the level represented in colors. The level is represented in ten colors from the minimum (blue) to the maximum (red). The level under the minimum is represented in black. Marker... WCA330 & WCA380 User Manual Color Start Inputs the start value of the level represented in colors. Full Scale Sets the vertical axis to the default fullĆscale. Operates the marker and the delta marker. The marker is represented as V. The delta marker is represented as V and Z. For how to use the markers, refer to page 3-45. Hor. Specifies the horizontal position to which you move V. By default, V is positioned at the start point of the horizontal axis. Ver. Specifies the vertical position, i.e. the frame number, to which you move V. By default, the marker is positioned in frame 0. Delta Marker Turns the delta marker on or off. Toggle Delta Changes the V and Z marker positions each other. Mkr->Freq Sets the center frequency to the value at the current marker position. When you press this side key, the Freq, Span, Ref... Õ Freq setting in the SETUP menu changes to the frequency at the current marker position. 2-73 Menu Functions Table 2-10: Spectrogram view menu table (cont.) Top level Subordinate level, options and descriptions Search... Ver. Mag 2-74 Searches for the peak spectrum and places the V marker there. You can specify the frame by moving the marker vertically. Peak Searches the peak spectrum and moves the V marker there. Rotate the general purpose knob clockwise to search the peak rightward, and vice versa. Max Searches for the maximum peak spectrum and moves the V marker there. Min Searches for the minimum peak spectrum and moves the V marker there. This item is available when Format is other than FreqAmpl. Separation Sets the minimum horizontal distance to separate two peaks. Same as Separation in the Waveform view menu on page 2-68. Ver. Specifies the vertical position, i.e. the frame number, to which you move V. By default, the marker is positioned in frame 0. Delta Marker Turns the delta marker on or off. Toggle Delta Changes the V and Z marker positions each other. Mkr->Freq Sets the center frequency to the value at the current marker position. This item is available when Format is FreqAmpl. When you press this side key, the Freq, Span, Ref...Õ Freq setting in the SETUP menu changes to the frequency at the current marker position. Sets the number of vertical pixels to display one frame. The range is 1 to 10. WCA330 & WCA380 User Manual Menu Functions Waterfall View Menu Table 2–11 summarizes the view menu when you have defined the view as Waterfall in the CONFIG:VIEW menu. Table 2-11: Waterfall view menu table Top level Subordinate level, options and descriptions Source Selects input data for a view. Same as Source in the Spectrogram view menu on page 2-72. Format Defines the horizontal and vertical axes. Same as Source in the Waveform view menu on page 2-63. Compression Selects a method of display data compression. Same as Compression in the Waveform view menu on page 2-63. Ver. Start Sets the start value of the vertical axis (i.e. frame number). By default, it is set to frame 0 into which the current data is written. Options... Hold Height S Scale Scale, Marker, S Search... Determines whether to retain or reset the Height Scale setting when changing Source. On Retains the Height Scale setting. Off Resets the Height Scale setting to fullĆscale. Scale... Sets up the horizontal and vertical axes. Hor. Scale Sets the horizontal axis scale. Hor. Start Sets the horizontal axis start value. Ver. Scale Sets the start value of the vertical axis (frame number). Input the number of frames to be displayed. Ver. Start Same as Ver. Start described above on the top menu level. Height Scale Sets the vertical axis scale in dB for Height described below on the top menu level. Height Start Sets the start value in dBm for Height described below on the top menu level. Full Scale Sets the vertical axis to the default fullĆscale. This menu item is available when Format is FreqAmpl, FreqPhase, TimeAmpl, or TimePhase. Auto Scale Automatically sets the start value and scale of the horizontal and vertical axes so that the entire waveform can be displayed. This menu item is available when Format is FreqI, FreqQ, TimeI, or TimeQ. Marker... Operates the marker and the delta marker. Same as Marker... in the Spectrogram view on page 2-73. Search... Searches for the peak spectrum and places the V marker there. Same as Search... in the Spectrogram view on page 2-74. Height Sets the vertical (amplitude) fullĆscale of one frame in pixel for displaying. The range is 1 to 100 pixels. Gap Specifies the interval between adjacent waveforms on screen. The range is 1 to 100 pixels. WCA330 & WCA380 User Manual 2-75 Menu Functions Polar View Menu Table 2–12 summarizes the view menu when you have defined the view as Polar in the CONFIG:VIEW menu. Refer to Display and Analysis of a Digitally-Modulated Signal on page 3–97. Table 2-12: Polar view menu table Top level Subordinate level, options and descriptions Source Specifies the source data for the view. None Specifies no input source. The display area in the view is empty. Active Specifies the data memory storing acquired data for the input source. Zoom Specifies the zoomed data for an input source. When you use the Zoom mode, select this. For zoom, refer to Input and Memory Modes on page 3-1 and Zoom on page 3-51. File(*.IQ) Specifies the IQĆformatted data file for the input source. On accessing files, refer to File Access Menu on page 2-119. Frame Specifies the number of the frame to be displayed. By default, it is set to frame 0 into which the current data is written. Standard... Configures the analyzer according to the standard digital modulating system settings. Manual Setup... NADC Configures the analyzer according to NADC (North American Digital Cellular). PDC Configures the analyzer according to PDC (Personal Digital Cellular System). PHS Configures the analyzer according to PHS (Personal Handy Phone System). TETRA Configures the analyzer according to TETRA (TransĆEuropean Trunked Radio). GSM Configures the analyzer according to GSM (Global System for Mobile Communication). CDPD Configures the analyzer according to CDPD (Cellular Digital Packet Data). Sets the modulating system, symbol rate, filter, and a/BT manually. Modulation 2-76 Selects the modulating system required to demodulate the digitallyĆmodulated signal. 1/4 PI_QPSK Specifies 1/4 p Shift QPSK (Quadrature Phase Shift Keying) modulation. BPSK Specifies BPSK (Binary Phase Shift Keying) modulation. QPSK Specifies QPSK (Quadrature Phase Shift Keying) modulation. 8PSK Specifies 8PSK (Phase Shift Keying) modulation. 16QAM Specifies 16QAM (Quadrature Amplitude Modulation) modulation. 64QAM Specifies 64QAM (Quadrature Amplitude Modulation) modulation. 256QAM Specifies 256QAM (Quadrature Amplitude Modulation) modulation. GMSK Specifies GMSK (GaussianĆfiltered Minimum Shift Keying) modulation. GFSK Specifies GFSK (GaussianĆfiltered Frequency Shift Keying) modulation. WCA330 & WCA380 User Manual Menu Functions Table 2-12: Polar view menu table (cont.) Top level Subordinate level, options and descriptions Symbol Rate Inputs the symbol rate required to demodulate the digitallyĆmodulated signal. There is the following relationship between the symbol and bit rates: (Symbol rate) = [(Bit rate) (1 state)] / (Number of bits) Measurement Filter Selects None (no filter) or RootRaisedCosine for the filter required to demodulate the digitallyĆmodulated signal. Refer to Processing Flow on page 3-98 for detail. Reference Filter Selects None (no filter), RaisedCosine, or Gaussian for the filter required to create reference data. Refer to Processing Flow on page 3-98 for detail. Alpha/BT Inputs the a/BT value. The range is 0.0001 to 1. Auto Carrier Determines whether to search the carrier automatically. Carrier Burst... On Searches the carrier automatically, and displays the frequency error relative to the center frequency on screen at Freq Err. Off Sets the carrier frequency to the value with the Carrier (Hz) side key which appears by pressing the Off button. Sets carrier frequency when you select Off in Auto Carrier above. Sets the burst search parameters. Number Frames Specifies the number of frames to be analyzed. When the burst exceeds one frame, set this parameter to 2, 4, or 8. Search Specifies whether to search burst (On) or not (Off). NOTE. When you search bursts, set the frame position to 0 % with the Options...Õ Position menu item. If you use the defult position (100 %), you cannot find the bursts. Mask... Block Size Specifies the frame range to search a burst from the frame specified with Frame (refer to page 2-76). The range is 1 to 20 frames. Peak Threshold Sets the threshold to validate the burst. If the peak level of an input signal exceeds the threshold, it is recognized as a burst. If not, it is discarded as noise. The range is -100 dB to 10 dB relative to the maximum data value. Threshold Sets the threshold to detect the rising edge of a burst. The range is -100 dB to 10 dB relative to the maximum data value. Offset Specifies the first data point to be analyzed relative to the beginning of burst within the range of -1024 to +1024. For example, when you set it to -100, the measurement is made from the hundredth data point before the beginning of burst. Specifies the frequency range to be processed. The data out of the range is ignored for calculating. Mask Enables (On) or disables (Off) the masking. Marker Link Specifies whether the Center value described below varies with the marker movement on the frequency axis in the other view. Center [Hz] Sets the center frequency of the mask range with Width described below. Width [Hz] Sets the width of the mask range with Center described above. Left [Hz] Sets the left edge frequency of the mask range with Right described below. Right [Hz] Sets the right edge frequency of the mask range with Left described above. WCA330 & WCA380 User Manual 2-77 Menu Functions Table 2-12: Polar view menu table (cont.) Top level Subordinate level, options and descriptions Options... Display Format The polar view can display either measurement data or a reference signal, which has been demodulated and modulated in this view. Refer to Processing Flow on page 3-98 for detail. Measurement Selects the measurement data for display. Reference Selects the reference data for display. Selects the display format. Vector Displays a data in vector format that represents symbolĆtoĆsymbol movements using a vector. Constellation Displays data in constellation format that represents only symbols. Marker Inputs the time to move the V marker. Measurement Destination Selects the register pair used to write the data resulting after the signal passes through the Measurement filter. See Reference Destination just below for the selections. Reference Destination Selects the register pair used to write the data resulting after the signal passes through the Measurement filter, demodulating mechanism, and Reference filter. Refer to Processing Flow on page 3-98 for detail. None Specifies no output source. D1D2-D7D8 Specify a register pair for the output source. Use default settings when possible. A pair of data registers (D1 to D8) is called a register pair. The possible combinations are D1D2, D3D4, D5D6, and D7D8. They are mainly used to write the I and Q component data of a digitally modulated signal. NOTE. For register pairs, two of the D1 to D8 data registers are combined for use. For example, if the D1D2 register pair is used for observation of the digitallyĆmodulated signal and the Average function is using the D1 register, the resulting display will be unpredictable. If these two functions are in use concurrently, do not use the same register for the two functions. Position 2-78 Specifies the number of the frame to be displayed after a trigger event. If this frame number agrees with the trigger position specified with Setup Õ Trigger... Õ Pos, the frame for which a trigger is generated is displayed. By default, Position is set to zero (current frame). WCA330 & WCA380 User Manual Menu Functions EyeDiagram View Menu Table 2–13 summarizes the view menu when you have defined the view as EyeDiagram in the CONFIG:VIEW menu. Refer to Display and Analysis of a Digitally-Modulated Signal on page 3–97. Table 2-13: EyeDiagram view menu table Top level Subordinate level, options and descriptions Source Specifies the source data for the view. Refer to Process Flow on page 3-98. Format Measurement Specifies the Measurement data (register pair) output from the Polar View as the input source. Reference Specifies the Reference data (register pair) output from the Polar View as the input source. Selects the display format. I Displays Eye diagram with I data along the vertical axis. Q Displays Eye diagram with Q data along the vertical axis. Trellis Displays Eye diagram with phase along the vertical axis. Eye Length Sets the length of the symbol to be displayed. This is the scale setting for the horizontal axis. The time length required for symbolĆtoĆsymbol movement is defined as 1. The range is 1 to 16. Marker Inputs the time to move the V marker. WCA330 & WCA380 User Manual 2-79 Menu Functions SymbolTable View Menu Table 2–14 summarizes the view menu when you have defined the view as SymbolTable in the CONFIG:VIEW menu. Refer to Display and Analysis of a Digitally-Modulated Signal on page 3–97. Table 2-14: SymbolTable view menu table Top level Subordinate level, options and descriptions Source Specifies the source data for the view. Same as Source in the EyeDiagram view menu on page 2-79. Radix Selects Hex (hexadecimal), Oct (octal), or Bin (binary) for the notation of numeric values displayed. Rotate Selects the numeric value start position from 0 to 3. This setting is unavailable for the 1/4 p QPSK and GMSK modulating systems. Symbol Inputs the symbol position to place the V marker. The range is 0 to the number of symbols -1. Copy To... Copies the symbol data currently being displayed to one of the following destinations. 2-80 Clipboard Converts the symbol data currently being displayed into the text form to copy it to the Windows clipboard. The text data on the clipboard can be passed to PC applications. For details, refer to page 3-206. Text File Converts the symbol data currently being displayed into the text form to copy it to a text file. For details, refer to page 3-206. D1 to D8 Selects a data register in which the symbol data currently being displayed is saved temporarily. WCA330 & WCA380 User Manual Menu Functions EVM View Menu Table 2–15 summarizes the view menu when you have defined the view as EVM in the CONFIG:VIEW menu. Refer to Display and Analysis of a Digitally-Modulated Signal on page 3–97. Table 2-15: EVM view menu table Top level Subordinate level, options and descriptions Format Selects the display format. For the detail, refer to Error Vector Analysis Display on page 3-106. Mask Type EVM Displays the error vector magnitude. The vertical axis represents the percentage of error vector magnitude, and the horizontal axis represents the time. Mag Error Displays the amplitude error. The vertical axis represents the percentage of amplitude error, and the horizontal axis represents the time. Phase Error Displays the phase error. The vertical axis represents the percentage of phase error, and the horizontal axis represents the time. Selects the way to specify the mask area that is excluded from calculating EVM. Percent Specifies the mask area with percent in the Mask Percent menu item described below. Symbol Specifies the mask area with the symbol number in the Mask Left and Right menu item described below. Mask Percent Specifies the mask area with percent on screen. The range is 0 to 50 % relative to fullĆscale. 0 % excludes no area and 50 % does whole area from the EVM calculation. For example, 10 % specifies that 10 % area of both left and right ends are excluded. See Figure 2-48 on page 2-82. Mask Left Sets the symbol number for the left mask area. The left area from the specified symbol number is excluded from the EVM calculation. Mask Right Sets the symbol number for the right mask area. The right area from the specified symbol number is excluded from the EVM calculation. Options... Display Lines... Controls the horizontal and vertical line markers. Same as Display Lines... in the Waveform view menu on page 2-65. Copy To... Copies the waveform currently being displayed to one of the destinations. Same as Copy To... in the Waveform view menu on page 2-66. Scale, Marker, Search... Scale... Sets up the horizontal and vertical axes. Same as Scale... in the Waveform view menu on page 2-66. Marker... Operates the marker and the delta marker. The marker is represented as V. The delta marker is represented as V and Z. For how to use the markers, refer to page 3-45. WCA330 & WCA380 User Manual Symbol Inputs the symbol position to place the V marker. The range is 0 to the number of symbols -1. Delta Marker Turns the delta marker on or off. Toggle Delta Changes the V and Z marker positions each other. 2-81 Menu Functions Table 2-15: EVM view menu table (Cont.) Top level Subordinate level, options and descriptions Search... Searches for the peak spectrum and places the V marker there. Max Searches the maximum peak spectrum and moves the marker there. Min Searches the minimum peak spectrum and moves the marker there. Example. Mask Percent = 10 10 % In this example, 10 % area of both ends are excluded from the EVM calculation. 10 % Figure 2-48: Setting Mask Percent for the EVM calculation 2-82 WCA330 & WCA380 User Manual Menu Functions CDMAWaveform View Menu Table 2–15 summarizes the view menu when you have defined the view as CDMAWaveform in the CONFIG:VIEW menu. NOTE. The CDMAWaveform view is used to perform the measurement in accordance with the IS-95 and T-53 standards. Table 2-16: CDMAWaveform view menu table Top level Subordinate level, options and descriptions Source Selects input data for a view. You can select one of the following items: None Specifies no input source. The display area in the view is empty. Active Specifies the data memory storing acquired data for the input source. Average Specifies the averaged data for the input source. When you select this item, Format and Frame menu disappears, and Average Type and Num Averages menu appears. Zoom Specifies the zoomed data for an input source. When you use the Zoom mode, select this. For zoom, refer to Input and Memory Modes on page 3-1 and Zoom on page 3-51. D1D2 to D7D8 Specifies a register pair for an input source. The digitallyĆmodulated signal demodulated in the Polar view is written into the register pair. To display the spectrum of a demodulated digitallyĆmodulated signal, use a register pair as the input signal. For demodulation of digitallyĆmodulated signals, refer to Display and Analysis of a DigitallyĆModulated Signal on page 3-97. D1 to D8 Specifies one of the data registers of D1 to D8 for an input source. You should have copied the data to this register using Options...Õ Copy To... in other view menus or Util C [Average] on the utility menu. File (*.IQ) Specifies the IQĆformatted data file for the input source. On accessing files, refer to File Access Menu on page 2-119. File (*.AP) Specifies the APĆformatted data file for the input source. On accessing files, refer to File Access Menu on page 2-119. Format Defines the horizontal and vertical axes. Same as Format in the Waveform view menu on page 2-64. Compression Selects the display data compression method. Same as Format in the Waveform view menu on page 2-64. Frame Specifies the number of the frame to be displayed. By default, it is set to frame 0 into which the current data is written. If you select Average for the above Source, frame selection is meaningless; this item disappears from the menu. Average Type Selects an average type. Same as Average Type in the Waveform view menu on page 2-64. For details on averaging, refer to Average and Peak Hold on page 3-57. Num Averages Specifies the number of frames to be averaged. Same as Num Averages in the Waveform view menu on page 2-64. Options... Mask... Sets up a mask to make PASS/FAIL decision for the displayed waveform. The default values meet the ISĆ95 standard. For detail, refer to Specified Line Settings on page 3-119. Display Lines... Controls the horizontal and vertical line markers. Same as Display Lines... in the Waveform view menu on page 2-65. WCA330 & WCA380 User Manual 2-83 Menu Functions Table 2-16: CDMAWaveform view menu table (cont.) Top level Subordinate level, options and descriptions Copy To... Copies the waveform currently being displayed to one of the destinations. Same as Copy To... in the Waveform view menu on page 2-66. Copy From... Loads text data from the file to which the waveform was copied using Copy To.... This menu item appears only when you select a register of D1 to D8 for Source. Position Specifies the number of the frame to be displayed after a trigger event. If this frame number agrees with the trigger position specified with Setup Õ Trigger...Õ Pos, the frame for which a trigger is generated is displayed. By default, Position is set to zero (the current frame). Hold Ver. Scale Specifies whether you retain or reset the scale setting of the vertical axis when you change the input source. Same as Hold Ver. Scale in the Waveform view menu on page 2-66. Scale, Marker, Search... Scale... Sets up the horizontal and vertical axes. Same as Scale... in the Waveform view menu on page 2-66. Marker... Operates the marker and the delta marker. The marker is represented as the symbol V. The delta marker is represented as V and Z. For how to use the markers, refer to page 3-45. Hor. Specifies the horizontal position to which you move the marker V. By default, V is positioned at the origin of the horizontal axis. Spurious Places the marker on one of the spurious signals that have been detected. This view detects eight spurious signals. When you press the Spurious side key, the Up and Down keys appear on the menu item. Each time you press the Up arrow key, the marker moves from a spurious position to the next stronger one. Each time you press the Down arrow key, the marker moves from a spurious position to the next weaker one. This function is useful to examine the spurious position and intensity when you have set to something other than Spurious in the Measurement menu item. Search... 2-84 Delta Marker Turns the delta marker on or off. Toggle Delta Changes the V and Z marker positions each other. Searches for the peak spectrum and places the V marker there. Peak Searches the peak spectrum and moves the V marker there. Rotate the general purpose knob clockwise to search the peak rightward, and vice versa. Max Searches for the maximum peak spectrum and moves the marker there. Min Searches for the minimum peak spectrum and moves the marker there. This item is available when Format is other than FreqAmpl. WCA330 & WCA380 User Manual Menu Functions Table 2-16: CDMAWaveform view menu table (cont.) Top level Subordinate level, options and descriptions Separation Sets the minimum horizontal distance to separate two peaks. Same as Separation in the Waveform view menu on page 2-68. Delta Marker Turns the delta marker on or off. Toggle Delta Changes the V and Z marker positions each other. RBW Selects the resolution bandwidth (RBW). The default is 30 kHz. When you select Off, the input signal is displayed as is. Measurement The measured value is displayed at the top left corner of the view. Select one of the following for its mode: Measurement O Options... Off Displays no measurement value. Power Displays Power (inĆband power) and OBW (occupied bandwidth). For OBW, the default power ratio between the carrier frequency domain and the whole span area is set to 99% by default, which is the value specified in the ISĆ95 or TĆ53 standard. It can be changed with Measurement Option...Õ OBW. Refer to page 3-88 for the OBW measurement concept. Refer to page 3-84 for the Power measurement concept. Spurious In addition to Power and OBW above, the eight detected spurious signal power and frequency positions are displayed. You can change the following measurement parameters: OBW Specifies the power ratio between the current frequency area and the whole span area that is used to calculate the occupied bandwidth (OBW). The range is 90 to 99.8 %. By default, 99 % is set as specified in ISĆ95 and TĆ53. Separation Specifies the ratio (%) of the frequency resolution to the span frequency. This resolution is used to distinguish two adjacent peak spectrums as being independent spurious signals for the spurious search. Threshold Sets the threshold level relative to the reference level to detect spurious signals. Sorted by Specifies the order of the number tags assigned to the eight detected spurious signal. If you select Level, the tags will be numbered in level order. If you select Frequency, they will be numbered in frequency order. Spurious Search Usually, keep it On throughout the spurious measurement. If you select Off with the number tag displayed, the tag display position will not change during all subsequent measurements. This setting is useful to observe timeĆdependent changes of the detected spurious signals. Standard Selects either ISĆ95 or TĆ53 standard. Channel Specifies the measurement channel. Displays the specified mask line of the specified channel. By default, the channel matches the one you specify in SETUP (CDMA) Õ Freq, Span, Ref.... WCA330 & WCA380 User Manual 2-85 Menu Functions CDMAPolar View Menu Table 2–17 summarizes the view menu when you have defined the view as CDMAPolar in the CONFIG:VIEW menu. Refer to Display and Analysis of a Digitally-Modulated Signal on page 3–97. NOTE. The CDMAPolar view is based on the Polar view, adding the measurement functions according to the IS-95 and T-53 standards. Usually, use the Polar view. When you perform measurements according to the IS-95 or T-53 standards, use the CDMAPolar view. Table 2-17: CDMAPolar view menu table Top level Subordinate level, options and descriptions Source Specifies the source data for the view. Same as Source in the Polar view menu on page 2-76. Frame Specifies the number of the frame to be displayed. By default, it is set to frame 0 into which the current data is written. Standard... Configures the analyzer according to the standard digital modulating system settings. Manual Setup... NADC Configures the analyzer according to NADC (North American Digital Cellular). PDC Configures the analyzer according to PDC (Personal Digital Cellular System). PHS Configures the analyzer according to PHS (Personal Handy Phone System). TETRA Configures the analyzer according to TETRA (TransĆEuropean Trunked Radio). GSM Configures the analyzer according to GSM (Global System for Mobile Communication). CDPD Configures the analyzer according to CDPD (Cellular Digital Packet Data). ISĆ95 Configures the analyzer according to ISĆ95. Sets the modulating system, symbol rate, filter, and a/BT manually. Modulation 2-86 Selects the modulating system required to demodulate the digitallyĆmodulated signal. 1/4 PI_QPSK Specifies 1/4 p Shift QPSK (Quadrature Phase Shift Keying) modulation. BPSK Specifies BPSK (Binary Phase Shift Keying) modulation. QPSK Specifies QPSK (Quadrature Phase Shift Keying) modulation. 8PSK Specifies 8PSK (Phase Shift Keying) modulation. 16QAM Specifies 16QAM (Quadrature Amplitude Modulation) modulation. 64QAM Specifies 64QAM (Quadrature Amplitude Modulation) modulation. 256QAM Specifies 256QAM (Quadrature Amplitude Modulation) modulation. GMSK Specifies GMSK (GaussianĆfiltered Minimum Shift Keying) modulation. GFSK Specifies GFSK (GaussianĆfiltered Frequency Shift Keying) modulation. CDMA_OQPSK Specifies CDMA OQPSK (Offset QPSK) used in the ISĆ95 standard. WCA330 & WCA380 User Manual Menu Functions Table 2-17: CDMAPolar view menu table (cont.) Top level Subordinate level, options and descriptions Symbol Rate Inputs the symbol rate required to demodulate the digitallyĆmodulated signal. There is the following relationship between the symbol and bit rates: (Symbol rate) = [(Bit rate) (1 state)] / (Number of bits) Measurement Filter Selects None (no filter), RootRaisedCosine, or IS95 for the filter required to demodulate the digitallyĆmodulated signal. Refer to Processing Flow on page 3-98 for detail. Reference Filter Selects None (no filter), RaisedCosine, Gaussian, or IS95 for the filter required to create reference data. Refer to Processing Flow on page 3-98 for detail. Alpha/BT Inputs the a/BT value. The range is 0.0001 to 1. Auto Carrier Determines whether to search the carrier automatically. Carrier On Searches the carrier automatically, and displays the frequency error relative to the center frequency on screen at Freq Err. Off Sets the carrier frequency with the Carrier (Hz) side key which appears by selecting Off. Sets carrier frequency when you select Off in Auto Carrier above. Burst... Sets the burst search parameters. Same as Burst... in the Polar view menu on page 2-77. Mask... Specifies the frequency range to be processed. Same as Mask... in the Polar view menu on page 2-77. Options... Same as Options.. in the Polar view menu on page 2-78. WCA330 & WCA380 User Manual 2-87 Menu Functions CDMATime View Menu Table 2–17 summarizes the view menu when you have defined the view as CDMATime in the CONFIG:VIEW menu. NOTE. Use the CDMATime view to perform the measurement according to the IS-95 and T-53 standards. NOTE. For the CDMA time characteristic measurement, use the Measure side key rather than the front panel ROLL or BLOCK key. If you use the ROLL or BLOCK key for the measurement, neither averaging nor mask decision takes place although the measurement can be performed. In this case, the horizontal axis in the CDMATime view represents the time in the Block mode or the frequency in the Roll mode. Table 2-18: CDMATime view menu table Top level Subordinate level, options and descriptions Source Specifies the source data for the view. Same as Source in Polar view menu on page 2-76. Block Specifies the block position to be displayed. By default, the data of Block 0 is displayed. In the Block mode, data is acquired in the number of frames specified as on block with SETUP (CDMA) Õ Block Size. If the data has been acquired in two or more blocks, you can specify this block position to display the data. The block containing the latest acquired data is defined as Block 0. Refer to Acquiring Data on page 3-21. Trace1 (Raw) If set to On, the acquisition data is displayed by a green trace. If set to Off, this display disappears. Trace2 (Average) If set to On, the averaged waveform is displayed in yellow. If set to Off, this display disappears. This menu item appears when the you use the Measure or Measure Data side menu for the measurement. Options... Mask... Sets up a mask to make PASS/FAIL decision for the displayed waveform. The default values meet the ISĆ95 standard. For detail, refer to Mask Settings on page 3-123. Num Averages Specifies the averaging count. The default is 100 (specified in the ISĆ95 standard). Be sure to use the Measure side menu for the measurement. Display Lines... Controls the horizontal and vertical line markers. Same as Display Lines... in the Waveform view menu on page 2-65. Position Specifies the frame to be displayed in the block set with Block. The range is 0 to 100 %. 0 % represents the first frame in the block, and 100 % represents the last. Hold Ver. Scale Specifies whether you retain or reset the scale setting of the vertical axis when you change the input source. Same as Hold Ver. Scale in the Waveform view menu on page 2-66. 2-88 WCA330 & WCA380 User Manual Menu Functions Table 2-18: CDMATime view menu table (cont.) Top level Subordinate level, options and descriptions Scale, Marker, S Search... Scale... Marker... Search... Measure Scales the horizontal and vertical axes. Hor. Scale Sets the horizontal axis scale. Hor. Start Sets the horizontal axis start value. Ver. Scale Sets the vertical axis scale. Ver. Start Sets the vertical axis start value. Rising Edge Enlarges the waveform around the rising edge. Falling Edge Enlarges the waveform around the falling edge. Full Scale Returns the usual display state when the rising or falling edge waveform is in enlarged display. Operates the marker and the delta marker. The marker is represented as the symbol V, and the delta marker as V and Z. For how to use the markers, refer to page 3-45. Hor. Specifies the horizontal position to which you move V. By default, V is positioned at the origin of the horizontal axis. Delta Marker Turns the delta marker on or off. Toggle Delta Changes the V and Z marker positions each other. Searches for the peak spectrum and places the V marker there. Same as Search... in the CDMAWaveform view menu on page 2-84. Pressing this side key measures the CDMA time characteristic for the input signal. The analyzer acquires data 100 times by default, and displays the averaged waveform as Trace2 in yellow. The PASS/FAIL decision is made by comparing the averaged waveform with the mask settings. You can specify the averaging count with Option...Õ Num Averages. The ISĆ95 standard requires that the values from 100 measurements be averaged. To abort the measurement after you press Measure side key, press the Break side key. Measure Data Measures the CDMA time characteristic for the data already contained in memory. It is useful, for example, when you loaded the data from a file. To abort the measurement after you press Measure side key, press the Break side key. WCA330 & WCA380 User Manual 2-89 Menu Functions CodeSpectrogram View Menu Table 2–19 summarizes the view menu when you have defined the view as CodeSpectrogram in the CONFIG:VIEW menu. According to the cdmaOne standard, this view displays each channel power measured for each symbol in color with channel along the horizontal axis and symbol (time) along the vertical axis. For details on cdmaOne analysis, refer to page 3–127. 2-90 WCA330 & WCA380 User Manual Menu Functions Table 2-19: CodeSpectrogram view menu table Top level Subordinate level, options and descriptions Symbol Specifies the symbol number on which the marker is positioned. Ver. Start Specifies the start symbol number on the vertical axis. The default is the symbol 0 which contains the current data. Options... Y Axis Selects relative or absolute representation for the Y (color) axis. Relative Represents relative channel power to the total power along the Y axis. Absolute Represents absolute channel power along the Y axis. Monochrome Selects the monochrome (On) or color (Off) display. The default is the color display. Number Colors Selects the number of display colors, either 100 (default) or 10. Scale, Marker, Search... Scale... Sets up the horizontal and vertical axes. Same as Scale... in the Spectrogram view menu on page 2-73. Marker... Operates the marker and the delta marker. The marker is represented as the symbol V. The delta marker is represented as V and Z. For how to use the markers, refer to page 3-45. Search... Ver. Mag Hor. Specifies the horizontal position to which you move V. By default, V is positioned at the start point of the horizontal axis. Ver. Specifies the vertical position, i.e. the symbol number to which you move V. By default, the marker is positioned at symbol 0. Delta Marker Turns the delta marker on or off. Toggle Delta Changes the V and Z marker positions each other. Searches for the peak spectrum and places the V marker there. You can specify the symbol by moving the marker vertically. Peak Searches the peak spectrum and moves the V marker there. Rotate the general purpose knob clockwise to search the peak rightward, and vice versa. Max Searches for the maximum peak spectrum and moves the V marker there. Min Searches for the minimum peak spectrum and moves the V marker there. Separation Sets the minimum horizontal distance to separate two peaks. Same as Separation in the Waveform view menu on page 2-68. Ver. Specifies the vertical position, i.e. the symbol number to which you move V. By default, the marker is positioned in frame 0. Delta Marker Turns the delta marker on or off. Toggle Delta Changes the V and Z marker positions each other. Sets the number of vertical pixels to display one frame. The range is 1 to 10. WCA330 & WCA380 User Manual 2-91 Menu Functions CodePolar View Menu Table 2–20 summarizes the view menu when you have defined the view as CodePolar in the CONFIG:VIEW menu. This view displays IQ loci and chip positions according to the cdmaOne standard. For details on cdmaOne analysis, refer to page 3–127. Table 2-20: CodePolar view menu table Top level Subordinate level, options and descriptions Source Specifies the source data for the view. Same as Source in the Polar view menu on page 2-76. Analysis Symbol Specifies the symbol number to display the IQ locus. The default is symbol 0 which contains the latest data. Standard... Configures the analyzer according to the standard digitallyĆmodulating system settings. Manual Setup... ISĆ95 Configures the modulating system according to ISĆ95 without equalizer. ISĆ95+EQ Configures the modulating system according to ISĆ95 with equalizer. Sets the modulating system, symbol rate, filter, and a/BT manually. Modulation Options... Selects ISĆ95 without equalizer. ISĆ95+EQ Selects ISĆ95 with equalizer. Inputs the chip rate to demodulate the digitallyĆmodulated signal. The value must be 1.2288M. Measurement Filter Selects the filter required to demodulate the digitallyĆmodulated signal. You can select either None (no filter) or RootRaisedCosine. Refer to Processing Flow on page 3-98 for detail. Reference Filter Selects None (no filter), RaisedCosine, Gaussian, or IS95 for the filter required for creating reference data. Refer to Processing Flow on page 3-98 for detail. Alpha/BT Inputs the a/BT value. Auto Carrier Determines whether to search the carrier automatically. Same as Auto Carrier in the Polar view menu on page 2-77. Display The polar view can display either measurement data or a reference signal, which has been demodulated and modulated in this view. Refer to Processing Flow on page 3-98 for detail. Marker 2-92 ISĆ95 Chip Rate Format Analyze Selects the modulating system required to demodulate the digitallyĆmodulated signal. Measure Selects the measurement data for display. Reference Selects the reference data for display. Selects the display format. Vector Displays a data in vector format that represents chipĆtoĆchip movements using a vector. Constellation Displays data in constellation format that represents only chips. Inputs the time to move the V marker. Performs measurement for all the symbols on data memory. WCA330 & WCA380 User Manual Menu Functions CodePower View Menu Table 2–21 summarizes the view menu when you have defined the view as CodePower in the CONFIG:VIEW menu. According to the cdmaOne standard, this view displays each channel power measured for the symbol, by default, specified with Symbol in CodeSpectrogram view menu. For details on cdmaOne analysis, refer to page 3–127. Table 2-21: CodePower view menu table Top level Subordinate level, options and descriptions X Axis Defines the parameter for the horizontal axis. Average Average Type Num Averages Code Specifies that the horizontal axis represents code numbers. Symbol Specifies that the horizontal axis represents symbol numbers. The display is for the channel on which the marker is positioned when the horizontal axis is code numbers. Determines whether to perform averaging or not. Off Specifies no averaging. On Displays the measurement results averaged for the number of symbols specified with Num Averages below. Selects the average mode. RMSExpo Performs averaging with the exponential RMS (rootĆmeanĆsquare). This mode decreases the influence of the older data exponentially. RMS Performs averaging with RMS (rootĆmeanĆsquare). MaxHold Holds the maximum value. MinHold Holds the minimum value. Specifies the number of symbols to be averaged. The range is 1 to 106. If Average Type is set to RMS, frames specified with Num Averages are averaged before switching to a fixed display. If Average Type is set to RMSExpo, Num Averages is used for weighing old data. Refer to page 3-57 for details on averaging. Symbol Specifies the number of the symbol to be displayed. The default is symbol 0 which contains the latest data. This menu item is displayed only when Average is Off. Options... Y Axis Display Lines... Selects relative or absolute representation for the vertical axis. Relative Represents relative channel power to the total power along the vertical axis. Absolute Represents absolute channel power along the vertical axis. Controls the horizontal and vertical line markers. Same as Display Lines... in the Waveform view menu on page 2-65. WCA330 & WCA380 User Manual 2-93 Menu Functions Table 2-21: CodePower view menu table (cont.) Top level Subordinate level, options and descriptions Scale, Marker, S Search... Average O Options... 2-94 Scale... Sets up the horizontal and vertical axes. Hor. Scale Sets the horizontal axis scale. Hor. Start Sets the horizontal axis start value. Ver. Scale Sets the vertical axis scale. Ver. Start Sets the vertical axis start value. Auto Scale Automatically sets the start value and scale of the vertical axis so that the entire waveform can be displayed. Marker... Operates the markers. Same as Marker... in the Analog view menu on page 2-70. Search... Searches for the peak spectrum and places the V marker there. Same as Search... in the Analog view menu on page 2-70. Sets the averaging parameters and starts the process. Begin Symbol Specifies the first symbol to be averaged. The range is 0 to the number of symbols -1. End Symbol Specifies the last symbol to be averaged. The range is 0 to the number of symbols -1. All Symbols Specifies that the data is averaged for all the symbols. Mkr -> Symbol Sets Begin Symbol and End Symbol with the marker and delta marker. Average Type Same as Average Type above on the top menu level. Execute Executes averaging. WCA330 & WCA380 User Manual Menu Functions CodeWSpectrogram View Menu Table 2–22 on the next page summarizes the view menu when you have defined the view as CodeWSpectrogram in the CONFIG:VIEW menu. According to the W-CDMA standard, this view displays each channel power measured for each slot in color with channel along the horizontal axis and slot (time) along the vertical axis. For details on W-CDMA analysis, refer to page 3–135. WCA330 & WCA380 User Manual 2-95 Menu Functions Table 2-22: CodeWSpectrogram view menu table Top level Subordinate level, options and descriptions Time Slot Specifies the time slot number on which the marker is positioned. Ver. Start Specifies the start timeĆslot number on the vertical axis. The default is slot 0 which contains the latest data. Symbol Rate Composite/16/ 32/64/128/256/ 512/1024 ksps It is set to Composite by default that corresponds to multiĆrate. When you select the other specific value, the measurement is done with the fixed rate. Options... Y Axis Selects relative or absolute representation for the Y (color) axis. Relative Represents relative channel power to the total power along the Y axis. Absolute Represents absolute channel power along the Y axis. Monochrome Selects the monochrome (On) or color (Off) display. The default is the color display. Number Colors Selects the number of display colors, 100 (default) or 10. Scale, Marker, Search... Scale... Sets up the horizontal and vertical axes. Same as Scale... in the Spectrogram view menu on page 2-73. Marker... Operates the markers. Refer to page 3-45 for how to use the markers. Search... Ver. Mag 2-96 Hor. Inputs the horizontal position to move the V marker. By default, it is positioned at the start point on the horizontal axis. Ver. Inputs the slot number as the vertical position to move the V marker. By default, it is positioned at slot 0. Delta Marker Turns the delta marker on or off. Toggle Delta Changes the V and Z marker positions each other. Searches for the peak spectrum in the specified time slot and positions the V marker there. Peak Searches the peak spectrum and moves the V marker there. Rotate the general purpose knob clockwise to search the peak rightward, and vice versa. Max Searches for the maximum peak spectrum and moves the marker there. Min Searches for the minimum peak spectrum and moves the marker there. Separation Sets the minimum horizontal distance to separate two peaks. Refer to Separation in the Waveform view menu on page 2-68. Ver. Inputs the slot number as the vertical position to move the V marker. By default, it is positioned at slot 0. Delta Marker Turns the delta marker on or off. Toggle Delta Changes the V and Z marker positions each other. Sets the number of vertical pixels to display one slot. The range is 1 to 10. WCA330 & WCA380 User Manual Menu Functions CodeWPolar View Menu Table 2–23 summarizes the view menu when you have defined the view as CodeWPolar in the CONFIG:VIEW menu. This view displays IQ loci and chip positions according to the W-CDMA standard. For details on W-CDMA analysis, refer to page 3–127. Table 2-23: CodeWPolar view menu table Top level Subordinate level, options and descriptions Source Specifies the input data used for the view. Same as Source in the Polar view menu on page 2-76. Analysis Time Slot Specifies the number of the time slot to display the IQ locus. The default is slot 0 which contains the latest data. Standard... Configures the analyzer according to the standard digital modulating system settings. Manual Setup... WĆCDMA 4.096M Selects WĆCDMA with the chip rate of 4.096 Mcpc. WĆCDMA 8.192M Selects WĆCDMA with the chip rate of 8.192 Mcpc. WĆCDMA 16.384M Selects WĆCDMA with the chip rate of 16.384 Mcpc. Sets the modulating system, chip rate, filter, and a/BT manually. Modulation Selects the modulating system required to demodulate the digitallyĆmodulated signal. WĆCDMA Symbol C Constellation Selects WĆCDMA system. Chip Rate Inputs the chip rate: 4.096 M, 8.192 M, or 16.384 M. Measurement Filter Selects None (no filter) or RootRaisedCosine for the filter required to demodulate the digitallyĆmodulated signal. Refer to Processing Flow on page 3-98 for detail. Reference Filter Selects None (no filter), RaisedCosine, or Gaussian for the filter required to create reference data. Refer to Processing Flow on page 3-98 for detail. Alpha/BT Inputs the a/BT value. Auto Carrier Determines whether to search the carrier automatically. Same as Auto Carrier in the Polar view menu on page 2-77. Specifies how to display the constellation. On Displays the constellation for one short code specified with Options...Õ Time Slot. Off Displays the constellation for all the signals. WCA330 & WCA380 User Manual 2-97 Menu Functions Table 2-23: CodeWPolar view menu table (cont.) Top level Subordinate level, options and descriptions Options... Time Slot Sets the number of the time slot displayed when Symbol Constellation is On. The range is 0 to the number of time slots -1. Short Code Sets the number of the short code displayed when Symbol Constellation is On. The range is 0 to 255. Display The polar view can display either measurement data or a reference signal, which has been demodulated and modulated in this view. Refer to Processing Flow on page 3-98 for detail. Format Analyze 2-98 Measure Selects the measurement data for display. Reference Selects the reference data for display. Selects the display format. Vector Displays a data in vector format that represents chipĆtoĆchip movements using a vector. Constellation Displays data in constellation format that represents only chips. Marker Inputs the time to move the V marker. Hide LMS Part Determines whether to hide or not the LMS in the last part of the data. On hides the LMS part, i.e. does not display the part. Performs the measurement for all time slots on the data memory. WCA330 & WCA380 User Manual Menu Functions CodeWPower View Menu Table 2–24 summarizes the view menu when you have defined the view as CodeWPower in the CONFIG:VIEW menu. According to the W-CDMA standard, this view displays each channel power measured for the symbol specified with Symbol in CodeWSpectrogram view menu. For details on W-CDMA analysis, refer to page 3–135. Table 2-24: CodeWPower view menu table Top level Subordinate level, options and descriptions X Axis Defines the parameter concerning the horizontal axis. Average Short Code Specifies that the horizontal axis represents shortĆcode numbers. Symbol Specifies that the horizontal axis represents symbol numbers. The display is for the channel on which the marker is positioned when the horizontal axis is shortĆcode numbers. Time Slot Specifies that the horizontal axis represents time slot numbers. Determines whether to average data or not. Off Specifies the data is not averaged. On Displays the measurement result data averaged with Average Type and Num Averages below. Average Type Selects an average mode. This item is displayed when Average is set to On. Same as Average Type in the CodePower view menu on page 2-93. Num Averages Specifies the number of slots to be averaged. The range is 1 to 106. If Average Type is set to RMS, slots specified with Num Averages are averaged before switching to a fixed display. If Average Type is set to RMSExpo, Num Averages is used for weighing old data. Refer to page 3-57 for details on averaging. Time Slot Specifies the number of the time slot to be displayed. The default is the slot 0 which contains the latest data. This item appears when Average is set to Off. Symbol Rate Composite/16k/ It is set to Composite by default that corresponds to multiĆrate. 32k/64k/128k/ When you select the other specific value, the measurement is done with the fixed rate. 256k/512k/1024k Options... Same as Options... in the CodePower view menu on page 2-93. Average O Options... Sets the averaging parameters and starts the process. Begin Slot Specifies the first slot to be averaged. The range is 0 to the number of time slots -1. End Slot Specifies the last slot to be averaged. The range is 0 to the number of time slots -1. All Slots Specifies that the averaging is done for all slots. Mkr -> Slot Sets Begin Slot and End Slot with the marker and delta marker. Average Type Same as Average Type above on the top menu level. Execute Executes averaging. WCA330 & WCA380 User Manual 2-99 Menu Functions 3gppACPView Menu Table 2–25 summarizes the view menu when you have defined the view as 3gppACPView in the CONFIG:VIEW menu. Use this view to measure ACP (Adjacent Channel Leakage Power) according to the 3GPP (3rd Generation Partnership Project) standard. For details on 3GPP analysis, refer to page 3–143. Table 2-25: 3gppACPView menu table Top level Subordinate level, options and descriptions Source Selects input data for a view. You can select one of the following items: D1 to D8 Specifies one of the data registers of D1 to D8 for an input source. Copy data to this register using Options...Õ Copy To... in other view menus or Util C [Average] on a utility menu. NOTE. The display data is always written into the D5 register. If you want to write another data, use a register other than D5. Filter Select on or off for a receive filter. The receive filter is a route Nyquist filter to extract the channels stipulated by the 3GPP standard. The filterĆrelated parameters can be changed with Options...Õ Scale, Marker, Search...Õ Marker...Õ ACP... described below. Average... Sets up Average parameters. Same as Average... in the Waveform view menu on page 2-64. RBW... Simulates Resolution Bandwidth (RBW) for compatibility with data measured by a conventional scanning RF spectrum analyzer. Same as RBW... in the Waveform view menu on page 2-65. Options... Display Lines... Controls the horizontal and vertical line markers. Same as Display Lines... in the Waveform view menu on page 2-65. Copy To... Copies the waveform currently being displayed to one of the destinations. Same as Copy To... in the Waveform view menu on page 2-66. Copy From... Loads text data from the file to which the waveform was copied using Copy To.... Hold Ver. Scale Specifies whether you retain or reset the scale setting of the vertical axis when you change the input source. Same as Hold Ver. Scale in the Waveform view menu on page 2-66. Scale, Marker, S Search Sets up scaleĆ, markerĆ, and searchĆrelated parameters. 2-100 Scale... Sets up the horizontal and vertical axes. Hor. Scale Sets the horizontal axis scale. Hor. Start Sets the horizontal axis start value. Ver. Scale Sets the vertical axis scale. Ver. Start Sets the vertical axis start value. Full Scale Sets the vertical scale to the default fullĆscale. WCA330 & WCA380 User Manual Menu Functions Table 2-25: 3gppACPView menu table (cont.) Top level Subordinate level, options and descriptions Marker... Operates the marker and the delta marker. The marker is represented as V, and the delta marker as V and Z. For how to use the markers, refer to page 3-45. Hor. Specifies the horizontal position to which you move V. By default, V is positioned at the start point of the horizontal axis. Delta Marker Turns the delta marker on or off. Toggle Delta Changes the V and Z marker positions each other. Mkr->Freq Sets the center frequency to the value at the current marker position. When you press this side key, the Freq, Span, Ref...Õ Freq setting in the SETUP menu changes to the frequency at the current marker position. Measurement Performs power measurement. Select one of the measurement types: Noise, Power, C/N, C/No, ACP and OBW. Refer to Power Measurement on page 3-81. ACP... This menu item is displayed when you select ACP for Measurement. For the submenu Band Power Markers, SP, and BW, refer to Band Power Marker Operations on page 3-90. The submenu Filter is the same as that on the top menu level on page 2-100. For the submenu Filter Alpha, Filter SP, and Filter BW, see Figure 2-49 on page 2-102. OBW WCA330 & WCA380 User Manual This menu item is displayed when you select OBW for Measurement. Set the ratio of the power in the specified band region to the power in the entire span region. 2-101 Menu Functions Table 2-25: 3gppACPView menu table (cont.) Top level Subordinate level, options and descriptions Search... Searches for the peak spectrum and places the V marker there. Peak Searches the peak spectrum and moves the V marker there. Rotate the general purpose knob clockwise to search the peak rightward, and vice versa. Max Searches for the maximum peak spectrum and moves the V marker there. Separation Sets the minimum horizontal distance to separate two peaks. Refer to Separation in the Waveform menu on page 2-68. Delta Marker Turns the delta marker on or off. Toggle Delta Changes the V and Z marker positions each other. Mkr->Freq Sets the center frequency to the value at the current marker position. When you press this side key, the Freq, Span, Ref... Õ Freq setting changes to the frequency in the current marker position. Filter SP sets the interval. Filter Alpha sets the filter shape factor. Filter BW sets the bandwidth. Frequency Figure 2-49: Setting the receive filter with the ACP... submenu 2-102 WCA330 & WCA380 User Manual Menu Functions 3gppSpectrogram View Menu 3gppSpectrogram view menu is the one when you have defined the view as 3gppSpectrogram in the CONFIG:VIEW menu. According to the 3GPP (3rd Generation Partnership Project) standard, this view displays each channel power measured for each slot in color with channel along the horizontal axis and slot (time) along the vertical axis. The menu is the same as the CodeWSpectrogram view menu on page 2–95. For detail on the 3GPP analysis, refer to page 3–143. WCA330 & WCA380 User Manual 2-103 Menu Functions 3gppPolar View Menu Table 2–12 summarizes the view menu when you have defined the view as 3gppPolar in the CONFIG:VIEW menu. This view displays IQ loci and chip positions according to the 3GPP standard. For detail on 3GPP analysis, refer to page 3–143. Table 2-26: 3gppPolar view menu table Top level Subordinate level, options and descriptions Source Specifies the source data for the view. Same as Source in the Polar view menu on page 2-76. Analysis Time Slot Specifies the number of the time slot to display the IQ locus. The default is slot 0 which contains the latest data. Standard... Configures the analyzer according to the standard digital modulating system settings. WĆCDMA Manual Setup... Selects the WĆCDMA standard with the chip rate of 3.84 Mcpc. Sets the modulating system, chip rate, filter, and a/BT manually. Modulation Selects the modulating system required to demodulate the digitallyĆmodulated signal. WĆCDMA Symbol C Constellation 2-104 Selects the WĆCDMA system. Chip Rate Inputs the chip rate required to demodulate the digitallyĆmodulated signals. Measurement Filter Selects the filter required to demodulate the digitallyĆmodulated signal. You can select either None (no filter) or RootRaisedCosine. Refer to Processing Flow on page 3-98 for detail. Reference Filter Selects None (no filter), RaisedCosine, or Gaussian for the filter required to create reference data. Refer to Processing Flow on page 3-98 for detail. Alpha/BT Inputs the a/BT value. The range is 0.0001 to 1. Auto Carrier Determines whether to search the carrier automatically. Same as Auto Carrier in the Polar view menu on page 2-77. Specifies how to display the constellation. On Displays the constellation for one short code. Off Displays the constellation for all signals. WCA330 & WCA380 User Manual Menu Functions Table 2-26: 3gppPolar view menu table (cont.) Top level Subordinate level, options and descriptions Options... Scrambling C S Code Search Determines whether or not to search for the scrambling code to analyze the downĆlink signal. On (default) Searches for the scrambling code to analyze the downĆlink signal. Off Uses the scrambling code specified with Scrambling Code below to analyze the downĆlink signal. NOTE. The analyzer detects the three channels of PĆSCH, SĆSCH, and PCPICH to establish the synchronization and correct the frequency and phase for the downĆlink signal analysis. If these channel levels are too low to be detected, the analyzer cannot make measurement correctly. This error occurs when one of these channel levels is less than about 1/10 th the sum of other channel levels. In this case, set Scrambling Code Search to Off and specify the scrambling code with Scrambling Code just below. Analyze Scrambling Code Specifies the scrambling code when you set Scrambling Code Search just above to Off. The analyzer uses the specified code instead of searching for it to analyze the downĆlink signal. Time Slot Sets the number of the time slot to be displayed when Symbol Constellation is On. The range is 0 to the number of time slots -1. Symbol Rate Sets the symbol rate to display symbol constellation: 960K, 480K, 240K, 120K, 60K, 30K, 15K, 7.5K, or Composite. Composite corresponds to multiĆrate. Short Code Sets the number of the short code to be displayed when Symbol Constellation is On. The range is 0 to 255. Hide SCH Part Determines whether to hide or not the SCH in the first part of the data. On hides the SCH part, i.e. does not display the part. Display Selects the display data. Same as Display in the Polar view menu on page 2-78. Format Selects the display format. Same as Display in the Polar view menu on page 2-78. Marker Inputs the time to move the V marker. Performs the measurement for all time slots on the data memory. WCA330 & WCA380 User Manual 2-105 Menu Functions 3gppPower View Menu 3gppPower view menu is the one when you have defined the view as 3gppPower in the CONFIG:VIEW menu. According to the 3GPP standard, this view displays each channel power measured for the symbol specified with Time Slot in the 3gppSpectrogram view menu. For detail on the 3GPP analysis, refer to page 3–143. The menu is the same as the CodeWPower view menu on page 2–99. For detail on the 3GPP analysis, refer to page 3–143. 2-106 WCA330 & WCA380 User Manual Menu Functions GSM View Menu Table 2–27 summarizes the view menu when you have defined the view as GSM in the CONFIG:VIEW menu. This view controls measurement according to the GSM (Global System for Mobile Communication) standard. For details on GSM analysis, refer to page 3–151. NOTE. The GSM view is designed to work only in View D for the GSM analysis. When you perform GSM measurement, select GSM Measurement in the CONFIG:MODE menu or define View D as GSM. Table 2-27: GSM view menu table Top level Subordinate level, options and descriptions Measurement Selects the measurement item. Mod.Accuracy Selects the modulation accuracy measurement. OutputPower Selects the mean carrier power measurement PowerVSTime Selects the power vs. time measurement Spectrum (MOD) Selects the ACP measurement for a continuous modulation spectrum Spectrum (SW) Selects the ACP measurement for a switching transient spectrum Burst Count Specifies the number of bursts to acquire. The range is 1 to 4000. This menu is available when Measurement is set to OutputPower, Spectrum (MOD), and Spectrum (SW). Measure Starts to acquire and process data. Use the ROLL or BLOCK key to stop acquisition. Analyze Processes the data acquired on the memory or loaded from a file. If you want to discontinue the analysis, press the ROLL or BLOCK key. Burst No. Specifies the number of the burst to display. This menu is shown when the number of bursts determines after pressing the Analyze side key. This menu is not available when Measurement is set to Spectrum (SW). WCA330 & WCA380 User Manual 2-107 Menu Functions GSMPolar View Menu Table 2–28 summarizes the GSMPolar view menu displayed when you select GSM Measurement in the CONFIG:MODE menu or define View D as GSM. This view displays IQ loci and symbol positions according to the GSM (Global System for Mobile Communication) standard. For details on GSM analysis, refer to page 3–151. Table 2-28: GSMPolar view menu table Top level Subordinate level, options and descriptions Source Specifies the source data for the view. Same as Source in the Polar view menu on page 2-76. NOTE. Use the default setting (Active) for the GSM measurement. Frame Specifies the number of the frame to display. Same as Frame in the Polar view menu on page 2-76. NOTE. Use the default setting (0) for the GSM measurement. Standard... Configures the analyzer according to the standard digital modulating system settings. GSM Manual Setup... Configures the analyzer according to GSM (Global System for Mobile Communication). Sets the modulating system, symbol rate, filter, and a/BT manually. For the menu items, refer to Manual Setup... in the Polar view menu on page 2-76. NOTE. Use the following default settings for the GSM measurement. Modulation GMSK Symbol Rate 270.833 K Measurement Filter None Reference Filter Gaussian Alpha/BT 0.3 Auto Carrier On Burst... Sets the burst search parameters. Same as Burst... in the Polar view menu on page 2-77. NOTE. Use the following default settings for the GSM measurement. Number Frames Search Block Size Peak Threshold Threshold Offset 2-108 1 Off 4 -40 -20 dB 0 WCA330 & WCA380 User Manual Menu Functions Table 2-28: GSMPolar view menu table (cont.) Top level Subordinate level, options and descriptions Sync Word... Specifies the sync word. For details on entering the sync word, refer to page 3-163. Sync Word Search Determines whether or not to search the sync word. It defaults to Off. However, for the GSM measurement, the analyzer always turns Sync Word Search On. When it is set to On, specify the sync word parameters using the submenus described below. NOTE. If the analyzer does not find the sync word, no waveform is displayed. Differential Encoding Determines whether or not to use the differential encoding. It defaults to Off. However, for the GSM measurement, the analyzer always turns Differential Encoding On. Sync Word Pattern TSC0 to TSC7 Selects the preĆdefined sync word pattern in the GSM standard. TSC0: 25C225C TSC4: 1AE41AC TSC1: 2DDE2DC TSC5: 4EB04E8 TSC2: 43BA438 TSC6: A7D7A7C TSC3: 47B4478 TSC7: EF12EF0 Note: The sync word is reset to TSC0 (default) when you change the measurement item with the Measurement side key in the GSM view menu. User Sync Word Entry... Uses the userĆdefined sync word. Set the sync word with the Sync Word Entry... menu below. Sets the sync word in hexadecimal numbers. OK Accepts the entry. Position Moves the cursor in the Sync Word field on the screen to input a number. Delete Char Deletes the character at the cursor. 0 1 2 3... Inputs a number from 0 to 3. 4 5 6 7... Inputs a number from 4 to 7. 8 9 A B... Inputs a number from 8 to B. C D E F... Inputs a number from C to F. Sync Word Length Sets the sync word length in bits when Sync Word Pattern is set to User. It is fixed to 26 for TSC0 to TSC7. See Figure 2-50. If this length is greater than that of the userĆdefined word, the remaining lower bits are set to 0. If this length is less than that of the userĆdefined word, the remaining lower bits are ignored. Sync Word Position Sets the sync word position in bits for waveform display. See Figure 2-50. For the GSM measurement, the analyzer always set it to 61 (default). Analysis Length Sets the data length in bits for analysis and display. See Figure 2-50. For the GSM measurement, the analyzer always set it to 148 (default). WCA330 & WCA380 User Manual 2-109 Menu Functions Table 2-28: GSMPolar view menu table (cont.) Top level Subordinate level, options and descriptions Options... Display Selects the measurement or reference data for display. Same as Display in the Polar view menu on page 2-78. NOTE. Use the default setting (Measurement) for the GSM measurement. Format Selects the vector or constellation format for display. Same as Format in the Polar view menu on page 2-78. NOTE. Use the default setting (Vector) for the GSM measurement. Marker Inputs the time to move the V marker. Position Specifies the number of the frame to be displayed after a trigger event. If this frame number agrees with the trigger position specified with Setup Õ Trigger... Õ Pos, the frame for which a trigger is generated is displayed. By default, Position is set to zero (current frame). Sync Word Position Sync Word Length Sync word Data stream Analysis Length (Displayed on screen) Figure 2-50: Setting the sync word parameters 2-110 WCA330 & WCA380 User Manual Menu Functions GSMMask View Menu Table 2–29 summarizes the view menu shown when you select PowerVSTime in the Measurement menu item of the GSM view menu (refer to page 2–107). The GSMMask view displays the Power vs. Time Pass/Fail test according to the GSM (Global System for Mobile Communication) standard. For details on GSM analysis, refer to page 3–151. Table 2-29: GSMMask menu table Top level Subordinate level, options and descriptions Source Selects input data for a view. You can select one of the following items: D1 to D8 The default is D1. For the power vs. time measurement in GSM, the analyzer always writes waveform data in the D1 register. Mask Determines whether or not to execute the Power vs. Time Pass/Fail test using the specified mask. For the GSM measurement, the analyzer always turns Mask On. Mask Setup... This menu is for future use. At present, although you can create a mask with this menu, the analyzer always uses the specified mask in the GSM standard regardless of your settings. So, this manual does not explain how to create a mask. Options... Same as Options... in the Analog view menu on page 2-70. Rising Edge Expands the rising edge of the waveform horizontally on screen. Falling Edge Expands the falling edge of the waveform horizontally on screen. Full Scale Sets the horizontal scale to fullĆscale to display all data on the memory. WCA330 & WCA380 User Manual 2-111 Menu Functions CCDF Menu Table 2–30 summarizes the menu when you have defined the view as CCDF in the CONFIG:VIEW menu. For CCDF analysis, refer to page 3–165. 2-112 WCA330 & WCA380 User Manual Menu Functions Table 2-30: CCDF menu table Top level Subordinate level, options and descriptions Source Specifies the source data for the view. Same as Source in the Polar view menu on page 2-76. Frame Specifies the number of the frame to be displayed. By default, it is set to frame 0 into which the current data is written. Options... Position Specifies the number of the frame to be displayed after a trigger event occurs. If this frame number agrees with the trigger position specified with Setup Õ Trigger... Õ Pos, the frame for which the trigger is generated is displayed. By default, Position is set to zero (current frame). Hold Ver. Scale Specifies whether you retain or reset the scale setting of the vertical axis when you change the input source. Same as Hold Ver. Scale in the Waveform view menu on page 2-66. Scale, Marker, S Search... Scale... Sets up the horizontal and vertical axes. Hor. Scale Sets the horizontal axis scale. Hor. Start Sets the horizontal axis start value. Ver. Stop Sets the vertical axis stop value. Ver. Start Sets the vertical axis start value. Auto Scale Automatically sets the vertical scale to display the whole waveform. Full Scale Resets the vertical scale to the default. Frame Relative Specifies whether the origin of the time axis for each frame is set to zero. Same as Frame Relative in the Waveform view menu on page 2-66. Marker... Operates the marker and the delta marker. Same as Marker... in the Analog view menu on page 2-70. Search... Searches for the peak spectrum and places the V marker there. Same as Search... in the Analog view menu on page 2-70. Output Format Selects CCDF or Histogram for the display format. Resolution Sets the resolution for the histogram when Output Format is set to Histogram. The range is 0.01 dB to 10 dB in 1Ć2Ć5 steps. Destination Specifies the destination data register from D1 to D8. The default is D1. NOTE. When another digital demodulating system such as cdmaOne or WĆCDMA is active, use D1 to D4. Calculate... Sets the CCDF calculation parameters or starts the process. Reset Begin Frame Specifies the first frame to be calculated. The range is 0 to the number of frames -1. End Frame Specifies the last frame to be calculated. The range is 0 to the number of frames -1. All Frames Specifies that the data is calculated for all frames. Mkr -> Frame Sets Begin Frame and End Frame with the marker and delta marker. Execute Executes the calculation. This menu item is displayed during data acquisition. It restarts the CCDF calculation. WCA330 & WCA380 User Manual 2-113 Menu Functions CCDFView Menu Table 2–30 summarizes the view menu when you have defined the view as CCDFView in the CONFIG:VIEW menu. For CCDF analysis, refer to page 3–165. Table 2-31: CCDFView menu table Top level Subordinate level, options and descriptions Source Specifies the source data for the view. Options... 2-114 D1/D2/D3/D4/ D5/D6/D7/D8 Selects a data register. Choose the same register as Destination in the CCDF view (refer to page 2-113). Copy To... Copies the waveform currently being displayed to one of the following destinations. Same as Copy To... in the Waveform view menu on page 2-66. Copy From... Loads text data from the file to which the waveform was copied using Copy To.... Scale, Marker, S Search... Scale... Sets up the horizontal and vertical axes. Hor. Scale Sets the horizontal axis scale. Hor. Start Sets the horizontal axis start value. Ver. Stop Sets the vertical axis stop value. Ver. Start Sets the vertical axis start value. Full Scale Resets the vertical scale to the default. Marker... Operates the marker and delta marker. Same as Marker... in the Analog view menu on page 2-70. Search... Searches for the peak spectrum and places the V marker there. Same as Search... in the Analog view menu on page 2-70. WCA330 & WCA380 User Manual Menu Functions AutoSave Menu Table 2–30 summarizes the view menu when you have defined the view as AutoSave in the CONFIG:VIEW menu. The auto-save function stores captured data to files while acquiring the data. For details, refer to Auto-Save Function on page 3–169. Table 2-32: AutoSave menu table Top level Subordinate level, options and descriptions Mode RollSave Stores the data acquired in the Roll mode. BlockSave Stores the data acquired in the Block mode. File Name Specifies the name of the file to store the data. Save Frames Sets the number of frames to be stored in the RollSave mode. Counter Reset Resets the file counter. When you acquire data next time, the file name is suffixed to zero. WCA330 & WCA380 User Manual 2-115 Menu Functions SelfCal (Util A) Menu Controls the self gain-calibration. For details on the operation, refer to Calibration on page 3–174. Table 2-33: SelfCal menu table Top level Subordinate level, options and descriptions Auto Gain Cal When set to On, the analyzer will automatically run the internal calibration routines. Gain Cal Runs the autoĆcalibration. IQ Offset Cal Compensates offset of I/Q input signals. Wide IQ Balance Cal Corrects DC balance of I/Q signals in the Wide IF mode. 2-116 WCA330 & WCA380 User Manual Menu Functions SaveLoad (Util B) Menu Controls saving and loading files. For details on the operation, refer to Saving and Loading Files on page 1–20. Table 2-34: SaveLoad menu table Top level Subordinate level, options and descriptions Save... Saves the contents of the data memory to a file. Source Specifies the input data to be saved. None Specifies no input source. Active Specifies the data memory storing acquired data for the input source. Zoom Specifies the zoomed data for the input source. D1 to D8 Specifies one of the data registers of D1 to D8 for the input source. Before saving the data, copy the data to this register using Options...Õ Copy To... in other view menus or Util C [Average] on a utility menu. File (*.IQ) Specifies the IQĆformatted data file for the input source. On accessing files, refer to File Access Menu on page 2-119. File (*.AP) Specifies the APĆformatted data file for the input source. On accessing files, refer to File Access Menu on page 2-119. Begin Frame Specifies the first frame for saving. End Frame Specifies the last frame for saving. With the beginning and end frames specified, only the frames of this data range are saved. The specified frame number may be 0 to (block size - 1), or to (trigger count × block size - 1) If you set a trigger. Load... All Frames Specifies that the data in all frames is saved. Mkr->Frame Sets the frame at the marker position to End Frame. Save To File (*.IQ) Saves the data to a file in the IQ format. Save To File (*.AP) Saves the data to a file in the AP format. The data saved in AP format is unavailable for modulation analysis or zoom. Loads data from a file to the data memory. Load From File (*.IQ) Loads the data from the file that contains it in the IQ format. Load From File (*.AP) Loads the data from the file that contains it in the AP format. WCA330 & WCA380 User Manual 2-117 Menu Functions Average (Util C) Menu Controls averaging. For details on the operation, refer to Average and Peak Hold on page 3–57. Table 2-35: Average menu table Top level Subordinate level, options and descriptions Source Selects the input source. None Specifies no input source. Active Specifies the data memory storing acquired data for the input source. Zoom Specifies the zoomed data for the input source. Refer to Zoom on page 3-51. File(*.IQ) Specifies the IQĆformatted data file for the input source. On accessing files, refer to File Access Menu on page 2-119. File(*.AP) Specifies the APĆformatted data file for the input source. On accessing files, refer to File Access Menu on page 2-119. Begin Frame Specifies the first frame for averaging. End Frame Specifies the last frame for averaging. With the beginning and end frames specified, only the frames of this data range are averaged. The specified frame number may be 0 to (block size - 1), or to (trigger count × block size - 1) If you set a trigger. Destination Selects one of the D1 to D8 data registers as the destination for storing the result. The default is D1. Mkr->Frame Sets the frame in the marker position to End Frame. RMS Performs the averaging with RMS (rootĆmeanĆsquare). PeakHold Performs the peak hold. 2-118 WCA330 & WCA380 User Manual Menu Functions File Access Menu The File Access menu is called from the File (*.XXX) submenu item of any other menus, and then displayed together with the directory and file lists. The file extension XXX indicates CFG, IQ, or AP. Refer to File Menu Operations on page 3–178 for details. Table 2-36: File Access menu table Top level Subordinate level, options and descriptions Cancel Returns to the menu calling the File Access menu. OK Once you have selected a file, press the OK side key to accept the file. File Selects a file. Dir Selects a directory. Expand Dir Lists the files in the selected directory or shows the directory listing. Drive Selects a drive. Name Entry... Inputs the file name or directory name. Position Press this side key and use the general purpose knob to move the caret within the file name input field. Delete Char Press this side key to delete the character placed in the caret position within the input field. When the caret is not displayed, the last character is deleted each time you press this side key. ABCDEFG H... When you press one of these side keys, you receive a submenu in which a character is assigned to each side key. Press the side key showing the character you want to input. IJKLMNO P... QRSTUVW X... YZ01234 5... 6 7 8 9 . _ \ :... Operation... Operates a file. Refer to File Menu Operations on page 3-178 for details. Copy File... Copies a file. Delete File... Deletes a file. Create Dir... Creates a new directory. Delete Dir... Deletes a directory. WCA330 & WCA380 User Manual 2-119 Menu Functions Print Menu Makes a hardcopy of the screen display with the PRINT key on the front panel. For detail, refer to Hardcopy on page 3–202. Table 2-37: Print menu table Top level Subordinate level, options and descriptions Cancel Returns to the menu previously displayed. Printer Selects a printer. Print To Printer Performs a hardcopy. Save To File (*.BMP) Saves the hardcopy to a file. 2-120 WCA330 & WCA380 User Manual Menu Functions Changing the PowerĆUp Settings If you want to start the analyzer with particular settings other than the factory default, save the settings to the system file init.cfg using the following steps. 1. Set the analyzer to the power-up condition as you desire. 2. Press CONFIG:MODE Õ [Config]<– (the top side key) to display the Config menu. 3. Press the side key Power On...Õ Save To INIT.CFG in order. The current settings are saved to the system file init.cfg. The analyzer will start with the settings saved in the system file init.cfg from the next power-on. Restoring the Factory Default When you return the power-up settings to the factory default, do the following procedure. 1. Press CONFIG:MODE Õ [Config]<– (the top side key) to display the Config menu. 2. Press the side key Power On...Õ Return To Defaults in order. The analyzer will start with the factory default from the next power-on. WCA330 & WCA380 User Manual 2-121 Menu Functions 2-122 WCA330 & WCA380 User Manual Reference Input and Memory Modes There are several input frequency bands: RF (for WCA330)/RF1 to RF4 (for WCA380), Baseband, and IQ. There are three intermediate frequency (IF) modes: Normal, HiRes, and Wide. There are four modes in which data is written into memory: Scalar, Frequency, Dual, and Zoom. When you configure the analyzer, you must begin with modes. When you change modes, most old settings are replaced with the defaults. This section explains the function of each mode and how to set them. WCA330 & WCA380 User Manual 3-1 Input and Memory Modes Selecting the Input Frequency Band Figure 3–1 shows a rough signal process flow from inputting a signal to writing it into data memory. You can select the frequency range of input signals using SETUP:MAIN Õ Band. Table 3–1 shows the frequency ranges. Input signal Data memory 3 GHz/8 GHz down converter Analog process FFT process Time domain data Display Frequency domain data Display Figure 3-1: Signal process flow Table 3-1: Input frequency band 3-2 Band Frequency range Baseband 0 to 10 MHz RF (WCA330) RF1 (WCA380) 10 MHz to 3 GHz (IF mode: Normal, HiRes) 50 MHz to 3 GHz (IF mode: Wide) RF2 (WCA380) 2.5 GHz to 3.5 GHz RF3 (WCA380) 3.5 GHz to 6.5 GHz RF4 (WCA380) 5.0 GHz to 8.0 GHz IQ Use the I/Q signals from the rear IQ input connectors. WCA330 & WCA380 User Manual Input and Memory Modes Baseband Mode. This mode can process data within a span of DC to 10 MHz (the number of FFT points = 1024) or 5 MHz (the number of FFT points = 256) per frame. This mode does not use the internal down-converter. RF Mode. This mode uses the internal down-converter to process 10 MHz to 3 GHz (for WCA330)/8 GHz (for WCA380) signals. Generally, with a span of up to 6 MHz, data is acquired in one logical frame by one scan. If a span is greater than 6 MHz, data is acquired in one frame by two or more scans. The analyzer is configured to process data within a span of up to 3 GHz. For example, if the span is set to 3 GHz, data is acquired in one logical frame by 600 scans. NOTE. Physical Frame and Logical Frame — There are two types of frame: physical frame containing scanned data and logical frame containing display data. In the RF mode, with the span above 6 MHz, one logical frame consists of several physical frames. With the span below 6 MHz, one physical frame corresponds to one logical frame, called “Vector mode”. IQ Mode. I and Q signals input through the I and Q INPUT connectors on the rear panel are processed by the wide bandwidth signal processing. Spans can be expanded to 30 MHz. For the relationship between modes and spans, refer to Table 3–3 on page 3–7. WCA330 & WCA380 User Manual 3-3 Input and Memory Modes Selecting the IF Mode Analog and FFT processing of input signals depends on the Intermediate Frequency (IF) mode. You can select one of the three IF modes by using SETUP:MAIN Õ IF Mode. Table 3-2: IF modes IF mode IF bandĆ width Normal Feature Application 10 MHz High degree of phase flatness General measurement Digital modulation analysis HiRes 6 MHz Wide dynamic range ACP measurement Spurious measurement Wide 32 MHz Wide IF bandwidth Modulation analysis of wide bandwidth signals WĆCDMA analysis Normal Mode. This mode has an IF bandwidth of 10MHz and features a high degree of phase flatness. It is suitable for digital modulation analysis with a span below 6 MHz, or general measurement that does not require a wide dynamic range. FFT in this mode is faster than the HiRes mode because it is performed by hardware. When the memory mode is set to Dual or Zoom, you can select software processing FFT. You can specify the Normal mode when the input frequency band is set to Baseband or RF (for WCA330)/RF1 to 4 (for WCA380). HiRes Mode. This mode has a relatively narrow IF bandwidth of 6 MHz, but has the widest dynamic range. It is suitable for ACP and spurious measurement. FFT is slow because it is always performed by software. You can specify the HiRes mode when the input frequency band is set to RF (for WCA330)/RF1 to 4 (for WCA380). Wide Mode. This mode has an IF bandwidth of 32 MHz, which is the widest of all the three modes. It is suitable for modulation analysis of wide bandwidth signals or code-domain analysis of W-CDMA. A span can be expanded to maximum 30 MHz per frame. You can specify the Wide mode when the input frequency band is set to RF (for WCA330)/RF1 to 4 (for WCA380). 3-4 WCA330 & WCA380 User Manual Input and Memory Modes Memory Modes: Scalar, Frequency, Dual, and Zoom If the number of FFT points is set to 1024 or 256, the data memory for up to 4,000 or 16,000 frames can be allocated respectively (see Figure 3–2). The following four modes can be available depending on memory or frame usage. Time domain data For 1024 FFT points, the data memory for up to 4000 frames is allocated. For 256 FFT points, the data memory for up to 16,000 frames is allocated. Frequency domain data The number of FFT points is fixed at 1024. The data memory for up to 4000 frames (2000 frames for each) is allocated. Frequency domain data Memory mode: Scalar (IF mode = Normal) Frequency Memory mode: Scalar (IF mode = HiRes) Dual Zoom Figure 3-2: Usage of data memory Frequency Mode. Only frequency domain data is written into every frame (Refer to Figure 3–2). This mode enables the analyzer to capture signals of twice the length possible in the Dual or Zoom mode. Up to 10 MHz span is allowed. Scalar Mode. The above Frequency mode is switched to the Scalar mode when the input mode is set to RF and the span is above 6 MHz. One logical frame comprises data acquired by several scan so that up to 3 GHz span can be processed. For example, with a span of 3 GHz, one frame comprises data acquired through 600 scans (refer to RF Mode on page 3–3). Dual Mode. Frequency and time domain data is written concurrently into memory (see Figure 3–2). The block size (the number of frames) for each domain is reduced to half. You can set the frame period to any value. The number of FFT points is fixed at 1024. WCA330 & WCA380 User Manual 3-5 Input and Memory Modes Zoom mode. Frequency and time domain data is written concurrently into memory (see Figure 3–2). The block size (the number of frames) for each domain is reduced to half. In the Zoom mode, the frame period is fixed so that frames are acquired continuously. As to the acquired signals, you can change the settings of the center frequency and the span within the their original ranges to display them again. The number of FFT points is fixed at 1024. For frame period, refer to Frame Period and Real Time on page 3–25. Setting the Mode Setting a Basic Configuration Pattern You can use the CONFIG:MODE menu to set a basic configuration pattern for the analyzer, including the input and memory modes. For the default values of the basic configuration patterns, refer to Appendix C. 1. Press the CONFIG:MODE key on the front panel. 2. Select a basic configuration pattern. For example, press the Dual side key to configure the analyzer for the Dual mode, or press the Zoom side key for the Zoom mode. For details on menus, refer to CONFIG Menu on page 2–48. Changing Modes Use the following procedure to change the input and memory modes. 1. Select an input frequency band: a. Press SETUP:MAIN Õ Band. b. Use the general purpose knob to select the band you prefer from Baseband, RF (for WCA330)/RF1 to 4 (for WCA380), and IQ. 2. Select an IF mode: a. Press the IF Mode side key. b. Use the general purpose knob to select the mode from Normal, HiRes, and Wide. 3. Select a memory mode: a. Press the side key Memory Mode, Input, FFT... Õ Memory Mode. b. Use the general purpose knob to select the mode from Frequency, Dual, and Zoom. There is no Scalar mode selection. The mode is automatically set when you set a span to 10 MHz or more. For how to set spans, refer to page 3–9. 3-6 WCA330 & WCA380 User Manual Input and Memory Modes Mode Summary Table 3–3 summarizes the relationship among modes, spans and frame periods. For details on frame period, refer to Frame Period and Real Time on page 3–25. Table 3-3: Mode summary Input band IF mode Memory mode Max span 1 Frame period F/T write 2 Zoom Baseband Normal Frequency 10 MHz 3 Optionally set F only Disabled Dual 10 MHz Optionally set F/T Disabled Zoom 5 MHz Consecutive (not settable) F/T Enabled Scalar 4 3 GHz 5 Optionally set F only Disabled Frequency 6 MHz Optionally set F only Disabled (WCA330) Dual 6 MHz Optionally set F/T Disabled RF1 to RF4 Zoom 5 MHz Consecutive (not settable) F/T Enabled Scalar 4 3 GHz Optionally set F only Disabled Dual 5 MHz Optionally set F/T Disabled Zoom 5 MHz Consecutive (not settable) F/T Enabled Wide Zoom 30 MHz Consecutive (not settable) F/T Enabled Wide Zoom 30 MHz Consecutive (not settable) F/T Enabled Normal RF (WCA380) IQ HiRes 1 Maximum span per frame. 2 F and T represent the frequency and time domain data, respectively. 3 The number of FFT points is 1024. When it is 256, the maximum span is 5 MHz. 4 The mode is switched to Scalar by setting the span to 10 MHz or larger. 5 1 GHz when the input band is RF2. WCA330 & WCA380 User Manual 3-7 Input and Memory Modes The RF mode is switched to the Scalar mode when you set the span to 10MHz or higher. If you set the span to 6 MHz or lower, the original settings are restored and display resumes. NOTE. The data disappears if you set the data memory mode to Dual or Zoom to display time domain data in a view. Usually, you observe signals using the Scalar mode, in which a wide span is used. When you want to observe detailed phenomena around a particular center frequency, you can use the Dual or Frequency mode. Use the Zoom mode to examine phenomena in the frequency domain in more detail. Scalar mode H Acquires signals in a wide span of 10 MHz to 3 GHz. Frequency mode H Acquires signals in a span below 10 MHz for a long time. H Acquires signals in real-time (depending on the frame period). Dual mode H Analyzing analog or digital modulation. H Acquires signals in real-time (depending on the frame period). Zoom mode H 3-8 Enlarging a particular frequency domain. WCA330 & WCA380 User Manual Frequency and Span You can set a frequency and span with the SETUP menu using the general purpose knob or keypad on the front panel. You can also set a frequency and span using the marker and search functions. See Figure 3–3. Setting Frequency and Span Set a frequency and span with the SETUP keys on the front panel. There are two ways to set the keys: H Press SETUP:MAIN Õ Freq, Span, Ref... Õ Freq or Span and enter the value using the general purpose knob or keypad. H Press SETUP:Freq or SETUP:Span and enter the value using the general purpose knob or keypad. Set a frequency and span with the Freq, Span, Ref... submenu. Set a frequency. Set a span. Figure 3-3: SETUP keys for setting the frequency and span WCA330 & WCA380 User Manual 3-9 Frequency and Span Setting Range The upper limit of the span depends on the mode as shown in Table 3–4. Table 3-4: Frequency and span setting range Band IF mode Memory mode Maximum span 1 Baseband Normal Frequency 10 MHz 2 Dual 10 MHz Zoom 5 MHz Scalar 3 3 GHz 4 Frequency 6 MHz Dual 6 MHz Zoom 5 MHz Scalar 3 GHz Dual 6 MHz Zoom 5 MHz Wide Zoom 30 MHz Wide Zoom 30 MHz Normal RF (WCA330) RF1 to RF4 HiRes (WCA380) IQ Frequency range DC to 10 MHz 10 MHz 5 to 3 GHz (RF, RF1) 2.5 GHz to 3.5 GHz (RF2) 3.5 GHz to 6.5 GHz (RF3) 5.0 GHz to 8.0 GHz (RF4) - 1 The maximum span per frame. 2 10 MHz when the number of FFT points is 1024. 5 MHz when the number of FFT points is 256. 3 If you set the span to 10 MHz or more, the mode changes to the Scalar automatically. 4 1 GHz only if the band is RF2. 5 50 MHz only if the IF mode is Wide. When you change the frequency band or the IF mode (SETUP:MAIN Õ Band or IF Mode), the frequency and span is reset to the defaults. Set them with SETUP:Freq and Span again. The frequency and span settings must satisfy the following conditions: (Center frequency) + (Span)/2 v Upper limit of the frequency setting range (RF mode) v 10 MHz or 5 MHz (Baseband mode, depending on the memory mode) (Center frequency) – (Span)/2 w Lower limit of the frequency setting range (RF mode) w 0 Hz (Baseband mode) 3-10 WCA330 & WCA380 User Manual Frequency and Span Setting the Frequency with the Marker and Search You can position the marker in the peak spectrum using the search function. Then, you can set the frequency at the marker position, to the center frequency. 1. Press one of the VIEW:A to D keys to select the view. 2. Press the VIEW:SRCH key. The marker is positioned at the maximum peak spectrum. Rotating the general purpose knob clockwise searches the peak spectrum rightward and places the marker there, and vice versa. 3. Press the Mkr–>Freq side key to set the marker frequency position to the center frequency. Unless you ensure that the span setting, which extends on either side of the new center frequency, is still valid, the frequency you set using this procedure may not take effect. Refer to the following topic, Buffering the Input Value. Buffering the Input Value The frequency and span settings are stored into the buffer memory temporary. Suppose that the frequency and span have been set to 1.5 GHz and 3 GHz, respectively. If you attempt to change the frequency to 800 MHz, the value displayed in the Freq menu item returns to the initial value, 1.5 GHz. This is because you attempted to input a value that is inhibited as shown in Figure 3–4. The previously input 800 MHz frequency is saved and displayed in the Freq menu item when you select a valid span, such as 200 MHz. Most settings immediately affect the hardware. The frequency and span settings are written into the buffer. For possible combination of settings, they are then reflected directly to the hardware. If you attempt to input a value that is not allowed, it is buffered but not set in the hardware. If you change another parameter and the combination is permitted, the buffered value takes effect and is reflected to the hardware. This buffering is made in frequency, span, and frame period settings. WCA330 & WCA380 User Manual 3-11 Frequency and Span Span and frequency settings must fit within the maximum allowable span setting Set frequency Maximum allowable span setting for the analyzer Set span The frequency and span cannot be set as shown in these two illustrations: Set frequency Set span Set frequency Set span Figure 3-4: Relationship between the frequency and span settings 3-12 WCA330 & WCA380 User Manual Reference Level The reference level setting depends on the input signal level. The reference level defaults to 0 dBm. If the input signal level goes too high or the reference level setting is too low, an input overload may occur. Setting the Reference Level Set a reference level with the SETUP keys on the front panel. There are two ways to set it (see Figure 3–5): H Press SETUP:MAIN Õ Freq, Span, Ref... Õ Ref and enter the value using the general purpose knob or keypad. H Press SETUP:REF and enter the value using the general purpose knob or keypad. Set a reference level with the Freq, Span, Ref... submenu. Set a reference level. Figure 3-5: SETUP keys for setting reference level Setting Range The setting range of reference level depends on the input frequency band. Table 3-5: Reference level setting range Band Setting range Baseband -30 to +30 dBm (1 dB steps) RF (WCA330) RF1, 2 (WCA380) -52 to +30 dBm (1 dB steps) RF3, 4 (WCA380) -50 to +30 dBm (1 dB steps) IQ -10 to +20 dBm (10 dB steps) WCA330 & WCA380 User Manual 3-13 Reference Level Overload When an overload occurs, OVERLOAD turns red in the status display area on the screen. Refer to Status Display on page 2–7 and Figure 3–6 for overload display indicator. When the input signal level goes too high, OVERLOAD turns red. REMOTE UNCAL OVERLOAD TRIGGERED PAUSE Status display area Figure 3-6: Overload indicator Changing the reference level actually changes the attenuator setting for the internal amplifier. If you continue to operate the analyzer after an overload has occurred, the internal DAC will not work for acquired signals, resulting in a corrupt data display. The OVERLOAD indicator is updated each time one physical frame is acquired. Because of the indicator is for only the current frame, you could miss an overload condition when you have set a long span in the RF mode. In a long span, two or more physical frames are used by one scan; when a high-level signal occurs, OVERLOAD turns red momentarily and then disappears. If you have made settings so that one scan uses one physical frame, a similar phenomenon may result when a single-shot signal occurs. 3-14 WCA330 & WCA380 User Manual FFT Parameters The analyzer is equipped with a hardware fast Fourier (FFT) analyzer. This enables concurrent measurement of time and frequency domain data. The following three FFT parameters are available: H FFT type H FFT point H FFT window These parameters can be set by pressing the SETUP:MAIN key Õ Memory Mode, Input, FFT.... This section explains each parameter and how to set it. WCA330 & WCA380 User Manual 3-15 FFT Parameters FFT Type FFT is usually performed by hardware, however, you can choose to have software perform FFT to improve accuracy. Software uses floating decimal numbers to perform FFT, resulting in better accuracy but a lower speed. The FFT type depends on memory modes (refer to Table 3–6 below). If the IF mode is set to HiRes or Wide, only software FFT is allowed. On the other hand, if the memory mode is set to Frequency, only hardware FFT is allowed. FFT Points You can select either 256 or 1,024 for the number of FFT points. This number is the number of points contained in one physical frame for the time and frequency domains. The smaller the number of points is, the more accurately time-dependent spectrum variations can be observed in the color spectrogram or waterfall view because of a shorten frame period. On the other hand, the larger the number of points is, the better a SN ratio and frequency resolution result. In the IQ, Wide, Dual and Zoom modes, only 1024 is valid (refer to Table 3–6). When you switch the memory mode to Dual or Zoom with the number of FFT points set to 256, the number of FFT points automatically changes to 1024. Table 3-6: Input modes and FFT parameters Input band IF mode Memory mode FFT type 1 FFT points Baseband Normal Frequency HW 1024 or 256 Dual HW or SW 1024 Zoom HW or SW 1024 Scalar HW 1024 or 256 Frequency HW 1024 or 256 Dual HW or SW 1024 Zoom HW or SW 1024 Scalar SW 1024 or 256 Dual SW 1024 Zoom SW 1024 Wide Zoom SW 1024 Wide Zoom SW 1024 RF (WCA330) Normal t 4 RF1 to (WCA380) HiRes IQ 1 3-16 HW: Hardware processing. SW: Software processing. WCA330 & WCA380 User Manual FFT Parameters FFT Window Figure 3–7 outlines how frequency domain data is generated from time domain data. Time domain data FFT window Time domain data resulting after window process FFT Frequency domain data Figure 3-7: Window process of time domain data The FFT window serves as a band pass filter between time and frequency domain data. The FFT frequency resolution and amplitude accuracy of each frequency component depend on the window shape. The analyzer supports three FFT windows: Rectangular, Blackman-Harris, and Hamming. See Table 3–7. Generally, window frequency resolution is inversely proportional to accuracy with which to measure amplitude levels. For ordinary measurement, select the window capable of separating the desired frequency component. Such a window maximizes the accuracy with which to measure amplitude levels and minimizes leakage errors while separating each frequency component. WCA330 & WCA380 User Manual 3-17 FFT Parameters To select a optimum window, first select the window that maximizes frequency resolution (rectangular window). Then, sequentially switch to windows with less frequency resolution, such as Hamming and Blackman-Harris. Use the last window that still passes the frequency component to be separated. Suitable frequency resolution and amplitude accuracy are obtained by using the window immediately before the one from which the frequency component cannot be separated. Table 3-7: FFT window and bandĆpass filter Window type BandĆpass filter -3 dB bandwidth -40 1.63 -100 -101 -67 dB 1.708 4Ćsample BĆtype -60 80 -80 Blackman-Harris Window 1 Equivalent noise bandwidth 3Ćsample BĆtype 0 dB -20 Maximum side lobe 1.9 -92 dB 2.0 1.3 -43 dB 1.362 0.89 -13 dB 1.0 0 dB -20 -40 Hamming Window -60 0 dB -20 -40 Rectangular Window -50 1 3Ćsample BĆtype when the FFT type is HW; 4Ćsample BĆtype when the FFT type is SW. For measurement of noise and power, the Blackman-Harris window is valid. For details, refer to Power Measurement on page 3–81. Consider the following characteristics when selecting a window for your purpose: 3-18 H Frequency resolution is improved by reducing the width of the main lobe window. H Accuracy of the amplitude levels of frequency components is improved by reducing side lobe level relative to the main lobe. WCA330 & WCA380 User Manual FFT Parameters Setting FFT Parameters Uses the following procedure to set FFT parameters: 1. Press the SETUP:MAIN key Õ the Memory Mode, Input, FFT... side key. 2. Select the FFT type: a. Press the FFT Type side key. b. Turn the rotary knob to select HW or SW. 3. Select the number of FFT points: a. Press the FFT Points side key. b. Turn the rotary knob to select 1024 or 256. 4. Select the FFT window: a. Press the FFT Window side key. b. Turn the rotary knob to select the FFT window. WCA330 & WCA380 User Manual 3-19 FFT Parameters 3-20 WCA330 & WCA380 User Manual Acquiring Data There are two ways to acquire and display data: Roll mode and Block mode. In the Block mode, you can select the block size. Roll Mode and Block Mode You can acquire data with the Roll or Block mode (see Figure 3–8). Roll Mode. In the Roll mode, the captured data is written into the data memory frame by frame while being displayed (one frame has 256 or 1024 data points). The trigger is not available. Block Mode. In the Block mode, the acquisition stops upon completion one block acquisition. If the trigger has been set, the acquisition stops after the specified number of blocks is acquired. Refer to Trigger on page 3–65 for trigger details. In the Block mode, you can set a time interval between a frame data acquisition and the next acquisition, called “frame period”. Frames can be acquired continuously or overlapped. Refer to Frame Period and Real-Time on page 3–25 for detail. Roll mode Acquire one frame Display Acquire one frame Display Acquire one frame Display ... Time Repeat by trigger count Block mode Acquire one block (N frames) Display ... Time Figure 3-8: Roll mode and Block mode WCA330 & WCA380 User Manual 3-21 Acquiring Data Setting the Block Size When you acquire data in the Block mode, set a block size. The block size is the number of frames per block (see Figure 3–9). Frame 0 Frame 1 Frame 2 Frame 3 Block Size (N frames) ··· Frame N-1 Figure 3-9: Relationship between the block size and frames Set the block size with the following steps. 1. Press SETUP:MAIN Õ Block Size. 2. Turn the general purpose knob to select the block size. The default is 200. The block size setting range depends on the memory mode and FFT points, as shown in Table 3–8. Table 3-8: Block size setting range FFT points Memory mode Block size 256 Frequency 1 to 16000 frames Frequency 1 to 4000 frames 1024 Dual Zoom 3-22 1 to 2000 frames WCA330 & WCA380 User Manual Acquiring Data Starting/Stopping Data Acquisition Roll Mode. Press the ROLL key on the front panel to start the data acquisition in the Roll mode. See Figure 3–10. When you press the ROLL key again, the acquisition stops. NOTE. The trigger cannot be used in the Roll mode. Acquire data with the Roll mode Acquire data with the Block mode Figure 3-10: ROLL key and BLOCK key Block Mode. Press the BLOCK key on the front panel to start the data acquisition in the Block mode. In the Block mode, the acquisition stops upon completion of one block. If the trigger has been set, the acquisition stops after the specified number of blocks is acquired. Refer to Trigger on page 3–65 for trigger details. If you press the BLOCK key again while the data acquisition is in progress, the acquisition stops and only the acquired frame data is displayed. One-block data may not be acquired in this way. NOTE. In the RF mode, when you set the span to 10 MHz or larger, the Roll mode operates even if you press the BLOCK key. In the Baseband mode, whenever you press the BLOCK key, the Block mode operates. WCA330 & WCA380 User Manual 3-23 Acquiring Data 3-24 WCA330 & WCA380 User Manual Frame Period and Real Time The frame period settings are important when data is acquired in real time in the block mode. This section explains how to set the frame period, and the relationship between the frame period and real time. NOTE. In the Zoom mode, the frame period is fixed. You cannot set it. Setting a Frame Period The frame period is the time between acquisition of one frame and the next. See Figure 3–11. Frame length Frame 0 Frame 1 Frame 2 ........ Time Frame period Figure 3-11: Frame period Use the following procedure to set the frame period: 1. Press the SETUP:MAIN key Õ the Frame Period side key. 2. Use the general purpose knob to increase or decrease the value, or enter a numeric value using the ENTRY keypad. WCA330 & WCA380 User Manual 3-25 Frame Period and Real Time Frame Period and Seamless Acquisition Figure 3–13 on the next page shows the concept of frame periods. In the upper part of this figure, the frame period is so set that frames overlap in the temporal aspect. A shorter frame period allows you to observe time-dependent variations in a spectrum waveform in more detail. If you set the frame period to a value greater than the frame length, there will be a time gap between frames. Acquiring frame data without a time gap is called Seamless Acquisition, during which SEAMLESS is displayed in blue in the status display area (Figure 3–12). Turns blue during seamless acquisition VECTOR SEAMLESS Figure 3-12: Seamless status display Table 3–9 shows the default minimum frame period. The minimum frame period depends on the number of FFT points and spans. Frame period is valid in the Block mode. In the Roll mode, the frame period is meaningless because data is displayed each time it is written into a frame. In the Dual mode, the frame period is set to a minimum value by default. In the Zoom mode, the frame period is so set that frames are acquired continuously in the temporal aspect, i.e., the frame period is equal to the frame length. In the Block mode, if the frame period is so set that frames are acquired continuously or frames overlap in the temporal aspect, data is acquired continuously. RealĆTime Acquisition The seamless acquisition that captures frames with 50 % or more of the frame length overlapped is called Real-Time Acquisition. With 50 % or more of the frame length overlapped, FFT processing results in continuous spectrum. With less than 50 % of the frame length overlapped, the result is discontinuous spectrum (see Figure 3–14 on page 3–28). 3-26 WCA330 & WCA380 User Manual Frame Period and Real Time Real-time acquisition is possible under the following conditions: Input band . . . Baseband and RF (for WCA330)/RF1 to 4 (for WCA380) Span . . . . . . . . 5 MHz or less Frame length Seamless acquisition (in other than the Zoom mode) Frame 0 Frame 1 Frame 2 ....... Time Frame period Seamless acquisition (in the Zoom mode) Frame 0 Frame 1 Frame 2 ....... Time Frame 0 RealĆtime acquisition Frame 1 Frame 2 ....... Overlap 50 % or more Time Frame period Figure 3-13: Seamless acquisition and realĆtime acquisition WCA330 & WCA380 User Manual 3-27 Frame Period and Real Time RealĆtime acquisition Acquires spectrum data continuously. Frequency ....... Not realĆtime acquisition Discontinuity occurs in spectrum data. Frequency ....... Time Figure 3-14: RealĆtime acquisition in the frequency domain NOTE. If the span is set to 5 MHz or less in the Baseband or RF (WCA330)/RF1 to RF4 (WCA380) mode, data can be acquired in real time. 3-28 WCA330 & WCA380 User Manual Frame Period and Real Time Table 3-9: Minimum frame period FFT points Span Frame length 256 10 MHz and 6 MHz 20 ms 5 MHz 40 ms 2 MHz 80 ms 1 MHz 160 ms 500 kHz 320 ms 200 kHz 800 ms 100 kHz 1.6 ms 50 kHz 3.2 ms 20 kHz 8 ms 10 kHz 16 ms 5 kHz 32 ms 2 kHz 80 ms 1 kHz 160 ms 500 Hz 320 ms 200 Hz 800 ms 50 ms 100 Hz 1.6 s 100 ms 1024 10 MHz 80 ms IF mode: Normal HiRes 5 MHz 160 ms 2 MHz 320 ms 1 MHz 640 ms 500 kHz 1.28 ms 200 kHz 3.2 ms 100 kHz 6.4 ms 50 kHz 12.8 ms 20 kHz 32 ms 10 kHz 64 ms 5 kHz 128 ms 2 kHz 320 ms 1 kHz 640 ms 500 Hz 1.28 s 200 Hz 3.2 s 50 ms 100 Hz 6.4 s 100 ms 1024 30 MHz 25 ms 25 ms IF mode: Wide 20 MHz 25 ms 25 ms 10 MHz 50 ms 50 ms WCA330 & WCA380 User Manual Minimum frame period 20 ms 200 ms 2 ms 20 ms 80 ms 200 ms 2 ms 20 ms 3-29 Frame Period and Real Time 3-30 WCA330 & WCA380 User Manual Displaying Waveform Data Spectra are displayed in a view on screen. The view is a window where waveform, marker, and measurement results are displayed. Up to eight views can be defined. Up to four windows can be displayed simultaneously. This section discusses the following topics: H Setting views H Setting scales H Changing display frames H Relationship among frame, bin, and pixel WCA330 & WCA380 User Manual 3-31 Displaying Waveform Data Setting Views Use the VIEW keys on the front panel to set up views (see Figure 3–15). View selection keys View menu keys View layout keys Figure 3-15: View control keys There are eight views named View A to H. Each view is displayed in the fixed location (see Figure 3–16). E G A F VIEW: A key C B VIEW: C key H VIEW: B key D VIEW: D key Use the VIEW: A to D keys to select the view. For example, when you switch the view A to E, press the VIEW: A key twice while selecting the view A. Figure 3-16: Views A to H (2x2 display) 3-32 WCA330 & WCA380 User Manual Displaying Waveform Data Defining a View You can display the spectrum in one of the following view types:Waveform, Spectrogram, or Waterfall. To select a view type, use the following steps: 1. Press the CONFIG:VIEW key on the front panel. The CONFIG:VIEW menu appears. 2. Press one of the View A to D side keys. If you want to define View E to H, press one of these side keys after pressing the More... key. 3. Use the general purpose knob to select a view. You can define one to eight views and display up to four views simultaneously. Switching Views to E to H. You can switch display between View A to D and View E to H respectively (see Figure 4–14). For example, you want to switch display from View A to View E, do the following procedure: H When View A is currently displayed: Press the VIEW:A key twice. H When View A is not currently displayed: Press the VIEW:A key three times. If you want to switch back from View E to View A, press the VIEW:A key twice. Specifying a Data Source and Display Format Specify a data source and display format for the defined view using the following steps: 1. Select the defined view. For example, press the VIEW:A key. 2. Press the VIEW:MAIN key. A view menu appears. 3. Press the Source side key and use the general purpose knob to select a data source. 4. Press the Format side key and use the general purpose knob to select a display format. Selection items for the source and format depend on view types. Refer to the view menu descriptions on page 2–63 and below. NOTE. When you specify None for Source in a view menu, the view is empty. Specifying the Layout on the Screen Select one of the view layout keys (see Figure 3–15) to define a view layout. WCA330 & WCA380 User Manual 3-33 Displaying Waveform Data OneĆView Display. If you press the key in the VIEW area, one view is displayed on the screen. Use one of the view selection keys (A, B, C, and D keys) to select the view to be displayed. ÉÉÉÉÉÉÉÉÉÉÉÉÉ ÉÉÉÉÉÉÉÉÉÉÉÉÉ ÉÉÉÉÉÉÉÉÉÉÉÉÉ ÉÉÉÉÉÉÉÉÉÉÉÉÉ ÉÉÉÉÉÉÉÉÉÉÉÉÉ ÉÉÉÉÉÉÉÉÉÉÉÉÉ ÉÉÉÉÉÉÉÉÉÉÉÉÉ ÉÉÉÉÉÉÉÉÉÉÉÉÉ ÉÉÉÉÉÉÉÉÉÉÉÉÉ Any one of the View A to H is displayed. Figure 3-17: OneĆview display TwoĆView Display. If you press the key in the VIEW area, two views are displayed on the screen. Up to two views can be displayed concurrently in the display area horizontally split into two parts, as shown Figure 3–18. Use one of the view selection keys (A, B, C, and D keys) to select two views to be displayed. If the selected view is not defined, the display area is empty. ÉÉÉÉÉÉÉÉÉÉÉÉÉ ÉÉÉÉÉÉÉÉÉÉÉÉÉ ÉÉÉÉÉÉÉÉÉÉÉÉÉ ÉÉÉÉÉÉÉÉÉÉÉÉÉ ÉÉÉÉÉÉÉÉÉÉÉÉÉ ÉÉÉÉÉÉÉÉÉÉÉÉÉ ÇÇÇÇÇÇÇÇÇÇÇÇÇ ÇÇÇÇÇÇÇÇÇÇÇÇÇ ÇÇÇÇÇÇÇÇÇÇÇÇÇ ÇÇÇÇÇÇÇÇÇÇÇÇÇ ÇÇÇÇÇÇÇÇÇÇÇÇÇ Any one of the View A, C, E, and C is displayed. Any one of the View B, D, F, and H is displayed. Figure 3-18: TwoĆview display 3-34 WCA330 & WCA380 User Manual Displaying Waveform Data FourĆView Display. Four views can be displayed at the same time. There are two layouts: key in the VIEW area, 1 4 display results. As shown in If you press the Figure 3–19, up to four views can be displayed concurrently in the display area horizontally split into four parts. key in the VIEW area, 2 2 display results. As shown in If you press the Figure 3–20, up to four views can be displayed concurrently in the display area that is horizontally split into two parts and vertically into two parts. If the selected view is not defined, the display area is empty. ÉÉÉÉÉÉÉÉÉÉÉÉÉ ÉÉÉÉÉÉÉÉÉÉÉÉÉ ÉÉÉÉÉÉÉÉÉÉÉÉÉ ÇÇÇÇÇÇÇÇÇÇÇÇÇ ÇÇÇÇÇÇÇÇÇÇÇÇÇ ÇÇÇÇÇÇÇÇÇÇÇÇÇ ÉÉÉÉÉÉÉÉÉÉÉÉÉ ÉÉÉÉÉÉÉÉÉÉÉÉÉ ÉÉÉÉÉÉÉÉÉÉÉÉÉ ÇÇÇÇÇÇÇÇÇÇÇÇÇ ÇÇÇÇÇÇÇÇÇÇÇÇÇ ÇÇÇÇÇÇÇÇÇÇÇÇÇ ÇÇÇÇÇÇÇÇÇÇÇÇÇ View A or E is displayed. View B or F is displayed. View C or G is displayed. View D or H is displayed. Figure 3-19: FourĆview display (1x4 display) ÉÉÉÉÉÉÉ ÇÇÇÇÇÇÇ ÉÉÉÉÉÉÉ ÇÇÇÇÇÇÇ ÉÉÉÉÉÉÉ ÇÇÇÇÇÇÇ ÉÉÉÉÉÉÉÇÇÇÇÇÇÇ ÉÉÉÉÉÉÉ ÇÇÇÇÇÇÇ ÇÇÇÇÇÇÇ ÉÉÉÉÉÉÉ ÇÇÇÇÇÇÇ ÉÉÉÉÉÉÉ ÇÇÇÇÇÇÇ ÉÉÉÉÉÉÉ ÇÇÇÇÇÇÇÉÉÉÉÉÉÉ ÇÇÇÇÇÇÇ ÉÉÉÉÉÉÉ ÇÇÇÇÇÇÇÉÉÉÉÉÉÉ View A or E is displayed. View C or G is displayed. View B or F is displayed. View D or H is displayed. Figure 3-20: FourĆview display (2x2 display) WCA330 & WCA380 User Manual 3-35 Displaying Waveform Data Setting Scales The horizontal and vertical axes in each view are automatically defined when setting up the SETUP menu items. To change scale settings, use the auto-scale function or set scales manually. The Polar and SymbolTable views have no scaling function. AutoĆScale The analyzer uses the auto-scale function to calculate the optimum scale based on a captured waveform. In the Roll mode, you can use the auto-scale function during data acquisition. 1. Select a view. For example, when you select View A, press the VIEW:A key. 2. Press the VIEW:SCALE key. 3. The Auto Scale or Full Scale side key is displayed depending on the views. Press either side key. Auto Scale sets the vertical scale to show the whole waveform. Full Scale resets the vertical scale to the default full-scale. Changing Scales Manually You can change the scale for each axis manually: 1. Select a view. For example, when you select View B, press the VIEW:B key. 2. Press the VIEW:SCALE key to display the Scale... submenu. Use the side keys shown in Figure 3–21 to set up the scale for each axis. Vertical axis Set with Ver. Scale Start values Vertical axis: Set with Ver. Start Horizontal axis: Set with Hor. Start Color axis: Set with Color Start Set with Color Scale Set with Hor. Scale Color axis Horizontal axis View direction Figure 3-21: Setting scales 3-36 WCA330 & WCA380 User Manual Displaying Waveform Data Setting Special Scales For the EyeDiagram, Spectrogram, and Waterfall views, consider the following: H In the EyeDiagram view, the horizontal axis represents time indicating a symbol length. You must set Eye Length in the view menu to a multiple of a symbol length (time). H In the Spectrogram view, the vertical axis represents frame numbers. The vertical scale is set to the following basic number of frames: One-view display: 660 Two-view display: 308 Four-view display (1 4): 132 Four-view display (2 2): 308 You can set Ver. Scale in the view menu to a multiple of the basic number of frames. Stop acquiring data before you can change scales. Even if you have changed a scale, once data acquisition begins, the scale is restored to the original setting. H In the Waterfall view, a spectrum for each frame is compressed vertically. Use Height and Gap in the view menu to specify the vertical height for a frame on the screen and the frame interval in pixels, respectively. Use Height Start and Height Scale to specify the start value and the height on the vertical axis, respectively. NOTE. In the Waterfall display for the frequency domain, Hor. Start indicating the horizontal axis start value is applied only to the frame #0. The start value for each frame depends on the frame period. For detail on frame period, refer to Frame Period and Real Time on page 3–25. WCA330 & WCA380 User Manual 3-37 Displaying Waveform Data Changing Display Frames The two-dimensional views, such as Waveform and Analog, display data for one frame. By default, the data for frame #0, into which current data is written, is displayed. The three-dimensional views, such as Spectrogram and Waterfall, display several frames simultaneously. If you switch from one display frame to another when several views are displayed on the screen, the frames in the other views are also switched. This subsection shows how to change display frames and turn the view linking feature on/off. ThreeĆdimensional view default display frame Frame N Frame 3 Frame 2 Frame 1 Frame 0 * N = (Block size) × (Trigger count) - 1 TwoĆdimensional view (default frame) Figure 3-22: Display frames 3-38 WCA330 & WCA380 User Manual Displaying Waveform Data Changing a Display Frame in a TwoĆDimensional View Use the following procedure to change the frame being displayed: 1. Select a view and display a view menu. Use View C as an example. a. Press the VIEW:C key. b. Press the VIEW:MAIN key. 2. Press the Frame side key to enter the desired frame number. The valid frame number depends on the trigger settings as follows: The trigger count disabled: 0 to (Block count) –1 The trigger count enabled: 0 to (Trigger count) (Block count) –1 When you use the general purpose knob to change the frame number sequentially, you can observe time-dependent variations in a waveform continuously. Changing a Marker Frame Position in a ThreeĆDimensional View 1. Select a three-dimensional view such as Spectrogram or Waterfall, and display a marker menu. Use View B as an example. a. Press the VIEW:B key. b. Press the VIEW:MKR key. 2. Press the Ver. side key to change a numeric value. Use the general purpose knob to observe, in detail, the time-dependent variations in the spectrum. WCA330 & WCA380 User Manual 3-39 Displaying Waveform Data Linked Views When several views are displayed on screen, these views are linked together by default. Change of a display frame in a view automatically causes change of display frames in other two-dimensional views and of marker frame positions in other three-dimensional views. Also, change of a marker position in a view causes change of marker positions in other views. View A (2ĆD) View C (2ĆD) Frame number Marker position Frame number Marker position Frame number Marker position Frame number Marker position View B (2ĆD) View D (2ĆD) View A (2ĆD) View C (2ĆD) Frame number Marker position Frame number Marker position Frame number Marker position Frame number Marker position View B (3ĆD) View D (2ĆD) If all of Views A to D are twoĆdimensional, when the display frame of View A is switched from #0 to #100, all display frames of Views B to D are also switched from #0 to #100. If View B is threeĆdimensional and all other views are twoĆdimensional, when the display frame of View A is switched, the display frames of Views C and D are also switched. At this time, the frame position of the marker displayed in View B moves together with the display frame of View A. Figure 3-23: Linked views example To enable or disable view linking, do the following procedure: H Press the CONFIG:VIEW key Õ the Options... side key Õ the Marker Link side key and select On or Off. On — Views are linked (default). Off — Views are independent. 3-40 WCA330 & WCA380 User Manual Displaying Waveform Data Relation among Frame, Bin, and Pixel One frame contains 256 or 1024 FFT points. A part of data in a frame becomes invalid for the calculation (refer to Table 3–23 on page 3–191). The analyzer discards the invalid data to display only valid data. The valid data is called “bin” (see Figure 3–24 on page 3–42). The number of bins depends on a span and the number of FFT points (refer to Table 3–10). Table 3-10: The number of bins Span FFT points The number of bins ≤2 MHz 256 161 1024 641 256 201 1024 801 256 121 1024 481 256 201 1024 801 10 MHz, 20 MHz 1024 501 30 MHz 1024 751 5 MHz 6 MHz 10 MHz Supplemental Baseband mode only IQ and Wide modes The number of bins is valid for the memory modes other than Scalar, such as Frequency, Dual, and Zoom. It is meaningless in the Scalar mode, because several physical frames are used to display data. The bandwidth of one bin is calculated as follows. This bandwidth is important for power measurement as described on page 3–81. (Bandwidth of one bin) = (Set span) / [(Number of bins) –1] WCA330 & WCA380 User Manual 3-41 Displaying Waveform Data Compression of Display Data Generally, as the number of horizontal pixels on screen is smaller than the number of bins, bin data is reduced to agree with the number of correspondingpixels when they are displayed (see Figure 3–24). Data displayed on screen that corresponds to each pixel. ThinningĆout data (Compression) Bin Frame Invalid data Valid data Invalid data Figure 3-24: Relationship among frame, bin, and pixel There are four compression types: Sample, Max, Min, and MinMax (see Figure 3–25). MinMax is commonly used. When the horizontal and vertical axes represent frequency and amplitude respectively (the format is set to FreqAmple), Max is used. In the following views, when you select one of the data register D1 to D8 for the view source, you can select a compression method in the Compression menu: Waveform view Spectrogram view Waterfall view CDMAWaveform view 3-42 WCA330 & WCA380 User Manual Displaying Waveform Data Sample Removes pixel data at regular intervals. Pixel data on screen Acquired data points Max Removes the maximum data point for the corresponding pixel. Pixel data on screen Acquired data points Min Removes the minimum data point for the corresponding pixel. Pixel data on screen Acquired data points MinMax Removes the minimum and maximum data points for the corresponding pixel. The minimum and maximum are connected with a line. Pixel data on screen Acquired data points Figure 3-25: Display data compression method WCA330 & WCA380 User Manual 3-43 Displaying Waveform Data 3-44 WCA330 & WCA380 User Manual Marker Operations and Peak Search There are four types of markers: primary marker, delta marker, band power marker, and line marker. The primary and delta markers move along a waveform and indicate the exact value of the data point at the current marker position. To move a marker, use the general purpose knob, keypad, or search functions. This section focuses on the primary and delta marker operations. You can use the markers to create a trigger mask pattern and to switch a frame to be displayed. For the details, refer to Creating a Trigger Mask Pattern on page 3–75 and Changing Display Frames on page 3–38. Type of Marker There are four types of markers: H Primary marker or marker is represented with the symbol V on screen. It is used to measure absolute values such as the frequency, time, amplitude, and phase at the current marker position. It is also called “absolute marker”. H Delta (D) marker is displayed with the symbols V and Z on screen. It is used to measure relative values such as the frequency, time, level, and phase differences between the two markers. The delta marker is also called “relative marker”. H Band Power Marker is represented with two vertical lines. It is used for power measurement. For details, refer to Band Power Marker Operations on page 3–90. H Line Marker is shown with a vertical or horizontal line and the value at the marker position for general purpose. The line marker is controlled with the Options... Õ Display Lines... menu in the views such as Waveform, Analog, FSK, and CodePower. WCA330 & WCA380 User Manual 3-45 Marker Operations and Peak Search Moving the Primary Marker To move the primary marker, use the general purpose knob, the keypad on the front panel, the search functions, or a combination of the knob, keypad and search functions. 1. Select the view by pressing one of the VIEW:A to D keys. 2. Move the marker in either of the following ways: H General purpose knob: Press VIEW:MKR Õ Hor. Then, turn the general purpose knob to move the marker horizontally. If the Ver. menu item is displayed, you can also move the marker vertically by pressing the Ver. side key and turning the general purpose knob. H Keypad: Press VIEW:MKR Õ Hor. Then, input the numeric value with the keypad to move the marker horizontally. If the Ver. menu item is displayed, you can also move the marker vertically by pressing the Ver. side key and inputting the numeric value. In the Polar and EyeDiagram views, the Marker side key is displayed instead of the Hor. or Ver. side key. In the SymbolTable view, the Symbol side key is displayed. H Search function: When you press the VIEW:SRCH key, the marker moves to the maximum peak of the waveform. Rotating the knob cw. or ccw. moves the marker to the right or left peak, respectively. You can use the search menu such as Peak, Max, and Min to move the marker. For detail, refer to each view menu beginning on page 2–63. 3. Read the marker read-out. Marker readĆout Marker: 0Hz Ă-25.29dBm Figure 3-26: Marker readĆout 3-46 WCA330 & WCA380 User Manual Marker Operations and Peak Search Hints on the Marker Operation Review the following hints on marker operation: H You can link the markers between views or operate them separately. For the details, refer to Linked Views on page 3–40. H The search function is disabled along the vertical (frame number) axis in a three-dimensional display such as the spectrogram and waterfall views. H The search function is not supported for the Polar, EyeDiagram, and SymbolTable views. WCA330 & WCA380 User Manual 3-47 Marker Operations and Peak Search Operating the Delta Marker The delta marker has the on/off and reset controls and marker functions. Operate the delta marker using the following procedures: 1. Select the view by pressing one of the VIEW:A to D keys. 2. Press the VIEW:MKR key to display the marker menu. 3. Select On with the Delta Marker side key. The “Marker” label in the top left corner of the view changes to “Delta”. Delta: 0Hz 0.0dBm Point A Point B 4. Move the V marker to the desired position (Point A). Point A 3-48 Point B WCA330 & WCA380 User Manual Marker Operations and Peak Search 5. Press the Toggle Delta side key. The V and Z markers switch position. Point A Point B 6. Move the V marker to the desired position (Point B). The Z marker remains. Delta marker read out Delta: 18.2kHz -0.8dBm Point A Point B The Z marker is positioned at Point A, and the V marker at Point B. 7. Read the marker read-out. WCA330 & WCA380 User Manual 3-49 Marker Operations and Peak Search 3-50 WCA330 & WCA380 User Manual Zoom Zoom enables you to observe details of a spectrum around a selected frequency by enlarging the acquired spectrum waveform in the specified span. This section discusses the following topics: H Zoom process H Zoom range H Zoom operation WCA330 & WCA380 User Manual 3-51 Zoom Zoom Process The zooming function regenerates the frequency domain data, with a new frequency, from the time domain data acquired in the Zoom mode. For example, suppose that a signal was observed with a center frequency of 5 MHz and a span of 1 MHz. The Zoom mode re-analyzes exactly the same signal with a center frequency of 2.5 MHz and a span of 100 kHz, and displays the result on screen. You can set the span to 1/1,000 to 1/2 with high precision without causing amplitude or phase distortion. This differs from enlargement by simple division scale or interpolation. In addition, while changing the center frequency and span settings, you can repeat zooming the data acquired once. During the zoom process, the original data in the frequency domain is saved in the CPU memory so it can be re-displayed at any time. Data memory Original data in time domain ReĆanalyzed data in frequency domain CPU memory Original data in frequency domain Saved in CPU memory Figure 3-27: Zoom process 3-52 WCA330 & WCA380 User Manual Zoom Zoom Range Available Data Expansion Factor All data available for display in the Waveform, Analog, FSK, Waterfall, or Spectrogram views is available for zoom. When zoom runs, the waveform enlarges by the specified factor along the time and frequency axes. The zoom range depends on the block size (number of frames) and the span settings. If you press the BLOCK key during data acquisition, the resulting written data does not reach the set block size. In this case, the block size depends on the number of written frames and the span. The magnification is as follows: Table 3-11: Zoom range Mode Span Expansion factor RF, Baseband 5 MHz 2 to the number of frames in 2Ć5Ć10 step Other than 5 MHz 2 to the number of frames in 2Ć4Ć10 step 10 MHz, 20 MHz, 30 MHz 2 to the number of frames in 2Ć5Ć10 step IQ, Wide When running zoom, one physical frame is regenerated using the physical frame in the time domain for the magnification. Therefore, the number of frames that can be displayed in the Spectrogram and Waveform views is (The number of acquired frames) / (Expansion factor) – 1. NOTE. For a three-dimensional view, one frame of those resulting from zoom will not contain the data available for display, so the number of frames available for display will decrease by one. WCA330 & WCA380 User Manual 3-53 Zoom Zoom Operation To perform zooming, use the following procedure: 1. Set the analyzer to the Zoom mode. There are two ways: a. Use the CONFIG menu (basic configuration pattern): Press CONFIG:MODE Õ Zoom. b. Use the SETUP menu: Press SETUP:MAIN Õ Memory Mode, Input, FFT...Õ Memory Mode and select Zoom. 2. Set the center frequency, span, reference level, and other parameters as necessary. 3. Set the unzoomed view. For example, if you display an unzoomed spectrum in View A with the Waveform view, do the following step: a. Press CONFIG:VIEW Õ View A and select Waveform. 4. Set the zoomed view. For example, if you display the zoomed spectrum in View C with the Waveform view, use the following steps: a. Press CONFIG:VIEW Õ View C and select Waveform. b. Press VIEW:C Õ VIEW:MAIN Õ Source and select Zoom. 5. Press the BLOCK key to start the data acquisition. After one block of data has been captured, the acquisition is completed and View A displays the spectrum. 6. Run the zoom. a. Press SETUP:MAIN Õ Zoom.... b. Press the FFT Type side key to select the FFT type. For the FFT type, refer to page 3–16. c. Press the FFT Window side key to select the FFT window. For the FFT window, refer to page 3–17. d. Press the Frequency side key to input the center frequency after zooming. e. Select the Mag side key to select the expansion factor. The span equals (Unzoomed span / expansion factor). f. 3-54 Zoom by pressing the Execute side key. WCA330 & WCA380 User Manual Zoom Now, the enlarged spectrum is displayed in View C. If necessary, repeat step 6 while changing the center frequency and expansion factor. In Figure 3–28, View A displays the original spectrum of the signal acquired in the Zoom mode. View C displays the spectrum resulting from the zoom process. In this example, the signal acquired with a center frequency of 800 MHz and a span of 100 kHz enlarges by a factor of 100 around a center frequency of about 800 MHz. Before zooming After zooming Figure 3-28: Spectra before and after zooming WCA330 & WCA380 User Manual 3-55 Zoom Setting the Center Frequency With the Search Function You can position a marker at the peak spectrum using the search function, and then set the frequency at the marker position to the center frequency for zoom. 1. Using the VIEW:A to D keys, select the view in which you operate the marker. 2. Press the VIEW:SRCH key. The marker is positioned at the maximum signal peak. Rotating the general purpose knob clockwise initiates a search for the next peak to the right and positions the marker there, and vice versa. The frequency at the marker position is immediately set to the zoom center frequency (SETUP:Zoom...Õ Frequency). If necessary, change the center frequency by fine-tuning the marker position. 3. Press the Execute side key to run the zoom with the new center frequency. 3-56 WCA330 & WCA380 User Manual Average and Peak Hold The averaging technique is generally used to enhance the signal-to-noise ratio. This section describes the averaging process and provides operating examples. The average function also includes the peak hold. WCA330 & WCA380 User Manual 3-57 Average and Peak Hold Averaging Process There are two ways of averaging. Using the Average in the Waveform View H Using the average in the Waveform view H Using the average in the Utility menu In the averaging of the Waveform view, when you select Average...Õ Average Õ On, the analyzer performs averaging while acquiring the data. (In the Block mode, it displays raw data without averaging.) When you select Average...Õ Execute, the analyzer averages the data that has been acquired once in the Roll or Block mode. See Figure 3–29. Data memory Time domain data Analog process Frequency domain data FFT process Average On Execute Average Averaging function Display For concurrent display, use Trace 2 Display Figure 3-29: Averaging process in the view 3-58 WCA330 & WCA380 User Manual Average and Peak Hold Using the Average in the Utility Menu The average function in the CONFIG:UTILITY (Util C) menu can process data when waveform acquisition is at a stop. The data to be processed must be in a file or in the data memory. The analyzer has eight data registers that store the acquisition data (see Figure 3–30). You can use data registers D1 to D8 to store the averaging results. The average data written in a data register can be displayed separately through a view or displayed together with the contents of the original data memory or file before averaging. Data memory Display Frequency domain data Data register D1 D2 File Averaging function D3 Display ... D8 Figure 3-30: Process of the utility average WCA330 & WCA380 User Manual 3-59 Average and Peak Hold Averaging Mode The analyzer has three averaging modes. Peak Hold. Displays only the maximum value. X(p) n + x(p) n for : n = 1 X(p) n + max(X(p) n–1 , x(p) n) for : n y 2 RMS. Root-mean-square for : n = 1 X(p) n + x(p) n X(p) n + (n–1) X(p) n–1 ) x(p) n n X(p) n + x(p) NumAverage for : 2 x n x NumAverage for : n > NumAverage The view average function processes n frames. You can set the number of frames for averaging with the Num Averages menu item. The utility average function processes the frames specified with the Begin Frame, End Frame, or All Frames menu item. RMSExpo. Exponential root-mean-square for : n = 1 X(p) n + x(p) n X(p) n + X(p) n + (n–1) X(p) n–1 ) x(p) n n for : 2 x n x NumAverage (NumAverage – 1) X(p) n–1 ) x(p) n NumAverage for : n u NumAverage Where X(p)n : Display data for the nth frame x(p)n : Active data for the nth frame P: Frame point NumAverage: Weighting factor Continuous averaging weights older sweeps so that they have a progressively smaller effect on the average. The utility average function does not support the RMSExpo mode. 3-60 WCA330 & WCA380 User Manual Average and Peak Hold Operating Example of the View Average Function In this example, View A simultaneously displays an ordinary spectrum and its averaged waveform. 1. Set the view. a. Press CONFIG:VIEW Õ View A and select Waveform. b. Press VIEW:A Õ VIEW:MAIN Õ Average.... c. With the Average side key, select On. d. With the Average Type side key, select the averaging mode. e. With the Num Averages side key, set the number of averaging. f. Press the side key [View A]<– Õ Options...Õ Trace2...Õ Source and select Active. 2. Press the ROLL key to acquire the signal. The ordinary spectrum and its averaged data are displayed simultaneously in the View A (see Figure 3–31). If you press the Reset side key, the averaging restarts. Averaged waveform (Peak Hold mode) Ordinary spectrum waveform (FMĆmodulated signal) Figure 3-31: Simultaneous display of a spectrum and its averaged waveform (Example) WCA330 & WCA380 User Manual 3-61 Average and Peak Hold Averaging the Data Already in Memory Data that was previously acquired in the Roll or Block mode can be averaged using the following procedure. View A is used as the Waveform view. 1. Set the average parameters: a. Press VIEW:A Õ VIEW:MAIN Õ Average.... b. With the Average Type side key, select the averaging mode. c. With the Num Averages side key, set the number of averaging. d. With the Begin Frame and End Frame side keys or Mkr –> Frame side key, specify the frame range for averaging. 2. Press the Execute side key to run averaging. 3-62 WCA330 & WCA380 User Manual Average and Peak Hold Operating Example of the Utility Average Function Suppose that the data memory already contains the data acquired in the Roll or Block mode. If you use the Roll mode, stop the data acquisition before executing the process. 1. Set the average parameters in the utility menu: a. Press CONFIG:UTILITY Õ Util C [Average] Õ Source and select Active. The contents of the data memory are processed in this case. To process the contents of a file, select either File (*.IQ) or File (*.AP). b. Input the frame numbers in Begin Frame and End Frame to define the frame range to be processed. If you press the All Frame side key, 0 and (total number of frames – 1) are set in Begin Frame and End Frame, respectively. If you press the Mkr–>Frame side key, the number of the frame in the marker position is set in End Frame. c. Press the Destination side key to select one of the D1 to D8 data registers for the destination. d. Press the RMS (root-mean-square) side key or PeakHold (peak hold) side key to execute the process. When you press the RMS or PeakHold side key, the side key turns white, indicating that the process is in execution. Wait until the key returns to the initial color (gray), indicating that the process is complete. 2. Display the contents of the data register. For example, use View A as the Waveform view. a. Press CONFIG:VIEW Õ View A and select Waveform. b. Press VIEW:A Õ VIEW:MAIN Õ Source and select the data register you set in step 1c. Now, the averaging result is displayed. WCA330 & WCA380 User Manual 3-63 Average and Peak Hold 3-64 WCA330 & WCA380 User Manual Trigger The user can specify various triggering parameters. NOTE. Trigger is valid for the Block mode. It is not used in the Roll mode. These are the trigger parameters: H Mode: Selects how to trigger. H Count: Specifies how many times a block data is acquired. H Domain: Selects either the time or frequency domain. H Source: Selects a trigger signal source. H Slope: Selects the rising or falling edge of a trigger signal. H Position: Specifies a trigger position. This section describes the above topics in detail. WCA330 & WCA380 User Manual 3-65 Trigger Setting a Trigger Use the Trigger... menu invoked by SETUP:MAIN Õ Trigger to make trigger-related settings. Trigger Mode Trigger modes specify how to acquire and display data before or after trigger occurs. Setting. H Press SETUP:MAIN Õ Trigger...Õ Mode to select a trigger mode. There are several trigger modes: Auto — When you press the BLOCK key, the analyzer acquires and displays one block of data. When you press the BLOCK key again, it stops acquisition (see Figure 4–31). Data is written into the same memory block repeatedly. Data acquisition Display Data acquisition Display Data acquisition Display ··· Time For the Auto mode, the point at which you press the BLOCK key. For the Normal mode, the point at which the trigger occurs after you press the BLOCK key. Figure 3-32: Acquiring and displaying data in the Auto and Normal modes When you press the BLOCK key with Trigger Count set to On, the analyzer repeats data acquisition and display the number of times specified by Times. Normal — When you press the BLOCK key, the analyzer waits for trigger generation and acquires the specified number of frames after the trigger occurs. With Trigger Count set to On, the analyzer repeats data acquisition the number of times specified by Times. When you create a trigger mask pattern on the Waveform view, if you press the Draw Max, Draw Line, Draw Min or Draw Horizontal side key in the Edit... submenu, the trigger mode is automatically set to Normal. 3-66 WCA330 & WCA380 User Manual Trigger Delayed — Same as Normal except that the analyzer completes data acquisition at the specified time after trigger generation. The delayed time is set with Trigger...Õ Delayed. Data acquisition Display ··· Time Specified time The point at which the trigger occurs after you press the BLOCK key. Figure 3-33: Delayed trigger Timeout — The analyzer acquires data when no trigger is generated for a certain period. If trigger events occur repeatedly for a certain period, analyzer does not acquire data and waits. This setting is valid when specifying an internal trigger source. The timeout value is set with Trigger...Õ Timeout. Waiting while acquiring data Display Time Specified time Trigger events generated Point at which you press the BLOCK key Timeout Figure 3-34: Timeout trigger WCA330 & WCA380 User Manual 3-67 Trigger Interval — The analyzer repeats data acquisition and display at a regular interval. The interval value is set with Trigger...Õ Interval. Data acquisition Data acquisition Display Display ··· Time Specified time The point at which you press the BLOCK key. Figure 3-35: Interval trigger Quick — Same as Normal except that the analyzer acquires all the blocks and then displays them. Data acquisition Data acquisition Data acquisition ··· Display Time The point at which the trigger occurs after you press the BLOCK key. Figure 3-36: Quick trigger 3-68 WCA330 & WCA380 User Manual Trigger Quick Interval — Same as Interval except that the analyzer acquires all the blocks and then displays them. Data acquisition Data acquisition Data acquisition ··· Display Time Specified time The point at which you press the BLOCK key. Figure 3-37: Quick Interval trigger Never — Press the BLOCK key to start or stop acquisition of one block of data manually. Other trigger settings are not effective. WCA330 & WCA380 User Manual 3-69 Trigger Trigger Count The trigger count specifies the number of times data is acquired. Depending on the trigger mode, data acquisition is performed in the following two cases: H When you press the BLOCK key, the analyzer acquires data the number of specified times and terminates the process regardless of trigger conditions. H When you press the BLOCK key, the analyzer acquires data the number of specified times after trigger generation and terminates the process. Setting. 1. Press SETUP:MAIN Õ Trigger...Õ Count and select On (enabled) or Off (disabled). 2. When you turn Count on, press the Times side key to enter the value. The maximum trigger count depends on the number of FFT points and memory modes (refer to Table 3–12). Table 3-12: Maximum trigger count FFT points Memory mode Maximum trigger count (fraction part rounded down) 256 Frequency 16,000 ÷ (Block size setting) Frequency 4,000 ÷ (Block size setting) 1024 Dual Zoom 3-70 2 000 ÷ (Block size setting) 2,000 WCA330 & WCA380 User Manual Trigger If you set the trigger count to 1 or more, blockĆtoĆblock gaps are displayed in thin black stripes. (They are shown in white in this figure.) Figure 3-38: ThreeĆdimensional view display effect by setting a trigger count WCA330 & WCA380 User Manual 3-71 Trigger When Trigger Count is set to On, data is written into a different memory block for each trigger. Frame numbers are given sequentially. Figure 3–39 shows an example when Trigger Count is set to 4. Example. Trigger count = 4 Block size = 512 frames Frame 0 Frame 1 1st data acquisition Frame 2 Block 1 ....... Frame 511 Frame 512 2nd data acquisition Frame 513 Frame 514 Block 2 ....... Frame 1023 Frame 1024 Frame 1025 Frame 1026 3rd data acquisition Block 3 ....... Frame 1535 Frame 1536 4th data acquisition Frame 1537 Frame 1538 Block 4 ....... Frame 2047 Figure 3-39: Relation between the trigger count and the frame 3-72 WCA330 & WCA380 User Manual Trigger Trigger Source You can specify an internal or external trigger source. For the internal trigger, the trigger register which contains a trigger mask pattern is used. For how to create trigger mask patterns, refer to page 3–75. For the external trigger, a trigger is caused by the rising edge of a signal input through the EXT TRIG connector on the front panel. Setting. H Trigger Domain Press SETUP:MAIN Õ Trigger...Õ Source and select either Internal (internal source) or External (external source). You can generate a trigger in the time or frequency domain. Setting. A trigger domain is set automatically under the following conditions: H With Format set to FreqAmpl in the Waveform view, the trigger domain is automatically set to the frequency domain when you press the Draw Max, Draw Line, Draw Min or Draw Horizontal side key in the Edit... submenu to create a trigger mask pattern. With Format set to TimeAmple in the Waveform view, the trigger domain is automatically set to the time domain when you do the same operations. Use the following procedure to set the trigger domain manually: H Trigger Slope Press SETUP:MAIN Õ Trigger...Õ Domain and select Time (time domain) or Frequency (frequency domain). With the trigger source set to Internal and the trigger slope set to Rise, the trigger occurs when a signal exits the blue area of a trigger mask pattern and enters into black area. Likewise, with the trigger slope set to Fall, the trigger occurs when a signal exits the black area and enters into blue area. With the trigger source set to External, the rising edge of an external input signal generates a trigger. You cannot select the trigger slope. Setting. H WCA330 & WCA380 User Manual Press SETUP:MAIN Õ Trigger...Õ Slope and select Rise or Fall. 3-73 Trigger Trigger Position The position specifies what percentage of all the frames in one block the acquired frames must account for when a trigger occurs. Setting. H Press SETUP:MAIN Õ Trigger... Õ Pos and set the trigger position in %. All the frames contained in one block are equivalent to 100 %. The default is 50%. How to acquire data depends on the trigger mode (see Figure 3–40). Time 1 block Normal mode (Other than Timeout and Delayed) Position setting Trigger Acquisition completed 1 block Timeout mode Position setting Timeout Acquisition completed 1 block Delayed mode Position is always 100 % Delayed time elapsed Figure 3-40: Trigger position and data acquisition 3-74 WCA330 & WCA380 User Manual Creating a Trigger Mask Pattern The trigger mask pattern is a two-dimensional mask pattern for triggering. For a frequency domain signal, this pattern is used to cause a trigger event with the frequency and amplitude level. For a time domain signal, it is used to cause the trigger event with the time and amplitude level. Figure 3–41 shows an example of a trigger mask pattern. It contains blue and achromatic areas (shown in white) on the screen. When the spectrum exceeds a boundary between two types of areas, this causes the trigger. You can create a mask pattern by operating the marker in the spectrum display. The pattern you create is saved in the internal trigger register. Refer to Trigger on page 3–65 for other trigger settings. Figure 3-41: Example of a trigger mask pattern WCA330 & WCA380 User Manual 3-75 Creating a Trigger Mask Pattern Hints for Creating a Mask Pattern H You can create a mask pattern only in the Waveform view. You can cause the trigger in a two-dimensional space of the frequency or time and amplitude, so you have to select the format as follows: VIEW:A (for example) Õ VIEW:Main Õ Format Õ FreqAmpl or TimeAmpl H You have to acquire a waveform with appropriate frequency, span, and reference level settings before creating a mask pattern. H The trigger mask pattern contains blue and achromatic areas. You can set the trigger with SETUP:MAIN Õ Trigger...Õ Slope as follows: Rise — The trigger occurs when the spectrum enters the achromatic area from the blue area. Fall — The trigger occurs when the spectrum enters the blue area from the achromatic area. H The trigger register has areas to store both the time and frequency domain mask patterns. You can store two different domain patterns in different areas of a single trigger register. When the trigger register contains both the frequency and the time domain mask patterns and you attempt to cause the trigger in the frequency domain, only the frequency domain pattern in the trigger register will be used. If you attempt to cause the trigger in the time domain in the same condition, only the time domain pattern will be used. H Before you can acquire data using the mask pattern that you have created, make sure that the trigger source, span, and FFT windows are set as follows: Trigger source: Internal (SETUP:MAIN Õ Trigger...Õ Source Õ Internal) Span v5 MHz (SETUP:SPAN Õ v5 MHz) FFT window: Blackman-Harris (SETUP:MAIN Õ Memory Mode, Input, FFT...Õ FFT Window Õ Blackman) When you use a mask pattern for triggering, the trigger mode is set to Normal automatically. 3-76 WCA330 & WCA380 User Manual Creating a Trigger Mask Pattern Example of Creating a Mask Pattern Use the edit marker to create a mask pattern. You can operate the edit marker almost in the same manner as the delta marker. The difference is that you can also move it vertically. 1. Acquire a waveform with appropriate frequency, span, and reference level settings before creating a mask pattern. 2. If you desire, switch the background color of the screen to white: Press CONFIG:VIEW Õ Options...Õ Background Color and select White. 3. Select the view. For example, if you have defined View B for the Waveform view, press the VIEW:B key. You do not need to keep a waveform (such as a spectrum) displayed in the Waveform view. However, displaying a waveform will help you create a pattern meeting the measurement conditions. 4. Press VIEW:MAIN Õ Edit... to display the mask edit menu. 5. Create the mask pattern. For example, to create the pattern shown in Figure 3–41, first create achromatic area A. a. Press the Draw Max side key. b. Place the V marker at A–L using the Hor. and Ver. side keys. A A–L WCA330 & WCA380 User Manual B C A–R 3-77 Creating a Trigger Mask Pattern c. Press the Toggle Delta side key to change the V marker position with the Z marker. A A–L B C A–R d. Move V to A–R using the Hor. and Ver. side keys. A A–L B C A–R e. Press the Draw Line side key. The white area is created as shown below. A 3-78 B C WCA330 & WCA380 User Manual Creating a Trigger Mask Pattern f. Using steps from b to e, create areas B and C. A B C The trigger mask pattern you created is written into the internal trigger register. Moving the Baseline You can move the trigger mask baseline as shown in Figure 3–42. Use one of the following operations under step 5a on page 3–77 to move the baseline. H To place the baseline at the reference level: Press the Draw Max side key. H To place the baseline at the level 70 dBm lower than the reference level: Press the Draw Min side key. H To place the baseline between the reference level and the level 70 dB lower than the reference level: Move the edit marker (V) to a specified position using the Hor. and Ver. side keys, then press the Draw Horizontal side key. Original baseline New baseline Figure 3-42: Example of a trigger mask pattern with a shifted baseline WCA330 & WCA380 User Manual 3-79 Creating a Trigger Mask Pattern 3-80 WCA330 & WCA380 User Manual Power Measurement The following power measurements are available: Noise — Noise per frequency (dBm/Hz) Power — Power of the specified frequency area (dBm) C/N — Proportion of carrier to noise (dB) C/No — Proportion of carrier to noise per frequency (dB/Hz) ACP — Leakage power of adjacent channel (dB) OBW — Occupied bandwidth WCA330 & WCA380 User Manual 3-81 Power Measurement Setting Requirements Restrictions The following restrictions are imposed on the power measurements: H Measurement is enabled only for the Waveform view and 3gppACPView. H Only Blackman-Harris (default) is enabled for the FFT window. Select Memory Mode, Input, FFT...Õ FFT Window Õ Blackman from the SETUP menu. If you set an FFT window other than Blackman-Harris, the result will not be displayed. For the FFT window, refer to FFT parameters on page 3–15. H Measurement can be performed for data captured in the vector mode. In the vector mode, one frame of data is acquired by one scan. When the input mode is Baseband, IQ, or Wide, the analyzer is always in the vector mode. When in the RF mode, the analyzer is in the vector mode with the span of 6 MHz or less. Marker Operations To perform power measurement, you have to use special markers called “band power markers” as well as the ordinary markers. For details, refer to Marker Operations and Peak Search on page 3–45 and Band Power Marker Operations on page 3–90. The power per frequency measured with the markers is calculated by the bandwidth per bin. For the bandwidth per bin, refer to Relation among Frame, Bin, and Pixel on page 3–41. Using an Averaged Waveform 3-82 You must use an averaged waveform in any power measurement, although it may not appear in the following operation descriptions. Select Source Õ Average in the Waveform view or 3gppACPView. For averaging, refer to Averaging and Peak Hold beginning on page 3–57. WCA330 & WCA380 User Manual Power Measurement Noise Measurement The Noise measurement measures the noise per frequency (dBm/Hz) readout. The value of the vertical component at the marker position is divided by the bandwidth of the bin. To measure noise, follow this procedure: 1. Display the spectrum in the Waveform view (or 3gppACPView for the 3GPP standard). 2. From the view menu, select Options...Õ Scale, Marker, Search...Õ Marker...Õ Measurement Õ Noise. 3. Move the marker to the desired data point. 4. Read the measured value displayed at the top left corner on the view. 5. When necessary, press the ROLL or BLOCK key to acquire the signal while measuring the noise. Figure 3–43 shows a noise measurement example. Noise measurement result Figure 3-43: Noise measurement example WCA330 & WCA380 User Manual 3-83 Power Measurement Power Measurement The Power measurement measures the power (dBm) of the frequency region specified with the band power marker. For band power marker operations, refer to page 3–90. To measure power, follow this procedure: 1. Display the spectrum in the Waveform view (or 3gppACPView for the 3GPP standard). 2. From the view menu, select Options...Õ Scale, Marker, Search...Õ Marker...Õ Measurement Õ Power. 3. Use the band power marker to bracket the desired frequency region as shown in Figure 3–44. 4. Read the measured value displayed at the top left corner on the view. 5. When necessary, press the ROLL or BLOCK key to acquire the signal while measuring power. Figure 3–44 shows a power measurement example. Band power marker Power measurement result Figure 3-44: Power measurement example 3-84 WCA330 & WCA380 User Manual Power Measurement C/N and C/No Measurements The C/N measurement measures the power proportion (dB) of carrier to noise. The C/No measurement measures the power proportion (dB/Hz) of carrier to noise per frequency. For the carrier signal measurement, use the marker. For the noise measurement, use the band power marker. For the band power marker operations, refer to page 3–90. To measure C/N or C/No, follow this procedure: 1. Display the spectrum in the Waveform view (or 3gppACPView for the 3GPP standard). 2. Select the following from the view menu: For the C/N measurement: Options...Õ Scale, Marker, Search...Õ Marker...Õ Measurement Õ C/N For the C/No measurement: Options...Õ Scale, Marker, Search...Õ Marker...Õ Measurement Õ C/No 3. Move the marker to the measurement point. Use the marker search function as appropriate. 4. Use the band power marker to select a noise frequency region. 5. Read the measured value displayed at the top left corner on the view. 6. When necessary, press the ROLL or BLOCK key to acquire the signal while measuring C/N or C/No. Figure 3–45 shows C/N and C/No measurement examples. C/N measurement result C/N measurement C/No measurement result C/No measurement Figure 3-45: C/N and C/No measurement examples WCA330 & WCA380 User Manual 3-85 Power Measurement ACP Measurement The ACP (Adjacent Channel Leakage Power) measurement measures the power proportion (dB) of a signal appearing in a frequency region adjacent to the carrier signal frequency (the carrier signal). Use three band power markers specialized for ACP measurement: Center, Upper, and Lower. For the band power marker operations, refer to page 3–90. To measure ACP, follow this procedure: 1. Display the spectrum in the Waveform view (or 3gppACPView for the 3GPP standard). 2. From the view menu, select Options...Õ Scale, Marker, Search...Õ Marker...Õ Measurement Õ ACP. 3. Press the ACP... side key and set the band power marker as follows: a. Press the Center Lock side key and select On to fix the Center band power marker at center. (It is always On for the 3gppACPView.) You can move the V marker independently. b. Press the BW side key and input the bandwidth. c. Press the SP side key and input the frequency interval between two adjacent channels. d. You can display the Upper and Lower band power markers by selecting Band Power Markers Õ Upper and Lower, respectively. 4. Read the measured value displayed at the top left corner on the view. 3-86 H ACP Upper (dB) indicates the power proportion of the low frequency adjacent channel signal to the carrier signal. H ACP Lower (dB) indicates the power proportion of the high frequency adjacent channel signal to the carrier signal. WCA330 & WCA380 User Manual Power Measurement 5. When necessary, press the ROLL or BLOCK key to acquire the signal while measuring the ACP. Figure 3–46 shows an ACP measurement example. Band power marker ACP measurement result Figure 3-46: ACP measurement example WCA330 & WCA380 User Manual 3-87 Power Measurement OBW Measurement The OBW (Occupied Bandwidth) measurement obtains the frequency bandwidth so that the power proportion of the carrier signal to the entire power of the span frequency region equals the specified proportion. In this measurement, you can input only the proportion (Pr) although it displays the band power markers. To measure OBW, follow this procedure: 1. Display the spectrum in the Waveform view (or 3gppACPView for the 3GPP standard). 2. From the view menu, select Options...Õ Scale, Marker, Search...Õ Marker...Õ Measurement Õ OBW. 3. Press the OBW side key and input the desired proportion (Pr). 4. A band power marker is displayed in the view. Its center indicates the current center frequency of the instrument. When necessary, change the input value in step 3. 5. Read the measured value displayed at the top left corner on the view. 6. When necessary, press the ROLL or BLOCK key to acquire the signal while measuring the OBW. Figure 3–47 shows an OBW measurement example. 3-88 WCA330 & WCA380 User Manual Power Measurement Band power marker OBW measurement result Figure 3-47: OBW measurement example WCA330 & WCA380 User Manual 3-89 Power Measurement Band Power Marker Operations The power measurement uses special markers called band power markers as well as the ordinary marker. The following three band power markers are available. Their operations depend on the measurement type. Power, C/N, and C/No Measurements H Power, C/N, and C/No measurements: Power measurement band power marker H ACP measurement: ACP measurement band power marker H OBW measurement: OBW measurement band power marker The band power marker is used to determine the bandwidth. See Figure 3–48. Two vertical cursors appear. Set the four related parameters to move the cursors. Use one of the following methods or both methods combined. Determine the Center Frequency and Bandwidth. 1. Input the center frequency in Options...Õ Scale, Marker, Search...Õ Marker...Õ Band Power Markers.... 2. Press the Center side key and input the center frequency. 3. Press the Width side key and input the bandwidth. If it is set to 0, the power for one bin width will be calculated. Center frequency (Center) Left cursor (Left) Right cursor (Right) Bandwidth Figure 3-48: Power measurement band power marker 3-90 WCA330 & WCA380 User Manual Power Measurement Determine the right and left cursor positions. 1. Input the frequency position of the right cursor in the Options...Õ Scale, Marker, Search...Õ Marker...Õ Band Power Markers... 2. Press the Right side key and input the right cursor position. 3. Press the Left side key and input the left cursor position. ACP Measurement There are three band power markers. The Upper, Center, and Lower band power markers are used to obtain the power proportion of the upper and lower adjacent frequency channels to the carrier signal. See Figure 3–49. The band power markers are set with the following three parameters: H Carrier frequency: Fc H Bandwidth: Bw H Channel spacing: Sp Lower band power marker Fc - Sp Center band power marker Fc Channel space Sp Bandwidth (Bw) Upper band power marker Fc + Sp Channel space Sp Bandwidth (Bw) Bandwidth (Bw) Figure 3-49: ACP measurement band power marker WCA330 & WCA380 User Manual 3-91 Power Measurement Determine these parameters using the following procedure: 1. From the view menu, select Options...Õ Scale, Marker, Search...Õ Marker...Õ Measurement Õ ACP. 2. Press the ACP... side key to display the band power marker submenu. 3. Press the Center Lock side key and select On to fix the Center band power marker at center. (It is always On for the 3gppACPView.) You can move the V marker independently. 4. Press the BW side key and input the bandwidth. 5. Press the SP side key and input the frequency interval between two adjacent channels. 6. You can display the Upper and Lower band power markers by selecting Band Power Markers Õ Upper and Lower, respectively. 3-92 WCA330 & WCA380 User Manual Power Measurement OBW Measurement This band power marker is represented by two vertical cursors used to determine the bandwidth. It cannot be operated directly. See Figure 3–50. Tp is the total power of the area represented by the frequency span. The analyzer obtains the power region Xp for which the proportion to Tp equals the value set in Options...Õ Scale, Marker, Search...Õ Marker...Õ OBW. Xp = (Pr Tp)/100 From Xp, the analyzer obtains the bandwidth around the center frequency. Center frequency = analyzer center frequency 100 * Pr (%) power region 2 Pr(%) power region 100 * Pr (%) power region 2 Total power Tp Figure 3-50: Band power marker used for the OBW measurement To obtain OBW, follow this procedure: 1. From the view menu, select Options...Õ Scale, Marker, Search...Õ Marker...Õ Measurement Õ OBW. 2. Align the carrier signal center frequency in the analyzer center frequency position. 3. Press the OBW side key and input the proportion (Pr). The analyzer calculates the occupied bandwidth and displays the result by the cursors and the value at the top left corner on the view. WCA330 & WCA380 User Manual 3-93 Power Measurement 3-94 WCA330 & WCA380 User Manual Analyzing an Analog Modulated Signal Use the Analog view to analyze an analog modulated signal. This view is capable of demodulating and displaying PM (phase modulation), AM (amplitude modulation), and FM (frequency modulation) signals. Setting Select the Dual or Zoom mode to provide the time domain data required to analyze an analog modulated signal. When displaying a signal, select the modulating system. 1. Press CONFIG:MODE Õ Dual or Zoom. 2. Set a proper frequency and span (refer to page 3–9). The analyzer requires the proper span to recognize the analog modulation and display the signal. Set the span as close to the bandwidth as possible and fine-tune it. 3. Redefine the view: a. Press the CONFIG:VIEW key. b. Press one of the VIEW:A to D side keys. c. Turn the general purpose knob to select Analog. If you want to define two or more Analog views, repeat steps b and c. 4. Select the modulating system: a. Select the view you selected. For example, if you have defined View B as the Analog view, press the VIEW:B key. b. Press the Format side key. c. Turn the general purpose knob to select AM, PM, or FM. Now, the analog signal can be demodulated and displayed on screen. WCA330 & WCA380 User Manual 3-95 Analyzing An Analog Modulated Signal Display The horizontal axis represents the time in all AM, PM, and FM demodulation displays. By default, the time duration matches the frame length (see Table 3–9 on page 3–29). The vertical axis represents the modulation factor (%) in AM modulation display, the phase in PM demodulation display, and the frequency in FM demodulation display. Figure 3–51 shows three display examples. In certain conditions, the Analog view cannot finely display the whole waveform when the default scale settings are used. In this case, use the auto scale function (refer to page 3–36). AM signal demodulation display example PM signal demodulation display example FM signal demodulation display example Figure 3-51: Display examples of analog signal demodulation 3-96 WCA330 & WCA380 User Manual Display and Analysis of a DigitallyĆModulated Signal There are several ways to analyze a digitally-modulated signal: H Vector or constellation display in the Polar view (the CDMAPolar view for the IS-95 and T-53 standards, the codePolar view for the cdmaOne standard, the codeWPolar view for the W-CDMA standard, and the 3gppPolar view for the 3GPP standard) H EYE diagram display in the EyeDiagram view H Symbol table display in the SymbolTable view H Error vector analysis display in the EVM view WCA330 & WCA380 User Manual 3-97 Display and Analysis of a Digitally-Modulated Signal Process Flow Figure 3–52 outlines the digitally-modulated signal process taking place in the Polar view. The Polar view is capable of demodulating and modulating digitally-modulated signals. Inputting the data obtained with the Polar view allows the EYE diagram display to be in the EyeDiagram view, symbol display to be in the SymbolTable view, and error vector analysis display to be in EVM view. So, the Polar view must always be kept in display in order to use these three views. Supported Modulation Systems The standard modulation systems are supported for the Polar view. For non-standard cases, you can specify the modulating system, symbol rate, filter, and a/BT. Table 3-13: Modulating systems Modulation system Modulation Symbol rate Filter a/BT NADC 1/4 p QPSK 24.3 kHz RootRaisedCosine 0.35 PDC 1/4 p QPSK 21 kHz RootRaisedCosine 0.5 PHS 1/4 p QPSK 192 kHz RootRaisedCosine 0.5 TETRA 1/4 p QPSK 18 kHz RootRaisedCosine 0.35 GSM GMSK 270.833 kHz None 0.3 CDPD GMSK 19.2 kHz None 0.5 ISĆ95/TĆ53 1 CDMA_OQPSK 1.2288 MHz RootRaisedCosine 0.2 1 3-98 ISĆ95 and TĆ53 can be set in the CDMAPolar view. WCA330 & WCA380 User Manual Display and Analysis of a Digitally-Modulated Signal Polar view process mechanism Demodulating mechanism Measurement filter RF data Digital data Modulating mechanism Reference filter Analysis information Measurement data Reference data D5D6 register pair D7D8 register pair The measurement data and the reference data are stored in the registers called register pairs (D1D2, D3,D4, D5D6, and D7D8). By default, the measurement data is stored in the D5D6 register pair, and the reference data in D7D8. Select and input either Measurement or Reference data. Measurement data Reference data Comparison Polar view Error vector analysis and display Vector/constellation display EVM view EyeDiagram view EYE diagram display SymbolTable view Symbol table display Figure 3-52: Digital modulation signal flow WCA330 & WCA380 User Manual 3-99 Display and Analysis of a Digitally-Modulated Signal Setting Select the Dual or Zoom memory mode to provide the time domain data required to analyze a digitally-modulated signal. When you display the EyeDiagram, SymbolTable, or EVM view, be sure to display the Polar or CDMAPolar view also. 1. Press CONFIG:MODE Õ More... (twice) Õ Digital Demod to configure the analyzer for analyzing the digitally-modulated signal. 2. Select the view: In step 1 above, the Waveform, Spectrogram, Polar, and EyeDiagram views are set by default. If necessary, set the SymbolTable or EVM view instead of the Waveform or Spectrogram view. For example, define Views A to D as EVM (Format: EVM), EVM (Format: Phase Error), Polar, and EyeDiagram, respectively. a. Press the CONFIG:VIEW key. b. Press the View A side key and select EVM. c. Press the View B side key and select EVM. Select the format in each EVM view. The format of the EVM view is EVM by default. Change the format of View B. d. Press the VIEW:B key, and then the VIEW:MAIN key. e. Press the Format side key to select Phase Error. 3. Set a proper frequency and span (refer to page 3–9). The analyzer requires the proper span to recognize the digital modulation and display the signal. Set the span as close to the bandwidth as possible and fine-tune it. 3-100 WCA330 & WCA380 User Manual Display and Analysis of a Digitally-Modulated Signal 4. Select the modulating system or set the modulation parameters. a. Press the VIEW:C key to select the Polar view. Select the modulating system: b. Select the Standard... side key. c. Press the appropriate side key to select the modulating system. Refer to Supported Modulation Systems on page 3–98. d. Press the [View C]<– side key (top side key) to return to the previous menu level. If you set the modulation parameters manually, do the following steps: e. Press the Manual Setup... side key. f. Press the Modulation side key to select the modulating signal. g. Press the Symbol Rate side key to input the symbol rate. h. Press the Measurement Filter side key to select either None (no filter) or RootRaisedCosine for the measurement filter. i. Press the Reference Filter side key to select None (no filter), RaisedCosine, or Gaussian for the Reference filter. j. Press the Alpha/BT side key to input the a/BT value. Now, the settings are complete. The EVM, phase error, vector and eye diagrams can be displayed. Then, press the ROLL or BLOCK key to acquire data. WCA330 & WCA380 User Manual 3-101 Display and Analysis of a Digitally-Modulated Signal Vector and Constellation Displays The Polar view displays the digitally-modulated signal in the vector or constellation form. Select Format Õ Vector or Constellation in the Polar view. Vector Display. The vector display uses the polar coordinate or IQ diagram to display signals represented by the phase and amplitude. Figure 3–53 (left) is an example showing a vector display of the signal in the 1/4 p QPSK modulation. The red points show the measurement symbol positions. The green trace shows the locus of shifts between symbols. Each point through which multiple concentrated traces pass corresponds to the symbol of the measurement signal. You can estimate the error vector size by comparing such points with the red points. The cross hairs show the symbol positions of the ideal signal. Note that the symbol is not shown in the vector form in the CDMAPolar view. Constellation Display. Figure 3–53 (right) shows a constellation display example. Like the vector display, the constellation shows the signal in the polar coordinate or IQ diagram. However, the constellation shows only the measurement signal symbols in red without displaying the symbol-to-symbol locus. Frequency error Origin offset Vector display Constellation display Figure 3-53: Vector and constellation display examples 3-102 WCA330 & WCA380 User Manual Display and Analysis of a Digitally-Modulated Signal On the upper left corner of the view, Freq. Err (frequency error) and Origin Offset are displayed. H Freq. Err indicates the difference between the center frequency of the analyzer and the carrier frequency of the signal. Match the center frequency and the carrier frequency by setting the center frequency to the value of (Current center frequency + Freq. Err). H Origin Offset indicates the shift of the origin of the polar coordinate for the ideal signal from that for the measurement signal. All the signals and measurement data in the Polar view are displayed after the origin shift has been corrected. The Polar view can display the ideal signal as well as the measurement data. Select Display Õ Measurement (measurement data) or Reference (ideal signal) in the Polar view menu. Use the EVM view to obtain the errors quantitatively from the ideal digitally-modulated signal (refer to page 3–106) . WCA330 & WCA380 User Manual 3-103 Display and Analysis of a Digitally-Modulated Signal Eye Diagram Display The EyeDiagram view inputs the signal processed in the Polar view and displays the eye diagram. The eye diagram represents symbol-to-symbol transitions by time and amplitude or phase. Figure 3–54 shows an example of the vector display of a signal in the 1/4 p QPSK modulation and Eye diagram display examples. Each point through which multiple concentrated lines pass represents a symbol. You can set the symbol transition length with Eye Length in the EyeDiagram view menu. The EyeDiagram view can display the ideal signal as well as the measurement data. Select Display Õ Measurement (measurement data) or Reference (ideal signal) in the EyeDiagram view menu. You can observe the size of disorder in the eye diagram by switching the display with the general purpose knob. To obtain the errors quantitatively from the ideal digitally-modulated signal, use the EVM view (refer to page 3–106). Vector display Eye diagram display (1Ćsymbol transition length) Eye diagram display (2Ćsymbol transition length) Eye diagram display (4Ćsymbol transition length) Figure 3-54: Vector and Eye diagram display examples 3-104 WCA330 & WCA380 User Manual Display and Analysis of a Digitally-Modulated Signal Symbol Table Display The SymbolTable view inputs the signal processed in the Polar view and displays the demodulated digital data in a bit string form. The bit strings can be represented in binary, octal, or hexadecimal notation. Select one of them with Radix in the SymbolTable view menu. For the BPSK, QPSK, 8 PSK, or QAM modulating system, the start position of digits is merely a relative position of symbols, so you can change it with Rotate in the SymbolTable view menu. Figure 3–55 shows an example of a bit pattern symbol table obtained by demodulating the 1/4 p QPSK modulated signal. The SymbolTable view can display the ideal signal as well as the measurement data. Select Display Õ Measurement (measurement data) or Reference (ideal signal) in the SymbolTable view menu. Figure 3-55: Symbol table display example WCA330 & WCA380 User Manual 3-105 Display and Analysis of a Digitally-Modulated Signal Error Vector Analysis Display The EVM view inputs both the measurement signal and ideal signal, which has been processed in the Polar view, to display the difference as error magnitude. With the EVM view, you can obtain the error quantitatively at each data point. The EVM view is shown with time along the horizontal axis and error magnitude along the vertical axis. The red points represent the symbol positions of the measurement signal, and the green traces represent the differences between the measurement signal and ideal signal. Figure 3–56 shows the examples of the EVM view of the 1/4 p QPSK modulated signal (each view is auto-scaled). You can select three formats of EVM, Mag Error, and Phase Error with Format in the EVM view menu. Vector display EVM display Mag Error display Phase Error display Figure 3-56: EVM view display examples 3-106 WCA330 & WCA380 User Manual Display and Analysis of a Digitally-Modulated Signal The constellation display of the 1/4 p QPSK modulation is shown for the three formats of EVM, Mag Error, and Phase Error (see see Figure 3–57). The cross-hairs, called symbol, represent the phase positions of the ideal signal (in this case, the amplitude is fixed). In this modulating system, the bit pattern is determined by shifts from the individual positions. For example, suppose that an actual signal has shifted to the F position from the ideal symbol position. You can evaluate the quality of the modulated signal as an error in the radial (amplitude) direction, an error in the phase direction, and the total error vector, which correspond to Mag Error, Phase Error, and EVM formats, respectively. Q Amplitude Error (Mag Error) Error Vector Magnitude (EVM) Phase Error q q +3/4 p shift (10) -3/4 p shift (11) -1/4 p shift (01) +1/4 p shift (00) Shift starts from this point I Figure 3-57: 1/4 p QPSK constellation display example and error vector In each of these three display formats, the following error information is commonly shown: H Mag error (% RMS): Root-mean-square of the amplitude error H Phase error (deg): Root-mean-square of the phase error H EVM (% RMS): Root-mean-square of the EVM (Error Vector Magnitude) H Rho: r meter WCA330 & WCA380 User Manual 3-107 Display and Analysis of a Digitally-Modulated Signal The Rho (r meter) indicates the waveform distortion. It is represented with the following equation: Ťȍ M òĂ (Rho) + R kĂ Z * k k+1 Ť 2 ȍ|R | ȍ|Z | M 2 M k k+1 2 k k+1 Where, Rk is the ideal IQ signal point data represented by the complex number, and the Zk is the measurement IQ signal point data represented by the complex number. 3-108 WCA330 & WCA380 User Manual Analyzing an FSK Digital Modulated Signal The analyzer can demodulate and display an FSK (Frequency Shift Keying) signal using the FSK view. This section describes the setting and display of the FSK view. Setting Select the Dual or Zoom memory mode to provide the time domain data required to observe an FSK modulated signal. 1. Press the CONFIG:MODE key. 2. Press Dual, Zoom, or Digital Demod side key to set up the analyzer with the basic configuration. 3. Set a proper frequency and span (refer to page 3–9). The analyzer requires the proper span to recognize the digital modulation and display the signal. Set the span as close to the bandwidth as possible and fine-tune it. 4. Redefine the view: a. Press the CONFIG:VIEW key. b. Press one of the VIEW:A to D side keys. c. Turn the general purpose knob to select FSK. If you want to define two or more FSK views, repeat steps b and c. Now, the FSK signal can be demodulated and displayed on screen. WCA330 & WCA380 User Manual 3-109 Analyzing an FSK Digital Modulated Signal Display The FSK view displays the demodulated signal with time along the horizontal axis and frequency along the vertical axis. Figure 3–58 shows an example of a demodulated FSK modulated signal. By default, the horizontal axis scale is set to the frame length (see Table 3–9 on page 3–29) and the vertical axis scale is set to the span. The default scale settings may not be enough to finely display the whole waveform. In this case, use the auto scale function (refer to page 3–36). Figure 3-58: Example display of FSK modulation signal demodulation 3-110 WCA330 & WCA380 User Manual CDMA Analysis A signal that a mobile station transmits to the base station can be analyzed for the measurement parameters defined in the IS-95 and T-53 standards. The analysis items are listed in Table 3–14. Table 3-14: CDMA analysis items Classification Analysis items Remark Channel analysis (Evaluation of demodulation precision and waveform quality) InĆband power Burst waveform F error EVM and Rho (r) 5 MHz span InĆband analysis (Evaluation of spurious) Spurious (30 kHz and 1 MHz RBW) OBW 30 MHz or 5 MHz Time characteristic analysis (Evaluation of rising and falling characteristics) Power Specified Line Average power Rising and falling edges 1.6 ms wide 25 ms wide This section describes each type of analysis. WCA330 & WCA380 User Manual 3-111 CDMA Analysis Evaluation of Demodulation Precision and Waveform Quality Figure 3–59 shows the result of a channel analysis performed in the four views with the EVM/Rho basic configuration. Figure 3-59: CDMA analysis with the EVM/Rho basic configuration 3-112 WCA330 & WCA380 User Manual CDMA Analysis View Contents View A — Shows the plot of the in-band power values within the specified RBW (resolution bandwidth) using the CDMAWaveform view. Power (in-band power) and OBW (occupied bandwidth) are displayed at the top left corner of the view. The RBW value is preset to 30 kHz. If necessary, it can be switched to 1 MHz. Refer to Power Measurement on page 3–81 for detail on the definitions of Power and OBW. Note that the CDMA analysis uses the measurement parameters defined in the IS-95 and T-53 standards. View B — Displays the Spectrogram view to confirm the signal acquisition status. View C — Displays the frequency and origin offset errors using the CDMAPolar view while demodulating the input signal. This view also displays the symbol positions with red points and the symbol-to-symbol trace in the vector display. Refer to Process Flow on page 3–98 for the demodulation function. View D — After compensating the origin offset from the signal demodulated in the CDMAPolar view, View D displays the following modulation quality information at the top left corner of the view using the EVM view. H EVM (% RMS): Root-mean-square of EVM (error vector magnitude) H Mag Error (% RMS): Root-mean-square of amplitude error H Phase Error (deg): Root-mean-square of phase error H Rho: r meter The IS-95 and T-53 standards specify that the r meter value shall be 0.995 or larger. Refer to Error Vector Analysis Display on page 3–106 for details of the above information. The green trace represents the EVM between the ideal and measured signals. The red points represent symbols of the measured signal. The display can be switched to Mag Error or Phase Error. WCA330 & WCA380 User Manual 3-113 CDMA Analysis Measurement Procedure 1. Press CONFIG:MODE Õ More... Õ CDMA (IS-95/T-53) and select EVM/Rho to set the analyzer with the basic configuration. 2. Press the SETUP:MAIN key. 3. Select the channel as necessary. a. Press the Freq, Span, Ref... side key. b. Press the Standard side key to select IS-95 or T53. c. Press the Channel side key to select or type the channel number. For IS-95, you can select 1 to 777 for the channel number. Channels 1 and 7 correspond to 825.03 and 848.31 MHz, respectively. The frequency difference between two adjacent channels is 0.03 MHz. For T-53, you can select 1 to 1199 for the channel number. Channels 1 and 7 correspond to 915.0125 and 888.9875 MHz, respectively. The frequency difference between two adjacent channels is 0.0125 MHz. d. Press the [Setup]<– side key (top side key) to return to the previous menu level. 4. Select the relationship between the span and the trigger: For a continuous input signal, press the 5M Span Auto Trig. side key. For a burst input signal, press the 5M Span Normal Trig. side key. If you select 5M Span Normal Trig. although the input signal is continuous, the measurement may be disabled because no trigger can be generated. If you do not know whether a continuous or burst signal is input, first select 5M Span Auto Trig. If the display condition is unstable, select 5M Span Normal Trig. because a burst signal is a high probability. 5. Press the BLOCK key to initiate the measurement. The signal is displayed in each view together with the measurement values. 3-114 WCA330 & WCA380 User Manual CDMA Analysis Setting RBW to 1 MHz. Measure Power and OBW with View A at a resolution bandwidth (RBW) of 1 MHz. 1. Press the key VIEW:A Õ VIEW:MAIN. 2. Press the side key RBW...Õ RBW and select 1M. Switching the error display to Mag or Phase Error. Switch the error display in View D to Mag Error or Phase Error: 1. Press the key VIEW:D Õ VIEW:MAIN. 2. Press the Format side key to select either Mag Error or Phase Error. 3. If necessary, press the side key Options...Õ Scale, Marker, Search...Õ Scale...Õ Auto Scale to adjust the scale. WCA330 & WCA380 User Manual 3-115 CDMA Analysis Evaluation of Spurious Figure 3–60 shows the two views that display the in-band analysis results with the Spurious basic configuration. Examine the spurious of the external area. Figure 3-60: CDMA analysis with the Spurious basic configuration (30 MHz span) 3-116 WCA330 & WCA380 User Manual CDMA Analysis View Contents Views A and B use the CDMAWaveform view. By default, the two views show the same results with the same settings. In Figure 3–60, the RBW for View B is set to 1 MHz. With the RBW (resolution bandwidth) set to 30 kHz or 1 MHz, the in-band power values are calculated from the input signal. The waveform displayed in the view is created by plotting these values in each frequency position. The red line is the Specified Line from IS-95 and T-53. The displayed spectrum must be inside this line. When you set the RBW menu item to Off, the input signal itself is displayed but the Specified Line disappears. The Power (in-band power) and OBW (occupied bandwidth) values for the input signal are listed at the top left corner of the view. Refer to Power Measurement on page 3–81 for detail about the definitions of Power and OBW. Each number enclosed in yellow lines, called a number tag, indicates a spurious signal position. The eight strongest spurious signals can be selected and numbered in frequency or level order. The selection is made by searching the signals outside the red base line with the strongest area (see Figure 3–60). Information about each spurious signal having the number tag is displayed in each view in the following format: Number: Fail information signalĆintensity (dB or dBm) frequencyĆposition The Number corresponds to the number of the number tag. If a spurious signal is beyond the Specified Line, Fail is displayed. Otherwise, empty display results. WCA330 & WCA380 User Manual 3-117 CDMA Analysis Figure 3-61: CDMA analysis with the Spurious basic configuration (5 MHz span) 3-118 WCA330 & WCA380 User Manual CDMA Analysis Specified Line Settings By default, the specified lines are set as shown in Figures 3–62 and 3–63. The values agree with those specified in the IS-95 and T-53 standards. You can view and set the specified line parameters by selecting Options...Õ Mask... in the CDMAWaveform view menu. Level2: -54 dB Level1: -42 dB Frequency1: 900 kHz Frequency1: 1.98 MHz Figure 3-62: Default specified line (when RBW = 30 k) Level1: -60 dBm Frequency: 1.385 MHz Figure 3-63: Default specified line (when RBW = 1 M) WCA330 & WCA380 User Manual 3-119 CDMA Analysis Measurement Procedure 1. Press CONFIG:MODE Õ More... Õ CDMA (IS-95/T-53) and select Spurious to set the analyzer with the basic configuration. 2. Press the SETUP:MAIN key. 3. Select the channel as necessary. a. Press the Freq, Span, Ref... side key. b. Press the Standard side key to select IS-95 or T53. c. Press the Channel side key to select or type the channel number. For IS-95, you can select 1 to 777 for the channel number. Channels 1 and 777 correspond to 825.03 and 848.31 MHz, respectively. The difference in frequency between channels is 0.03 MHz. For T-53, you can select 1 to 1199 for the channel number. Channels 1 and 7 correspond to 915.0125 and 888.9875 MHz, respectively. The frequency difference between two adjacent channels is 0.0125 MHz. d. Press the [Setup]<– side key (top side key) to return to the previous menu level. 4. Select the combination of span and trigger: Press the side key 30M Span, 5M Span Auto Trig., or 5M Span Normal Trig. H Select 30M Span when observing spurious signals in a wide range. The Auto trigger setting is selected automatically. The Block mode is not available to acquire a signal in this setting. H For 5MHz span, the Block mode is available. For a continuous input signal, select 5M Span Auto Trig. For a burst input signal, select 5M Span Normal Trig. When the 5M Span Normal Trig. is selected, the measurement may not be performed because a trigger event can not be generated. If you do not know whether a continuous or burst signal is input, select 5M Span Auto Trig. first. If the display is unstable, select 5M Span Normal Trig. because it is likely a burst signal. 5. Perform the measurement by pressing the ROLL key if 30M Span or by pressing the BLOCK key if 5M Span. 3-120 WCA330 & WCA380 User Manual CDMA Analysis Changing the resolution bandwidth. You can select the resolution bandwidth (RBW). If you set it to Off, the usual spectrum is displayed. 1. Press the RBW side key and select the resolution bandwidth or Off. 2. Press the BLOCK key to start the measurement. Sorting the number tags in frequency order. The number tags default to be numbered in spurious strength order. They can be renumbered in frequency order. 1. Press Measurement Options...Õ Sorted by and select Frequency. 2. Perform the measurement by pressing the ROLL key if 30M Span or by pressing the BLOCK key if 5M Span. Performing the measurement with the number tag display fixed. By default, the spurious signals are searched and the number tags are updated each time the measurement is performed. With the number tag display fixed, you can evaluate time-dependent changes of the spurious. 1. Press Measurement Options...Õ Spurious Search and select Off. 2. Perform the measurement by pressing the ROLL key if 30M Span or by pressing the BLOCK key if 5M Span. WCA330 & WCA380 User Manual 3-121 CDMA Analysis Time Characteristic Evaluation Figure 3–64 shows the two views that display the in-band analysis result with the Time Domain basic configuration. Mask Area Averaged waveform Mask Area Mask Area Latest unaveraged waveform This figure contains white mask areas that are actually displayed in blue. Figure 3-64: CDMA analysis with the Time Domain basic configuration 3-122 WCA330 & WCA380 User Manual CDMA Analysis View Contents Views A and B use the CDMATime view showing signal strength along the vertical axis and time shown on the horizontal axis. By default, the two views display the same contents. They are used to measure the burst signal rising and falling time characteristics according to the IS-95 and T-53 standards. The green waveform is obtained by one scan, while the yellow one is the average of 100 scans. When an averaged signal enters a mask area that is blue, this results in an error. FAIL is displayed in red at the bottom left corner of the view. The following information is also shown at the bottom left corner of the view: Times On Off On/Off Ratio Mask Settings Averaging count Burst signal intensity (averaged waveform) Intensity resulting when the burst signal is off (averaged waveform) Ratio of the signal strength resulting when the burst signal is on, to that resulting when off. By default, the mask area is set as shown in Figure 3–65. These values are specified in IS-95 and T-53. You can view and set the mask parameters by selecting Options...Õ Mask... in the CDMATime view menu. Off Left: 169Ăms Off Right: 1.431 ms On Level: - 3 dB Off Level: - 20 dB Off Level: - 20 dB On Left: 175Ăms On Right 1.425 ms Figure 3-65: Default mask area WCA330 & WCA380 User Manual 3-123 CDMA Analysis Measurement Procedure 1. Press CONFIG:MODE Õ More...Õ CDMA (IS-95/T-53) and select Time Domain to set the analyzer with the basic configuration. 2. Press the ROLL key to make sure that the input signal is a burst. NOTE. The burst signal must be active to evaluate the rising and falling characteristics of the input signal. 3. Press the Measure side key to perform the measurement. When you press the Measure side key, the [nnn/100] message appears. By default, nnn increases from 0 to 100. It indicates that the signal is acquired 100 times while being averaged. After the [100/100] message appears, the view displays the latest acquisition signal in green and the averaged waveform in yellow. At the same time, the averaged waveform is compared with the mask for the PASS/FAIL test. The result is shown at the bottom left corner of the view. IS-95 specifies that the averaging count is 100. This value is the default for the analyzer. You can set another value through Options...Õ Num Averages in the view menu. To stop the measurement before completion, press the Break side key or CLEAR front-panel key. 3-124 WCA330 & WCA380 User Manual CDMA Analysis Analyzing rising and falling characteristics in detail. The rising and falling characteristics are critical to the time characteristic measurement. Figure 3–66 shows the rising and falling waveforms enlarged in two of the four views. Figure 3-66: Analyzing rising and falling characteristics in detail 1. Press the CONFIG:VIEW key. 2. Select CDMATime for Views C and D. Now, the four views contain the same display. 3. Change the View B display: a. Press the key VIEW:B Õ VIEW:MAIN. b. Press the side key Option...Õ Scale, Marker, Search...Õ Scale...Õ Rising Edge. WCA330 & WCA380 User Manual 3-125 CDMA Analysis 4. Change the View D display: a. Press the key VIEW:D Õ VIEW:MAIN. b. Press the side key Option...Õ Scale, Marker, Search...Õ Scale...Õ Falling Edge. View B and D change as shown in lower part of Figure 3–66. 3-126 WCA330 & WCA380 User Manual cdmaOne Analysis This chapter describes the cdmaOne analysis functions. The following topics are discussed. H About the cdmaOne analysis H Operating examples WCA330 & WCA380 User Manual H Standard code-domain power measurement H Code-domain power measurement for continuous symbols 3-127 cdmaOne Analysis About cdmaOne Analysis The analyzer processes the cdmaOne down-link signals specified in “TIA/EIA IS-95-A” (1995.5 TIA/EIA). The function covers the cdmaOne parameters listed in Table 3–15. Table 3-15: cdmaOne parameters Measurement Functions Measurement Process Item Description Chip rate 1.2288 Mcps Symbol rate 19.2 ksps Number of channels 64 Spreading code Pilot PN code Orthogonal code Walsh Modulation method QPSK Foward link filter ISĆ95 or ISĆ95 plus equalizer The analyzer has the following cdmaOne measurement functions. H Code-domain power The analyzer measures the relative power to total power for each channel. H Code-domain power spectrogram The analyzer measures the code-domain power continuously for 6144 symbols (0.32 s) maximum and displays spectrogram for each symbol. H Vector/constellation The analyzer measures vector loci and chip points for all signals. H Modulation accuracy The analyzer measures EVM (error vector magnitude), amplitude error, phase error, waveform quality, and origin offset for all signals. The analyzer processes the input signals internally with the following procedure. 1. Perform the flatness correction and filtering. 2. Establish the synchronization as QPSK and correct the frequency and phase. 3. Establish the long-code using pilot channels. 4. Perform Fast Hadamard Transformation. 5. Calculate the symbol power for all channels. 6. Create the reference waveform. 3-128 WCA330 & WCA380 User Manual cdmaOne Analysis Operating Examples This section shows two typical operation examples: standard code-domain power measurement and code-domain power measurement for continuous symbols. Standard CodeĆDomain Power Measurement The following is the basic procedure for standard code-domain power measurement. 1. Press the CONFIG:MODE key. 2. Press the More... side key. 3. Press the cdmaOne Fwd Link side key. The default views are displayed as follows (see Figure 3–67 to 3–69): View A: Spectrum (Waveform view) View B: Code-domain power spectrogram (CodeSpectrogram view) View C: Vector diagram (CodePolar view) View D: Code-domain power (CodePower view) 4. Press the SETUP:FREQ key to set the center frequency. 5. Press the SETUP:REF key to set the reference level. 6. Press the START/STOP:ROLL key to start data acquisition. When the input level is too high, the OVERLOAD indicator displays in red. Then, increase the reference level. The measurement for each symbol continues. To stop data acquisition, press START/STOP:ROLL key again For details on the view menus, refer to page 2–63 and below. WCA330 & WCA380 User Manual 3-129 cdmaOne Analysis Data source CodeĆdomain power Relative time from data acquisition end point Measurement values at marker position Channel number Symbol number relative to data acquisition end point View B: CodeSpectrogram view Figure 3-67: CodeĆdomain power spectrogram Data source Measurement values at marker position: (from the left) D Chip number D Amplitude D Phase Date and time at data acquisition end point Origin offset Amplitude scale View C: CodePolar view Figure 3-68: Constellation 3-130 WCA330 & WCA380 User Manual cdmaOne Analysis Data source CodeĆdomain power Measurement values at marker position Channel number View D: CodePower view Figure 3-69: CodeĆdomain power WCA330 & WCA380 User Manual 3-131 cdmaOne Analysis CodeĆDomain Power Measurement for Continuous Symbols The standard code-domain power measurement, as described above, acquires and processes frames one-by-one, so it can not capture symbols continuously because of the process time limit. The following shows the method to obtain continuous code-domain power by acquiring data for symbols in the lump and performing the measurement for continuous data. 1. Press the CONFIG:MODE key. 2. Press the More... side key. 3. Press the cdmaOne Fwd Link side key. 4. Press the SETUP:FREQ key to set the center frequency. 5. Press the SETUP:REF key to set the reference level. 6. Press the SETUP:MAIN key. 7. Press the Block Size side key and enter the number of frames. The number of frames M must satisfy the following condition to analyze N symbols: M > 0.33 N 8. Press the START/STOP:BLOCK key to start data acquisition. After the data acquisition, the first symbol is analyzed. 9. Press the VIEW:C key. 10. Press the Analyze side key to analyze for all frames. 3-132 WCA330 & WCA380 User Manual cdmaOne Analysis Example. Figure 3–70 shows an example of continuous symbol analysis. In this example, the analyzer has captured the phenomenon that the signal power is decreasing gradually, using the trigger functions (refer to Trigger on page 3–65 for using trigger functions). The movement of the marker along the time axis in View B links to the display of code-domain power in View A and D. So you can observe the time-varying signal with consistency between the frequency domain and code domain. Figure 3-70: Analyzing a transient signal WCA330 & WCA380 User Manual 3-133 cdmaOne Analysis 3-134 WCA330 & WCA380 User Manual WĆCDMA Analysis This chapter describes the W-CDMA (Wideband CDMA) analysis functions. The following topics are discussed in this chapter. H About the W-CDMA analysis H Operating examples H Standard code-domain power measurement H Code-domain power measurement for continuous slots About WĆCDMA Analysis The analyzer processes the W-CDMA down-link signals specified in “Specifications for W-CDMA Mobile Communication System Experiment Version 1.1” (1998.3 NTT Mobile Communications Network Inc.). The analyzer covers the W-CDMA parameters listed in Table 3–16. Table 3-16: WĆCDMA parameters Item Description Chip rate 4.096 Mcps, 8.192 Mcps, 16.384 Mcps Symbol rate 16 ksps, 32 ksps, 64 ksps, 128 ksps, 256 ksps, 512 ksps, 1024 ksps Number of channels (maximum) 256 (4.096 Mcps), 512 (8.192 Mcps), 1024 (16.384 Mcps) Frame structure Time slot: 625 ms Long code 18Ćbit Gold code using MĆsequence obtained from the generator polynomial Short code Hierarchical orthogonal code sequence specified with the combination of the chip rate and symbol rate Short code in a long code mask (LMS) part 8Ćbit Gold code using MĆsequence obtained from the generator polynomial Modulation method QPSK Baseband filter RootĆcosine with a=0.22 (default); 0.0001≤a≤1 WCA330 & WCA380 User Manual 3-135 W-CDMA Analysis Measurement Functions Measurement Process The analyzer has the following measurement functions. H Code-domain power The analyzer measures the relative power to total power for each channel with multi-rate and 1024 channels maximum. H Time vs. code-domain power The analyzer measures the relative power at symbol points for each channel as time series. H Code-domain power spectrogram The analyzer measures the code-domain power continuously for maximum 160 slots (0.1 s) and displays spectrogram for each slot. H Vector/constellation The analyzer measures the vector loci and chip points for entire signals, as well as constellation at symbol points for each channel. H Modulation accuracy The analyzer measures EVM (error vector magnitude), amplitude error, phase error, waveform quality, and origin offset for each channel. The analyzer processes the input signals internally with the following procedure: 1. Perform the flatness correction and filtering. 2. Establish the synchronization with LMS of the 1st perch channel. 3. Determine the long-code number range at the 2nd perch channel. 4. Establish the long-code number and phase. 5. Correct the frequency and phase. 6. Perform Fast Hadamard Transformation. 7. Calculate the symbol power for all channels. 8. Extract effective channels from pilot symbols. 3-136 WCA330 & WCA380 User Manual W-CDMA Analysis Operating Examples Standard CodeĆDomain Power Measurement The following is the basic procedure for standard code-domain power analysis. 1. Press the CONFIG:MODE key. 2. Press the More... side key. 3. Press the W-CDMA Down Link side key. The default views are as follows (see Figure 3–71 to 3–74): View A: Spectrum (Waveform view) View B: Code-domain power spectrogram (CodeWSpectrogram view) View C: Vector diagram (CodeWPolar view) View D: Code-domain power (CodeWPower view) 4. Press the VIEW:C key. 5. Press the Standard... side key and select chip rate: 4.096, 8.192, or 16.384 Mcpc. 6. Press the SETUP:SPAN key and set the span as follows: H Span 10 MHz for the chip rate of 4.096 Mcpc H Span 30 MHz for the chip rate of 8.192 and 16.384 Mcpc 7. Press the SETUP:FREQ key to set the center frequency. 8. Press the SETUP:REF key to set the reference level. 9. Press the START/STOP:BLOCK key to acquire one block of data. When the input level is too high, the OVERLOAD indicator displays in red. Then, increase the reference level. For details on the view menus, refer to page 2–63 and below. WCA330 & WCA380 User Manual 3-137 W-CDMA Analysis Data source CodeĆdomain power Relative time from data acquisition end point Measurement values at marker position Channel number Slot number in radio frame Symbol rate and channel number at that rate Slot number relative to data acquisition end point View B: CodeWSpectrogram view Figure 3-71: CodeĆdomain power spectrogram Data source Measurement values at marker position: (from the left) D Symbol number D Amplitude D Phase Date and time at data acquisition end point Origin offset (displayed by turning Symbol Constellation on) Amplitude scale View C: CodeWPolar view Figure 3-72: Symbol constellation 3-138 WCA330 & WCA380 User Manual W-CDMA Analysis Data source CodeĆdomain power Measurement values at marker position Channel number Symbol rate and channel number at that rate View D: CodeWPower view with X Axis set to ShortCode Figure 3-73: CodeĆdomain power Data source Symbol number Symbol power Measurement values at marker position Channel number Symbol rate and channel number at that rate View D: CodeWPower view with X Axis set to Symbol Figure 3-74: Symbol power WCA330 & WCA380 User Manual 3-139 W-CDMA Analysis CodeĆDomain Power Measurement for Continuous Slots The standard code-domain power measurement, as described above, acquires and processes slots one-by-one, so it can not capture slots continuously because of the process time limit. The following shows the method to obtain continuous code-domain power by acquiring data for slots in the lump and performing the measurement for continuous data. 1. Press the CONFIG:MODE key. 2. Press the More... side key. 3. Press the W-CDMA Down Link side key. 4. Press the VIEW:C key. 5. Press the Standard... side key and select chip rate: 4.096, 8.192, or 16.384 Mcpc. 6. Press the SETUP:SPAN key and set the span as follows: H Span 10 MHz for the chip rate of 4.096 Mcpc H Span 30 MHz for the chip rate of 8.192 and 16.384 Mcpc 7. Press the SETUP:FREQ key to set the center frequency. 8. Press the SETUP:REF key to set the reference level. 9. Press the SETUP:MAIN key. 10. Press the Block Size side key and set the number of frames. The number of frames M must satisfy the following condition to analyze N slots: M > K(N +1.5) where K=12.5 for 10 MHz span, K=25 for 20 or 30 MHz span. 11. Press the Trigger... side key. 12. Set the Count side key to On. 13. Press the START/STOP:BLOCK key to start data acquisition. After the data acquisition, the first slot is analyzed. 14. Press the VIEW:C key. 15. Press the Analyze side key to analyze for all frames. 3-140 WCA330 & WCA380 User Manual W-CDMA Analysis Example. Figure 3–75 shows an example of continuous slot analysis. In this example, the analyzer has captured the phenomenon that the signal power is decreasing gradually, using the trigger functions (refer to Trigger on page 3–65 for using trigger functions). The movement of the marker along the time axis in View B links to the display of code-domain power in View A and D. So you can observe the time-varying signals with consistency between the frequency domain and code domain. Figure 3-75: Analyzing a transient signal WCA330 & WCA380 User Manual 3-141 W-CDMA Analysis 3-142 WCA330 & WCA380 User Manual 3GPP Analysis This chapter describes down-link signal analysis and ACP (Adjacent Channel Leakage Power) measurement under the 3GPP (3rd Generation Partnership Project) standard. The following topics are discussed in this chapter. H H 3GPP down-link signal analysis H About the 3GPP analysis H Measurement functions H Measurement process H Basic operation for code-domain power measurement 3GPP ACP measurement H Restrictions H Basic procedure 3GPP DownĆLink Signal Analysis About the 3GPP Analysis The analyzer processes the down-link signals specified in the 3GPP standard. The analyzer covers the 3GPP parameters listed in Table 3–17. Table 3-17: 3GPP parameters Item Description Chip rate 3.84 Mcps Symbol rate 7.5 ksps, 15 ksps, 30 ksps, 60 ksps, 120 ksps, 240 ksps, 480 ksps, 960 ksps, 1920 ksps Maximum number of channels 512 Frame structure Time slot: 666.7 ms Scrambling code 18Ćbit Gold code using MĆsequence obtained from the generator polynomial Channelization code Hierarchical orthogonal code sequence specified with the combination of the chip rate and symbol rate Modulation method QPSK Baseband filter RootĆcosine with a=0.22 (default); 0.0001≤a≤1 WCA330 & WCA380 User Manual 3-143 3GPP Analysis Measurement Functions Measurement Process The analyzer has the following measurement functions. H Code-domain power The analyzer measures the relative power to total power for each channel with multi-rate and 512 channels maximum. H Time vs. code-domain power The analyzer measures the relative power at symbol points for each channel as time series. H Code-domain power spectrogram The analyzer measures the code-domain power continuously for maximum 150 slots (0.1 s) and displays spectrogram for each slot. H Vector/constellation The analyzer measures the vector loci and chip points for entire signals, as well as constellation at symbol points for each channel. H Modulation accuracy The analyzer measures EVM (error vector magnitude), amplitude error, phase error, waveform quality, and origin offset for each channel. The analyzer processes the input signals internally using the following procedure: 1. Perform the flatness correction and filtering. 2. Establish the synchronization with P-SCH. 3. Determine the scrambling code number range with S-SCH. 4. Establish the long-code number and phase. 5. Correct the frequency and phase with PCPICH. 6. Perform Fast Hadamard Transformation. 7. Calculate the symbol power for all channels. 3-144 WCA330 & WCA380 User Manual 3GPP Analysis Basic Operation for CodeĆDomain Power Measurement The following is a basic procedure for standard code-domain power analysis. The analyzer acquires a number of slots and performs the measurement for continuous data. 1. Press the CONFIG:MODE key on the front panel. 2. Press the side key More...Õ 3GPP...Õ Down Link to configure the analyzer for the 3GPP down-link signal analysis. Default views are as follows: View A: Spectrum (Waveform view) View B: Code-domain power spectrogram (3gppSpectrogram view) View C: Vector diagram (3gppPolar view) View D: Code-domain power (3gppPower view) For details on the view menus, refer to Menu Functions beginning on page 2–47 and the illustrations on pages 3–147 and 3–148. 3. Press the SETUP:FREQ key and set the center frequency. 4. Press the SETUP:REF key and set the reference level. 5. Press the SETUP:MAIN key. 6. Press the Block Size side key and set the number of frames. The number of frames M must satisfy the following condition to analyze N slots: M > K (N + 1.5) where K=13.4 7. Press the START/STOP:BLOCK key to start data acquisition. After the data acquisition, the first slot is analyzed. When the input level is too high, the OVERLOAD indicator displays in red. Then, increase the reference level. 8. Press the VIEW:C key. 9. Press the Analyze side key to measure for all frames. WCA330 & WCA380 User Manual 3-145 3GPP Analysis 10. A low level signal may cause an irregular waveform display. In this case, try these steps: NOTE. The analyzer detects the three channels of P-SCH, S-SCH, and PCPICH to establish the synchronization and correct the frequency and phase for the down-link signal analysis. If these channel levels are too low to be detected, the analyzer cannot make measurement correctly. This error occurs when one of these channel levels is less than about 1/10 th the sum of other channel levels. In this case, set Scrambling Code Search to Off and specify the scrambling code with Scrambling Code in the 3gppPolar view menu using the following steps. a. Press the VIEW:C key to select the 3gppPolar view. b. Press the side key Options...Õ Scrambling Code Search and select Off, allowing you to enter a scrambling code. c. Press the Scrambling Code side key and set the value. The analyzer will use the scrambling code that you have set instead of searching for the scrambling code to analyze the down-link signal. d. Press the START/STOP:BLOCK key to start data acquisition. After the data acquisition, the first slot is analyzed. e. Press the VIEW:C key to select the 3gppPolar view. f. Press the [View C] <– side key (top side key) to show the top menu. g. Press the Analyze side key to analyze for all frames. 3-146 WCA330 & WCA380 User Manual 3GPP Analysis CodeĆdomain power Relative time from data acquisition end point Measurement values at marker position Channel number Slot number in radio frame Symbol rate and channel number at that rate Slot number relative to data acquisition end point View B: 3gppSpectrogram view Figure 3-76: CodeĆdomain power spectrogram Data source Measurement values at marker position: (from the left) D Symbol number D Amplitude D Phase Date and time at data acquisition end point Origin offset (displayed by turning Symbol Constellation on) Amplitude scale View C: 3gppPolar view Figure 3-77: Symbol constellation WCA330 & WCA380 User Manual 3-147 3GPP Analysis CodeĆdomain power Measurement values at marker position Channel number Symbol rate and channel number at that rate View D: CodeWPower view with X Axis set to ShortCode Figure 3-78: CodeĆdomain power Symbol number Symbol power Measurement values at marker position Channel number Symbol rate and channel number at that rate View D: CodeWPower view with X Axis set to Symbol Figure 3-79: Symbol power 3-148 WCA330 & WCA380 User Manual 3GPP Analysis 3GPP ACP Measurement Use the 3gppACPView menu to measure ACP (Adjacent Channel Leakage Power) according to the 3GPP standard. Restrictions Basic Procedure There are some restrictions on the 3GPP ACP measurement. H The data stored in the data file (*.IQ, *.AP) is not available. H The displayed data can be stored in the text format. H Data is always acquired in the D5 register. Usually, use the default D5 register as the view data source (the source is specified with Source in the 3gppACPView menu). The following is the basic procedure for measuring ACP under 3GPP. 1. Press CONFIG:MODE Õ More...Õ 3GPP.... 2. Press the ACP side key to configure the analyzer for the 3GPP ACP measurement. View A is defined as 3gppACPView. For details on the 3gppACPView menu, refer to page 2–100. 3. Press VIEW:A to display 3gppACPView. 4. Press the ROLL key to start data acquisition. 5. When you turn on the receive filter, press the Filter side key to select On. 6. If necessary, set the band power marker and receive filter parameters by pressing VIEW:A Õ VIEW:MKR Õ ACP.... For the band power marker operations, refer to page 3–90. 7. Displayed data can be stored in the text format with the following steps: H Press VIEW:MAIN Õ Options...Õ Copy To...Õ Text File, and specify the file. When you retrieve the data from the file, do the following steps: H Press VIEW:MAIN Õ Options...Õ Copy From...Õ Text File, and specify the file. Figure 3–80 is an example of the 3GPP ACP measurement. WCA330 & WCA380 User Manual 3-149 3GPP Analysis Band power marker Measurement results Figure 3-80: 3GPP ACP measurement example 3-150 WCA330 & WCA380 User Manual GSM Analysis This chapter describes the measurement procedures according to the GSM (Global System for Mobile Communication) standard. The following topics are discussed: H Measurement functions H Basic operations H WCA330 & WCA380 User Manual H Selecting the GSM measurement H Modulation accuracy measurement H Output power measurement H Power vs. Time measurement H Spectrum (MOD) measurement H Spectrum (SW) measurement H Analyzing file data Entering the sync word 3-151 GSM Analysis Measurement Functions The analyzer has five GSM measurement functions. Table 3-18: GSM measurement functions Measurement type Standard Measurement item Modulation accuracy GSM 11.20Ć2.1.6.2 Phase error and frequency error Output power GSM 11.20Ć2.1.6.3 Mean carrier power Power vs. Time GSM 11.20Ć2.1.6.4 Power vs. Time Spectrum (MOD) GSM 11.20Ć2.1.6.5.1 ACP for a continuous modulation spectrum Spectrum (SW) GSM 11.20Ć2.1.6.5.2 ACP for a switching transient spectrum H Modulation accuracy The analyzer measures the modulation phase error and mean frequency error according to the GSM 11.20-2.1.6.2 standard. The measurement and test is performed for the center 147 bits of each burst. The test passes if the following conditions are satisfied: Peak phase error < 20_ RMS phase error < 5_ Frequency error < 0.05 ppm of the center frequency H Output power The analyzer measures the mean carrier power according to the GSM 11.20 -2.1.6.3 standard. Figure 3–81 shows the slot data structure. The power is measured for the E (Data 2) section after TS (Training Sequence) and then averaged for the specified number of slots. The decision is “Pass” if the following condition is satisfied: 0 dB < (Output power) – (Reference power) < 3 dB T (#H0) T (#H0) E (Data 1) TS E (Data 2) 58 bits 26 bits 58 bits 3 bits 3 bits G (#HFF) 8.25 bits Figure 3-81: Slot data structure 3-152 WCA330 & WCA380 User Manual GSM Analysis H Power vs. Time The analyzer measures the power vs. time according to the GSM 11.20 -2.1.6.4 standard. The input signal is demodulated and then synchronized with TS (Training Sequence). The Pass/Fail test is done for the spectrum in comparison with the specified line in the GSM standard. H Spectrum (MOD) The analyzer measures ACP (Adjacent Channel Leakage Power) for a continuous modulation spectrum according to the GSM 11.20-2.1.6.5.1 standard. The spectra are obtained for 160 ms after TS (Training Sequence) using software FFT with the 4-sample Blackman-Harris window and the 30 kHz RBW Gaussian filter, and then averaged for the specified number of slots. The Pass/Fail test is done for the averaged spectrum in comparison with the specified line in the GSM standard. H Spectrum (SW) The analyzer measures ACP (Adjacent Channel Leakage Power) for a switching transient spectrum according to the GSM 11.20-2.1.6.5.2 standard. The spectra of bursts are calculated with the 30 kHz RBW Gaussian filter, and then peak-held for the specified number of slots. The Pass/Fail test is done for the peak-held spectrum in comparison with the specified line in the GSM standard. WCA330 & WCA380 User Manual 3-153 GSM Analysis Basic Operations This section shows the fundamental procedures for GSM analysis. Selecting the GSM Measurement 1. Press the CONFIG:MODE key. 2. Press the More... side key twice. 3. Press the GSM Measurement side key to configure the analyzer for the GSM measurement. Default views are as follows: View A: GSMPolar view View B: SymbolTable view View C: EVM view View D: GSM view For details on the view menus, refer to Menu Functions on page 2–47. 4. Press the VIEW:D key to display the GSM view menu. There are five selection items in the Measurement menu as described in the previous section, Measurement Functions. Refer to each section for the procedures as listed below: Mod.Accuracy OutputPower PowerVSTime Spectrum (MOD) Spectrum (SW) page 3–155 page 3–156 page 3–157 page 3–158 page 3–160 If you want to analyze data on a file, refer to Analyzing File Data on page 3–162. NOTE. If the input signal is nonstandard, measurement results are not displayed on the screen (waveforms may be displayed if triggered). 3-154 WCA330 & WCA380 User Manual GSM Analysis Modulation Accuracy Measurement 1. Select Mod.Accuracy (default) with the Measurement side key in the GSM view menu. (Refer to Selecting the GSM Measurement on page 3–154). 2. Press the Measure side key to start acquiring data. The analyzer repeats to measure for each burst and display the result and waveform on View A to D. 3. Press the ROLL or BLOCK key to stop the acquisition. 4. Press the Analyze side key to analyze the data acquired on the memory. The analyzer repeats to measure for each burst and display the result and waveform on View A to D, showing the burst number on View D. If you want to quit, press the ROLL or BLOCK key. 5. Press the Burst No. side key and select a burst number. View A to D show the measurement result for the specified burst. GSMPolar view EVM view Measurement side key to select the measurement item Measurement result (from the top) D Frequency error D Phase error (max) D Phase error (RMS) SymbolTable view GSM view Figure 3-82: Modulation accuracy measurement WCA330 & WCA380 User Manual 3-155 GSM Analysis Output power Measurement 1. Select OutputPower with the Measurement side key in the GSM view menu. (Refer to Selecting the GSM Measurement on page 3–154). 2. Press the Burst Count side key and set the number of bursts to acquire. 3. Press the Measure side key to start acquiring data. The analyzer repeats to measure for each burst and display the result and waveform on View A to D. If you want to quit, press the ROLL or BLOCK key. 4. Press the Analyze side key to analyze the data acquired on the memory. The analyzer repeats to measure for each burst and display the result and waveform on View A to D, showing the burst number on View D. If you want to quit, press the ROLL or BLOCK key. 5. Press the Burst No. side key and select a burst number. View A to D show the measurement result for the specified burst. GSMPolar view Amplitude vs. Time Two line markers (fixed) show the process range. Measurement result D Mean carrier power Spectrogram view GSM view Figure 3-83: Output power measurement 3-156 WCA330 & WCA380 User Manual GSM Analysis Power vs. Time Measurement 1. Select PowerVSTime with the Measurement side key in the GSM view menu. (Refer to Selecting the GSM Measurement on page 3–154). 2. Press the Measure side key to start acquiring data. The analyzer repeats to measure for each burst and display the result and waveform on View A to D. View C, called GSMMask view, shows the Pass/Fail test with the specified mask in the GSM standard. For details on the GSMMask view menu, refer to page 2–111. 3. Press the ROLL or BLOCK key to stop the acquisition. 4. Press the Analyze side key to analyze the data acquired on the memory. The analyzer repeats to measure for each burst and display the result and waveform on View A to D, showing the burst number on View D. If you want to quit, press the ROLL or BLOCK key. 5. Press the Burst No. side key and select a burst number. View A to D show the measurement result for the specified burst. GSMPolar view GSMMask view Specified mask in GSM. Measurement result D Mean carrier power Spectrogram view GSM view Figure 3-84: Power vs. Time measurement WCA330 & WCA380 User Manual 3-157 GSM Analysis Spectrum (MOD) Measurement 1. Select Spectrum (MOD) with the Measurement side key in the GSM view menu. (Refer to Selecting the GSM Measurement on page 3–154). 2. Press the Burst Count side key and set the number of bursts to acquire. 3. Press the Measure side key to start acquiring data. The analyzer acquires bursts by the number specified with Burst Count, averaging the spectrum. View A and C display the vector diagram and the amplitude versus time waveform for each burst, respectively. View B displays the averaged spectrum with the specified line in the GSM standard. Pass/Fail is shown in View D. See Figure 3–85. If you want to quit, press the ROLL or BLOCK key. NOTE. If no GSM burst is found, the specified line is not displayed. 4. Press the Analyze side key to analyze the data acquired on the memory. The analyzer displays the measurement result and waveform as in step 3. If you want to quit, press the ROLL or BLOCK key. 5. Press the Burst No. side key and select a burst number. View A to D show the measurement result for the specified burst. In this case, View B displays raw data of the specified burst (not averaged). 3-158 WCA330 & WCA380 User Manual GSM Analysis GSMPolar view Amplitude vs. Time Specified line in GSM Waveform view Pass/Fail test result GSM view Figure 3-85: Spectrum (MOD) measurement WCA330 & WCA380 User Manual 3-159 GSM Analysis Spectrum (SW) Measurement 1. Select Spectrum (SW) with the Measurement side key in the GSM view menu. (Refer to Selecting the GSM Measurement on page 3–154). 2. Press the Burst Count side key and set the number of bursts to acquire. 3. Press the Measure side key to start acquiring data. The analyzer acquires bursts by the number specified with Burst Count, peak-holding the spectrum. View A displays the spectrogram for the acquired data. View B shows the peak-held spectrum with the specified line in the GSM standard. View C displays the vector diagram for the burst that was acquired first to obtain the carrier frequency and burst-on level. Pass/Fail is shown in View D. See Figure 3–86. If you want to quit, press the ROLL or BLOCK key. NOTE. If no GSM burst is found, the specified line is not displayed. 4. Press the Analyze side key to analyze the data acquired on the memory. The analyzer displays the measurement result and waveform as in step 3. If you want to quit, press the ROLL or BLOCK key. 3-160 WCA330 & WCA380 User Manual GSM Analysis Spectrogram view GSMPolar view Specified line in GSM Waveform view Pass/Fail test result GSM view Figure 3-86: Spectrum (SW) measurement WCA330 & WCA380 User Manual 3-161 GSM Analysis Analyzing File Data If you want to analyze data on a file (*.IQ), follow this procedure: NOTE. The IQ-formatted file is available for the GSM measurement. 1. Select one of the five items with the Measurement side key in the GSM view menu. (Refer to Selecting the GSM Measurement on page 3–154). 2. Load a file: a. Press CONFIG:UTILITY Õ Util B [SaveLoad] Õ Load... Õ Load From File (*.IQ). b. Select a file. Refer to Operating File Access Menu on page 3–178 for selecting a file. 3. Press the VIEW:D key to show the GSM view menu. 4. Press the Analyze side key to analyze the data loaded on the memory. The analyzer repeats to measure each burst and display the result and waveform on View A to D. If you want to quit, press the ROLL or BLOCK key. 5. Press the Burst No. side key and select a burst number. (This side key is not available in the Spectrum (SW) measurement.) View A to D show the measurement result for the specified burst. NOTE. When you change the measurement item with the Measurement side key in the GSM view menu, the analyzer clears the data loaded from a file onto the memory. 3-162 WCA330 & WCA380 User Manual GSM Analysis Entering the Sync Word For the GSM measurement, the analyzer always searches the sync word. The default sync word is TSC0 (Training Sequence Code: #H25C225C) specified in the GSM standard. You can select the sync word from TSC0 to TSC7, or enter an arbitrary sync word in the GSMPolar view with the following procedure. For information on the GSMPolar view menu, refer to page 2–108. 1. Select the measurement item with the Measurement side key in the GSM view menu. (Refer to Selecting the GSM Measurement on page 3–154). 2. Select the GSMPolar view. For example, if View A is defined as the GSMPolar view, press the VIEW:A key. 3. Press the Sync Word... side key. For details on the Sync Word submenu, refer to page 2–109. 4. Press the Sync Word Pattern and select User. 5. Press the Sync Word Entry... side key and then edit the sync word in the Sync Word field in hexadecimal numbers (see Figure 3–87). H Press the Position side key to move the cursor to input a number. H Press Delete side key to delete the number at the cursor position. H Press one of the side keys from 0 1 2 3... to C D E F... and then select a number. GSMPolar view Sync Word field Figure 3-87: Entering a sync word in the GSMPolar view WCA330 & WCA380 User Manual 3-163 GSM Analysis 6. When you finish entering the word, press OK to exit the sync word entry. 7. Set the sync word length in bits with the Sync Word Length side key, if necessary (the default setting is 26 bits). H If you set the length greater than the sync word that you have entered, the remaining lower bits are set to 0. H If you set the length less than the sync word that you have entered, the remaining lower bits are ignored. 8. Press the VIEW:D key and perform measurement. The analyzer acquires data, searching for the sync word. If the sync word is found, waveforms and measurement results are displayed on screen. Although Sync Word Search and Differential Encoding are set to Off by default in the Sync Word... menu, the analyzer always turns them On for the GSM measurement. NOTE. The sync word is reset to TSC0 (default) when you change the measurement item with the Measurement side key in the GSM view menu. 3-164 WCA330 & WCA380 User Manual CCDF Analysis This chapter describes the CCDF (Complementary Cumulative Distribution Function) analysis functions. The following topics are discussed. H About CCDF analysis H Operating examples WCA330 & WCA380 User Manual 3-165 CCDF Analysis About CCDF Analysis CCDF (Complementary Cumulative Distribution Function) represents the probability that the peak power above average power of input signals exceeds a threshold. The analyzer displays the ratio of peak power to average power along the horizontal axis and the probability that the ratio is exceeded along the vertical axis. The CCDF in conjunction with the real-time analysis function allow you to measure the time-varying crest factor quantitatively in time series for code-multiplexing signals such as CDMA/W-CDMA signals, and multi-carrier signals such as OFDM signals. Calculation Process CCDF is calculated with the following formula. Max SP(X) + ŕ P(Y) dY where P: Probability density Max: Maximum of amplitude Average: Average of amplitude X CCDF(X) + SP(X ) Average) CCDF(crest factor) + 0 The analyzer processes input signals internally with the following procedure (see Figure 3–88). 1. Measure the amplitude of the input signal over time. 2. Determine the amplitude distribution. 3. Obtain CCDF using the above formula. Amplitude P Max. CCDF Crest factor Average Time X Average Amplitude Max. 0 X (Average) Amplitude Figure 3-88: CCDF calculation process 3-166 WCA330 & WCA380 User Manual CCDF Analysis Operating Examples The following procedure measures CCDF in View G and H. View A to F might be used for another measurement such as cdmaOne and W-CDMA. 1. Press the key in the front panel VIEW area to make the 4-view display. 2. Press the CONFIG:MODE key. 3. Press the More... side key. 4. Press the CCDF side key with the icon. View G is set to the CCDF view and View H to the CCDFView display automatically. 5. Press the VIEW:C key one or two times (depending on the settings) to display the View G menu. (View G is the back screen of View C). 6. Press the Calculate... side key. 7. Set the CCDF calculation range using the Begin Frame and End Frame side keys. The unit frame period is as follows: W-CDMA: 50 ms for 10 MHz span 25 ms for 20 or 30 MHz span. cdmaOne: 160 ms for 5 MHz span 8. Press Execute side key to start the process. The results are shown in View G and H (see Figure 3–89 and 3–90). 9. Press the VIEW:D key one or two times (depending on the settings) to display the View H menu. (View H is the back screen of View D). 10. Press VIEW:SCALE key. The side keys are displayed to set the horizontal and vertical scales. The maximum value on the horizontal axis displayed by default is the crest factor. 11. When you replace View G or H with View C or D, press the VIEW:C or D key one or two times (depending on the settings). For details on the CCDF and CCDFView menus, refer to page 2–112 and 2–114, respectively. WCA330 & WCA380 User Manual 3-167 CCDF Analysis Data source Date and time at data acquisition end point Measurement values at marker position: (from the left) D Time D Power Crest factor The time is zero at data acquisition end point Peak power level within the measurement range Average power level within the measurement range Figure 3-89: CCDF measurement (View G) Data source Measurement values at marker position: (from the left) D Horizontal readout (Threshold power) D Vertical readout (Probability) The value at which the probability is zero (crest factor) Figure 3-90: CCDFView display (View H) 3-168 WCA330 & WCA380 User Manual AutoĆSave Function The auto-save function stores captured data into specified files while acquiring data. It operates in the AutoSave view with two modes: the RollSave mode for the Roll acquisition and the BlockSave mode for the Block acquisition. With the auto-save function, you can save data to files in a long time acquisition for further analysis. Restrictions H The auto-save function operates with the analyzer basic application software version 3.12 or later. H In the Block mode, the analyzer does not start the next acquisition until all of the one-block data acquired has been stored into a file. H The time required for the file write depends on the block size (i.e., the number of frames) and the destination media (HD, FD, MO, JAZZ, or network disk, etc.). For the same media type, the access time additionally varies with the internal state of the media. For example, suppose you store the data onto the analyzer hard disk drive (HDD). If the settings are 4,000 frames per block and 1,024 points per frame, the file capacity per block is a maximum of 16 MB. It takes about 15 seconds to write the file. If the block size is about a one- or two-digit number of frames, it still takes about a two- or three-digit number of milliseconds. H WCA330 & WCA380 User Manual For logging a one-shot event, the function can be used effectively if you have specified a proper number of frames. If you want logging occurring at regular intervals or time reduction between blocks (guaranteeing the minimum time), this function may not work for you. Refer to Frame Period and Real Time on page 3–25 for details. 3-169 Auto-Save Function Operating Procedure The following procedure is a typical example of the auto-save operation. 1. Boot up the analyzer. 2. Set up the analyzer and press the BLOCK or ROLL key. Check that signals are actually observed. 3. Press the CONFIG:VIEW key. 2- or 4-view display is more convenient to observe spectrum. See Figure 3–91. In this example, use 4-view display to observe spectrum waveform in two views and operate two auto-save modes in the other two views: View A: Waveform view View B: Spectrogram view View C: AutoSave (RollSave mode) View D: AutoSave (BlockSave mode) Press the View A to D side keys to select each view as above. Select AutoSave in View C and D in this step. 4. Select either of the following auto-save modes in View C and D: H RollSave: Save the data captured in the Roll mode. H BlockSave: Save the data captured in the Block mode. One of the two modes is actually used depending on the acquisition mode. a. Press View:C Õ Mode and then select RollSave. b. Press View:D Õ Mode and then select BlockSave. 5. Specify the name of the destination file. If you skip this specification, by default the files are stored in the following folder which contains the WCA system programs: C:\Program Files\SONY Tektronix\WCA\Bin The example in Figure 3–91 has specified that the data is stored in the following files: RollSave view . . . . . . . C:\Users\PROJ–E\R01*.IQ BlockSave view . . . . . C:\Users\PROJ–E\B01*.IQ a. Press View:C Õ File Name and then specify a file name. b. Press View:D Õ File Name and then specify a file name. 3-170 WCA330 & WCA380 User Manual Auto-Save Function View A: Waveform view View B: Spectrogram view View C: AutoSave view (RollSave) View D: AutoSave view (BlockSave) Figure 3-91: AutoĆsave views in two modes (View C and D) For any destination file actually containing stored data, a serial number, beginning with 0, is added before the file extension .IQ (in this example, B010.IQ, B011.IQ, B012.IQ, ...). If time domain data is captured in the analyzer memory, .IQT files are also created automatically. If a file with the same name already exists, it is overwritten with the new one. 6. For the RollSave view, set the number of frames to be stored with the Save Frames side key, if necessary (the default is 100 frames). 7. Press the ROLL or BLOCK key to start acquisition. The auto-save mode depends on the key you pressed. In the Roll mode, the RollSave view functions. In the Block mode, the BlockSave view functions. The analyzer continues to store data into files until the data acquisition completes. 8. If you want to restart to store data from the file with a serial number 0, press the Counter Reset side key. The files that have been previously made will be overwritten. 9. When you stop the acquisition, press the ROLL key (in the Roll mode) or BLOCK key (in the Block mode) again. WCA330 & WCA380 User Manual 3-171 Auto-Save Function In the Roll mode, the data is output to the specified file each time the specified number of frames have been captured. Suppose that you have specified 600 frames in the Save Frames menu item in the view. One file is created each time 600 frames have been captured in this case. See Figure 3–92. Figure 3-92: Automatic data storage in the Roll mode In the Block mode, the data is output to the specified file each time one block is been captured. Suppose that you select SETUP Õ Trigger Õ Count and turn on the trigger count and select SETUP Õ Trigger Õ Times to set the count value to 4. The following four or eight files are created in this case: B010.IQ (, B011.IQ (, B012.IQ (, B013.IQ (, B010.IQT) B011.IQT) B012.IQT) B013.IQT) Loading the Data Refer to Load on page 3–176. If the IQT-formatted file exists, it is also read automatically with specifying the IQ-formatted file only. 3-172 WCA330 & WCA380 User Manual File Operations The settings and data in the analyzer can be saved in files. This section describes how to handle the files. The following topics are included: H Saving and loading files . . . . . page 3–174 H Operating file access menu . . . page 3–178 H Data file format . . . . . . . . . . . . page 3–184 WCA330 & WCA380 User Manual 3-173 File Operations Saving and Loading Files You can save or load the settings or data on the hard disk or a floppy disk using the Save and Load menus. Available Files The analyzer can save and load any file with one of the extensions listed in Table 3–19. Table 3-19: Files available in the analyzer Configuration File (.CFG) Extension Description .CFG A configuration file used to save the current settings. .IQ A file used to save IQĆformatted data. I stands for inĆphase. Q stands for quadrature phase, which is orthogonal to I. When data is written into the data memory, the IQ format is always used. This data can be saved into the file as it is. .AP A file used to save APĆformatted data. A and P stand for amplitude and phase, respectively. The contents of the data memory are converted into the AP format from the IQ format before being saved. The configuration file contains the settings in all menus. You can save the current configuration and settings in this kind of file. You can also load the contents of this file to restore the saved instrument settings. Save. Save the settings in a file. 1. Press the CONFIG:MODE key. 2. Press the Save To File (*.CFG) side key. The file access menu appears. Select the destination drive and directory for save. Set the file name (not including the extension) and save the file. Refer to Operating File Access Menu on page 3–178 for detail. Load. Load the file and set up the . 1. Press the CONFIG:MODE key. 2. Press the Load From File (*.CFG) side key. The file access menu appears. Select the drive and directory in which the file is located, and load it. Refer to File Menu Operations on page 3–178 for detail. 3-174 WCA330 & WCA380 User Manual File Operations Data File (*.IQ, *.AP) The data file transfers the IQ- or AP-formatted data between the data memory and a file. Save. You can save the data residing in the data memory using the Save function in the UTILITY. When the data is saved, part of the setting information is saved to allow the data to be displayed normally when being loaded. 1. Display the SaveLoad menu: a. Press the CONFIG:UTILITY key. b. Press the Util B [Save Load] side key. c. Press the Save... side key. 2. Press the Source side key to select the data source. If you select Active, the data in the data memory will be saved. If the data has been zoomed, you can save it by selecting Zoom. 3. Select the frame range you want to save with one of the following ways: H Define the first and last frames in Begin Frame and End Frame. H Press the All Frames side key to save all frames acquired. H Press the Mkr –> Frame side key to save the frames from #0 to the one in the marker position. 4. Press the Save To File (*.IQ) or Save To File (*.AP) side key to save the IQ- or AP-formatted data, respectively. The file access menu appears. Specify the device, directory, and file name before saving. Refer to Operating File Access Menu on page 3–178 for detail. The analyzer uses the IQ format to write data into the memory. The IQ-formatted data is represented with the horizontal and vertical axes, but not represented with the I and Q axes of the IQ diagram. The AP-formatted data is calculated from the IQ-formatted data and represented in the polar coordinates. It takes more time to save the AP-formatted data than the IQ-formatted data. WCA330 & WCA380 User Manual 3-175 File Operations Load. There are two ways to load data. H Specify the file as a view source. H Use the utility menu. Specify the file as a view source. Specify the file using File (*.IQ) or File (*.AP) in Source of the view menu. The available data is listed in Table 3–20. NOTE. The data loaded in this way cannot be zoomed. The data saved in AP-format is unavailable for modulation analysis. Table 3-20: Data format available in views Format 3-176 View IQ AP Display Waveform, Analog, FSK, Waterfall, Spectrogram, CDMAWaveform f f - Polar, CDMAPolar, codePolar, codeWPolar, 3gppPolar, GSMPolar, CCDF f 5 - CDMATime f1 5 - EyeDiagram, SymbolTable, EVM 52 5 Polar CodeSpectrogram, CodePower 52 5 CodePolar CodeWSpectrogram, CodeWPower 52 5 CodeWPolar 3gppSpectrogram, 3gppPower, 3gppACPView 52 5 3gppPolar CCDFView 52 5 CCDF 1 The data acquired only with the block size of 20 is displayed. 2 The file data can not be input directly, but displayed through the view shown in the Display" column. WCA330 & WCA380 User Manual File Operations Use the utility menu. 1. Display the SaveLoad menu: a. Press the CONFIG:UTILITY key. b. Press the Util B [SaveLoad] side key. c. Press the Load... side key. 2. Press the Load From File (*.IQ) side key and select the IQ-formatted file. NOTE. You cannot load AP-formatted data in the analyzer data memory.. The file access menu appears. Specify the device, directory, and file name. Refer to Operating File Access Menu on page 3–178 for detail. Once you have selected the file, the IQ-formatted data saved in the file is loaded in the memory. 3. Specify Active in Source of the view menu to display the contents of the data memory. In this way, you can zoom the waveform if the data has been acquired in the Zoom mode. WCA330 & WCA380 User Manual 3-177 File Operations Operating File Access Menu This section describes how to save or load data and copy or delete a file using the file access menu. Displaying the File Access Menu The file access menu appears when you press the side key as shown in Figure 3–93 in the CONFIG or VIEW menu. Load From FileĂ(*.XXX) Save To FileĂ(*.XXX) Source File (*.XXX) File extension XXX represents CFG, IQ, or AP. Figure 3-93: Side keys to display the file access menu The file access menu displays the directory and file listings as illustrated in Figure 3–94 and the menu items as shown in Figure 3–95. Drive selection field C: ABC.cfg C:\ Program Files WCA SYSTEM Directory listing File name field ABC.cfg dual10m.cfg dual3g.cfg freq10m.cfg scal3g.cfg SUP.cfg SUP2.cfg zoom10m.cfg zoom3m.cfg File listing Figure 3-94: Directory and file listings in the file access menu 3-178 WCA330 & WCA380 User Manual File Operations Returns to the previously displayed menu without processing Cancel Execute the save, load, or other operation OK Select a file from the file listing File Select a directory from the directory listing Dir Display the file listing located in the directory you selected above ExpandĂDir Select the drive in the drive selection field Drive Edit the characters in the file name entry field in the subdirectory NameĂEntry... Open the subdirectory to copy or delete a file, or create or delete a directory Operation... Figure 3-95: File operation menu WCA330 & WCA380 User Manual 3-179 File Operations Selecting a Drive 1. Press the Drive side key. It allows you to select a drive in the drive selection field. 2. Select a drive using the general purpose knob or the Y or B key in the ENTRY keypad. Changing a Directory 1. If necessary, select a drive. Refer to Selecting a Drive on page 3–180. 2. Press the Dir side key. It allows you to select a directory from the directory listing. 3. Select a directory using the general purpose knob or the Y or B key on the ENTRY keypad. 4. Press the Expand Dir side key to list the directories under the selected directory. 5. If the directory hierarchy is deep, repeat steps 2 through 4. Selecting a File 1. If necessary, change the directory. Refer to Changing a Directory described above. 2. Press the File side key. It allows you to select a file from the file listing. 3. Select a file using the general purpose knob or the Y or B key on the ENTRY keypad. The file name you selected is shown in the file name field. Saving a File Rewriting an existing file: 1. Select a file using the procedure in Selecting a File described above. 2. Press the OK side key. Creating a new file: 1. Press the Name Entry... key. The submenu appears. 2. Enter the file name. For detail, refer to Inputting a Directory or File Name on page 3–183. 3. Press the OK side key. NOTE. The analyzer automatically adds the extension to the file. If you input an improper extension, the analyzer replaces it with the proper one. Loading a File 1. Select a file using the procedures in Selecting a File described above. 2. Press the OK side key. 3-180 WCA330 & WCA380 User Manual File Operations Copying a File Figure 3–96 shows the Copy File menu. 1. Open the destination directory. Refer to Changing a Directory on page 3–180. 2. Select a source file: a. Press the side key Operation... and then Copy File.... The Copy File menu and file listing boxes appear. b. Select a file using the procedure in Selecting a File on page 3–180. 3. Press the Copy File side key. 4. Press the uppermost side key twice to return to the top-level menu. Destination Source C: C: C:\ ABC.cfg C:\ Program Files Program Files WCA WCA SYSTEM SYSTEM OldSave Directory listing File listing Directory listing ABC.cfg dual10m.cfg dual3g.cfg freq10m.cfg scal3g.cfg SUP.cfg SUP2.cfg zoom10m.cfg zoom3m.cfg File listing Figure 3-96: Copying a file Deleting a File 1. Press the side key Operation... and then Delete File.... The Delete File menu appears. 2. Select a file using the procedure described in Selecting a File on page 3–180. 3. Press the Delete File side key to delete the file. 4. Press the uppermost side key twice to return to the top-level menu. WCA330 & WCA380 User Manual 3-181 File Operations Creating a Directory 1. Press the side key Operation... and then Create Dir.... The Create Dir menu appears. 2. If necessary, change the directory. Refer to Changing a Directory on page 3–180. 3. Enter the directory name using the procedure described in Inputting a Directory or File Name on page 3–183. 4. Press the Create Dir side key to create the directory. 5. Press the uppermost side key twice to return to the top-level menu. Deleting a Directory 1. Press the side key Operation... and then Delete Dir.... The Delete Dir menu appears. 2. If necessary, change the directory. Refer to Changing a Directory on page 3–180. 3. Press the Delete Dir side key to delete the directory. 4. Press the uppermost side key twice to return to the top-level menu. NOTE. Directories containing one or more files cannot be deleted. 3-182 WCA330 & WCA380 User Manual File Operations Inputting a Directory or File Name Renaming an existing File. When you select a file from the listing, the name is displayed in the file name field. To create a new file by changing this file name, follow this procedure: 1. Select a file using the procedures described in Selecting a File on page 3–180. 2. Press the Name Entry... side key. 3. Press the Position side key to put the cursor where you want to change. H To insert a character, put the cursor immediately after the position where you want to insert the character. H To delete the character at the cursor position, press the Delete Char side key. 4. Press the desired character side key. For example, if you want to insert “A”, press A B C D E F G H... Õ A. 5. If necessary, repeat the steps 3 and 4. Inputting a New Name. If the file name is not shown in the file name field or if you want to enter a new name, follow this procedure: 1. Press the Name Entry... side key. If the file name field contains characters, press the Delete Char side key to delete them. 2. Press the desired character side key. For example, if you want to insert “A”, press A B C D E F G H... Õ A. Repeat this step to complete the name. WCA330 & WCA380 User Manual H To change a character, press the Position side key and then turn the general purpose knob to position the cursor at the character you want to change. H To delete a character at the cursor position, press the Delete Char side key. While the cursor is on the space, the Delete Char side key works as the Backspace key. 3-183 File Operations Data File Format This section describes the structure of data files (*.AP, *.IQ). File Structure In the frequency domain mode, the analyzer makes only frequency domain data files. In the dual domain mode, the analyzer makes frequency domain data files and time domain data files (“T” is added to the end of frequency domain file name) simultaneously. The data file normally consists of three blocks (see Figure 3–97). Data file (*.AP, *.IQ) File header (text format) Data block (binary format) Correction data block (binary format) Figure 3-97: Data file structure When logging data continuously, a data block is added every data acquisition, and the date and time are added to the end of data file in the text format. The data file is normally made after a data acquisition completes. When logging data, the analyzer acquires data and adds the data block to the file repeatedly. So, at the time the analyzer creates the file header, it does not know when it will acquire the last frame. Therefore, the analyzer adds the date and time to the end of file when the logging completes. Check if the date and time are added. If so, use them instead of DateTime in the file header. Refer to DateTime on page 3–188 for the format of date and time. Also, when logging data, the analyzer does not know the number of valid frames (ValidFrames; refer to page 3–188) at the time it creates the file header. Then the analyzer writes “ValidFrames=0” supposedly. Check the value of ValidFrames in the file header. If it is zero, obtain the true value by investigating the file size. In this case, Correction data block is always added. The details on each block are described on the following page. 3-184 WCA330 & WCA380 User Manual File Operations File Header The following is an example of the file header. The analyzer always writes “xxxxxType” at the beginning of header, where x is a decimal digit. For other items, no special order is observed, and some new items may be added. 40403Type=WCA380AP FrameReverse=Off FramePadding=Before Band=RF4 IFMode=HiRes MemoryMode=Dual FFTType=SW FFTWindow=Blackman ENBW=2 FFTPoints=1024 Bins=801 MaxInputLevel=0 LevelOffset=0 CenterFrequency=7.9G FrequencyOffset=0 Span=5M BlockSize=40 ValidFrames=40 FramePeriod=160u UnitPeriod=80u FrameLength=160u DateTime=2000/03/24@10:45:01 GainOffset=–72.532 MultiFrames=1 MultiAddr=0 The first numbers show a length of header. The first character “4” in the example indicates that the length of header is expressed by the four bytes after the second character. In this case, Length of header = 1 (1st byte) + 4 ( 2nd to 5th bytes) + 0403 = 408 bytes The data block starts from the 409th byte. WCA330 & WCA380 User Manual 3-185 File Operations Type. Shows a type of data. The analyzer has the following four types of data. WCA380IQ indicates the data block contains I and Q data in the frequency domain. WCA380IQT indicates the data block contains I and Q data in the time domain. WCA380AP indicates the data block contains amplitude and phase data in the frequency domain. WCA380APT indicates the data block contains amplitude and phase data in the time domain. NOTE. When FFTType is set to SW (refer to page 3–186), data files in the frequency domain contain the AP format data (Type = WCA380AP) even if the file extension is “.IQ”. FrameReverse. Shows the frame order in a data block. Off indicates the last frame in the data block is the latest acquired frame. On indicates the first frame in the data block is the latest acquired frame. FramePadding. The analyzer adds dummy frames when acquired frames do not fill the data block. Such a case occurs, for example, when the analyzer stops a data acquisition after a trigger event before it fill a pre-trigger area in the data block with frames. See Figure 3–98. Before adds dummy frames before valid frames, but not in the first block. After adds dummy frames after valid frames, but not in the last block. FFTType. Shows the FFT type, HW (hardware) or SW (software), when the analyzer acquired the data. FFTWindow. Shows the FFT window setting when the analyzer acquired the data. ENBW. Shows the factor used for the in-band power calculation. FFTPoints. Shows the FFT points setting when the analyzer acquired the data. 3-186 WCA330 & WCA380 User Manual File Operations Before After Valid frame Valid frame Dummy frame Valid frame Dummy frame Dummy frame Valid frame Dummy frame Valid frame Valid frame Figure 3-98: Frame padding Bins. Shows the number of bins. It is the same as “bins” in the frame header (refer to Frame Header on page 3–189). For the relation between the number of bins and the frame size, refer to Frame Data on page 3–191. MaxInputLevel. Shows the reference level in dBm when the analyzer acquired the data. LevelOffset. Shows the level offset in dB when the analyzer acquired the data. Band. Shows the input frequency band when the analyzer acquired the data. It is necessary only when the analyzer reloads the data. IFMode. Shows the IF (Intermediate Frequency) mode when the analyzer acquired the data. It is necessary only when the analyzer reloads the data. MemoryMode. Shows the memory mode when the analyzer acquired the data. It is necessary only when the analyzer reloads the data. CenterFrequency. Shows the center frequency in Hz when the analyzer acquired the data. WCA330 & WCA380 User Manual 3-187 File Operations FrequencyOffset. Shows the frequency offset in Hz when the analyzer acquired the data. Span. Shows the span in Hz when the analyzer acquired the data. BlockSize. Shows the block size when the analyzer acquired the data. ValidFrames. Shows the number of frames in the data block. This value divided by MultiFrames (described below) represents the number of frames that are scanned and synthesized into one frame. FramePeriod. Shows the frame period setting in second. The actual period is obtained by multiplying UnitPeriod (described below) by the difference of “ticks” of each frame (refer to page 3–191). UnitPeriod. Shows the unit time of time stamp “ticks” of each frame (refer to page 3–191). FrameLength. This shows the time necessary to acquire one frame. DateTime. Shows the time when the analyzer acquired the last frame in a data block. It is recommended to change “@” to “ ” (space). Files may have many “@” characters. GainOffset. Shows the gain offset. It is used for calculating the amplitude (refer to page 3–193). MultiFrames. Shows the number of scans for creating one frame in the multiframe mode. For example, when MultiFrames = 20, scanning 20 times with the span of 5 MHz make the span of 100 MHz. MultiAddr. Shows the last frame address in the multi-frame mode. The range is 0 to MultiFrames –1. MultiFrames –1 indicates that the data ends just at the end of scans. 3-188 WCA330 & WCA380 User Manual File Operations Data Block Each data block contains frame header and frame data pairs. The number of frames in a block is indicated by ValidFrames (refer to page 3–188). The frame order is determined by FrameReverse (refer to page 3–186). Frame header Frame data Frame header Frame data . . . The number of ValidFrames Frame header Frame data Frame header Frame data Figure 3-99: Data block structure Frame Header The frame header is defined as the following structure. structframeHeader_st { short dataShift; short validA; short validP; short validI; short validQ; short bins; short frameError; short triggered; short overLoad; short lastFrame; unsigned long ticks; }; The explanation for each item listed above begins on the following page. WCA330 & WCA380 User Manual 3-189 File Operations short dataShift. The lower four bits have the value 0 to 15. The upper 12 bits are uncertain. It is used to calculate I and Q values (refer to Calculation of Data on page 3–193). short validA, short validP, short validI, short validQ. These parameters indicate whether the data type is amplitude, phase, I, or Q, respectively. Table 3–21 shows possible combinations of these values. 0 indicates that data is not written in the file. -1 indicates that data is written in the file. Table 3-21: Possible combinations of data types validA validP validI validQ 0 0 0 0 -1 0 0 0 0 -1 0 0 -1 -1 0 0 0 0 -1 0 0 0 0 -1 0 0 -1 -1 short bins. Shows the number of bins. It is the same as Bins in the file header. short Reserved. Internal use only. short triggered. Indicates whether the frame is before or after the trigger. 0 indicates that the frame is before the trigger (pre-trigger). -1 indicates that the frame is after the trigger (post-trigger). short overLoad. Indicates whether an input overload occurred. 0 indicates that the MaxInputLevel value in the file header was proper. -1 indicates that the MaxInputLevel value in the file header was too low. 3-190 WCA330 & WCA380 User Manual File Operations short lastFrame. The analyzer can divide its memory such as 100 frames 40 blocks. “lastFrame” indicates the last frame in a block. 0 indicates that the frame is not the last in the block. -1 indicates that the frame is the last in the block. unsigned long ticks. Shows a time stamp with the unit time of UnitPeriod in the file header (not FramePeriod). Frame Data A frame contains either pairs of amplitude and phase data or pairs of I and Q data. In the case of amplitude data only, the format is the same as in the case of pairs. The frame size depends on Bins in the file header (or bins in the frame header) as listed in Table 3–22. Table 3-22: Frame size Value of Bins Number of data per frame 121, 161, 201 256 bins per frame 481, 501, 641, 751, 801 1024 bins per frame Order of Bins. The frequency domain data line from the center frequency data and dummy data are inserted as given in Table 3–23. Table 3-23: Order of bins in frequency domain Number of bins Order of bins 121 60, 61, 62,...., 118, 119, 120,<135 dummy data>, 0, 1, 2,..., 57, 58, 59 161 80, 81, 82,..., 158, 159, 160,<95 dummy data>, 0, 1, 2, ..., 77, 78, 79 201 100, 101, 102,..., 198, 199, 200,<55 dummy data>, 0, 1, 2,..., 97, 98, 99 481 240, 241, 242,..., 478, 479, 480,<543 dummy data>, 0, 1, 2,..., 237, 238, 239 501 250, 251, 252,..., 498, 499, 500,<523 dummy data>, 0, 1, 2,..., 247, 248, 249 641 320, 321, 322,..., 638, 639, 640,<383 dummy data:>, 0, 1, 2,..., 317, 318, 319 751 375, 376, 377,..., 748, 749, 750,<273 dummy data>, 0, 1, 2,..., 372, 373, 374 801 400, 401, 402,..., 798, 799, 800,<223 dummy data>, 0, 1, 2,..., 397, 398, 399 WCA330 & WCA380 User Manual 3-191 File Operations Definition of Bin. The bin is defined as the following structure. APĆformat data struct apBin_st{ short a; short p; }; IQĆformat data struct iqBin_st{ short q; short i; }; Definition of frame. The frame is defined as the following structure. AP format (1024 bins) struct apFrame1024_st { struct apBin_st ap[1024]; }; IQ format (1024 bins) struct iqFrame1024_st{ struct iqBin_st iq[1024]; }; AP format (256 bins) struct apFrame256_st{ struct apBin_st ap[256]; }; IQ format (256 bins) struct iqFrame256_st{ struct iqBin_st iq[256]; }; 3-192 WCA330 & WCA380 User Manual File Operations Calculation of Data. All the data of amplitude, phase, I, and Q are transformed to 2-byte signed integers, then written on the file. Amplitude For the APT or AP file, the amplitude is calculated using a with this formula. Amplitude = a/128 + GainOffset + MaxInputLevel [dBm] For the IQT file, the amplitude is calculated using i and q with this formula. Amplitude = 10*Ln(i*i + q*q)/Ln(10) + GainOffset + MaxInputLevel [dBm] For the IQ file, the amplitude is calculated using i and q with this formula. Amplitude = 10*Ln((i*i + q*q)/(1<<((DataShift & 0xF)*2)))/Ln(10) + GainOffset + MaxInputLevel [dBm] Phase For the APT or AP file, the phase is calculated using p with this formula. Phase = p/128 [degree] For the IQT or IQ file, the phase is calculated using i and q with this formula. Phase = atan2(q, i) * (180/pi) [degree] I, Q For the IQT file, I and Q are calculated with this formula. IQScale = Sqrt(Power(10, (GainOffset + MaxInputLevel)/10)/20*2) I = i * IQScale [V] Q = q * IQScale [V] For the IQ file, I and Q are calculated with this formula. IQScale = Sqrt(Power(10, (GainOffset + MaxInputLevel)/10)/20*2) I = i/(1<<DataShift) * IQScale [V] Q = q/(1<<DataShift) * IQScale [V] WCA330 & WCA380 User Manual 3-193 File Operations Correction Data Block The correction data block contains gain and phase correction data as one frame in the frequency domain. When this block is added, the amplitude and phase are calculated with the following formula. Be careful about the sign for phase correction. Amplitude = (Original data) – (Gain correction data/128) [dBm] Phase = (Original data) + (Phase correction data/128) [degree] 3-194 WCA330 & WCA380 User Manual Using Windows 98 The analyzer operates under Windows 98. You can switch to a Windows 98 desktop screen or execute a Windows 98 application program if necessary. You can operate the analyzer only with a mouse. For detail, refer to Appendix E. Attaching a Mouse and a Keyboard You must attach a mouse and a keyboard to the analyzer before you can access Windows 98. CAUTION. Be sure that the power is off before you attach a mouse or a keyboard. When power is on, you must place the power switch on the front panel in the off position and wait for power-down. Figure 3–100 shows the locations of connectors on the rear panel. The connectors for a PS/2 mouse and a keyboard are located on the second slot from the right. Keyboard connector Mouse connector Figure 3-100: Mouse and keyboard connectors Attach a mouse and a keyboard to connectors. WCA330 & WCA380 User Manual 3-195 Using Windows 98 Instead of using numerical keys on the front panel of the analyzer, use the keyboard to select items or enter values. Table 3–24 shows the valid keys: Table 3-24: Functions available with a keyboard Key Purpose Descriptions Numeric keys Numeric input Inputs numbers in a numeric field. Arrow keys Moving the caret Moves the caret within a numeric field. Selecting an item Upper or left arrow allows you to select the menu item placed just above the currently selected item. Lower or right arrow allows you to select the menu item placed just below the currently selected item. 3-196 Back Space Deleting an item Deletes one character positioned just before the caret. Delete Deleting an item Deletes one character positioned just after the caret. ESC Numeric input Clears text in the input field. ENTER Numeric input Establishes the value in the input field to the analyzer. K and k keys Numeric input Both keys represent k (10+3). Be sure to press the ENTER key after the K or k. M and m keys Numeric input Represent M (10+6) and m (10-3), respectively. Be sure to press the ENTER key after the M or m. WCA330 & WCA380 User Manual Using Windows 98 Accessing Windows 98 When you attach a mouse and a keyboard and power on the analyzer, a pointer appears on the screen. You can start a Windows 98 application or switch to a Windows 98 desktop screen if necessary. Starting Windows Applications When you use a mouse to move the pointer to the bottom of the screen, the task-bar appears. The task-bar shows Start and the name of the analyzer application (e.g. WCA380). Following the Windows 98 operating procedure, access a Windows application from Start. When you move the mouse pointer to the bottom on the screen, the task bar appears. TaskĆbar Figure 3-101: Displaying the Windows 98 accessory menu Setting Date and Time. The analyzer view displays date and time managed by the Windows operating system. You can use the Windows 98 time setting program to set date and time. WCA330 & WCA380 User Manual 3-197 Using Windows 98 Displaying the Windows Desktop Screen To display a Windows98 desktop screen, follow these steps: 1. Use a mouse to move the pointer to the bottom of the display (see Figure 3–101). The task bar appears. 2. Locate the pointer on the WCA330 or WCA380 icon in the task bar and right-click. A menu appears. 3. Select Close in the menu. The system program of the analyzer terminates and a Windows 98 desktop screen appears. Switching to View Display. To switch the Windows 98 desktop screen to the analyzer view display, do the following step: H 3-198 Select Start Õ Program Õ WCA from the task bar. The system program of the analyzer starts. WCA330 & WCA380 User Manual LAN Connection The analyzer is equipped with the standard LAN Ethernet interface. You can share resources such as files or disks by connecting the analyzer to your network. You can also control the analyzer from other PC’s via LAN. For details on remote control, refer to the Programmer Manual. Attaching a Cable Figure 3–102 shows the location of connectors on the rear panel. The connector at the bottom in the second slot from the right is an Ethernet 10/100 BASE-T connector. Attach a twisted-pair cable to this connector. 10/100 BASEĆT connector Figure 3-102: 10/100 BASEĆT connector location (rear panel) If you reboot the analyzer after connecting to LAN, the analyzer detects the network speed automatically and sets it to 10 Mbps or 100 Mbps. WCA330 & WCA380 User Manual 3-199 LAN Connection Network Setting You can use the Network dialog box in the Windows 98 Control Panel to set network parameters. You must set network parameters, such as an IP address, as appropriate to your operating environment. Contact your system administrator for how to set these parameters. Sharing Resources If you connect the analyzer to LAN, you can share resources such as files and disks on the network. To share resources, open Properties dialog box for each resource such as files or disks and enter necessary information on the Sharing tab. Figure 3–103 shows a setting example to share a folder. Figure 3-103: Setting for sharing a folder 3-200 WCA330 & WCA380 User Manual Outputting Waveform Data You can output the data acquired in the analyzer to a printer, hard disk, and floppy disk, in a screen hardcopy or text format for use in other applications such as creating a report with a word processor. H Screen hard copy . . . . . . . . . . . . . . . . . . . . . . . . page 3–202 H Outputting view data in text format . . . . . . . . . page 3–206 WCA330 & WCA380 User Manual 3-201 Outputting Waveform Data Screen Hardcopy You can make a hardcopy to a printer. The Windows 98 application allows you to make a screen capture as a bit-map file and store the file on a hard disk or a floppy. Outputting Data to a Printer Before you can print a hardcopy, you have to connect a printer to the analyzer. In addition, you have to install the printer driver and set the default printer. NOTE. For the optional HP970Cxi printer, the printer driver is factory installed. For the optional accessories, refer to Appendix A. Connecting the Printer. Plug the printer cable into the rear panel parallel port. CAUTION. Be sure that power is off before you connect a cable. When power is on, you must place the power switch on the front panel in the off position and wait for power-down. Parallel port Figure 3-104: Parallel port location (rear panel) If you have connected the analyzer to LAN, you can also use any printer on the network. 3-202 WCA330 & WCA380 User Manual Outputting Waveform Data Installing the Printer Driver. Install the printer driver according to the Windows 98 printer wizard. You need a mouse to install the driver. For connecting the mouse, refer to page 3–195. NOTE. For the optional HP970Cxi printer, the printer driver is factory installed 1. Move the mouse pointer to the bottom on the screen. The Windows 98 task-bar appears. 2. Open Start Õ Settings Õ Printer Õ Add Printer. The dialog box appears as shown in Figure 3–105. 3. Install the printer driver following the messages appearing in the dialog box. NOTE. You can set the default printer when you install the driver. Figure 3-105: Installing the printer driver WCA330 & WCA380 User Manual 3-203 Outputting Waveform Data Setting the Printer Property. If you want to set the printer property such as the paper size, follow these steps: 1. On the Windows 98 desktop, double-click My Computer Õ Printers and click the printer icon that you use. 2. Right-click on the printer icon and select Properties from the menu. 3. Click on any of the tabs in the Properties window to view and make selections that control the printer features. For example, the Paper tab controls Paper size and Paper source selections. Return to the View Display. When you switch the display from the Windows 98 desktop to the analyzer view, do this step: H From the task bar, select Start Õ Program Õ WCA to start the analyzer system program. Print. Perform the following procedure to make a hardcopy. 1. With signal acquisition at a stop, press the PRINT key on the front panel. The Print menu appears on the screen. 2. Press the Printer side key to select the printer. If you use the optional HP970Cxi printer, select HP DeskJet 970 Series. 3. Press the Print To Printer side key to transfer the whole screen image data to the printer. If you want to cancel the print, press the Cancel side key to back to the previous menu. If you have not set the default printer yet, the analyzer displays the message “Default Printer Not Found” in red in the uppermost status display area on the screen. This message also appear when no printer driver is installed. If the printer is disconnected or turned off, the printer driver prompts you to correct the problem. 3-204 WCA330 & WCA380 User Manual Outputting Waveform Data Outputting the Hardcopy to a Disk A screen image can also be output as a bit-map file to a hard disk or floppy disk. You can use it for use with desktop publishing (DTP) software to create a report. 1. Press the PRINT key on the front panel. 2. Press the Save To File (*.BMP) side key. The directory and file listings appear. 3. Select an existing file or create a new file. For details, refer to Operating File Access Menu on page 3–178. 4. Press OK side key. WCA330 & WCA380 User Manual 3-205 Outputting Waveform Data Outputting View Data in Text Format You can output acquired data as text data to a file or the Windows clipboard in order to generate a spreadsheet program and create a report; transfer the data to other equipment and analyze the spectrum in detail; or use it as test data for the next-stage product. Restrictions The following views can output acquired data in the text format: Waveform Analog FSK CDMAWaveform EVM 3gppACPView SymbolTable In the Waveform and CDMAWaveform views, the data must be acquired with span v50 MHz. Output Format The following is an example of spectrum data output to a file. The left column contains the data along the horizontal axis, and the right column contains the data along the vertical axis. They are separated by a tab character. 0 7.8125E-8 1.5625E-7 2.34375E-7 3.125E-7 3.90625E-7 4.6875E-7 5.46875E-7 6.25E-7 7.03125E-7 -10.1942459427812 -15.5797318785542 -15.9940859783336 -15.5557856085716 -15.9780353894513 -15.7083613241091 -15.7874987521482 -15.7419274821247 -16.2202259114158 -15.618887152088 . . . The units of measure of the vertical and horizontal axes data is what is currently displayed on screen. The number of data points output to the file or the clipboard equals the currently set number of FFT points in the time domain, or the number of bins in the frequency domain. Figure 3–106 shows waveform data that has been pasted in the application software Scratch Pad. 3-206 WCA330 & WCA380 User Manual Outputting Waveform Data Figure 3-106: Pasting text data of the spectrum Text Output Procedure Follow this procedure to output the text data to the clipboard or a file: 1. Display the waveform in the view. Refer to Restrictions on page 3–206. 2. If necessary, change the display frame. 3. Do either step using the view menu: WCA330 & WCA380 User Manual H To output the data to the clipboard: Press the side key Options...Õ Copy To...Õ Clipboard. H To output the data to a file: Press the side key Options...Õ Copy To...Õ Text File. For details on the file access menu operations, refer to page 3–178. 3-207 Outputting Waveform Data Using the Text Data in an Application Software Perform the following procedure to use the text data of the spectrum in an application software such as Scratch Pad or Microsoft Excel. You can use a similar procedure for other applications. 1. Copy the text data to the clipboard with the procedure described just above. 2. Start the application. 3. Select Paste from the Edit menu, or press the Ctrl and V keys together on the keyboard. The contents of the clipboard are pasted. 4. When you save the file, select Save As... from the File menu. Input the file name and then click on OK. Figure 3–107 shows a graph created in Microsoft Excel using the text data of the spectrum. Helvetica Series1 Series2 Figure 3-107: Creating a graph from the text data in Excel 3-208 WCA330 & WCA380 User Manual Setting the Date and Time The analyzer displays the system-managed date and time in each view. You can change the date, time, and time zone using the Windows 98 date and time setting application from the front panel. 1. Press CONFIG:UTILITY key on the front panel. 2. Press Action side key and select Assign. 3. Press UTIL D side key and select TimeDate. The Date/Time Properties dialog box appears. Figure 3-108: Date/Time Properties dialog box WCA330 & WCA380 User Manual 3-209 Setting the Date and Time 4. Change the date and time with the following substeps. If you want to change the time zone, skip to the step 5. a. Using the general purpose knob, move the cursor to select the field. b. Change the value with the arrow (", #, z, !) side keys. c. Repeat substeps a and b until you set all the fields. 5. Change the time zone with the following substeps, or skip to the step 6. a. Move the cursor to the Time & Date tab using the general purpose knob, and press the right arrow (Õ) key to select the Time Zone tab. b. Using the general purpose knob, move the cursor to select the field. c. Change the value with the arrow (", #, z, !) side keys. To select the check box, use the Space Bar side key. 6. When you are finished, move the cursor to the OK button using the general purpose knob, and press the Space Bar side key to confirm your settings. The Date/Time Properties dialog box appears again. 7. Press UTIL D side key and select None to close the Date/Time Properties dialog box. 3-210 WCA330 & WCA380 User Manual Displaying the Version and Self Test Result The analyzer executes the self test and displays the result at power up (see Figure 3–109). The display also contains the version information of the system software. You can see the contents at any time after power up of the analyzer. To display the version and self test result, perform these steps: 1. Press any key in the CONFIG area on the front panel. For example, press the CONFIG:MODE key. 2. Press the uppermost side key. Figure 3-109: Displaying the version and self test result (view of upper left corner) WCA330 & WCA380 User Manual 3-211 Displaying the Version and Self Test Result The display shows the following information: H H Version H Main System: Basic application software version H Sub System: Firmware version Self test result The self test runs for the ROM, RAM, and A20 (digital down converter) board. The result is shown with “Pass” or “Fail” for the ROM and RAM and “Installed” or “Not installed” for the A20 board. Note that the analyzer cannot be checked sufficiently with this self test. If you suspect that the analyzer operates abnormally, contact your local Tektronix distributor or sales office. H Optional information If any optional software is installed, it is indicated with its version. 3-212 WCA330 & WCA380 User Manual Appendices Appendix A: Options and Accessories This appendix describes the various options as well as the standard and optional accessories that are available for the analyzer. Options Table A–1 list the options available when ordering this product. Table A-1: Options ąą Option # Label Description A1 Universal European power cord 230 V, 50 Hz power cord Fuse 5A (T) (IEC 127) Fuse Cap Cable Retainer A2 UK power cord 230 V, 50 Hz power cord Fuse 5A (T) (IEC 127) Fuse Cap Cable Retainer A3 Australian power cord 240 V, 50 Hz power cord A4 North American power cord 220 V, 60 Hz power cord A5 Switzerland power cord 220 V, 50 Hz power cord AC China power cord 220 V, 10A, 50 Hz power cord A99 1R WCA330 & WCA380 User Manual No power cord Rackmount Spectrum Analyzer comes configured for installation in a 19 inch wide instrument rack. For later field conversions, order kit # 016Ć1754ĆXX. A-1 Appendix A: Options and Accessories Standard Accessories The analyzer comes standard with the accessories listed in Table A–2. Table A-2: Standard accessories Accessory Part number User manual 070ĆA752ĆXX Programmer manual 070ĆA754ĆXX U.S. power cord 161Ć0066ĆXX Keyboard 119ĆB061ĆXX Mouse 119ĆB063ĆXX BNC-N adapter 103Ć0045ĆXX Optional Accessories You can also order the optional accessories listed in Table A–3. Table A-3: Optional accessories A-2 Accessory Part number Service manual 070ĆA755ĆXX Rack mount kit (for field conversion) 016Ć1754ĆXX Data display and analysis software for PC SL7PCW3 WCA330 & WCA380 User Manual Appendix B: Specifications This appendix lists the electrical, physical, and environmental characteristics of the analyzer, and specifies the performance requirements for those characteristics. The specifications are common to the WCA330 and WCA380, unless otherwise noted. WCA330 & WCA380 User Manual B-1 Appendix B: Specifications Electrical Characteristics Unless otherwise stated, the following tables of electrical characteristics and features apply to the spectrum analyzer after a 20 minute warm-up period (within the environmental limits) and after all normalization procedures have been carried out. Table B-1: Frequency Characteristic Description Input frequency Baseband RF/RF1 band RF2 band RF3 band RF4 band I/Q input Center frequency setting resolution 0.1 Hz Residual FM 2 Hz p-p DC to 10 MHz 10 MHz to 3 GHz (RF: WCA330, RF1: WCA380) 2.5 GHz to 3.5 GHz (WCA380) 3.5 GHz to 6.5 GHz (WCA380) 5.0 GHz to 8.0 GHz (WCA380) DC to 16 MHz Reference frequency Aging per day 1 × 10 -9 (after 30 days of operation) Aging per year 1 × 10 -7 (after 30 days of operation) Temperature drift 1 × 10 -7 (10_ C to 40_ C) Total frequency error 2 × 10 -7 (within one year after calibration) Reference output level >0 dBm External reference input 10 MHz, -10 to +6 dBm Table B-2: Spectrum purity Characteristic Description Spectrum Purity RF attenuation = 0 dB B-2 Frequency = 1500 MHz Carrier offset = 10 kHz 100 dBc/Hz 95 dBc/Hz (Normal IF mode) (HiRes IF mode) Frequency = 1500 MHz Carrier offset = 100 kHz 103 dBc/Hz 105 dBc/Hz (Normal IF mode) (HiRes IF mode) Frequency = 1500 MHz Carrier offset = 1 MHz 120 dBc/Hz 125 dBc/Hz (Normal IF mode) (HiRes IF mode) WCA330 & WCA380 User Manual Appendix B: Specifications Table B-3: Input Characteristic Description Signal input Input connector N type (except IQ input); BNC type (IQ input) Input impedance 50 W VSWR <1.5 (2.5 GHz, RF attenuation ≥10 dB) <2.0 (7.5 GHz, RF attenuation ≥10 dB, WCA380 only) Maximum Input Level Maximum DC voltage 0 V (RF for WCA330, RF1 to RF4 for WCA380) ±5 V (Baseband) ±5 V (IQ input) Maximum input power +30 dBm (RF for WCA330, RF1 to RF4 for WCA380) Attenuator RF attenuator 0 to 50 dB (10 dB step) 0/2/5/7 dB (RF for WCA330, RF1 and RF2 for WCA380) Baseband attenuator 0 to 40 dB (1 dB step) I/Q attenuator 0 to 30 dB (10 dB step) Table B-4: Reference level Characteristic Description Reference level setting range -50 to +30 dBm (1 dB step, RF for WCA330, RF1 to RF4 for WCA380) -30 to +30 dBm (1 dB step, Baseband) -10 to +20 dBm (10 dB step, IQ) Reference level accuracy at 20_ C to 30_ C ±0.8 dB (Baseband) ±1.5 dB (RF for WCA330, RF1 for WCA380) ±1.5 dB (RF2, WCA380) ±2.0 dB (RF3, WCA380) ±2.0 dB (RF4, WCA380) at 10_ C to 40_ C ±1.0 dB (Baseband) ±2.0 dB (RF for WCA330, RF1 for WCA380) ±2.0 dB (RF2, WCA380) ±2.5 dB (RF3, WCA380) ±2.5 dB (RF4, WCA380) Level linearity WCA330 & WCA380 User Manual ±0.2 dB (0 to -40 dBfs) B-3 Appendix B: Specifications Table B-5: Dynamic range Characteristic Description 1 dB compression input +2 dBm (RF attenuation = 0 dB) 3rd order intermodulation distortion 73 dBc (Hires IF mode, signal level ≤-10dBfs , 2 GHz) 70 dBc (Normal IF mode, signal level ≤-10dBfs, 2 GHz) 55 dBc (Wide IF mode, signal level ≤-10dBfs, 2 GHz) Displayed average noise level (Typical) Baseband -153 dBm/Hz (1 to 10 MHz) Hires IF mode -150 dBm/Hz (10 to 25 MHz) -147 dBm/Hz (25 M to 2.5 GHz) -145 dBm/Hz (2.5 to 3 GHz) -142 dBm/Hz (3 to 8 GHz, WCA380 only) Normal IF mode -147 dBm/Hz (10 to 25 MHz) -143 dBm/Hz (25 MHz to 2.5 GHz) -141 dBm/Hz (2.5 to 3 GHz) -140 dBm/Hz (3 to 8 GHz, WCA380 only) Wide IF mode -140 dBm/Hz (50 M to 3 GHz) -140 dBm/Hz (3 to 8 GHz, WCA380 only) Spectrum due to modulation for GSM 80 dBc (30 kHz RBW, 1.2 MHz offset) 78 dBc (100 kHz RBW, 1.8 MHz offset) Spectrum due to switching transient for GSM 78 dBc (30 kHz RBW, 1.2 MHz offset) 78 dBc (30 kHz RBW, 1.8 MHz offset) ACPR (WĆCDMA forward link, crest factor = 11dB) 65 dB (ACPR Configuration) Table B-6: Spurious response (Typical) Characteristic Description Image suppression 1st IF 75 dB (RF for WCA330, RF1 for WCA380, center 1.5 GHz, input 9.962 GHz ) 75 dB (RF2, center 3 GHz, input 11.462 GHz, WCA380 only) 70 dB (RF3, center 5 GHz, input 5.842 GHz, WCA380 only) 70 dB (RF4, center 6.5 GHz, input 5.658 GHz, WCA380 only) 2nd and 3rd IF 80 dB (RF for WCA330, RF1 for WCA380, Normal/HiRes IF mode) 75 dB (RF2/3/4,Normal/Hires IF mode, WCA380 only) 60 dB (RF for WCA330, RF1 for WCA380, Wide IF) 53 dB (RF2/3/4, Wide IF, WCA380 only) Alias suppression B-4 65 dB (Baseband) 60 dB (IQ) WCA330 & WCA380 User Manual Appendix B: Specifications Table B-6: Spurious response (Typical) (Cont.) Characteristic Description Residual response without signal, span ≤5 MHz, RBW = 30 kHz, averaged -73 dBfs or -93 dBm whichever greater (Normal/HiRes IF) -73 dBfs or -93 dBm whichever greater (Baseband, >1 MHz) Wide IF mode, without signal, RBW=100kHz, averaged -55 dBfs or -85 dBm whichever greater (Within 10 minutes and ±5_ C from acquisition start) Spurious response Signal at center, 2 MHz span, averaged, Normal and HiRes IF mode -70 dBc or -75 dBfs whichever greater (Offset > 400 kHz) -65 dBc or -70 dBfs whichever greater (50 kHz≤ offset ≤400 kHz ) Signal at center, 10 MHz span, averaged, Wide IF mode -60 dBc or -65 dBfs whichever greater (Offset > 400 kHz) Sideband spurious due to I/Q imbalance (averaged) -55 dBc (Wide IF mode) -60 dBc (Wide IF mode, within 1 hour and ±5_ C from self IQ balance calibration) Table B-7: Acquisition Characteristic Description Acquisition mode Roll, Block Acquisition memory size 16 Mbytes Memory configuration mode Frequency, Dual, Zoom Data samples in one frame 256 points (Frequency mode only) 1024 points (All modes) Block size 1 to 16,000 frames (Frequency mode, 256 points) 1 to 4,000 frames (Frequency mode, 1024 points) 1 to 2,000 frames (Dual or Zoom mode) A/D Converter Baseband, Normal IF, Hires IF 14 bits, 25.6 Msps Wide IF, IQ 12 bits, 40.96 Msps × 2 for I/Q each signal RealĆTime Span 5 MHz Vector Span 30 MHz (Wide IF mode, IQ) 10 MHz (Baseband) 6 MHz (Normal IF mode) 5 MHz (HiRes IF mode) WCA330 & WCA380 User Manual B-5 Appendix B: Specifications Table B-8: Sampling rate Characteristic Description Sampling rate Ċ Baseband, Normal and Hires IF modes 10 MHz span (Baseband) 12.8 Msps 6 MHz span (Normal IF mode, RF) 12.8 Msps 5 MHz span 6.4 Msps 2 MHz span 3.2 Msps 1 MHz span 1.6 Msps 500 kHz span 800 ksps 200 kHz span 320 ksps 100 kHz span 160 ksps 50 kHz span 80 ksps 20 kHz span 32 ksps 10 kHz span 16 ksps 5 kHz span 8 ksps 2 kHz span 3.2 ksps 1 kHz span 1.6 ksps 500 Hz span 800 sps 200 Hz span 320 sps 100 Hz span 160 sps Sampling rate Ċ Wide IF mode, IQ B-6 20 M to 30 MHz span 40.96 Msps 10 MHz span 20.48 Msps WCA330 & WCA380 User Manual Appendix B: Specifications Table B-9: Frame update time Characteristic Description Minimum frame update time Ċ Frequency mode 10 MHz span (Baseband) 20 ms (256 points), 80 ms (1024 points) 500 k to 6 MHz span 20 ms (256 points), 80 ms (1024 points) 50 k to 200 kHz span 200 ms (256, 1024 points) 5 k to 20 kHz span 2000 ms (256, 1024 points) 500 to 2 kHz span 20 ms (256, 1024 points) 200 Hz span 50 ms (256, 1024 points) 100 Hz span 100 ms (256, 1024 points) Minimum frame update time Ċ Dual mode 500 k to 6 MHz span 160 ms 50 k to 500 kHz span 400 ms 5 k to 20 kHz span 4 ms 500 to 2 kHz span 40 ms 200 Hz span 100 ms 100 Hz span 200 ms Frame update time Ċ Zoom, Baseband, Normal and HiRes IF modes 5 MHz span 160 ms 2 MHz span 320 ms 1 MHz span 640 ms 500 kHz span 1.28 ms 200 kHz span 3.2 ms 100 kHz span 6.4 ms 50 kHz span 12.8 ms 20 kHz span 32 ms 10 kHz span 64 ms 5 kHz span 128 ms 2 kHz span 320 ms 1 kHz span 640 ms 500 Hz span 1.28 s 200 Hz span 3.2 s 100 Hz span 6.4 s Frame update time Ċ Zoom, Wide IF mode, IQ 30 MHz span 25 ms 20 MHz span 25 ms 10 MHz span 50 ms WCA330 & WCA380 User Manual B-7 Appendix B: Specifications Table B-10: Digital demodulation Characteristic Description Demodulator Carrier type Continuous, Burst Modulation format BPSK, QPSK, p/4 Shift DQPSK, 8PSK, OQPSK, 16QAM, 64QAM, 256QAM, GMSK Measurement filter Root cosine Reference filter Cosine, Gauss Filter parameter a/BT: 0.0001 to 1, 0.0001 step Maximum symbol rate 5.3 Msps (Baseband, Normal and HiRes IF modes); 20.48 Msps (IQ, Wide IF mode) Standard setup PDC, PHS, NADC, TETRA, GSM, CDPD, ISĆ95, TĆ53 Display format Vector diagram Symbol/locus display, Frequency error measurement, Origin offset measurement Constellation diagram Symbol display, Frequency error measurement, Origin offset measurement Eye diagram I/Q/Trellis display (1 to 16 symbols ) Error vector diagram EVM, Magnitude error, Phase error, Waveform quality (r) measurement Symbol table Binary, Octal, Hexadecimal Error measurement accuracy 10 frames averaged PDC EVM ≤1.2 %, Mag error ≤1.0 %, Phase error ≤0.8_ (100 kHz span) PHS EVM ≤1.4 %, Mag error ≤1.2 %, Phase error ≤0.8_ (1 MHz span) GSM EVM ≤1.8 %, Mag error ≤1.2 %, Phase error ≤1.0_ (1 MHz span) 64QAM, 5.3 Msps, 1 GHz carrier (Typical) EVM ≤2.5 % (20 MHz span) QPSK, 4.096 Msps, 2 GHz carrier (Typical) EVM ≤2.5 % (20 MHz span) QPSK, 16.384 Msps, 2 GHz carrier (Typical) EVM ≤.3.0 % (30 MHz span, 25_ C "5_ C) Table B-11: Analog demodulation accuracy (Typical) Characteristic Description AM demodulation accuracy ±2 % (-10 dBfs input at center, 10 to 60 % modulation depth) PM demodulation accuracy ±3_ (-10 dBfs input at center) FM demodulation accuracy ±1 % of span (-10 dBfs input at center) B-8 WCA330 & WCA380 User Manual Appendix B: Specifications Table B-12: Resolution bandwidth filter Characteristic Description Filter shape Gaussian, Rectangle, Root Nyquist Frequency range 1 Hz to 10 MHz Maximum span setting to activate RBW filter 50 MHz Table B-13: Trigger Characteristic Description Trigger mode Normal IF mode (Span ≤6 MHz) Hires IF mode (Span ≤5 MHz) Baseband Auto, Normal, Quick, Delayed, Interval, QuickĆinterval, Timeout Wide IF mode, IQ Auto, Normal Trigger source Internal (Level comparator) External (TTL) Internal trigger comparator data source Frequency amplitude Time amplitude External trigger threshold level 1.6 V Pre/post trigger setting Trigger position is settable within 0 % to 100 % of total data length Frequency event trigger Mask resolution 1 bin Level range 0 dBfs to -70 dBfs Time Event Trigger Mask resolution 1 sample point Level range 0 dBfs to -40 dBfs External synchronization timing uncertainty WCA330 & WCA380 User Manual ±50 ns (20/30 MHz span of Wide IF mode) ±100 ns (10 MHz span of Wide IF mode) B-9 Appendix B: Specifications Table B-14: Display Characteristic Description Display format Waveform Frequency vs. Amplitude/Phase Frequency vs. I/Q voltage Time vs. Amplitude/Phase Time vs. I/Q voltage Spectrogram Time vs. Frequency vs. Amplitude/Phase Waterfall Time vs. Frequency vs. Amplitude/Phase Time vs. Frequency vs. I/Q voltage Time vs. Amplitude/Phase MultiĆframe Time vs. I/Q voltage MultiĆframe AM demodulation Time vs. Modulation depth FM demodulation Time vs. Frequency deviation PM demodulation Time vs. Phase deviation FSK Demodulation Time vs Frequency deviation Polar Vector diagram, Constellation diagram Eye pattern I eye pattern, Q eye pattern, Trellis Symbol table Binary, Octal, Hexadecimal Error vector EVM, Magnitude error, Phase error, Waveform quality (r) Number of views 1, 2, 4 Settable views 8 (Maximum) Number of traces 2 (at the Waveform display) View LCD panel Size 30.7 cm (12.1 in) Display resolution 1024 × 768 pixels Color 256 colors (Maximum) Table B-15: Marker Characteristic Description Marker Type Normal, Delta, BandĆpower Search functions Peak right, Peak left, Maximum Link between views On/Off Measurement functions B-10 Noise power, Power within band, C/N ratio, Adjacent channel power, Occupied bandwidth WCA330 & WCA380 User Manual Appendix B: Specifications Table B-16: Zoom Characteristic Description Digital zoom ratio 2 to 1000 Maximum span at Zoom mode 5 MHz (Baseband, Normal and HiRes IF modes) 30 MHz (Wide IF mode, IQ) Table B-17: Controller/Interface Characteristic Description Controller CPU Intel Celeron 433 MHz DRAM 128 Mbyte DIMM OS Windows 98 System bus PCI, ISA Data storage Hard disk 40 Gbyte 3.5 inch IDE Floppy disk 1.44 Mbyte 3.5 inch Flash disk 8 Mbyte flash memory Interface Printer port Centronics parallel GPIB IEEE488.1 LAN 10/100 BaseĆT (IEEE802.3) Mouse PSĆ2 Keyboard PC/AT Monitor out 15Ćpin DĆsub VGA connector Table B-18: Power requirements Characteristic Description Line voltage and frequency 100 to 240 VAC, 47 to 66 Hz Line fuse 10 A Primary circuit dielectric voltage withstand grounding impedance 1,500 Vrms, 50 Hz for 15 s, without breakdown. Verify continuity of grounding connection, by any suitable means, between a representative part required to be grounding and attachment- plug cap grounding pin. (0.1 W at 30 A) Maximum power dissipation (fully loaded) 350 W max. Maximum line current is 5 Arms at 50Hz, 90V line, with 5% clipping. Surge current Maximum 30 A peak at 25_ C for ≤ 5 line cycles, after product has been turned off for at least 30 s. WCA330 & WCA380 User Manual B-11 Appendix B: Specifications Physical Characteristics Table B-19: Physical Characteristic Description Width 430 mm (16.9 in) without belts Height 270 mm (10.6 in) without feet Length 600 mm (23.6 in) without connectors and fan cover Net weight 31 kg Environmental Characteristics Table B-20: Environmental Characteristic Description Temperature Operating +5_ C to +40_ C (floppy not used); +10_ C to +40_ C (floppy in use) NonĆoperating -20_ C to +60_ C Humidity Operating and nonĆoperating 80 % (no condensation); Maximum wetĆbulb temperature 29_ C Altitude Operating To 3,000 m (10,000 ft) NonĆoperating To 12,000 m (40,000 ft) Random vibration Operating 0.27 g, 5 to 500 Hz, 10 minutes each axis NonĆoperating 2.28 g, 5 to 500 Hz, 10 minutes each axis Shock NonĆoperating 20 g halfĆsine, 11 ms duration, 3 shocks per axis in each direction (18 shocks total) Cooling clearance Bottom 20 mm (0.79 in) Both sides 50 mm (1.97 in) Rear 50 mm (1.97 in) from the rear fan cover B-12 WCA330 & WCA380 User Manual Appendix B: Specifications Table B-21: Certifications and compliances Characteristic Description EC Declaration of Conformity - EMC Meets intent of Directive 89/336/EEC for Electromagnetic Compatibility. Compliance was demonstrated to the following specifications as listed in the Official Journal of the European Union: Australia/New Zealand Declaration of Conformity - EMC EN 55011 Class A Radiated and Conducted Emissions EN 50081Ć1 Emissions: EN 61000-3-2 AC Power Line Harmonic Emissions EN 50082Ć1 Immunity: EN61000-4-2 EN61000-4-3 EN61000-4-4 EN61000-4-5 EN61000-4-6 EN61000-4-8 EN61000-4-11 Electrostatic Discharge Immunity RF Electromagnetic Field Immunity Electrical Fast Transient/Burst Immunity Power Line Surge Immunity Conducted Disturbances Induced by RF Fields Power Frequency Electromagnetic Field Power Line Interruption Immunity Complies with EMC provision of Radiocommunications Act per the following standard(s): AS/NZS 2064.1/2 EC Declaration of Conformity - Low Voltage Industrial, Scientific, and Medical Equipment: 1992 Compliance was demonstrated to the following specification as listed in the Official Journal of the European Union: Low Voltage Directive 73/23/EEC, amended by 93/69/EEC EN 61010Ć1:1993 Safety requirements for electrical equipment for measurement control and laboratory use. U.S. Nationally Recognized Testing Laboratory Listing UL3111Ć1 Standard for electrical measuring and test equipment. Canadian Certification CAN/CSA C22.2 No. 1010.1 CSA safety requirements for electrical and electronic measuring and test equipment. Additional Compliance ANSI/ISA S82.01:1994 Safety standard for electrical and electronic test, measuring, controlling, and related equipment. IEC61010Ć1 Safety requirements for electrical equipment for measurement, control, and laboratory use. Installation (Overvoltage) Category WCA330 & WCA380 User Manual Terminals on this product may have different installation (overvoltage) category designations. The installation categories are: CAT III DistributionĆlevel mains (usually permanently connected). Equipment at this level is typically in a fixed industrial location. CAT II LocalĆlevel mains (wall sockets). Equipment at this level includes appliances, portable tools, and similar products. Equipment is usually cordĆconnected. CAT I Secondary (signal level) or battery operated circuits of electronic equipment. B-13 Appendix B: Specifications Table B-21: Certifications and compliances (Cont.) Characteristic Description Pollution Degree A measure of the contaminates that could occur in the environment around and within a product. Typically the internal environment inside a product is considered to be the same as the external. Products should be used only in the environment for which they are rated. Pollution Degree 1 No pollution or only dry, nonconductive pollution occurs. Products in this category are generally encapsulated, hermetically sealed, or located in clean rooms. Pollution Degree 2 Normally only dry, nonconductive pollution occurs. Occasionally a temporary conductivity that is caused by condensation must be expected. This location is a typical office/home environment. Temporary condensation occurs only when the product is out of service. Pollution Degree 3 Conductive pollution, or dry, nonconductive pollution that becomes conductive due to condensation. These are sheltered locations where neither temperature nor humidity is controlled. The area is protected from direct sunshine, rain, or direct wind. Pollution Degree 4 Pollution that generates persistent conductivity through conductive dust, rain, or snow. Typical outdoor locations. Safety Certification Compliance Equipment Type Test and measuring Safety Class Class 1 (as defined in IEC 1010Ć1, Annex H) - grounded product Overvoltage Category Overvoltage Category II (as defined in IEC 1010Ć1, Annex J) Pollution Degree Pollution Degree 2 (as defined in IEC 1010Ć1). Note: Rated for indoor use only. B-14 WCA330 & WCA380 User Manual Appendix C: Default Settings The default settings of the basic configuration set by the CONFIG:MODE menu are shown in Table C–1 for the Standard configuration, Table C–2 for the CDMA configuration, and Table C–3 for the 3GPP configuration. Restoring the default settings is described at the end of this section. Table C-1: Default settings for the Standard configuration Menu Item Spectrum CONFIG Setup View A View B View C View D Util D Util E Util F Util G Band IF Mode Memory Mode Input Coupling FFT Window FFT Points Freq Span Ref Reference Osc Frequency Offset Ref Offset Frame Period Block Size Trigger Mode Trigger Count Trigger Times Trigger Domain Trigger Source Trigger Slope Trigger Position Zoom Frequency Zoom Span Zoom Mag Standard Waveform None None None None None None None RF/RF1 Normal Frequency AC Blackman 1024 1.5 GHz 3 GHz 0 dBm Internal 0 0 80 m 200 Auto On 1 Frequency Internal Rise 50 % SETUP WCA330 & WCA380 User Manual Spectrum/ SpectroĆ gram Standard Waveform Spectrogram None None None None None None RF/RF1 Normal Frequency AC Blackman 1024 1.5 GHz 3 GHz 0 dBm Internal 0 0 160 m 200 Auto On 1 Frequency Internal Rise 50 % Dual Zoom Standard Waveform Spectrogram Waveform Waveform None None None None RF/RF1 Normal Dual AC Blackman 1024 1.5 GHz 3 GHz 0 dBm Internal 0 0 160 m 200 Auto On 1 Frequency Internal Rise 50 % Standard Waveform Spectrogram Waveform Spectrogram None None None None RF/RF1 Normal Zoom AC Blackman 1024 1.5 GHz 3 GHz 0 dBm Internal 0 0 80 m 200 Auto On 1 Frequency Internal Rise 50 % 1.5 GHz 2 3 GHz 2 22 Digital Demod External Sync Standard Waveform Spectrogram Polar EyeDiagram None None None None RF/RF1 Normal Dual AC Blackman 1024 1.5 GHz 3 GHz 0 dBm Internal 0 0 160 m 200 Auto On 1 Frequency Internal Rise 50 % Standard Waveform Spectrogram Waveform Waveform Ext Sync None None None RF/RF1 Wide RST 1 3 3 3 3 3 Normal External C-1 Appendix C: Default Settings Table C-1: Default settings for the Standard configuration (Cont.) Menu Item Spectrum View A Source Format Frame Display Lines...ÕHor. 1 Visible Display Lines...ÕHor. 1 Display Lines...ÕHor. 2 Visible Display Lines...ÕHor. 2 Display Lines...ÕVer. 1 Visible Display Lines...ÕVer. 1 Display Lines...ÕVer. 2 Visible Display Lines...ÕVer. 2 Scale...ÕHor. Scale Scale...ÕHor. Start Scale...ÕVer. Scale Scale...ÕVer. Start Trace2...ÕSource Trace2...ÕFormat Trace2...ÕFrame Source Format Scale...ÕHor. Scale Scale...ÕHor. Start Scale...ÕVer. Scale Scale...ÕVer. Start Scale...ÕColor Scale Scale...ÕColor Start Source Format Frame Display Lines...ÕHor. 1 Visible Display Lines...ÕHor. 1 Display Lines...ÕHor. 2 Visible Display Lines...ÕHor. 2 Display Lines...ÕVer. 1 Visible Display Lines...ÕVer. 1 Display Lines...ÕVer. 2 Visible Display Lines...ÕVer. 2 Scale...ÕHor. Scale Scale...ÕHor. Start Scale...ÕVer. Scale Scale...ÕVer. Start Active FreqAmpl 0 Off 0 Off 0 Off 0 Off 0 3 GHz 0 100 dBm -100 dBm None FreqAmpl 0 View B View C C-2 Spectrum/ SpectroĆ gram Active FreqAmpl 0 Off 0 Off 0 Off 0 Off 0 3 GHz 0 100 dBm -100 dBm None FreqAmpl 0 Active FreqAmpl 3 GHz 0 308 0 100 dBm -100 dBm Dual Zoom Active FreqAmpl 0 Off 0 Off 0 Off 0 Off 0 3 GHz 0 100 dBm -100 dBm None FreqAmpl 0 Active FreqAmpl 3 GHz 0 132 0 100 dBm -100 dBm Active TimeI 0 Off 0 Off 0 Off 0 Off 0 2V -1 V Active FreqAmpl 0 Off 0 Off 0 Off 0 Off 0 3 GHz 0 100 dBm -100 dBm None FreqAmpl 0 Active FreqAmpl 3 GHz 0 308 0 100 dBm -100 dBm Zoom FreqAmpl 0 Off 0 Off 0 Off 0 Off 0 100 dBm -100 dBm Digital Demod External Sync Active FreqAmpl 0 Off 0 Off 0 Off 0 Off 0 3 GHz 0 100 dBm -100 dBm None FreqAmpl 0 Active FreqAmpl 3 GHz 0 308 0 100 dBm -100 dBm Active Vector TimeI RST 1 WCA330 & WCA380 User Manual Appendix C: Default Settings Table C-1: Default settings for the Standard configuration (Cont.) Menu Item Spectrum Spectrum/ SpectroĆ gram Dual Zoom Burst...ÕNumber Frames Burst...ÕSearch Burst...ÕBlock Size Burst...ÕPeak Threshold Burst...ÕThreshold Burst...ÕOffset Mask...ÕMask Mask...ÕMarker Link Mask...ÕCenter Mask...ÕWidth Mask...ÕLeft Mask...ÕRight Manual Setup...ÕModulation Manual Setup...ÕSymbol Rate Manual Setup...ÕFilter View D Manual Setup...ÕAlpha/BT Measurement Destination Reference Destination Source Format Frame Display Lines...ÕHor. 1 Visible Display Lines...ÕHor. 1 Display Lines...ÕHor. 2 Visible Display Lines...ÕHor. 2 Display Lines...ÕVer. 1 Visible Display Lines...ÕVer. 1 Display Lines...ÕVer. 2 Visible Display Lines...ÕVer. 2 Scale...ÕHor. Scale Scale...ÕHor. Start Scale...ÕVer. Scale Scale...ÕVer. Start Scale...ÕColor Scale Scale...ÕColor Start Eye Length Active TimeQ 0 Off 0 Off 0 Off 0 Off 0 2V -1 V Zoom FreqAmpl 0 Digital Demod External Sync 1 Off 4 -40 -20 dB 0 Off Off 0 0 0 0 1/4 p QPSK 21 k RootRaisedCosine 0.5 D5D6 D7D8 Measurement I TimeQ 308 0 100 dBm -100 dBm 2 2 1 These items are not reset when you set the basic configuration pattern. 2 These items are displayed in gray initially. When you set the span equal to 5 MHz or lower in Baseband mode, or equal to 10 MHz or lower in RF mode, these items are available. WCA330 & WCA380 User Manual RST 1 C-3 Appendix C: Default Settings Table C-2: Default settings for the CDMA configuration Menu CONFIG SETUP CDMA Waveform W f C-4 Item Setup View1 View2 View3 View4 Standard Channel Span Ref Reference Osc Block Size Trigger Mode Trigger Count Trigger Times Trigger Domain Trigger Source Trigger Slope Trigger Position Trigger Level Source Format Frame Options...ÕScale...ÕHor. Scale Options...ÕScale...ÕHor. Start Options...ÕScale...ÕVer. Scale Options...ÕScale...ÕVer. Start Options...ÕMarker...ÕHor. Options...ÕMarker...ÕDelta Marker Options...ÕMask...ÕRBW 30k, Frequency1 Options...ÕMask...ÕRBW 30 k, Level1 Options...ÕMask...ÕRBW 30k, Frequency2 Options...ÕMask...ÕRBW 30 k, Level2 Options...ÕMask...ÕRBW 1 M, Frequency Options...ÕMask...ÕRBW 1 M, Level Options...ÕPosition RBW Measurement Measurement Options...ÕOBW Measurement Options...ÕSeparation Measurement Options...ÕThreshold Measurement Options...ÕSorted by Measurement Options...ÕSpurious Search Measurement Options...ÕStandard Measurement Options...ÕChannel EVM/Rho CDMA CDMAWaveform Spectrogram CDMAPolar EVM ISĆ95 777 5 MHz 0 dBm Internal 20 Auto Off 1 Frequency Internal Rise 40 % -30 dB Active FreqAmpl 0 1 0 1 0 0 Off 900 kHz -42 dB 1.98 MHz -54 dB 1.385 MHz -60 dBm 45 % 30 kHz Power 99 % 2% -100 dB Frequency On ISĆ95 777 Spurious CDMA CDMAWaveform CDMAWaveform None None ISĆ95 777 30 MHz 0 dBm Internal 200 Auto Off 1 Frequency Internal Rise 40 % -30 dB Active FreqAmpl 0 1 0 1 0 0 Off 900 kHz -42 dB 1.98 MHz -54 dB 1.385 MHz -60 dBm 45 % 30 kHz Spurious 99 % 2% -100 dB Frequency On ISĆ95 777 Time Domain CDMA CDMATime CDMATime None None ISĆ95 777 30 MHz 0 dBm Internal 20 Normal Off 1 Time Internal Rise 40 % -30 dB RST 1 3 3 3 3 WCA330 & WCA380 User Manual Appendix C: Default Settings Table C-2: Default settings for the CDMA configuration (Cont.) Menu CDMATime Spectrogram CDMAPolar EVM 1 Item Source Block Trace1 (Raw) Trace2 (Average) Options...ÕScale...ÕHor. Scale Options...ÕScale...ÕHor. Start Options...ÕScale...ÕVer. Scale Options...ÕScale...ÕVer. Start Options...ÕMask...ÕOff Left Options...ÕMask...ÕOn Left Options...ÕMask...ÕOn Right Options...ÕMask...ÕOff Right Options...ÕMask...ÕOff Level Options...ÕMask...ÕOn Level Options...ÕNum Averages Options...ÕPosition Source Format Marker Ver. Start Options...ÕScale...ÕHor. Scale Options...ÕScale...ÕHor. Start Options...ÕScale...ÕVer. Scale Options...ÕScale...ÕVer. Start Options...ÕScale...ÕColor Scale Options...ÕScale...ÕColor Start Source Frame Manual Setup...ÕModulation Manual Setup...ÕSymbol Rate Manual Setup...ÕMeasurement Filter Manual Setup...ÕReference Filter Manual Setup...ÕAlpha/BT Display Format Marker Options...ÕMeasurement Destination Options...ÕReference Destination Options...ÕPosition Format Options...ÕScale...ÕHor. Scale Options...ÕScale...ÕHor. Start Options...ÕScale...ÕVer. Scale Options...ÕScale...ÕVer. Start EVM/Rho Spurious Time Domain Active 0 On On 1 0 1 0 169 ms 175 ms 1.425 ms 1.431 ms -20 dB -3 dB 100 0 RST 1 Active FreqAmpl 0 0 0 0 1 0 20 0 Active 0 CDMA_OQPSK 1.2288 M RootRaisedCosine RaisedĆCosine 0.2 Measurement Constellation 0 D5D6 D7D8 45 % EVM 1 0 100 % 0% These items are not reset when you set the basic configuration. WCA330 & WCA380 User Manual C-5 Appendix C: Default Settings Table C-3: Default settings for the 3GPP configuration Menu CONFIG SETUP View A C-6 Item Setup View A View B View C View D Band IF Mode Memory Mode Input Coupling FFT Type FFT Window FFT Points Freq Span Ref Carrier Width Manual Mixer Level RF Att Reference Osc Frequency Offset Ref Offset Source Format Frame Filter Average...ÕAverage Average...ÕAverage Type Average...ÕNum Averages Average...ÕBegin Frame Average...ÕEnd Frame RBW...ÕRBW Calculation RBW...ÕAlpha RBW...ÕRBW Edit...ÕHor. Edit...ÕVer. Trace2...ÕSource Trace2...ÕFormat Trace2...ÕFrame Options...ÕPosition Options...ÕHold Ver. Scale ACP 3gppACP 3gppACPView None None None RF/RF1 HiRes Dual AC SW Blackman 1024 1.5 GHz 15 MHz 0 dBm 5 MHz Mixer -25 dBm 20 dB Internal 0 0 D5 Off Off RMS Expo 10 0 0 Off 0.5 Off Down Link Standard Waveform 3gppSpectrogram 3gppPolar 3gppPower RF/RF1 Wide Zoom AC SW Blackman 1024 1.5 GHz 10 MHz 0 dBm RST 1 3 3 3 3 3 Mixer -25 dBm 20 dB Internal 0 0 Active FreqAmpl 0 Off RMS Expo 10 0 0 Off 0.5 0 0 0 None FreqAmpl 0 100 % Off WCA330 & WCA380 User Manual Appendix C: Default Settings Table C-3: Default settings for the 3GPP configuration (Cont.) Menu View B Item Display Lines...ÕHor. 1 Visible Display Lines...ÕHor. 1 Display Lines...ÕHor. 2 Visible Display Lines...ÕHor. 2 Display Lines...ÕVer. 1 Visible Display Lines...ÕVer. 1 Display Lines...ÕVer. 2 Visible Display Lines...ÕVer. 2 Scale...ÕHor. Scale Scale...ÕHor. Start Scale...ÕVer. Scale Scale...ÕVer. Start Scale...ÕFrame Relative Marker...ÕHor. Marker...ÕTrace Marker...ÕDelta Marker Marker...ÕMeasurement Marker...ÕACP...ÕBand Power Markers Marker...ÕACP...ÕSP Marker...ÕACP...ÕBW Marker...ÕACP...ÕFilter Marker...ÕACP...ÕFilter Alpha Marker...ÕACP...ÕFilter SP Marker...ÕACP...ÕFilter BW Search...ÕSeparation Search...ÕDelta Marker Time Slot Ver. Start Symbol Rate Scale...ÕHor. Scale Scale...ÕHor. Start Scale...ÕVer. Scale Scale...ÕVer. Start Scale...ÕColor Scale Scale...ÕColor Start Marker...ÕHor. Marker...ÕVer. Marker...ÕDelta Marker Search...ÕSeparation Search...ÕVer. Search...ÕDelta Marker Options...ÕMonochrome Options...ÕNumber Colors WCA330 & WCA380 User Manual ACP Off 0 Off 0 Off 0 Off 0 1 0 0 0 0 Off ACP Center 5 MHz 4.096 MHz Off 0.22 5 MHz 4.096 MHz 2% Off Down Link Off 0 Off 0 Off 0 Off 0 1 0 0 0 Off 0 Trace1 Off Off RST 1 0 0 Composite 64 ch 0 1 0 50 dB -50 dB 34 ch 0 Off 2% 0 Off Off 100 C-7 Appendix C: Default Settings Table C-3: Default settings for the 3GPP configuration (Cont.) Menu View C View D 1 C-8 Item Source Analysis Time Slot Standard... Manual Setup...ÕModulation Manual Setup...ÕChip Rate Manual Setup...ÕMeasurement Filter Manual Setup...ÕReference Filter Manual Setup...ÕAlpha/BT Manual Setup...ÕAuto Carrier Options...ÕTime Slot Options...ÕShort Code Options...ÕDisplay Options...ÕFormat Options...ÕMarker Options...ÕHide SCH Part Options...ÕSymbol Rate X Axis Average Time Slot Symbol Rate Scale...ÕHor. Scale Scale...ÕHor. Start Scale...ÕVer. Scale Scale...ÕVer. Start Marker...ÕHor. Marker...ÕDelta Marker Search...ÕSeparation Search...ÕDelta Marker ACP Down Link Active 0 WĆCDMA WĆCDMA 3.84 M RootRaisedCosine RaisedCosine 0.22 On 0 34 ch Measurement Vector 0 On 15 k Short Code Off 0 Composite 64 ch 0 50 dB -50 dB 19 ch Off 2% Off RST 1 These items are not reset when you set the basic configuration. WCA330 & WCA380 User Manual Appendix C: Default Settings Restoring Default Settings When you select a basic configuration from the CONFIG:MODE menu after you have changed some settings, the parameters indicated with the check mark (3) in the RST column of Table C–1 to C–3 remain unchanged. Do the following steps to reset the analyzer to the default basic configuration. For the Standard Configuration. Refer to Table C–1. 1. Press the CONFIG:MODE key on the front panel. 2. Press the side key targeting the basic configuration. Set the parameters that are not reset. 3. Change the input mode: a. Press the SETUP:MAIN key. b. Press the Band side key to select RF (for WCA330) or RF1 (for WCA380) with the general purpose knob. c. Press the IF Mode side key to select Normal with the general purpose knob. 4. Set the frequency, span, and reference level: a. Press the SETUP:FREQ key. b. Press the Span side key to enter 1.5 GHz using the keypad. c. Press the Max Span side key. d. Press the Ref side key to enter 0 dBm using the keypad. For the CDMA Configuration. Refer to Table C–2 1. Press the CONFIG:MODE key on the front panel. 2. Press the side key targeting the basic configuration. Set the parameters that are not reset. 3. Set the frequency, span, and reference level: a. Press SETUP:MAIN Õ Freq, Span, Ref.... b. Press the Standard side key to select IS95 using the general purpose knob. c. Press the Channel side key to enter 777 using the keypad. WCA330 & WCA380 User Manual C-9 Appendix C: Default Settings d. Press the Span side key to enter the following value using the keypad: H 5 MHz for EVM/Rho H 30 MHz for Spurious and Time Domain e. Press the Ref side key to enter 0 dBm using the keypad. For the 3GPP Configuration. Refer to Table C–3. 1. Press the CONFIG:MODE key on the front panel. 2. Press the side key targeting the basic configuration. Set the parameters that are not reset. 3. Change the input mode: a. Press the SETUP:MAIN key. b. Press the Band side key to select RF (for WCA330) or RF1 (for WCA380) with the general purpose knob. c. Press the IF Mode side key to select the following mode with the general purpose knob: H HiRes for ACP H Wide for Down Link 4. Set the frequency, span, and reference level: a. Press the SETUP:FREQ key. b. Press the Span side key to enter 1.5 GHz using the keypad. c. Press the Span side key to enter the following value using the keypad: H 15 MHz for ACP H 10 MHz for Down Link d. Press the Ref side key to enter 0 dBm using the keypad. C-10 WCA330 & WCA380 User Manual Appendix D: Frequency and Time Resolution Table D–1 shows the relation between span, frame length, frame period, maximum measurement time, and frequency and time resolution. Table D-1: Frequency and time resolution - IF mode: Normal, HiRes Frame length (s) Span (Hz) 1024 256 Minimum frame period (s) 1 1024 Freq Dual 256 Maximum measurement time (s) 2 Freq Freq 3 Dual/ Zoom The number of bins within a span Frequency resolution (Hz) 1024 256 Time resolution (s) 1024 256 6 >10 M 4 - - - - - - - 6.25 k 25 k - - 5 10 M 7 80 m 20 m 80 m 160 m 20 m 320 m - 12.5 k 50 k 78.125 n 12.8 M 801 201 6M 80 m - 80 m 160 m - 320 m - 12.5 k - 78.125 n 12.8 M 481 - 5M 160 m 40 m 80 m 160 m 20 m 640 m 320 m 6.25 k 25 k 156.25 n 6.4 M 801 201 2M 320 m 80 m 80 m 160 m 20 m 1.28 640 m 3.125 k 12.5 k 312.5 n 3.2 M 641 161 1M 640 m 160 m 80 m 160 m 20 m 2.56 1.28 1.5625 k 6.25 k 625 n 1.6 M 641 161 500 k 1.28 m 320 m 80 m 160 m 20 m 5.12 2.56 781.25 3.125 k 1.25 m 800 k 641 161 200 k 3.2 m 800 m 200 m 400 m 200 m 12.8 6.4 312.5 1.25 k 3.125 m 320 k 641 161 100 k 6.4 m 1.6 m 200 m 400 m 200 m 25.6 12.8 156.25 625 6.25 m 160 k 641 161 50 k 12.8 m 3.2 m 200 m 400 m 200 m 51.2 25.6 78.125 312.5 12.5 m 80 k 641 161 20 k 32 m 8m 2m 4m 2m 128 64 31.25 125 31.25 m 32 k 641 161 10 k 64 m 16 m 2m 4m 2m 256 128 15.625 62.5 62.5 m 16 k 641 161 5k 128 m 32 m 2m 4m 2m 512 256 7.8125 31.25 125 m 8k 641 161 2k 320 m 80 m 20 m 40 m 20 m 1280 640 3.125 12.5 312.5 m 3.2 k 641 161 1k 640 m 160 m 20 m 40 m 20 m 2560 1280 1.5625 6.25 625 m 1.6 k 641 161 500 1.28 320 m 20 m 40 m 20 m 5120 2560 781.25 m 3.125 1.25 m 800 641 161 200 3.2 800 m 50 m 100 m 50 m 12800 6400 312.5 m 3.125 m 320 641 161 100 6.4 1.6 100 m 200 m 100 m 25600 12800 156.25 m 625 m 6.25 m 160 641 161 1.25 1 The frame period is set with multiplying this value by an integer. Max. 60 s. Fixed in Zoom mode (= frame length). FFT is always running for each minimum frame period in the frequency mode. 2 Measured with the setting of (frame period) = (frame length). 3 Rectangular of the FFT window is selected. 4 RF mode only. 1Ć2Ć5 steps in the range of 10 MHz to 3 GHz, plus 30 MHz and 3 GHz. 5 800xN+1 (N = Span/5 MHz). 7 Baseband mode only. WCA330 & WCA380 User Manual 6 200xN+1 (N = Span/5 MHz). D-1 Appendix D: Frequency and Time Resolution Table D-2: Frequency and time resolution - IF mode: Wide 1 Span (Hz) Frame length (s) Frame period (s) 2 Maximum measurement time (s) Frequency resolution (Hz) Time resolution (s) The number of bins within a span 30 M 25 m 25 m 50 m 40 k 24.4140625 n 40.96 M 751 20 M 25 m 25 m 50 m 40 k 24.4140625 n 40.96 M 501 10 M 50 m 50 m 100 m 20 k 48.828125 n 20.48 M 501 1 The FFT point is 1024 only. 2 Frame period = Frame length (fixed in the Zoom mode). D-2 WCA330 & WCA380 User Manual Appendix E: Mouse Operations With a mouse connected to the analyzer, you can perform all the menu operations for the analyzer. With a keyboard connected to the analyzer, you can more easily enter numeric values and file names. Front panel interface Figure E-1: Front panel interface for mouse operations WCA330 & WCA380 User Manual E-1 Appendix E: Mouse Operations Displaying the Front Panel Interface You can start the mouse operating software from the task bar or shortcut icon. Connect a mouse (and a keyboard if necessary) referring Attaching a Mouse and a Keyboard on page 3–195, then perform the following procedure. Starting the Software from the Task Bar 1. Move the mouse pointer to the bottom of the screen. The Windows 98 task bar appears. 2. Right-click on the Start icon. A menu appears. 3. Select Open from the menu. The Start Menu window appears. 4. Double-click the Programs icon. 5. Right-click on the WCA icon. A menu appears. 6. Select Properties from the menu to open the property setting window. 7. Click on the Shortcut tab in the property setting window. 8. Select Ordinary window in the Running size field. 9. Click OK. The property setting window disappears. The front panel interface will appear at the next startup and after. If you have created a WCA330 or WCA380 shortcut, also make the above setting. To return to the initial condition (no front panel interface display), select Minimum window in step 8 above. Starting the Software from the Shortcut Icon 1. Right-click on the shortcut icon. A menu appears. 2. Select Properties from the menu to open the property setting window. 3. Click on the Shortcut tab in the property setting window. 4. Select Ordinary window in the Running size field. 5. Click OK. The property setting window disappears. The front panel interface will appear at the next startup and after. To return to the initial condition (no front panel interface display), select Minimum window in step 4 above. E-2 WCA330 & WCA380 User Manual Appendix E: Mouse Operations Mouse Operations The mouse is available for the following operations: H Operating the front panel key H Operating the side menu H Selecting the CONFIG, SETUP, or VIEW menu H Moving the marker or selecting a frame WCA330 & WCA380 User Manual E-3 Appendix E: Mouse Operations Operating the Front Panel Key The buttons in the front panel interface are associated with the front panel keys. It does not have the function associated with the general purpose knob; however, a similar function is implemented using the key pad arrow keys. Figure E–2 shows the corresponding front panel interface buttons and the front panel keys. For details on the operation, refer to Menu Operations on page 2–11. Keypad functions can be completed with the keyboard. Refer to Operations with Keyboard on page E-9. Figure E-2: Correspondence between front panel interface buttons and front panel keys E-4 WCA330 & WCA380 User Manual Appendix E: Mouse Operations Operating the Side Menu Figures E–3 and E–4 summarize the side menu operations. The front panel keys and knob and the side keys also work while you are operating the mouse. However, the side keys are no longer associated with the menu on the screen. For details on the operation, refer to Menu Operations on page 2–11. [Setup] Setup Indicates that the top level menu is currently displayed. Currently displayed menu name. Displays nothing. Even when you click this kind of menu item, no function executes. Operate with lower 7 menu items displayed. To change the menu, use the CONFIG, SETUP, VIEW or PRINT keys on the front panel interface, or click a part of the displayed window, which is described in Selecting the CONFIG, SETUP or VIEW Menu on page E-7. [Setup] <– Setup Input, FFT... Indicates that you can move to a higher menu level. Currently displayed menu name. Currently displayed submenu name. Clicking this kind of menu item allows you to move to a higher menu level. Cancel When you click this menu item, the menu currently displayed terminates and the menu previously displayed appears. Figure E-3: Operating the side menu (top level item) WCA330 & WCA380 User Manual E-5 Appendix E: Mouse Operations Clicking the menu item labeled More... displays another side menu of the same menu level. Clicking the menu item labeled ... displays a subordinate side menu. When you click this kind of menu item, the function indicated by the label is executed. Used to input a numeric value. Clicking this kind of menu item causes the menu item display to change as shown below. The Up and Down arrows indicate that this menu item has been selected. Input a value through the keypad or a keyboard connected to the instrument. You can use the general purpose knob or the Up and Down arrows to increase or decrease the current setting value. The arrow button in the field indicates that the dropĆdown listing can be displayed. Clicking this kind of menu item causes the menu item display to change as shown below. The Up and Down arrows indicate that this menu item has been selected. Select the desired item from the dropĆdown listing, or move and select the item using the Up or Down arrow. A toggle menu item, which switches between the two selections each time you click on the menu item. No function assigned. Figure E-4: Operating the side menu (7 items in lower level) E-6 WCA330 & WCA380 User Manual Appendix E: Mouse Operations NOTE. When the instrument is used with the front panel interface in the open position, the side keys and corresponding side menu items are not in the same order as when the front panel interface is in the closed position. Selecting the CONFIG, SETUP, or VIEW Menu Another way to display the associated side menu is to click in any of the locations as shown in Figure E–5. When you click in this area, the CONFIG menu appears. When you click in any view frame in display, its VIEW menu appears. When you click in this area, the SETUP menu appears. When you click in the specified area on the screen, the contents of the side menu change. Figure E-5: Selecting menus using the mouse WCA330 & WCA380 User Manual E-7 Appendix E: Mouse Operations Moving the Marker and Selecting a Frame When you click on any point in the waveform display area, the primary marker moves as follows: H In two-dimensional views such as the Waveform view, the marker moves on the waveform with the horizontal position determined by the click point. H In three-dimensional views such as the Spectrogram view, the marker moves to the click point. The frame on which you click is selected. The associated two-dimensional view changes to the selected frame data. You can also move the primary marker continuously by dragging it as follows: 1. Move the mouse pointer to the marker and press the left mouse button. 2. Move the pointer to the desired position while holding down the button, and then release it. For the delta marker, you can move only the V marker using the mouse. Refer to Marker Operations and Peak Search on page 3–45 and Changing Display Frames on page 3–38 for details. The marker moves on the waveform. The marker position is selected in the twoĆdimensional view. The marker moves in any direction. Figure E-6: Moving the marker and selecting a frame E-8 WCA330 & WCA380 User Manual Appendix E: Mouse Operations Operations with Keyboard The operations with the keypad on the front panel can be done by the keyboard. Table E–1 shows the mapping between the keypad and keyboard keys. Table E-1: Mapping between keypad and keyboard keys Keypad keys Keyboard keys 0 to 9 0 to 9 CLR ESC BS Back Space ENT ENTER Y and B Up and Down arrows, respectively Hz ENTER kHz k and ENTER MHz M and ENTER s ENTER ms m and ENTER ms u and ENTER Caution in Turning Off the Power NOTE. When using the mouse, turn off the analyzer by placing the front-panel power switch in the STANDBY position. Do not use the Windows 98 shutdown process. The analyzer normally controls the power not under the Windows 98 operating system but under the analyzer application software. So the shutdown process commonly used on Windows 98 is not effective in normal operation. If you have performed the Windows 98 shutdown process: The analyzer shuts down normally, but the front-panel power switch remains on with the STANDBY LED lit. At the next power-on, turn the power switch to STANDBY and back ON again. WCA330 & WCA380 User Manual E-9 Appendix E: Mouse Operations E-10 WCA330 & WCA380 User Manual Appendix F: Inspection and Cleaning Inspect and clean the exterior of the instrument as often as operating conditions require. Dirt acts as an insulating blanket, preventing efficient heat dissipation. Regular cleaning may prevent instrument malfunction and enhance reliability. WARNING. To avoid injury or death, unplug the power cord from line voltage before cleaning the instrument. To avoid getting moisture inside the instrument during external cleaning, use only enough liquid to dampen the applicator. Inspection and Cleaning Procedures If you need to clean the inside of the instrument, consult your Tektronix Service Center or representative. The collection of dirt on components inside can cause instrument overheating and breakdown. Dirt also provides an electrical conduction path that can cause instrument failure, especially under high-humidity conditions. CAUTION. Avoid the use of chemical cleaning agents that might damage the plastics used in this instrument. Organic solvents such as benzene and acetone must never be used. Inspecting Exterior Inspect the outside of the instrument for damage, wear, and missing parts, using Table F–1 as a guide. Instruments that appear to have been dropped or otherwise abused should be checked thoroughly to verify correct operation and performance. Immediately repair defects that could cause personal injury or lead to further damage to the instrument. WCA330 & WCA380 User Manual F-1 Appendix F: Inspection and Cleaning Table F-1: External inspection check list Cleaning Exterior Item Inspect for Repair action Cabinet, front panel, and cover Cracks, scratches, deformations, damaged hardware or gaskets. FrontĆpanel knobs Missing, damaged, or loose knobs. Connectors Broken shells, cracked insulation, and deformed contacts. Dirt in connectors. Carrying handle, bail, cabinet feet. Correct operation. Accessories Missing items or parts of items, bent pins, broken or frayed cables, and damaged connectors. Contact your local Tektronix distributor or sales office. Clean the exterior of the instrument as follows: CAUTION. To prevent moisture from entering the instrument during external cleaning, use only enough liquid to dampen the cloth or applicator. 1. Remove loose dust on the outside of the instrument with a lint free cloth. 2. Remove remaining dirt with a lint free cloth dampened in a general purpose detergent-and-water solution. Do not use abrasive cleaners. 3. Clean the monitor screen with a lint-free cloth dampened with either isopropyl alcohol or, preferably, a gentle, general purpose detergent-and-water solution. Lubrication Cleaning Inside F-2 There is no periodic lubrication required for this instrument. Consult your Tektronix Service Center or representative for cleaning the instrument interior. WCA330 & WCA380 User Manual Index Index Symbols .AP, file extension, 3–174 .CFG, file extension, 3–174 .IQ, file extension, 3–174 .IQT, file extension, 3–172 Numbers 3GPP analysis ACP measurement, 3–149 down-link signal, 3–143 3gppACPView menu table, 2–100 3gppPolar view menu table, 2–104 3gppPower view menu table, 2–106 3gppSpectrogram view menu table, 2–103 A AC inlet, rear panel, 2–4 Accessories, A–1 optional, A–2 standard, A–2 ACP, power measurement, 3–86 ACP measurement, 3GPP, 3–149 Acquisition, 3–21 start/stop, 3–23 Address, Tektronix, xxi Adjusting the display tilt angle, 1–15 Analog modulated signal, analysis, 3–95 Analog view menu table, 2–69 Analysis 3GPP, 3–143 analog modulation, 3–95 CCDF, 3–165 CDMA, 3–111 cdmaOne, 3–127 digital modulation, 3–97 FSK signal, 3–109 GSM, 3–151 power, 3–81 W-CDMA, 3–135 Architecture, 1–4 Auto, trigger mode, 3–66 Auto-save function, 3–169 Auto-scale, 3–36 Average description, 3–57 mode, 3–60 WCA330 & WCA380 User Manual operation, 3–61 process, 3–58 using the utility menu, 3–59 Average (Util C) menu table, 2–118 B Backing up user files, 1–18 Band selection, 3–2 setting, 3–6 Band power marker, operation, 3–90 Basband mode, description, 3–3 Base line, trigger mask pattern, 3–79 Bin, description, 3–41 Block mode, description, 3–21 Block size, setting, 3–22 Buffering the input value, 3–11 C C/N, power measurement, 3–85 C/No, power measurement, 3–85 Calibration, 1–19 IQ offset, 1–21 self gain-calibration, 1–20 wide IQ balance, 1–21 wide IQ full calibration, 1–22 CCDF analysis, 3–165 CCDF menu table, 2–112 CCDFView menu table, 2–114, 2–115 CDMA analysis, 3–111 modulation precision, 3–112 spurious, 3–116 time characteristics, 3–122 waveform quality, 3–112 cdmaOne analysis, 3–127 CDMAPolar view menu table, 2–86 CDMATime view menu table, 2–88 CDMAWaveform view menu table, 2–83 Center frequency, setting with the search function, 3–56 Changing display frames, 3–38 Changing the power-up settings, 2–121 Characteristics check, 1–25 electrical, B–2 Environmental, B–12 Physical, B–12 Index-1 Index Cleaning, F–1 Clock in/out connectors, rear panel, 2–4 Code-domain power measurement 3GPP, 3–145 cdmaOne, 3–129 W-CDMA, 3–137 CodePolar view menu table, 2–92 CodePower view menu table, 2–93 CodeSpectrogram view menu table, 2–90 CodeWPolar view menu table, 2–97 CodeWPower view menu table, 2–99 CodeWSpectrogram view menu table, 2–95 Compression, description, 3–42 CONFIG area, front panel, 2–3 CONFIG menu table, 2–48 Connection keyboard, 3–195 LAN, 3–199 mouse, 1–11, 3–195 power cord, 1–10 printer, 3–202 Constellation display, 3–102 Contacting Tektronix, xxi Conventions, xx Copy, file, 3–181 Correction data block, 3–194 Count, trigger, 3–70 Creating a trigger mask pattern, 3–75 D Data block, 3–189 file format, 3–184 frame, 3–191 Date, setting, 3–209 Default settings, C–1 restore, C–9 Delayed, trigger mode, 3–67 Delete, file, 3–181 Delta marker, operation, 3–48 Diagnostics, 1–19 procedure, 1–23 Difference between WCA 330 and WCA 380, 1–3 Digital modulated signal, analysis, 3–97 Display adjusting the tilt angle, 1–15 analog demodulation, 3–96 constellation, 3–102 error vector analysis, 3–106 eye diagram, 3–104 front panel, 2–2 Index-2 FSK, 3–110 menu, 2–11 self test result, 3–211 setup, 2–9 status, 2–7 symbol table, 3–105 vector, 3–102 version, 3–211 waveform data, 3–31 Documentation list, xx Domain, trigger, 3–73 Down-link 3GPP, 3–143 cdmaOne, 3–127 W-CDMA, 3–135 Dual mode, description, 3–5 E Electrical characteristics, B–2 ENTRY keypad, front panel, 2–3 Environmental Characteristics, B–12 Error vector analysis display, 3–106 Ethernet, connection, 3–199 EVM description, 3–106 EVM view, 3–107 view menu table, 2–81 Exhaust fan, rear panel, 2–4 Expansion slot, rear panel, 2–4 External trigger input connector, front panel, 2–3 Eye diagram display, 3–104 EyeDiagram view menu table, 2–79 F Features, overview, 1–2 FFT parameters, 3–15 points, 3–16 setting the parameters, 3–19 type, 3–16 window, 3–17 File access menu operations, 3–178 access menu table, 2–119 copy, 3–181 delete, 3–181 extension, 3–174 format, 3–184 header, 3–185 WCA330 & WCA380 User Manual Index name entry, 3–183 operations, 3–173 File extension, .IQT, 3–172 Floppy disk drive, front panel, 2–2 Format, data file, 3–184 Four-view display, 3–35 Frame data, 3–191 header, 3–189 period, 3–25 relation among frame, bin, and pixel, 3–41 Frame period table, 3–29 Frequency error, Polar view, 3–103 mode, 3–5 resolution, D–1 setting, 3–9 setting with the marker and search, 3–11 Front panel CONFIG area, 2–3 display, 2–2 ENTRY keypad, 2–3 external trigger input connector, 2–3 floppy disk drive, 2–2 general purpose knob, 2–3 PRINT key, 2–3 RF input connector, 2–3 SETUP area, 2–3 side keys, 2–2, 2–5 STANDBYLED indicator, 2–2 START/STOP keys, 2–3 step keys, 2–3 switch, 2–2 VIEW area, 2–3 FSK analysis, 3–109 view menu table, 2–71 G General purpose knob, front panel, 2–3 GPIB connector, rear panel, 2–4 GSM analysis, 3–151 GSM view menu table, 2–107 GSMMask view menu table, 2–111 GSMPolar view menu table, 2–108 H Hardcopy to a file, 3–205 to a printer, 3–202 WCA330 & WCA380 User Manual Header, frame, 3–189 HiRes mode, description, 3–4 I I/Q input connectors, rear panel, 2–4 IF mode selection, 3–4 setting, 3–6 Initial screen, power on, 1–14 Input mode, 3–1 Inspection, F–1 installation, 1–9 Installation, 1–9 other applications, 1–18 power off, 1–16 trouble, 1–17 Interface maps, 2–1 Interval, trigger mode, 3–68 IQ mode, description, 3–3 IQ offset calibration, 1–21 K Keyboard connection, 3–195 operation, E–9 Keyboard interface connector, rear panel, 2–4 L LAN connection, 3–199 connector, rear panel, 2–4 Line marker, menu, 2–65 Link Marker, 3–40 view, 3–40 Loading a file, 3–174 LOCAL key, front panel, 2–3 M Mag error, EVM view, 3–107 Manuals list, xx Marker band power markers, 3–90 link, 3–40 operation, 3–45 type, 3–45 Memory mode, 3–1 Index-3 Index selection, 3–5 setting, 3–6 Menu display, 2–11 functions, 2–47 item information, 2–14 numeric input, 2–16 operations, 2–11 selection, 2–16 Menu display area, screen, 2–5 Menu table 3gppACPView, 2–100 3gppPolar view, 2–104 3gppPower view, 2–106 3gppSpectrogram view, 2–103 Analog view, 2–69 Average (Util C), 2–118 CCDF, 2–112 CCDFView, 2–114, 2–115 CDMAPolar view, 2–86 CDMATime view, 2–88 CDMAWaveform view, 2–83 CodePolar view, 2–92 CodePower view, 2–93 CodeSpectrogram view, 2–90 CodeWPolar view, 2–97 CodeWPower view, 2–99 CodeWSpectrogram view, 2–95 CONFIG, 2–48 EVM view, 2–81 EyeDiagram view, 2–79 file access, 2–119 FSK view, 2–71 GSM view, 2–107 GSMMask view menu, 2–111 GSMPolar view menu, 2–108 Polar view, 2–76 Print, 2–120 SaveLoad (Util B), 2–117 SelfCal (Util A), 2–116 SETUP (CDMA), 2–59 SETUP (Standard), 2–54, 2–61 Spectrogram view, 2–72 SymbolTable view, 2–80 Waterfall view, 2–75 Waveform view, 2–63 Minimum frame period, 3–29 Mode, trigger, 3–66 Modulation system, supported, 3–98 Mouse connection, 1–11, 3–195 connector, rear panel, 2–4 operation, E–1 Index-4 N Never, trigger mode, 3–69 New clock settings dialog box, 1–13 Noise, power measurement, 3–83 Normal IF mode, 3–4 trigger mode, 3–66 Numeric input, 2–16 O OBW, power measurement, 3–88 One-view display, 3–34 Operation average, 3–61 delta marker, 3–48 file access menu, 3–178 Keyboard, E–9 marker, 3–45 only with a mouse, E–1 peak search, 3–45 zoom, 3–54 Operations, menu, 2–11 Optional accessories, A–2 Options, A–1 Origin offset, Polar view, 3–103 Output spectrum data in the text format, 3–206 waveform data, 3–201 OVERLOAD, status display, 2–8 Overload description, 3–14 indicator, 3–14 Overview features, 1–2 product, 1–1 P Parallel port, rear panel, 2–4 PAUSE, status display, 2–8 Peak hold, description, 3–57 Peak search, operation, 3–45 Phase error, EVM view, 3–107 Phone number, Tektronix, xxi Physical Characteristics, B–12 Pixel, relation among frame, bin, and pixel, 3–41 Polar view menu table, 2–76 Position, trigger, 3–74 Power, power measurement, 3–84 Power cord WCA330 & WCA380 User Manual Index connection, 1–10 option, A–1 Power measurement, 3–81 ACP, 3–86 C/N, 3–85 C/No, 3–85 noise, 3–83 OBW, 3–88 power, 3–84 Power off, installation, 1–16 Power on, 1–9 procedure, 1–11 scan disk, 1–17 Power switch front panel, 2–2 turning on, 1–12 Principal power switch rear panel, 2–4 turning on, 1–12 PRINT key, front panel, 2–3 Print menu table, 2–120 Printer connection, 3–202 installing a driver, 3–203 outputting data, 3–202 Process flow, digital modulation signal, 3–98 Product support, contact information, xxi Q Quick, trigger mode, 3–68 Quick interval, trigger mode, 3–69 R Rackmount, Options, A–1 Range, zoom, 3–53 Real time, description, 3–25 Rear panel AC inlet, 2–4 clock in/out connectors, 2–4 exhaust fan, 2–4 expansion slot, 2–4 GPIB connector, 2–4 I/Q input connectors, 2–4 keyboard interface connector, 2–4 LAN interface connector, 2–4 mouse interface connector, 2–4 parallel port, 2–4 principal power switch, 2–4 VGA output port, 2–4 Reference level, description, 3–13 WCA330 & WCA380 User Manual REMOTE, status display, 2–8 Resolution frequency, D–1 time, D–1 Restoring default settings, C–9 Restoring the factory default, 2–121 RF input connector, front panel, 2–3 RF mode, description, 3–3 Rho meter, EVM view, 3–107 RMS, description, 3–60 RMSExpo, description, 3–60 Roll mode, description, 3–21 S SaveLoad (Util B) menu table, 2–117 Saving a file, 3–174 Scalar mode, description, 3–5 Scale, setting, 3–36 Scan disk, power on, 1–17 Screen hardcopy, 3–202 SEAMLESS, status display, 2–8 Seamless acquisition, description, 3–26 Search, operation, 3–45 Self gain-calibration, 1–20 Self test at power on, 1–13 displaying the result, 3–211 SelfCal (Util A) menu table, 2–116 Service support, contact information, xxi Setting analog demodulation, 3–95 band, 3–6 block size, 3–22 date, 3–209 default, C–1 digital demodulation, 3–100 FFT parameters, 3–19 frame period, 3–25 Frequency, 3–9 FSK, 3–109 IF mode, 3–6 Memory mode, 3–6 reference level, 3–13 scale, 3–36 span, 3–9 time, 3–209 trigger, 3–66 view, 3–32 SETUP (CDMA) menu table, 2–59 SETUP (Standard) menu table, 2–54, 2–61 SETUP area, front panel, 2–3 Index-5 Index Setup display, 2–9 Setup sequence, 2–47 Setup/status display area, screen, 2–5 Side keys, front panel, 2–2, 2–5 Slope, trigger, 3–73 Source, trigger, 3–73 Span, setting, 3–9 Specifications, B–1 Specified line, CDMA, 3–119 Spectrogram view menu table, 2–72 Spurious, CDMA analysis, 3–116 Standard accessories, A–2 STANDBY LED indicator, front panel, 2–2 Start acquisition, 3–23 START/STOP keys, front panel, 2–3 Status display, 2–7 Status display area, screen, 2–5 Step keys, front panel, 2–3 Stop acquisition, 3–23 Symbol table display, 3–105 SymbolTable view menu table, 2–80 Sync word, entry, 3–163 T Targets of the product, 1–3 Technical support, contact information, xxi Tektronix, contacting, xxi Text format, outputting spectrum data, 3–206 Time, resolution, D–1 Time characteristics, CDMA analysis, 3–122 Timeout, trigger mode, 3–67 Trigger count, 3–70 description, 3–65 domain, 3–73 mask pattern, 3–75 mode, 3–66 position, 3–74 setting, 3–66 slope, 3–73 source, 3–73 TRIGGERED, status display, 2–8 Trouble, installation, 1–17 Tutorial, 2–19 Index-6 Two-view display, 3–34 U UNCAL, status display, 2–8 Unpacking, installation, 1–9 URL, Tektronix, xxi V VECTOR, status display, 2–8 Vector display, 3–102 Version, display, 3–211 VGA output port, rear panel, 2–4 View general display information, 2–6 link, 3–40 setting, 3–32 VIEW area, front panel, 2–3 View display area, screen, 2–5 W Waterfall view menu table, 2–75 Waveform view menu table, 2–63 W-CDMA analysis, 3–135 Web site address, Tektronix, xxi Wide IQ balance calibration, 1–21 Wide IQ full calibration, 1–22 Wide mode, description, 3–4 Windows 98 access, 3–197 displaying the desktop screen, 3–198 starting applications, 3–197 use, 3–195 Wireless communication analyzer, description, 1–1 Z Zoom description, 3–51 mode, 3–6 operation, 3–54 range, 3–53 WCA330 & WCA380 User Manual