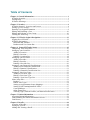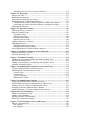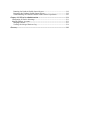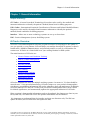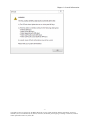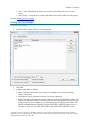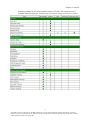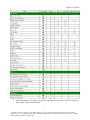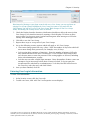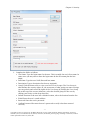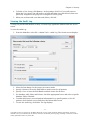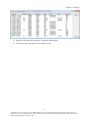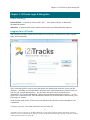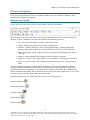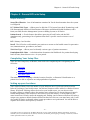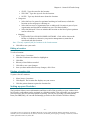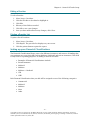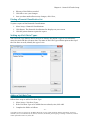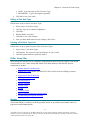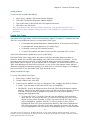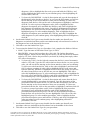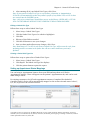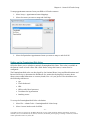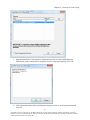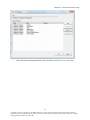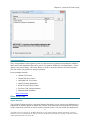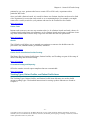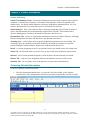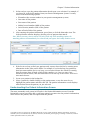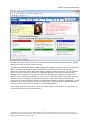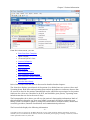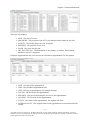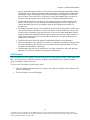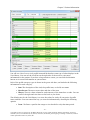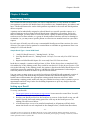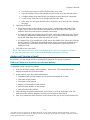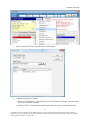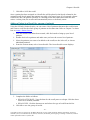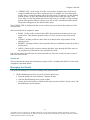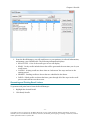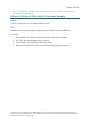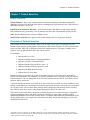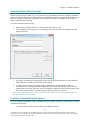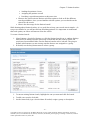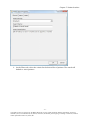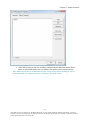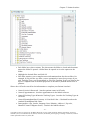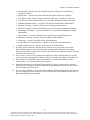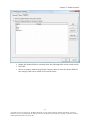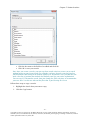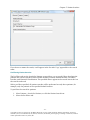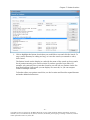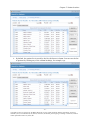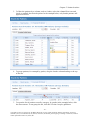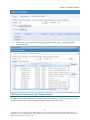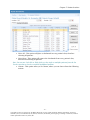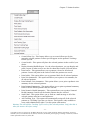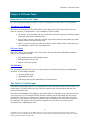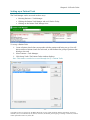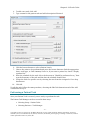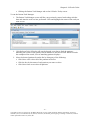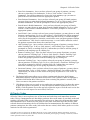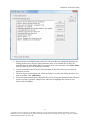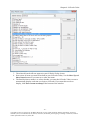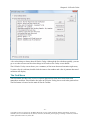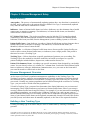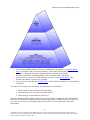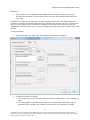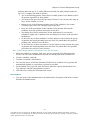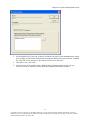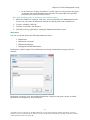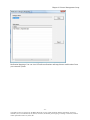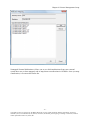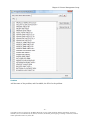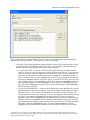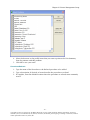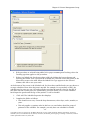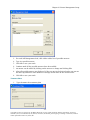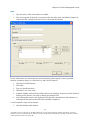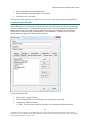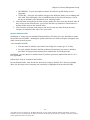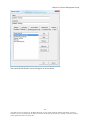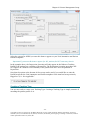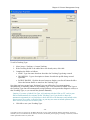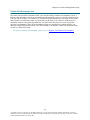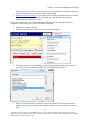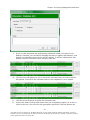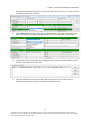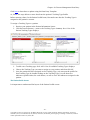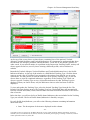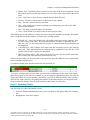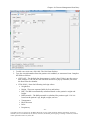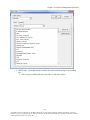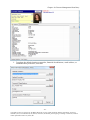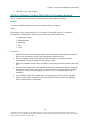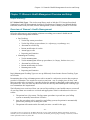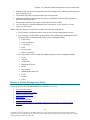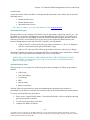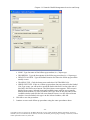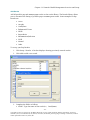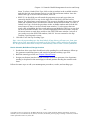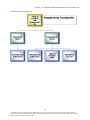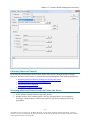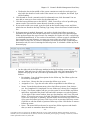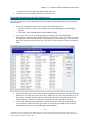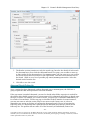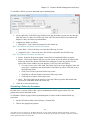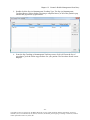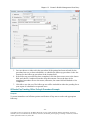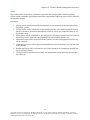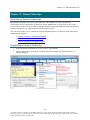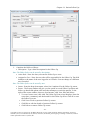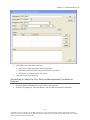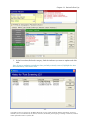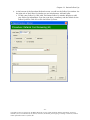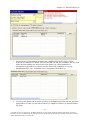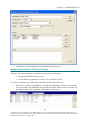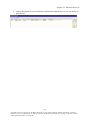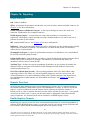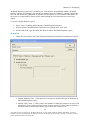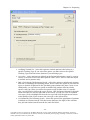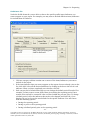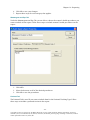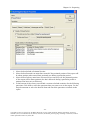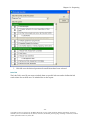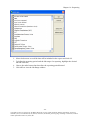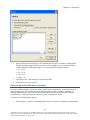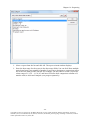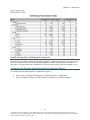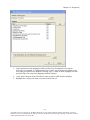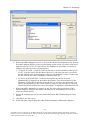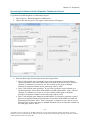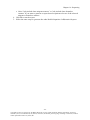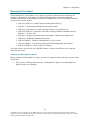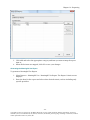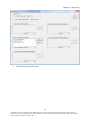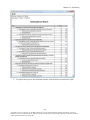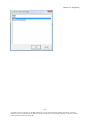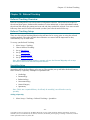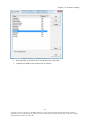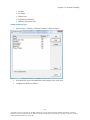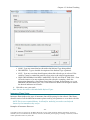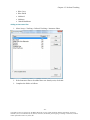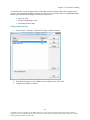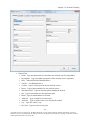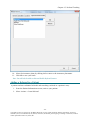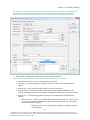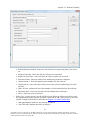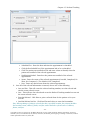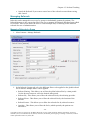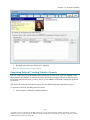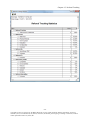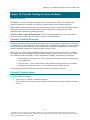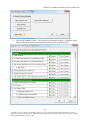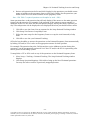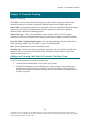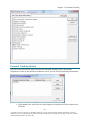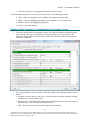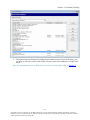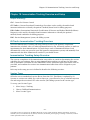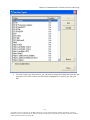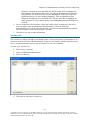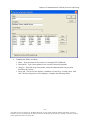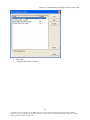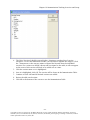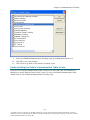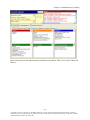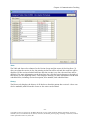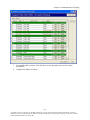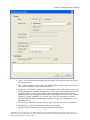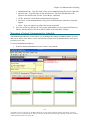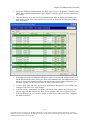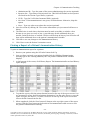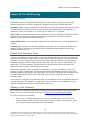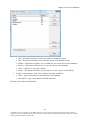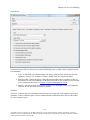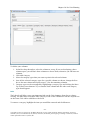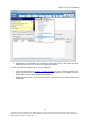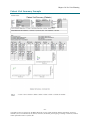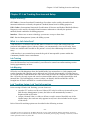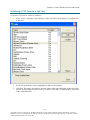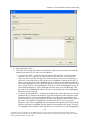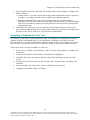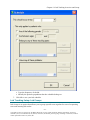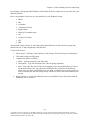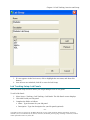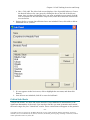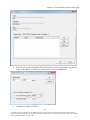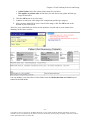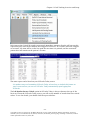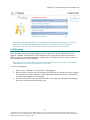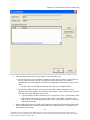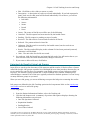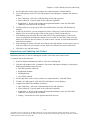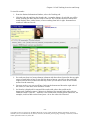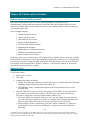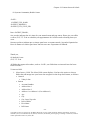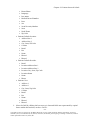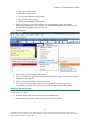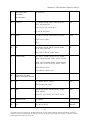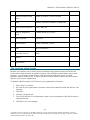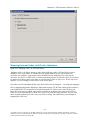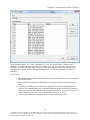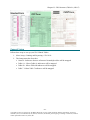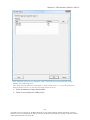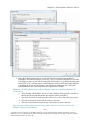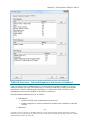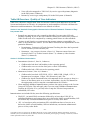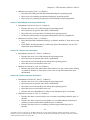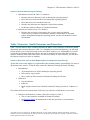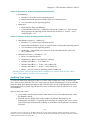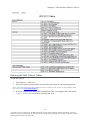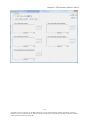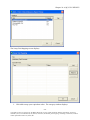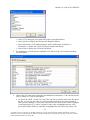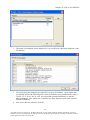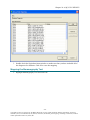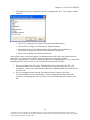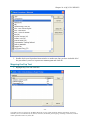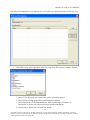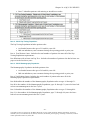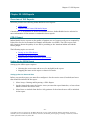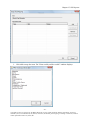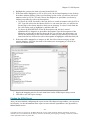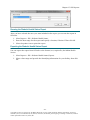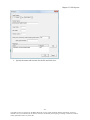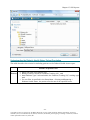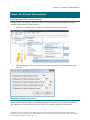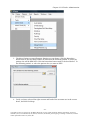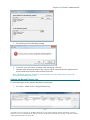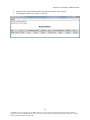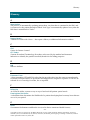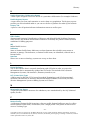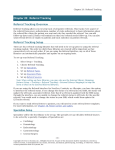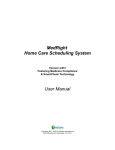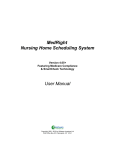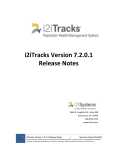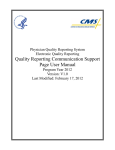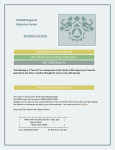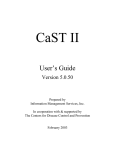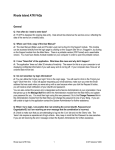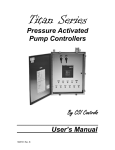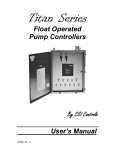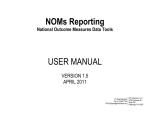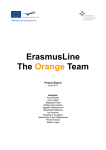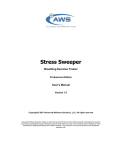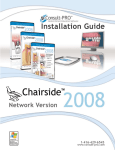Download i2iTracks User Manual - The Health Federation of Philadelphia
Transcript
i2iTracks User Manual Our i2iTracks User Manual is designed to walk you through the processes and instructions to utilize i2iTracks to its fullest potential. This documentation provides you with step by step instructions to assist you when you are a new i2iTracks user or just learning how to use a new tracking type, answer questions, and provide refresher information when you cannot remember how to perform a function. The i2iTracks User Manual is updated as we add new features and options in i2iTracks. This material should be used in conjunction with your on-site training and the online training tutorials available in the i2i Support Portal. Table of Contents Chapter 1: General Information ....................................................................................... 1 i2iTracks Overview ........................................................................................................... 1 Getting Help ....................................................................................................................... 2 i2iTracks Warnings ........................................................................................................... 2 Chapter 2: Security .............................................................................................................. 4 i2iTracks Security - Overview and Access ................................................................... 4 Setting Up User Groups ................................................................................................... 5 Entering User Login Information ................................................................................... 8 Editing and Disabling a User ........................................................................................ 10 Editing and Deleting a User Group .............................................................................. 10 Viewing the Audit Log .................................................................................................... 11 Chapter 3: i2iTracks Login & Navigation .................................................................... 13 Logging In to i2iTracks .................................................................................................. 13 i2iTracks Navigation ....................................................................................................... 14 Menu Bar and Title Bar ............................................................................................... 14 Database and User Status Bar ................................................................................... 15 Chapter 4: General i2iTracks Setup ............................................................................. 16 Completing Your Setup Files ........................................................................................ 16 Setting up your Locations ............................................................................................. 16 Adding a Location ....................................................................................................... 17 Editing a Location ........................................................................................................ 18 Printing a Location List .............................................................................................. 18 Setting up your Providers .............................................................................................. 18 Adding a Provider ....................................................................................................... 19 Editing a Provider ........................................................................................................ 20 Printing a Provider List .............................................................................................. 20 Setting up your Financial Classifications ................................................................... 20 Adding a New Financial Classification ................................................................... 21 Editing a Financial Classification ............................................................................. 21 Printing a Financial Classification List ................................................................... 22 Setting up Visit Note Types .......................................................................................... 22 Adding a Visit Note Type ........................................................................................... 22 Editing a Visit Note Type ........................................................................................... 23 Printing a Visit Note Type List .................................................................................. 23 Other Setup Files ............................................................................................................. 23 Results ........................................................................................................................... 23 Linked Visit Types ....................................................................................................... 24 Setting up Appointment Status Mappings ............................................................. 26 Setting up the Framingham Risk Value .................................................................. 27 Correspondence ........................................................................................................... 31 Other Setup Files ......................................................................................................... 31 Tracking Types, Patient Profiles, and Patient Profile Items ............................... 32 Chapter 5: Patient Information ...................................................................................... 33 Accessing Patient Information ..................................................................................... 33 Understanding the Patient Information Screen ........................................................ 34 Visit History ..................................................................................................................... 41 Chapter 6: Recalls .............................................................................................................. 44 Overview of Recalls ......................................................................................................... 44 Setting up a Recall .......................................................................................................... 44 Adding and Viewing a Recall ........................................................................................ 46 Adding a Patient to a Recall (for an individual patient) ..................................... 46 Adding a Patient to a Recall (for a group of patients)......................................... 48 Viewing Recalls for an Individual Patient .............................................................. 49 Managing the Recalls ...................................................................................................... 50 Generating and Printing Recall Letters ................................................................... 51 i2iTracks GYN Recall Office Policy & Procedure Example ...................................... 53 Chapter 7: Patient Searches ............................................................................................ 54 Overview of Patient Searches........................................................................................ 54 Creating Patient Search Groups ................................................................................... 55 Creating a Standard Patient Search ............................................................................. 55 Running a Patient Search ............................................................................................... 65 Utilizing the Data from your Patient Search ............................................................. 69 Chapter 8: i2iTracks Tasks ............................................................................................. 73 Overview of i2iTracks Tasks ......................................................................................... 73 The Patient Task Manager ............................................................................................. 73 Setting up a Patient Task ............................................................................................... 74 Performing a Patient Task ............................................................................................. 75 i2iTracks Today ............................................................................................................... 78 Customizing i2iTracks Today ................................................................................... 79 The Find Menu ................................................................................................................. 83 Chapter 9: Disease Management Setup ........................................................................ 85 Disease Management Overview .................................................................................... 85 Building a New Tracking Type...................................................................................... 85 Creating Your Patient Profile Items ......................................................................... 87 Creating a Patient Profile .........................................................................................104 Creating a Tracking Type ........................................................................................107 Patient Visit Summary Form ...................................................................................109 Chapter 10: Disease Management Data Entry ......................................................... 110 Disease Management Data Entry Overview .............................................................110 Step 1: Updating Patient Profile Items ......................................................................116 Step 2: Updating Vitals ................................................................................................119 Step 3: Updating Lab Data ...........................................................................................122 Step 4: Updating Default Provider and Location ....................................................124 i2iTracks Diabetes Tracking Office Policy & Procedure Example .......................126 Chapter 11: Women’s Health Management Overview and Setup ...................... 127 Overview of Women’s Health Management .............................................................127 Women’s Health Management Setup ........................................................................128 Chapter 12: Women’s Health Management Data Entry ....................................... 135 Entering Normal Results ..............................................................................................135 Entering Abnormal Results .........................................................................................137 Recording Abnormal Results through the Patient Info Screen .......................137 Recording Results Using the Pap Pending List ...................................................140 Abnormal Result Follow-Up ....................................................................................141 Scheduling a Follow-Up Procedure ........................................................................142 i2iTracks Pap Tracking Office Policy & Procedure Example ............................144 Chapter 13: Patient Follow-Ups ................................................................................. 146 Overview of Patient Follow-Ups .................................................................................146 Scheduling a General Follow-Up ................................................................................146 Scheduling a Women’s Health Follow-Up.................................................................148 Scheduling a Follow-Up for a Disease Management Procedure or Referral .....149 Managing Your Follow-Ups .........................................................................................152 Managing Follow-Ups for an Individual Patient ..................................................152 Managing Follow-Ups for a Group of Patients ....................................................154 Chapter 14: Reporting .................................................................................................. 157 Reports Overview ..........................................................................................................157 Health Registry Reports ...............................................................................................157 Generating a Health Registry Report ........................................................................167 Health Disparities Collaborative Reports ................................................................170 Configuring the Diabetes Health Disparities Collaborative Report ...............170 Generating the Diabetes Health Disparities Collaborative Report .................173 Meaningful Use Report.................................................................................................176 Chapter 15: Referral Tracking ................................................................................... 182 Referral Tracking Overview ........................................................................................182 Referral Tracking Setup ...............................................................................................182 Specialties Setup ........................................................................................................182 Referral Type Setup ..................................................................................................184 Insurance Plans Setup ..............................................................................................186 Referral Sources Setup .............................................................................................188 Adding a Referral to a Patient ....................................................................................192 Managing Referrals .......................................................................................................198 Managing Referrals by Group .................................................................................198 Managing Referrals Individually ............................................................................199 Generating Referral Tracking Statistics Reports ....................................................200 Chapter 16: Perinatal Tracking Overview and Setup ........................................... 203 Perinatal Tracking Overview .......................................................................................203 Perinatal Tracking Setup .............................................................................................203 Chapter 17: Perinatal Tracking ................................................................................... 208 Adding and Viewing the Patient's Perinatal Tracking Type .................................208 Perinatal Tracking History ..........................................................................................210 Adding a New Pregnancy/ Completing the Pregnancy Form ...............................211 Perinatal Tracking Searches ........................................................................................212 Chapter 18: Immunization Tracking Overview and Setup ................................. 214 i2iTracks Immunization Tracking Overview ...........................................................214 Immunization Tracking Setup Overview ..................................................................214 Vaccine Types ............................................................................................................214 Vaccine Lots................................................................................................................217 Vaccine Schedules .....................................................................................................218 Immunization Tables................................................................................................221 Chapter 19: Immunization Tracking ......................................................................... 225 Assigning an Immunization Table to a Patient ......................................................225 Understanding the Patient’s Immunization Table Screen ....................................227 Adding a Dose to a Patient's Immunization Table ................................................230 Managing a Patient’s Immunization Schedule ........................................................235 Printing a Report of a Patient's Immunization History ........................................238 Chapter 20: Pre-Visit Planning .................................................................................... 239 Patient Visit Summary Form .......................................................................................239 Adding a Visit Summary ..............................................................................................239 Printing a Patient Visit Summary ...............................................................................243 Patient Visit Summary Example .................................................................................245 Chapter 21: Lab Tracking Overview and Setup ..................................................... 246 What is a Lab Interface? ...............................................................................................246 Lab Training................................................................................................................246 Lab Mapping ...............................................................................................................246 Lab Tracking Setup: Lab Test Information ..............................................................246 Attaching a CPT Code to a Lab Test ..........................................................................247 Assigning a Normal Value to a Lab Test ..................................................................249 Assigning a Schedule to a Lab Test ...........................................................................250 Lab Tracking Setup: Lab Groups ................................................................................251 Lab Tracking Setup: Lab Panels ..................................................................................253 Critical Lab Alerts .........................................................................................................254 Lab Mapping ...................................................................................................................259 Mapping External Labs to a Patient ...........................................................................261 Entering Lab Requests and Lab Results ...................................................................261 Entering Lab Results Using Lab Groups ...................................................................263 Requesting and Updating Lab Orders .......................................................................264 Viewing a History of Lab Results ...............................................................................265 Chapter 22: Patient Letters & Labels ......................................................................... 268 Patient Letters & Mailing Labels .................................................................................268 Adding a Letter ..........................................................................................................268 Editing a Letter...........................................................................................................271 Printing a Letter List .................................................................................................271 Adding a Label ...........................................................................................................271 Generating Letters & Labels for a Group of Patients Using a Patient Search ...272 Generating Correspondence for an Individual Patient .........................................272 Adding a Note to a Letter ........................................................................................273 Chapter 23: UDS Measures (Table 6A, 6B & 7)........................................................ 275 Overview of UDS Tables 6 and 7 ................................................................................275 Preparing for Setup .......................................................................................................275 Creating Your Spreadsheet .........................................................................................275 The Location Setup Screen ..........................................................................................278 Mapping External Codes to i2iTracks Indicators ...................................................279 General Setup .................................................................................................................281 Mapping Race and Ethnicity for Table 7 ..............................................................285 Table 6A Overview - Selected Diagnoses and Services Rendered .......................286 Table 6B Overview - Quality of Care Indicators......................................................287 Table 7 Overview - Health Outcomes and Disparities...........................................290 Auditing Your Setup .....................................................................................................291 Running the UDS Clinical Tables ...............................................................................292 Chapter 24: AQIC/CSLC REPORTS ............................................................................. 294 Overview..........................................................................................................................294 Preparing for Setup of the AQIC/CSLC Reports .....................................................294 Mapping the External Codes to i2iTracks Indicators ............................................295 Mapping the Ambulatory Care Encounter ...............................................................297 Mapping the Diabetes Diagnosis ...............................................................................300 Mapping the Mammography Test ..............................................................................302 Mapping the Pap Test ...................................................................................................305 Printing the AQIC/CSLC Report .................................................................................307 Understanding the AQIC Report Data ......................................................................309 Chapter 25: IHS Reports................................................................................................ 312 Overview of IHS Reports ..............................................................................................312 GPRA Report...................................................................................................................312 Setting Up the GPRA Report ...................................................................................312 Printing the GPRA Report ........................................................................................316 Understanding GPRA Patient Populations ...........................................................317 Diabetic Health Status (DM Audit) Report ...............................................................317 Setting Up the Diabetic Health Status Report .....................................................317 Running the Diabetic Health Status Report .........................................................318 Exporting the Diabetic Health Status Report ......................................................318 Understanding the Diabetic Health Status Patient Population........................320 Chapter 26: i2iTracks Administration ...................................................................... 321 Configuring i2iTracks Warnings ................................................................................321 Merging Patient Accounts ...........................................................................................321 Merging Patients ........................................................................................................322 Viewing the Merged Patients Log ...........................................................................324 Glossary............................................................................................................................. 326 Chapter 1: General Information Chapter 1: General Information Chapter Terminology CPT Codes – (Current Procedural Terminology) Procedure codes used by the medical and insurance industries to identify the patient’s medical/dental visit for billing purposes. ICD-9 Codes – (International Statistical Classification of Diseases and Related Health Problems) Diagnosis codes used by the medical and insurance industries to identify the patient’s medical/dental conditions for billing purposes. Interface – Where two or more technology systems are set up to share data. PMS – Practice Management System, the billing system. i2iTracks Overview i2iTracks is a health management software program developed to help improve the quality of care you provide to your patients. i2iTracks helps you manage chronically ill patients, women’s health needs, childhood immunizations, and perinatal patients, as well as recall patients for routine care. i2iTracks is a clinical add-on to your existing financial or EHR system. The main functions of i2iTracks are: Chronic Disease and Condition Tracking Women’s Health Management Patient Searches Perinatal Tracking Referral Tracking Lab Tracking Immunization Tracking Patient Correspondence Appointment Recalls Outcomes Reporting i2iTracks eliminates the need for multiple tracking systems. Our motto is, "No data should be entered twice." Using powerful interfacing, i2iTracks brings over your patient's demographics, visit history, appointment information, lab results, pharmacy data, and much more. In addition, i2iTracks links the CPT and ICD-9 codes from your Practice Management (PM) System, checks for clinical significance, and automatically updates the appropriate indicators in i2iTracks. When a patient's demographic information needs to be updated, the changes are done in your PM System only. i2iTracks will receive the updated information via the interface. It is important to understand that the interface works in one direction only. The PMS can update i2iTracks, but i2iTracks does not update the PMS. -1Copyright 2014 by i2i Systems, Inc. All Rights Reserved. No part of this document shall be reproduced, stored in a retrieval system, or transmitted by any means, electronic, mechanical, photocopying, recording, or otherwise, without written permission from i2i Systems, Inc. Chapter 1: General Information Getting Help In an effort to make things easier for our valuable customers, i2iSystems has developed an efficient online process to support our clients before, during, and after i2iTracks implementation. This Self-Service Portal gives you the ability to learn how to answer your own inquiries before contacting your i2i Support team. To login to the Self-Service Portal: 1. Go to www.i2iSys.com and click on the Support tab. 2. Click the Online Support Portal Access box. 3. Login using the username and password that you received via email. Once you are logged in, there are several things you can do: Training Videos - You can learn more about i2iTracks by watching detailed beginning, intermediate, or advanced training videos. Or, learn the great new features in the latest versions of i2iTracks. Find Answers to your Inquiries - In the Self-Service Portal, you can search for and view “solutions” to your questions and issues. View Your Cases - The inquiries that you submit to the Customer Support team are called cases. View open and/or closed cases that were submitted by you or your health center. Log a Case for Customer Support - If you cannot find a solution to your inquiry, you can submit a new case to our Customer Support team. i2iTracks Warnings Because i2iTracks interfaces with your billing system, there is continuous communication between i2iTracks and your Practice Management System. Should something happen to disrupt the communication, i2iTracks will display warnings when you first login. If you see these warnings, it is imperative that you contact your System Administrator right away. The warnings will look like this: -2Copyright 2014 by i2i Systems, Inc. All Rights Reserved. No part of this document shall be reproduced, stored in a retrieval system, or transmitted by any means, electronic, mechanical, photocopying, recording, or otherwise, without written permission from i2i Systems, Inc. Chapter 1: General Information -3Copyright 2014 by i2i Systems, Inc. All Rights Reserved. No part of this document shall be reproduced, stored in a retrieval system, or transmitted by any means, electronic, mechanical, photocopying, recording, or otherwise, without written permission from i2i Systems, Inc. Chapter 2: Security Chapter 2: Security i2iTracks Security - Overview and Access i2iTracks Security options allow you to choose security rights (access levels) for each i2iTracks user. Some users may only have rights to view i2iTracks data, while others have rights to view, add, modify, and delete data. The i2iTracks security system allows you to establish user groups with security access levels and attach individual users to the group. Prior to adding any users you must first add the user groups. i2i Systems will help your health center create admin users. Only users with Administrator rights can access i2iTracks Security. When you are first starting in i2iTracks, you will want to maintain strict security controls. Think about the repercussions of accidentally adding something to the i2iTracks setup that brings over every 99213 (an Office Visit) CPT code as a flu shot! To access security, from the Menu Bar, select File > Admin Tools > Security. At the top of the screen are the following tabs: -4Copyright 2014 by i2i Systems, Inc. All Rights Reserved. No part of this document shall be reproduced, stored in a retrieval system, or transmitted by any means, electronic, mechanical, photocopying, recording, or otherwise, without written permission from i2i Systems, Inc. Chapter 2: Security Users - enter individual user names, passwords, and assign each user to a User Group. User Groups - set up the User Groups and define the security rights for each group. Start by adding your User Groups. Setting Up User Groups To set up a user group: 1. On the Security screen, click the User Groups tab. 2. Click Add. 3. Complete each field as follows: Name: Type the name of the User Group. For example: View Group, Data Entry Group, User Group. Description: Type a description for the User Group (optional). Rights: This area will define the security rights to each of the i2iTracks modules. For each of the different modules, click the radio button of the HIGHEST level to assign to the user group. For example, if you want the group to be able to ADD, EDIT, and DELETE in Immunization Tracking, click the ADD, EDIT, & DELETE button. You do not have to click ACCESS, ADD, ADD & EDIT, and ADD, EDIT & DELETE. See the -5- Copyright 2014 by i2i Systems, Inc. All Rights Reserved. No part of this document shall be reproduced, stored in a retrieval system, or transmitted by any means, electronic, mechanical, photocopying, recording, or otherwise, without written permission from i2i Systems, Inc. Chapter 2: Security following example of the Security Matrix used in i2iTracks. This can be used as a template when deciding the security levels you want to assign to your User Groups. -6Copyright 2014 by i2i Systems, Inc. All Rights Reserved. No part of this document shall be reproduced, stored in a retrieval system, or transmitted by any means, electronic, mechanical, photocopying, recording, or otherwise, without written permission from i2i Systems, Inc. Chapter 2: Security 4. When updating a User Group, you will have the option to print a list of access levels for that Group. Click the Print button. -7Copyright 2014 by i2i Systems, Inc. All Rights Reserved. No part of this document shall be reproduced, stored in a retrieval system, or transmitted by any means, electronic, mechanical, photocopying, recording, or otherwise, without written permission from i2i Systems, Inc. Chapter 2: Security Hint: Instead of having to start from scratch with every User Group, you can replicate an existing User Group. Simply highlight the User Group you want to copy and click the COPY button. You will see a copy of the User Group. Make changes to the User Group Name, and modify the security access levels as needed. 5. Check the Display Interface Inactivity Notification checkbox to allow the users in that User Group to view interface inactivity warnings. Check Display CDI Alerts to allow users in that User Group to view Custom Data Integrator alert messages at i2iTracks startup when unmapped values exist. 6. Click OK to save the User Group. 7. Repeat these steps to set up each of your User Groups. 8. Set up the following security options which will apply to ALL User Groups: 9. Users must change password every x days - Enter the number of days after which all users must change their passwords, for example, every 30 days. Lock session after x minutes of inactivity - Enter the number of minutes i2iTracks may remain idle before the user is locked out. To use i2iTracks after being locked out, the user must re-enter the password. This setting applies to all users, including those with Administrator security. Lock the user out after x failed login attempts - Enter the number of times a user can attempt to log in incorrectly before their account is locked. To log in again, the account must be unlocked by an administrator. To do this, find the locked user in the Users list, select the user, and click Unlock. Once you have finished, click OK. Entering User Login Information To enter User Information: 1. In the Security screen, click the Users tab. 2. To add a new user, click Add. The User Properties screen displays. -8Copyright 2014 by i2i Systems, Inc. All Rights Reserved. No part of this document shall be reproduced, stored in a retrieval system, or transmitted by any means, electronic, mechanical, photocopying, recording, or otherwise, without written permission from i2i Systems, Inc. Chapter 2: Security 3. Complete the fields as follows: User Name: Type the login name for the user. This is usually the user’s first name. In some cases you may want to have the login name be the first name plus the last initial. Full Name: Type the user’s full (first and last) name. Description: Type a description for the user (optional). Group: Click the down arrow to view your list of User Groups. (The User Group is what defines the security rights.) If you are unsure of what group you want to assign, you can go back and review the rights of the User Group by clicking the User Group tab at the top of the screen. Otherwise, select the desired group for the user by clicking your choice on the drop-down list. Default Location: If the user has a default location, select the location from the list. E-Mail: Enter the user's e-mail address. Password: Enter the user’s password. Confirm Password: Re-enter the user’s password to verify it has been entered correctly. -9- Copyright 2014 by i2i Systems, Inc. All Rights Reserved. No part of this document shall be reproduced, stored in a retrieval system, or transmitted by any means, electronic, mechanical, photocopying, recording, or otherwise, without written permission from i2i Systems, Inc. Chapter 2: Security Note: Administrators can require users to change their passwords at specified intervals by marking the box on the bottom of the screen. Note: Only i2i Systems can add users with administrator rights. Please contact i2i Systems to add an Administrator. 4. Click OK to save the User Information. 5. Repeat these steps for each i2iTracks user. 6. To print a list of all the users, from the Users tab, click Print. The user name, login, description, group name, default location, e-mail address, and whether the user is an administrator are displayed. Editing and Disabling a User In some instances, you may need to edit a user’s login information, change their user group to give them different security rights, or disable a user. To edit or disable a user: 1. From the i2iTracks Security screen, select the Users tab. A list of users displays on your screen. 2. Click the name of the user you need to edit or disable to highlight it. 3. To edit a user, click Edit. The selected User Information displays for you to make your changes. Click OK to save the modified User Information. 4. To disable a user, click Disable. (Note: To reactivate the user again, click Enable.) 5. When you are done with your changes, click OK. Editing and Deleting a User Group In some instances, you may need to edit a User Group’s security rights, or delete a user group. Be careful when deleting a User Group. Make sure you have re-assigned users to a different group prior to deleting. It is a good idea to review the groups assigned to the Users in the Users tab prior to deleting a group. To edit or delete a User Group: 1. From the i2iTracks Security screen, select the User Groups tab. A list of User Groups displays on your screen. 2. Click the name of the user group you need to edit or delete to highlight it. 3. To edit a User Group, click Edit. The selected user group information displays for you to make your changes. Review all of the access levels to make sure you have the correct security rights. Click OK to save the modified user group information. - 10 - Copyright 2014 by i2i Systems, Inc. All Rights Reserved. No part of this document shall be reproduced, stored in a retrieval system, or transmitted by any means, electronic, mechanical, photocopying, recording, or otherwise, without written permission from i2i Systems, Inc. Chapter 2: Security 4. To delete a User Group, click Remove. At the prompt, click Yes if you really want to delete the User Group. You will need to go back and make sure that all users that were previously assigned to the group are re-assigned to a new group. 5. When you are done with your edits and deletes, click OK. Viewing the Audit Log To help you provide and monitor security, i2iTracks logs significant database and user access events. To view the Audit Log: 1. From the Menu Bar, select File > Admin Tools > Audit Log. The Criteria screen displays. 2. Select the Date Range for the events you want to audit. 3. Specify a Patient or leave the field blank to audit events for all patients. 4. Specify a User or leave the field blank to include events for all users. 5. For database Adds, Edits, and Deletes, check the appropriate boxes and select a specific database Table, if desired. 6. To audit which users accessed patient information for a specific patient, or for all patients, check Include Access and select the Patient Info screen. 7. To view the Audit Log, click Show. The log displays. - 11 Copyright 2014 by i2i Systems, Inc. All Rights Reserved. No part of this document shall be reproduced, stored in a retrieval system, or transmitted by any means, electronic, mechanical, photocopying, recording, or otherwise, without written permission from i2i Systems, Inc. Chapter 2: Security 8. Select an event and click Details to view more information. 9. Click Close, then click Exit on the Criteria screen. - 12 Copyright 2014 by i2i Systems, Inc. All Rights Reserved. No part of this document shall be reproduced, stored in a retrieval system, or transmitted by any means, electronic, mechanical, photocopying, recording, or otherwise, without written permission from i2i Systems, Inc. Chapter 3: i2iTracks Login & Navigation Chapter 3: i2iTracks Login & Navigation Chapter Terminology Browse Button – A button in Tracks with 3 dots … that opens a library or additional information window. Sub-Menu - A menu located under another menu option providing additional options. Logging In to i2iTracks The i2iTracks Welcome screen not only allows you to log in to i2iTracks, but it also contains other vital information. The Connection field is used to store and display the information about the server and the database – including server login names and passwords. This information is entered only one time by your system administrator – the first time that i2iTracks is installed on the workstation. To view the information, click the browse button (the button with the …) to the right of the Connection field. This information should not be edited unless instructed by your IT manager or vendor. In the bottom right corner of the screen you will find the i2iTracks version running on your workstation. To log in, type your User Name and Password, and click OK. - 13 Copyright 2014 by i2i Systems, Inc. All Rights Reserved. No part of this document shall be reproduced, stored in a retrieval system, or transmitted by any means, electronic, mechanical, photocopying, recording, or otherwise, without written permission from i2i Systems, Inc. Chapter 3: i2iTracks Login & Navigation i2iTracks Navigation Once you are logged into i2iTracks, navigating (finding your way around) is similar to most Windows-based software programs. Menu Bar and Title Bar Across the top of your screen you see the i2iTracks title bar and toolbar. The menu bar is located at the top of your screen beneath the title bar. Each menu bar item displays a list of commands. The menu bar includes the following options: File - stores system utilities, security, and Tracks Today. Setup - includes the libraries and system configurations. Patients - includes options to access patient information – both for individual patients and groups of patients. The Recall, Referral, Follow Up Task Managers. Find - lists patient specific reports you can run to access and manage your data in i2iTracks. Reports - print outcomes and statistical data on groups of patients. Windows - shows you the open windows you currently are working on in i2iTracks. Help - access the on-line i2iTracks Help Documentation and view i2iTracks log-in data. To select from the menu bar, click the name of the menu. The associated menu of options displays beneath the menu bar item name. Some menus (like Setup and Reports) may have a secondary menu (or a sub-menu). A few items in the Tracking Setup menu have multiple submenus associated with them. This is indicated by an arrow next to the menu item. To access the secondary menu, click the appropriate menu item name. Beneath the menu bar is a toolbar with short-cut icons. These icons are: Search for Patients Patient Information Tracked Patients Task Manager Recall Manager - 14 Copyright 2014 by i2i Systems, Inc. All Rights Reserved. No part of this document shall be reproduced, stored in a retrieval system, or transmitted by any means, electronic, mechanical, photocopying, recording, or otherwise, without written permission from i2i Systems, Inc. Chapter 3: i2iTracks Login & Navigation i2iTracks Today Messenger Online Help To use a short-cut icon, click the icon. You are automatically taken to the option selected. You can also perform any of the short-cut menu actions through the menu bar. Other important navigation tools: Browse Button - A button with three dots (…) indicates that this is a browse button. This allows you to view the entry options for the field you are browsing. Exit Button - There are two ways to exit or close i2iTracks: Click the X in the upper right corner to close the program. Click Exit from the File menu. Database and User Status Bar A status bar displays at the bottom of the i2iTracks screen, indicating the database and current user name. This helps users who may use multiple databases throughout the day know which database they are currently accessing. - 15 Copyright 2014 by i2i Systems, Inc. All Rights Reserved. No part of this document shall be reproduced, stored in a retrieval system, or transmitted by any means, electronic, mechanical, photocopying, recording, or otherwise, without written permission from i2i Systems, Inc. Chapter 4: General i2iTracks Setup Chapter 4: General i2iTracks Setup Chapter Terminology Setup Files/Libraries - Sets of information contained in Tracks that determine how the system is configured. LVT (Linked Visit Type) - A library used to link the CPT (Current Procedural Terminology) and ICD (International Statistical Classification of Diseases and Related Health Problems) codes from your PMS (Practice Management System or Billing System) to i2iTracks. Patient Search - A Tracks feature that allows querying of both Tracks and the PMS simultaneously, generating a list of patients that meet a specific search criteria or set of criteria. PCP - Primary Care Provider Recall - The i2iTracks recall reminds your patients to return to the health center for preventive care, immunizations, procedures, and more. Visit Note Type - A library used to identify various types of patient encounters. Framingham Risk Value - A calculation that determines the likelihood of a patient developing hard coronary heart disease over a 10 year period. Completing Your Setup Files There are four setup files, or libraries, that need to be completed prior to beginning to use i2iTracks: Locations Providers Financial Classifications Visit Note Types The main reason for assigning a default Location, Provider, or Financial Classification to a patient is to be able to separate out sub-populations of patients. Setting up your Locations The Locations Library stores the names of your different sites. If i2iTracks will be used for Referral Tracking at your health center, the Referral locations will be added to a Referral Source library. If Referral Tracking will not be used at your health center, you can also use this Location's library to identify where the patients were referred to for chronic disease/women’s health management. If the location is also listed in your PMS library, it can be linked to the same location in i2iTracks under the mapping tab. Linking your locations will allow i2iTracks to assign every patient a default location (based on their last visit) on a one time basis only. It will also enable i2iTracks to identify where certain procedures were performed. You will be able to separate all searches and reports by location. - 16 Copyright 2014 by i2i Systems, Inc. All Rights Reserved. No part of this document shall be reproduced, stored in a retrieval system, or transmitted by any means, electronic, mechanical, photocopying, recording, or otherwise, without written permission from i2i Systems, Inc. Chapter 4: General i2iTracks Setup Adding a Location To add a location: 1. Select Setup > Locations. 2. If the Location to be added does not already exist, click Add. 3. Complete each tab as follows: General NAME - Type the name that best describes the Location being added. DESCRIPTION - Type a detailed description of the Location (optional). CONTACT - Type a name for a contact person for the location if it applies. PHONE - Type a phone number for the location. ALTERNATE PHONE - Type an alternate phone number if needed. FAX - Type a fax number for the location. EMAIL - Type an email address for the location. ADDRESS 1 - Type address line 1 for the location. ADDRESS 2 - Type address line 2 for the location. CITY - Type the city for the location. - 17 - Copyright 2014 by i2i Systems, Inc. All Rights Reserved. No part of this document shall be reproduced, stored in a retrieval system, or transmitted by any means, electronic, mechanical, photocopying, recording, or otherwise, without written permission from i2i Systems, Inc. Chapter 4: General i2iTracks Setup STATE - Type the state for the location. ZIP CODE - Type the zip code for the location. NOTES - Type any desired notes about the location. Categories Select the box for general or perinatal tracking (or both boxes) to link this location to the category(s) it belongs to. Select the box next to Organization site to indicate if a location is part of your organization and should be included on your UDS clinical tables. Select the Referred To box to include this location on the list of places patients can be referred to. Mapping EQUIVALENT LOCATIONS IN LINKED SOFTWARE - Click Add to choose the facility or facilities as shown in you practice management system that is associated with this location. Note: The only required field for locations is the location name. 4. Click OK to save your work. Editing a Location To edit a Location: 1. Select Setup > Locations. 2. Click the Location to be edited to highlight it. 3. Click Edit. 4. Edit any of the fields as needed. 5. Click OK to save your changes. 6. Once you have made all necessary changes, click Close. Printing a Location List To print a list of Locations: 1. Select Setup > Locations. 2. Click Report. The location list displays on your screen. 3. Click the printer button to print the location list. Setting up your Providers The Providers Library stores information and data on all of the providers at your various sites. In i2iTracks, each patient can be assigned to a default provider. This will enable you to separate your reports by PCP for provider-specific reporting. Even if you are using a provider library from your EHR/PMS, you can add and manage providers in the i2iTracks Providers Library. - 18 Copyright 2014 by i2i Systems, Inc. All Rights Reserved. No part of this document shall be reproduced, stored in a retrieval system, or transmitted by any means, electronic, mechanical, photocopying, recording, or otherwise, without written permission from i2i Systems, Inc. Chapter 4: General i2iTracks Setup Adding a Provider To add a Provider: 1. Select Setup > Providers. 2. If the Provider to be added does not already exist, click Add. 3. Complete the fields as follows: NAME - Type the provider’s full name in the Full Name field. Additionally, you can enter the first, middle, and last name separately, as well as a prefix and suffix. DESCRIPTION - Type a detailed description of the provider. TYPE - Select the kind of provider, for example, Mental Health. LOCATION - Select the default location for the provider. PHONE - Type a phone number for the provider. EMAIL - Type an email address for the provider. NPI - Type in the National Provider Identifier for the provider. Note: The only required field for provider is the provider name. 4. Click OK to save your work. - 19 - Copyright 2014 by i2i Systems, Inc. All Rights Reserved. No part of this document shall be reproduced, stored in a retrieval system, or transmitted by any means, electronic, mechanical, photocopying, recording, or otherwise, without written permission from i2i Systems, Inc. Chapter 4: General i2iTracks Setup Editing a Provider To edit a Provider: 1. Select Setup > Providers. 2. Click the Provider to be edited to highlight it. 3. Click Edit. 4. Edit any of the fields as needed. 5. Click OK to save your changes. 6. Once you have made all necessary changes, click Close. Printing a Provider List To print a list of Providers: 1. Select Setup > Providers. 2. Click Report. The provider list displays on your screen. 3. Click the printer button to print the report. Setting up your Financial Classifications The Financial Classification Library stores the different insurances and sources of funding that your patients use to pay their bill (such as Medicare, Medicaid, and private insurance). This field is only used for reporting purposes. No billing is done in i2iTracks. Examples of Financial Classifications include: Private Insurance Medicaid Medicare Medicare + Medicaid CDP CHIP Each Financial Classification that you add will be assigned to one of the following categories. Commercial Medicaid Medicare None Other - 20 Copyright 2014 by i2i Systems, Inc. All Rights Reserved. No part of this document shall be reproduced, stored in a retrieval system, or transmitted by any means, electronic, mechanical, photocopying, recording, or otherwise, without written permission from i2i Systems, Inc. Chapter 4: General i2iTracks Setup Adding a New Financial Classification To add a financial classification: 1. Select Setup > Financial Classifications. 2. If the financial classification to be added does not already exist, click Add. 3. Complete the fields as follows: 4. NAME - Type any name that best describes the financial classification being added (i.e. Private Insurance, Medicaid, Medicare, Private Pay, etc). DESCRIPTION - Type a detailed description of the financial classification (optional). TYPE - From the drop-down menu, select a category (Commercial, Medicaid, Medicare, None, or Other) that best describes the financial classification being entered. The Type determines how the financial classification will show on the reports. Click OK to save. Editing a Financial Classification To edit a financial classification: 1. Select Setup > Financial Classifications. 2. Click the financial classification to be edited to highlight it. 3. Click Edit. - 21 - Copyright 2014 by i2i Systems, Inc. All Rights Reserved. No part of this document shall be reproduced, stored in a retrieval system, or transmitted by any means, electronic, mechanical, photocopying, recording, or otherwise, without written permission from i2i Systems, Inc. Chapter 4: General i2iTracks Setup 4. Edit any of the fields as needed. 5. Click OK to save your changes. 6. Once you have made all necessary changes, click Close, Printing a Financial Classification List To print a report of the Financial Classifications: 1. Select Setup > Financial Classifications. 2. Click Report. The financial classification list displays on your screen. 3. Click the printer button to print the report. Setting up Visit Note Types The Visit Note Type Library allows the user to identify the patient’s type of visit when they enter the vitals and the visit note data. The name of the Visit Type will then print at the top of the Visit Note to easily identify the type of visit. Adding a Visit Note Type Follow these steps to add a Visit Note Type: 1. Select Setup > Visit Note Types. 2. If the Visit Note Type to be added does not already exist, click Add. 3. Complete the fields as follows: - 22 - Copyright 2014 by i2i Systems, Inc. All Rights Reserved. No part of this document shall be reproduced, stored in a retrieval system, or transmitted by any means, electronic, mechanical, photocopying, recording, or otherwise, without written permission from i2i Systems, Inc. Chapter 4: General i2iTracks Setup 4. NAME - Type the name of the Visit Note Type. DESCRIPTION - Type a description (optional). Click OK to save your work. Editing a Visit Note Type Follow these steps to edit a Visit Note Type: 1. Select Setup > Visit Note Types. 2. Click the Type to be edited to highlight it. 3. Click Edit. 4. Edit the fields as needed. 5. Click OK to save your changes. 6. Once you have made all necessary changes, click Close. Printing a Visit Note Type List Follow these steps to print a report of the Visit Note Types: 1. Select Setup > Visit Note Types. 2. Click Report. The visit note type list displays on your screen. 3. Click the printer button to print the report. Other Setup Files Other Setup files will need to be completed, depending on which i2iTracks options your health center decides to use. Other Setup and Admin Tool menu items are listed below and are completed as needed: Results (Women’s health only) Linked Visit Types (Where you link CPT & ICD9 codes from your billing system to i2iTracks) Appointment Status Mapping Framingham Risk Value Correspondence Patient Searches Patient Tasks Recalls Tracking Types Patient Profiles and Patient Profile Items Customized printing and reporting Results The Results library is a library of all the possible results or procedures performed related to pap smears and mammograms. - 23 Copyright 2014 by i2i Systems, Inc. All Rights Reserved. No part of this document shall be reproduced, stored in a retrieval system, or transmitted by any means, electronic, mechanical, photocopying, recording, or otherwise, without written permission from i2i Systems, Inc. Chapter 4: General i2iTracks Setup Adding a Result To add a result to the Results library: 1. Select Setup > Results. The Results window displays. 2. Click ADD. The Results Properties window displays. 3. Type in the name of the Result and a description (if desired). 4. Click OK to save the Result. Note: Now that the result has been added to the library, you still must attach it to the appropriate Women’s Health Tracking Type for it to be available as a possible result for a procedure. Linked Visit Types The Linked Visit Type library is where i2iTracks learns what CPT’s and ICD-9’s mean in the PMS. There are several different reasons to create Linked Visit Types. To automatically update Educations, Immunizations, or Procedures in i2iTracks. To automatically assign patients to a Tracking Type. To identify a visit type for statistical reports. To search for patients who have or have not had a particular CPT or ICD-9. Only a few trained users should have access to this library. The Linked Visit Types setup can be the center of all major mistakes made in setting up i2iTracks. Watch very carefully when linking your codes from your PMS to i2iTracks – you do not want to have the incorrect CPT or ICD9 attached. When you are not absolutely positive about which codes to choose, do NOT add the link. For example, you do not want a CPT for an office visit updating a flu shot field in i2iTracks, or you do not want patients with a diabetes diagnosis assigned to depression tracking. It is always best to contact i2i Support or Training if you are not sure of how the Linked Visit Type should be set up. Adding a Linked Visit Type To set up your Linked Visit Types: 1. Select Setup > Linked Visit Types. 2. To add a Linked Visit, click Add. 3. To associate the Linked Visit Type to a Diagnosis Code, complete the fields as follows: NAME - Type the name of the Linked Visit Type (i.e. DIABETES). DIAGNOSES - Next to the Diagnoses box, click Add. The Lookup Diagnosis window displays. When you first bring up the screen, you will see the list in numeric order by ICD code. Choose to look up a diagnosis by either ICD code or description by selecting the appropriate tab. To choose by CODE - On the By Code tab, type the diagnosis code in the box above the list. As you type the code, you will see the list moving to the closest match to what you are entering. To select one code from the list, click on the code to highlight it, and then click OK. To select a group of codes, click to highlight the first code, press and hold the Shift key, and click to highlight the last code in the group. You will see all codes, from the first one to the last one, are now highlighted. Click OK to select the highlighted group. To select random - 24 - Copyright 2014 by i2i Systems, Inc. All Rights Reserved. No part of this document shall be reproduced, stored in a retrieval system, or transmitted by any means, electronic, mechanical, photocopying, recording, or otherwise, without written permission from i2i Systems, Inc. Chapter 4: General i2iTracks Setup diagnoses, click to highlight the first code, press and hold the CTRL key, and click to highlight the other codes in your random group. After highlighting all desired codes, click OK. To choose by DESCRIPTION - On the By Description tab, type the description of the diagnosis in the box above the list. As you type the description, you will see the list moving to the closest match to what you are entering. To select one diagnosis from the list, click on the code or description to highlight it, and then click OK. To select a group of diagnosis codes, click to highlight the first diagnosis description, press and hold the Shift key, and click to highlight the last diagnosis description in the group. You will see all diagnosis descriptions, from the first one to the last one, are now highlighted. Click OK to select the highlighted group. To select random diagnoses, click to highlight the first diagnosis description, press and hold the CTRL key, and click to highlight the other diagnoses in your random group. After highlighting all desired diagnoses, click OK. 4. On the main Linked Visit Types screen, double check to make sure that all your diagnoses are included and that you have not inadvertently selected incorrect codes in the Diagnoses box at the bottom of the screen. 5. Click OK to save the Linked Visit Type. 6. To associate the Linked Visit Type to a Procedure Code, complete the fields as follows. NAME - Type the name of the Linked Visit Type (i.e. EKG). PROCEDURES - Next to the Procedures box, click Add. The Lookup Procedures window displays. When you first bring up the screen, you will see the list in numeric order by CPT code. Choose the procedures you desire by looking them up by either CPT code or description. To choose by CODE - On the Code tab, ensure that the list is sorted in numeric order by CPT code. Type the CPT code in the box above the list. As you type the code, you will see the list moving to the closest match to what you are entering. To select one code from the list, click on the code to highlight it, and then click OK. To select a grouping of codes, click to highlight the first code, press and hold the Shift key, and click to highlight the last code in the group. You will see all codes, from the first one to the last one, are now highlighted. Click OK to select the highlighted group. To select random procedures, click to highlight the first code, press and hold the CTRL key, and click to highlight the other codes in your random group. After highlighting all desired codes, click OK. To choose by DESCRIPTION - On the By Description tab, ensure that the list is sorted alphabetically by procedure description. Type the description of the procedure in the box above the list. As you enter the description, you will see the list moving to the closest match to what you are entering. To select one procedure from the list, click on the procedure to highlight it, and then click OK. To select a group of procedure codes, click to highlight the first procedure description, press and hold the Shift key, and click to highlight the last procedure description in the group. You will see all procedure descriptions, from the first one to the last one, are now highlighted. Click OK to select the highlighted group. To select random procedures, click to highlight the first procedure description, press and hold the CTRL key, and click to highlight the other procedures in your random group. After highlighting all desired procedures, click OK. 7. On the main Linked Visit Types screen, double check to make sure that all your procedure codes are included in the Procedures box in the middle of the screen. 8. Click OK to save the Linked Visit Type for your procedure. - 25 - Copyright 2014 by i2i Systems, Inc. All Rights Reserved. No part of this document shall be reproduced, stored in a retrieval system, or transmitted by any means, electronic, mechanical, photocopying, recording, or otherwise, without written permission from i2i Systems, Inc. Chapter 4: General i2iTracks Setup 9. After entering all of your Linked Visit Types, click Close. Note: If you attach a Linked Visit Type to a procedure, education, or immunization, i2iTracks will automatically update the patient's profile of any linked CPTs or ICD-9s that are entered into the PM/EHR system. Note: Only a few trained users should have access to this library. NEVER ADD A CPT OR ICD9 TO THIS LIBRARY WITHOUT FIRST VERIFYING IT REALLY BELONGS HERE. Editing a Linked Visit Type Follow these steps to edit a Linked Visit Type: 1. Select Setup > Linked Visit Types. 2. Click the Linked Visit Type to be edited to highlight it. 3. Click Edit. 4. Edit any of the fields as needed. 5. Click the OK button to save your changes. 6. Once you have made all necessary changes, click Close. Note: Removing a CPT or ICD-9 code from a Linked Visit Type will prevent the code from updating patient's accounts in the future but will not remove indicators previously updated. Printing a Linked Visit Type List Follow these steps to print a list of Linked Visit Types: 1. Select Setup > Linked Visit Types. 2. Click Report. The linked visit type list displays. 3. Click the printer button to print the report. Setting up Appointment Status Mappings You can bring in Appointment Statuses from your EHR and map them to i2iTracks Appointment Statuses. These will appear on the patient's Appointments tab, and can be used when doing a search. For existing customers, the i2iTracks appointment statuses (Completed, Rescheduled, Cancelled, and No Show) will be automatically mapped to the current external status codes (C, R, X, NS) to preserve the current behavior. - 26 Copyright 2014 by i2i Systems, Inc. All Rights Reserved. No part of this document shall be reproduced, stored in a retrieval system, or transmitted by any means, electronic, mechanical, photocopying, recording, or otherwise, without written permission from i2i Systems, Inc. Chapter 4: General i2iTracks Setup To map appointment statuses from your EHR to i2iTracks statuses: 1. Select Setup > Appointment Status Mappings. 2. Select the status you want to map and click Map. 3. Select the Equivalent Appointment Status you want to map to and click OK. Setting up the Framingham Risk Value i2iTracks allows you to calculate a patient’s Framingham Risk Value. This value is available in the Patient Search as both a filter and a field. Before using this feature, it must first be configured. The Framingham Risk value was developed by the National Heart, Lung and Blood Institute and Boston University to determine the likelihood of a patient developing hard coronary heart disease (myocardial infarction or coronary death) over a 10 year period. The calculation uses the following risk factors: Age Total cholesterol HDL SBP (systolic blood pressure) Treatment for hypertension Smoking status To set up the Framingham Risk Value calculation: 1. Select File > Admin Tools > Framingham Risk Value Setup. 2. Select Current Smoker and click Edit. - 27 - Copyright 2014 by i2i Systems, Inc. All Rights Reserved. No part of this document shall be reproduced, stored in a retrieval system, or transmitted by any means, electronic, mechanical, photocopying, recording, or otherwise, without written permission from i2i Systems, Inc. Chapter 4: General i2iTracks Setup 3. Click Add and select the items that indicate the patient is a smoker. Then click OK. 4. Select Indication of Treatment for Hypertension and click Edit. Then click Add. - 28 Copyright 2014 by i2i Systems, Inc. All Rights Reserved. No part of this document shall be reproduced, stored in a retrieval system, or transmitted by any means, electronic, mechanical, photocopying, recording, or otherwise, without written permission from i2i Systems, Inc. Chapter 4: General i2iTracks Setup 5. Map the Indication of Treatment for Hypertension item to External Medications, Medications, and/or Medication Categories used to treat hypertension. Click OK. 6. Select the medications and/or medication categories used to treat hypertension and click OK. - 29 - Copyright 2014 by i2i Systems, Inc. All Rights Reserved. No part of this document shall be reproduced, stored in a retrieval system, or transmitted by any means, electronic, mechanical, photocopying, recording, or otherwise, without written permission from i2i Systems, Inc. Chapter 4: General i2iTracks Setup 7. Check the Enable Framingham Risk Value checkbox. Click OK to save your setup. - 30 Copyright 2014 by i2i Systems, Inc. All Rights Reserved. No part of this document shall be reproduced, stored in a retrieval system, or transmitted by any means, electronic, mechanical, photocopying, recording, or otherwise, without written permission from i2i Systems, Inc. Chapter 4: General i2iTracks Setup Correspondence The Correspondence setup option is used to create letters or printed correspondence, address labels and e-mail templates that can be sent to the patient. Within the Correspondence > Letter option is the Letter library. The Letter library is used to store the contents of each letter that you can send to any patient or group of patients. Letter examples include: Annual GYN Letters Normal Lab Test Letters Abnormal Lab Test Letters Dental Cleaning Reminders Blood Pressure Check Letters Flu Shot Clinic Announcements Immunization Reminder More Information Other Setup Files Patient Searches The i2iTracks Patient Search is a powerful feature that allows you to search your database for a population of patients based on almost any criteria; if the data has been entered into i2iTracks or has come from your PMS, it can be used in a Patient Search. You can search the database for - 31 Copyright 2014 by i2i Systems, Inc. All Rights Reserved. No part of this document shall be reproduced, stored in a retrieval system, or transmitted by any means, electronic, mechanical, photocopying, recording, or otherwise, without written permission from i2i Systems, Inc. Chapter 4: General i2iTracks Setup patients by age, race, patients who have a certain CPT or ICD9 code, or patients with a particular lab result. Once you build a Patient Search, it is saved for future use. Patient Searches can be used to find a list of patients for a one-time only search or on a continuing basis. For example, you might want to do a weekly search for your patients who need to be recalled for foot exams. More Information Patient Tasks Patient tasks converts your two step routine tasks (i.e. do a Patient Search and send a letter, do a Patient Search and print a visit summary, or do a Patient Search and create a recall) into a onestep task. Patient tasks will also keep a log of the last time the task was preformed. More Information Recalls The i2iTracks recall allows you to remind your patients to return to the health center for preventive care, immunizations, procedures, and more. More Information Patient Profile Items/Patient Profiles/Tracking The library files for Patient Profile Items, Patient Profiles, and Tracking are part of the setup of disease tracking and custom tracking. More Information Customized Printing and Reporting i2iTracks contains several report templates that are customizable. More Information Tracking Types, Patient Profiles, and Patient Profile Items The Tracking Types, Patient Profiles, and Patient Profile Items Libraries are used to build custom tracking types. The detailed instructions for setting up these libraries are found in Chapter 9. - 32 Copyright 2014 by i2i Systems, Inc. All Rights Reserved. No part of this document shall be reproduced, stored in a retrieval system, or transmitted by any means, electronic, mechanical, photocopying, recording, or otherwise, without written permission from i2i Systems, Inc. Chapter 5: Patient Information Chapter 5: Patient Information Chapter Terminology Patient Visit Summary Form - A form used during an encounter with a patient with a specific condition, or clinical area of interest. The Patient Visit Summary Form is designed by your health center. You decide which indicators (Allergies, Medications, Immunizations, etc.) you want on the form and if you want lab trends or vital trends on the form. Linked Software - This is the software that is currently interfacing with i2iTracks in order to receive the information that is automatically updated into i2iTracks. This includes PMS’s (Practice Management Systems), Lab interfaces, Pharmacy interfaces, etc. External Data Tab - A place to view patient information received via Linked Software, including Practice Management Systems, Lab interfaces, and pharmacy interfaces. Tracking Type - Collects data about a specific population of patients you are tracking. The Tracking Type is the method by which the indicators in Profile are assigned to a specific patient. Examples include diabetes, depression, cardiovascular disease, etc. Recall - A custom designed protocol to get patients back to the health center for routine care. Follow-Up - An i2iTracks tickler system to stay on top of and track all patient special needs. Referral - An i2i Tracks module designed to track all clinic referrals internal or external. History Tab - A place to view all patient indicator information current as well as past. Summary Tab - An at-a-glance view of the patient's current status and indicators. Accessing Patient Information To access a patient record in i2iTracks: 1. Click the Patient Information icon, or, from the i2iTracks toolbar, select Patients > Patient Info. The Lookup Patient selection bar displays beneath the i2iTracks toolbar. - 33 Copyright 2014 by i2i Systems, Inc. All Rights Reserved. No part of this document shall be reproduced, stored in a retrieval system, or transmitted by any means, electronic, mechanical, photocopying, recording, or otherwise, without written permission from i2i Systems, Inc. Chapter 5: Patient Information 2. 3. In the text box, type the patient information based upon your selection. For example, if you chose ID, type the ID number from your Practice Management System. You may select from the following options: ID number (the account number in your practice management system) Last name of the patient First name of the patient Medical record number (MRN) of the patient Social Security number (SSN) of the patient Date of birth (DOB) of the patient After entering the patient information, press Enter or click the binoculars icon. The Lookup Patients window displays, showing a list of patients that match. Note: When you enter criteria where i2iTracks finds only ONE matching patient, the matching patient will immediately be selected and you bypass the Lookup Patient screen. 4. If the list is too long to find your patient easily, narrow down the list by entering more information in the other search fields. For example, if you looked up your patient by their last name and the list is very long, you can narrow down the search by entering their first name, date of birth, social security number, etc. Once you enter your advanced search criteria, click the binoculars icon at the top of the screen. Your list is now much shorter. 5. Locate your patient in the lookup list. 6. Select a patient by double-clicking on the patient name, or use the arrow key to highlight the patient name and then click OK. The patient information screen displays with the data about the patient you just selected. Understanding the Patient Information Screen The most commonly used screen in i2iTracks is the Patient Information screen. From the Patient Info screen you will be able to pull up a patient’s account view the patient’s information, enter data for the patient, and correspond with the patient. - 34 Copyright 2014 by i2i Systems, Inc. All Rights Reserved. No part of this document shall be reproduced, stored in a retrieval system, or transmitted by any means, electronic, mechanical, photocopying, recording, or otherwise, without written permission from i2i Systems, Inc. Chapter 5: Patient Information The blue and yellow Current Patient Section lists the selected patient’s name and other patient identifiers to help verify the correct account. The status field below the patient’s name displays the patient’s i2iTracks status. Use the Browse button to change the patient’s status. A patient can be inactivated if they are no longer a patient at your health center. When you change a patient's status to Inactive, you can include a note as to why the account is inactive. If a patient is deceased, click the Deceased box and indicate the deceased date, if known. If an interface indicates that a patient is deceased, the patient's status will be automatically set to Not Active. An inactive patient can still be viewed or included in reports if desired. The Patient Status box is also used to indicate whether the patient can be contacted. This is where you will indicate that the account is confidential. To flag a patient's account as Confidential, click No under the Can the Patient be Contacted question. i2iTracks will not send letters to inactive or confidential patients. The Actions menu is located at the top of the Current Patient Section. Here you can choose to perform an action for your current patient. - 35 Copyright 2014 by i2i Systems, Inc. All Rights Reserved. No part of this document shall be reproduced, stored in a retrieval system, or transmitted by any means, electronic, mechanical, photocopying, recording, or otherwise, without written permission from i2i Systems, Inc. Chapter 5: Patient Information From the Actions menu, you can: Enter Data from Template Open a Profile Create an EyePACs Case Create a Follow-Up Create a Recall Create a Referral Print a Letter Print a Visit Summary Print a Pediatric Visit Summary Print a Woman's Health Summary Send E-Mail View the Visit History Each of the actions from this menu is discussed in detail in further chapters. The Alerts box displays special needs of the patient. It is divided into two sections: Alerts and Upcoming Items. Both alerts and upcoming items include procedures or indicators that are due (or soon to be due) for the patient, abnormal lab results, and follow-ups assigned to the patient which are due. Alerts are considered to be DUE, and should be given priority. Upcoming items include items that are due in the next 60 days. The Demographics tab is where you will view the patient’s demographic information. Much of this information is brought over from your billing system and can only be updated in your billing system. Click Edit to update or change the e-mail address, default location, default and secondary providers, financial classification, and communication preference. The Personal tab displays the following information: - 36 Copyright 2014 by i2i Systems, Inc. All Rights Reserved. No part of this document shall be reproduced, stored in a retrieval system, or transmitted by any means, electronic, mechanical, photocopying, recording, or otherwise, without written permission from i2i Systems, Inc. Chapter 5: Patient Information ID - The patient’s account number assigned in your practice management system FIRST NAME - The first name of the patient MIDDLE NAME - The middle name of the patient LAST NAME - The last name of the patient DATE OF BIRTH - The patient’s date of birth AGE - The current age of the patient SEX - The sex of the patient SOCIAL SECURITY NUMBER - The social security number for the patient MEDICAL RECORD NUMBER - The chart number for the patient RACE - The race description of the patient ETHNICITY - The ethnicity of the patient LANGUAGE - The language of the patient HOMELESS STATUS - The homeless status of the patient MIGRANT STATUS - The migrant status of the patient ADDRESS1 & ADDRESS2 - The mailing address for the patient - 37 - Copyright 2014 by i2i Systems, Inc. All Rights Reserved. No part of this document shall be reproduced, stored in a retrieval system, or transmitted by any means, electronic, mechanical, photocopying, recording, or otherwise, without written permission from i2i Systems, Inc. Chapter 5: Patient Information CITY - The city where the patient lives STATE - The state where the patient lives ZIP - The zip code for the patient HOME, WORK, & CELL PHONE - The telephone numbers where the patient can be reached E-MAIL - The patient's e-mail address. You may use i2iTracks to send e-mail to a patient. Contact i2i Support for more information. DEFAULT LOCATION - This option allows you to enter a default location for the patient if one is not automatically assigned. If you want to generate reports by location, this field must be completed. DEFAULT PROVIDER - The default provider (often the Primary Care Provider) can be entered in this field. If you need to generate reports by provider, this field must be completed. SECONDARY PROVIDER - The secondary provider (may be a specialist) FINANCIAL CLASSIFICATION - This field allows you to track the patient’s main financial classification (payer source). This field is required for the Health Disparities Collaborative reports. COMMUNICATION PREFERENCE - This field allows you to select the preferred way to contact the patient. You can create searches based on the communication preference. The Demographics Other Info tab displays the following Indian Health Service information: IHS TRIBE AFFILIATION - Tribe patient is affiliated with. IHS COMMUNITY - The community where the patient currently resides. IHS BLOOD QUANTUM - Bloodlines relating to ancestry used to define membership in Native American tribes or nations, for example, Indian but less than 1/4. IHS BENEFICIARY CLASS - Class patient belongs to, for example, Indian or Alaskan Native. IHS SERVICE AREA - One of the twelve IHS service areas in the US, for example, California. IHS ELIGIBILITY STATUS - Patient's eligibility status for care at an IHS facility. The External Data tab allows you to view visit, appointment, problem, allergy, immunization, and medication information from your billing system or other linked software systems. The information on each tab can be sorted by clicking on a column heading, for example, Provider. - 38 Copyright 2014 by i2i Systems, Inc. All Rights Reserved. No part of this document shall be reproduced, stored in a retrieval system, or transmitted by any means, electronic, mechanical, photocopying, recording, or otherwise, without written permission from i2i Systems, Inc. Chapter 5: Patient Information The Visits tab displays: DATE - The date of service PROCEDURE - The procedure code (CPT code) and procedure name for the visit FACILITY - The facility where the visit took place PROVIDER - The provider for the visit. PAYER - The payer for the visit DX1, DX2, DX3, DX4 - The description of the primary, secondary, third, fourth diagnoses, up to 12 diagnoses. Under the Appointments tab, you can view past and future appointments for this patient. DATE - The date of the appointment TIME - The scheduled appointment time TYPE - The type of appointment, for example, Routine DOCTOR - The doctor for the appointment RESOURCE - The person delivering the service for this appointment LOCATION - The location for the appointment STATUS - The status of the appointment, for example, No Show EXTERNAL STATUS - The original status of the appointment received from the PMS system - 39 - Copyright 2014 by i2i Systems, Inc. All Rights Reserved. No part of this document shall be reproduced, stored in a retrieval system, or transmitted by any means, electronic, mechanical, photocopying, recording, or otherwise, without written permission from i2i Systems, Inc. Chapter 5: Patient Information The purpose of the External Data tab is to be able to view data from your PMS system in i2iTracks so you do not have to keep jumping back and forth between your PMS and i2iTracks. The following additional tabs are under the External Data tab: The Problems tab is list of the patient’s current problems received from your PMS or other system. It lists the Problems, ICD9 Code, Status, Status Date, Identified Date, and Onset Date. The Allergies tab contains the patient's allergies. It lists the Allergy, Status, Status Date, and Identified Date. The Immunizations tab displays the patient's immunizations. Listed are the Immunization, CVX Code, Status, and Date. The Medications tab lists the patient's medications. Listed are the Medication, Start Date, and Stop Date. The Tracking tab is used to capture and collect the clinical data for the patient. The following additional tabs are under the Tracking tab: The Summary tab is an at-a-glance view of the patient’s current status. It lists all the Tracking Types for the patient, as well as current information on Allergies, Problems, Medications, Treatment Plans, and Self Management Goals. Allergies, Problems, and Medications from both i2iTracks and your external software are listed, differentiated by icons. The History tab is where the patient visit and profile item (indicator) history is located, for example, the patient’s discontinued medications, accomplished goals, received educations/immunizations and so on. It is also where the patient’s vitals and a SOAP note will be entered if desired. The Labs Tab is where all of the patient’s lab information is stored, both manually entered labs and lab results coming over via a lab interface. The Requests Tab is - 40 - Copyright 2014 by i2i Systems, Inc. All Rights Reserved. No part of this document shall be reproduced, stored in a retrieval system, or transmitted by any means, electronic, mechanical, photocopying, recording, or otherwise, without written permission from i2i Systems, Inc. Chapter 5: Patient Information used to enter lab requests and it is also used to record manually entered lab results. The Results Tab is where the patient’s lab result history is displayed, both manually entered lab results and interfaced lab results that have been mapped to come over into i2iTracks. There will also be a tab here for each lab company that you have an interface with, providing a place in i2iTracks for viewing external lab results. The Recalls tab provides you with a list of current and past recalls assigned to the patient. This is where you can manage an individual patient's recalls. A Recall is a custom designed protocol to get patients back to the health center usually for routine care. The Follow-Ups tab is where you can manage and view all of the patient’s follow-ups. Use i2iTracks Follow-Ups like a to-do list or a tickler system to help you stay on top of and track your patients with special needs. You can view their immediate, future, and past follow-ups. Immediate follow-ups are those with an active date of today or older. Future follow-ups have an active date in the future, and past follow-ups are completed or cancelled. The Referrals tab is where the patient’s individual referrals can be managed. The Correspondence tab will give you a history of all letters printed for the patient in i2iTracks, including when the letters were printed and who printed them. A history of email correspondence is also kept. The Pharmacy tab will only be displayed if you have an interface with your internal pharmacy. It will list the patient’s prescription information. Visit History The Visit History is an at-a-glance view of all the history of the patient's vitals, profile items and labs - all on one screen. This gives you easy visibility of all indicators for a patient without going to multiple, separate screens. To access the Visit History, follow these steps: 1. From the Patient Information screen, retrieve your patient. Click the Actions menu, and choose Visit History. 2. The Visit History screen will display. - 41 Copyright 2014 by i2i Systems, Inc. All Rights Reserved. No part of this document shall be reproduced, stored in a retrieval system, or transmitted by any means, electronic, mechanical, photocopying, recording, or otherwise, without written permission from i2i Systems, Inc. Chapter 5: Patient Information You will see a list of every vital, profile item and lab that has some type of value displays in the Visit History. You can use the scroll bar on the right side of the screen to view more information for the patient. If you have a large monitor screen, you can click the Maximize button to view more information on your monitor. Each of the profile category types is shown in the green title bars, and includes the following information for each category: Item: The description of the vital, the profile item, or the lab test name Most Recent: The most recent value and date of the item History: There is a date column for each time any of the items have a value. You can scroll to the right and view dates as far back as you desire. The default view for the Visit History is to view the values for vitals, all categories of profile items, and labs. You can control the way you view the information by choosing the following options: From - To: Enter a specific date range to view details for only that time period. - 42 Copyright 2014 by i2i Systems, Inc. All Rights Reserved. No part of this document shall be reproduced, stored in a retrieval system, or transmitted by any means, electronic, mechanical, photocopying, recording, or otherwise, without written permission from i2i Systems, Inc. Chapter 5: Patient Information Hide categories with no items: If there are profile item categories where no individual item has a value, only the green category title bar will display. Click this option to eliminate the category title bar. Omit blank columns: Choose this option to eliminate any blank columns after choosing to hide any of the profile categories. Hide profile categories: If you only wish to view specific types of profile categories, you can select individual categories that you do not wish to view. Hide All/Show All: Click the Hide All or Show All buttons if you want to hide or show all categories. If you only want to view a few categories, it is sometimes faster to 'Hide All,' and then uncheck only the few categories that you want to show. To print the Visit History, click the print button at the bottom of the screen. The Visit History prints landscapes so that you can see more information, but may take a few sheets of paper is the patient has many profile items. Keep in mind, that the only profile categories that will print within the Visit History are the ones that are currently selected for your patient on the screen. For example, if you choose to "hide" the vitals, and then choose to Print, the vitals will not be included in the Visit Summary printout. This is especially useful if you want to print only a specific date range. On your Visit History printout, you will see only eight columns of history - which will fit across one sheet of paper. - 43 Copyright 2014 by i2i Systems, Inc. All Rights Reserved. No part of this document shall be reproduced, stored in a retrieval system, or transmitted by any means, electronic, mechanical, photocopying, recording, or otherwise, without written permission from i2i Systems, Inc. Chapter 6: Recalls Chapter 6: Recalls Overview of Recalls The i2iTracks Recall system provides you with a comprehensive yet easy method to remind your patients to return to the health center for preventive care, immunizations, procedures, and more. The Recall feature also tracks which patients responded to the recall and which patients did not respond. A patient can be individually assigned to a Recall based on a specific provider request, or a group of patients can be assigned a Recall based upon a diagnosis, a procedure, and a visit date. For example, you may want to create a Recall for a group of diabetic patients who have not been seen for three months, or a group of dental patients who have not had a cleaning for six months. Or, you may want a specific patient to return in two months based on a provider’s request. For each type of Recall, you will set up a customizable Recall protocol that consists of a series of letters you want to send to patients to remind them to schedule an appointment. Here is an example of a i2iTracks Recall: Sample Recall Type: Annual GYN Recall 1. Send GYN Recall Letter #1 / Waiting Period: 30 Days 2. Send Pap Recall Letter #2 / Waiting Period: 30 Days (To occur only if no GYN Visit was done) 3. Report on Failed Recalls Report (To occur only if no GYN Visit was done) In the above example, a patient would get letter #1 first. If they do not have a completed GYN visit within the 30-day waiting period, they would be sent letter #2. If they do not receive a GYN visit in the following 30-day waiting period, the patient is listed on the Failed Recall Report. You could then contact the patient by phone to schedule the GYN appointment. Each attempt to reach the patient is listed in i2iTracks as proof of Recall efforts. You can create as many steps as you wish for each type of Recall. Recalls commonly consist of sending two letters and then having the patient fall into the Failed Recall Report, but your health center will determine the appropriate waiting periods between each letter. When determining a waiting period, make sure that you consider how long it takes a patient to get an appointment and how long it takes for the billing department to post any charges that have occurred for a patient. Setting up a Recall To set up your Recalls: 1. Create your letters in the Letters set up screens. Letters must be created first. You will need a letter for each step of the Recall. 2. Develop your Recall protocols in the Recall set up screens. In the Recall set up, you will attach a specific letter and waiting period for each step in the Recall process. See Adding a Recall Protocol below. 3. A Recall must have a way to be satisfied (completed) or all patients will fail, which means the Recall was not completed. In the example below, a Profile Item (Procedure) - 44 - Copyright 2014 by i2i Systems, Inc. All Rights Reserved. No part of this document shall be reproduced, stored in a retrieval system, or transmitted by any means, electronic, mechanical, photocopying, recording, or otherwise, without written permission from i2i Systems, Inc. Chapter 6: Recalls called PAP could satisfy the Recall and remove the patient from the Recall list. The patient would not receive the second letter. 4. Assign the Recall type to patients: For group Recalls, you will assign the group of patients to a specific Recall type. For individual Recalls, you will assign a specific patient to a Recall type. Adding a Recall Protocol To add a recall protocol: 1. Select Setup > Recalls. 2. If the Recall to be added does not already exist, click Add. 3. Complete the fields as follows: NAME - Type the name of the Recall being added. DESCRIPTION - Type a description if desired to better describe the Recall. STEPS - Add a series of steps to define each stage of the recall process. To add a list of steps: Click Add. - 45 - Copyright 2014 by i2i Systems, Inc. All Rights Reserved. No part of this document shall be reproduced, stored in a retrieval system, or transmitted by any means, electronic, mechanical, photocopying, recording, or otherwise, without written permission from i2i Systems, Inc. Chapter 6: Recalls 4. 5. Use the browse button to select the first letter to be sent. Type the number of days that should pass before the next step will take place. Continue adding steps until all the pre-defined protocol has been completed. To edit a step, click the step to change and then click Edit. If the steps are not in the desired order, click Move up or Move down to arrange the steps. Satisfying the Recall There are two tabs at the bottom of your screen – Profile Items and Linked Visit Types. This is where you will enter the Profile Item or the Linked Visit Type that indicates that the recall has been satisfied (successful). If a Patient Profile Item satisfies the recall, click Add in the Profile Items tab. Choose the category (Educations, Immunizations, Labs, or Procedures/Referrals) and select the Profile Item from the list that will satisfy the recall. If a Linked Visit Type satisfies the recall, choose the Linked Visit Types tab. Click the browse button (...) and move the desired Linked Visit Type from the available list to the selected list. The Patient Profile Item or the Linked Visit Type must occur to fulfill the recall. Click OK to save your work. NOTE: The setup of a Recall CANNOT be changed after it has been assigned to a patient. Be sure your protocol is exactly what you want BEFORE assigning it to patients. Adding and Viewing a Recall In i2iTracks, you can assign recalls to an individual patient or to a group of patients. Adding a Patient to a Recall (for an individual patient) To manually assign a recall to a patient: 1. From the i2iTracks toolbar, select Patients > Patient Info. The Lookup Patient bar displays beneath the i2iTracks toolbar. 2. In the text box, type the patient information: ID number (the account number in your practice management system) Last name of the patient First name of the patient Medical record number of the patient Social Security number of the patient Date of birth of the patient 3. After entering the patient information, press Enter or click the binoculars icon. The Lookup Patients window displays, showing a list of patients that match. 4. Once your patient has been selected, click Actions at the top of the Current Patient bar. - 46 Copyright 2014 by i2i Systems, Inc. All Rights Reserved. No part of this document shall be reproduced, stored in a retrieval system, or transmitted by any means, electronic, mechanical, photocopying, recording, or otherwise, without written permission from i2i Systems, Inc. Chapter 6: Recalls 5. Select Create Recall. The Create Recalls screen displays. 6. Complete the fields as follows: RECALL ACTIVE DATE - Type the date for the recall process to begin. Click the down arrow for a monthly calendar. RECALL TYPE - Click the browse button and select the type of recall from the list. - 47 - Copyright 2014 by i2i Systems, Inc. All Rights Reserved. No part of this document shall be reproduced, stored in a retrieval system, or transmitted by any means, electronic, mechanical, photocopying, recording, or otherwise, without written permission from i2i Systems, Inc. Chapter 6: Recalls 7. Click OK to SAVE the recall. Once a patient has been assigned to a Recall they will be placed in the Ready column for the assigned recall. Ready means the patients are ready to be sent a letter. If you entered a future recall active date, the patient will show as a Pending recall and remain there until the date arrives. At that point, the recall would automatically move to the Ready status. Adding a Patient to a Recall (for a group of patients) Using the i2iTracks Patient Search, you can create a list of patients that meet the recall criteria and create a recall for the whole group of patients at the same time. Refer to Chapter 7 to learn how to create a Patient Search. 1. Once the Patient Search has been created, click Do Search to bring up your list of patients. 2. Double check a few patients and make sure you have the correct list of patients. 3. Select the patients you want to be added to the recall (use the Select All, or choose individual patients). 4. From the Actions menu, select Create Recalls. The Create Recalls screen displays. 5. Complete the fields as follows: 6. RECALL ACTIVE DATE - Type the date for the recall process to begin. Click the down arrow for a monthly calendar. RECALL TYPE - Click the down arrow and select the type of recall from the list. Click OK to save the group of recalls. - 48 - Copyright 2014 by i2i Systems, Inc. All Rights Reserved. No part of this document shall be reproduced, stored in a retrieval system, or transmitted by any means, electronic, mechanical, photocopying, recording, or otherwise, without written permission from i2i Systems, Inc. Chapter 6: Recalls 7. If there are any patients on your list that already have an active recall with the specified recall type, a screen will display a list of the duplicates. Click No so you do not duplicate the recalls. Viewing Recalls for an Individual Patient To view recalls for an individual patient: 1. From the i2iTracks toolbar, select Patients > Patient Info. The Lookup Patient bar displays beneath the i2iTracks toolbar. 2. In the text box, type the patient information: ID number (the account number in your practice management system) Last name of the patient First name of the patient Medical record number of the patient Social Security number of the patient Date of birth of the patient 3. After entering the patient information, press Enter or click the binoculars icon. The Lookup Patients window displays, showing a list of patients that match. 4. Once your patient has been selected, click the Recalls tab. This tab is used to view current or previous recalls, and cancel recalls. Current Recalls The CURRENT RECALLS tab shows the information on the active recalls assigned to the patient. TYPE - The type of recall assigned to the patient - 49 - Copyright 2014 by i2i Systems, Inc. All Rights Reserved. No part of this document shall be reproduced, stored in a retrieval system, or transmitted by any means, electronic, mechanical, photocopying, recording, or otherwise, without written permission from i2i Systems, Inc. Chapter 6: Recalls CURRENT STEP - In the setup of recalls, each recall is assigned steps. Each step is assigned a different letter and a waiting period. For example, for your annual pap recalls, Step 1 is that the patient will receive Pap Letter #1, and has a 30-day waiting period. If, after 30 days, the patient has not been seen for their pap, Step 2 will occur. Step 2 is that the patient will receive Pap Letter #2, and has a 15-day waiting period. If the patient still has not been seen, the recall is considered a failed recall. The patient will appear in the failed recalls report. The CURRENT STEP is displayed in this screen so that you can see where the patient is in the recall process. Each Current Recall is assigned a status: READY - Ready recalls are those that will be generated the next time you do your recall letters. This includes patients ready to receive a letter in one of the recall steps. WAITING - Waiting recalls are those that are in between the steps and are in the waiting period. PENDING - Pending recalls are those patients that are scheduled to enter the recall at a future date. FAILED - Failed recalls are those patients that have gone through all of the steps in the recall process and still have not satisfied the recall. You can also cancel a recall from the Current Recalls tab. Select the recall you want to cancel and click Cancel Recall. Past Recalls The Past Recalls tab shows the information on past recalls – including the RESULT of the recall (completed, cancelled, failed). Managing the Recalls Use the Recall Manager in i2iTracks to manage your patient recalls. 1. The Recall Manager can be accessed in i2iTracks three ways: From the menu bar, select Patients > Manage Recalls. Click the Recall Manager icon on the toolbar. Choose the Ready Recalls or Failed Recalls option in the i2iTracks Today screen. The Recall Manager screen displays. - 50 Copyright 2014 by i2i Systems, Inc. All Rights Reserved. No part of this document shall be reproduced, stored in a retrieval system, or transmitted by any means, electronic, mechanical, photocopying, recording, or otherwise, without written permission from i2i Systems, Inc. Chapter 6: Recalls 2. From the Recall Manager, you will send letters to your patients, view Recall information, and manage your failed Recalls. The following information displays: RECALL TYPE - A list of the recall types in use will display. READY - Ready recalls include those that will be generated the next time you do your recall letters. WAITING - Waiting recalls are those that are ‘in between’ the steps and are in the waiting period. PENDING - Pending recalls are those that are scheduled in the future. FAILED - Failed recalls are those that have gone through all of the steps in the recall process and still have not been seen. Generating and Printing Recall Letters To generate and print letters from the Recall Manager: 1. Highlight the desired Recall. 2. Click Ready Recalls. - 51 Copyright 2014 by i2i Systems, Inc. All Rights Reserved. No part of this document shall be reproduced, stored in a retrieval system, or transmitted by any means, electronic, mechanical, photocopying, recording, or otherwise, without written permission from i2i Systems, Inc. Chapter 6: Recalls 3. Use the drop down arrow next to the Action Required box to select the letter for the desired step in the Recall. The patients that are due for the selected letter will be displayed. 4. If there are patients you do not yet want to send the letter to, remove the checkmark from the box beside their name. 5. Click Do Action. i2iTracks will ask for the desired printer and confirm that the letters printed successfully. After the required letter has been printed, the patient automatically moves to the waiting column. The patient will remain in the waiting column for the number of days assigned in the Recall protocol set up for the appropriate step. If the patient satisfies the recall, i.e., meets one of the satisfiers (linked visit type or profile item) in the Recall set up, the patient will be automatically removed from the Recall and will NOT move on to the next steps. If the patient does not satisfy the Recall, they will move back to the Ready column to receive the letter for the next step. If the patient completes each step of the Recall and the Recall is never satisfied, the patient will be moved to the Failed Recall list. From the Recall Manager, click Failed Recalls to access the list of patients who failed the recall process. Take the appropriate steps (call the patient, send a certified letter, etc.) until the patient is seen or you have determined no further action needs to take place. Once a patient has failed a Recall and all appropriate actions have been taken, the patient can be removed from the Recall list. To remove a recall from the Failed Recall list, click the patients to be removed and click Remove. Patients in a Pending Recall status have been assigned to the Recall on a future date. When the active date assigned to the Recall arrives, the patient(s) will move to the Ready column. - 52 Copyright 2014 by i2i Systems, Inc. All Rights Reserved. No part of this document shall be reproduced, stored in a retrieval system, or transmitted by any means, electronic, mechanical, photocopying, recording, or otherwise, without written permission from i2i Systems, Inc. Chapter 6: Recalls Note: For i2iTracks to monitor each step in the Recall protocol, all Recall letters must be sent from the Recall Manager. i2iTracks GYN Recall Office Policy & Procedure Example Purpose: To assure all women receive an annual women’s exam. Policy: Qualified women will be reminded/recalled annually for their women’s health exam. Procedure: 1. Every Monday, the i2iTracks Annual GYN Recall Task will be performed. 2. Every day, the Recall Manager will be reviewed. 3. Letters will be sent to patients in the Ready status. 4. Patients on the Failed list will be reviewed for the next appropriate action. - 53 Copyright 2014 by i2i Systems, Inc. All Rights Reserved. No part of this document shall be reproduced, stored in a retrieval system, or transmitted by any means, electronic, mechanical, photocopying, recording, or otherwise, without written permission from i2i Systems, Inc. Chapter 7: Patient Searches Chapter 7: Patient Searches Chapter Terminology Linked Software - This is the software that is currently interfacing with and automatically updating i2iTracks This includes PMS (Practice Management Systems) interfaces, Lab interfaces, Pharmacy interfaces, and so on. Patient Search (Search for Patients) - An i2iTracks feature that queries both Tracks and the PMS simultaneously, generating a list of patients that meet the customizable search criteria. PMS - Practice Management System, a billing system. Search Filters (Criteria): The options chosen that identify the list of patients desired. Overview of Patient Searches The i2iTracks Patient Search feature allows you to easily create your own patient lists. The Patient Search feature queries patient information collected in i2iTracks as well as information from your PMS, EHR, Lab, or Pharmacy interfaces simultaneously. This query enables you to generate a list of patients that meet any search criteria. For Example: Patients due for a GYN Patients needing Dental Cleaning Reminders Patients Overdue for Immunizations Diabetic Patients with an HbA1c value > 9 Diabetic Patients needing a quarterly visit Patients with High Blood Pressure Patients due for a Flu Shot Patient Searches are required for some of the other features in i2iTracks such as Recalls or patient correspondence. For example, you will first generate a list of patients using the Patient Search function. You can then place all of the listed patients into the Recall, send them a letter, generate labels, and more. A Patient Search only needs to be built once. After it has been created, it will be available in the Patient Search library to run whenever needed. Some Patient Searches will need to be performed on a regular basis, such as How many patients had a normal pap this month? Other searches may only be used once, such as How many DM patients did we see this year? The Patient Search also offers Advanced searching for those users that have more experience with programming, logics, and math. Advanced searching is used when a search requires additional parameters to find the desired output. You must understand the mathematical order of operations before you venture into Advanced searching. Advanced Searching is not for the standard i2iTracks user. - 54 Copyright 2014 by i2i Systems, Inc. All Rights Reserved. No part of this document shall be reproduced, stored in a retrieval system, or transmitted by any means, electronic, mechanical, photocopying, recording, or otherwise, without written permission from i2i Systems, Inc. Chapter 7: Patient Searches Creating Patient Search Groups Patient Search Groups enable you to sort searches by department, location, provider, condition, and so on. Patient Searches are then easily located when assigned to a group. Each group has an internal security system that can permit only certain users to have the rights to add, edit, or remove searches in that group. To create a Patient Search Group: 1. Select Setup > Patient Searches > Patient Search Groups > Add. 2. Type a name for the group you are setting up. You can also add a description for this group if desired. 3. If security restrictions are required for this search, click the box next to Only allow the following users to add/edit searches in this group. 4. To select the users for this group, click on the box next to their name to place a checkmark in it. Clicking on the box again will remove the checkmark. Once you have selected the users who will have access to adding or editing searches in this group, click OK to save the list. There is no limit on how many groups you can have. Note: A user must have rights to Edit Searches in the main Security System before they will be able to Edit in a search group. Creating a Standard Patient Search Prior to creating your Patient Search, consider the type of list you want to create. Here are some consideration options: What will the list be used for? Some possibilities include: - 55 - Copyright 2014 by i2i Systems, Inc. All Rights Reserved. No part of this document shall be reproduced, stored in a retrieval system, or transmitted by any means, electronic, mechanical, photocopying, recording, or otherwise, without written permission from i2i Systems, Inc. Chapter 7: Patient Searches Sending the patients a letter Assigning the patients a recall Providing a special intervention at their next visit What are the search criteria? Review each filter option to look at all the different search possibilities. Once you are familiar with the options, you can decide on the criteria for the search. What is the date range for the Patient Search? While learning about Patient Searches, it is a good idea to keep your search criteria simple – do not get too detailed or you will not find any matching patients. It is important to understand that each option you choose will narrow down the search. To create a Patient Search: 1. Select Patients > Search for Patients, or click the Patient Search icon. A window displays with the list of Patient Searches previously created and the date, and by whom, the search was last modified. Make sure the Patient Searches tab is selected. The group is Default, which means you are viewing searches that are not assigned to a group. 2. If desired, use the drop-down menu to select a group. 3. To run an existing Patient Search, highlight the one you want and click Do Search. 4. To add a new search, click Add. 5. On the General tab, type a Search Name. If needed, assign a group or description. - 56 Copyright 2014 by i2i Systems, Inc. All Rights Reserved. No part of this document shall be reproduced, stored in a retrieval system, or transmitted by any means, electronic, mechanical, photocopying, recording, or otherwise, without written permission from i2i Systems, Inc. Chapter 7: Patient Searches 6. On the Filters tab, select the criteria for the desired list of patients. The search will default to Active patients. - 57 Copyright 2014 by i2i Systems, Inc. All Rights Reserved. No part of this document shall be reproduced, stored in a retrieval system, or transmitted by any means, electronic, mechanical, photocopying, recording, or otherwise, without written permission from i2i Systems, Inc. Chapter 7: Patient Searches Click Add to bring up the list of folders categorizing the different search filters. Inside of the search folders are sub-folders with more search criteria options. Note: With Search Filters it is important to know exactly what you are looking for and to understand that each option you choose will narrow down the search. - 58 Copyright 2014 by i2i Systems, Inc. All Rights Reserved. No part of this document shall be reproduced, stored in a retrieval system, or transmitted by any means, electronic, mechanical, photocopying, recording, or otherwise, without written permission from i2i Systems, Inc. Chapter 7: Patient Searches Each folder has a plus or minus. The plus means the folder is closed and the minus means the folder is opened. A folder must be opened to view the options in the folder. Highlight the desired filter and click OK. Each filter requires you to complete more information about the chosen filter. For example, if you pick the Age filter, you are prompted to enter the age range; if you pick Tracking Types, you are prompted to select the Tracking Types you want for the report. Complete each of the filter properties as needed to yield the desired list of patients. Where does i2iTracks search for the information to complete your Patient Searches? General (Active & Deceased) - Searches patient status in i2iTracks. General/Appointments - Searches appointments in the linked software. General (Tracking Types & Inactive Tracking Types) - Searches for Tracking Types in i2iTracks. General/Framingham Hard Coronary 10-Year Risk Value - Calculated based on the standard Framingham Risk Value. Demographics (Age, Gender, Language, Race, Ethnicity, Address 1, Zip code, Homeless Status & Migrant Status) - Searches the linked software. - 59 - Copyright 2014 by i2i Systems, Inc. All Rights Reserved. No part of this document shall be reproduced, stored in a retrieval system, or transmitted by any means, electronic, mechanical, photocopying, recording, or otherwise, without written permission from i2i Systems, Inc. Chapter 7: Patient Searches Demographics (Default Location, Default Provider & Financial Classification) Searches i2iTracks. Profile Items - Searches the nine Patient Profile Items libraries in i2iTracks. Visit History (Labs, Vitals, Weight Gained & Weight Lost) - Searches in i2iTracks. Visit History/ Visits (Linked Software) - It searches the linked software for visits. Childhood Immunizations - Searches i2iTracks for immunization information. Perinatal Tracking - Searches i2iTracks for all perinatal information. Referral Tracking- Searches i2iTracks for any and all referral tracking information. Mammogram Tracking - Searches i2iTracks for any and all mammogram tracking information. Pap Tracking - Searches i2iTracks for any and all pap tracking information. Pharmacy Tracking - Searches i2iTracks pharmacy information. Follow-ups - Searches i2iTracks follow up information. Recalls/Patient Correspondence - Searches i2iTracks for this information. Indian Health Services - Searches i2iTracks for this information. 7. For time period selections, click the browse button next to any time period field. Between means between and including the beginning and ending date. Last means history this far back each time the search is run. Next means the future this far forward each time the search is run. 8. If you want to create a list of patients for which you will be printing letters or recalls, you can use the Demographics/Address 1 filter to include only patients with addresses. 9. When all of the search filters have been added, you will have the ability to edit or remove filters. You can also move filters around. 10. Advanced Searching is an optional feature added for users to create more extensive data searches. It requires advanced computer programming skills and was not created for the standard i2iTracks user. 11. Once you have defined your search criteria, click the Fields tab and decide which fields are to be displayed on the patient list. The default fields are ID number, Name, Date of Birth, and Medical Record number. - 60 Copyright 2014 by i2i Systems, Inc. All Rights Reserved. No part of this document shall be reproduced, stored in a retrieval system, or transmitted by any means, electronic, mechanical, photocopying, recording, or otherwise, without written permission from i2i Systems, Inc. Chapter 7: Patient Searches Change the default fields by selecting Show the following fields in the search results. Click Add. Choose a category from the drop-down Category menu to view the various fields in each category that can be added to the search results. - 61 Copyright 2014 by i2i Systems, Inc. All Rights Reserved. No part of this document shall be reproduced, stored in a retrieval system, or transmitted by any means, electronic, mechanical, photocopying, recording, or otherwise, without written permission from i2i Systems, Inc. Chapter 7: Patient Searches Click the box next to the fields to be added and click OK. Click OK to save your search. Note: Once you create a search, you can copy that search criteria to create a new search without having to start from scratch. For example, you have already created a Search to find all patients that belong in the diabetic panel of Dr. Hernandez. Now you find that you need a new list of patients that includes the diabetic panel for your entire organization. You can copy Dr. Hernandez search, then just change the filter selections to accommodate your new need - in this case take out the filter that is just selecting Dr. Green. Follow these steps to copy a search: 1. Highlight the Search that you want to copy. 2. Click the Copy button. - 62 Copyright 2014 by i2i Systems, Inc. All Rights Reserved. No part of this document shall be reproduced, stored in a retrieval system, or transmitted by any means, electronic, mechanical, photocopying, recording, or otherwise, without written permission from i2i Systems, Inc. Chapter 7: Patient Searches The Patient Search Properties screen will display as shown below. Notice that the name of the search is appended with the word "Copy." Give the Search a new name and review it for any changes to the filters and fields. - 63 Copyright 2014 by i2i Systems, Inc. All Rights Reserved. No part of this document shall be reproduced, stored in a retrieval system, or transmitted by any means, electronic, mechanical, photocopying, recording, or otherwise, without written permission from i2i Systems, Inc. Chapter 7: Patient Searches If you do not re-name the search, it will appear in the list with 'Copy' appended to the search name. Pre-Filtering Patient Searches The Pre-Filters tab on the Search for Patients screen allows you to specify filters that limit the patients who will be searched. Filters include Default Location, Default Provider, Secondary Provider, and Financial Classification. The specified filters appear in the search criteria box on the search results tab. With a pre-filter specified, all patient searches will be performed on only those patients, for example, only the patients at the specified default location. To pre-filter the search for patients: 1. Select Patients > Search for Patients, or click the Patient Search icon. 2. Select the Pre-Filters tab. - 64 Copyright 2014 by i2i Systems, Inc. All Rights Reserved. No part of this document shall be reproduced, stored in a retrieval system, or transmitted by any means, electronic, mechanical, photocopying, recording, or otherwise, without written permission from i2i Systems, Inc. Chapter 7: Patient Searches 3. Click the expand button and choose the options by which you want to filter searches. Running a Patient Search To run a Patient Search: 1. Select Patients > Search for Patients. A window displays with a list of Patient Searches previously created. The group is Default, which means you are viewing searches that are not assigned to groups. 2. Select a group from the Search Group drop-down menu if desired. - 65 - Copyright 2014 by i2i Systems, Inc. All Rights Reserved. No part of this document shall be reproduced, stored in a retrieval system, or transmitted by any means, electronic, mechanical, photocopying, recording, or otherwise, without written permission from i2i Systems, Inc. Chapter 7: Patient Searches 3. Click to highlight the Patient Search that you would like to run and click Do Search. To stop a search that may be taking too long, or is not the search you wanted to select, click Cancel. The Patient Search results display in a tab with the name of the search at the top and a list of patients meeting your search criteria. If you have specified a pre-filter, for example, only patients from a particular location, you will only see patients on the list from that location. Each search you run displays in a new tab, so you can compare results of multiple searches. To further refine your patient search list, use the Location and Provider expand buttons and make additional selections. - 66 Copyright 2014 by i2i Systems, Inc. All Rights Reserved. No part of this document shall be reproduced, stored in a retrieval system, or transmitted by any means, electronic, mechanical, photocopying, recording, or otherwise, without written permission from i2i Systems, Inc. Chapter 7: Patient Searches 4. By default, the patient list is sorted by the first (left-most) column. You can sort the list of patients by clicking any of the column headings, for example, Age. - 67 Copyright 2014 by i2i Systems, Inc. All Rights Reserved. No part of this document shall be reproduced, stored in a retrieval system, or transmitted by any means, electronic, mechanical, photocopying, recording, or otherwise, without written permission from i2i Systems, Inc. Chapter 7: Patient Searches 5. To filter the patients by a column, such as Gender, select the column Filter icon and check or uncheck the desired options. In the example below, only female patients will appear on the list. 6. To group patients, for example by gender, drag the Gender column heading to the top of the list. 7. To open the list of patients sorted by category, by gender in the example below, click the down-arrows. To un-group the list, click the X on the Group by pulldown. - 68 Copyright 2014 by i2i Systems, Inc. All Rights Reserved. No part of this document shall be reproduced, stored in a retrieval system, or transmitted by any means, electronic, mechanical, photocopying, recording, or otherwise, without written permission from i2i Systems, Inc. Chapter 7: Patient Searches 8. To view the Overdue Profile Items for the patients in the search, click the Overdue Profile Items tab. Utilizing the Data from your Patient Search Now that you have the population of patients from your search, you can choose the next action to take. i2iTracks offers several options along the right side of the screen: - 69 Copyright 2014 by i2i Systems, Inc. All Rights Reserved. No part of this document shall be reproduced, stored in a retrieval system, or transmitted by any means, electronic, mechanical, photocopying, recording, or otherwise, without written permission from i2i Systems, Inc. Chapter 7: Patient Searches Select All - This option will place a checkmark in every patient's box, therefore selecting all patients. Select None - This option will remove the checkmark from every patient's box, therefore deselecting all patients. Note: You can use Ctrl+click or Shift+click to select single or multiple patients from the list. Use the spacebar to check or uncheck highlighted patients. Actions - This option takes you to a menu, where you can choose from the following actions: - 70 Copyright 2014 by i2i Systems, Inc. All Rights Reserved. No part of this document shall be reproduced, stored in a retrieval system, or transmitted by any means, electronic, mechanical, photocopying, recording, or otherwise, without written permission from i2i Systems, Inc. Chapter 7: Patient Searches Create Follow-Ups - This feature allows you to create follow-ups for the currently selected patients. Follow-ups will appear on the patient’s Tracking > Follow-Ups tab. Create Recalls - This option will place the selected patients in the recall of your choice. Display Morning Huddle Report - For the selected patients, you can display and print a report on what services are due for them based on the i2iTracks alerts. Print Letters - This option allows you to generate a letter for all selected patients. Letters will print in the order in which the patients are sorted. Print Labels - This option allows you to generate labels for all selected patients. Print Visit Summaries - This option will allow you to print a visit summary for all selected patients. Print Pediatric Visit Summaries - This option allows you to print a pediatric visit summary for the selected patients. Print Perinatal Summaries - This option allows you to print a perinatal summary form for all the female patients that are selected. Print Women's Health Summaries - This option allows you to print a Women's Health Summary form for all the female patients that are selected. Send E-Mail - This option allows you to send an e-mail message to all of the selected patients who have e-mail addresses. Add Tracking Type - This option will automatically assign all of the selected patients to a Tracking Type that you choose. This option is only available to users with Administrative rights. Use this option with caution. Warning: This will add the Tracking Type to each of the selected patients. Verify that this is what you want to do before saving. - 71 Copyright 2014 by i2i Systems, Inc. All Rights Reserved. No part of this document shall be reproduced, stored in a retrieval system, or transmitted by any means, electronic, mechanical, photocopying, recording, or otherwise, without written permission from i2i Systems, Inc. Chapter 7: Patient Searches Remove Tracking Type - This option will automatically delete all of the selected patients from a Tracking Type. This option is only available to users with the Administrative rights. Inactivate Tracking Type - This option will automatically inactivate the selected patients from a Tracking Type. This option is only available to users with Administrative rights. Inactivate Patients - For the selected patients, this option will change their status from active to inactive. Activate Patients - For the selected patients, this option allows you to change their status from inactive to active. Patient Info - This option will take you to the highlighted patient’s information screen. Report - This option will allow you to print out or save the list of patients. Report Selected - This option allows you to print out or save just the selected patients on the list. Show Criteria - This option will display all of the search filters in a search criteria window at the bottom of the search. - 72 Copyright 2014 by i2i Systems, Inc. All Rights Reserved. No part of this document shall be reproduced, stored in a retrieval system, or transmitted by any means, electronic, mechanical, photocopying, recording, or otherwise, without written permission from i2i Systems, Inc. Chapter 8: i2iTracks Tasks Chapter 8: i2iTracks Tasks Overview of i2iTracks Tasks i2i Tracks includes multiple methods to help you manage the health status of your patients: The Patient Task Manager The Patient Task Manager in i2iTracks allows you to keep track of the tasks that need to be done on a regular or routine basis. A few examples of Tasks include: On the first of each month you run a task that searches for patients needing a dental exam and send them a reminder letter. Every Friday you run a task that searches for patients that need an annual pap exam and put them in the annual pap recall. Daily you run a task that searches for patients with a diabetic office visit and print a visit summary form for their upcoming visit. i2iTracks Today i2iTracks Today is an at-a- glance view of the items and tasks that need immediate attention today. A few examples include: Paps/Mammograms with Pending Results Immunizations that are due Patient Tasks that are due The Find Menu The Find menu provides easy access to reports that let you know items that need immediate attention. A few examples include: Overdue profile items Abnormal lab results Follow-ups that are due immediately and in the future The Patient Task Manager The Patient Task Manager allows to you keep track of the tasks and routines that are done on a regular basis. i2iTracks will keep a log of the last time the task was performed and the user who performed the task. The Patient Task Manager will simplify your routine duties by changing a two step process into a one step process. For example instead of doing a Patient Search and taking the next action with the list of patients, you can set up a patient task to do both at the same time. i2iTracks also allows you to attach a schedule to a patient task and will alert you when the task needs to be completed. The patient task can even be assigned to an i2iTracks user as the person responsible for completing the task. - 73 Copyright 2014 by i2i Systems, Inc. All Rights Reserved. No part of this document shall be reproduced, stored in a retrieval system, or transmitted by any means, electronic, mechanical, photocopying, recording, or otherwise, without written permission from i2i Systems, Inc. Chapter 8: i2iTracks Tasks Setting up a Patient Task The Task Manager can be accessed in three ways: Selecting Patients > Task Manager Clicking the Patient Task Manager tab on i2iTracks Today Clicking on the Patient Task Manager icon. To set up a Patient Task: 1. Create a Patient Search that corresponds with the patient task being set up. You will always utilize a Patient Search for each task, as this defines the group of patients that belong to the task. 2. Select Patients > Task Manager. 3. Click Setup Tasks. The Patient Tasks window displays. Note: This window can also be accessed through Set Up > Patient Tasks. - 74 Copyright 2014 by i2i Systems, Inc. All Rights Reserved. No part of this document shall be reproduced, stored in a retrieval system, or transmitted by any means, electronic, mechanical, photocopying, recording, or otherwise, without written permission from i2i Systems, Inc. Chapter 8: i2iTracks Tasks 4. To add a new task, click Add. 5. Type a name for the patient task and add a description if desired. 6. Click the browse button to select a Patient Search. 7. Choose the action to be performed and press the browse button to find the appropriate letter, recall type, or Visit Summary Form. Or, if you want to print a list, choose "Display a patient list." 8. Enter the schedule for the task. Select the box next to "Should be performed every," then type the frequency of the task and the date the schedule should start. 9. Assign the task to a specific user by selecting the user from the Assigned to User dropdown menu. 10. Click OK. To edit the task, follow the same procedure, choosing the Edit Task button instead of the Add Task button in step 4. Performing a Patient Task Once your Patient Task is created, you are ready to perform the task. The Patient Task Manager can be accessed in three ways: Selecting Setup > Patient Tasks Selecting Patients > Task Manager - 75 - Copyright 2014 by i2i Systems, Inc. All Rights Reserved. No part of this document shall be reproduced, stored in a retrieval system, or transmitted by any means, electronic, mechanical, photocopying, recording, or otherwise, without written permission from i2i Systems, Inc. Chapter 8: i2iTracks Tasks Clicking the Patient Task Manager tab on the i2iTracks Today screen To run the Patient Task Manager: 1. The Patient Task Manager screen will list your previously created tasks along with the date and time the task was last performed. Click and highlight the name of the task you want to run. 2. Click Perform Task. i2iTracks will search through your data to find the patients matching the results of the patient search attached to the chosen task. When i2iTracks has completed the search, a list of matching patients displays. 3. Select the desired patients from the list by doing any of the following: Click Select All to select all of the patients in the list. Click the box by the name of each patient you want to select. Click Select None to un-select all patients. - 76 Copyright 2014 by i2i Systems, Inc. All Rights Reserved. No part of this document shall be reproduced, stored in a retrieval system, or transmitted by any means, electronic, mechanical, photocopying, recording, or otherwise, without written permission from i2i Systems, Inc. Chapter 8: i2iTracks Tasks 4. To sort the list, click on the heading you want to sort by, for example, Name. 5. Select the task from the following options: Create Recalls - Once you have selected your group of patients and are ready to add the selected patients to your recall system, click Actions > Create Recalls. The Create Recalls screen displays, displaying the list of patients you want to be recalled. Select the Recall Active Date, and assign the patients to a specific Recall Type. If you are unsure about which Recall Type to select, it is better to go back and review your recall protocols prior to assigning the group of patients to the recall. Click OK to save the Recalls. If there are any patients on your list that already have an active recall with the specified recall type, a screen will display a list of the duplicates. Click No so you do not duplicate the recalls. Print Letters - Once you have selected your group of patients, you may choose to send the group a letter. To do so, click Actions > Print Letters. You will be prompted to choose the letter you want to print from a list of possible letters and then choose the appropriate printer. After the letters have printed, click Yes at the prompt if your letters printed successfully. A record will be added in each of the patient accounts that shows the letter was printed. Print Labels - Once you have selected your group of patients, you may choose to print labels. To do so, click Actions > Print Labels. You will be prompted to choose the label you want to print from a list of possible labels and then choose the appropriate printer. No record is kept of which labels have been printed. - 77 - Copyright 2014 by i2i Systems, Inc. All Rights Reserved. No part of this document shall be reproduced, stored in a retrieval system, or transmitted by any means, electronic, mechanical, photocopying, recording, or otherwise, without written permission from i2i Systems, Inc. Chapter 8: i2iTracks Tasks Print Visit Summaries - Once you have selected your group of patients, you may choose to print their Visit Summaries. To do so, click Actions > Print Visit Summaries. You will be prompted to choose the visit summary type you want to print from a list and then choose the appropriate printer. Print Perinatal Summaries - Once you have selected your group of female patients, you may choose to print their Perinatal Summaries. To do so, click Actions > Print Perinatal Summaries. You will be prompted to choose the appropriate printer. Print Women's Health Summaries - Once you have selected your group of female patients, you may choose to print their Women's Health Summaries. To do so, click Actions > Print Women's Health Summaries. You will be prompted to choose the appropriate printer Send E-Mail - Once you have selected your group of patients, you may choose to send them an e-mail message. To do so, click Actions > Send E-Mail. You will be prompted to choose an e-mail template or blank e-mail form and click OK. A window displays with a list of the patients to whom the e-mail will be sent, and those patients without e-mail addresses. Click Send to send the message. A record will be added in each of the patient accounts that shows the e-mail was sent. Add Tracking Type - Once you have selected your group of patients, you may choose add a Tracking Type. To do so, click Actions > Add Tracking Type. You will be prompted to choose a tracking click OK. Confirm that you want to add the group of patients to the tracking type by clicking Yes. Remove Tracking Type - Once you have selected your group of patients, you may choose remove a Tracking Type. To do so, click Actions > Remove Tracking Type. You will be prompted to choose a tracking click OK. Confirm that you want to remove the group of patients from the tracking type by clicking Yes. Inactivate Tracking Type - Once you have selected your group of patients, you may choose inactivate a Tracking Type. To do so, click Actions > Inactivate Tracking Type. You will be prompted to choose a tracking click OK. Confirm that you want to inactivate a tracking type for the group of patients by clicking Yes. Inactivate Patients - Once you have selected your group of patients, you may choose inactivate them. To do so, click Actions > Inactivate Patients. You will be asked to confirm that you want to set the status of the group of patients to "Not Active" by clicking Yes. 6. The Patient Info button allows you to select a patient and then view their Patient Information directly from the Patient Search List. Click a patient's name to highlight it, and then click Patient Info. When you are done reviewing the patient's account, click Close to return to the patient search list. 7. Click Report when you are ready to view and print your patient list. You have the option to print the report to the printer, or save the report in another format (Excel, Text, or HTML). Click the printer icon at the top left to print the report. Click the save icon at the top left to save the report for use in Excel, Word, etc. i2iTracks Today i2iTracks Today is an at-a-glance view of the items and tasks that need immediate attention today. This is a management tool that helps you know the overall status of your daily tasks and routines. i2iTracks Today can be customized for each user to show only the items that require their immediate focus. Some users may want to show their own follow-ups that are due, their referrals that need attention, the list of children due for immunization, the number of diabetic patients coming into the office today, lab results that are critical, while others prefer to see the statistics for the whole organization. - 78 Copyright 2014 by i2i Systems, Inc. All Rights Reserved. No part of this document shall be reproduced, stored in a retrieval system, or transmitted by any means, electronic, mechanical, photocopying, recording, or otherwise, without written permission from i2i Systems, Inc. Chapter 8: i2iTracks Tasks There are two ways to access i2iTracks Today: 1. From the FILE menu, select i2iTracks Today. 2. Click the i2iTracks Today icon on your toolbar. Customizing i2iTracks Today To select other items to display on your i2iTracks Today, click Customize. The i2iTracks Today Screen will display. Customize your screen as follows: 1. Click Show the following items. - 79 Copyright 2014 by i2i Systems, Inc. All Rights Reserved. No part of this document shall be reproduced, stored in a retrieval system, or transmitted by any means, electronic, mechanical, photocopying, recording, or otherwise, without written permission from i2i Systems, Inc. Chapter 8: i2iTracks Tasks 2. On the right side of the screen, you have five option buttons: Add, Add Search, Remove, Move Up, and Move Down. To choose the options you want to include in your i2iTracks Today screen, click Add. The Select Items screen will display. - 80 Copyright 2014 by i2i Systems, Inc. All Rights Reserved. No part of this document shall be reproduced, stored in a retrieval system, or transmitted by any means, electronic, mechanical, photocopying, recording, or otherwise, without written permission from i2i Systems, Inc. Chapter 8: i2iTracks Tasks 9 3. Review the list of available items, and select the ones that you would like displayed by clicking in the box to the left of the item name. Note, if you would like to show all available options, click Select All. If you want to clear your selections, click Select None. Once you have made your selections, click OK. 4. You are returned to the i2iTracks Today showing all the items that you just chose to include in your list. 5. The next step in customizing your i2iTracks Today is to select the Patient Searches you want to include. Click Add Search. 6. The Select Patient Search box will display for you to review and determine which Patient Search you want to include. Simply locate and click to highlight the Search of your choice, and click Select. - 81 Copyright 2014 by i2i Systems, Inc. All Rights Reserved. No part of this document shall be reproduced, stored in a retrieval system, or transmitted by any means, electronic, mechanical, photocopying, recording, or otherwise, without written permission from i2i Systems, Inc. Chapter 8: i2iTracks Tasks 7. The selected Search will now appear in your i2iTracks Today Screen. 8. Now review of items you want to include in your i2iTracks Today. Use the Move Up and Move Down buttons if you want to re-order the items. 9. The final decision to make is to select whether you want the i2iTracks Today screen to automatically display each time you login to i2iTracks. If you want this screen to display, click Show screen at startup at the bottom of the window. - 82 Copyright 2014 by i2i Systems, Inc. All Rights Reserved. No part of this document shall be reproduced, stored in a retrieval system, or transmitted by any means, electronic, mechanical, photocopying, recording, or otherwise, without written permission from i2i Systems, Inc. Chapter 8: i2iTracks Tasks A few other things to know about i2iTracks Today: Although the list calculates quickly, you can go on to other screens and do other things in i2iTracks as the Today screen builds. The i2iTracks Today screen shows you a summary of the items that need attention right away. To print a list of each item, double-click the item or the number and a list of patients that need attention will display. The Find Menu The Find menu provides easy access to reports (patient lists) that show items that need immediate attention. This includes the items in i2iTracks Today plus several other patient lists. The Find menu is located on the main i2iTracks Toolbar. - 83 Copyright 2014 by i2i Systems, Inc. All Rights Reserved. No part of this document shall be reproduced, stored in a retrieval system, or transmitted by any means, electronic, mechanical, photocopying, recording, or otherwise, without written permission from i2i Systems, Inc. Chapter 8: i2iTracks Tasks Included in the Find menu patient lists are: EyePACS Cases that are abnormal Follow-Ups (Immediate) Follow-Ups (Immediate or Future) Immunizations that are Due Immunizations that are Late Lab Requests with Pending Results Lab Results that are Abnormal Lab Results that are Critical Overdue Profile Items Paps/Mammograms with Pending Results - 84 Copyright 2014 by i2i Systems, Inc. All Rights Reserved. No part of this document shall be reproduced, stored in a retrieval system, or transmitted by any means, electronic, mechanical, photocopying, recording, or otherwise, without written permission from i2i Systems, Inc. Chapter 9: Disease Management Setup Chapter 9: Disease Management Setup Chapter Terminology Auto-update - The process of automatically updating patient data. Any data that is contained in the PMS, and is connected to the patient through a Linked Visit Type, is automatically updated every time the PMS data is transferred to Tracks. Indicators - Same as Patient Profile Items (see below). Indicators are data elements that a health center wants to monitor or manage. The indicators, or Patient Profile items, are identified, collected into a Patient Profile. LVT (Linked Visit Type) - This is the setup library used to link the CPT (Current Procedural Terminology) and ICD (International Statistical Classification of Diseases and Related Health Problems) codes from your PMS (Practice Management System or Billing System) to i2iTracks. Patient Profile Items - Same Indicator (see above). Patient Profile Items are data elements that a health center wants to monitor or manage. The indicators, or Patient Profile items, are identified, collected into a Patient Profile. Patient Profile - A collection of Patient Profile Items into a disease profile. Patient Profiles are used to collect various Patient Profile items, or indicators, into a single profile. This profile is then used to create a Tracking Type. Tracking Type - Collects data about a specific population of patients you are tracking. The Tracking Type is the method by which the indicators in Profile are assigned to a specific patient. Examples include diabetes, depression, cardiovascular disease, etc. Patient Visit Summary Form - A tracking type specific encounter form designed by your health center. You can choose to have a 2 column or a 3 column form. You decide which Patient Profile Items or indicators (Allergies, Medications, Immunizations, etc.) you want on the form and if you want lab trends or vital trends on the form. Disease Management Overview At the center of i2iTrack’s population management capabilities is the Tracking Type. The Tracking Type feature supports your management of a specific population of patients through the collection and presentation of relevant data. Tracking Types are created by you—based on your needs. Virtually any patient population can be followed through the creation of a Tracking Type—you just need to decide what that population is. To build a Tracking Type, you must first determine what clinical indicators you are interested in managing. These clinical indicators are known as Patient Profile Items. Part of your setup is creating a Patient Profile Item Setup File/Library. For example, if you are interested in managing your diabetic population, you would create a Diabetes Tracking Type, and you may want to include Diabetic Education, Foot Screening, and Flu Shot as indicators in Profile Item Setup File. Some of your Patient Profile Items can be updated automatically through CPT and ICD9 used in your PM System, and others must be manually updated, as the data is not captured elsewhere. Building a New Tracking Type Creating a tracking type in i2iTracks may be easier to understand by thinking of building a pyramid. - 85 Copyright 2014 by i2i Systems, Inc. All Rights Reserved. No part of this document shall be reproduced, stored in a retrieval system, or transmitted by any means, electronic, mechanical, photocopying, recording, or otherwise, without written permission from i2i Systems, Inc. Chapter 9: Disease Management Setup 1. You start by building the base. The base contains all of the details – the Patient Profile Items, or Measures that you want to monitor. These items fall into one of nine categories: Allergies, Educations, Immunizations, Medications, Problems, Procedures/Referrals, Self Management Goals, Treatment Plans, and Other. 2. After the base is created, you will combine your items into a Patient Profile. This becomes the middle section of the pyramid. 3. To top it off, you will add the Tracking Type – which will be assigned to your population of patients. To create your Tracking Type accurately, it is important to beforehand: What indicators are you interested in tracking? Which indicators do you want a schedule set for? What category do the indicators belong to? Using the patient profile worksheet provided in the Worksheet Completion Guide will simplify this process and limit the amount of time spent setting up the Tracking Type in i2iTracks. It is very easy to create your own tracking type in i2iTracks if you have made these decisions beforehand. - 86 Copyright 2014 by i2i Systems, Inc. All Rights Reserved. No part of this document shall be reproduced, stored in a retrieval system, or transmitted by any means, electronic, mechanical, photocopying, recording, or otherwise, without written permission from i2i Systems, Inc. Chapter 9: Disease Management Setup Creating Your Patient Profile Items All population management tracking in i2iTracks is created using indicators, known as Patient Profile Items. These Patient Profile Items are also known as your key measures. All of these indicators are stored in one Patient Profile Items Library. Some examples include: Foot Screening, Diabetes Education, Self Management Goal, Dental Visit, and Depression Screening. The first step is to determine the desired key measures/indicators/items to include in the Patient Profile Items Setup File. All indicators/items are assigned to one of nine categories: Allergies (manual update) Educations (Auto Update with LVT & Schedule) Immunizations (Auto Update with LVT & Schedule) Medications (manual update) Problems (Auto Update with ICD-9) Procedures/ Referrals (Auto Update with LVT & Schedule) Self Management Goals (manual update) Treatment Plans (manual update) Other As new data is entered into i2iTracks, the individual Profile Items/Indicators are updated in the patient’s Tracking Profile. New data can be entered manually (i.e. when a foot exam is performed) or through a Linked Visit Type, which is an automatic update that occurs when new PMS data is transmitted to i2iTracks. For the automatic update to function correctly, you must attach the Patient Profile Items to the appropriate Linked Visit Type. To set up your Patient Profile Items: 1. Select Setup > Patient Profile Items. The nine categories of Profile Items will display. 2. Choose a category. Each of these categories are created differently. - 87 Copyright 2014 by i2i Systems, Inc. All Rights Reserved. No part of this document shall be reproduced, stored in a retrieval system, or transmitted by any means, electronic, mechanical, photocopying, recording, or otherwise, without written permission from i2i Systems, Inc. Chapter 9: Disease Management Setup Allergies 1. If the Allergy to be added does not already exist, click Add. 2. Type a name for the Allergy and a description (if desired) to better describe the allergy. 3. Select any equivalent allergies from linked software. - 88 Copyright 2014 by i2i Systems, Inc. All Rights Reserved. No part of this document shall be reproduced, stored in a retrieval system, or transmitted by any means, electronic, mechanical, photocopying, recording, or otherwise, without written permission from i2i Systems, Inc. Chapter 9: Disease Management Setup Educations 1. Type a name for the Education to be added and a description (if desired) to better describe the education. At the bottom of the screen are the Schedule and Linked Visit Type tabs. For Education items you can choose to set up a schedule of how often the education item is needed. For example, for Diabetes Education, the schedule may be once per year. i2iTracks will alert you if the patient is due for diabetes education if they have not had it in the past year. Additionally, i2iTracks allows you to create schedules based upon the gender and the age of the patient. To add a schedule. 1. On the Schedules tab, click ADD. The Schedule Properties box displays. 2. Complete the fields as follows: This should occur every: From the drop-down menu, choose days, weeks, months, or years. This only applies to patients who: In this box you can further detail the group of patients for the schedule. For example, you may have one schedule for female - 89 - Copyright 2014 by i2i Systems, Inc. All Rights Reserved. No part of this document shall be reproduced, stored in a retrieval system, or transmitted by any means, electronic, mechanical, photocopying, recording, or otherwise, without written permission from i2i Systems, Inc. Chapter 9: Disease Management Setup patients under the age of 25, and a different schedule for male patients under the age of 25. Complete the fields as follows. Are of the following gender: Select Male or Female gender. Leave blank to select all patients regardless of their gender. Are between the ages: Enter the age range if desired. You can enter the range in Days, Weeks, Months, or Years. Belong to any of the following tracking types: If the schedule is for certain Tracking Types, select the Tracking Types in this box. Have any of these problems: If the schedule is for patients with specific problems, enter the problem description in this box. Are taking any of these medications: Select medications if you want the schedule to apply only to patients who are taking one or more of the specified medications. Do not have any of these problems: Use this option to narrow down the group of patients who would normally have this alert. If a patient HAS the specified problem, they will NOT have the alert. Do not have any of these procedures: Use this option to narrow down the group of patients who would normally have this alert. If a patient HAS the specified procedure, they will NOT have the alert. Note: If the schedule applies to all patients, leave this box empty. 3. When the schedule is complete, click Save. You are returned to the Education Item screen. You can create an additional schedule by clicking Add in the schedule box. 4. To edit a schedule, click Edit. 5. To delete a schedule, click Remove. 6. You can also choose to link the Education Profile Item to a Linked Visit Type that will automatically update as a procedure is posted in your PMS. 7. On the Linked Visit Types tab, click the browse button to specify which Linked Visit Type indicates that the education has occurred. 8. Click OK before exiting the Education Item screen. Immunizations 1. Type the name of the Immunization to be added and a description (if desired) to better describe the immunization. - 90 Copyright 2014 by i2i Systems, Inc. All Rights Reserved. No part of this document shall be reproduced, stored in a retrieval system, or transmitted by any means, electronic, mechanical, photocopying, recording, or otherwise, without written permission from i2i Systems, Inc. Chapter 9: Disease Management Setup 2. On the Linked Visit Types tab, if there is a linked visit type for the immunization, attach it by clicking on the browse button and selecting the linked visit type from the Available list. Click the arrow pointing to the Selected list to move the item. 3. Click OK to save your work. 4. At the bottom of the screen is the Schedule tab. For Immunization items, you can choose to set up a schedule of how often the immunization item is needed. - 91 Copyright 2014 by i2i Systems, Inc. All Rights Reserved. No part of this document shall be reproduced, stored in a retrieval system, or transmitted by any means, electronic, mechanical, photocopying, recording, or otherwise, without written permission from i2i Systems, Inc. Chapter 9: Disease Management Setup Additionally, i2iTracks allows you to create schedules based upon the gender and the age of the patient. To add a schedule: 1. 2. Click Add. The Schedule Properties box displays. Complete the fields as follows: This should occur every: From the drop-down menu, select days, weeks, months, or years. This only applies to patients who: In this box you can further detail the group of patients for the schedule. For example, you may have one schedule for female patients under the age of 25, and a different schedule for male patients under the age of 25. Complete the fields as follows. Are of the following gender: Select Male or Female gender. Leave blank to select all patients regardless of their gender. Are between the ages: Enter the age range if desired. You can enter the range in Days, Weeks, Months, or Years. Belong to any of the following tracking types: If the schedule is for certain Tracking Types, select the Tracking Types in this box. Have any of these problems: If the schedule is for patients with specific problems, enter the problem description in this box. Are taking any of these medications: Select medications if you want the schedule to apply only to patients who are taking one or more of the specified medications. Do not have any of these problems: Use this option to narrow down the group of patients who would normally have this alert. If a patient HAS the specified problem, they will NOT have the alert. - 92 - Copyright 2014 by i2i Systems, Inc. All Rights Reserved. No part of this document shall be reproduced, stored in a retrieval system, or transmitted by any means, electronic, mechanical, photocopying, recording, or otherwise, without written permission from i2i Systems, Inc. Chapter 9: Disease Management Setup Do not have any of these procedures: Use this option to narrow down the group of patients who would normally have this alert. If a patient HAS the specified procedure, they will NOT have the alert. Note: If the schedule applies to all patients, leave this box empty. 3. When the schedule is complete, click Save. You are returned to the Immunization Item screen. You can create an additional schedule by clicking Add in the schedule box. 4. To edit a schedule, click Edit. 5. To delete a schedule, click Remove. 6. Click OK at the top right before exiting the Immunization Item screen. Medications You can set up and review the following medication areas: Medications Medication Categories Medication Mappings Unmapped External Medications Medications: Add the name of the medication, and assign a medication category/class (if desired). Medication Categories: View the available Medication Categories and print a report of which medications are mapped to which categories. - 93 Copyright 2014 by i2i Systems, Inc. All Rights Reserved. No part of this document shall be reproduced, stored in a retrieval system, or transmitted by any means, electronic, mechanical, photocopying, recording, or otherwise, without written permission from i2i Systems, Inc. Chapter 9: Disease Management Setup Medication Mappings: You can view i2iTracks medications and map them to medications from your external system. - 94 Copyright 2014 by i2i Systems, Inc. All Rights Reserved. No part of this document shall be reproduced, stored in a retrieval system, or transmitted by any means, electronic, mechanical, photocopying, recording, or otherwise, without written permission from i2i Systems, Inc. Chapter 9: Disease Management Setup Unmapped External Medications: Allows you to see which medications from your external system have not yet been mapped, and to map them to medications in i2iTRacks. Once you map a medication, it is removed from the list. - 95 Copyright 2014 by i2i Systems, Inc. All Rights Reserved. No part of this document shall be reproduced, stored in a retrieval system, or transmitted by any means, electronic, mechanical, photocopying, recording, or otherwise, without written permission from i2i Systems, Inc. Chapter 9: Disease Management Setup Problems Add the name of the problem, and if available, the ICD9 for the problem. - 96 Copyright 2014 by i2i Systems, Inc. All Rights Reserved. No part of this document shall be reproduced, stored in a retrieval system, or transmitted by any means, electronic, mechanical, photocopying, recording, or otherwise, without written permission from i2i Systems, Inc. Chapter 9: Disease Management Setup You can also link the problem to an ICD-9 code if you want the problem to be automatically updated in the disease profile. To link an ICD-9 code to a problem: 1. Click ADD. The Lookup Diagnosis window displays. When you first bring up the screen, you will see the list in numeric order by ICD code. You can choose the diagnosis you desire by looking it up either by ICD code or by description. To choose by CODE - On the By Code tab, ensure that the list is sorted in numeric order by ICD code. Type the diagnosis code in the box above the list. As you type the code, you will see the list moving to the closest match to what you are entering. To select one code from the list, click on the code to highlight it, and then click OK. To select a group of codes, click to highlight the first code, press and hold the Shift key, and click to highlight the last code in the group. You will see all codes, from the first one to the last one, are now highlighted. Click OK to select the highlighted group. To select random diagnoses, click to highlight the first code, press and hold the CTRL key, and click to highlight the other codes in your random group. After highlighting all desired codes, click OK. To choose by DESCRIPTION - On the By Description tab, ensure that the list is sorted alphabetically by diagnosis description. Type the description of the diagnosis in the box above the list. As you type the description, you will see the list moving to the closest match to what you are entering. To select one diagnosis from the list, click on the code or description to highlight it, and then click OK. To select a group of diagnosis codes, click to highlight the first diagnosis description, press and hold the Shift key, and click to highlight the last diagnosis description in the group. You will see all diagnosis descriptions, from the first one to the last one, are now highlighted. Click OK to select the highlighted group. To select random diagnoses, click to highlight the first diagnosis description, press and hold the CTRL key, and click to - 97 - Copyright 2014 by i2i Systems, Inc. All Rights Reserved. No part of this document shall be reproduced, stored in a retrieval system, or transmitted by any means, electronic, mechanical, photocopying, recording, or otherwise, without written permission from i2i Systems, Inc. Chapter 9: Disease Management Setup highlight the other diagnoses in your random group. After highlighting all desired diagnoses, click OK. 2. You are returned to Problem screen. Ensure that all your diagnoses are included in the Diagnoses box at the bottom of the screen. Note: Major mistakes can be made by attaching the wrong ICD-9 code to a problem. Verify you have the correct codes prior to adding it here. i2iTracks will also allow you to attach related profile items to a problem. Attaching profile items to a problem will create a more personalized visit summary form for the patients. For example, i2iTracks will only print the Depression Screening procedure on the patient’s visit summary form if the patient has been diagnosed with Depression. To attach related profile items to a problem: 1. Select the Related Profile Items tab. 2. Click Add to bring up a list of profile item categories. 3. Highlight the desired category and click OK to bring up a list of available profile items for the selected category. - 98 Copyright 2014 by i2i Systems, Inc. All Rights Reserved. No part of this document shall be reproduced, stored in a retrieval system, or transmitted by any means, electronic, mechanical, photocopying, recording, or otherwise, without written permission from i2i Systems, Inc. Chapter 9: Disease Management Setup 4. Select the box next to the profile items that you want to print on the Visit Summary form for patients with this problem. 5. Click OK to save your work. Procedures/Referrals 1. Type the name of the Procedure or the Referral procedure to be added. 2. Type a description, if desired, to better describe the procedure or referral. 3. If it applies, enter the default location where the procedure or referral most commonly occurs. - 99 Copyright 2014 by i2i Systems, Inc. All Rights Reserved. No part of this document shall be reproduced, stored in a retrieval system, or transmitted by any means, electronic, mechanical, photocopying, recording, or otherwise, without written permission from i2i Systems, Inc. Chapter 9: Disease Management Setup 4. If the procedure or referral being added is for pap or mammogram Tracking, select the Tracking type that applies to the procedure. 5. If there is a linked visit for the procedure, add it by clicking the browse button and selecting the Linked Visit Type from the Available list. Click the arrow that points to the Selected list to move the item. When the Linked Visit Type appears in the Selected column, click OK to save your work. At the bottom of the screen is the Schedule tab. For Procedures and Referrals you can choose to set up a schedule of how often the item is needed. For example, for a procedure of EKG, the schedule may be once per year. i2iTracks will alert you that the patient is due for the EKG if they have not had it in the past year. Additionally, i2iTracks allows you to create schedules based upon the gender and the age of the patient. To add a schedule: 1. 2. Click Add. The Schedule Properties box displays. Complete the fields as follows: This should occur every: From the drop-down menu, select days, weeks, months, or years. This only applies to patients who: In this box you can further detail the group of patients for the schedule. For example, you may have one schedule for female - 100 - Copyright 2014 by i2i Systems, Inc. All Rights Reserved. No part of this document shall be reproduced, stored in a retrieval system, or transmitted by any means, electronic, mechanical, photocopying, recording, or otherwise, without written permission from i2i Systems, Inc. Chapter 9: Disease Management Setup patients under the age of 25, and a different schedule for male patients under the age of 25. Complete the fields as follows. Are of the following gender: Select Male or Female gender. Leave blank to select all patients regardless of their gender. Are between the ages: Enter the age range if desired. You can enter the range in Days, Weeks, Months, or Years. Belong to any of the following tracking types: If the schedule is for certain Tracking Types, select the Tracking Types in this box. Have any of these problems: If the schedule is for patients with specific problems, enter the problem description in this box. Are taking any of these medications: Select medications if you want the schedule to apply only to patients who are taking one or more of the specified medications. Do not have any of these problems: Use this option to narrow down the group of patients who would normally have this alert. If a patient HAS the specified problem, they will NOT have the alert. Do not have any of these procedures: Use this option to narrow down the group of patients who would normally have this alert. If a patient HAS the specified procedure, they will NOT have the alert. Note: If the schedule applies to all patients, leave this box empty. 3. When the schedule is complete, click OK. You are returned to the Procedures and Referrals screen. 4. You can create an additional schedule by clicking Add in the schedule box. 5. To edit a schedule, click Edit. 6. To delete a schedule, click Remove. 7. Click OK in the Procedure/Referral setup to save your work. Self Management Goals 1. Type the name of the Self Management Goal to be added. 2. Type a description, if desired, to better describe the Self Management Goal. - 101 Copyright 2014 by i2i Systems, Inc. All Rights Reserved. No part of this document shall be reproduced, stored in a retrieval system, or transmitted by any means, electronic, mechanical, photocopying, recording, or otherwise, without written permission from i2i Systems, Inc. Chapter 9: Disease Management Setup 3. For each Self Management Goal, click Add to add a list of possible answers. 4. Type in a possible answer. 5. Click OK to save your work. 6. Continue until all the possible answers have been added. 7. An answer can be edited by clicking on the answer to change and clicking Edit. 8. After all possible answers are displayed, if they are not in the desired order you can use the Move up and Move down buttons to arrange all the items in the desired order. 9. Click OK to save your work. Treatment Plans 1. Type the name the treatment plan. - 102 Copyright 2014 by i2i Systems, Inc. All Rights Reserved. No part of this document shall be reproduced, stored in a retrieval system, or transmitted by any means, electronic, mechanical, photocopying, recording, or otherwise, without written permission from i2i Systems, Inc. Chapter 9: Disease Management Setup Other 1. Type the name of the Other Item to be added. 2. Type a description, if desired, to better describe the Other item, and add a Prompt Text (a question that can help users know how to describe the answer). For the Other Items you will assign one of the following Value options: a list of possible answers, a numeric range, or a date field. To add a list of answers: 1. Click the List Radio button. 2. Click Add. 3. Type in a possible answer. 4. Click OK to save your work. 5. Continue Adding until all the possible answers are included. An answer can be edited by clicking on the answer you want to change and clicking Edit. 6. After all possible answers are displayed, click the Move up and Move down buttons to rearrange all the items in the order they should be displayed. To add a numeric range for the answer: 1. Click the Number radio button. - 103 - Copyright 2014 by i2i Systems, Inc. All Rights Reserved. No part of this document shall be reproduced, stored in a retrieval system, or transmitted by any means, electronic, mechanical, photocopying, recording, or otherwise, without written permission from i2i Systems, Inc. Chapter 9: Disease Management Setup 2. Enter a minimum and a maximum value. 3. Enter the number of decimal places if it applies. 4. Click OK to save your work. Click the Date radio button if you want the user to enter a date as the value for the indicator. Creating a Patient Profile After adding all of your indicators/items in the Patient Profile Item Setup File, your next step is to create a Patient Profile. A Patient Profile groups together all of the numerous Patient Profile items that you want to include and keep track of for your new Tracking Type. The Patient Profile will be referenced when creating Patient Visit Summaries, Tracking Types, and will display when you update the indicators for patients. To add a Patient Profile: 1. Select Setup > Patient Profiles. 2. If the Tracking Profile to be added does not already exist, click Add. 3. Complete the fields as follows: NAME - Type the name that best describes the Tracking Profile being created. - 104 Copyright 2014 by i2i Systems, Inc. All Rights Reserved. No part of this document shall be reproduced, stored in a retrieval system, or transmitted by any means, electronic, mechanical, photocopying, recording, or otherwise, without written permission from i2i Systems, Inc. Chapter 9: Disease Management Setup DESCRIPTION - Type a description to better describe the profile being created (optional). CATEGORY - Select the tab with the category that holds the items you are adding and click Add. This will display a list of available items in the selected category. Check the box of all items to be included in your Tracking Profile. 4. After all items are displayed for that category make sure they are in the desired order. If they are not in the desired order, you can use the Move up and Move down buttons to arrange all the items in the desired order. 5. After you have reviewed each category tab and you are sure that all items for each category are included, click OK to save your work. Dynamic Patient Profiles In addition to setting up your standard Patient Profiles, i2iTracks gives you the ability to make the profiles more dynamic - meaning the profile items that you want to display can appear only when certain criteria are met. A few examples include: You may want to include a procedure item of Pap for women, age 21-64 only. For your patients that have had the problem of depression you want to include a procedure of Depression Screening and a medication of Anti-depressant. In addition, you can choose to exclude items if you have previously marked the item as "N/A Not Applicable." Follow these steps to customize the Profiles. In your Patient Profile, click the tab for the item you want to include. Let's take our example above for the Depression Screening, and customize it. Highlight the item, and click Edit. - 105 Copyright 2014 by i2i Systems, Inc. All Rights Reserved. No part of this document shall be reproduced, stored in a retrieval system, or transmitted by any means, electronic, mechanical, photocopying, recording, or otherwise, without written permission from i2i Systems, Inc. Chapter 9: Disease Management Setup The Patient Profile Details screen will appear as shown below: - 106 Copyright 2014 by i2i Systems, Inc. All Rights Reserved. No part of this document shall be reproduced, stored in a retrieval system, or transmitted by any means, electronic, mechanical, photocopying, recording, or otherwise, without written permission from i2i Systems, Inc. Chapter 9: Disease Management Setup Select the criteria for WHEN you want this Item to appear on your Visit Summaries and Patient Profiles templates. Important: If you want this item to appear for ALL patients, do NOT enter any criteria. In the example above, the Depression Screening will only appear in the Diabetes Tracking Profile IF the patient has a problem of Depression. The Depression Screening procedure will NOT appear on a Diabetes Visit Summary if the patient does NOT have the problem of Depression. Note that the option at the bottom of the screen can be used if you would like to omit the Profile Item from the Visit Summaries and Profile templates if the item has been previously flagged as "N/A - Not Applicable." Creating a Tracking Type You are now ready to create your Tracking Type. Creating a Tracking Type is simply a matter of attaching the patient profile to it. - 107 Copyright 2014 by i2i Systems, Inc. All Rights Reserved. No part of this document shall be reproduced, stored in a retrieval system, or transmitted by any means, electronic, mechanical, photocopying, recording, or otherwise, without written permission from i2i Systems, Inc. Chapter 9: Disease Management Setup To add a Tracking Type: 1. Select Setup > Tracking > Custom Tracking. 2. If the Tracking Profile to be added does not already exist, click Add. 3. Complete the fields as follows: NAME - Type the name that best describes the Tracking Type being created. DESCRIPTION - Type a description to better describe the profile being created (optional). PATIENT PROFILE - Click the browse button to display your list of Patient Profiles. Select the Patient Profile to attach to the Tracking Type. Now that you have created your Tracking Type you will decide if you want patients automatically or manually added to the Tracking Type. You can attach a Linked Visit Type to the Tracking Type that will automatically assign patients with a particular diagnosis code(s) to that Tracking Type, or you can add the patients manually. Caution: If you use a Linked Visit Type, ALL patients with the ICD9 or CPT code in your PMS will automatically be assigned to this Tracking Type. If you decide to have the automatic assignment, it is a good idea to check the box at the bottom to only include visits that occurred on or after a specified date, as you may not want to include patients that have not been seen for two or more years. 4. Click OK to save your Tracking Type. - 108 Copyright 2014 by i2i Systems, Inc. All Rights Reserved. No part of this document shall be reproduced, stored in a retrieval system, or transmitted by any means, electronic, mechanical, photocopying, recording, or otherwise, without written permission from i2i Systems, Inc. Chapter 9: Disease Management Setup Patient Visit Summary Form Now that you have built a Patient Profile, you can also build a Patient Visit Summary Form. A Patient Visit Summary Form is an encounter form designed by you for a specific Tracking Type. You can choose to have a 2-column or 3-column form, which indicators you want on the form, and whether you want lab trends or vital trends on the form. You can have a different visit summary form for each patient profile that you have built and can even create a provider favorite visit summary. Since all visit summary forms are attached to a patient profile, you must first build the patient profile. The visit summary can then be used as an encounter form as well as a data entry form. For more on Patient Visit Summary forms, refer to Chapter 20: Patient Visit Summary. - 109 Copyright 2014 by i2i Systems, Inc. All Rights Reserved. No part of this document shall be reproduced, stored in a retrieval system, or transmitted by any means, electronic, mechanical, photocopying, recording, or otherwise, without written permission from i2i Systems, Inc. Chapter 10: Disease Management Data Entry Chapter 10: Disease Management Data Entry Chapter Terminology DM - Diabetes Mellitus ICD-9 Codes - (International Statistical Classification of Diseases and Related Health Problems) Diagnosis codes used by the medical and insurance industries to identify the patient’s medical/dental conditions for billing purposes. Auto-update - The process of automatically updating patient data. Any data that is contained in the PMS, and is connected to the patient through a Linked Visit Type, is automatically updated every time the PMS data is transferred to Tracks. Indicators - Same as Patient Profile Items (see below). Indicators are data elements that a health center wants to monitor or manage. The indicators, or Patient Profile items, are identified, collected into a Patient Profile. LVT (Linked Visit Type) - This is the setup library used to link the CPT (Current Procedural Terminology) and ICD (International Statistical Classification of Diseases and Related Health Problems) codes from your PMS (Practice Management System or Billing System) to i2iTracks. Patient Profile Items - Same as Indicator (see above). Patient Profile Items are data elements that a health center wants to monitor or manage. The indicators, or Patient Profile items, are identified, collected into a Patient Profile. Patient Profile - A collection of Patient Profile Items into a disease profile. Patient Profiles are used to collect various Patient Profile items, or indicators, into a single profile. This profile is then used to create a Tracking Type. Tracking Type - Collects data about a specific population of patients you are tracking. The Tracking Type is the method by which the indicators in Profile are assigned to a specific patient. Examples include diabetes, depression, cardiovascular disease, etc. Patient Visit Summary Form - A tracking type specific encounter form designed by your health center. You can choose to have a 2 column or a 3 column form. You decide which Patient Profile Items or indicators (Allergies, Medications, Immunizations, etc.) you want on the form and if you want lab trends or vital trends on the form. Vitals - Vital Signs (Pulse Rate, Temperature, Blood Pressure, Respiratory Rate, etc.) Disease Management Data Entry Overview Disease management data entry can be done in several different screens. You can use the Data Entry Templates to update Patient Profile Items and Vitals, or you can update these indicators from the following patient tracking tabs: 1. Patient Profile Items - Patient Profile Items/Indicators are updated in the Patient’s Tracking Profile using the data from the visit summary sheet. 2. Vitals - The vitals are entered in the History tab. 3. Lab Results - Manually Entered Labs (requests and/or results): If you interface with a lab, the results will automatically update your lab results in your Patient’s tracking - 110 - Copyright 2014 by i2i Systems, Inc. All Rights Reserved. No part of this document shall be reproduced, stored in a retrieval system, or transmitted by any means, electronic, mechanical, photocopying, recording, or otherwise, without written permission from i2i Systems, Inc. Chapter 10: Disease Management Data Entry profile. However, in some cases you will need to enter lab results that are not reported in your lab interface or was performed at a different lab. 4. Default Provider & Location - If your health center will be generating reports by default location or provider you will need to add this 4th step and verify the patient’s demographic information is correct. The easiest and quickest way to update Profile Items and Vitals is using the Data Entry Templates. Follow these steps to use a Data Entry Template: 1. Retrieve the patient's account. 2. Click the Actions menu, and select Enter Data from Template. 3. The Entry Details screen will display. At the Template field, click the down arrow to reveal the list of your Disease Profiles. Select the Profile from the list. 4. Enter the Visit Date and your Default Location, and click OK. (Keep in mind that all updates you do while working in the template will be for that specific date or service only.) - 111 - Copyright 2014 by i2i Systems, Inc. All Rights Reserved. No part of this document shall be reproduced, stored in a retrieval system, or transmitted by any means, electronic, mechanical, photocopying, recording, or otherwise, without written permission from i2i Systems, Inc. Chapter 10: Disease Management Data Entry 5. The Template will display, showing you all the profile items related to your disease profile and the Visit Notes box at the bottom of the screen. The name of the template appears in the title bar. - 112 Copyright 2014 by i2i Systems, Inc. All Rights Reserved. No part of this document shall be reproduced, stored in a retrieval system, or transmitted by any means, electronic, mechanical, photocopying, recording, or otherwise, without written permission from i2i Systems, Inc. Chapter 10: Disease Management Data Entry 6. The screen first displays data about your patient profile items (indicators) that are in your disease profile. Review the column headings, as they are different from other screens, and familiarize yourself with the options. Item: The first column shows the profile item categories and the individual profile items (indicators) for each category. Value for: The second will be used to enter new information about the visit you are entering. Most Recent Value: This column shows the most recent value for the indicator. Expand All and Collapse All: Use the Expand All button to show all of the items under each category. Use the Collapse All button to only show the categories. These options are convenient when you have a template with so many profile items that they don't all display on your screen at the same time. Save and Cancel: To exit the data entry template, choose Save to keep your changes or Cancel to exit without saving. 7. To enter the data for your profile items, locate the indicator under the appropriate category. For example, let's update the Diabetes Education item, as the patient received the education on 8/18/09. Under the Education category, you will see four options: Received, Referred, Refused, and None. To set the value, simply click the Received button. Each of the categories may have different button options. 8. If you need to enter further information about the Diabetes Education, click the ... browse button on the same line. The item properties will display for you to enter your additional information. - 113 Copyright 2014 by i2i Systems, Inc. All Rights Reserved. No part of this document shall be reproduced, stored in a retrieval system, or transmitted by any means, electronic, mechanical, photocopying, recording, or otherwise, without written permission from i2i Systems, Inc. Chapter 10: Disease Management Data Entry 9. If you see that the patient also had Smoking education, which is not part of your Diabetes Template, you can add the Smoking education to update that indicator, even though it is normally not part of the profile template. To add the education for this patient, click the Add button on the category green bar. 10. The Select box will display for you to choose the education item you want to add for this patient. You will see the education item on your template for you to update. 11. Click the Received button to update the education item. 12. Some of the items (Goals & Other Items) that you are updating require you to enter a value. In this case, you will select the appropriate option (for Goals the buttons are - 114 Copyright 2014 by i2i Systems, Inc. All Rights Reserved. No part of this document shall be reproduced, stored in a retrieval system, or transmitted by any means, electronic, mechanical, photocopying, recording, or otherwise, without written permission from i2i Systems, Inc. Chapter 10: Disease Management Data Entry Prescribed, Discontinued, Refused, or None) and click the down arrow to reveal your list of values to make your selection. 13. In the Other Items category, there are no option buttons, only drop down lists for the items that have a value menu, and blank fields for you to enter dates and numbers. 14. The bottom section of the data entry template is the Visit Notes window. Here you can add the vitals and notes for the visit. 15. Click the Add button to enter the vitals and notes about the visit. This screen is identical to the Patient Visit Notes section in your History tab. - 115 Copyright 2014 by i2i Systems, Inc. All Rights Reserved. No part of this document shall be reproduced, stored in a retrieval system, or transmitted by any means, electronic, mechanical, photocopying, recording, or otherwise, without written permission from i2i Systems, Inc. Chapter 10: Disease Management Data Entry 16. Once you save your vitals and notes, click the OK button to return to your data entry template. 17. The vitals summary will now appear in the Visit Notes window. 18. Review all your updated entries. When you are sure they are correct, click Save. Step 1: Updating Patient Profile Items Disease management data entry can be done in several different screens. You can use the Data Entry Templates to update Patient Profile Items and Vitals, or you can update these indicators from the patient's Tracking Type. - 116 Copyright 2014 by i2i Systems, Inc. All Rights Reserved. No part of this document shall be reproduced, stored in a retrieval system, or transmitted by any means, electronic, mechanical, photocopying, recording, or otherwise, without written permission from i2i Systems, Inc. Chapter 10: Disease Management Data Entry Click here to learn how to update using the Data Entry Template. Or, follow the steps below to enter data from the patient's Tracking Type Profile: Before entering values for the Patient Profile Items, first make sure that the Tracking Type is assigned to the patient’s account. To assign a Tracking Type to a patient: 1. Retrieve your patient in the Patient Information Screen. 2. Click the browse button (...) next to the Tracking Types Summary box. A list of the Patient Tracking Types displays. 3. To add a new Tracking type, click Add. A list of Available Tracking Types displays. 4. Choose the Tracking Type you want to assign to your patient, and then click OK. 5. Once the patient has been assigned to the Tracking Type, you can open the profile for that Tracking Type by double-clicking on the Tracking Type. You can then view indicators (profile items) for each disease, as well as view ALL indicators assigned to the patient. The Patient Profile Screen It is important to understand the layout of the Patient Profile screen: - 117 Copyright 2014 by i2i Systems, Inc. All Rights Reserved. No part of this document shall be reproduced, stored in a retrieval system, or transmitted by any means, electronic, mechanical, photocopying, recording, or otherwise, without written permission from i2i Systems, Inc. Chapter 10: Disease Management Data Entry At the top of the screen, there are three boxes containing lists of the patient’s Tracked Allergies, Tracked Problems, and Tracked Medications. It is important to understand that these lists include ALL allergies, problems, and medications – from ALL of the patient’s profiles. In other words, if you entered anxiety as a problem in the Depression Tracking Profile, anxiety will always appear in the box, even if you are viewing a different profile, such as diabetes or asthma. Beneath the Tracked Allergies, Tracked Problems and Tracked Medication Lists is the Profile Indicators Window. At the top of the window is a field labeled Tracking Type. Click the down arrow to reveal a list of Tracking Types assigned to the patient. You will also see an option called None. You may choose to view the indicators for a specific Tracking Type, or you can choose None to view all completed indicators, regardless of the Tracking Type. When you choose a specific Tracking Type to view, all possible indicators for that Tracking Type are displayed. When you choose None, only the indicators where a value has been set will be displayed. To view and update the Tracking Type, select the desired Tracking Type from the list. The Default Visit Date displays next to the Tracking Type box. The default date will automatically have the current date (today’s date) entered. Make sure that the default visit date is the correct date of service. Below the date, you will see the list of Profile Items/Indicators that are included in the Tracking Type you selected. The list of Profile Items/Indicators is listed by category. For each Profile Item/Indicator, you will see the following columns containing information about each item: Item - The description of the item is displayed in this column. - 118 - Copyright 2014 by i2i Systems, Inc. All Rights Reserved. No part of this document shall be reproduced, stored in a retrieval system, or transmitted by any means, electronic, mechanical, photocopying, recording, or otherwise, without written permission from i2i Systems, Inc. Chapter 10: Disease Management Data Entry History Icon - The History Icon is located to the right of the item description. It looks like a book. When you click the History Icon, you can see the entire history about the item. View - Click View to view the most current details about the item. Current - The most current status is displayed in this column. Date - The most current date for this item. New - After setting a new item or updating an existing item, you will see the NEW status in this column. Date - The date of the new update for the item. Clear - Click CLEAR if you do not want to save the new value. The default view in this window is to have all of the categories expanded to display ALL profile items. At the bottom of the window, you have three viewing options: EXPAND ALL - This is the default view. All profile items show in each category. Next to each category title is the - box, indicating that the category is expanded. If you click the - box you will notice that the category is collapsed, and the profile items are not displayed. COLLAPSE ALL - Click Collapse All to show only the categories. Next to each category title is the + box, indicating that the category can be expanded. If you click the +, the profile items for that category are displayed. SHOW SET ITEMS ONLY - This option can be used to view only the profile items that have a value (the ones that have previously been set). If this is the first time you are using this screen, practice using the different view options until you are familiar with the views. To update a profile item, find the item in the list and click Set. As you are setting a value for each item, you will notice a difference in the entry fields based upon the category of the item. For example, if you are entering a medication, there are fields for dosage and status. If you are entering a procedure, you will see different fields. When setting a value for the Other category, the prompt text and list of possible answers you designed in the setup section will display. Once all of the indicators have been set, click Save. Step 2: Updating Vitals The next step is to enter the Patient’s Vitals. 1. From the Patient Information Screen, choose the History tab option under the Tracking tab. 2. Highlight the Visit Notes option. - 119 Copyright 2014 by i2i Systems, Inc. All Rights Reserved. No part of this document shall be reproduced, stored in a retrieval system, or transmitted by any means, electronic, mechanical, photocopying, recording, or otherwise, without written permission from i2i Systems, Inc. Chapter 10: Disease Management Data Entry A summary of previous visits displays, showing the following information on each visit: Date of Visit Weight Height BMI BMI Percentile - The BMI percentile is calculated for patients aged 2-20. It is based on the patient's age, height, weight, and sex. Temperature Blood Pressure Pulse Respiratory Pain Score (0-6) PHQ (Patient Health Questionnaire for depression) LMP (if applicable) Reproduction Statistics (G, P, LC, SAB, TAB) (if applicable) To view details of a previous visit: 1. Double-click the desired Date of Visit, or click the desired Date of Visit and then click View. - 120 Copyright 2014 by i2i Systems, Inc. All Rights Reserved. No part of this document shall be reproduced, stored in a retrieval system, or transmitted by any means, electronic, mechanical, photocopying, recording, or otherwise, without written permission from i2i Systems, Inc. Chapter 10: Disease Management Data Entry 2. To add a new visit note, click Add. The Visit Data displays. 3. Type the visit information from the patient visit summary or encounter form. Complete the fields as follows: VISIT DATE - The default date that appears is today’s date. If this is not the correct date, change it. You can also use the down arrow for a pop up calendar, and select the date from the calendar. VITAL SIGNS - Enter the following vital sign values: Weight (lbs) Height - There are separate fields for feet and inches. BMI - The BMI is automatically calculated based on the patient’s weight and height. BMI Percentile - The BMI percentile is calculated for patients aged 2-20. It is based on the patient's age, height, weight, and sex. Temperature Blood Pressure Pulse Respiratory - 121 - Copyright 2014 by i2i Systems, Inc. All Rights Reserved. No part of this document shall be reproduced, stored in a retrieval system, or transmitted by any means, electronic, mechanical, photocopying, recording, or otherwise, without written permission from i2i Systems, Inc. Chapter 10: Disease Management Data Entry 4. Pain Score (0-6) PHQ LMP (if applicable) Reproduction Statistics (G, P, LC, SAB, TAB) VISIT SOAP NOTE - If you choose to enter notes about the visit, use the bottom portion of the screen. The Soap note format is provided for your convenience. PRINT - i2iTracks provides you with the ability to print the visit note on paper to file in the patient’s chart. Click Print. Click OK to save the visit. Note: Make sure you enter the correct date of service. Step 3: Updating Lab Data 1. Enter the lab request and/or results by choosing the Labs tab. 2. Under the Requests tab, click Add. 3. Choose the appropriate request type. Add Labs - Click Add Labs to enter the labs that have been ordered and the results are not yet back. These labs will be placed on a pending list for you. Select the group or individual labs you have requested. Once requested, the labs will be displayed in the window without a result and placed on the pending list. When the result is back, add it to the result column for that particular lab. This can be done from the pending list or the patient’s account. - 122 Copyright 2014 by i2i Systems, Inc. All Rights Reserved. No part of this document shall be reproduced, stored in a retrieval system, or transmitted by any means, electronic, mechanical, photocopying, recording, or otherwise, without written permission from i2i Systems, Inc. Chapter 10: Disease Management Data Entry Add Results - Click Add Results to add a lab result (without going to the pending list). Select a group of labs and enter the value for the lab result(s). - 123 Copyright 2014 by i2i Systems, Inc. All Rights Reserved. No part of this document shall be reproduced, stored in a retrieval system, or transmitted by any means, electronic, mechanical, photocopying, recording, or otherwise, without written permission from i2i Systems, Inc. Chapter 10: Disease Management Data Entry Note: To enter lab results without first requesting the lab in i2iTracks it is helpful to first create a lab group. Step 4: Updating Default Provider and Location If your health center will be generating reports by default location or provider, you will need to add this fourth step and verify the patient’s demographic information is correct. To update the default provider and location: 1. From the Patient’s Information screen, select the Demographics tab. - 124 Copyright 2014 by i2i Systems, Inc. All Rights Reserved. No part of this document shall be reproduced, stored in a retrieval system, or transmitted by any means, electronic, mechanical, photocopying, recording, or otherwise, without written permission from i2i Systems, Inc. Chapter 10: Disease Management Data Entry 2. To update the default location or provider, financial classification, e-mail address, or communication preference, click Edit. - 125 Copyright 2014 by i2i Systems, Inc. All Rights Reserved. No part of this document shall be reproduced, stored in a retrieval system, or transmitted by any means, electronic, mechanical, photocopying, recording, or otherwise, without written permission from i2i Systems, Inc. Chapter 10: Disease Management Data Entry 3. Click OK to save your changes. i2iTracks Diabetes Tracking Office Policy & Procedure Example This is a sample policy/procedure of a health facility doing Diabetes Tracking. Purpose: To assure all diabetic patients receive the attention and care required. Policy: DM patients will be seen/evaluated every 6 months if controlled and every 3 months if uncontrolled. All DM patients will meet the organizations DM standards for: Annual procedures Immunizations Education Labs Visits Procedure: 1. Monthly i2iTracks searches will be performed to determine which patients are due for office visits and patients will be sent appointment reminder letters. 2. DM visit summary forms will be printed each morning for DM patients with an appointment that day and placed in the patient’s chart. 3. Blank visit summary forms will be available for newly diagnosed DM patients and walkins. 4. Providers will complete the visit summary form while evaluating the patient, using the form to determine if the patient meets or does not meet the organizations standards for diabetes control and take appropriate actions to try to bring the patient up to standards. 5. Visit summary form will be submitted to the appropriate Tracks staff for updating. 6. DM lab results will be submitted to the appropriate Tracks personnel for updating unless a lab interface is completed. - 126 Copyright 2014 by i2i Systems, Inc. All Rights Reserved. No part of this document shall be reproduced, stored in a retrieval system, or transmitted by any means, electronic, mechanical, photocopying, recording, or otherwise, without written permission from i2i Systems, Inc. Chapter 11: Women’s Health Management Overview and Setup Chapter 11: Women’s Health Management Overview and Setup Chapter Terminology LVT (Linked Visit Type) - This is the setup library used to link the CPT (Current Procedural Terminology) and ICD (International Statistical Classification of Diseases and Related Health Problems) codes from your PMS (Practice Management System or Billing System) to i2iTracks. Overview of Women’s Health Management i2iTracks offers an easy and complete solution to tracking your women’s health needs. Women’s Health Management includes: Pap Tracking: Tracks Pap smear procedures Tracks Pap follow-up procedures (i.e. colposcopy, cryotherapy, etc.) Abnormal test follow-up Patient notification of results Annual pap recalls Reporting and Statistics Mammogram Tracking: Tracks mammograms Tracks mammogram follow-up procedures (i.e. biopsy, further views, etc.) Abnormal test follow-up Patient notification of results Mammogram recalls Reporting and Statistics Pap & Mammogram Tracking Types are set up differently from chronic disease Tracking Types in i2iTracks. Determining that a Pap or Mammogram result is normal is a subjective exercise that requires a provider’s evaluation. Test results are sent in a text form – not as a single piece of data – and this text needs to be reviewed by a provider before the normal or abnormal result can be put in the patient file. Thus, an extra step has been built into the Pap and Mammogram Tracking Type to accommodate this requirement. The following is an overview of how you can use Pap tracking at your health center to assure all of your Pap smear test results are received and appropriate action is taken based on the test results. 1. The patient has a Pap smear. The Pap smear procedure is posted into your billing system or manually entered into i2iTracks. 2. Once the procedure code is posted in your billing system, the patient is automatically placed on a pending list awaiting the result. 3. The patient will remain on the list until you enter a result for her pap. - 127 Copyright 2014 by i2i Systems, Inc. All Rights Reserved. No part of this document shall be reproduced, stored in a retrieval system, or transmitted by any means, electronic, mechanical, photocopying, recording, or otherwise, without written permission from i2i Systems, Inc. Chapter 11: Women’s Health Management Overview and Setup 4. Normal results can be entered quickly from the pending list by checking off the patients with a normal result. 5. The normal Pap letter is generated and sent to the patient. 6. Abnormal results are entered into the patient’s individual accounts and the patient is placed on the follow-up list. 7. The patients remain on the follow-up list until you remove them. 8. You can choose to schedule additional tests, send letters to the patient, or create reports on the results. Before doing the set-up, you will need to gather the following information: List of women's health procedure codes in your Practice Management System List of women's health follow-up procedures (for both Pap and mammograms) and associated Practice Management System codes. Examples include: Colposcopy Cold Cone Biopsy Cryotherapy LEEP Hysterectomy Refer to specialist List of possible results for Pap and mammogram procedures. Examples include: Ascus Atrophy Condyloma Endometrial Tissue HGSIL Inconclusive Inflammation/Infection LGSIL Normal Other Women’s Health Management Setup The setup process for pap and mammogram tracking is very easy. 1. Create various letters. 2. Add your Linked Visit Types. 3. Add the follow-up visits. 4. Add results. 5. Create tracking types. 6. Decide review pending list schedule, build annual gyn recall, and design patient searches. - 128 Copyright 2014 by i2i Systems, Inc. All Rights Reserved. No part of this document shall be reproduced, stored in a retrieval system, or transmitted by any means, electronic, mechanical, photocopying, recording, or otherwise, without written permission from i2i Systems, Inc. Chapter 11: Women’s Health Management Overview and Setup Create Letters Create the various letters needed to correspond with the patients. Most clinics use at least the following letters: Annual Recall Letters Normal Result Letters Abnormal Result Letters Note: Refer to Chapter 4 for more information on the setup of Letters. Add Linked Visit Types Each procedure you are tracking in i2iTracks, such as pap smear, colposcopy, biopsy, etc., can be linked to your practice management system through Linked Visit Types. As procedures or diagnoses are posted in your billing system, the link will automatically pull the newly posted data into i2iTracks. In the Linked Visits types Setup screen, define the links between your Practice Management System and i2iTracks. Typically, you will include: A link to the CPT codes used for the pap smear procedure, i.e., 88156, or diagnosis code for a well-woman if the physical includes a pap. Links to CPT codes used for follow-up procedures such as a colposcopy or biopsy. All women’s health procedures you perform and bill at your health center should have a Linked Visit Type. Only a few trained users should have access to this library. NEVER ADD A CPT OR ICD9 TO THIS LIBRARY WITHOUT FIRST VERIFYING IT REALLY BELONGS HERE. The Linked Visit Types setup can be the center of all MAJOR Mistakes made in setting up i2iTracks! Add the Follow-Up Visits The next step is to set up the list of follow-up procedures. Examples of follow-up procedures include: Colposcopy Cold Cone Biopsy Cryotherapy LEEP Hysterectomy Refer to specialist Add any follow-up procedures for paps and mammograms (whether the procedure is performed at your clinic or referred out to another site) to the Profile Items Procedures library. To set up your Pap follow-up procedures: 1. Select Setup > Patient Profile Items > Procedures/Referrals. A list box displays showing previous procedures entered. 2. To ADD a new procedure, click ADD. 3. Complete the fields as follows: - 129 Copyright 2014 by i2i Systems, Inc. All Rights Reserved. No part of this document shall be reproduced, stored in a retrieval system, or transmitted by any means, electronic, mechanical, photocopying, recording, or otherwise, without written permission from i2i Systems, Inc. Chapter 11: Women’s Health Management Overview and Setup NAME - Type the name of the follow-up procedure (i.e., Colposcopy). DESCRIPTION - Type the description of the follow-up procedure (i.e., Colposcopy). DEFAULT LOCATION - Type the default location for where the follow-up procedure usually occurs. TRACKING TYPE - Click the down arrow and select PAP TRACKING (i2i). LINKED VISIT TYPE - If this is a follow-up procedure that was entered in the Linked Visit Type setup, you will need to attach the link in this field. On the right side of this field, click the browse button. The Select Items screen appears. This screen is divided in two parts: Selected items and Available items, with an arrow transfer button between them. To select a Linked Visit Type, click on the procedure in the Available window and click the left arrow button to move it to the Selected items window. Once the linked visit type is in the Selected window, click OK. 4. Click OK to save the procedure. 5. Continue to enter each follow-up procedure using the same procedures above. - 130 Copyright 2014 by i2i Systems, Inc. All Rights Reserved. No part of this document shall be reproduced, stored in a retrieval system, or transmitted by any means, electronic, mechanical, photocopying, recording, or otherwise, without written permission from i2i Systems, Inc. Chapter 11: Women’s Health Management Overview and Setup Add Results Add all possible pap and mammogram results to the results library. The Results library allows you to customize the listing of possible pap or mammogram results. Some examples for Pap Results are: Ascus Atrophy Condyloma Endometrial Tissue HGSIL Inconclusive Inflammation/Infection LGSIL Normal Other To set up your Pap Results: 1. Click Setup > Results. A list box displays showing previously entered results. 2. Click Add to add a new result. 3. Complete the fields as follows: NAME - Type the name of the result (i.e., Condyloma). - 131 - Copyright 2014 by i2i Systems, Inc. All Rights Reserved. No part of this document shall be reproduced, stored in a retrieval system, or transmitted by any means, electronic, mechanical, photocopying, recording, or otherwise, without written permission from i2i Systems, Inc. Chapter 11: Women’s Health Management Overview and Setup DESCRIPTION - Type a description of the result (i.e. Condyloma). 4. Click OK to save the result. 5. Continue to add the results until your list is complete. 6. Click Close after entering all of the results. Create Tracking Types The next step in the creation of your pap tracking in i2iTracks is to attach the desired links and results to your pap tracking type. To enter the Pap Tracking Type: 1. Click Setup > Tracking > Pap Tracking. The Pap Tracking Type Properties screen displays. 2. Complete the fields as follows: NAME - The default entry is PAP TRACKING (i2i). This is a display only field, and you will not be able to access the field. DESCRIPTION - The default entry is Internal Item. This is a display only field, and you will not be able to access the field. PATIENT PROFILE - The default entry is None. This is a display only field, and you will not be able to access the field. LINKED VISIT TYPE - In this field you will attach the Pap smear linked visit type that you entered in the Linked Visit Type setup. On the right side of this field, click the browse button. The Select Items screen appears. This screen is divided in two parts: Selected items and Available items, with an arrow transfer button between - 132 - Copyright 2014 by i2i Systems, Inc. All Rights Reserved. No part of this document shall be reproduced, stored in a retrieval system, or transmitted by any means, electronic, mechanical, photocopying, recording, or otherwise, without written permission from i2i Systems, Inc. Chapter 11: Women’s Health Management Overview and Setup them. To select a Linked Visit Type, click on the procedure in the Available window and click the left arrow button to move it to the Selected items window. Once the linked visit type is in the Selected window, click OK. 3. RESULTS - In this field you will attach the pap smear test result types that you entered in the RESULTS set-up. On the right side of this field, click the browse button. The Select Items screen appears. This screen is divided in two parts: Selected items and Available items, with an arrow transfer button between them. To select a Linked Visit Type, click on the procedure in the Available window and click the left arrow button to move it to the Selected items window. To select more than one result, click to highlight the first result and press and hold the CTRL key as you click on all of the desired results. Once you have highlighted all desired results, click the left arrow button to send these results to the SELECTED items window. Once all of you results are in the SELECTED window, click OK. You are returned to the Pap Tracking Type Properties screen. Click OK to save the Pap Tracking Type. Note: Once the pap tracking type has been linked, all pap history will come over from your billing system. Only pap smears performed in the last 30 days will be added to the pending list. All pap smears older than 30 days are automatically entered with a result of unknown Decide Schedule, Build Recall, Design Searches 1. Decide how often your clinic should review the pending list, recall manager, follow-up list, generate normal Pap letters, and search for patients needing a gyn visit. 2. Build the annual gyn recall (see Chapter 6 Recall Setup). 3. Design your Patient Searches. Patient Searches are used to generate a list of patients needing to be placed in the annual pap recall and patients needing the normal result letter. Follow the same steps to add your mammogram procedures, results, and tracking type. - 133 Copyright 2014 by i2i Systems, Inc. All Rights Reserved. No part of this document shall be reproduced, stored in a retrieval system, or transmitted by any means, electronic, mechanical, photocopying, recording, or otherwise, without written permission from i2i Systems, Inc. Chapter 11: Women’s Health Management Overview and Setup Example of Pap Tracking Flow - 134 Copyright 2014 by i2i Systems, Inc. All Rights Reserved. No part of this document shall be reproduced, stored in a retrieval system, or transmitted by any means, electronic, mechanical, photocopying, recording, or otherwise, without written permission from i2i Systems, Inc. Chapter 12: Women’s Health Management Data Entry Chapter 12: Women’s Health Management Data Entry When a women’s health procedure is posted in your PM system, the patient is automatically put on the Paps/Mammograms with Pending Results list in i2iTracks. Once the result of the pap has been entered, the patient will automatically be removed from the pending list. Entering Normal Results Determining that a pap or mammogram result is normal is a subjective exercise that requires a provider’s evaluation. Test results are sent in a text form – not as a single piece of data – and this text needs to be reviewed by a provider before the normal or abnormal result can be put in the patient file. Use the Paps/Mammograms with Pending Results List as a starting point for recording Normal Pap Smear and Mammogram results, as well as following up on tests with no results received. Access the Pending List several ways in one of the following ways: Click the i2iTracks Today icon, and then double-click Paps/Mammograms with Pending Results. Click Find > Paps/Mammograms with Pending Results. You will see a list of ALL procedures that are pending. This will include paps, mammograms, and any other pending follow-up procedure. At the top of the screen are two options to narrow down the list – by location or by procedure type. To look at only Paps, click the down arrow next to the Type field. Select the type of results you want to enter. - 135 Copyright 2014 by i2i Systems, Inc. All Rights Reserved. No part of this document shall be reproduced, stored in a retrieval system, or transmitted by any means, electronic, mechanical, photocopying, recording, or otherwise, without written permission from i2i Systems, Inc. Chapter 12: Women’s Health Management Data Entry Down the right column, you will see a series of action buttons: SELECT ALL - Select all patients on the list. You will see a check mark in the box to the left of the patient’s ID number and name. SELECT NONE - Un-select the checked patients. OPEN - To view the details of the pap procedure, click to highlight the patient name, and then click Open. PATIENT INFO - To view the patient information (Demographics, Recalls, Letter, other Tracking Types, etc.), click to highlight the patient name, and then click Patient Info. SET RESULT TO NORMAL - Record NORMAL results. REPORT - Print a report of your Pending Paps. The quickest way that normal results can be entered from the Paps/Mammograms with Pending Results List is by placing a check mark by the patient’s name and clicking Set Result to Normal. The patients who have normal results will automatically be removed from the Pending List. You can also enter normal results from the same Paps/Mammograms with Pending Results list by double-clicking the patient name. The Pap Properties screen displays for you to set your result. Normal results can be entered through the Patient Information screen by selecting the Pap Tracking Type, and selecting the Pap Procedure in the History screen. - 136 Copyright 2014 by i2i Systems, Inc. All Rights Reserved. No part of this document shall be reproduced, stored in a retrieval system, or transmitted by any means, electronic, mechanical, photocopying, recording, or otherwise, without written permission from i2i Systems, Inc. Chapter 12: Women’s Health Management Data Entry Entering Abnormal Results Recording the abnormal pap Smear results can be done directly through the Pap Tracking Option in the Patient Info screen, or through the Paps/Mammograms with Pending Results List. Recording Abnormal Results through the Patient Info Screen Recording Results Using the Pap Pending List Abnormal Results Follow-Up Scheduling a Follow-Up Procedure Recording Abnormal Results through the Patient Info Screen 1. Select Patient > Patient Info and select the patient. 2. Double-click the Pap Tracking profile. The Pap Tracking History Screen displays showing a complete history of all of the patient’s pap smears and pap follow-up procedures. - 137 Copyright 2014 by i2i Systems, Inc. All Rights Reserved. No part of this document shall be reproduced, stored in a retrieval system, or transmitted by any means, electronic, mechanical, photocopying, recording, or otherwise, without written permission from i2i Systems, Inc. Chapter 12: Women’s Health Management Data Entry 3. To select the pap to attach the result, double-click the pap smear test. - 138 Copyright 2014 by i2i Systems, Inc. All Rights Reserved. No part of this document shall be reproduced, stored in a retrieval system, or transmitted by any means, electronic, mechanical, photocopying, recording, or otherwise, without written permission from i2i Systems, Inc. Chapter 12: Women’s Health Management Data Entry The Results box in the middle of the screen contains not only the result type, but also holds the details of each result. If the status is set to complete, the Result Type will be Pending. 4. Click Normal to record a normal result. For abnormal tests, click Abnormal. You are now able to enter up to four results for the abnormal test. 5. Click the browse button next to the RESULT 1 field. You will see a list of possible pap smear results. The result list comes directly from the set up files. 6. If you need to add a new result, type the result in the Results Setup screen, and then attach the new Result in the Pap Tracking Type Setup. Select the desired result from the list. 7. If the pap smear is marked Abnormal, you need to decide what follow-up action is needed for the patient. Most health centers have a written protocol for abnormal pap follow-up based upon the type of result. For example, for results of LGSIL, a colposcopy is scheduled immediately, or for results of inconclusive, a follow-up pap is scheduled in three months. In some instances, you may not want to take any action step for two more weeks. In any case, it is best to determine your action at the time of entering the abnormal result, for ease of entering the follow-up item. To schedule a follow-up on an abnormal pap: On the right side of the follow-up window in the Pap Procedure screen are two buttons: Add and Open. To add a new follow-up, click Add. The Patient Follow-Up window will pop up to add your follow-up information. Complete the fields as follows: Description - Type a brief description for the follow-up. The follow-up list can be sorted by description. Active Date - Choose the date you want the follow-up to occur. Assigned to User - Type the user who will be responsible for the follow-up. Status - From the drop-down menu, select the follow-up status. Your choices are: Not Completed or Completed. For new follow-ups, choose Not Completed. Events - The Events window will give you the option to record follow-up efforts and follow- up details like phone calls and other attempts to reach the patient .To the right of the events window, there are four buttons: Add, View, Edit, and Delete. To record a new event, click Add. The Follow-Up Event screen displays. Choose the event date, a summary, and the details for the follow-up effort. Click OK to save the Follow-up Event. Click View to look at previous follow-up events. Click Edit to edit the details of previous follow-up events. Click Delete to remove follow-up events. Notes - The notes field can be used to record any follow-up notes and details that you need to remember about the follow-up. - 139 - Copyright 2014 by i2i Systems, Inc. All Rights Reserved. No part of this document shall be reproduced, stored in a retrieval system, or transmitted by any means, electronic, mechanical, photocopying, recording, or otherwise, without written permission from i2i Systems, Inc. Chapter 12: Women’s Health Management Data Entry 9. After entering your follow-up information, click OK. Click OK to save the updates in the Procedures screen. Recording Results Using the Pap Pending List You can also choose to enter abnormal results through the Paps/Mammograms with Pending Results report. 1. Access the Pending List several ways in one of the following ways: Click the i2iTracks Today icon, and then click Paps/Mammograms with Pending Results. Click Find > Paps/Mammograms with Pending Results. 2. You will see a list of ALL procedures that are pending. This will include paps, mammograms, and any other pending follow-up procedure. At the top of the screen are two options to narrow down the list – by location or by procedure type. To look at only paps, click the down arrow next to the Type field. Select the type of results you want to enter. 3. From the Pending List, choose the patient by highlighting the patient name and clicking Patient Info. (You may also click Open. If so, make sure you pay close attention, as you may need to schedule a follow-up procedure and will need to open the patient’s Pap Tracking History separately. When you choose Patient Info, this will be avoided). 4. Choose Pap Tracking from the Patient’s Tracking Type list. The Pap Tracking History screen displays. Double-click the pap smear to record the abnormal result. Detailed information about the corresponding pap smear displays. - 140 - Copyright 2014 by i2i Systems, Inc. All Rights Reserved. No part of this document shall be reproduced, stored in a retrieval system, or transmitted by any means, electronic, mechanical, photocopying, recording, or otherwise, without written permission from i2i Systems, Inc. Chapter 12: Women’s Health Management Data Entry 5. The Results section contains not only the result type, but also the details of each result. For abnormal tests, first click the Abnormal button. For paps, you are able to enter up to four results for the abnormal test. For mammograms, you can enter up to two results for the left breast and two results for the right breast. Click the browse button next to the Result 1 field to see a list of possible pap smear/mammogram results. Select the desired result from the list. 6. Click OK to save the result. Abnormal Result Follow-Up Once a patient has been diagnosed with an abnormal pap or mammogram, she falls into a group of patients that need specialized care and attention. If the pap smear is marked Abnormal, you need to decide what follow-up action is needed for the patient. Most health centers have a written protocol for abnormal pap follow-up based upon the type of result. For example, for results of LGSIL, a colposcopy is scheduled immediately, or for results of inconclusive, a follow-up pap is scheduled in three months. In some instances, you may not want to take any action step for two more weeks. In any case, it is best to determine your action at the time of entering the abnormal result for ease of entering the follow-up item. It is important that a patient with an abnormal procedure be placed on the follow-up list. The patient will not come off of the list until you individually remove her. - 141 Copyright 2014 by i2i Systems, Inc. All Rights Reserved. No part of this document shall be reproduced, stored in a retrieval system, or transmitted by any means, electronic, mechanical, photocopying, recording, or otherwise, without written permission from i2i Systems, Inc. Chapter 12: Women’s Health Management Data Entry To schedule a follow-up on an abnormal pap or mammogram: 1. On the right side of the follow-up window in the Pap Procedure screen are two buttons: Add and Open. To add a new follow-up, click Add. The Patient Follow-Up window will display to add your follow-up information. 2. Complete the fields as follows: Description - Type a brief description for the follow-up. Note: The follow-up list can be sorted by description. Active Date - Choose the date you want the follow-up to occur. Assigned to User - Choose the user who will be responsible for the follow-up. Note: The follow-up list can be sorted by user. Status - From the drop-down menu, select the Not Completed follow-up status. Events - The Events window will give you the option to record follow-up efforts and follow-up details like phone calls and other attempts to reach the patient. To the right of the events window are four buttons, Add, View, Edit, and Delete. 3. To record a new event, click Add. The Follow-Up Event screen displays. Enter the event date, a summary, and the details for the follow-up effort. Click OK to save the Follow-up Event. Click View to look at previous follow-up events. Click Edit to edit the details of previous follow-up events. Click Delete to remove follow-up events. Notes - The Notes field can be used to record any follow-up notes and details that you need to remember about the follow-up. Click OK to save the follow-up. Scheduling a Follow-Up Procedure In some cases, you may need to add a pap or mammogram follow-up procedure for your patient who has an abnormal result. To schedule a follow-up pap, follow-up mammogram, or other women’s health follow-up procedure: 1. On the i2iTracks toolbar, select Patients > Patient Info. 2. Choose the appropriate patient. - 142 Copyright 2014 by i2i Systems, Inc. All Rights Reserved. No part of this document shall be reproduced, stored in a retrieval system, or transmitted by any means, electronic, mechanical, photocopying, recording, or otherwise, without written permission from i2i Systems, Inc. Chapter 12: Women’s Health Management Data Entry 3. Double-click the Pap (or Mammogram) Tracking Type. The Pap (or Mammogram) Tracking History Screen displays showing a complete history of all of the patient’s pap smears and pap follow-up procedures. 4. From the Pap Tracking or Mammogram Tracking screen, click Add. From the list of procedures, pick the follow-up procedure for your patient. The Procedure Detail screen displays. - 143 Copyright 2014 by i2i Systems, Inc. All Rights Reserved. No part of this document shall be reproduced, stored in a retrieval system, or transmitted by any means, electronic, mechanical, photocopying, recording, or otherwise, without written permission from i2i Systems, Inc. Chapter 12: Women’s Health Management Data Entry 5. You can choose to either refer the procedure (if the patient has been referred for the procedure but not yet been scheduled), or schedule the follow-up procedure. Select the location for the follow-up procedure in the location field. 6. If the follow-up procedure has been completed, click the down arrow next to the Status field, and choose Completed from the drop-down menu. Choose the date of the completed procedure next to the status; otherwise, the status field will default to Not Completed. 7. Click OK to save the test. The follow-up test will be included in either the pending list or your report of scheduled or requested tests. i2iTracks Pap Tracking Office Policy & Procedure Example Purpose: To assure immediate and efficient patient notification of Pap smear results and appropriate follow-up. - 144 Copyright 2014 by i2i Systems, Inc. All Rights Reserved. No part of this document shall be reproduced, stored in a retrieval system, or transmitted by any means, electronic, mechanical, photocopying, recording, or otherwise, without written permission from i2i Systems, Inc. Chapter 12: Women’s Health Management Data Entry Policy: Pap results will be reviewed by a healthcare provider and patients will be notified of those results within a clinically appropriate time frame. Appropriate follow-up action will be taken for all abnormal results. Procedure: 1. All Pap smears performed will be documented on the encounter form and entered into the billing system. 2. All Pap results will be submitted to appropriate provider who will determine if the Pap smear is normal or abnormal and indicate results as well as any required follow-up on Pap results sheet. 3. Result sheets will be submitted to the appropriate i2iTracks personnel who will enter all normal Pap results from the Paps/Mammograms with Pending Results list. 4. Abnormal results will be entered from the patient’s account and appropriate follow-up will be attached. 5. Abnormal Pap letters will be generated immediately from the patient’s account and sent to the patient. 6. Normal Pap letters will be generated every Friday afternoon by running the Normal Pap Letter task in i2iTracks. 7. The follow-up list will be reviewed daily and appropriate action taken for patients due for follow-up. - 145 Copyright 2014 by i2i Systems, Inc. All Rights Reserved. No part of this document shall be reproduced, stored in a retrieval system, or transmitted by any means, electronic, mechanical, photocopying, recording, or otherwise, without written permission from i2i Systems, Inc. Chapter 13: Patient Follow-Ups Chapter 13: Patient Follow-Ups Overview of Patient Follow-Ups In i2iTracks the Follow-Up List is your ToDo List. This reminds you that you need to check/follow-up on a procedure, referral, lab result, medication, or even check to see if you have received a report. You are able to manage the follow-ups on an individual basis from each patient’s account or on a global basis from the Follow-Up list. You can add a Follow-Up to a patient in several different places. We will review the three most commonly used places: From the patient’s information window From a women’s health procedure From a procedure in a disease profile Scheduling a General Follow-Up 1. From the Patient Information screen, retrieve your patient. 2. Select Create Follow-Up from the Actions drop-down menu. The Patient Follow-Up window displays. - 146 Copyright 2014 by i2i Systems, Inc. All Rights Reserved. No part of this document shall be reproduced, stored in a retrieval system, or transmitted by any means, electronic, mechanical, photocopying, recording, or otherwise, without written permission from i2i Systems, Inc. Chapter 13: Patient Follow-Ups 3. Complete the fields as follows: Description - Type a brief description for the Follow-Up. Note: The Follow-Up list can be sorted by description. Active Date - Enter the date you want the Follow-Up to occur. Assigned to User - Enter the user who will be responsible for the Follow-Up. The field defaults to the name of the user logged in to i2iTracks. You can change to a different user if needed. Note: The Follow-Up list can be sorted by user. Status - From the drop-down menu, select Not Completed for the Follow-Up status. Events - The Events window will give you the option to record Follow-Up efforts and follow- up details like phone calls and other attempts to reach the patient. To the right of the events window, there are four buttons, Add, View, Edit, and Delete. To record a new event, click Add. The Follow-Up Event screen displays. Enter the event date, a summary, and the details for the Follow-Up effort. Click OK to save the Follow-Up event. Click View to look at previous Follow-Up events. Click Edit to edit the details of previous Follow-Up events. Click Delete to remove Follow-Up events. - 147 - Copyright 2014 by i2i Systems, Inc. All Rights Reserved. No part of this document shall be reproduced, stored in a retrieval system, or transmitted by any means, electronic, mechanical, photocopying, recording, or otherwise, without written permission from i2i Systems, Inc. Chapter 13: Patient Follow-Ups 4. Notes - The Notes field can be used to record any Follow-Up notes and details that you need to remember about the Follow-Up. Click OK to save the Follow-Up. Scheduling a Women’s Health Follow-Up 1. Open the women’s health procedure through either the Pap or Mammogram Tracking Tab in the Patient Info screen and select the procedure, or by selecting Find > Paps/Mammograms with Pending Results list. 2. The women's health procedure screen will display, and you will see a Follow-Ups box on this screen. If the procedure had previous Follow-Up events, you will see a history of the events. On the right side of the Follow-up window are two buttons: Add and Open. 3. To add a new Follow-Up, click Add. The Patient Follow-Up window displays to add your Follow-Up information. Enter the event date, a summary, and the details for the FollowUp effort. - 148 Copyright 2014 by i2i Systems, Inc. All Rights Reserved. No part of this document shall be reproduced, stored in a retrieval system, or transmitted by any means, electronic, mechanical, photocopying, recording, or otherwise, without written permission from i2i Systems, Inc. Chapter 13: Patient Follow-Ups 4. 5. Click OK to save the Follow-Up Event. Click View to look at previous Follow-Up events. Click Edit to edit the details of previous Follow-Up events. Click Delete to remove Follow-Up events. Click OK to save the Follow-Up. Scheduling a Follow-Up for a Disease Management Procedure or Referral 1. From the Patient Information screen, retrieve your patient. 2. From the Tracking tab, select the History tab, and select Procedures/Referrals. - 149 Copyright 2014 by i2i Systems, Inc. All Rights Reserved. No part of this document shall be reproduced, stored in a retrieval system, or transmitted by any means, electronic, mechanical, photocopying, recording, or otherwise, without written permission from i2i Systems, Inc. Chapter 13: Patient Follow-Ups 3. In the Procedures/Referrals category, find the indicator you want to update and click Add. Note: If you are updating an indicator that you had previously entered, highlight the item and click History, then choose Edit. - 150 Copyright 2014 by i2i Systems, Inc. All Rights Reserved. No part of this document shall be reproduced, stored in a retrieval system, or transmitted by any means, electronic, mechanical, photocopying, recording, or otherwise, without written permission from i2i Systems, Inc. Chapter 13: Patient Follow-Ups 4. At the bottom of the Procedure/Referral screen, you will see the Follow-Ups window. On the right side of the Follow-Up window are two new buttons: Add and Open. To add a new Follow-Up, click Add. The Patient Follow-Up window displays to add your Follow-Up information. Type the event date, a summary, and the details for the Follow-Up effort. Click OK to save the Follow-Up Event. - 151 Copyright 2014 by i2i Systems, Inc. All Rights Reserved. No part of this document shall be reproduced, stored in a retrieval system, or transmitted by any means, electronic, mechanical, photocopying, recording, or otherwise, without written permission from i2i Systems, Inc. Chapter 13: Patient Follow-Ups 9. Click View to look at previous Follow-Up events. Click Edit to edit the details of previous Follow-Up events. Click Delete to remove Follow-Up events. Click the OK button to save the Follow-Up. Managing Your Follow-Ups You can manage your Follow-Ups both for an individual patient and on a global basis for groups of patients. Managing Follow-Ups for an Individual Patient To review and manage your follow-ups for an individual patient: 1. From the Patient Information window, retrieve your patient. 2. Select the Tracking tab and then the Follow Ups tab. - 152 Copyright 2014 by i2i Systems, Inc. All Rights Reserved. No part of this document shall be reproduced, stored in a retrieval system, or transmitted by any means, electronic, mechanical, photocopying, recording, or otherwise, without written permission from i2i Systems, Inc. Chapter 13: Patient Follow-Ups 3. Across the top of the window are three tabs: IMMEDIATE FOLLOW-UPS, FUTURE FOLLOW-UPS, and PAST FOLLOW-UPS. For each tab you will see a summary line for each follow-up that includes the Active Date of the Follow-Up, a brief summary or description of the Follow-Up, which event the Follow-Up is attached to (i.e. pap, mammogram, EKG, etc.), and which user is assigned to the Follow-Up. 4. To look at the details and to update a Follow-Up, highlight the Follow-Up line, and click Open Follow-Up. Here you can edit a Follow-Up, complete a Follow-Up, and add FollowUp effort. - 153 - Copyright 2014 by i2i Systems, Inc. All Rights Reserved. No part of this document shall be reproduced, stored in a retrieval system, or transmitted by any means, electronic, mechanical, photocopying, recording, or otherwise, without written permission from i2i Systems, Inc. Chapter 13: Patient Follow-Ups 5. Click OK to save the changes or events added to the Follow-Up. Managing Follow-Ups for a Group of Patients There are two ways to manage your Follow-Ups for groups of patients: Review the i2iTracks Follow-Up List. Use the Follow-Up manager to create your own Follow-Up list. To review and manage your follow-ups from the i2iTracks Follow-Ups list: 1. Select Find > Follow-Ups Immediate or Follow-Ups Immediate or Future. You can also access the Follow-Ups Immediate list from the i2iTracks Today screen. The Follow-Up list displays with a list of patients scheduled for a Follow-Up. - 154 Copyright 2014 by i2i Systems, Inc. All Rights Reserved. No part of this document shall be reproduced, stored in a retrieval system, or transmitted by any means, electronic, mechanical, photocopying, recording, or otherwise, without written permission from i2i Systems, Inc. Chapter 13: Patient Follow-Ups Note: This list can be sorted by any of the column descriptions at the top of the list patient’s name, ID number, active date, or assigned to. 2. Highlight the patient you are working with and click Open or double-click on the patient’s name to open the patient’s Follow-Up. Here you can edit a Follow-Up, complete a Follow-Up, and add Follow-Up effort events. 3. Click OK to save the changes or events added to the Follow-Up. To use the Follow-up manager and create your follow-up list: 1. 2. Select Patients > Manage Follow-Ups. The Follow-Up Manager screen displays with a list of Follow-Up Criteria to choose. Active Date - Click the browse button to bring up the Time Period screen. Select the type of date range and enter the criteria. For example, if you want to look at Followups for a specific date range, choose Between and enter the date range. If you want to look at Follow-Ups that are for today, click the Today option. Assigned to User - Select the user name from the drop-down menu to view FollowUps for only a specific user. Status - Select the status from the drop-down menu. Your choices include: Not Completed, Completed, or Canceled. Attached To - Select from the drop-down menu if you wish to view Follow-ups attached to or referred. Patient Location - If you want to view your Follow-ups for a specific location, choose the location from the drop-down menu. Immediate Follow-Up Required - Choose this option to limit the list to only FollowUps that are due immediately (those with active dates that are due today or prior to today). Immediate or Future Follow-Up Required - Choose this option to choose both immediate or future Follow-Ups. Once you have selected your criteria, click the Follow-Ups tab at the top of the screen. The Follow-Up list matching your selection criteria displays. - 155 Copyright 2014 by i2i Systems, Inc. All Rights Reserved. No part of this document shall be reproduced, stored in a retrieval system, or transmitted by any means, electronic, mechanical, photocopying, recording, or otherwise, without written permission from i2i Systems, Inc. Chapter 13: Patient Follow-Ups 3. Choose the patient to view the Patient’s information from the list, or you can choose to print the list. - 156 Copyright 2014 by i2i Systems, Inc. All Rights Reserved. No part of this document shall be reproduced, stored in a retrieval system, or transmitted by any means, electronic, mechanical, photocopying, recording, or otherwise, without written permission from i2i Systems, Inc. Chapter 14: Reporting Chapter 14: Reporting Chapter Terminology DM - Diabetes Mellitus GPRA - Government Performance and Results Act (used in Native American Health Centers). See Chapter 25 for more information. Health Disparities Collaborative Report - A data report designed to meet the needs of a particular collaborative (For example: Diabetes). Health Registry Report - A report that you create and customize to review data on a population. The Registry reports provide you with a detailed audit so you can see the list of patients for make up the statistic. IHS - Indian Health Services. See Chapter 25 for more information. Indicators - Same as Patient Profile Items (see below). Indicators are data elements that a health center wants to monitor or manage. The indicators, or Patient Profile items, are identified, collected into a Patient Profile. Meaningful Use Report- A report on performance measures for ambulatory care standardized by the NQF (National Quality Forum). Patient Profile Items - Same Indicator (see above). Patient Profile Items are data elements that a health center wants to monitor or manage. The indicators, or Patient Profile items, are identified, collected into a Patient Profile. Tracking Type - Defines the specific population of patients you are tracking. It includes the indicators that are assigned in the Patient Profile. Examples include diabetes, depression, cardiovascular disease, etc. UDS/UDS (Uniform Data System) - The reporting guidelines that CHCs must follow when reporting to HRSA. UDS Tables 6A (selected primary diagnoses and selected services), 6B (selected indicators of overall community health), and 7 (health outcomes and disparities by race and Hispanics/Latino identity) are all included in i2iTracks. See Chapter 23 for more information. Reports Overview i2iTracks has many different reports: the Health Registry reports, the UDS clinical measures, the Health Disparities Collaborative reports, the Meaningful Use report, as well as several IHS reports. A report is different from the Patient Search reporting described in Chapter 7. A Patient Search is a list of patients that meet certain criteria specified by the user – it is typically created on an ad hoc basis. A report, on the other hand, is aggregated clinical data about a group of patients. Any Patient Search can be attached to a Health Registry report. Health Registry Reports Health Registry reports are used to view outcome and clinical data on a selected population of patients. With a Health Registry report, you are able to look at a selected group of patients and view statistics (both clinical and demographic) about that specific group. - 157 Copyright 2014 by i2i Systems, Inc. All Rights Reserved. No part of this document shall be reproduced, stored in a retrieval system, or transmitted by any means, electronic, mechanical, photocopying, recording, or otherwise, without written permission from i2i Systems, Inc. Chapter 14: Reporting All Health Registry reports are created by you. You can have an unlimited number of Health Registry reports. For example, you can have a registry report for Diabetes, Asthma, Depression, etc. You will decide the population of patients for the report, as well as define what prints on the report. It is important to know exactly what looking for in a report before you set up a report. To create a Health Registry report: 1. Select Setup > Printing and Reporting > Health Registry Reports. 2. If the necessary Heath Registry report does not already exist, click Add. 3. In the Name field, type the name that best describes the Health Registry report. General Tab 1. Under the General tab, select the following items based on what is needed in the report: Include Diabetes Type - Click this box if you want to include the type of Diabetes in this Health Registry report. Include Visit Count - A Visit Count is the number of times the patient was seen. Click this box if a Visit Count is desired on the registry report. If a visit count is desired, a decision must be made about what types of visits are counted. Is it: - 158 - Copyright 2014 by i2i Systems, Inc. All Rights Reserved. No part of this document shall be reproduced, stored in a retrieval system, or transmitted by any means, electronic, mechanical, photocopying, recording, or otherwise, without written permission from i2i Systems, Inc. Chapter 14: Reporting Any visit the patient had Any visit the patient had with a specific visit type For example, if you are running a Health Registry report for your Diabetic patients, do you want the report to include the Visit Count data? If so, how do you want the visits be counted? Do you want to capture a count of only Diabetic visits, or do you want to count how many times the patient came in for any type of visit? If you select the option to only include visits of a specific type, you will need to choose the types of visits. Click the browse button to the right of the selection box. On the right side of the screen, you will see a list of Available visit types. Click to highlight the desired visit type and click the right arrow button in the middle of the screen to move the visit type to the Selected box. Patients Tab Under the Patients Tab, you will make selections based on what group of patients you want to be included in the report: - 159 Copyright 2014 by i2i Systems, Inc. All Rights Reserved. No part of this document shall be reproduced, stored in a retrieval system, or transmitted by any means, electronic, mechanical, photocopying, recording, or otherwise, without written permission from i2i Systems, Inc. Chapter 14: Reporting Are Being Tracked For - Select this option to include patients who belong to a specific Tracking Type. If you select this option, you must choose the specific Tracking Type from the browse button of your tracking types. Are Active - Active patients are defined in the Patient Information screen by a green (Active) or red (Not Active) bar under patient status. Select Active to limit the report to include Active patients only. Had A Visit During The Reporting Period - Select this option to include only patients that had a visit during the reporting period. Do not select this option if you want the report to include all patients in the specified group whether they have a visit or not. Additionally, you can select an option to include only patients who have had a specific visit type. When you select the option to only include visits of a specific type, you will need to choose the types of visits. Click the browse button to the right of the selection box. On the right side of the screen, you will see a list of Available visit types. Click to highlight the desired visit type and click the right arrow button in the middle of the screen to move the visit type to the Selected box. Are Defined By The Following Search - Select this option if the population of patients is defined in a Patient Search. Click the browse button to the right of the selection box, pick the Patient Search from the list, and click Select. - 160 Copyright 2014 by i2i Systems, Inc. All Rights Reserved. No part of this document shall be reproduced, stored in a retrieval system, or transmitted by any means, electronic, mechanical, photocopying, recording, or otherwise, without written permission from i2i Systems, Inc. Chapter 14: Reporting Profile Items Tab Under the Profile Items tab you are able to choose the specific profile items/indicators you want to appear on your report. For example, you may want to include different items/indicators for Asthma than for Diabetes. 1. Click any category tab that contains one or more of the items/indicators you want to include on the report. 2. If the item/indicator that you want to appear on the report does not already exist on the list, click Add. Select all the desired indicators by clicking in the box to the left of each indicator. When you have completed your selection, click OK. 3. Each category has a Default Period but you can change the default period if needed. For example, you may want to count all flu shots given during the reporting period, but a tetanus shot can only be counted if it has occurred within the past ten years. To change a default period, select the indicator that needs to be changed and click Edit. A box displays for you to choose the new default for the specific indicator. You will choose from the following options: During the reporting period During or prior to the reporting period During (a defined period) prior to the reporting period - 161 - Copyright 2014 by i2i Systems, Inc. All Rights Reserved. No part of this document shall be reproduced, stored in a retrieval system, or transmitted by any means, electronic, mechanical, photocopying, recording, or otherwise, without written permission from i2i Systems, Inc. Chapter 14: Reporting 4. Click OK to save your changes. 5. Repeat these steps for each category that applies. Mammogram and Pap Tab Under the Mammogram and Pap Tab you are able to choose the women’s health procedures you want to include in the report. Follow these steps to include women’s health procedures on the report: 1. Click ADD. 2. Select the box next to all of the desired procedures. 3. Click OK to save the procedures. Perinatal Tab The Perinatal Tab is used if you want to include data for the Perinatal Tracking Type. Follow these steps to include a perinatal section in the report: - 162 Copyright 2014 by i2i Systems, Inc. All Rights Reserved. No part of this document shall be reproduced, stored in a retrieval system, or transmitted by any means, electronic, mechanical, photocopying, recording, or otherwise, without written permission from i2i Systems, Inc. Chapter 14: Reporting 1. Select the box Include a Perinatal Section. 2. Select the box Prenatal care must have started if the perinatal portion of the report will be about patients who started their perinatal care during a particular period. 3. Select the box Delivery must have (Occurred/Not occurred yet) if the perinatal portion of the report will be about patients who have delivered during a particular period or patients who have not yet delivered. 4. At the bottom of the screen you will find a section to Include statistics for the following questions. Click ADD to select the questions that you want to see in the report. Use the drop-down menu to select the desired form and check the questions to include in the report. - 163 Copyright 2014 by i2i Systems, Inc. All Rights Reserved. No part of this document shall be reproduced, stored in a retrieval system, or transmitted by any means, electronic, mechanical, photocopying, recording, or otherwise, without written permission from i2i Systems, Inc. Chapter 14: Reporting 5. Click OK once the desired questions from all forms have been selected. Labs Tab The Labs Tab is used if you want to include data on specific lab tests and to define the lab result values for each lab test. To include labs on the report: - 164 Copyright 2014 by i2i Systems, Inc. All Rights Reserved. No part of this document shall be reproduced, stored in a retrieval system, or transmitted by any means, electronic, mechanical, photocopying, recording, or otherwise, without written permission from i2i Systems, Inc. Chapter 14: Reporting 1. Click ADD. - 165 Copyright 2014 by i2i Systems, Inc. All Rights Reserved. No part of this document shall be reproduced, stored in a retrieval system, or transmitted by any means, electronic, mechanical, photocopying, recording, or otherwise, without written permission from i2i Systems, Inc. Chapter 14: Reporting 2. Select the box next to each lab that will be included in the report and click OK. 3. To define the reporting period and the lab ranges for reporting, highlight the desired lab and click Edit. 4. Choose the radio button that describes the reporting period desired. 5. Click ADD to view the Lab Range window. - 166 Copyright 2014 by i2i Systems, Inc. All Rights Reserved. No part of this document shall be reproduced, stored in a retrieval system, or transmitted by any means, electronic, mechanical, photocopying, recording, or otherwise, without written permission from i2i Systems, Inc. Chapter 14: Reporting 6. Enter the first lab result range to be included in the report. Continue to add until all desired reporting ranges have been selected. For example, if you wanted the HbA1c results reported in following ranges - you would add four separate ranges. 0 6.1 to 7.0 7.0 to 9.0 And > 9.0 to 6.0 7. Click OK to save your lab ranges and selected labs. 8. Click OK to save your report. Generating a Health Registry Report Now that a Health Registry report has been created in the setup library, you will not need to create it again. You can run the report for different time periods, providers, locations, or financial classifications. You also can specify multiple locations, providers, and financial classifications – and print separate reports or print a comparison report. To generate a Health Registry Report: 1. Select Reports > General > Health Registry Reports. The Select a Report screen displays. - 167 Copyright 2014 by i2i Systems, Inc. All Rights Reserved. No part of this document shall be reproduced, stored in a retrieval system, or transmitted by any means, electronic, mechanical, photocopying, recording, or otherwise, without written permission from i2i Systems, Inc. Chapter 14: Reporting 2. Select a report from the list and click OK. The report criteria window displays. 3. Enter the date range for the report in the date range fields. You can click Show multiple periods and enter your number of months if you want to designate a comparison report for each of the time periods selected. For example, you may want to create a report for a date range of 1/1/07 – 12/31/07, and have i2iTracks show comparison columns of 3 months each (to track and compare your progress quarterly). - 168 Copyright 2014 by i2i Systems, Inc. All Rights Reserved. No part of this document shall be reproduced, stored in a retrieval system, or transmitted by any means, electronic, mechanical, photocopying, recording, or otherwise, without written permission from i2i Systems, Inc. Chapter 14: Reporting 4. Select "Only include these locations" if you want to generate a report based on a specified location. Leave these fields blank to include all locations. Select "Show as separate" to indicate if you want to see one location on the page or multiple locations in separate columns on the same page (side by side). Select "Only include these providers" if you want to generate a report based on a specified provider. Leave these fields blank to include all providers. Select "Show as separate" to indicate if you want to see one provider on the page or multiple providers in separate columns on the same page (side by side). Select "Only include these financial classifications" if you want to generate a report based on a specified financial classification. Leave these fields blank to include all financial classifications. Select "Show as separate" to indicate if you want to see one financial class on the same page or multiple financial classes in separate columns on the same page (side by side). Select "Only include these migrant statuses" or "only include these homeless statuses" if you want to generate a report based on patients who are of the selected migrant or homeless statuses. Click OK to run the report. Below is an example of a Health Registry report for multiple locations by column (side by side). - 169 Copyright 2014 by i2i Systems, Inc. All Rights Reserved. No part of this document shall be reproduced, stored in a retrieval system, or transmitted by any means, electronic, mechanical, photocopying, recording, or otherwise, without written permission from i2i Systems, Inc. Chapter 14: Reporting Health Disparities Collaborative Reports i2iTracks has the ability to generate Health Disparities Collaborative Reports. The reports cover all of the measures discussed on the Health Disparities website and print those measures on one report. The report must be configured in i2iTracks setup before it will be available to use. Configuring the Diabetes Health Disparities Collaborative Report To configure the Health Disparities Collaborative report: 1. Select Setup > Printing and Reporting > Health Disparities Collaborative. 2. Select the Diabetes Report. The HDC Diabetes Report set up window displays. - 170 Copyright 2014 by i2i Systems, Inc. All Rights Reserved. No part of this document shall be reproduced, stored in a retrieval system, or transmitted by any means, electronic, mechanical, photocopying, recording, or otherwise, without written permission from i2i Systems, Inc. Chapter 14: Reporting 3. 4. 5. Each item listed in the mappings window will need to be mapped to an item in i2iTracks. For example, a "Comprehensive foot exam" can be mapped or linked to the foot exam procedure in the diabetes tracking type. To map an item, highlight the item and click Edit. The Setup Visit Mapping Window displays. Click Add to map the item. The What would you like to add? window displays. Highlight the category the item is located in and click OK. - 171 Copyright 2014 by i2i Systems, Inc. All Rights Reserved. No part of this document shall be reproduced, stored in a retrieval system, or transmitted by any means, electronic, mechanical, photocopying, recording, or otherwise, without written permission from i2i Systems, Inc. Chapter 14: Reporting 6. If the item will be mapped to a CPT or ICD-9 code, the Lookup Diagnosis or the Lookup Procedure window displays. When you first bring up the screen, you will see the list in numeric order by ICD or CPT code. Choose the diagnosis or procedure you desire by looking it up either by code or by description. To choose by CODE - On the By Code tab, the list is sorted in numeric order by ICD or CPT. Type the code in the box above the list. As you enter the code, you will see the list moving to the closest match to what you are entering. To select a code from the list, click on the code to highlight it, and then click OK. To choose by DESCRIPTION - On the By Description tab, the list is sorted alphabetically by diagnosis or procedure description. Type the description of the diagnosis or procedure in the box above the list. As you enter the description, you will see the list moving to the closest match to what you are entering. To select an item from the list, click on the code or description to highlight it, and then click OK. 7. If the item will be mapped to a category or lab, the select (chosen category or lab) window displays. Select the box next to the item(s) you are mapping to. Click OK to select the chosen item(s). 8. Repeat the mapping process for each item listed on the HDC Diabetes Report Setup screen. 9. Click OK to save the report. 10. Follow the same steps to map the other Health Disparities Collaborative Reports. - 172 Copyright 2014 by i2i Systems, Inc. All Rights Reserved. No part of this document shall be reproduced, stored in a retrieval system, or transmitted by any means, electronic, mechanical, photocopying, recording, or otherwise, without written permission from i2i Systems, Inc. Chapter 14: Reporting Generating the Diabetes Health Disparities Collaborative Report To generate a Health Disparities Collaborative Report: 1. Select Reports > Health Disparities Collaborative. 2. Choose the desired report. The report criteria window will appear. 3. Enter the date range for the report in the date range fields. Select "Only include these locations" if you want to generate a report based on a specified location. Leave these fields blank to include all locations. Select "Show as separate" to indicate if you want to see one location on the page or multiple locations in separate columns on the same page (side by side). Select "Only include these providers" if you specified provider. Leave these fields blank separate" to indicate if you want to see one providers in separate columns on the same Select "Only include these financial classifications" if you want to generate a report based on a specified financial classification. Leave these fields blank to include all financial classifications. Select "Show as separate" to indicate if you want to see one financial class on the same page or multiple financial classes in separate columns on the same page (side by side). want to generate a report based on a to include all providers. Select "Show as provider on the page or multiple page (side by side). - 173 Copyright 2014 by i2i Systems, Inc. All Rights Reserved. No part of this document shall be reproduced, stored in a retrieval system, or transmitted by any means, electronic, mechanical, photocopying, recording, or otherwise, without written permission from i2i Systems, Inc. Chapter 14: Reporting Select "Only include these migrant statuses" or "only include these homeless statuses" if you want to generate a report based on patients who are of the selected migrant or homeless statuses. 4. Click OK to run the report. 5. Follow the same steps to generate the other Health Disparities Collaborative Reports. - 174 Copyright 2014 by i2i Systems, Inc. All Rights Reserved. No part of this document shall be reproduced, stored in a retrieval system, or transmitted by any means, electronic, mechanical, photocopying, recording, or otherwise, without written permission from i2i Systems, Inc. Chapter 14: Reporting - 175 Copyright 2014 by i2i Systems, Inc. All Rights Reserved. No part of this document shall be reproduced, stored in a retrieval system, or transmitted by any means, electronic, mechanical, photocopying, recording, or otherwise, without written permission from i2i Systems, Inc. Chapter 14: Reporting Meaningful Use Report The Meaningful Use report allows you to report on specific quality measures affecting the health of your patients. NQF-endorsed® (National Quality Forum) consensus standards constitute a broad set of performance measures for ambulatory care. The following standards are reported on in this report: NQF 0421/PQRI 128—Adult Weight Screening and Follow-Up NQF 0013—Hypertension: Blood Pressure Measurement NQF 0028—Preventive Care and Screening: Tobacco User Measure Pair NQF 0041/PQRI 110—Preventive Care and Screening: Influenza Immunization for Patients >= 50 Years Old NQF 0024—Weight Assessment and Counseling for Children and Adolescents NQF 0038—Childhood Immunization Status NQF 0059/PQRI 1—Diabetes: Hemoglobin A1c Poor Control NQF 0064/PQRI 2—Low Density Lipoprotein (LDL) Management and Control NQF 0031/PQRI 112—Breast Cancer Screening This report can be exported to the PQRI XML format. A setup screen allows you to map the items for this report. Setting up the Meaningful Use Report Before running the Meaningful Use report, you need to map the items used in the report to data in i2iTracks. 1. Select Setup > Printing and Reporting > Meaningful Use Report. The Meaningful Use Report Setup screen displays. - 176 Copyright 2014 by i2i Systems, Inc. All Rights Reserved. No part of this document shall be reproduced, stored in a retrieval system, or transmitted by any means, electronic, mechanical, photocopying, recording, or otherwise, without written permission from i2i Systems, Inc. Chapter 14: Reporting 2. Select an item from the list and click Edit. - 177 Copyright 2014 by i2i Systems, Inc. All Rights Reserved. No part of this document shall be reproduced, stored in a retrieval system, or transmitted by any means, electronic, mechanical, photocopying, recording, or otherwise, without written permission from i2i Systems, Inc. Chapter 14: Reporting 3. Click Add and select the appropriate category and item you want to map the report item to. 4. When all the items are mapped, click OK to save your changes. Generating the Meaningful Use Report To generate a Meaningful Use Report: 1. Select Reports > Meaningful Use > Meaningful Use Report. The Report Criteria screen displays. 2. Enter the date for the report and select other desired criteria, such as including only specific providers. - 178 Copyright 2014 by i2i Systems, Inc. All Rights Reserved. No part of this document shall be reproduced, stored in a retrieval system, or transmitted by any means, electronic, mechanical, photocopying, recording, or otherwise, without written permission from i2i Systems, Inc. Chapter 14: Reporting 3. Click OK to generate the report. - 179 Copyright 2014 by i2i Systems, Inc. All Rights Reserved. No part of this document shall be reproduced, stored in a retrieval system, or transmitted by any means, electronic, mechanical, photocopying, recording, or otherwise, without written permission from i2i Systems, Inc. Chapter 14: Reporting 4. To export the report to the PQRI XML format, click the disk icon and select PQRI. - 180 Copyright 2014 by i2i Systems, Inc. All Rights Reserved. No part of this document shall be reproduced, stored in a retrieval system, or transmitted by any means, electronic, mechanical, photocopying, recording, or otherwise, without written permission from i2i Systems, Inc. Chapter 14: Reporting - 181 Copyright 2014 by i2i Systems, Inc. All Rights Reserved. No part of this document shall be reproduced, stored in a retrieval system, or transmitted by any means, electronic, mechanical, photocopying, recording, or otherwise, without written permission from i2i Systems, Inc. Chapter 15: Referral Tracking Chapter 15: Referral Tracking Referral Tracking Overview Referral Tracking allows you to keep track of all patient referrals. This tracks every aspect of the referral from payer, authorization, number of visits authorized, to basic information about the referral like where the patient was sent and why they needed the referral. You can even add follow-up dates and i2iTracks will remind you that your referral needs follow-up. Referral Tracking Setup There are four referral tracking libraries that will need to be set up prior to using the referral tracking module. The order in which these libraries are created will be important as they consecutively rely on each other. To set up your Referral Tracking: 1. Select Setup > Tracking. 2. Choose Referral Tracking. 3. Set up Specialties. 4. Set up Referral Type. 5. Set up Insurance Plans. 6. Set up Referral Sources. Note: When setting up these libraries, you may also use the External Mappings tab to map the items to those in the External Referral libraries. Specialties Setup Specialties will be the first library to be set up. The specialty set up will allow Referral Sources to be sorted by a specialty. Examples of Specialties are: Cardiology Dermatology Endocrinology Gastroenterology General Surgery Optometry Note: This is not a required library. It will only be needed if you will need to sort by specialty. Adding a Specialty 1. Select Setup > Tracking > Referral Tracking > Specialties. - 182 Copyright 2014 by i2i Systems, Inc. All Rights Reserved. No part of this document shall be reproduced, stored in a retrieval system, or transmitted by any means, electronic, mechanical, photocopying, recording, or otherwise, without written permission from i2i Systems, Inc. Chapter 15: Referral Tracking 2. If the Specialty to be added does not already exist, click Add. 3. Complete the fields in the General Tab as follows: - 183 Copyright 2014 by i2i Systems, Inc. All Rights Reserved. No part of this document shall be reproduced, stored in a retrieval system, or transmitted by any means, electronic, mechanical, photocopying, recording, or otherwise, without written permission from i2i Systems, Inc. Chapter 15: Referral Tracking NAME - Type any name that best describes the Specialty being added. DESCRIPTION - Type a detailed description of the specialty (optional). 4. Select Locations to specify a location for the specialty, if desired. 5. Click OK to save your work. Note: You are also able to edit or disable a specialty. Special Editing Note When editing any library of items: if a library item name already in use is changed the new name will replace the old name throughout the system. For example, if Optometry specialty type gets changed to Cardiology, every place in Tracks where Optometry was used will now display Cardiology. Editing is for fixing spelling errors and extending the name to have more meaning. Never use an old name to become a new name. Instead disable the old name and add a new name. Referral Type Setup Referral Types indicate the type of referral being assigned to a patient, or the reason for the patient referral. Additionally, a Referral Type can update a Tracks Procedure or Education item/indicator. When creating these referral types, keep in mind any indicators that will be updated automatically when the referral is complete. Only create referral types that fall outside of procedures or educations you already have in i2iTracks. The system will allow you to attach your referral to the existing i2iTracks libraries. Examples of Referral Types are: Physical Therapy - 184 - Copyright 2014 by i2i Systems, Inc. All Rights Reserved. No part of this document shall be reproduced, stored in a retrieval system, or transmitted by any means, electronic, mechanical, photocopying, recording, or otherwise, without written permission from i2i Systems, Inc. Chapter 15: Referral Tracking Consult Eye Exam Dental Visit Psychiatric Evaluation Diabetes Education Class Adding a Referral Type 1. Select Setup > Tracking > Referral Tracking > Referral Types. 2. If the Referral Type to be added does not already exist, click Add. 3. Complete the fields as follows: - 185 Copyright 2014 by i2i Systems, Inc. All Rights Reserved. No part of this document shall be reproduced, stored in a retrieval system, or transmitted by any means, electronic, mechanical, photocopying, recording, or otherwise, without written permission from i2i Systems, Inc. Chapter 15: Referral Tracking 4. NAME - Type any name that best describes the Referral Type being added. DESCRIPTION - Type a detailed description of the Referral Type (optional). NOTE - Type any note that should appear when this referral type is selected. This could be a note to remind the patient to fast prior to the referral appointment. WHEN THE REFERRAL HAS BEEN COMPLETED, CREATE AN ITEM OF THIS TYPE - If an i2iTracks item is to be auto-updated when the referral is complete, check the appropriate button for a Procedure (Foot Exam, Eye Exam, Dental Exam, etc.) or an Education (DM Education Class, etc). Click the browse button on the right to attach the desired indicator in i2iTracks. Click OK to save your work. Note: You are also able to edit and disable Referral Types. Insurance Plans Setup Insurance Plans indicate the type of insurance that will be paying for the referral. This library should consist of all the different insurance plans used by your patients to cover their referrals. NOTE: This is not a required library. It will only be needed if you need to sort Referral Sources by the insurances they accept. Examples of Insurance Plans are: - 186 Copyright 2014 by i2i Systems, Inc. All Rights Reserved. No part of this document shall be reproduced, stored in a retrieval system, or transmitted by any means, electronic, mechanical, photocopying, recording, or otherwise, without written permission from i2i Systems, Inc. Chapter 15: Referral Tracking Blue Cross Blue Shield Medicaid Medicare United Healthcare Adding an Insurance Plan 1. Select Setup > Tracking > Referral Tracking > Insurance Plans. 2. If the Insurance Plan to be added does not already exist, click Add. 3. Complete the fields as follows: - 187 Copyright 2014 by i2i Systems, Inc. All Rights Reserved. No part of this document shall be reproduced, stored in a retrieval system, or transmitted by any means, electronic, mechanical, photocopying, recording, or otherwise, without written permission from i2i Systems, Inc. Chapter 15: Referral Tracking 4. Name - Type any name that best describes the Insurance Plan. Description - Type a detailed description of the Insurance Plan (optional). Contact - Type a contact person for the insurance plan. Phone - Type a phone number for the insurance plan. Alternate Phone - Type an alternate phone number if desired. Fax - Type a fax number for the insurance plan. Address1 - Type an address for the plan. Address2 - Type an address line 2 for the plan if needed. City - Type the insurance plan city. Zip Code - Type the insurance plan zip code. Note - Type any note for the insurance plan as needed. Click OK to save your work. Note: You are also able to edit and disable Insurance Plans. Referral Sources Setup Referral Sources are all the sources your patients get referred to. This is every source you wish to track where your patients will receive care outside or inside of your health center. This library should consist of all the providers/facilities/departments your patients are referred to. - 188 Copyright 2014 by i2i Systems, Inc. All Rights Reserved. No part of this document shall be reproduced, stored in a retrieval system, or transmitted by any means, electronic, mechanical, photocopying, recording, or otherwise, without written permission from i2i Systems, Inc. Chapter 15: Referral Tracking A referral source can be categorized by a Specialty and by Insurance Plans the referral source accepts. This categorizing allows the user to easily access a provider that is an Ophthalmologist that accepts Blue Shield. Examples of Referral Sources are: Jane Doe, MD Women’s Radiology Center North Bay Dental Clinic Adding a Referral Source 1. Select Setup > Tracking > Referral Tracking > Referral Sources. 2. If the Referral Source to be added does not already exist, click Add. 3. Complete the fields as follows: - 189 Copyright 2014 by i2i Systems, Inc. All Rights Reserved. No part of this document shall be reproduced, stored in a retrieval system, or transmitted by any means, electronic, mechanical, photocopying, recording, or otherwise, without written permission from i2i Systems, Inc. Chapter 15: Referral Tracking General Tab Name - Type any name that best describes the referral source being added. Description - Type a detailed description of the referral source (optional). NPI # - National Provider Identification # Tax ID # - Tax Identification # Contact - Type a contact person for the referral source. Phone - Type a phone number for the referral source. Alternate Phone - Type an alternate phone number if desired. Fax - Type a fax number for the insurance plan. Email - Type an email address if desired. Address1 - Type an address for the source. Address2 - Type an address line 2 for the plan if needed. City - Type the source's city. Zip Code - Type the sources zip code. - 190 - Copyright 2014 by i2i Systems, Inc. All Rights Reserved. No part of this document shall be reproduced, stored in a retrieval system, or transmitted by any means, electronic, mechanical, photocopying, recording, or otherwise, without written permission from i2i Systems, Inc. Chapter 15: Referral Tracking Note - Type any note for the referral source as needed. This could be something as simple as their hours. 4. Click the OK button to save your work. 5. On the Specialties tab, click Add to select any specialties that apply to the referral source. 6. Select the specialties by clicking the box next to the specialty name. 7. Click OK to save your work. 8. On the Locations tab, select a location if desired. 9. On the Approved Insurance Plans tab, click Add to select insurance plans that are approved for the referral source. - 191 Copyright 2014 by i2i Systems, Inc. All Rights Reserved. No part of this document shall be reproduced, stored in a retrieval system, or transmitted by any means, electronic, mechanical, photocopying, recording, or otherwise, without written permission from i2i Systems, Inc. Chapter 15: Referral Tracking 10. Select the insurance plans by clicking the box next to the insurance plan name. 11. Click OK to save your work. Note: You will also be able to edit and disable Referral Sources. Adding a Referral to a Patient A patient can have unlimited referrals and attaching a referral to a patient is easy. 1. From the Patient Information screen, retrieve your patient. 2. Select Actions > Create Referral. - 192 Copyright 2014 by i2i Systems, Inc. All Rights Reserved. No part of this document shall be reproduced, stored in a retrieval system, or transmitted by any means, electronic, mechanical, photocopying, recording, or otherwise, without written permission from i2i Systems, Inc. Chapter 15: Referral Tracking 3. 4. Select the reason for the referral from four options as follows: Referral Type - Allows you to choose from the Referral Type library. Click the browse button to select from the list of referral types. Procedure - Allows you to attach a referral to a procedure from the i2iTracks Procedure/Referral items library. This is the best way to create a referral for a Women’s Health procedure so this data will be updated in Pap and Mammogram Tracking. Education - Allows you to attach a referral from the i2iTracks Education items library. Unknown - Allows you to say the patient was referred, but the reason is unknown. Click OK to continue creating the referral. - 193 Copyright 2014 by i2i Systems, Inc. All Rights Reserved. No part of this document shall be reproduced, stored in a retrieval system, or transmitted by any means, electronic, mechanical, photocopying, recording, or otherwise, without written permission from i2i Systems, Inc. Chapter 15: Referral Tracking Special Note: A referral attached to an internal i2iTracks item (Procedure or Education) will create that item in the patient profile as an item been referred. Additionally, when that referral has been completed the i2iTracks item will be updated to a status of Received. 5. General Tab - Complete the fields in the General tab as follows: Note: The only required fields are the Referred Date and Referred To fields. Date Referred - Enter the date the patient was referred. Tracking # - Will auto generate when the referral is saved. This field cannot be edited. Referred By - Enter the referring provider or source (optional). Referred From - Enter the location of the referral. This field will default to the patient’s default location. It can easily be changed by clicking on the browse button. Referred To - The following options can be used for identifying the Referred to Source: Referral Source – Allows you to find the referral source from a list. The list can be sorted by specialty and insurance plan. The referral source list will change based on the filters applied. Filter the sources by a specialty by selecting a specialty category from the box. - 194 - Copyright 2014 by i2i Systems, Inc. All Rights Reserved. No part of this document shall be reproduced, stored in a retrieval system, or transmitted by any means, electronic, mechanical, photocopying, recording, or otherwise, without written permission from i2i Systems, Inc. Chapter 15: Referral Tracking Filter the sources by Insurance Plan by putting a check next to the plans approved for the referral. Select the source from the list of referral sources. Print the list of referral sources to give the patient hardcopy of their referral options when they leave the clinic. 6. Specialty – Allows you to identify the specialty the patient was referred for only. Location – Allows you to identify the referral location. Allows you to document that a list of referral sources was given to the patient. Referred for - The reason why the patient is being referred has already been identified. This field is a display only. Any notes attached to the referral type will be displayed here. Priority - Select the priority (Routine, ASAP or Urgent) from the list. The default is Routine. Reason - Enter the reason for the referral. Assigned to User - Assign the referral to a user. This field will default to the User logged in to i2iTracks. If this is not the correct user, you can change it to a different user. This is not a required field and is used in the Referral Manager to filter referrals by user. Status & Status Date - From the lists, identify the status (Not Completed, Canceled, Completed, Denied, Refused, No Show) of the referral and the associated date. If you select Not Completed, you may also specify one of these options: Pending Appointment, Pending Submission, Pending Authorization, or Pending Report. A referral attached to an internal i2iTracks item will create a referral in the patient profile. A completed referral will change the referral status to received on those internal i2iTracks items. CPTs & ICD9s - Add CPTs or ICD9s from your PMS Procedure or Diagnosis libraries if needed. Other Information Tab - Complete the fields in the Other Information tab as follows (none of these fields are required): - 195 Copyright 2014 by i2i Systems, Inc. All Rights Reserved. No part of this document shall be reproduced, stored in a retrieval system, or transmitted by any means, electronic, mechanical, photocopying, recording, or otherwise, without written permission from i2i Systems, Inc. Chapter 15: Referral Tracking 7. Referral Request Method - Enter how the referral was requested; phone, fax, letter, etc. Request Sent Date - Enter the date the referral was requested. Report Received Date - Enter the date the referral report was received. Insurance Name - Enter the name of the authorizing insurance company. Authorization # - Enter the authorization number for this referral. Authorized By - Enter the name of the person who gave the authorization for this referral. Num. of Visits Authorized: Enter the number of visits authorized for this referral. Expiration Date - Enter the date the referral authorization will expire. Notes - Enter any notes as desired. Follow-Ups - In this screen, you will add all of your follow-up efforts as well as record the appointments made with the specialist. Click Add to add a new Follow-Up for your referral. Complete the fields as described in Chapter 13: Patient Follow-Ups. Add appointments made for the referral as follows: Click Add and complete the fields as follows: - 196 - Copyright 2014 by i2i Systems, Inc. All Rights Reserved. No part of this document shall be reproduced, stored in a retrieval system, or transmitted by any means, electronic, mechanical, photocopying, recording, or otherwise, without written permission from i2i Systems, Inc. Chapter 15: Referral Tracking 8. Scheduled For - Enter the date and time the appointment is scheduled. Click the Rescheduled box if the appointment had to be rescheduled. Click The patient was notified on box and enter a date to identify when the patient was notified of the referral appointment. Notification Method - Enter how the patient was notified of the referral appointment. Status - Enter the status of the referral appointment (Canceled, Completed, No Show, Not Competed, ). The default is Not Completed Note - Enter any desired note about the referral appointment. Once all of the referral information is entered, choose one of the following: Save and Exit - This will create the referral tracking number, save the referral and exit the create referral screen. Save - This will save the referral and create the Referral Tracking number but not exit the create referral screen. Print the Referral - Click Print to print a referral form for the patient or for your records. Send the Referral via Fax - Click Send Fax and select or enter the fax number. Note: When printing or faxing a referral that has a specified location, the printout includes the location’s name, address, phone, and fax (rather than the referral source’s address, phone, and fax). - 197 Copyright 2014 by i2i Systems, Inc. All Rights Reserved. No part of this document shall be reproduced, stored in a retrieval system, or transmitted by any means, electronic, mechanical, photocopying, recording, or otherwise, without written permission from i2i Systems, Inc. Chapter 15: Referral Tracking Cancel the Referral: If you want to cancel out of the referral screen without saving, click Cancel. Managing Referrals Referrals can be managed in two ways: by groups or individually (patient by patient). The Referral Manager is the screen that allows the user to manage all referrals that have been added to i2iTracks. This screen allows the user to create multiple ways of filtering all the different referrals for ease of administration. Managing Referrals by Group 1. Select Patients > Manage Referrals. 2. In the Referral Criteria tab, select the different filters to be applied to the global referral list as follows. Multiple filters can be applied. Referred During - This allows you to filter the global referral list by a time period. Use the browse button to select the desired time period. Referred By - This allows you to filter the referrals list by the referring provider. Referred From - This allows you to filter the referrals list by the location of the referral. Referral Source - This allows you to filter the referrals list by referral resource. Specialty - This allows you to filter the list by which specialty the patient was referred to. - 198 - Copyright 2014 by i2i Systems, Inc. All Rights Reserved. No part of this document shall be reproduced, stored in a retrieval system, or transmitted by any means, electronic, mechanical, photocopying, recording, or otherwise, without written permission from i2i Systems, Inc. Chapter 15: Referral Tracking Referred For - This allows you to filter the referrals list by what the patient was referred for (Education, or Referral Type) If you select Referral Type, you can select Not Specified. Priority - This allows you to filter the referrals list by priority. Assigned to User - This allows you to filter the referrals list by a specific i2iTracks user. You may also select Not Specified. Status - This allows you to filter the referrals list by the status of a referral. Insurance - This allows you to filter the referrals list by insurance provider. Follow-up is due - Check this box to only show referrals that have a follow-up that is due. Referral appointment is scheduled during - This allows you to filter the referrals list by referrals that have an appointment in a specified time frame (Date range, Today, in the next x time frame, etc). 3. Click the Referrals tab to view your list of referrals based on the information entered in the filters. 4. Once you locate the desired referral, highlight it and click Open to make any changes. You can also delete a referral. However, deleting a referral will not delete Women’s Health Procedure added to the patient’s pap or mammogram tracking types. If the user tries to delete a referral that is attached to a women's health procedure, it displays the following message: Deleting any other referrals will also delete the procedure any created by the referral and the following alert displays. Managing Referrals Individually 1. From the patient information screen, retrieve your patient. 2. Select the Referrals tab. - 199 Copyright 2014 by i2i Systems, Inc. All Rights Reserved. No part of this document shall be reproduced, stored in a retrieval system, or transmitted by any means, electronic, mechanical, photocopying, recording, or otherwise, without written permission from i2i Systems, Inc. Chapter 15: Referral Tracking 3. Highlight and open the referral to be changed. Note: You can also delete a referral here. Generating Referral Tracking Statistics Reports You can create reports on the number and percentage of referrals by type (for example, pain management), the number of referrals in a time period (for example, the last 60 days by type), the overall referral rates that go out by doctor, or the number of referrals waiting for approval by the user. This report is a referral count-based report, not a traditional patient-count based report. To generate a Referral Tracking Statistics report: 1. Select Reports > Referral Tracking Statistics. - 200 Copyright 2014 by i2i Systems, Inc. All Rights Reserved. No part of this document shall be reproduced, stored in a retrieval system, or transmitted by any means, electronic, mechanical, photocopying, recording, or otherwise, without written permission from i2i Systems, Inc. Chapter 15: Referral Tracking 2. Select the date range for the report and which locations or providers you want to report on and click OK. - 201 Copyright 2014 by i2i Systems, Inc. All Rights Reserved. No part of this document shall be reproduced, stored in a retrieval system, or transmitted by any means, electronic, mechanical, photocopying, recording, or otherwise, without written permission from i2i Systems, Inc. Chapter 15: Referral Tracking - 202 Copyright 2014 by i2i Systems, Inc. All Rights Reserved. No part of this document shall be reproduced, stored in a retrieval system, or transmitted by any means, electronic, mechanical, photocopying, recording, or otherwise, without written permission from i2i Systems, Inc. Chapter 16: Perinatal Tracking Overview and Setup Chapter 16: Perinatal Tracking Overview and Setup Chapter Terminology CPT Codes – (Current Procedural Terminology) Procedure codes used by the medical and insurance industries to identify the patient’s medical/dental visit for billing purposes. ICD-9 Codes – (International Statistical Classification of Diseases and Related Health Problems) Diagnosis codes used by the medical and insurance industries to identify the patient’s medical/dental conditions for billing purposes. UDS/UDS Table 7 (Uniform Data System) - The reporting guidelines that CHCs must follow when reporting to HRSA. The UDS Table 7 reports on prenatal health. Perinatal Tracking Overview i2iTracks Perinatal Tracking will help you keep track of your patient’s perinatal care, UDS table 7 reporting needs, and much more. i2iTracks Perinatal Tracking has the ability to allow patients more than one episode within the same tracking type, enabling the health center to track the patient’s multiple pregnancies within the same tracking system. Before you can start using the Perinatal Tracking type in i2iTracks, you will need to complete a few simple setup tasks. Setting up the Perinatal Tracking type in i2iTracks is very easy. There are 3 different forms available to collect information regarding the patient’s pregnancies. The pregnancy or intake form - To be completed when the patient is first diagnosed with a pregnancy. The visit form – To be completed for each prenatal visit the patient has, if needed. The baby or postpartum form – To be completed after the baby is born. Your health center will decide which questions will be included on each form. Perinatal Tracking Setup To set up Perinatal Tracking: 1. Select Setup > Tracking > Perinatal Tracking. 2. Click in the box that says Perinatal Tracking is Enabled in the Setup Perinatal Tracking screen. - 203 Copyright 2014 by i2i Systems, Inc. All Rights Reserved. No part of this document shall be reproduced, stored in a retrieval system, or transmitted by any means, electronic, mechanical, photocopying, recording, or otherwise, without written permission from i2i Systems, Inc. Chapter 16: Perinatal Tracking Overview and Setup 3. Click Setup Pregnancy Form…. The Setup Form (Perinatal Tracking – Pregnancy Form) window displays with a list of possible questions for the pregnancy form. - 204 Copyright 2014 by i2i Systems, Inc. All Rights Reserved. No part of this document shall be reproduced, stored in a retrieval system, or transmitted by any means, electronic, mechanical, photocopying, recording, or otherwise, without written permission from i2i Systems, Inc. Chapter 16: Perinatal Tracking Overview and Setup 4. Review each question in the list and click Display for the questions your health center wants to include on the pregnancy form or click Don’t Display for the questions your health center does not want to include on the pregnancy form. Note: UDS Table 7 required questions are identified as such: (UDS) Some questions have a sub-question that will only display if the answer to the main question triggers the sub-question. For example, if the question, Is the patient a current smoker? is answered with a Yes only then will the sub-question display, asking How many cigarettes per day? The sub-question can be displayed or not displayed based on your health centers needs. 5. Click OK to save the form. You are returned to the Setup Perinatal Tracking window. 6. Click Setup Visit Form or Setup Baby Form. 7. Follow the same steps for the Pregnancy Form to set up the visit form and/or baby form. 8. Click OK to save the your Perinatal Tracking. i2iTracks has the ability to answer the questions on the Perinatal Pregnancy form automatically, by linking CPT and/or ICD-9 codes to the appropriate answer for that question. For example: The question that asks, Did the mother receive influenza vaccine during this pregnancy? can be automatically answered Yes if the CPT and/or the ICD-9 representing a flu shot is posted in the billing system. To map (link) a CPT or ICD9 code to any of the questions on the Perinatal Pregnancy form: 1. Select Setup > Tracking > Perinatal Tracking. The Setup Perinatal Tracking window displays. 2. Click Setup Question Mappings. Click Add to bring up the list of Perinatal questions. You may also edit or remove a previously mapped question. - 205 Copyright 2014 by i2i Systems, Inc. All Rights Reserved. No part of this document shall be reproduced, stored in a retrieval system, or transmitted by any means, electronic, mechanical, photocopying, recording, or otherwise, without written permission from i2i Systems, Inc. Chapter 16: Perinatal Tracking Overview and Setup 3. Click Select next to the question to be mapped to bring up the mapping properties window for that question. 4. The question properties window will have the question listed at the top. Click Add next to the Equivalent Items window to bring up the CPT or ICD-9 selection window. 5. Once you have chosen CPT or ICD-9, the Procedure or Diagnosis library from your billing system will be displayed. To choose by CODE - On the By Code tab, ensure that the list is sorted in numeric order by ICD code. Type the diagnosis code in the box above the list. As you type the code, you will see the list moving to the closest match to what you are entering. To select one code from the list, click on the code to highlight it, and then click OK. To select a group of codes, click to highlight the first code, press and hold the Shift key, and click to highlight the last code in the group. You will see all codes, from the first one to the last one, are now highlighted. Click OK to select the highlighted group. To select random diagnoses, click to highlight the first code, press and hold the CTRL key, and click to highlight the other codes in your random group. After highlighting all desired codes, click OK. To choose by DESCRIPTION - On the By Description tab, ensure that the list is sorted alphabetically by diagnosis description. Type the description of the diagnosis in the box above the list. As you type the description, you will see the list moving to the closest match to what you are entering. To select one diagnosis from the list, click on - 206 - Copyright 2014 by i2i Systems, Inc. All Rights Reserved. No part of this document shall be reproduced, stored in a retrieval system, or transmitted by any means, electronic, mechanical, photocopying, recording, or otherwise, without written permission from i2i Systems, Inc. Chapter 16: Perinatal Tracking Overview and Setup the code or description to highlight it, and then click OK. To select a group of diagnosis codes, click to highlight the first diagnosis description, press and hold the Shift key, and click to highlight the last diagnosis description in the group. You will see all diagnosis descriptions, from the first one to the last one, are now highlighted. Click OK to select the highlighted group. To select random diagnoses, click to highlight the first diagnosis description, press and hold the CTRL key, and click to highlight the other diagnoses in your random group. After highlighting all desired diagnoses, click OK. Linking the CPT and/or ICD9 codes incorrectly can create mistakes – so use caution which codes you select. 6. Use the button to select the appropriate time period for the CPT or ICD-9 posting. For example, if the question is Did the mother receive influenza vaccine during this pregnancy the appropriate time period would be Between the Prenatal Care Start Date and the Delivery Date. If the question is asking about the mother’s diabetic medical history, the appropriate time period would be Prior to the Prenatal Care Start Date. 7. From the drop-down menu at "Answers that should be assigned to the question when an equivalent item occurs:" select the appropriate answer for the question when the CPT or ICD-9 is posted. 8. Click OK to save the mapped question. 9. Map all other perinatal questions using the same steps. Helpful Tips: Know the CPT and ICD9 codes that you will use for perinatal tracking prior to setup! Know in advance which forms and questions you will want to utilize! - 207 Copyright 2014 by i2i Systems, Inc. All Rights Reserved. No part of this document shall be reproduced, stored in a retrieval system, or transmitted by any means, electronic, mechanical, photocopying, recording, or otherwise, without written permission from i2i Systems, Inc. Chapter 17: Perinatal Tracking Chapter 17: Perinatal Tracking Chapter Terminology CPT Codes - (Current Procedural Terminology) Procedure codes used by the medical and insurance industries to identify the patient’s medical/dental visit for billing purposes. ICD-9 Codes - (International Statistical Classification of Diseases and Related Health Problems) Diagnosis codes used by the medical and insurance industries to identify the patient’s medical/dental conditions for billing purposes. Linked Visit Type - This is the setup library used to link the CPT (Current Procedural Terminology) and ICD (International Statistical Classification of Diseases and Related Health Problems) codes from your PMS (Practice Management System or Billing System) to i2iTracks. UDS/UDS Table 7: (Uniform Data System) - The reporting guidelines that CHCs must follow when reporting to HRSA. The UDS Table 7 reports on prenatal health. PMS - Practice Management System, the billing system. Tracking Type - Defines the specific population of patients you are tracking. It includes the indicators that are assigned in the Patient Profile. Examples include diabetes, depression, cardiovascular disease, etc. Adding and Viewing the Patient's Perinatal Tracking Type To add or view the patient's Perinatal Tracking Type: 1. 2. From the Patient Information screen, locate your patient. The Patient Information screen will display the current listing of the tracking types (health status profiles) that are currently assigned to the patient. If the patient has already been assigned to Perinatal Tracking, you will see Perinatal Tracking (i2i) in the Tracking Types List. - 208 Copyright 2014 by i2i Systems, Inc. All Rights Reserved. No part of this document shall be reproduced, stored in a retrieval system, or transmitted by any means, electronic, mechanical, photocopying, recording, or otherwise, without written permission from i2i Systems, Inc. Chapter 17: Perinatal Tracking 3. To select Perinatal Tracking, double-click Perinatal Tracking (i2i). 4. If the patient has not yet been assigned to the Perinatal Tracking Type, click Add. 5. Choose Perinatal Tracking (i2i), and click OK. - 209 Copyright 2014 by i2i Systems, Inc. All Rights Reserved. No part of this document shall be reproduced, stored in a retrieval system, or transmitted by any means, electronic, mechanical, photocopying, recording, or otherwise, without written permission from i2i Systems, Inc. Chapter 17: Perinatal Tracking Perinatal Tracking History The first screen you will see when you open the Perinatal Tracking Type is the Patient Pregnancies screen. In the Patients Pregnancies screen, you can view the following information: The Perinatal Care Start Date for each pregnancy the patient has been tracked for in i2iTracks. - 210 - Copyright 2014 by i2i Systems, Inc. All Rights Reserved. No part of this document shall be reproduced, stored in a retrieval system, or transmitted by any means, electronic, mechanical, photocopying, recording, or otherwise, without written permission from i2i Systems, Inc. Chapter 17: Perinatal Tracking The delivery date of any pregnancies that have come to term. From the Patient Pregnancies screen, you can select one of the following buttons: ADD - Add a new pregnancy and complete the pregnancy/intake form. OPEN - Open the highlighted pregnancy and complete a visit or baby form. DELETE - Delete the highlighted pregnancy. CLOSE - Close this window. Adding a New Pregnancy/ Completing the Pregnancy Form 1. Click Add on the Patients Pregnancies screen. The Patient Pregnancy window displays with two tabs. The Page 1 tab displays all of the questions to be answered for the Pregnancy/Intake form. The Page 2 tab is where the visit form and baby/postpartum forms are completed. 2. For a new pregnancy, select the Page 1 tab and complete the Pregnancy/Intake form as follows: Prenatal Care Start Date (At this site) - Select the date the patient started receiving prenatal care at your health center. Delivery Date - This field will be left blank until the baby is born. Once the baby has been delivered, enter the date the baby was born. LMP - Enter the Date of the last menstrual period (optional). - 211 - Copyright 2014 by i2i Systems, Inc. All Rights Reserved. No part of this document shall be reproduced, stored in a retrieval system, or transmitted by any means, electronic, mechanical, photocopying, recording, or otherwise, without written permission from i2i Systems, Inc. Chapter 17: Perinatal Tracking Gestational Age - Enter the number of weeks since the LMP (optional). Questions - You will notice that the questions are listed under different categories. The categories are displayed in green. Answer each of the questions on the pregnancy form using one of the following methods: Drop-down Arrow - Some of the questions have a drop-down arrow with a list of possible answers for you to choose from. Click the drop-down arrow and then click on the correct answer for question. Radio Button - Some of the questions have a radio button (a small circle) in front of the possible answers. Click on the radio button to the left of the correct answer. Note: Some of the radio button questions have a sub-question that will only open up if triggered by the answer to the main question. For example, if the main question asks, Is the patient a current smoker?, the sub-question, Number of cigarettes a day? will only open up if the answer to the main question is yes. Date Field - Some of the questions are asking you to enter a date. Enter the correct date using the mm/dd/yy format. Numeric Value - Some of the questions are asking you to enter a numeric value only. Open Field - Some of the questions will allow you to enter any text you want. Note: i2iTracks will not save the form and will display a warning if a question is answered with an incorrect format. 3. When you are finished answering all of the questions, click Save. Perinatal Tracking Searches i2iTracks Patient Search option allows you to easily create searches of Perinatal Patients or run existing Perinatal searches. You can choose from a variety of selection options and i2iTracks will search through your PMS system to find patients that match your report criteria. Patient Searches can be used for reports, recalls, patient correspondence, or just general interest. To build a Patient Search: 1. Select Patients > Search for Patients. 2. If the search already exists, double-click the Perinatal Tracking search or highlight it and click Do Search. 3. You can also build a new search by clicking Add. Click Edit to edit an existing search, View to view an existing search, or Remove to remove an existing search. - 212 Copyright 2014 by i2i Systems, Inc. All Rights Reserved. No part of this document shall be reproduced, stored in a retrieval system, or transmitted by any means, electronic, mechanical, photocopying, recording, or otherwise, without written permission from i2i Systems, Inc. Chapter 17: Perinatal Tracking 4. The results from the Perinatal Tracking Search display on the screen. From there, you can print or edit the results, send recalls or letters, print visit summaries or labels and much. Note: For information on how to build, edit, or remove a search, please refer to Chapter 7. - 213 Copyright 2014 by i2i Systems, Inc. All Rights Reserved. No part of this document shall be reproduced, stored in a retrieval system, or transmitted by any means, electronic, mechanical, photocopying, recording, or otherwise, without written permission from i2i Systems, Inc. Chapter 18: Immunization Tracking Overview and Setup Chapter 18: Immunization Tracking Overview and Setup Chapter Terminology CDC - Center for Disease Control CPT Codes - (Current Procedural Terminology) Procedure codes used by the medical and insurance industries to identify the patient’s medical/dental visit for billing purposes. ICD-9 Codes - (International Statistical Classification of Diseases and Related Health Problems) Diagnosis codes used by the medical and insurance industries to identify the patient’s medical/dental conditions for billing purposes. PMS - Practice Management System, the billing system. i2iTracks Immunization Tracking Overview i2iTracks Immunization Tracking will help you keep track of your patient’s complicated immunization schedule, alert you when an immunization is due, and notify patients to make an appointment for their immunizations. i2iTracks keeps track of immunization dates both automatically as they are posted in your PMS (practice management system), and manually if an immunization has been administered outside of your health center. Immunization Tracking Setup Overview The accurate completion of the immunization setup tables is crucial in determining the vaccine schedules for your patients. Prior to using immunization tracking you will need to take some time to determine a schedule for each individual vaccine, define the related procedure codes in your PMS, and combine the vaccines into immunization tables that will be assigned to your patients. Each step in the setup process is defined in detail in the following sections. Vaccine Types i2iTracks uses a standardized vaccine library from the CDC. This library is updated by i2i Systems as vaccines are added. For each vaccine type, you will need to set up a default injection site and assign the associated CPT codes used in your billing system for the vaccine type. To set up your Vaccine Types: 1. Select Setup > Tracking. 2. Choose Childhood Immunizations. 3. Select Vaccine Types. - 214 Copyright 2014 by i2i Systems, Inc. All Rights Reserved. No part of this document shall be reproduced, stored in a retrieval system, or transmitted by any means, electronic, mechanical, photocopying, recording, or otherwise, without written permission from i2i Systems, Inc. Chapter 18: Immunization Tracking Overview and Setup 4. For each Vaccine type that you use, you will need to assign the default injection site and associated CPT codes used in your PM System. Highlight the Vaccine Type, and click Edit. - 215 Copyright 2014 by i2i Systems, Inc. All Rights Reserved. No part of this document shall be reproduced, stored in a retrieval system, or transmitted by any means, electronic, mechanical, photocopying, recording, or otherwise, without written permission from i2i Systems, Inc. Chapter 18: Immunization Tracking Overview and Setup 5. Complete the fields as follows: Default Injection Site - Click the down arrow and choose the default injection site from the list. Procedure Codes - The purpose for assigning the CPT codes is so that i2iTracks will know which CPT codes to use to automatically update the vaccine table as they are posted in your PMS. To assign a CPT code to a vaccine, click Add. The Lookup Procedures window displays. When you first bring up the screen, you will see the list in numeric order by CPT code. You can choose the vaccine you desire by looking it up either by CPT code or by description. To choose by CODE - On the By Code tab, ensure that the list is sorted in numeric order by ICD code. Type the diagnosis code in the box above the list. As you type the code, you will see the list moving to the closest match to what you are entering. To select one code from the list, click on the code to highlight it, and then click OK. To select a group of codes, click to highlight the first code, press and hold the Shift key, and click to highlight the last code in the group. You will see all codes, from the first one to the last one, are now highlighted. Click OK to select the highlighted group. To select random diagnoses, click to highlight the first code, press and hold the CTRL key, and click to highlight the other codes in your random group. After highlighting all desired codes, click OK. To choose by DESCRIPTION - On the By Description tab, ensure that the list is sorted alphabetically by diagnosis description. Type the description of the diagnosis in the box above the list. As you type the description, you will see the list moving to the closest match to what you are entering. To select one diagnosis from the list, click on the code or description to highlight it, and then click OK. To select a group of diagnosis codes, click to highlight the first - 216 - Copyright 2014 by i2i Systems, Inc. All Rights Reserved. No part of this document shall be reproduced, stored in a retrieval system, or transmitted by any means, electronic, mechanical, photocopying, recording, or otherwise, without written permission from i2i Systems, Inc. Chapter 18: Immunization Tracking Overview and Setup diagnosis description, press and hold the Shift key, and click to highlight the last diagnosis description in the group. You will see all diagnosis descriptions, from the first one to the last one, are now highlighted. Click OK to select the highlighted group. To select random diagnoses, click to highlight the first diagnosis description, press and hold the CTRL key, and click to highlight the other diagnoses in your random group. After highlighting all desired diagnoses, click OK. 6. You are returned to the Procedure Codes tab. Double-check to make sure that all of your procedure codes are included in the Procedure Codes box. When the corresponding CPT code is posted in the PMS, i2iTracks will automatically be updated with the selected vaccine on the patient's account. 7. Click OK to save the vaccine information. Vaccine Lots The Vaccine Lots library will allow your health center to keep an inventory of lot numbers. As a vaccine is entered i2iTracks will automatically update the Lot Number and the Expiration Date. This is an optional feature and you are not required to enter Lot numbers. To enter your Vaccine Lots: 1. Select Setup > Tracking. 2. Choose Childhood Immunizations. 3. Select Vaccine Lots. 4. Click ADD to add a new Vaccine Lot. - 217 Copyright 2014 by i2i Systems, Inc. All Rights Reserved. No part of this document shall be reproduced, stored in a retrieval system, or transmitted by any means, electronic, mechanical, photocopying, recording, or otherwise, without written permission from i2i Systems, Inc. Chapter 18: Immunization Tracking Overview and Setup 5. 6. Complete the fields as follows: Lot Number - The lot number of the vaccine. Description - A description of the lot if desired (optional). Vaccine Type - Select the type of vaccine (DTP, MMR, TTap-HepB-IPV) from the dropdown menu. Manufacturer - Select the manufacturer from the drop-down menu. Expiration Date - The date the lot expires. Click OK to save the Vaccine Lot. Vaccine Schedules The next step in setting up your Immunization Tracking is to set up your Vaccine Schedules. For each vaccine, you will need to know: The number of doses to be given for each vaccine. For each dose: The recommended age for each dose The minimum age for each dose The maximum age for each dose The minimum time before the next dose Any other special rules about the dose such as: Skip doses if patient is a certain age Change the minimum time between doses when a patient reached a certain age Repeat the last dose until the patient reaches the maximum age - 218 Copyright 2014 by i2i Systems, Inc. All Rights Reserved. No part of this document shall be reproduced, stored in a retrieval system, or transmitted by any means, electronic, mechanical, photocopying, recording, or otherwise, without written permission from i2i Systems, Inc. Chapter 18: Immunization Tracking Overview and Setup DPT (Childhood) Vaccine Dose Schedule Example Dose Number Recommended Age Minimum Age Maximum Age Minimum Time to Next Vaccine 1 2 months 6 weeks 6 years 4 weeks 2 4 months 10 weeks 6 years 4 weeks 3 6 months 14 weeks 6 years 6 months 4 15 months 12 months 6 years 6 months 5 4 years 4 years 6 years Once you have determined the schedule for each dose, you are ready to enter the vaccine data into i2iTracks. To add your vaccine information: 1. Select Setup > Tracking > Childhood Immunizations > Vaccine Schedules. 2. Click Add to add a new Vaccine Schedule or highlight an existing schedule and click Edit. - 219 Copyright 2014 by i2i Systems, Inc. All Rights Reserved. No part of this document shall be reproduced, stored in a retrieval system, or transmitted by any means, electronic, mechanical, photocopying, recording, or otherwise, without written permission from i2i Systems, Inc. Chapter 18: Immunization Tracking Overview and Setup . 3. Complete the fields as follows: Name - Type the name of the vaccine, for example DTP Childhood. Description - Type a description for the vaccine if desired (optional). Category - From the drop-down menu, select the immunization category that describes the vaccine. Doses tab - The Doses box displays a summary of each dose. To add a dose, click Add. The Dose Properties screen displays. Complete the following fields: - 220 Copyright 2014 by i2i Systems, Inc. All Rights Reserved. No part of this document shall be reproduced, stored in a retrieval system, or transmitted by any means, electronic, mechanical, photocopying, recording, or otherwise, without written permission from i2i Systems, Inc. Chapter 18: Immunization Tracking Overview and Setup Recommended Age - Type the recommended age for the dose. Minimum Age - Type the minimum age for the dose. Maximum Age - Type the maximum age for the dose. Minimum Time Before Next Dose - Type the minimum time that must pass before the next dose should occur. Skip All Remaining Doses if Given After a Specified Age - Complete this field if remaining doses can be skipped when a patient reaches a certain age. Change the Minimum Time Before the Next Dose - Complete this field if you want to change the minimum time interval when a patient reaches a certain age. 4. Click OK to save the dose. 5. Click OK to save the Vaccine Schedule. Immunization Tables The next step of the immunization tracking setup is to create your immunization tables. Immunization tables are used to group vaccines together to define the immunization protocol for your patients. For example, you may have an immunization table defined for your childhood immunizations, and a second immunization table defined for your childhood immunizations for patients with HIV. To add an immunization table: 1. From the i2iTracks toolbar, select Setup > Tracking > Childhood Immunizations > Immunization Tables. - 221 Copyright 2014 by i2i Systems, Inc. All Rights Reserved. No part of this document shall be reproduced, stored in a retrieval system, or transmitted by any means, electronic, mechanical, photocopying, recording, or otherwise, without written permission from i2i Systems, Inc. Chapter 18: Immunization Tracking Overview and Setup 2. 3. Click Add. Complete the fields as follows: - 222 Copyright 2014 by i2i Systems, Inc. All Rights Reserved. No part of this document shall be reproduced, stored in a retrieval system, or transmitted by any means, electronic, mechanical, photocopying, recording, or otherwise, without written permission from i2i Systems, Inc. Chapter 18: Immunization Tracking Overview and Setup Name - Type the name of the immunization table, for example Childhood Immunizations. Description - Type a description for the table (optional). Vaccines Schedules - The vaccines list will display a listing of current vaccines assigned to the table. You will see the vaccine group and the vaccine schedule in this list. To add a vaccine, click Add. - 223 Copyright 2014 by i2i Systems, Inc. All Rights Reserved. No part of this document shall be reproduced, stored in a retrieval system, or transmitted by any means, electronic, mechanical, photocopying, recording, or otherwise, without written permission from i2i Systems, Inc. Chapter 18: Immunization Tracking Overview and Setup 4. The Select Vaccines Schedule screen displays, showing a complete list of vaccine categories. To view the individual vaccines, you will need to expand the category. Click the + button next to the category name to expand the list and show the individual vaccines. If a vaccine was already chosen and is assigned to the table, it will not appear in this screen. Each vaccine will need to be added one at a time. 5. Click the vaccine name so it is highlighted. 6. Once it is highlighted, click OK. The vaccine will be shown in the Immunization Table. 7. Continue to click Add until all desired vaccines are added. 8. Review the table one last time. 9. Click OK at the bottom of the screen to save the Immunization Table. - 224 Copyright 2014 by i2i Systems, Inc. All Rights Reserved. No part of this document shall be reproduced, stored in a retrieval system, or transmitted by any means, electronic, mechanical, photocopying, recording, or otherwise, without written permission from i2i Systems, Inc. Chapter 19: Immunization Tracking Chapter 19: Immunization Tracking Chapter Terminology CPT Codes - (Current Procedural Terminology) Procedure codes used by the medical and insurance industries to identify the patient’s medical/dental visit for billing purposes. ICD-9 Codes - (International Statistical Classification of Diseases and Related Health Problems) Diagnosis codes used by the medical and insurance industries to identify the patient’s medical/dental conditions for billing purposes. PMS - Practice Management System, the billing system. Tracking Type - Defines the specific population of patients you are tracking. It includes the indicators that are assigned in the Patient Profile. Examples include diabetes, depression, cardiovascular disease, etc. Assigning an Immunization Table to a Patient To assign an immunization table to a patient: 1. From the i2iTracks toolbar, select Patients > Patient Info. The Patient Selection Bar displays on the screen beneath your i2iTracks toolbar. 2. You can retrieve your patient by one of the following selection options: ID # (the account number in your practice management system) First Name of the patient Last Name of the patient Social security # of the patient Date of birth of the patient Medical record # of the patient 3. Once you choose your selection option, you are prompted to enter the patient information based upon your selection. 4. Enter the patient information and press Enter (or click the binoculars icon). The Lookup Patients window displays a list of patients that match your request. 5. Locate your patient in the lookup list. If the list is too long to find your patient easily, you can narrow down the list by entering more information in the other search fields. For example, if you looked up your patient by their last name and the list is very long, you can narrow down the search by entering their first name, date of birth, social security number, etc. Once you enter your advanced search criteria, click the binoculars icon at the top of the screen. Your list is now much shorter. 6. To select the patient, double-click on the patient name, or use your arrow key down or up to highlight the patient name and then click OK. The patient information screen displays with the data about the patient you just selected. 7. In the Tracking tab, the Childhood Immunization tracking type will be listed under Tracking Types if it had previously been assigned. If it is not listed, click the browse button next to Tracking Type to add the Immunization Tracking Type. You will now be viewing a list of Tracking Types assigned to this patient. - 225 - Copyright 2014 by i2i Systems, Inc. All Rights Reserved. No part of this document shall be reproduced, stored in a retrieval system, or transmitted by any means, electronic, mechanical, photocopying, recording, or otherwise, without written permission from i2i Systems, Inc. Chapter 19: Immunization Tracking 8. To add the Immunization Tracking Type, click Add. - 226 Copyright 2014 by i2i Systems, Inc. All Rights Reserved. No part of this document shall be reproduced, stored in a retrieval system, or transmitted by any means, electronic, mechanical, photocopying, recording, or otherwise, without written permission from i2i Systems, Inc. Chapter 19: Immunization Tracking 9. Select the Childhood Immunization Tracking Type by clicking the box next to it. 10. Click OK to save your changes. 11. Click CLOSE to go back to the patient's Tracking Types. Understanding the Patient’s Immunization Table Screen If you are accessing the Immunization Table screen for the first time, take a few minutes to familiarize yourself with the layout of the screen. To access the Patient Immunization Table, double-click on the Childhood Immunization Tracking Type. - 227 Copyright 2014 by i2i Systems, Inc. All Rights Reserved. No part of this document shall be reproduced, stored in a retrieval system, or transmitted by any means, electronic, mechanical, photocopying, recording, or otherwise, without written permission from i2i Systems, Inc. Chapter 19: Immunization Tracking Below the blue bar is the immunization schedule for the patient. There are two tabs: Table and History. - 228 Copyright 2014 by i2i Systems, Inc. All Rights Reserved. No part of this document shall be reproduced, stored in a retrieval system, or transmitted by any means, electronic, mechanical, photocopying, recording, or otherwise, without written permission from i2i Systems, Inc. Chapter 19: Immunization Tracking Table The Table tab shows the columns for the Vaccine Group and the status of the Next Dose. To alert you when the vaccine is due, the printing in the box will be red and the word Due will be displayed. If the vaccine schedule indicates that the vaccine is too late, the word Late will be displayed. For more information on the Next Dose due, click the browse button to the right of the vaccine you are inquiring about. A box displays showing you more information on the next scheduled dose, including vaccine description, dose number, and scheduled date. History The History tab displays the history of all the doses that this patient has received. A dose can also be manually added from this screen or the series can be edited. - 229 Copyright 2014 by i2i Systems, Inc. All Rights Reserved. No part of this document shall be reproduced, stored in a retrieval system, or transmitted by any means, electronic, mechanical, photocopying, recording, or otherwise, without written permission from i2i Systems, Inc. Chapter 19: Immunization Tracking Status If the immunization was administered and no alerts are found, the status bar will be green and the status shows as Given. If an immunization was administered and alerts are found, the status bar will be red and the alert status will be displayed. For example, you may see an alert of Given too Early or Given too Late. Adding a Dose to a Patient's Immunization Table To add a dose to an immunization table: 1. From the Patient Information screen, retrieve your patient. - 230 Copyright 2014 by i2i Systems, Inc. All Rights Reserved. No part of this document shall be reproduced, stored in a retrieval system, or transmitted by any means, electronic, mechanical, photocopying, recording, or otherwise, without written permission from i2i Systems, Inc. Chapter 19: Immunization Tracking 2. The Patient Information screen displays the current listing of the tracking types (health status profiles) that are currently assigned to the patient. If the patient has already been assigned to Immunization Tracking, you will see Childhood Immunizations (i2i) in the Tracking Types List. To select Immunization Tracking, double-click on Childhood Immunizations (i2i). If the patient has not yet been assigned to the Tracking Type, click Add. Choose Childhood Immunizations (i2i), and click OK. - 231 Copyright 2014 by i2i Systems, Inc. All Rights Reserved. No part of this document shall be reproduced, stored in a retrieval system, or transmitted by any means, electronic, mechanical, photocopying, recording, or otherwise, without written permission from i2i Systems, Inc. Chapter 19: Immunization Tracking 3. Select the Immunization Table for the patient at the prompt. 4. Click OK. 5. Click Close to return to the Patient Information Screen. 6. Select the Childhood Immunization Tracking Type to access the patient’s Immunization Table. The assigned Immunization Table displays showing you the vaccine schedule for the patient. All of the vaccine procedures that are entered in your PMS will transfer into the immunization history for the patient (based on the associated CPT codes). - 232 Copyright 2014 by i2i Systems, Inc. All Rights Reserved. No part of this document shall be reproduced, stored in a retrieval system, or transmitted by any means, electronic, mechanical, photocopying, recording, or otherwise, without written permission from i2i Systems, Inc. Chapter 19: Immunization Tracking 7. To manually add a vaccine, click Add Dose on the green bar next to the vaccine description. 8. Complete the fields as follows: - 233 Copyright 2014 by i2i Systems, Inc. All Rights Reserved. No part of this document shall be reproduced, stored in a retrieval system, or transmitted by any means, electronic, mechanical, photocopying, recording, or otherwise, without written permission from i2i Systems, Inc. Chapter 19: Immunization Tracking Given - The Given box will automatically be checked. This indicates that the vaccine was administered. Date - Select the date of the vaccine. This field defaults to today’s date. If the date of the vaccine is unknown, click the Unknown box. Vaccine Lot - To select a Vaccine Lot for this vaccine, click on the browse button next to the Predefined Lot Number lookup screen. This is not a required field and can be left blank. If no Vaccine Group is chosen, type the beginning numbers of the lot number and all lots starting with that number will display. You can have lot numbers appear by a group, a number, or a Vaccine Type. Once the lot number is chosen, many of the fields will be automatically entered (Vaccine Type, Manufacturer, and Expiration Date). Vaccine Type - Manually enter the Vaccine Type if you did not select a Vaccine Lot. Manufacturer - Type the manufacturer if known (optional). Expiration Date - Manually enter the Expiration Date if needed. - 234 - Copyright 2014 by i2i Systems, Inc. All Rights Reserved. No part of this document shall be reproduced, stored in a retrieval system, or transmitted by any means, electronic, mechanical, photocopying, recording, or otherwise, without written permission from i2i Systems, Inc. Chapter 19: Immunization Tracking 8. Administrated By - Type the name of the person administering the vaccine (optional). Injection Site - Type the name of the injection site. This field will default to the injection site listed in the Vaccine Types library. (optional) VIS ID - Enter the Vis ID (date formatted field) (optional). Not Given - If the immunization is not given, click this button. Otherwise, skip this option. Notes - Type any other notes about the vaccine (optional). Save the vaccine by clicking OK. The vaccine information you just entered will move to history. When needed, a new dose will be added to the Next Dose column. Managing a Patient’s Immunization Schedule The Immunization History screen allows you to manage the patient’s immunizations. You can add a dose, edit a dose, delete a dose, and edit the vaccine series if immunizations were given too early or too late. To access Immunization History: 1. From the Patient Information screen, retrieve your patient. - 235 Copyright 2014 by i2i Systems, Inc. All Rights Reserved. No part of this document shall be reproduced, stored in a retrieval system, or transmitted by any means, electronic, mechanical, photocopying, recording, or otherwise, without written permission from i2i Systems, Inc. Chapter 19: Immunization Tracking 2. Select the Childhood Immunization Tracking Type to access the patient’s Immunization Table. The assigned Immunization Table displays showing you the vaccine schedule for the patient. 3. Click the History tab at the top of the immunization table to display information on each of the vaccine doses this patient has received. It shows the vaccine dose number, date, and status. 4. If the immunization was administered and no alerts are found, the immunization dose will be black and the status shows as Given. If an immunization was administered and alerts are found, the status bar will be red and the alert status will be displayed. For example, you may see an alert of Given too Early or Given too Late. 5. To edit a dose, click Edit. The vaccine dose information displays for you to make your changes. Click OK to save your changes. 6. To delete a dose, click Delete. The History tab shows each vaccine dose, the date, the vaccine type, and the status of the dose. At the prompt, click Yes to delete the dose. 7. From the History Tab, you can also choose to Add Dose to add a new dose. Complete the fields as follows: - 236 Copyright 2014 by i2i Systems, Inc. All Rights Reserved. No part of this document shall be reproduced, stored in a retrieval system, or transmitted by any means, electronic, mechanical, photocopying, recording, or otherwise, without written permission from i2i Systems, Inc. Chapter 19: Immunization Tracking Given - The Given box will automatically be checked. This indicates that the vaccine was administered. Date - Select the date of the vaccine. This field defaults to today’s date. If the date of the vaccine is unknown, click the Unknown box. Vaccine Lot - To select a Vaccine Lot for this vaccine, click on the browse button next to the Predefined Lot Number lookup screen. This is not a required field and can be left blank. If no Vaccine Group is chosen, type the beginning numbers of the lot number and all lots starting with that number display. You can have lot numbers appear by a group, a number, or a Vaccine Type. Once the lot number is chosen, many of the fields will be automatically entered (Vaccine Type, Manufacturer, and Expiration Date). Vaccine Type - Manually enter the Vaccine Type if you did not select a Vaccine Lot. Manufacturer - Type the manufacturer if known (optional). Expiration Date - Manually select the Expiration Date if needed. - 237 - Copyright 2014 by i2i Systems, Inc. All Rights Reserved. No part of this document shall be reproduced, stored in a retrieval system, or transmitted by any means, electronic, mechanical, photocopying, recording, or otherwise, without written permission from i2i Systems, Inc. Chapter 19: Immunization Tracking Administrated By - Type the name of the person administering the vaccine (optional). Injection Site - Type name of the injection site. This field will default to the injection site listed in the Vaccine Types library. (optional) VIS ID - Type the Vis ID (date formatted field). (optional) Not Given - If the immunization is not given, click this button. Otherwise, skip this option. Notes - Type any other notes about the vaccine (optional). 8. Save the vaccine by clicking OK. The vaccine information you just entered will move to history. 9. The Edit Series is used when a decision must be made to include or exclude a dose because it was given too early or late. A provider may decide additional doses are needed. Uncheck the dose to exclude. The dose will be kept in history, but i2iTracks will then add an additional dose to the patient’s immunization schedule. 10. Click OK to save any changes to the Immunization History. 11. Click Close to exit the Patient Vaccination screen. Printing a Report of a Patient's Immunization History To print an immunization report for a patient: 1. Retrieve your patient using the i2iTracks Patient Look Up. 2. Once you have retrieved your patient, double-click the Childhood Immunization tracking type in the Tracking Summary tab. The patient’s immunization schedule displays. 3. At the bottom of the screen, click History Report. The Immunization Record and History report display. 4. To print the report, click the printer button located at the top of the report screen. You are prompted to select the desired printer destination. You may also choose to save the report to export the data (i.e., to Excel). Click Save at the top of the report screen and choose the file format from the list. 5. When completed, click the Close button (X) button at the top right corner of the report screen. Click the Close button at the bottom of the immunization table screen to exit the patient’s immunization tracking. - 238 - Copyright 2014 by i2i Systems, Inc. All Rights Reserved. No part of this document shall be reproduced, stored in a retrieval system, or transmitted by any means, electronic, mechanical, photocopying, recording, or otherwise, without written permission from i2i Systems, Inc. Chapter 20: Pre-Visit Planning Chapter 20: Pre-Visit Planning Chapter Terminology CPT Codes - (Current Procedural Terminology) Procedure codes used by the medical and insurance industries to identify the patient’s medical/dental visit for billing purposes. Encounter Form - A form containing CPT and ICD9 codes that the provider takes into the exam room and marks to identify what procedures he performed and diagnosis he assigned to a patient. It can also be referred to as a route slip, fee ticket, fee, or superbill. ICD-9 Codes - (International Statistical Classification of Diseases and Related Health Problems) Diagnosis codes used by the medical and insurance industries to identify the patient’s medical/dental conditions for billing purposes. Patient Profile Items - A customizable selected group of indicators for a certain population of patients. Tracking Type - Defines the specific population of patients you are tracking. It includes the indicators that are assigned in the Patient Profile. Examples include diabetes, depression, cardiovascular disease, etc. Patient Visit Summary Form A Patient Visit Summary form is used by a provider during a patient's visit. The Visit Summary gives the provider an at-a-glance status of the patient's medical condition. The form alerts the provider of services that are due, documents the status of all the indicators for the patient's conditions, displays trends of important labs and vitals, lists their current medications, and much more. The Visit Summary can then be used as an encounter form to document the updates for the visit and become the data entry form. Patient Visit Summary forms are easily customizable by you. You can choose to have a twocolumn or a three-column form. You decide what patient information will print on the form, including indicators, lab trends, and vital trends. You can have a different Visit Summary form for each patient profile that you have built and can even create a provider favorite Visit Summary form. Once you have created the Visit Summary form, you can print it out for an individual patient or a group of patients. For example, you may want to print a batch of Visit Summaries for your patients with Diabetes who have an appointment tomorrow. Adding a Visit Summary Every Patient Visit Summary form must first have a Patient Profile built in the Patient Profile library. To create a Patient Profile, refer back to Chapter 9 Disease Management Setup. To create a Patient Visit Summary: 1. Select Setup > Printing and Reporting > Patient Visit Summaries. The Patient Visit Summary library displays with a list of the previously created Visit Summaries. There are six buttons on the right hand side of the window: - 239 Copyright 2014 by i2i Systems, Inc. All Rights Reserved. No part of this document shall be reproduced, stored in a retrieval system, or transmitted by any means, electronic, mechanical, photocopying, recording, or otherwise, without written permission from i2i Systems, Inc. Chapter 20: Pre-Visit Planning 2. Add - This button will take you into the Add Visit Summary screen. Edit - This button will allow you to edit the chosen Visit Summary Form. Disable - This button will allow you to disable the use of the chosen Visit Summary. Preview - This button will allow you to view the chosen Visit Summary. Close - Click here to close this window. Report - This button will allow you to print out or save a report of this library. To add a Visit Summary, click Add. Complete the fields as follows: Name - Type a name that best describes the Visit Summary. Description - Type a description if needed (optional). Each tab is described in detail below. - 240 Copyright 2014 by i2i Systems, Inc. All Rights Reserved. No part of this document shall be reproduced, stored in a retrieval system, or transmitted by any means, electronic, mechanical, photocopying, recording, or otherwise, without written permission from i2i Systems, Inc. Chapter 20: Pre-Visit Planning General Tab Under the General Tab you will select from the following items to define what is printed on the visit summary: Type - In this field you will determine how many columns there will be on the Visit Summary. Choose Two-Column or Three-Column from the drop-down menu. Patient Profile - Patient Profile is a drop-down menu that allows a patient profile to be attached to the Visit Summary. If the desired profile is not on the list, you can add a new patient profile (refer to Chapter 9 Disease Management Setup). Include - Choose from the bottom list of items to be included on the Visit Summary. Click the box of the items you wish to include. Columns Under the Columns tab you will define what indicators you want for each column of your visit summary. A three-column report is more condensed and would allow more data to show than on a two-column report. - 241 Copyright 2014 by i2i Systems, Inc. All Rights Reserved. No part of this document shall be reproduced, stored in a retrieval system, or transmitted by any means, electronic, mechanical, photocopying, recording, or otherwise, without written permission from i2i Systems, Inc. Chapter 20: Pre-Visit Planning To define your columns: 1. In the first drop-down box, select the column to set up. If you are developing a threecolumn report, you will have three columns to choose from, otherwise you will have two columns. 2. Click Add Category. 3. Select the category types that you want to print in the selected column. 4. Once all the selected category types for a specific column are chosen, change the first box to the next column and repeat steps 2-3 for the remaining columns. 5. Category types can be rearranged by highlighting a category type and clicking the Move Up or Move Down buttons. Try to visualize each column and the order each category type should appear. Labs The Labs tab will allow you to put important labs on the Visit Summary form for at-a-glance viewing. You must have chosen the Labs category in one of the columns for the labs to print out on the form. Click Add to add labs to the form. To remove a category, highlight the item you would like removed and click Remove. - 242 Copyright 2014 by i2i Systems, Inc. All Rights Reserved. No part of this document shall be reproduced, stored in a retrieval system, or transmitted by any means, electronic, mechanical, photocopying, recording, or otherwise, without written permission from i2i Systems, Inc. Chapter 20: Pre-Visit Planning Lab Histories The Lab Histories tab will allow you to choose up to seven labs for which history is to be displayed. Lab Graphs Choose this tab to select the labs you would like to see in graph format. For example, you can set it up to show a visual graph documenting the changes or trends in this patient's labs. Vitals The Vitals tab will allow you to choose which of the vitals you want to include on the header (the top portion) of the Visit Summary. You can choose up to six vitals. Vitals Histories The Vitals Histories tab will allow you to choose vitals for which history is to be displayed. Vital Graphs Choose this tab to select the vitals you would like to see in a graph. You can choose to graph the following vitals: Blood Pressure, BMI, BMI Percentage, Height, Weight, Pain Score, Respirations, PHQ. Medication Histories The Medication Histories tab will allow you to specify each medication for which history is to be displayed. Footer Choose Footer to design the text you want to print at the bottom of the Patient Visit Summary report. Click Edit and use the editing tools to create the footer. You may include graphics, for example, a logo, as well as text. When you complete each tab and all your columns are arranged as desired, click OK to save your work. Printing a Patient Visit Summary There are two ways to print a Patient Visit Summary. An individual Patient Visit Summary can be printed from the Patient Info screen or they can be printed in groups by using the Patient Search feature. To print an individual Patient Visit Summary: 1. From the Patient Info screen, select Print Visit Summary from the Actions menu. - 243 Copyright 2014 by i2i Systems, Inc. All Rights Reserved. No part of this document shall be reproduced, stored in a retrieval system, or transmitted by any means, electronic, mechanical, photocopying, recording, or otherwise, without written permission from i2i Systems, Inc. Chapter 20: Pre-Visit Planning 2. Highlight the Visit Summary you would like to print and click OK. The Printer Selection menu will pop up for you to select the output destination. To print a Patient Visit Summary for a Group of Patients: 1. Follow the instructions in Chapter 7: Patient Searches to create a Patient Search for the group of patients that you want to print Patient Visit Summaries; for example, Patients with Diabetes who have an appointment tomorrow. 2. When the Search results come up on the screen, select the patients, and click Print Visit Summaries. - 244 Copyright 2014 by i2i Systems, Inc. All Rights Reserved. No part of this document shall be reproduced, stored in a retrieval system, or transmitted by any means, electronic, mechanical, photocopying, recording, or otherwise, without written permission from i2i Systems, Inc. Chapter 20: Pre-Visit Planning Patient Visit Summary Example - 245 Copyright 2014 by i2i Systems, Inc. All Rights Reserved. No part of this document shall be reproduced, stored in a retrieval system, or transmitted by any means, electronic, mechanical, photocopying, recording, or otherwise, without written permission from i2i Systems, Inc. Chapter 21: Lab Tracking Overview and Setup Chapter 21: Lab Tracking Overview and Setup Chapter Terminology CPT Codes - (Current Procedural Terminology) Procedure codes used by the medical and insurance industries to identify the patient’s medical/dental visit for billing purposes. ICD-9 Codes - (International Statistical Classification of Diseases and Related Health Problems) Diagnosis codes used by the medical and insurance industries to identify the patient’s medical/dental conditions for billing purposes. Interface - Where two or more technology systems are set up to share data. PMS - Practice Management System, the billing system. What is a Lab Interface? A lab interface is a software add-on that allows i2iTracks to receive lab results from your preferred lab company (Quest, Labcorp, Hunter, etc) automatically. Once in i2iTracks, these results are available and viewable in the patient’s record, thus eliminating the need for data entry. A lab interface is an essential step towards the goal of interoperable systems within the Community Health Center environment. Lab Training Once the lab interface has been installed, you will need to attend one online training session lasting approximately an hour. Lab Mapping i2iTracks uses Lab Mappings when the health facility has an interface to a lab company and results from that lab company can be delivered into i2iTracks electronically. i2iTracks houses its own lab library called internal labs. Labs that come in from a lab company are called external labs. i2iTracks can only report and search on internal labs unless you map external labs with internal labs. The Lab Mappings section is where you identify which external labs will be brought into i2iTracks and then be considered internal labs. Lab Tracking Setup: Lab Test Information Prior to using i2iTracks Lab Tracking, you can choose to: Attach a CPT code(s) to a lab test. When a CPT code for a lab test is entered in your PMS (Practice Management System), the lab test will automatically become a Requested lab in i2iTracks. Assign a Normal Value to a lab test. When a result is entered that falls out of the Normal range, the result not only appears in red, but is also included on the report of Lab Alerts. Each of these lab tracking options are described in the following sections. - 246 Copyright 2014 by i2i Systems, Inc. All Rights Reserved. No part of this document shall be reproduced, stored in a retrieval system, or transmitted by any means, electronic, mechanical, photocopying, recording, or otherwise, without written permission from i2i Systems, Inc. Chapter 21: Lab Tracking Overview and Setup Attaching a CPT Code to a Lab Test To attach a CPT code or codes to a lab test: 1. Select Setup > Tracking > Lab Tracking > Labs. The Labs screen displays a complete list of lab tests. 2. Locate the desired lab. Click to highlight the lab test description. 3. Click Edit. The name, description, and unit value of the lab will display at the top of the screen. At the bottom of your screen, you will see three tabs: Normal Values, Procedure Codes, and Schedules. - 247 Copyright 2014 by i2i Systems, Inc. All Rights Reserved. No part of this document shall be reproduced, stored in a retrieval system, or transmitted by any means, electronic, mechanical, photocopying, recording, or otherwise, without written permission from i2i Systems, Inc. Chapter 21: Lab Tracking Overview and Setup 4. Select Procedure Codes. 5. Click Add. The Lookup Procedure screen displays. Choose the procedures you want by looking it up either by CPT code or by description. To choose by CODE - On the By Code tab, ensure that the list is sorted in numeric order by CPT code. Type the CPT code in the box above the list. As you type the code, you will see the list moving to the closest match to what you are entering. To select one code from the list, click on the code to highlight it, and then click OK. To select a group of codes, click to highlight the first code, press and hold the Shift key, and click to highlight the last code in the group. You will see all codes, from the first one to the last one, are now highlighted. Click OK to select the highlighted group. To select random diagnoses, click to highlight the first code, press and hold the CTRL key, and click to highlight the other codes in your random group. After highlighting all desired codes, click OK. To choose by DESCRIPTION - On the By Description tab, ensure that the list is sorted alphabetically by diagnosis description. Type the description of the diagnosis in the box above the list. As you type the description, you will see the list moving to the closest match to what you are entering. To select one diagnosis from the list, click on the code or description to highlight it, and then click OK. To select a group of diagnosis codes, click to highlight the first diagnosis description, press and hold the Shift key, and click to highlight the last diagnosis description in the group. You will see all diagnosis descriptions, from the first one to the last one, are now highlighted. - 248 - Copyright 2014 by i2i Systems, Inc. All Rights Reserved. No part of this document shall be reproduced, stored in a retrieval system, or transmitted by any means, electronic, mechanical, photocopying, recording, or otherwise, without written permission from i2i Systems, Inc. Chapter 21: Lab Tracking Overview and Setup Click OK to select the highlighted group. To select random diagnoses, click to highlight the first diagnosis description, press and hold the CTRL key, and click to highlight the other diagnoses in your random group. After highlighting all desired diagnoses, click OK. 6. The chosen CPT codes will be listed in the Procedure Codes box. Assigning a Normal Value to a Lab Test i2iTracks allows you to enter a normal value for each of your lab tests. Further, you can even specify normal values by sex and/or age of the patient. Whenever a lab result is entered that falls outside of the normal range, the patient will appear on the Lab Alerts List To assign a normal value to a lab test: 1. Select Setup > Tracking > Lab Tracking > Labs. The Labs screen displays a complete list of lab tests. 2. Locate the desired lab. Click the lab test description to highlight it. 3. Click Edit. The name, description, and unit value of the lab display at the top of the screen. 4. At the bottom of the screen, you will see three tabs: Normal Values, Procedure, and Schedules. - 249 - Copyright 2014 by i2i Systems, Inc. All Rights Reserved. No part of this document shall be reproduced, stored in a retrieval system, or transmitted by any means, electronic, mechanical, photocopying, recording, or otherwise, without written permission from i2i Systems, Inc. Chapter 21: Lab Tracking Overview and Setup 5. 8. On the Normal Values tab, click Add. The Normal Values screen displays. Complete the fields as follows: Normal Values - Type the normal value range. If the normal value range is specific to a gender or age range, you will need to complete the remaining options. Beneath the normal value range, choose patients that are a specific gender by clicking to check the box to the left of the Gender field. You can also choose patients that are in a specific age range by selecting the box to the left of the age range field and typing the age. Click OK to save your entry. You are returned to the Normal Values tab, where your entry will be displayed. If there are other normal values for the lab test, click Add repeat the above steps. If not, click OK to save the lab test information. Assigning a Schedule to a Lab Test In i2iTracks, you are able to add schedules for labs. For example: If you wanted your diabetic patients to have a semi-annual HbA1c, you could attach a schedule to the HbA1c lab and i2iTracks will give you a list of DM (Diabetes Mellitus) patients who have not had an A1c in the last 6 months. You can then use that list to send out recalls or letters, print labels and more. Follow these steps to assign a schedule to a lab test: 1. Select Setup > Tracking > Lab Tracking > Labs. The Labs screen displays a complete list of lab tests. 2. Locate the desired lab. Click the lab test description to highlight it. 3. Click Edit. The name, description, and unit value of the lab display at the top of the screen. 4. At the bottom of your screen, you will see three tabs: Normal Values, Procedure, and Schedules. 5. On the Schedules tab, click Add to create a schedule for this lab test. 6. Complete the Schedule window as follows: - 250 Copyright 2014 by i2i Systems, Inc. All Rights Reserved. No part of this document shall be reproduced, stored in a retrieval system, or transmitted by any means, electronic, mechanical, photocopying, recording, or otherwise, without written permission from i2i Systems, Inc. Chapter 21: Lab Tracking Overview and Setup 7. Type the frequency of the lab. Identify the patients population that the schedule belongs to. Click OK to save your lab schedule. Lab Tracking Setup: Lab Groups Lab Groups is an option that allows you to group specific tests together for ease of requesting tests and entering lab results. - 251 Copyright 2014 by i2i Systems, Inc. All Rights Reserved. No part of this document shall be reproduced, stored in a retrieval system, or transmitted by any means, electronic, mechanical, photocopying, recording, or otherwise, without written permission from i2i Systems, Inc. Chapter 21: Lab Tracking Overview and Setup For example, a lab group called Diabetes will include all of the common tests you track for your diabetic patients. Here is an example of the tests you can include for your Diabetes Group: HbA1c LDL Creatinine Cholesterol (Total) Triglycerides MicroAL/Creatinine Ratio ALT 24 hour Ur Protein AST HDL Some health centers choose to add a lab group called Favorites. In the Favorites group, they include the top 15 most frequently used lab tests. To add a Lab Group: 1. Select Setup > Tracking > Lab Tracking > Lab Groups. The Lab Groups screen displays. 2. Click Add to add your lab group. 3. Complete the fields as follows: 4. Name - Type the name for your lab group. Description - Type the description for your lab group (optional). Labs - Click Add. The Select Labs screen displays a list of possible lab tests. Choose the desired lab tests for your group by clicking the box to the left of the lab test name. Once you have checked the tests you want to include in your group, click OK. You are returned to the Lab Groups setup, which now shows the selected lab tests in the list. Review the list to assure that all desired tests are included. If not, click Add to add an additional test to your list. - 252 Copyright 2014 by i2i Systems, Inc. All Rights Reserved. No part of this document shall be reproduced, stored in a retrieval system, or transmitted by any means, electronic, mechanical, photocopying, recording, or otherwise, without written permission from i2i Systems, Inc. Chapter 21: Lab Tracking Overview and Setup 5. If a test appears in the list in error, click to highlight the test name, and then click Remove . 6. Once all tests are included, click OK to save the Lab Group. Lab Tracking Setup: Lab Panels The Lab Panels setup screen is where you assign multiple tests to one panel. To add a Lab Panel: 1. Select Setup > Tracking > Lab Tracking > Lab Panels. The Lab Panels screen displays. 2. Click Add to add your lab panel. 3. Complete the fields as follows: Name - Type the name for your lab panel. Description - Type the description for your lab panel (optional). - 253 - Copyright 2014 by i2i Systems, Inc. All Rights Reserved. No part of this document shall be reproduced, stored in a retrieval system, or transmitted by any means, electronic, mechanical, photocopying, recording, or otherwise, without written permission from i2i Systems, Inc. Chapter 21: Lab Tracking Overview and Setup Labs - Click Add. The Select Labs screen displays a list of possible lab tests. Choose the desired lab tests for your group by clicking the box to the left of the lab test name. Once you have checked the tests you want to include in your panel, click OK. You are returned to the Lab Panels setup screen, which now shows the selected lab tests in the list. 4. Review the list to assure that all desired tests are included. If not, click Add to add an additional test to your list. 5. If a test appears in the list in error, click to highlight the test name, and then click Remove. 6. Once all tests are included, click OK to save the Lab Panel. Critical Lab Alerts “Critical Lab Results” are those lab results that MUST have IMMEDIATE attention due to the significant abnormality of the result. You can select the labs you want to monitor and control the result ranges for your “Critical Lab” results. These critical alerts will appear on the patient’s - 254 Copyright 2014 by i2i Systems, Inc. All Rights Reserved. No part of this document shall be reproduced, stored in a retrieval system, or transmitted by any means, electronic, mechanical, photocopying, recording, or otherwise, without written permission from i2i Systems, Inc. Chapter 21: Lab Tracking Overview and Setup account in the alerts section and on the Patient Visit Summary, as well as on a new report on both the Find menu called Lab Results that are Critical and your i2iTracks Today screen. To set up your Critical Lab result values, follow these steps: 1. Select Setup > Tracking > Lab Tracking > Labs. 2. The list of lab tests will appear. Locate the lab test on the list and click the Edit button. 3. The Lab Properties screen will display. Click the new tab titled Critical Values. - 255 Copyright 2014 by i2i Systems, Inc. All Rights Reserved. No part of this document shall be reproduced, stored in a retrieval system, or transmitted by any means, electronic, mechanical, photocopying, recording, or otherwise, without written permission from i2i Systems, Inc. Chapter 21: Lab Tracking Overview and Setup 4. Each lab test can have multiple critical value ranges, based on the gender and the age range of the patient. To enter your critical values, click the Add button. 5. Complete the fields as follows: - 256 - Copyright 2014 by i2i Systems, Inc. All Rights Reserved. No part of this document shall be reproduced, stored in a retrieval system, or transmitted by any means, electronic, mechanical, photocopying, recording, or otherwise, without written permission from i2i Systems, Inc. Chapter 21: Lab Tracking Overview and Setup Critical Values: Enter the critical value range for your alert. This applies to patients who: In this box, you can choose the gender and the age range for this alert. 6. Click the OK button to save the entry. 7. Continue to add your value ranges for each patient gender/age category. 8. After you have added all of your Critical Value ranges, click the OK button at the bottom of your Lab screen. Alerts for your critical labs are shown on the patient’s account and on your Patient Visit Summary in the Alerts section: You can monitor your entire list of critical labs from the Lab Results that are Critical report found on the Find menu. - 257 Copyright 2014 by i2i Systems, Inc. All Rights Reserved. No part of this document shall be reproduced, stored in a retrieval system, or transmitted by any means, electronic, mechanical, photocopying, recording, or otherwise, without written permission from i2i Systems, Inc. Chapter 21: Lab Tracking Overview and Setup Each item on the Critical lab results report needs immediate attention. Results will stay on this report until they have been evaluated and “flagged as reviewed.” If a result is not been “flagged as reviewed”, the item will be on the list again the next time it is printed, and the associated patient alert will remain on the patient’s account. The same report can be listed on your i2iTracks Today screen. (See update notes on Customizing i2iTracks Today to learn how to include this feature on your screen and how you can see i2iTracks Today automatically upon logging into i2iTracks.) The Lab Results that are Critical option in i2iTracks Today is always shown at the top of the list in red. From the i2iTracks Today screen, you will see the number of results that have critical values. To see the details, just double click the report title line. - 258 Copyright 2014 by i2i Systems, Inc. All Rights Reserved. No part of this document shall be reproduced, stored in a retrieval system, or transmitted by any means, electronic, mechanical, photocopying, recording, or otherwise, without written permission from i2i Systems, Inc. Chapter 21: Lab Tracking Overview and Setup Note about Critical Lab Results: The critical labs will also appear on the report called Lab Results that are Abnormal found in the Find Menu. Once they have been ‘flagged as reviewed in either list, they will not appear the next time either list is generated. Lab Mapping There are many reasons why lab mapping is such a useful tool, but not all labs need to be mapped. Consider the labs that are most important for your reporting and search needs. A Health Center may start with mapping a small number of labs because they need to report on more than those few labs at that time. Note: External source labs will be viewable if not mapped, but not searchable or reportable. Additional labs can always be mapped at a later time. To add a Lab Mapping: 1. Select Setup > Tracking > Lab Tracking > Lab Mappings. 2. Review the list of labs in the left column (i2iTracks Labs) for the lab you want to map to the external source (lab company). In the right hand column, all the labs are identified as either being mapped or not mapped. 3. Click the lab you wish you map and click Edit. A new dialog box displays and prompts the user to add the equivalent result code. - 259 Copyright 2014 by i2i Systems, Inc. All Rights Reserved. No part of this document shall be reproduced, stored in a retrieval system, or transmitted by any means, electronic, mechanical, photocopying, recording, or otherwise, without written permission from i2i Systems, Inc. Chapter 21: Lab Tracking Overview and Setup 4. The equivalent result codes can be added in two possible ways: By selecting Add, you can add the equivalent result code by name or code if known. Be very cautious in this step. If you add the wrong result code, you could be reporting incorrect information. It will be very important to know the correct result code. 5. Result codes can be different from the lab codes (see example below) By Selecting Add by Product, you can view all results codes returned for a test offered by the lab company. We call these test products. This is because one code on a lab slip can return multiple result codes. A good example of this is Product 50051. It appears as 50051 PT (Protime) w/NR This Product will return two result codes: 50015 and 50062. The 50062 is the INR value. If you do not map both result codes, you would be unable to track an important lab result. When Adding by Product, i2iTracks will display the entire list of result codes that could not be returned for the selected Product. Select the result code that corresponds with the lab you wish to map. - 260 - Copyright 2014 by i2i Systems, Inc. All Rights Reserved. No part of this document shall be reproduced, stored in a retrieval system, or transmitted by any means, electronic, mechanical, photocopying, recording, or otherwise, without written permission from i2i Systems, Inc. Chapter 21: Lab Tracking Overview and Setup Mapping External Labs to a Patient You can view labs that have been received but not assigned (or mapped) to a patient. This allows you to manually associate the lab with the appropriate patient. You can print lab result reports from external systems (such as Quest) that have not been mapped to patients. This enables you to correct spelling or resolve other demographic errors. To map labs to a patient: 1. Select File > Tools > Map External Labs to Patients. The External Labs Not Mapped to a Patient screen displays. 2. Select the lab and click Map to Patient. Select the patient you want to map the lab to. 3. To get a report of all the unmapped labs, click the Report button. Entering Lab Requests and Lab Results In i2iTracks you can keep an electronic record of each of the patient's lab tests—both the lab test requests (the lab tests you order) as well as the results for each test. i2iTracks provides you with an up-to-date pending lab report. This gives you the ability to make sure that results are received for every lab test—quickly and easily. A complete history of lab results can be viewed with the click of a button. Once the lab test has been ordered, you have the ability to enter the lab results. Keep in mind that some health centers receive their lab results electronically. Contact i2i Systems to find out which lab interfaces are completed. - 261 Copyright 2014 by i2i Systems, Inc. All Rights Reserved. No part of this document shall be reproduced, stored in a retrieval system, or transmitted by any means, electronic, mechanical, photocopying, recording, or otherwise, without written permission from i2i Systems, Inc. Chapter 21: Lab Tracking Overview and Setup To enter lab results: 1. From the Patient Information Window, select the Tracking tab. 2. Click the Labs tab and then the Requests tab. A summary of previous lab requests displays showing the following information on each visit: 3. 4. 5. Date lab specimen collected Requisition Number Pending Results List of labs ordered From the list of lab requests, click to select the labs where you want to enter the result. Click Open. For each lab request, you will see the following information: Date Received Requisition Number Date Collected Time Collected Fasting Check Box Labs/Results For each lab test requested, you will see the following columns: Delete - Click Delete to delete the lab test. - 262 - Copyright 2014 by i2i Systems, Inc. All Rights Reserved. No part of this document shall be reproduced, stored in a retrieval system, or transmitted by any means, electronic, mechanical, photocopying, recording, or otherwise, without written permission from i2i Systems, Inc. Chapter 21: Lab Tracking Overview and Setup Edit - Click Edit to edit a lab test status or result. Description - A description of each test is listed individually. If you had requested a panel, each test for that panel will be listed individually. For each test, you will see the following information: Lab Name Source Status Result Notes Status - The status of the lab test will be one of the following: Canceled - The lab request has been canceled by the health center. Pending - The lab request is pending receipt of results: Received - The lab result is received and recorded in i2iTracks Refused - The patient refused to have lab Unknown - The lab result is received by the health center, but the result is not entered in i2iTracks. Result - The lab result will display in this column if it has been previously entered, otherwise it will be blank. Units - The unit value for the lab test result. 6. For each test, click the Result box, and enter the lab result. You will notice that as you enter the lab result, the Status automatically changes to Received. 7. If you want to delete a lab test, click Delete. Entering Lab Results Using Lab Groups In an effort to speed up the data entry of lab requests and lab results, i2iTracks offers a feature called Lab Groups. Lab groups contain a list of multiple lab tests that provide a shortcut for you to view and select your lab tests. For example, some health centers set up a lab group called Favorites. The Favorites group contains the 15 most common tests ordered. Another group called Diabetes contains a list of the tests typically ordered for diabetic patients. You can set up as many different groups as you need. When you use a lab group, you can avoid having to request the lab prior to entering the results. Lab groups are defined in the Lab Tracking option in the Setup menu. Refer to the step by step instructions on how to add a lab group. To use lab groups: 1. From the Patient Information Window, select the Tracking tab. 2. Click the Lab Requests tab. A summary of previous lab requests displays showing the following information on each visit: Date Lab Specimen Collected Requisition Number Pending Results List of Labs Ordered - 263 - Copyright 2014 by i2i Systems, Inc. All Rights Reserved. No part of this document shall be reproduced, stored in a retrieval system, or transmitted by any means, electronic, mechanical, photocopying, recording, or otherwise, without written permission from i2i Systems, Inc. Chapter 21: Lab Tracking Overview and Setup 3. On the right side of the screen you have two option buttons: Add and Delete. 4. To use lab groups, click Add . The Lab Request screen displays. Complete the fields as follows: Date Collection - Select the collection date for the lab specimen. Time Collected - Type the time of the collection (optional). Requisition # - If you wish to enter the requisition number, enter it in this field. Otherwise, this field can be left blank. 5. To add results for your group of labs, click Add Results. The Enter Lab Results box displays. 6. At the top of the box, you are prompted to select a lab group. Click the down arrow to display a list of your lab groups. Click on the group to select it from the list. 7. After making your selection, the list of lab tests for the group displays. Notice your cursor is positioned in the Result column. You are ready to enter the results. You can either press Enter to the test where you want to enter a result, or click the Result field next to the test name. 8. After entering all results, click OK. You return to the Lab Request screen, where you see each test where you just entered a result. Each test will have the status of Received. 9. Click OK to save the lab results. Requesting and Updating Lab Orders Requesting lab tests, as well as entering lab results, is all done in the same screen. To request and review lab tests: 1. From the Patient Information window, select the Tracking tab. 2. Click the Lab Requests tab. A summary of previous lab requests displays, showing the following information on each visit: Date lab specimen collected Requisition Number Pending Results List of labs ordered 3. On the right side of the screen you have two option buttons: Add and Delete. 4. To add a new lab request, click Add. The Lab Request screen displays. 5. Complete the fields (if available) as follows: Date Collection - Select the collection date for the lab specimen. Time Collected - Type the time of the collection (optional). Requisition # - If you wish to enter the requisition number, enter it in this field. Otherwise, this field can be left blank. Fasting - Check this box if the patient fasted for the test. - 264 Copyright 2014 by i2i Systems, Inc. All Rights Reserved. No part of this document shall be reproduced, stored in a retrieval system, or transmitted by any means, electronic, mechanical, photocopying, recording, or otherwise, without written permission from i2i Systems, Inc. Chapter 21: Lab Tracking Overview and Setup 6. To request a lab, click Add Labs. The Select Labs screen displays with a list of possible lab tests. 7. Narrow down the lab choices by selecting a group of labs from the drop-down menu or by selecting a lab panel from the Panels tab. 8. Click the lab tests that you want to order for the patient. 9. After all of the tests have been checked, click OK. You are returned to the Lab Requests tab, with a complete history of all lab tests that have been ordered for the patient. The Status column for all new tests is set to Pending. Other Status options include Received, Refused, Canceled, and Unknown. 10. To open a lab request, double-click on that line or highlight the desired lab and click Open. 11. To delete a lab request, highlight the test to be deleted and click Delete. You are prompted to verify that you want this lab request deleted. Viewing a History of Lab Results i2iTracks allows you to have easy access to the complete history of lab results for each of your patients. - 265 Copyright 2014 by i2i Systems, Inc. All Rights Reserved. No part of this document shall be reproduced, stored in a retrieval system, or transmitted by any means, electronic, mechanical, photocopying, recording, or otherwise, without written permission from i2i Systems, Inc. Chapter 21: Lab Tracking Overview and Setup To view lab results: 1. From the Patient Information Window, select the Tracking tab. 2. Click the Labs tab and then the Results tab. A complete history of each lab test will be listed, showing the date and the result of the test. For each lab, the most current test result displays first, with a history of tests reading from left to right. Abnormal test results are indicated in red. 3. For each test there is a browse button (a button with three dots) located in the top right corner of each lab test box. If you click the browse button, you will see the entire lab request (with all tests ordered for that day) where you are able to view all test results ordered on the same day. 4. You may need to use your scroll bars, both on the bottom and down the right side of the screen, to view more tests and more results. 5. See Results is displayed for external lab results with values that could not be interpreted (Unknown status). Unknown is displayed for internal lab results with an Unknown status. Click the … button to view results that contain special characters, for example, viral load lab results from Quest: <48 or the value: Not Detected. - 266 Copyright 2014 by i2i Systems, Inc. All Rights Reserved. No part of this document shall be reproduced, stored in a retrieval system, or transmitted by any means, electronic, mechanical, photocopying, recording, or otherwise, without written permission from i2i Systems, Inc. Chapter 21: Lab Tracking Overview and Setup 6. Click View External Result to see the result value. 7. You can also view lab trends for this patient by clicking View Trends. - 267 Copyright 2014 by i2i Systems, Inc. All Rights Reserved. No part of this document shall be reproduced, stored in a retrieval system, or transmitted by any means, electronic, mechanical, photocopying, recording, or otherwise, without written permission from i2i Systems, Inc. Chapter 22: Patient Letters & Labels Chapter 22: Patient Letters & Labels Patient Letters & Mailing Labels The Letters setup option is used to create all correspondence, recall letters, and announcements, patient education materials, and forms that can be printed and sent to the patient. The Labels option is used when you want to create mailing labels to affix to envelopes or pre-printed postcards. Letter examples include: Annual Pap Smear Letters Normal Lab Test Letters Abnormal Lab Test Letters Dental Cleaning Reminders Flu Shot Clinic Announcements Immunization Reminder Medical Release of Information Form Diabetes Patient Education Form Blood Pressure Check Letters In the letter editor you can add text as well as insert Pictures (Health Center Logo) and/or fields from i2iTracks to merge into your letters (including patient name, address, etc.). A merged field is a field in your letter or label that pulls information from the patient’s account into the letter. For example, if the merged field is <patient’s address>, it will pull the address of the patient who will be receiving the letter or label. Adding a Letter To add a new letter: 1. Select Setup > Letters. 2. Click Add. 3. Complete the fields as follows: 4. NAME: Enter the name that best describes the Letter, i.e., Pap Recall, Dental Cleaning Reminder, Diabetic Recall, Flu Shot Clinic Invite, etc. DESCRIPTION: Enter a detailed description of the Letter if desired. This is not a required field. Click OK. This will save the new letter and open the Letter Editor. In the Letter Editor, you can add text as well as insert pictures (health center logo) and/or fields from i2iTracks to merge into your letter (patient name, address, etc.). The Letter editor is a standard word processor. You can change font size and type text, run spell check, and insert a picture or company logo. If you already have your letter set up in Microsoft Word, you can copy and paste it into i2iTracks! When creating a letter, consider how your letter will be formatted, i.e., where the name, address, letter, and footer will display. A sample letter may look like the following: - 268 - Copyright 2014 by i2i Systems, Inc. All Rights Reserved. No part of this document shall be reproduced, stored in a retrieval system, or transmitted by any means, electronic, mechanical, photocopying, recording, or otherwise, without written permission from i2i Systems, Inc. Chapter 22: Patient Letters & Labels i2i Systems Community Health Center <DATE> <PATIENT_FULL_NAME> <PATIENT_ADDRESS1> <PATIENT_CITY_STATE_ZIP> Dear <PATIENT_FNAME>, Our records indicate that it is time for your annual exam and pap smear. Please give our office a call at (707) 575-7100 to schedule your appointment. We look forward to hearing from you soon. Nuestros archivos indican que es tiempo para hacer su examen anual y la prueba Papanicolau. Favor de llamar a la clinica para hacer una cita este mes. Esperamos su llamada. Thank you, i2i Medical Center (707) 575-7100 All fields that appear in brackets, such as <DATE>, are fields that are inserted into the letter from i2iTracks. To insert a field: 1. Select Insert > Field. The Select Field screen displays. You have the option to choose fields that will merge into your letter the categories in the drop-down menu, as follows: General Today’s date Patient Account Number Address line 1 Address line 2 Address 2 or Address 1 (if no Address 2) Age City City, State, Zip code Date of Birth First Name Full Name - 269 - Copyright 2014 by i2i Systems, Inc. All Rights Reserved. No part of this document shall be reproduced, stored in a retrieval system, or transmitted by any means, electronic, mechanical, photocopying, recording, or otherwise, without written permission from i2i Systems, Inc. Chapter 22: Patient Letters & Labels 2. Home Phone Language Last name Medical Record Number Race Sex Social Security Number State Work Phone Zip Code Patients Default Location Address line 1 Address line 2 City, State, ZIP Code Contact Email Fax Name Phone 1 Phone 2 Patients Default Provider Email Location Address line 1 Location Address line 2 Location City, State, Zip Code Location Name Name Phone Patients User Address 1 Address 2 City, State, Zip Code Contact Email Fax Name Phone 1 Phone 2 Select the field by clicking the box next to it. Inserted fields are represented by capital letters within the brackets, such as <DATE>. - 270 - Copyright 2014 by i2i Systems, Inc. All Rights Reserved. No part of this document shall be reproduced, stored in a retrieval system, or transmitted by any means, electronic, mechanical, photocopying, recording, or otherwise, without written permission from i2i Systems, Inc. Chapter 22: Patient Letters & Labels 3. After entering in the letter text, your merge fields, and logo, save the letter by selecting File > Save. Hint: If you want to insert symbols for the Spanish portion of the letter, you can cut and paste from Microsoft Word. Editing a Letter A letter can easily be edited by highlighting the desired letter in the Letter list and clicking Edit Content. Be sure to save your letter to keep any changes. To edit a letter: 1. Select Setup > Letter. 2. Click the letter to be edited to highlight it. 3. Click Edit Contents. 4. Edit any of the fields as needed. 5. Click OK to save your changes. 6. Once you have made all necessary changes, click Close. Note: The Edit button will allow you to change the name of the letter. Printing a Letter List To print a letter list: 1. Select Setup > Letters. 2. Click Report. The letter list displays. 3. Click the printer button to print the report. Adding a Label Follow these steps to add a new label: 1. Select Setup > Letters. 2. Click Add. 3. Complete the fields as follows: Name - Type a name for your label. Description - Type a description for your label (optional). Type - Select the type of label you are using from the list. Your options are: Avery 5160 / 5260 (1 H x 2.63 W) Avery 5161 / 5261 (1 H x 4 W) Avery 5162 / 5262 (1.33 H x 4 W) Contents - Define the content of the label by choosing from a list of i2iTracks merge fields. Click Insert Field. The Select Fields displays for you to select which fields you want on your label. Select a category of fields to use from the drop-down menu. Click the fields you want to include on your label. Once you have chosen your fields, click OK. Ensure that the labels in your Contents box are arranged the way you want them to print. You may need to move the merge fields around to accommodate your printing needs. - 271 - Copyright 2014 by i2i Systems, Inc. All Rights Reserved. No part of this document shall be reproduced, stored in a retrieval system, or transmitted by any means, electronic, mechanical, photocopying, recording, or otherwise, without written permission from i2i Systems, Inc. Chapter 22: Patient Letters & Labels 4. Once you have arranged the contents for your labels, click OK to save the label. Note: i2iTracks does not keep a log history when printing mailing labels. Generating Letters & Labels for a Group of Patients Using a Patient Search To create letters from a Patient Search: 1. Select Patient > Search for Patients. The window displays with a list of patient searches previously created. The group is Default, which means you are viewing searches that are not assigned to groups. 2. If desired, select a group from the drop-down menu. 3. Highlight the previously created Patient Search that you would like to run and click Do Search. The Patient Search results window displays with a list of patients meeting your search criteria. This list can be sorted by clicking on any of the column headings. 4. Now that you have the population of patients from your search, select the patients that you want to receive the letter. The buttons of the right side of the screen will all you to: Select all - This option will place a checkmark in every patient's box, therefore selecting all patients. Select None - This option will remove the checkmark from every patient's box, therefore deselecting all patients. 5. Once you have chosen your patients, click the Actions button. Choose Print Letters or Print Labels. 6. At the prompt, choose the letter/label from a list of letter or label types by clicking the type and clicking OK. 7. Select a printer destination to print your letters or labels. 8. Once all of your letters have printed, click Yes at the prompt if your letter(s) printed successfully. i2iTracks will keep track of each letter that is sent to the patient. Note: i2iTracks will NOT keep track of each label that is printed. Generating Correspondence for an Individual Patient To create correspondence for an individual patient: 1. From the i2iTracks toolbar, select Patients > Patient Info. The Patient Selection Bar displays beneath the i2iTracks toolbar. You can retrieve your patient by one of the following selection options: ID number (the account number in your practice management system) - 272 - Copyright 2014 by i2i Systems, Inc. All Rights Reserved. No part of this document shall be reproduced, stored in a retrieval system, or transmitted by any means, electronic, mechanical, photocopying, recording, or otherwise, without written permission from i2i Systems, Inc. Chapter 22: Patient Letters & Labels First name of the patient Last name of the patient Social security number of the patient Date of birth of the patient Medical record number of the patient 2. Once you choose your selection option, you are prompted to enter the patient information based upon your selection. The Patient Information screen displays with the data about the patient you just selected. 3. Click Actions. 4. Select Print Letters from the Action menu. 5. You are prompted to choose the letter from a list of letter types. Click the letter type to highlight it, and click OK. 6. Select a printer destination to print your letters. 7. Once your letter has printed, click Yes at the prompt if your letter(s) printed successfully. i2iTracks will keep track of each letter that is sent to the patient. Adding a Note to a Letter To add a note to a letter: 1. From the Patient Info screen, select the Correspondence tab. 2. Select the letter you want to add a note to and click View Details. - 273 Copyright 2014 by i2i Systems, Inc. All Rights Reserved. No part of this document shall be reproduced, stored in a retrieval system, or transmitted by any means, electronic, mechanical, photocopying, recording, or otherwise, without written permission from i2i Systems, Inc. Chapter 22: Patient Letters & Labels 3. The letter text will display. Click in the Notes section at the bottom of the window and type your note. 4. Click OK to save the note. - 274 Copyright 2014 by i2i Systems, Inc. All Rights Reserved. No part of this document shall be reproduced, stored in a retrieval system, or transmitted by any means, electronic, mechanical, photocopying, recording, or otherwise, without written permission from i2i Systems, Inc. Chapter 23: UDS Measures (Table 6A, 6B & 7) Chapter 23: UDS Measures (Table 6A, 6B & 7) Overview of UDS Tables 6 and 7 The i2iTracks UDS Tables 6 and 7 helps the user easily capture and report the clinical UDS measures. These tables are complex and adhere to very strict rules of how, who, and what gets reported. Each table has specific requirements which you are responsible to understand before you use this feature of i2iTracks. i2iTracks will give you the tool to generate the reports but you must understand where the data is coming from and how the statistics are generated. In addition, there is preparation and extensive set-up that is required by you. Remember: If you do not collect the UDS indicators in i2iTracks, they will NOT be included in your reports! Preparing for Setup Review the requirements of the UDS Tables 6A, 6B, and 7 in the 2011 UDS Manual found on the HRSA website. Make sure you are clear on what is required of you to report, how it is counted, etc. Consider how you currently capture the required clinical indicators? For example: How do you currently track Paps? How do you currently track blood pressure for your hypertensive patients? How do you currently track childhood immunizations? How are you going to report indicators you do not collect? To set up the UDS tables in i2iTracks you will need to answer questions like these about every indicator in Tables 6A, 6B, & 7. Creating Your Spreadsheet You can download a sample mapping spreadsheet on the i2i Support Portal. Create a spreadsheet, like the sample below, to identify all of the codes used in your system(s) to identify the HRSA clinical indicators. This is where you identify every code you use in your PM System and also in i2iTracks. This spreadsheet will be used to map your codes in i2iTracks. Table Indicator All UDS Visit All Pap Test Billing System Code i2iTracks Item CPT -4: 88141-88145; 88148, 88150, 8815288155, 88164-88167, 88174-88175 Pap ICD-9: V72.3; V72.31; V76.2 ICD-9CM (91.46) 6A Abnormal breast findings, 174.xx; 198.81; 233.0x; 793.8x - 275 - Copyright 2014 by i2i Systems, Inc. All Rights Reserved. No part of this document shall be reproduced, stored in a retrieval system, or transmitted by any means, electronic, mechanical, photocopying, recording, or otherwise, without written permission from i2i Systems, Inc. Chapter 23: UDS Measures (Table 6A, 6B & 7) female 6A Abnormal cervical findings 180.xx; 198.82; 233.1x; 795.0x 6A Alcohol related disorders 291.xx,303.xx;305.0x, 357.5x 6A Anxiety disorders including PTSD 300.0x,300.21, 300.22, 300.23, 300.29, 300.3, 308.3, 309.81 6A Asthma 493.xx 6A Asymptomatic HIV V08 6A Attention deficit and disruptive 312.8x,312.9x,313.81, 314.xx Behavior disorders 6A Chronic bronchitis and 490.xx – 492.xx, 496.xx emphysema 6A Contact dermatitis and other 692.xx eczema 6A Contraceptive management ICD-9: V25.xx 6A Dehydration 276.5x 6A Depression and other mood 296.xx, 300.4, 301.13, 311.xx disorders 6A Emergency services ADA: D9110 6A Exposure to heat or cold 991.xx-992.xx 6A Other substance related disorders 292.1x-292.8x ,304.xx, 305.2x-305.9x 357.6x, 648.3x - 276 - Copyright 2014 by i2i Systems, Inc. All Rights Reserved. No part of this document shall be reproduced, stored in a retrieval system, or transmitted by any means, electronic, mechanical, photocopying, recording, or otherwise, without written permission from i2i Systems, Inc. Chapter 23: UDS Measures (Table 6A, 6B & 7) 6A Otitis media and eustachian 381.xx-382.xx tube disorders 6B DT aP/DT CPT: 90698, 90700, 90701, 90720, 90721, 90723, 90719, 90703 DTP ICD-9: 99.39, V02.4,032, 99.36 037, 99.38, 033,99.37 6B Hep B CPT: 90723, 90740, 90744, 90747, 90748 Hep B ICD-9: V02.61, 070.2, 070.3 6B HiB CPT: 90645, 90646, 90647, 90648, 90698, 90720, 90721, 90748 Hib ICD-9: 041.5, 038.41, 320.0, 482.2 6B Hysterectomy CPT: 51925, 56308, 58150, 58152, 58200, 58210, 58240, 58260, 58262, 58263, 58267, 58270, 58275, 58280, 58285, 58290-58294, 58550, 58551, 58552-58554, 58951, 5895358954, 58956, 59135 ICD-9-CM: 68.4-68.8, 618.5 6B ICD9s and CPTs that Indicate a Pregnant Patient 6B IPV CPT: 90698, 90713, 90723 Polio ICD-9:V12.02,045, 99.41 6B MMR CPT: 90706, 90707, 90708, 90705, 90708, 90704, 90709 MMR ICD-9: 055, 072, 99.46, 056, 99.47, 99.45 6B Pneumococcal CPT: 90669 Pneumococcal 6B VZV CPT: 90710, 90716 Varicella - 277 Copyright 2014 by i2i Systems, Inc. All Rights Reserved. No part of this document shall be reproduced, stored in a retrieval system, or transmitted by any means, electronic, mechanical, photocopying, recording, or otherwise, without written permission from i2i Systems, Inc. Chapter 23: UDS Measures (Table 6A, 6B & 7) ICD-9: 052,053 7 American Indian/Alaska Native AMERICAN INDIAN, NATIVE ALASKA 7 Asian CHINESE, JAPANESE, FILIPINO, OTHER ASIA 7 Black/ African American BLACK, AFRICAN 7 Ethnicity: Hispanic or Latino SPANISH, MEXICAN, LATINO 7 Native Hawaiian HAWAIIAN 7 Pacific Islander PACIFIC ISLANDER, TONGA 7 White WHITE, EUROPEAN More than one race MIXED 7 Diabetes 7 Hypertension The Location Setup Screen Because UDS requires you to report services rendered at the grantee location, i2iTracks will need to know what locations are grantee locations. The i2iTracks location library stores many locations - your locations (grantee sites), referral locations (other sites where you send patients), delivery locations, etc. i2iTracks will need to know which locations are the locations that are a part of your organization. To identify which locations in i2iTracks are your organization’s locations: 1. Select Setup > Locations. 2. For each of your organization’s locations, select the locations from the list that are your locations. 3. Click Edit. 4. Click the Categories tab. 5. To tell i2iTracks this is a location that is part of your organization, click the box next to Organization Site. 6. Click OK to save your changes. - 278 Copyright 2014 by i2i Systems, Inc. All Rights Reserved. No part of this document shall be reproduced, stored in a retrieval system, or transmitted by any means, electronic, mechanical, photocopying, recording, or otherwise, without written permission from i2i Systems, Inc. Chapter 23: UDS Measures (Table 6A, 6B & 7) Mapping External Codes to i2iTracks Indicators What does “Mapping codes” in i2iTracks mean? Mapping codes in i2iTracks means to take all the different codes (CPTs and ICD9) used to identify a visit, a procedure, or a diagnosis and assign them all to one UDS indicator in i2iTracks. For example, a pap smear can be identified by the following CPT codes: 88150, 88150.90, 88142.90, or CHDP code 19. When generating reports in i2iTracks, there is no reason to print each of these codes every time, so we map these codes to “Pap Test.” When “Pap Test” displays, it is accounting for all of these codes in one place. Now that you have identified all the codes that will need to be mapped - A word about mapping! Why is mapping important? Mapping is important because CPT & ICD9 coding in PM Systems is not standardized. UDS measures are counted through CPT & ICD9 codes, but UDS does not know that some payers (CHDP, SOFP, others) require un-standard codes that are not CPT or ICD9. It is your responsibility to make sure all of your codes are being counted. You, the user, must decipher and interpret the codes your clinic is using. The table below is an example of mapping the UDS Visit: - 279 Copyright 2014 by i2i Systems, Inc. All Rights Reserved. No part of this document shall be reproduced, stored in a retrieval system, or transmitted by any means, electronic, mechanical, photocopying, recording, or otherwise, without written permission from i2i Systems, Inc. Chapter 23: UDS Measures (Table 6A, 6B & 7) In the example above, “01” is not a standard CPT code, but it represents a “History and Physical” if you bill CHDP in California. The sample code “01” is a visit with a provider and should be counted as a “UDS Visit,” whereas if only the standard codes are used, this visit would not be counted. THIS IS THE MOST IMPORTANT CONCEPT IN SETTING UP THE UDS REPORTS! Set-Up Tips: Build a team that identifies all the different ICD9, CPT and extraneous codes used at your health center. Meet with billers and discuss the different codes that are used and when they are used. Use all of your different encounter/route slip forms to help you identify all your codes. In the example below there are three different encounter forms, all from one clinic, that are used on a daily basis depending on the payer. If you look closely, you can see different codes are used to identify the same type of visit. Create a spreadsheet that identifies all the codes used at your clinic. - 280 Copyright 2014 by i2i Systems, Inc. All Rights Reserved. No part of this document shall be reproduced, stored in a retrieval system, or transmitted by any means, electronic, mechanical, photocopying, recording, or otherwise, without written permission from i2i Systems, Inc. Chapter 23: UDS Measures (Table 6A, 6B & 7) General Setup Follow these steps to set up your UDS Clinical Tables: 1. Select Setup > Printing and Reporting > UDS 2011. 2. The Setup menu has four tabs: General – Indicators that are referenced in multiple tables will be mapped. Table 6A – Where Table 6A indicators will be mapped. Table 6B – Where Table 6B indicators will be mapped. Table 7 –Where Table 7 indicators will be mapped. - 281 Copyright 2014 by i2i Systems, Inc. All Rights Reserved. No part of this document shall be reproduced, stored in a retrieval system, or transmitted by any means, electronic, mechanical, photocopying, recording, or otherwise, without written permission from i2i Systems, Inc. Chapter 23: UDS Measures (Table 6A, 6B & 7) Note: Each tab will work very much the same. They have been separated only to help simplify the mapping process. Note: Only map the indicators that apply to your health center. (i.e. you will not need to map the dental services if you do not provide dental services). 3. Select an indicator to map, and click Edit. 4. There are two options for adding codes: - 282 Copyright 2014 by i2i Systems, Inc. All Rights Reserved. No part of this document shall be reproduced, stored in a retrieval system, or transmitted by any means, electronic, mechanical, photocopying, recording, or otherwise, without written permission from i2i Systems, Inc. Chapter 23: UDS Measures (Table 6A, 6B & 7) The Add button allows the codes to be added from External codes found in your PM System. The Add button will bring up a dialog box which lets you select additional codes to define the indicator being mapped. - 283 Copyright 2014 by i2i Systems, Inc. All Rights Reserved. No part of this document shall be reproduced, stored in a retrieval system, or transmitted by any means, electronic, mechanical, photocopying, recording, or otherwise, without written permission from i2i Systems, Inc. Chapter 23: UDS Measures (Table 6A, 6B & 7) The Add Defaults button will try to auto-fill the list of codes based on HRSA’s definitions. The auto-fill feature is very nice – BUT COULD BE DANGEROUS! i2iTracks is looking for codes in your PM System using “wild cards” (i.e. go find everything that starts with “174”), which means it could find codes that DO NOT match the indicator to be mapped. If you use this feature, you will have to make sure the “wild card” search finds only the codes that meet the requirements of HRSA. WARNING: The Add Defaults button will NOT display if there is no matching default CPT or ICD9 codes. After clicking Add Defaults, the list of codes displays that i2iTracks was able to find in the PM System that match the required codes from HRSA. The check box next to each code allows the user to select the codes one by one. The Select All button selects all the codes at one time. The Select None button unselects any codes that have been selected. Note: No matter which option you use to select codes, make sure the codes listed are the CORRECT codes for that indicator! - 284 Copyright 2014 by i2i Systems, Inc. All Rights Reserved. No part of this document shall be reproduced, stored in a retrieval system, or transmitted by any means, electronic, mechanical, photocopying, recording, or otherwise, without written permission from i2i Systems, Inc. Chapter 23: UDS Measures (Table 6A, 6B & 7) 5. Repeat the same steps above to map all of the other indicators. Mapping Race and Ethnicity for Table 7 Mapping ethnicity can be complex if your PMS system does not offer a place to capture ethnicity data. If your PMS does capture an ethnicity library, i2iTracks has the option to map the ethnicities needed for the UDS reports. If your PMS system does NOT have an ethnicity library and YOU are capturing ethnicity through your PMS race library, you can map the UDS ethnicity under “Race Mapping.” If you do not capture ethnicity data in either of these ways, i2iTracks will not be able to report the ethnicity indicator. To map your ethnicities from your PMS ethnicity library, choose “Ethnicity Mappings.” If you are using the race library to capture ethnicity, choose “Race Mappings.” - 285 Copyright 2014 by i2i Systems, Inc. All Rights Reserved. No part of this document shall be reproduced, stored in a retrieval system, or transmitted by any means, electronic, mechanical, photocopying, recording, or otherwise, without written permission from i2i Systems, Inc. Chapter 23: UDS Measures (Table 6A, 6B & 7) Table 6A Overview - Selected Diagnoses and Services Rendered Table 6A counts services administered at your clinic based on primary diagnosis or service rendered. Because this report is looking only at your PM System data, no data you manually entered into i2iTracks (mammograms, problems, etc.) affects this table. i2iTracks is only counting the codes that are mapped to the Table 6A indicators. The denominator and numerator are as follows: Denominator Grantee location (your organizations sites) services Primary diagnosis or services rendered for patients and encounters in the PM System. Numerator - 286 - Copyright 2014 by i2i Systems, Inc. All Rights Reserved. No part of this document shall be reproduced, stored in a retrieval system, or transmitted by any means, electronic, mechanical, photocopying, recording, or otherwise, without written permission from i2i Systems, Inc. Chapter 23: UDS Measures (Table 6A, 6B & 7) Visits (all codes mapped to “UDS Visit”) by service type with primary diagnosis in the PM System. (Column A) Patients by service type with primary DX in the PM System. (Column B) Table 6B Overview - Quality of Care Indicators Table 6B is a bit more complex than Table 6A because it looks at both indicators in your PM System and indicators in i2iTracks. It is important to understand how i2iTracks calculates the numerators and denominators. The indicators are defined as follows: Section A and Section B: Demographic Characteristics of Prenatal Patients & Trimester of Entry into prenatal Care Prenatal care patients are only counted in this table if you are using i2iTracks Perinatal Tracking. If you do not use Perinatal Tracking in i2iTracks, this portion of Table 6B will need to be completed by counting patient charts or other methods. Sections A and B apply to organizations that assume primary responsibility for some or all prenatal care services. (See the HRSA rules about the requirements of this particular indicator). Denominator - Patients in i2iTracks Perinatal Tracking who have had a prenatal visit or a delivery in the calendar year. Numerator - Age category (Section A, lines 1-6), Trimester entered into care (Section B, lines 7-9), Grantee location (Lines 7-9, column a), Other location (Lines 7-9, column b). Section C: Childhood Immunization Denominator (Section C, Line 10, Column a) Children who had their 2nd birthday in the reporting period. Children who were seen in the clinic prior to their 2nd birthday. Children who had a UDS visit in the reporting period. Numerator (Section C, Line 10, Column c) Children who have had 4 DTP/DTaP, 3 IPV, 1 MMR, 3 HIB, 3 HepB, 1 VZV, 4 Pneumococcal conjugate, 2 HepA, 2 RV (Rotavirus), and 2 Flu. Children for whom contraindication is documented for the vaccine or there is a history of the illness prior to or on their 2nd birthday. See the UDS Manual for the appropriate codes to map the contraindications in i2iTracks. When mapping childhood immunizations you have the option to map to the Vaccine Groups in i2iTracks. This will apply only if you are using Childhood Immunization Tracking in i2iTracks. If so, you only have to map the Vaccine Groups and not individually CPT codes. Immunizations are included if they meet the following specifications: DTaP/DT - An initial DTaP vaccination followed by at least three DTaP, DT or individual diphtheria and tetanus shots on or before the child’s second birthday. Will not include any vaccination administered prior to 42 days after birth. IPV - At least three polio vaccinations (IPV) with different dates of service on or before the child’s second birthday. Will not include any vaccination administered prior to 42 days after birth. - 287 - Copyright 2014 by i2i Systems, Inc. All Rights Reserved. No part of this document shall be reproduced, stored in a retrieval system, or transmitted by any means, electronic, mechanical, photocopying, recording, or otherwise, without written permission from i2i Systems, Inc. Chapter 23: UDS Measures (Table 6A, 6B & 7) MMR - At least one measles, mumps and rubella (MMR) vaccination, with a date of service falling on or before the child’s second birthday. HiB - Three H influenza type B (HiB) vaccinations, with different dates of service on or before the child’s second birthday. Will not include any vaccination administered prior to 42 days after birth. Hepatitis B - Three hepatitis B vaccinations, with different date of service on or before the child’s second birthday. VZV (Varicella) - At least one chicken pox vaccination (VZV) with a date of service falling on or after the child’s first birthday and on or before the child’s second birthday. Pneumococcal conjugate - At least four pneumococcal conjugate vaccinations on or before the child’s second birthday. Hepatitis A - At least two HepA vaccinations on or before the child's second birthday. Will not include any vaccination administered prior to 42 days after birth. Rotavirus - At least two rotavirus (RV) vaccinations on or before the child's second birthday. Flu - At least two influenza vaccinations on or before the child's second birthday. Flu shots administered prior to 180 days after birth cannot be counted. Combination 2 (DTaP, IPV, MMR, HiB, hepatitis B, VZV) - Children who received for DTaP/DT vaccinations, three IPV vaccinations, one MMR vaccination, three HiB vaccinations, three hepatitis B, and one VZV vaccination. Combination 3 (DTaP, IPV, MMR, HiB, hepatitis B, VZV, pneumococcal conjugate) Children who received all of the antigens listed in combination 2 and four pneumococcal conjugate vaccinations. Section D: Pap Tests Denominator (Section D, Line 11, Column a) All patients who have had 1 or more UDS visits in the reporting period. Are Female age 24 to 64 years as of the end of the reporting period. Exclusions: patients with a hysterectomy or no residual cervix. Numerator (Section D, Line 11, Column c) Have had 1 or more pap procedures in the reporting period or prior 2 years. Pap service was rendered at the grantee site. Pap service was rendered at other site. When mapping the pap test, you have the option to map to CPTs in the PM System and Pap Tracking procedures in i2iTracks. Section E: Weight Assessment and Counseling for Children and Adolescents Denominator (Section E, Line 12, Column a) Children who had their 3rd birthday during the reporting period through adolescents who were 17 during the reporting period. Have been seen by grantee prior to their 17th birthday. Have had at least one medical visit during the reporting period. Exclusions: patients who are pregnant. - 288 - Copyright 2014 by i2i Systems, Inc. All Rights Reserved. No part of this document shall be reproduced, stored in a retrieval system, or transmitted by any means, electronic, mechanical, photocopying, recording, or otherwise, without written permission from i2i Systems, Inc. Chapter 23: UDS Measures (Table 6A, 6B & 7) Numerator (Section D, Line 12, Column c) Have had their BMI percentile documented during the reporting period. Have received counseling on nutrition during the reporting period. Have received counseling on physical activity during the reporting period. Section F: Adult Weight Screening and Follow-Up Denominator (Section E, Line 13, Column a) Patients who were 18 or older during the reporting period. Have been seen by grantee after their 18th birthday. Have had at least one medical visit during the reporting period. Exclusions: patients who are pregnant and patients who are terminally ill. Numerator (Section E, Line 13, Column c) Have had their BMI documented during, or within 6 months of, their most recent visit. If the BMI is outside parameters, a follow-up plan is documented. See the UDS Manual for more information. Section G1: Tobacco Use Assessment Denominator (Section G1, Line 14, Column a) Patients who were 18 or older during the reporting period. Have been seen by grantee after their 18th birthday. Have had at least one medical visit during the reporting period. Have had at least two medical visits ever. Numerator (Section G1, Line 14, Column c) Patients who have been asked about their tobacco use one or more times during, or within 24 months of, their most recent visit. See the UDS Manual for more information. Section G2: Tobacco Cessation Intervention Denominator (Section G2, Line 15, Column a) Patients who were 18 or older during the reporting period. Have been seen by grantee after their 18th birthday. Have had at least one medical visit during the reporting period. Have had at least two medical visits ever. Patients who were identified as a tobacco user during the prior 24 months. Numerator (Section G2, Line 15, Column c) Patients who have received tobacco use cessation counseling within the past 24 months. Patients who have received a prescription or a recommendation to purchase a smoking cessation medication within the past 24 months. Patients who have been on a smoking cessation agent within the past 24 months. - 289 - Copyright 2014 by i2i Systems, Inc. All Rights Reserved. No part of this document shall be reproduced, stored in a retrieval system, or transmitted by any means, electronic, mechanical, photocopying, recording, or otherwise, without written permission from i2i Systems, Inc. Chapter 23: UDS Measures (Table 6A, 6B & 7) Section H: Asthma Pharmacological Therapy Denominator (Section H, Line 16, Column a) Patients who were between 5 and 40 during the reporting period. Have had at least one medical visit during the reporting period. Have had at least two medical visits ever. Patients who had an active diagnosis of persistent asthma. Exclusions: patients allergic to asthma medication. Numerator (Section H, Line 16, Column c) Patients who received a prescription for, or were using, an inhaled corticosteroid, Cromolyn, a leukitriene modifier, nedocromil, or sustained release theopylline during the reporting period. See the UDS Manual for more information. Table 7 Overview - Health Outcomes and Disparities Table 7 reports data on three variables identified by BPHC as key indicators to measure health disparities and outcomes. Because Table 7 is a breakdown by Race and Ethnicity, you will need to map all the races in the PM System to the races HRSA wants to see. Additionally, if your PM System has an ethnicity field this will also need to be mapped. Because many PM Systems do not have ethnicity fields and some clinics use their race library to track ethnicity, you will have the option to map race codes to ethnicity. Section A: Deliveries and Low Birth Weight by Race and Hispanic/Latino Ethnicity Again, this section only applies to organizations that assume primary responsibility for some or all prenatal care services. i2iTracks only counts this indicator through Perinatal Tracking. Denominator All women known to deliver during the reporting period. Delivered by any provider. Have a delivery date entered in Perinatal Tracking in i2iTracks. Numerator Race breakdown Ethnicity Birth weights entered into i2iTracks Perinatal Tracking (Section A, Columns 3c 3f) If you have deliveries not entered into i2iTracks, you will have to add them to your count. Deliveries Preformed by Grantee's Providers (Section A, Line 2) This is a new question available in Perinatal Tracking. See Perinatal Setup documentation to add this question to your Perinatal Tracking. - 290 Copyright 2014 by i2i Systems, Inc. All Rights Reserved. No part of this document shall be reproduced, stored in a retrieval system, or transmitted by any means, electronic, mechanical, photocopying, recording, or otherwise, without written permission from i2i Systems, Inc. Chapter 23: UDS Measures (Table 6A, 6B & 7) Section B: Hypertension by Race and Hispanic/Latino Ethnicity Denominator Patients 18-85 at the end of reporting period. Diagnosed with Hypertension before June 30 of reporting year. Two encounters in the reporting period. Numerator Breakdown by Race and Ethnicity Controlled Blood Pressure – Numerator (Section B, Column 2c) 1. Most recent blood pressure in reporting period entered into i2iTracks 2. Systolic < 140 3. (and) Diastolic < 90. Section C: Diabetes by Race and Hispanic/Latino Ethnicity Denominator (Section C, Column 3a) Patients 18-75 at the end of reporting period. Diagnosed with Diabetes Type I or Type II before or during the reporting period. Two encounters in the reporting period. Exclusions – 648.8 (GDM), 962.0 and 251.8 (Steroid induced DM), and 256.4 (PCO) without DM Numerator (Section C, Columns 3c - 3f) HbA1c in reporting period Breakdown by HbA1c level and race, ethnicity Patients with HBA1c < 7% (Column 3c) Patients with HBA1c >= 7% but < 8% (Column 3d) Patients with HBA1c >= 8% but <= 9% (Column 3e) HBA1c > 9% or No Data in reporting period (Column 3f) Warning: HBA1c > 9% and No Data will be required to get your total on the UDS Table 7 report. UDS considers “no data” to be poor control. Auditing Your Setup To verify the data being reported to HRSA, it will be vital to audit your setup. From the UDS 2011 Setup screen, print the UDS 2011 Setup report to review the mappings. Sit down with the team who built the original spreadsheet and verify all codes for the required indicators have been captured. Have people sign off that they have verified the codes are all correct to create accountability. Ways to audit your work: Create some searches that find the same data in a few of the indicators and verify the numbers match. From the report, double-click on the number of patients that make up the denominator and audit 7-10 percent of the accounts by verifying the correct codes exist in the Linked Software tab, Lab tab, or procedures on the patient's account in i2iTracks. - 291 Copyright 2014 by i2i Systems, Inc. All Rights Reserved. No part of this document shall be reproduced, stored in a retrieval system, or transmitted by any means, electronic, mechanical, photocopying, recording, or otherwise, without written permission from i2i Systems, Inc. Chapter 23: UDS Measures (Table 6A, 6B & 7) Running the UDS Clinical Tables To run the reports: 1. Select Reports > UDS 2011. 2. Select the report to be generated and enter the date range for the reporting period. Note: The UDS reports use the standard report criteria screen. If you are not familiar with this screen, see Generating Reports. 3. Enter the calendar year that will be submitted to UDS. For example: Enter the period 1/1/11 – 12/31/11 to see data for calendar year 2011. - 292 Copyright 2014 by i2i Systems, Inc. All Rights Reserved. No part of this document shall be reproduced, stored in a retrieval system, or transmitted by any means, electronic, mechanical, photocopying, recording, or otherwise, without written permission from i2i Systems, Inc. Chapter 23: UDS Measures (Table 6A, 6B & 7) - 293 Copyright 2014 by i2i Systems, Inc. All Rights Reserved. No part of this document shall be reproduced, stored in a retrieval system, or transmitted by any means, electronic, mechanical, photocopying, recording, or otherwise, without written permission from i2i Systems, Inc. Chapter 24: AQIC/CSLC REPORTS Chapter 24: AQIC/CSLC REPORTS Overview Accelerating Quality Improvement through Collaboration (“AQIC”) is a California statewide QI project designed to strengthen and spread quality improvement systems and processes. The initial AQIC efforts are focused on improving the care of diabetic patients. To assure validity of data, the AQIC report includes standard data definitions and data collection methodologies. It is important to have a good understanding of the AQIC diabetes measures so you understand how patients are counted and what items you need to be tracking for this group of patients. Diabetic patients are counted only if: They have had 2 or more medical care encounters (also known as UDS or ambulatory care encounters) during the reporting period or prior year. They have received a diagnosis of diabetes. And they were 18 years or older at the end of the reporting period. The selected measures for this group of patients include: Percent of diabetic patients with at least one HbA1c test annually. Percent of diabetic patients with the most recent HbA1c test under control. Percent of diabetic patients with at least one LDL cholesterol screening. Percent of diabetic patients with the most recent LDL cholesterol under control. As new AQIC measures are required, i2iTracks will expand the report to include the additional measures. Prior to AQIC, health centers were reporting on the Clinical Systems Learning Community (“CSLC”) standard measures for diabetes, Paps, and mammograms. AQIC has replaced the CSLC measures for diabetes, but i2iTracks will still provide you with the CSLC measures for Paps and mammograms, as many health centers have been utilizing and studying this data. Preparing for Setup of the AQIC/CSLC Reports i2iTracks provides you with a tool to generate the AQIC/CSLC Reports, but it is your responsibility to understand where the data is coming from and how the statistics are generated. You need to fully understand the definitions for each of the measures. Read through this document and watch the on-line training tutorial on the AQIC/CSLC reports. If you need further assistance understanding the required measures, CPCA has more information on their website. For those health centers that are just beginning to implement i2iTracks for diabetes and women’s health, this is the perfect opportunity to identify your needs based on the requirements and document your current workflow processes. Think about: How do you currently identify your diabetic population? What indicators (Profile Items) do you want/need to track? How are you currently entering your lab results? (specifically LDL and HbA1c results) - 294 - Copyright 2014 by i2i Systems, Inc. All Rights Reserved. No part of this document shall be reproduced, stored in a retrieval system, or transmitted by any means, electronic, mechanical, photocopying, recording, or otherwise, without written permission from i2i Systems, Inc. Chapter 24: AQIC/CSLC REPORTS How do you manage the workflow processes? Are you currently recording pap and mammogram tests in i2iTracks? For health centers that are already using diabetes and women’s health tracking, it is a great time to review your current processes. Are lab results being entered into i2iTracks? Do you have a documented workflow process? Do you have a written policy on how all diabetics are handled? Do you have a written policy on how paps and mammograms are managed? In addition there is preparation and setup that is required by you. Mapping the External Codes to i2iTracks Indicators The AQIC/CSLC report requires you to map the equivalent codes used in your PM system for each of the AQIC and CSLC measures. Mapping codes simply means to take all of the different codes (CPTs and ICD9s) used to identify a visit, a procedure, or a diagnosis, and assign them to one indicator in i2iTracks. The easiest way to gather the necessary mapping information is to complete a mapping worksheet. This will help you identify the equivalent codes from your PM system and also the appropriate indicators within i2iTracks. This is an example of a mapping worksheet. Mapping Worksheet for the AQIC / CSLC Report AQIC/CSLC Indicator i2iTracks Item Billing System Code All Ambulatory Care 99201, 99202, 99203, 99204, 99205, 99212, 99123, Encounter 99214, 99215… AQIC Diabetes Mellitus 250.xx; 357.2, 362.0, 366.41, 648 … Do not include Diagnosis gestational diabetes or steroid-induced diabetes CSLC Pap Test CPT -4: 88141-88145; 88148, 88150, 88152-88155, Pap 88164-88167, 88174-88175; ICD-9: V72.3; V72.31; V76.2; ICD-9CM (91.46) CSLC Mammography Test CPT -4:76090-76092 OR 9:V76.11,V76.12 … ICD- Mammogram It is a good idea to gather your encounter forms and meet with your billing specialist to assure all of the proper codes are included for each item. For example, a pap smear can be identified by multiple CPT codes or even a payer specific code like CHDP code 19. It is important for you to understand that i2iTracks can only provide information from indicators or codes that you are using and tracking. For example, if you are not recording - 295 Copyright 2014 by i2i Systems, Inc. All Rights Reserved. No part of this document shall be reproduced, stored in a retrieval system, or transmitted by any means, electronic, mechanical, photocopying, recording, or otherwise, without written permission from i2i Systems, Inc. Chapter 24: AQIC/CSLC REPORTS mammograms in i2iTracks, then you should not expect i2iTracks to provide you with a mammogram count. To map your equivalent codes in i2iTracks: 1. Select Setup > Printing & Reporting > AQIC/CSLC Clinical Measures Report. 2. In the Setup screen, define and map the following indicators: - 296 Copyright 2014 by i2i Systems, Inc. All Rights Reserved. No part of this document shall be reproduced, stored in a retrieval system, or transmitted by any means, electronic, mechanical, photocopying, recording, or otherwise, without written permission from i2i Systems, Inc. Chapter 24: AQIC/CSLC REPORTS Ambulatory Care Encounter - Both the AQIC and CSLC measures in this report require that a patient have one or more medical encounters to be included in the report. Remember, not all of your patient’s visits are considered valid encounters – a diabetic patient may come in for a flu shot, but not see a provider. The most common ambulatory care encounter codes are your office visit codes. Keep in mind that you may have payers that use their own coding requirements, such as CPSP, CHDP, etc. Again, consult with your billing expert to assure you include all codes that would satisfy the definition of an encounter. Diabetes Diagnosis - The AQIC report requires a patient to have a confirmed diagnosis of diabetes. One of the following diagnosis codes should be found: 250.XX, 357.2, 362.0, 366.41, 648. Make sure to also include any other diagnosis code used in your PM system for diabetes. (Exclusions include gestational diabetic or steroid-induced diabetes). Mammography Test - This measure is for the CSLC report only. Some health centers refer their patients for mammograms while others can perform them at their office. For those who refer their patients, make sure to map the i2iTracks Procedure/Referral items. For those centers that perform the mammograms on site, include the mammogram CPT codes as well as your i2iTracks Procedure/Referral items. Pap Test - The Pap Test is also a CSLC measure. For this test, you will map both your pap CPT or ICD9 codes as well as your i2iTracks Procedure/Referral items. Mapping the Ambulatory Care Encounter 1. Highlight Ambulatory Care Encounter and click Edit. - 297 Copyright 2014 by i2i Systems, Inc. All Rights Reserved. No part of this document shall be reproduced, stored in a retrieval system, or transmitted by any means, electronic, mechanical, photocopying, recording, or otherwise, without written permission from i2i Systems, Inc. Chapter 24: AQIC/CSLC REPORTS The Setup Visit Mapping screen displays. 2. Click Add to map your equivalent codes. The category window displays. - 298 Copyright 2014 by i2i Systems, Inc. All Rights Reserved. No part of this document shall be reproduced, stored in a retrieval system, or transmitted by any means, electronic, mechanical, photocopying, recording, or otherwise, without written permission from i2i Systems, Inc. Chapter 24: AQIC/CSLC REPORTS Select CPT to bring up your entire PM System’s procedure library. Select ICD9s to bring up the PM System’s diagnosis library. Select Educations, Goals, Immunizations, Other Profile Items, Problems, or Procedures to display the selected i2iTracks profile item library. Select Labs to display the i2iTracks Lab library. 3. For Ambulatory Care Encounters, highlight CPT and click OK. The Lookup Procedure screen displays. 4. Choose the CPT codes that represent your ambulatory encounters. You can look up the code by either CPT code or description. To choose by CODE - On the “By Code” tab, type the procedure code in the box above the list. As you type the code, you will see the list moving to the closest match to what you are entering. To select one code from the list, click on the code to highlight it, and then click OK. To select a group of codes, click to highlight the first code, press and hold the Shift key, and click to highlight the last code in the group. You - 299 - Copyright 2014 by i2i Systems, Inc. All Rights Reserved. No part of this document shall be reproduced, stored in a retrieval system, or transmitted by any means, electronic, mechanical, photocopying, recording, or otherwise, without written permission from i2i Systems, Inc. Chapter 24: AQIC/CSLC REPORTS will see all codes, from the first one to the last one, are now highlighted. Click OK to select the highlighted group. To select random procedures, click to highlight the first code, press and hold the CTRL key, and click to highlight the other codes in your random group. After highlighting all desired codes, click OK. To choose by DESCRIPTION - On the “By Description” tab, type the description of the procedure in the box above the list. As you type the description, you will see the list moving to the closest match to what you are entering. To select one procedure from the list, click on the code or description to highlight it, and then click OK. To select a group of procedure codes, click to highlight the first procedure description, press and hold the Shift key, and click to highlight the last procedure description in the group. You will see all codes, from the first one to the last one, are now highlighted. Click OK to select the highlighted group. To select random procedures, click to highlight the first procedure description, press and hold the CTRL key, and click to highlight the other procedure in your random group. After highlighting all desired procedures, click OK. 5. Choose the CPT codes that represent your ambulatory encounters. Click OK. The list of chosen procedures displays in the Equivalent Items window. 6. Once all equivalent items for the Ambulatory Care Encounter have been mapped, click OK to save the mapping. Mapping the Diabetes Diagnosis 1. Highlight Diabetes Diagnosis and click Edit. - 300 Copyright 2014 by i2i Systems, Inc. All Rights Reserved. No part of this document shall be reproduced, stored in a retrieval system, or transmitted by any means, electronic, mechanical, photocopying, recording, or otherwise, without written permission from i2i Systems, Inc. Chapter 24: AQIC/CSLC REPORTS 2. The Setup Visit Mapping screen displays for you to add your equivalent diagnosis codes for diabetes. 3. You can look up the diagnoses by either ICD9 code or description. Again, make sure you include at least the following ICD9 codes for diabetes (as recommended by AQIC): 250.XX, 357.2, 362.0, 366.41, 648. Do not include gestational diabetes or steroidinduced diabetes. Also, make sure to include any other diagnosis code from your PM System for diabetes. 4. Once your codes are selected, click OK. - 301 Copyright 2014 by i2i Systems, Inc. All Rights Reserved. No part of this document shall be reproduced, stored in a retrieval system, or transmitted by any means, electronic, mechanical, photocopying, recording, or otherwise, without written permission from i2i Systems, Inc. Chapter 24: AQIC/CSLC REPORTS 5. Double check the Equivalent Items window to make sure that you have included all of the diagnoses for diabetes. Click OK to save the mapping. Mapping the Mammography Test 1. Highlight Mammography Test and click Edit. - 302 Copyright 2014 by i2i Systems, Inc. All Rights Reserved. No part of this document shall be reproduced, stored in a retrieval system, or transmitted by any means, electronic, mechanical, photocopying, recording, or otherwise, without written permission from i2i Systems, Inc. Chapter 24: AQIC/CSLC REPORTS The Setup Visit Mapping screen displays for you to add your equivalent codes for a Mammography Test. - 303 Copyright 2014 by i2i Systems, Inc. All Rights Reserved. No part of this document shall be reproduced, stored in a retrieval system, or transmitted by any means, electronic, mechanical, photocopying, recording, or otherwise, without written permission from i2i Systems, Inc. Chapter 24: AQIC/CSLC REPORTS 2. Click Add to map your equivalent codes for a Mammogram Test. The category window displays. Select CPT to bring up your entire PM System’s procedure library. Select ICD9s to bring up the PM System’s diagnosis library. Select Educations, Goals, Immunizations, Other Profile Items, Problems, or Procedures to display the selected i2iTracks profile item library. Select Labs to display the i2iTracks Lab library. Some health centers refer their patients for Mammograms while others can perform them at their office. For those who refer their patients, make sure to map the i2iTracks Procedure/Referral items. For those centers that perform the Mammograms on site, include the Mammogram CPT codes as well as your i2iTracks Procedure/Referral items. 3. If you are mapping the CPT codes, highlight the CPTs category and click OK. The Lookup Procedure screen displays. You can look for the procedure by code or by description. Choose the equivalent procedures for a Mammography Test from the list and click OK. 4. If you are mapping items from the Procedures/Referral category, the Select Procedures/Referral screen will display. Click to checkmark each Procedure that represents a Mammogram. When you have chosen all Mammogram Procedures, click OK. - 304 Copyright 2014 by i2i Systems, Inc. All Rights Reserved. No part of this document shall be reproduced, stored in a retrieval system, or transmitted by any means, electronic, mechanical, photocopying, recording, or otherwise, without written permission from i2i Systems, Inc. Chapter 24: AQIC/CSLC REPORTS 5. Double check your Equivalent Items window to make sure that you have included all of the procedures you use to represent a mammogram and click OK. Mapping the Pap Test 1. Highlight Pap Test and click Edit. - 305 Copyright 2014 by i2i Systems, Inc. All Rights Reserved. No part of this document shall be reproduced, stored in a retrieval system, or transmitted by any means, electronic, mechanical, photocopying, recording, or otherwise, without written permission from i2i Systems, Inc. Chapter 24: AQIC/CSLC REPORTS The Setup Visit Mapping screen displays for you to add your equivalent items for the Pap Test. 2. Click Add to map your equivalent codes for a Pap Test. The category window displays. Select CPT to bring up your entire PM System’s procedure library. Select ICD9s to bring up the PM System’s diagnosis library. Select Educations, Goals, Immunizations, Other Profile Items, Problems, or Procedures to display the selected i2iTracks profile item library. Select Labs to display the i2iTracks Lab library. - 306 - Copyright 2014 by i2i Systems, Inc. All Rights Reserved. No part of this document shall be reproduced, stored in a retrieval system, or transmitted by any means, electronic, mechanical, photocopying, recording, or otherwise, without written permission from i2i Systems, Inc. Chapter 24: AQIC/CSLC REPORTS For this test, you will map both your pap CPT or ICD9 codes and your i2iTracks Procedure/Referral items. 3. If you are mapping the CPT codes, highlight the CPTs category and click OK. The Lookup Procedure screen displays. You can look for the procedure by code or by description. Choose the equivalent procedures for a pap test from the list and click OK. 4. If you are mapping items from the Procedures/Referral category, the Select Procedures/Referral screen displays. Click to checkmark each Procedure that represents a pap test. When you have chosen all Pap Procedures, click OK. 5. Double check your Equivalent Items window to make sure that you have included all of the procedures you use to represent a Pap test and click OK. 6. Once your mapping is complete, you are ready to generate your AQIC/CSLC Report. Printing the AQIC/CSLC Report To print your AQIC/CSLC Report: 1. Select Reports > AQIC/CSLC > AQIC/CSLC Clinical Measures. - 307 Copyright 2014 by i2i Systems, Inc. All Rights Reserved. No part of this document shall be reproduced, stored in a retrieval system, or transmitted by any means, electronic, mechanical, photocopying, recording, or otherwise, without written permission from i2i Systems, Inc. Chapter 24: AQIC/CSLC REPORTS 2. Select your reporting criteria. The AQIC report is due every six months – on August 31st and February 28th. Each reporting period is twelve months of data. The reporting period for the August 31, 2008 report is 7/1/07 – 6/30/08. The reporting period for the February 28 report is 1/1/08 – 12/31/08. 3. You can choose to print the report for a specific location, provider, or financial classification as well. Leave these fields blank to include the entire organization. 4. Click OK to print the report. Below is an example of the report. - 308 Copyright 2014 by i2i Systems, Inc. All Rights Reserved. No part of this document shall be reproduced, stored in a retrieval system, or transmitted by any means, electronic, mechanical, photocopying, recording, or otherwise, without written permission from i2i Systems, Inc. Chapter 24: AQIC/CSLC REPORTS 5. You can choose to print your report to your printer or save it to a file. As with all i2iTracks reports, double-click on the line to bring up a list of patients who make up the statistic. Understanding the AQIC Report Data Again, it is important for you to understand each line on the report, so you can make sure you have included all of the proper codes in your mapping setup. - 309 Copyright 2014 by i2i Systems, Inc. All Rights Reserved. No part of this document shall be reproduced, stored in a retrieval system, or transmitted by any means, electronic, mechanical, photocopying, recording, or otherwise, without written permission from i2i Systems, Inc. Chapter 24: AQIC/CSLC REPORTS Item 1: AQIC Diabetic Patient Population The diabetic population includes patients who: had 2 or more ambulatory care encounters during the reporting period or prior year. have received a diagnosis of diabetes. were age 18 to 75 years at the end of the reporting period. Line A Total Patient Count - Includes the total number of patients meeting all of these requirements. Line B - HbA1c Line B1 includes the number of patients with at least one HbA1c test in the last year. Line B2 includes patients whose last HbA1c test is less than 7%. Line B3 identifies patients whose last HbA1c test is greater than or equal to 7% and less than 8%. Line B4 includes patients whose last test is greater than or equal to 8% and less than or equal to 9%. Line B5 identifies patients whose last HbA1c test is greater than 9%. Line B6 identifies patients with missing or invalid test results. Line C - LDL-C Line C1 includes the number of patients with at least one LDL test in the last year. Line C2 includes patients whose last LDL test is less than 100. Line C3 includes patients whose last LDL test is greater than or equal to 100 and less than or equal to 130. Line C4 identifies patients whose last LDL test is greater than 130. - 310 - Copyright 2014 by i2i Systems, Inc. All Rights Reserved. No part of this document shall be reproduced, stored in a retrieval system, or transmitted by any means, electronic, mechanical, photocopying, recording, or otherwise, without written permission from i2i Systems, Inc. Chapter 24: AQIC/CSLC REPORTS Line C5 identifies patients with missing or invalid test results. Item 2: CSLC Pap Testing Population: The Pap Testing Population includes patients who: Are female between the ages of 21 and 64 years old. Had one ambulatory care encounter during the reporting period or prior year. Line A Total Patient Count - Includes the total number of patient who meet all of the Pap Testing Population requirements. Line B Patients with at least one Pap Test - Includes the number of patients who had at least one pap test in the last three years Item 3: CSLC Mammography Population: The Mammography Population includes patients who: Are female between the ages of 42 and 69 years old. Had one ambulatory care encounter during the reporting period or prior year. Line A Total Patient Count: Includes the total number of patient who meet all of the Mammography Population requirements. Line B identifies the number of the Mammography Population who are ages 42 through 51. Line B1 is the number of the Mammography Population, ages 42 through 51 years who have had at least one mammogram in the last 2 years. Line C identifies the number of the Mammography Population who are ages 52 through 69. Line C1 is the number of the Mammography Population, ages 52 through 69 years who have had at least one mammogram in the last 2 years. - 311 Copyright 2014 by i2i Systems, Inc. All Rights Reserved. No part of this document shall be reproduced, stored in a retrieval system, or transmitted by any means, electronic, mechanical, photocopying, recording, or otherwise, without written permission from i2i Systems, Inc. Chapter 25: IHS Reports Chapter 25: IHS Reports Overview of IHS Reports i2iTracks provides the following Indian Health Service Reports: GPRA Report Diabetic Health Status (DM Audit) Report Consult the U. S. Department of Health and Human Services, Indian Health Service website for more information on the measures contained in these reports. GPRA Report Indian Health Service reports on the quality of patient care to Congress each year as required by Federal law for the Government Performance and Results Act (GPRA). The GPRA report card tells Congress about the quality of care IHS is providing to the American Indian and Alaska Native people. The following topics are covered: Setting up the GPRA Report Running and printing the GPRA Report Understanding GPRA Population Specifications Setting Up the GPRA Report Setting up the GPRA report requires: Selecting the service area and races to be included in the report. Mapping the items on the report to data in i2iTracks. Setting up Service Area and Race Before you run the report, you must first configure it for the service areas (if needed) and races that should be included in the report. 1. Select Setup > Printing and Reporting > GRPA Report. 2. On the General tab, enter the Service Areas you want the report limited to, or leave them blank to include all service areas. 3. Select Races to include from the list. Only patients of the selected races will be included in the report. - 312 Copyright 2014 by i2i Systems, Inc. All Rights Reserved. No part of this document shall be reproduced, stored in a retrieval system, or transmitted by any means, electronic, mechanical, photocopying, recording, or otherwise, without written permission from i2i Systems, Inc. Chapter 25: IHS Reports Mapping Items The Mappings tab of the GPRA Report Setup window allows you to specify where the report should look to determine if a patient received a particular diagnosis, procedure, IZ, lab and so on. Each item listed in the Mappings tab needs to be mapped to an item in i2iTracks. For example, an “Alcohol Use Education” can be mapped or linked to Alcohol Education in i2iTracks. 1. Select the Mappings tab. - 313 Copyright 2014 by i2i Systems, Inc. All Rights Reserved. No part of this document shall be reproduced, stored in a retrieval system, or transmitted by any means, electronic, mechanical, photocopying, recording, or otherwise, without written permission from i2i Systems, Inc. Chapter 25: IHS Reports 2. Highlight the item to be mapped and click Edit. The Setup Visit Mapping window displays. - 314 Copyright 2014 by i2i Systems, Inc. All Rights Reserved. No part of this document shall be reproduced, stored in a retrieval system, or transmitted by any means, electronic, mechanical, photocopying, recording, or otherwise, without written permission from i2i Systems, Inc. Chapter 25: IHS Reports 3. Click Add to map the item. The "What would you like to add?" window displays. - 315 Copyright 2014 by i2i Systems, Inc. All Rights Reserved. No part of this document shall be reproduced, stored in a retrieval system, or transmitted by any means, electronic, mechanical, photocopying, recording, or otherwise, without written permission from i2i Systems, Inc. Chapter 25: IHS Reports 4. Highlight the category the item is located in and click OK. 5. If the item will be mapped to a CPT or ICD-9 code, the Lookup Diagnosis or the Lookup Procedure window displays. When you first bring up the screen, you will see the list in numeric order by ICD or CPT code. Choose the diagnosis or procedure you desire by looking it up either by code or by description. To choose by CODE: On the By Code tab, the list is sorted in numeric order by ICD or CPT. Type the code in the box above the list. As you enter the code, you will see the list moving to the closest match to what you are entering. To select a code from the list, click on the code to highlight it, and then click OK. To choose by DESCRIPTION: On the By Description tab, the list is sorted alphabetically by diagnosis or procedure description. Type the description of the diagnosis or procedure in the box above the list. As you enter the description, you will see the list moving to the closest match to what you are entering. To select an item from the list, click on the code or description to highlight it, and then click OK. 6. If the item will be mapped to a category or lab, the Select (chosen category or lab) window displays. Select the box next to the item(s) you are mapping to. Click OK to select the chosen item(s). 7. Repeat the mapping process for each item listed on the GPRA Report Setup screen. 8. Click OK to save the report settings. Printing the GPRA Report After you have finished configuring the report in the GPRA Report Setup window, you can run it in i2iTracks. Use the information in the report to enter into the spreadsheet (.xls) provided by Indian Health Service. - 316 Copyright 2014 by i2i Systems, Inc. All Rights Reserved. No part of this document shall be reproduced, stored in a retrieval system, or transmitted by any means, electronic, mechanical, photocopying, recording, or otherwise, without written permission from i2i Systems, Inc. Chapter 25: IHS Reports 1. Select Reports > IHS > GPRA. 2. Enter a date range for the report and click OK. 3. Select the printer icon to print the report. Understanding GPRA Patient Populations This table describes the patient populations on which the items in the GPRA report are based. Includes all patients who: 1A Active Clinical Population 1B GPRA User Population 1C Active Diabetic Patients Are of one of the races specified in the GPRA setup and Reside in one of the service areas specified in the GPRA setup and Have had two medical visits in the past three years and Were alive on the last day of the reporting period. Are of one of the races specified in the GPRA setup and Reside in one of the service areas specified in the GPRA setup and Have had at least one ambulatory visit or hospitalization in the past three years and Were alive on the last day of the reporting period. Belong to the Active Clinical Patients population and Were diagnosed with diabetes prior to the report period and Have had at least 2 medical visits in the past year and Have had 2 diabetes-related visits ever. Diabetic Health Status (DM Audit) Report The Indian Health Service Diabetes Care and Outcomes Audit (“the Audit”) is a process for assessing diabetes care and health outcomes for American Indians and Alaska Natives with diagnosed diabetes. IHS, Tribal, and Urban health care facilities nationwide participate in this process each year by performing a self-audit of medical records for their patients with diabetes. i2iTracks enables you to run and export the Diabetic Health Status (DM Audit) Report. The following topics are covered: Setting Up the Report Running the Report Exporting the Report Understanding the Patient Population Setting Up the Diabetic Health Status Report Before you run the report, you must first configure it using the Diabetic Health Status Report Setup window. This allows you to specify the races that should be included in the report. 1. Select Setup > Printing and Reporting > Diabetic Health Status Report. The Diabetic Health Status Report Setup window opens. 2. Click the lists to select the desired races, then click OK. Only patients of the selected races will be included in the report. - 317 - Copyright 2014 by i2i Systems, Inc. All Rights Reserved. No part of this document shall be reproduced, stored in a retrieval system, or transmitted by any means, electronic, mechanical, photocopying, recording, or otherwise, without written permission from i2i Systems, Inc. Chapter 25: IHS Reports Running the Diabetic Health Status Report After you have selected the races you want included in the report, you can run the report in i2iTracks. 1. Select Reports > IHS > Diabetic Health Status. 2. Enter the date range for the report and specify a location, if desired. Then click OK. 3. Select the printer icon to print the report. Exporting the Diabetic Health Status Report You can export the report from i2iTracks to the format (.rec) required by the Indian Health Service. 1. Select Reports > IHS > Diabetic Health Status (Export). 2. Select a date range and provide the identifying information for your facility, then click OK. - 318 Copyright 2014 by i2i Systems, Inc. All Rights Reserved. No part of this document shall be reproduced, stored in a retrieval system, or transmitted by any means, electronic, mechanical, photocopying, recording, or otherwise, without written permission from i2i Systems, Inc. Chapter 25: IHS Reports 3. Specify the name and location for the file and click Save. - 319 Copyright 2014 by i2i Systems, Inc. All Rights Reserved. No part of this document shall be reproduced, stored in a retrieval system, or transmitted by any means, electronic, mechanical, photocopying, recording, or otherwise, without written permission from i2i Systems, Inc. Chapter 25: IHS Reports Understanding the Diabetic Health Status Patient Population This table describes the criteria for including patients on the Diabetic Health Status report. Includes all patients who: 1 Patients Had a visit note in the period and Belong to and are active for “Diabetes Tracking (i2i)” and Have Diabetes Type 2 selected within the “Diabetes Tracking (i2i)” tracking type and If a race filter is specified in the Setup Menu > Printing and Reporting > Diabetes Health Status, the patient must be one of the specified races. - 320 Copyright 2014 by i2i Systems, Inc. All Rights Reserved. No part of this document shall be reproduced, stored in a retrieval system, or transmitted by any means, electronic, mechanical, photocopying, recording, or otherwise, without written permission from i2i Systems, Inc. Chapter 26: i2iTracks Administration Chapter 26: i2iTracks Administration Configuring i2iTracks Warnings Administrators can configure how many days of interface inactivity must elapse to trigger a warning notification for i2iTracks users. 1. Select File > Admin Tools > Interfaces > Interface Inactivity Notification. 2. Enter the number of days of inactivity that must pass before a warning displays and click OK. Merging Patient Accounts Administrators have the ability to merge two patient accounts into one account in i2iTracks. The administrator can then monitor and report on the patients that have been merged. - 321 Copyright 2014 by i2i Systems, Inc. All Rights Reserved. No part of this document shall be reproduced, stored in a retrieval system, or transmitted by any means, electronic, mechanical, photocopying, recording, or otherwise, without written permission from i2i Systems, Inc. Chapter 26: i2iTracks Administration Merging Patients The merge routine will transfer the following fields from the “From” patient to the “To” patient ONLY if the “To” patient has no value for the field. Immunization Table E-Mail address Default Provider Default Location Default Financial Classification Mammogram History: Has Previous Mammogram & Previous Mammogram Date “Diabetes i2i” History: Diabetes Type, Diabetes DX Date, Diabetes DX Weight In addition, the merge will transfer the following: EyePACS cases Immunizations Lab Results Pap Events Medication Events Fax Queue E-mail Queue Allergies Educations Events Follow-up Events Follow-ups Goals Immunizations Lab Requests Letters Other Profile Items Pregnancies, Visits, and Baby Information Problems Procedures & Referrals Recalls Referral data Treatment Plans Vaccine Doses Patient Follow these steps to merge an account: 1. Prior to merging an account, research the two accounts to be merged and determine which account you want to remove and which one you want to keep. The account you want to remove becomes the “FROM” patient, and the account you want to keep will become the “TO” patient in the merging process. 2. Go to File > Admin Tools > Merge Patient. - 322 Copyright 2014 by i2i Systems, Inc. All Rights Reserved. No part of this document shall be reproduced, stored in a retrieval system, or transmitted by any means, electronic, mechanical, photocopying, recording, or otherwise, without written permission from i2i Systems, Inc. Chapter 26: i2iTracks Administration 3. The Merge Patient screen will appear showing you two boxes: Click the binoculars button next to the box labeled ‘Move all data from the following patient’ to select the patient who will be REMOVED. Click the binoculars button next to the box labeled ‘ To the following patient’ to select the patient who you want to KEEP. 4. Verify you have selected the right account and both of the accounts are in the correct boxes, and click Do Merge. - 323 Copyright 2014 by i2i Systems, Inc. All Rights Reserved. No part of this document shall be reproduced, stored in a retrieval system, or transmitted by any means, electronic, mechanical, photocopying, recording, or otherwise, without written permission from i2i Systems, Inc. Chapter 26: i2iTracks Administration 5. 6. 7. You will be given the following warning: If you are sure you want to continue with your merge, click OK. The data from the patient listed in the top box will be transferred to the patient listed in the bottom box, then be removed from i2iTracks. Note: The merge process CANNOT be reversed. Make sure you really want to merge the accounts before taking these steps. Viewing the Merged Patients Log To view and report on the patients that have been merged : 1. Go to File > Admin Tools > Merged Patients Log. - 324 Copyright 2014 by i2i Systems, Inc. All Rights Reserved. No part of this document shall be reproduced, stored in a retrieval system, or transmitted by any means, electronic, mechanical, photocopying, recording, or otherwise, without written permission from i2i Systems, Inc. Chapter 26: i2iTracks Administration 2. Select the time period during which the patient accounts were merged. 3. Click Report to print out a report of the log. - 325 Copyright 2014 by i2i Systems, Inc. All Rights Reserved. No part of this document shall be reproduced, stored in a retrieval system, or transmitted by any means, electronic, mechanical, photocopying, recording, or otherwise, without written permission from i2i Systems, Inc. Glossary Glossary A Auto-Update The process of automatically updating patient data. Any data that is contained in the PMS, and is connected to the patient through a Linked Visit Type, is automatically updated every time the PMS data is transferred to Tracks. B Browse Button A button in Tracks with 3 dots … that opens a library or additional information window. C CDC Center for Disease Control CPT Codes (Current Procedural Terminology) Procedure codes used by the medical and insurance industries to identify the patient’s medical/dental visit for billing purposes. D DM Diabetes Mellitus E Encounter Form A form containing CPT and ICD9 codes that the provider takes into the exam room and marks to identify what procedures he performed and diagnosis he assigned to a patient. It can also be referred to as a route slip, fee ticket, fee or superbill. F Follow-Up An i2iTracks tickler system to stay on top of and track all patient special needs. Framingham Risk Value A calculation that determines the likelihood of a patient developing hard coronary heart disease over a 10 year period. G GPRA Government Performance and Results Act (used in Native American Health Centers) - 326 Copyright 2014 by i2i Systems, Inc. All Rights Reserved. No part of this document shall be reproduced, stored in a retrieval system, or transmitted by any means, electronic, mechanical, photocopying, recording, or otherwise, without written permission from i2i Systems, Inc. Glossary H Health Disparities Collaborative Report A data report designed to meet the needs of a particular collaborative (For example: Diabetes). Health Registry Report A report that you create and customize to review data on a population. The Registry reports provide you with a detailed audit so you can see the list of patients for make up the statistic. History Tab A place to view all patient indicator information current as well as past. I ICD-9 Codes (International Statistical Classification of Diseases and Related Health Problems) Diagnosis codes used by the medical and insurance industries to identify the patient’s medical/dental conditions for billing purposes. IHS Indian Health Services Indicators Same as Patient Profile Items. Indicators are data elements that a health center wants to monitor or manage. The indicators, or Patient Profile items, are identified, collected into a Patient Profile. Interface Where two or more technology systems are set up to share data. L Linked Software This is the software that is currently interfacing with i2iTracks in order to receive the information that is automatically updated into i2iTracks. This includes PMS’s (Practice Management Systems), Lab interfaces, Pharmacy interfaces, etc. LVT (Linked Visit Type) A library used to link the CPT (Current Procedural Terminology) and ICD (International Statistical Classification of Diseases and Related Health Problems) codes from your PMS (Practice Management System or Billing System) to i2iTracks. M Meaningful Use Report A report on performance measures for ambulatory care standardized by the NQF (National Quality Forum). P Patient Profile A collection of Patient Profile Items into a disease profile. Patient Profiles are used to collect various Patient Profile items, or indicators, into a single profile. This profile is then used to create a Tracking Type. - 327 Copyright 2014 by i2i Systems, Inc. All Rights Reserved. No part of this document shall be reproduced, stored in a retrieval system, or transmitted by any means, electronic, mechanical, photocopying, recording, or otherwise, without written permission from i2i Systems, Inc. Glossary Patient Profile Items Same as Indicator. Patient Profile Items are data elements that a health center wants to monitor or manage. The indicators, or Patient Profile items, are identified, collected into a Patient Profile. Patient Search A Tracks feature that allows querying of both Tracks and the PMS simultaneously, generating a list of patients that meet a specific search criteria or set of criteria. Patient Visit Summary Form A form used during an encounter with a patient with a specific condition, or clinical area of interest. The Patient Visit Summary Form is designed by your health center. You decide which indicators (Allergies, Medications, Immunizations, etc.) you want on the form and if you want lab trends or vital trends on the form. PCP Primary Care Provider PMS Practice Management System, the billing system. R Recall The i2iTracks recall reminds your patients to return to the health center for preventive care, immunizations, procedures and more. Referral An i2i Tracks module designed to track all clinic referrals internal or external. S Search Filters (Criteria) The options chosen that identify the list of patients desired. Setup Files/Libraries Sets of information contained in Tracks that determine how the system is configured. Sub-Menu A menu located under another menu option providing additional options. Summary Tab An at-a-glance view of the patient's current status and indicators. T Tracking Type Collects data about a specific population of patients you are tracking. The Tracking Type is the method by which the indicators in the Profile are assigned to a specific patient. Examples include diabetes, depression, cardiovascular disease, etc. - 328 Copyright 2014 by i2i Systems, Inc. All Rights Reserved. No part of this document shall be reproduced, stored in a retrieval system, or transmitted by any means, electronic, mechanical, photocopying, recording, or otherwise, without written permission from i2i Systems, Inc. Glossary U UDS/UDS (Uniform Data System) The reporting guidelines that CHCs must follow when reporting to HRSA. UDS Tables 6A (selected primary diagnoses and selected services), 6B (selected indicators of overall community health), and 7 (health outcomes and disparities by race and Hispanics/Latino identity) are all included in i2iTracks. V Visit Note Types A library used to identify various types of patient encounters. Vitals Vital Signs (Pulse Rate, Temperature, Blood Pressure, Respiratory Rate, etc.) - 329 Copyright 2014 by i2i Systems, Inc. All Rights Reserved. No part of this document shall be reproduced, stored in a retrieval system, or transmitted by any means, electronic, mechanical, photocopying, recording, or otherwise, without written permission from i2i Systems, Inc.