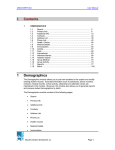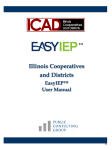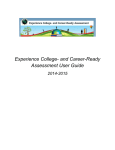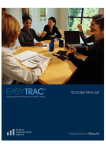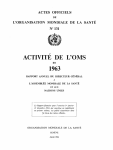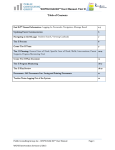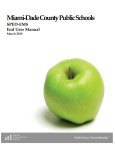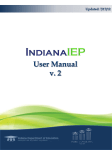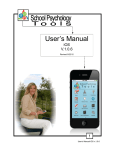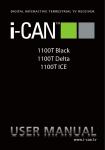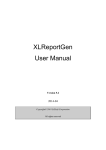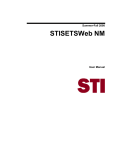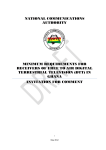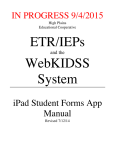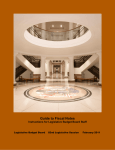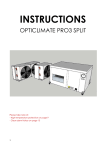Download EasyIEP End User Manual v2-4_10_21_08
Transcript
EasyIEP™ End User Manual Version 2.4 Table of Contents Logging into EasyIEP™......................................................................................................................... 4 Login Message.................................................................................................................................................................... 4 EasyIEP™ General Information........................................................................................................... 4 Security............................................................................................................................................................................... 4 User Access and Permissions ............................................................................................................................................ 5 Important Symbols in EasyIEP™ .................................................................................................................................... 5 Main Menu Tab ...................................................................................................................................... 6 Message Board ................................................................................................................................................................... 6 Message of the Day ............................................................................................................................................................ 8 Uploaded Files.................................................................................................................................................................... 8 My Info Tab............................................................................................................................................. 8 To Change Your Password ............................................................................................................................................... 8 To Change Personal Information..................................................................................................................................... 9 Students ................................................................................................................................................. 10 Student Overview ............................................................................................................................................................ 10 Viewing Caseloads ........................................................................................................................................................... 12 Student Compliance Symbols ......................................................................................................................................... 12 Student Compliance Overview ....................................................................................................................................... 12 Common Compliance Symbols....................................................................................................................................... 13 Personal ............................................................................................................................................................................ 15 Personal Overview ...................................................................................................................................................... 15 Parents.............................................................................................................................................................................. 18 Parents and Guardians Overview ............................................................................................................................. 18 Eligibility .......................................................................................................................................................................... 19 Definitions.................................................................................................................................................................... 19 Psychologists’ Review of Cognitive/Adaptive Ability for TCAP-Alt Participation ................................................... 20 Census Information ......................................................................................................................................................... 21 Team ................................................................................................................................................................................. 22 Team Overview ........................................................................................................................................................... 22 Assessments ...................................................................................................................................................................... 23 Assessments Overview................................................................................................................................................ 23 Narratives......................................................................................................................................................................... 28 Narratives Overview................................................................................................................................................... 28 Participations ................................................................................................................................................................... 31 Participations Overview ............................................................................................................................................. 31 Accommodations.............................................................................................................................................................. 32 Accommodations Overview........................................................................................................................................ 32 Goals & Objectives .......................................................................................................................................................... 37 Goals & Objectives Overview .................................................................................................................................... 37 Objectives Overview........................................................................................................................................................ 40 Banking Goals and Objectives Overview ...................................................................................................................... 43 Supplemental Aids........................................................................................................................................................... 50 Supplemental Aids Overview..................................................................................................................................... 50 Special Ed Services .......................................................................................................................................................... 53 Special Ed Services Overview .................................................................................................................................... 53 Details Overview ......................................................................................................................................................... 55 LRE Overview............................................................................................................................................................. 55 ESY Overview ............................................................................................................................................................. 55 Related Services ............................................................................................................................................................... 57 Related Services Overview ......................................................................................................................................... 57 Details Overview ......................................................................................................................................................... 58 Transition Services .......................................................................................................................................................... 60 Contacts............................................................................................................................................................................ 63 2 EasyIEP™ End User Manual Version 2.4 Contacts Overview...................................................................................................................................................... 63 Documents ........................................................................................................................................................................ 65 Documents Overview.................................................................................................................................................. 65 TCAP Alternate Assessments .................................................................................................................................... 68 Documents – IEP Addendum ......................................................................................................................................... 72 Documents – Progress Reports....................................................................................................................................... 74 Documents - Correcting Errors in EasyIEP™.............................................................................................................. 76 Documents – Replacing Final IEPs ................................................................................................................................ 77 Page Views........................................................................................................................................................................ 78 Workspace View ......................................................................................................................................................... 78 Current IEP View ....................................................................................................................................................... 78 Changing Views .......................................................................................................................................................... 79 Deleting an IEP ........................................................................................................................................................... 80 Date Changes............................................................................................................................................................... 81 Options Troubleshooting............................................................................................................................................ 82 To Correct an Options problem ................................................................................................................................ 84 My Docs ................................................................................................................................................. 85 Batch Printing.................................................................................................................................................................. 85 Wizards.................................................................................................................................................. 86 Progress Report Wizard ................................................................................................................................................. 86 Reminders.............................................................................................................................................. 88 Logging out and Exiting EasyIEP™ ................................................................................................... 88 3 EasyIEP™ End User Manual Version 2.4 Logging into EasyIEP™ 1. Open a web browser and enter your district’s URL in the address bar. 2. Enter your username on the log in screen --(First Name <space> Last Name) 3. Enter your password. 4. Click the ‘Login’ button. *Note: Your username is not case sensitive, but your password is case sensitive. Login Message Districts have the ability to post a ‘Login Message’ on this page to alert users of important in dates, deadlines and other reminders. These messages will be posted below the login information. To view documents in EasyIEP™ Adobe Acrobat Reader must be installed on their computer. Users can test to see if their computer has Adobe Acrobat Reader by clicking on the Test for Adobe Reader symbol on the login page. If their computer does not have Adobe Acrobat Reader installed, it can be installed for free by clicking on the “Get Acrobat Reader” symbol on the login page. EasyIEP™ General Information Security All EasyIEP™ information is confidential. The server uses Secure Socket Layer (SSL) technology to encrypt all information as it flows across the Internet. This is the same technology that is used to protect credit card numbers and other sensitive information that is sent over the Internet. The security level of the website can be viewed by clicking on the ‘VeriSign Secured’ symbol on the login page. 4 EasyIEP™ End User Manual Version 2.4 Please adhere to the following procedures to ensure security: • Do not give your username or password to anyone. • Do not write your password down where it can be seen by anyone. • Do not save documents or reports to an unsecured computer. • Always log off of EasyIEP™ and close your browser when you are finished. User Access and Permissions Access to the various areas of EasyIEP™ and the permission to execute various functions are controlled by the user type assigned to each user. Examples of common user types include IEP Chairperson, School Administrator and Director. Depending on the user type, individuals will be assigned either ‘view’ or ‘edit’ access to EasyIEP™. Users with view access will only be able to see information on a given screen; they will not be able to edit that information. Users with edit access will be allowed to view and edit information in EasyIEP™. View access and edit access pages will look different. Permissions control what you are allowed to do on the screens of EasyIEP™. Important Symbols in EasyIEP™ Having trouble getting your site to come up? Make sure there is an ‘S’ after the http. All sites start out with https://. This site is secure; there is an ‘s’ after the ‘http’ in the URL. All actions in EasyIEP™ are single clicks of the mouse. Help - This link shows general help information. See the End User Manual for updated, specific information. Drop down menu - Only one selection can be made. Click once on the gray box and select an option. Check box - More than one selection can be made. To add or remove a check, click once on the box. Spell Check icon – Click on the icon to launch the spell check function for a specific text box. Calendar icon – To add a date, click on the calendar and scroll through the screens to find the appropriate date. 5 EasyIEP™ End User Manual Version 2.4 The tabs along the top on the screen should be used to navigate through the system. Do not use the back button or an error may occur. Only use the back button when the system directs the user to do so. After a change is made it is very important to click the ‘Update the Database’ button at the bottom of each screen to save the changes. ‘Update the Database’ is equivalent to Save. Any information entered will be lost if Users forget to click ‘Update the Database’. Main Menu Tab Message Board To inform Public Consulting Group of any issue, we suggest that users ‘Send us a message’ via one of the following links on the EasyIEP™ “Main Menu” page: To send a Question, Bug Report, Comment or Suggestion: 1. Select which type of message you would like to send by clicking on the appropriate blue hyperlink. 2. Type the subject of your message in the ‘Subject’ box. Be as specific as possible. 3. Enter your email address in the ‘Your e-mail address’ box so PCG can respond to you. Your email address will automatically populate if your email is entered under the “My Info” Tab. 4. Add your message to the text box. 5. Click once on the ‘Send Message’ button. 6. A confirmation page will appear that informs the user of the content of your message. 7. Click the ‘Return to Message Board’ button once the message board has been completed. 6 EasyIEP™ End User Manual Version 2.4 8. To access a new message, complete one of the following: • Click on the ‘New Mail’ icon located next to the ‘Message Board’ message options. • Click on ‘My Messages’ link. Choosing either of these links will direct users to the following screen, which displays ‘New Messages’, as well as stores a user’s ‘Previous Messages’. Once you have read all new messages, users will no longer appear the ‘New Mail’ icon on your “Main Menu” screen. After old messages have been read, they can be accessed by clicking on the ‘New Messages’ link on the Message Board screen. Question, Comment, Suggestion: Use these links for all questions, comments, student transfer requests or suggestions. Messages will be handled as they are submitted. Bug Report: Use this link when a feature or function of EasyIEP™ is not working correctly. 7 EasyIEP™ End User Manual Version 2.4 Message of the Day Below the ‘Message Board’, users will find the ‘Message of the Day’. This message is edited by a district’s administrators and will alert users of any important information. Please check this message often to stay informed with district wide changes or updates. Uploaded Files At the bottom of the “Main Menu” page, users will see various files that have been made available to users for viewing or downloading. Instead of sending e-mail attachments to everyone in the district, administrators or PCG staff will often upload the necessary file to the main page of EasyIEP™. To view a file, click on the name of the file (denoted by a blue hyperlink). The file will open and users will have the option of saving it to their computer. When a user is finished viewing the file, click on the “Main Menu” tab at the top of your screen. Do not close the browser, as a user is still logged in to EasyIEP™. My Info Tab The “My Info” tab is used to add or edit a user’s demographic information. It is also used by users to change their password. In order to change any information on the “My Info” tab, the user must first enter your current password. To Change Your Password 1. From the Main Menu, Click on the “My Info” tab. 2. Enter current password; this is the password that was just used to log into EasyIEP™. Then enter a new password in the New Password box and enter it again to verify then click ‘Update the Database’. Passwords are case sensitive and must be at least six characters (letters and/or numbers) long. Please click on the ‘How to choose a good password’ hyperlink if help is needed. 8 EasyIEP™ End User Manual Version 2.4 3. Click the ‘Update the Database’ button. After updating the database, a confirmation box will open. By clicking ‘OK’ in the confirmation box, users will have successfully changed their password. For security purposes, your password will disappear. To test the new password, log out of EasyIEP™ and then log back in using the new password. District system administrators will have the ability to change users’ password should an individual forget it and/or are unable to log in. The “My Info” tab is also the place where users contact information is stored. Make sure the e-mail address and phone number are correct. To Change Personal Information 1. From the Main Menu, Click on the “My Info” tab. 9 EasyIEP™ End User Manual Version 2.4 2. Enter current password. Personal information can now be added and/or edited on this page. At a minimum; users should enter their Title, Work Phone and E-mail Address. Then click ‘Update the Database’. 3. For security purposes, once ‘Update the Database’ is clicked the users password will disappear. The password does not need to be retyped. Simply return to the Main Menu. Students Student Overview When searching for students, please remember that once a district is using Star Student, both regular education and special education students will be listed in EasyIEP™. If your district has not used Star Student, students may need to be manually added to the system. This can be done by requesting your district to add the student or by posting the request on the message board. The system will only allow a certain number of students to appear on the screen at once. At this point we advise users to narrow their search by choosing either General Ed or Special Ed and the beginning letters of the child’s last name. The student search screen will look different depending on each user’s permissions. Some users might not be able to search for students and may only be able to view their individual caseload. 1. From the Main Menu, click the “Students” Tab. 10 EasyIEP™ End User Manual Version 2.4 2. Enter search criteria, such as ‘Student Last Name’. The search may also be narrowed by choosing the ‘Grade Level’ and/or the ‘School’ for the student(s) is trying to be located. It is best to leave the search as broad as possible and narrow it down if too many students are returned. 3. The student’s record OR a list of students that meet the selected criteria will appear. 4. The user may also choose to search students by clicking ‘View My Caseload.’ This will display students on that user’s caseload. 5. To select a specific student record, click on the name of the student. *By clicking on the blue column headers, the information on this page can be sorted. 11 EasyIEP™ End User Manual Version 2.4 Viewing Caseloads 1. Click the ‘View My Caseload’ button at the bottom of the ‘Student Search’ page. 2. The following ‘Select a Student’ page will list all the students who users serve via the “Team” tab. • Gray shading indicates that user is the case manager. • No shading indicates that the user serves on this student’s IEP Team. Student Compliance Symbols Student Compliance Overview Every student in EasyIEP™ has a compliance symbol associated with their name. The compliance symbol can be found in two places in EasyIEP™, the ‘Select a Student' page and the “Eligibility” tab for that student. Both are found next to the student’s name. When viewing a caseload, the compliance symbols are a quick way for users to see which students are in or out of compliance, as well as students who have approaching deadlines. On the ‘Select a Student’ page, the compliance symbol is to the left of the student’s name. (See picture above.) 12 EasyIEP™ End User Manual Version 2.4 Common Compliance Symbols Meaning What to do No Eligibility or IEP information has To enter the student into special education, fill in been entered for this student, this usually the eligibility page. denotes a regular education student. All appropriate Eligibility and IEP information has been entered for this student. Make sure the student has a final IEP and option in the system. The student has a new Proposed IEP and Confirm the parent’s response is received and the system is waiting for the parent's entered into the system. (Not used in TN.) response to be entered. Create a new IEP or modify the current IEP for the The student's new IEP has been Rejected student and propose this for acceptance. (Not used and a new one must be Proposed in TN.) The student has a Rejected IEP and it has been over a set period of time after the rejection. Create a new IEP or modify the current IEP for the student. Make sure the newly proposed IEP has been confirmed for acceptance. (Not used in TN.) A transferred student is in the “warning” period before being out of compliance. Once the student goes out of compliance, the standard stop sign symbol will appear. In the new district, the student will be flagged with the new compliance symbol until an IEP is finalized. When the IEP has been finalized, the compliance symbol will show the student is in compliance (green check mark). A student has been re-activated. After the student is re-activated, the team has 45 days to create a new IEP. A team member must generate an IEP for the reactivated student using EasyIEP™ to bring the student into compliance. Either 1) it has been > 335 days since this student's Last IEP Date, or 2) it has been > 23 days since this student's Eligibility Date and no IEP has been recorded (i.e. the student's Last IEP Date field is empty). When a user generates an IEP for a student using EasyIEP™ , the Last IEP Date will automatically be updated. However, if a user does a hand-written IEP, they will need to manually update this student's Last IEP Date. Users can do that on the student's Eligibility page. Either 1) it has been > 365 days since this student's Last IEP Date, or 2) it has been > 30 days since this student's Eligibility Date and no IEP has been recorded (i.e. the student's Last IEP Date When a user generates an IEP for a student using EasyIEP™ , the Last IEP Date will automatically be updated. However, if a user does a hand-written IEP, they will need to manually update this student's Last IEP Date. Users can do that on the 13 EasyIEP™ End User Manual Version 2.4 field is empty). student's Eligibility page. It has been > 20 days since this student’s Written Parental Permission Received Date and Eligibility has not yet been determined. When a student's Eligibility status is determined, that fact, along with the date of the Eligibility determination, should be entered on the student's Eligibility page. It has been > 40 days since this student’s Written Parental Permission Received Date and Eligibility has not yet been determined. When a student's Eligibility status is determined, that fact, along with the date of the Eligibility determination, should be entered on the student's Eligibility page. It has been > 1035 days since this When a re-evaluation is performed, a user should student's Eligibility Date. A triennial re- update the student Eligibility Date. Users can do evaluation is due within 2 months. that on the student's Eligibility page. It has been > 1095 days (3 years) since this student's Eligibility Date. A triennial re-evaluation is due. When a re-evaluation is performed, a user should update the student Eligibility Date. Users can do that on the student's Eligibility page. When a parent has granted their consent to Student has been referred or is eligible, evaluate, an evaluation will occur, allowing the but will soon require Parental Consent to user to enter eligibility information, placing the Evaluate. student in compliance. (Not used in TN.) Student has been referred or is eligible, but is past due to receive Parental Consent to Evaluate. The student is now out of compliance. When a parent has granted their consent to evaluate, an evaluation will occur, allowing the user to enter eligibility information, placing the student in compliance. (Not used in TN.) Student has been referred to special education, but has not yet been determined eligible. The student is coming close to requiring further action (i.e. they are in a 'warning' state). The user must receive Parental Consent to Evaluate and perform an evaluation on the student to determine eligibility. Users can then enter the eligibility information on the ‘Eligibility’ page, placing the student in compliance. (Not used in TN.) Student has been referred to special education, but has not yet been determined eligible. The student has not received necessary action and is now out of compliance. The user must receive Parental Consent to Evaluate and perform an evaluation on the student to determine eligibility. Users can then enter the eligibility information on the ‘Eligibility’ page, placing the student in compliance. (Not used in TN.) The student is Gifted, but will soon require a new IEP. The user must make sure the student has a finalized IEP in the system. (Not used in TN.) The student is Gifted, but is past due on The user must make sure the student has a their new IEP and is now out of finalized IEP in the system. (Not used in TN.) compliance. 14 EasyIEP™ End User Manual Version 2.4 Personal Personal Overview The “Personal” tab contains student demographics and can be edited or viewed only, depending on user type permissions. EasyIEP™-only districts and EasyCensus™ districts have full editing writes to the “Personal” tab. However, SSMS districts cannot edit all fields on this page. In addition, depending on your districts permissions, a user may or may not be able to add or edit information on a student’s personal page. *Note: Upon being transferred to the student’s Personal Information Page, the navigation bar will change, revealing additional tab options. 1. A user should enter the criteria they wish to search by, such as ‘Student Last Name’. Users may also narrow the search by choosing the ‘Grade Level’ and/or the ‘School’ for the student they wish to find. 2. Click on the appropriate student’s name. 15 EasyIEP™ End User Manual Version 2.4 3. The following page will be the student’s “Personal” page. Enter the appropriate information in the fields for the student that needs to be added. The student’s name, Student ID, Social Security Number/PIN Number, Date of Birth, Gender, School and Race are required. Depending on the individual user type, the “Personal” page may appear different from what is below. *The fields highlighted with red boxes are required 4. Click the ‘Update the Database’ button to save any changes to the “Personal” page. 5. When updating the Grade and/or School on the “Personal” page from the drop down menus, users will then be asked to fill in the following information: 6. Click “Update the database” once the Grade/School information has been addressed. 16 EasyIEP™ End User Manual Version 2.4 Error Checks – Personal Error 16.1 This student does not currently have a grade entered on the personal page. Please return to the personal page and assign a grade to this student. Error 16.2 This student does not currently have a race entered on the personal page. Please return to the personal page and assign a race to this student. Error 16.3 This student does not currently have a school entered on the personal page. Please return to the personal page and assign a school to this student. Error 16.5 This student does not currently have a Social Security Number or PIN entered on the personal page. Please return to the personal page and assign a Social Security Number or PIN to this student. 17 EasyIEP™ End User Manual Version 2.4 Parents Parents and Guardians Overview The “Parents” tab is used to add parents, guardians and other important people outside the school district who may need to be involved in the student’s IEP. To Add a Parent/Guardian: 1. Click the ‘Add New Parent/Guardian’ button. 2. The following page will be the ‘Add a Parent(s)/Guardian’ page. The ‘Student Lives Here’ and ‘Guardian Responsibility’ checkboxes must be checked for at least one parent/guardian. If this is not done, an error message will appear when users are attempting to finalize the IEP. 3. Click ‘Update the Database’ when all relevant information is added. Error Checks – Parents Error 2.1 You have not entered a parent or guardian for the student. Please return to the “Parents” page and add at least one parent or guardian. 18 EasyIEP™ End User Manual Version 2.4 Error 2.2 At least one person under the “Parents” tab must have Guardian Responsibility. Please return to the “Parents” tab and check Guardian Responsibility for a Parent/Guardian. Error 2.3 At least one person under the “Parents” tab must have Student Lives Here checked. Please return to the “Parents” tab and check the Student Lives Here for a Parent/Guardian. Eligibility Definitions • • • • Referral Date – The Date the student was referred for special education. If this information is not known, users may leave it blank. Written Parental Permission Received Date – The date the parental permission is received. Eligibility Date – The date the IEP team met to determine if the student is eligible for special education. This date is automatically filled in when the IEP is created. *Note: TN only tracks one eligibility date, so all evaluations must be done on a 3 year cycle. Current IEP Begin Date – The begin date of the Current IEP. This date is automatically filled in when the IEP is created. Depending on user type, this page may be view only. • To access the eligibility information, click on the “Eligibility” tab. • Enter necessary date information. Confirm this information is correct as it cannot be backdated. • Select ‘Primary (Secondary if needed) Disability’ from the dropdown box. *Note: Both ‘Primary Disability’ and ‘Secondary Disability’ information will be displayed on the IEP document. • Click the ‘Update the Database’ button. 19 EasyIEP™ End User Manual Version 2.4 If a date is manually entered in the ‘Eligibility Date’ field, the following page will appear: 1. Check the check box. 2. Enter the appropriate date. 3. Choose ‘Yes’ or ‘No’ from the ‘Eligible?’ drop-down box. 4. Click the ‘Update the Database’ Button. Psychologists’ Review of Cognitive/Adaptive Ability for TCAP-Alt Participation This section can only be accessed by certain users, based on their assigned user type. Typically, only directors and psychologists will have access to enter or edit information for this section. This section will need to be completed by those users if a student demonstrates a significant cognitive and adaptive disability which prevents full involvement in and completion of the state approved content standards, even with program modifications. After entering the information requested in the screen below, click on ‘Update the Database’ button to save inputted data. 20 EasyIEP™ End User Manual Version 2.4 Census Information Users need to enter the appropriate ‘Census Information’ for their students. These fields appear at the bottom of the “Eligibility” tab and must be completed prior to making a Final IEP. From the drop down list of choices, users should choose the appropriate ‘Student Type’, ‘Status of Service’ and ‘Reason for Less Than Full Service’. Fill in the other fields if applicable. Error Checks – Eligibility Error 1.1 You have not selected a valid Student Type. Please return to the Eligibility tab and select an appropriate Student Type. Error 1.2 You have not selected a valid Status of Service for the student. Please return to the Eligibility tab and select an appropriate Status of Service. Error 1.3 You have indicated that the student’s Status of Service is less than Full Service. Please return to the Eligibility tab and select the appropriate Reason for Less Than Full Service. Error 1.4 The student is 10 years old or older and you have indicated the disability for the student is “Development Delay.” Students of this age cannot have this disability selected. Please return to the eligibility page of the documents page and adjust the disability selected for this student. Error 1.5 You have not entered the Written Parental Permission Received Date on the eligibility page for this student. Please return to the Eligibility Tab and enter the date that written parental permission was received. If you do have the ability to enter this date because it is read only, then please contact someone at the district level to assist with this error. Error 1.6 A review of the student files by the school psychologist has not yet been completed. Please have the school psychologist document the review findings and enter the date of their review on the eligibility page for the student. ***Not all users have access to this field; this must be completed by the school psychologist. Error 1.7 A review of the student files has been completed by the school psychologist but they have not entered their name in the appropriate field. Please have the school psychologist enter their name on the eligibility page for the student. ***Not all users have access to this field; this must be completed by the school psychologist. Error 1.8 A review of the student files by the school psychologist must be completed annually for TCAP-Alt participation. The last review was done on IEPTCAPALTREVIEWDATE. Please have the school psychologist enter the date of their current review on the eligibility page for the student. ***Not all users have access to this field, this must be completed by the school psychologist. Error 1.10 The student’s disability on the Workspace does not match the disability on the current Eligibility event. Please return to the “Eligibility” tab and update the disability to match the current Eligibility Event. Error 1.11 The student’s Eligibility Date and/or Primary Disability has not been entered for this student. Please return to the "Eligibility" tab and enter this information. 21 EasyIEP™ End User Manual Version 2.4 Error 16.1 This student is enrolled in 'Parentally Placed Private School' and cannot have an IEP. This student will need a 'Service Plan' instead Team Team Overview The “Team” tab is where users will select those who will be on the student’s IEP team. 1. The ‘Case Manager’ can be assigned by using the drop down box. Click on the ‘Select IEP Team’ button to build the IEP team. 2. Users will be directed to the ‘Select IEP Team Members’ page. 3. To add an IEP Team Member, check the box next to the left of their name. 4. To allow ‘View Only’ permissions, check the ‘View Only’ box to the right of their name. 5. Click the ‘Update the Database’ button. 22 EasyIEP™ End User Manual Version 2.4 Assessments Assessments Overview There are several ways to add assessments: users can select assessments from a list ‘one at a time’, ‘select multiple assessments at once from a list’, or choose to ‘add custom assessments’. 1. Click on the “Assessments” tab. 2. Users will be directed to the “Assessments” page. To select assessments ‘one at a time’, choose an assessment category from the drop down menu and click the ‘Add Assessment(s)’ button. Clicking the ‘Add Assessment(s)’ button will direct users to the following screen: 23 EasyIEP™ End User Manual Version 2.4 3. Fill in the ‘Date Administered’ field. 4. Include ‘Subject Areas Tested’ and ‘Scores Reported’. Users must always check the box labeled ‘Exceptional Yes/No’ in the ‘Scores Reported’ section. Users will have the choice to edit these to make them more specific once they have been selected. 5. Check any other boxes as needed. 6. Click the ‘Update the Database’ button 7. In order to complete the necessary details for this assessment, return to the main assessment screen via the “Assessments” tab and click on the ‘Details’ button for the particular assessment. Doing this will allow users to access the ‘Assessment Details’ page. 24 EasyIEP™ End User Manual Version 2.4 8. The Assessment Narrative text box on the ‘Assessment Details’ page must include the student’s Present Levels of Performance. 9. Once the assessment narrative has been entered, users will have the option to add subject areas, grades reported, and the date administered if this was not completed when the user originally added the assessment. To do this, click the ‘Select Subject Areas’ button. 10. If a user clicks on the ‘Select Subject Areas’ button, will be brought back to the ‘Add Subject Areas’ page. To enter more information, follow the steps outlined above. 11. Click the ‘Update the Database’ button 12. Users will then be directed back to the ‘Assessment Details’ page. 13. Enter the ‘Date Administered’ if this has not already been done. 25 EasyIEP™ End User Manual Version 2.4 14. Always enter a ‘Yes’ or ‘No’ in the ‘Exceptional Yes/No’ field. 15. Click the ‘Update the Database’ button. To add multiple assessments all at one time, access the “Assessments” tab, leave the drop down menu to its default ‘-Allow me to choose multiple assessments to add-’position and click ‘Add Assessments’. A user will have the option to chose multiple assessments from the list and add all details at once. If the assessment that a user would like to add for the student is not available on the list, click ‘Add Custom Assessments’ in order to enter a customized assessment. To enter custom assessments, a user should fill in all necessary information in the text boxes provided. Make sure to add all details (subject areas, scores and date administered) for each assessment. All assessments added are stored on the student’s “Assessments” tab on the main screen. 26 EasyIEP™ End User Manual Version 2.4 Error Checks – Assessments Error 4.1. You have not included an assessment for the student's Present Level of Performance. Please return to the Assessments tab and enter an assessment for the student’s Present Levels of Performance. PLP assessments are identified by selection one of the Areas that begin with the three characters "PL-". Error 4.2. You have not selected "Exceptional Yes/No" as one of the score types for the Present Levels of Performance Assessment AssessmentName. Please return to the Assessments tab and add “Exceptional Yes/No” to the score types for the assessment. Error 4.3. You have not listed the date administered for PL- Assessment AssessmentName or at least one of its sub-areas. Please return to the Assessments tab and enter the Date Administered for Assessment AssessmentName or one of its subareas. Error 4.4 You have not answered "Yes" of "No" to the Exceptional Yes/No score type for the PL-Assessment Assessment. Please return to the Assessments Tab and click the details button for the Assessment AssessmentName. Enter a Yes/No response for the “Exceptional Yes/No” score type. Error 4.5 You have not listed the date administered for PL-Assessment AssessmentName subject area SubjectAreas. Please return to the Assessments Tab and click the details button for the Assessment AssessmentName. Enter the date administered for the subject area SubjectAreas. Error 4.6 You have not entered an assessment area of ‘PL-Vocational” or “PL-Pre-vocational” for any of this student’s assessments. Please return to the assessments tab and include at least one assessment with an area “PL-Vocational” or “PLPre-vocational”. Error 4.7 You have selected the student has Psychological Turnaround Work but have not selected ‘Suspected Disability 1’. Please return to the Assessment Tab and click on the detail button and choose the Suspected Disability 1 for the student. Error 4.8 You have selected the student has Psychological Turnaround Work but have not selected ‘Type’. Please return to the Assessment Tab and click on the detail button and choose from the ‘Type’ drop down. Error 4.9 You have selected the student has Psychological Turnaround Work but have not entered a date for ‘PTE Date’. Please return to the Assessment Tab and click on the detail button and enter a date for PTE Date the student. Error 4.10 You have selected the student has Psychological Turnaround Work but have not entered a date for ‘Date Report to School’. Please return to the Assessment Tab and click on the detail button and enter a date for Date Report to School the student. Error 4.11. You have not included an Area for the student's Assessment. Please return to the Assessments tab and choose an area from the Area drop down for the student’s Present Levels of Performance. Error 7.8 You have indicated that the student has taken an assessment with the assessment area of “Pre-vocational” or “Vocational” but have not included a Goal with the area of “Pre-vocational” or “Vocational”. Please return to the Goals page and adjust the goal area for the appropriate goal to either “Pre-vocational” or “Vocational”. 27 EasyIEP™ End User Manual Version 2.4 Narratives Narratives Overview To finalize an IEP in the system, all text fields must have an entry. There is an ‘Update the Database’ button after each text field. Clicking on any of these buttons will update the entire “Narratives” page. 1. Enter any relevant information and then click one of the ‘Update the Database’ buttons. If information has yet to be determined or not known, enter ‘N/A’ in the appropriate text field. . 2. When filling out the drop down menus for the ‘Consideration of Special Factors for IEP Development’ users should make sure to fill out the sub-question. If a user picks ‘No’ in the first question, they must pick ‘NA’ as their answer for the sub-question(s). 3. When all information has been completed, click ‘Update the Database’. 28 EasyIEP™ End User Manual Version 2.4 Error Checks - Narratives Error 3.1.You have not included a description of the student's strengths. Please return to the Narratives tab and complete the "Describe the student's strengths" narrative. Errors 3.2.You have not included a description of the concerns of the parents regarding their child's education. Please return to the Narratives tab and complete the narrative 'Describe the concerns of the parents regarding their child's education". Error 3.3 You have not included a description of how the student's disability affects involvement and progress in the general curriculum. Please return to the Narratives tab and complete the narrative “Describe how the student's disability affects involvement and progress in the general curriculum". Error 5.1. You have not selected a Yes or No response from the drop down menu for the Special Considerations Narratives question "Does the student have limited English proficiency?" Please return to the Narratives tab and select a Yes or No response to this question. Error 5.2. You have indicated that the student has limited English proficiency but have not selected a primary mode of language for the student. Please return to Narratives tab, Consideration of Special Factors for IEP Development and select a primary mode of language for the student. Error 5.3. You have not selected a Yes or No response from the drop down menu for the Special Considerations Narratives question "Is the student blind or visually impaired?" Please return to the Narratives tab and select a Yes or No response to this question. Error 5.4. You have indicated that the student is blind or visually impaired but have not determined whether the student needs instruction in Braille or not. Please return to the Narratives tab Consideration of Special Factors for IEP Development and select whether the student needs instruction in Braille or not. Error 5.5. You have not selected a Yes or No response from the drop down menu for the Special Considerations Narratives question "Does the student have communication needs?". Please return to the Narratives tab and select a Yes or No response to this question. Error 5.6. You have indicated that the student has communication needs but you have not described these needs. Please return to the Narratives tab Consideration of Special Factors for IEP Development and describe the student's communication needs. Error 5.7. You have not selected a Yes or No response from the drop down menu for the Special Considerations Narratives question "Is the student deaf or hard of hearing?". Please return to the narratives tab Consideration of Special Factors for IEP Development and select a Yes or No response to the question. Error 5.8. You have indicated the student is deaf or hard of hearing but did not address question 4a "If the student is deaf or hard of hearing, did the IEP team consider the student's language and communication needs?". Please return to the Narratives tab Consideration of Special Factors for IEP Development and answer yes or no to question 4a. Error 5.9. You have indicated the student is deaf or hard of hearing but did not address question 4b "If the student is deaf or hard of hearing, did the IEP Team consider opportunities for direct communications with peers and professional personnel in the student's language and communication mode?". Please return to the Narratives tab Consideration of Special Factors for IEP Development and answer yes or no to question 4b. Error 5.10. You have indicated the student is deaf or hard of hearing but did not address the question 4c "If the student is deaf or hard of hearing, did the IEP Team consider necessary opportunities for direct instruction in the student's language and communication mode?". Please return to the Narratives tab Consideration of Special Factors for IEP Development and answer yes or no to 4c. 29 EasyIEP™ End User Manual Version 2.4 Error 5.11. You have not selected a Yes or No response from the drop down menu for the Special Considerations Narratives question "Is Assistive Technology necessary in order to implement the student's IEP?". Please return to the Narratives tab and select a Yes or No response to this question. Error 5.12. You had indicated that the student needs assistive technology to implement the IEP but have not included a description of the assistive technology needed. Please return to the Narratives tab Consideration of Special Factors for IEP Development and describe the assistive technology needed for this student. Error 5.13. You have indicated that the student requires assistive technology in the Consideration of Special Factors section, item #5 on the Narratives tab. You have not selected an assistive technology supplemental aid. Please return to the Supplemental Aids tab and select at least one assistive technology supplemental aid or edit the response to Question #5 on the Narratives tab. Assistive technology supplemental aids are preceded by the three characters (AT-). Error 5.14. You have not selected a Yes or No response from the drop down menu for the Special Considerations Narratives question "Does the student's behavior impede his/her learning or that of others?". Please return to the Narratives tab and select a Yes or No response to this question. Error 5.15. You have indicated that the student's behavior impedes his/her or other's learning but did not select how the IEP team has addressed the behavior. Please return to the Narratives tab Consideration of Special Factors for IEP Development and select how the IEP team has addressed the behavior. Error 5.16. You have indicated the student's behavior impedes his/her or other's learning and selected "other" as the manner in which the IEP team has addressed the behavior. You did not include a description of "other". Please return to the Narratives Tab Consideration of Special Factors for IEP Development and include a description of the "other" manner in which the IEP team addressed the student's behavior. 30 EasyIEP™ End User Manual Version 2.4 Participations Participations Overview The “Participations” tab contains both the ‘Classroom and Behavior Participations’ (a-q) and the ‘Testing Accommodations for State & District Mandated Tests’ (TCAP & Gateway Testing). Information on the “Participations" tab must be completed before moving onto the “Accommodations” tab. If an ‘Alternate Assessment’ is chosen from the drop down menu, the user will be asked to address this information on the ‘Create Document’ page before creating the IEP. Participations selected ‘With Accommodations/Modifications’ will automatically appear on the “Accommodations” page after users click the ‘Update the Database’ button. 1. Choose the appropriate ‘Participation Level’ from the drop down menu for each applicable ‘Participation Area’. • Example of ‘Regular Program Participations’ (options a-q): 31 EasyIEP™ End User Manual Version 2.4 • Example of ‘State and District Mandated Tests’: 2. Click the ‘Update the Database’ button. Error Check - Participation Error 9.1. Participation in at least one state or district assessment is required. Return to the Participations Tab and select the appropriate mandated assessment or alternate assessment and the participation level for the student. Accommodations Accommodations Overview Information on the “Participations” page must be completed before Accommodations can be addressed. This page will remain blank until participations are chosen on the “Participations” tab. 32 EasyIEP™ End User Manual Version 2.4 1. Click the ‘Add Accommodation(s) from List’ or ‘Add Custom Accommodation(s)’ button. 2. Clicking on the ‘Add Accommodation(s) from List’ button will take a user to the ‘Add Accommodations/Modifications’ page. 3. Be sure the correct accommodation category is in the ‘Area’ drop down menu. The options to choose from will adjust according to what has been chosen in the ‘Area’ drop down. 33 EasyIEP™ End User Manual Version 2.4 4. If a user is adding accommodations to a regular classroom participation, they must choose ‘Classroom and/or Behavior Participations’, one of the first two choices in the dropdown menu. 5. If a user is adding accommodations to a TCAP or Gateway Testing participation, they must choose the matching participation from the accommodations dropdown menu. 6. Click the ‘Add Accommodation(s) to Database’ or ‘Add Accommodations to Multiple Subjects’ button once the appropriate accommodations have been checked. 34 EasyIEP™ End User Manual Version 2.4 7. Once a user has added the accommodations, they will be brought back to the “Accommodations” page. They can adjust or edit the accommodations by entering text in the text box. Click the ‘Update the Database’ button if any changes are made to the accommodations. *Note: With the exception of the Classroom “Special” Accommodation listed below, a user cannot alter/edit the accommodations for TCAP or Gateway testing participations. If a user attempts to edit these accommodations they will receive an error when creating the draft IEP document. *Note: The only exception to the above rule is if the option ‘A. Extended time’ is chosen as a Classroom “Special” Accommodation; a user will have the opportunity on the following page to enter a 3 digit number in the space provided. In this instance, complete the following steps: • Select option ‘A. Extended time’. • Update the database. 35 EasyIEP™ End User Manual Version 2.4 • One the following page, enter in a numerical amount (up to three digits) of extended time within the parentheses below. Error Checks - Accommodations Error 8.1. You indicated that the participation area Participation Area has the participation level "With Accommodations/Modifications" but no accommodations/modifications were selected. Please return to the Accommodations tab and add at least one accommodation/modification from the list for this participation area. Error 8.2. You have created a custom accommodation for a TCAP or Gateway participation area ParticipationArea. Custom accommodations are not allowed for TCAP or Gateway assessments. Please return to the Accommodations page and select the available accommodations for ParticipationArea. 36 EasyIEP™ End User Manual Version 2.4 Goals & Objectives Goals & Objectives Overview Access goal and objective information by clicking on the “Goals and Objectives” tab. Users have the option of choosing Goals and Objectives from a list, adding custom Goals & Objectives or adding Goals and Objectives from a personal bank. To Add Goals from a List: 1. From the main “Goals and Objectives” page, click the ‘Add Annual Goals from a List’ button. 2. Choose an ‘Annual Goal Category’ from the dropdown menu. 37 EasyIEP™ End User Manual Version 2.4 3. After selecting a category, a category-specific goal list will appear. 4. Check the goals that need to be added. 5. Click the ‘Update the Database’ button. To Add Custom Goals: 1. From the main “Goals and Objectives” page, click the ‘Add Custom Annual Goals’ button. 2. Enter the custom goal in the text box. 38 EasyIEP™ End User Manual Version 2.4 3. Click the ‘Update the Database’ button. To Select an ‘Area of Need’ and ‘ESY’: After choosing the goals to add and clicking on the ‘Update the Database’ button, a user will be asked to choose an ‘Area of Need’ and address ‘ESY’ for each goal. 1. Click on the dropdown menu and choose the appropriate selection. 2. The field to the right of ‘Area of Need’ is ‘ESY’. If a goal will be addressed during Extended School Year, users will need to indicate this by checking the ‘ESY’ checkbox. To Enter Goal Details: 1. Click on the ‘Details’ button beside each goal. 2. Enter the ‘Person/Position Responsible’. 3. If there are any ‘Program Modifications/Support’s, enter them in the text field box. Users will still need to address this box even if there are none, so please type N/A or none, if applicable. 4. Click the ‘Update the Database’ button. 39 EasyIEP™ End User Manual Version 2.4 Objectives Overview Objectives are added by going to the “Goals and Objectives” page and clicking on the ‘Details’ button beside each goal. Below the goal details, users will have the option of choosing objectives from a list, adding custom objectives or adding objectives from a bank. To Add Objectives from a List: 1. From the main “Goals and Objectives” page, click the ‘Details’ button next to the goal. 2. Click the ‘Add Objective(s) from Lists’ button. 3. Choose the grade specific ‘Objective/Benchmark Category’ from the dropdown list. 40 EasyIEP™ End User Manual Version 2.4 4. The available objectives will appear for that category. 5. Check the objectives that need to be added. 6. Click the ‘Update the Database’ button. To Add Custom Objectives: 1. From the Main “Goals and Objectives” page, click the ‘Details’ button next to the goal. 2. Click the ‘Add Custom Objective(s)’ button. 3. Enter the custom objective in the text box. 41 EasyIEP™ End User Manual Version 2.4 4. Click the ‘Update the Database’ button. To Enter Objective Details: 1. From the Main “Goals and Objectives” page, click the ‘Details’ button next to the goal. (See how to add objectives from previous two pages.) 2. Enter the ‘Begin/End Date’ and ‘Target %’ for each objective. 3. To add details for one objective, click the ‘Details’ button next to the objective. To add details for all objectives, scroll down to the bottom of the page and click the ‘Details for All Objectives’ button. 4. Check the appropriate ‘Evaluation Procedure(s)’. 5. Click the ‘Update the Database’ button. 42 EasyIEP™ End User Manual Version 2.4 Banking Goals and Objectives Overview This feature allows users to create their own individual banks of goals and objectives to use when filling in information on the “Goals and Objectives” tab. The banking option allows users to save the goals/objectives that you are used on a regular basis. Users can develop their banks from the goals/objectives lists, by adding custom goals/objectives or by importing goals/objectives that they have already created for other students in their caseload. To create your bank of Goals: 1. Choose the ‘Add Annual Goals from a Bank’ button on the “Goals and Objectives” main screen. 3. Click on the ‘Manage your Bank of Goals’ button. 4. On the following screen, a user will have several options: 43 EasyIEP™ End User Manual Version 2.4 • • • ‘Add Goals from the Lists to my Goal Bank’ ‘Import Goals to my Goal Bank from my Caseload’ ‘Edit Categories for my Goal Bank’ To ‘Add Goals from a List’ to your Goal Bank: 1. Click the ‘Add Goals from the List’ button. 2. Choose the appropriate goal category from the drop down menu and check the goal that needs to be added to your bank. This screen will look identical to the one displayed see when adding goals from the list for individual students. 3. Once the goals have been chosen, click the ‘Add Selected Goals to my Goal Bank’ button at the bottom of the screen. 44 EasyIEP™ End User Manual Version 2.4 4. The goals will appear on the main page of the goal bank screen. To ‘Add Custom Goals’ to Goal Bank: 1. From the main Goal Bank screen, enter custom goals into the available text boxes and click ‘Update the Database’. 2. The custom goal(s) that you have added to the bank will appear on the main goal bank screen with the goals that were previously added from the list. Custom goals will be denoted by the asterisk in the ‘Custom’ column. 45 EasyIEP™ End User Manual Version 2.4 To ‘Import Goals from your Caseload’ into your Goal Bank: 1. Click on the ‘Import Goals from my Caseload’ button. 2. Check the appropriate option and click ‘Import Goals from my Caseload’. Users will have the option to only import goals from the student whose IEP they are currently working on or from all students on their caseload. Additionally, a user will have the choice to create (or import) categories from the goal area of the goals in their caseload. (See Categories below) 3. The goals that were imported will appear on the main goal bank screen with any goals that have added from the list or customized. To ‘Edit Categories’ in Goal Bank: A user can create categories in their goal bank that will help to organize their goals by subject area. To add categories: 1. Click on the ‘Edit Categories for my Goal Bank’ button. 46 EasyIEP™ End User Manual Version 2.4 2. The categories that a user is already using or might have previously entered into your bank will appear at the top of the following page. Enter in the names of the new categories in the spaces provided. 3. Click ‘Update the Database’. Assign categories to each of the goals from the main Goal Bank screen via the associated drop down menus. 47 EasyIEP™ End User Manual Version 2.4 4. Once the appropriate categories have been assigned, each goal will be stored under that category and will be removed from the main Goal Bank screen. To access these goals when a user is assigning goals to a student, chose the category from the drop down menu at the top of the screen. 5. The available goals will adjust according to the category that is chosen. Adding, Customizing and Importing Objectives to your ‘Objective Bank’: Follow these same steps when creating your Bank of Objectives: 1. To access the Objective Bank, click on the details button of one of the goals on the main screen of the “Goals and Objectives” tab. 48 EasyIEP™ End User Manual Version 2.4 2. Click the ‘Add Objectives from Bank’ button at the bottom of the screen. 3. Follow the steps that are outlined above for adding Goals to the Goal Bank. Adding Objectives to the Objective Bank follows the same process. Once a user has successfully added goals and objectives to their respective banks, they will be able to access these saved banks each time they begin to enter goal/objective information for individual students. Adding goals/objectives from their bank will save them time when filling in information on this tab. Error Checks – Goals & Objectives Error 7.1. You have not listed the person or position responsible for the annual goal Goal. Please return to the Goals and Objectives tab and list the person or position responsible for the annual goal. Error 7.2. You have selected a beginning date for the objective Objective that is after the ending date of the IEP. Please return to the Goals and Objectives tab and select the details button for the annual goal Goal and select a beginning date for the objective that is before the ending date of the IEP. Error 7.3. You have not listed any goals for this student. Please return to the Goals and Objectives tab and create at least one annual goal. Error 7.4. You have not selected the area of need for the annual goal Goal. Please return to the Goals and Objectives tab and choose an area of need for the annual goal. Error 7.6. You have not listed a target percentage for the objective Objective. Please return to the Goals and Objectives tab and select the details button for the annual goal Goal. Add the target percentage to the objective Objective. Error 7.7. You have not listed an evaluation procedure for the objective Objective. Please return to the Goals and Objectives page and select the details button for the annual goal Goal. Select one or more of the evaluation procedures check boxes for the objective Objective. Error 7.9 You have entered the begin date of BeginDate for the objective Objective. This is before the begin date of the IEP which is IEPBeginDate. Please return to the Goals and Objectives - Details tab and enter a begin date that falls within the date range of the IEP. Error 7.10 You have entered the end date of EndDate for the objective Objective, this is after the end date of the IEP which is IEPEndDate. Please return to the Goals and Objectives - Details tab and enter an end date that falls within the date range of the IEP. Error 7.11. You have not listed any objectives for the annual goal “Name of Goal”. Please return to the Goals and Objectives tab and create at least one objective for this annual goal. 49 EasyIEP™ End User Manual Version 2.4 Error 15.4 You have indicated that the IEP Team has determined that ESY is required for this student but have not checked the ESY checkbox for any Annual Goals. Please return to the Goals and Objectives Page and check the ESY checkbox for all goals to be addressed during ESY. Supplemental Aids Supplemental Aids Overview Supplemental Aids are added by going to the “Supplemental Aids” tab under the student-specific menu. 1. On the “Supplemental Aids” page, click the ‘Add Supplemental Aids & Services’ button. 2. Select the appropriate aids and services from the dropdown menu or enter custom information. 50 EasyIEP™ End User Manual Version 2.4 3. Choose the number of sessions per year, week, month or day. 4. Choose the session length in minutes, hours, periods or blocks. 5. Click the ‘Update the Database’ button. *Note: When entering custom supplemental aids, users must preface the custom supplemental aid name with “AT-” so that your custom aid looks just like the list in the drop down menu. 6. Click the ‘Details’ button. 51 EasyIEP™ End User Manual Version 2.4 7. Select the Special Transportation Option checkbox that applies to the student and enter the ‘Begin Date’ and ‘End Date’ information. 8. Click the ‘Update the Database’ button. Error Checks – Supplemental Aids Error 5.13. You have indicated that the student requires assistive technology in the Consideration of Special Factors section, item #5 on the Narratives tab. You have not selected an assistive technology supplemental aid. Please return to the Supplemental Aids tab and select at least one assistive technology supplemental aid or edit the response to Question #5 on the Narratives tab. Assistive technology supplemental aids are preceded by the three characters (AT-). Error 14.1. You indicated that the student requires Special Transportation but did not select a transportation type from the transportation check boxes. Please return to the Supplemental Aids tab and select at least one transportation type. Error 14.2. You have entered a Special Transportation begin date that is outside the range of the IEP. Please return to the Supplemental Aids tab and select a transportation begin date that is with the range of the IEP. Error 14.3. You have entered a Special Transportation end date that is outside the range of the IEP. Please return to the Supplemental Aids tab and select a transportation end date that is with the range of the IEP. 52 EasyIEP™ End User Manual Version 2.4 Special Ed Services Special Ed Services Overview Special Ed Services are added by going to the “Special Ed Services” tab under the student-specific menu. 1. On the “Special Ed Services” page, scroll to the bottom of the page and click the ‘Add Special Ed Services’ button. 2. Pick the appropriate ‘Special Ed Service’ from the dropdown menu or enter custom information. *Note: ‘Service Provider Location’ is the service location a user can select for students that are on the Services Plan or for pre-school students with IEPs that utilize a district’s facility for speech or other therapy services only. *Note: ‘Private Separate School’ should only be chosen when a district pays to place a student in a ‘Private Separate School’ facility and the student’s IEP continues to be managed by the district personnel. 53 EasyIEP™ End User Manual Version 2.4 3. Choose the ‘Number of Sessions’ per Year, Week, Month or Day. 4. Choose the ‘Session Length’ in minutes, hours, periods or blocks. 5. Click the ‘Update the Database’ button. After selecting ‘Special Ed Services’, a user will be asked to enter more detailed information for each service. Please note the following items: 1. ‘Consultation’ – If the service is a consultation, please click the checkbox. BEP Funding requires for Special Education Services to be at the minimum of two times per month for 15 minutes. 2. ‘ESY’ – Check ESY for all applicable services. If a student receives a service during the regular school year, as well as the extended school year, this service must be put in to the system twice: once with the regular school year service dates and once with the ESY service dates. ESY services do not count towards option calculation. 3. ‘Start/End Dates’ – Start/End Dates must be entered to finalize an IEP. Users should sure the dates are in line with the begin and end dates for the IEP. Services cannot begin or end outside the date range of the IEP. 4. ‘Percent’ – Do not pay attention to percent. TN does not use this feature. EasyIEP™ will automatically calculate the hours based on the hours of service. 54 EasyIEP™ End User Manual Version 2.4 Details Overview 1. Click the ‘Details’ button and complete the necessary information for each service. 2. A ‘Provider’ and ‘Location’ must be specified to create a Final IEP. LRE Overview When a user first clicks on the “Special Ed Services” tab, they are asked to complete information concerning ‘Least Restrictive Environment’ (LRE). 1. Enter the appropriate response to each question in the corresponding text box. 2. When finished, click the ‘Update the Database’ button. ESY Overview After entering the ‘Least Restrictive Environment’ information, scroll down to the bottom of the “Special Ed Services” page and complete the information for ‘Extended School Year’ (ESY). 55 EasyIEP™ End User Manual Version 2.4 Error Checks – Special Ed Services Error 12.1. You have not selected a special education or related service for this student. Please return to the Special Ed Services tab or the Related Services tab and add at least on service. Error 12.2. You have not completed the number of sessions field for the ServiceClass service Service. Please return to the ServiceClass tab and add the number of sessions for this service. Error 12.3. You have not completed the session length for the ServiceClass service Service. Please return to the ServiceClass tab and add the session length for this service. Error 12.4. You have not entered a begin date for the ServiceClass service Service. Please return to the ServiceClass tab and enter a begin date for the service. Error 12.5. You have not entered an end date for the ServiceClass service Service. Please return to the ServiceClass tab and enter an end date for the service. Error 12.6. You have not selected a location for the ServiceClass service Service. Please return to the ServiceClass tab and select the Details button for the service Service and enter the location. Error 12.7. You have entered the begin date of BeginDate for the service Service. This is before the begin date of the IEP which is IEPBeginDate, please return to the ServiceClass tab and enter a begin date that falls within the date range of the IEP. Error 12.8. You have entered the begin date of EndDate for the service Service. This is after the end date of the IEP which is IEPEndDate. Please return to the ServiceClass tab and enter an end date that falls within the date range of the IEP. Error. 12.9. You have not selected a provider for the ServiceClass service Service. Please return to the Details button of the ServiceClass service Service and enter the provider for this service. Error 12.10. You have entered service Service on the ServiceClass tab that is 2 days or less. Please return to the ServiceClass tab and adjust the Start and/or End dates of the service received. Error 12.15 You entered a service on the Special Ed Services tab or Related Services tab with an end date for the service that is before the begin date. Please return to the Special Ed Services tab or Related Services tab and adjust the Start and/or End dates of the services received." Error 13.1. You have not addressed the LRE and General Education statement "Explain the extent, if any, in which the student will not participate with non-disabled peers in the regular class." Please return to the Special Ed Services tab and address this statement. Error 13.2. You have not addressed the LRE and General Education statement "Explain the extent, if any, in which the student will not participate with non-disabled peers in extracurricular; and nonacademic activities". Please return to the Special Ed Services tab and address this statement. Error 13.3. You have not addressed the LRE and General Education statement "and/or, his/her LEA Home School". Please return to the Special Ed Services tab and address this statement. Error 15.1. You have not entered the Date ESY program was/will be determined. Please return to the Special Ed Services Page and enter the Date ESY program was/will be determined. Error 15.2 You have not entered a selection to indicate the IEP Team’s determination of student eligibility for Extended School Year. Please return to the Special Ed Services page and select the appropriate choice for the IEP Team’s determination of student eligibility for Extended School Year. Error 15.3 You have indicated that the IEP Team has determined that ESY is required for this student but have not checked the ESY checkbox for any Special Ed or Related Service. Please return to the Special Ed or Related Services Page and check the ESY checkbox for all services to be provided during ESY. 56 EasyIEP™ End User Manual Version 2.4 Error 15.4 You have indicated that the IEP Team has determined that ESY is required for this student but have not checked the ESY checkbox for any Annual Goals. Please return to the Goals and Objectives Page and check the ESY checkbox for all goals to be addressed during ESY. Related Services Related Services Overview Related Services are added by going to the “Related Services” tab. 1. On the “Related Services” page, click the ‘Add Related Services’ button. 2. Select the appropriate ‘Related Service’ from the dropdown menu. 3. Choose the number of sessions per Year, Week, Month or Day. 4. Choose the session length in minutes, hours, periods or blocks. 5. Click the ‘Update the Database’ button. 57 EasyIEP™ End User Manual Version 2.4 Details Overview 1. Click the ‘Details’ button and complete the necessary information for each service. 2. A ‘Provider’ and ‘Location’ must be specified to create a Final IEP. 3. Click the ‘Update the database’ button. 58 EasyIEP™ End User Manual Version 2.4 Error Checks – Related Services Error 12. 1. You have not selected a special education or related service for this student. Please return to the Special Ed Services tab or the Related Services tab and add at least one service. Error 12. 2. You have not completed the number of sessions field for the ServiceClass service Service. Please return to the ServiceClass tab and add the number of sessions for this service Error 12.3. You have not completed the session length for the ServiceClass service Service. Please return to the ServiceClass tab and add the session length for this service. Error 12.4. You have not entered a begin date for the ServiceClass service Service. Please return to the ServiceClass tab and enter a begin date for the service. Error 12.5. You have not entered an end date for the ServiceClass service Service. Please return to the ServiceClass tab and enter an end date for the service. Error 12.6. You have not selected a location for the ServiceClass service Service. Please return to the ServiceClass tab and select the Details button for the service Service and enter the location. Error 12.7. You have entered the begin date of BeginDate for the service Service. This is before the begin date of the IEP which is IEPBeginDate, please return to the ServiceClass tab and enter a begin date that falls within the date range of the IEP. Error 12.8. You have entered the begin date of EndDate for the service Service. This is after the end date of the IEP which is IEPEndDate. Please return to the ServiceClass tab and enter an end date that falls within the date range of the IEP. Error. 12.9. You have not selected a provider for the ServiceClass service Service. Please return to the Details button of the ServiceClass service Service and enter the provider for this service. Error 12.10. You have entered service Service on the ServiceClass tab that is 2 days or less. Please return to the ServiceClass tab and adjust the Start and/or End dates of the service received. Error 15.3 You have indicated that the IEP Team has determined that ESY is required for this student but have not checked the ESY checkbox for any Special Ed or Related Service. Please return to the Special Ed or Related Services Page and check the ESY checkbox for all services to be provided during ESY. 59 EasyIEP™ End User Manual Version 2.4 Transition Services 1. Select ‘Measurable Post Secondary Goals’ from the available drop-down lists. 2. In the text field below each goal, indicate the student’s goal for that listed area. 3. Answer each question regarding ‘Course of Study’. 60 EasyIEP™ End User Manual Version 2.4 4. Answer the questions regarding IEP meeting information. 5. Click the ‘Update the Database’ button. 6. Click the ‘Add Transition Services’ button at the bottom of the page. 7. Enter the name of the ‘Transition Service’. 8. Choose the ‘Transition Area’ from the dropdown menu. 9. Include the ‘Agency’ and ‘Responsibilities’. 10. Click the ‘Update the Database’ button. 61 EasyIEP™ End User Manual Version 2.4 Error Checks – Transition Services Error 6.1 You have indicated the student was not in attendance at the IEP meeting but did not select how the student's preferences and interests were considered in determining needed transition services. Please return to the Transition Services tab and under the question concerning the student's attendance at the IEP meeting, select all boxes that apply to the method(s) used in considering the student's preferences and interests in determining transition service needs. Error 6.2 You have chosen "Other" as the method to consider the student's preferences and interests in determining transition services when the student did not attend the IEP meeting but did not provide an explanation for the "Other" method. Return to the Transition Services tab and add an explanation for the "Other" method that was selected to indicate how the student's preferences and interests were considered. Error 6.3 The text box labeled "Documentation of other agency participation in planning:" has been left blank. Please return to the Transition Services tab to add this information. If other agency participation is not currently part of Transition Services for this student, then indicate "Not applicable". Error 17.1 The students will be 14 years old before the end of the IEP that you are creating. Please return to the transition services page and complete a transition plan for this student. Error 17.2 The student will be 16 years old before the end of the IEP that you are creating. Please return to the transition services page and add transition services for this student. 62 EasyIEP™ End User Manual Version 2.4 Contacts Contacts Overview The “Contacts” page is used to document any contact (letters, phone calls, conversations, etc.) between an individual user and the Parents/Guardians or any non parental contacts (someone within or even outside of the school system, such as a doctor) regarding this particular student. This page is also used to record contacts initiated from the parent/guardian to the teachers or others in the district. When adding a contact, a user will have the choice to link it to a specific document. To Add a Contact: 1. When adding a parent contact, click on the ‘Add a Contact’ box. When adding a non Parental contact, click the ‘Add a non Parent Contact’ box. 2. The user’s name will automatically populate in the ‘Person Making Contact’ text box. Type over the name to change this to another person. 63 EasyIEP™ End User Manual Version 2.4 3. The ‘Person Contacted’ may be chosen from a drop down list (which, if a user is logging a parental contact, it is populated from the “Parents” tab). If a user is adding a non parent contact, the ‘Person Contacted’ drop down list will be populated from the team tab and will include all persons on the students IEP team. The option to choose ‘Other’ is also available. If the person contacted is someone other than those on the “Team” tab, their name can be typed into the ‘External Contact’ field. 4. Enter the ‘Contact Method’, ‘Contact Date’ and ‘Contact Result’. 5. Enter any necessary information in the ‘Notes’ section. 6. Click the ‘Update the Database’ button. 7. The contact information that a user has entered into the system will be stored on and accessible from the main screen of the “Contacts” tab. 64 EasyIEP™ End User Manual Version 2.4 Documents Documents Overview The “Documents” page allows users to create various types of documents and letters. A user can select the type of document they would like to create by clicking next to the document/letter name. EasyIEP™ requires that users create a Draft document with no system errors before being able to create a Final document. All Drafts will print with a ‘Draft’ watermark on each page except for the last two pages, which are for signatures. Drafts are saved in EasyIEP™ for 30 days and Final documents remain in the system permanently. All Draft and Final documents created for the student are listed at the bottom of the screen in the ‘Documents’ field. Drafts will have ‘(Draft)’ in the ‘Received’ column while Final documents will have ‘Accepted’ in this column. To view these documents, click on the blue hyperlink. 65 EasyIEP™ End User Manual Version 2.4 To Create an IEP Document: 1. Click on the IEP circle at the top of the page and click on the ‘Create Draft’ button. 2. Enter the ‘IEP Meeting Date’, ‘Date this IEP Begins’ and ‘Date this IEP Ends’. 3. The ‘Meeting Purpose’ will automatically default to the document chosen. 4. Select the ‘Parent-Guardian Responsibility’ and the ‘Special Education Teacher’ using the dropdown menus and enter the appropriate names for the ‘LEA Representative’, the ‘Regular Education Teacher’ and the ‘Interpreter of Evaluation Results’. 66 EasyIEP™ End User Manual Version 2.4 5. Indicate whether or not the student is included as a ‘Team Member’. 6. Type in the names and positions of any additional team members. 7. Answer the questions about ‘State and District Mandated Tests’ if applicable. 8. Click the ‘Create Draft Document’ button. *Note: In the event that the user would like to print a draft without having entered in the eligibility date, there is no need to correct the errors beforehand. Please click on the link above the errors to view the document and print from the adobe toolbar. 67 EasyIEP™ End User Manual Version 2.4 TCAP Alternate Assessments If the student is participating in a TCAP Alternate Assessment (indicated on the “Participations” tab), this is where the additional information will appear. To create an IEP, all questions must be answered. The questions associated with an alternative participation for an assessment and the questions related to the TCAP Alternate Assessment appear on the IEP document. If the user has chosen an ‘Alternate Assessment’ under the “Participations” tab, they will be asked to complete additional information here. This information will be on the ‘Create Document’ page (the page that appears after clicking the ‘Create Draft/Final’ button) on the “Documents” tab. Complete the information in each field and then click the ‘Create Draft Document’ button at the bottom of the page. 68 EasyIEP™ End User Manual Version 2.4 Error Checks – Documents Error 8.3 You indicated that the participation area DistrictAssessmentParticipation has the participation level "With Accommodations/Modifications" but no accommodations/modifications were selected. Please return to the Accommodations tab and add at least one accommodation/modification from the list for this participation area. Error 11.1. You have indicated that the student will participate in an alternate assessment for one or more assessments but did not answer the question yes or no "Does the student demonstrate cognitive ability and adaptive skills, which prevent full involvement and completion of the state approved content standards even with program modifications?". Please return to the Document tab and create a draft IEP. On the Create Draft Document page answer this question yes or no. Error 11.1.1 You have indicated that the student will participate in an alternate assessment for one or more assessments on the Participations tab. One or more of the fields in item 1 of the TCAP Alternate Assessments section of the Create Document page must be completed or a details explanation must be provided. Please return to the TCAP-Alt section and provide required information. Error 11. 2. You have indicated that the student will participate in an alternate assessment for one or more assessments but did not answer the question "Does the student require intense, frequent individualized instruction in a variety of settings including school, community, home, or the workplace to acquire, maintain, and generalize functional academics and life skills?" Please return to the Documents tab and create a draft IEP. On the Create Document Page answer this question yes or no. Error 11.3. You have indicated that the student will participate in an alternate assessment for one or more assessments but did not answer the question "Are there historical data (current and longitudinal across multiple settings) that confirm the individual student criteria listed above?" Please return to the Documents tab and create a draft IEP. On the Create Document Page answer this question yes or no. Error 11.4. You have indicated that the student will participate in an alternate assessment for one or more assessments but did not check all of the statements ruling out conditions other than significant cognitive and adaptive disability as the primary justification for participation in TCAP-Alt. Please return to the Participations page and chose something other than 'Alternate' for Participation Area or return to the Documents tab and create a draft IEP. On the Create Document Page check each statement in section number 4 of the TCAP-Alt Participation Guidelines. Error 11.5. You have indicated that the student will participate in an alternate assessment for one or more assessments but did not answer the question “Is the Decision for TCAP-Alt participation based on the needs of the student and is not based upon anticipated impact on system and/or school performance scores.” Please return to the Documents tab and create a draft IEP. On the Create Document Page answer this question yes or no. Error 11.6. You have indicated that the student will participate in an alternate assessment for one or more assessments but did not answer the question "Is the student unable to complete a regular state approved high school diploma program, even with extended learning opportunities and/or accommodations?". Please return to the Documents tab and create a draft IEP. On the Create Document Draft Page answer this question yes or no. Error 11.7. You selected ‘No’ in response to a question in the first section of the TCAP-Alt Participation Guidelines. These questions are asked to ensure that the student meets the Alternate Assessment Criteria. All answers must be 'Yes'. If any answers are 'No', the student does not qualify for Alternate Assessments and you must return to the Participations tab and set the selection for the [Assessment Participation Area] to something other than "Alternate" or return to the Documents tab and create a draft IEP and review your answers on the Create Document page. Error 11.8 You are attempting to create an IEP Addendum with an end date that does not equal the end date of the current IEP. Please return to the Create Draft Document page and change the end date to the end date of the current IEP. The current end date can be found at the top of the Create Draft Document page. Error 11.10 You are attempting to create an IEP but you have selected a meeting purpose other than “IEP Annual” on the Create Draft Document page, please return to that page and select the correct meeting purpose. 69 EasyIEP™ End User Manual Version 2.4 Error11.11 You have indicated that the student is participating in the Gateway Test for Mathematics on the participations tab but have not entered the score of the most recent test taken. Please return to the create documents page and enter the value in the score field for Gateway Mathematics. Error 11.12 You have indicated that the student is participating in the Gateway Test for Mathematics on the participations tab but have not entered a ‘Yes’ or ‘No’ to indicate if the student passed the test. Please return to the create document page and enter a ‘Yes” or ‘No’ response in the correct field. Error 11.13 You have indicated that the student is participating in the Gateway Test for Mathematics on the participations tab but have not entered the date of the test. Please return to the create document page and enter the date of the most recent Mathematics test taken. Error 11.14 You have indicated that the student is participating in the Gateway Test for Language Arts on the participations tab but have not entered the score of the most recent test taken. Please return to the create documents page and enter the value in the score field for Gateway Language Arts. Error 11.15 You have indicated that the student is participating in the Gateway Test for Language Arts on the participations tab but have not entered a ‘Yes’ or ‘No’ to indicated if the student passed the test. Please return to the create document page and enter a ‘Yes” or ‘No’ response in the correct field. Error 11.16 You have indicated that the student is participating in the Gateway Test for Language Arts on the participations tab but have not entered the date of the test. Please return to the create document page and enter the date of the most recent Language Arts test taken. Error 11.17 You have indicated that the student is participating in the Gateway Test for Science on the participations tab but have not entered the score of the most recent test taken. Please return to the create documents page and enter the value in the score field for Gateway Science. Error 11.18 You have indicated that the student is participating in the Gateway Test for Science on the participations tab but have not entered a ‘Yes’ or ‘No’ to indicated if the student passed the test. Please return to the create document page and enter a ‘Yes” or ‘No’ response in the correct field. Error 11.19 You have indicated that the student is participating in the Gateway Test for Science on the participations tab but have not entered the date of the test. Please return to the create document page and enter the date of the most recent Science test taken. Error 11.20 You have entered a non-numeric value for the Total Battery Score on the Cognitive Ability Test Taken. Please return to the create document page and enter a numeric value. Error 11.21 You have entered a non-numeric value for the Highest Component Score on the Cognitive Ability Test Taken. Please return to the create document page and enter a numeric value. Error 11.22 You have entered a non-numeric value for the Lowest Component Score on the Cognitive Ability Test Taken. Please return to the create document page and enter a numeric value. Error 11.23 You have entered a non-numeric value for the Total Battery Score on the Adaptive Behavior Skills Assessment Taken. Please return to the create document page and enter a numeric value. Error 11.24 You have entered a non-numeric value for the Highest Component Score on the Adaptive Behavior Skills Assessment Taken. Please return to the create document page and enter a numeric value. Error 11.25 You have entered a non-numeric value for the Lowest Component Score on the Adaptive Behavior Skills Assessment Taken. Please return to the create document page and enter a numeric value. 70 EasyIEP™ End User Manual Version 2.4 Error 11.26. "You have not selected 'Yes' to all three of the Out of Level questions. You are required to indicate that all other options have been considered to participate in this assessment. Please return to the Participations page and chose something other than 'Alternate" or return to the document creation page to review your responses to the Out of Level questions or select to participate in the TCAP-Alt PA. Error 11.27 The IEP Team must select participation in either TCAP-Alt PA or TCAP-Alt Out-of-Level. Return to the Documents tab and select the appropriate assessment type. Error 11.28 The IEP Team has determined that the student will participate in the TCAP-Alt PA. At least one subject area must be selected. Return to the Documents tab and select at least one subject area for this assessment. 71 EasyIEP™ End User Manual Version 2.4 Documents – IEP Addendum After a final IEP has been created for a student, there may be a need to create an Addendum. To create an IEP Addendum, a user must first update the dates on both the “Special Ed Services” and “Related Services” tabs. The begin and end dates of the services must fall within the begin and end dates of the Addendum. 1. Update the begin dates for the student’s services. 2. Click the button beside ‘IEP Addendum’. 3. Click the ‘Create Draft’ button. 72 EasyIEP™ End User Manual Version 2.4 4. On the “Create Draft document” page, a user will enter the new ‘IEP Meeting Date’ and ‘Date this IEP Begins’. Once the draft IEP Addendum has been created without errors, a user may create the final document. After the final has been created, it will be recognized as the currently valid IEP. Error Check - IEP Addendum Error 11.8 You are attempting to create an IEP Addendum with an end date that does not equal the end date of the current IEP. Please return to the Create Draft Document page and change the end date to the end date of the current IEP. The current end date can be found at the top of the Create Draft Document page. 73 EasyIEP™ End User Manual Version 2.4 Documents – Progress Reports To Create a Progress Report: 1. Click the button beside ‘Progress Report’. 2. Click the ‘Create Draft’ button. 3. Using the dropdown menu, choose the correct reporting period. 4. Click the ‘Create Draft Document’ button. 74 EasyIEP™ End User Manual Version 2.4 5. On the next page, choose the status for the goals for which you are responsible. 6. Complete the ‘Status Narrative’ text box for each goal and the ‘Status’ dropdown box for each applicable objective. 7. Click the ‘Create Draft Progress Report’ button. *Note: The ‘Status Summary Narrative’ will only print if the ‘Status’ is other for one of the objectives. 75 EasyIEP™ End User Manual Version 2.4 Documents - Correcting Errors in EasyIEP™ Information from certain fields in EasyIEP™ must be complete before a user can finish an IEP. To ensure that these fields are correct, EasyIEP™ has designed a number of error checks that must be corrected before an IEP can be completed. If the IEP a user wants to create has errors, they will be shown these errors after clicking on the ‘Create Draft Document’ button from the “Documents” tab. To correct errors: 1. Click on the ‘View Errors in a Separate Window’ button. This will allow the user to correct the errors while still keeping the student’s information open in another window. 2. As you correct each error, click the checkbox by that error. *Note: Checking the boxes does not automatically update the errors. 3. When a user is finished making corrections, click the ‘Return to the Documents Page’ button. 4. Create another draft IEP. 76 EasyIEP™ End User Manual Version 2.4 Documents – Replacing Final IEPs EasyIEP™ allows users to create a draft IEP at anytime while they are working on the final IEP. It is very important to create draft IEPs in EasyIEP™ before creating the final IEP. From time to time, an IEP will be finalized with errors that went unseen in the draft. If a user notices an error in the final IEP within 15 days of creating the IEP, they will have the opportunity to correct the problem and create another final IEP to replace the incorrect document. Example Scenario: You created a final IEP for a student seven days ago. Today you were reviewing the IEP and noticed that you entered duplicate objectives for a specific goal. Rather than posting a note to the ‘Message Board’ asking for this IEP to be deleted, you can simply: 1. Correct the mistake(s) and update the database. 2. Return to the “Documents” tab and create another final IEP. After clicking on the ‘Create Final Document’ button, a user will receive a red message saying that an IEP was created seven days ago and asking them if they want to replace it with the one a user is creating now. To replace the old/incorrect IEP, a user must check the checkbox in the red message before creating the final document. *Note: Users must check to make sure the ‘IEP Meeting, Begin and End Dates’ are entered correctly. 77 EasyIEP™ End User Manual Version 2.4 Page Views Workspace View This is the default view in EasyIEP™. It is the area a user will use when entering information into a student’s record. Unless permission is restricted by a user type, that user will be able to edit information in the ‘Workspace’ view. An example of the ‘Workspace’ view for the “Special Ed Services” page is below. Current IEP View Also known as the Historical View, this view becomes available once an IEP has been finalized. It is a record of the information from the student’s currently valid IEP. Users are not able to make changes to the ‘Current IEP’ view, as this information reflects a final IEP that has been created. Users may wish to view the ‘Current IEP’ view if they need to create a progress report for the IEP but have already started changing the ‘Workspace’ view’s goals and objectives in preparation for generating a future IEP. Users may also want to view the ‘Current IEP’ view if they are troubleshooting a student’s option. The services in a final IEP determine a child’s option so the user would need to switch from the ‘Workspace’ view to confirm the accuracy of the services on the most recent final IEP. An example of the ‘Current IEP’ view for the “Special Ed Services” page is below. 78 EasyIEP™ End User Manual Version 2.4 Changing Views Users can toggle between the ‘Workspace’ view and the ‘Current IEP’ view by clicking the ‘View’ dropdown list. This drop down list appears at the top of every student-specific page next to the student’s name. (You will only see this button if there is a final IEP in place for that student.) An example of the ‘View’ dropdown menu is displayed below. Significance of Changing Views The ‘Workspace’ view and the ‘Current IEP’ view may not always display the same information for a student. The ‘Workspace’ view represents what is in the database for that student at that moment. The ‘Current IEP’ view represents what information has been saved in that student’s currently valid final IEP. As a user enters subsequent IEPs for a student, the ‘Workspace’ view will change as new dates are entered, goals are updated and service information is changed. Users will want to change between these two views if they are: 1. Comparing two different IEPs 2. Troubleshooting a student’s option 3. Checking goals on a Progress Report Example Scenario: A student on your caseload has no option being reported. You go to the “Special Ed Services” page and the ‘Workspace’ view has valid services. However, when you change the view to the ‘Current IEP’ view, the screen displays the message ‘No services entered for this child.’ This indicates that this student’s current IEP has no services. To investigate the exact details of this IEP, you would need to go to the ‘Student History’ page and view the ‘Details’ for the IEP highlighted in dark green. If this IEP should not be the most currently valid IEP, you would then submit a request to have it deleted from the system. 79 EasyIEP™ End User Manual Version 2.4 Deleting an IEP To determine which documents need to be deleted from the system, users should access the Student History page for the student in question. Only incorrect and/or duplicate IEP events should be deleted. The process for deleting events is as follows: 1. Record the ‘Event ID’ for each event needs to be deleted. The ‘Event ID’ is a unique ID assigned to each document or event in the Student History Page. 2. Contact the person(s) in district who is responsible for deleting events and let them know which events should be deleted from the system. 3. If there is not anyone available in the district with delete permissions, post a message to the message board that contains the following information. PCG will remove the event from the system: a. b. c. d. e. Student Name Student ID# Event ID#(s) Type of Document – IEP, Progress Report, Eligibility Reason Example Message: Please delete the following IEP for Tony Test. Event ID#: 83220. This was made in error. The correct IEP is the one with the Event ID# 83900. Thanks! *Note: Unless an Addendum is required, all students should have only one IEP for each school year. *Note: If a Progress Report is associated with an IEP that needs to be deleted, this Progress Report must also be deleted. 80 EasyIEP™ End User Manual Version 2.4 Date Changes If a certain event was entered with incorrect dates: 1. Record the ‘Event ID’ for each event that is incorrect. 2. Contact the person(s) in the district that has date-edit permissions. This person(s) will be able to edit date information that was entered incorrectly. 3. If there is not anyone in the district with edit permissions, post a message to the Message Board with the following information: a. b. c. d. e. Student Name Student ID# Event ID#(s) Incorrect and Correct Date Type of Document – IEP, Progress Report, Eligibility Example Message: Please change the Eligibility Determination Begin Date for Event ID# 83710. The incorrect date is 04/09/08 and the Correct Date is 04/10/08. Also, please delete the following Eligibility Determination: Event ID# 83745. It was made in error. *Note: Once entered, Referral and Written Parental Permission Received Dates can only be changed by submitting a request to the message board. *Note: Eligibility dates can be moved in a forward direction by end-users. However, if the date needs to be changed to a date that comes before what is already entered, this event must be deleted and re-entered into the system. 81 EasyIEP™ End User Manual Version 2.4 Options Troubleshooting Once a final IEP has been created for a student, their option(s) will show at the bottom of their “Personal” page (see below). 1. A user will find an options funding table which will contain information regarding the student’s primary (and possibly secondary) option, the option begin date and the percent of day. 2. If a user needs to see more information or troubleshoot an options problem, the next step would be to click on the ‘Details’ button in the Current Funding Option table. 3. In the details section of the options table, a user will find information on a student’s option history. 4. A user can determine every time a student’s option changes and the date the option(s) changed. 82 EasyIEP™ End User Manual Version 2.4 5. Once a user has identified a child with no option or the incorrect option, click on the “Special Ed Services” or “Related Services” tab for the child. 6. Change the View for the child from ‘Workspace’ to ‘Current IEP’. 7. Check to make sure that the IEP in this view has the correct ‘Meeting, Begin and End Dates’. 8. Confirm that the begin and end dates for the services received in this view have date ranges that fall within the date range of the current IEP. 9. Click on the ‘Details’ button to confirm that provider and location information is correct. 83 EasyIEP™ End User Manual Version 2.4 No option/The incorrect option will calculate if: 1. There is not a final document in place. 2. A service’s Begin Date falls before the Begin Date of the IEP. 3. A service’s End Date falls after the End Date of the IEP. 4. Services have not begun. 5. An incorrect ‘Session Length’ or ‘Number of Sessions’ was entered. 6. The correct ‘Location of Service’ or ‘Provider’ was not chosen. 7. A ‘Special Ed Service’ was entered as a ‘Related Service’ or vice versa. To Correct an Options problem 1. Change the view back to ‘Workspace’ and correct any errors on the “Special Ed Services” and/or “Related Services” page(s). 2. ‘Update the database’ to save these corrections. 3. Return to the “Documents” page and make another Final IEP. Simply changing information in the database will not change the option. A new Final IEP that reflects these changes must be finalized before the option will calculate. Changes to IEPs including service changes, census changes and disability changes require a user to finalize a new IEP. 4. Unless there were errors, enter all Meeting, Begin and End date information to match the original IEP. 84 EasyIEP™ End User Manual Version 2.4 My Docs From the “Main Menu” – Click the “My Docs” tab. The “My Docs” tab contains documents that users have created or that someone else has created for a student for whom they are the Case Manager. This tab allows users to view and print all of the documents so that they will not have to go to each student’s document page to view/print them. There will not be any information on this screen until documents are created. Below is an example of what a user will see under the “My Docs” tab after documents have been created for their student(s). Clicking on the document name will bring up the document with Adobe Acrobat Reader. Batch Printing Batch printing allows users to select specific documents from the “My Docs” tab and print them all together, as opposed to selecting each individual document and printing it separately. To print documents in a batch: 1. Check the box next to each document that need to be viewed/printed in the column labeled ‘Batch’. 2. Click the ‘View Document Batch’ button. All of the documents that were selected will open as one single PDF file in Adobe. 85 EasyIEP™ End User Manual Version 2.4 3. To print these documents, use the ‘Print’ icon on the Adobe toolbar. Wizards Progress Report Wizard From the Main Menu – Click on the “Wizards” tab. 1. Click the ‘Progress Report Wizard’ link. 2. The ‘School Year’ field will default to the current school year. 3. Select the ‘Reporting Period’ from the dropdown menu. 4. Select the student(s) needed to update their status and/or generate Progress Reports. 5. Click the ‘Continue’ button. 86 EasyIEP™ End User Manual Version 2.4 6. Update all information for each student by typing in the ‘Status Narrative’ text field box. *Note: The ‘Status Summary Narrative’ will only print if the status is ‘Other’ for one of the objectives. 7. Click the ‘Create Final Progress Report and Move to Next Student’ button to save the information, move to the next student and finalize the progress report 8. Click the ‘Create Draft Progress Report and Move to the Next Student’ button to save information, create a draft of the report card and move to the next student. 9. Click the ‘Just Update the Database’ button to save the information. This will not create a draft or final report card and will not move the user to the next student. 10. Click the ‘Update and Move to Next Student’ button to save the information and move to the next student, but not create a report card. 87 EasyIEP™ End User Manual Version 2.4 Reminders • The Tennessee Help Desk can be reached at: 800/495-4154. • Remember to use the message board to ask Tennessee Help Desk questions, report bugs or post suggestions. This is found on the Main Menu page of EasyIEP™ (after login). • Use the Navigational Toolbar as a way to navigate through the screens. • Remember to ‘Update the Database’. There is no automatic save function – The update button serves as the ‘Save’ in EasyIEP™. There can not be an AutoSave function because this is a Web-Based program. • When typing long quantities of notes (i.e. Narrative Tab) remember to update frequently. Typing in the system is not recognized as activity. The system has an “Auto Log-Off” function that will automatically log you off after a certain amount of time if there is no activity, no clicking of buttons. • In order to create a Progress Report, there must be a Final IEP for the student(s). You can not create a Final Document without having a Draft Document saved. • Do not use the ‘Back’ button on the computer. Logging out and Exiting EasyIEP™ For security reasons, when finished using EasyIEP™, please log out, as well as exit your browser if you step away from your computer, finish using the system or leave for the day. A user can log out from any part of the system; it is not necessary to go back to the Main Menu. To Log out and Exit EasyIEP™: 1. Click the “Log Out” tab at the left of the menu bar. 2. After logging out, the user should close their browser by using one of the methods below. a. Click on File in the upper left hand corner of the screen and then choose Exit. b. Mac users - Click the in the upper left hand corner of the screen. c. PC users – Click the ‘X’ in the upper right hand corner of the screen. ** Always Log Out and Exit the Browser ** 88 EasyIEP™ End User Manual Version 2.4 If a user does not “Log Out” and close their browser, anyone can access information in EasyIEP™ or record information under their log-in name. The user is responsible for any actions in EasyIEP™ that are performed under that log-in name. Revision History: Version 2.3 – Major Release – Released 04/01/2008 89