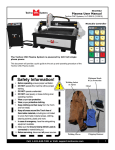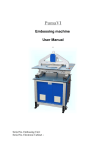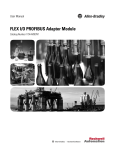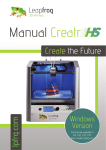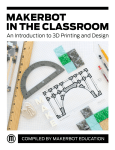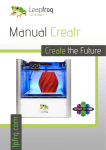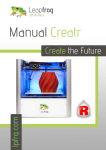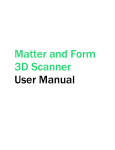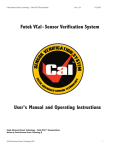Download Mass Portal Pharaoh ED Desktop 3D Printer User Manual
Transcript
Mass Portal Pharaoh ED Desktop 3D Printer User Manual MP Delta Manual ENG +.indd 1 15/04/15 17:03 Mass Portal Pharaoh ED Desktop 3D Printer User manual English language version 1.4 If you have any comments about this user manual please let us know: [email protected] © 2014 MASS PORTAL SIA — ALL RIGHTS RESERVED MASS PORTAL IS A REGISTERED TRADE MARK OF MASS PORTAL SIA PHARAOH AND ED ARE TRADE MARKS OF MASS PORTAL SIA ALL OTHER TRADE MARKS ARE USED FOR INFORMATIONAL PURPOSES ONLY AND ARE PROPERTY OF THEIR RESPECTIVE OWNERS MP Delta Manual ENG +.indd 2 15/04/15 17:03 Contents Contents . . . . . . . . . . . . . . . . . . . . . . . . . . 3 Getting started Welcome . . . . . . . . . . . . . . . . . . . . . . . . . .4 Printer overview . . . . . . . . . . . . . . . . . . . . . 6 Safety . . . . . . . . . . . . . . . . . . . . . . . . . . . .8 Printer Setup . . . . . . . . . . . . . . . . . . . . . . . 10 My First Print . . . . . . . . . . . . . . . . . . . . . . . 11 Printing process overview . . . . . . . . . . . . . . . 12 Printer operation & software Print Bed Coating and Heating . . . . . . . . . . . . . 14 Print Bed Leveling / Calibration . . . . . . . . . . . . . 15 Standalone Printing . . . . . . . . . . . . . . . . . . . 16 Using the Printer Control Panel . . . . . . . . . . . . . 17 Printing Software Owerview . . . . . . . . . . . . . . 24 Software: Simplify3D . . . . . . . . . . . . . . . . . . 25 Software: Simplify3D . . . . . . . . . . . . . . . . . . 26 Software: Repetier Host . . . . . . . . . . . . . . . . . 30 Printing materials Printing Materials Overview . . . . . . . . . . . . . . . 34 PLA . . . . . . . . . . . . . . . . . . . . . . . . . . . . 36 ABS and HIPS . . . . . . . . . . . . . . . . . . . . . . 37 PET / Copolymer materials . . . . . . . . . . . . . . . 38 Nylon . . . . . . . . . . . . . . . . . . . . . . . . . . . 39 Post Processing of Prints . . . . . . . . . . . . . . . . 40 Maintenance Printer maintenance . . . . . . . . . . . . . . . . . . . 42 Troubleshooting Troubleshooting . . . . . . . . . . . . . . . . . . . . . 44 3 MP Delta Manual ENG +.indd 3 15/04/15 17:03 Getting started Welcome Thank you for your purchase of the Mass Portal Pharaoh ED 3D printer. We hope that it will serve you well and help you create many beautiful and useful things. Getting started Please take your time and read through at least the Getting started chapter of this manual – it will introduce you to some of the terms you will stumble upon when printing and generally give you a good overview of the printing process and printer operation. Basically, it’s a bird’s eye view on how it all works and at the same time a step by step guide to your first print. Safety Please read the safety chapter. Mass Portal printers are designed to be safe to use, but you need to have a general understanding of it’s safe operation. User manual Please familiarize yourself with this manual before connecting the printer to your computer, installing the Simplify3D software and tinkering with settings. Successful prints The manual is designed to guide your attention to the important steps and settings first, so you can get great results faster. It should cover most commom use cases and settings, and enable to get reasonable quality results when printing common objects with standard materials. If that works for you, leave the advanced stuff for later experimentation. Difficult prints If you are about to print complex objects or have special requirements for the printed object properties, you will most likely have to experiment a bit untill you find the perfect settings for your objects and the particular material. You may need to consider using a particular print material for your object that will deliver the best results. 4 MP Delta Manual ENG +.indd 4 15/04/15 17:03 WELCOME — CONTINUED Experimenting Once you start printing, you will want to tweak this or that. Of course, 3D printing is all about experimentation and going where no one has gone before, but the possibilities can be intimidating at first. This manual is NOT designed to cover all possible printing situations, but rather to help you start along the path. Discussing every last software setting is beyond the scope of this manual as well — the best places for that are online forums, local FabLabs or 3D printing meetups. Printing Material — 1,75mm filament Mass Portal 3D printers are designed to work with print material from any vendor — 1,75 mm thermoplastic filament — as long as it’s a good quality product, with uniform diameter. We try to find and recommend the best materials on the market, since the materials play the most important role for quality printouts. Software Mass Portal 3D printers ship with Simplify3D — a computer program that you use to prepare models for printing and control the printer when printing from a desktop PC or a Mac. Simplify 3D can be used with Windows, Mac and Linux systems. Simplify3D is licenced commercial software, that is registered to your e-mail address. You can also use it with other 3D printer you own. Maintenance Mass Portal 3D printers are known to work for extended durations wihtout requiring attention and are actually designed and built for just that. Please follow the advice in the chapter on Printer maintenance to keep your printer in top shape. Community Share the results of your experiments, your progress and along the way you will help out somebody who is starting after you. Support Whenever you need support for your Mass Portal 3D printer, please send an email to [email protected]. We do our best to answer promptly. 5 MP Delta Manual ENG +.indd 5 15/04/15 17:03 Printer overview Front Aluminum frame Grab handles and ventilation Pause button 5-way navigation button LCD display Not shown: axis endstops Bowden tube Linear guide carriage Not shown: LED lights for print chamber illumination Linear guide rails Drive belts Printing head Heat indicator LEDs below the heated printbed Heated print bed Removable door hinges Not shown: vbuilt-in power supply Pharaoh Print Head Delta arm rod ends Backside — radiator cooling fan Print head radiator Print head console Part cooling fans Automatic calibration sensor Part ilumination LED Airflow guides Exchangeable nozzle 6 MP Delta Manual ENG +.indd 6 15/04/15 17:03 PRINTER OVERVIEW — CONTINUED Back Ventilation — do not cover SD card slot Filament feed hole Filament load / release lever Filament feed hole Removable magnetic side panels Filament spool holder On / Off switch, Power cord socket, Fuse panel USB cord socket Filament Extrduder Bowden tube Bowden tube mount Extruder body Filament drive gear Back-operated filament load / release lever (pushknob not shown) 7 MP Delta Manual ENG +.indd 7 15/04/15 17:03 Safety Mass Portal 3D printer is an electro-mechanical robotic device that has hot and moving parts when operating. You should always operate the printer with caution and follow instructions in this manual. WARNING The nozzle and the metal plate below the printhead are extremely hot when printing. Do not touch. INDOOR USE ONLY The printer is intended to be used only indoors — ambient temperature must be between 15°C and 30°C. The Mass Portal 3D printer under no circumstances must be subjected to high levels of humidity, excess heat, water, frost or other condition which may damage the electronics or mechanical parts. When transported or unpacked, it must be left to warm up to room temperature before operation. SAFE PLACEMENT The printer, filament and power cable must be placed so that it cannot be unintentionally touched or hooked by clothing. The printer is considerably heavy, extra care must be taken when moving. Do not use unneccesary force. HOT SURFACES AND PARTS TIP Use paper towel to clean the nozzle from excess material before printing. This must be done when the nozzle is heated with extreme caution. To avoid burns and physical damage do not touch the printer’s head and heated print bed unless they have cooled down to 40°C or less. These temperatures are displayed on the built in LCD display and in the printing software interface. If in doubt, double check. Keep in mind that the readings could be incorrect. HOT PRINT BED Brass print bed can be heated up to 120°C. Keep in mind that close metal surfaces can be warm. When coated with Kapton tape, the heating bed can be sprayed lightly with non-flammable consumer plastics or glass cleaner and then wiped off with a clean wipe. HOT PRINT HEAD Print head heating block and nozzle can be heated up to 300°C. Keep in mind that surrounding parts can be hot. HOT MELTED PLASTIC The melted plastic extruded from the nozzle can reach near 300°C. Care and caution must be taken when operating. 8 MP Delta Manual ENG +.indd 8 15/04/15 17:03 SAFETY — CONTINUED WARM PARTS The printer frame and outer parts can be warm during operation, reaching temperatures up to 60°C after extended use. CLEANING DO NOT USE FLAMMABLE LIQUIDS TO CLEAN HOT PARTS. Use dry paper towel to clean print bed and print head. If more thorough cleaning is needed, the printer must be turned off and cooled down to room temperature. MOVING PARTS The printer mechanics consist of moving parts while operational. Care must be taken not to touch them during operation. ELECTRICAL SAFETY Do not place the printer where it could come in contact with moisture, especially near open windows. Do not leave the printer operational unattended. ALWAYS USE GOOD QUALITY CABLE WITHOUT ANY SIGNS OF DAMAGE OR MALFUNCTION. DO NOT USE WORN ELECTRICAL SOCKETS. STATIC ELECTRICITY Release your body’s static electricity by touching a grounded object before any repair or service operation. POWER MUST BE OFF AND CABLE UNPLUGGED BEFORE ANY WORK. TOXIC FUMES When printing especially with ABS plastic it will lightly emit fumes and smell, so the premises where the printer is located, must be well ventilated, but must avoid draught. The odour, toxicity and intensity of fumes vary with the type of material used. NOT A TOY FOR CHILDREN The printer must not be left unattended with children. Children must always be accompanied and supervised by an adult when using or abserving this product. Do not leave the printed objects, waste filament and tools unattended in the reach of small children to avoid harm and choking hazard. Be careful when tooling printed objects. 9 MP Delta Manual ENG +.indd 9 15/04/15 17:03 Printer Setup INFO The filament spool holder is designed to be compatible with different form factor filament spools from various manufacturers. 1. Unbox the printer Be careful, the printer is not very light — 16,5kg. Open the box — there’s a side door. Pull the printer out of the box carefully, grabbing at the sides. It’s easier ir somebody can help holding the box. Take the printer out of the plastic bag. Place the printer on it’s box or other stable surface. Open the front door and take out the bundled filament box and the accessories box. You can move the printhead up, gently pushing it with hands. Remove the protective foam plate from the printhead. 2. Let the printer warm up to room temperature Unbox and inspect everytnig — the power cord, filment spool holder, sample filament roll. This is important — especially in cold weather. In winter, it may take a long time, don’t rush it. 4. Attach the filament spool holder INFO The power switch, power cord connector and fuse panel. It’s in the cardboard box in the printer. It simply slides in to the filament spoll holder on the back side of the printer. 5. Browse the manual and read the Getting Started chapter If you have not read it yet, do it now. 6. Connect the power cord and plug it in Now the printer is ready to go. The printer can print g-code files form the SD Card now, in standalone mode. Setting up software on the computer and connecting the printer to computer are discussed later in the manual. 10 MP Delta Manual ENG +.indd 10 15/04/15 17:03 My First Print The printer comes with a SD card already inserted, so you can print a test print without connecting computer. 1. Turn on the printer The power switch is on the back of the printer. Make sure there are no objects on the printbed. You may keep the doors closed or open for the first test print. INFO Instert filament into this hole on the back side of the printer. You need to firmly press and hold the filament release lever to do so. 2. Place the sample filament spool on the holder Unbox the bundled filament and place the spool on the holder on the backside of the printer. 3. Insert the filament into the extruder Firmly push the filament release lever on the back side of the printer and insert filament into the filament hole besides the release lever. Push in the filament untill it stops. You should see filament moving through the bowden tube. 4. Select MyFirstPrint from Printing Menu Use the navigation buttons on the printer: 1. Press > (Right arrow button) 2. Select Mount SD Card (using up / down arrow buttons) and press OK button (if not alread wwy mounted) 3. Select Print File and Press OK button 4. Select Samples Folder and press OK button 5. Select MyFirstPrint and press OK button — then wait TIP You should see the filament moving down thru the bowden tube when insterting it. Firmly push the filmanent in untill it stops. 5. Wait until the printhead and heated bed warm up The printer will start printing only when printbed and printhead are heated up to the neccessary temperatures; both printbed and printhead will be hot when printing. Do NOT touch the moving parts while printing. The LED lights below the printbed will turn yellow and gradually red with temperature increase. 6. Watch it print 7. Let it cool down for a while after printing Wait untill the lights below printbed are yellow or white. You can also see the temperatures on the LCD screen. You can remove the filament while the printhead is still hot. TIP To remove or change the filament, the printhead must be heated or still hot after printing. TIP You don’t need to remove the filament after each print. 8. Remove the print from the print bed Use the supplied tool to gently peel off the object. 11 MP Delta Manual ENG +.indd 11 15/04/15 17:03 Printing process overview Mass Portal 3D printers use process called Fused Filament Fabrication or FFF — printing objects out of melted plastic layer by layer. How it works Wire of thermoplastic printing material is melted in the 3D printers printing head, and pushed through a nozzle. This process is called extrusion. The nozzle moves according to the geometry of printable object, depositing the melted plastic and drawing the object layer by layer. When a layer is finished, printing head moves up a single layer and draws the next layer of melted plastic upon the previous, that has now somewhat hardened, untill the object is finished. The layers of plastic bond or melt together, forming a single finished object. Slicing and G-code The movements of the nozzle, the temperature settings of the printing head and of the printing bed are controlled by computer instructions called G-code files, that are generated from 3D drawings or 3D scanned models by software programs called slicers. The process of generating the G-codes is usually aslo called slicing. Mass Portal uses the Simplify3D program for slicing and printer control. Although G-code is used to control many 3D printers, it generally must be created for each particular printer. You can store the generated G-code files for later use on the computer or on SD card for printing in standalone mode. Standalone printing and host software When using the printer in standalone mode, printing G-code files prepared earlier and stored on the SD card, no computer is needed to operate the printer. The printing is controlled by the 5-way navigation button and printers LCD screen using built-in sofware. This can be useful for longer prints when you don’t want to leave your laptop connected to the printer, or when what you do on the PC might interfere with the printing. In other cases it makes sense to control the printing process from a computer using so called host software, because it allows more detailed, easier and faster control of the printing process that the builtin software, and also displays printing progress visualization, temperature graphs and more. We recommend Repetier-Host or Simplify3D, but there are also other options. 12 MP Delta Manual ENG +.indd 12 15/04/15 17:03 PRINTING PROCESS OVERVIEW — CONTINUED STL or OBJ files G-code is usually generated from 3D models, that are saved in the STL or OBJ format. Most 3D software today can export to these formats, and printable files on the Internet are also usually found in these formats. TIP Test and sample files for the bundled material are provided on the SD card included with the printer. 3D models You can generally print 3 kinds of things: • Printable 3D models downloaded from the Internet — either free or commercial • Objects, that are scanned on a 3D scanner and prepared for 3D printing • Your own 3D models, designed in any 3D drawing, modeling or CAD software, that can export to a printable 3D format such as STL or OBJ In all cases it is important that the 3D object geometry forms a solid, dimensional object, that would be possible to print — you cannot print objects like infinitely thin walls for example, although you can have such objects on the computer. Sometimes the STL or OBJ files to be printed can be repaired with the built-in tools or host or slicing software, and there are also software applications just for that purpose. Infill and perimeters of walls You can choose whether the printed object will be hollow, filled or partially filled when preparing the model for print with slicing software. Some software allows for smart infill, placing it only where neccessary. Wall thickness is also set before printing. Support It is impossible to print material, that is “hanging in the air” — not at least partially supported by the underlying layer. You can generally print slopes (overhangs) about 45%, when the underlying layer supports some of the next layer’s plastic; or short “bridges”. Different slicing software provides different controls, but there are also tools like the free Autodesk MeshMixer that can create supports with detailed control. The bundled Simplify3D software allows to place supports manually and to remove automatically generated supports. 13 MP Delta Manual ENG +.indd 13 15/04/15 17:03 Printer operation & software Print Bed Coating and Heating WARNING The correct bed coating must be selected on the printer, so it “knows” how to print the first layer, because accounts for the thickness of the coating. TIP The print bed must be kept clean. If prints do not stick after multiple prints on the same coating, try cleaning or replacing the coating. Mass Portal printers are equipped with a heated glass print bed. Although you can print directly to the glass surface, some materials work better on a different coating. Work better means they adhere firmly or “stick” to the print bed while printing, but still come off easily. Even surface Glass is the most resonable choice for print surface, because it’s straight and level, even when heated. Heated or not? You can print some materials on some surfaces and they will ususally work just fine — like PLA on blue painters tape, but some materials just will not stick to cold surfaces. Kapton tape TIP The print bed is replaceable. The glass surface can be removed or installed, by gently pressing it down and turning counterclockwise so it can be lifted. You do not need to undo the thumbscrews holding the glass in place to remove or install it. Kapton tape is the recommended coating for Mass Portal printers. It is quite durable, and allows printing of PLA, ABS, PET and other materials with good results. It can be cleaned between prints. Blue painters tape (masking paper tape) Blue painters tape is the material of choice for printing PLA, especially when printing without heated bed. Sometimes, material may stick too well to it and the objects may be difficult to remove. Other coatings Some materials can be used with different coatings. There’s a Custom menu option for that. Glue Glue can be used to get difficult prints to stick — for example, usual office glue stick. You should apply the glue before heating up the printbed. Automatic Calibration WARNING Do not remove the printbed while it’s hot. Let it cool down. Bed coating will be taken into account when calibrating the print bed — as the different coatings have different thicknesses, the correct coating must be selected. This can be done before or after the calibration. You can change the bed coating setting as often as needed. There’s no need to recalibrate after changing the bed coating if the first layer prints correctly. 14 MP Delta Manual ENG +.indd 14 15/04/15 17:03 Print Bed Leveling / Calibration The print bed on Mass Portal printers is held in place with three thumbscrews. The slope and height of the print bed can be adjusted by turning the thumbscrews. As a general rule, the printbed should not be slanted — the thumbscrews are used to keep it level. Normally the thumbscrews would not need adjusting by more than 1mm or 2mm at max. TIP The printbed can be leveled manually by adjusting the three thumbscrews that hold the glass printbed. Mass Portal printers have a built in sensor, that can measure the printbed height and slant. The built in firmware (software that runs on the printer) can use these measurements to automatically calibrate the printer — use these measurements to set the printhead in correct distance from the printbed. This is done to ensure that first layer of prints is correctly printed — that it is not too high (material not sticking to the printbed) or too low (nozzle too close to the printbed, material “smeared” into printbed). It is not neccessary to use automatic calibration before each print, or even regularly. If the first layer of the print is correctly printing, there is no need to recalibrate the printer. The printer can go for a long time before needing to be recalibrated. Automatic Calibration To use automatic calibration, on the printer control panel: 1. Press OK button to bring up the main menu 2. Scroll down, select Calibration 3. Select Calibrate Printbed 4. The printhead will move down to make the measurements 5. You will see a message on screen, confirming that the printer has been calibrated. You can print now. WARNING Before automatic calibration the inner screw should not poke out from any of the thumbscrews (they should be approximately level) — the thumbscrews MUST NOT be screwed in till lowest possible position. The printbed must have some play, so the springs below it can compress — you must be able to move printbed down a bit when pressing on it. This is also a safety measure in case if the printhead moves too low. INFO To ensure correct measurements, Automatic calibration works ONLY when the printer is at room temperature. If you attempt using the auto calibration when the printer is hot, you’ll see a warning and the calibaration will not be done. WARNING The printhead will move down when calibrating to make the measrurements. Make sure there are no objects or previous prints on the printbed before performing the automatic calibration, otherwise the printhead can hit them. 15 MP Delta Manual ENG +.indd 15 15/04/15 17:03 Standalone Printing INFO Printer control panel consists of a dediated pause button, built in display and five-way navigation button. TIP Pause button allows pausing print for inspection or filament change. Press it shortly to pause, and again to resume. When paused, the light is off. WARNING The printer will not start printing if the pause button has been pressed — if the light around the button is not on. TIP When paused, you can change to different colored filament to print objects with multiple colors. You can use the control panel on the printer to see current status of the printer on the built in display, control printing parameters and printer settings, and print in standalone mode – without connecting computer. Standalone use The printer can be used in computer mode or standalone mode. When using the printer standalone, it is controlled by the navigation button, LCD screen and pause button on the printer. SD card To print using standalone mode, you need to have the G-codes prepared for printing and stored on the supplied or your own SD-card. The SD card must be “mounted” after inserting, and “unmounted” before taking it out of the printer. All the temperature and setting options work also when SD card is not present. When to print in standalone mode - When printing takes a long time for larger objects, independent of computer - When printing repeat objects, when you know that all the settings in your G-code are just fine - To save electricity by not having the computer turned on - When taking the printer to other places like shows or meetings Power management The printer will cool down printhead and heated bed when print is finished (depending on settings in g-code file or after an hour of inactivity), but it will not turn itself off. 16 MP Delta Manual ENG +.indd 16 15/04/15 17:03 Using the Printer Control Panel Home screen (Status display) This is the main status display of the printer. This is what you see when the printer is turned on. It is the top level for the menus. It shows the most important parameters at a glance and status messages. Printhead temperature — Celsius degrees Actual / Target Actual current location (height) of the printhead Print speed multiplier, percentage of the speed set in g-code Printbed temperature — Celsius degrees Actual / Target T240.0/240°B120/120° Z: 222.40 Buf : 0 Mul: 100 E: 0.00 Printer ready Command count in the buffer. Pause will work when it’s down to 0 Amount of filament printed for the current print, mm Status messages Navigation button The five-way navigation button is the main tool for controlling the printer. From the Home screen the arrow buttons function as shortcuts. In other screens, Up and Down arrows are used to scroll and select menu items, and to change numeric values up and down when a menu item is selected. The Left arrow is the Back button for going back to a higher menu. The right arrow can be used to select options and doubles as another OK button. Up arrow button Quick Access mode: Brings up the Utilities menu from the Home screen Left arrow button Quick Access mode: Brings up the Preheat menu from the Home screen. In other screens, a Back button to go back to previous screen. Down arrow button Quick Access mode: Brings up the Control menu from the home screen. Use this to adjust printing settings while printing OK Button Quick Access mode: Brings up the Main menu from the Home screen. In other screens, confirms and executes menu items Right arrow button Quick Access mode: Brings up the Printing menu from the Home screen, if the SD Card is mounted, if not it will allow mounting an SD Card. When printing, displays the name of the file being printed. TIP Press OK from the Home screen to bring up the Main menu, listing all available commands. WARNING Future firmware updates (if installed on your printer) might slightly differ and therefore following images and descriptions in this manual version might not 100% accurately represent your LCD panel setup. Download the latest version of this manual at MassPortal.com 17 MP Delta Manual ENG +.indd 17 15/04/15 17:03 USING THE PRINTER CONTROL PANEL — CONTINUED Main menu Lists all available commands and groups them into logical groups. Press OK at the Home screen to bring up the Main menu. Scroll down using arrow buttons to see more commands. The last menu item is About, that displays information abut the printer. Other menu items will bring up lists of reated commands. Press < (Left arrow) to go back to the home screen. The > at the left indicates selected menu item. Press OK button or > (right arrow button) to execute it >Control Preheat Utilities SD Card Fan Speed Bed Coating Calibration About -> -> -> -> –> at the right side indicates this item is a list or folder -> -> -> -> About command Displays information about the printer: serial number, harware version, firmware version. Pharaoh ED by MASS PORTAL HW: v1.4 ID: 12345 FW ver.: 123-4567890 18 MP Delta Manual ENG +.indd 18 15/04/15 17:03 USING THE PRINTER CONTROL PANEL — CONTINUED Control menu Lists commands for to adjusting the printing parameters while printing. The > at the left indicates selected menu item. Press OK button or > (right arrow button) to execute it >Speedrate Flowrate Fan Speed Head Temp : 100% : 100% : 0% : 210°C TIP Fan speed percentage is estimated, and fans will not work all the way down to 0 percent. Bed Temp : 210°C Change Filament Preheat menu Lists commands for preheating the printer to print with the selected kind of filament. The temperatures can be adjusted later in the control menu or you can select custom temperatures for your filament. When selected, printer will start heating up and display a corresponding stats message. You will also hear the head radiator fan turn on. Cooldown turs off the heating for both the printhead and the printbed. >Preheat Preheat Preheat Preheat PLA ABS/HIPS PET/XT Custom -> Cooldown TIP Printhead must be heated to remove / change filament. You need to heat up to the corresponding temperature to remove a particuar kind of filament. Example: If you have been printing PET and need to remove it to cahnge to PLA, first heat up for the PET (higher temp) to remove it, then change to the lower printing temperature for the PLA. You usually do not need to fully reach the target temperature to remove the filament. Custome Preheat menu Select the manufacturer suggested temperatures for your filament. Bed heating is optional, you can preheat the printhead only. Head Temp : 240°C Bed Temp : 120°C 19 MP Delta Manual ENG +.indd 19 15/04/15 17:03 USING THE PRINTER CONTROL PANEL — CONTINUED Utilities menu Lists commands for various maintenance tasks. >Home All Change Filament Release Printhead Extrude -> Cooldown Turn Fan Off Bed LED: 25% Home All — Moves the printhead to it’s default position at the top of the printing chamber. Change Filament — Pulls out the filament. Printhead must be heated for this command to work. Release Printhead — Disables the stepper motors that hold the printhead in place, so you can move it around with your hads — useful for printer maintenance. Extrude — Extrudes the filament. Useful to check the flow and loading of the filament before starting a print. The printhead must be heated to the temperature neccessary for the particular filament for this command to work. To extrude, press and hold the Down arrow button while in this screen. Also shows the amount of filament printed. E: 0.00 mm 1 click = 1 mm E:240.0/240°C-> 0.00 100.0 m printed Cooldown — Turns off heating for both printhead and printbed. Bed LED — set the brightness of LED temperature indicator lights below the printbed. Set it to 0 to turn the lights off completely. 20 MP Delta Manual ENG +.indd 20 15/04/15 17:03 USING THE PRINTER CONTROL PANEL — CONTINUED SD Card menu To print g-code files from an SD card after the card is inserted into the printer’s card reader slot, the card must be “mounted”. Use this command to do this. Unmount the SD card before removing it from the printer with the Unmount command that becomes available after mounting. >Mount Card Print menu Use the Print menu to pick a g-code file from a mounted SD Card to print. The filename extension has to be .gcode or .gco, otherwise the file will not show up and will not be printable. The filenames have to be 26 latin characters, including the extension. >Print File Unmount Card Delete File Printing menu Displayed while a file is printing. Bring it up from the main menu or pressing the right arrow button at the home screen while printing. Displays the file name of the file being printed and allows to stop and pause the print. Changes status to Paused after the Pause command and allows to continue printing. Printing: MP_test_02mm >Pause Print Stop Print -> Paused: MP_test_02mm >Continue Print Stop Print -> Stop Print? >No Yes 21 MP Delta Manual ENG +.indd 21 15/04/15 17:03 USING THE PRINTER CONTROL PANEL — CONTINUED TIP Fan speed percentage is estimated, and fans will not work all the way down to 0 percent. Fan Speed menu Use to set the speed of the three part cooling fans. Remember to turn off fans for the first couple of layers, so the bounced airflow form the printbed does not cool the nozzle. Fan Speed : 100% Turn Fan Off Set Fan 25% Set Fan 50% Set Fan 75% Set Fan Full Bed Coating menu Use to select the printbed coating that you use. This must be set correctly for the automatic calibration system to work reliably. Custom bed coating can be specified: eneter the height of the coating in mm. After selecting an option, a confirmation will be displayed. >No Coating Kapton Blue Paper Tape Green PET Tape Glue Stick Custom : 0.00mm Bed coating set to No Coating 22 MP Delta Manual ENG +.indd 22 15/04/15 17:03 USING THE PRINTER CONTROL PANEL — CONTINUED Calibration menu Use the calibration command if the first layer is not printing correctly. Rememeber to check the Bed Coating settings. While performing the calibration, status message will be displayed, and a success confirmation when the calibration process is finished.See more in the Automati Calibration chapter. >Calibrate Printbed Reset Calibration Calibrating... Verifying... The printbed has been claibrated 23 MP Delta Manual ENG +.indd 23 15/04/15 17:03 Printing Software Owerview Simplify3D Recommended solution for Mass Portal printers, and our recommended solution for Mac users. Very fast slicing engine. Allows manual control over support placement and fine tuning of slicing settings. A full licence is included with Mass Portal printer. Repetier Host Alternative printing software. Allows control and management of printer and print jobs, and has a choice of integrated slicing software: Slic3r, CuraEngine and Skeinforge. Cura Renowned open source slicing program, that’s a bit lacking on printer control features but has the best slicing visualization. Might also be easier to learn, as it exposes a bit less control than Slic3r or Simplify3D. MeshMixer Unique tool for advanced support generation and editing of STL files. NetFabb Tool for repair of STL files and a lot more. For advanced users. Printer firmware Mass Portal printers are powered by open source RepetierFirmware. 24 MP Delta Manual ENG +.indd 24 15/04/15 17:03 Software: Simplify3D Setup After the installation of Simplify 3D, please choose the “Other” from the printer models popup menu and enter the following data exactly as on the picture: 25 MP Delta Manual ENG +.indd 25 15/04/15 17:03 Software: Simplify3D Interface Layout Move Model: Ctrl-left-click and drag Scale Model: Ctrl-right-click and drag up or down Rotate Model: Alt-left-click and drag right or left 1. Build Table: This is the interactive 3D environment where you will be viewing and working with your 3D content before printing. This is the “main stage” and primary viewing area. The gray grid is scaled proportionally to the size of your build volume and is determined based on your printer selection with the Configuration Assistant. 2. Menu Bar: Primary navigation to all aspects of Simplify3D Software. 3. Models: When you import 3D models, they are listed in this section above the buttons/commands that enables you to work with your models. 4. Processes: The build operations to create your 3D print are listed here, along with buttons/ commands enabling you to work with process functions. 5. Toolbar: This toolbar contains quick access buttons for frequently used tools. You can move the toolbar anywhere you wish by clicking and dragging the top dotted line. Layer height: the height of each layer for the 3D printed object, it should be between 0.01-0.3 mm. The first four buttons are preset viewing positions, allowing you to quickly change to the default, top, front, or side view. 26 MP Delta Manual ENG +.indd 26 15/04/15 17:03 SIMPLIFY3D — CONTINUED Import and Manipulate Your 3D Model The first step in the 3D printing process is to import the model you want to build. You can obtain 3D models from http://www. thingiverse.com* or you can make a model yourself using a CAD package like SketchUp or AUTOCAD®. Save the 3D model file on your computer or storage device as an .stl or .obj file. Click Import in the Models section and navigate to the folder where you saved your file. You can also drag-and-drop file(s) onto the Build Table. The software will automatically position and center your imported model on the Build Table. Click Show Advanced at the bottom of the FFF Settings window to view additional options and settings that are available within Simplify3D Software. Settings and Processes for 3D Printing In the first step of the workflow, you imported a model. The next step is to define a Process that specifies how your model will be constructed. A Process is a collection of settings including speed, size, support material, quality levels, etc. Some models are built with one process, while more complicated models may involve multiple processes throughout the build sequence. The first Process will be configured automatically based on the printer selected in the Configuration Assistant. You’re free to make any adjustments you desire, but it’s a great starting point! To make adjustments to your Process, double-click on the Process or click Edit Process Settings. This will open the FFF( Fused Filament Fabrication) Settings window. Typically, a 45° or greater overhang will benefit from support material underneath it. Simplify3D rovides a unique ability to customize your supports, with add and delete support buttons. 27 MP Delta Manual ENG +.indd 27 15/04/15 17:03 SIMPLIFY3D — CONTINUED The FFF Settings Use continuous helical/corkscrew extrusion option for vase or single-outline prints. This window contains all the Processes that specify how your model will be constructed: 1. Select Profile – Allows you to choose a pre-configured printer profile. 2. Auto-Configure for Material – Allows you to select the material you will be printing with. 3. Auto-Configure for Print Quality – Allows you to select a preconfigured print quality 4. Infill Percentage-Changes the interior solidity of your 3D print. 5. Include Raft – Generates a raft structure underneath your part 6. Generate Support – Turns on support material for your 3D print Click OK when you have finished configuring your settings in the FFF Settings window. At any time, you can modify the settings by doubleclicking on the Process in the list, or by clicking Edit Process Settings. Sequential printing mode for multipart prints helps maximum the quality of each part. Previewing G-Code Files The software slices the model into G-Code based on the variables you have selected in the FFF Settings window. After you have finalized your Process settings, click Prepare to Print! to trigger the preparation of G-Code. Simple models will be sliced in seconds, while complex models may take several minutes. When your G-Code has been created, the software window will transition automatically to Preview Mode. The animated Preview Mode in the Simpify3D™ Software allows you to inspect all aspects of your print operation prior to execution. The software takes your generated G-Code and virtually displays line by line how your model will be constructed. 28 MP Delta Manual ENG +.indd 28 15/04/15 17:03 SIMPLIFY3D — CONTINUED Build Statistics If you want more information about any particular setting, hover the mouse cursor over that element to display a tooltip describing the functionality. Buld Statistics are located in the top left corner of the Preview window and include three estimates: 1. Build Time 2. Filament Length 3. Material Cost (an approximation of how much it will cost to make your part). Resources within the software You will learn so much about your printer by making your first part! Once you feel comfortable with the basics and are ready for more options, advanced settings can be found by clicking Show Advanced in the bottom left corner of the FFF Settings window. Visit Simplify3D.com where you will find a wide array of support materials. • Tutorials • Hardware SetUp Guides • User Forum • FAQ Speed: the retraction speedof the filament. 30 - 50 mm/s is recommended. 29 MP Delta Manual ENG +.indd 29 15/04/15 17:03 Software: Repetier Host Control: Holding the control button, you can rotate the view with the left mouse button. Shift: Holding shift button you can move the view point with the left mouse button. Right Mouse Button: Move the object by holding the right mouse button. Mouse Wheel: Zoom view Good all in-one solution 1. Create a 3D model or get it from the internet. 2. Arrange one or more models on a virtual print plate. 3. Slice the the models into thin slices and compute a path for printer head. This is done by a slicing software, which converts the model into g-code, the language your printer speaks. 4. Check the created g-code for errors and printability. 5. Send the g-code to your printer or copy the code to a SD card, which you can insert into your printer. Control your printer When you open the software you are able to connect to your 3D printer, load your desired model and also control your printer from it and of course start the printing job. 1) Load file – allows to load 3D object files in the following formats: *.gcode, *.gco, *.stl; *.obj, *.3ds; 2) Save Job – by pressing this button to save G-Code: 3) Run (Pause) job – you can start the printing by pressing this button. If the printing has already been started, it will change to Pause job. You can pause printing if you need to change filament and even move the head around. It will resume where you left when clicking on Continue Printing; 4) Kill job – completely stops the printing and the head returns to home position; Emergency Stop – use this button to immediately stop whatever printer is doing. Useful if you notice unusual, erratic or incorrect movements of the printing head. 30 MP Delta Manual ENG +.indd 30 15/04/15 17:03 REPETIER-HOST — CONTINUED Manual control We offer you to see how the basic commands works in RepetierHost software. If you want to advance then visit http://www. repetier.com/documentation/repetier-host for more detailed information, tutorials etc. When you turn your printer on, you will often come to this tab. At the top you see the most important printer status, so you always know what is happening. Home position – printer head resets to the home position which is at the top of the printer. It should always be at Home position before printing objects. It is not recommended to press it (and other movement control buttons) under printing; Movement of X and Y axis – move the printing head to left or right, front or back; Z axis movement – use this to move printing head up or down; Each arrow has 3 or 4 separate blocks which define the amount in millimeters to move the printing head; Extrude material – it is recommended to check the flow of filament (and if it is not clogged) before starting print to get good adhesion once the printing has started. Heat up the extruder to at least 170°C before using these buttons. The filament must flow out evenly, without interruptions to ensure good start of print. Be careful when removing the extruded test-filament – though it cools rather quickly, it may still be hot enough to burn skin. When you hover over the arrow, you will see a distance appear in mm. You can change the flow rate, ie the amount of the extruded filament. A higher valie gives a fatter printed line. 31 MP Delta Manual ENG +.indd 31 15/04/15 17:03 REPETIER-HOST — CONTINUED The extruder and print bed Fit Printer (Strg+A): Zooms to fit the complete printer area into the window with maximum size. Fit Objects (F5): Zooms to fit all objects into the window with maximum size. Show Edges (Strg+E): Toggles display of triangulation edges. Show Faces (Strg+F): Toggles display of triangulation faces. Show Compass (Alt+C): Toggles display of coordinate compass at the left bottom. This blocks allow it to change the temperature. The temperature can be set either on the right in the text field as well as by clicking on the temperature curve. If you change it in the text field, you need to press return or leave the field to set the value. By clicking the extruder or bed icon the extruder or the bed is deactivated or reactivated. First print Your first model is loaded in preview block you can see the estimated time how long it will take to print an object, from how many layers it will consist and also aproximatly how much filliment it will use during the print. You can find more about G-Code at http://reprap.org/ wiki/G-code; 32 MP Delta Manual ENG +.indd 32 15/04/15 17:03 REPETIER-HOST — CONTINUED Object parametrs In this block you can export all displayed objects at once, add objects in .stl, .obj, .amf and .3ds format, duplicate the marked object(s) as many times as you want, center the marked object in the center of the bed. You can select one object by right clicking on it. If you press the ctrl-key while right clicking the selected object is added. ctrl-clicking a selected object removes it from the selection. Scaling functon. If the lock is closed, all axes are changed simultaneously. If you click on the lock to unlock, you can adjust each axis separately and the object may be distorted. A click on “Scale to Maximum” enlarges the object so that it has the maximum printable size. When you have been settled you can start your print, sit back and wait for your first print to be finished. Wait a few minutes after finishing , let the print cooldown, before taking it of the heating plate. Note: You can view description of each function just by hovering cursor over it. 33 MP Delta Manual ENG +.indd 33 15/04/15 17:03 Printing Materials Overview If you’re new to 3D printing, PLA Filament is a good material to start with because it’s easy to use and performs well on most prints. Each material has different properties that make it useful for different tasks. For example, nylon is both strong and non-reactive to many substances. Other plastics can have excellent optical clarity or can be easy easy to work with. PLA is considered the default 3D printing material for general purpose use, although ABS has been a preferred choice for prototyping and for useable printed parts. PLA PLA (Poly-lactic acid) is a bio-plastic material that has become the de-facto standard of 3D printing materials. It is bio-degradable, mostly easy to print, and has great aesthetic properties. Choose it for general printing of 3D objects. The post-processing of other than coloring is not that great though, because the material is rather hard. It will not lat too long outside, and may deform in temperatures as low as 50°C. When printing, emits light pancakelike odor to remind it’s made of corn. Can be printed without heated bed on blue painter’s tape. ABS ABS is still the prototyping material of choice. It is the same plastic likely later used for injection molding, and the prints can be easily post-processed: sanded, painted, polished. ABS can be treated with acetone vapour to obtain very polished look. ABS emits unpleasant fume when printing. When printing any significant quantities, good ventilation is a must. PET PET based materials are among the most transparent available. PET is very tough when solid, and more flexible than PLA and ABS. PET objects can have some of the most shiny, intense surface color. PET is generally very predictable when printing, when you play by it’s rules. Some PET materials are certified food-safe. To get the most transparent prints, maximum layer height for the respective nozzle should be used and relatively slow printing speed. Nylon Known firs of all for it’s toughness, Nylon and Nylon-based materials are mostly used for parts that will be actually used prototype devices. The other important property is transparency, allowing use of nylon for non-destructive evaluation. 34 MP Delta Manual ENG +.indd 34 15/04/15 17:03 HIPS HIPS is a High Impact Polystyrol, the surface can bit or a lot more matte than ABS. Useful for medical visualizations, architecture and renovation work. Common applications of HIPS include toys and product casings. HIPS is usually injection molded in production. HIPS has very similar requirements to ABS for printer settings. Flexible materials Flexible materials can be abit challenging to print with a bowden based system like the Mass Portal printer uses — but the Mass Portal Pharaoh is known to print even pretty flexible materials like thermoplastic elastomers, thermoplastic polyurethane and various kinds of flexibility-modified PLA. Composite materials Plastic filament mixed with metal (brass, copper, steel), chalk, wood, carbon fibre and other materials. Usually these filaments are based on PLA, but there are filaments based on PET and ABS also. Depending on the percentage of powder added, the physical and chemical properties of the materials change. These materials can wear out the nozzle quicker, are more challenging to print and have to be considered as “advanced” printing. The most typical use for the composite materials is to immitate the look and surface feel of other materials. Polished prints of metal compostites look like they are made from real metal and also are considerably heavier than regular plastic prints. Chalk infilled materials tend to look like sandstone or concrete, carbon fibre infill adds stiffness and lightness. The physical properties of the printed objects vary greatly. 35 MP Delta Manual ENG +.indd 35 15/04/15 17:03 PLA For vertical objects retraction recommended short and fast, such as 1 mm / 2500 mm / min. At higher retraction distance and slower speed seams forming spots. PLA is probably the easiest material to work with when you first start printing. PLA is a biodegradable thermoplastic that has been derived from renewable resources such as corn starch and sugar canes. This makes PLA environmentally friendly and very safe to work with. PLA also has a very sharp glass transition point so if you use a fan to cool it, on printing it will set to solid very quickly. This has the advantage of achieving a greater range of geometries than are possible with other plastics. It also reduces the thermal stress on the printed part — warping becomes less of an issue in larger parts when you print with PLA. It is important to point out that although PLA will degrade in an exposed natural environment it is very robust when used in any normal application such as a printed toy or a critical piece of a printer. In that respect you can think of it as being similar to iron. If you were to expose it to continuous moisture or leave it outside, it would “rust” and become unusable in short order. But if you had it in your home you would expect it to last nearly indefinitely. Compared to ABS, PLA demonstrates much less part warping and curling and, for this reason, can be successfully printed without a heated build plate. Details such as sharp corners and edges print well and PLA printed objects will generally have a glossier look and feel, easy to print in different layer thickness range (0,02-0,75) Here is table with approximate printing temperatures. We encourage you to expierement with temperatures and find what fits you the best. Also you can check filament manufacturer home page for suggested temperatures for exact material. Enjoy printing! 36 MP Delta Manual ENG +.indd 36 15/04/15 17:03 ABS and HIPS ABS Acrylonitrile Butadiene Styrene is a commonly used thermoplastic as it is lightweight and can both be injection molded and extruded. It has better mechanical properties than HDPE and less brittle than PLA but handles higher temperatures better for applications such as extruder and carriages setups without a fan. ABS is good because it is easier to buy and requires less force to extrude than PLA as it has a lower coefficient of friction. This makes its extrusion characteristics better for small parts, compared to PLA. The downside of ABS is that it has to be extruded at a higher temperature: Its glass transition temperature is ~105 °C. ABS is amorphous and therefore has no true melting point, however 230°C is the standard for printing. ABS filament adheres well to Kapton tape on a heated build plate. Compared to PLA, ABS has a longer lifespan, is more impact resistant, and has a more matte look and finish. ABS Filament has a high melting point, so it’s suitable for machine or car parts also the filament is soluble in acetone, so you can “weld” parts together with just a drop or two or smooth surfaces and create a high gloss by brushing or dipping full ABS pieces in acetone. ABS creates mild, tolerable fumes while being extruded. These fumes, while usually tolerable, may be dangerous for people (or pet birds) with chemical sensitivities or breathing difficulties. Make sure that your printer is in a well-ventilated area and make sure to avoid breathing the fumes. NB. When printing ABS and HIPS plastic light fumes and smell will be emited — the premises where the printer is located must be well ventilated. HIPS HIPS is a very tough plastic and can be painted and glued, it is also recyclable. HIPS is quite a useful plastic inasmuch as it can be used as the primary print or as a dissolvable support with ABS. HIPS dissolves quickly in Limonene. 37 MP Delta Manual ENG +.indd 37 15/04/15 17:03 PET / Copolymer materials Polyethylene terephthalate commonly abbreviated PET, PETE, or the obsolete PETP or PET-P is a thermoplastic polymer resin of the polyester family and is used in synthetic fibers; beverage, food and other liquid containers; thermoforming applications; and engineering resins often in combination with glass fiber. It is a tough, durable plastic and is ideal for use in any prints that need to be stable when exposed to water. PET prints at a relatively high 250°C for best results. It is transparent in its natural form and the colours are non-opaque. When printed, the transparency becomes translucent. For 3D printing, it is a great colorless, crystal-clear printing material, but it’s also available in limited clear colors. There isn’t any odor or release of fumes when printing, but it should be used in a well-ventilated area. 38 MP Delta Manual ENG +.indd 38 15/04/15 17:03 Nylon Nylon is extremely robust and will not crack or break the way ABS or PLA might after some wear and tear. It also will hold up against heat much better, as anyone who has ever left a PLA print in a hot car can appreciate. Flexibility: Nylon offers an incredible degree of flexibility without breaking in thin-walled prints or very low z height prints that allows for flexible constructions like straps or buckles that require bending portions to lock in place. Photo/chemical resistance: Nylon is UV resistant and much more resistant to chemical attack than PLA or ABS. Low coefficient of friction: Nylon is slippery and will work well when mated parts need to glide along one another or at a hinged joint. Unlike ABS, nylon is a 100% thermoplastic. It can be re-melted and used again and again without loosing its bonding properties. Nylon viscosity and thermoplastic properties require that it be under a slight constant pressure during the print. This pressure is controlled by the extrusion rate. Nylon is hygroscopic and will absorb water from humid air and it’s storage environment. As the material enters the heater block, it creates a seal with the added pressure of new material forced in by the extruder. The temperature at the seal is just at or slightly above boiling, so as the water steams, it tends to escape via the nozzle. Don’t use high speeds for infilling objects when printing nylon, the layers might get disjointed. 39 MP Delta Manual ENG +.indd 39 15/04/15 17:03 Post Processing of Prints This articles describes how to clean up and otherwise postprocess 3D prints made with a 3D printer that prints polymers like ABS or PLA. Prints always have imperfections, e.g. small parts that stick out and that you will have to remove. You can do this mechanically or by using fire, heat or a solvent. Removing Support Material Once the part is removed from the platform, pull the skin away from the part and gently remove the bulk of the support material used to build the part. Break away as much support material as possible with your hands. You can also use dental picks and brushes to remove excess material. Sanding, grinding, polishing For example you can use “multi tool” for carving, grinding, cleaning, sanding, etc. Typical accessories are: Carving tools (to carve holes that you can’t print) Grinding/sanding tools, to remove imperfections or irregular bottom layers. Although for the latter, I’d rather use a file. Cleaning/polishing tools, to remove small imperfections. Using solvent Vapor smoothing is a technique for improving the surface finish of 3d-printed parts. It uses acetone vapor to smooth the surfaces of ABS prints, removing the layer lines that result from the printing process.. The are also avaliable chemicals for PLA prints- benzene at an elevated temperature, chlorinated solvents. Gluing Glues for ABS Super glue a glue gun that works with ABS Methylene Chloride/Liquid Solvent Cement Glues for PLA UHU POR, an “elastic” glue that is transparent and not very visible. Probably suitable for toys 40 MP Delta Manual ENG +.indd 40 15/04/15 17:03 41 MP Delta Manual ENG +.indd 41 15/04/15 17:03 Maintenance Printer maintenance To ensure long service life and correct operation of the printer, simple maintenance must be done when appropriate: • after long periods of printing; • after long periods of inactive use or storage; • once every three months. Cleaning the print bed Brass printbed is commonly coated with Kapton tape or Blue painter’s tape when printing. Although these usually leave no traces, the print bed must be as even as possible. You should carefully clean it when suspecting that material buildup from the self-gluing tapes or other coating materials has happened. Especially if you print directly to the brass printing bed. Use non-flammable cleaning spray and paper wipes. Plastic buildup can require mechanical removal, but care must be taken not to scratch the printbed. Cleaning outer side of the nozzle Removing excess plastic from the nozzle should be done before each print. Cleaning must be performed when the nozzle is heated to about 200°C or more, depending on material. Do it carefully by using paper towel, folded a couple times. Use no cleaning agents. Remember that the nozzle, the surrounding parts and especially the melted plastics are very hot. Cleaning the printing chamber The bottom of printing chamber must be cleaned from parts of printed objects and wasted filament before each print. Care must be taken so bits of plastic no not fall into drive belts. If that has happened, try to remove the plastic before operating the printer. Lubricating the linear guides Linear guides must be lubricated once every three months. The guide rails must be cleaned before lubrication. 42 MP Delta Manual ENG +.indd 42 15/04/15 17:03 Cleaning the extruder drive gear Extruder is located inside the printer chamber, upper right corner. The design of the extruder allows cleaning of the drive gear without disassembling it. Use hard brush or plastic tip to remove any stuck plastic from the drive gear. The drive gear teeth can sometimes become filled with plastic parts from filament, when the print head has been clogged and the drive gear has “dug” into the filament. Replacing the extruder drive gear Drive gear can be replaced without disassembling the extruder. Remove the filament first. Then turn the gear by hand so the fixing nut is visible and loosen it. The gear should come off. 43 MP Delta Manual ENG +.indd 43 15/04/15 17:03 Troubleshooting Troubleshooting In this section we introduce you with possible technical support if its not working please contact our support team support@ massportal.com and we will be glad to help you Feedrate and Flowrate – these settings can be changed during printing. E.g. use the federate to slow down the printing process (for better quality or more time for quality inspection) Flow rate will change the amount of filament being extruded. Extrusion problems. No or not enough plastic is released from the nozzle. The nozzle or another hot end part could be (partially) blocked by dirt or carbonized material. First thing you want to check is if you can manually pull out the filament. If you can not it’s because it is stucked. Most likely your nozzle is not clogged but the filament is blocked. Heat up the nozzle to 230ºC and push extruder filament from backside of and when the nozzle is hot you can easily pull out the filament. If there is a plug you can cut it off from this end and put the filament back again. Check your flowrate again. Still not working? Another thing you can try to get your nozzle free again: You should first try to give your filament a motivating manual push from the back. Grab the filament between your fingers and push it in. Increasing the temperature to 230ºC it may help. If you can push through the blockage your problem is solved and you can restart your print again. Check your filament spool if there isnt any knot, so the extruder isnt able to deliver material to noozle because of the resistance. Also check the pulley in extruder, the material might be stuck, you can clean it by screawing it out or cleaning with hard brush from chamber. 3D print not sticking to bed Bed Temperature — increasing the bed temperature will help get your parts to stick. Blue/kapton tape - For ABS users, Kapton tape can help to get your parts sticking and for PLA users, the blue painters tape from the local hardware store works great. First layer speed- print the first layer at about 30-40% of the general speed to get better adhesion to the printing surface. Fan- turn the fan down for the first layers so material sticks better to bed Level the bed- use automatic calibration. 44 MP Delta Manual ENG +.indd 44 15/04/15 17:03 Filament breaks and goes after filament drive gear. There is sometimes a case when filament breaks near feed hole and if the printer is still printing filament end goes after drive gear in bowden tube then it is impossible to push it out. To remove filament from bowden tube heat up printhead and push with two fingers bowden tube’s mount button, then remove tube firstly pushing it in then out. The same bowden tube mount is also on other tube’s end. Press the grey coupling to release filament tube WARNING Do not use force. If bowden tube mount button is pressed the tube should come out freely. 45 MP Delta Manual ENG +.indd 45 15/04/15 17:03














































![User's Manual[FBD1] ProMax ProMedia Converter](http://vs1.manualzilla.com/store/data/006881326_1-9e3a0042b45fc9f5f8ff38953ecf78a2-150x150.png)